Как сделать прозрачный фон у картинки

Иногда возникает необходимость изменить рисунок, сделав в нем прозрачным фон. Бывает попадется картинка, но фон ее не подходит к Вашему сайту, и хочется сделать его прозрачным. Ясное дело, если есть Фотошоп и умеете на нем работать — можно это сделать и там. Но существует и более простой способ, так сказать, «для чайников».
Однажды серфя по Интернету, я наткнулся на статью о графическом редакторе Pixlr Photo Editor. Кстати, это не обычный графический редактор, а онлайн-редактор. Вот ссылка на него — http://pixlr.com/editor/.
Именно эта программа и поможет нам сделать картинку с прозрачным фоном в формате PNG.
Имеем, например, такое изображение:

Я хочу убрать из него черный фон и сделать его прозрачным.
Для этого заходим в программу Pixlr Photo Editor, выбираем пункт «Open image from computer» (Открыть изображение с компьютера) и загружаем нужную картинку. Сразу же поменяйте язык программы на русский (меню Language-> Русский язык).
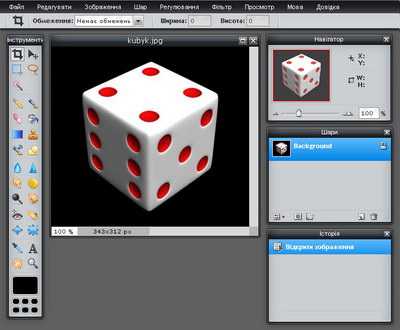
Справа в окне «Слои» Вы увидите миниатюру картинки и колодочку. Щелкните мышкой дважды по колодочке (должна появиться «птичка» в квадратике). Таким образом Вы снимаете блокировку с фона.
После этого выбираете инструмент «Волшебная палочка» (слева на панели инструментов), подносите его к фону рисунка и щелкаете мышкой. Фон выделится пунктирной линией. Клавишей Delete уничтожаете фон.
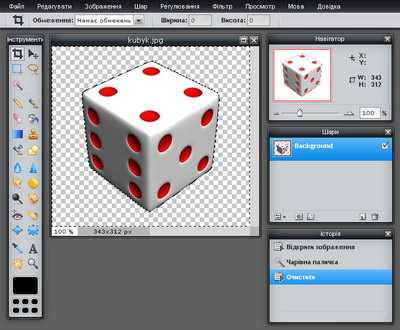
Теперь можно сохранить рисунок. Для этого в меню редактора выбираете Файл->Сохранить, задаете имя файла и формат — PNG (поддерживает прозрачность, максимальное качество).
Вот что у меня получилось:

Ну вот и все. Надеюсь, я ответил на вопрос: Как сделать прозрачный фон у картинки?
seolife.in.ua
Как сделать прозрачный фон у картинки
Как сохранить картинку с прозрачным фоном
Часто в Сети можно найти картинки с прозрачным фоном. Они используются в качестве логотипов на сайтах или фотографий продуктов в интернет-магазинах. Однако совсем не нужно быть дизайнером, чтобы найти таким картинкам интересное применение! Их можно использовать для оформления видео, брошюр и презентаций. А ещё фото с прозрачным фоном эффектно смотрится, если распечатать его на кружке или футболке.
Как сделать прозрачным фон у картинки? Легко! Достаточно скачать Фоторедактор от Movavi и следовать этой инструкции.
Скачать бесплатно Скачать бесплатноСкачайте и установите Movavi Фоторедактор
Запустите установочный файл и следуйте инструкциям программы. После завершения установки Фоторедактор откроется автоматически.
Загрузите изображение в программу
Кликните на кнопку Открыть файл, в появившемся окне найдите нужное фото и нажмите Открыть. Также картинку можно просто перетащить в окно программы.
Удалите задний фон
На верхней панели выберите вкладку Замена фона. Сначала с помощью зеленой кисти выберите объект, который вы хотите перенести на прозрачный фон. Не обязательно уделять внимание каждому миллиметру изображения – любые огрехи можно будет исправить после. Далее красной кистью обозначьте область вокруг нужного объекта. Нескольких штрихов на фоне будет достаточно. Нажмите кнопку Следующий шаг.
Теперь нужно уточнить края вырезаемой части изображения. Чтобы скорректировать выделение крупных областей картинки, выберите подходящую кисть-маску. Чтобы уточнить край выбранной области, проведите по нему кистью Выделение волос. Когда результат вас устроит, перейдите к следующему шагу.
По умолчанию задний план изображения будет прозрачным. При необходимости его можно заменить. Чтобы сделать фон одноцветным, выберите один из готовых вариантов (программа предлагает черный, серый и белый фон) или воспользуйтесь палитрой. Чтобы поставить на задний план другую фотографию, нажмите кнопку Добавить изображение и выберите нужную картинку. Затем нажмите кнопку Применить.
Сохраните результат
Нажмите кнопку Сохранить. По умолчанию программа предлагает сохранить файл в JPEG. Этот формат не поддерживает прозрачность, поэтому нужно выбрать другой. Откройте вкладку Тип файла и выберите BMP, DPX, PNG, TGA или TIFF. Нажмите
Теперь вы знаете, как сохранить картинку с прозрачным фоном с помощью Movavi Фоторедактора. Но в программе есть множество других опций редактирования, например удаление ненужных объектов со снимков, восстановление старых фотографий и наложение фильтров на фото. Экспериментируйте, и каждый кадр будет незабываемым!

Movavi Фоторедактор
Самый простой способ превратить любое фото в конфетку
Улучшайте качество и ретушируйте несовершенства
Добавляйте эффекты и фильтры
Обрезайте, выравнивайте и отражайте кадр
Заменяйте фон и удаляйте ненужные объекты
Другие полезные инструкции
Остались вопросы?
Мы также рекомендуем
www.movavi.ru
Изображения с прозрачным фоном — WEB чайник
Допустим у нашего сайта очень красивый фоновый рисунок, но нам этого недостаточно и мы хотим еще и разместить логотип, но так, чтобы он был на фоне рисунка, а не в рисунке или как-либо еще. Обычно, для решения этой проблемы используют изображения с прозрачным фоном в форматах GIF или PNG.
Изображения с прозрачным фоном будем создавать в Adobe Photoshop, в Corel есть такая функция, но она очень коряво работает.
Вот тут то и возникает проблема выбора цвета Подложки(“Matte” в CS4). На странице с белым фоном изображение смотрится отлично, однако перенеся изображение на любой фон мы получаем рваные белые края.
| Прозрачный GIF с белой подложкой | Прозрачный GIF с прозрачной подложкой | Прозрачный GIF с подложкой цвета фона |
Бороться с этим можно так: задать цвет подложки прозрачным – none (тогда края изображения будут просто неровными) или подобрать такой цвет подложки, который ближе всего к фоновому изображению, однако не всегда это просто сделать, т.к. фоновый рисунок может содержать довольно много цветов.
Еще один способ сделать изображение с прозрачным фоном сохранить его в формате PNG. Это изображение смотрится хорошо на любом фоне, однако его объем тоже значительно больше.
| Изображение PNG с прозрачным фоном | ||
Преимущество GIF — малый объем, недостаток — сложно подобрать цвет подложки. Формат PNG — больший объем чем GIF, не поддерживается IE версии 6 и ниже (Еще у многих можно найти эту версию), плюс — это изображение действительно с прозрачными фоном.
www.webchaynik.ru
2.3. Сохранение изображений с прозрачностью
2.3. Сохранение изображений с прозрачностью2.3. Сохранение изображений с прозрачностью
Существует два разных подхода сохранения прозрачных областей в файлах: простая бинарная прозрачность и прозрачность альфа. Простая бинарная прозрачность поддерживается в формате GIF. Здесь один цвет в таблице цветов отведён прозрачному цвету. Прозрачность альфа поддерживается в формате PNG. Здесь информация о прозрачности сохранена в отдельном канале альфа.
| Замечание | |
|---|---|
Обычно нет необходимости сохранять изображения в формате GIF, потому что PNG поддерживает все аспекты GIF и даёт дополнительные (например, прозрачность альфа). Однако, GIF всё ещё используется для анимации. |
Процедура 6.1. Создание изображений с прозрачными областями (прозрачность альфа)
Для примера будет использоваться изображение с Уилбером, как и в других инструкциях.
Рисунок 6.9. Изображение с Уилбером в режиме RGBA
To export an image with alpha transparency, you must have an alpha channel. To check if the image has an alpha channel, go to the channel dialog and verify that an entry for «Alpha» exists, besides Red, Green and Blue. If this is not the case, add a new alpha channel from the layers menu; + → .
В исходном файле XCF есть слои фона, которые можно удалить. GIMP предлагает набор фильтров для создания градиентов; проверьте подменю +. Для демонстрации прозрачности мы добавили свечение вокруг Уилбера.
After you’re done with your image, you can export it in PNG format.
Рисунок 6.10. Изображение Уилбера с прозрачностью
docs.gimp.org
