Управление шрифтами. Папка со шрифтами
Книги / 1. Допечатная подготовка / 1. Управление шрифтами Купить книгу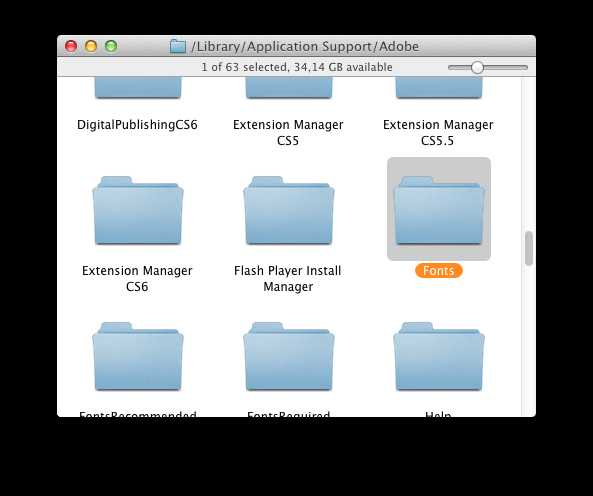
Перед тем как использовать разные шрифты в приложении, вам необходимо “подключить” в нем все соответствующие файлы или дать указание операционной системе распознать их. Существует два способа выполнения этой задачи. Вы можете воспользоваться либо системной папкой шрифтов, либо утилитой управления шрифтами, например Extensis Suitcase или ATM Deluxe (или похожие). Хотя я всегда рекомендую пользоваться утилитой управления шрифтами в любых без исключениях производственных средах, давайте все же немного поговорим о системной папке шрифтов, выделенной в любой операционной системе. Что она из себя представляет, для чего используется и чего с ее помощью делать нельзя?
В Mac системная папка шрифтов расположена в папке System. В Windows вы можете получить к ней доступ, воспользовавшись аплетом Fonts (Шрифты) папки Control Panel (Панель правления). Чтобы добавить шрифт в эту папку, просто перетащите на ее значок любой файл шрифта. В результате все добавленные таким образом в систему шрифты будут отображаться в любом меню приложений для управления текстом. Вам надоело использовать определенный шрифт? Извлеките файлы из этой папки. Это несложно при правильном использовании папки.
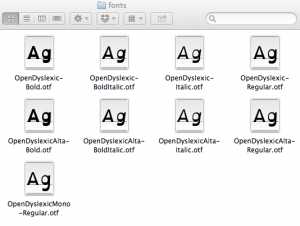 Разместите шрифт в папке Fonts для его подключения, или удалите из нее — для отключения
Разместите шрифт в папке Fonts для его подключения, или удалите из нее — для отключения
Папка Fonts не требует использования отдельной утилиты, если при этом выполняются следующие требования.
- У вас установлено меньше 50 шрифтов. Если их больше, то вы — реальный кандидат на использования вспомогательной программы управления шрифтами.
- Все печатные работы выполняются с вашего компьютера и внутри вашей производственной среды.
- Очень редко вам приходится копировать и перемешать файлы из (в) других рабочих сред.
- Вы не получаете или получаете редко файлы шрифтов от ваших клиентов.
Некоторые рабочие станции содержат несколько сотен шрифтов в системной папке Fonts. Многим дизайнерам нравится идея установки всех шрифтов, которые, возможно, понадобятся в работе. Но этот подход чреват следующими недостатками.
- Большое количество шрифтов, которое не перестает уменьшаться, а только увеличивается, сильно снижает производительность системы и повышает время загрузки приложений.
- В большинстве случаев папка Fonts (в Mac) имеет ограничение в 128 элементов. Для того чтобы использовать больше шрифтов, вам придется комбинировать и объединять разные семейства в одни папки. Это приводит к хаосу и дезорганизации в библиотеке шрифтов, особенно при пользовании разными шрифтами похожих названий.
- Вы не сможете легко и быстро устранить конфликты, вызванные пересечением названий и преувеличением установленных ограничений.
- Чтобы воспользоваться только что установленным шрифтом, вам необходимо перезагрузить открытое приложение. Чтобы удалить шрифт из папки Fonts, вам придется закрыть все запущенные приложения.
Большинство дизайнеров устанавливают у себя только небольшой набор основных используемых шрифтов. Среди них нет вычурных и новейших разработок. Все установленные шрифты используются в своих целях либо операционной системой, либо элементами и средствами загружаемых приложений. Сохраняя шрифты в папке Fonts, вы делаете их постоянно активными и всегда знаете о их наличии или отсутствии.
В Mac достаточно использовать шрифты Chicago, Geneva, Monaco и Symbol (а также Adobe Sans MM и Adobe Serif MM)В Macintosh в папке Fonts должны содержаться следующие элементы: Chicago, Geneva, Monaco и Symbol. Если вы используете Adobe Acrobat или ATM Deluxe, то вам обязательно необходимо иметь в этой папке шрифты Adobe Sans MM и Adobe Serif MM. (Acrobat 4.0 устанавливает их автоматически.) Большинство пользователей Windows используют следующие шрифты: Arial, Courier, MS Sans Serif, MS Serif, Small Fonts, Times New Roman и Symbol.
Обычно пользователи размещают шрифты в папке Fonts и забывают об этом навсегда. В большинстве случаев на этом и заканчиваются операции управления шрифтами в компьютере. Возвращение к шрифтам, установленным в компьютере, осуществляется только в случае их копирования на другой диск или при чистке разросшейся до невозможности папки Fonts. Чем чаще вы копируете файлы в эту папку и перемещаете из нее файлы, тем выше вероятность потери необходимых вам файлов. Не подумайте, что я считаю вас неряхами или призываю не заниматься организацией шрифтов в компьютере. Просто выполняйте все необходимые операции неторопливо в строго определенном порядке, фиксируя в уме или на бумаге все проведенные вами изменения. Спешка не поможет вам быстрее выполнить необходимые операции, а просто повысит вероятность будущих ошибок и конфликтов. Это, пожалуй, единственное общее правило, как избежать неприятностей при управлении шрифтами.
Навигация по записям
Шрифты в Windows 7 ‹ Windows 7 — Впечатления и факты
Шрифты в Windows 7
27.08.2009 16:25
В Windows 7 существенно расширены возможности управления шрифтами.
Управление шрифтами
Откройте папку C:\Windows\Fonts или Панель управления -> Все элементы панели управления -> Шрифты.
По умолчанию в Windows 7 выключено отображение шрифтов, которые не соответствуют языковым настройкам. Например, если у вас два языка ввода – английский и русский, то шрифты, которые не содержат латинских и кириллических символов (например, китайские), не будут отображаться в программах MS Office, Photoshop и т.д. Чтобы включить отображение всех установленных в системе шрифтов, выберите пункт
Если выделить какой-нибудь шрифт, то в горизонтальном меню появятся кнопки Просмотр, Удалить и Скрыть.
Если нажать кнопку Удалить, то выделенный шрифт будет безвозвратно удален из системы.
Если нажать кнопку Скрыть, то выделенный шрифт не будет удален из системы, но перестанет отображаться в большинстве программ и станет недоступен для использования.
Если нажать кнопку Просмотр, то откроется окно просмотра шрифта. Шрифт также можно просмотреть, если дважды щелкнуть по нему левой кнопкой мыши.
Скрытые шрифты отображаются в папке Fonts серым цветом. Если вы хотите включить отображение скрытого шрифта, то выделите его и в горизонтальном меню нажмите кнопку Показать.
Если вы установили новый шрифт и он не отображается в программах, то откройте Панель управления -> Все элементы панели управления -> Шрифты, найдите установленный шрифт, щелкните по нему правой кнопкой мыши и в появившемся контекстном меню выберите Свойства.

На вкладке Общие нажмите кнопку Разблокировать (в самом низу) и затем ОК.

Установка шрифтов
Чтобы установить новый шрифт, щелкните по нему правой кнопкой мыши и в появившемся контекстном меню выберите пункт Установить.
Если хотите просмотреть шрифт перед установкой, то дважды щелкните по шрифту правой кнопкой мыши и в открывшемся окне нажмите кнопку Установить.

Также можно установить шрифт, просто скопировав его в папку C:\Windows\Fonts (в этой папке хранятся все шрифты и при копировании в нее нового шрифта автоматически запустится установщик шрифтов). Этот способ удобен, когда нужно установить сразу несколько шрифтов.
Если вы предпочитаете хранить свои шрифты в папке, отличной от Fonts, то можно включить установку шрифтов с помощью ярлыков – без копирования самого файла шрифта в папку Fonts. Чтобы разрешить такую установку, откройте папку C:\Windows\Fonts или Панель управления -> Все элементы панели управления -> Шрифты, в левом меню выберите Параметры шрифта. В открывшемся окне поставьте галочку Разрешить установку шрифтов с помощью ярлыков и нажмите ОК.
После этого в контекстном меню, кроме пункта
Примечание. Если вы переместите или удалите шрифт, на который ссылается установленный ярлык, то этот шрифт нельзя будет использовать.
www.wseven.info
Как открыть FONTS файлы — Файлы с расширением FONTS
Что обозначает расширение FONTS?
автор: Jay Geater, главный писатель по вопросам технологий
Вам кто-то послал по электронной почте файл FONTS, и вы не знаете, как его открыть? Может быть, вы нашли файл FONTS на вашем компьютере и вас заинтересовало, что это за файл? Windows может сказать вам, что вы не можете открыть его, или, в худшем случае, вы можете столкнуться с соответствующим сообщением об ошибке, связанным с файлом FONTS.
До того, как вы сможете открыть файл FONTS, вам необходимо выяснить, к какому виду файла относится расширения файла FONTS.
Tip: Incorrect FONTS file association errors can be a symptom of other underlying issues within your Windows operating system. These invalid entries can also produce associated symptoms such as slow Windows startups, computer freezes, and other PC performance issues. Therefore, it highly recommended that you scan your Windows registry for invalid file associations and other issues related to a fragmented registry.
Ответ:
Файлы FONTS имеют Uncommon Files, который преимущественно ассоциирован с Unknown Apple II File (found on Golden Orchard Apple II CD Rom).
Иные типы файлов также могут использовать расширение файла FONTS. Если вам известны любые другие форматы файлов, использующие расширение файла FONTS, пожалуйста, свяжитесь с нами, чтобы мы смогли соответствующим образом обновить нашу информацию.
Как открыть ваш файл FONTS:
Самый быстрый и легкий способ открыть свой файл FONTS — это два раза щелкнуть по нему мышью. В данном случае система Windows сама выберет необходимую программу для открытия вашего файла FONTS.
В случае, если ваш файл FONTS не открывается, весьма вероятно, что на вашем ПК не установлена необходимая прикладная программа для просмотра или редактирования файлов с расширениями FONTS.
Если ваш ПК открывает файл FONTS, но в неверной программе, вам потребуется изменить настройки ассоциации файлов в вашем реестре Windows. Другими словами, Windows ассоциирует расширения файлов FONTS с неверной программой.
We highly recommend scanning your Windows registry for invalid file associations and other related registry issues.
Загрузки программного обеспечения, связанные с расширением файла FONTS:
* Некоторые форматы расширений файлов FONTS можно открыть только в двоичном формате.
Скачать FileViewPro для открытия ваших файлов FONTS прямо сейчас
Установить необязательные продукты — FileViewPro (Solvusoft) | Лицензия | Политика защиты личных сведений | Условия | Удаление
FONTS Инструмент анализа файлов™
Вы не уверены, какой тип у файла FONTS? Хотите получить точную информацию о файле, его создателе и как его можно открыть?
Теперь можно мгновенно получить всю необходимую информацию о файле FONTS!
Революционный FONTS Инструмент анализа файлов™ сканирует, анализирует и сообщает подробную информацию о файле FONTS. Наш алгоритм (ожидается выдача патента) быстро проанализирует файл и через несколько секунд предоставит подробную информацию в наглядном и легко читаемом формате.†
Уже через несколько секунд вы точно узнаете тип вашего файла FONTS, приложение, сопоставленное с файлом, имя создавшего файл пользователя, статус защиты файла и другую полезную информацию.
Чтобы начать бесплатный анализ файла, просто перетащите ваш файл FONTS внутрь пунктирной линии ниже или нажмите «Просмотреть мой компьютер» и выберите файл. Отчет об анализе файла FONTS будет показан внизу, прямо в окне браузера.
Ваш файл анализируется… пожалуйста подождите.
Имя файла:
Размер файла:
Прервать

† Инструмент анализа файлов FONTS использует компоненты стороннего программного обеспечения. Нажмите здесь, чтобы прочитать правовую оговорку.
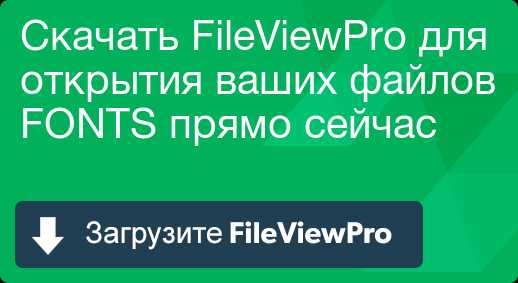
Установить необязательные продукты — FileViewPro (Solvusoft) | Лицензия | Политика защиты личных сведений | Условия | Удаление
Об авторе: Джей Гитер (Jay Geater) является президентом и генеральным директором корпорации Solvusoft — глобальной компании, занимающейся программным обеспечением и уделяющей основное внимание новаторским сервисным программам. Он всю жизнь страстно увлекался компьютерами и любит все, связанное с компьютерами, программным обеспечением и новыми технологиями.
www.solvusoft.com
5 вариантов отказаться от папки «Шрифты»
Чтобы дизайнер мог использовать файлы со шрифтами, их необходимо хранить в определенной директории. Так, в ОС Windows все шрифты хранятся по умолчанию в каталоге Fonts. Чаще всего, чтобы установить новый шрифт, нужно перетащить файл шрифта в эту папку. На компьютерах Apple шрифты по умолчанию находятся в папке Fonts в каталоге Library.
Некоторые утилиты, которые обычно предлагаются с подборкой гарнитур, держат шрифты в разных папках, куда доступ есть только у них. То есть, шрифты располагаются в разных папках и используются разными программами. В любом случае, есть несколько вариантов, как можно вообще не пользоваться папкой «Шрифты» по умолчанию.
FontMassive Pro

Менеджер шрифтов FontMassive Pro отличается очень простой работой. В его интерфейсе все загруженные шрифты отображаются списком. Через программу очень удобно сортировать доступные шрифты по папкам, устанавливать и удалять их всего одной комбинацией клавиш.
Кроме того, через FontMassive Pro можно просматривать шрифты, не устанавливая их, из любого источника, вплоть до флешки. Да и сама программа работает без инсталляции.
FontCase

FontCase — удобный и доступный менеджер шрифтов, созданный специально для компьютеров, работающих на Mac OS. Через программу удобно удалять, устанавливать, делать основными нужные шрифты, а перед всеми этими действиями – просмотреть превью шрифта. Программа очень наглядная и будет удобна даже для начинающих дизайнеров.
DownFonts
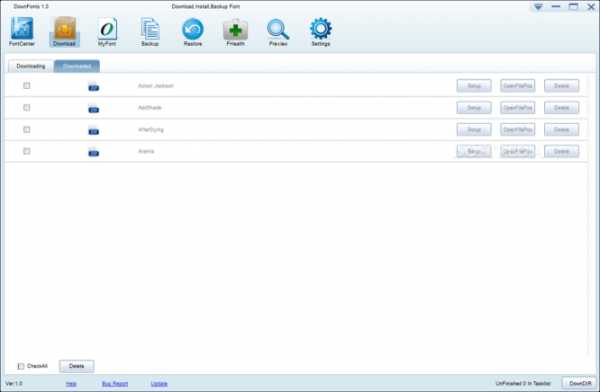
DownFonts — доступная и бесплатная утилита для скачивания и инсталляции шрифтов. Дает возможность комфортно распоряжаться шрифтами, делать резервные копии, проверять превью шрифта и устранять ошибки несовместимости с ранее установленными шрифтами. Программа предлагает большое количество самых разных шрифтов: от классических до авторских и необычных.
Полезная утилита для тех, кто любит «поиграться шрифтами».
Web Font Viewer
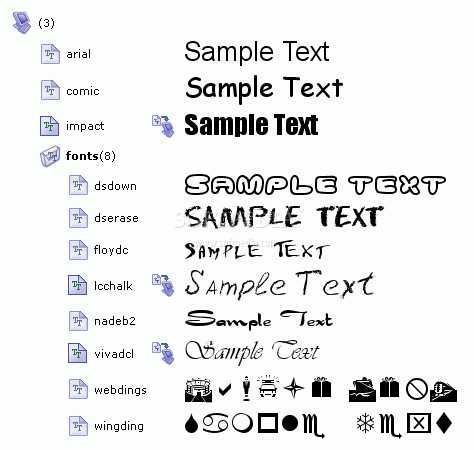
Web Font Viewer — скорее не программа, а скрипт, который используется для хранения шрифтов в интернете — в каталоге, который разделен по типам шрифтов. Кроме того, через эту программу можно обмениваться шрифтами и продавать их.
Web Font Viewer актуален для дизайнеров, которые работают с разных компьютеров. С такой программой нет необходимости всегда иметь при себе носитель с базой используемых шрифтов и постоянно поддерживать ее в актуальном состоянии на всех рабочих машинах — Web Font Viewer делает это автоматически.
Font Runner
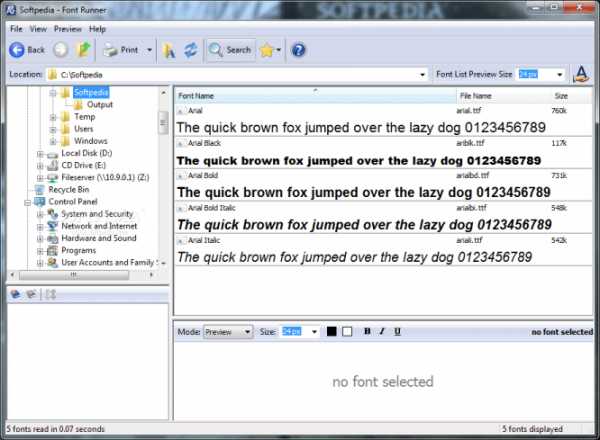
Font Runner – удобный менеджер шрифтов для Windows, который позволит упорядочить коллекцию шрифтов на компьютере. Особо удобна эта программа для опытных дизайнеров, у которых уже накопилась большая коллекция шрифтов. Программа распределяет шрифты в разных папках, выбрать которые может сам пользователь.
Автор: Вадим Горбань
infogra.ru
Где находятся шрифты?
Список шрифтов, установленных на Вашем компьютере, можно увидеть, открыв в Панели управления (Control Panel) папку с характерным названием «Шрифты» («Fonts»). Точнее, следует пройти по маршруту «Пуск» – «Панель Управления» – «Шрифты».
Папка со шрифтами содержит неполный список шрифтов. Некоторые программы используют собственные шрифты, которые можно просмотреть лишь с помощью этих программ-«собственников».
Иногда программами «зажимаются» и самые обычные шрифты. Чтобы добраться до шрифтов, надо открыть программу и найти в ней команду «Шрифт» (Font). Она скрывается где-нибудь в недрах меню в программе, и там поискать нужный «Просмотр шрифтов».
Вернемся к папке со шрифтами в Панели управления.
В Windows 7 шрифты можно найти, если
- кликнуть «Пуск» (1 на рис. 1) и
- в нижней строке «Поиск» (2 на рис. 1) ввести слово: шрифты.
- После этого будет найдена папка “Шрифты” (3 на рис. 1):
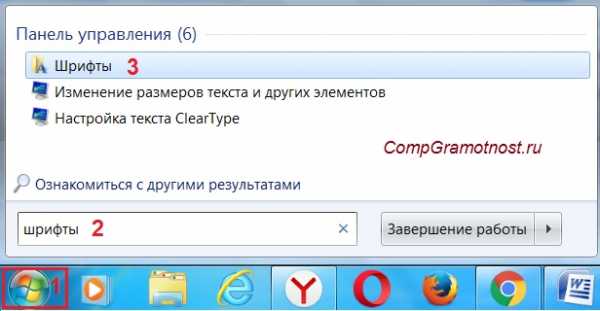
Рис. 1. Как найти шрифты в Windows 7 через Пуск – Поиск
Чтобы увидеть образец шрифта в папке «Шрифты» («Fonts»), надо дважды щелкнуть его значок.
Нажав кнопку «Печать» (Print), можно распечатать образец шрифта.
Нажав «Готово» (Finish), вы уберете окно просмотра шрифта с экрана.
В папке со шрифтами видны несколько типов значков. Те значки, на которых две синих буквы «Т», – это векторные шрифты TrueТуре. Даже при значительном увеличении эти шрифты остаются читабельны и не теряют своей привлекательности.
Более поздний аналог этих шрифтов с зеленой буквой О является также векторным, масштабируемым шрифтом OpenType.
Экранные шрифты, находящиеся в папке со шрифтами, украшены красной буквой «А». Они являются растровыми шрифтами. Цифры внизу под названием шрифта означают допустимые размеры шрифта. При значительном увеличении этих размеров на символах шрифта появятся зазубрины.
В папке со шрифтами можно провести сравнивание шрифтов. Это делают для того, чтобы определить похожие шрифты. Приведу два возможных варианта, когда могут понадобиться похожие шрифты.
Первый – нужно выделить какие-то фрагменты текста, причем так, чтобы это не «резало глаза». Для этого как нельзя лучше подойдут похожие шрифты. Второй вариант – результат распечатки на принтере Вас не удовлетворяет по сравнению с тем, как это выглядело на экране, тогда тоже имеет смысл найти похожий шрифт и для распечатки воспользоваться последним.
Можно сравнить шрифты, даже не просматривая их. Для этого выделите шрифт и нажмите на панели инструментов кнопку «Подобие» (с буквами АВ). Или в меню выберите команду «Вид» (View), а затем – «Группировать схожие шрифты». Рядом с названиями шрифтов появится комментарий – «Похож», «Очень похож» и «Не похож».
Свойства похожести шрифтов устанавливаются разработчиками шрифтов. Если у них «руки не дошли» до параметров похожести, то в результате группирования шрифтов будет выдано, что «нет данных о сходстве».
Как скрыть варианты одного и того же шрифта в папке шрифтов? Можно убрать с глаз долой варианты одного шрифта – курсив, жирный. Для этого в меню нажмите «Вид» (View) – «Скрыть варианты начертания».
Обычно из всего шрифтового богатства используют десятую часть. Новичку совершенно не нужно такое количество шрифтов (разве что на первых порах, любопытства ради). При наборе текстов часто используют Times New Roman, Arial, Tahoma, Courier, Helvetica, ну и еще пару-тройку, на свой вкус.
В чем причина популярности этих шрифтов?
Во-первых, эти шрифты легко читаются.
Во-вторых, их понимает большинство текстовых редакторов и принтеров. Риск увидеть на экране набор непонятных значков меньше, чем при использовании красивых, но экзотических шрифтов.
В-третьих, если писать электронные письма обычными, стандартными шрифтами, то получатель такого письма всегда сможет его прочитать. Если использовать экзотический шрифт, то вряд ли такое письмо сможет прочитать другой человек.
Если Вы открываете файл, текст в котором набран с применением экзотического шрифта, и такого шрифта на Вашем ПК нет, то ничего прочитать Вы не сможете. Правда, можно попробовать выделить весь текст и применить к нему стандартный шрифт, например, Time New Roman.
Упражнения по компьютерной грамотности:
1) Откройте на своем ПК папку «Шрифты». Выделите какой-либо векторный шрифт (с двумя синими буквами Т), кликните по меню «Файл», а затем – по опции «Открыть».
2) То же самое, что в пункте 1, сделайте для растрового шрифта (с красной буквой А). Обратите внимание, что при большом размере на символах шрифта появляются зазубрины.
Рекомендую также прочитать:
Параметры шрифта
3 способа задания параметров шрифта
Шрифт с засечками. Рубленый шрифт.
Моноширинные шрифты. Пропорциональные шрифты.
Векторные шрифты. Растровые шрифты.
Получайте актуальные статьи по компьютерной грамотности прямо на ваш почтовый ящик.
Уже более 3.000 подписчиков
Важно: необходимо подтвердить свою подписку! В своей почте откройте письмо для активации и кликните по указанной там ссылке. Если письма нет, проверьте папку Спам.
Автор: Надежда
31 января 2011
www.compgramotnost.ru
Выбор и установка шрифтов | Компьютерная помощь
Понедельник, 10, января, 2011
Для установки новых или удаления ненужных шрифтов откройте на панели управления
папку Шрифты. Откроется окно папки Шрифты.
В Windows XP используются шрифты следующих типов.
• Точечные шрифты. На их папке содержится обозначение в виде заглавной буквы А. Эти
шрифты хранятся на диске в виде рисунков, которыми нельзя манипулировать —масштабировать и поворачивать. Если принтер не поддерживает этот тип шрифтов, он их и не напечатает.
• TrueType. На их папке содержится обозначение в виде букв ТТ. Это масштабируемые, программно-независимые шрифты. Они представляют собой контуры символов и печатаются так же, как выглядят на экране.
• ОрепТуре. На их папке содержится обозначение в виде буквы О. Это улучшенная и расширенная категория шрифтов, представляющая собой дальнейшее развитие технологии TrueType. Они четко отображаются и отлично читаются.
• Туре 1. На их папке содержится обозначение в виде строчной буквы а. Это масштабируемые шрифты от фирмы Adobe, предназначенные для работы с лазерными принтерами высокого разрешения. В таких принтерах используется язык описания страниц PostScript.
Для установки новых шрифтов выберите в окне папки Шрифты команду меню Файл =>;
Установить шрифт.
Откроется диалоговое окно Добавление шрифтов. Вам остается лишь выбрать из раскрывающегося списка Диски носитель и отыскать папку со шрифтами в списке Папки.
Шрифты, хранящиеся в папке, будут отображены на панели Список шрифтов. Выберите нужные названия шрифтов и, щелкнув на кнопке ОК, загрузите их в папку Fonts. Если установлен флажок Копировать шрифты в папку «Fonts», то все файлы устанавливаемых шрифтов копируются в папку \windows\Fonts. Эта папка доступна из любой программы.
Принимать и устанавливать шрифты можно также из локальной сети, для чего достаточно
щелкнуть на кнопке Сеть. Для назначения общего диска и папки хранения шрифтов в диалоговом окне Подключение сетевого диска щелкните на кнопке Обзор и в диалоговом окне Обзор папок выберите носитель и папку. Вы можете для этой цели создать также новую папку. Щелкните на кнопке ОК, и будет создана общая папка для хранения шрифтов, к которой можно будет обращаться из окна папки Мой компьютер.
Для того чтобы использовать для шрифтов отдельную папку, сбросьте флажок Копировать шрифты в папку «Fonts». Тогда в папке Fonts будут храниться ярлыки шрифтов, а сами программы будут находиться в другом месте.
evgb4.ru
Управляем шрифтами: бесплатные менеджеры шрифтов
И еще раз о шрифтах. Точнее, об управлении ими. Как часто вам, дорогие дизайнеры, приходится слышать или произносить фразу: «А какой бы сюда шрифт?» И пошло-поехало. Сначала перебираем все имеющиеся, потом начинаем копаться в «пыльных» папках с архивами шрифтов, отложенных на черный день, потом, не найдя искомое, выходим на просторы интернет и продолжаем рыскать в поисках того самого шрифта…
Знакомо? Дежурка предлагает обзор инструментов, призванных облегчить этот выматывающий процесс.
Само собой, у каждого мало-мальски опытного дизайнера есть свои методы управления ворохом шрифтов. Кто-то пользуется стандартным просмотрщиком Windows, кто-то специальными утилитами — фонт-менеджерами, кто-то просто подбирает шрифт прямо в Photoshop, устанавливая в систему как можно больше шрифтов. Последний вариант крайне нежелателен и так поступают, в основном, только неопытные новички. Повторим для них, что установка большого количества шрифтов перегружает систему, замедляя ее работу и приводя к нестабильности. Так что, вам просто не обойтись без специальной программы-менеджера для работы со шрифтами. Давайте рассмотрим некоторые популярные бесплатные фонт-менеджеры.
FastFontPreview
Это самая простенькая утилита для просмотра и установки шрифтов (нет функции деинсталляции шрифта), которая нам встретилась. Перейдя на сайт разработчика, вы сможете скачать небольшой exe-файл. Программа мгновенно инсталлируется (хотя, собственно, регистрация в системе ей не нужна — после распаковки, вы можете скопировать запускаемый файл FastFontPreview.exe на диск, флешку или еще куда пожелаете, программа будет работать с любого носителя.
После первого запуска перед вами откроется маленькое окошко, отображающее установленные на данный момент шрифты.
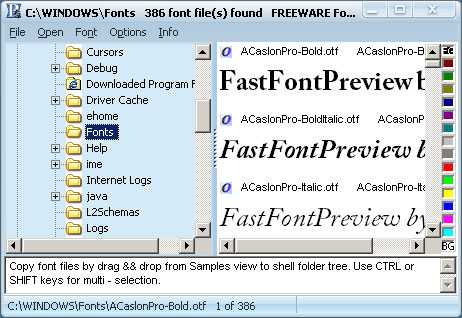
Утилиту можно настроить на сворачивание в трей, фразу для просмотра шрифта можно ввести свою, на нужном языке. Программка приятно выглядит, удобный понятный интерфейс. Повторим, FastFontPreview предлагает только просмотр и установку шрифтов, если вы захотите удалить шрифт, вам придется делать это стандартными средствами вашей операционной системы.

FontMassive Pack
Тройной удар по проблеме администрирования шрифтов от российских разработчиков.
Перейдя по соответствующим ссылкам, вы сможете скачать три замечательные утилиты для работы с шрифтами.
FontMassive
FontMassive — менеджер шрифтов. Работает очень быстро, не требует инсталляции — просто запускайте распакованный файл. Интерфес предлагается в трех языковых версиях: английской, русской и украинской. Программа имеет платную (Pro) и бесплатную (Light) версии. Версия Light позволит вам просматривать начертание как установленых, так и неинсталлированных шрифтов, по двойному щелчку раскрывает таблицу символов каждого шрифта, вы можете вызвать подробную информацию о свойствах шрифта, установить/удалить шрифты из системы (причем, если вы попытаетесь удалить системный шрифт, будете предупреждены об этом), распределять шрифты по папкам, создавая удобный каталог.

Имеет несколько режимов сортировки шрифтов, в том числе полезный режим «по ширине текста» — кликните правой кнопкой по заголовку колонки-табулятора и выберите Отсортировать-Ширина текущего текста. Правда, удобно? Фразу можно задать любую.
Включена функция просмотра выбранного символа в кривых (Ctrl+Alt+клик прямо по символу в списке). Бесплатная версия ограничивает колличество шрифтов в списке до 500, но больше устанавливать одновременно и не рекомендуется.
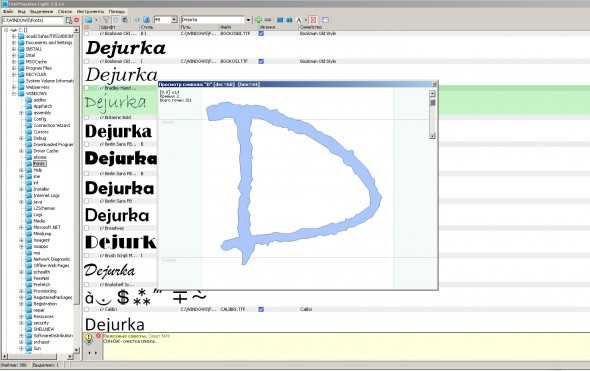
Версия Pro имеет дополнительные плюшки, вроде возможности изменения начертания символов через перемещение направляющих кривых, поиска шрифтов по названию, сортировки по колличество глифов, автоматического определения кириллических шрифтов и всякое прочее.
FontDetect
Замечательная программка, позволяющая подбирать шрифт, похожий на имеющийся. Решает извечную проблему дизайнера «Что же это за шрифт?». Вы вручаете этой утилитке изображение, содержащее текст, набраный искомым шрифтом, и следуете подсказкам программы. При некоторой сноровке, можно быстро подбирать максимально соответствующий шрифт из вашей коллекции.
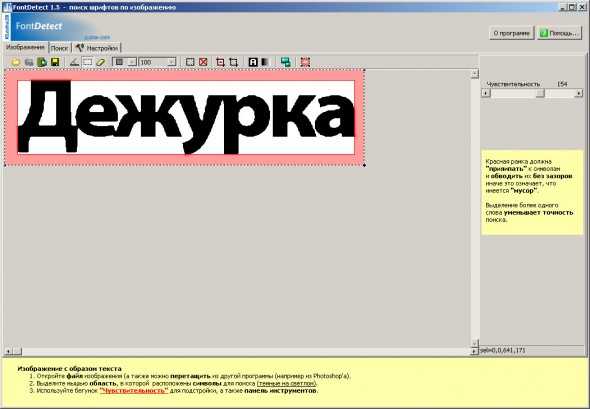
Отличная утилита, пока еще бесплатная. Автор анонсирует следующую версию как платную, в данный момент желающие могут принять участие в ее бета-тестировании.
FonTemp
Это бесплатная утилита для временной установки шрифтов. Часто дизайнеру нужен шрифт «на попробовать», либо для выполнения единоразовой задачи. Шрифт устанавливается, используется — и, как это водится, забывается, продолжая висеть в системной папке чуть ли не до переустановки системы. Для того, чтоб не засорять систему заведомо неиспользуемыми шрифтами, можно установить шрифт «на время» с помощью FonTemp. Шрифт может находиться в любой папке, хоть на CD или флешке, или даже на другом компьютере вашей сети. Вам просто нужно перетащить мышкой интересующий вас шрифт в окошко программы — и можно пользоваться! Система будет видеть этот шрифт, пока не закроете утилиту. Временные шрифты можно группировать в наборы, быстро переключаясь между ними. Некоторые шрифты можно отметить как «временно выключенные».

FonTemp можно запускать и держать свернутым в системном трее, да и установки он не требует.
NexusFont
Еще один полноценный бесплатный менеджер шрифтов от корейского разработчика xiles. Простой и мощный органайзер позволит просматривать, устанавливать и удалять шрифты. Имеет удобный интуитивный многоязычный интерфейс, в том числе и русский. Несомненный плюс — шрифты не обязательно устанавливать в систему. Пока запущен NexusFont, все собранные в нем шрифты будут доступны другим приложениям.

Не требует установки, может запускаться с флешки. К тому же, сохраняет в себе библиотеки ваших наборов шрифтов, позволяя пользоваться ими, не привязываясь к конкретному компьютеру.
Позволяет классифицировать шрифты по папкам. Отличная функция — позволяет создавать ярлыки-метки для шрифтов, в которых вы можете указать все, что хотите.
Включена функция поиска дублирующихся шрифтов, даже если они имеют разные имена файлов, экспорта шрифтов в виде изображения и другие плюшки.
MyFontbook
Когда под рукой нет ни компьютера с любимым фонт-менеджером, ни даже флешки или диска с его портативной версией, на выручку приходит myFontbook. Это бесплатный онлайн-менеджер шрифтов, позволяюший с любой точки интернет заглянуть в вашу коллекцию просто через браузер. Ему наплевать на платформу, установленный софт — он «вещь в себе».
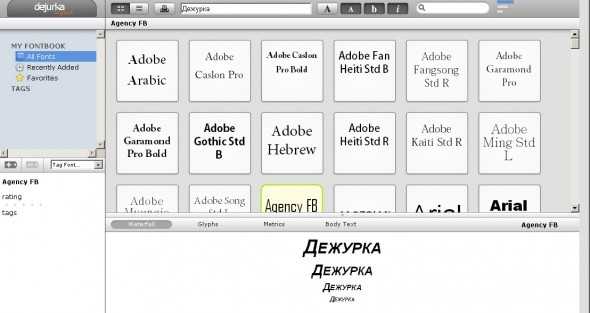
MyFontbook позволяет просматривать установленные шрифты, сортируя их по рейтингам и меткам, которые вы им присваиваете — например, тэги под определенный проект или просто ваши личные заметки. Вы можете ввести свой текст для отображения примера шрифта, применить к нему различшые варианты форматирования. Немного напрягает медленный старт, особенно, если у вас установлено большое количество шрифтов.
Чтобы пользоваться MyFontbook, необходимо зарегистрироваться на их сайте. Для сомневающихся и любопытных есть демо-режим. Как регистрация, так и пользование, бесплатны.
FontFrenzy
Совсем маленькая утилита, предназначенная для чистки установленных шрифтов. При установке приложений в вашу систему автоматически добавляются все новые и новые шрифты, засоряя ее. Эта бесплатная маленькая программка весом всего около 500 Кб умеет удалять все шрифты, добавленные после изначальной установки Windows. Вы сможете указать папку, в которую FontFrenzy поместит все удаленные шрифты, так что откат всегда возможен. К тому же, в ней есть функция, называемая FrenzySnap — можно сохранить существующий набор шрифтов, чтобы вренуться к нему, если что-то пойдет не так. Это делается через функцию ReFenzy. Ну и стандартные для фонт-менеджеров инструменты установки, удаления и просмотра шрифтов тоже доступны.
Так что, если вас достало количество непонятно откуда взявшихся шрифтов, но за нож хвататься страшновато — эта FontFrenzy для вас.
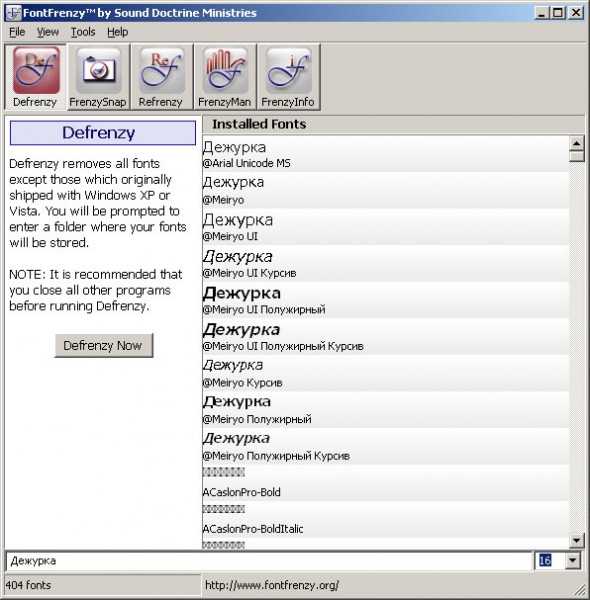
FontNet Explorer
Еще один оригинальный инструмент для борьбы с упрямыми шрифтами — барузер для поиска шрифтов в Интернет. Приложение представляет из себя коллекцию ссылок на крупные сайты со шрифтами и встроенный браузер, через который вы можете легко и удобно отыскать отсутствующий у вас шрифт. Вводите в поисковое окно название искомого шрифта, и программа сама проверяет его наличие на всех известных ей сайтах.
Установка не требуется, просто скачайте, распакуйте и запускайте. FontNet Explorer
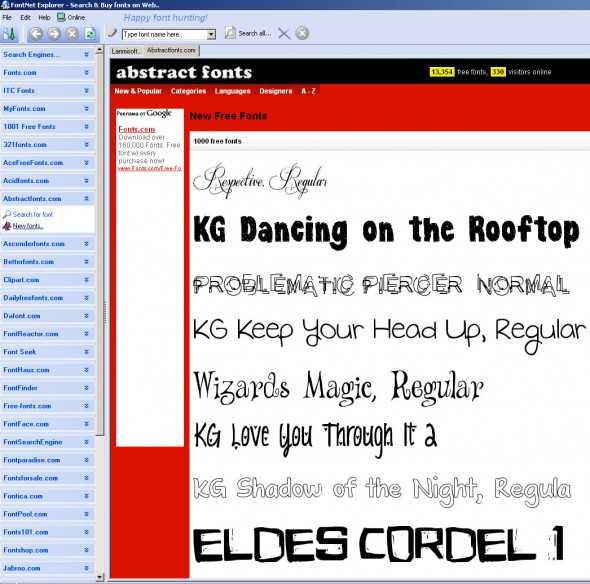
Надеемся, эта подборка будет вам полезна. Будет интересно услышать ваши мнения об этих приложениях, равно как и ссылки на другие бесплатные менеджеры шрифтов, которыми пользуетесь вы.
Ваша Дежурка.
Комментарии
Оставить ответ
Похожие статьи
Случайные статьи
www.dejurka.ru
