Что такое EXIF данные, и как их удалить из своих фотографий?
EXIF содержит очень много информации о вашей камере, и даже, если это возможно, где была сделана фотография, то есть GPS координаты. Из этого следует, что если вы выкладываете свои фотки в сеть, то из них можно извлечь много интересной и полезной информации.
EXIF это совместимый формат графических файлов. Каждый раз, когда мы делаем снимок своей камерой или телефоном, файл (это обычно формат JPEG) записывается в памяти устройства. И в дополнение к самим пикселям изображения, туда же сохраняется огромное количество метаданных. Сюда входит дата и время, настройки камеры и иногда информация об авторских правах. Конечно же вы можете добавить свои данные в EXIF, например в программе обработки изображений.
И наконец если вы фотографируете на телефон или в вашей камере есть поддержка GPS, то в EXIF могут записываться метаданные о вашем местоположении, геолокация. Это делается для удобства пользователей, которые пользуется сервисами геотеггинга, например выкладывают свои фотографии с привязкой к местности, и потом можно просматривать все фотографии на карте, изучая интересные места где эти фотографии были сделаны и отслеживая все общественные мероприятия.
Но кроме пользы, данные о геолокации в EXIF могут могут рассказать о фотографе дополнительную информацию, и не факт что фотограф хочет делиться этой информацией со всеми. Далее рассмотрим такие вопросы: как просматривать данные EXIF, как их удалить и главное как отключить запись данных о местоположении на Android и IOS устройствах.
Просмотр и удаление EXIF данных
Когда вы делаете снимок на камеру или телефон, метаданные автоматически сохраняются в EXIF, и затем их можно просматривать в свойствах изображения. Большинство информации там это обычные для всех файлов данные, и наверное вас больше всего интересует данные о геолокации.
Сразу отметим, что вы не можете запретить запись метаданных в EXIF, когда вы делаете фотографии, но эти данные можно удалить после того как снимок уже сделан. И кроме того можно запретить запись данных о местоположении, просто отключив геотеггинг в вашей камере или в приложении для камеры, либо полностью отключить геотеггинг если это телефон. Итак если вы пользуетесь Windows, то для удаления и просмотра данных EXIF, надо выбрать фотографию или несколько фотографий, которые вы хотите редактировать, щелкните правой кнопкой мыши и выберите «Свойства».
Если вы хотите добавить метаданные, вы можете выбрать нужное вам значение и нажать «Подробности». Если вы хотите удалить данные EXIF нажмите «Удалить свойства и личную информацию».
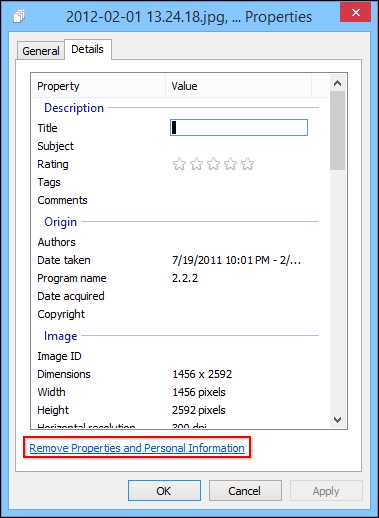
В открывшемся диалоговом окне «Удаление свойств», вы можете создать копию фотографий со всеми свойствами перед их удалением. Можно также выбрать отдельные свойства, для этого нажмите «Удалить следующие свойства из этого файла», и установите галочки рядом с каждым пунктом, который вы хотите удалить.
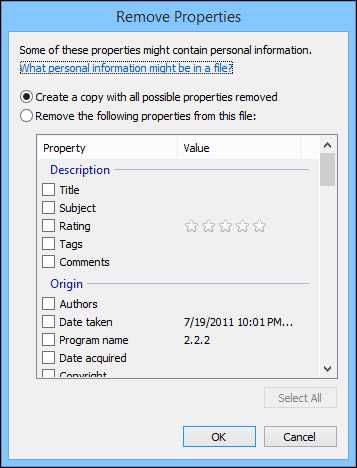
Вот так просто удалить даннные EXIF в Windows, но в OS X вам прийдется пользоваться сторонними приложениями, если вы хотите легко и полностью удалить метаданные из ваших фотографий. Данные о местоположении можно удалить из фотографии во время предварительного просмотра. Для этого откройте фотографию и выберите “Tools -> Show Inspector” или используйте сочетание кнопок на клавиатуре “Command + I”, затем выберите вкладку «GPS», и кликните “Remove Location Info” внизу окна.
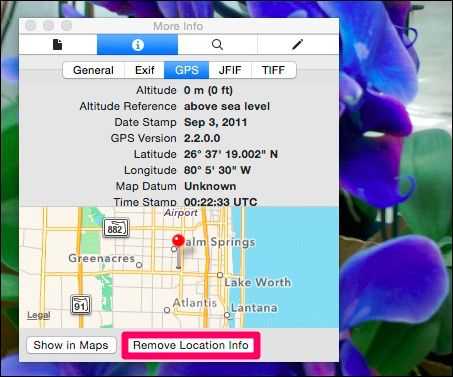
Конечно есть еще тонны другой информации содержащейся в EXIF, которую вы, возможно, захотите проверить.
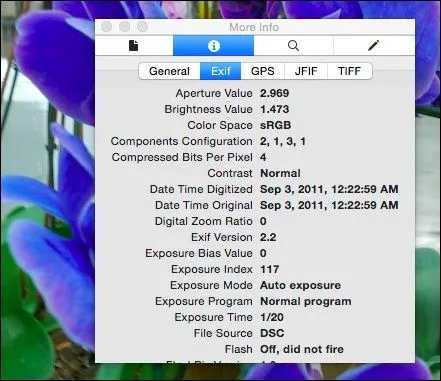
К счастью для вас, любители фирмы Apple и счастливых обладателей MacBook, есть бесплатная программа ImageOptim для очистки ваших фотографий в операционной системе OS X. Но будьте осторожны, если вы используете ImageOptim и хотите сохранить метаданные своих фотографий, то делайте копии. Потому что ImageOptim мгновенно удаляет и сохраняет ваши фотографии уже без каких-либо метаданных, что сэкономит вам уйму времени, но вы можете поверять свои метаданные навсегда, если не сделаете предварительно копии. В ImageOptim есть несколько параметров, с которыми лучше ознакомится перед тем, как начать.
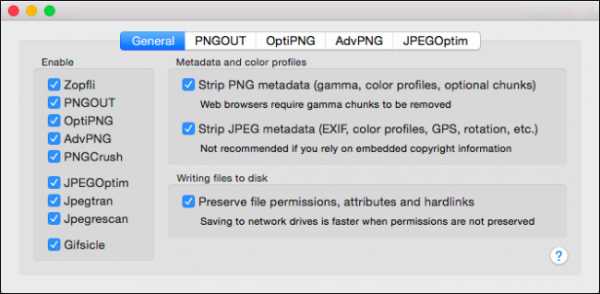
После того как вы удачно выставили все необходимые параметры, вы можете перетащить фотки в окно ImageOptim, опять же будьте осторожны, программа сразу удалит все данные EXIF не задавая никаких лишних вопросов, и там нет кнопки на которую вам надо нажать чтобы удалить метаданные, это вам не Windows.
Если после этого проверить свойства снимка, мы увидим что ничего не осталось, только основная информация.
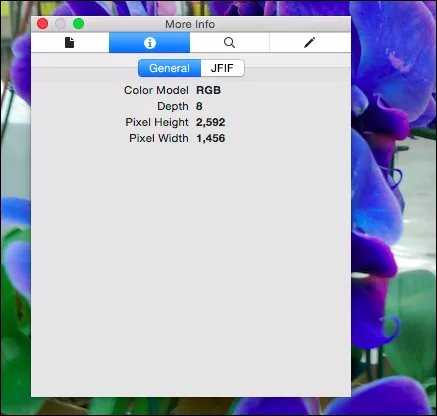
Надо сказать что удаление EXIF хорошая мысль, особенно если вы беспокоитесь о приватности, обычно наибольшее беспокойство вызывает информация о геолокации. Поэтому вы можете отключить гео привязку фотографий, отключив ее в Android и IOS.
Отключаем геотеггинг в Android и IOS
Для этого в Android 4.4 KitKat, откройте приложение камеры и нажмите круглый значок справа от кнопки спуска затвора, в появившемся меню, нажмите на значок «Настройки».
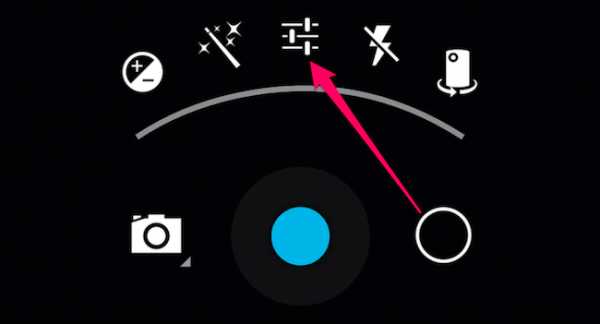
Теперь, в меню настроек нажмите кнопку «Местоположение».

Можно сказать что геолокация теперь отключена, об этом говорит перечеркнутый значок «Местоположение».
Если вы используете новое приложение для камеры, как например в Android 5.0 Lollipop, процесс немного проще. Откройте меню справа и нажмите «Настройки»(справа внизу в портретном режиме).
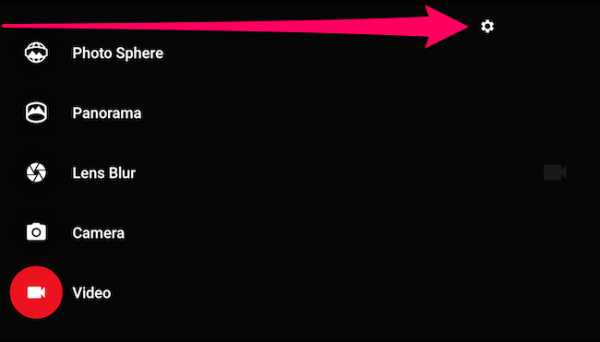
В окне настроек отключите опцию «Сохранять местоположение». Обратите внимание что в приложение для камеры нет четкого указания когда геолокация включена или выключена, так что проверьте лишний раз прежде чем делать фото и выкладывать их в сеть.
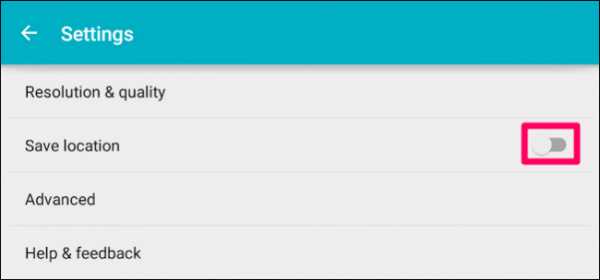
Если вы используете устройство IOS, откройте настройки и нажмите «Безопасность».
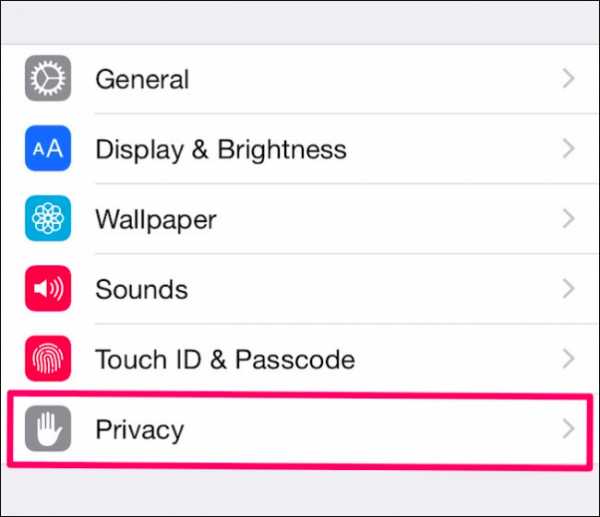
В настройках безопасности нажмите кнопку «Location Services».
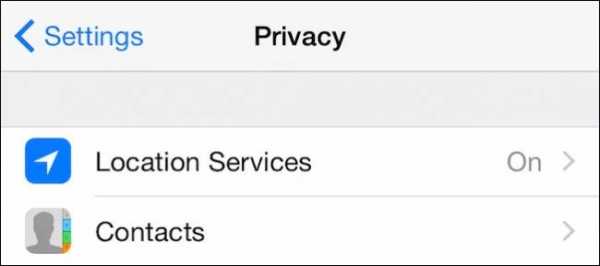
В этом разделе вы можете полностью отключить все разом, или же настроить различные приложения индивидуально. Нас интересует камера, жмем по приложению для камеры. Если хотите, то можете отключить геопривязку и в других приложениях.
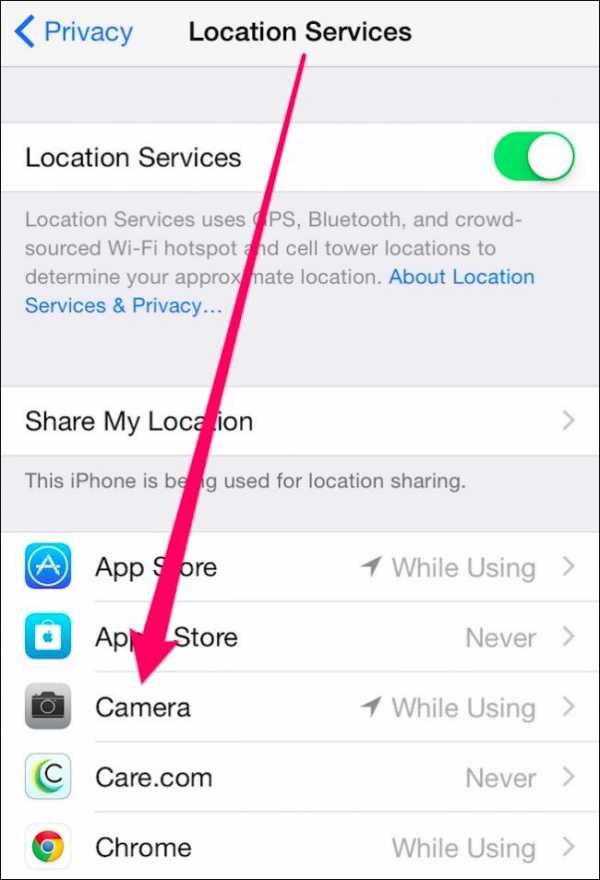
В настройках геотеггинга для камеры, нажмите или убедитесь что выбрано «Никогда».
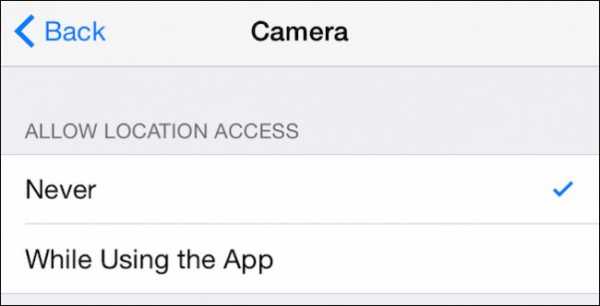
Вот и все камера не будет записывать координаты GPS в EXIF ваших снимков, пока вы снова не включите эту функцию. Теперь когда выкладываете свои фотографии и фото своей семьи вы может быть спокойны что вы не рассказываете больше чем хотите. Если вас это не беспокоит, то эта статья была не для вас. Если же вы из тех кто думает о приватности, то теперь вы знаете как удалить данные EXIF. И предотвратить их запись в дальнейшем в своем телефоне.
Если у вас есть вопросы пишите, постараемся найти на них ответы вместе! Полезные ссылки. Программа ImageOptim для Mac OS X https://imageoptim.com/
itsocrates.com
Что такое EXIF-данные и как удалить из моих фотографий
Аббревиатура EXIF расшифровывается как Exchangeable Image File Format. Этот формат файлов изображений позволяет добавлять к фотографиям очень много метаданных. Каждый раз, когда вы делаете снимок с помощью цифровой камеры или телефона, ваш аппарат записывается файл (обычно JPEG). В дополнение ко всем битам, посвященным фактическому изображению, он также записывает значительное количество
Они могут включать дату, время, настройки камеры и возможную информацию об авторских правах. Вы также можете добавить дополнительные метаданные в EXIF, например, с помощью программного обеспечения для обработки фотографий. Наконец, если вы используете камеру или цифровую камеру с возможностями GPS, она может записывать геолокационные метаданные в EXIF.

Тем не менее, EXIF и особенно геотегированные данные, много говорят о фотографе, который может и не хочет делиться всей этой информацией.
Вот как просмотреть данные EXIF, удалить их и, наконец, отключить запись геолокации на устройствах Android и iOS.
Просмотр и удаление EXIF-данных
Когда вы делаете фотографию с помощью своей камеры или телефона, она записывает метаданные EXIF, которые позже можно просмотреть в свойствах изображения. Большая часть этих данных обыденны, и, на самом деле, беспокойство вызывают только данные геолокации.
Вы не сможете остановить запись основных метаданных EXIF для создаваемых фотографий, но можете предотвратить геотаггирование, просто отключив его в своем приложении камеры. Если ваша фотография уже имеет геотеги или Вы хотите удалить все EXIF-данные, вы можете сделать это после факта.
Чтобы просмотреть и удалить данные EXIF в Windows, сначала выберите фотографию или фотографии, данные которых вы хотите исправить, щелкните правой кнопкой мыши и выберите «Свойства».
Если вы хотите добавить метаданные, вы можете выбрать значения и отредактировать их на вкладке Подробно. Однако, если вы хотите удалить метаданные с ваших фотографий, следует нажать ссылку Удалить свойства и личную информацию в нижней части диалогового окна свойств.
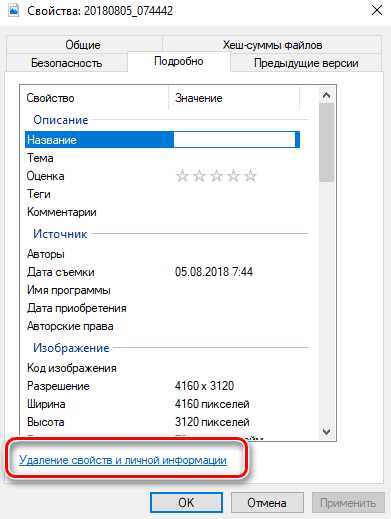
В диалоговом окне «Удалить свойства» вы можете создать копию своих фотографий с удалением всех возможных свойств. Кроме того, вы можете нажать «удалить следующие свойства из этого файла», а затем установить флажки рядом с каждым элементом, который хотите удалить.
Это легко сделать в Windows, но в OS X вам придется использовать стороннее программное обеспечение, если вы хотите легко и полностью удалить метаданные из своих фотографий. Вы можете удалить данные местоположения из фотографий в режиме предварительного просмотра. Откройте свою фотографию, выберите «Инструменты» → «Показать инспектор» или нажмите Com + I на клавиатуре. Затем нажмите вкладку GPS и «Удалить информацию о местоположении» внизу.
К счастью, существуют бесплатные варианты очистки ваших фотографий в OS X, возможно, самый простой из которых – ImageOptim. Если вы используете ImageOptim и хотите сохранить метаданные на своих фотографиях, мы рекомендуем делать копии. ImageOptim мгновенно очищает и сохраняет ваши фотографии, что экономит массу времени, но приведёт к потерям метаданных, которые вы, возможно, захотите сохранить в частном порядке.
Удаление EXIF – это умная идея, особенно если Вам важна конфиденциальность. Как мы уже упоминали, ваша самая большая проблема – это информация о геолокации. Вы можете предотвратить сохранение данных геолокации в ваших изображениях, отключив соответствующие функции в Android и iOS.
Как предотвратить таргентинг на Android и iOS
Чтобы сделать это в Android KitKat, откройте приложение «Камера» и коснитесь круглого круга справа от кнопки спуска затвора, а в появившемся меню нажмите значок «Настройки».
Теперь в меню настроек нажмите кнопку «Местоположение». Вы сможете понять, что геолокация отключена, по оформлению значка – он будет перечеркнут.
Если вы используете приложение для камеры, например, которое включено в Android 5.0 Lollipop, процесс немного проще. Проведите пальцем вправо, чтобы открыть параметры и коснитесь шестеренки «Настройки» (она будет в правом нижнем углу в портретном режиме).
На экране результирующих настроек отключите опцию «Cохранить местоположение». Обратите внимание: в приложении «Камера» нет четкой информации о том, включен или выключен параметр местоположения, поэтому перед тем, как поделиться фотографиями, убедитесь, что они «чисты».
Если вы используете устройство iOS, откройте настройки и коснитесь элемента управления «Конфиденциальность».
В разделе «Конфиденциальность» нажмите кнопку «Службы местоположения».
Службы определения местоположения позволяют полностью отключить всё одним махом, или вы можете настраивать приложения и функции по отдельности. В настройках местоположения для камеры коснитесь или убедитесь, что выбрано «Никогда». Теперь, пока вы не включите функцию, камера не будет записывать координаты GPS в метаданных EXIF вашей фотографии.
Есть ли у Вас остались какие-либо вопросы об EXIF, задавайте в комментариях!
webznam.ru
Как удалить EXIF данные фотографии

Если вы загрузите полноразмерную версию какой-либо фотографии из интернета, в большинстве случаев,вы можете получить подробную информацию о модели фотокамеры, настройках камеры и даже программном обеспечении, которое было использовано для редактирования изображения, прежде чем она была опубликована в Интернете.
Эта информация хранится в каждом цифровом изображении, в виде EXIF информации, и вы можете извлечь ее с помощью Windows Explorer или с помощью даже самых простых программных утилите для редактирования изображений. Даже самый простой олимпус фотоаппарат сохраняет множество дополнительной информации об условиях съемки и настройках камеры. В случае с мобильными телефонами, ваши фотографии могут даже включать информацию о местоположении, давая представление о точных географических координат, где этот снимок был сделан. Существуют также специализированные инструменты для чтения и редактирования EXIF данных. Кроме того в Интернете можно найти онлайн сервисы по удалению мета информации из фотографий.
Как удалить информацию о камере и GPS-данные?
Если вы планируете поделиться своими личными фотографиями по электронной почте или на общедоступном веб-сайте (например, Tumblr), иногда имеет смысл удалить данные о камере и информацию о местоположении из изображений, прежде чем разместить их в Интернете.
Существует бесплатная утилита QuickFix, которая может помочь вам в этом. Просто перетащите фотографии в окно QuickFix и нажмите на кнопку Clean Metadata (Очистка метаданных), чтобы удалить все идентификационную информацию с фотографий. Это создает новую копию изображения, которая и не будет перезаписывать ваши оригинальные фотографии.
QuickFix не только удаляет EXIF данные и информацию о GPS местоположение, из ваших фотографий, но и IPTC и XMP теги, которые могут быть добавлены приложениями для редактирования фотографий.
Microsoft также предлагает бесплатную утилиту под названием Pro Photo Tools, которую вы можете использовать для редактирования, а также удаления метаданных из цифровой фотографии, включая местоположение GPS.
Альтернативный способ удаления EXIF информации
Если фотографии находятся в одной папке, вы можете легко удалить EXIF данных из одного или более из этих фотографий, используя Windows Explorer, не прибегая к помощи какого либо дополнительного программного обеспечения.
Выберите все файлы изображений, щелкните правой кнопкой мыши и выберите Свойства. Теперь нажмите на вкладку Сведения и нажмите на кнопку Remove Properties and Personal Information (Удалить свойства и личную информацию). На следующем экране вы получите возможность удалить различные метаданные, которые встроены в фотографию. Все просто.
Дополнительные материалы:
catamobile.org.ua
Как удалить EXIF из фотографии
Что такое EXIF
EXIF — это стандарт, позволяющий записывать в файл изображения дополнительную информацию: автора, дату и время, параметры съёмки, модель оптики и т.д.
Зачем удалять EXIF?
Причины, как правило, две:
- Для сокрытия информации о камере, оптике или дате съёмки.
- Для уменьшения размера файла (например, перед размещением на сайте в Интернете).
Как удалить EXIF из файла изображения
Удаление EXIF в программе IrfanView
Скачайте и установите IrfanView и набор плагинов (как это сделать)
1 Откройте изображение в программе IrfanView и нажмите CTRL+S (либо в меню Файл выберите Сохранить как).
2 В окне JPEG/GIF save options снимите галку Keep original EXIF data (if JPG to JPG).
3 Выберите Сохранить:

4 Согласитесь на перезапись файла, нажав Да:
Теперь можете нажать горячую клавишу E на клавиатуре и убедиться, что EXIF-тэг удалён из изображения (при нажатии на E ничего не будет отображаться).
Удаление EXIF в программе EXIF Cleaner
Скачайте программу с официального сайта: http://www.superutils.com/products/exifcleaner/
Кликните по кнопке Free Download:
Установите программу и запустите её. Нажмите кнопку I Agree:
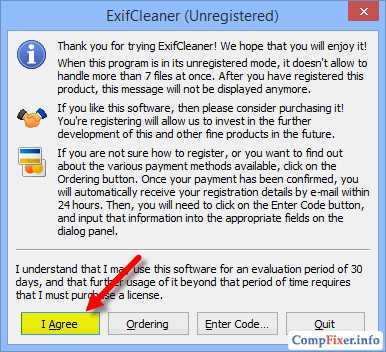
Для удаления EXIF выполните следующие действия:
1 Нажмите Add Image(s) и добавьте в программу нужные изображения:
2 Кликните Clean Setup:
Если вы не хотите, чтобы программа создавала дубликаты картинок, где не будет EXIF, а просто пересохраняла текущие, тогда на вкладке File Options установите переключатель в положение Remove/replace original files
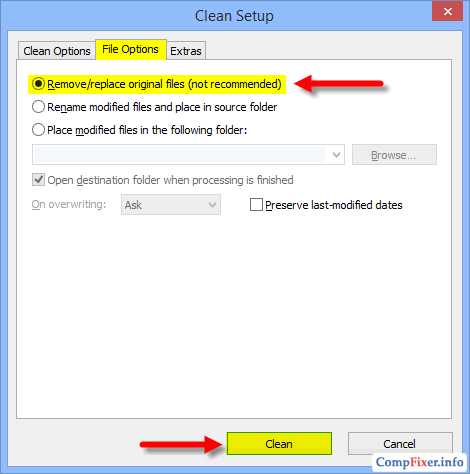
В этом случае проследите, чтобы в свойствах файлов с изображениями была снята галка Только чтение. Иначе, программа не сможет перезаписать файл.
3 Нажмите Clean (рис выше) для запуска очистки всех добавленных файлов.
В следующем окне с призывом не нарушать авторские права нажмите Да:
Снова нажмите I Agree:
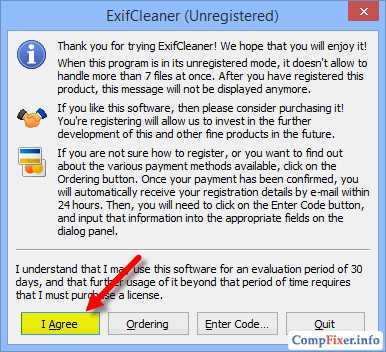
Если EXIF-тег успешно очищен, вы увидите надпись Cleaned Successfully в колонке Exif State:
После настройки способа работы с файлами, не обязательно каждый раз кликать Clean Setup. Можно просто нажимать кнопку Quick Clean и операции будут выполняться согласно указанных ранее настроек:
compfixer.info
Как удалить exif или добавление дополнительной информации к графическим файлам?
Как удалить exif?:Здравствуйте, уважаемые читатели! Сегодня речь пойдет об удалении exif из фото. Для некоторых заголовок статьи покажется странноватым. Поэтому сразу дам определение слова exif.
EXIF – это стандарт, отвечающий за добавление дополнительной информации к графическим файлам. Различают непосредственно exif, где хранится техническая информация (производитель, модель камеры, выдержка, диафрагма, ISO, разрешение кадра, фокусное расстояние и т.п.) и IPTC – метаданные, связанные с авторством (заголовок, ключевые слова, описание и т.п.).
Просмотреть exif можно любыми программами, работающими с изображениями. Самый простой способ – с помощью встроенных средств в Windows. Заходим в контекстное меню файла (правая кнопка мыши) и во вкладку “Подробно”. Здесь только основные метаданные, список далеко неполный. Выглядит примерно так:

Зачем удалять метаданные?
Тут каждый решает для себя. Отправляете ли вы фото в редакцию, на форум, постите у себя на блоге или просто хотите скрыть, что вы владелец Nikon D40)), смело удаляйте это информацию. А вообще я писал статью об анонимности. Так вот это еще одно правило, которое вы должны соблюдать, если хотите скрыть о себе информацию. Ведь посмотрев эти данные, можно узнать, когда и где было сделано фото + еще гору информации.
Удаление EXIF
Сейчас я расскажу о четырех способах редактирования и удаления метаданных.
— встроенными средствами Windows
— с помощью Photoshop
— утилитой Meta Stripper
— с помощью программы Show Exif
Последние два способа наиболее интересны и удобны. Первые два представлены исключительно для ознакомления или мелкой правки. Так что тем, кому интересна сугубо практическая сторона вопроса, рекомендую прокрутить статью в конец.
1) Удаление метаданных встроенными средствами
Заходите туда, куда я указывал выше (контекстное меню файла, вкладка “Подробно”). Нажимайте на ссылку “Удаление свойств и личной информации” внизу вкладки (подчеркнуто красным).
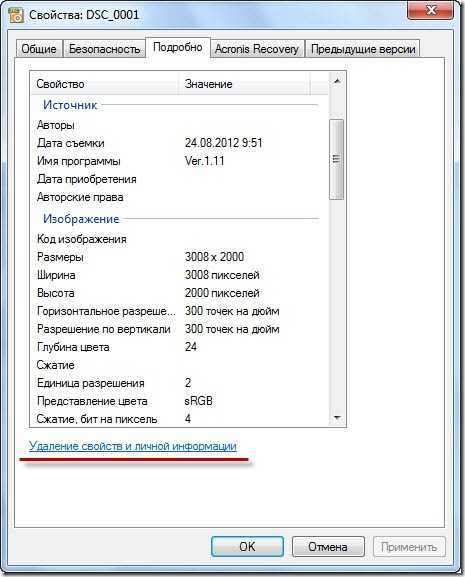
Откроется окошко “Удаление свойств”. Галочкой выбирайте “Удалить следующие свойства для этого файла”. Я отметил изготовителя, модель камеры, ISO и жмите ОК.

Теперь возвращаемся в предыдущее меню и видим, что отмеченные данные отсутствуют.
2) Удаление метаданных с помощью Photoshop
Открываем фото в Photoshop.
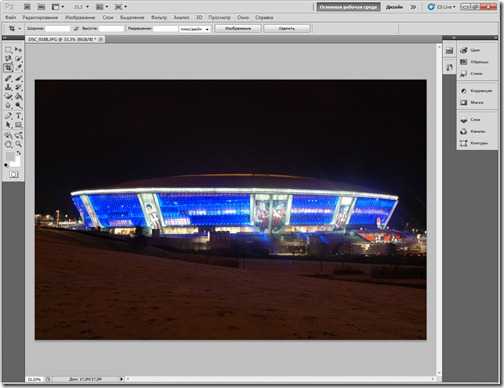
Чтобы просмотреть метаданные, зайдите в меню “Файл – Сведения о файле”. Выскочит окошко с данными:

Для удаления метаданных нужно сохранить файл для Web. “Файл – Сохранить для Web и устройств…”

По умолчанию стоит “Метаданные – Не показывать”. Это значит, что при сохранении они будут удалены. Качество установлено на 100%. Так что можно спокойно нажимать на кнопку “Сохранить”. Недостаток удаления метаданных в Photoshop – низкая скорость, точнее очень низкая скорость. И нет возможности пакетной обработки. Таким образом обрабатывать 200 фотографий – ужас. А если их больше
3) Удаление метаданных с помощью утилиты Meta Stripper
Это совсем маленькая утилита. Функция у нее всего-лишь одна – удаление EXIF. Соответственно, тормозить она не будет, как монструозный Photoshop) Интерфейс программы выглядит следующим образом:
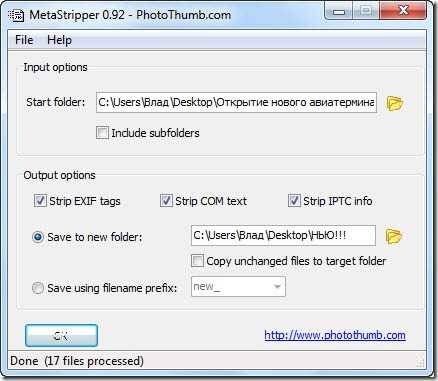
В меню “Start Folder” укажите папку, в которой находятся исходные фото (те, из которых необходимо удалить exif). Если отметить галочкой “Include subfolders”, то все фотографии в папках внутри выбранной папки также будут обработаны. Все галочки “Strip EXIF tags”, ”Strip COM text”, ”Strip IPTC info” должны быть отмечены. Об EXIF и IPTC мы говорили в начале статьи, а что такое “Strip COM text”, я и сам не знаю.
В “Save to new folder” выбираете папку, куда будут сохраняться обработанные фото. Если отметить галочку “Copy unchanged files to target folder”, то исходные фото будут также скопированы в эту папку. Во избежание мешанины ее лучше не отмечать.
Можете поставить галочку на “Save using filename prefix”. Из выпадающего списка выберите то, что будет стоять в названии файла в измененных файлах. Это может понадобиться, если у вас и оригиналы, и обработанные файлы в одной папке, чтобы различать их.
Программа имеет очень простой интерфейс, не требует установки, работает очень быстро и хорошо справляется со своей функцией – поэтому рекомендую.
Скачать ее можно отсюда — Note: There is a file embedded within this post, please visit this post to download the file.
4) Удаление метаданных с помощью программы Show Exif
Этот вариант наиболее функциональный. Программа обладает богатыми возможностями. Кстати, также, как и предыдущий вариант, не нуждается в установке. Итак, приступим.
Скачивайте Note: There is a file embedded within this post, please visit this post to download the file.
Программа выглядит следующим образом:
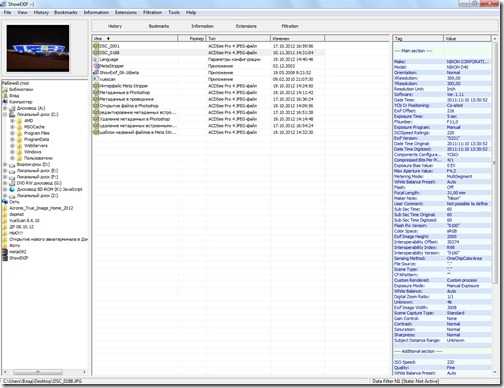
Слева выбираете папку. В центральном окне открывается ее содержимое. В нем нажимайте на имя фото. В левом верхнем углу появится миниатюра. А справа вы увидите полный набор параметров EXIF. Правда, немало
Для работы с программой многим, думаю, будет удобнее переключиться на русский язык:
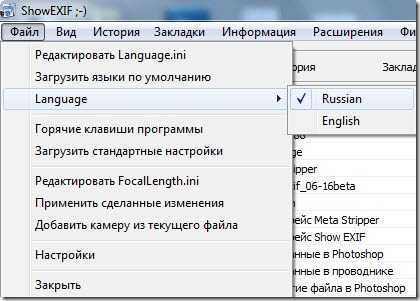
Show EXIF – очень удобная программа для просмотра метаданных. Во всяком случае, удобнее, чем ACDSee и, тем более, проводник Windows. Но, как вы видели, параметров там чересчур уж много. Допустим, нам нужно просмотреть EXIF сотки фоток. А конкретно интерес представляет модель камеры и некоторые параметры съемки и настройки камеры. Для этого нужно настроить фильтр. Идем в меню “Фильтрация – Настроить фильтр для EXIF”.
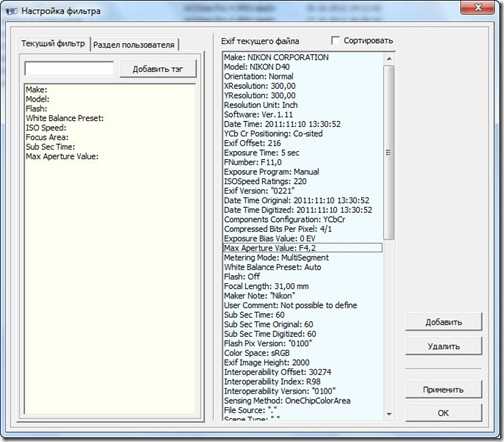
В правой колонке представлены все возможные параметры. Выделяйте интересующие и нажимайте “Добавить” или просто перетаскивайте их.
Теперь нажмите “Фильтрация – Применить фильтр для EXIF”. В среднем окне выбирайте файл, EXIF которого хотите просмотреть. Теперь в правом окошке появится только интересующая вас информация:
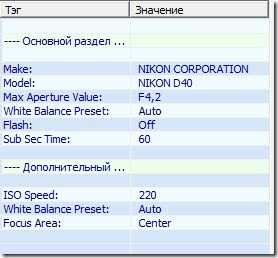
Так можно удобно просматривать, с какими параметрами был снят классный кадр, если, конечно, эту информацию предварительно не удалили А теперь, допустим, вы нашли отличный кадр, просмотрели настройки камеры, при которых он был сделан и хотите поделиться с другом. Не переписывать же вручную??? Заходите в контекстное меню любого параметра в правом окне и нажимаете “Копировать весь EXIF в буфер”:
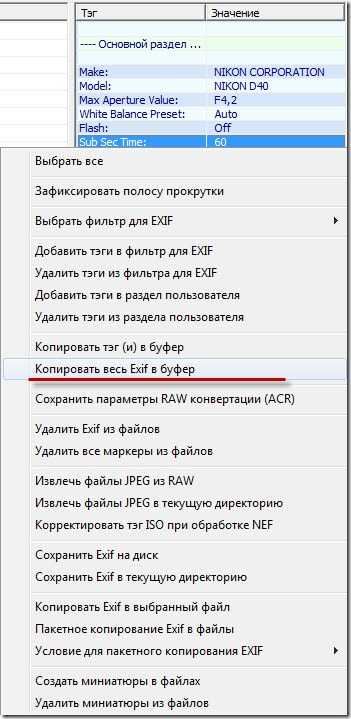
Все, теперь в любом текстовом редакторе можно вставлять посредством “Ctrl+V”:

Теперь непосредственно удаление EXIF.
Заходите в папку. В центральном окне выбирайте необходимые файлы. Теперь “Инструменты – Удалить EXIF из файлов”.
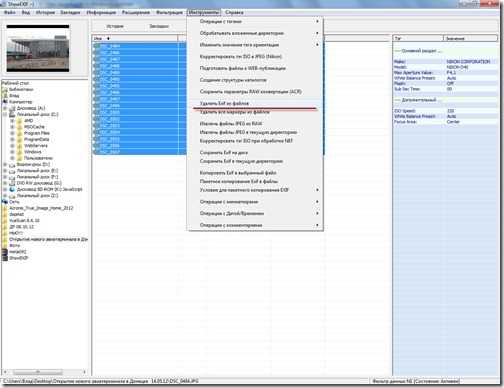
Соглашаетесь с изменениями и все – от метаданных не осталось и следа.
Вывод
С удалением EXIF ознакомились. Сомневаюсь, что вы часто будете применять эту информацию на практике, но знать об этом все же полезно. Можно ошарашить человека, рассказав ему некоторые подробности о его съемке, если он не знаком с exif)) Что касается утилит, то мне лично понравился кандидат №3. Легкий интерфейс и быстрая работа – вот основные козыри. А вот последняя программа – настоящий комбайн. Предлагает кучу возможностей, но новичку может быть сложно разобраться со всем. И для такой простой операции очень не хочется изучать интерфейс. Хотя мне Show EXIF также понравился.
Поиск IT персонала , python, perl, java, js, erlang, ARM и т.д. Давайте решать задачи вместе! rabota@rabota-ka.ru© Поиск работы, сотрудников
© Сайт Работа КА
Блог Работа КА Freelance удаленная работа IT FreeSoft бесплатный софт Python news IT Новинки Фото нравится
itnovelty.rabota-ka.ru
Значение EXIF данных и Как удалить его из фотографий и аудио
Изучают значение данных EXIF на фотографии. Кроме того, мы расскажем вам, как удалить данные EXIF из фотографий, сделанных с профессиональными или мобильными телефонами камерами.
С почти все обладании смартфон, нажав и обмена фотографиями в социальных сетях стала причуда по умолчанию всех молодых людей и взрослых. Вы знаете о том, что безобидные веселые фотографии, которые вы делитесь с семьей и друзьями, содержат метаданные или скрытые данные? Метаданные могут включать в себя техническую информацию камеры, места , где было сделано фото, информация GPS и т.д. Эти данные хранятся в фотографиях это данные EXIF. для размещения и данных GPS Кроме этого, остальные детали безвредны. Некоторые веб — сайты , такие как Facebook, Twitter и т.д., раздевает данные EXIF во время загрузки , а некоторые услуги , такие как Dropbox и Google + сохраняет данные. Это всегда хорошо, чтобы удалить местоположение и GPS связанных данных перед загрузкой фотографий, чтобы защитить вашу частную жизнь. В этой статье мы перечислим различные методы для просмотра и удаления данных EXIF из ваших фотографий и узнать , как отключить эту функцию Geotagging на Android и IOS.
Значение EXIF данных
Формат графических файлов (EXIF) является стандартом, который определяет различные типы изображений и звуковых файлов. Он также определяет метаданные, которые должны быть связаны с изображением или звуковым файлом. EXIF метаданные включают в себя деталь камеры, как скорость ISO, выдержка, диафрагма, модель камеры, дата и время, тип объектива и фокусное расстояние и т.д. EXIF данные файла могут также включать в себя координату местоположения, где фотография была нажата или звук был записан. Процесс добавления географической информации в EXIF данные фотографии известен как геотаггинг.
Почему удалить EXIF данные с фотографией?
Географические данные, относящиеся к информации может быть личный характер. Геотегами фотографии можно выявить, где именно был сделан снимок. Вы не можете раскрывать такую вещь. Если да, то вы должны удалить данные EXIF, связанные местоположение.
Хотя это и не так много, но удаление метаданных уменьшает размер изображений и таким образом помогает при сжатии.
Удалить EXIF данные на компьютерах с системой Windows
Для просмотра и удаления данных EXIF в Windows:
- Выберите фотографию, щелкните правой кнопкой мыши и в контекстном меню выберите Свойства.
- Нажмите Подробности Вкладка отображает свойства , связанные с фотографией.
- Чтобы удалить данные EXIF нажмите кнопку Удалить Свойства и личную информацию в нижней части диалогового окна.
- В диалоговом окне Remove Properties, выберите опцию Удалить следующие свойства из этого файла и выберите свойства , которые вы хотите удалить, нажав на кнопку напротив каждого имени свойства.
- Кроме того , вы можете выбрать опцию Создать копию со всеми возможными свойствами удалены. Эта опция будет сделать копию фотографии и удалить большинство данных EXIF из этой копии. Ваше оригинальное фото останется, как это и сохранит данные EXIF. Как подсказывает вариант, он удалит только возможные свойства и не все свойства. Некоторые из свойств, таких как размеры фотоснимка сохраняются.
СОВЕТ: В диалоговом окне Свойства можно изменить некоторые свойства , если требуется. В редактируемые имена свойств будут отображаться текстовое поле при перемещении указателя мыши на них.
Удалить все данные EXIF
Поскольку встроенные опции в Windows , не удаляет все данные EXIF, вы можете попробовать программное обеспечение сторонних производителей . Одним из наиболее популярных программ , чтобы удалить все данные EXIF является BatchPurifier. Вы можете попробовать бесплатную версию, прежде чем выбор для профессиональной версии. Бесплатная версия поддерживает удаление только из файлов в формате JPEG.
Вы можете скачать бесплатную версию BatchPurifier и после установки:
- Запустите программу и выберите один или несколько файлов в формате JPEG или папку , содержащую фотографии , чтобы удалить свои данные EXIF и нажмите кнопку Далее
- В следующем окне выберите скрытые свойства фото для удаления. В левом нижнем углу нажмите значок Параметры и выберите параметры от общего и вкладку Дополнительно, нажмите на кнопку OK , чтобы закрыть диалоговое окно и вернуться к предыдущему экрану. Нажмите кнопку Далее , чтобы продолжить.
- Теперь выберите опцию вывода , чтобы сохранить очищенный файл в другом месте или выбрать перезапись исходных файлов и нажмите кнопку Готово.
BatchPurifier сохраняет «очищенные» файлы в выходном месте , указанном вами. Если у вас есть много фотографий для обработки данных EXIF, то лучше использовать это программное обеспечение, как это делает вся задачу гораздо проще.
Удалить EXIF данные на Mac Компьютеры
Хотя это легко просматривать и удалять данные EXIF на Windows, к сожалению, это не так на Mac (удивительно! Разве это не?). На Mac, вы можете просматривать данные EXIF, но вы не можете удалить его. Для того, чтобы удалить эти метаданные из ваших фотографий, вы должны выбрать для стороннего программного обеспечения на Mac. Тем не менее, вы можете удалить все важные данные о местоположении из ваших фотографий в режиме предварительного просмотра.
Чтобы удалить данные фото местоположение:
- Откройте фото, выберите Tools> Show Inspector.
- Перейдите на вкладку GPS и выберите Удалить местоположение Информация в правом нижнем углу.
Программы сторонних производителей на Mac, чтобы удалить данные EXIF
Чтобы удалить другие свойства EXIF, вы можете использовать самый простой и наиболее популярное программное обеспечение — ImageOptim. Она имеет множество настроек, которые мы рекомендуем вам изучить, прежде чем начать использовать программное обеспечение.
Мы рекомендуем вам сделать резервную копию ваших фотографий , прежде чем вы решите удалить данные EXIF. Это происходит потому, что программное обеспечение удаляет все метаданные сразу после сбрасывания их в приложении. Хотя это экономит время, вы можете сохранить метаданные для последующего использования.
ImageOptim проста в использовании, вам нужно всего лишь перетащить изображения в приложении , чтобы удалить данные EXIF. Очищенные фотографии заменить оригинальные фотографии в том же месте.
Для базовой информации Кроме того , приложение удаляет почти все данные EXIF.
Хотя хорошее приложение, он имеет свои ограничения. ImageOptim приложение не позволяет редактировать свойства EXIF.
Предотвращение Geotagging на Android и прошивкой
Как уже упоминался ранее , для данных , связанные с исключением местоположения все остальное содержание метаданных полезны и безвредны. Таким образом, вы можете предотвратить телефонную камеру, чтобы остановить сбор информации о местоположении и прикрепить его к фотографии, которые вы принимаете. Давайте посмотрим, как это сделать.
Android
Вы можете легко отключить эту функцию Geotagging на Android устройствах.
- Перейти к приложению камеры> Настройки> Место сохранения и переключение OFF кнопки. ИЛИ
- Перейдите в раздел Настройки> Приложения> Камера> Разрешения> Места и переключите OFF кнопку , как показано на рисунке ниже.
IOS
На устройстве IOS, откройте Настройки> Приватность> Службы геолокации> Камера> Никогда.
Обратите внимание, что просто отключив службу определения местоположения будет отключить его для каждого приложения. Таким образом, убедитесь, что вы явно указать приложения, для которого вы хотите отключить службы определения местоположения. В нашем случае, я выбрал камеру из списка доступных опций , как показано на рисунке ниже.
Вы всегда можете включить эту опцию, если требуется в любое время.
Помимо отключения функции геолокации на вашем Android устройства, если вы хотите изменить или удалить метаданные, вы можете установить приложение Photo Editor Exif. С помощью этого приложения вы можете выбрать фотографию и редактировать метаданные или удалить его по мере необходимости. Я наткнулся на смешанные отзывы для приложения. Однако, когда я использовал его на моем Samsung J5, я мог редактировать и удалять выбранные метаданные, не встречая никаких проблем.
Точно так же, если вы хотите изменить или удалить метаданные на устройстве IOS вы можете выбрать для приложения Metadata Remover доступно с покупкой в приложении. Вы также можете выбрать для полной версии приложения Metapho можно купить за $ 2,99. Metadata Remover позволяет удалять метаданные и сохранить копию минус данные EXIF. Приложение Metapho позволяет выбрать данные , которые вы хотите удалить или изменить.
Если у Вас возникли вопросы по этой теме, пожалуйста, не стесняйтесь задавать в разделе комментариев. Мы, в TechWelkin и наш читатель сообщество будет пытаться помочь вам. Благодарим Вас за использование TechWelkin!
ru.affdu.com
Удаление Exif из снимков | БЛОГ ДМИТРИЯ ЕВТИФЕЕВА
Здравствуйте, друзья!
Сегодня у нас такая необычная, но иногда очень актуальная тема. Чаще всего я совсем не стесняюсь EXIF своих снимков и отдают клиентам файлы с EXIF (тем более там прописан автор снимков и его e-mail, если они вдруг забудут), но иногда не хочется, чтобы копались в твоих снимках, изучали чем ты снял такое фото, в чём обрабатывал и проч.
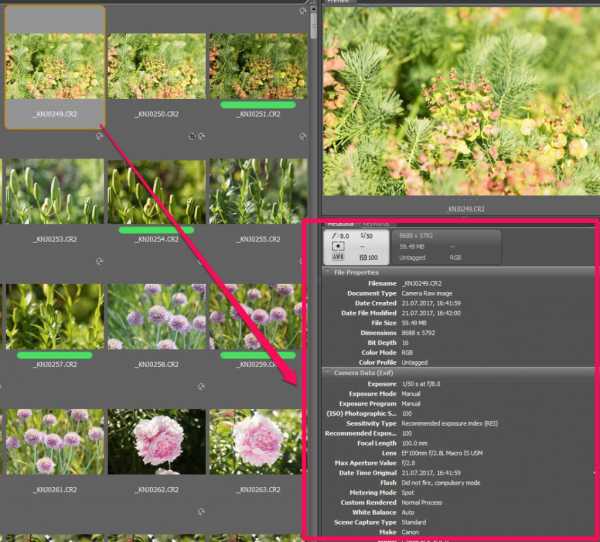
В этих снимках изучать, конечно, нечего. Я просто не мог привести в пример рабочие файлы т.к. они принадлежат клиенту.
Я попробовал несколько программ и остановился на двух.
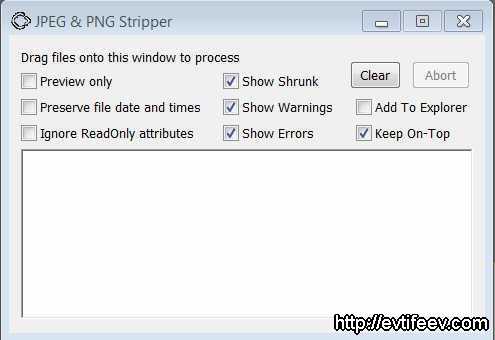
Очень простая и маленькая программа. В это окошко нужно перетащить файлы, у которых вы хотите удалить Exif и она сразу без вопросов всё удалит. Даже нажимать ничего не нужно. Настроек особых нет, программа удаляет всю информацию.
Также там можно поставить галочку «Add to Explorer», что встроит опцию в Windows Explorer, тогда вы сможете на любую картинку навести курсор и «грохнуть» в ней Exif без вопросов. Очень удобно.

Немного более крупная программа, но всё-таки еще «лёгкая».
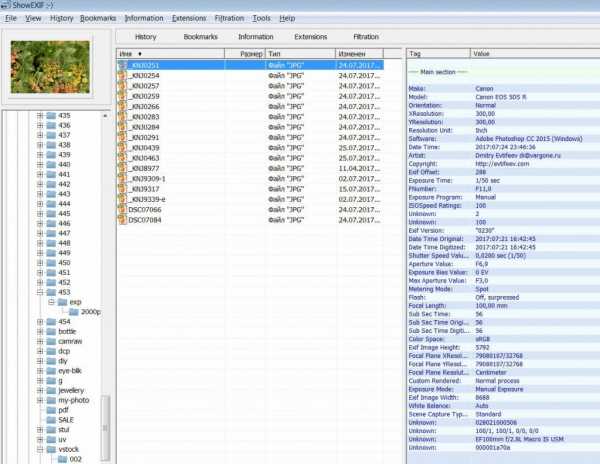
Здесь вы выделяете файлы из которых нужно удалить Exif и через меню Tools -> Delete All Metadata from files также удаляете Exif.
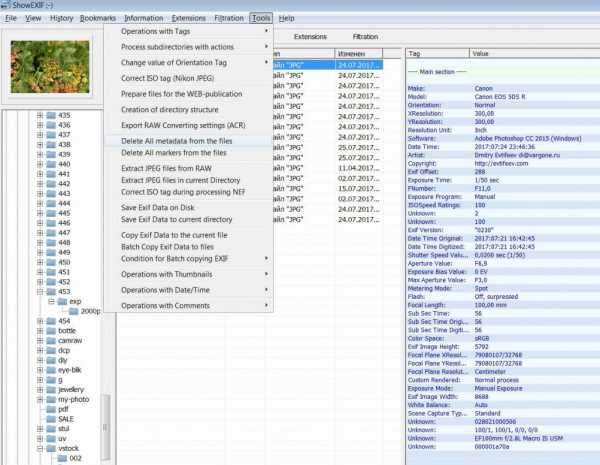
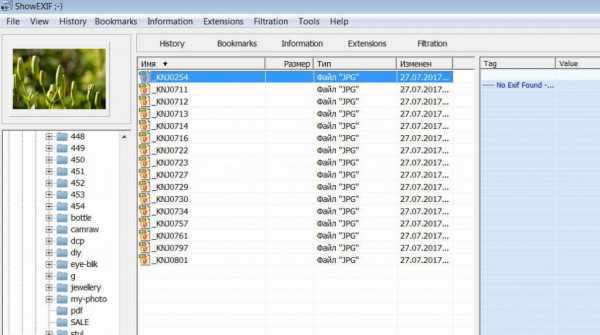
Кроме того можно копировать Exif в буфер, сохранять его на диск, экспортировать превьюшки и много чего другого, но очень специфического.
Остальные программы или были избыточно громоздкими или работали из командной строки или просто глючили. Поделился тем, что выбрал сам.
Обе программы не требуют установки.
[raw2] Скачать можно, например, здесь…[/raw2]
[lock]ссылка на скачивание программ для удаления Exif[/lock]
Всем удачных снимков! 🙂
evtifeev.com
