10 необычных приложений для съемки видео
Обзоры- Продажа
- Видео
- Ручные камкордеры
- Наплечные камкордеры
- Кинокамеры
- Студийные камеры
- Все видео
- Звук
- Микрофоны и радиосистемы
- Микшерные пульты
- Рекордеры и плееры
- Наушники и гарнитуры
- Все звук
- Свет
- Постоянный видео-свет
- Постоянный и импульсный фото-свет
- Накамерные светильники
- Отражатели и рассеиватели
- Все свет
- Штативы и системы стабилизации
- Фотоштативы
- Штативные головки для фотоаппаратов
- Системы стабилизации
- Моноподы
- Все штативы и системы стабилизации
- Операторское оборудование
- Краны и тележки
- Компендиумы для камкордеров
- Слайдеры
- Риг
- Все операторское оборудование
- Видеомонтаж
- Радиовещание
- Источники питания, аккумуляторы и зарядные устройства
- Передача видео по IP сетям
- Измерительное оборудование
- Коммутационно-распределительное оборудование
- Кабели и разъемы
- Генераторы спецэффектов
- Аксессуары для мобильных устройств
- Чистящие средства
- Видео
- Аренда
- Аудио
- Микрофоны
- Рекордеры/плееры
- Микшерные пульты
- Все аудио
- Видео
- Видеокамеры и камкордеры
- Операторское оборудование
- Объективы
- Все видео
- Осветительное оборудование
- Направленные светильники
- Заполняющие светильники
- Гелиосферы
- Все осветительное оборудование
- Фотоаппараты
- Проекционное оборудование
- Проекторы
- Экраны
- Светодиодные экраны
- Все проекционное оборудование
- IT оборудование
- Системы захвата и оцифровки видеоматериала (ingest)
- Все it оборудование
- Системы служебной связи
- Генераторы
- Автомобили для съемок
- Генераторы эффектов
- Камеры 360 градусов
- Аудио
- Локации
- Павильоны
- Фотопавильоны
- Кинопавильоны
- Все павильоны
- Аппаратные нелинейного монтажа
- Киноконцертные комплексы
- Конференц-залы
- Павильоны
tvkinoradio.ru
Урок 13. Видеоэффекты в Sony Vegas. Часть 2
Доброго времени суток, дорогие читатели! Сегодня, как и обещал, поговорим о встроенных видеоэффектах в Сони Вегас. Как вы уже знаете, к одному и тому же клипу можно применять несколько эффектов сразу. При этом эффекты к видеоизображению применяются по очереди. Сначала видео обрабатывается эффектом, который был применен первым. Затем к уже обработанному изображению применяется следующий эффект и так далее. Поэтому в ряде случаев порядок следования эффектов имеет значение.
При применении нескольких эффектов названия последних отображаются в верхней части диалогового окна Video Event FX (Эффект видео клипа) в виде кнопок. Эти кнопки также содержат флажки, с помощью которых можно включить или отключить действие эффекта. Содержимое диалогового окна Video Event FX меняется в зависимости от того, кнопка какого эффекта нажата. То есть, чтобы изменить параметры того или иного эффекта, нужно нажать кнопку, соответствующую данному эффекту, в верхней части окна Video Event FX.
А при анимации нескольких эффектов, примененных к одному и тому же клипу на шкале времени в диалоговом окне Video Event FX создаются дорожки, каждая из которых предназначена для управления ключевыми кадрами конкретного эффекта.
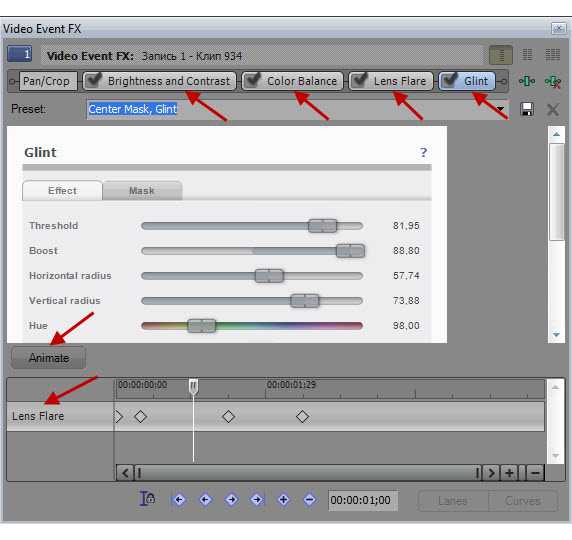 Программа Sony Vegas Pro 10 содержит достаточно большое количество встроенных видеоэффектов, поэтому рассмотреть их подробно в данном уроке невозможно. Я лишь перечислю доступные видеоэффекты и кратко попытаюсь описать, для чего они предназначены.
Программа Sony Vegas Pro 10 содержит достаточно большое количество встроенных видеоэффектов, поэтому рассмотреть их подробно в данном уроке невозможно. Я лишь перечислю доступные видеоэффекты и кратко попытаюсь описать, для чего они предназначены.
Встроенные видеоэффекты Sony Vegas Pro 10
- Add Noise (Добавить шум). Позволяет добавить в видео цифровой шум (хаотично расположенные цветные или черно-белые точки).
- Black and White (Черно-белый). Делает изображение черно-белым.
- Black Restore (Восстановление черного). Позволяет восстановить черный цвет на темных участках изображения или сделать черными участки, имеющие определенный уровень яркости.
- Border (Рамка). Создает плоскую, теневую или объемную рамку по границам кадра.
- Brightness and Contrast (Яркость и контрастность). Позволяет изменить яркость и контрастность картинки в кадре. Об этом эффекте я уже писал в предыдущем уроке.
- Broadcast Colors (Цвета телевещания). Изменяет уровень цвета пикселов, составляющих картинку, для корректного воспроизведения цветов создаваемого фильма на экране телевизора.
- Bump map (Освещение). Добавляет в кадр эффект освещения. Можно имитировать источник прямого освещения или прожектор с настраиваемыми параметрами.
- Channel Blend (Смешивание каналов). Позволяет смешивать цвета каналов RGB или HSL в различных пропорциях.
- Chroma blur (Хроматическое размытие). Позволяет добиться легкого размытия изображения по вертикали или горизонтали.
- Chroma Keyer (Хроматический ключ). Очень интересный эффект, часто используемый на телевидении, а также на съемках различных клипов и фильмов в студийных условиях. Данный эффект позволяет удалить из видеоизображения участки, имеющие определенный цвет. Эти участки становятся прозрачными, что позволяет наложить обработанное данным эффектом видео на любой фон. Об этом эффекте я уже немного вспоминал вот здесь.
- Color Balance (Цветовой баланс), Color Corrector (Коррекция цвета), Color Corrector (Secondary) (Вторичная коррекция цвета), Color Curves (Кривые). Все эти эффекты предназначены для корректировки цветов видеоизображения.
- Convolution Kernel (Ядро свертки). Данный эффект содержит достаточно сложные для понимания настройки. Но, используя его шаблоны, вы можете придать видеоизображению рельефный вид или стилизовать картинку под светящиеся линии.
- Cookie Cutter (Произвольный вырез). Позволяет вырезать из изображения участки различной формы. Вырезанные участки становятся прозрачными, и если под данным видео есть видеодорожка с другим клипом, вы увидите изображение нижележащего клипа сквозь вырезанные участки изображения.
- Defocus (Потеря фокуса). Из названия эффекта нетрудно догадаться, что с его помощью можно создать имитацию нарушения фокуса. Проще говоря, изображение теряет резкость.
- Deform (Деформация). Эффект для изменения геометрических параметров изображения. Вы можете растянуть изображение по вертикали, горизонтали, установить эффект «трапеции» и т. д. Его можно использовать как для коррекции геометрии изображения, так и для стилизации картинки.
- Fill light (Заполняющий свет). Эффект, позволяющий добавить свет в изображение. В отличие от простого добавления яркости, данный эффект достаточно интуитивно воздействует на участки изображения. Если сумеречное видео нужно превратить в видео, снятое в яркий день, данный фильтр подойдет как нельзя к стати.
- Film Effects (Эффекты кино). С помощью данного эффекта можно стилизовать видео под старое кино, снятое на кинопленку. Вы можете обесцветить изображение, добавить в кадр различные дефекты в виде царапин, пылинок, мерцания, а также подергивания кадра.
- Film Grain (Зернистость пленки). Добавляет в картинку частицы, имитирующие зернистость кинопленки.
- Gaussian Blur (Размытие по Гауссу). Известный эффект, содержащийся практически во всех видео и графических редакторах. Предназначен для качественного размытия изображения.
- Glint (Блеск). Добавляет интересные световые эффекты, напоминающие искры или яркие отблески.
- Glow (Свечение). Добавляет эффект свечения. Эффект, в основном, затрагивает светлые участки изображения.
- Gradient Map (Градиентная маска). Добавляет к изображению градиентную маску, цвета которой применяются к объектам в кадре. Иными словами, с помощью данного эффекта можно добиться необычной окраски изображения. Например, среди шаблонов есть настройки, имитирующие изображение, полученное через прибор ночного видения.
- HSL Adjust (Настройка HSL). Эффект предназначен для настройки оттенка, цветовой насыщенности и освещенности изображения.
- Invert (Инвертировать). Инвертирует цвета изображения. Проще говоря, преобразует изображение в негативное.
- Lens Flare (Блик линзы). Имитирует блик линз объектива в кадре. О нем уже было немного здесь.
- Levels (Уровни). Позволяет задать уровни изображения, то есть, уровни яркости от черной до белой точки изображения. Благодаря данному эффекту можно эффективно настроить яркость и контрастность изображения, либо, уменьшив яркостной диапазон картинки придать изображению интересный вид.
- Light Rays (Лучи света). Имитирует световые лучи в кадре, исходящие из заданной точки изображения.
- Linear Blur (Размытие в движении). Размывает изображение в заданном направлении.
- Mask Generator (Создание маски). Позволяет создать и настроить маску (изображение с прозрачными и полупрозрачными участками) на основе любого из каналов RGB, а также канала яркости.
- Median (Усреднение). Упрощает изображение путем смешивания соседних пикселов. Данный эффект похож на эффект размытия, но размытие имеет несколько другой характер.
- Min and Max (Минимум и максимум). Эффект используется для представления изображения в виде мозаики, состоящей из округлых пятен.
- Mirror (Зеркало). Добавляет в изображение зеркальное отражение тех или иных фрагментов картинки.
- News Print (Газета). Стилизует изображение под полиграфическую картинку. Изображение раскладывается на цветные или черные точки заданного размера.
- Pinch/Punch (Раздутие/втягивание). Позволяет «раздуть» или «втянуть» отдельные участки изображения.
- Pixelate (Пикселизация). Стилизует изображение под мозаику.
- Quick Blur (Быстрое размытие). Простой эффект, предназначенный для размытия изображения.
- Radial Blur (Радиальное размытие). Эффект для создания радиального размытия, то есть, размытия, усиливающегося по мере отдаления от заданной точки.
- Rays (Лучи). Данный эффект создает красивые и правдоподобные лучи света.
- Saturation Adjust (Настройка насыщенности). Эффект для тонкой настройки цветовой насыщенности картинки.
- Sepia (Сепия). Обесцвечивает изображение, но делает его не черно-белым, а с легким коричневым оттенком, напоминающим стиль старых выцветших фотографий. Впрочем, как оттенок, так и его интенсивность можно изменить.
- Sharpen (Резкость). Эффект позволяет увеличить резкость картинки. С его помощью можно частично или полностью исправить размытое видео.
- Soft Contrast (Мягкий контраст). Позволяет добиться эффекта мягкого контраста, что создает иллюзию кинопленки. Также здесь можно добавить эффект виньетирования объектива, то есть, теней по краям кадра.
- Spherise (Сферизация). Преломляет изображение подобно круглой линзе.
- Starburst (Искры). Создает световые эффекты, напоминающие искры.
- Stereoscopic 3D Adjust (Настройка стереоскопических параметров). Впервые появившийся в версии 10 программы Sony Vegas Pro эффект, предназначенный для адаптации изображения при создании 3D фильмов.
- Swirl (Скручивание). Искажает изображения, скручивая его вокруг заданной точки.
- Threshold (Порог). Упрощает изображение за счет уменьшения количества составляющих его цветов. С помощью данного эффекта можно добиться изображения, похожего на мультипликационное.
- Timecode (Временной код). Добавляет в заданный участок кадра счетчик, отображающий позицию текущего кадра в фильме в выбранном формате временного кода. Часто используется для чернового монтажа фильма или в случаях, когда в кадре должен отображаться временной код.
- TV Simulator (Симуляция ТВ). Делает изображение похожим на телевизионный растр. Предусмотрена имитация телевизионного изображения в зоне неуверенного приема (с нарушением строчной и кадровой синхронизации).
- Unsharp Mask (Маска резкости). Эффект представляет собой некий симбиоз фильтров для настройки резкости и контрастности изображения. Позволяет значительно изменить качество картинки.
- Wave (Волна). Деформирует изображение, делая его волнообразным.
- White Balance (Баланс белого). Удобный и простой эффект для настройки баланса белого. Эффект незаменим для восстановления естественных цветов изображения. Достаточно просто щелкнуть на точке изображения, которая должна быть белой. Остальные цвета будут скорректированы автоматически.
Итак, я лишь кратко постарался описать назначение встроенных в программу Sony Vegas Pro 10 эффектов. Данные эффекты имеют множество настроек, и разбираться с ними вам придется самостоятельно. Но со временем вы запомните действие основной части эффектов и сможете умело их применять в фильмах. До скорого, друзья!
С уважением, Владимир Бегаль.
Смотрите также
Нет трэкбэков.
videovegas.ru
Интересные эффекты, которые сможет создать каждый с помощью своей камеры
Photoshop дает нам огромные возможности для усовершенствования фотографий и добавления интересных эффектов к изображениям, но на много приятнее научится делать что-то оригинальное непосредственно со своей камерой. Сегодня мы расскажем вам о таких эффектах, всего у нас 26 фантастических эффектов, которые вы можете попробовать с вашей цифровой камерой, именно по этому, мы будем придерживаться английского алфавита, и будет говорить о всех эффектах, от A до Z.
«A» Абстракция (Abstract)

Что это значит? Основная идея всех творческих фотографий заключается в абстракции, то есть в абстрактном виденье реальности. Съемку в черно-белом режиме, можно рассматривать как способ съемки более абстрактной реальности. Черно-белая съемка это, пожалуй, самый простой вариант абстракции. На более продвинутом уровне вам следует научиться преподносить обычные вещи в необычном ракурсе, что бы зритель мог посмотреть на них по-другому, по-новому.
Советы по съемке: Обратите внимание на узоры и оттенки, найдите что-то интересное и сконцентрируйтесь на этом объекте.
«B» Ручная выдержка (Bulb)

Что это значит? Ручная выдержка, это специальная настройка в камере, которая будет доступна только в ручном (M) режиме съемки. Она позволяет устанавливать очень длинную выдержку, от нескольких минут, до нескольких часов, если это возможно. Затвор остается открытым до тех пор, пока вы держите кнопку нажатой. При съемке в таких условиях, вам обязательно потребуется штатив, очень желательно воспользоваться удаленным управлением камерой, чтобы избежать дребезжания штатива в течение длительного воздействия на кнопку спуска затвора.
Советы по съемке: Для создания интересного эффекта, хорошо было бы поснимать при ручной выдержке движущиеся автомобили, экспериментируя и фантазируя. Таким образом вы сможете создать оригинальные огненные узоры из фар и фонарей. Оптимальная выдержка приблизительно равна одной минуте, при f/11, ISO100.
«C» Съемка напротив света (Contre-Jour)

Что это значит? Contre-Jour в переводе с французского означает «против света» и используется для обозначения изображений, снятых непосредственно напротив главного источника света. Если вы фотографируете таким образом, вы получаете темный силуэт главного объекта съемки. За частую, такие силуэты могут оказаться очень интересными, особенно если ваша модель будет в этот момент выполнить какие-либо интересные действия.
Советы по съемке: При съемке на восходе или на закате, следить за формами, которые могут создать интересный силуэт. Было бы красиво подчеркнуть силуэты линиями и формами за счет текстуры и детализации.
«D» Датский наклон (Dutch tilt)

Что это значит? Датский наклон означает изменение угла, под которым сделан снимок. Наклон камеры является эффективным способом создания большей динамики на снимке. Если вы фотографируете автоспорт, или велоспорт, то намного интереснее выглядят снимки, сделанные под углом. В портретной фотографии, такая съемка создает большую напряженность и добавляет некого драматизма сюжету.
Советы по съемке: Подумайте о том, на сколько следует наклонить камеру, учитывая то, какие элементы попадут в кадр, а какие нет. Если в кадре есть горизонтальные лини, сделайте так, что б они были расположены по диагонали, или под каким-то другим углом.
«E» эффекты Эджертона (Edgerton)

Что это значит? Гарольд Эджертон, один из первых фотографов, который начал использовать электронную вспышку и быструю съемку. Благодаря его работе в этом направлении, сегодня мы можем снимать предметы, используя такую вспышку, какой мы привыкли её видеть. На вспышке мы регулируем количество света, который она излучает, и как долго она это делает. Минимальное значение, соответствует длительности приблизительно 1/50, 000 сек., с такой скоростью вы сможете сфотографировать каплю воды и брызги молока достаточно легко. С помощью этой же техники, вы сможете снять летящую пулю, но это уже сложнее. Преимуществом съемки жидкости заключается в том, что вы можете снимать столько, сколько вам это потребуется, и это не доставит ни малейших трудностей и неудобств.
Советы по съемке: Установите источник воды таким образом, что бы капли капали с некой периодичностью, настройте экспозицию вручную, так же отдайте предпочтение ручной фокусировке. Если все сделать правильно, то шанс получить красивый кадр достаточно высок, но все равно будьте готовы к неудачам.
«F» Всеми любимый «Рыбий глаз» (Fisheye)

Что это значит? «Рыбий глаз» это специальный широкоугольный объектив, который создает искаженное с углом 180 градусов, или больше. Есть два типа таких объективов: Диагональный (или «полнокадровый») — полученный кадр целиком занят изображением; Циркулярный — на полученном кадре изображение занимает не всю его площадь, а лишь вписанный круг. Снимок, показанный ниже сделан с помощью циркулярного объектива.
Советы по съемке: При использовании циркулярного рыбьего глаза используйте частичный замер, будьте очень осторожны, что бы не поцарапать выпуклую линзу.
«G» Зернистость (Grain)

Что это значит? Еще до появления цифровых фотоаппаратов, термин «зерно» означало, гранулированный сгусток в структуре кинопленки. В цифровой фотографии, он означает видимые электронные шумы на изображении. Зернистость снимка, или шум растет вместе с тем, как растет значение ISO, и, хотя такой эффект, часто считают нежелательным, он может быть использован в творческой фотографии, для передачи настроения и создания текстуры.
Специальное оборудование для камеры: Не требуется
Советы по съемке: Поставьте высокое значение ISO при фотографировании, и попробуйте поснимать в монохромном, или черно-белом режиме.
«H» Высокоскоростная синхронизация (High-speed sync)

Что это значит? Высокоскоростная синхронизация означает выдержку, при которой вспышка будет работать синхронизировано с камерой. Если высокоскоростная синхронизация не установлена, вспышка будет успешно работать при скорости затвора примерно до 1/250 сек и это может оказаться проблемой, если вы хотите использовать вспышку в условиях яркой освещенности и хотите использовать широкую апертуру .
Советы по съемке: В нашем примере, апертура установлена на значении F / 4, и ISO равно 100, необходимая выдержка — 1/1000 сек. Нам требовалось добавить заполняющую вспышку, чтобы смягчить тени и добавить еще больше света, поэтому мы установили HSS, дабы гарантировать успешную синхронизацию вспышки с выдержкой от 1/1000 сек.
«I» Съемка с определенным интервалом времени (Intervalometer)

Что это значит? Съемка объекта через определенные промежутки времени позволяет показать вам, как он меняется с течением времени. Это отличный метод для создания покадровой последовательности, например при съемке растений – так можно показать, как растение растет, развивается и погибает.
Специальное оборудование для камеры: Используйте тросик с функцией интервальной съемки, такой, как Hähnel Giga T Pro (120$). Некоторые программы для работы с изображениями включают в себя интервалометр, ( программа EOS Utility поставляется с камерами Canon).
Советы по съемке: Сложным может оказаться выбор нужного интервала между съемками, тем не менее, но все-таки, лучше сделать больше, чем меньше, так вы точно не пропустите ничего важного.
«J» Эффект мозайки Joiner
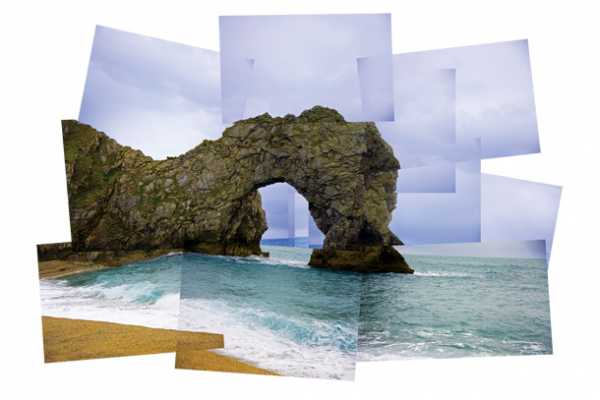
Что это значит? Такой эффект сделал очень популярным художник Дэвид Хокни, воспроизводить его стало намного легче в эпоху Photoshop, так как каждый элемент мозаики может быть растянут и дублирован, качество работы можем быть на столько высоким, что вы вовсе не увидите швов. Тем не менее, гораздо интереснее пойти тропами старой школы – снимать каждый элемент в отдельности, а некоторые неточности в работе только добавят вашему произведению большего шарма.
Специальное оборудование для камеры: Не требуется
Советы по съемке: Не имея практики в подобной работе, лучше сразу делайте множество кадров, что бы потом было из чего выбирать.
«K» Калейдоскоп (Kaleidoscope)

Что это значит? В калейдоскопе используются зеркала, чтобы создавать цветные узоры из простых предметов. Для подобного эффекта с фотоаппаратом, следует сделать трубку с помощью листа серебряной бумаги, или фольги, который потом следует прикрепить к объективу. После, того как это будет сделано, можно приступать к созданию узоров.
Специальное оборудование для камеры: Лучше работать с Макро-объективом, он позволяет снимать четче и качественнее.
Советы по съемке: Если у вас нет возможности прикрепить фольгу к краю объектива, заверните его полностью в фольгу, создав своеобразную трубку для объектива. Так вы создадите лучший централизованный.
«L» Художественный объектив Lensbaby

Что это значит? Lensbaby, это художественный объектив, который фокусируется в одной точке, а затем постепенно размывает область вокруг. Специальная конструкция объектива обеспечивает размытие, очень похожее на радиальное, или на Motion Blur. При съемке с Lensbaby следует грамотно настроить диафрагму и глубину резкости
Специальное оборудование для камеры: Для съемки фотографии показанной в примере использовался Lensbaby Composer (стоит около 250$).
Советы по съемке: С объективом Lensbaby можно работать только в ручном режиме. Для получения хорошего результата вам может помочь штатив, так вы сможете хорошо сфокусироваться даже на движущихся объектах.
«M» Эффект имитации лунного света (Mock moonlight)

Что это значит? Эффект имитации лунного света дает вам возможность фотографировать, якобы ночью. То есть, вы сможете создавать ночные снимки, днем. Снимая днем с использованием специальных фильтров, дает сильный эффект синего тона. Для создания такого эффекта, вам требуется установить баланс белого специальным образом, а так же настроить экспозицию на значение «-2».
Специальное оборудование для камеры: В данном случае вам может очень пригодится фильтр синего цвета, с его помощью эффект «холодного» снимка можно увеличить.
Советы по съемке: Для получения большей реалистичности фотографии, повысьте контрастность и фотографируйте при ярком свете, а лучше напротив света. Солнце может выступить в качестве полной луны, тем самым придав снимку большей таинственности.
«N» Нейтральна плотность (Neutral Density)

Что это значит? Neutral Density (или ND) фильтр ограничивающий количество света, попадающего на матрицу камеры, что позволяет делать снимки при более низких скоростях затвора, для красивого размытия.
Специальное оборудование для камеры: Используйте ND фильтр (желательно ND9), возможно, вам придется использовать два фильтра сразу. Так же вам определенно понадобится штатив.
Советы по съемке: Установите скорость затвора, на значении равном 1 секунда, при небольшом движении в кадре и 10 секунд при более активном движении. Удаленное управление может помочь в избежание лишнего дребезжания камеры.
«O» засвеченные снимки (Overexposure)

Что это значит? Может показаться странным, что мы призываем вас делать засвеченные снимки, но иногда это может быть очень уместно, и такой фотографический эффект стоит иметь в своем арсенале. При правильном использовании можно получить красивые, мечтательные образы
Специальное оборудование для камеры: Нет.
Советы по съемке: Важно правильно выбрать объект или сюжет снимка, не всегда засвеченная фотография, может выглядеть красиво. Фотографировать следует в режиме приоритета диафрагмы, значение экспозиции поставьте на +1 или +2. Съемка при хорошем освещении или на солнце усилят эффект.
«P» Съемка в движении

Что это значит? Съемка в движении великолепно работает при съемке спортивных состязаний, например гонок, для того, чтобы подчеркнуть скорость движения.
Специальный комплект: Монопод.
Советы по съемке: Установить относительно медленную скорость затвора, равную приблизительно 1/40-1/100 сек. Переключитесь в режим серийной съемки. Следите за объектом съемки, используя непрерывный режим автофокуса камеры. Монопод может помочь для создания более плавного результата.
«Q» Объединение изображений QuickTime
Что это значит? QuickTime, это способ объединения нескольких фотографий для создания бесшовных 360 ° панорамы, которые могут быть перемотаны влево или вправо, обеспечивая виртуальное путешествие по снимку.
Специальное оборудование для камеры: QuickTime Player (www.quicktime.com) и программа для создания фильма, как Pano2VR (www.gardengnomesoftware.com).
Советы по съемке: Вам нужно сделать серию исходных изображений, которые могут быть бесшовно объединены в панораму. Ключом к удачной бесшовной панораме является штатив, который обеспечит одинаковое положение камеры, без дребезжаний и шатаний фотоаппарата.
«R» контурное освещение(Rim lidht)

Что это значит? При контурном освещении, объект подсвечивается сзади не ярким источником света, и за счет светлого контура выделяется из фона. Контурного освещения можно добиться от естественных солнечных лучей, или внешнего освещения, так же оно может быть создано в студии. Очень красиво с этим эффектом выделяется текстура меха и волос.
Специальное оборудование для камеры: При съемке в студии, вам потребуется одна лампа, которую следует правильно настроить.
Советы по съемке: Чтобы избежать бликов и низкого контраста, контурное освещение должно использоваться за объектом, немного выше камеры.
«S» Медленная синхронизация (Slow-sync flash)

Что это значит? Обычно вспышка используется для получения дополнительного света в кадре, но так же, её можно использовать и для добавления динамики в ваши снимки. Объединив вспышку с медленной скоростью затвора, вы сможете остановить нужный объект во времени, но при этом он оставит красивый след во время движения.
Специальное оборудование для камеры: Flashgun (опционально), штатив.
Советы по съемке: Для полного контроля, лучше всего перейти в ручной режим и использовать выдержку от 1/4 до 1 сек, в зависимости от того, как быстро движется ваш объект.
«T» используйте объектив с Tilt-сдвигом

Что это значит? Объектив со сдвигом, используется в архитектурной съемке для фотографирования высотных зданий без сходящихся вертикалей. Если подходить к съемке творчески, то такой объектив может быть использован и по-другому, например, вы можете сфокусироваться на очень небольшом участке сцены, и в итоге получить снимок, на котором, все объекты попавшие кадр будут казаться крошечными.
Специальное оборудование для камеры: Компания Canon производит подобные объективы, и их стоимость составляет около 1200$, но для пробы, и творческих экспериментов можно взять такой объектив на прокат.
Советы по съемке: Используйте широкую апертуру, так что бы передний и задний план был размытым.
U Ультрафиолет (UV light)

Что это значит? Ультрафиолетовые лампы часто используются в ночных клубах, создаваемое ими своеобразное фиолетовое освещение заставляет белую одежду и другие вещи светиться в темноте. Такой эффект может быть удачно сфотографирован. Как источник света, ультрафиолет не очень хорош,, поэтому при фотографировании людей устанавливайте ISO на значение приблизительно равное 1000 и используйте штатив.
Специальное оборудование для камеры: В примере использовались две УФ лампы от Maplin, стоимостью приблизительно 40$ каждая + к ним были куплены специальные (от 4,5$, за штуку).
Советы по съемке: Может быть трудно, предсказать, какие материалы появляются лучшие в УФ-свете. Белый искусственных волокон и пластмасс фтора хорошо работать — но эксперимент, как вы можете получить неожиданные успехи (тоник очень эффективен, например).
«V» Вазилин (Vaseline)

Что это значит? Старомодный, довольно грубый способ съемки мягких, как мы сейчас говорим, расфокусированных снимков, заключался в том, что, линзу объектива попросту смазывали вазелином. Он часто использовался в портретной съемке и при фотографировании художественных и романтичных образов.
Специальное оборудование для камеры: Банка вазелина и фильтр.
Советы по съемке: Не трите вазелином непосредственно саму линзу! Сначала прикрепите к объективу UV или Skylight фильтр, а затем, используя кусочек ткани, плавно нанесите тонкий слой вазелина на фильтр, оставив нетронутой центральную область.
«W» Рисовать светом (Writing with light)

Что это значит? При использовании выдержки в условиях низкой освещенности, вы можете поймать даже самый незначительный лучик света, будь то фары от автомобиля, или яркий фейерверк. Если вы хотите научиться сами создавать подобные узоры, вам необходимо попрактиковаться в рисовании светом. Такие рисунки не получаются спонтанно, вам нужен источник света, который вы сможете контролировать, например, фонарик. Настроив и поставив камеру на штатив, и зажав кнопку спуска затвора, вы можете рисовать и писать целые предложения.
Специальное оборудование для камеры: Штатив и яркий фонарик. В примере использовались дешевые мини светодиодные фонарики, которые стоят не больше 4-х долларов, и как видите, результат очень хорош.
Советы по съемке: Лучший фон для света письма глухую стену или темное ночное небо. Убедитесь, что ваш факел перед камерой, то рисовать, писать, или запустить в передней части фона для создания различных трасс.
«X» X-поляризация

Что это значит? Кросс-поляризация, это способ преобразования прозрачных предметов в интересные разукрашенные радугой объекты. Использование поляризованного источника света, позволит вам получить такой же эффект, как на примере.
Специальное оборудование для камеры: Лайтбокс усиливает источник света. Так же у вас должна быть поляризационная пленка (примерно 40$ за лист 30×10см) и круговой поляризационный фильтр.
Советы по съемке: Как и всегда, при использовании поляризационного фильтра, вам необходимо повернуть его, чтобы получить лучший эффект.
«Y» Желтый фильтр (Yellow filter)

Что это значит? Использование фильтров еще при черно-белой съемке, обеспечивало появление красивых полутонов. Монохромный режим съемки на цифровых зеркальных камерах позволяет воссоздать эффекты фильтров. Если вы выберите желтый фильтр, то в результате получите более темное небо и белые облака, которые будут немного выделяться.
Специальное оборудование для камеры: Не требуется.
Советы по съемке: Снимайте в режиме RAW, вы все равно получите цветное изображение, но преобразовывать такой снимок будет намного удобнее, вы получите более точное моно преобразования в процессе редактирования.
«Z» (Zoom burst) увеличения взрыв

Что это значит? Искажения изображения, как вы понимаете, приводит к полнейшему хаосу в цвете и форме, изображенном на вашей фотографии. Такая игра с настройками зума вашей камере приводит к появлению необычных рисунков, смешиванию цветов и созданию ощущения динамики.
Специальное оборудование для камеры: Стандартный зум-объектив (ваш kit объектив идеально для этого подходит) и штатив, в случае, если вы хотите, обеспечить «ровное» размытие на ваших снимках.
Советы по съемке: Обратите внимание на красочные объекты, например, на клумбы. Установите выдержку, около 1/4 до 1/15 сек, сфокусируйте в центре кадра и начинайте масштабировать как раз перед нажатием кнопки спуска затвора, продолжайте плавно изменять масштаб на протяжении всего воздействия.
Вконтакте
Google+
Одноклассники
cameralabs.org
Полностью редактируемый эффект мягкого свечения на фото
Шаг 1: Преобразование фонового слоя в смарт-объект
Из предыдущего урока мы узнали, что первое, что нужно сделать для создания эффекта мягкого свечения — это дублировать фоновый слой.
Но т.к. на этот раз мы будем делать эффект полностью редактируемым, первое, что нам нужно сделать — это вместо дублирования преобразовать фоновый слой в смарт-объект.
Примечание. Подробнее о смарт-объекте читайте в этом материале.
Здесь вкратце скажу, что смарт-объекты являются очень гибкими контейнерами, содержащими слой с изображением. И, когда мы редактируем смарт-объект (а именно это мы будем делать далее), мы редактируем сам смарт-объект (контейнер, оболочку), а не изображение (слой). Другими словами, мы редактируем контейнер, а не то, что внутри контейнера. Слой внутри смарт-объекта всегда остается неизменным и невредимым.
Для преобразования фонового слоя в смарт-объект, кликните правой клавишей мыши по слою и в контекстном меню выберите строку «Преобразовать в смарт-объект» (Convert to Smart Object).
Несмотря на то, что мы превратили фоновый слой в смарт-объект, видимых изменений изображения в документе не произойдёт, но в панели слоёв, на миниатюре появится соответствующий значок:
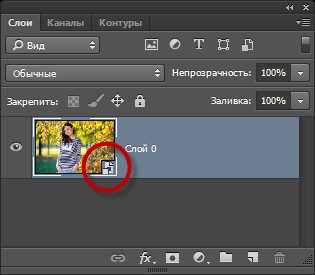
Фоновый слой в панели слоёв преобразован в смарт-объект (Smart Object), на это указывает соответствующий значок в правом нижнем углу миниатюры слоя.
Шаг 2: Добавляем к смарт-объекту фильтр «Размытие по Гауссу» (Gaussian Blur)
Смарт-объекты сами по себе имеют множество применений, но одной из важнейших предпосылок для превращения слоя в смарт-объект является то, что в таком случае обычные фильтры Photoshop применяются к слою в качестве смарт-фильтров. Практически, смарт-фильтр воздействует на слой так же, как и обычный фильтр Photoshop. Но что же даёт преобразование обычного фильтра в «смарт» (умный)? Дело в том, что теперь фильтр становится настраиваемый и после его применения и даже сохранения документа, иными словами, мы всегда можем открыть сохранённый документ PSD и изменить настройки фильтра!
Для того, чтобы показать вам, что я имею в виду, давайте применим фильтр «Размытие по Гауссу» (Gaussian Blur) в Photoshop к изображению, так же, как мы это делали в предыдущем уроке. Это позволит смягчить фотографию, создавая первую часть нашего мягкого эффекта свечения. Единственное отличие состоит в том, что мы будем применять фильтр не к обычному слою, а к смарт-объекту.
Чтобы это сделать, пройдите по вкладке главного меню Фильтр —> Размытие —> Размытие по Гауссу (Filter —> Blur —> Gaussian Blur).
Так же, как и раньше, идея здесь в том, чтобы смягчить изображение путем его не слишком сильного размытия, так, чтобы не сделать наш предмет неузнаваемыми. Мы управляем количеством размытия перемещением ползунка Радиуса, расположенного вдоль нижнего края диалогового окна. Чем дальше мы перетащим ползунок вправо, тем большую интенсивность будет иметь размытие. Photoshop дает нам возможность предварительного просмотра эффекта, так что, чтобы судить о результатах, следите за изменением изображения в документе.
Нужное значение количества размытия во многом зависит от размера вашего изображения (большим изображениям нужно большее размытие), а также от личного вкуса. Как правило, значение радиуса около 8 — 10 пикселей является оптимальным.
Нажмите кнопку ОК , когда вы закончите подбор значения радиуса, чтобы принять действие фильтра и закрыть его диалоговое окно. Вот как выглядит мое изображение, обратите внимание на то, что на фото ещё видно довольно много деталей:
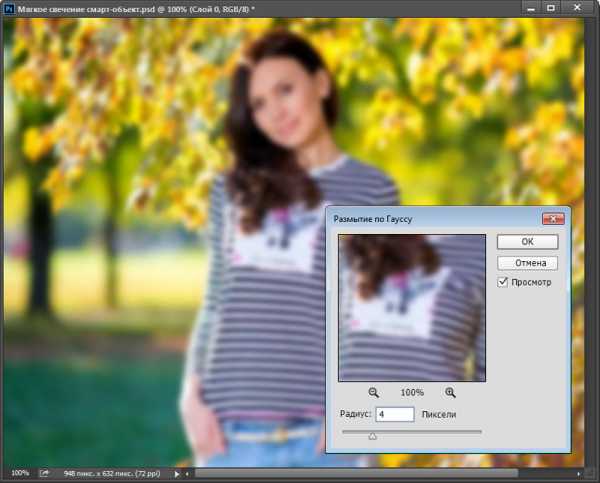
Регулировка количества размытия с помощью ползунка Радиус (Radius), моя картинка небольшая, поэтому я выбрал радиус размытия 4.
Шаг 3: Изменение режима наложения смарт-фильтра
До сих пор не было никакой разницы с тем, как мы применили фильтр размытия в предыдущем уроке, где мы создали статическую версию эффекта мягкого свечения. В обоих случаях мы применяли фильтр «Размытие по Гауссу» с одинаковыми условиями. Однако на этот раз мы применяет его не как обычный фильтр, а как смарт-фильтр. Так что же из этого следует?
На самом деле, это даже упрощает работу. Если мы еще раз посмотреть в нашу панель слоев, то увидим, что Gaussian Blur внесен в список смарт-фильтров, расположенный под смарт-объектом:

Список смарт-фильтров, относящихся к смарт-объекту.
Если вы помните из предыдущего урока, следующий шаг, который мы должны были сделать после того, как слой был размыт, это изменить режим наложения с Обычного (Normal) на «Мягкий свет» (Soft Light). Это именно то действие, которое превращает «размытость» в «свечение». Отличие заключается в том, что в предыдущем уроке мы имели отдельный, независимый слой размытия, расположенный над исходным изображением. На этот раз дополнительный слой нам не нужен. Все мы имеем — это смарт-объект и смарт-фильтр, применённый к нему. Так как же изменить режим наложения?
Легко! Мы просто изменим режим наложения у самого смарт-фильтра! Чтобы сделать это, дважды щелкните на маленьком значке, расположенном справа от слова «Размытие по Гауссу» (Gaussian Blur):
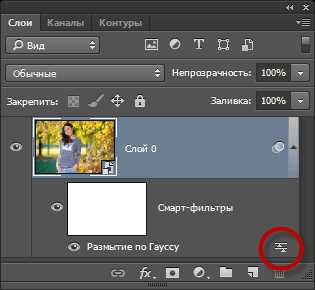
Значок режимов наложения (Blending Options) для смарт-фильтра в панели слоев.
При этом откроется диалоговое окно режимов наложения специально для смарт-фильтра «Размытие по Гауссу». Вы найдете варианты режимов наложения на самом верху. Я, как и говорил ранее, изменю его с «Обычный» (Normal), установленный по умолчанию, на «Мягкий свет» (Soft Light):
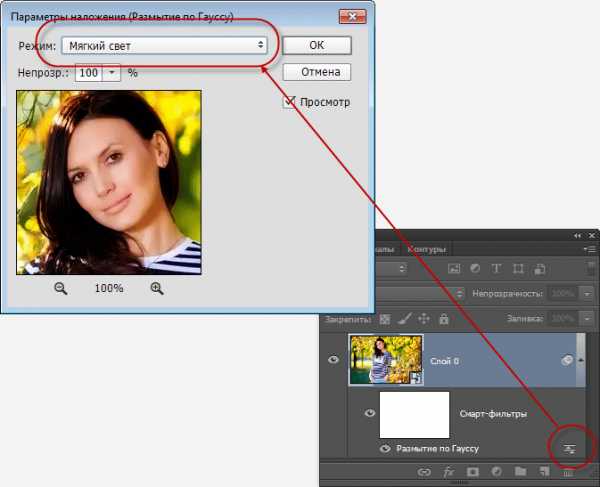
Изменение режима наложения для смарт-фильтра Gaussian Blur на Soft Light.
Режим смешивания Soft Light повышает контрастность изображения, делая темные участки темнее и светлые участки светлее. Это заставляет цвета выглядеть богаче и ярче. Вот результат, который я получил только лишь за счет изменения режима наложения фильтра:

Изображение после изменения режима наложения фильтра Gaussian Blur на Soft Light.
Другой режим наложения, который можно применить в данном случае — это «Перекрытие» (Overlay). Он даст нам результат, похожий на «Мягкий свет» (Soft Light), но эффект более интенсивным. Я изменю свой режим наложения на «Перекрытие» в диалоговом окне режимов наложения фильтра:
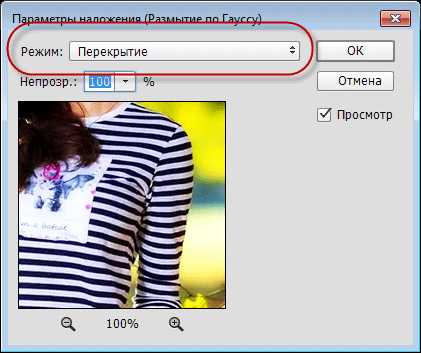
Изменение режима наложения с «Мягкий свет» на «Перекрытие».
Теперь мы видим, что эффект свечения стал гораздо сильнее:

Применение к изображению фильтра «Размытие по Гауссу» (Gaussian Blur) в режиме наложения «Перекрытие» (Overlay).
Шаг 4: Уменьшение непрозрачности фильтра
Для снижения интенсивности свечения можно просто уменьшить непрозрачность смарт-фильтра «Размытие по Гауссу». Регулировка этого параметра расположена непосредственно ниже опции режимов наложения в этом же диалоговом окне.
Понижение непрозрачности смарт-фильтра имеет такой же эффект, как и снижение непрозрачность фактического слоя. Чем больше мы уменьшим непрозрачность от значения 100%, заданного по умолчанию, тем меньше будет сказываться действие фильтра и больше просматриваться исходное изображение. Я оставлю уже установленный на данный момент режим наложения «Перекрытие» и понижу непрозрачность до 60%, это значение, конечно, подбирается опытным путём на свой вкус:

Понижение непрозрачности смарт-фильтра до 60 процентов.
И вот мы видим, что интенсивность свечения была уменьшена:

Изображение с фильтром с режимом наложения «Перекрытие» (Overlay), 60 процентов непрозрачности.
Я думаю, что эффект всё-таки еще остался несколько слишком сильным, поэтому я переключу режим наложения обратно на «Мягкий свет» (Soft Light). Но так как Soft Light даёт более тонкий эффект, я увеличу непрозрачность до 80%:
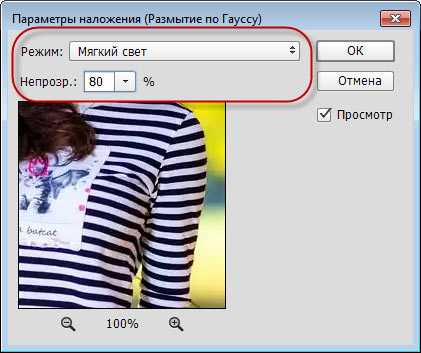
Переключение режима наложения обратно на Soft Light и повышение непрозрачности до 80 %.
Результат:

Изображение при переключении режима наложения на Soft Light и непрозрачности 80 процентов.
Шаг 5: Изменение настроек фильтра Gaussian Blur
Итак, эффект готов, но, пока, мы не увидели никаких особых преимуществ от применения смарт-фильтра. Да, мы смогли изменить режим наложения и непрозрачность фильтра «Размытие по Гауссу», но, как мы узнали из предыдущего урока, мы могли бы сделать то же самое, используя обычный слой. Так что же такого «умного» и полезного в смарт-фильтрах?
А делает их умными то, что, в отличие от обычных фильтров Photoshop, уже применённые смарт-фильтры являются полностью доступными для редактирования.
Я рассматривал своё готовое и сохранённое изображение несколько минут и начал думать, что картинка выглядела бы лучше с большим количеством размытия. Я хотел бы вернуться назад и изменить значение радиуса в диалоговом окне фильтра «Размытие по Гауссу» (Gaussian Blur). Если бы мы создали эффект, используя более традиционный метод без применения смарт-фильтров, то такая возможность была бы исключена. Чтобы изменить настройки фильтра, я должен был бы начать всю работу сначала, с исходного изображения.
А вот с помощью смарт-фильтров вернуться назад и внести изменения в настройки фильтра никогда не является проблемой. Мы можем повторно открыть диалоговое окно смарт-фильтра и в любое время изменить любые настройки без потери качества изображения! Всё, что нам нужно сделать — это двойной щелчок по названию смарт — фильтра в панели слоев. Данное действие вновь открывает диалоговое окно фильтра, и мы можем сделать наши изменения.
Например, чтобы заново открыть свой диалоговое окно «Размытия по Гауссу», я просто дважды кликаю непосредственно на слова «Размытия по Гауссу» (в англоязычной версии Photoshop это были бы слова «Gaussian Blur»):
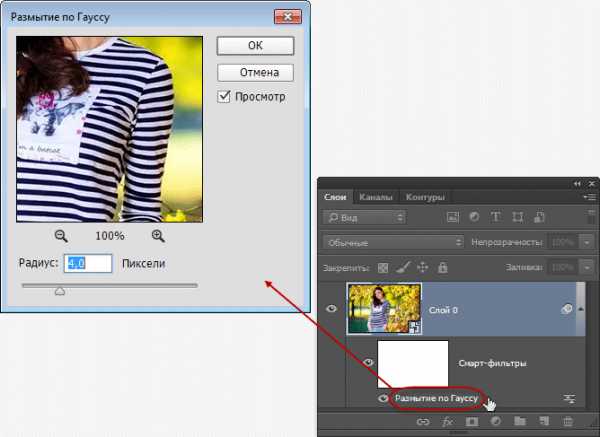
Повторное открытие диалогового окна смарт-фильтра.
Для увеличения эффекта размытия, я перетащил ползунок радиуса немного вправо, увеличив значение с 4-х пикселей (моя предыдущая установка) до примерно 8-ми пикселей. Вы обнаружите, что по мере увеличения значения радиуса, вы потеряете немного контраста в пользу более мягкого вида, это может как улучшить, так и ухудшить картинку, всё зависит от исходного изображения.. Нажмите кнопку ОК, когда вы подберёте нужное значение, чтобы принять действие фильтра и выйти из диалогового окна:
Включение и отключение действия смарт-фильтра
Вы можете включать и отключать эффект, создаваемый смарт-фильтром, чтобы сравнить результаты его действия с исходным изображением. Это может помочь вам решить, нужно ли вернуться назад и внести дополнительные изменения. Чтобы временно скрыть эффект, нажмите на значок видимости (глаз), расположенный непосредственно слева от названия фильтра в панели слоёв:

Нажмите на значок для включения/отключения видимости смарт-фильтра.
Нажмите на значок видимости еще раз (на то же мест, где был глаз), чтобы включить смарт-фильтр снова и посмотреть эффект мягкого свечения. Вот как выглядит мой «новый» конечный результат, который я смог сделать, благодаря редактируемому фильтру:

Окончательно отредактированный эффект мягкого свечения.
rugraphics.ru
