Как называются эффекты или как обработать фото?
Вам нужен объектив, который моет фон в кашу. Например, 85mm f 1.4 Ну и парочка советов, чтобы покупка себя оправдала. 1) изучите, как влияют 3 основных параметра на снимок (выдержка, ISO, диафрагма) 2) Прекратите пользоваться фильтрами и эффектами. Чтобы сделать похоже, нужна САМОЙ учиться работать с фото. Даже вашу загаженную и криворукую фотку можно исправить. Но долго. Лучше сразу нормально снимать правильной техникой и обрабатывать НЕ фильтрами. <img src=»//otvet.imgsmail.ru/download/218268819_0577caafd533a9ab4b7fdd489d91f0a5_800.jpg» alt=»» data-lsrc=»//otvet.imgsmail.ru/download/218268819_0577caafd533a9ab4b7fdd489d91f0a5_120x120.jpg» data-big=»1″>
как получить на фото эффект размытости
размытие и 3D — разные вещи. Размытие можно получить в очень многих редаткорах, включая фотошоп, используя фильтр «размытие» А если вы хотите получить размытие 3D картинки, то вам для начала нужно применить однаковое размытие к «правому» и «левому» каналу изображения (если размытие не равномерное, например — радиальное) , а потом только делать из него нормальное 3D
В фотошопе или сфоткатся с хорошей камерой.
touch.otvet.mail.ru
Эффект размытия в движении в Photoshop
Эффект размытия, который создает ощущение высокой скорости, сегодня часто применяется при обработке фотографий и при создании видео и фильмов.
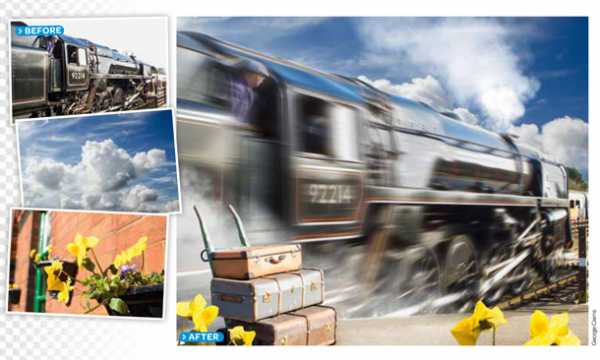
В реальности размытие движения появляется, когда установленная на фотокамере выдержка достаточно длинная, чтобы запечатлеть движение объекта съемки в кадре.
В этом уроке мы продемонстрируем, как искусственным путем создать эффект размытия движения. Вы можете попробовать запечатлеть движущийся объект и во время съемки, получив в результате красиво размытый поток цвета и света.
Главной трудностью является достижение баланса между размытием и видимостью деталей объекта. Хорошие результаты вы сможете получить только методом проб и ошибок. Но, к сожалению, не всегда есть время на эти пробы и ошибки.
Эффект размытия на снимке
Размытие, полученное в результате использования длинных выдержек, не всегда ярко отображает эффект движения, который мы так хотим получить. В таких случаях на помощь приходят фоторедакторы. В этом уроке мы будем работать в программе Photoshop Elements.
Мы расскажем, как сделать так, чтобы размытие соответствовало перспективе объекта (в данном случае поезда), то есть направление размытия будет совпадать с направлением линий поезда.
Затем вы узнаете, как работать с маской слоя и выборочно уменьшать эффект в некоторых зонах изображения, чтобы обнажить детали объекта.
Также мы продемонстрируем, как правильно работать с маской слоя, которая поможет компоновать в кадре дополнительные объекты, с помощью которых вы сможете сделать более интересными передний и задний планы.
Как создать эффект размытия в движении
1. Открываем исходное изображение

Для начала загрузите наши исходные файлы Master motion blur. Откройте документ blur_before01.jpg. В панели слоев дважды кликните по миниатюре фонового слоя, чтобы разблокировать его. В панели инструментов выберите Magic Wand tool (Волшебная Палочка) и установите значение Tolerance (Допуск) 20. Поставьте галочки напротив графы Contiguous (Смежные пиксели). Кликните по изображению, чтобы выделить белое небо.
2. Сглаживаем края

Края выглядят не совсем ровными, мы должны их немного сгладить. Выбираем Select>Inverse (Выделение>Инверсия). Нажимаем на кнопку Refine Edge (Уточнить край), которая находится в панели параметров инструмента. Переводим вид (View) на На черном (On Black). Ставим галочку напротив параметра Smart Radius (Умный Радиус) и устанавливаем значение для радиуса равное 2.9 пикселям, а для Feather (Растушевка) 1.7. В графе Output to выбираем ‘New layer with layer mask’. Нажимаем Ok.
3. Корректируем маску
В панели инструментов выберите инструмент Brush (Кисть), в панели настроек инструмента откройте список пресетов для кисти и выберите жесткую круглую кисть. Размер установите на 35. Фоновый цвет переведите на белый. Кликните мышкой по маске слоя. Работайте белой кистью, чтобы восстановить отсутствующие детали и черной кистью, чтобы наоборот скрыть ненужные области, как например, фонарь на заднем фоне.
- Совет : В Photoshop, чтобы не загромождать меню, некоторые инструменты прячутся под иконками других инструментов, для того, чтобы их увидеть и активировать необходимо, кликнуть по иконке инструмента правой кнопкой мыши.
4. Добавляем изображение неба
В списке исходных файлов выберите документ blur_before01.jpg и откройте его в программе. Выберите Select>All (Выделить>Все) и затем Edit>Copy (Правка>Копировать). Перейдите во вкладку главного изображение и нажмите Edit>Paste (Правка>Вставить). Небо появится в панели слоев, как Layer 1. Перетащите этот слой на позицию над слоем с поездом. Воспользуйтесь инструментом Move (Перемещение), чтобы поместить драматичные облака непосредственно над поездом.
5. Применяем фильтр
Кликните по верхнему слою с маской (Layer 0 copy). Нажмите клавиши Ctrl/Cmd+J, чтобы продублировать его. Переименуйте слой в ‘Blur layer’. Перейдите во вкладку Filter>Blur>Radial Blur. Установите метод размытия Zoom, а качество выставите на Best. Переместите центр размытия таким образом, чтобы линии размытия соответствовали углу линий поезда.
6. Увеличиваем скорость
В предыдущем шаге, чтобы добавить размытие мы выставили значение 10 для Amount. Чтобы придать ощущение еще большей скорости, продублируем этот эффект, зажав клавиши Ctrl/Cmd+F. Теперь поезд стал настолько размытым, что нам сложно различать детали. Земля, как вы видите, также размыта. Нам необходимо изменить маску слоя.
7. Уменьшаем размытие
Уменьшите Opacity (Непрозрачность) слоя до 94%, чтобы выявить чуть больше деталей из нижнего слоя. Вооружитесь инструментом Кисть (Brush). Выберите круглую мягкую кисть в меню с пресетами для кисти. Для кисти установите размер 600 пикселей и непрозрачность (Opacity) 25%. Кликните по маске слоя. Уменьшите размытие в области, где находится машинист и области номера двигателя, прорисовав эти части кистью.
8. Прорисовываем детали
Восстановите непрозрачность кисти на 100% и уменьшите ее размер до 300 пикселей. Прорисуйте черной кистью по маске слоя те области, которые не должны быть размыты, а именно платформу и забор на заднем фоне. Вы можете в любое время изменить маску слоя и сделать какие-то детали более четкими или наоборот, размытыми.
9. Выделяем пар
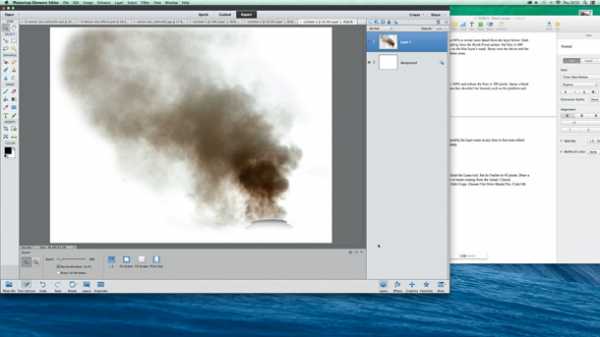
Откройте файл blur_before05.jpg. Выберите инструмент Lasso (Лассо). Установите значение Feather (Растушевка) равное 45 пикселям. Нарисуйте ровное выделение вокруг столба дыма. Выберите Enhance>Auto Contrast (Улучшение>Авто Контраст), а затем Edit>Copy (Правка>Копировать). Переходим в File>New>Blank File (Файл>Новый>Новый пустой файл). Кликаем по Ok и затем переходим во вкладку Edit и выбираем Paste (Вставить).
10. Инвертируем слои
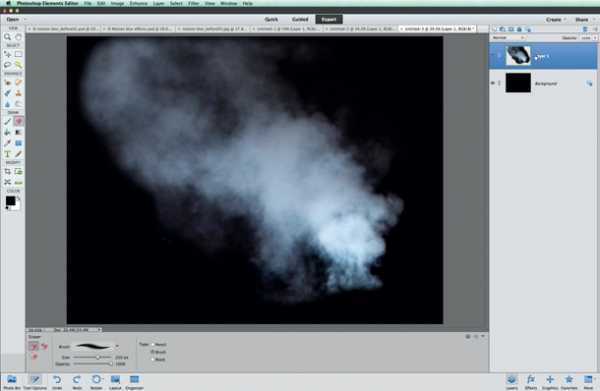
Кликните по белому фоновому слою и нажмите клавиши Ctrl/Cmd+I, чтобы инвертировать его в черный. Затем выделите слой с изображением пара и зажмите клавиши Ctrl/Cmd+I, чтобы инвертировать слой в белый. Таким образом, мы получим изображение белого пара на черном фоне. Воспользуйтесь ластиком, чтобы удалить следы трубы. Затем перейдите в Layer>Flatten Image.
11. Вставляем и располагаем

Выберите Enhance>Adjust Color>Remove Color (Улучшение>Настройки цвета>Обесцветить), а затем Enhance>Auto Contrast. Следующим этапом перейдите в Select>All, чтобы сделать выделение и затем Edit>Copy, чтобы скопировать выделенное. Перейдите к файлу, с которым мы работали до этого и нажмите Edit>Paste (Правка>Вставить). Измените режим наложения слоя с паром на Screen, чтобы избавиться от черного цвета. Используйте инструмент Move (Перемещение), чтобы расположить дым в необходимом месте.
12. Масштабируем

Нажмите клавиши Ctrl/Cmd+J, чтобы продублировать слой с паром. Затем воспользуйтесь комбинацией Ctrl/Cmd+T, чтобы активировать инструмент Free Transform (Свободная Трансформация). В настройках инструмента выставите значение для Angle (Угол) равное -180. Уберите галочку напротив Constrain Proportions. Для W выставите значение 200%, а для H 150%. Внутри рамки перетащите изображение пара, как показано на фотографии. Непрозрачность слоя уменьшите до 85%.
13. Открываем изображение с багажом

Откройте файл blur_before03.jpg. Используйте инструмент Rectangular Marquee Tool (Прямоугольная область), чтобы выделить секцию с багажом. Выберите Edit>Copy. Перейдите во вкладку нашего проекта и нажмите Edit>Paste. Перейдите в Image>Rotate>Flip Layer Horizontal (Изображение>Ориентация>Отразить по горизонтали).
14. Делаем ровное выделение

Чтобы сделать ровное выделение и отделить багаж от прежнего фона, выбираем инструмент Quick Selection (Быстрое Выделение). Устанавливаем размер на 50. Кликаем по иконке New selection. Проводим инструментом по багажу, чтобы сделать ровное выделение. Нажмите на иконку Subtract from selection (Вычитание из Выделенной области), чтобы удалить ненужную область выделения, в Photoshop для этого необходимо зажать клавишу Alt.
15. Сгладживаем края

Выберите Layer>Layer Mask>Reveal Selection (Слой>Маска Слоя>Показать выделенные области). Маска слоя скроет большую часть фона, однако, неровные края, тем не менее, останутся. Кликните по маске слоя. Возьмите инструмент Кисть (Brush). Черной кистью по маске слоя закрасьте все области, где виднеется фон, на котором до этого находился багаж, и напротив, воспользуйтесь кистью белого цвета, чтобы восстановить отсутствующие детали багажа.
16. Регулировка тонов

Сейчас багаж выглядит немного переэкспонированным на фоне общей картины. Кликните по миниатюре слоя с багажом (не по маске слоя). Перейдите в Enhance> Adjust Lighting>Levels (Улучшение>Коррекция Света>Уровни). Перетащите слайдер, отвечающий за уровень черного, на 27, чтобы сделать темнее тени багажа. Нажмите Ok.
17. Добавляем тени

Используйте инструмент Move Tool, чтобы расположить багаж на платформе. Чтобы добавить тени создайте новый слой: Layer> New>Layer. Перенесите новый слой под слой с багажом и измените его режим наложение на Overlay. Вооружитесь инструментом Brush. Установите черный фоновый цвет и выберите круглую мягкую кисть. Нарисуйте тень от багажа на платформе.
18. Завершающие штрихи

Откройте файл blur_before04.jpg. Используя технику выделения, которой мы пользовались при работе с багажом, переместите цветы из открытого документа на нашу картинку. Масштабируйте их до 40%, продублируйте слой и разместите больше цветов в правом углу. Используйте инструмент Free Transform, чтобы изменять их положение.
Автор: jmeyer
photo-monster.ru
Используем эффекты размытия Blur в Adobe Photoshop
Размытие в движении — эффект, который получается на фотографиях, когда вы снимаете нечто движущееся. Иногда вам хочется сделать снимок четким, но передать атмосферу движения. В таком случае вы можете настроить выдержку так, чтобы эффекта размытия не было на фото, зато сам объект гарантировано будет четким. А эффект размытия можно добавить во время пост-обработки. В этом уроке вы узнаете два разных метода создания такого эффекта для фотографий.
Результат

Исходники
Шаг 1
Начнем с фотографии бегущего мальчика. Само фото четкое и игрок вышел отлично. Однако давайте добавим эффекта движения. Выделите мальчика при помощи инструментов выделения: Quick Selection/Быстрое выделение, Lasso/Лассо или Pen/Перо.

Шаг 2
Копируйте мальчика в новый слой (Ctrl+J).
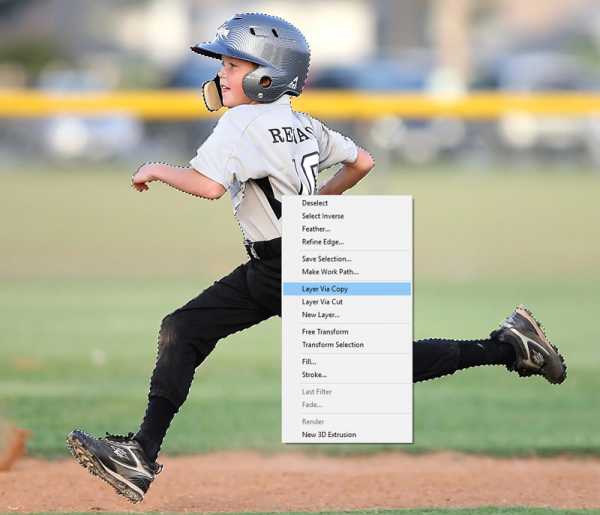
Шаг 3
В меню выберите Filter > Blur > Motion Blur/Фильтр>Размытие>Размытие в движении.

Теперь нужно настроить Angle/Угол чтобы показать направление движения объекта. В нашем случае мальчик бежит справа налево, поэтому и размытие мы указываем в этой плоскости.

Настройте слайдер Distance/Расстояние пока не получите желаемый результат.
Шаг 4
Теперь ваше изображение должно выглядеть примерно так:

Если вы хотите усилить эффект размытия, дублируйте слой несколько раз. Если вы сделали это, объедините слои с размытием в один.

Шаг 5
Укажите слою с размытием маску и кистью черного цвета замаскируйте эффект в тех местах, где не хотите его видеть. Чтобы добиться наиболее плавного маскирования, используйте градиент от черного к прозрачному.
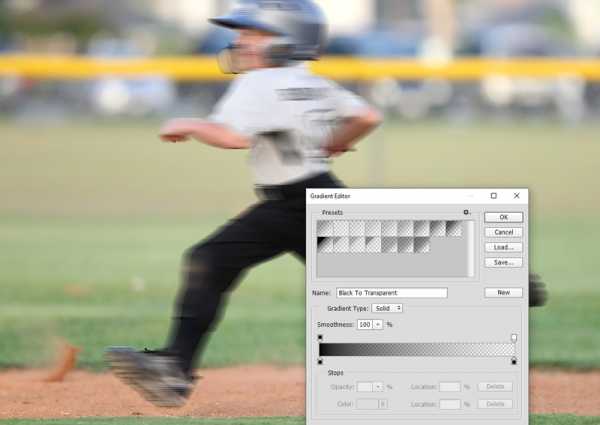
Внесите коррекции в маску при помощи кистей, например полностью убрав размытие с лица игрока.

Больше контроля над размытием
Иногда хочется иметь больше контроля над размытием. В таком случае будет полезен следующий метод.
Шаг 1
Начнем работу с фотографией леса. Дублируйте фоновый слой и выберите в меню Filter > Blur Gallery > Path Blur/Фильтр>Галерея размытия>Размытие контура.

Шаг 2
Кликните по изображению чтобы создать точку. От нее тяните контур в ту сторону, в направлении которой хотите создать размытие. Создайте контуры от центра (но не от самого центра — оставьте отступ) к краям. Размытие повторит направления.

Шаг 3
Когда закончите, нажмите Ок и укажите слою маску. Растушеванной кистью черного цвета замаскируйте эффект в самом центре изображения.

Снизьте opacity/непрозрачность слоя примерно до 60%.
Результат
Эта техника также называется «зум-эффект» и часто используется фотографами.

Автор урока Marie Gardiner
Перевод — Дежурка
Смотрите также:
www.dejurka.ru
как называются размытые фото название. как называются размытые фото название.
Не резкие. Так ещё называют.
эфект размытия фона это боке
Алексей прав. Это «боке».
брак называют такие фото…
Скорее всего размытый фон)))) *
Out of Focus Яркий представитель Марк Арбайт: <a rel=»nofollow» href=»http://prophotos.ru/photographers/5113-mark-arbayt» target=»_blank» >ссылка</a>
не в фокусе. если фон размытый — это боке а есть ещё объектив монокль
Было бы хорошо, если бы Вы привели конкретный пример, который Вас заинтересовал. Размытие бывает разное. Это может быть банальный брак — непопадание в фокус, а может быть специальный эффект: размытие в виде сдвига (вертикального, горизонтального, взрывного) достигается с помощью технических приёмов при съёмке или софт-фокус (мягкий фокус) . Для создания последнего используют либо специальные (смягчающие) soft-фильтры, либо специальные объективы (монокли, перископы).
touch.otvet.mail.ru
Как размыть фон у портрета? или «Разговор о боке»
Здравствуйте, дорогие читатели! Большинство из начинающих фотографов интересует вопрос: Как сделать фон на фотографии размытым? Сегодня я постараюсь максимально полно привести сведения об этом эффекте, а носит он коротенькое название «Боке».Боке бывает различным. Вот, например, голливудское боке.
Оно характеризуется ярко выраженными пятнами. Обычно, такое боке получается в том случае, если источники света довольно яркие и небольшие по размеру (например, елочная гирлянда)
А это пример кремового боке:
Оно не имеет ярких пятен, и выглядит так, словно светит через запотевшее стекло. Такое боке получится тогда, когда нет отдельных источников света, фон достаточно равномерно освещен.
Чаще всего боке носит смешанный характер, яркие световые источники превращаются в светлые круги, а прочие объекты в кадре создают мягкое кремовое свечение.
А теперь я расскажу, как получить эффект боке на фотографии.
Открытая диафрагма.
Одной из составляющих хорошего боке является открытая диафрагма. Я уже упоминала ранее о светосиле объектива и ее влиянии на резкость всего кадра (см. картинку)

Чем меньше значение диафрагмы, тем больше она открыта. Поэтому часто «портретные» объективы имеют диафрагму 1.8, 1.4, а то и меньше!
Говоря о диафрагме, стоит упомянуть ее важный параметр — форму. Диафрагмы имеют различные исполнения, с разными числами лепестков. ОТ числа лепестков зависит, насколько гладкой будет окружность, ими образованная. Чем больше количество лепестков, чем лучше спроектирована их форма, тем круглее будет боке. Посмотрите на изображение ниже — очевидно, что чем больше открыта диафрагма, тем более круглым получается отверстие.
При закрытии же диафрагмы отверстие приобретает форму многоугольника. Таким образом форма боке перейдет из круглой в многоугольную (примеры ниже)
Но если вы просто откроете диафрагму и сфокусируетесь на гирлянду, чуда не произойдет. Чтоб предмет получился размытым, он не должен находиться в зоне резкости. Поэтому, перейдем к обсуждению второй составляющей хорошего боке — дистанции до объекта фокусировки.
Дистанция до объекта фокусировки.
Чем ближе объект фокусировки к фотографу, и чем дальше от них расположен фон, тем более размытым получится боке. Резкой в кадре будет лишь узкая область, как раз та область, где проходит плоскость фокусировки.
Посмотрите на бусы, изображенные на фотографии. Первая бусина входит в зону ГРИП, поэтому она резкая. Но чем дольше от нее находятся другие бусины, тем более размытыми они выглядят. Такой эффект объясняется тем, что чем дальше от плоскости фокусировки расположен объект, тем менее четким он будет при достаточно открытой диафрагме. Вот почему так важно в пейзаже правильно выставить параметр диафрагмы и сфокусировать объектив — ведь в пейзажной фотосъемке нет места для размытия, резким должен быть весь кадр! 
Так же стоит помнить, что чем ближе плоскость фокусировки, тем больше будет размыт задний фон. Поэтому в макрофотографии такая малая ГРИП. Так же стоит упомянуть о не менее важной составляющей, а именно о ФР.
Фокусное расстояние.
Фокусное расстояние так же влияет на ГРИП. Посмотрите на схему ниже, она говорит о том, что чем больше фокусное расстояние объектива, тем меньше ГРИП.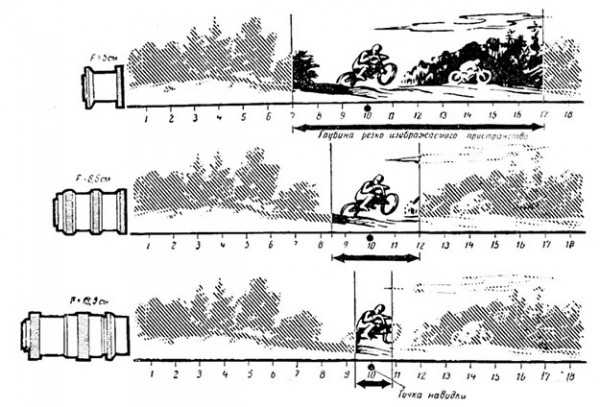
Происходит так по простой причине. Ниже схематично представлены два фотоаппарата, где установлены объективы с различными ФР. Объектив с меньшим ФР — левый. При использовании такого объектива в кадр попадет много фона (указано черной стрелкой). При использовании же объектива с большим ФР (правый) в кадр попадет меньше фона (сравните длину стрелок). Чем меньше фона попадет в кадр, тем сильнее будет выражен эффект боке.
На этой фотографии хорошо виден этот эффект (обратите внимание на задний план, сколько пространства влезло в кадр)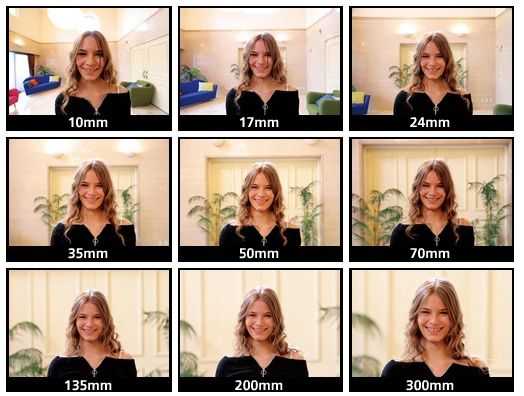
Отдельно я отмечу, что для съемки портретов используют объективы с различными фокусными расстояниями. Обычно (для полного кадра):
35 мм — для портретов в полный рост;
50 мм — портреты по пояс;
85 мм и больше — классические плечевые портреты.
Так же выбор фокусного расстояния объясняется тем, что не всегда у фотографа есть возможность отойти достаточно далеко от модели для использования длиннофокусных объективов (например, в помещении).
Так же я хочу рассказать читателям об интересном фотографическом опыте. Фотограф снимал модель на оптику с различным фокусным расстоянием, при этом оставляя в кадре неизменным площадь, занимаемую лицом модели. Ниже Вы можете увидеть результат такого эксперимента, на основании которого можно сделать вывод, что идеальными ФР для портрета является промежуток от 50 мм до 135.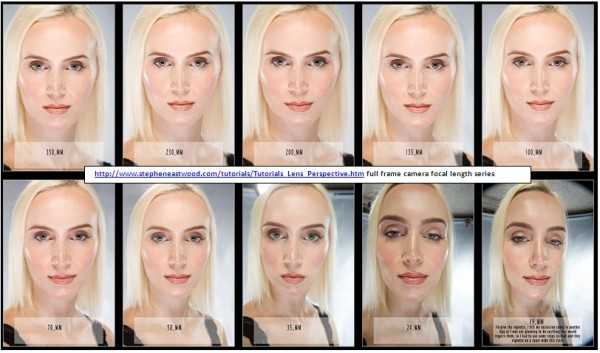
Фокусные расстояния менее 50 мм придают лицу излишний объем, а большие ФР делают лицо модели слишком плоским.
Еще один момент, о котором не стоит забывать при съемке портретов — правильное кадрирование, фокусировка и ракурс. Но об этом я хотела бы поговорить в следующей статье.
Моя статья недостаточно подробно обозревает сложную тему ГРИП, поэтому для более углубленного изучения этой темы я очень рекомендую прочесть эту статью: http://www.afanas.ru/ROF/rof1.htm
И эту: http://medvedevphoto.livejournal.com/3697.html
Интересные примеры боке.
Традиционное круглое боке, несомненно, способно украсить фотографию. Но я хотела бы привести несколько примеров неклассического боке, которое, однако, очень ценится многими фотографами.
Бубновый король Боке — объектив МС Зенитар-МЕ1 1.7/50мм
«Циркулярные пилы» боке прикрытой диафрагмы Гелиос-40-2 1.5/85
Крученое боке МС Калейнар-5Н. Многие объективы сейчас подкручивают боке
«Бублики» зеркально-менискового объектива МС МТО-11 10/1000
Боке объектива Триоплан 50/2.9 гораздо ярче на границах круга
У каждого объектива свой особенный рисунок, зависящий от оптической схемы и формы диафрагмы. Обзоры на многие объективы можно прочитать здесь: http://radojuva.com.ua
Спасибо за внимание!
Желаю Вам удачных фотографий!
narrata-photo.livejournal.com
Эффекты слоев
Эффекты Drop Shadow и Inner ShadowЭффекты Outer Glow и Inner Glow
Эффект Bevel and Emboss
Эффект Satin
Эффект Color Overlay
Эффект Gradient Overlay
Эффект Pattern Overlay
Эффект Stroke
В программе Adobe Photoshop изображение, как правило, состоит из многих слоев. Каждому слою можно задать определенные свойства – эффекты слоя: Drop Shadow (Отбросить тень), Inner Shadow (Внутренняя тень), Outer Glow (Внешнее свечение), Inner Glow (Внутреннее свечение), Bevel and Emboss (Скос и рельеф), Satin (Атлас), Color Overlay (Наложение цвета), Gradient Overlay (Наложение градиента), Pattern Overlay (Наложение узора) и Stroke (Кайма). Эти свойства не изменяют изображение, а только отображают его определенным образом, и в любой момент их можно выключить и снова включить или удалить.
Эффекты слоя могут быть применены к любому слою, кроме Background. Но и его можно преобразовать в обычный слой и применить к нему эффекты.
Можно применять их по одному и в любом сочетании
Сочетание набора эффектов называют стилем слоя. Подробнее: Стили слоев
Можно скопировать эффект из одного слоя и вставить в другой.
При изменении слоя эффект автоматически распространяется на внесенные изменения.
Как вызвать диалоговое окно для настройки эффектов слоя?
На палитре Layers (Слои) щелкнуть дважды мышкой на том слое, к которому следует применить эффект. Откроется диалоговое окно с разными вкладками. Дальше выбираете нужную и устанавливаете свойства.
Эффекты Drop Shadow и Inner ShadowКоманды Drop Shadow (Отбросить тень) и Inner Shadow (Внутренняя тень) предназначены для создания теней внешней
и внутренней.
Настройки для этих эффектов очень похожи:для внешней тени:
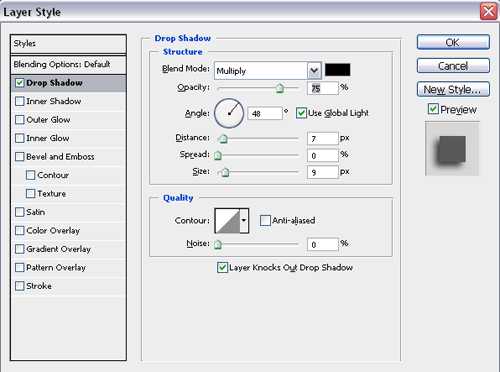
для внутренней тени:

Меню Blend Mode (Режим смешивания) позволяет выбрать режим смешивания. Подробнее – режимы смешивания. Обычно используют Multiply(Умножение).
Цвет для тени выбирают на панели выбора цветов.
Параметр Opacity (Непрозрачность) задает уровень непрозрачности тени.
Angle (Угол) определяет угол падения тени относительно фигур исходного слоя. Флажок Use Global Light (Использовать глобальное освещение) помогает сделать одинаковым освещение нескольких слоев.
Параметра Distance (Расстояние) задает расстояние (в пикселах) от тени до фигуры исходного слоя или ширину для внутренней тени.
Значение параметра Spread (Распространение) для эффекта Drop Shadow определяет степень размытости тени. При 100% тень абсолютно четкая, неразмытая. Для эффекта Inner Shadow (Внутренняя тень) выберите значение параметра Choke (Размытие внутрь)
Размер тени задают при помощи ползунка Size (Размер). При значении параметра Spread (Распространение) равном 0% увеличение размера размывает тень.
В группе параметров Quality (Качество) можно выбрать контур для границы тени. Различные варианты контура добавляют разные эффекты. Вы можете выбрать образец контура для профиля границы из набора готовых
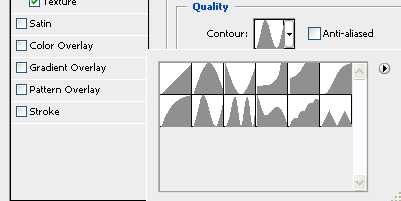
или создать свой контур, щелкнув на поле с изображением контура и затем двигая ползунки создать профиль контура.
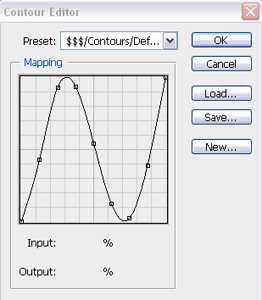
Флажок Anti-aliased (Сглаживание) смягчает границы между тенью и другими частями изображения.
Установите уровень шума с помощью параметра Noise (Шум), чтобы отрегулировать степень хаотичности на границе тени.
Флажок Layer Knocks Out Drop Shadow (Запретить просвечивание тени) для того, чтобы сквозь прозрачные области слоя не было видно тень.
Следует знать, что создание сложной тени, например, тени от стоящего человека, делается не с помощью эффектов слоя, а совсем другим способом. Создание тени
Эффекты Outer Glow и Inner GlowКоманды Outer Glow (Внешнее свечение) и Inner Glow (Внутреннее свечение) предназначены для создания свечения – внешнего:
и внутреннего:
Настройки, подобно настройкам тени, похожи:
внешнее свечение
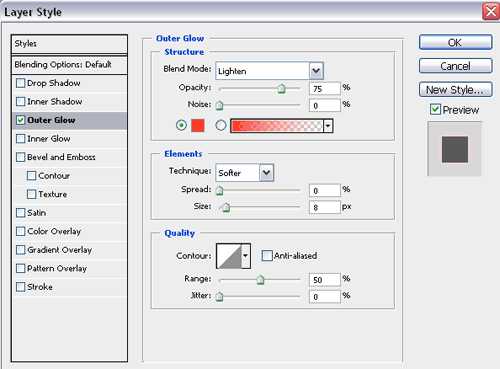
внутреннее свечение
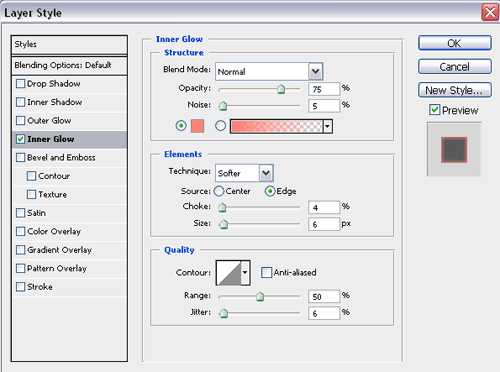
Меню Blend Mode (Режим смешивания) позволяет выбрать режим смешивания. Обычно
Цвет для свечения выбирают в квадрате выбора цветов. Можно задать градиентное свечение. Переключатель позволяет переключиться с цвета на градиент.
Параметр Opacity (Непрозрачность) задает уровень непрозрачности свечения.
Параметр Noise (Шум) определяет уровень случайного шума, влияющего на характер свечения.
Technique (Техника) представляет два варианта — Softer (Мягче) использует технику размытия и Precise (Точно) для большей детализации.
Переключатели Center (Центр) и Edge (Граница) определяют направление свечения от центра или исходящее внутрь от границ объекта.
Степень размытости свечения устанавливают в поле Spread (Распространение), для эффекта Outer Glow (Внешнее свечение)
Для эффекта Inner Glow (Внутреннее свечение) этот параметр называется Choke (Размытие внутрь).
Размер свечения устанавливают при помощи параметра Size (Размер).
В группе параметров Quality (Качество) выбирают выбрать образец контура для профиля границы свечения из набора готовых или создают свой контур.
Параметра Range (Диапазон) используют для управления уровнем свечения и распределением по профилю.
Ползунок Jitting (Дрожание) используют для настройки градиентного свечения. Он обеспечивает распределение цветов и прозрачности в градиенте.
Эффект Bevel and EmbossЭффект Bevel and Emboss (Скос и рельеф) добавляет фаски и рельефы, создавая тем самым иллюзию объема. Служит для создания иллюзии выпуклости, вдавленности, разнообразных объемных текстур.
Меню Style (Стиль) предоставляет на выбор разные варианты сочетаний фасок и рельефов: Outer Bevel (Внешний скос), Inner Bevel (Внутренний скос), Emboss (Рельеф), Pillow Emboss (Выпуклый рельеф) или Stroke Emboss (Рельефная кайма).
Из всплывающего меню Technique (Техника) выберите вариант Smooth (Смягчение) – размытие на границе, Chisel Hard (Твердый резец) – жесткие границы или Chisel Soft (Мягкий резец) – нечто среднее.
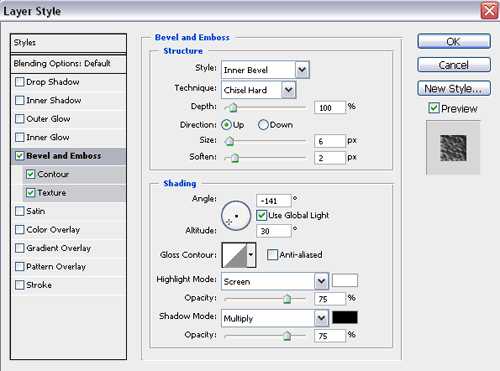
Ползунок Depth (Глубина) для того, чтобы указать глубину фаски, смещения светлых участков и тени от фигур слоя.
Переключатели Up (Вверх) и Down (Вниз) позволяют поменять местами положение света и тени.
Параметр Size (Размер) задает размер теневой области.
Ползунок Soften (Смягчить) – размытие границ служит для смягчения эффекта.
В группе Shading (Светотень) представлены элементы, определяющие параметры тени и света: параметры Angle (Угол) и Altitude (Высота) определяют положение источника света, что влияет на распределение бликов и теней; Gloss Contour (Контур глянца) предлагает на выбор варианты распределения блеска; параметры Highlight Mode (Света), Shadow Mode (Тени) и Opacity (Непрозрачность) определяют цвета и режимы наложения для светлых и темных областей изображения соответственно.
В подразделах задается: Contour Editor (Правка контура) с выбором встроенных контуров в меню Preset (Образец) и возможностью создать свой контур, двигая кривую, а также Texture (Текстура) – дает возможность выбрать декоративную заливку и настроить ее свойства.
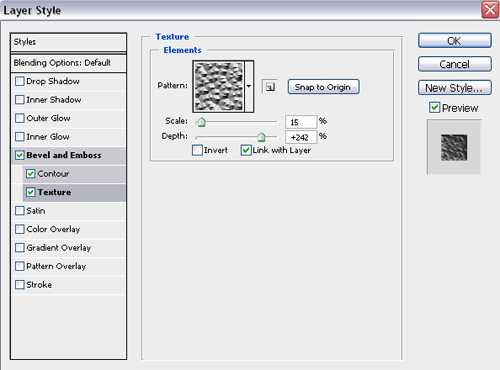
Все эти параметры в разных сочетаниях дают разные, иногда непредсказуемые эффекты. Для получения красивых и необычных сочетаний, для имитации различных текстур и материалов нужен опыт и желание экспериментировать.
Эффект SatinЭффект Satin (Глянец, иногда переводят Атлас) позволяет создать иллюзию глянцевой поверхности для слоя.
Параметр в поле Blend Mode (Режим смешивания) позволяет выбрать режимы смешивания.
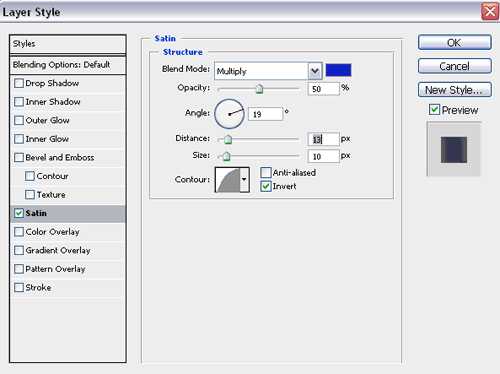
Цвет глянца выбирают на панели выбора цвета.
Параметра Opacity (Непрозрачность) задает степень непрозрачности эффекта.
Angle (Угол) определяет угол освещения. Для этого эффекта угол не зависит от значения параметра Global Light (Глобальное освещение).
Ползунки Distanсе (Расстояние) и Size (Размер) позволяют отрегулировать размер эффекта и расстояние от объекта.
В поле Contour (Контур) можно выбрать нужный профиль границы эффекта на всплывающей панели.
Например, профиль Ring-Double:
Флажок Anti-aliased (Сглаживание) включает смягчение резкой границу между эффектом и нижележащей фигурой.
Флажок Invert (Инвертировать) меняет местами светлые и темные области эффекта.
Эффект Color OverlayЭффект Color Overlay (Наложение цвета) – самый простой и понятный эффект.
Параметр Blend Mode (Режим смешивания) задает режим смешивания слоев.
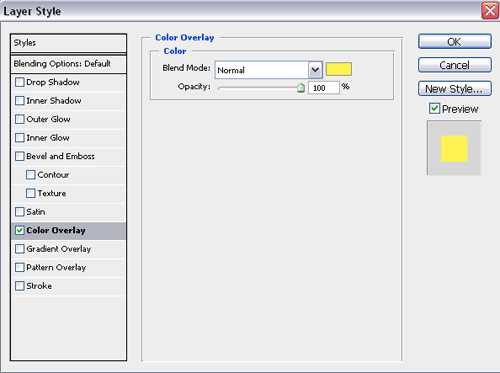
Цвет выбирается щелчком на цветном поле.
Ползунок Opacity (Непрозрачность) определяет непрозрачность эффекта.
А для чего? Можно же просто закрасить слой заливкой? А для того, что эффекты слоя можно включать и выключать, изменять и регулировать без ущерба для основного изображения. Плюс еще возможность комбинировать наборы эффектов.
Эффект Gradient OverlayЭффект Gradient Overlay (Наложение градиента) предназначен для заливки слоя градиентом.
Параметры Blend Mode (Режим смешивания), Opacity (Непрозрачность) настраиваются так же, как и для других эфектов.
Открывающийся список Gradient (Градиент) дает возможность выбрать готовый градиент из коллекции, а щелчок на изображении градиента позволяет вызвать редактор градиентов.
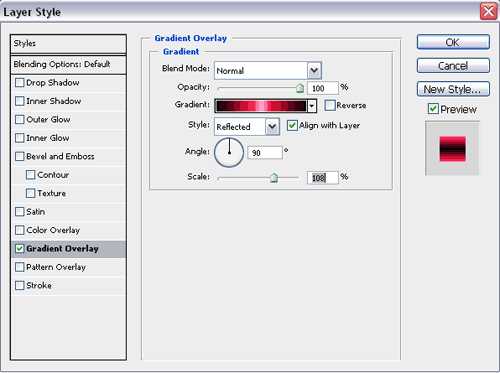
Флажок Reverse (Обратить) служит для изменения направления градиента.
Поле Style (Стиль) предназначено для выбора стиля градиента: Linear (Линейный), Radial (Радиальный), Angle (Угловой), Reflected (Отраженный) или Diamond (Ромбовидный).
Флажок Align with Layer (Выровнять со слоем) для того, чтобы выровнять градиент относительно слоя.
Параметр Angle (Угол) настраивает угол распространения градиента.
Scale (Масштаб) определяет положение срединной точки градиента.
Эффект Pattern OverlayЗаливать слой можно не только цветом или градиентом, можно заполнить узором — эффект Pattern Overlay (Наложение узора).
Узор выбирают в поле Pattern (Узор) из коллекции готовых паттернов. Если нет нужного фона, его можно скачать и добавить в фотошоп.
Кнопка Snap to Origin (Привязать к началу координат) для выравнивания узора относительно верхнего левого угла изображения.
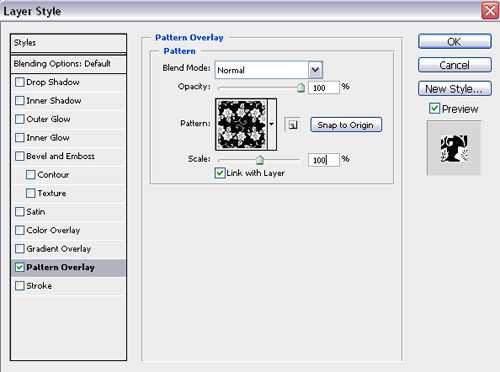
Выберите значение параметра Scale (Масштаб) для узора. При изменении масштаба узорная заливка изменяется неузнаваемо.
Поставьте флажок Link with Layer (Связать со слоем), чтобы связать узор со слоем.
Если был загружен пользовательский узор, щелкните по кнопке Create new preset (Создать новый образец), чтобы добавить узор к остальным образцам.
Эффект StrokeУ эффекта Stroke (Обводка) широкий диапазон применения – создание каймы, создание контура, имитация тени и др.
Параметр Size (Размер) задает ширину каймы.
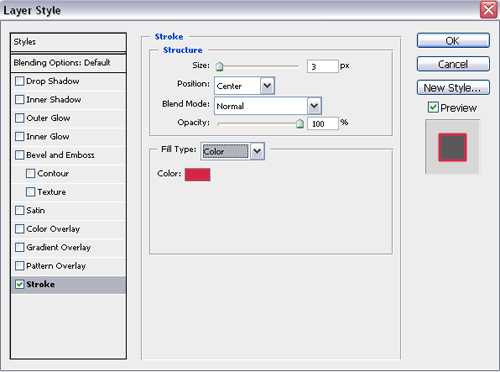
Меню Position (Положение) определяет, как именно будет располагаться кайма по отношению к границам фигуры: Outside (Снаружи), Inside (Внутри) или Centered (По центру).
Параметры Blend Mode (Режим смешивания) и Opacity (Непрозрачность) применяются и для этого эффекта.
Заливка обводки может быть разной: Color (Цвет), Gradient (Градиент) или Pattern (Узор). Выбирается как вариант Fill Type (Тип заливки).
www.takpro100.net.ua
