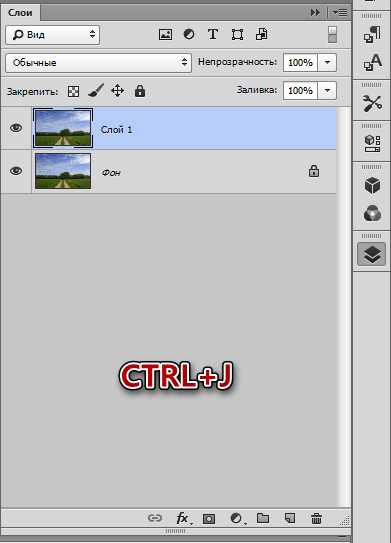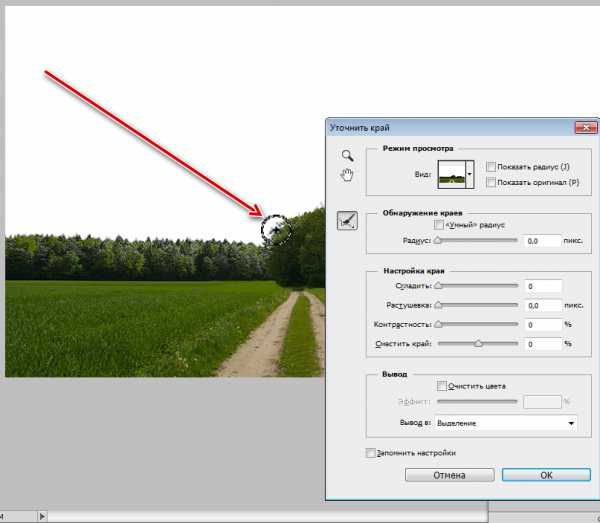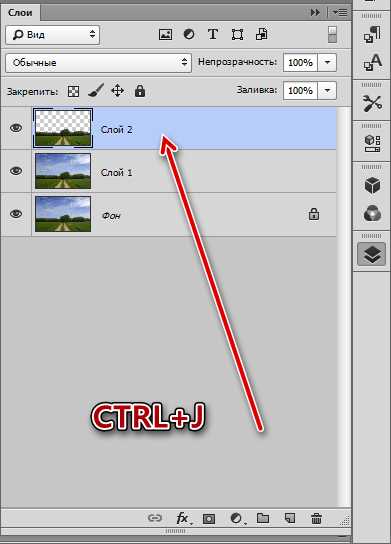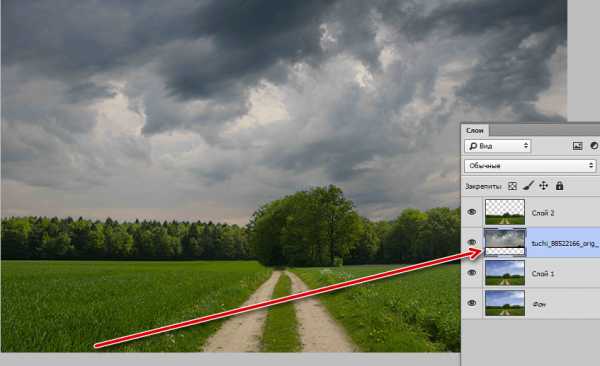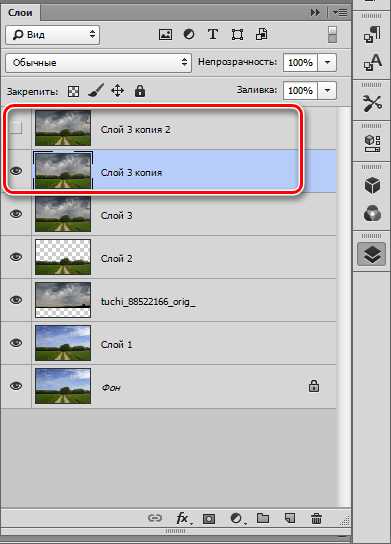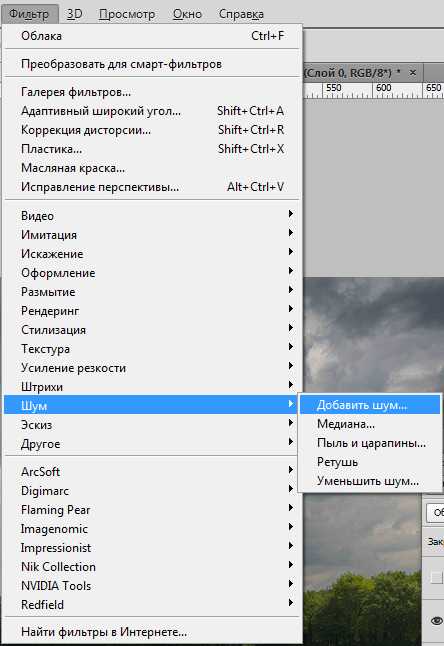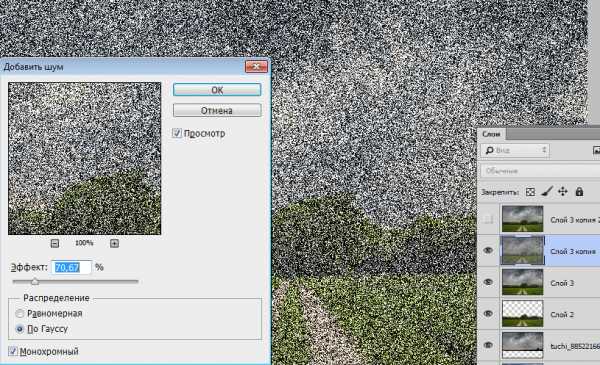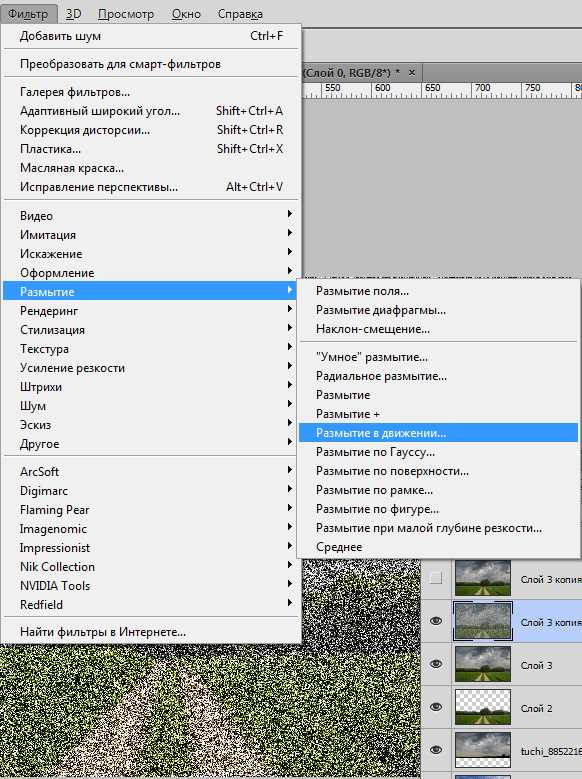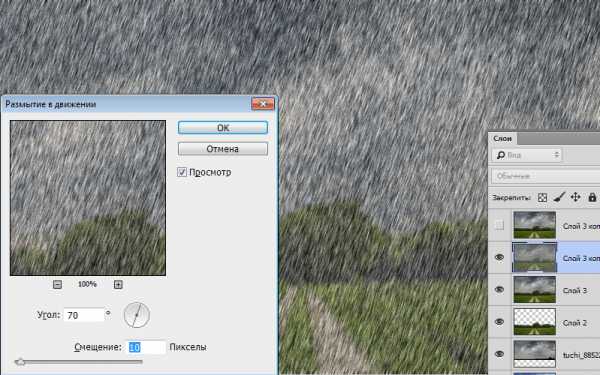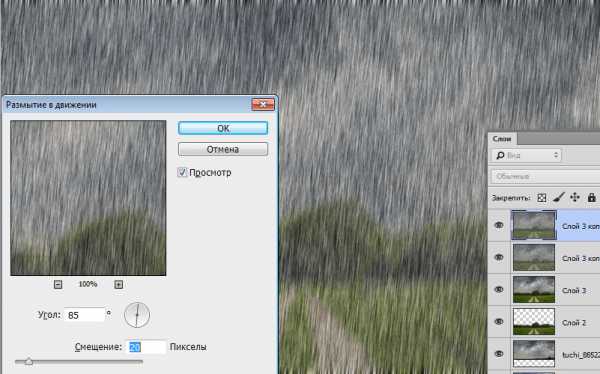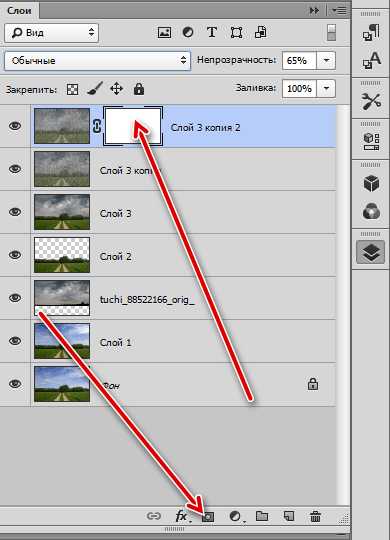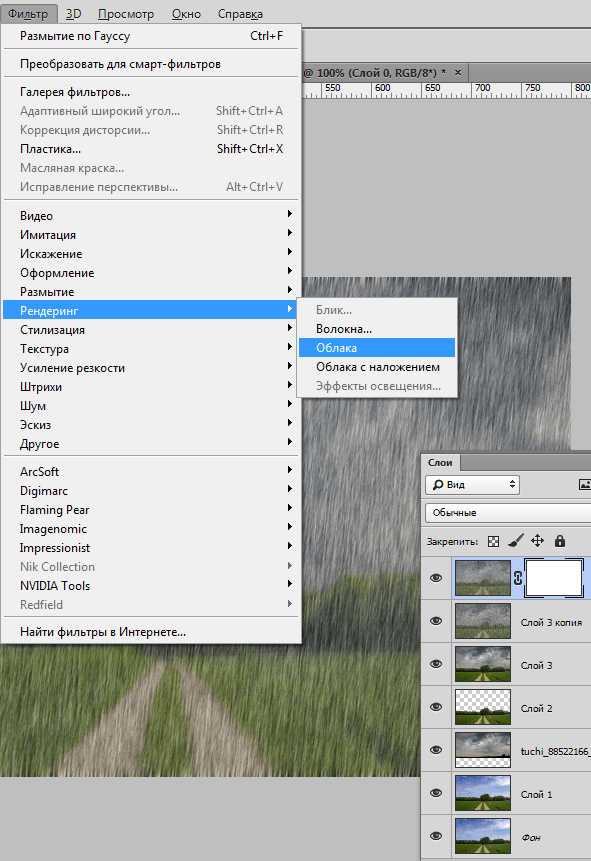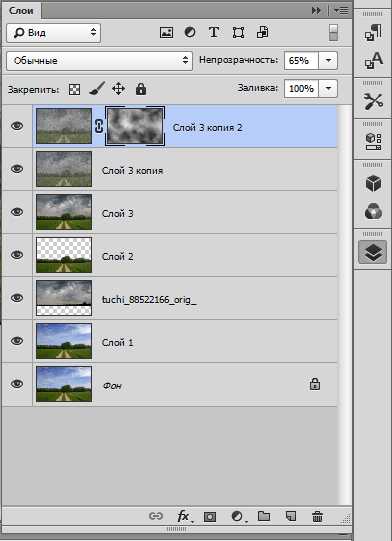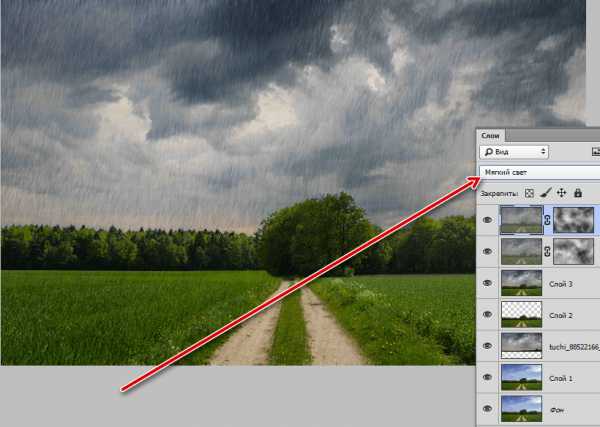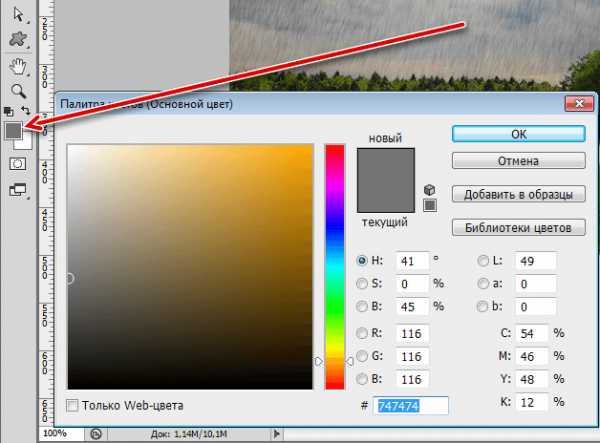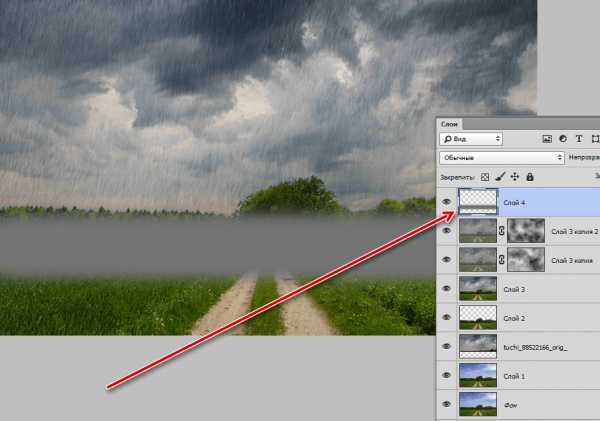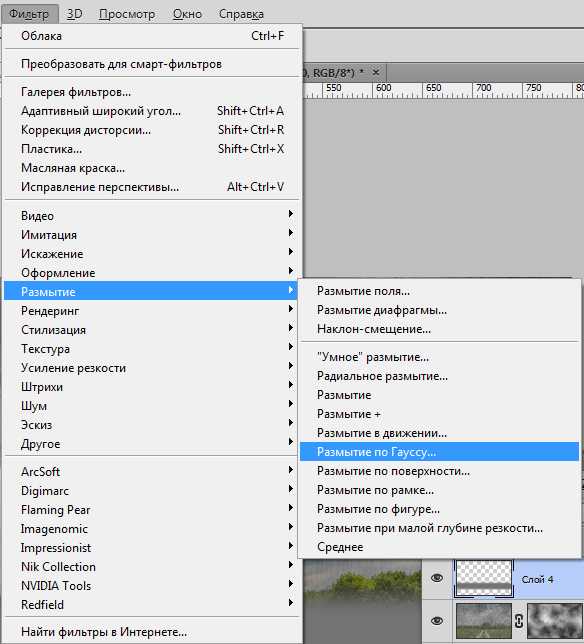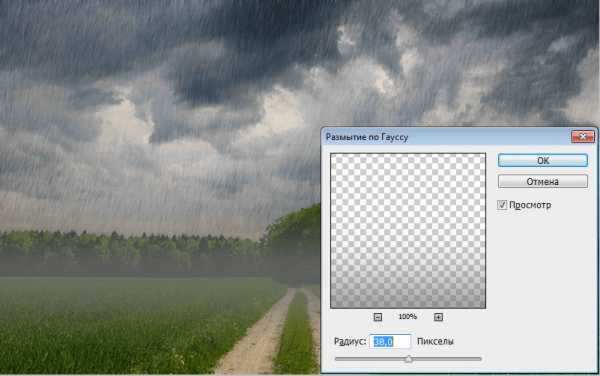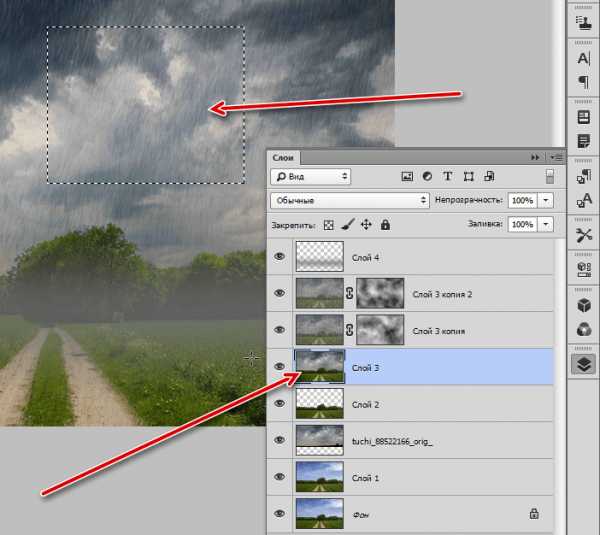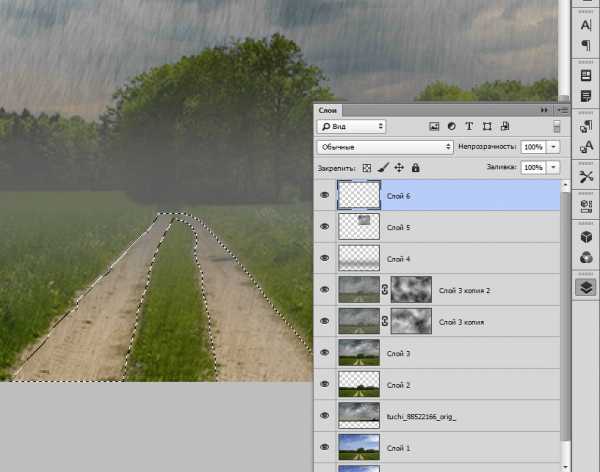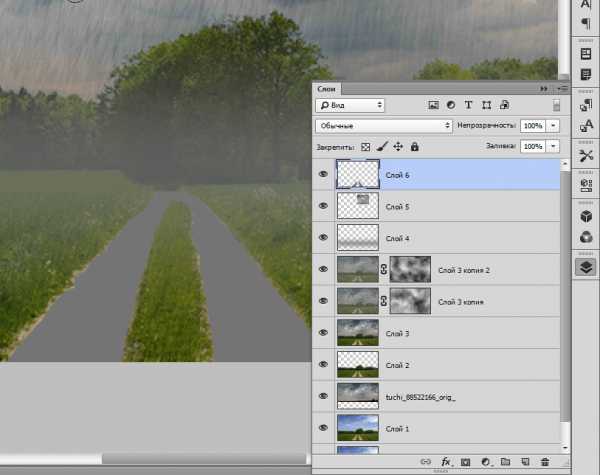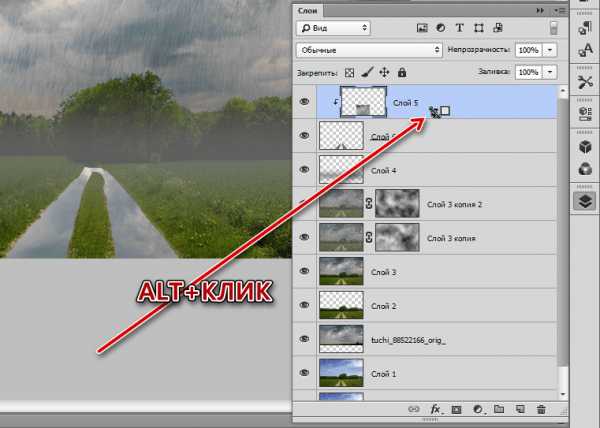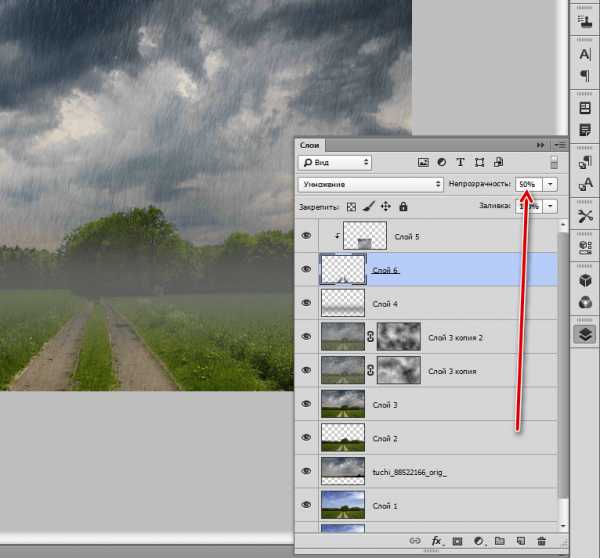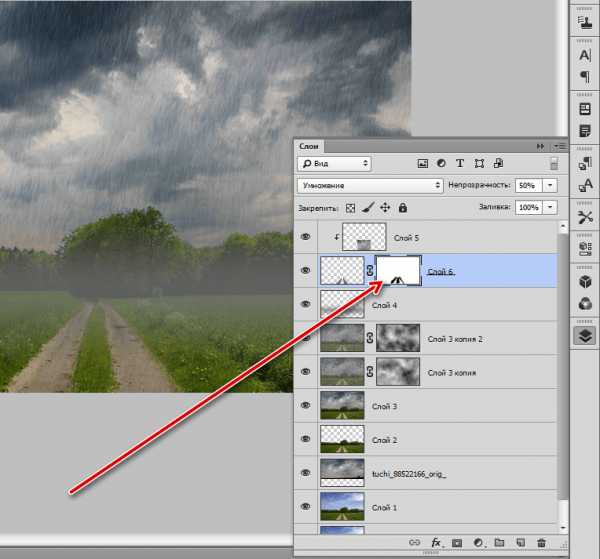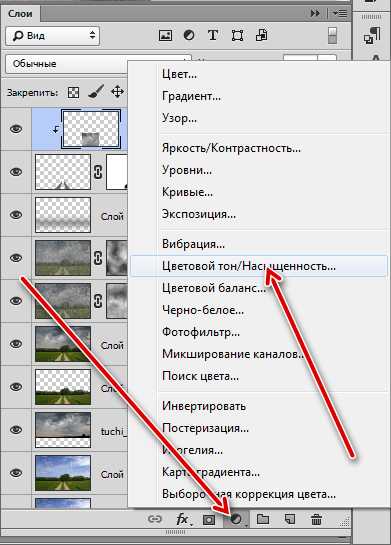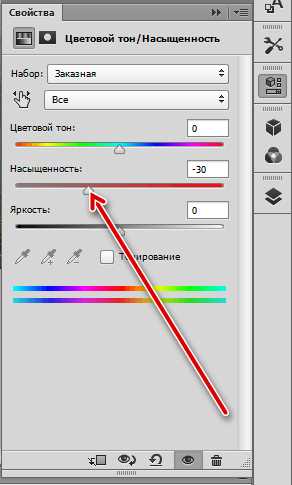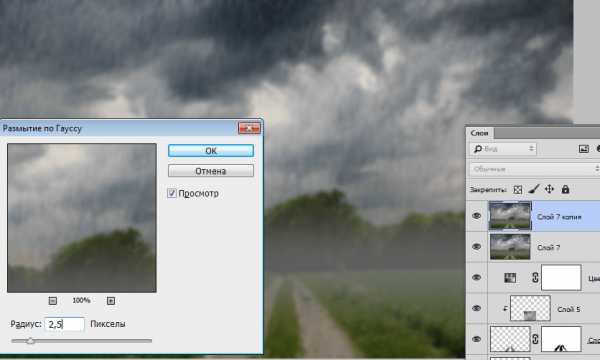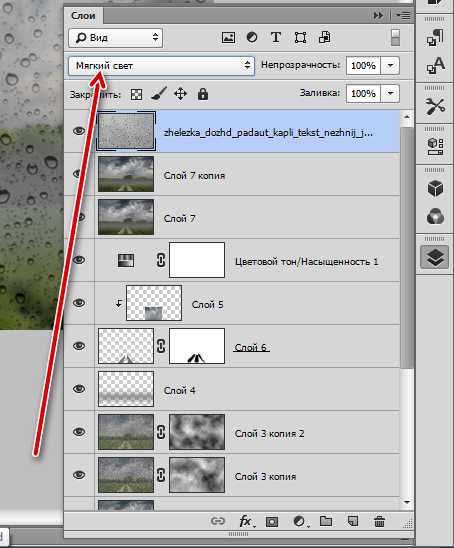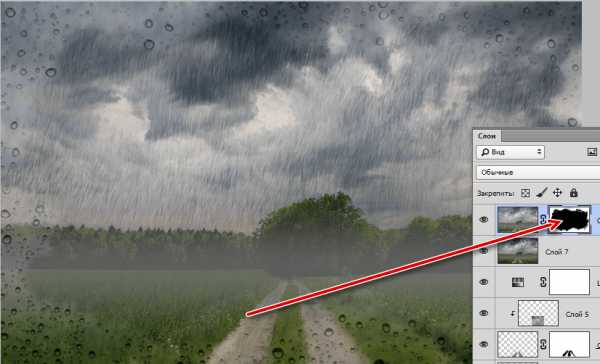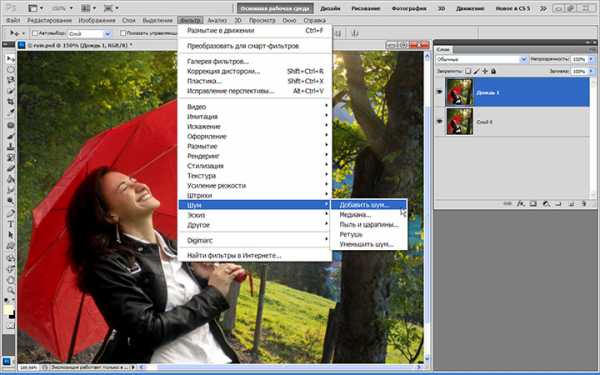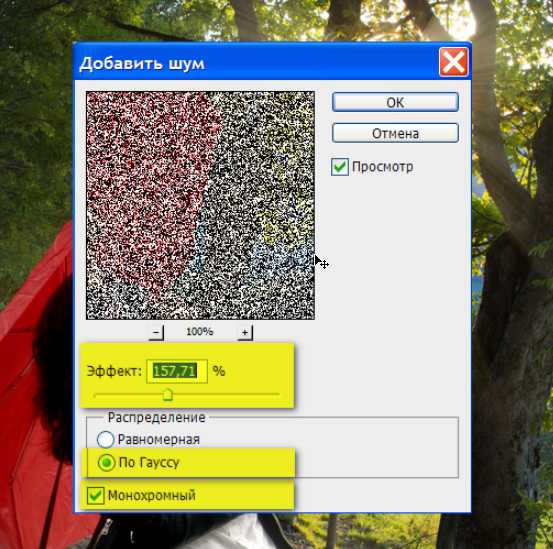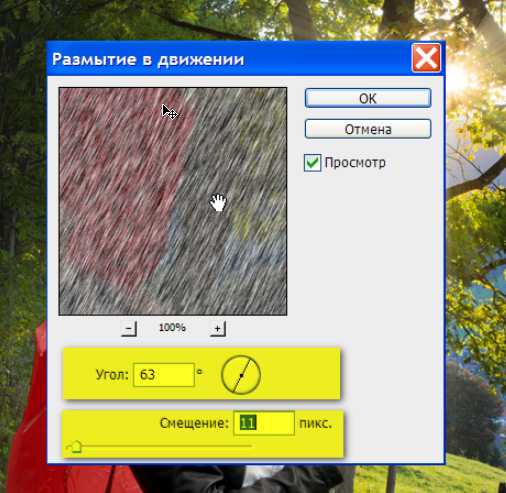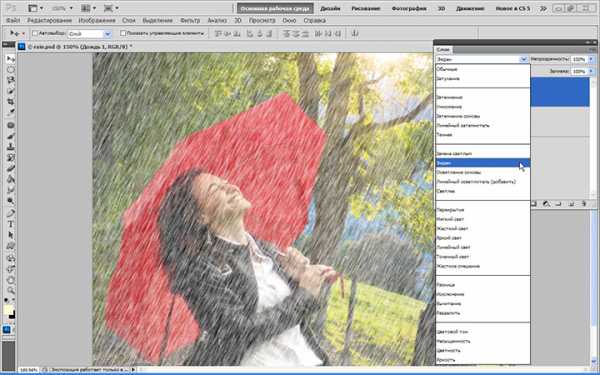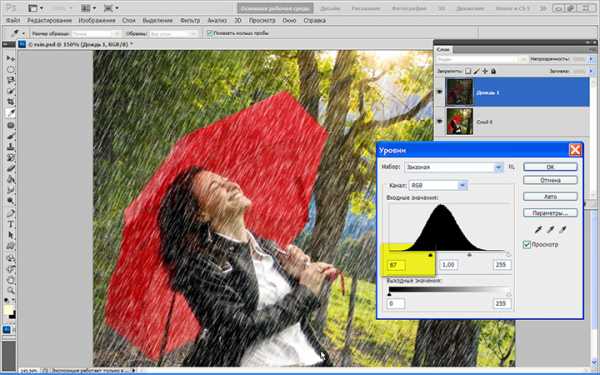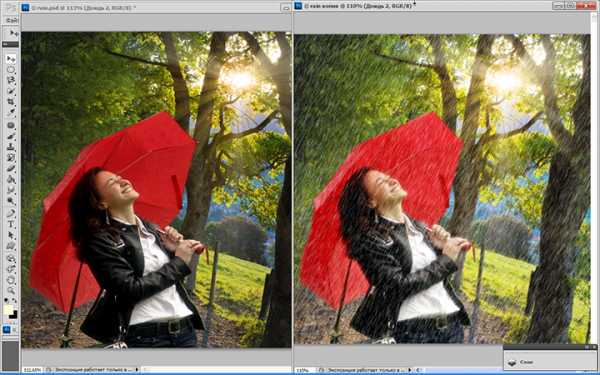Добавляем дождь на фотографию в Фотошоп
Запечатлеть капли дождя на фотографии с помощью фотокамеры иногда бывает очень сложно. Без правильного освещения и соответствующих настроек камеры, на ваших фотографиях будет присутствовать атмосфера дождя, однако вы не увидите какие-либо реальные капли дождя.
В этом уроке вы узнаете, как добавить реалистичные капли дождя, чтобы моментально усилить настроение любой фотографии.
Итоговый результат

Шаг 1
Откройте своё исходное изображение в программе Photoshop, далее, идём Изображение – Размеры холста (Image > Canvas Size). Добавьте по 200 пикселей к высоте и к ширине холста, а затем нажмите OK.

Шаг 2
Создайте новый слой поверх всех остальных слоёв, назовите этот слой «Дождь». Залейте слой «Дождь» чёрным цветом.
Примечание: Если в дальнейшем вы захотите поэкспериментировать с настройками дождя, то вам необходимо преобразовать данный слой в Смарт-объект прежде, чем вы продолжите урок. Для этого, нажмите правой кнопкой мыши по слою “Дождь” и в появившемся окне, выберите опцию Преобразовать в Смарт-объект (Convert it to a Smart Object).
Находясь на слое “Дождь”, идём Фильтр – Шум – Добавить шум (Filter > Noise > Add Noise).
Установите Количество (amount) на 75%, Распределение (distribution) по Гауссу (Gaussian), а также поставьте галочку в окошке Монохромный (monochromatic).
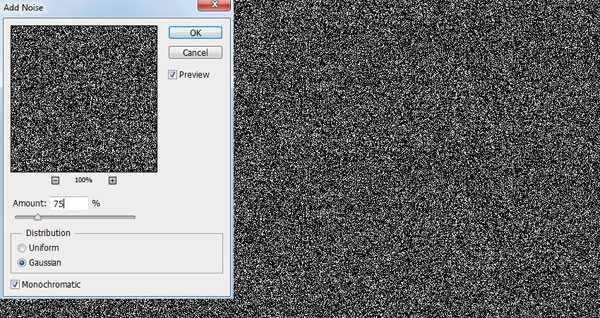
Шаг 3
Далее, идём Фильтр – Размытие – Размытие по Гауссу (Filter > Blur > Gaussian Blur). Установите радиус размытия 0.5 px.
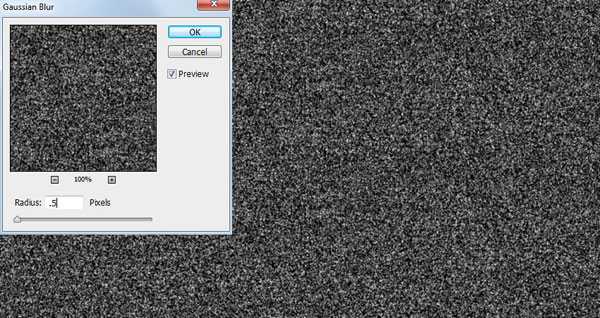
Шаг 4
Далее, идём Фильтр – Размытие – Размытие в движении (Filter > Blur > Motion Blur). Установите Угол (angle) на 80 градусов, а Смещение (distance) на 50.
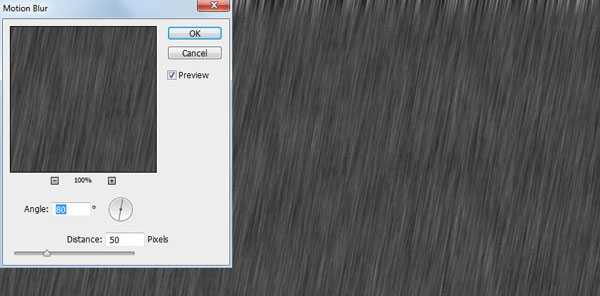
Шаг 5
Добавьте новый корректирующий слой Уровни (Levels). Установите чёрный бегунок на значении 75, а белый бегунок на значении 115.
Щёлкните правой кнопкой по корректирующему слою Уровни (Levels) и в появившемся окне, выберите опцию Создать обтравочную маску (Create Clipping Mask) к слою «Дождь».
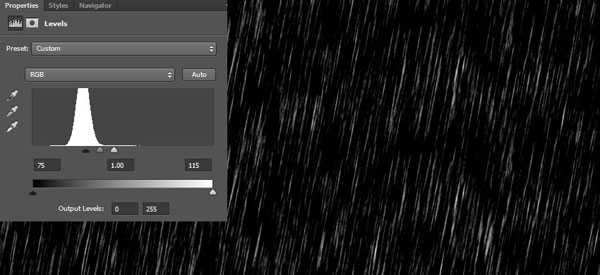
Шаг 6
Находясь на слое “Дождь”, идём Фильтр – Искажение – Рябь (Filter > Distort > Ripple). Установите Степень (amount) 10%, а степень Размера (size) Большая (Large).
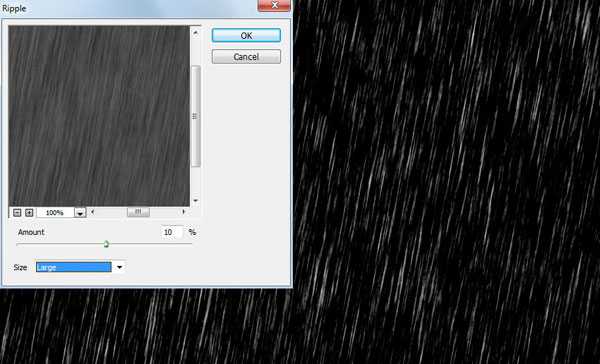
Шаг 7
Далее, идём Фильтр – Размытие – Размытие по Гауссу (Filter > Blur > Gaussian Blur) и снова применяем радиус размытия 0.5 px, а затем нажмите OK.
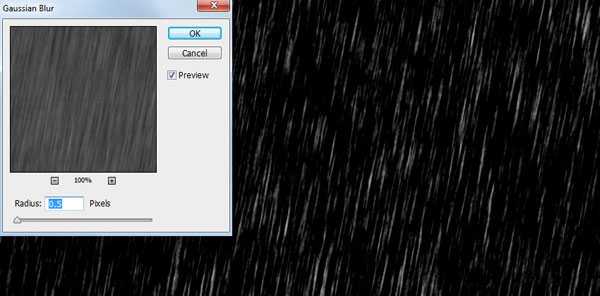
Шаг 8
Поменяйте режим наложения для слоя «Дождь» на Осветление (Screen), Непрозрачность слоя (Opacity) 50%.
Далее, идём Изображение – Размеры холста (Image > Canvas Size), и уменьшаем размеры нашего изображения до оригинальных размеров.
Примечание переводчика: уменьшите размеры высоты и ширины холста на 200 пикселей.

Если ранее, вы преобразовали слой «Дождь» в Смарт-объект, то теперь вы можете вернуться и откорректировать значение Размытие в Движении (Motion Blur), чтобы создать более короткие или более длинные капли дождя.
Итоговый результат

Работа переводчика

Автор: John Shaver
photoshop-master.ru
Как сделать дождь в Фотошопе

Дождь… Фотографировать в дождь – занятие не из приятных. К тому же, для того, чтобы запечатлеть на фото струи дождя придется потанцевать с бубном, но даже в этом случае результат может оказаться неприемлемым.
Выход один – добавить соответствующий эффект на готовый снимок. Сегодня поэкспериментируем с фильтрами Фотошопа «Добавить шум» и «Размытие в движении».
Имитация дождя
Для урока были подобраны такие изображения:
- Пейзаж, который мы будем редактировать.

- Картинка с тучами.

Замена неба
- Открываем первую картинку в Фотошопе и создаем копию (CTRL+J).

- Затем выбираем на панели инструментов «Быстрое выделение».

- Обводим лес и поле.

- Для более точного выделения верхушек деревьев нажимаем на кнопку «Уточнить край» на верхней панели.
- В окне функции никакие настройки не трогаем, а просто проходимся инструментом по границе леса и неба несколько раз. Выбираем вывод «В выделение» и нажимаем ОК.

- Теперь жмем сочетание клавиш CTRL+J, копируя выделенную область на новый слой.

- Следующий шаг – помещение изображения с тучами в наш документ. Находим его и перетаскиваем в окно Фотошопа. Тучи должны находиться под слоем с вырезанным лесом.

Небо мы заменили, подготовка завершена.
Создаем струи дождя
- Переходим на верхний слой и создаем отпечаток сочетанием клавиш CTRL+SHIFT+ALT+E.
- Создаем две копии отпечатка, переходим на первую копию, а с верхней снимаем видимость.

- Идем в меню «Фильтр –Шум – Добавить шум».

- Размер зерна должен быть довольно большим. Смотрим на скриншот.

- Затем переходим в меню «Фильтр – Размытие» и выбираем «Размытие в движении».

В настройках фильтра выставляем значение угла 70 градусов, смещение 10 пикселей.

- Жмем ОК, переходим на верхний слой и включаем видимость. Снова применяем фильтр «Добавить шум» и переходим к «Размытию в движении». Угол на этот раз выставляем 85%, смещение – 20.

- Далее создаем маску для верхнего слоя.

- Переходим в меню «Фильтр – Рендеринг – Облака». Ничего настраивать не нужно, все происходит в автоматическом режиме.

Фильтр зальет маску вот таким образом:

- Эти действия необходимо повторить и на втором слое. После завершения нужно поменять режим наложения для каждого слоя на «Мягкий свет».

Создаем туман
Как известно, во время дождя сильно поднимается влажность, и образуется туман.
- Создаем новый слой,
берем кисть и настраиваем цвет (серый).

- На созданном слое проводим жирную полосу.

- Идем в меню «Фильтр – Размытие – Размытие по Гауссу».

Значение радиуса выставляем «на глаз». Результатом должна стать прозрачность всей полосы.

Мокрая дорога
Далее поработаем с дорогой, ведь у нас идет дождь, и она должна быть мокрой.
- Берем в руки инструмент «Прямоугольная область»,

переходим на слой 3 и выделяем кусочек неба.

Затем нажимаем CTRL+J, копируя участок на новый слой, и помещаем его в самый верх палитры.
- Далее нужно выделить дорогу. Создаем новый слой, выбираем «Прямолинейное лассо».

- Выделяем сразу обе колеи.

- Берем кисть и закрашиваем выделенный участок любым цветом. Выделение снимаем клавишами

- Перемещаем данный слой под слой с участком неба и помещаем участок на дорогу. Затем зажимаем ALT и кликаем по границе слоя, создавая обтравочную маску.

- Далее переходим на слой с дорогой и снижаем его непрозрачность до 50%.

- Для сглаживания резких границ создаем маску для этого слоя, берем кисть черного цвета с непрозрачностью 20 – 30%.
- Проходимся по контуру дороги.

Снижение насыщенности цветов
Следующий шаг – снижение общей насыщенности цветов на фото, так как во время дождя краски немного меркнут.
- Воспользуемся корректирующим слоем «Цветовой тон/Насыщенность».

- Перемещаем соответствующий ползунок влево.

Завершающая обработка
Осталось создать иллюзию запотевшего стекла и добавить капли дождя. Текстуры с каплями в широком ассортименте представлены в сети.
- Создаем отпечаток слоев (CTRL+SHIFT+ALT+E), а затем еще одну копию (

- Помещаем текстуру с каплями в самый верх палитры и меняем режим наложения на «Мягкий свет».

- Объединяем верхний слой с предыдущим.
- Создаем маску для объединенного слоя (белую), берем черную кисть и стираем часть слоя.

- Посмотрим, что же у нас получилось.

Если Вам кажется, что струи дождя слишком ярко выражены, то можно понизить непрозрачность соответствующих слоев.
На этом урок окончен. Применяя приемы, которые были сегодня описаны, можно имитировать дождь почти на любых снимках.
Мы рады, что смогли помочь Вам в решении проблемы.Опишите, что у вас не получилось. Наши специалисты постараются ответить максимально быстро.
Помогла ли вам эта статья?
ДА НЕТlumpics.ru
Под дождём в Фотошоп
В этом уроке Вы узнаете, как создать эмоциональную фотоманипуляцию, используя технику ретуши, кисти, слой-маски, цветокоррекцию и создания теней,
В этом уроке я покажу вам, как создать эмоциональную фотоманипуляцию. Мы применим технику манипуляции, ретуши с помощью кистей, слой- масок, световой коррекции и создания теней, а также другие техники для создания эмоциональной сцены с дождём.
Итоговый результат

Исходные материалы:
Архив
ШАГ 1
Создайте новый документ (Ctrl+N) 1000 px по ширине 1300 px по высоте и установите цвет заднего фона- белый. Это мои настройки, но вы, конечно, можете использовать свои настройки при создании нового документа.
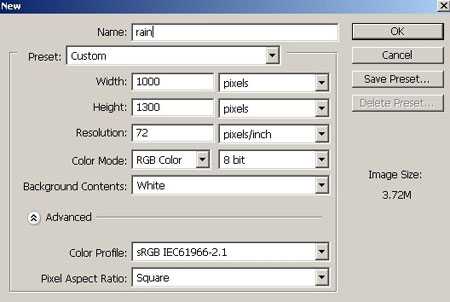
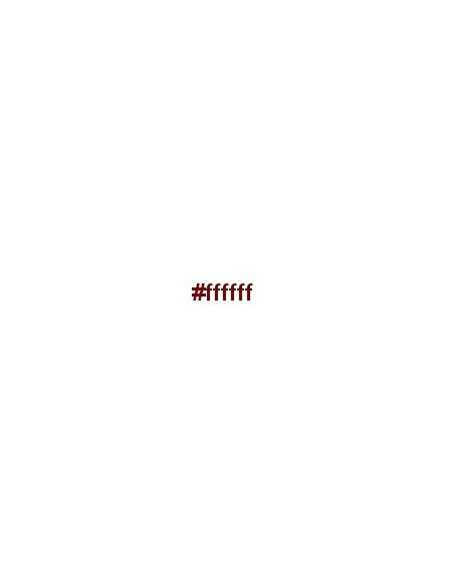
Откройте стоковое изображение Озеро 1. С помощью инструмента Прямоугольная область (Retangular Marquee tool), создайте выделение части изображения, т.к. у нас нет необходимости использовать всё изображение. Нажмите Ctrl+J, чтобы скопировать выделение на новый слой. С помощью инструмента Перемещение (Move Tool), переместите скопированное изображение на наш документ, расположите в нижней части документа:
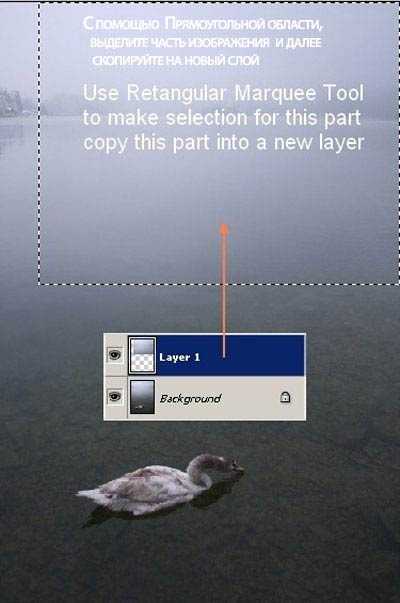
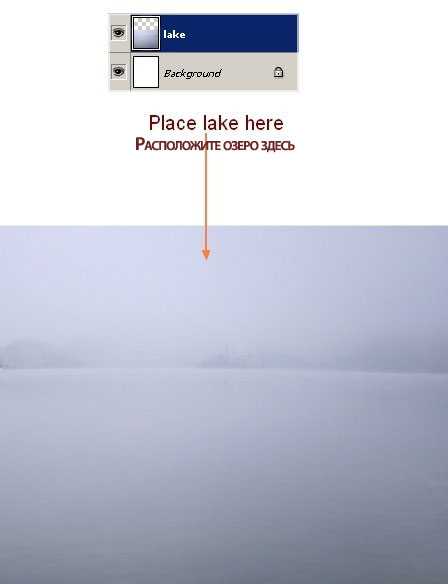
Назовите этот слой «озеро».
ШАГ 2
Сейчас мы удалим лестницу, которая погружена в воду. На слое с озером, с помощью любого инструмента выделения, который вам больше нравится, выделите область рядом с лестницей и для выделения установите значение растушёвки =1, скопируйте эту часть на новый слой. Сместите вправо выделенную область, чтобы скрыть лестницу. Далее, к этому слою примените слой- маску и с помощью мягкой чёрной кисти обработайте края, чтобы создать плавный переход с основным изображением озера:
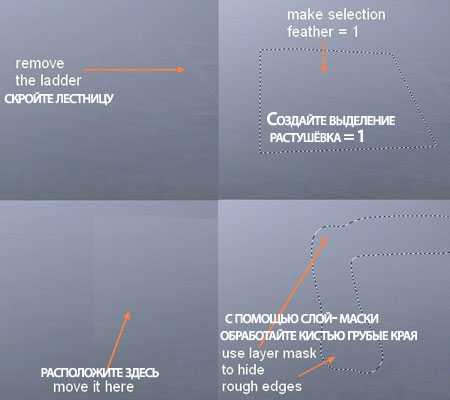
ШАГ 3
Откройте стоковое изображение “Небо”. Примените ту же самую технику выделения, которую вы использовали в Шаге 1. Скопируйте выделенную область неба и далее вклейте на наш документ, расположив в верхней части изображения:
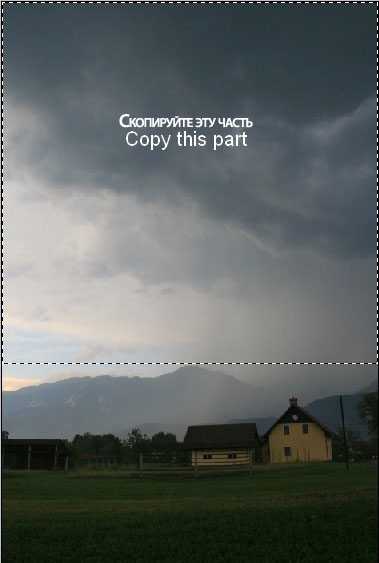
С помощью слой- маски, обработайте мягкой чёрной кистью края для создания плавного перехода:

Назовите этот слой «небо».
ШАГ 4
Чтобы изменить цветовые оттенки и усилить яркость неба, чтобы небо соответствовало заднему фону, я применил к слою “небо” несколько корректирующих слоёв в качестве обтравочных масок:
Цветовой Тон / Насыщенность (Hue/Saturation):
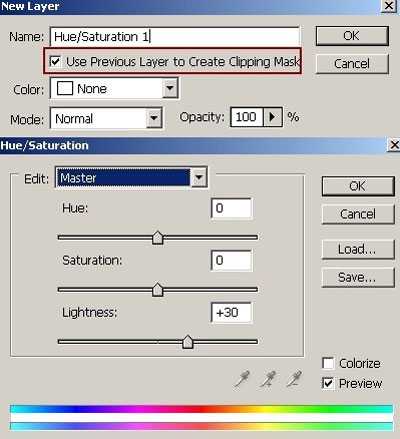
Цветовой баланс (Color Balance):
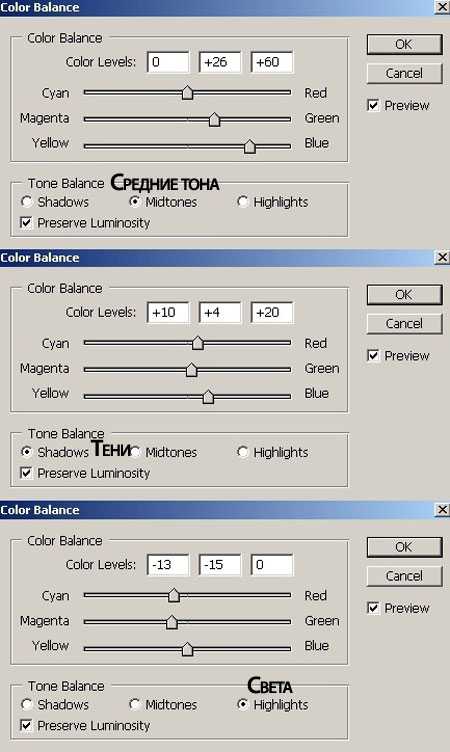
Цветовой Тон / Насыщенность (Hue/Saturation):
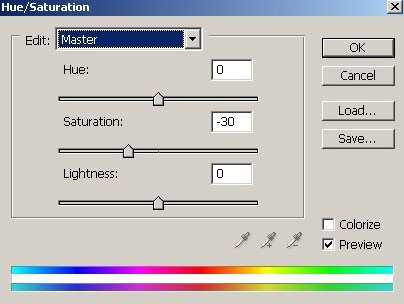
Результат:
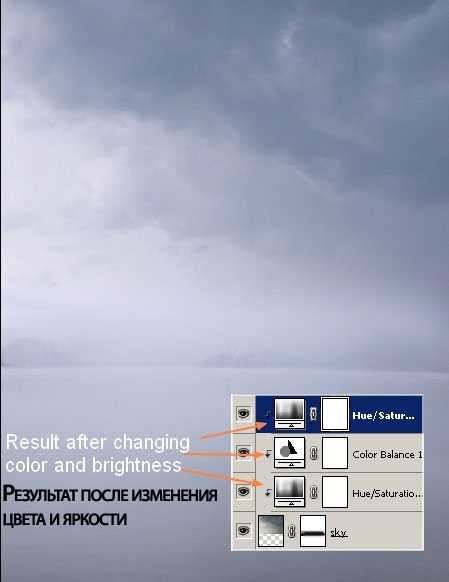
ШАГ 5
В этом шаге мы проведём ретушь неба, чтобы создать более драматичный эффект. На небе есть некоторые участки, которые необходимо затемнить или осветлить. Вначале создайте новый слой (Ctrl+Shift+N), выберите мягкую кисть, цвет установите # b6bcd0 (оттенок похож с оттенком неба) и прокрасьте кистью, как показано на скриншоте ниже. Поменяйте режим наложения на Умножение (Multiply), непрозрачность слоя 30%:
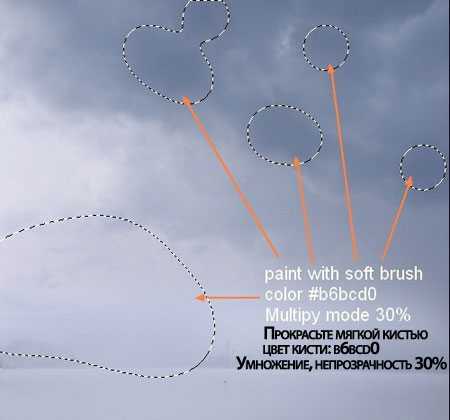
Создайте новый слой, с помощью мягкой кисти, цвет кисти тот же, прокрасьте светлые участки неба. Поменяйте режим наложения для этого слоя на Мягкий свет (Soft light), непрозрачность слоя 100%:

ШАГ 6
Для того, чтобы придать озеру более туманный эффект, я обработал область, т.е. переход между озером и небом. Я создал новый слой и на новом слое я применил кисть, цвет кисти # c3c7da, прокрашивая область перехода, далее установил режим наложения на Нормальный (Normal), непрозрачность слоя уменьшил до 80%:

ШАГ 7
Создайте новый слой поверх всех слоёв, установите цвет переднего плана на белый оттенок. Я произвольно выбрал некоторые кисти Молния, чтобы нарисовать молнии, начало молнии берут в светлых участках неба. Далее, я использовал ластик с непрозрачностью примерно 50%, чтобы размыть концы молний, чтобы они реалистично выглядели на небе:
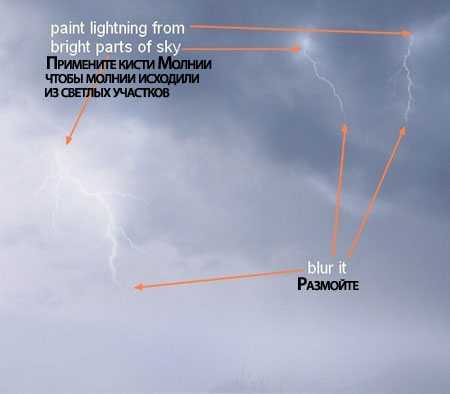
ШАГ 8
Откройте стоковое изображение Озеро 2. Вырежьте только горы, а затем переместите изображение с горами на наш документ, расположив по горизонту, уменьшите непрозрачность слоя с горами до 20%. Добавьте слой – маску и с помощью мягкой чёрной кисти скройте ненужные части:
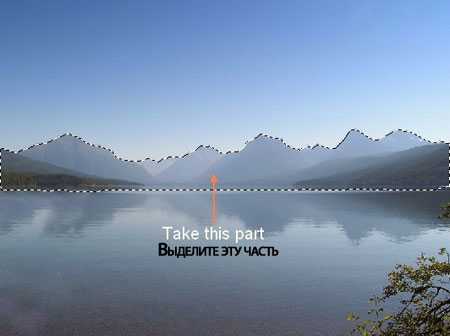
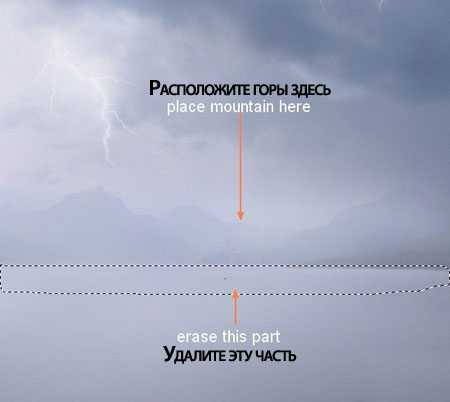
Продублируйте слой с горами и далее дубликат Отразите по вертикали (Flip Vertical), идём Редактирование – Трансформация – Отразить по вертикали (Edit-Transform-Flip Vertical), расположите дубликат таким образом, как будто горы отражаются на воде, уменьшите непрозрачность слоя до 3%. Вам необходимо применить инструмент Трансформация (transform tool), Ctrl+T) для трансформации изображения по вертикали, чтобы горы стали уже. Далее нажмите Ctrl+U, чтобы появилось окно настроек Цветовой тон / Насыщенность (Hue/Saturation), уменьшите яркость до -50:
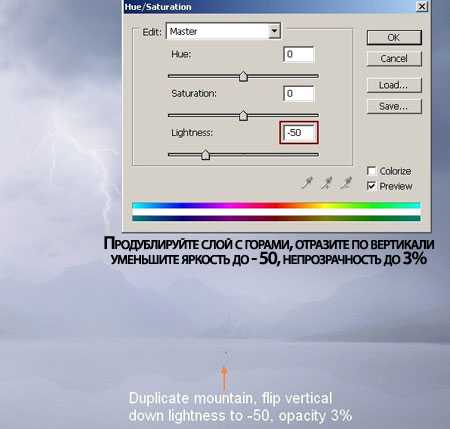
ШАГ 9
Откройте стоковое изображение модели. Я покажу вам, как выделить шаль и как сделать часть платья прозрачной. Вначале применим любой инструмент выделения, с которым вы знакомы, чтобы создать выделение вокруг модели. Скопируйте выделение на новый слой, назовите этот слой «модель». Ниже слоя с моделью я создал ещё один новый слой, который залил чёрным цветом, что я смог увидеть, есть ли ошибки при выделении объекта.

Если вы довольны результатом, тогда пришло время обработать шаль, т.е. сделать её прозрачной.
Примечание переводчика: Вы можете отключить видимость чёрного слоя, а вместо него вставить фон изображения Озеро 1.

Ниже слоя с девушкой, создайте фоновый слой, я использовал изображение Озеро 1, чтобы вы могли уже чётко видеть результат обработки. Выберите слой с моделью, далее, нажмите Ctrl+Alt+2, чтобы загрузить светлые участки изображения. Затем, нажмите Ctrl+J, чтобы скопировать выделение на новый слой, уменьшите непрозрачность слоя до 50%. Вернитесь на слой с моделью, загрузите светлые участки, ещё раз нажав клавиши Ctrl+Alt+2.
Выберите инструмент Ластик (Erase Tool (можно нажать клавишу E, чтобы активировать данный инструмент) с непрозрачностью примерно 70% и пройдитесь ластиком в пределах участков, у которых необходимо удалить белый фон. Не забывайте аккуратно обрабатывать участки, особенно по контуру шали и платья. Используйте ластик, пока не получите желаемый вид.


Слейте эти два слоя.
ШАГ 10
В этом шаге мы исправим недостающую часть зонтика. Переместите объединённый слой с моделью на наш документ, примените масштабирование и расположите модель, как показано на скриншоте ниже.

Я использовал изображение Зонтик, используя опцию приближения. Скопируйте часть зонтика, которая указана на скриншоте ниже и переместите скопированную часть зонтика на наш документ, уменьшите размер данной части зонтика в соответствии с размерами изображения. К слою с частью зонтика добавьте слой- маску, и на слой- маске примените чёрную кисть для обработки краёв зонтика для создания плавного перехода с изображением основного зонтика:


Чтобы придать девушке более утончённые черты, я использовал фильтр Пластика (Liquify Tool). Выберите слой с девушкой, идём Фильтр- Пластика – Деформация (Filter-Liquify-Forward Warp Tool):
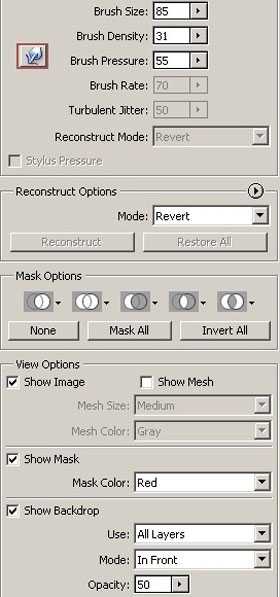
Примените деформацию к плечам, руке, лицу, талии модели, чтобы они были более стройнее:

Результат:

К слою с моделью добавьте слой- маску и с помощью чёрной кисти с жёсткостью примерно 10% размойте нижнюю часть платья. Попробуйте полукругом обрабатывать кистью, чтобы избежать плоского визуального эффекта:

ШАГ 11
Источник света будет находиться в верхней левой части изображения, свет будет падать на спину девушки, поэтому тень будет создаваться впереди неё в правой от неё части на воде. Для этого, создайте новый слой ниже слоя с моделью и с помощью мягкой чёрной кисти нарисуйте тень на воде, как показано на скриншоте ниже. Уменьшите непрозрачность этого слоя до 20%:

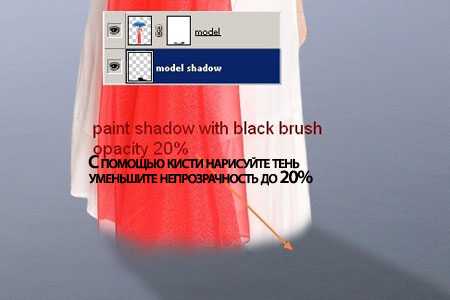
Назовите этот слой, например, «тень модели».
ШАГ 12
Далее, мы создадим отражение самой девушки на поверхности воды. Примените ту же самую технику, что и в Шаге 8 и с помощью слой- маски размойте отражение. Назовите новый слой с отражением «отражение модели». Расположите этот слой ниже слоя «тень модели».

ШАГ 13
В этом шаге мы затемним область вокруг модели. Создайте два новых слоя, расположите их ниже слоя с моделью, поменяйте режим наложения для этих слоёв на Умножение (Multiply), непрозрачность слоя 100%. С помощью мягкой кисти, цвет кисти установите #b6bcd0, прорисуйте кистью, как показано на скриншоте ниже:
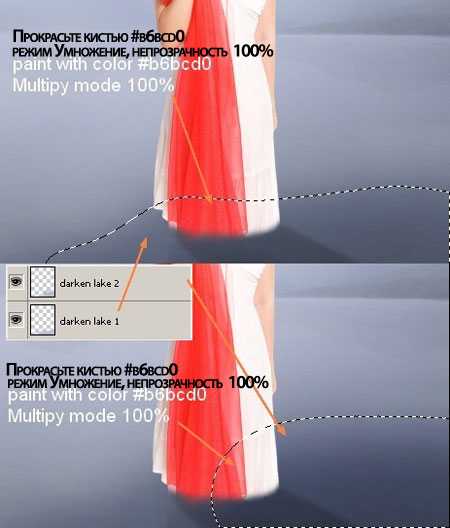
ШАГ 14
С этого шага мы создадим множество слоёв в качестве обтравочных масок для ретуши модели. Если вы используете своё изображение модели отличное от моего изображения, то вам не понадобится проводить столько шагов, сколько понадобится мне. Хотя, я надеюсь, что с помощью моей техники ретуши, вы узнаете, как ретушировать детали объектов изображения.
Создайте новый слой в качестве обтравочной маски. Если вы забыли, как создавать слой в качестве обтравочной маски, посмотрите Шаг 4. Я применил инструмент Штамп (Clone Stamp Tool), чтобы удалить застёжку на зонтике. Если вы не знакомы с данным инструментом, то в Интернете можно найти массу хороших уроков по использованию Штампа.
ШАГ 15
Меня не совсем устроил результат после применения Штампа, поэтому, я создал ещё один новый слой и применил кисть, цвет кисти #52a2d0 для прокрашивания поверх области внутри зонтика, чтобы немного сделать светлее. Поменяйте режим наложения для этого слоя на Мягкий свет (Soft light), непрозрачность слоя уменьшите до 50%.
Ещё раз создайте новый слой, и примените тот же самый цветовой оттенок для кисти. Я использовал кисть, чтобы прокрасить край зонтика, чтобы немного затемнить. Поменяйте режим наложения на Умножение (Multiply), непрозрачность слоя установите на 40%:
ШАГ 16
В этом шаге, я также использовал инструмент Штамп, чтобы провести ретушь руки девушки.
ШАГ 17
Я использовал два новых слоя для затемнения кожи и удаления световых бликов на ней. Выберите мягкую кисть, цвет кисти установите #edd9ce и прокрасьте поверх светлых участков кожи: лицо, шея, грудь, руки, пальцы. Поменяйте режим наложения для этих двух слоёв на Умножение (Multiply), непрозрачность установите на 50%.
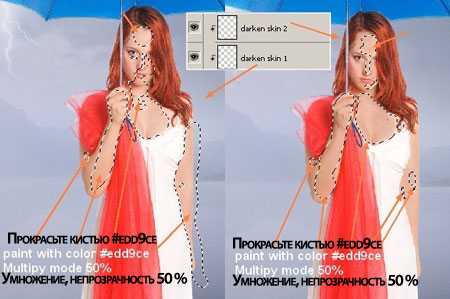
Как вы видите на оригинальном изображении, источник света расположен впереди модели и свет поступает справа налево. Поэтому, тень от руки девушки падает на зонтик. Чтобы исправить это, создайте два новых слоя, установите режим наложения для этих слоёв на Мягкий свет (Soft light), непрозрачность слоёв 100%. Я применил мягкую кисть, цвет кисти установите #fbb7b4, чтобы прокрасить поверх этой тени.


ШАГ 18
Мы продолжим ретушировать шаль и платье. Левую часть шали и платья необходимо осветлить, чтобы свет был сбалансированным.

Создайте новый слой и примените кисть #fbb7b4 для прокрашивания левой части шали. Поменяйте режим наложения на Мягкий свет (Soft light), непрозрачность 100%.

Создайте новый слой и помощью мягкой белой кисти, прорисуйте поверх левой части платья. Поменяйте режим наложения на Мягкий свет (Soft light), непрозрачность слоя установите на 100%:

ШАГ 19
Создайте новый слой, поменяйте режим наложения для этого слоя на Умножение (multiply), уменьшите непрозрачность слоя до 50%. Я использовал кисть, цвет кисти установите #c08373, чтобы прокрасить по волосам модели для того, чтобы уменьшить световые блики на волосах.

ШАГ 20
Сейчас, мы затемним внешнюю часть зонтика. Создайте новый слой, далее, на новом слое, примените кисть #4aaff1 на внешней части зонта. Поменяйте режим наложения на Умножение (Multiply) 60%.

Создайте два новых слоя, поменяйте режим наложения для этих слоёв на Мягкий свет (Soft light), непрозрачность для одного слоя установите 50%, а для другого 100%. С помощью кисти #4aaff1, прорисуйте на левой внешней стороне зонтика для осветления.

ШАГ 21
Итак, пришло время поменять цвет шали. Перейдите на слой с моделью, примените любой инструмент выделения, с которым вы больше всего предпочитаете работать, чтобы создать выделение шали. Идём Слой- Новый корректирующий слой – Микширование каналов (Layer-New Adjustment layer-Channel Mixer) и к этому корректирующему слою применяем опцию Обтравочная маска(Clipping Mask). Расположите этот слой поверх всех слоёв.

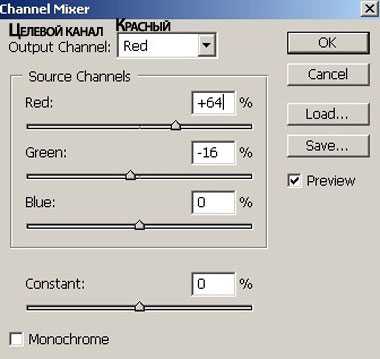
Результат:

Щёлкните по слой- маске корректирующего слоя Микширование каналов (Channel Mixer), чтобы активировать выделение. Идём, Слой- Новый корректирующий слой – Выборочная коррекция цвета (Layer-New Adjustment layer-Selective Color), также этот корректирующий слой применяете в качестве обтравочной маски:
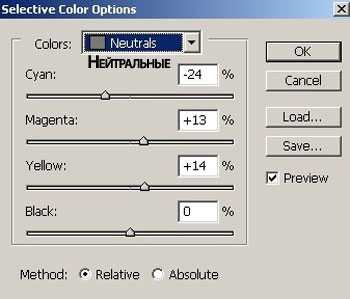

ШАГ 22
Я использую ту же технику, чтобы поменять цвет платья с помощью нескольких корректирующих слоёв.
Микширование каналов(Channel Mixer)
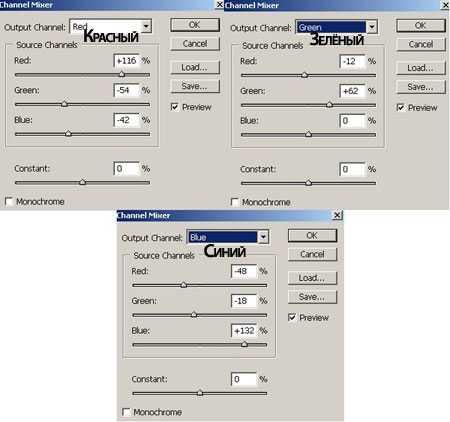
Выборочная коррекция цвета (Selective Color):
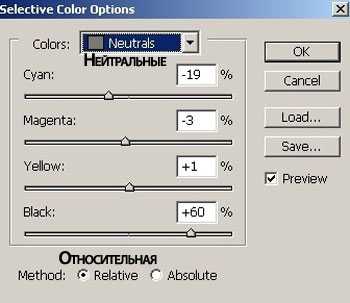
Цветовой баланс (Color Balance):
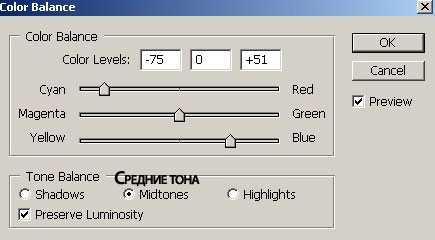
Яркость/ Контрастность (Brightness/Contrast):
Вот, что у нас получилось:

ШАГ 23
Я применил несколько корректирующих слоёв, чтобы поменять общий цвет изображения девушки с зонтиком (слои используем в качестве обтравочных масок).
Цветовой тон / Насыщенность (Hue/Saturation):
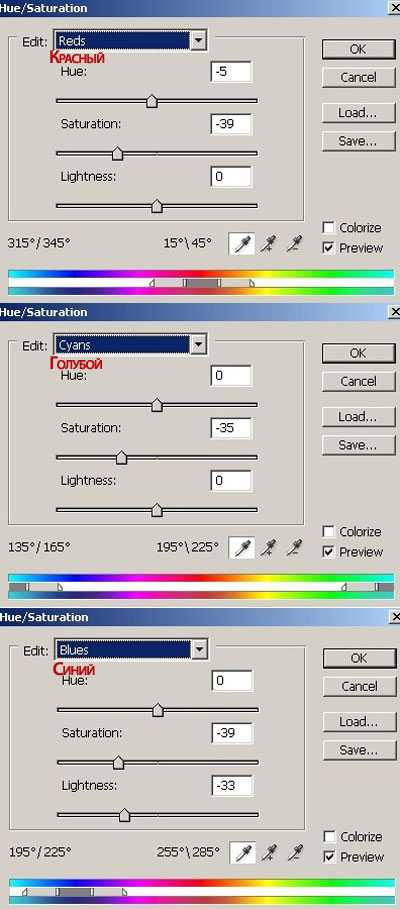
Выборочная коррекция цвета (Selective Color):

Кривые (Curves):
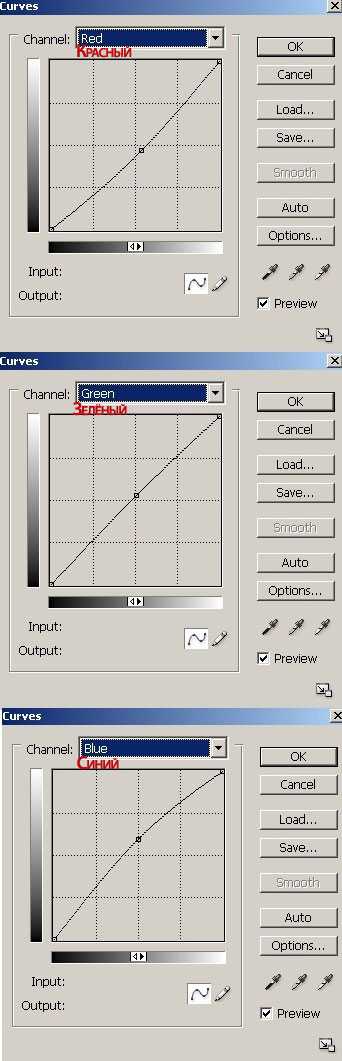
Цветовой тон / Насыщенность (Hue/Saturation):
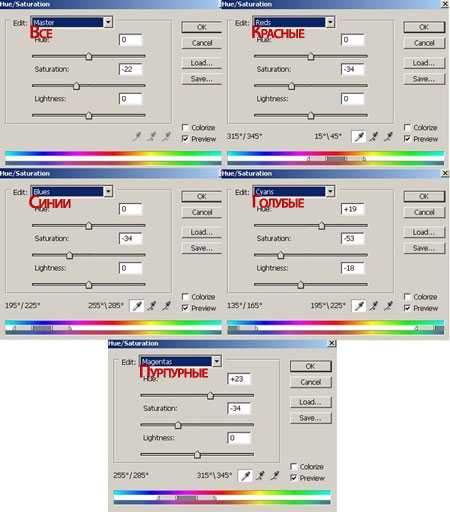
С помощью чёрной кисти, прокрасьте лицо девушки на слой- маске корректирующего слоя Кривые (Curves layer):

ШАГ 24
Создайте новый слой в качестве обтравочной маски. Я применил инструмент Размытие (Blur Tool) с Интенсивностью (strength) 50 %, чтобы смягчить внутреннюю часть лица во избежание лицевых штрихов:
ШАГ 25
Я ещё раз применил мягкую белую кисть, чтобы осветлить участки модели, на которые падает свет на заднем плане. Создайте новый слой, поменяйте режим наложения на Мягкий свет (Soft light), непрозрачность слоя установите на 50%. Прокрасьте плечи, руку и платье:

ШАГ 26
Создайте новый слой в качестве обтравочной маски поверх всех слоёв и выберите опцию залить 50% серым (gray):
Выберите инструмент Затемнитель/ Осветлитель (Dodge & Burn Tool) в настройках Диапазон (Range)установите Средние тона (Midtones) и Экспозицию (Exposure) 50-60%, чтобы затемнить и высветлить некоторые участки модели: лицо, нос, щёки, пальцы, платье. На скриншоте ниже, вы можете увидеть, где я применял данный инструмент, режим наложения Нормальный (Normal mode) я не стал менять, чтобы наглядно вам показать (светлые участки – осветлены инструментом Осветлитель(Dodge tool), а тёмные участки затемнены инструментом Затемнитель) и скриншот ниже результат с режимом наложения Перекрытие (Overlay):
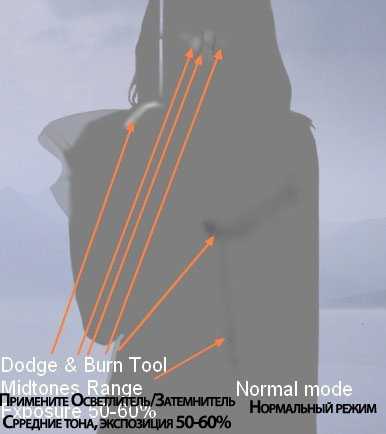
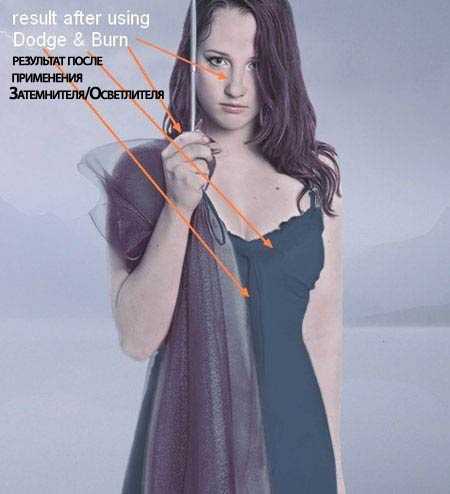
ШАГ 27
Так как основной источник света расположен позади модели, поэтому я использую эффект Внутреннюю тень (Inner Shadow), чтобы добавить больше отражающего света на модель. Щёлкните правой кнопкой мыши по слою с моделью, выберите опцию Параметры наложения (Blending options):
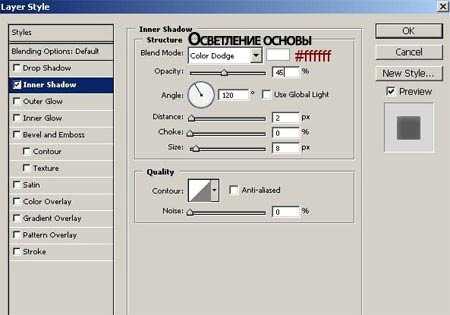

После того, как мы добавили отражающий свет на модели, нам необходимо затемнить нижнюю часть платья, т.к. на нижнюю часть не падает свет с заднего фона. Создайте новый слой поверх всех слоёв (без обтравочной маски). С помощью кисти #726f75, прокрасьте нижнюю часть платья и поменяйте режим наложения для этого слоя на Умножение (Multiply), уменьшите непрозрачность этого слоя до 20%:

ШАГ 28
В этом шаге я добавлю больше прядей волос к модели. В зависимости от причёски вашей модели, вы можете добавить различные пряди волос. Создайте новый слой, для создания прядей волос, я использовал инструмент Прямолинейное лассо (Polygonal Lasso Tool), для создания выделения и заливку цветовым оттенком # 563e54:

Создайте новый слой в качестве обтравочной маски и примените технику затемнения/осветления, которую вы уже применяли в Шаге 26. С помощью инструмента Осветлитель / Затемнитель (Dodge and Burn Tool), обработайте волосы, чтобы они выглядели более реалистично.

Создайте новый слой в качестве обтравочной маски и с помощью мягкой белой кисти, прокрасьте внешнюю сторону прядей волос, чтобы добавить больше световых бликов на них. Поменяйте режим наложения для этого слоя на Мягкий свет (Soft light), непрозрачность слоя 100%.
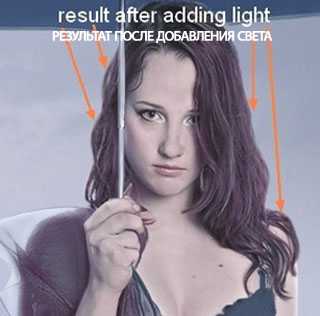
ШАГ 29
Откройте изображение Водная рябь. Выделите часть водной ряби, далее, переместите выделенное изображение водной ряби на наш документ, масштабируйте и расположите на водной поверхности. Поменяйте режим наложения для этого слоя на Осветление основы (Color Dodge), непрозрачность слоя 100%, далее, к этому слою добавьте слой- маску, чтобы обработать грубые края изображения:
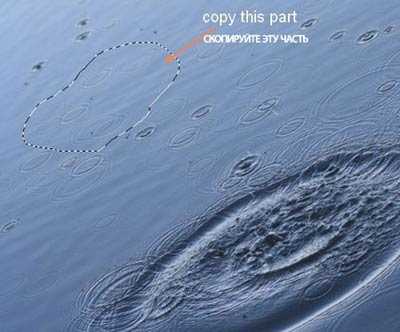

Нажмите клавиши Ctrl+M, чтобы открыть окно настроек для Кривых (Curves), уменьшите значение света, чтобы получить результат, как на скриншоте ниже:
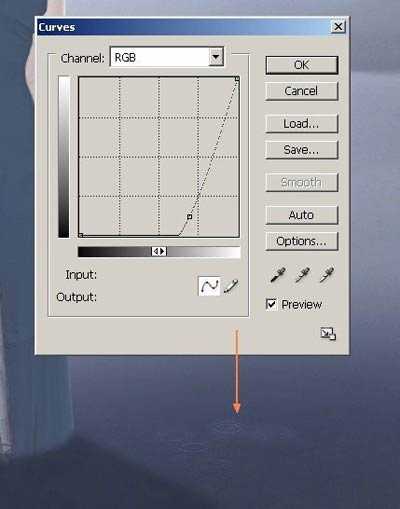
Продублируйте этот слой много раз (я создал 51 дубликат слоя для создания эффекта водной ряби, затем сгруппируйте все эти слои, чтобы вам было легко ориентироваться), варьируйте масштаб и непрозрачность от 50-70%, также поменяйте режим наложения на Осветление (Screen) для некоторых слоёв (для водной ряби в тёмных участках, я применил режим наложения Осветление основы (Color Dodge), а для водной ряби в светлых участках, я применил режим наложения Осветление (Screen):


ШАГ 30
Создайте новый слой, установите цвет переднего плана – белый. Примените кисти Дождь и капли дождя № 83, чтобы нарисовать капли дождя на поверхности озера. Поменяйте режим наложения для этого слоя на Мягкий свет (Soft light), уменьшите непрозрачность слоя до 70%:

Вы, возможно, заметили, что я не так много нарисовал капель дождя вокруг модели. Я объясню это позднее.
ШАГ 31
В этом шаге, я создам эффект тумана к нашей модели для лучшего совмещения с задним фоном. Создайте новый слой, расположите его поверх всех слоёв. Выберите инструмент Лассо(Lasso Tool (L) и создайте выделение вокруг модели, значение растушёвки установите = 30:
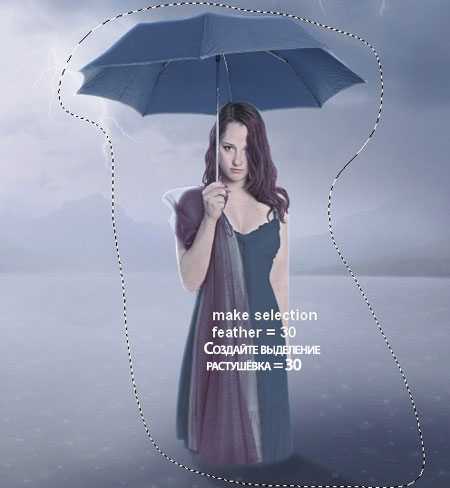
Залейте выделение цветовым оттенком #b6bcd0 и уменьшите непрозрачность слоя до 10%:
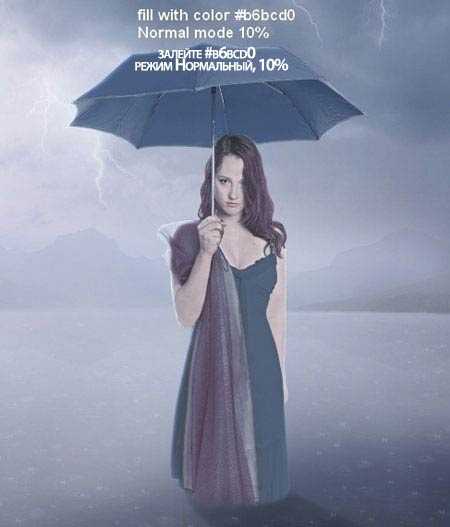
ШАГ 32
В этом шаге, мы создадим дождь. Мы создадим дождь, который будет идти ровно вниз, что будет удобно относительно направления зонтика. Создайте новый слой, залейте новый слой чёрным цветом. Далее, идём Фильтр- Шум – Добавить шум (Choose Filter-Noise-Add Noise):
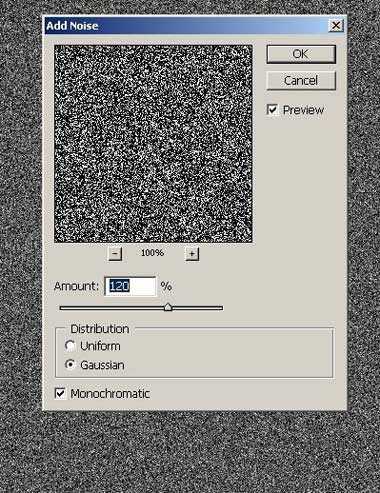
После того, как мы применили фильтр Шум, идём Изображение – Коррекция – Изогелия (Image-Adjustment-Threshold):
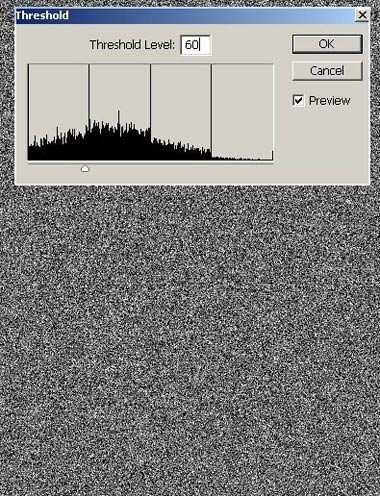
Затем идём Фильтр – Размытие – Размытие в движении (Filter-Blur-Motion Blur):
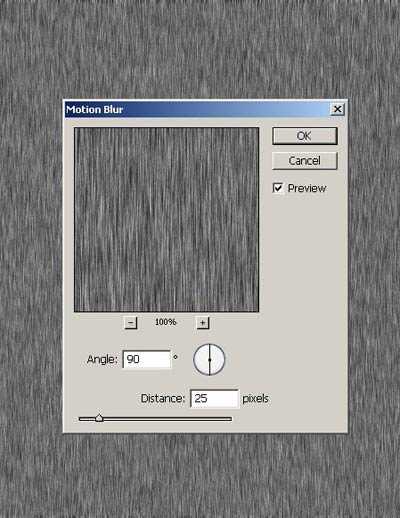
Далее, нажимаем Ctrl+L, чтобы появилось окно настроек Уровни (Levels):
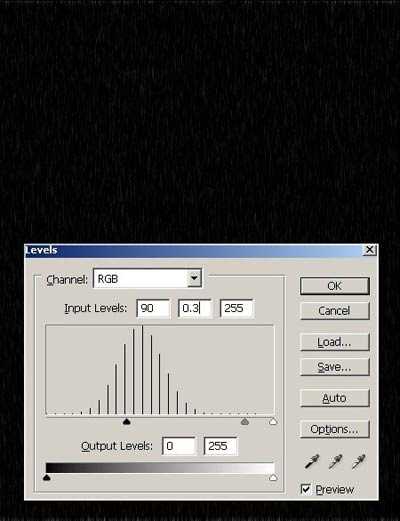
Поменяйте режим наложения на Осветление (Screen), уменьшите непрозрачность слоя до 50%:

Продублируйте этот слой и к нему примените фильтр, чтобы дождь выглядел более мягче и более реалистично. Итак, выделите дубликат слоя с дождём, идём Фильтр – Имитация – Очерчённые края (Filter-Artistic-Poster Edges):
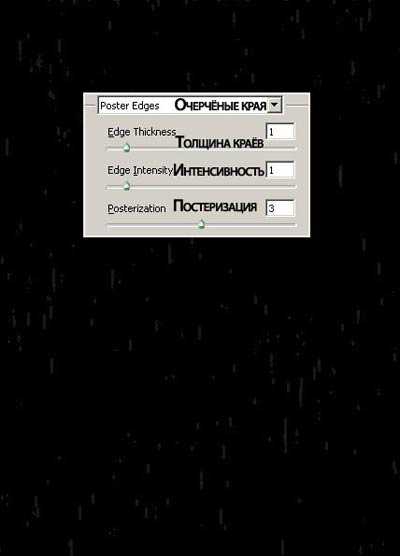
Назовите эти слои, например, «дождь 1» и «дождь 2». К каждому слою с дождём я добавил слой-маску и на слой –маске я применил размытие дождя, чтобы получить естественный вид (используйте кисть с низкой непрозрачностью):
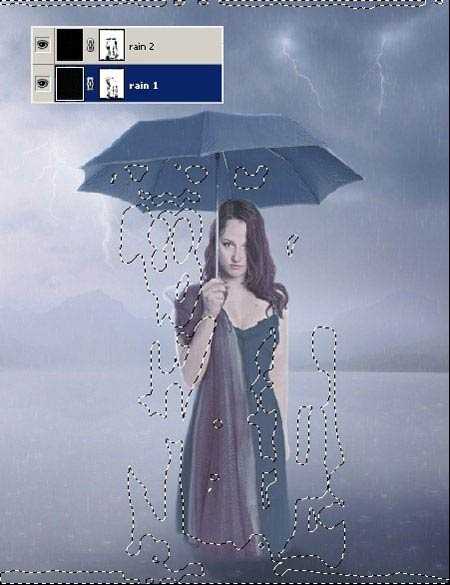
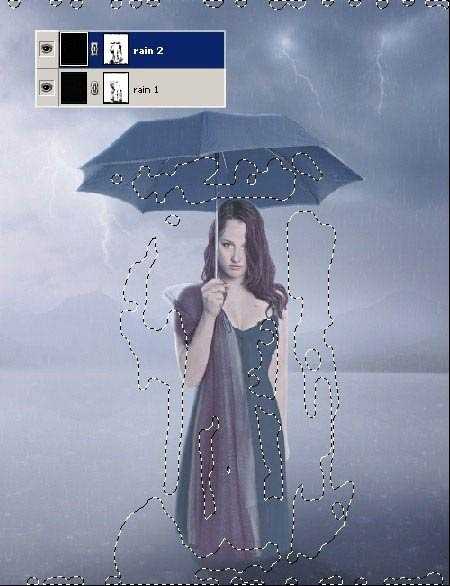
Из-за купола зонта, область вокруг нижней части платья (на водной поверхности) не так подвержена льющемуся дождю, поэтому, я добавил так мало ряби от капель дождя.
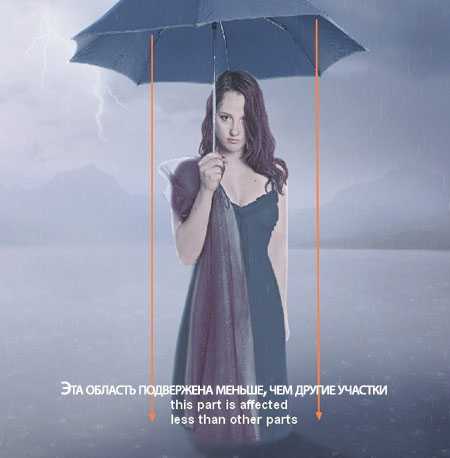
ШАГ 33
В этом шаге, мы создадим мокрый эффект для зонтика. Создайте новый слой поверх слоя с каплями дождя и примените кисть, цвет кисти установите #5e7293, жёсткость кисти установите на 100% и прокрасьте, как показано на скриншоте ниже. Поменяйте режим наложения для этого слоя на Умножение (Multiply), уменьшите непрозрачность до 70%. Вы должны варьировать размер кисти и её непрозрачность, так как некоторые участки зонтика более мокрые, чем остальные:

Примените Размытие по Гауссу (Gassian Blur) с радиусом размытия 9 px:
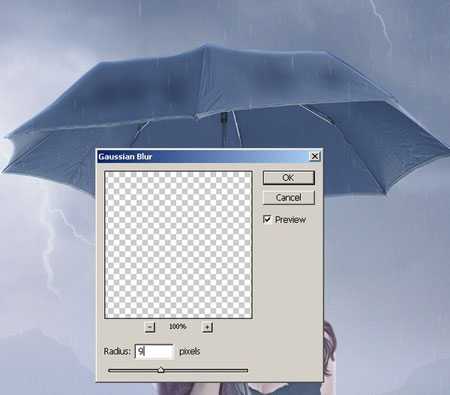
Я создал новый слой, чтобы добавить небольшие следы от дождя на зонтике. Выберите жёсткую кисть, цвет кисти тот же, размер кисти маленький ( 2-3 px) и примените кисть на зонтике. Примените к этому слою Размытие по Гауссу (Gassian Blur), радиус размытия 1.5 px:

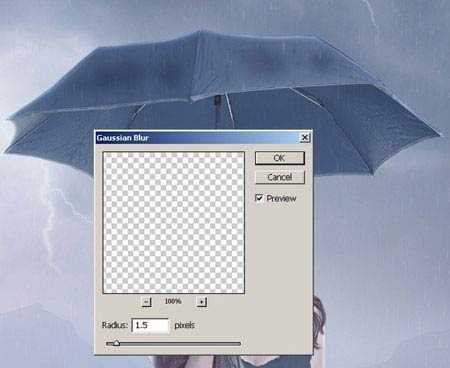
ШАГ 34
Я хочу добавить немного капель на зонтик. Создайте новый слой, я использовал белую кисть с жёсткостью 30-50% и размерами 3-5 px и точечно нарисовал капли на зонтике, далее, поменял режим наложения на Мягкий свет (Soft light), непрозрачность 100%. Уменьшил Заливку (fill) до 0% и применил Тиснение, Внутреннюю тень (Bevel and Emboss, Inner Shadow) в Параметрах наложения (Blending options):

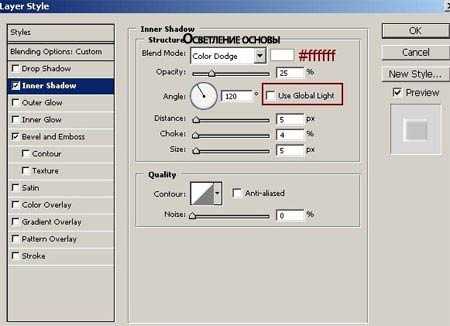
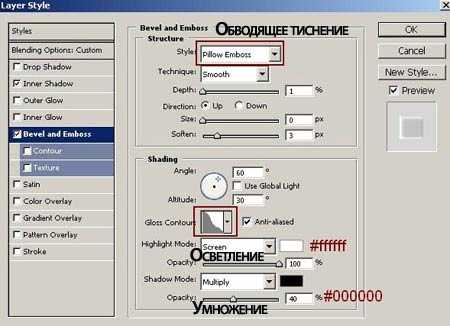
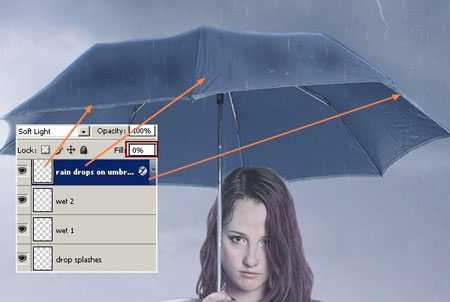
Создайте новый слой, используя ту же саму технику, нарисуйте слезу, стекающую из левого глаза:

ШАГ 35
Мы закончили добавлять элементы композиции. Сейчас, мы проведём цветовую коррекцию изображения с помощью корректирующих слоёв, идём Слой – Новый корректирующий слой – Карта градиента (Layer-New adjustment Layer-Gradient Map). Поменяйте режим наложения для корректирующего слоя Карта градиента на Мягкий свет (Soft light), уменьшите непрозрачность слоя до 80%.
Выборочная коррекция цвета (Selective Color):
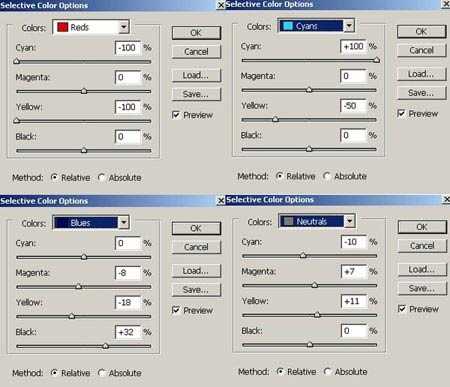
Цветовой баланс (Color Balance):
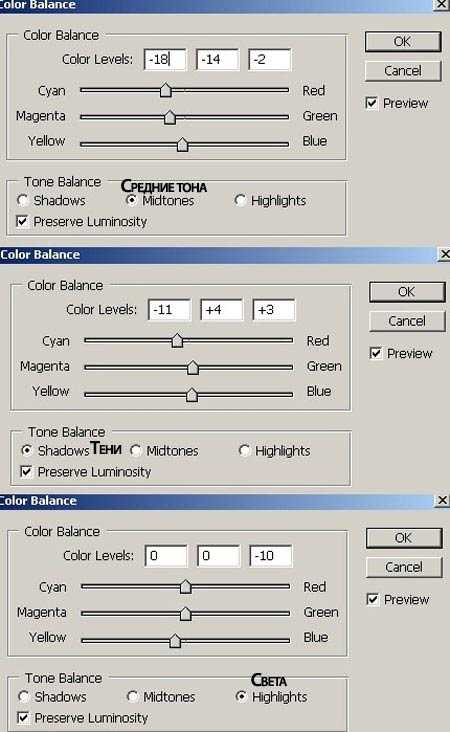

ШАГ 36
Заключительный шаг: создайте новый слой поверх всех слоёв, выберите Радиальные градиент (Radiant Gradient), цвет установите от #163653 до # f5f5f2, и протяните градиент слева направо, чтобы получилось, как на скриншоте ниже:
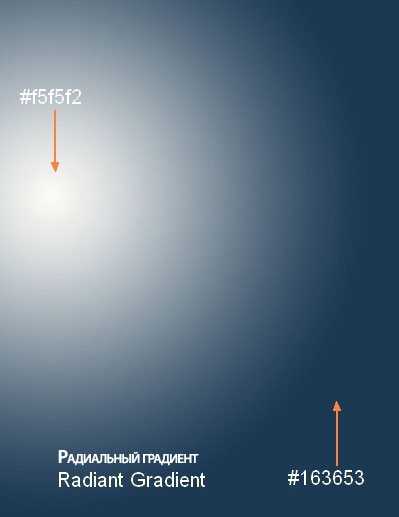
Поменяйте режим наложения на Мягкий свет (Soft light), непрозрачность 100%. Добавьте слой- маску, и обработайте кистью, чтобы уменьшить свет в левой части на изображении, как показано на скриншоте ниже:
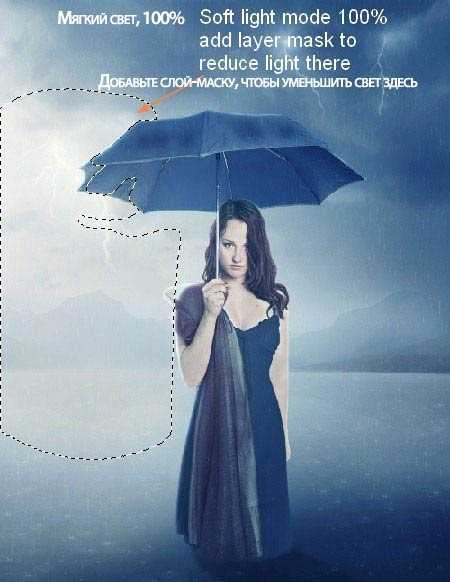
Итоговый результат

Автор: Jenny Le
Ссылка PSD файл урока
photoshop-master.ru
Как сделать дождь в Photoshop в фотошопе
Люди научились предсказывать и даже управлять погодой в реальности. Что уж говорить о фотографиях? Здесь все гораздо проще. В графическом редакторе, зная о некоторых его возможностях, можно создать ураган в безветренную погоду или превратить пасмурный день в солнечный.
Здесь вы узнаете о том, как сделать дождь в Фотошопе. Если все получится (наверняка так и будет), вы сможете почувствовать себя шаманом, который удачно станцевал с бубном и вызвал осадки.
Выбор исходного фото
Снимок лучше взять тот, на котором пасмурно. Например, есть тучи на небе. Хотя это необязательно, ведь бывает, что во время дождя светит солнце. Но желательно, чтобы фото не было слишком светлым, иначе виртуальные капли будут сливаться с изображением, их не будет видно.
Мы взяли девушку с зонтиком на фоне природы, хотя здесь есть солнце, на снимке много темных фрагментов, поэтому оно подходит. Его размер 600х600 пикселей, можете сделать такой же для своего фото, чтобы было легче на первый раз разобраться с настройками – можно использовать те же значения, что у нас.
Делаем дождь в Фотошопе – популярный способ
- 1. Создайте дубликат основного слоя. Для этого нажмите CTRL+J. Для удобства мы назвали новый слой «Дождь 1».
- 2. Перейдите на него в окне «Слои» и зайдите в меню «Фильтр», далее выберите «Шум» и «Создать шум»:

Появится окно с настройками, мы установили эффект на 157,71, выбрали распределение по Гауссу и монохромный вид шума:
Второй слой стал в черно-белую крапинку. - 3. Снова заходим в меню «Фильтр» и выбираем «Размытие», далее «Размытие в движении». Здесь нужно выбрать угол, под которым будут падать «капли дождя», а также установить значение для «Смещения», от этого будет зависеть количество штрихов. Мы взяли значения 63 и 11 соответственно:

- 4. Теперь нужно изменить режим наложения слоя с дождем на «Экран». Эта настройка находится в верхнем левом углу окошка слоев:

Уже что-то получилось, но мы сделаем осадки еще реалистичнее. - 5. Открываем меню «Изображение», «Коррекция» и выбираем «Уровни». Передвигая ползунки, находим оптимальное значение, чтобы картинка стала ярче, но имитация капель была видна. Мы увеличили первый параметр для «Входного значения» до 87:

Но на этом не остановимся. - 6. Переходим на основной слой и делаем еще один дубликат, назвав его «Дождь 2», при этом «Дождь 1» лучше сделать невидимым, нажав на глазик. Повторяем операцию с фильтрами (пункт №2-5), но выбираем значение 35 для «Шума» и 63 для «Размытия». Тем самым мы сделали мелкие капли.
- 7. Теперь возвращаем видимость первому слою и уменьшаем прозрачность обоих слоев с эффектом примерно до 60%. Вот, что получилось:

Если вы хотите сделать ливень, после наложения шума можно дополнительно использовать фильтр «Кристаллизация» в разделе «Оформление», в меню «Фильтр».
Мы взяли вот такие значения:
- эффект шума = 98,9;
- кристаллизация (размер ячейки) = 5;
- размытие в движении (смещение) = 30;
- первое входное значение в настройках уровней = 107;
- непрозрачность слоя = 75%.
Получилось некое подобие крупных капель: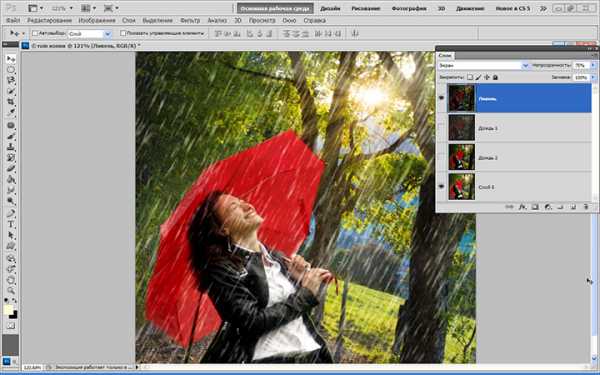
К ним можно добавить мелкий дождик, тут на ваше усмотрение.
Еще один способ сделать дождь
Если не хотите экспериментировать с фильтрами, можно поступить проще.
- 1. Найдите в поисковиках подходящую картинку с дождем и перенесите ее на ваше изображение инструментом «Перемещение»:

- 2. С помощью «Свободной трансформации» (меню «Редактирование») отрегулируйте размер картинки, можно ее повернуть, чтобы дождь падал под углом:

- 3. Для нового слоя с дождем поставьте режим «Экран» и снизьте процент его непрозрачности.
- 4. Отрегулируйте яркость картинки настройкой «Уровни».
- 5. Лишнее можно удалить «Ластиком».

Такой способ проще, но для тех, кто изучает программу, наверняка будет все-таки интереснее не использовать чужие рисунки или фото, а сделать все своими руками.
Похожие статьи
infosphere.top
Как нарисовать дождь в Фотошопе

В этом уроке мы разберем, как нарисовать дождь в Фотошопе.
В этом уроке, я покажу как быстро и рационально создать реалистичный дождь, используя инструмент Кисть (Brush Tool) в Adobe Photoshop. Данный эффект просто наложить на любую фотографию, добавив тем самым на нее дождь.
Это урок идеален для новичков, которые хотят попрактиковаться в использовании инструмента Кисть и разобраться в ее настройках.
Шаг 1. Создание нового документа
Создайте новый документ (размер документа не имеет значения, можете создать любой). Залейте фон черным цветом. Затем создайте новый слой, возьмите инструмент Кисть — Brush Tool (B), выберете жесткую круглую кисть, задайте диаметр 1px.
Шаг 2. Работаем с изображением
Создайте новый слой, поставьте в любом месте холста точку, затем нажав кнопу
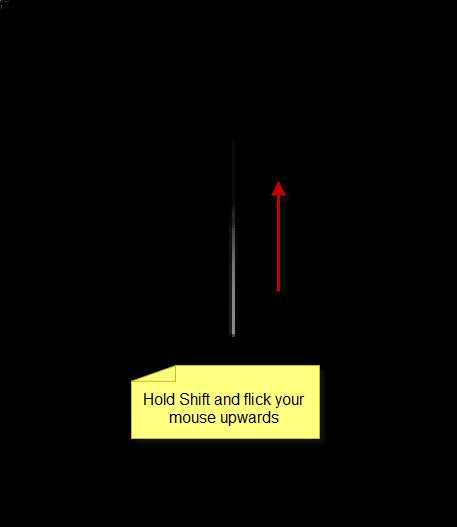
Шаг 3. Работаем с изображением
После этого немного поверните вправо, используя Свободное Трансформирование — Free Transform Tool (Ctrl + T):
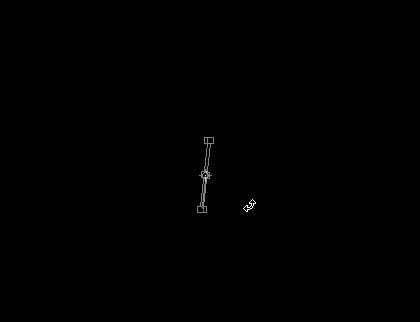
Шаг 4. Работаем с изображением
Затем отключите видимость фонового слоя (черного), зайдите в верхнем меню в Изображение > Тримминг (Image > Trim) и поставьте следующие настройки:
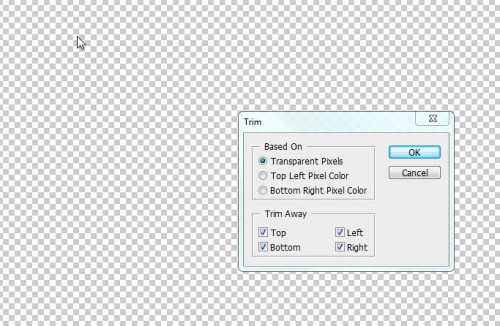
Шаг 5. Работаем с изображением
После тримминга (обрезки) вы получите холст по размеру линии, которую мы сделали инструментом
Нажмите Ctrl + A (Выделить все), чтобы выделить слой с линией.
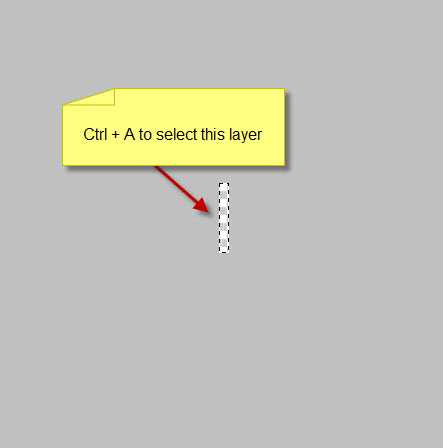
Шаг 6. Работаем с изображением
Зайдите в Редактирование > Определить Кисть (Edit > Define Brush Set), чтобы создать кисть и затем нажмите ОК.
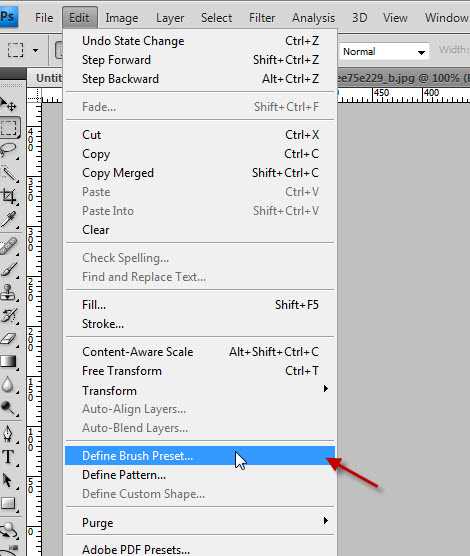
Шаг 7. Работаем с изображением
После этого нажмите F5 чтобы активировать окно настройки Кисти и сделайте настройки аналогичные моим в разделах Shape Dynamics, Scattering, Other Dynamics.
Также установите галочки напротив пунктов: Накладка (Airbrush), Сглаживание (Smoothing), Защита Текстуры (Protect Texture).
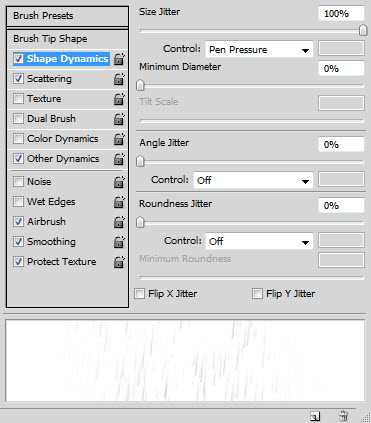
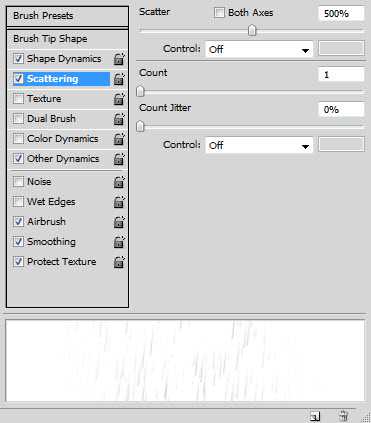

Шаг 8. Финальное изображение
Теперь мы можем рисовать этой кистью на новом слое и получим эффект дождя.
Также вы можете редактировать непрозрачность (opacity) кисти, чтобы получить эффект глубины.
Получившийся эффект можно накладывать на ваши фото для придания им дождливой атмосферы.
Ссылка на источник

sveres.ru
Рисуем дождь в Adobe Photoshop
В этом уроке мы научимся добавлять эффект дождя в Photoshop. Уроки на эту тему уже существуют в Интернете, но мы пойдем дальше, сделав картинку реалистичнее путем добавления отражений и луж.
Финальный результат

Исходники
Для выполнения урока вам понадобятся две фотографии. Скачайте их или найдите похожие.
1. Создаем базу
Шаг 1
Откройте картинку прогулки в Photoshop. Двойной клик по слою, чтобы разблокировать его. Назовите слой “Base.”
Первый шаг к реалистичности эффекта дождя это правдоподобные облака. В меню зайдите в File > Place… и поместите картинку с облачной Шотландией поверх базы. Вам придется немного растянуть картинку, чтобы облака полностью покрыли небо. Для этого нажмите CMD/CTRL + T (включается инструмент Free Transform). Укажите изменение размера в 120% по высоте. Переименуйте слой в “Sky” и поместите под слой “Base”.
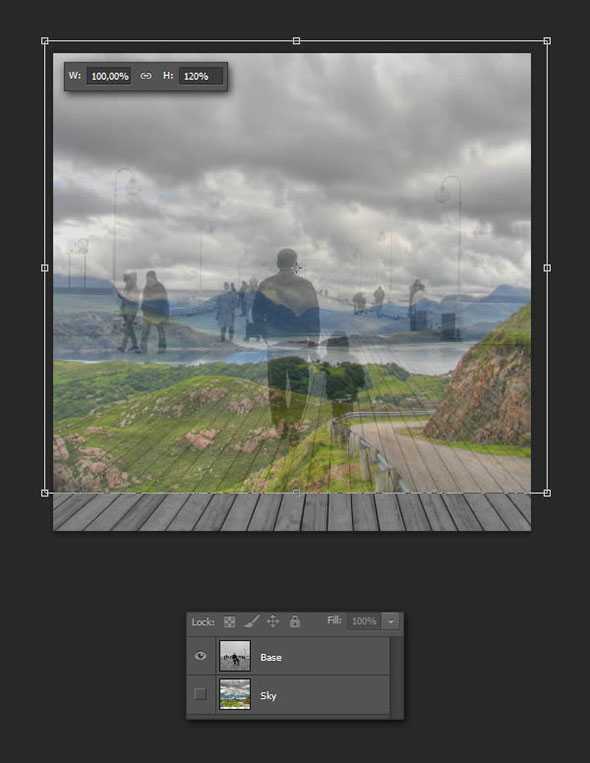
Шаг 2
Используя ваш любимый инструмент, выделите небо в слое базы (в примере использовано Quick Selection Tool). Убедитесь что активен слой “Base”, нажмите CMD/CTRL + G чтобы поместить его в группу, и создайте маску из выделения, чтобы спрятать небо.
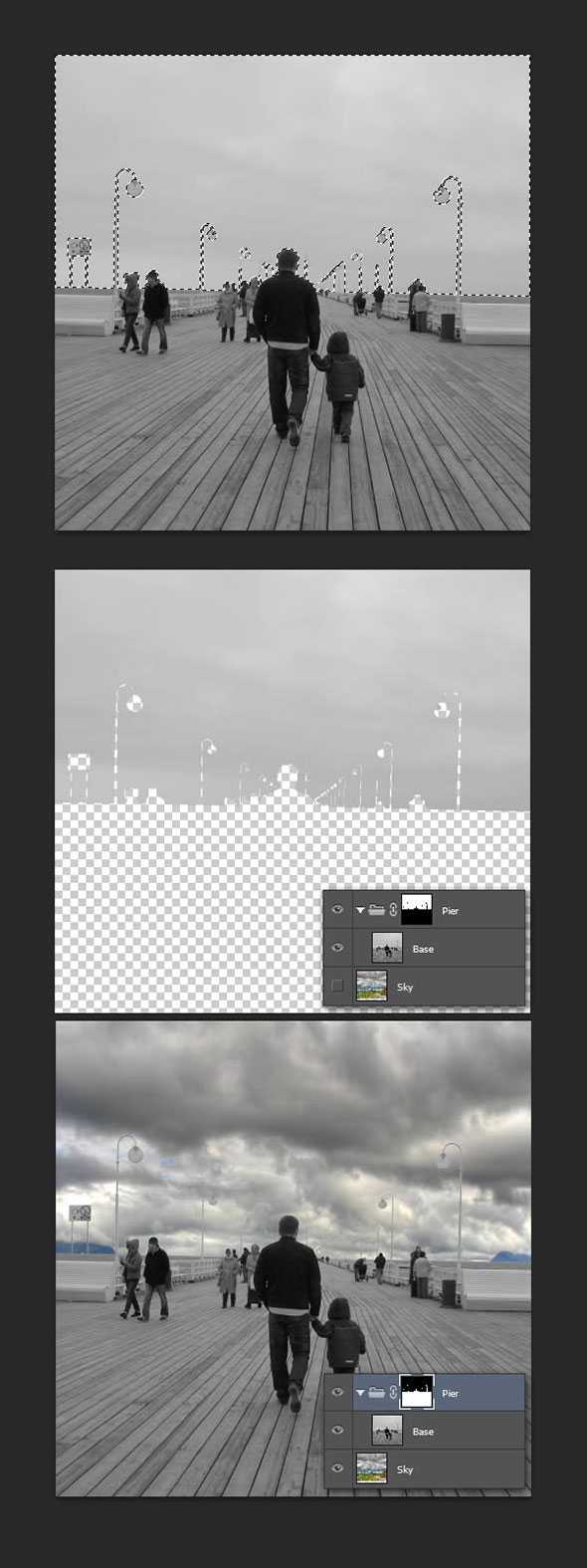
Доведите маску до совершенства, если она вас не вполне устраивает. Это поможет приблизить финальный результат к большей реалистичности. Для этого выделите слой-маску инструментом Brush (B) рисуйте в маске черным места, которые необходимо скрыть и белым те, что необходимо оставить видимыми.

Если у слоя с небом остался цветовой оттенок, примените к нему корректирующую слой-маску типа Black & White, чтобы выровнять цвет неба и базы.
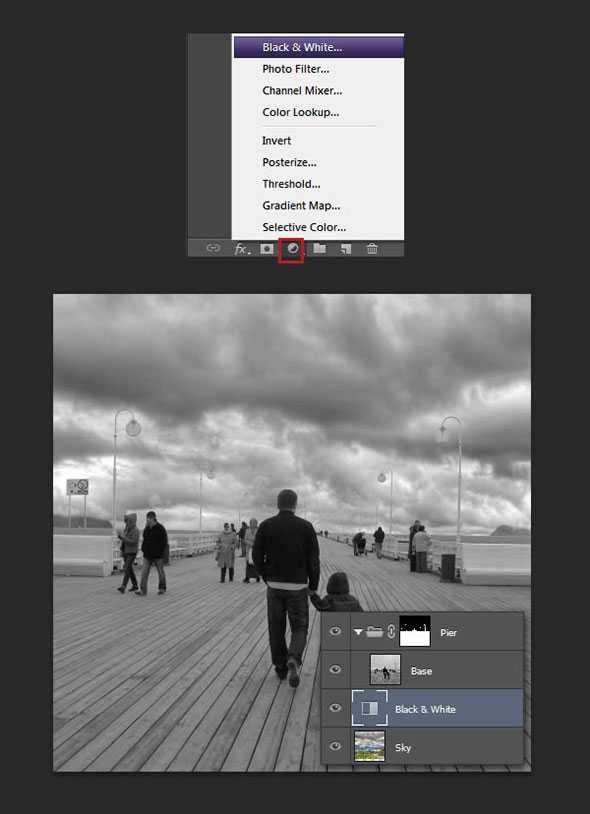
Шаг 3
Когда идет дождь, воздух становится очень влажным, в результате чего элементы удаленные от объектива скрывает туман. Чтобы создать этот эффект, используйте инструмент Brush (кисть), выберите серый цвет (#C3C3C3) и нарисуйте прямую линию на горизонте (удерживайте Shift во время рисования, чтобы линия была идеально прямой). Выставите непрозрачность слоя в 50%. Вы также можете дублировать слой (CMD/CTRL + J) и растянуть его по вертикали, чтобы еще больше смягчить туман. Назовите оба слоя “Fog” и поместите их под группой базы.
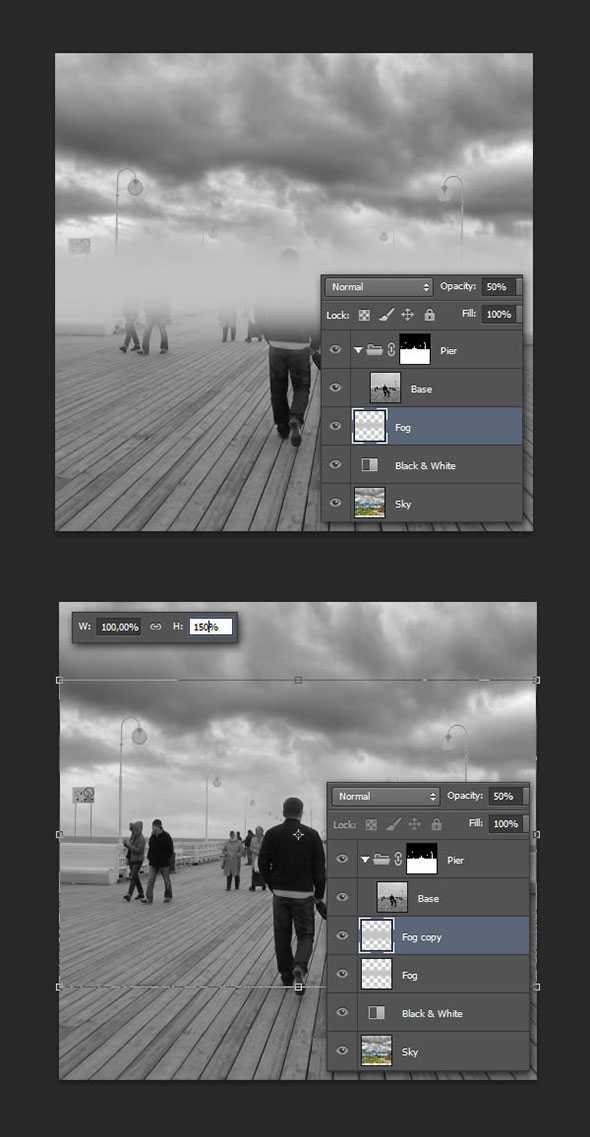
Создайте корректирующий слой-маску Curves, чтобы сделать картинку темнее. Поместите этот слой над всеми остальными.
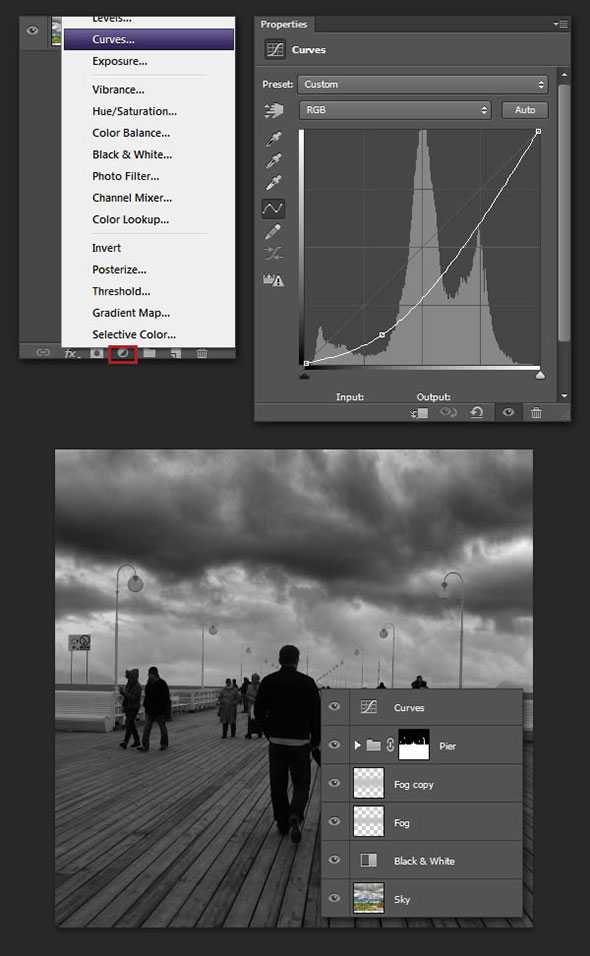
2. Рисуем дождь
Шаг 1
Обычный способ создать дождь — комбинация фильтров Add Noise и Motion Blur. Создадим новый слой (CMD/CTRL + Shift + N), зальем его черным цветом (D, потом Alt + Backspace), теперь в меню выберите Filter > Noise > Add Noise. Масштабируйте получившийся шум до 400%.
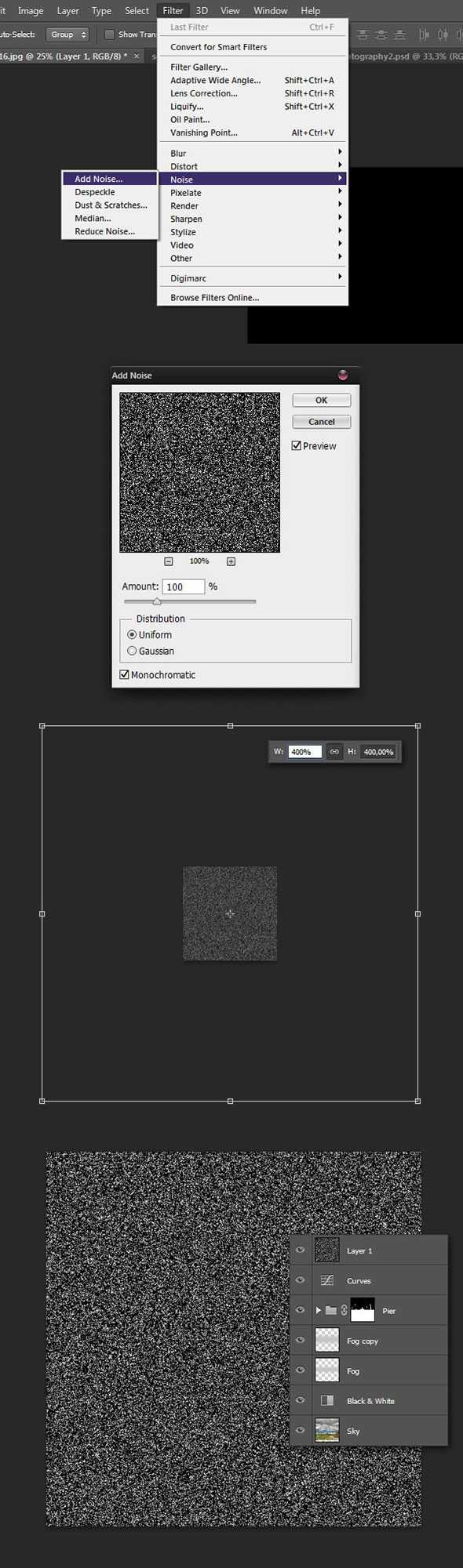
Зайдите в меню Filter > Blur > Motion Blur и укажите шуму наклонное размытие в движении. Нажмите CMD/CTRL + M, чтобы открыть окно Curves и придайте слою контраста. Смените режим наложения слоя на Screen и переименуйте его в “Rain.”
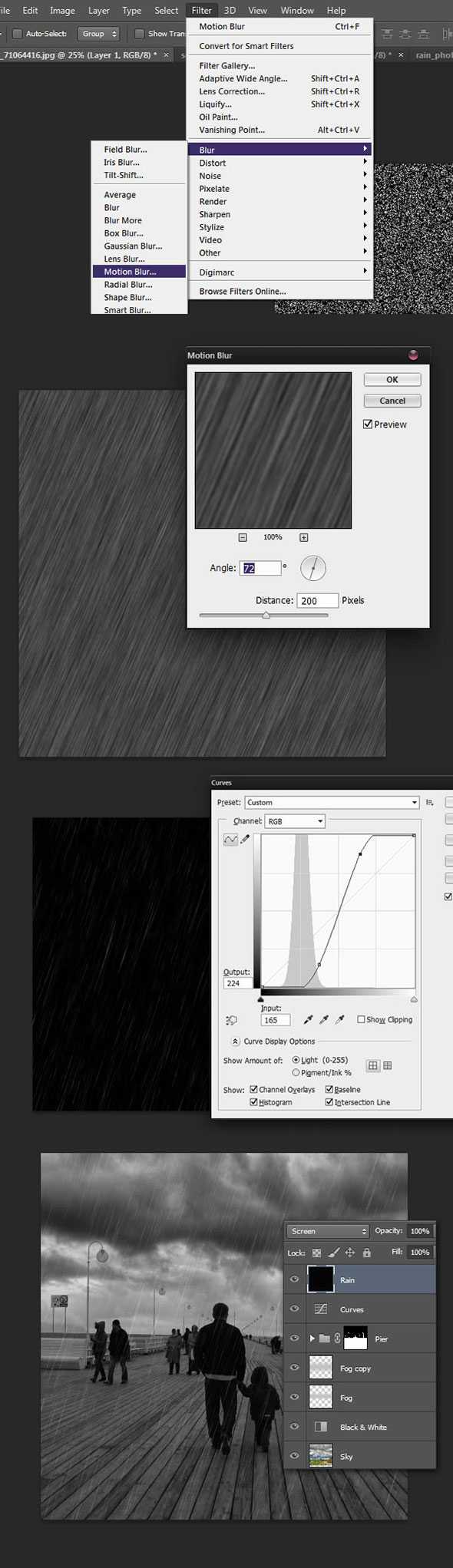
Теперь занимаемся реалистичностью. Дождь редко идет по одной прямой линии из-за ветра. Чтобы добиться эффекта рэндомности нам нужно повторить процедуру создания дождя несколько раз, используя различные размеры зернистости и угла наклона размытости. В примере мы масштабировали шум до 250% и указали угол наклона размытости в 79°.
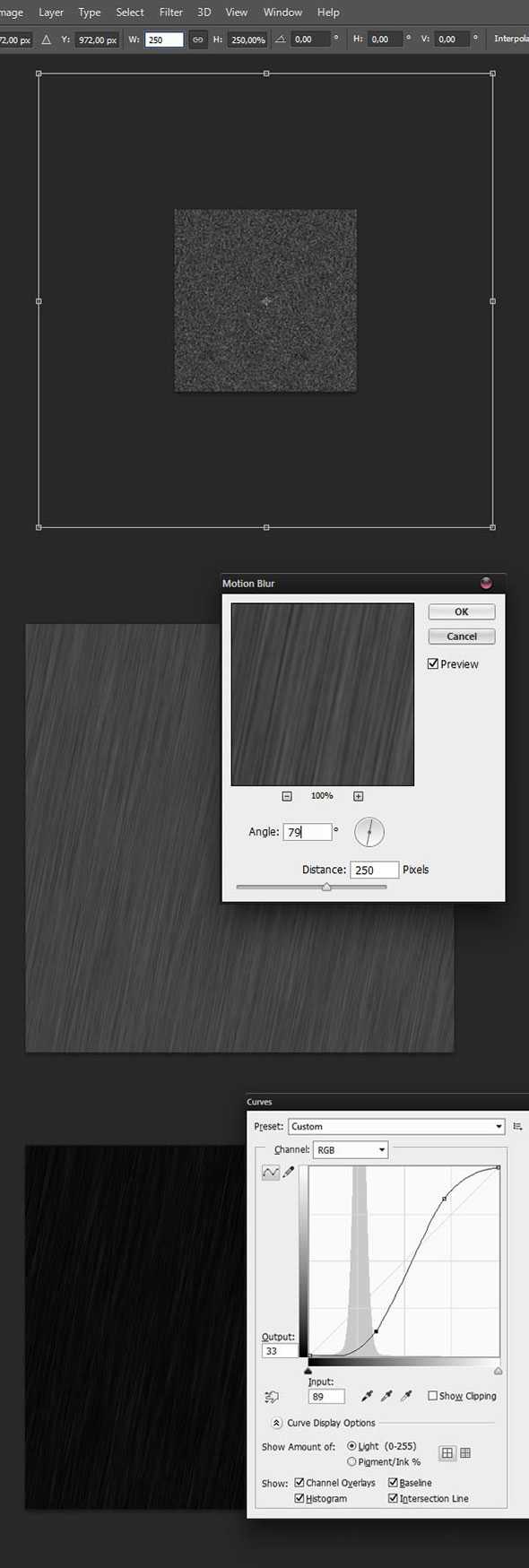
И еще раз. Теперь масштабируем шум до 600%, а угол наклона размытия указываем в 60°.
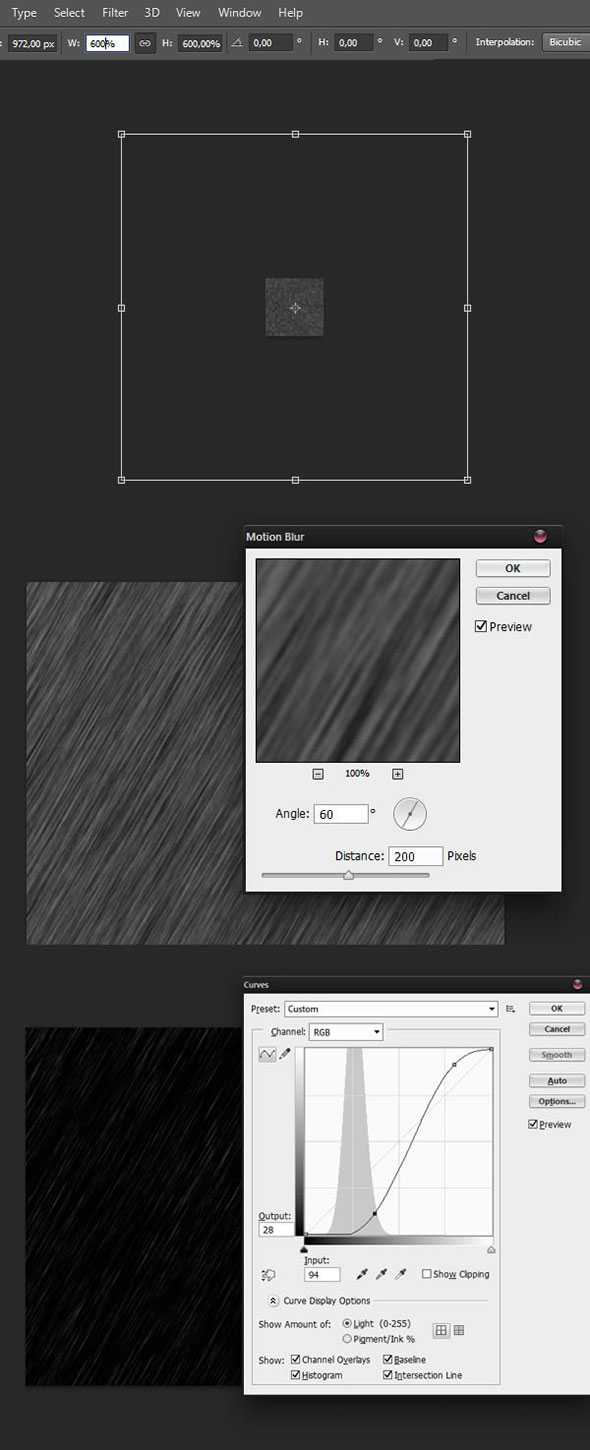
Теперь просто создайте шум и сильно затемните его. Переименуйте слой в “Noise”.
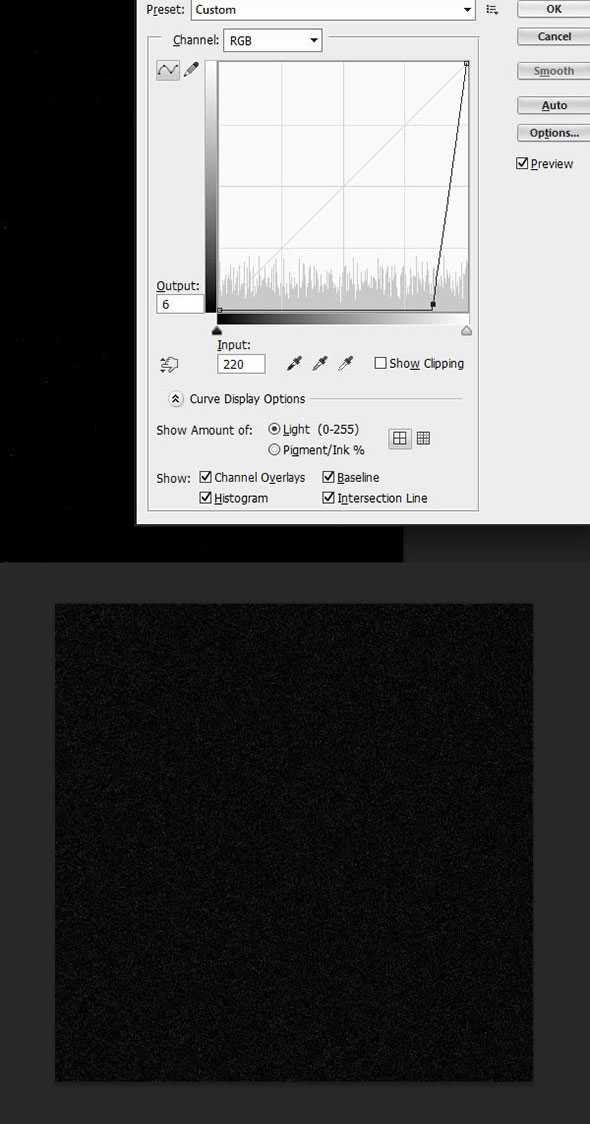
Шаг 2
Поменяйте режим наложения всех слоев “Rain” на Screen и посмотрите, что получается.
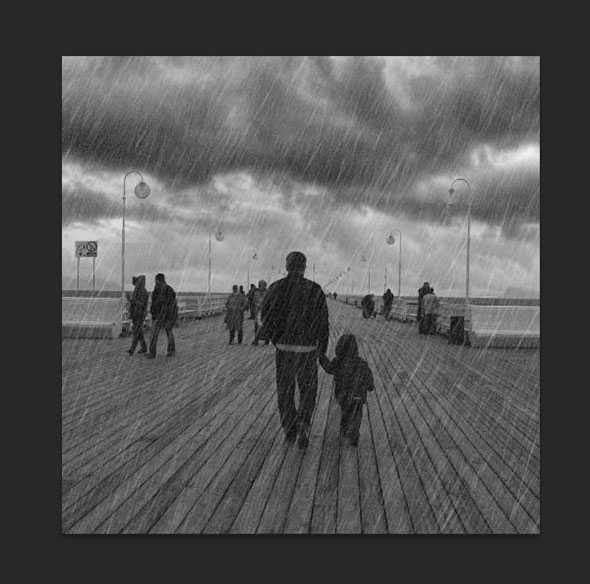
Дождя получилось многовато. Чтобы это исправить, задайте маску каждому слою с дождем, к которому примените эффект Clouds. В меню выберите Filter > Render > Clouds. Это смягчит эффект от дождя и добавит ему рэндомности. Также уменьшите непрозрачность слоя “Noise” до 20%.
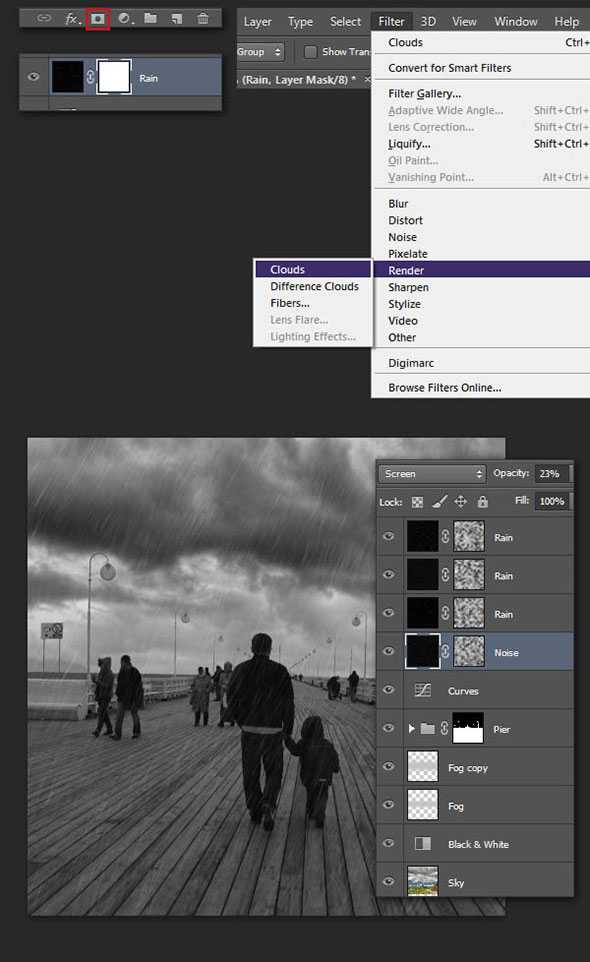
3. Лужи и отражения
Шаг 1
С дождем разобрались, но реалистичности нашему изображению все еще не хватает. Нам нужна мокрая пристань. Для начала нужно изолировать ее. Используя ваш любимый инструмент, выделите пол и залейте выделение любым цветом в новом слое.
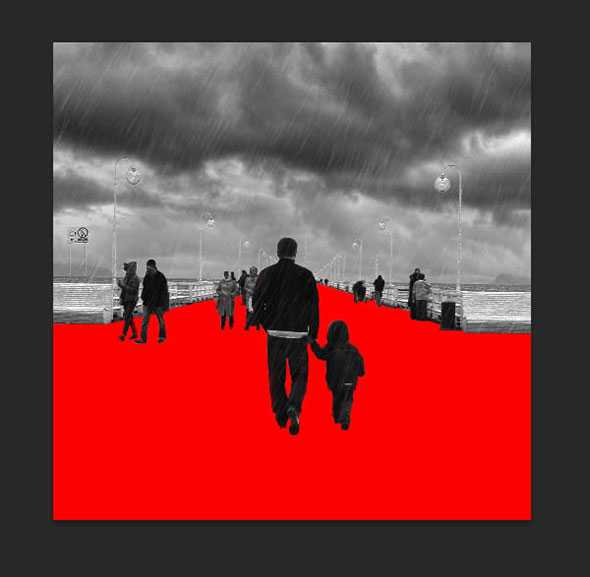
После этого зажмите CMD/CTRL + Click и кликните по слою в палитре Layers, чтобы создать выделение, создайте новую пустую группу слоев и сделайте маску из выделения. Назовите группу “Floor Mask.”
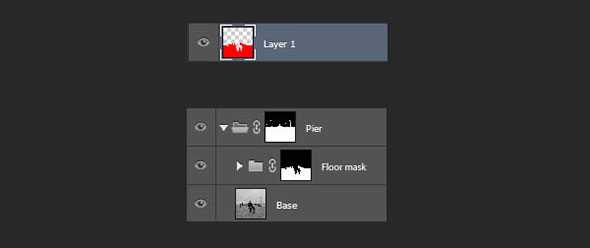
Шаг 2
Дублируйте слой “Base” и поместите копию в группу “Floor Mask”. В меню выберите Filter > Filter Gallery, затем найдите Bas Relief. Введите параметры, как показано на картинке ниже. Скорректируйте слой при помощи Curves. Сделайте его темнее, затем смените режим наложения на Color Dodge.
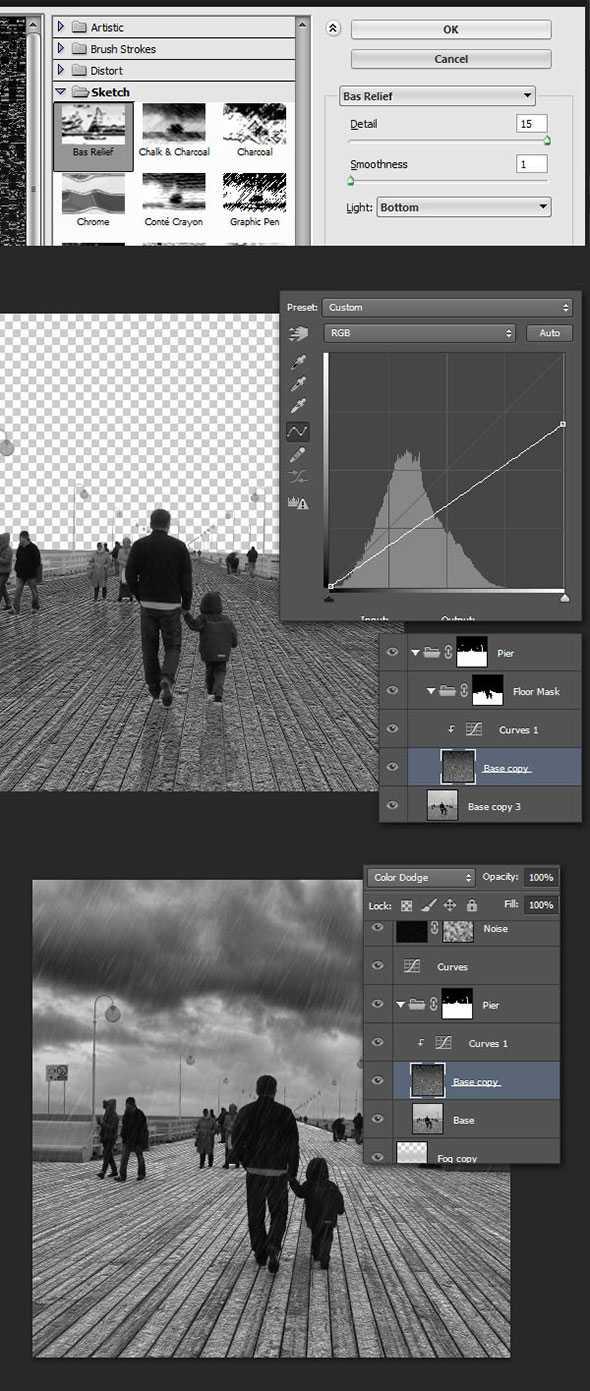
Теперь укажем слою маску с фильтром Clouds, чтобы придать рэндомности эффекту. Создайте новый слой, примените к нему фильтр. Нажмите CMD/CTRL + T, чтобы масштабировать картинку до линии горизонта. Далее в том же режиме Free Transform, нажмите правой кнопкой мыши в документе и выберите Perspective. Увеличьте нижнюю часть выделения, чтобы создать эффект перспективы, примените изменения. Нажмите CMD/CTRL + A, чтобы выделить все, затем CMD/CTRL + X, чтобы вырезать это. Задайте слою, который создали в предыдущем шаге маску, выберите маску в палитре Channels и вставьте туда вырезанные облака.
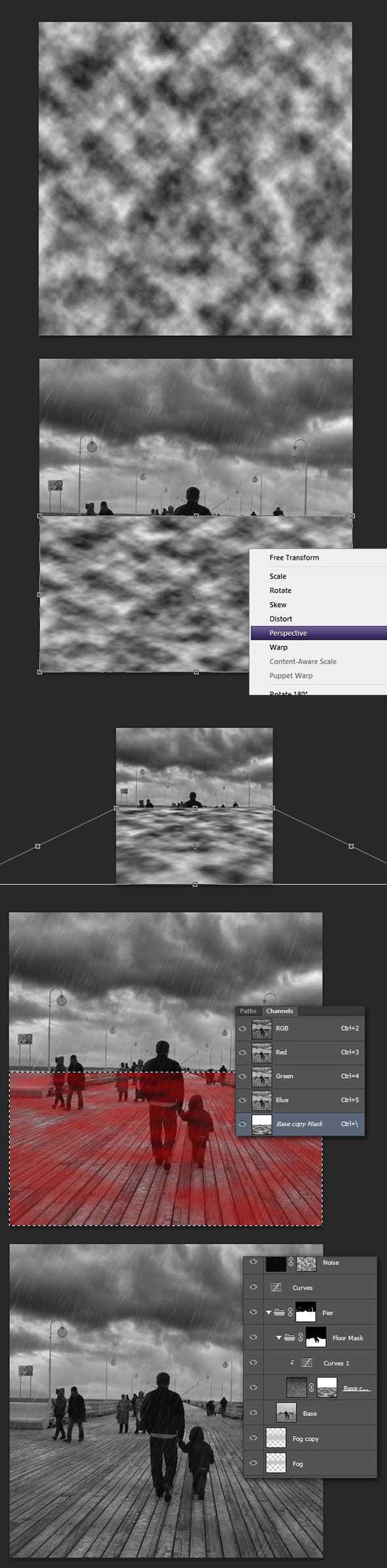
Шаг 3
Теперь наша пристань мокрая, но она должна также отражать небо. Для этого дублируйте слой “Sky” и поместите копию под группой “Floor Mask”. Отразите по вертикали (CMD/CTRL + T, клик правой кнопкой мыши, и выберите Flip-Vertical) и укажите непрозрачность в 15% opacity. Обратите внимание: на этом этапе нужно перенести эффект Black & White над слоем “Pier”.
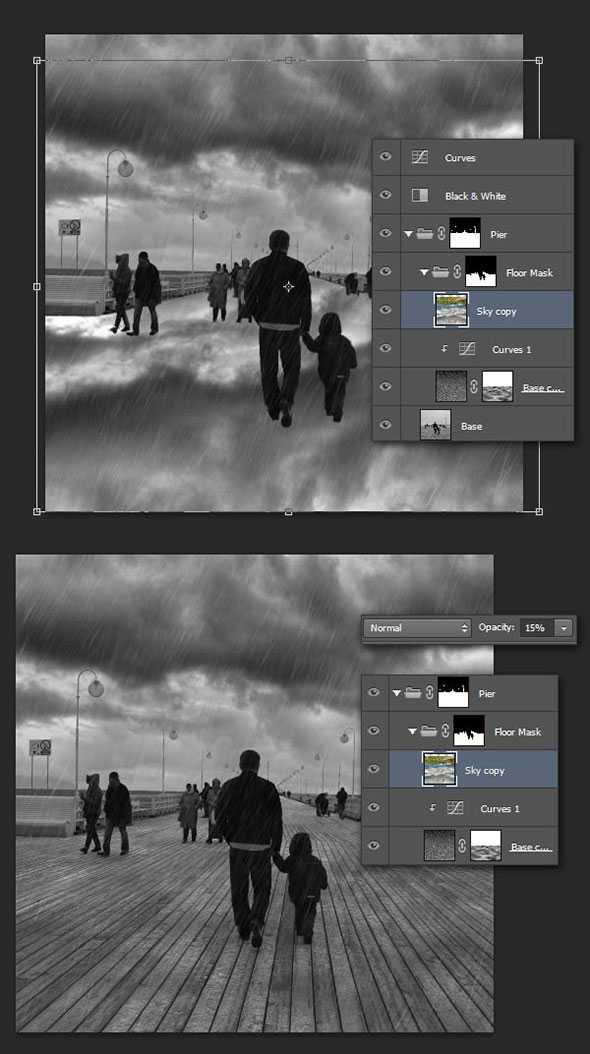
Шаг 4
Теперь нам нужно создать выделение между небом и пристанью. Для этого создайте выделение со слоя “Floor Mask”(CMD/CTRL + клип по группе слоев). Затем инвертируйте выделение (Select > Inverse), зажмите CMD/CTRL + Alt и кликните по группе слоев “Pier”. Не снимая выделение, дублируйте то, что попадает в зону выделения в базовом слое (CMD/CTRL + J). Назовите слой “Reflection.”
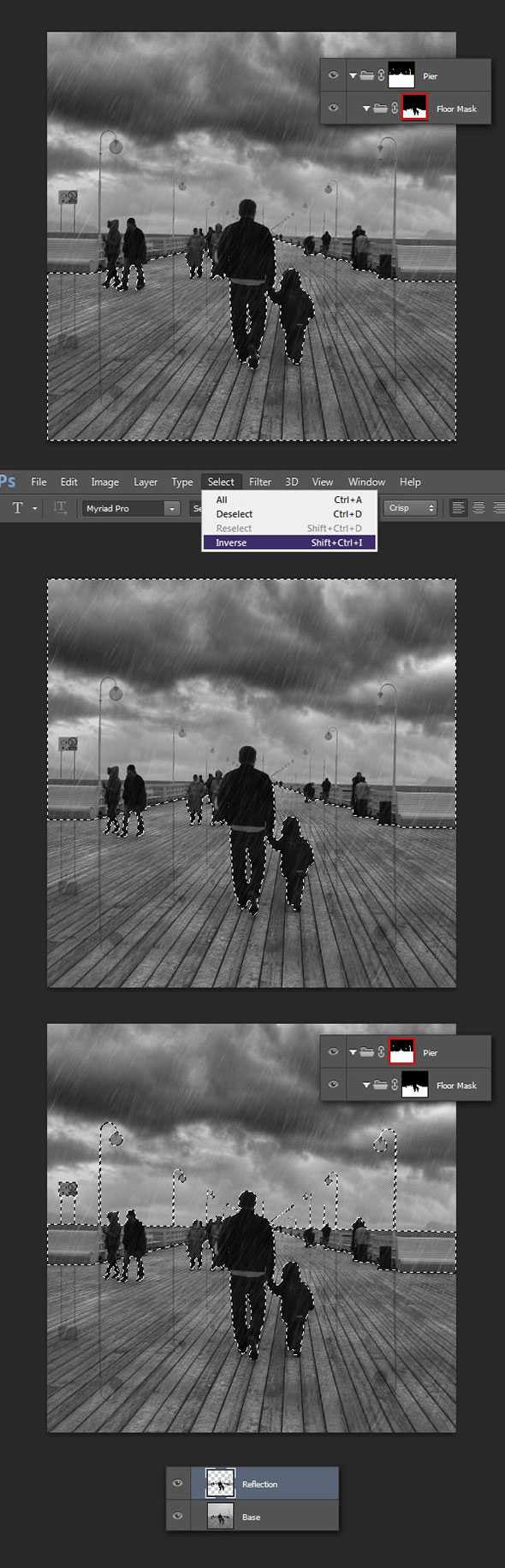
Следующий шаг немного сложнее. Чтобы вам было удобнее, спрячьте все эффекты. Также для удобства можете создать новый слой под слоем “Reflection”, залить его красным цветом (Edit > Fill) и сменить непрозрачность на 50%.
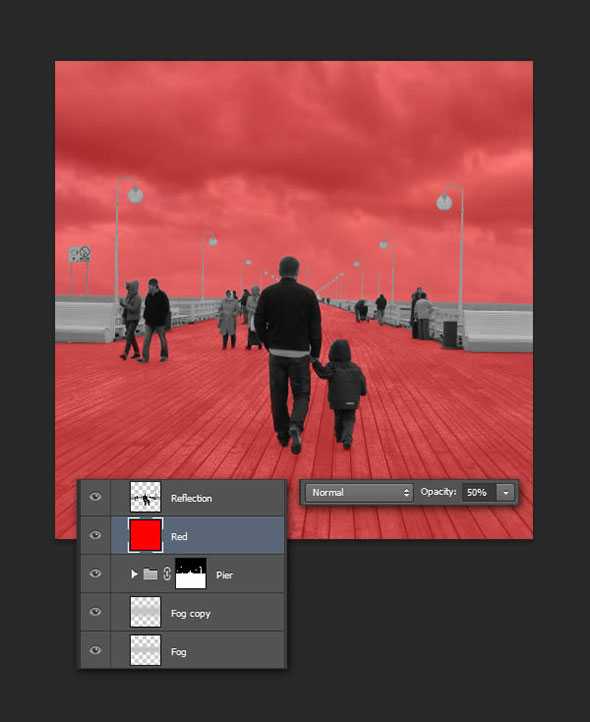
Отразите слой вертикально. Поместите его так, чтобы соприкасались ноги парочки, идущей слева. Используя инструмент Rectangular Marquee Tool (M), выделите кусок стены слева от парочки и поднимите его. Не снимая выделение, примените наклонное трансформирование (CMD/CTRL+T, right-click > Skew), чтобы придать стене эффект перспективы.
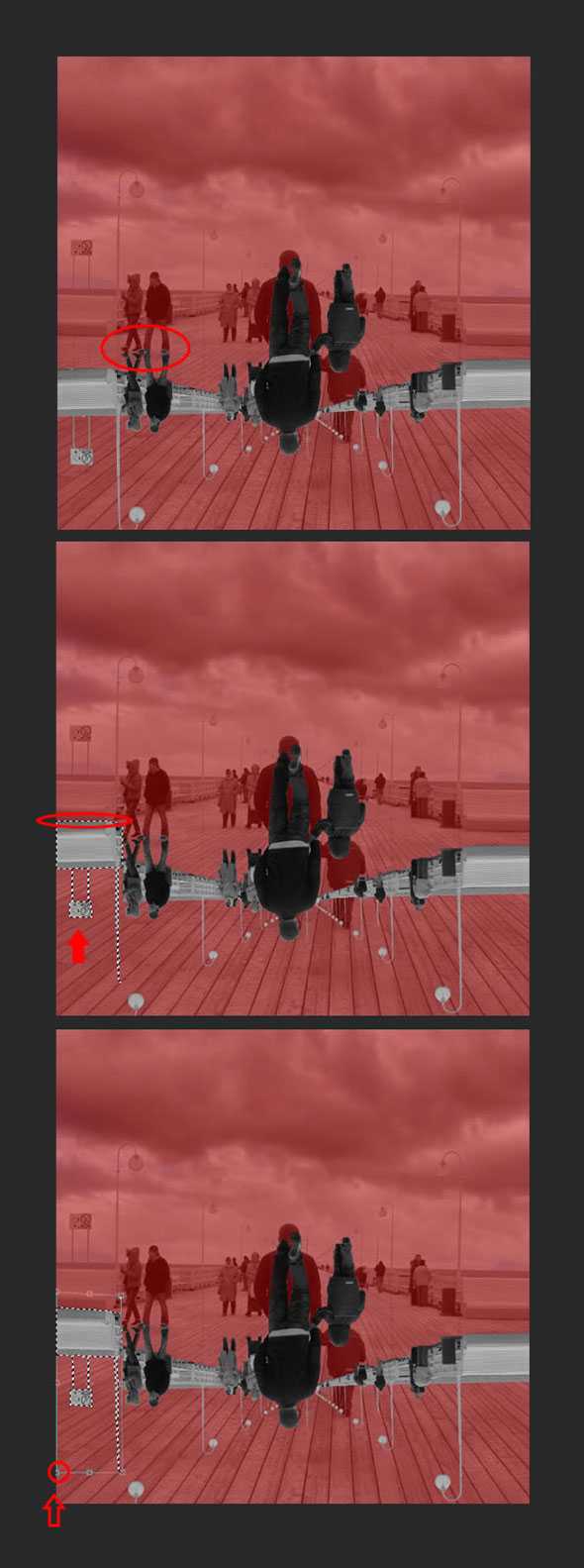
Повторите процедуру на следующем участке стены.
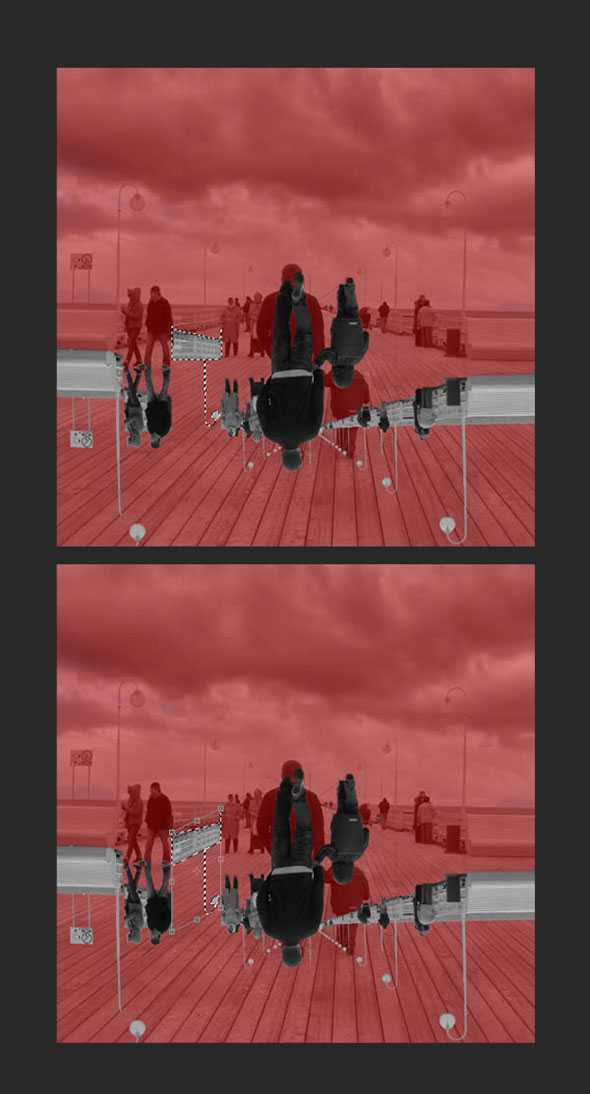
Используя инструмент Lasso Tool (L), выделите мужчину с ребенком. Перенесите их ниже.
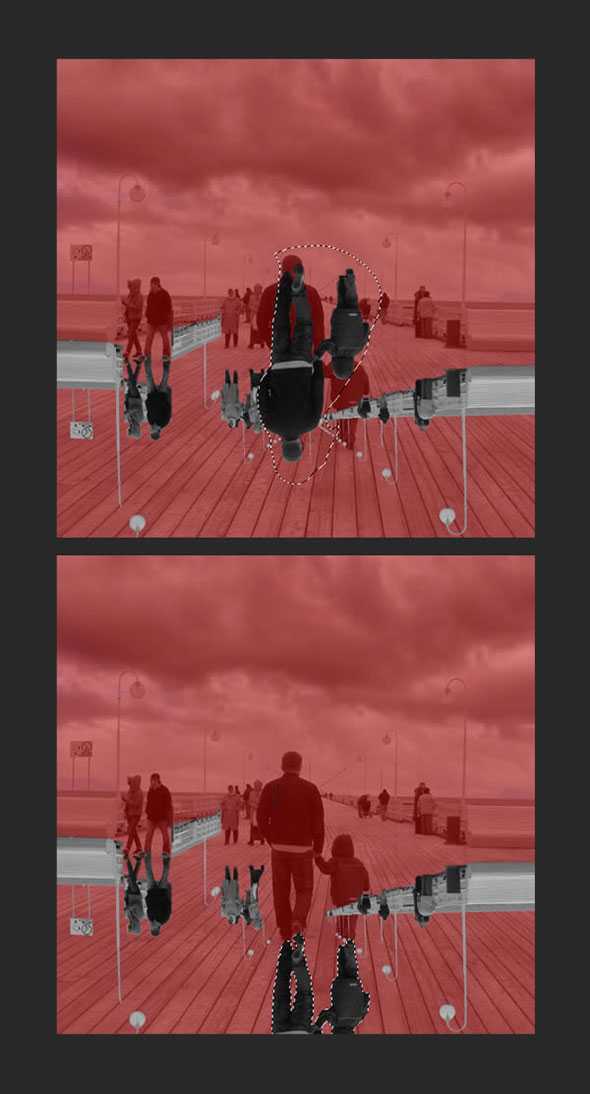
Продолжайте, пока не закончите с каждым элементом картинки.
Шаг 5
Теперь можете удалить красный слой, и поместить слой “Reflection” в папку “Floor Mask”, над слоем “Sky”. Также укажите слою режим наложения Multiply. Вы заметите, что есть места, которые нужно доработать.
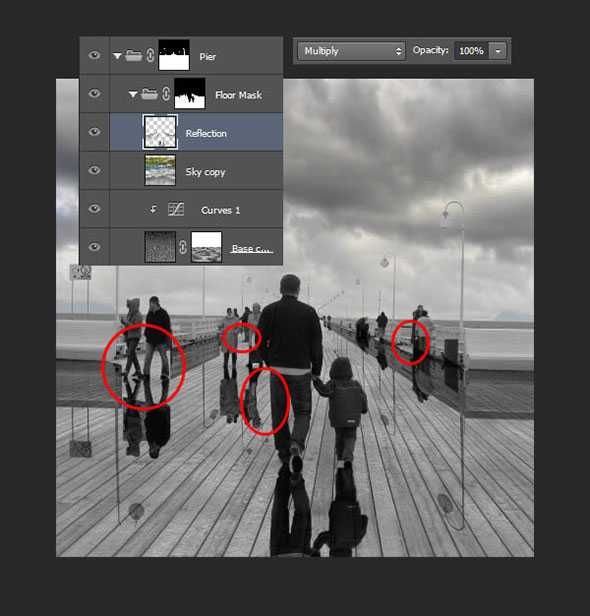
Используя инструмент Smudge Tool (под Blur Tool), вы можете растушевать неидеальные части отражения. Между ногами у парочки слева можете просто нарисовать серым.
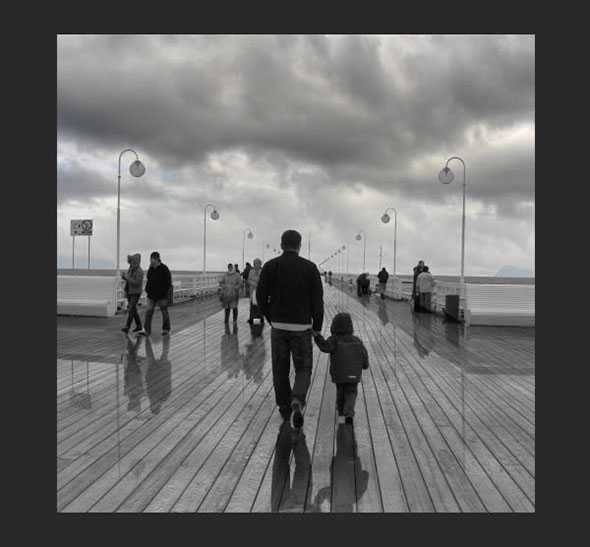
В данном случае также можно сделать маску, чтобы растушеванной кистью аккуратно скрыть части отражения. Когда закончите, снизьте непрозрачность слоя до 35%.
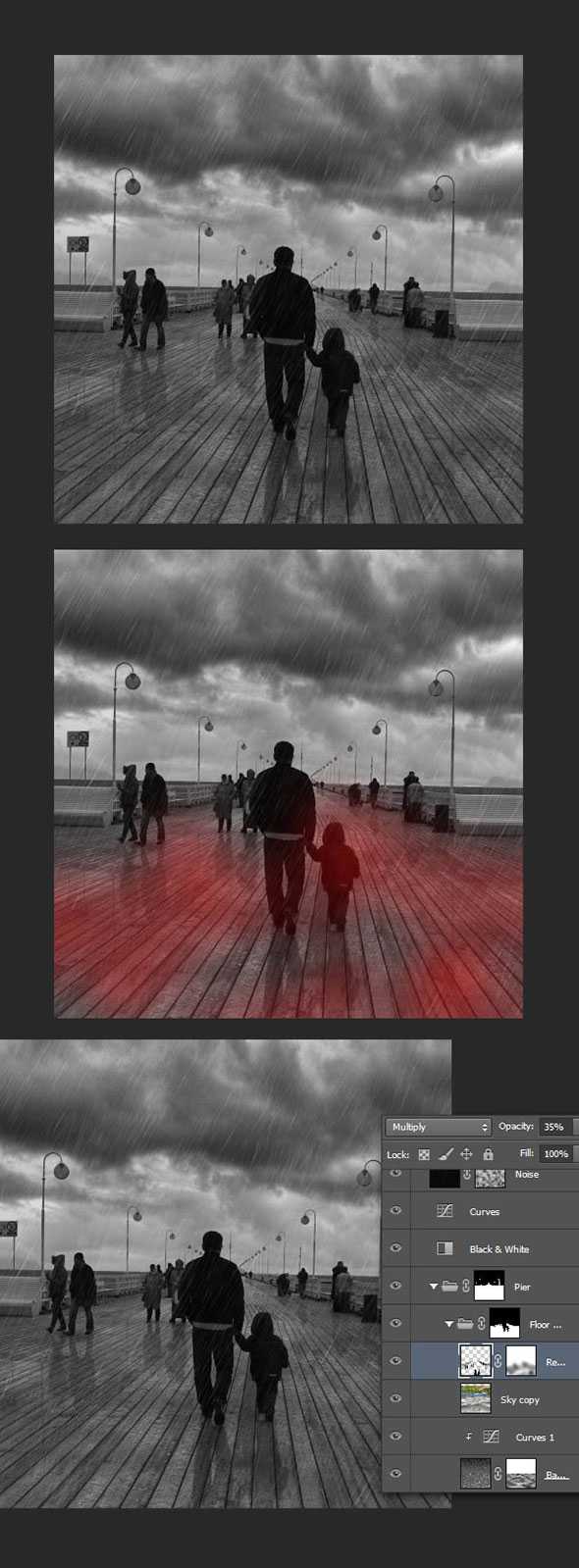
Шаг 6
Можно еще немного проявить пирс. Выделите все слои до “Black & White”, дублируйте их и объедините в один. Примените фильтр Reticulation (из Filter Gallery) и укажите значения, как показано ниже. Нажмите CMD/CTRL + M, чтобы вызвать окно Curves и добавьте слою контраста. Поместите слой в группу “Floor Mask” и назовите его “Reticulation.”
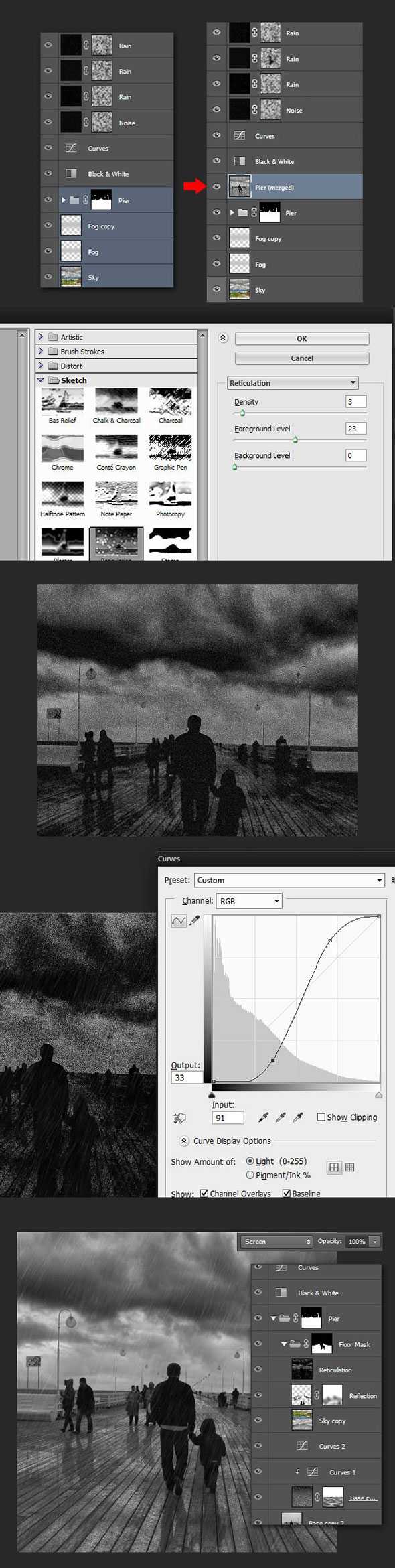
Готово! Можете сверить финальное расположение слоев:
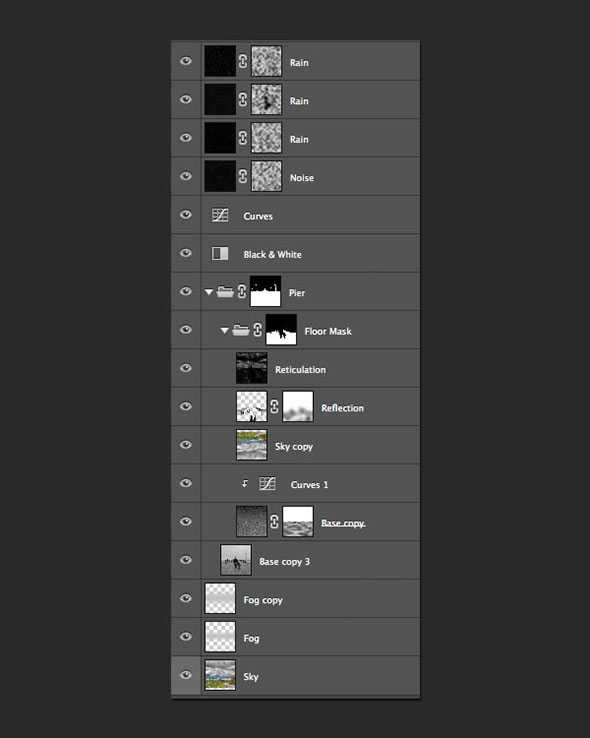
Также можете сравнить оригинал фотографии и финальный вариант.

Финальный результат

Автор урока — Tony Aube.
Перевод — Дежурка.
Смотрите также:
www.dejurka.ru
Добавляем капли дождя на фотографию в Фотошопе
В данном уроке Фотошопа мы будем добавлять капли дождя на фотографию.
Финальный результат

Приступаем к уроку Фотошопа
1. Открываем изображение (File > Open (Файл > Открыть / Сочетание клавиш ‘Ctrl+O’)), которому мы хотим применить этот эффект.

2. Нажимаем D и выбираем инструмент Кисть.
3. Для того, чтобы получить такой эффект нам нужно сделать нашу кисть похожей на капельки воды. В правом верхнем углу располагаются кнопки Brushes (Кисти), Tool Presets (Предустановки) и Layer Comps (Композиции слоев). Выбираем Brushes и устанавливаем настройки кисти следующим образом: ↓
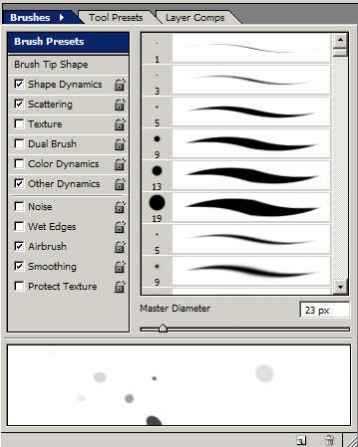
Выбираем кисть с жёсткими краями, размером 19 pix. Изменяем основной диаметр на 23 pix.
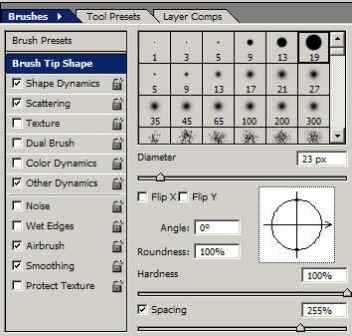
Устанавливаем следующие параметры: ↓
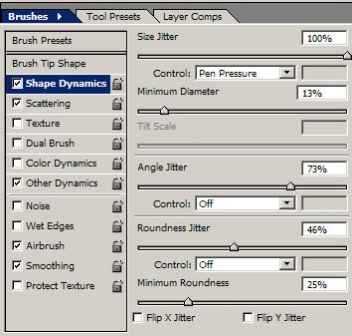
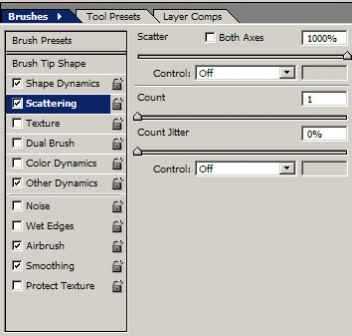
4. Теперь кисть подходит для этого эффекта. Мы сохраняем её и переходим к обработке изображения. Создаём новый слой (New Layer (Новый слой / Сочетание клавиш ‘Ctrl+Shift+N’)) и «закрашиваем» его этой кистью: ↓

5. Переходим в Настройки смешивания (Слой > Эффекты слоя > Настройки смешивания): ↓
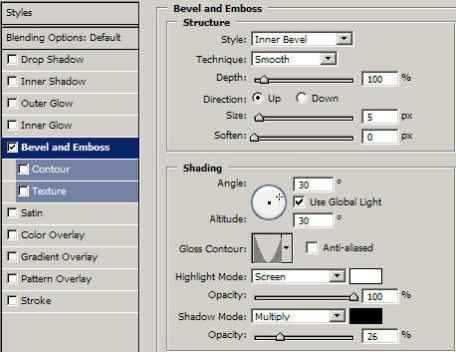
Теперь изображение должно выглядеть примерно так: ↓

6. В Blending mode (Режимы наложения) устанавливаем Lighten (Замена светлым): ↓
Вот что должно получиться в итоге: ↓
Финальный результат

Альтернативный результат

Автор: z77;
Перевод: Джей Ди;
Оригинал;
Текст доработан командой сайта PhotoshopPro.ru
photoshoppro.ru