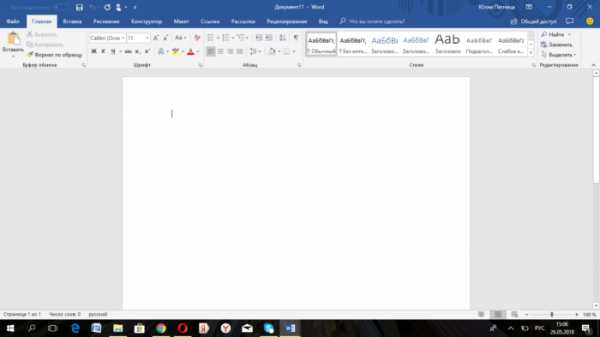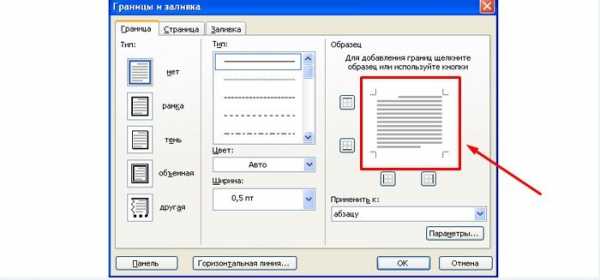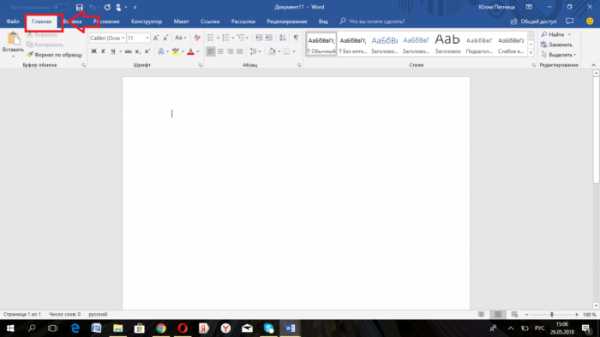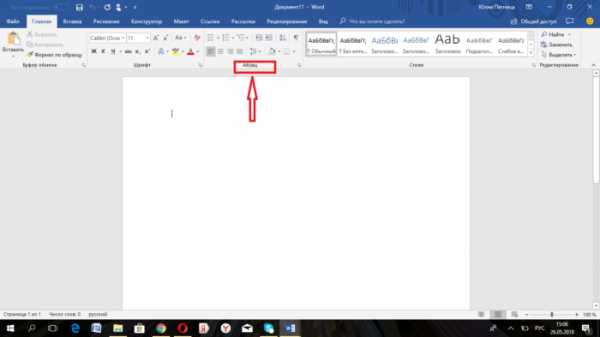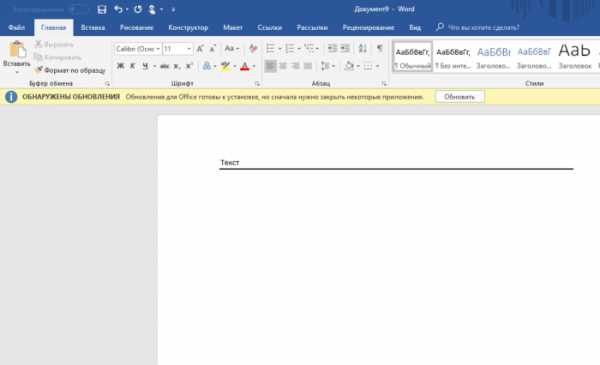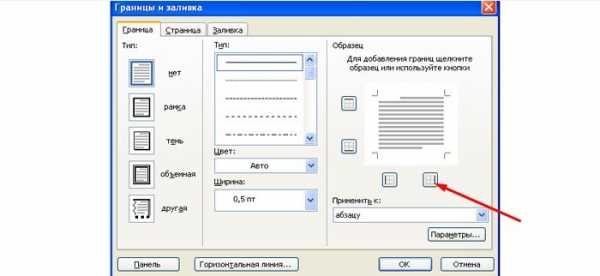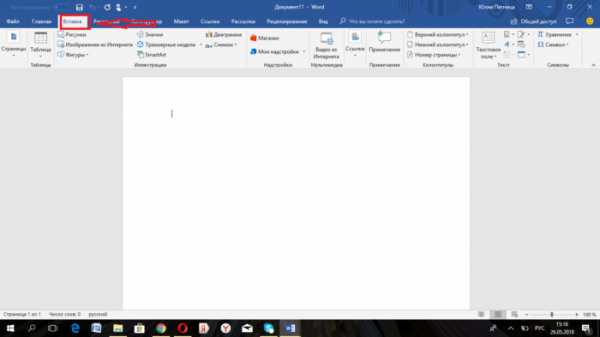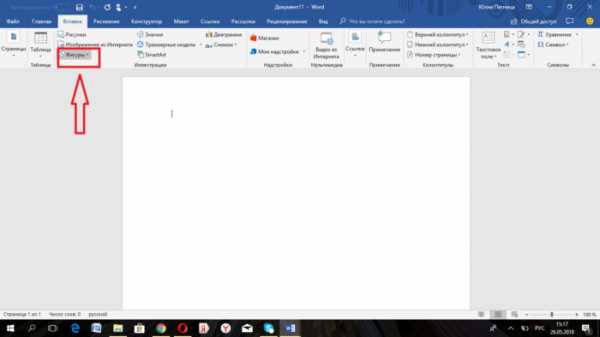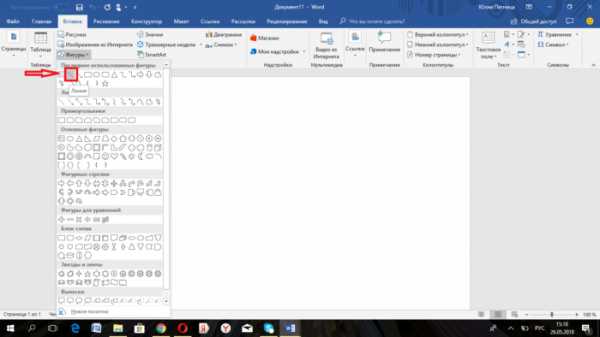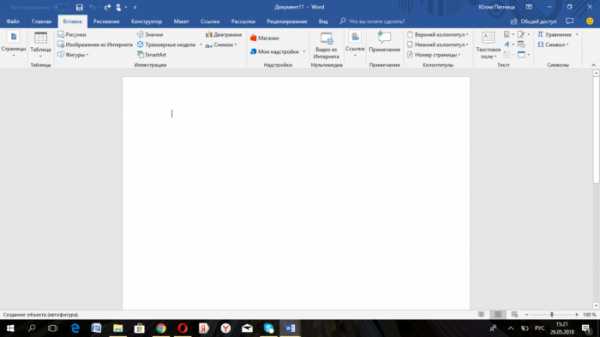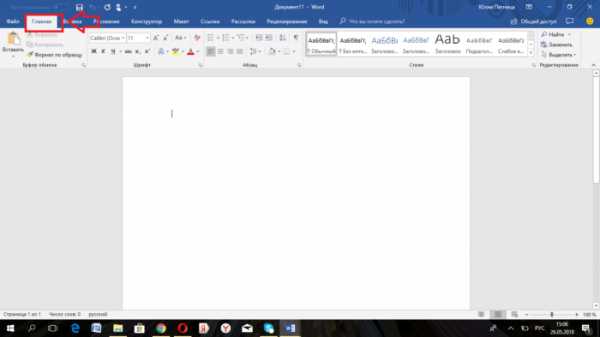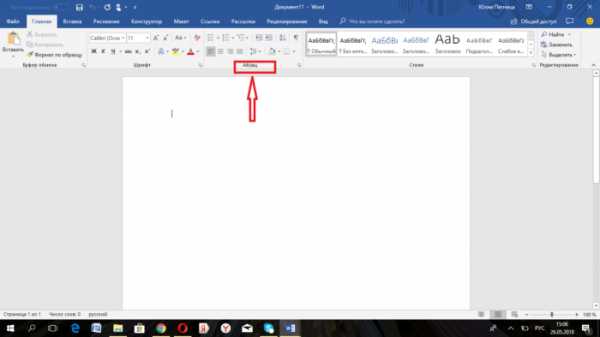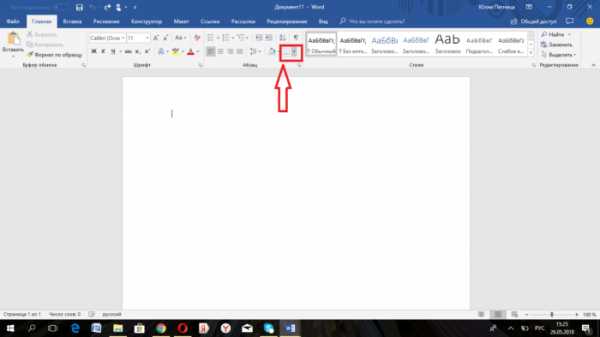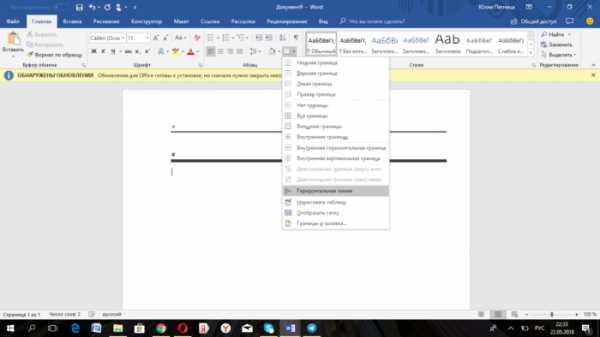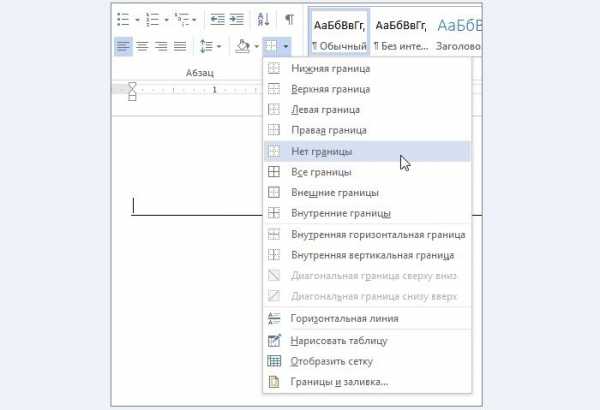Как сделать линию в Word? Линии под текстом и над ним
Работая в Word, каждый рано или поздно задается вопросом, как сделать подстрочную или надстрочную линию. Особенно часто это функция востребована при создании шаблонов для документов. Заметим, что способов существует множество, а рассмотрим мы самые удобные и популярные.
Линии под и над текстом в Word 2007
- Ставим курсор на место, где будет находиться предполагаемый текст с линией. На вкладке «Главная» находим раздел «Абзац» и подраздел «Нижняя граница», выбираем необходимый тип границы и вводим текст. На новую строчку переходим стрелками, а не «Enter».
- Подстрочную линию можно создать, воспользовавшись кнопкой «Подчеркнутый» в разделе «Шрифты» на «Главной».
- Если линия нужна без текста, ставим курсор в необходимом месте и держим нажатыми кнопки «Shift» и «-» до тех пор, пока не будет произведена необходимая длина.
Делаем линии в Word 2003
- Если необходима лишь часть строки – лучше использовать вставку таблицы (ее ячеек), в которой следует отметить невидимые и видимые линии.
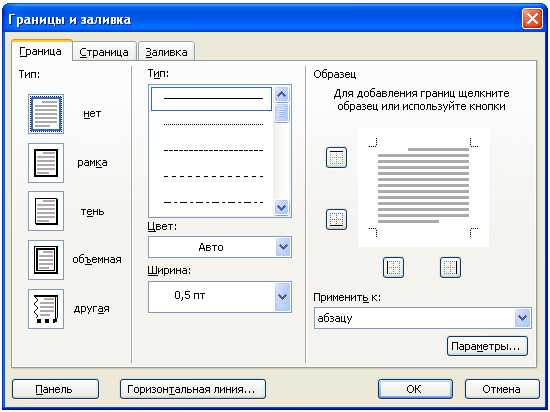
Не злоупотребляйте линиями. Используйте их по мере необходимости.
Покоряйте Word и до новых встреч!
myblaze.ru
Красивые прикольные линеечки разделители
Двусторонний указатель для веб–странички в форме стрелы красного цвета – анимация.
Золотистая анимация из вензелей и завитушек.
Зеленый овальный кулон с изображением фиалок, старомодная картинка.
Бирюзовый орнамент — разделительная полоска для страницы.
Маленький тигренок сложил лапки, машет хвостиком и моргает глазками – живая анимация.
Яркие нарисованные звездочки переливаются нежными цветами.
Полоска из изумрудных ромбиков.
Фиолетовые цветочки образуют разделительную линеечку для форума или блога.
Красивая полоска для текста – переплетение двух нитей белой и сиреневой.
Стильное разноцветное сердечко в окружении ярких цветочков.
Двусторонний указатель для веб-страницы в виде стрелы с двумя наконечниками.
Линеечка День рождения.
Как сделать линию в Ворде
В текстовом документе линия выполняет различны функции. Декоративную, когда нужно придать тексту визуальное оформление. Разделительную, если нужно сделать текст более понятным для восприятия. как вставить линию в Word?

Как сделать линию в Ворде
Как сделать непрерывную горизонтальную линию в word: 4 способа
Способы установки непрерывной линии отличаются в зависимости от того, какая версия Word установлена на компьютере.
Способ 1. Word 2003
Стандартная версия программы:
- Поставьте курсор в начале строки, на которой должна находиться линия.

Ставим курсор в начале строки
- Зайдите в раздел «Формат».

Переходим в раздел «Формат»
- Выберите опцию «Границы и заливка».

- Выберите нужный тип полосы.

Выбираем нужный тип полосы
- В правой колонке «Образец» проверьте визуальное оформление линии.

Смотрим оформление в колонке «Образец»
- Ввод элемента нужно подтвердить нажатием кнопки «Ок».
Способ 2. Word 2007
Обновленный вариант программы:
- Установите курсор в начале строки с линией.

Ставим курсор в начале строки
- Найдите раздел «Главная».

Находим раздел «Главная»
- Выберите графу «Абзац».

Выбираем графу «Абзац»
- Выберите нужный тип линии.
Выбираем тип линии
Для дальнейшей работы начните печатать текст.
Важно! Для печати текста с новой строки необходимо жать на клавиши стрелок вместо «Enter».
Способ 3. «Подчеркнутый» текст
Метод подходит только для создания линии под текстом:
- Найдите графу «Главная».
- Среди типов начертания текста выберите «Подчеркнутый».
Начните печатать текстовое сообщение.
Способ 4. Отдельная линия
Читайте подробную инструкцию в статье — «Как сделать нижнее подчеркивание на клавиатуре».
Способ подходит для создания линии как декоративного элемента, отдельной от текста:
- Установите курсор в начале строчки.
- Нажмите символ «-» одновременно с клавишей «Shift».

Нажимаем символ «-» одновременно с клавишей «Shift»
- Зажимайте клавишу до тех пор, пока не достигните нужной длины линии.

- Отпустите клавиши.
- Перейдите на следующую строку нажатием «Enter».
Пунктирная полоса преобразуется в непрерывную автоматически.
Примечание! Такой способ доступен только в offline-версии программы пакета Office.
Процесс создания непрерывных линий в горизонтальной плоскости наглядно представлен в видео.
Видео — Горизонтальная линия в word: 4 способа
Как сделать горизонтальную и вертикальную линии?
Все варианты установки горизонтальной линии описаны в первом разделе статьи.
Чтобы установить вертикальную линию, используйте Способ №1 с некоторыми поправками:
- После выбора функции «Границы и заливка» обратите внимание на правую колонку «Образец».
- В левой части колонки найдите клавиши управления расположением полосы – горизонтальное или вертикальное – и нажмите на нужное.

Выбираем положение полосы горизонтальное или вертикальное
Напечатайте текст.
Способ №2 также подходит для установки вертикальной полосы:
- После выбора графы «Абзац» обратите внимание на клавишу «Границы».
- Нажмите на стрелку справа от клавиши и выберите расположение границы – нижнее/верхнее или левое/правое.
Напечатайте текст.
Как сделать много подчеркнутых строк?
Для подчеркивания неограниченного количества строк в тексте подходит Способ №3 по установке полосы под текстом.
Чтобы сделать сразу несколько строк под или над текстом, воспользуйтесь Способом №4, но вместо символа «-» используйте «=» или «#».
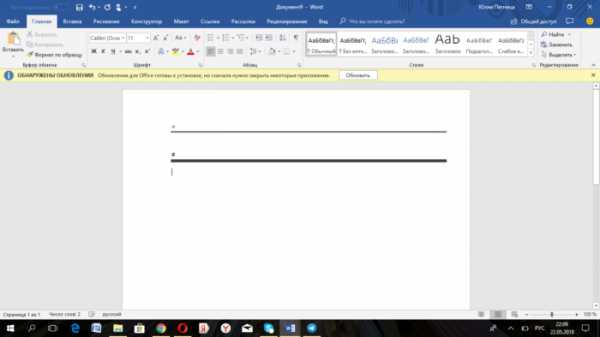
Строки под или над текстом
Линия в Word с помощью рисования
С помощью этого метода непрерывная полоса может принимать любое направление: горизонтальное, вертикальное, диагональное.
- Перейдите во вкладку «Вставка».

Переходим во вкладку «Вставка»
- Нажмите на клавишу «Фигуры».

Нажимаем на клавишу «Фигуры»
- В выпадающем перечне выберите нужный тип рисунка – линию (в списке она показана диагональной чертой).

Выбираем тип рисунка – линию
- Установите курсор в точке начала линии.

Установим курсор в точке начала линии
- Для завершения прорисовки полосы щелкните по экрану в предполагаемой точке окончания.

Для завершения прорисовки полосы нажимаем по экрану в предполагаемой точке окончания
Таким образом можно нарисовать полосу любой длины. Ее форматирование не зависит от текста.
Как в Ворде сделать линию над которой можно писать?
Для создания данного типа черты необходимо воспользоваться инструментом «Горизонтальная линия».
- Установите курсор в начале строки.

Ставим курсор в начале строки
- Откройте параграф «Главная».

Открываем параграф «Главная»
- Найдите группу инструментов «Абзац».

Находим группу инструментов «Абзац»
- Выберите инструмент «Границы» и нажмите на стрелку справа.

Выбираем инструмент «Границы» и нажимаем на стрелку справа
- Из выпавшего списка выберите пункт «Горизонтальная линия».

Выбираем пункт «Горизонтальная линия»
Чтобы изменить длину, ширину или дизайн черты, необходимо кликнуть 2 раза по фигуре. Откроется окно с функциями и параметрами, применимыми для линии.
На заметку! Для изменения размеров линии необязательно вызывать окно с функциями. Достаточно 1 раз нажать на линию, чтобы визуально проявилось ее поле с границами. Нажмите на одну из границ и перетаскивайте влево/вправо для сокращения/удлинения.
Линию можно перетащить в любую другую часть текста. Для этого нужно 1 раз нажать на нее и переместить туда, где она нужна. Линия не устанавливается поверх документа – после перемещения она автоматически настроится под текст.
Как сделать линию таблицы?
Черта может быть не только элементом разделения или украшения текста. В таблице она служит обозначением границ ячеек. Для добавления границы:
- Щелкните на таблицу, а после – на маркер ее перемещения в левом вернем углу.
Нажимаем на таблицу, а после – на маркер ее перемещения в левом вернем углу
- Выберите функцию «Стили оформления таблиц».

Выбираем функцию «Стили оформления таблиц»
- Выберите нужный тип черты.
- Выберите функцию «Границы» и обозначьте, где хотите ее добавить.

Выбираем функцию «Границы»
Продолжите работу с таблицей.
Как удалить линию?
Для удаления ненужной линии выполните следующие действия:
- Установите курсор в начале строки с линией.

Ставим курсор в начале строки
- Перейдите в раздел «Главная».

Открываем параграф «Главная»
- Найдите подраздел «Абзац».

Находим группу инструментов «Абзац»
- Нажмите на клавишу «Границы и заливка».

Выбираем инструмент «Границы» и нажимаем на стрелку справа
- Установите параметр «Нет границы».

Устанавливаем параметр «Нет границы»
Способ подходит также для удаления линии в программе Outlook. Вместо раздела «Абзац» нужные параметры находятся во вкладке «Формат текста».
Создание и редактирование линейной полосы напрямую зависит от функций, которые она должна выполнять: подчеркивание текста, его разделение или графическое оформление.
Читайте статью — «Как работать в Ворде для чайников».
Видео — Как сделать линию в Ворде
Понравилась статья?
Сохраните, чтобы не потерять!
pc-consultant.ru
Текстовый эффект «Надпись в полоску»
Автор: NON. Дата публикации: . Категория: Уроки фотошопа текст.
«Надпись в полоску»
В этом уроке по работе с фотошопом будет показан метод создания текстового эффекта — надпись в полоску. Такой текстовый эффект часто используется в рекламе.
Подобные публикации:
Создадим новый документ — Ctrl+N.
Выберем инструмент «Горизонтальный текст» (Т) и напишем произвольное слово. Параметры текста Вы видите ниже на скриншоте.
Создадим ещё один новый документ с параметрами, указанными на рисунке ниже. Самое главное, чтобы разрешение первого и второго документа совпадали.
Выберем инструмент «Прямоугольная область» (М), стиль «Заданный размер». Ширину установим как в только что созданном документе — 10 пикселов, а высоту уменьшим вдвое — 10 пикселов (в созданном документе было 20 пикселов). Выделим верхнюю часть документа — просто щёлкнем в левом верхнем углу документа.
На передний план установим синий цвет и зальём им созданное выделение — Alt+Delete, снимаем выделение — Ctrl+D.
Точно так же заливаем нижнюю часть документа, но уже белым цветом. Я описывать это не буду, так как весь процесс показан чуть выше.
Выделяем весь документ — Ctrl+A.
Переходим в «Редактирование — Определить узор».
Даём имя узору, к примеру «Полоска».
Переходим на первый документ. Удерживая клавишу Ctrl, щёлкаем по миниатюре текстового слоя, загружается выделение букв. В палитре «Слои» создаём новый слой, для чего щёлкаем по второй справа иконке.
Переходим в «Редактирование — Выполнить заливку».
В появившемся окне выбираем для использования «Узор», щёлкаем по чёрной стрелке правее надписи «Заказной узор» и выбираем созданный нами узор «Полоска». Снимаем галочку «Сохранить прозрачность», остальные параметры оставляем по умолчанию. Нажимаем «Да».
Снимаем выделение — Ctrl+D.
Получаем вот такой красивый текстовый эффект — надпись в полоску.
Если Вы не хотите пропустить интересные уроки, информацию о бесплатных видеокурсах и другие новости сайта — подпишитесь на рассылку сайта. Форма для подписки находится ниже.
www.photoshopsunduchok.ru
Отличные линии разделители для текстово блогов!
Бриллиантовая брошь с аметистом посередине.
Золотые лилии переливаются на свету.
Бабочки порхают и играют друг с другом.
Яркий рубин в белом золоте.
Цепочка из ромбиков со стразами.
Разноцветные переливающиеся крестики
Крутящаяся линеечка-разделитель с серебристыми сердцами

Красные бантики с золотыми лентами
Сиреневая полоска с розами.
Бордюр из страз с нежными розами
mirgif.com
Красивые блестящие картинки гиф линии разделители
Красивая линеечка из нежных розовых и голубых цветов.
Разделитель для текста в виде полоски с розовой бабочкой и сердцами.
Забавные смайлики, веселые колобки «пускают волну», яркие болельщики.
Анимированная полоска – звезды зажигаются на черном фоне.
Красные снежинки образуют прямую полоску, переливаются и играют на свету.
Яркие огни ночного города, мегаполис не спит.
Жемчужный узор с золотой окантовкой.

Браслет в виде маски со стразами и цветами.
Анимация – мигалка на крыше полицейского автомобиля.
Две куколки с крылышками симметрично сидят на золотых ветвях украшая фиолетовый аметист.
Два младенца ползут друг к другу и целуются.
Египетская статуэтка с драгоценными камнями и перьями павлина.
Белый забавный котик машет хвостиком.
mirgif.com
Красивые линеечки разделители gif анимация
Подвеска из розовых бусинок и сердечка посередине.
Маленькая незаметная анимация из роз и страз. Обратите внимание она бесконечная — именно из таких и сделаны все «шапочки» на сайте.
Три разноцветных сердечка держатся за руки и сверкают.
Полоска из ярких желтых звезд – анимационная картинка.
Винни Пух, Тигра, Пятачок и Ослик Иа-Иа — мультяшки — анимашки дружно идут навстречу нам.
Цветочная композиция из бордовых и алых роз.
Очень много попугаев.
Украшение для блога усыпанное стразами с маленькой феей посередине.
Вся семейка в сборе – смешная анимашка всех членов семьи.
Желтые и оранжевые шарики переливаются.
Полоска для дневника из разноцветных шариков
Красные розы усыпаны звездами.
Золотая линеечка.
Подвеска, колье, яркая бижутерия с сердечками, зверушками и бантиками.
Розовые розочки.
Нежно розовая линеечка для текста.
mirgif.com