Создаем красочный эффект для портрета в Фотошоп

В этом уроке я покажу вам процесс создания красочного художественного эффекта для портрета в Photoshop. Мы будем использовать кисти и текстуры для получения нужного эффекта. Данный урок очень прост, в основном, мы будем использовать слой-маски и разнообразные кисти, поэтому даже новичок сможет сделать данную работу, следуя этому руководству.
Скачать архив с материалами к уроку
Примечание: В источнике урока отсутствуют некоторые изображения. В архиве вы найдёте альтернативный вариант материалов для выполнения урока
Шаг 1
Сначала создайте новый документ в Photoshop. Перейдите в меню File > New (Файл > Создать) и установите следующие настройки:

Шаг 2
Залейте созданный документ серым цветом. Для этого я выбрал цвет # b9b9b9. Итак, сначала установите цвет переднего плана на серый, а затем нажмите комбинацию клавиш ALT + Backspace, чтобы залить наш документ серым цветом.
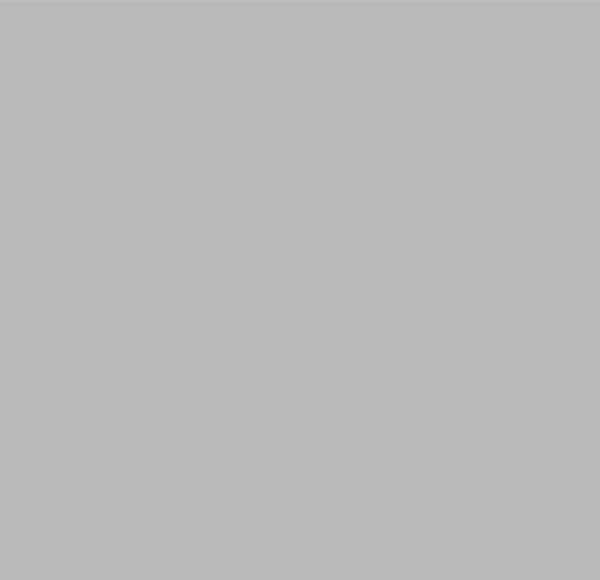
Нажмите комбинацию клавиш CTRL + SHIFT + N, чтобы создать новый слой. Возьмите белую мягкую кисть и нарисуйте ей в центре документа.

Шаг 3
Используйте корректирующий слой Hue / Saturation (Цветовой тон/Насыщенность), чтобы изменить цвет документа с серого на желтый.
Чтобы создать корректирующий слой, нужно выбрать на верхней панели Layer > NewAdjustmentLayer (Слои > Новый корректирующий слой).
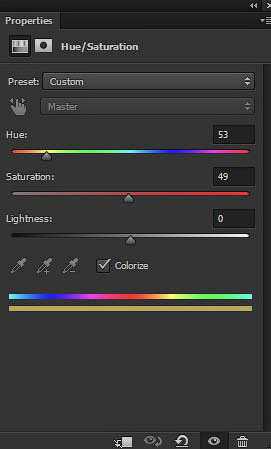
Вот так должен измениться фон:
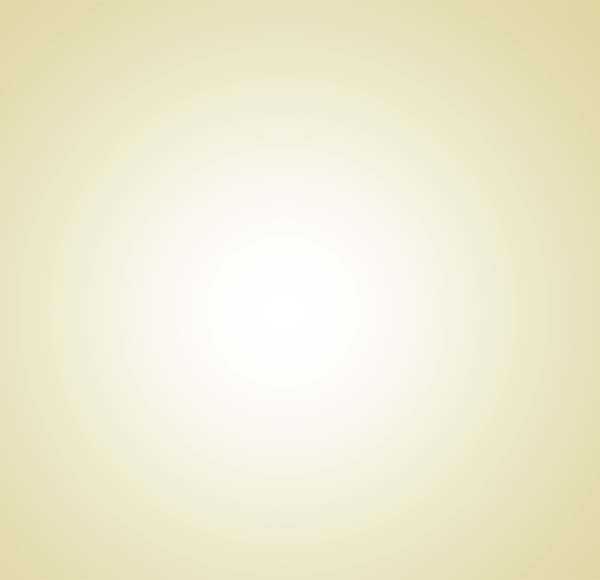
Шаг 4. Добавляем девушку
Теперь добавьте портрет девушки, используя команду File > PlaceEmbedded (Файл > Поместить встроенные). Вы также можете использовать другой портрет.

Шаг 5. Копируем и скрываем модель
Трюк в достижении нужного эффекта – это использование кистей и текстуры. Нам нужно скрыть копию каждого слоя с моделью с помощью слой-маски, а затем на слой-масках мы будем проявлять портрет девушки, используя набор кистей.
Теперь нажмите комбинацию клавиш CTRL + J, чтобы дублировать слой с моделью несколько раз. Добавляйте слой-маску HideAll (Скрыть все) к каждому слою с моделью, перейдя в Layer > LayerMask > HideAll (Слои > Слой-маска > Скрыть все).
Как только все сделаете, скройте видимость всех слоев с моделью, кликнув на значок «глаза». На данный момент оставьте видимый только исходный слой с моделью.
Шаг 6. Используем набор кистей
Загрузите набор кистей в Photoshop, а затем используйте любую кисть, чтобы сделать видимой нашу модель. Для этого нужно будет выбрать белый цвет, а затем с помощью выбранной кисти начать рисовать по слой-маске слоя с моделью.

Здесь вы можете увидеть, как я использовал кисть:
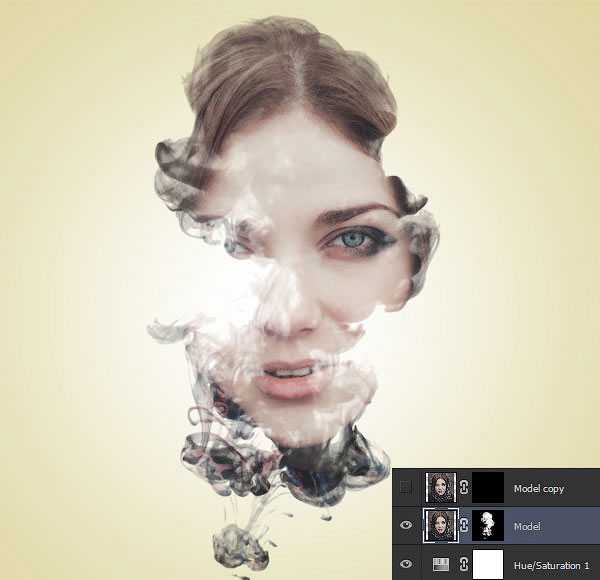
Шаг 7
Вам нужно продолжать работать с различными кистями для того, чтобы проявить модель. В наборе 13 кистей, поэтому каждый раз выбирайте разные кисти, а затем рисуйте ими по слой-маске и при этом каждый раз используйте другой слой с моделью, поскольку у нас их много.

Шаг 8
Теперь я начал работать на третьем дубликате слоя с моделью:

Здесь я использовал четвертый дубликат слоя с моделью:

Шаг 9. Использование текстуры
Этот шаг важен, так как он добавит цвета к портрету. Поэтому вы должны использовать красочную текстуру. Я нашел это изображение в Google, так как на других бесплатных сайтах не было такой цветной текстуры.
Таким образом, вы можете найти любую текстуру в Google или можете загрузить мой некачественный рисунок текстуры, который я использовал. Извините, но я не могу дать вам ссылку, чтобы её скачать.
Поместите текстуру в основной документ и используйте инструмент FreeTransformTool (Свободная трансформация) (CTRL + T), чтобы изменить размер и повернуть её. Тут будет все зависеть от того, какие части текстуры вы хотите использовать.

После того, как вы поместили текстуру, добавьте ей слой-маску Hide All (Скрыть все), а затем используйте кисти белого цвета, чтобы её проявить. Процесс точно такой же, как мы работали с девушкой.

Шаг 10
Я дублировал слой с текстурой, а затем проявлял текстуру на других частях.

Наконец, я проявил текстуру в верхней левой части:

Вот так я смешал текстуру с портретом девушки.
Шаг 11
Теперь я буду использовать кучу корректирующих слоев. Во-первых, я использовал корректирующий слой Color Balance (Цветовой баланс), чтобы добавить голубые тона к портрету. Не забудьте разместить этот слой поверх всех слоев.

Я использовал корректирующий слой ColorLookup (Поиск цвета), чтобы сбалансировать контрастность.
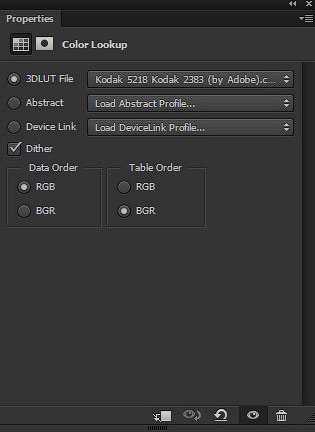
Вот так выглядит наш портрет после создания двух корректирующих слоев:

Шаг 12
Вы могли заметить, что на данном этапе изображение выглядит размыто. Возможно, это связано с тем, что мы работаем над документом с очень низким разрешением.
Но добавление резкости к изображению исправит это. Слейте все слои в один слой, нажав комбинацию клавиш CTRL + SHIFT + ALT + E, а затем перейдите в Filter > Other > Custom (Фильтр > Другое > Заказная).
Используйте следующие настройки для этого фильтра:
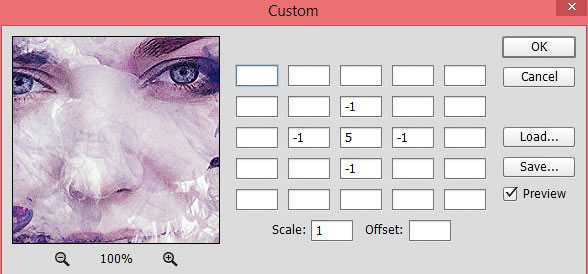
После применения фильтра вы получите следующий результат. Обратите внимание, что этот фильтр не только добавил резкости к изображению, но и добавил бумажный эффект. Я также уменьшил Opacity (непрозрачность) объединенного слоя до 62%, чтобы смягчить эффект данного фильтра.

Шаг 13
Создайте корректирующий слой Solid Color (Цвет) и выберите темно-синий цвет.
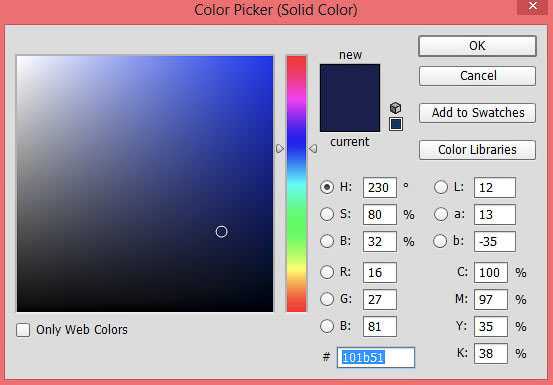
Установите режим наложения на Exclusion (Исключение), непрозрачность 70%.

Шаг 14
Используя корректирующий слой Color Balance (Цветовой баланс), я добавил желтые тона.
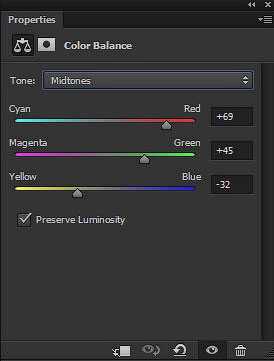
Результат:

Шаг 15
Наконец я использовал корректирующий слой Levels (Уровни), чтобы добавить цвета, увеличив яркость.
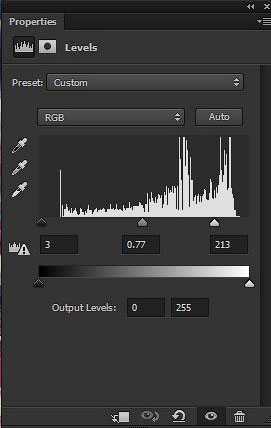
Здесь я использовал Blue (Синий) и Green (Зеленый) каналы, чтобы настроить цвет:
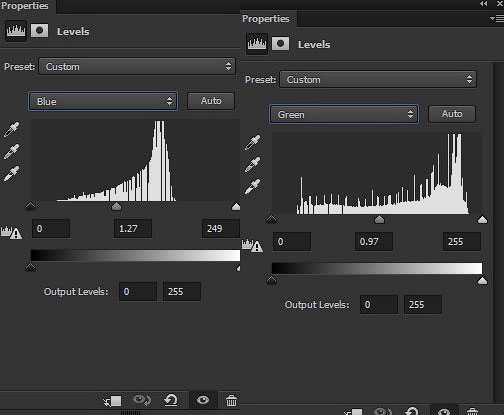
Я уменьшил непрозрачность корректирующего слоя Levels (Уровни) до 40%.
И вот результат:

Здесь вы можете увидеть, как расположены слои:

Автор: psdstack
photoshop-master.ru
Создаём красочные эффекты в Фотошоп
Придайте своим фотографиям уникальный вид с помощью очень лёгкого и интересного ретро-эффекта. Данный эффект — отличный способ усилить вид ваших фотографий с чёрным задним фоном. На создание данного эффекта уйдёт всего лишь 2 минуты, т.к. используется только 2 слоя.
Скачать архив с материалами к уроку
Итоговый результат:


Шаг 1
Вначале откройте любую фотографию в программе Photoshop. Данный эффект отлично работает с отдельными объектами на чёрном заднем фоне, например, с таким изображением, которое я создал с помощью кистей Дым. Вы также можете воспользоваться кистями Дым с примесью частиц, которые также подойдут для этой цели.

Шаг 2
Перед тем как приступить к созданию эффекта, обесцветьте изображение. Данный шаг необходим, если ваше исходное изображение не чёрно-белое. В нижней части панели слоёв нажмите кнопку Новый корректирующий слой (New Adjustment Layer) и в появившемся меню выберите опцию Цветовой тон / Насыщенность (Hue/Saturation).
Примечание переводчика: если ваше исходное изображение цветное, то вначале обесцветьте его либо с помощью корректирующего слоя Цветовой тон / Насыщенность (Hue/Saturation), либо с помощью корректирующего слоя Чёрно-белый (Black and White).
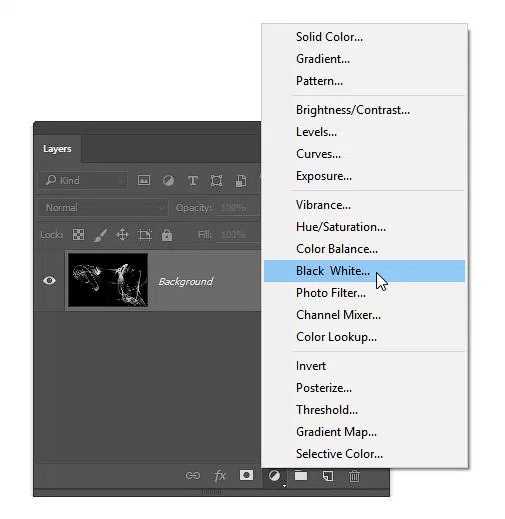
Шаг 3
Далее, создайте новый слой. Это слой, где мы будем прокрашивать цветной кистью. В нижней части панели слоёв нажмите кнопку Новый слой (New Layer). Назовите новый слой “Цвета радуги”. Поменяйте режим наложения для данного слоя на Цветность (Color).
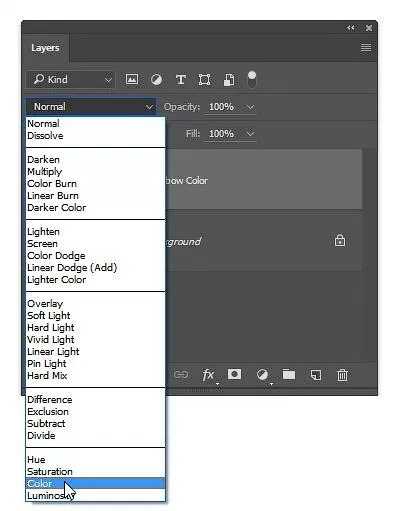
Шаг 4
Основные цвета, которые мы будем использовать: жёлтый, сиреневый и голубой. Перед тем, как мы приступим к прокрашиванию, мы воспользуемся закладкой Образцы (Swatches), таким образом, мы можем быстро выбрать три нужных цветовых оттенка. В закладке Образцы (Swatches) (для активации данной закладки идём Окно – Образцы (Window > Swatches)), щёлкните по значку меню (данный значок меню расположен в верхнем правом углу панели) и в появившемся диалоговом меню выберите любой образец CMYK.
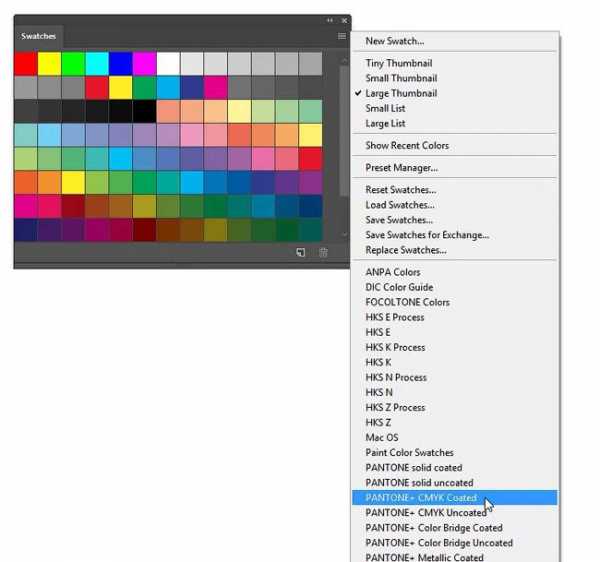
Когда появится окно, которое запросит вас заменить или добавить образец, выберите вариант «заменить» (replace). В вашей закладке Образцы (swatch) теперь будет жёлтый, сиреневый и голубой цвет в качестве первых трёх оттенков. Теперь вы можете быстро выбрать один из трёх цветовых оттенков.
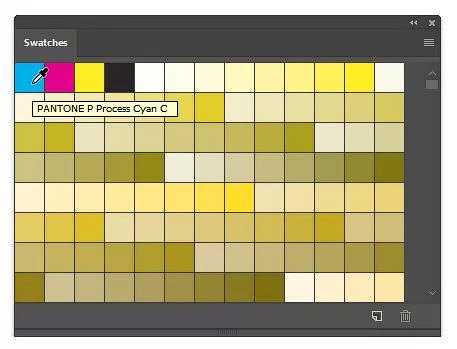
Шаг 5
Выберите также инструмент Кисть (Brush). Щёлкните правой кнопкой мыши по изображению, чтобы появилось окно настроек кисти. Установите мягкую круглую кисть жёсткостью (hardness) 0%. Не переживайте насчёт диаметра кисти.
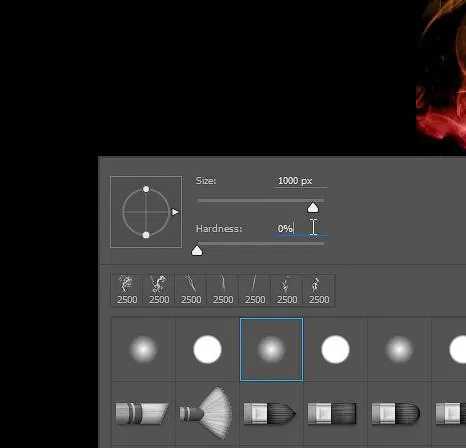
Шаг 6
Вначале выберите один из цветовых оттенков — либо жёлтый, либо сиреневый, либо голубой в закладке палитры цветов Образцы (Swatches), а затем прокрасьте кистью большого размера где-нибудь на изображении. Вы можете варьировать размер кисти путём нажатия клавиш ‘[‘ или ‘]’. Теперь выберите другой цветовой оттенок, чтобы прокрасить оставшуюся область изображения. Далее, вы можете установить непрозрачность (opacity) кисти 50% и продолжить прокрашивать, пока у вас не получится результат, который вам нравится.
Итоговый результат:

Первое изображение не совсем получилось, поэтому я попробовал создать другие эффекты. На видео вы можете увидеть другие примеры. Если вам понравились эти эффекты, то вы можете скачать эти изображения в формате обоев на сайте HD Wallpapers.
Работа переводчика:
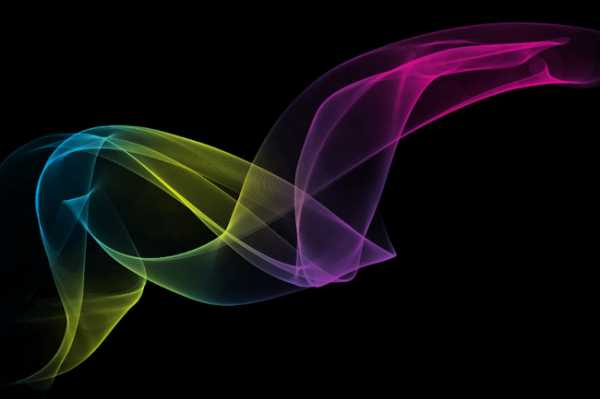

Автор: Denny Tang
photoshop-master.ru
Эффекты фотографии в фотошопе. Как делать эффекты в фотошопе.
Photoshop CS6 имеет мощный встроенный язык программирования, что позволяет вам записывать задачи как «экшен» (action) и затем воспроизводить эти шаги в будущем, чтобы завершить аналогичную задачу автоматически. Вы не только можете записать свой собственный экшен, но вы также можете импортировать его, открывая для себя возможности целого ряда потрясающих эффектов, а также сэкономить время.
Мы собрали 35 лучших экшенов для Фотошопа (для различных версий), которые можно бесплатно скачать и установить.
01. HDR
Восполните нехватку контраста, который достигается HDR фотографией с помощью набора из четырех экшенов: HDR fix light, normal, heavy и clicker.
Подходит для: Фотографов
02. Старое фото

Хотите, чтобы ваши изображения выглядели как состарившиеся от времени? Тогда поэкспериментируйте с этим экшеном, который добавляет цвета и контрастности.
Подходит для: Фотографов
03. Кросс-процессинг

Создание стилизованных изображений с резко отличающимися цветами и контрастом.
Подходит для: Фотографов
04. Портрет

Обесцветьте цвета в вашей фотографии при помощи этого экшена, который создает великолепный эффект старины.
Подходит для: Фотографов
05. Раздельная тонировка
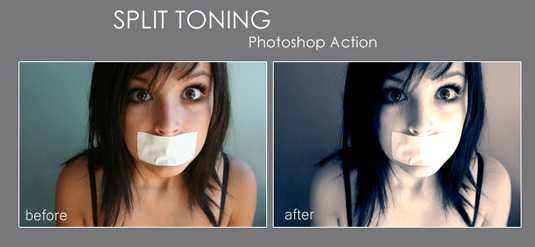
Область между серыми оттенками и цветными – это раздельная тонировка, и добавление этого небольшого изменения в ваши фотографии может добавить эффект драматичности. Вы также можете создать ретро- и абстрактные изображения при помощи этой техники.
Подходит для: Фотографов
06. Amatorka Action 2

Создайте мгновенно эффект цветовой обработки в стиле фильма с сине-зеленым оттенком, богатой насыщенностью и повышенной контрастностью.
Подходит для: Фотографов
07. Магия 3D

Хотите такого же 3D-эффекта с экшеном для Фотошопа? Создайте сложные псевдо-3D экструзии из текста, фигур или слоев с глянцем и бликами, используя этот отличный инструмент.
08. Photoshop Color Actions 2
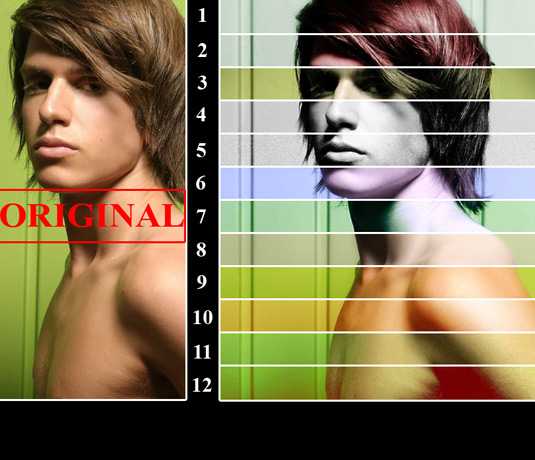
Хороший выбор инструментов цветовой обработки, включающий насыщенный зернистый черно-белый, отбеливающий байпас, и некоторые эффекты с глубоким отливом. Отлично подходит для экспериментов.
Подходит для: Фотографов
09. Порыжевший винтаж
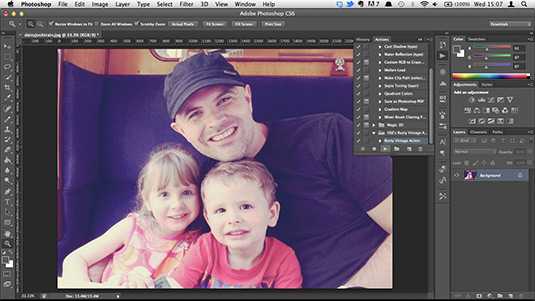
Винтажные экшены для Фотошопа являются чрезвычайно популярными. Этот применяет выборочную насыщенность и цветовую коррекцию для создания особого ощущения старины в ваших изображениях.
Подходит для: Фотографов
10. Раскрашенное вручную винтажное фото

Этот экшен создает сильно стилизованный винтажный вид в дополнение к грубым краями бумаги и трещинам. Дает действительно красивый результат, и идеально подходит для изображений в ретро-стиле.
Подходит для: Фотографов
11. Polanoid Generator 3

Мгновенно превратите любое изображение в фотокарточку Polaroid с одним из этих 10 различных эффектов. Экшен включает в себя автоматическую цветовую обработку и обработку теней. Это один из тех экшенов для Фотошопа, который вы будете использовать снова и снова.
Подходит для: Графических дизайнеров
12. Эффект разглаживания кожи

Применяясь в сочетании с существующими инструментами: Выделением или Маской, этот экшен разглаживает кожу, сохраняя её текстуру и окраску, экономя ваше время.
Подходит для: Фотографов
13. Комиксы
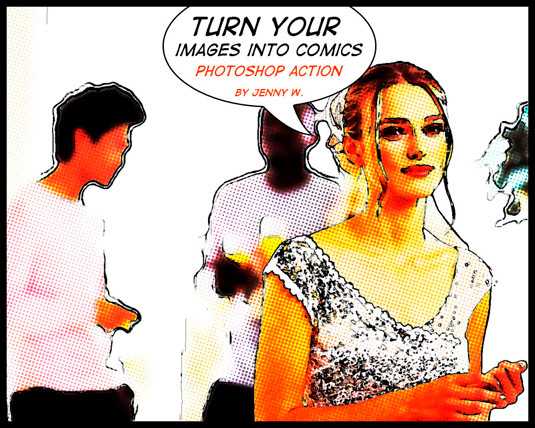
Автоматически превращает ваши изображения в полутоновые комикс-иллюстрации с жирными контурами и упрощенными цветами. Причудливые и веселые результаты!
Подходит для: художников, графических дизайнеров
14. Усиление сияния кожи

Да! Экшен для Фотошопа может улучшить вашу кожу! Усиление сияния кожи — это экшен, который возвращает к жизни оттенок кожи и её здоровое сияние. Также присутствует небольшой эффект отепления оттенков изображения, что придает налет легкого солнечного загара.
Подходит д
bazava.ru
Создаём супер световой эффект в Фотошоп
В этом уроке я покажу вам, как создать супер световой эффект в Фотошоп с помощью нескольких текстур, фильтров размытия с добавлением некоторого трюка для придания магии нашей композиции. Используя этот эффект, вы сможете создавать красивые проекты.
Финальный результат:

Скачать архив с материалами к уроку
Давайте начнём!
Шаг 1
Создайте новый документ размером 1900 х 1200 рх, разрешение 72 пикс/дюйм, RGВ 8 bit. Затем создайте новый слой (Ctrl+Shift+N). Выберите инструмент Gradient Tool (G) (Градиент) цвет от # 031625 к чёрному, стиль Радиальный и нарисуйте градиент, как показано ниже.
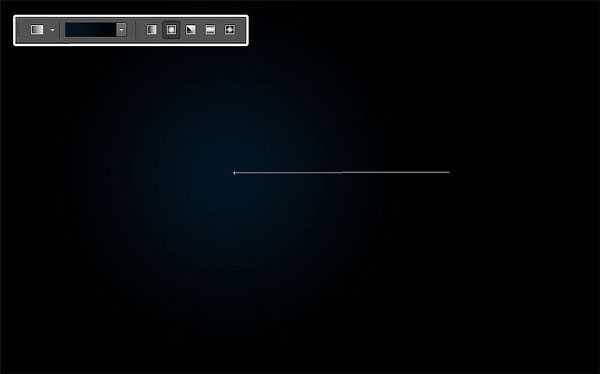
Шаг 2
Откройте изображение модели и переместите в рабочий документ. Уменьшите изображение (Ctrl+T) и расположите, как показано ниже.

Дублируйте слой (Ctrl+J) и примените фильтр Filter > Blur > Motion Blur (Фильтр – Размытие – Размытие в движении).

Измените режим наложения этого слоя на Color Dodge (Осветление основы).

К этому слою добавьте корректирующий слой Layer > New Adjustment Layer > Hue/ Saturation (Слой – Новый Корректирующий слой – Цветовой тон/Насыщенность) в качестве обтравочной маски. Установите Saturation (Насыщенность) на -100.

Шаг 3
Дублируйте оригинальный слой с моделью (Ctrl+J) и поместите его выше всех слоёв.

К этому слою примените фильтр Filter > Blur > Gaussian Blur (Фильтр – Размытие – Размытие по Гауссу), радиус 7 рх.

Затем измените режим наложения на Оverlay (Перекрытие).

Дублируйте этот слой (Ctrl+J), чтобы получить эффект свечения.

Шаг 4
В панели слоёв перейдите на оригинальный слой с моделью и добавьте стиль слоя Inner Shadow (Внутренняя тень) с настройками, показанными ниже.
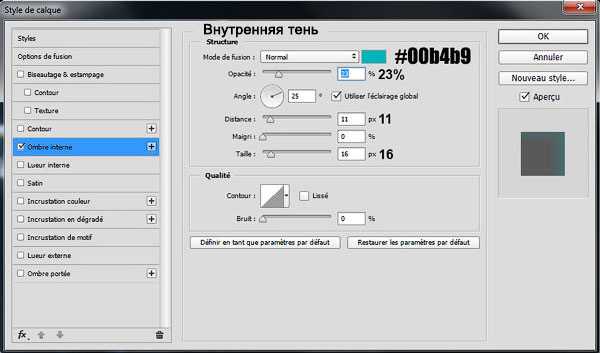

Выше всех слоёв создайте новый слой (Ctrl + Shift + N). Выберите инструмент Gradient Tool (G) (Градиент), стиль Угловой. Протяните градиент от руки модели к одному из углов документа.
Примечание переводчика: у автора на скрине верхнее окно настроек корректирующего слоя Градиент. Не обращайте на это внимания. Используйте инструмент Градиент. В редакторе градиента выберите тип градиента Шум (Noise), Плавность (Roughness) 100%, поставьте галочки на Ограничить цвета (Restrict Colors) и Включить прозрачность (Add Transparency). А также кнопкой Другой вариант (Randomize) вы можете подобрать градиент.
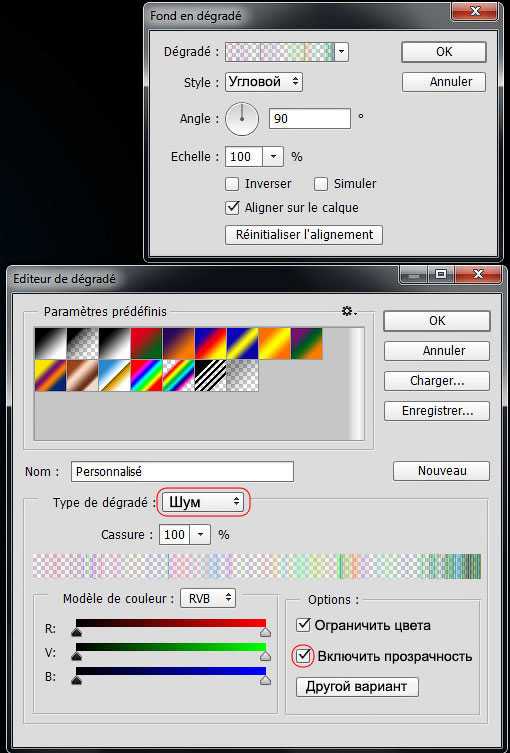

Шаг 5
Обесцветьте слой с градиентом Image > Adjustments > Desaturate (Ctrl + Shift + U) (Изображение – Коррекция – Обесцветить).

Затем инструментом Eraser Tool (E) (Ластик), кисть мягкая, сотрите по краям градиента, как показано ниже.

Измените режим наложения на Color Dodge (Осветление основы).

Шаг 6
Создайте новый слой (Ctrl + Shift + N) и поместите его в группу (Ctrl+G). Измените режим наложения группы на Color Dodge (Осветление основы). Затем инструментом Brush Tool (B) (Кисть), цвет белый, жёсткость 0%, на уровне рук нарисуйте пятно. Таким образом, мы добавим эффект света.

Выше слоя с группой создайте новый слой (Ctrl + Shift + N), выберите инструмент Brush Tool (B) (Кисть) с такими параметрами
- Size (Размер) – 100 – 300 рх
- Hardness (Жёсткость) – 0%
- Opacity (Непрозрачность) – 70%
- Flow (Нажим) – 60%
- Цвет — # 80b2d6
И прокрасьте холст, как показано на изображении ниже.
Примечание переводчика: красным цветом автор показывает – где нужно прокрасить.


Шаг 7
Откройте текстуру дыма и переместите в рабочий документ. Уменьшите размер (Ctrl+T), поверните и расположите на ноге, как показано ниже.

Измените режим наложения на Color Dodge (Осветление основы).

Проделайте то же самое с изображением туманности.

Измените режим наложения на Color Dodge (Осветление основы).

Для слоя с туманностью добавьте корректирующий слой Layer > New Adjustment Layer > Hue/ Saturation (Слой – Новый Корректирующий слой – Цветовой тон/Насыщенность) в качестве обтравочной маски. Установите Saturation (Насыщенность) на -100.
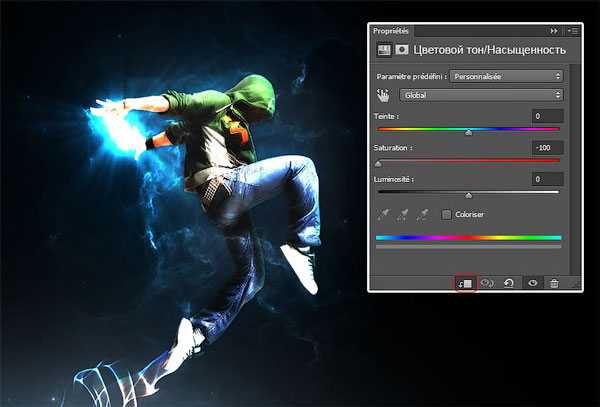
Шаг 8
Откройте и переместите в рабочий документ изображение со второй туманностью. Измените режим наложения на Color Dodge (Осветление основы) и добавьте корректирующий слой, что и для слоя с первой туманностью в качестве обтравочной маски с теми же настройками.


Дублируйте слой с градиентом, который вы создали ранее, два раза и расположите копии, как показано ниже.
Примечание переводчика: автор стрелками показывает – куда нужно переместить дубликаты слоя с градиентом.

Шаг 9
Откройте текстуру с частицами и расположите, как показано ниже.
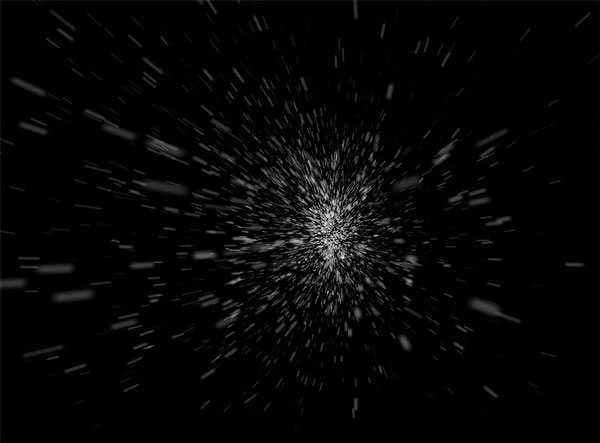

Дублируйте слой с частицами и расположите в районе ноги. Инструментом Eraser Tool (E) (Ластик) кисть мягкая на слоях с частицами удалите лишнее.

Шаг 10
Откройте и переместите в работу текстуру блика.

Измените режим наложения на Screen (Экран)

И в заключение добавьте корректирующий слой Layer > New Adjustment Layer > Gradient Map (Слой – Новый Корректирующий слой – Карта градиента) цвет от # 094b39 к белому.
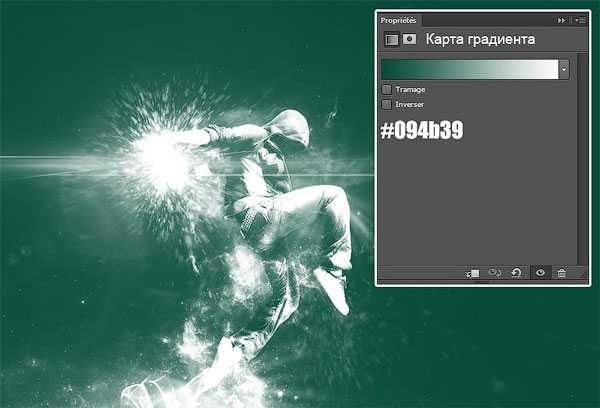
Измените режим наложения на Overlay (Перекрытие) и уменьшите Opacity (Непрозрачность) до 50%.
Окончательный результат:

Автор урока: Grafolog
photoshop-master.ru
Красивые Эффекты Для Фотошопа
Свечение в Adobe Photoshop
Как сделать эффект свечения в Photoshop. Версия Photoshop CC 2017. Ребята не забывайте что на наших с вами …
Πριν 7 μήνες
grfilms.net
Красивые эффекты для фотографий в фотошопе. Как делать эффекты в «Фотошопе»?
Очень популярными в последнее время становятся фотографии «под старину». Они на самом деле выглядят оригинально и сразу притягивают взгляд. Состарить фотографию на самом деле совсем несложно, для этого требуется только немного времени и знаний основных функций программы. Сама работа с эффектами в фотошопе
А если вы хотите создать плакат по какому-то особому случаю, презентационный календарь или просто коллаж из ваших фотографий, то красивые эффекты в фотошопе непременно помогут вам добиться желаемого результата. В наших уроках вы сможете найти подробные инструкции как по созданию коллажей и плакатов в целом, так и по их украшению в соответствии с вашими пожеланиями. Сердечки к Дню святого Валентина или цветы в 8 марта, а может быть теплые пожелания к Новому году или Рождеству или просто красивая рамочка к любимой свадебной фотографии: как добиться всех этих эффектов, как правильно их использовать и какие инструменты фотошоп необходимо применять для их создания, вы сможете найти в этом разделе.
В рубрике «Фотошоп уроки эффекты» с помощью волшебных инструментов фотошопа вы научитесь создавать умопомрачительные, сногсшибательные, удивительные, нереальные эффекты, что сами не поверите тому, что сотворили.
Здесь вы будете активно применять все функции Фотошоп и убедитесь, что Photoshop – это действительно бесконечный полет фантазии.
Большая просьба сообщать о неработающих ссылках в комментариях.
Получать новые уроки на эту тему на свой адрес, Вы можете введя свои данные в форму подписки ниже:
В этом уроке мы будем учиться делать красивый фон на фотографии.
Часто так бывает, что сама модель на фото очень красивая в праздничном нарядном платье, а фон сзади неё серый однообразный и такой фон портит всё праздничное настроение.
Для этого урока я взяла фотографию милой девочки в наряде принцессы.
А вот фон позади неё оставляет желать лучшего.
Будем улучшать фон, чтобы фотография полностью соответствовала праздничному настроению.
В результате, работы у меня получилась вот такая фотография:
В этом уроке я хочу показать вам как можно состарить в фотошопе современную фотографию.
Для создания состаренной фотографии мы будем использовать текстуры старой бумаги, а так же специальные кисти, имитирующие загибы и трещины.
Все материалы для урока вы найдёте в папке «Исходники», скачать папку можно в конце урока.
В процессе работы мы сначала обесцветим фотографию и добавим на неё шум, затем добавим первую текстуру бумаги с пятном и переместим пятно из центра бумаги к нижнему краю.
Следующая текстура даст для фотографии коричневатый цвет.
Затем мы установим в фотошоп кисти с трещинами и поставим на фон несколько отпечатков.
В результате урока у меня получилось вот такое фото:

В этом уроке мы будем учиться рисовать красивый фон для фотографии с волшебным сюжетом.
Для создания фона мы будем сначала удалять с фона лишнюю фигуру.
После чего мы размоем фон с помощью фильтра Наклон-смещение , затем с помощью мягкой кисти будем добавлять голубоватые цветовые блики на фон.
И затем ещё добавим на фон другие цвета с помощью Градуированного фильтра .
В результате урока у меня получилась вот такая фотография:

Как
В этом уроке мы будем делать из фотографии цветной скетч – карандашный рисунок.
В результате работы у меня получился вот такой рисунок.

type=»text/javascript»>
Эффект “снимок в снимке”
«Для меня нет ничего более интересного, чем изучение сложного эффекта и нахождение способа его получения не более, чем за 60 секунд.»
Скотт Келби
Один из моих любимых авторов книг по фотошопу — это Скотт Келби.
Короткая справка.
Скотт Келби (Skott Kelbi) – главный редактор журнала Photoshop User, журнала Mac Design Magazne, президент Национальной ассоциации профессионалов Photoshop, занимается изданием и проведением учебных курсов. Автор таких книг, как «Хитрости и секреты работы в Фотошоп 7», Справочник по обработке цифровых фотографий в Фотошоп», «Photoshop CS советы знатоков», «Цифровая фотография» и другие.
В чём прелесть его книг? Цитирую автора: «Я написал настоящую книгу таким образом, чтобы пользователь Photoshop с любым уровнем подготовки смог воспроизвести все описанные в ней эффекты».
Однако книга писалась ещё только на заре выпуска первой версии Photoshop CS (последняя версия фотошопа до CS была Photoshop 7).
Так что, актуальность обновления этих уроков явно назрела. Я, конечно же, не возьму на себя эту смелость, но ин
gikk.ru
