блики Фотографии PNG | Векторы и PSD-файлы
- ГРАФИЧЕСКИЙ ДИЗАЙН
- ROYALTY FREE
популярный Royalty Free
2019 день рождения Календарь День отца Цветы иконка логотип Листья рождество Лето С новым годом Акварель свадьба - PNG
популярный PNG
животные Стрела осень птица день рождения Автомобиль рождество Круг облако коронка взрыв Огонь Цветок трава Хэллоуин Сердце Легкий Линия логотип Музыка люди лента дым звезда солнце дерево вода - VECTOR
животное Стрела Баннер Автомобиль рождество облако Флаги Цветок Хэллоуин Сердце лист логотип лента Небо звезда солнце дерево Акварель свадьба - PSD
популярный PSD
Фон Визитная карточка кнопка Календарь рождество Пожар Цветы логотип Продолжить Ленты дым Шаблоны дерево
- ROYALTY FREE
- ПРЕДПОСЫЛКИ
- ЗАДНИЙ ПЛАН
популярный ПРЕДПОСЫЛКИ
3d абстрактный день рождения черный синий рождество город красочный прохлада цветок галактика градиент зеленый Сердца Любить музыка природа Вечеринка Узоры розовый Пурпурный красный простой текстура марочный акварельный свадьба белый зима Дерево популярный ОБОИ
Абстрактные малыш Автомобиль Мультфильм рождество красочный Круто Осень Цветок Люблю Природа Космос весна звезда Лето зима- ЗНАМЯ
популярный ЗНАМЯ
день рождения Бизнес
- ЗАДНИЙ ПЛАН
ru.pngtree.com
Как добавить на фото солнечные блики от объектива
Мы добавим имитацию бликов от объектива от солнца, расположенного в верхнем левом углу фотографии. Вот как будет выглядеть результат:

Открываем изображение в Photoshop, разблокируем фоновый слой, затем идём в Фильтр —> Рендеринг —> Блик (Filter —> Render —> Lens Flare), в открывшемся окне выбираем настройки и положение блика, нажимаем OK:
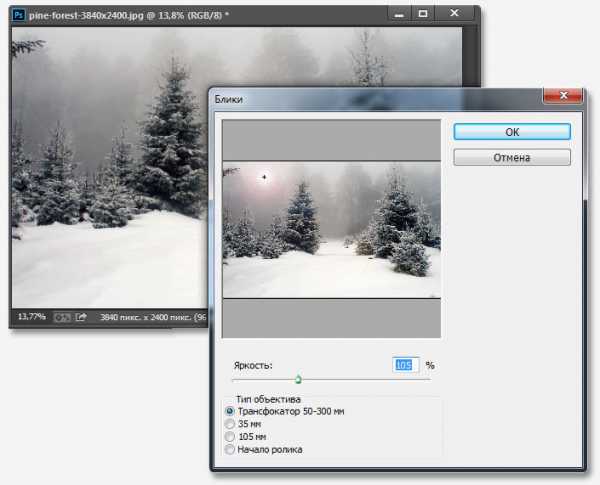
Результат:

На фото появился блик, но при этом есть одно «но». Блик наложился прямо на слой с фото, и изменить его (цвет, размер, положение) мы не можем.
Поэтому, применим неразрушающий метод добавления блика.
Отменяем действие фильтра, нажав ctrl+Alt+Z. Создаём новый слой и заливаем его чёрным цветом (для заливки чёрным нажимаем клавишу D, затем Alt+Delete). Применяем фильтр повторно, нажав Ctrl+F. Результат:
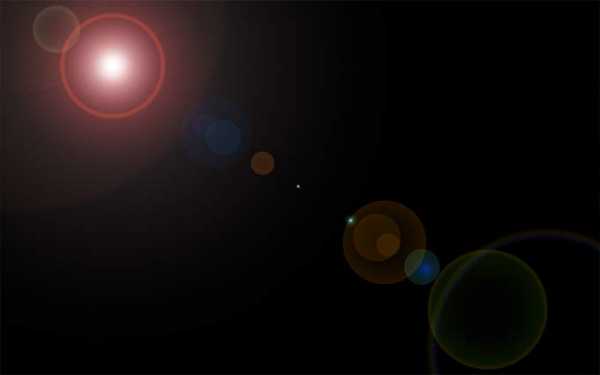
Изменяем режим наложения чёрного слоя на «Экран» (Screen) и получаем результат, такой же, как и при прямом добавлении фильтра на слой с фото:
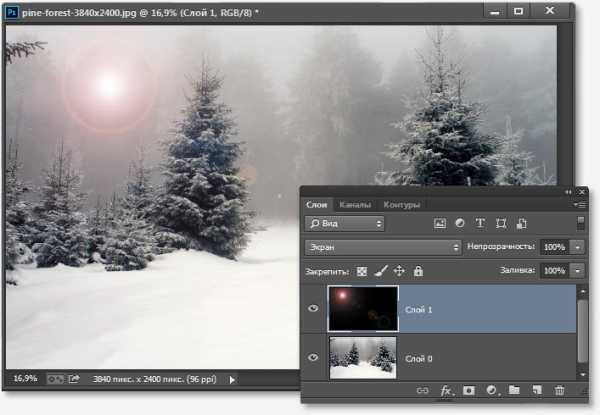
Теперь мы можем отредактировать блик. Я изменю его цвет с помощью корректирующего соя «Цветовой тон/Насыщенность» (Hue/Saturation), добавленного над черным слоем с бликом:
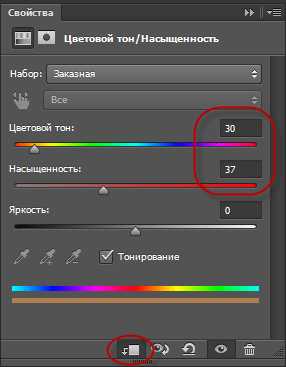
А также уменьшу этот слой при помощи «Свободной трансформации»:

Вот что у меня получилось в итоге:

Другой способ неразрушающего применения фильтра «Блик» — это преобразование слоя с фото в смарт-объект, но недостатком является то, что изменить цвет блика мы не сможем.
rugraphics.ru
Добавляем блик при помощи стандартных средств фотошоп
В этом уроке мы добавим блик чтобы сделать мягкий акцент на фото.
Новичкам будет довольно просто выполнить этот урок, но продвинутые пользователи Photoshop тоже смогут найти для себя пару интересных приемов.
Окончательные результаты:
Программа: Adobe Photoshop CS3 или более поздние версии
Приблизительное время выполнения: 30 минут
Уровень сложности: для начинающих, средний уровень знаний
Ресурсы
- https://pixabay.com/en/africa-animal-big-carnivore-cat-21787/
Шаг 1
Откройте изображение «Львы» и отразите его по горизонтали, перейдя в меню Изображение-Вращение изображения-Повернуть по горизонтали (Image-Image Rotation-Flip CanvasHorizontally).

Шаг 2
Давайте начнем с обесцвечивания изображения. Создайте новый корректирующий слой Цветовой тон/насыщенность (Слои-Новый корректирующий слой-Цветовой тон/ насыщенность) (Layer-New Adjustment Layer- Hue/Saturation) и перетащите ползунок насыщенности до -30.
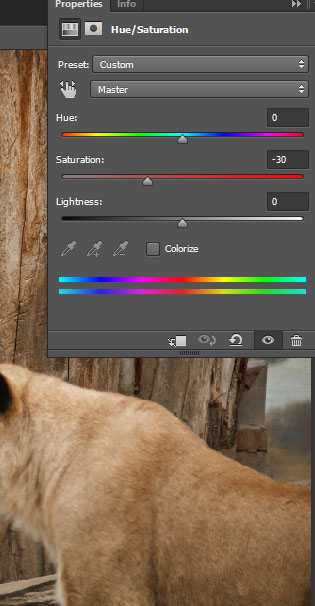
Шаг 3
Цвета немного размыты и однотонные. Давайте добавим цвета для разнообразия. Создайте корректирующий слой Карта градиента (Gradient Map Adjustment), Слои-Новый корректирующий слой-Карта градиента (Layer—New Adjustment Layer—Gradient Map) и используйте настройки, показанные ниже.
Измените режим наложения этого слоя на Мягкий свет (Soft Light).
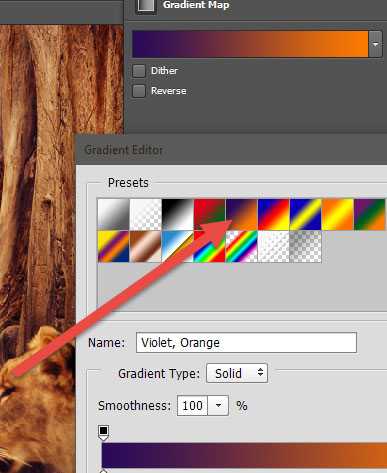
Шаг 4
Создайте новый слой (Ctrl + Shift + Alt + N) и залейте его белым цветом (Shift + F5).
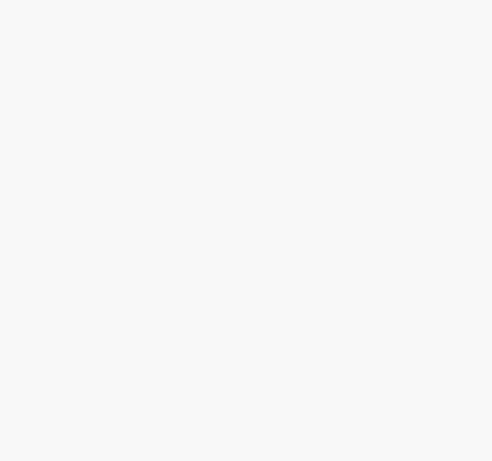
Шаг 5
Добавьте немного шума на слой, созданный в предыдущем шаге, перейдя в Фильтр-Шум-Добавить шум (Filter-Noise-Add Noise), используйте настройки, показанные ниже.
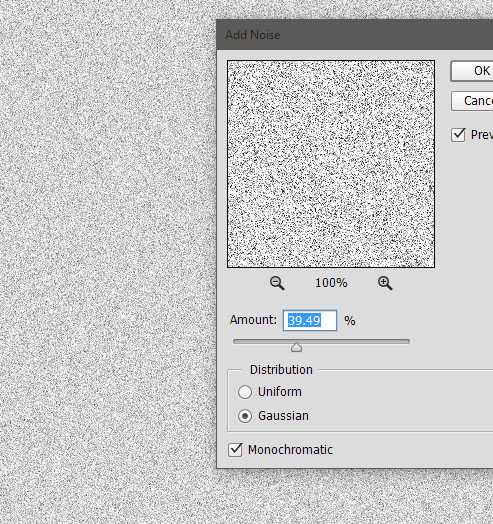
Шаг 6
Шум очень мелкий, нам нужно, чтобы он был немного крупнее. Добавим небольшое размытие к слою с шумом, перейдя в Фильтр-Размытие-Размытие по гауссу (Filter-Blur-GaussianBlur), используя настройки, показанные ниже.
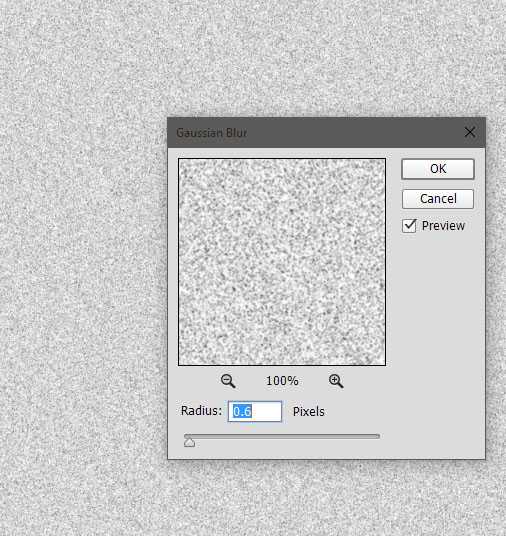
Шаг 7
К слою с шумом добавьте корректирующий слой Кривые (Curves), Изображение-Новый корректирующий слой-Кривые (Image-Adjustments-Curves) и используйте настройки, что показаны ниже. Вы заметите, что мы избавились от серого цвета, сохраняя только очень яркие пятна белого.
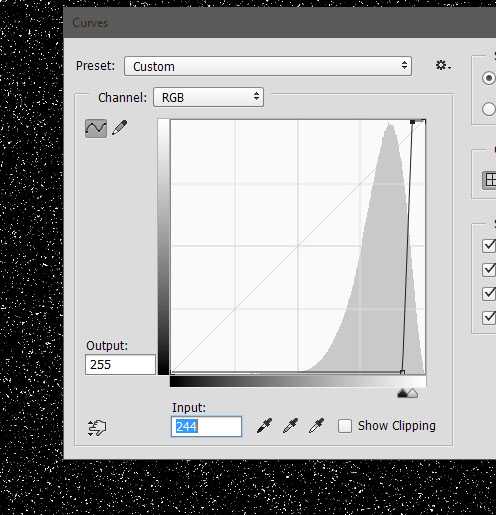
Шаг 8
Для того чтобы создать световые лучи из этого слоя мы будем применять к нему Радиальное размытие (Radial Blur).
Перейдите в Фильтр-Размытие-Радиальное размытие (Filter-Blur-Radial Blur) и используйте настройки, показанные ниже. Нажмите Ok и измените режим наложения на Линейный осветлитель (Linear Dodge) – проявятся лучи.
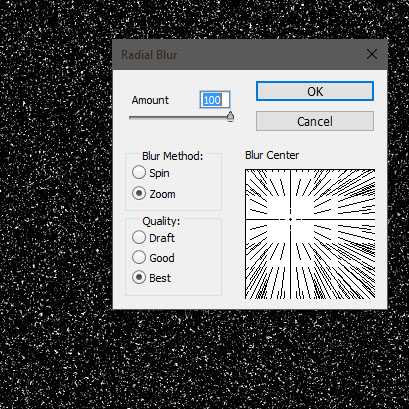
Шаг 9
Нам не нужно, чтобы лучи были настолько сильными по краям изображения. Давайте скроем их при помощи маски слоя. Добавьте маску слоя к слою световых лучей, перейдя в Слои-Маска слоя-Показать все (Layer-Layer Mask-Reveal All).
Выберите стандартную мягкую кисть с непрозрачностью 50%, цвет черный и на маске слоя пройдитесь по краям изображения.
На маске слоя черный цвет скрывает видимость изображения, а белый – наоборот, восстанавливает видимость, таким образом, рисуя с 50% непрозрачностью черным цветом, мы частично скрываем видимость лучей.

Шаг 10
Давайте добавим еще один слой с лучами, но на этот раз сделаем лучей еще больше. Создайте новый слой (Ctrl + Shift + Alt + N) и залейте его белым цветом (Shift + F5).
Добавим на слой облака, перейдя в Фильтр-Рендеринг-Облака (Filter-Render-Clouds).
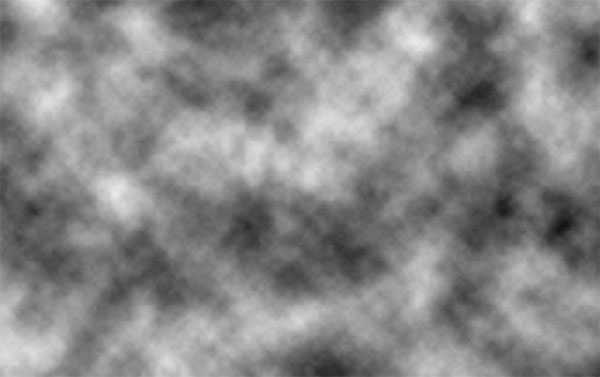
Шаг 11
Снова примените Радиальное размытие (Radial Blur), используя точно такие же параметры, как и в шаге 8 и измените режим наложения на Перекрытие (Overlay).
Теперь у нас есть большие пушистые лучи света, дополняющие тонкий луч света.
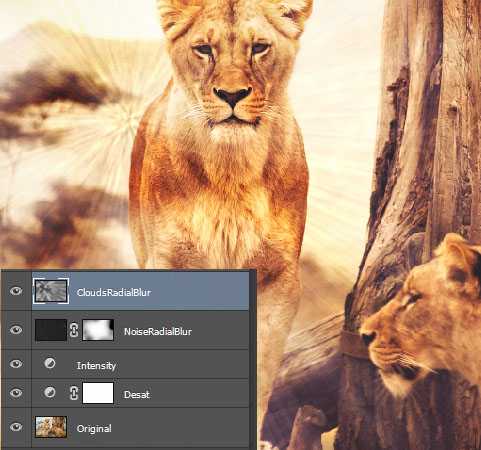
Шаг 12
Мы создали лучи, но они будут не очень хорошо выглядеть без ярких бликов.
Создайте новый слой (Ctrl + Shift + Alt + N) и залейте его черным цветом (Shift + F5). Перейдите в Фильтр-Рендеринг-Блик (Filter-Render-Lens Flare), выберите 105mm и нажмите кнопку ОК.
Постарайтесь расположить блик в том месте, откуда исходят лучи, созданные в предыдущих шагах.
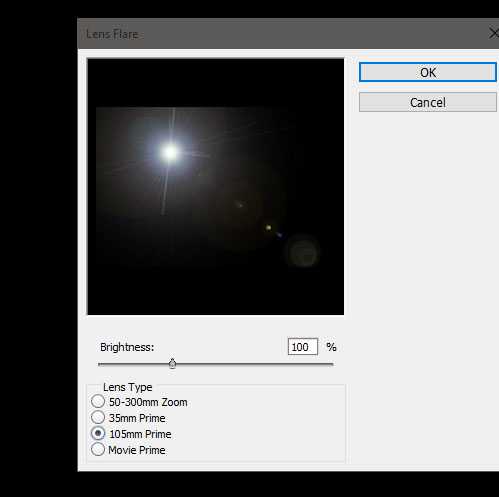
Шаг 13
Измените режим наложения слоя с бликом на Экран (Screen) – это скроет черный цвет слоя и оставит яркие цвета блика.
Я думаю, что эффект будет слишком сильный для нашей работы. Добавьте маску слоя к слою с бликами и стандартной круглой мягкой кистью со 100% непрозрачностью, цветчерный, прокрасьте вокруг блика.
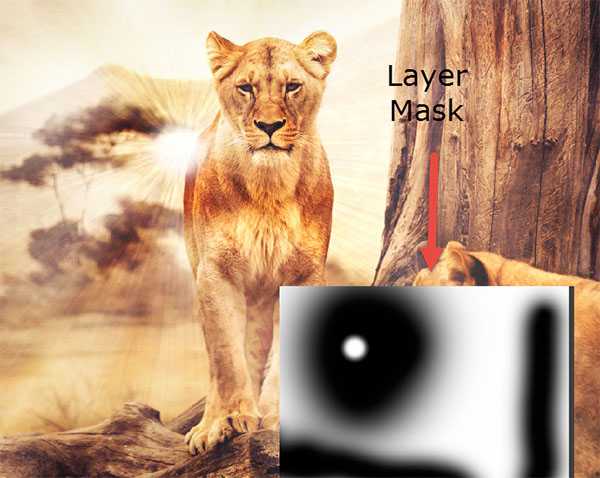
Шаг 14
Давайте создадим еще один блик для усиления эффекта. Создайте новый слой и залейте его черным цветом, перейдите в меню Фильтр-Ренднринг-Блик (Filter-Render-Lens Flare) и выберите 50-300 mm.
Измените режим наложения слоя на Экран (Screen), чтобы скрыть черные цвета.
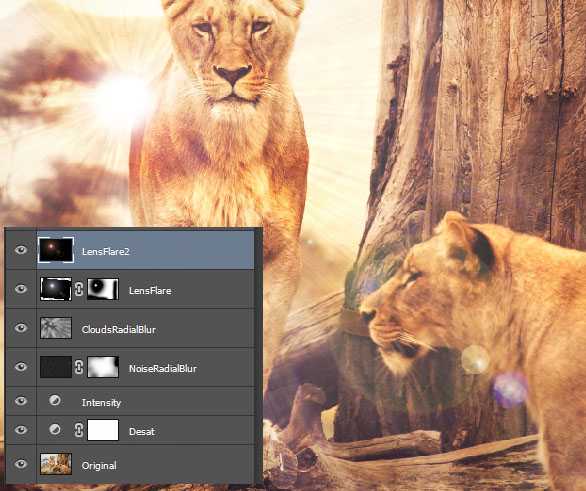
Шаг 15
Наше солнце выглядит довольно холодным, давайте придадим ему теплых оттенков. Создайте новый слой и измените режим наложения на Мягкий свет (Soft Light).
Стандартной круглой мягкой кистью с 50% непрозрачностью прокрасьте желтым цветом над солнцем.
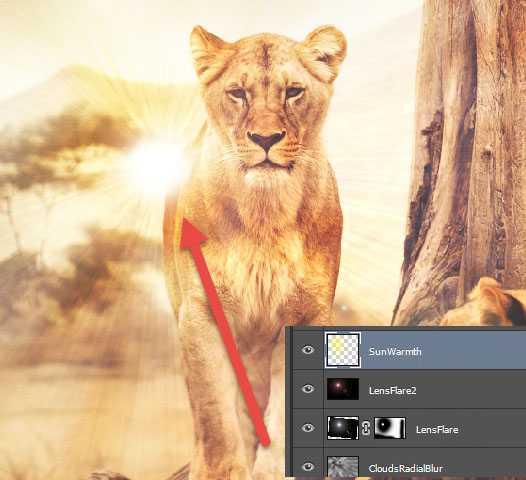
Шаг 16
Мы можем улучшить изображение, добавив резкости. Создайте новый слой из всех существующих слоев (Ctrl + Shift + Alt + E), перейдите в Фильтр-Усиление резкости-Контурная резкость (Filter-Sharpen-Unsharp Mask).
Используйте настройки, показанные ниже.
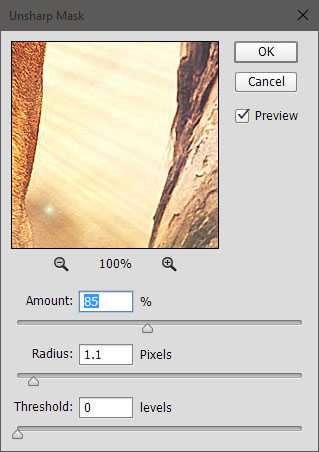
Шаг 17
Для того чтобы ещё больше придать работе теплых тонов, создайте новый корректирующий слой Фотофильтр (Photo Filter), Слои-Новый корректирующий слой-Фотофильтр(Layer-New Adjustment Layer-Photo Filter) и используйте настройки, показанные ниже.
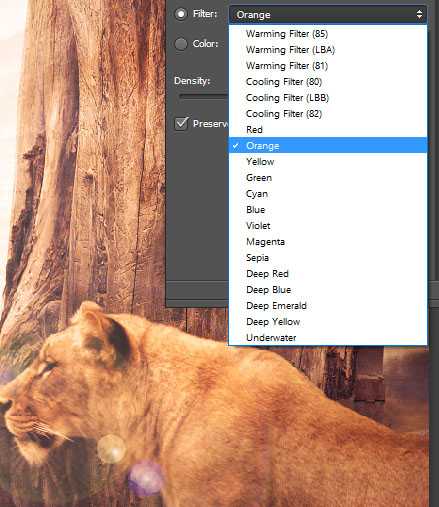
Шаг 18
В завершение добавим к нашей работе виньетку. Создайте новый слой и залейте его белым цветом (Shift + F5). Измените режим наложения на Умножение (Multiply) и стандартной круглой мягкой кистью с 50% непрозрачностью прорисуйте черным цветом по краям изображения. Если эффект слишком сильный вы можете понизить непрозрачность (я опустил ее до 60%).
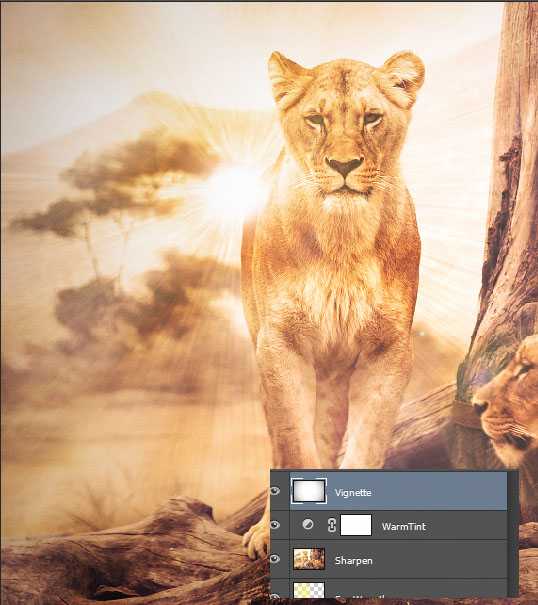
Готово!
Автор перевода: Ольга Максимчук (Princypessa)

pixelbox.ru
Эффект блик в фотошопе
В этом уроке, мы рассмотрим, как используя слои и режимы наложения Photoshop, можно легко добавить эффект Блик к изображению без внесения каких — либо постоянных изменений в исходной фотографии.
Мы начнем с того, что добавим эффект Блик и расположим его там, где нам необходимо. Затем, чтобы у нас была возможность в любой момент времени изменить этот эффект или убрать его совсем, мы отменим этот эффект, добавим новый слой, повторно применим Блик к этому слою.
Затем, используя функцию наложения совместим слой с бликом с исходным изображением, подкорректируем результат и Все готово!
Чтобы получить действительно реалистичный эффект, лучше использовать изображение, где на самом деле присутствует источник света.
Я взял для примера изображение семьи на берегу моря.
Итак приступим.
Шаг1 Применение фильтра
Первое, что нам нужно сделать это добавить эффект блики к исходному изображению. Filter — Render — Lens Flare (Фильтр — Рендеринг — Блик)
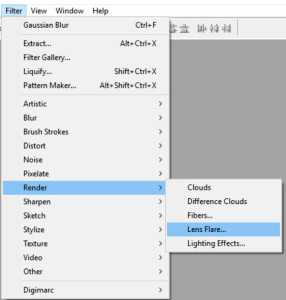
При этом откроется диалоговое окно Lens Flare Блик
Фильтр Photoshop добавляет смоделированный эффект Блики к изображению, и мы можем выбрать один из четырех различных типов линз в левом нижнем углу. Каждый из них дает свой эффект. Вы можете попробовать, выделив их и увидеть , как каждый из них выглядит непосредственно в изображении. Я выберу по умолчанию в 50-300мм.
Кроме этого, можно регулировать яркость вспышки объектива путем перетаскивания ползунка Яркость влево или вправо, но опять же , выберу 80% . Ориентируйтесь по своему изображению.
Для того, чтобы расположить саму вспышку там, где вы хотите, просто щелкните внутри области предварительного просмотра. Вы также можете нажать и перетащить его. Для того, чтобы сохранить эффект , визуально как можно более реалистичным, я помещаю его в районе источника света в изображении, которым в моем случае является заходящее солнце.
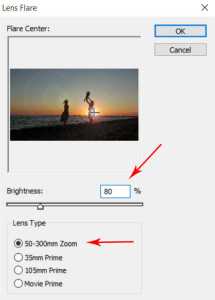
Жмем на ОК и получаем вот такой результат.
Единственная проблема лишь в том , что мы применили эффект непосредственно к самому изображению, и его невозможно будет редактировать в будущем , так как мы внесли окончательные изменения в исходное изображение.
Давайте рассмотрим вариант, когда мы можем применить эффект блик, не внося изменений в наше главное фото.
Шаг 2 Отмена фильтра
Делается это просто и быстро. Вкладка Edit – Undo Lens Flare (Редактирование – Отменить Блик) в верхнем левом углу экрана.
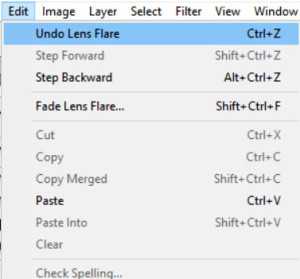
Шаг 3 Добавляем новый пустой слой
Наша задача применить этот же эффект Блик, только теперь на новом слое, чтобы иметь возможность управлять эффектом не затрагивая исходное изображение.
Нажимаем на значок создать слой на панели слоев. И назовем его блик.
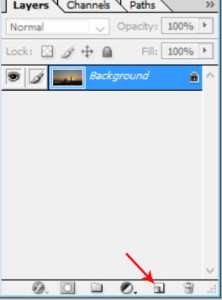
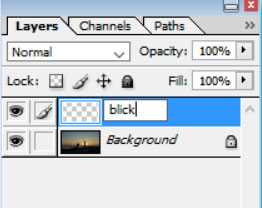
Шаг 3 Делаем заливку нового слоя черным цветом.
Фотошоп не позволит нам выполнить эффект на пустом слое, поэтому заливаем его черным цветом.
Возвращаемся к владке Edit-Fill (Редактирование – Заливка)
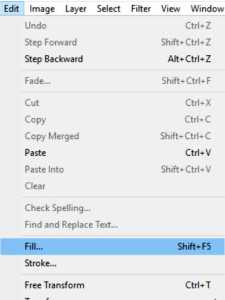
При этом откроется диалоговое окно. В верхнем блоке выбираем Color – Цвет выбираем в палитре цветов черный цвет и ОК.
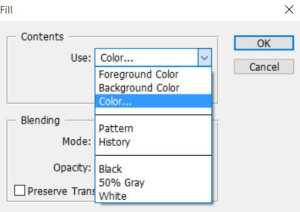
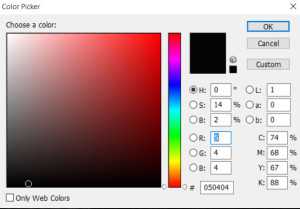
Шаг 4 Делаем заливку нового слоя черным цветом.
Вот, что у нас должно получиться.
Шаг 5 Применяем повторно фильтр Блик для созданного слоя.
Находим в верхней части экрана Filter – Lens Flare (Фильтр – Блик) обратите внимание, поскольку мы этот эффект уже применяли он появился первым во вкладке Фильтр.
И вот результат.
Шаг 6. Применяем режим Смешивания (Наложения)
В панели слоев выбираем Normal – Screen (Нормальный – Осветление)
Слой с черным цветом становится невидимым. Оставляя лишь блики на исходном изображении)
Все мы добились желаемого.
Можно лишь добавить несколько нюансов. Чтобы подкорректировать сам эффект, в панели слоев, «поиграйте» параметрами Opacity (Непрозрачность) и установите самый подходящий для вас вариант.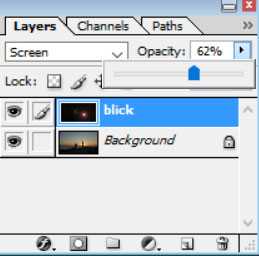 Такой вот эффект Блик получился у меня. Вы можете обработать свою фотографию, используя этот урок. Думаю урок Вам был полезен. Обязательно пишите отзывы об уроке ниже и делитесь с друзьями в социальных сетях. Нам будет очень приятно, если вы поделитесь с друзьями об этом уроке и напишите комментарий. Спасибо и творческих успехов.
Такой вот эффект Блик получился у меня. Вы можете обработать свою фотографию, используя этот урок. Думаю урок Вам был полезен. Обязательно пишите отзывы об уроке ниже и делитесь с друзьями в социальных сетях. Нам будет очень приятно, если вы поделитесь с друзьями об этом уроке и напишите комментарий. Спасибо и творческих успехов.
fotoshopdesign.ru
