Еще раз о цветовых пространствах Lightroom и Photoshop
| Так уж повелось, что про свой жж я вспоминаю, когда у меня что-либо случается с моим маком, на этот раз калибратор убил CMS моего мака, соответственно работать стало невозможно=) Собственно о цвете, вернее о цветовых преобразованиях при работе, а так же одном интересном нюансе я и хочу рассказать. Сразу хочу сказать об одном нюансе, описанное ниже не относится к цветовому пространству, установленному на камере, RAW содержит информацию в своем пространстве, который при декодировании превращается в привычные всем srgb,adobeRGB и тд, но если уж вы снимаете в jpg (кстати, а есть такие?) и желаете каким-то образом обрабатывать свои фотографии, ставьте AdobeRGB, потом поймете почему). Итак, ближе к делу. Типичный процесс работы фотографа сводится к 3 этапам: непосредственно съемка, обработка в конвертере, доработка в фотошопе; на каждом из этих этапов изображение конвертируется из одного профиля в другой незаметно для фотографа, сначала из камерного профиля в профиль конвертера( далее подразумеваю лайтрум, для упрощения камерный профиль camRGB) camRGB-melissaRGB (кстати в лайтруме каждый инструмент работает в своем цветовом пространстве, об этом расскажу в другой раз), после чего происходит конвертация melissaRGB-sRGB для редактирования в фотошопе или выгрузки в интернет. В случае если доработок в редакторе не требуется никаких нюансов нет, собственно нюанс возникает при переходе в фотошоп. Ни для кого не секрет что цветовые пространства отличаются минимум охватом или глубиной цвета, самым большим является LAB(цвета которого синтетические и весь охват не способно отобразить ни одно из устройств), усредненным является sRGB, который де-факто является стандартом изображений в интернете, т.е любое из устройств способно показать все цвета, которые есть на снимке (а как они это сделают — вопрос отдельный) и нам, крайне желательно не терять информацию о цвете при редактировании наших изображений, отбросить цвет мы всегда успеем, как минимум на этапе сохранения для интернет =) 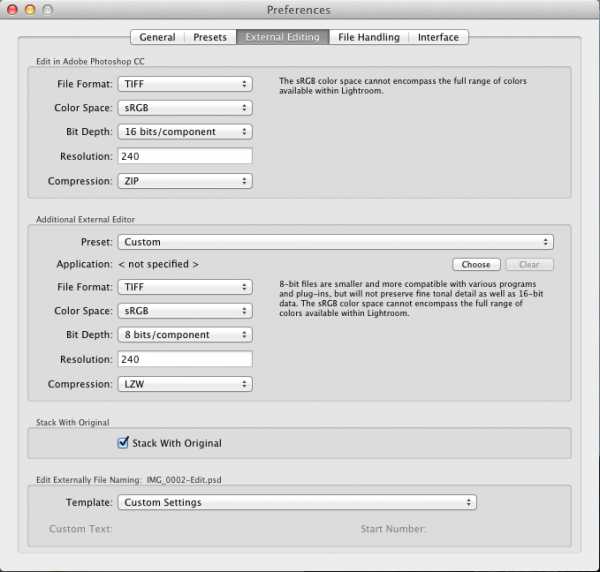 Вроде бы все нормально, и 16 бит и даже сжатие, но только мы теряем цвет, покажу нагляднее: Изменяем настройки на такие 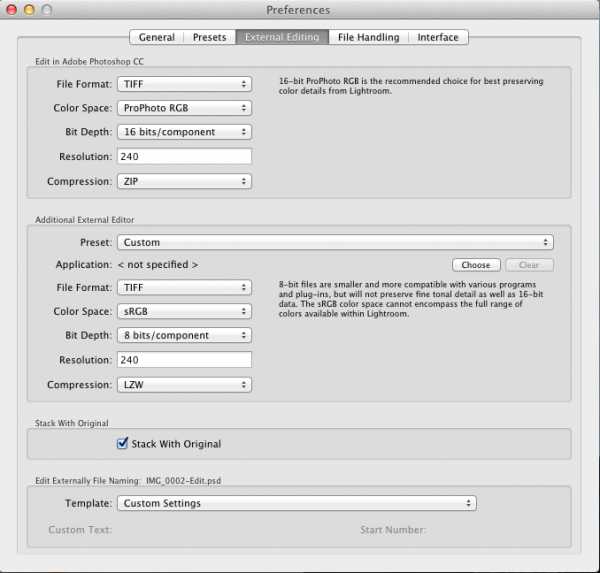 и открываем снимок в фотошопе, попутно настраиваем экспорт с подобными настройками (поясню, лайтрум по неизвестным мне причинам, не позволяет открыть один и тот же снимок в фотошопе два раза по команде edit in, скорее всего это связано с функцией stack with original, но лень разбираться) и открываем снимок в фотошопе, попутно настраиваем экспорт с подобными настройками (поясню, лайтрум по неизвестным мне причинам, не позволяет открыть один и тот же снимок в фотошопе два раза по команде edit in, скорее всего это связано с функцией stack with original, но лень разбираться)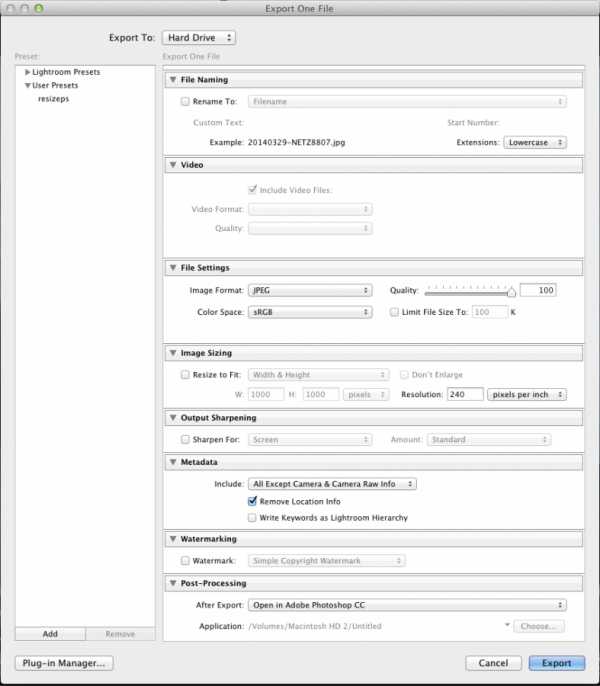 Иными словами «прожечь RAW и открыть в фотошопе». После этих действий мы получим с виду абсолютно одинаковые снимки:  за одним исключением, одна картинка в Srgb, вторая в ProPhoto RGB, в принципе обе свободно редактируются, в чем же разница? Попробуем использовать типичный инструмент редактирования — gradient map в режиме normal c простым цветовым градиентом и посмотрим что получается 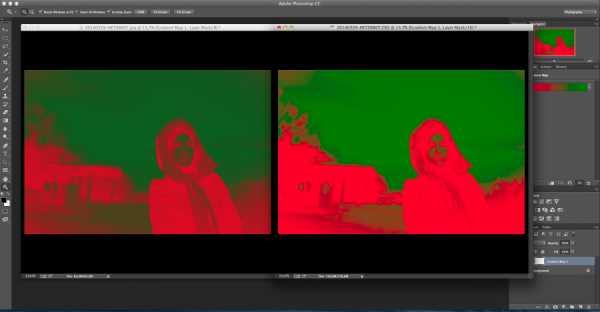 Что мы видим — изображение в ProPhoto окрасилось сильнее, давайте поясню: карта градиента в режиме normal работает очень просто — что ярче и имеет большую информацию о яркостях то покрасится сильнее (а цвет, штука, напрямую зависимая от яркости каналов) т.е в ProPhoto действительно больше информации. Что собственно дает это замечание? для некоторых абсолютно ничего, для пытливых умов — чем больше информации доступно при редактировании, тем чище можно получить цвет, загрубить всегда успеем). Единственное, о чем следует помнить — при сохранении изображение необходимо сконвертировать в srb, именно сконвертировать, а не применить цветовое пространство, делается это просто: Edit-Convert to Profile 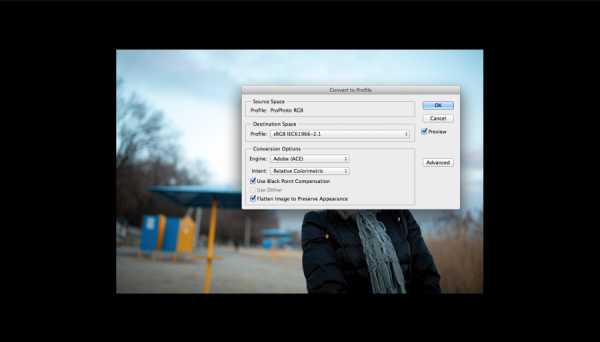 Собственно и все о чем я хотел сказать. Кстати, после конвертации неотредактированного изображения в профиль srgb сравним с тем что нам сохранил лайтрум, наложим это изображение на лайтрумовскую jpegжку в режиме difference, видим черный экран, что свидетельствует о том что картинки идентичны) 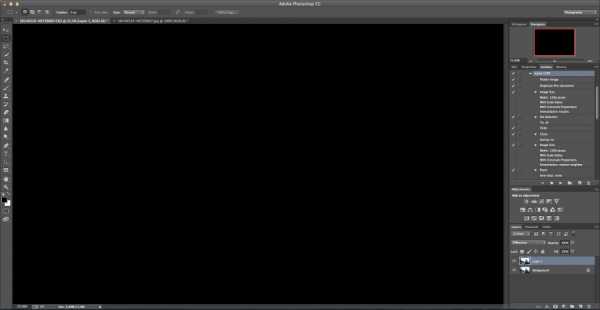 Как и говорил, информация специфична, и многие об этом даже не задумывались, но как и говорил, чем больше информации тем лучше, не зря же мы снимаем в RAW =) |
ru-lightroom.livejournal.com
Управление цветом в Lightroom — Светлая Комната
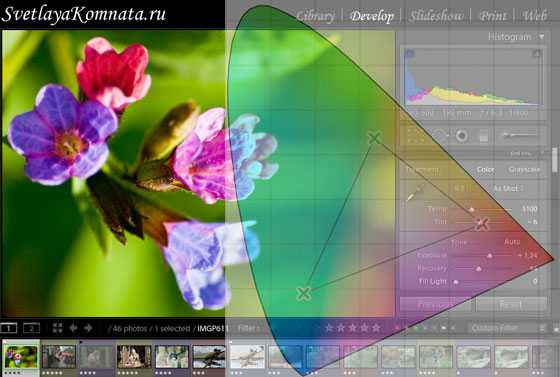
Сразу необходимо сказать, что вам не обязательно знать то, что написано ниже для полноценной работы в Lightroom. Создатели этой программы стремились как раз к обратному: чтобы пользователи не заморачивались по поводу того, как в ней все делается, а просто пользовались Lightroom в свое удовольствие. «Мы старались, чтобы вы меньше времени проводили за компьютером, и больше за видоискателем вашей камеры!» — говорят они. Весьма похвальное желание.
Но, особенностью русскоязычного человека является то, что он любит во всем разобраться досконально. Суждение «главное, что оно хорошо работает, мне не важно как именно оно это делает» нам не свойственно. Хотя, по моим наблюдениям, такое отношение постепенно меняется, и мы становимся, в этом смысле, больше похожи на европейцев и американцев.
Итак, для тех, кто хочет все знать, не
svetlayakomnata.wordpress.com
LR 4 и цветовой профиль на Вин 8
программу калибратора запустите и он профиль нужный зафигачит. Если вы имеете ввиду калибратор, который в настройках системы есть, то я его уже запускала, не помогает. Проблема не в том, что вообще экран не корректно отображает цвета, а именно в лайтруме и еще в какой-то программе просмотра картинок. Попробуйте вообще убрать цветовой профиль в настройках системы. У меня была аналогичная проблема на висте. И ЛР и ФШ «неправильно» отображали цвета (серый приобретал оттенки коричнего). Совсем убрать там невозможно, или же я не нашла где. Можно только выбрать из нескольких и ни один не подходит. 🙁 Про восьмерку не скажу, не знаю, а вот на висте это делается легко. Поищите в гуглах, мне кажется что-то подобное недавно мелькало гдк-то. Если найду, то сообщу. Вот, например, здесь написано:У меня желтый фон вместо белого в фотоальбоме Windows? Иногда, после установки некоторого софта или даже ОС (Windows 7 или Windows 8), система неправильно выставляет цветовой профиль, и при просмотре фотографий вы можете заметить некую желтизну или даже потемнение. Чаще всего такое явление случается с мониторами Samsung. Эту проблему можно легко устранить, вручную сменив цветовой профиль. Сделать это можно вот так: 1. Переместите указатель мыши в верхний правый угол или быстро проведите пальцем влево от правой стороны экрана (откроется charm bar), затем выберете Поиск. 6. 7. Из списка, выбираем профиль с названием sRGB IEC61966-2.1 и нажимаем Ок 8. Теперь, на всякий случай, нажимаем на добавленный профиль и затем на Сделать профилем по умолчанию Не выполняйте п.п. 6 — 8. Спасибо большое! Первые пункты тут мудрено описаны, залезть в управление цветом можно и по старинке, но вот удалить совсем профили к экрану я не догадывалась. Помогло! И да, монитор самсунг как раз. 🙂 1.если монитор не на IPS матрице то обрабатывать фото вообще затруднительно2.откалибровать монитор калибратором(не программой)а именно аппаратно,для этого надо просто заказать калибровку,если в вашем городе нет такой услуги и если серьёзно занимаетесь фотографией лучше купить калибратор и проблема с цветом сама отпадёт(из собственного опыта) p.s я калибрую систему аппаратно ColorMunki,в системе стоят обои с этого сайта http://realcolor.ru/lib/monitortest.htm только надо эти обои перевести в джипег с профилем sRGB и после калибровки они должны быть серые без оттенка и ещё калибровка это не только избавления от какого то оттенка но ещё правильная яркость и контраст монитора ,так что если монитор откалибровать аппаратно калибратором желательно заклеить кнопки регулировки яркости и контраста Мне кажется, у меня не тот монитор, и не те фото-нужды, чтобы заказывать калибровку, я не профессиональный фотограф. | ||||
ru-lightroom.livejournal.com
Почему важно выбрать профиль камеры в Lightroom перед обработкой фото

Первое, что стоит сделать перед обработкой файлов в Lightroom — это выбрать профиль камеры. От этой стартовой точки во многом зависит то, как вы будете работать над изображением.
Чтобы понять, почему это так важно, давайте вернемся назад во времени, в те дни, когда существовали только пленочные камеры, а Photoshop был только в проекте. Так вот, при съемке на цветные позитивные пленки, которыми пользовались многие профессионалы и любители, постобработки изображения не существовало и изменить цвета было невозможно. Цветная негативная пленка давала больше возможностей, но и это нельзя сравнить с тем, что можно делать с современными Raw-файлами или оцифрованными с пленки кадрами.
Тогда цвета главным образом зависели от выбранной пленки. Например, многие пейзажные фотографы выбирали Velvia от Fuji — ради ее мелкого зерна, высокого контраста и насыщенных цветов. Но для портретной съемки цвета Velvia не годились совершенно, поэтому предпочтение отдавалось пленке, которая более тонко воспроизводила цвета и специально создавалась для качественной передачи оттенка кожи. Умение правильно подобрать пленку для предмета съемки было необходимым навыком, поэтому многие фотографы экспериментировали с разными вариантами, пока не находили оптимальный для своей работы.
В ранних цифровых камерах контроль цвета был примитивным, в результате чего все фотографии выглядели одинаково. Можно было поиграть с настройками, если поглубже забраться в меню, но они были сложными и непонятными. Затем производители начали встраивать цветовые профили в камеры и программное обеспечение, чтобы фотограф сам мог выбрать подходящий.
Профили камеры
Каждый производитель называет их по-своему, например, так:
- Canon: Picture Style (“Стиль изображения”)
- Nikon: Picture Control (“Контроль изображения”)
- Sony: Creative Style (“Творческий стиль”)
- Pentax: Custom Image (“Пользовательское изображение”)
- Olympus: Picture Mode (“Режим изображения”)
- Sigma: Color Mode (“Цветовой режим”)
- Fujifilm: Film Simulation (“Симуляция пленки”)
“Стили изображения”, доступные на камере Canon EOS, включают в себя Standard (“Стандартный”), Landscape (“Пейзаж”), Portrait (“Портрет”), Faithful (“Точный”), Neutral (“Нейтральный”) и Monochrome (“Монохромный”). Суть большинства из них понятна из названия. Многие другие производители пользуются вариациями этих названий и иногда добавляют некоторые собственные опции.
При обработке файла Raw в Lightroom программа позволяет выбрать профиль в Camera Calibration (Калибровка камеры). Верхний вариант в меню — Adobe Standard, профиль, созданный компанией Adobe специально для вашей камеры на основе тщательного тестирования с использованием цветовых мишеней. Суть идеи в том, что одни и те же картины, снятые разными камерами, будут выглядеть одинаково при применении настроек Adobe Standard (при условии, что другие цветовые настройки, например, “Баланс белого”, также идентичны).
В ранних версиях Lightroom Adobe Standard был единственным профилем, что, вероятно, объясняет, почему панель калибровки расположена внизу. Теперь же в меню должны появляться все цветовые профили вашей камеры (правда, могут не всегда отображаться черно-белые). Они созданы в Adobe, чтобы имитировать эффект выбора цветового профиля и использования формата JPEG на вашей камере.
Выбор профиля и способов обработки в модуле Develop
В чем же будет разница в постобработке при выборе разных профилей? Достаточно сравнить два варианта одной снимка, сделанного на EOS 5D Mark II. В первом случае в Lightroom выставлен профиль Camera Standard. На камерах Canon такой профиль дает насыщенные красные оттенки и высокий контраст. Результат — яркая, насыщенная фотография.

Следующий вариант сделан с использованием профиля Camera Faithful, разработанного для точной передачи цветов. Красный не такой интенсивный, из-за чего лучше заметна текстура головы Будды. На основе этого профиля фотография обрабатывалась по-другому, чем в предыдущем варианте, что придало ей более естественный вид и позволило выделить текстуры.

Один файл Raw, два разных подхода к постобработке и два очень разных результата — а все благодаря выбору цветового профиля.
Профиль Film Simulation от Fujifilm
Профиль Film Simulation — это имитация разных типов пленки. Результат получается более тонким, чем у Canon: у каждого варианта есть свои характеристики, и фотографу надо думать и экспериментировать, чтобы подобрать оптимальный вариант для конкретных своих работ. Этот профиль как бы возвращает к истокам — к тому, с чего начинался выбор цветов.
Некоторые настройки настолько хороши, что хочется пользоваться ими постоянно. Легко впасть в искушение и пользоваться одним или двумя любимыми профилями, упуская возможности других, и тем самым ограничить себя только 1-2 способами обработки. Особенно опасны в этом Velvia и Classic Chrome.
Вот сравнение двух этих профилей. Единственная разница между двумя кадрами — в выбранном цветовом профиле. Velvia дает сильный, насыщенный цвет и высокую контрастность, как и оригинальная пленка. Classic Chrome приглушает цвета и дает меньший контраст, чтобы имитировать стиль старых позитивных пленок.

А это — та же фотография, обработанная с использованием профилей Astia и Adobe Standard. Как видно, Astia дает более естественный вид, с более приглушенными цветами, чем у Adobe Standard.

Словом, прежде чем начать обработку файла в Lightroom, перейдите на панель калибровки камеры и выберите профиль. Это повлияет и на цвет, и на контраст, поэтому сделать это надо ДО того, как начнете работать в панели Basic.
Автор статьи: британский фотограф Эндрю С. Гибсон. Другие его работы можно увидеть на его сайте, а также на страницах Facebook и Instagram.
fototips.ru
Лайтрум не правильно отображает цвета
Очень часто на форумах появляются именно такие заголовки.
Проблема заключается в том, что Lightroom не умеет правильно отображать цвета. В первые секунды после добавления фотографии Lightroom отображает превью встроенное в RAW. После этого программа отображает картинку сгенерированную с помощью имеющихся профилей.
Для камер adobe создает профили сама, то есть по сути она интерпретирует RAW по своему. Это не плохо и не хорошо, просто вот так оно и есть. Именно по этой причине вы видите сначала более правильные цвета, а потом «не правильные».
Эта же проблема свойственна Adobe Camera RAW, так как она использует тот же движок, что и Lightroom. Что же с этим делать?
Как получить в Lightroom правильные цвета
Здесь маленькая оговорка. Дело в том, что понятие правильной цветопередачи очень многогранный вопрос. Во-первых, у каждого свое понимание правильной цветопередачи, точнее того какой она должна быть. Во-вторых, цветопередача включает в себя массу факторов, начиная с съемки и заканчивая обработкой.
В третьей версии
Применять профиль камеры
Вы можете скачать набор профилей для Lightroom, который содержит все профили камер. После чего в разделе Camera Calibration выбрать камеру и нужный профиль.
Это самый простой путь, чтобы подобрать оптимальные настройки для вашего фото.
Создание профиля
Профиль можно создать самостоятельно, хотя это конечно геморой. Для этого нужна калибровочная шкала и программа DNG Profile Editor. А подробные инструкции вы найдете здесь.
Использование родного конвертера
Этот вариант стоит применять в том случае, когда вам нужны 100% правильные цвета. Вот пример двух фотографий из Lightroom 3 и Capture NX 2. Они не обрабатывались, просто экспорт из RAW.


P.S.
Как правило Lightroom используют для обработки репортажных фотографий и для фотографий где цветокоррекция будет настолько сильная, что погрешностями цветопередачи можно будет пренебречь. Для обработки в которой цветопередача один из важнейших факторов — лучше использовать родные RAW-конвертеры или Capture one, который поддерживает профили ICC.
fototips.ru
Какое цветовое пространство выбрать?
Как показала практика работы с учениками, вопрос правильного выбора цветового пространства при обработке изображений в фотошопе очень актуален.
Большинство, наслушавшись рекомендаций многочисленных гуру о том, что настоящие джедаи работают только в Adobe RGB или ProPhoto RGB, настраивают фотошоп для работы в широких цветовых пространствах, не понимая толком как достоинств оных, так и недостатков. О пространстве sRGB они и слышать не хотят.
На вопрос о причинах выбора именно этого цветового пространства мало кто может дать достаточно вразумительный ответ. Обычно самые распространенные ответы о широких цветовых пространствах сводятся как раз к широте цветового охвата, то есть, возможность получать более яркие и насыщенные цвета, а также к большей точности управления цветом.
На самом деле, в случае использования широких цветовых пространств точность работы с цветом, точнее, точность его математического описания, как раз страдает. Дело в том, что фотошоп, как и любая компьютерная программа, оперирует дискретными данными. То есть, к примеру, 256 градаций яркости на один канал изображения будут более точно описывать именно узкое цветовое пространство, нежели широкое.
Иначе говоря, в более широком цветовом пространстве повышается риск возникновения видимой постеризации изображения. Особенно это актуально для пространства ProPhoto RGB, как наиболее широкого по цветовому охвату.
Для того, чтобы осознанно выбирать цветовое пространство для работы, нужно учитывать как снимаемую сцену, так и возможности оборудования для просмотра и вывода изображения на печать и цели самой обработки.
Давайте разберем это на практических примерах.
Начнем собственно со снимаемой сцены или сюжета. Если вы снимаете, например, преимущественно портреты, то нет никакой необходимости в широком цветовом пространстве, так как изображение заведомо не будет содержать цветов, выходящих за пределы охвата цветового пространства sRGB.
С другой стороны, при пейзажной съемке иногда может возникать ситуация, когда снимаемая сцена будет содержать цвета, выходящие за пределы охвата sRGB.
На примерах, приведенных ниже, показан фрагмент фотографии заката, участки выхода за пределы sRGB показаны красным цветом. На фотографии, сконвертированной из RAW-файла к цветовому пространству Adobe RGB, выхода за пределы цветового охвата не наблюдается.


Здесь уже нужно подумать о возможности оборудования отобразить цвета Adobe RGB. Как правило, адекватно отображать их могут достаточно дорогие мониторы с расширенным цветовым охватом. Если ваш монитор к таковым не относится, использовать Adobe RGB нет смысла, так как вы попросту будете работать вслепую, не видя реальной картины. В результате при печати вы можете увидеть совсем не те цвета, что наблюдали на своем мониторе.
Если же вы собираетесь печатать фотографии на высококачественных профессиональных машинах, способных напечатать столь широкий диапазон цветов, то тут уже точно без соответствующего монитора не обойтись.
В случае, если вы не печатаете изображения в дорогих лабораториях, а в основном в бюджетных минилабах, либо не печатаете вовсе, а обрабатываете для демонстрации фотографий в интернете, также не имеет смысла работать в широком цветовом пространстве, нужно сразу обрабатывать в sRGB.
Здесь я не рассматриваю работу в Adobe RGB по подготовке изображений для полиграфии. Люди, которые этим занимаются, и так прекрасно все знают.
Таким образом, работать в Adobe RGB рекомендуется только в случае одновременного выполнения трех условий:
- Снимаемая сцена содержит цвета, выходящие за охват sRGB
- Монитор способен отображать цвета Adobe RGB
- Печатающее устройство также способно воспроизвести цвета Adobe RGB
Как правило, для фотографов-любителей с бюджетным оборудованием не выполняются два последних пункта. Следовательно, работа в Adobe RGB не даст никаких преимуществ, а наоборот, обернется лишними проблемами.
Если вы все же по каким-то причинам работаете в Adobe RGB, толком не понимая, для чего это нужно, то, чтобы избежать проблем с цветом при просмотре изображений другими пользователями, а также при публикации в интернете, перед сохранением в формате JPEG изображение следует конвертировать к цветовому пространству sRGB.
Также многие задают вопрос: какое цветовое пространство выбрать в настройках фотоаппарата?
Если вы снимаете в формате RAW – это не имеет значения, так как цветовое пространство или профиль задается при конвертации. Поэтому выбирайте sRGB.
Если вы снимаете в формате JPEG, то в большинстве случаев лучше также выбирать профиль sRGB. Это связано с тем, что я писал выше – с точностью цифрового представления цветового пространства. Для sRGB она несколько выше, следовательно, при последующей обработке снижается риск возникновения постеризации.
О том, как настроить фотошоп для работы с фотографиями, рассказывается в статье «Как настроить фотошоп для работы с фото»
Автор: Евгений Карташов
photo-monster.ru
