Цветовой диапазон — инструмент выделения в Фотошопе
«Цветовой диапазон» очень прост в использовании, если вы знаете, как он работает (что, конечно, вы будете знать после прочтения статьи!):
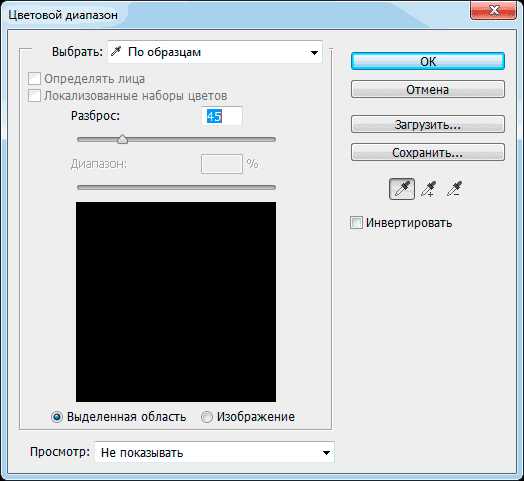
Выбор вариантов
В самой верхней части диалогового окна имеется опция «Выбор» (Select), с помощью которой мы можем выбрать, откуда брать образцы цветов. Есть два варианта — взять образцы из изображения или использовать готовый набор цветов,заранее установленный в Фотошопе.
По умолчанию установлен параметр «По образцам» (Sampled Colors), это показано на картинке выше.
Параметр «По образцам» определяет то, что мы будем самостоятельно выбирать образцы в изображении. Для того, чтобы выделить участки с похожими цветами, достаточно кликнуть по нужному участку на изображении, и Фотошоп выберет все похожие пиксели в пределах указанного определённого диапазона (отсюда и название инструмента).
Если же кликнуть по опции «По образцам», то откроется список различных вариантов выбора:
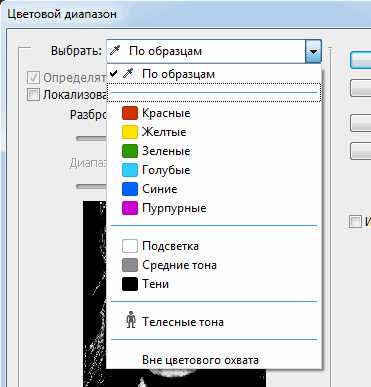
Например, мы можем выбрать все пиксели определенного цвета (красного, желтого, синего и т.д.), просто выбрав этот цвет из списка. Или, мы можем быстро выбрать наиболее яркие пиксели в изображении, выбрав строку «Подсветка» (Highlights), или темные пикселы, если кликнуть по строке «Тени» (Shadows). Эти дополнительные возможности могут пригодиться в определенных ситуациях, но, как правило, используется первый вариант выбора.
Работа с инструментами «Пипетка»
Для того, чтобы выбрать области подобных цветов при использовании «Волшебной палочки», в изображении, следует просто кликнуть курсором по нужному месту. При использовании «Цветового диапазона», также, следует кликнуть по нужному участку курсором, принимающем при этом вид пипетки. На самом деле, этот инструмент предоставляет для использования три вида пипеток инструментов — основную, чтобы сделать первоначальный выбор, вторая — пипетка с плюсиком — инструмент добавления к выбранному, и третья, пипетка с минусом, вычитает из выделения. Пипетки находятся в правой стороне диалогового окна:
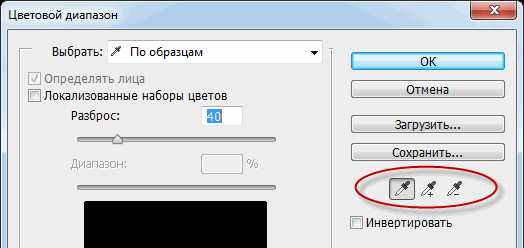
Для переключения между этими инструментами можно нажимать на иконки, но лучше использовать другой способ. Основная пипетка выбрана по умолчанию, а на другие инструменты мы можем временно переключиться непосредственно с клавиатуры. Чтобы с основной пипетки перейти к пипетке добавления, просто нажмите и удерживайте клавишу Shift. Чтобы получить доступ к вычитающей пипетке, нажмите и удерживайте Alt.
Выбор окна предварительного просмотра
В нижней части диалогового окна имеется окно с предварительным просмотром областей изображения, выбранных после нажатия пипетки. Окно предварительного просмотра отображает наше выделение как черно-белое изображение. Если вы знакомы с принципом отображения слой-маски, то окно предварительного просмотра работает точно так же. Полностью выделенные области показываются как белые, в то время как не выделенные области отображены чёрным цветом. В моем случае на данный момент ничего не выбрано, так что мое окно предварительного просмотра в настоящее время заполнены черным.
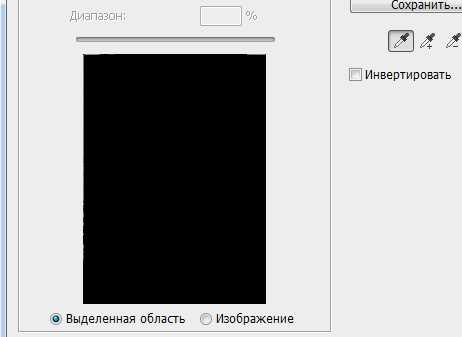
Как мы убедимся далее, инструмент «Цветовой диапазон» может выбирать не все, а только часть подобных пикселей изображения, и именно поэтому он дает нам лучший, более естественный результат, чем «Волшебная палочка».
Кроме того, в окне предварительного просмотра имеются области, заполненные различными оттенками серого цвета, это области перехода, или, размытия, их мы рассмотрим ниже.
Растушёвка границы выделения
После того как мы кликнули пипеткой по определённому цвету в изображении, Photoshop выбирает все пиксели в этом изображения, которые имеют такой же цвет, но вместе с ними он дополнительно выбирает и пиксели, которые несколько светлее или темнее образца. Но на сколько именно светлее или темнее образца должны быть пиксели, включённые в выделение? Нам нужен способ указать Фотошопу приемлемый диапазон выбора, а пиксели, которые выходят за пределы этого диапазона т.к. они слишком светлее или темнее образца, в выделение не войдут.
И «Волшебная палочка», и «Цветовой диапазон» дают нам способ указания допустимого значения этого диапазона.
В «Волшебной палочке» мы используем опцию «Допуск» (Tolerance), находящуюся на панели параметров. Чем выше значение допуска, тем шире становится диапазон включаемых в выделение пикселей.
Например, если мы оставим значение допуска, установленное по умолчанию и равное 32, и кликнем на какой-либо цвет в изображении, Photoshop выделит все пиксели, имеющие такой же цвет, а также все пиксели, яркость которых светлее или темнее в пределах 32-х уровней. Увеличение значения допуска до 100 означает, что мы выбираем каждый пиксель, находящийся в пределах 100 уровней яркости светлее или темнее, чем цвет, на который мы кликнули курсором мыши.
В диалоговом окне «Цветового диапазона» имеется подобная опция установки приемлемого диапазона, только здесь она называется не «Допуск», а «Разброс» и имеет большое преимущество над «Допуском» в инструменте «Волшебная палочка». Чем выше установить значение «Разброса», тем больше уровней яркости включается в пределы допуска. По умолчанию «Разброс» имеет значение 40, что значит, что будут выбраны все пиксели изображения, имеющие точно такой же цвет, как и тот участок (образец), по которому мы кликнули пипеткой, а также все пиксели, которые имеют яркость в пределах 40 единиц светлее или темнее образца. Любые пиксели, яркость которых на 41-н и более уровней светлее или темнее, не будут включены в выделение.
А теперь о преимуществах «Цветового диапазона» над «Волшебной палочкой. Если мы задали какое-либо значение «Допуска» в «Палочке», применили инструмент, а затем убедились, что мы не получили нужное нам выделение, то, всё, что мы можем сделать, это отменить выделение, ввести другое значение «Допуска», а затем заново применить инструмент, и так много раз до получения нужного результата. Т.е. при работе с «Палочкой» применим только метод проб и ошибок.
Мы рассмотрели основные моменты рабочего окна инструмента. О практическом применении рассказывается в следующем материале этого цикла.
rugraphics.ru
Выделение в фотошопе с помощью команды «Цветовой диапазон»
В фотошопе существует множество способов, как можно выделить объект на фотографии. В их числе инструмент Волшебная палочка и команда Цветовой диапазон (Color Range). Оба этих инструмента работают схожим образом: создают выделение на основе цветов.
Но как бы Вам не нравилась Волшебная палочка — это простенький и примитивный инструмент. Он не многофункционален и имеет ряд недостатков (о них будет упоминание ниже по тексту). Палочка хороша для быстрых и несложных выделений. А вот
Инструмент Волшебная палочка стремится выделить пиксели целиком, а Цветовой диапазон имеет более тонкую настройку и стремится выделить скорее пиксели, окрашенные частично, а не полностью. Такая тонкая настройка позволяет создавать выделенные области с гладкими краями (менее грубыми и зубчатыми, чем те, которые получаются от применения Волшебной палочки) и более плотно подходить к областям с большим количеством деталей.
Чтобы открыть окно с Цветовым диапазоном, выполните команду до или после создания выделенной области:
Выделение — Цветовой диапазон

Примечание
Если у вас уже создана выделенная область, фотошоп учитывает только пиксели внутри данной области, что очень удобно, если вы хотите изолировать определенные участки.
Если вы еще не создали выделенную область, то будет рассматриваться изображение целиком.
Используйте раскрывающийся список Выбрать (Select) чтобы указать, какие цвета включить в выделенную область.

Автоматический выбор цветового диапазона
Если выбрать один из пунктов с названием цвета Красные, Синие, Зеленые или любой другой вариант, фотошоп самостоятельно проанализирует изображение и выделит указанный диапазон цветов как только вы нажмете кнопку ОК.
Например, у меня изображение с желтыми бананами, я и выберу желтый цвет.

Обратите внимание на стрелочки в скриншоте выше. Основные важные параметры, настраивающие нужный диапазон цвета неактивные, то есть их нельзя отрегулировать. Выходит, что фотошоп предложил свой диапазон цветов и пользователь должен либо согласиться с результатом, либо делать все самому.
В моем случае, выбор желтого цвета прошел неудачно — бананы выделились частично, что естественно, меня, как любителя бананов, не устраивает.

Но главное суть выбора по цвету вы уловили. Другой вопрос, что работает это в особенных случаях, где присутствует ярко выраженный цвет.
В этом же ключе работают параметры:
- Подсветка (Highlights) — выбор светлых пикселей;
- Средние тона (Midtones) — средние значения пикселей, обозначаемых как серые, если смотреть на изображение через каналы;
- Тени (Shadows) — выбор темных пикселей.
Ручная настройка диапазона
По умолчанию список Выбрать установлен на варианте По образцам (Sampled Colors). Именно этот режим способен выжать максимум из этого инструмента, ведь диапазон пользователь будет настраивать сам!
Итак, первым делом щелкните в окошке с миниатюрой на нужный цвет. Так мы указали фотошопу наше отправное значение диапазона цвета. Дальнейшие шаги — это увеличение/уменьшение необходимых цветов, которые программа должна в итоге выделить.
Кстати, с помощью параметра Локализованные наборы цветов (Localized Color Clusters) можно ограничить диапазон только смежными пикселями (то есть теми, что соприкасается друг с другом), либо захватывать вообще все пиксели заданного цвета, что встречаются на изображении.
После активирование этой галочки, станет доступен параметр Диапазон (Range). По умолчанию он 100% и указывает границы на изображении, где следует учитывать смежные пиксели.

Далее, с помощью иконок в виде пипеток, расположенных в правой части окна, нужно добавлять/убирать дополнительные диапазоны цветов. Чтобы, например, добавить цвета, выберите пипетку со знаком плюс и далее просто щелкайте указателем мыши по цветам на изображении, которые хотите выбрать. При этом миниатюра, если выбран режим Выделенная область, будет указывать какой участок изображения будет выделен. Белый цвет — указывает, что выбрано, а черный — то что будет за пределами «марширующих муравьев».
Например, я выбрал сначала все желтые пиксели. Но, если присмотреться, то на фрукте есть и зеленые оттенки и коричневатые. Значит нужно брать пипетку со знаком плюс и щелкать по всем нужным цветам. Миниатюра вам подскажет, что в данный момент выделено.
Можно ориентироваться не только по миниатюре, а по основному изображению. По умолчанию изменений вы не видите, но если в списке Просмотр (Selection Preview) выбрать один из режимов:
- В градация серого (Grayscale) — основное изображение будет в тех же цветах, что и миниатюра — в оттенках от белого до черного цвета;
- Черная подложка (Black Matte) — та часть, что не выделена, будет окрашена в черный цвет;
- Белая подложка (White Matte) — та часть, что не выделена, будет окрашена в белый цвет;
- Быстрая маска (Quick Mask) — невыделенная часть окрашена в красновато-розовый цвет.
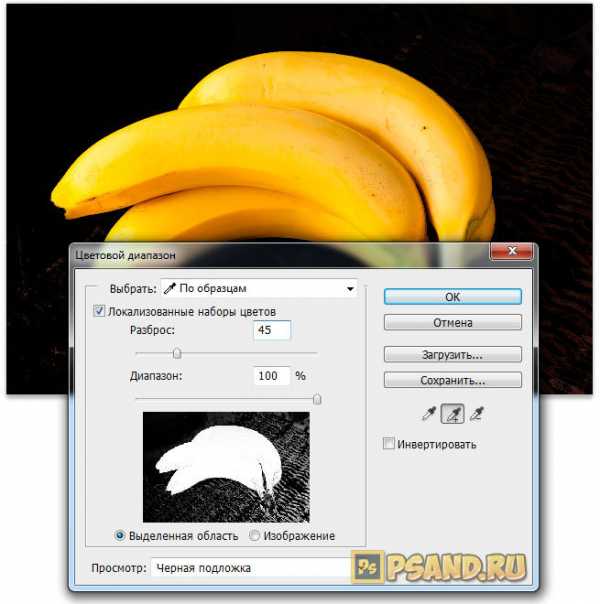
Примечание
Иногда, чтобы получить желаемую выделенную область, проще выбрать то, что вам не нужно. Диалоговое окно позволяет выбрать ненужные области, если вы установите флажок напротив параметра Инвертировать (Invert).
Разброс и Допуск
Эти два параметра схожи по духу, но принципиально отличаются друг от друга. В начале статьи я говорил о Волшебной палочке и ее недостатках. Так вот параметр Допуск относится именно к этому инструменту. Он указывает фотошопу на диапазон оттенков от первоначально выбранного пикселя. Допустим, в допуске стоит значение 30. Это означает, что Волшебная палочка выделит все цвета диапазона правее на 30 оттенков и левее на 30 оттенков от цвета пикселя, на который кликнули мышью.
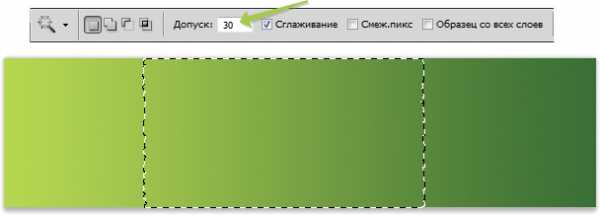
Параметр Разброс (Fuzziness) работает также, но диапазон значений намного шире это во-первых, а во-вторых, в отличии от допуска, где мы сначала устанавливаем значение, а потом кликаем мышью и потом никак не можем увеличить/уменьшить этот диапазон, в Разбросе, двигая ползунок, можно динамически наблюдать как фотошоп включает и исключает оттенки цвета.
Таким образом, при увеличении значения Разброса фотошоп включит больше цветов и будет выделять более крупные области. При уменьшении значения программа создает выделенную область меньшего размера, так как она становится более придирчивой к соответствию цветов.
Вернемся к бананам. На примере выше, значение Разброса стоит 45. Как видите, при выборе цветов банана, у меня еще появилось выделение части фона. Сейчас, с помощью разброса попытаюсь исключить эти цвета. Вот что получилось:
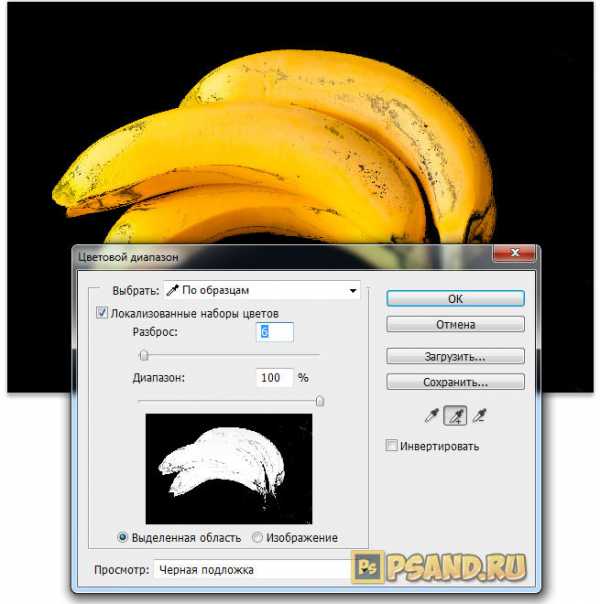
На миниатюре видно, как фон исчез, но и банан потерял часть цветов. Нужно взять снова пипетку с плюсом и вновь пройтись по черным пятнышкам, чтобы вернуть эти цвета в диапазон.
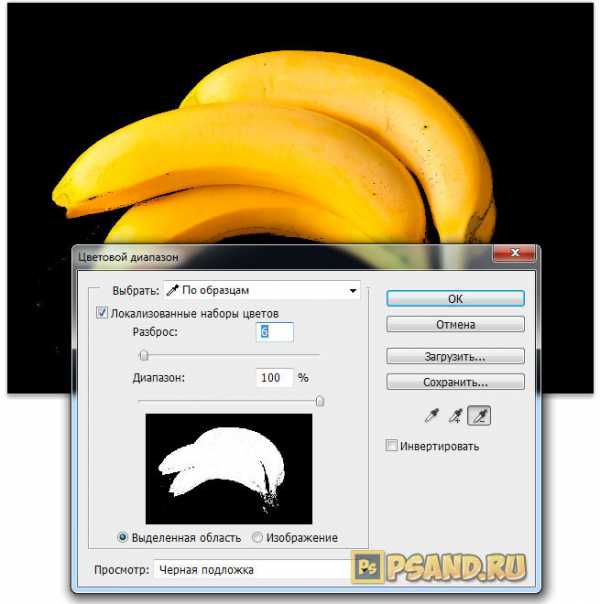
В принципе выделение готово. Посмотрим, что получилось:

Весьма не дурно, учитывая, что коричневатый фон пересекается с некоторыми оттенками банана, к тому же веточка одного с фоном цвета.
Можно подправить все недостатки, с помощью инструмента Быстрое выделение. Если на панели параметров инструмента выбрать кнопку Вычитание из выделенной области, инструментом можно будет поработать как ластиком, удаляя лишнее выделение фона.
Затем выбрать кнопку Добавить к выделенной области и пройтись по банану исправляя некоторые участки. Меньше минуты делов и работа сделана:

Краткий алгоритм как пользоваться Цветовым диапазоном
- Понятное дело, что случаи бывают разные, поэтому и предусмотрено множество настроек. Но в процессе изучения попробуйте взять изображение, где объект выделения контрастирут с фоном, иначе смысла от этой команды будет мало.
- Откройте окно Цветовой диапазон.
- Положение Выбрать должно быть По образцам.
- Поставьте галочку Локализованные наборы цветов.
- Установите режим просмотра Черная подложка.
- Сделайте первый клик нужному цвету.
- Выберите пипетку со знаком плюс и продолжайте кликать по основному изображению на те участки, что должны быть выделены, но сейчас там виднеется черная подложка.
- Отрегулировать параметр Разброса.
- Добавить утерянные после разброса диапазоны цветов, используя пипетку с плюсом.
- При необходимости откорректировать получившееся выделение с помощью инструмента Быстрое выделение.
А дальше можно делать с изображением, что хотите, например:
Отделить от фона

Сделать фон черно-белым

Заметили ошибку в тексте — выделите ее и нажмите Ctrl + Enter. Спасибо!
psand.ru
Цветовой диапазон — практическое применение
Теперь, когда мы рассмотрели основные моменты диалогового окна инструмента, давайте посмотрим на него в действии. Для примера возьмём изображение с желтой полосой на фоне тёмно-сине-голубого градиента:

И попробуем применить действие «Цветового диапазона» на практике. Скажем, с помощью этого инструмента я хочу выделить часть голубого градиента. Открываем диалоговое окно, при этом основная пипетка (Eyedropper) уже активна по умолчанию:
Этой пипеткой я кликну я нажму кнопку где-нибудь по середине градиента, чтобы взять за образец оттенок синего:
Если теперь мы посмотрим на окно предварительного просмотра выделения, то увидим, какая область изображения является выделенной. Белая область показывает пиксели, включённые в выделенную область, соответственно черная области показывает не включённые в выделение пиксели:
Если я кликну по другой части градиента, я получу другой, но похожий на первый, результат. На этот раз я нажму на более темный оттенок синего:
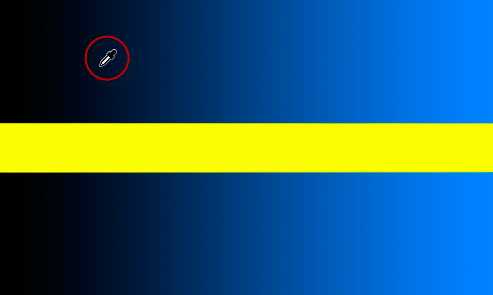
Окно предварительного просмотра теперь показывает, что я выделил уже другую часть изображения. Как Вы видите, зона выделения стала уже:
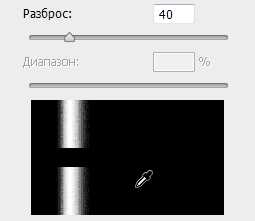
А вот что покажет окно, если я кликну пипеткой по светлой части градиента, в месте, находящейся правее первой пробы:
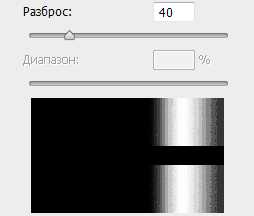
Обратите внимание на то, что независимо от того, где я кликал по голубому градиенту, Photoshop полностью игнорировал желтую полосу посередине. Если я кликну пипеткой по жёлтой полосе, то окно покажет следующее:

Т.е., окно предварительного просмотра теперь показывает, что выделена исключительно желтая полоса, в то время как голубой градиент, расположенный выше и ниже этой полосы, полностью проигнорирован.
Теперь я снова кликну в середине голубого градиента, чтобы мы могли внимательно посмотреть на работу опции «Разброс» опция и на то, как она позволяет регулировать наш выбор «на лету»:
В окне предпросмотра мы видим, что снова выделен участок изображения в центре:
Когда я кликнул по изображению в середине градиента, значение опции «Разброс» было установлено 40, что означает, что Photoshop выделил все пиксели изображения, имеющих точно такой же оттенок, как и пиксели в месте клика, плюс все пиксели изображения на 40 и менее оттенков светлее или темнее образца. Но что делать, если значение «Разброса» было задано недостаточно высоким, и мне нужно было выбрать более широкий диапазон цветов? Это не проблема! Все что мне нужно сделать, это перетащить ползунок «Разброса» вправо, чтобы увеличить диапазон. Как только я перетащу ползунок, вид в окне предварительного просмотра обновится, и мне будет показана новая выделенная область. Я повышу значение «Разброса» до 100, что значит, что теперь будут выделены все пиксели, находящиеся в пределах 100 уровней яркости светлее или темнее образца, по которому я кликнул пипеткой. В окне предварительного просмотра видно, что сейчас выбрана гораздо большая часть градиента. Кроме того, я мог бы перетащить ползунок влево, чтобы снизить значение «Разброса», в этом случае был бы выбран значительно меньший участок градиента:
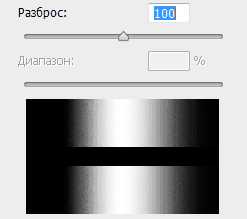
Обратите внимание на то, что отображение в окне предварительного просмотра не ограничивается только чисто белым и чисто черным цветом. Вместо этого, мы имеем плавный и постепенный переход от белого к серому до черного. Это происходит потому, что «Цветовой диапазон» (Color Range) способен к частичному выделению пикселей. Любые пиксели, которые не являются точной цветовой копией образца, на но по-прежнему входят в допустимый диапазон яркости (установленный значением «Разброса») будут выделены частично. Эти пиксели и являются серыми зонами в окне предпросмотра. Чем ближе цвет к образцу, по которому мы кликнули пипеткой, тем светлее он будет отображаться в окне предпросмотра. И наоборот, темные оттенки серого представляют собой области, значение оттенка которых дальше от образца. Эта способность «частичного выделения» сперва может показаться немного необычной, но именно эта особенность «Цветового диапазона» дает нам гораздо более гладкое, более естественное выделение, чем то, которое мы можем получить с помощью «Волшебной палочки» (Magic Wand).
Добавление к выделенной области в «Цветовом диапазоне»
Если мы хотим расширить выделенную область, то, помимо изменения значения «Разброса», мы можем также использовать опцию «Добавление оттенков» (Add to Sample Tool), добавляющую области к нашему первоначальному выделению. Как мы уже узнали из предыдущей статьи, нет необходимости тратить время на выбор пипетки «Добавление оттенков» в диалоговом окне. Все, что нам нужно сделать, чтобы временно переключиться из основной пипетки к пипетке добавления, это нажать и удерживать клавишу Shift, при этом к курсору пипетки добавится небольшой значок «плюс» (+). При отпускании клавиши Shift инструмент переключится обратно на основной (при этом плюс исчезнет).
Для того, чтобы нагляднее продемонстрировать работу инструмента добавления, я верну значение «Разброса» обратно до 40:

Теперь я зажму клавишу Shift и кликну справа от первоначального выбора, по более яркому оттенку синего:
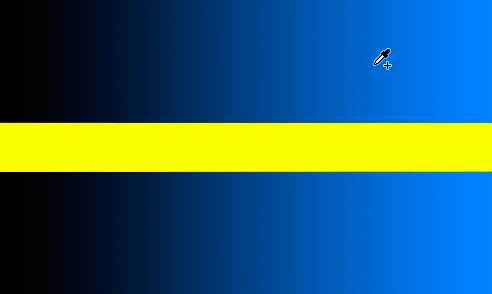
Если мы посмотрим на окно предварительного просмотра, то увидим, что к выделению добавились светлые оттенки синего градиента:
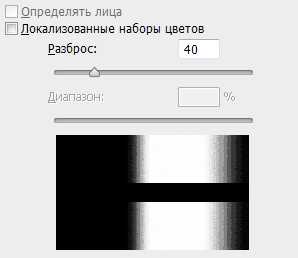
Кроме того, я могу добавить выделение методом протаскивания пипетки по изображению. Я зажимаю клавишу Shift, подвожу курсор в правую часть рисунка, зажимаю левую клавишу мыши и протаскиваю курсор влево:
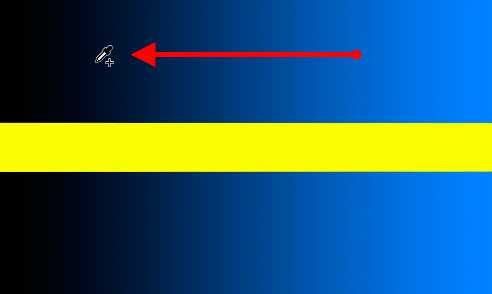
К выделенной области добавляется дополнительный участок изображения:
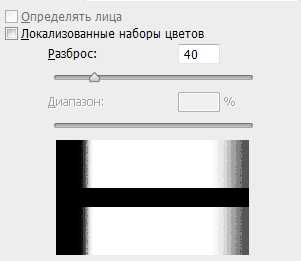
Вычитание из выделенной области
Мы также можем вычесть участок из области выделения с помощью инструмента вычитания (в рус. Фотошопе он наз. «Пипетка минус», в англ. — «Subtract from Sample Tool»). Опять таки, для переключения на него нет необходимости кликать по иконкам в диалоговом окне, достаточно зажать клавишу Alt, при этом рядом с курсором появится значок минус ( — ). Для применения инструмента следует кликнуть по области, которую вы хотите удалить из выделения, а затем отпустить клавишу Alt.
Я кликнул по тёмной области градиента для вычитания из выделенной области:
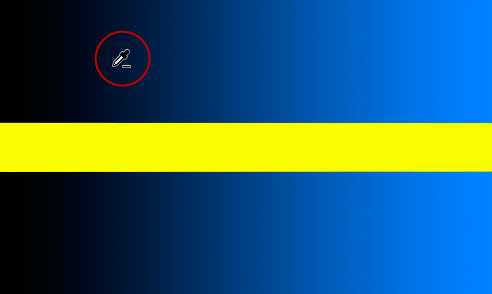
В окне предварительного просмотра видно, что я удалил эти темные оттенки синего из выделенной области:
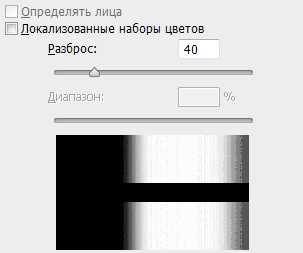
А теперь о грустном. Основная проблема, с которой сталкиваются пользователи пи использовании инструментов добавления и вычитания заключается в том, что иногда трудно предугадать, какие области будут вычтены/добавлены к основному выделению. Если после добавления/вычитания Вы получили нежелательный результат, то проще всего отменить последний шаг и попробовать еще раз. Инструмент «Цветовой диапазон2 даёт нам возможность отменить последний шаг с помощью нажатия клавиш Ctrl+Z.
Когда вы будете удовлетворены результатом выбора выделения в окне предварительного просмотра, нажмите кнопку ОК в правом верхнем углу диалогового окна для применения действия инструмента.
После применения Photoshop выводит выделение в рабочем документе в виде стандартной «муравьиной дорожки» выделения. Имейте в виду, что Photoshop отображает только контур выделения вокруг не всех выбранных пикселов, а только тех, непрозрачность которых выше 50%. Любые другие выбранные пиксели будут находится за «муравьиной дорожкой»:
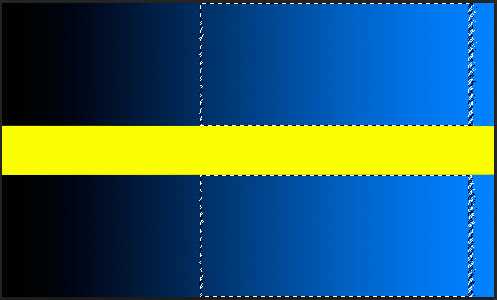
rugraphics.ru
Команда Цветовой диапазон в фотошопе
Сегодня в уроке из серии о создании выделенных областей в фотошопе поговорим о возможности применения команды «Цветовой диапазон» для выбора объектов на изображении основываясь на их цветовых и тональных характеристиках.
Действие команды сходно с уже известными вам «Волшебной палочкой» и «Быстрым выделением» с той лишь разницей что это в отличие от них не инструмент, следовательно, искать его на панели не стоит.
Цветовой диапазон — это команда доступная из главного меню фотошопа пункта «Выделение».
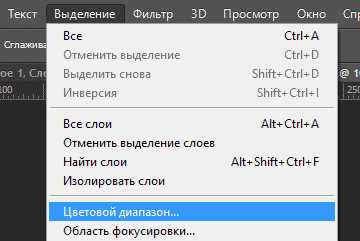
Откройте изображение для работы, вызовите эту команду используя путь, показанный выше. После вызова откроется диалог который мы подробно рассмотрим.

Параметры «Цветового диапазона»
Важный параметр настройки команды – «Выбор». Он позволяет указать цветовые параметры с которыми мы собираемся работать. Значение по умолчанию для этого пункта «По образцам». С этой опцией команда работает сходным с «Волшебной палочкой» образом. Кликнув мишкой по нужному цвету на изображении он будет принят за образец. И уже в ручную двигая соответствующий ползунок (Разброс) добавляем к выбранному образцу диапазон яркостей того же цвета.
Предназначение ползунка «Разброс» такое же, как и параметра «Допуск» для инструмента «Волшебная палочка». Установив пункт «Локальные наборы цветов» активируется возможность выбора смежных цветов на изображении. Станет активным ползунок «Локализация» указывающий в процентном отношении размер области выбора от точки в которой был взят первоначальный образец.
Развернув список «Выбор» можно указать конкретный цвет из предложенных вариантов для создания выделенной области на его основе.
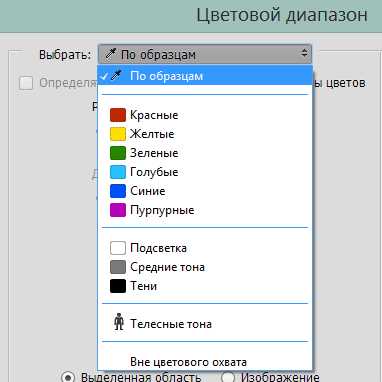
В диалоге команды «Цветовой диапазон» предусмотрена возможность не только взятия образца цвета для будущего выделения, но и добавление или вычитание из него дополнительных цветов. За это отвечают кнопки «Пипетки», простая (для первоначального выбора) активна по «умолчанию» с плюсом (добавление), с минусом (вычитание).

Как и для других инструментов выделения добавить или вычесть цвет можно используя «горячие» клавиши. Если нажить и удерживать Shift затем кликнуть курсором пипеткой и изображению выбор будет добавлен к диапазону, с клавишей Alt – вычтен из него.
Предварительный просмотр выбранного диапазона
Для ориентации в выбранном цветовом диапазоне в диалоге команды предусмотрено небольшое оконце предварительного просмотра.
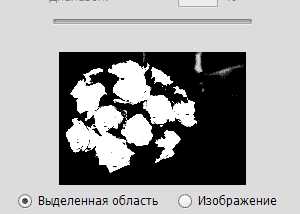
Отображение выбранного цвета в окне организованно по принципу маски слоя (если активен чек бокс «Выделение»). Выделенные цвета отображаются белым, не выделенные – чёрным. Если вы активировали локальные наборы, то при перемещении ползунка «Диапазон» частично выделенные будут указаны градиентом от белого к чёрному.

Оценить выбор непосредственно на изображении можно выбрав параметры из списка «Просмотр».
- Не показывать – невидно никакой разницы изображение отображается как есть.
- В градациях серого – выделенные показываются на изображении белым невыделенные чёрным, частично выделенные серым.
- Чёрная подложка – исходные для выделенных чёрные для невыделенных. Применяется для ярких изображений.
- Белая подложка – как и чёрная невыделенные отображаются белым. Подходит для тёмных изображений.
- Быстрая маска – показывает изображение в режиме быстрой маски.
Применение Цветового диапазона
Теперь на практически рассмотрим работу команды «Цветовой диапазон», для демонстрации я выбрал такое изображение.

Я хочу частично удалить цвета на этом фото так чтобы цветными остались только букеты роз. Открою диалог команды «Цветовой диапазон», так как работа ведётся на ярком фото в качестве подложки в параметре просмотр укажу чёрную. Укажу локализацию цветов, параметр «Разброс» выведу в крайнее значение. Пипеткой сделаю первоначальный выбор на изображении.

Переведу пипетку в режим добавления в выделенной области, продолжу выбор пока все цвета на бутонах не будут выбраны.

Как видно в месте с бутонами в область выделения попали лишние элементы. Для их удаления уменьшаю значение параметра «Разброс»
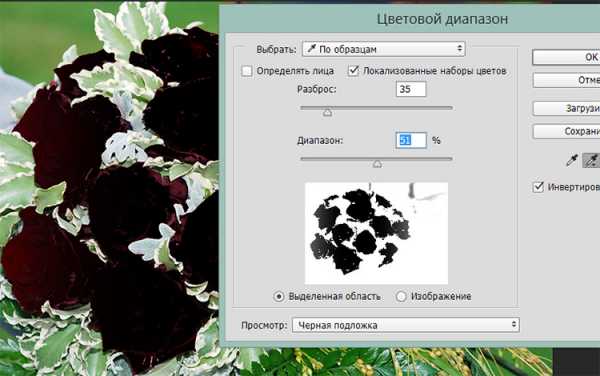
Так как бутоны должны остаться в цвете, инвертирую выбор установив соответствующий чек бокс, нажму кнопку ОК для получения выделенной области.
Если получившийся результат вас не устраивает можно повторно применить команду «Цветовой диапазон» добавить или удалить цвета в выборе или использовать другие инструменты выделения для коррекции выделенной области. В моем случае все сложилось удачно.

Используя палитру слоёв создам черно – белую маску для завершения работы

Результат применения «Цветового диапазона»

Создание выделения на основе маски из канала изображения вкратце изложено в этой статье о цветокоррекции
photoshop-gurus.ru
Урок 3. Инструменты выделения. Волшебная палочка. Цветовой диапазон. Магнитное и Полигональное лассо.
Видеоурок в формате swf. Чтобы скачать, нажмите на миниатюрный экран.
Вы узнаете:
- Как выделять инструментом Magic Wand(Волшебная палочка).
- Как выделять инструментом Poligonal lasso (Прямоугольное лассо).
- Как выделять инструментом Magnetic Lasso (Магнитное лассо).
- Как выделять инструментом Quick Selection(Быстрое выделение).
- Как выделять инструментом Color Range (Цветовой диапазон).
- Как обрабртать край выделения инструментом Refine Edge (Уточнить край).
Magic Wand (Волшебная палочка)
Этот инструмент выделения работает следующим образом: Вы наводите курсор на изображение, программа анализирует все пиксели по цветовой схожести с выбранным и добавляет похожие пиксели к выделению в зависимости от того, какой режим выбран (включен или выключен флажок Contiguous (Смежные пиксели)).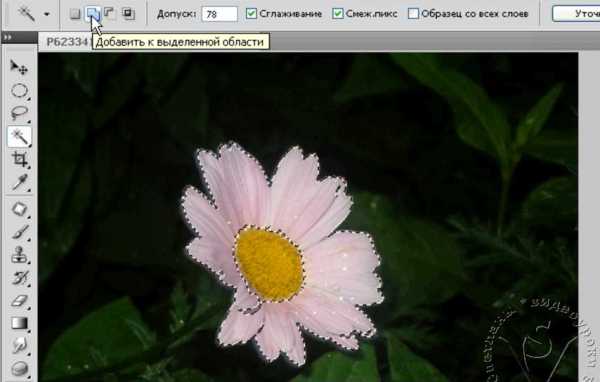
Если Contiguous (Смежные пиксели) включен, то выделятся только те пиксели, которые соприкасаются с выбранным.
Если Contiguous (Смежные пиксели) выключен, то будут выбраны похожие по цвету участки со всего изображения.
Параметр Anti aliasing (Сглаживание) убирает угловатость с выделения.
UseAllLayers (Использовать все слои) – поставьте галочку, если хотите выделить похожие цвета со всех слоев. Снимите галочку если нужно задействовать цвета только в активном слое.
Tolerance (Допуск) — определяет диапазон цветов от 0 до 255. Если выбрать минимальный «0», то выделится один единственный пиксель. Если указать максимальный допуск 255, то выделится все изображение. При добавлении к уже выделенному участку включите режим добавления (Add to selection) или зажмите клавишу Shift.
Часто Magic Wand (Волшебная палочка) используется, если нужно вырезать объект на однородном фоне. Просто выберите фон этим инструментом, обработайте край при помощи кнопки Refine Edge (Уточнить край), и инвертируйте изображение Ctrl+Shift+I.
При использовании Волшебной палочки не забывайте, что есть и другие инструменты выделения: вместо того, чтобы упрямо выбирать разбросанные по изображению не попавшие в выделение кусочки, переключитесь, допустим, на Lasso и в режиме добавления обведите их.
Color Range (Цветовой диапазон)
Задача этого инструмента: выделить все пиксели на изображении, которые подходят под заданные настройки.  Команда аналогична волшебной палочке с отключенным режимом смежных пикселей. Чтобы ограничить обрабатываемый участок, изначально выделите какую-либо область изображения. Инструмент находится в Меню Select (Выделение). В открывшемся диалоговом окне Select (Выбрать) оставьте Sampled colors (По образцам), этот режим подходит для большинства изображений. Можно поэкспериментировать с цветовым выбором (красные, желтые, зеленые, голубые, синие, пурпурные).
Команда аналогична волшебной палочке с отключенным режимом смежных пикселей. Чтобы ограничить обрабатываемый участок, изначально выделите какую-либо область изображения. Инструмент находится в Меню Select (Выделение). В открывшемся диалоговом окне Select (Выбрать) оставьте Sampled colors (По образцам), этот режим подходит для большинства изображений. Можно поэкспериментировать с цветовым выбором (красные, желтые, зеленые, голубые, синие, пурпурные).
 Подсветка (Highlights) «80-100 значение яркости в режиме Lab», Средние тона (Midtones) 55-75 Тени (Shadows) 1-40 – диапазоны светлых, средних и темных тонов пригодятся для выделения внутри предварительно выделенных областей.
Подсветка (Highlights) «80-100 значение яркости в режиме Lab», Средние тона (Midtones) 55-75 Тени (Shadows) 1-40 – диапазоны светлых, средних и темных тонов пригодятся для выделения внутри предварительно выделенных областей.
Вне цветового охвата (Out of Gamut) цвета которые при печати будут заменены на другие.
Окно предпросмотра показывает выделенные области – белым цветом обозначается выделенная часть, черным соответственно не выделенная, серый цвет – это частичное выделение. Галочка Invert (Инвертировать) инвертирует выделение.
Параметр Fuzziness (Разброс) устанавливает допуск яркости, с которым будет произведено выделение. Варьируется от 0 до 200.
Выделяя большие однородные по цвету области, задавайте малый уровень разброса (10–15), чтобы не выделять случайных пикселей. Для выделения мелких деталей, увеличьте разброс.
В RGB (Red Green blue) яркость лежит в пределах от 0 до 200. Значение Fuzziness (Разброс), равное 0, выделит только пиксели выбранного цвета. Установив этот параметр на 200, выделится все изображение. Значение каждого пикселя выражается следующей формулой:
RхGуВz, где R, G, В – показатели цвета каналов, а х, у, z – числовые значения яркости каналов, от 0 до 255. R0G0В0 – это абсолютно черный цвет, R255G255В255 – абсолютно белый.
0-40 значение яркости для красного канала
0-80 значение яркости для зеленого канала.
60-140 значение яркости для синего канала.
Пипетка со знаком плюс добавляет область к выделению. Добавить область можно, зажав клавишу Shift.
Пипетка со знаком минус удаляет область из выделения. Зажав клавишу Alt, вы получите тот же результат.
Чтобы сбросить выбранные настройки не выходя из окна Color Range (Цветовой диапазон), зажмите клавишу Alt и наведите курсор на кнопку Cancel (Отмена) – ее название изменится на Reset (Сбросить).
Раздел Selection Preview (Просмотр):
None (Не показывать). Изображение не изменяется.
Grayscale (В градациях серого). Выделенные области белые, невыделенные – черные.
Black Matte (Черная подложка). Невыделенные области обозначены черным цветом.
White Matte (Белая подложка). Невыделенные области обозначены белым цветом.
Quick Mask (Быстрая маска). Невыделенные области обозначены полупрозрачным красным цветом.
В Photoshop CS4 и CS5 появилась дополнительная функция Localized Color Clusters (Локализованные наборы цветов). При ее выборе становится доступным ползунок Диапазон (Range). Например, вы выбрали какой – либо цвет, а он присутствует не только на переднем плане, но и на заднем, чтобы убрать его из выделения уменьшите параметр Range (Диапазон).
Если вы знаете, что вам потребуется повторно использовать выделенную область, в меню Select (Выделение) выберите команду Save selection (Сохранить выделенную область) или выберите этот же пункт в контекстном меню правой кнопки мыши. Сохраните фрагмент как новый канал с расширением .AXT. Снова вызвать выделение можно нажатием на кнопку Load (Загрузить).
Color Range (Цветовой диапазон) воспринимает изображение так, будто все видимые слои совмещены. Если на каком-нибудь слое есть объект, который не должен попасть в выделение, то предварительно спрячьте этот слой, нажав на значок глазика слева от миниатюры слоя.
Poligonal lasso (Многоугольное/Прямолинейное лассо).
 Этот инструмент прячется в группе Lasso. Им можно строить выделение прямыми линиями. Если удерживать нажатой клавишу Shift, то линии будут либо горизонтальными, либо вертикальными, либо под углом 45 гр. В конце выделения у курсора появляется маленький кружочек – это знак того, что здесь выделение можно замкнуть.
Этот инструмент прячется в группе Lasso. Им можно строить выделение прямыми линиями. Если удерживать нажатой клавишу Shift, то линии будут либо горизонтальными, либо вертикальными, либо под углом 45 гр. В конце выделения у курсора появляется маленький кружочек – это знак того, что здесь выделение можно замкнуть.
Magnetic Lasso (Магнитное лассо)
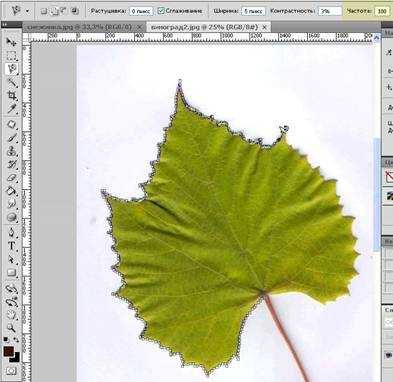 Этот инструментавтоматически создает выделенную область во время движения курсора.
Этот инструментавтоматически создает выделенную область во время движения курсора.
Один раз кликните мышкой по краю объекта, который вы хотите выделить, отпустите, и начните двигать курсор вдоль края. Линия выделения будет как бы прилипать к изображению. Не перемещайте курсор слишком быстро. Точность линии зависит от настроек.
Ширина – чем меньше значение, тем ближе точки будут находиться друг от друга. Выставляйте минимальные значения, если нужна большая точность.
EdgeContrast (Контрастность) – показывает, разницу между пограничными пикселями по яркости.
Frequency (Частота). Если на изображении присутствует много мелких деталей, то нужно задать этот параметр выше.
Последняя неправильно поставленная точка может быть удалена клавишей Delete (актуально и для Poligonal lasso (Прямоугольное лассо)).
Для перемещения по изображению с увеличенным масштабом используйте клавишу «Пробел». Курсор примет вид руки, и вы легко передвинете изображение. Также удобно увеличивать и уменьшать изображение при помощи Ctrl + и Ctrl -.
Quick Selection (Быстрое выделение).
Этот инструмент появился в Photoshop CS3. Его можно найти в панели инструментов в одной группе с волшебной палочкой. В отличие от инструмента Magic Wand (Волшебная палочка) он позволяет рисовать выделение кистью и сочетает в себе возможности обоих инструментов. Работать с инструментом можно в трех режимах:
 – создание нового выделения;
– создание нового выделения;
– добавление к уже существующему выделению;
– исключение из выделения.
Выбираете кисть подходящего диаметра, настраиваете жесткость, интервалы, угол и форму, если вы работаете на планшете, то можете выбрать Pen pressure (Нажим пера). Чем меньше кисть, тем меньшая область будет выделена.
Samplealllayers (Образец со всех слоев) Создает выделенную область на основе всех слоев, а не только выделенного в данный момент слоя.
Auto—Enhance(Усилить автоматически) – Уменьшает неровности выделенной области. Смещает границу выделенной области к краям изображения. В автоматическом режиме уточняет край.
Чтобы временно переключаться между режимами добавления и вычитания, удерживайте нажатой клавиши Shift или Alt , для изменения диаметра кисти – квадратные скобки.
Смягчение выделения – Feather (Растушевка).
Для смягчения выделения можно воспользоваться командой Select (Выделение) – Modify (Модификация) – Feather (Растушевка) или выбрать одноименный пункт в контекстном меню правой кнопки мыши, а так же комбинация клавиш Shift + F6. Чем выше значение радиуса, тем более мягкой будет растушёвка, а значит и переход от вырезанного объекта к фону будет более плавным.
В панели параметров инструментов выделения есть кнопочка Refine Edge (Уточнить край), она позволяет более точно настраивать края выделения.
Refine Edge (Уточнить край)

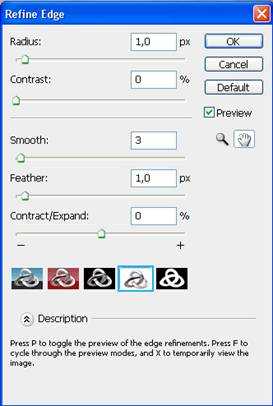 Этот инструмент позволяет увидеть выделение в разных режимах и изменить его границы. Для вызова окна Refine Edge (Уточнить край), нужно нажать одноименную кнопку, которая доступна на панели инструментов в верхней части Photoshop при выборе любого инструмента выделения. До версии CS5 в программе можно было сделать выбор из пяти режимов . По умолчанию, выделение отображается на белом фоне. Вы можете выбрать отображение на черном и белом фоне, в режиме быстрой маски, в виде белой области на черном фоне или просмотреть изображение в обычном режиме.
Этот инструмент позволяет увидеть выделение в разных режимах и изменить его границы. Для вызова окна Refine Edge (Уточнить край), нужно нажать одноименную кнопку, которая доступна на панели инструментов в верхней части Photoshop при выборе любого инструмента выделения. До версии CS5 в программе можно было сделать выбор из пяти режимов . По умолчанию, выделение отображается на белом фоне. Вы можете выбрать отображение на черном и белом фоне, в режиме быстрой маски, в виде белой области на черном фоне или просмотреть изображение в обычном режиме.
Radius (Радиус) отвечает за величину области, в пределах которой уточняются края. Увеличьте радиус, при выделении волос и шерсти.
Если цвет выделенного объекта отличается от фона, увеличьте значение радиуса, усильте Contrast (Контрастность) для увеличения резкости краев, затем настройте Contract/Expand (Сжатие/Расширение).
Порядок работы с изображениями в режиме Gray Scale (Градациях серого), а также с объектами, сливающимися с фоном: сначала выполните Smooth (Сглаживание), затем Feather (Растушевка), и в заключении Contract/Expand (Сжатие/Расширение).
При помощи параметра Contrast (Контрастность) можно сделать выделение более четким. Увеличение этого параметра удаляет шум на границах выделенной области (при высоком значении радиуса).
Smooth (Сгладить) смягчает острые углы, но при этом стирает мелкие детали.
Feather (Растушевка) отвечает за создание перехода между выделенным участком и окружающим фоном.
Contract/Expand (Сжатие/Расширение) уменьшает или расширяет границы выделения. Сжатие выделенной области позволяет удалить ненужный цвет фона. При отрицательном значении смещение происходит внутрь. При положительном – наружу. В CS5 этот параметр называется ShiftEdge (Сместить край).
Новые возможности инструмента Refine Edge (Уточнить край) в CS5
В программе PhotoShop CS5, у этого инструмента добавились новые функции. Инструмент стал более навороченным. С его помощью легче стало выделять волосы и шерсть.
Smart Radius (Умный радиус). Поставьте галочку, если границы имеют как четкие, так и нечеткие края. Если край на всем протяжении одинаковой четкости, то галочку ставить не нужно.
Для четких краев радиус минимальный. Для размытых краев увеличивайте значение радиуса в зависимости от степени размытия края.
Refine Radius Tool (Уточнитьрадиус). Это уточняющая кисть, позволяющая выборочно удалять фон. Активируйте ее, наведите курсор на проблемный участок (волосы, мех) на изображении и проведите по краю.
Если держать нажатой кнопку , то появляется дополнительное меню, в котором можно выбрать Erase Refinements (Стереть уточнение). Эта кисть удаляет из выделения необходимые области. Переключаться между инструментами можно в панели параметров инструмента Refine Edge (Уточнить край).
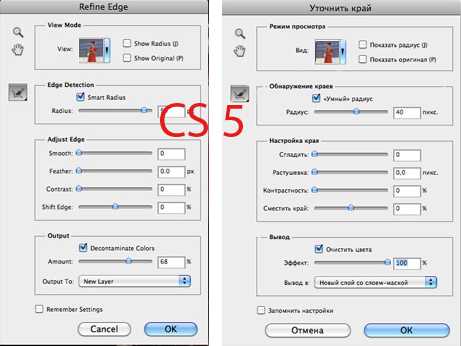 DecontaminateColors (Очистить цвета) удаляет оставшиеся цветные участки фона, возникающие при выделении сложных объектов. Передвигая ползунок Amount (Эффект), цвет пикселей фона заменяется на цвет соседних, пограничных пикселей. Режим просмотра в CS5 изменился. Вместо пяти переключателей появилось выпадающее меню. Добавились
DecontaminateColors (Очистить цвета) удаляет оставшиеся цветные участки фона, возникающие при выделении сложных объектов. Передвигая ползунок Amount (Эффект), цвет пикселей фона заменяется на цвет соседних, пограничных пикселей. Режим просмотра в CS5 изменился. Вместо пяти переключателей появилось выпадающее меню. Добавились 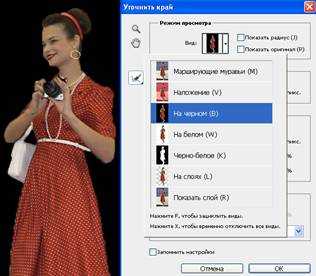 еще две позиции: Marching Ants (Марширующие муравьи) и On Layers (На слоях). Режим быстрой маски теперь называется Overlay (Наложение).
еще две позиции: Marching Ants (Марширующие муравьи) и On Layers (На слоях). Режим быстрой маски теперь называется Overlay (Наложение).
Выйти из режима Refine Edge (Уточнить край) в CS5 можно разными способами. Для этого предназначен раздел Output (Выход). Здесь можно выбрать выход с сохранением в виде Selection (Выделение), Layer Mask (Слой-маска), New Layer (Новый слой), New Layer with Layer Mask (Новый слой со слоем-маской), New Document (Новый документ) или New Document with Layer Mask (Новый документ со слоем-маской). Для начинающих пользователей вполне подойдет New Layer (Новый слой).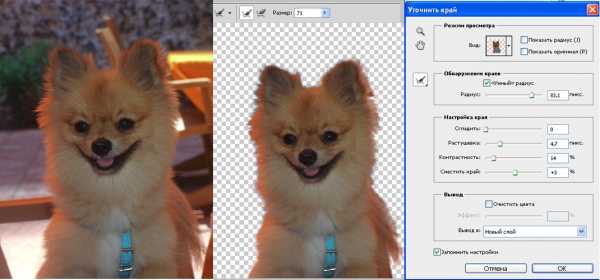
На этой картинке показаны настройки для отделения от фона жизнерадостного песика Микки. Для достижения такого результата края были обработаны инструментами RefineRadiusTool (Уточнить радиус) и Erase Refinements (Стереть уточнение).
Вопросы:
(Правильный ответ вы можете узнать из викторины в конце видеоурока)
скачать видеоурок
- Какой параметр у Волшебной палочки отвечает за выделение похожих участков на всем изображении?
a) Tolerance(Допуск) в значении 0
b) Tolerance(Допуск) в значении 255
c) Contiguous(Смежные пиксели) выключен.
d) Contiguous (Смежные пиксели) включен.
e) Use All Layers (Использовать все слои).
- В инструменте Color Range, если подложка Grayscale (В градациях серого) выделенные области обозначаются:
a) Черным цветом.
b) Белым цветом.
c) Серым цветом.
d) Полупрозрачным красным.
e) Пунктирной линией.
- Инструмент Color Range. Какой диапазон надо укать в параметре Fuzziness (Разброс), чтобы выделить большую однородную по цвету область?
a) от 55-75
b) от 0-10
c) от 10-15
d) от 40-60
e) от 80-100
- R0G0В0 это…
a) белый цвет
b) черный цвет
c) серый цвет
d) красный цвет
e) оранжевый цвет
- Poligonal lasso (Прямолинейное лассо). Какую клавишу на клавиатуре надо зажать, чтобы линия была под углом 45 гр.?
a) Alt
b) Ctrl
c) Shift
d) Alt+Shift
e) Ctrl+Shift
- Magnetic Lasso. Какие значения нужно выставить, чтобы выделить объект с большим количеством мелких деталей?
a) Frequency (Частота ) максимальна.
b) Frequency (Частота ) минимальна.
c) Edge Contrast 10.
d) Width (Ширина) максимальна.
- Quick Selection (Быстрое выделение).Чтобы вычесть часть из выделенной области нужно:
a) нажать клавишу Alt.
b) нажать клавишу Shift.
c) нажать в параметрах инструмента кнопку Add to selection.
d) нажать в параметрах инструмента кнопку New selection.
e) в контекстном меню правой кнопки мыши выбрать трансформировать выделенную область.
8. Функция Refine Edge (Уточнить край) находится в Photoshop CS3 и выше….
a) во всех инструментах выделения.
b) только в Quick Selection (Быстрое выделение)
c) в Quick Selection (Быстрое выделение) и Magic Wand (волшебная палочка)
d) Во всех кроме Lasso (Лассо)
e) Во всех кроме Lasso (Лассо) и Poligonal lasso. (прямоугольное лассо)
- Что делает параметр Feather (Растушевка) в функции Refine Edge (Уточнить край)?
a) Отвечает за выделение большой однородной по цвету области.
b) Отвечает за создание мягкого перехода между выделенным участком и фоном.
c) Если много мелких деталей задать этот параметр как можно выше.
d) Отвечает за четкость выделения.
e) Позволяет управлять границами выделения, то есть уменьшать или расширять их.
- В настройках параметров у каких инструментов выделения нет пункта Feather (Растушевка)?
a) Только Poligonal lasso. (Прямолинейное лассо).
b) Только Magic Wand(Волшебная палочка).
c) Magic Wand(Волшебная палочка) и Color Range (Цветовой диапазон).
d) Quick Selection(Быстрое выделение), Magic Wand(Волшебная палочка) и Color Range (Цветовой диапазон).
e) Только Rectangular Marquee (прямоугольное выделение).
Домашнее задание:
Вы должны войти или зарегистрироваться чтобы увидеть скрытый текст.
www.fotiy.com
Глава 10. Меню
1.12.1. Общая информация
Этот фильтр находится в меню → → .
Этот фильтр вычисляет средний цвет рамки активного слоя или выделения. Полученный таким образом цвет становится цветом переднего плана в панели инструментов. В частности, этот фильтр помогает находить цвет фона веб страницы, который отличается от цвета границы изображения на наименьшую величину. Этот фильт не создаёт запись в истории отмены, и результат его наботы нельзя отменить с помощью Ctrl+Z.
1.12.2. Параметры
Рисунок 10.22. Параметры фильтра «Средний цвет рамки»
- Размер рамки
Определяет Толщину рамки. Единицы измерения можно выбрать.
- Количество цветов
Размер ячейки Определяет сколько цветов будет расматривается как похожие и использовано для вычисления в одной ячейке. Маленький размер ячейки (т.е. много ячеек) даёт большую точность для вычисления среднего цвета. Заметьте, что большая точность не всегда даёт лучшие результаты (примеры ниже).
1.12.3. Примеры применения фильтра «Средний цвет рамки»
Рисунок 10.23. Искомое изображение
Рисунок 10.24. «Число цветов» установлено на 8:
Наиболее частый цвет — чистый красный (255,0,0). Поскольку размер ячейки маленький, разные зелёные тона не воспринимаются как один цвет. Конечный цвет — почти чистый красный (254,2,2) и становится цветом передного плана на панели инструментов.
Рисунок 10.25. «Число цветов» установлено на 64:
Когда размер ячейки большой, число ячеек мало. Фильтр смотрит только на два главных бита каждого цветового канала. Теперь зелёный (0-63,192-255,0-63) наиболее частый цвет. Конечный цвет — зелёный (32,224,32), что есть среднее всех цветов, используемых этой ячейкой.
docs.gimp.org
Уроки фотошоп. Тема 2. Выделение в Adobe Photoshop. Часть 4. Выделение цветовых диапазонов в Adobe Photoshop.
Тема 2.4 Часть 4. Выделение цветовых диапазонов в Adobe Photoshop.
О программе Adobe Photoshop.
Adobe Photoshop – один из наиболее популярных пакетов для обработки растровой графики. Несмотря на высокую цену, программой пользуются до 80% профессиональных дизайнеров, фотографов, художников компьютерной графики. Благодаря огромным функциональным возможностям и простоте использования Adobe Photoshop занимает доминирующее положение на рынке графических редакторов.
В предыдущих уроках мы ознакомились с базовыми методами выделения в Adobe Photoshop. Цель данного занятия – отработать навыки выделения сложных областей, используя методы «выделения по цвету». Или, говоря более простым языком, с помощью выделения зон схожей раскраски.
Для эффективной работы стоит ознакомиться с предыдущими уроками Adobe Photoshop. В первую очередь уроками темы «Выделение в Adobe Photoshop».
Немного теории
В повседневной жизни мы мало задумываемся, что такое цвет. Мы его видим, различаем и точка! Однако вычислительная техника не оперирует понятиями, например, «светло оливковый». Компьютер понимает только цифры. Поэтому с начала эры цифровой фотографии специалисты не перестают разрабатывать и совершенствовать технологии представления цветовых пространств. Что это такое?
Цветовое пространство – способ представления и кодирования цвета с помощью, как правило, трёхмерной системы координат. Где каждая ось является шкалой насыщенности «основного цвета». А оттенки получаются путём смешения основных цветов с разной степенью насыщенности. Самый простой аналог – смешение художником красок на палитре.
При этом стоит заметить, что ни одно цветовое пространство сегодня не может описать всех видимых человеческому глазу оттенков. Увы, но развитие техники имеет свои пределы. Иллюстрация – сравнение цветовых пространств в официальном пособии Adobe.
К теории цвета мы вернёмся на последующих уроках. Пока же остановимся на «кубических пространствах». Это RGB и CMYK. Оба используют стандартную трёхмерную модель. Разница между ними в том, что в RGB белый цвет является результатом смешения красного, зелёного и синего цветов в полной насыщенности. Это, так называемая, аддитивная модель. Она природная. Так видит наш глаз, её мы наблюдаем в физических опытах преломления света. Она же проявляется в виде радуги после дождя.
Пространство CMYK – противоположность RGB. Оно придумано для передачи цвета на печати. Согласитесь, не существует красок, которые при смешении дают нам чистый белый цвет. В модели CMYK белый – это отсутствие красок. А смешение базовых цветов Cyan (голубой), Magenta (пурпурный), Yellow (жёлтый) даёт тёмно-серый цвет, наиболее близкий к чёрному. Почему же она имеет чётырёхбуквенную аббревиатуру. Смотрим английскую расшифровку CMYK: Cyan, Magenta, Yellow, Black. Согласитесь, тёмно-серый — не чёрный. Поэтому при печати для «чистоты цвета» в тёмные тона добавляют именно чёрную краску.
Имеем три оси координат. Количество делений на них называется «глубиной цвета». При этом используют понятия 8-и битный, 16-и битный, 32-х битный (и т.д.) цвет. В случае 8-и бит каждая из осей разделена на 256 делений (от 0 до 255). Где 0 – отсутствие цвета, 255 – максимальная насыщенность. Восемь бит – это минимальное число ячеек памяти, способных в двоичной системе счисления описать данный диапазон. Общее количество оттенков, описываемых в такой системе, равно 16 777 216.
Таким образом, каждый цвет в Фотошоп кодируется тройкой чисел, называемых «цветовыми координатами».
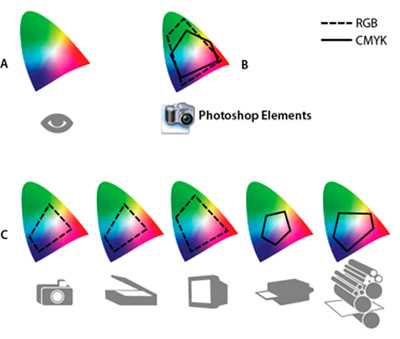
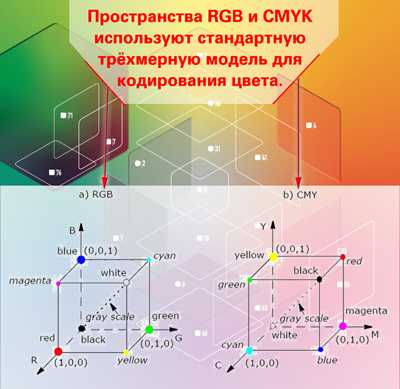
Практическая часть
Одна из задач темы – дать понятие и навыки выбора ОПТИМАЛЬНОГО способа выделения.
Использование различных примеров затруднит понимание. Поэтому мы предлагаем в качестве примера уже привычный снимок лошади.
Работая с Adobe Photoshop, вы научитесь как минимум пяти способам выделения части изображения по цвету. В данном уроке рассмотрим три основных инструмента программы. А именно такие инструменты как «Быстрое выделение», «Волшебная палочка» и «Цветовой диапазон».

При всём их различии, они имеют общий механизм. Пользователь выбирает «базовый цвет» и, так называемый, уровень допуска. А программа включает в зону выделения те участки, цветовые координаты которых не выходят за рамки «Допуска».
Начнём по порядку.
Инструмент «Быстрое выделение»
«Быстрое выделение» — наиболее простой и одновременно мощный инструмент для выделения сложных контуров. Алгоритм действия инструмента следующий:
- Пользователь выбирает группу цветов и «Допуск» (в процентах).
- Программа высчитывает «среднее арифметическое» (средний цвет) группы и образует замкнутый контур, внутри которого все цвета отличаются от среднего не более, чем на уровень допуска.
При этом в процессе работы можно выбирать не один, а множество «образцов цвета».
Правила работы с инструментом:
- Выбираем инструмент на панели инструментов.
- ДО начала выделения в контекстном меню устанавливаем параметры размера кисти.
- Размер: размер круга, внутри которого высчитывается среднее. Чем он меньше, тем точнее будет выделение мелких деталей.
- Жёсткость кисти: уровень растушёвки по краям. Чем меньше кисть, тем сильнее растушёвываются края. Что такое растушёвка, можно прочитать в уроке «выделение с растушёвкой».
- Интервалы – указание в процентах допуска, на который цвета могут отличаться от образца.
- Размер: выбор способа, которым будут добавляться новые зоны к выделению. Выбираем первую зону выделения.
- Затем, удерживая клавишу мыши (или удерживая нажатой кнопку SHIFT и последовательно нажимая левую клавишу), формируем зону выделения. Каждое смещение или новое нажатие добавляют участки к выделенной области.
- Если случайно «выделили лишнее», удерживая клавишу ALT, нажмите внутри «лишней» области для её удаления из зоны выделения.

Совет: В случаях, когда внутри выделенной области есть участки, которые необходимо вычесть (у нас – просветы в гриве), измените в сторону уменьшения размеры кисти, допуск и, выбрав в контекстном меню способ «вычитание из выделения», или, удерживая клавишу ALT и нажимая левую клавишу мыши, скорректируйте контуры. Для вычитания или добавления в выделения (с помощью кнопки ALT) не обязательно пользоваться этим же инструментом. Дорабатывать зону можно любым из доступных способов выделения.

После того, как контур выделен, его можно разместить на новый слой или скопировать в новое изображение. Подробнее – в уроке «Выделение в Фотошоп. Простая геометрия»
Инструмент «Волшебная палочка»
Данный инструмент очень похож на «Быстрое выделение». Более того, это – его прообраз. Основное отличие волшебной палочки в том, что она не «усредняет» координаты образцов, а выделяет в зону все точки, которые подобны конкретному выбранному цвету.
Если не вдаваться в детали, то «Волшебная палочка» — это инструмент «Быстрое выделение» с диаметром кисти, равным 1 пикселю.
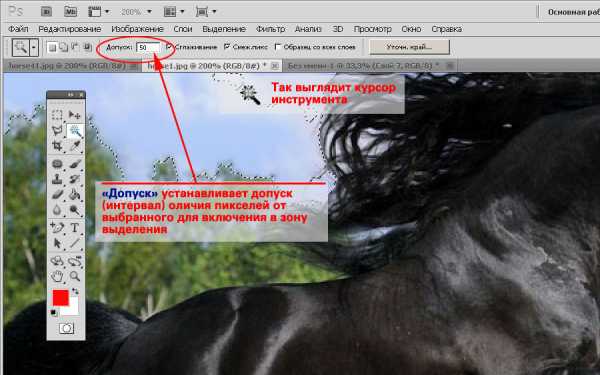
Выделения «Волшебной палочкой»:
- Выберите инструмент на панели инструментов.
- Установите уровень допуска. При этом обратите внимание, что допуск устанавливается не в процентах, а в абсолютных значениях.
- Нажмите на выбранную область.
- Удерживая клавишу SHIFT, добавьте к выделению новые зоны.
При необходимости доработайте выделение, прибавляя или вычитая зоны. При этом не забывайте пользоваться всеми доступными инструментами выделения.
«Волшебную палочку», в отличие от других способов, удобно использовать для выделения зон с очень сложными краями. Например, листву деревьев, гриву лошади и тому подобное.
Единственное ограничение, при котором инструмент бесполезен – отсутствие ярко выраженных контрастных переходов цветов. В этом случае алгоритм инструмента зачастую не может создать правильных краёв выделенной области.
Обратите внимание, что допуск в волшебной палочке устанавливается в абсолютных значениях. Шкала от 0 до 255. Где 0 – только точно такой цвет, 255 – все цвета палитры.
Инструмент «Цветовой диапазон»
Инструмент «Цветовой диапазон» действует аналогично инструменту «Волшебная палочка». Только, в отличие от последней, он не формирует замкнутые области, а способен выделять ВСЕ схожие пиксели на ВСЁМ пространстве фотографии.

Для того чтобы воспользоваться данным инструментом:
- В меню «Выделение» выберите пункт «Цветовой диапазон».
- Отрегулируйте показатель параметра «Разброс». Это — уровень чувствительности, аналогичный «Допуску» в «Волшебной палочке».
- Под прямоугольником установите тип предпросмотра выделенной области. «Выделенная область» показывает зону выделения на чёрно-белой маске. Белый цвет – выделенные пиксели. Чёрный – нет. Серая заливка – зоны частичного (полупрозрачного) выделения.
- Щёлкните на любом участке изображения либо в пиктограмме предпросмотра. И сразу отрегулируйте уровень «Диапазон». Данный параметр отвечает за то, где будут выделяться пиксели. 100% — по всему изображению. 0 – только там, где вы нажали.
- После выделения начальной области выберите значок добавления цветовых образцов (пипетка с плюсом). И, регулируя параметры, закончите выделение.
Завершив выделение, доработайте его. Особенно обратите внимание на внутренние области. Там могут быть «разрывы». Также очень внимательно необходимо следить за цветом на чёрно-белой маске. Серый цвет на маске означает частичную прозрачность. С одной стороны, это удобно: можно выделить волосы на постороннем фоне. С другой – опасность получения «дырявого выделения».

Советы:
Ни один из перечисленных способов выделения не даёт идеального результата. Хорошие контуры можно получить, совмещая перечисленные методы. Например, цветовым диапазоном выделять сложные фигуры по краям (волосы), а потом внутри доработать «Лассо» или простым многоугольником.
Все цветовые выделения чувствительны к количеству нажатий. Если не двигать указателем мыши, а много раз нажимать на одном месте, зона выделения всё равно будет расширяться. Это полезно при работе с очень сложными контурами, когда малейшее изменение образца может повлечь серьёзные искажения контура.
cadelta.ru
