Улучшение плохих фото в LAB, коррекция цвета и шумов
Способ заключается в обработки фотографий в цветовом пространстве LAB, но все его возможности не описать в одном уроке. Поэтому сейчас я опишу самый легкий и быстрый способ, в котором присутствует размытия шумов и цветокоррекция. Способ, который дает не плохие результаты за короткое время. Все зависит от фотографии. Некоторые можно и исправить в RGB, и раньше я так и делал.
Столкнувшись с печатью снимков, вынужден был редактировать в CMYK. А попробовав корректировать плохие снимки в LAB который дает удивительные результаты, за короткое время, решил поделится с вами.
Открываем наш файл, идем в Edit — Convert to Profiles (Редактирование — Преобразовать в профиль) — Profiles (Профиль) выбираем Lab Color, другие параметры можно поставить как на моей картинке. Возможно и через Image — Mode — Lab Color (Изображение — Режим — Lab), но там нет настроек как в первом варианте.

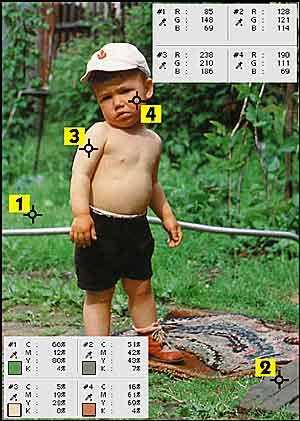
Дублируем слой (Ctrl+J), затем жмем Ctrl+M, и видим окошко Curves (Кривые). Двигаем его так, чтобы было видно наше изображение фотографии, само окошко кривых и панель Info (Инфо). Так как мы будем ориентироваться на изображении, и манипулировать кривыми по панели инфо.
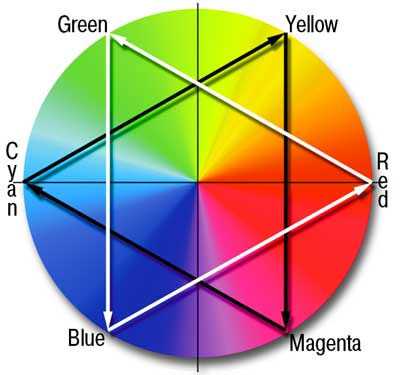
В строке Channel (Каналы) по очереди ставим канал, а и b, Ctrl+4, Ctrl+5 проверяем на самых светлых и темных участках, по панели инфо – должно быть близко к – 0, а на панели кривых — центр. Иначе нужно будет сдвигать центр кривой. И можно проверить канал L Ctrl+3 насколько близко белый цвет к 100, и черный к 0. Для того чтобы нам редактировать каналы. На рисунке как видим, белая точка = 14 можно подтянуть ближе к 0 — значит можно добавить светлоты.
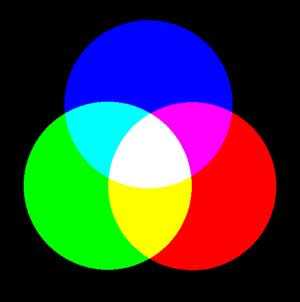
Ну это потом, а сейчас в канале a и b ставим кривые как на моей картинке.
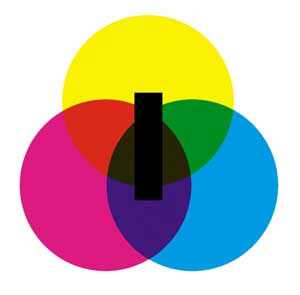
Передвинув на 2 деления, позже я переместил еще на 1 деление, но это все зависит от вашего вкуса и запросов. Передвигаем оба канала по очереди a и b.
Теперь канал Lightness (Осветление) или L — Ctrl+3, как говорил ранее светлоту можно добавить больше, чем темные участки. Отмечены красными галочками 0,5 и 1,0 деления соответственно. Но это все зависит от вашего фото.
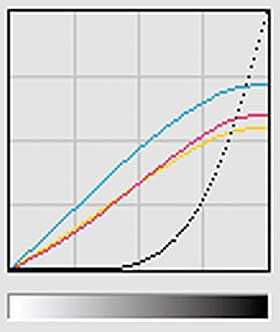
Насыщенность и контраст мы выставили, как нам хотелось, теперь смотрим, какие у нас стали большие шумы. Ctrl+4, Ctrl+5 увеличивая, видим большой шум, особенно в каналах a и b.
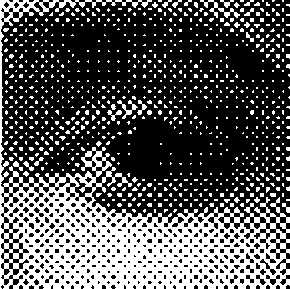
В каналах – a и b идем в Filter — Blur — Surface Blur (Фильтр — Размытие — Размытие по поверхности) и выставляем (для моего случая) Radius (Радиус) -5, Threshold (Порог) -7.
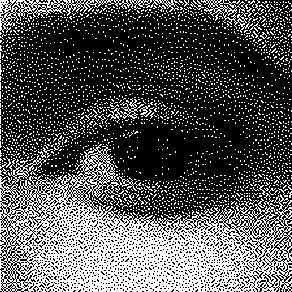
В канале L Ctrl+3 идем в Filter — Blur — Smart Blur (Фильтр — Размытие — «Умное» размытие).
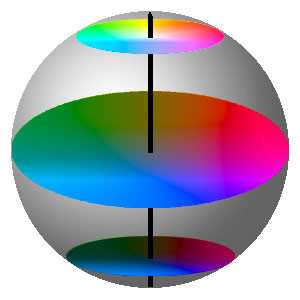
Все.
Если смотреть на мониторе, то переводим в RGB.
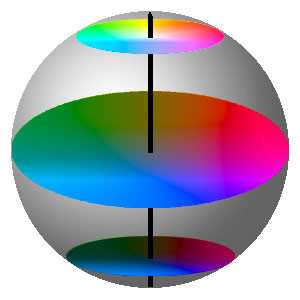
Если же печатать – CMYK и возможно не большая корректировка.
Спасибо за внимание.
Финальный результат
Автор: АМТ;
photoshoplessons.ru
Цветокоррекция в Lab. Серия статей о сканировании
Сканирование — это просто: Цветокоррекция в Lab
Модель Lab весьма специфична для тех, кто привык работать в традиционных системах CMYK и RGB. Разделение информации о яркости и цвете в изображении позволяет свободнее настраивать его тоновый диапазон, цветовой баланс и проводить корректировку отдельных цветов.
Работа с каналом Lightness мало чем отличается от тоновой коррекции изображения Grayscale, надо учитывать только ту особенность, что в отличии от суммарной кривой RGB или CMYK кривая Lightness не влияет на насыщенность цветов, а только меняет степень освещенности. При смещении кривой вниз — цвета ”зачерняются”, а вверх — “выбеливаются”.
Каналы цвета — a (красно-зеленый) и b(сине-желтый) устроены так, что в зоне нулевых значений (середине градационной кривой) расположены ахроматические цвета (близкие к серому). Эта зона регулировки нейтральных цветов, корректировки цветового баланса всего изображения в целом.
Чувствительность регулировки кривых в модели Lab гораздо острее, чем в CMYK или RGB. Вероятно, это объясняется тем, что модель Lab описывает самое широкое цветовое пространство среди всех моделей. Даже монитор с его достаточно широким цветовым охватом не в состоянии отобразить Lab корректно.
На краях градационных кривых цветовых каналов находятся цвета, имеющие наибольшую насыщенность. Практически, вся информация печатного и экранного диапазонов укладывается в половинный интервал градационных кривых a и b. Это легко видеть на гистограммах Levels.
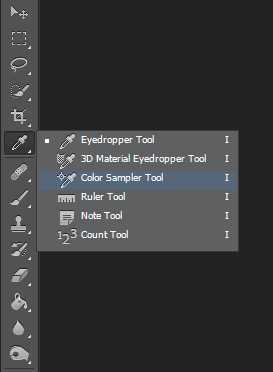 |
|
| каналы модели Lab: канал Lightness, канал a, канал b | |
Отчет в этих каналах ведется от середины кривой в положительном и отрицательном направлении.
Как работать с кривыми каналов a и b?
Первое — настройка нейтральных областей изображения. Для этого очень точно и дозированно смещаем серединную точку кривой a для удаления красной или зеленой вуали. Такие же действия в канале b позволяют убрать желтую или синюю вуаль.
Второе — настройка отдельных цветов (селективная цветокоррекция). Здесь модели Lab пожалуй нет равных. Придавая кривым a и b характерный S-образный вид, мы можем насытить основные цвета — красный, зеленый, синий и дополнительный — желтый. При этом вычитаются загрязняющие составляющие цвета и изображение становится ярким и контрастным по тону и цвету.
- Теперь несколько замечаний:
- В модели Lab не работает нейтрализующая пипетка в Curves и Levels.
- В этой модели не работает команда Image/Adjust/Selective Color…
- При работе с кривыми a и b возможно появление резких переходов цвета (особенно в светах).
- Так как все нейтральные тона от светов до теней находятся практически в одной точке (середине кривых a и b), то регулировать ахроматичность в различных тоновых диапазонах в модели Lab затруднительно.
Пример работы с градационными кривыми в модели Lab.
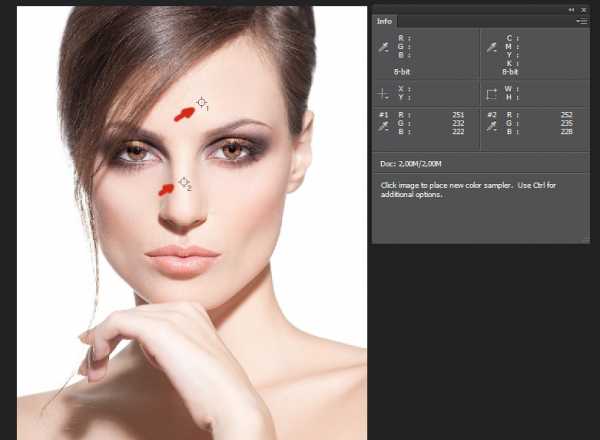
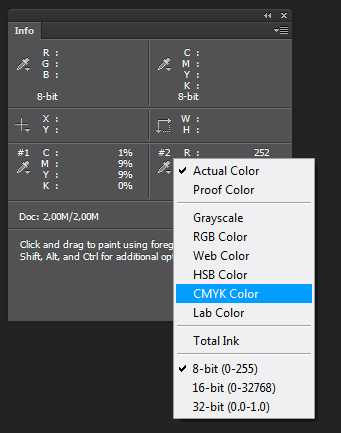
до и после коррекции
В приведенном изображении изначально присутствует достаточный цветовой контраст, поэтому нам достаточно скорректировать тоновый диапазон изображения и провести селективную цветокоррекцию. В кривой
до и после коррекции
Замечу, что конкретные соотношения между различными моделями зависят от настроек Color Setup. Найдем самое светлое место в изображении по минимальному значению суммарной краски в палитре Info Total Inc
— (точка 1): C-7, M-7, Y-3, K-0. Отметим это место белой пипеткой, теперь в этой точке C-5, M-4, Y-2, K-0. Тоже проделаем с самым темным местом
— (точка 2): было — C-73, M-63, Y-54, K-70, стало — C-73, M-64, Y-68, K-92. Таким образом динамический диапазон установлен правильно. Дополнительной регулировки среднего тона или контраста это изображение не требует.
Теперь перейдем к каналам a и b и проведем корректировку нейтральных тонов и отдельных цветов. На кривой a, которая отвечает за баланс красных и зеленых цветов сдвига нейтральных оттенков практически не наблюдается (значения a для нейтрального фона лежат в пределах -2 — 0), поэтому фиксируем эту точку и находим на кривой области, соответствующие красной и зеленой ленте (наиболее ярким местам — точки 3 и 4). Придавая кривой S-образный изгиб добиваемся ярких и насыщенных красных и зеленых цветов. На кривой
Изображение практически готово для цветоделения. Еще раз проверяем и при необходимости корректируем крайние точки тонового диапазона и нейтральные цвета по всей градационной кривой. Для этого удобно воспользоваться моделью RGB. Потери цвета опасаться в этом случае не приходиться, так как будущий перевод в CMYK сделает это гарантированно (как это ни печально).
Селективная цветокоррекция
Когда выполнены тоновая и общая цветокоррекция, наступает очередь редактирования отдельных цветов. Целью этой финишной операции является увеличение цветовых контрастов или точное попадание в цвет (например, для каталогов различных изделий).
Именно изображения, содержащие ряд далеких друг от друга цветов (на цветовом круге), воспринимаются человеком как гармоничные и комфортные.
Оценивая изображение и принимая решение о его коррекции, мы неосознанно опираемся на наши повседеневные бытовые представления: облака должны быть белыми, трава — зеленой, а асфальт — черным. Но не секрет, что облака могут принимать очень разные оттенки в зависимости от условий освещения, трава в мае имеет совсем иной цвет, нежели трава в сентябре, а асфальт, даже свежеположенный, с трудом можно назвать черным. Предлагаю провести эксперимент и понаблюдать за цветом кожи у людей на улице или в метро. Вы будете поражены тем многообразием оттенков, которые увидите.
Необходимо также учитывать, что в большинстве случаев от цветокорректора требуется не идентичное (факсимильное) соответствие цветов на оригинале и цифровом изображении, а подгонка под некие общепринятые стандарты. Цвет кожи человека — наиболее характерный пример. Чаще всего в типографии опасаются получения розовой (банной) кожи, это случается при равных значениях пурпура и желтого при недостаточном количестве голубого. Если же на изображении запечатлен, например, борец после схватки, то такой цвет вполне оправдан.
Селективная цветокоррекция в модели Lab сводится к регулировке контраста для отдельных цветов в каналах a и b. В моделях RGB или CMYK классическим приемом является вычитание загрязняющих цветов с помощью кривых. Весьма эффективной является процедура селективной цветокоррекции в PhotoShop: Image / Adjust / Selective Color. В ней для основных и дополнительных, а также нейтральных цветов возможно относительное или абсолютное изменение процентов CMYK.
Часто бывает необходимым увеличить контраст цветов, находящихся по соседству в цветовом круге, например, желтый и красный или зеленый и голубой. Это вызывает проблемы, так как эти цвета состоят из одних и тех же триадных красок — в красный цвет входит желтая, а в зеленый — голубая краска. Например, если надо убрать красноту в желтых тонах, но при этом не ослабить насыщенность красных тонов, то можно в Selective Color для Yellow уменьшить процент краски Magenta и одновременно компенсировать ее уменьшение для цвета Red.
Развести по цвету пиво и рака сложно, но возможно. Для этого в Selective Color из желтого надо вычитать пурпур (Magenta), а в красный его добавлять. Одновременно надо из желтого и красного вычитать загрязняющий голубой.
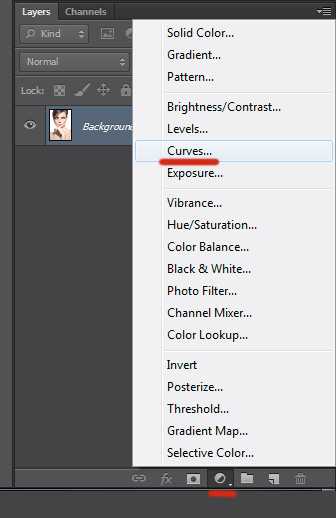
коррекция с помощью Selective Color
Еще одну возможность для цветокоррекции предоставляет процедура Image / Adjust / Hue / Saturation. Совмещенный канал Master позволяет осуществлять круговой сдвиг по углу Hue и измененять насыщенность всего изображения. Хочу предостеречь от чрезмерного увлечения последним параметром. Приемлемым можно считать увеличение насыщенность до 20. Дальнейшее ее увеличение приводит к уходу красок в «100%-ю плашку» и, как следствие, к потери информации о форме поверхностей и объеме.
Влияние параметра Saturation в канале Master процедуры Hue/Saturation:
до и после коррекции
Корректировка в этой процедуре для отдельных цветов весьма эффективна, с ее помощью можно не только чистить цвета, но и радикально изменять их, поворачивая по углу Hue в цветовом круге.
Поворот оттенка Hue=180 в канале Green процедуры Hue/Saturation:
до и после коррекции
Надо отметить, что изменение процента черного (Black) в модели RGB имеет гораздо больший эффект нежели в CMYK. Это объясняется тем, что черный в RGB в равной степени влияет все каналы, и при сильном вычитании для темных цветов можно получить даже местный негатив. Кроме того, в модели RGB черный выступает в роли Saturation — насыщает цвета в Selective Color.
Вычитание черного из черного (из теней) процедуры Selective Color:
до и после коррекции
В PhotoShop 5.0 появилось новое средство — Channel Mixer. Оно позволяет для изображений, имеющих сильную вуаль, перекачивать информацию между каналами и тем самым выравнивать цветовой сдвиг.
Например, для нейтрализации цвета автомобиля можно подмешать в канал голубого (Cyan) информацию с канала пурпура (Magenta) с помощью процедуры Channel Mixer. Эта операция также загрязнила желтокрасный фон из-за увеличения процента голубого.
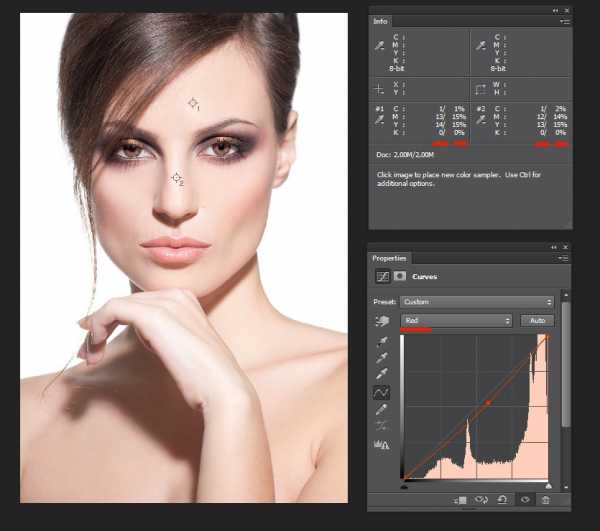

до и после коррекции
К сожалению, иногда оригиналы бывают с очень слабым цветовым контрастом, например, поблекшие старые фотографии. Если ни одна из описанных процедур не дает удовлетворительного результата, то остается воспользоваться ”мягким” выделением различных областей с помощью Selection и в них провести необходимую цветокоррекцию. Мягкое выделение помогает сделать границы различных цветов более естественными
| Проблема — развести телесные и сине-голубые тона |
Quick Mask помогает это сделать |
Результат локальной и селективной цветокоррекции |
Вконтакте
Google+
akvis.com
Как быстро исправить цвет на портрете
Продолжая начатый здесь и тут разговор о быстрой ретуши фото, в этой статье пойдёт речь о практически «молниеносной» обработке студийного портрета. Буду работать с цветом и контрастом, предварительные «ласки» устраняющие дефекты кожи могут быть проведены заранее, хотя это можно сделать и потом. Всё действо пройдёт за три, максимум четыре, простых шага.

Работа с контрастом на портрете
Перед тем как непосредственно заняться повышением контраста исследую картинку на предмет постороннего оттенка, инструменты — «Пипетка» и показания на палитре «Инфо». Измерения показали только незначительные погрешности цвета, так на фоне в обнаружен легкий синий оттенок. Я установил там контрольную точку, показания для этой точки указаны в Lab

При помощи корр. слоя кривые, о способе создания корр. слоёв написано тут, приведу значения для этой точки к нейтральным. Для модели Lab это А-0, В-0, значения канала L в расчёт не принимаются. Изменю режим наложения слоя на «Цветность» Color.
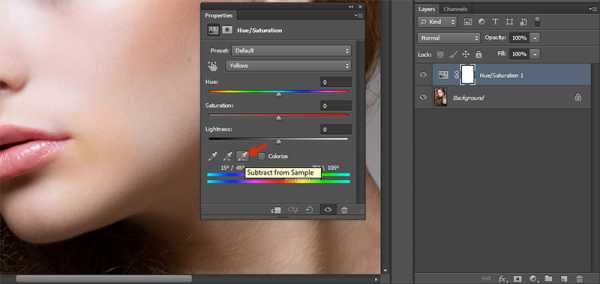
Повысить контраст на портрете буду способом более простым и незатейливым нежели описанный тут, обойдусь применением корр. слоя «Уровни», почитать о них можно здесь, сдвинув точку светов немного к центру, тени регулировать нет необходимости. Режим наложения для этого слоя изменю на «Яркость» Luminosity.
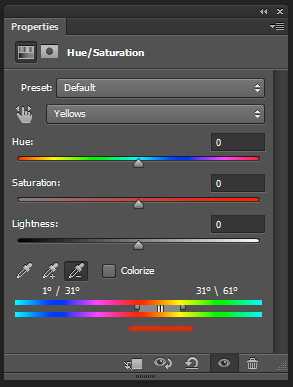
Перевод изображения в LAB
И так, дополнительный контраст получен, следующий шаг — перевод картинки в Lab. Обычно перед переводом в другое цветовое пространство слои, составляющие изображение «склеивают» в один, это позволяет предотвратить пересчёт наложения слоёв программой и как следствие получения неожиданного, феерического результата. Особенно склеивание актуально при использовании корр. слоёв, имеющих различные режимы наложения.
Схлопну все слои портрета, переведу изображение в Lab — Изображение — Режим — Lab
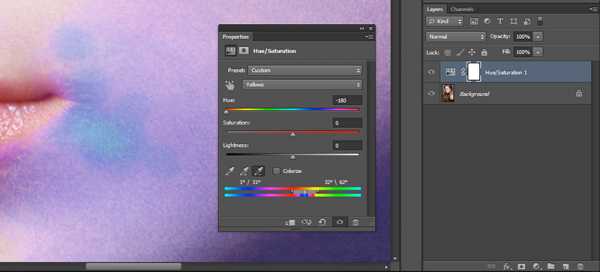
Работа с цветом на портрете
Перейдя в LAB сразу склеиваю картинку и не откладывая создаю копию слоя, она понадобится для получения «цветовых вариаций». Для их получения можно использовать кривые как в этой статье. Однако поступлю как думается проще используя следующий метод.
Суть его состоит в создании излишней насыщенности на верхнем слое с целью регулирования степени непрозрачности для получения нужного результата. Для осуществления плана нужно наложить каналы А и В сами на себя в режиме «Перекрытие» Overlay с разной степенью непрозрачности.
Разной потому что в жизни все предпочитают здоровый цвет лица от портрета ждут собственно того же. Здоровый телесный цвет подразумевает наличие красного компонента, по отдельности каналы модели Lab на могут его дать. Усиливая канал А получаем более розовый оттенок, В — жёлтый.
Тут нужно применять взвешенный индивидуальный подход. Для светлокожих людей значение А должно быть выше чем В у смуглых индивидуумов наоборот. Используя команду Apply Image из меню «Изображение» Image, я наложим канал А на себя с непрозрачностью 80% канал В на себя 100% непрозрачности оба наложения в режиме Overlay. Результат представлен ниже
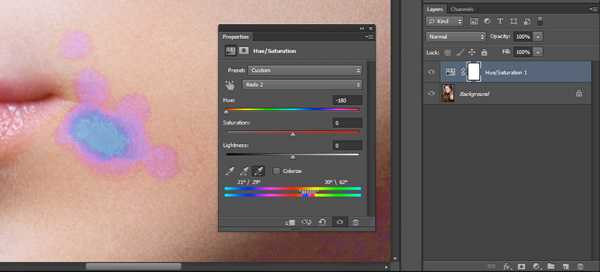
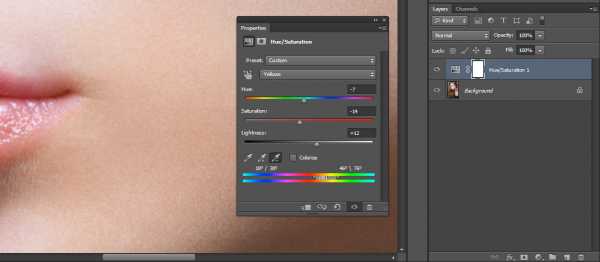
Цвета на портрете стали слишком насыщенными я уменьшу непрозрачность этого слоя для получения картинки ниже.

Цвет губ между тем всё ещё остаётся «ядрёным», ослабить этот момент можно изменив режим смешивания слоёв. Вызываю диалог стиля двойным кликом по слою, ползунок для канала А расщеплю как показано на картинке
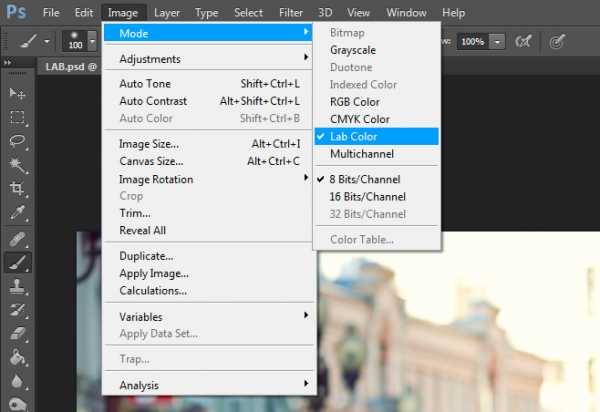
Осталось сделать последний шаг в быстрой ретуши портрета — повышение резкости
Повышение резкости портрета
Дабы не проявлять нежелательных «особенностей» на коже модели работу по повышению резкости проведу в канале L. Перехожу в палитру каналы активирую L. вызываю диалог фильтра Unsharp Mack, Filter.
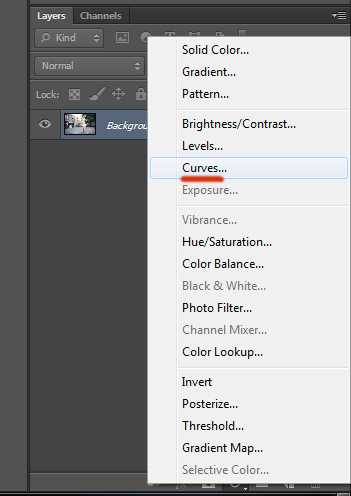
Значения для параметров подбираются экспериментальным путём у меня получились следующие:
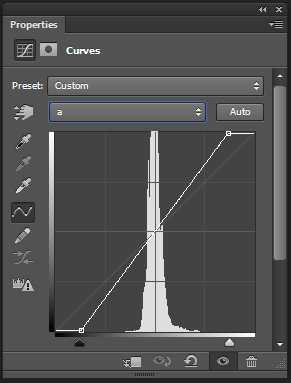
Финальный результат работы представлен ниже, таким способом можно очень быстро ретушировать студийные портреты
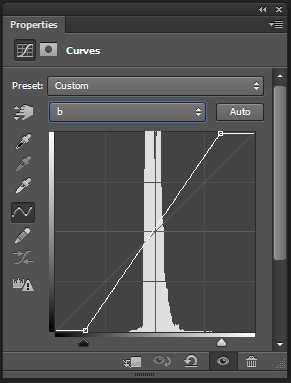
photoshop-gurus.ru
Коррекция цвета в Lab. Ещё один способ.: awo_onyshchenko
Многие из нас в той, или иной степени используют при обработке возможности цветового пространства Lab.
А слышали о нём практически все.
Многие знают, что в Lab можно повышать резкость изображения только в яркостном канале, избегая появления цветовых артефактов шарпа.
Что манипулируя цветовыми каналами в инструменте Curves, можно разделять близкие цветовые оттенки и нелинейно воздействовать на цветовую насыщенность.
Что применение Lab-представления информации в палитре Info весьма полезно.
Сегодня я опишу ещё один, менее распространённый и очевидный способ манипуляций с цветом в пространстве Lab.

Попутно мы вспомним концепцию многослойного неразрушающего редактирования изображений, применение команды Apply Image, а также работу со Smart-объектами.
Урок создан на примере Photoshop CS 6. Некоторые нюансы интерфейса в предыдущих версиях могут не работать, либо отличаться.
На рис. 01 изображена очаровательная модель, которой делают макияж на конкурсе маникюра, в рамках выставки «Estet Beauty Expo 2012» в Киеве.
рис. 01.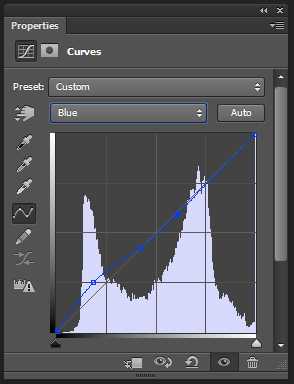
Проанализируем картинку.
Цветовое пространство — sRGB.
Общий цветовой баланс меня удовлетворяет. Его трогать не будем.
Специфика освещения такова, что цвет лица девушки получился достаточно бледным, а на правой (относительно нас — левой) части её лица присутствуют синеватые рефлексы.
Задача на обработку: устранить или ослабить холодные рефлексы слева, деликатно усилить насыщенность и разнообразие цветовых оттенков лица.
Определимся с порядком операций.
Как правило, если мы хотим осуществить некое воздействие на цвет изображения в целом, предварительно следует устранить локальные недостатки.
Поэтому сначала займёмся рефлексами.
1. Для их устранения используем режим наложения Color.
Концепция неразрушающего многослойного редактирования требует, чтобы:
— исходник оставался нетронутым.
— каждая операция оформлялась в виде отдельного слоя, название которого полностью описывает данную операцию.
— вся обработка сохранялась в виде многослойного PSD-файла.
Можно выделить три области, подлежащие коррекции на данном этапе, которые несколько различаются между собой по характеру и требуемой степени изменения цвета.
Это:
1. правая скула и щека девушки;
2. подбородок;
3. шея.
В силу этого для каждой из них будем создавать отдельный слой.
Покажу это детально на примере первой области.
рис. 02. Над нижним слоем с исходником создадим пустой слой, задав для него режим наложения Color:
В соответствии с концепцией многослойного редактирования, назовём этот слой «скула и щека».
Нажав клавишу [B], выберем инструмент кисть (brush), и зададим для него очень низкую интенсивность воздействия (Opacity = 3%):
рис. 03.
Существенно облегчает нашу работу тот факт, что образец цвета для окрашивания правой щеки девушки мы можем взять с её же левой щеки.
Для этого, нажав и удерживая клавишу [Alt] (курсор при этом приобретёт вид пипетки), щёлкнем по той части лица, цвет которой хотим взять за образец:
рис. 04.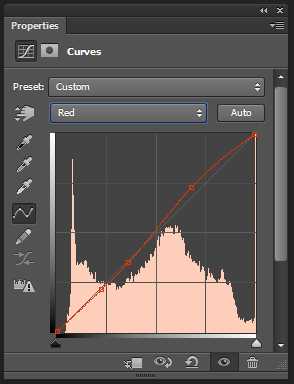
Осталось выставить остальные параметры кисти: Hardness (жёсткость краёв) и размер.
Для этого, при активном инструменте Brush, делаем правый клик.
Открывается окно:
рис. 05.
Для нашего случая я бы выбрал мягкую кисть: величина Hardness около 30%.
А вот размер кисти в данном окне выставлять не стоит, т.к. этот способ начисто лишён наглядности.
Размер кисти можно изменять клавишами «[» (уменьшение), и «]» (увеличение).
При этом результат можно визуально соотносить с областью, которую предстоит обрабатывать:
рис. 06.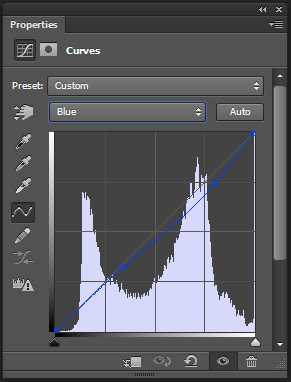
По рис. 06 видно, что при переходе в нижнюю часть области, ближе к кончику носа, размер кисти придётся уменьшать.
Есть ещё один наглядный способ изменять размер кисти (кажется, он появился только в CS6).
Если, удерживая нажатыми одновременно [Alt] и правую кнопку мыши, двигать мышью в произвольном направлении, то размер кисти будет меняться.
На экране при этом виден не только сам кружок кисти, но и цифровые значения его параметров:
рис. 07.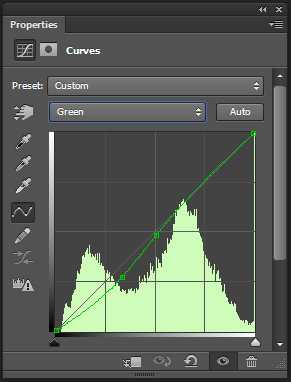
Работая мягкой кистью, и меняя её размер в соответствии с размером обрабатываемого участка, закрашиваем целевую область.
В данном случае это — правые скула и щека девушки.
Степень внесённой коррекции контролируем «промигиванием» слоя «скула и щека» (рис. 02).
Заканчиваем обработку тогда, когда внесённые изменения несколько сильнее, чем следует.
Аналогично обрабатываем оставшиеся две области: подбородок и шею.
Для каждой из них создаём отдельный слой с режимом наложения Color и соответствующим названием.
Когда все три области обработаны, объединяем эти слои в группу, которую называем «Skin_color_correct_brush».
Упоминаем в названии кисть, т.к. далее будем корректировать цвет уже без ее применения.
Промигивая три созданных слоя по отдельности, регулируем их относительную непрозрачность, добиваясь гармоничного результата.
Последним шагом данного этапа коррекции будет подбор непрозрачности всей группы слоёв в целом.
Я остановился на следующих значениях:
рис. 08.
Я советовал заканчивать «окраску» каждого участка с некоторым перебором, так как итоговая регулировка непрозрачности отдельных слоёв позволит гармонизировать результат.
Ещё один полезный совет: для изменения многих параметров в Photoshop предусмотрены окошки, при щелчке по которым появляется ползунок и цифра, индицирующая текущее значение параметра.
Но пользоваться ими неудобно: нужно сначала прицельно открыть окошко, затем захватить мышью ползунок.
В этих случаях лучше поступать по другому.
Продемонстрирую сказанное на примере установки непрозрачности группы «Skin_color_correct_brush».
Вместо того, чтобы открывать окошко регулировки величины Opasity, можно поместить курсор на само название параметра.
При этом курсор изменит вид, как показано на рис. 09:
рис. 09.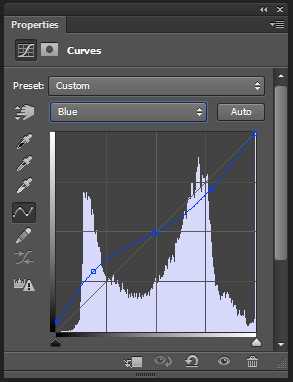
После этого, нажав и удерживая нажатой левую кнопку мыши, регулируем величину непрозрачности движениями мыши влево и вправо.
Цифра в окошке показывает текущее значение параметра.
На этом первый этап нашей коррекции — устранение холодных рефлексов на правой стороне лица девушки, можно считать законченным.
2. Переходим ко второму этапу: деликатно усилить насыщенность и разнообразие цветовых оттенков лица.
Поскольку для решения задачи предполагается посещение цветового пространства Lab, то посвятим ему несколько строчек:
[Немного информации о структуре Lab для тех, кому это нужно.]
1. в Lab информация о яркости и цвете полностью разделена
2. информация о цвете, в отличие от RGB, кодируется не 3-мя, а 2-мя цифрами: «a» и «b».
3. яркость (L) и вовсе определяется одной цифрой (в процентах, от 0 до 100)
4. все нейтральные объекты имеют в Lab цветовые координаты a=0 и b=0, что весьма удобно при анализе.
Представление цвета в Lab организовано таким образом: цветовая плоскость образуется пересечением двух взаимно перпендикулярных цветовых осей: «a» и «b».
Каждая из них отвечает за соотношение в итоговом цвете двух противоположных (оппонирующих) оттенков:
— ось «a» — за соотношение Magenta и Green;
— ось «b» — за соотношение Yellow и Blue.
В этих парах первые: (Magenta и Yellow), соответствуют положительным значениям (тёплые оттенки).
Вторые: (Green и Blue) — отрицательным (холодные оттенки).
рис. 10.
Нейтральному соответствует только точка пересечения этих осей.
Начало отсчёта — «0», находится посередине, а «краевые» значения цвета: -128 для «холодных» оттенков, и +127 — для «тёплых» оттенков.
Мы планируем использовать некоторые свойства Lab, но наше изображение пока находится в sRGB.
Как же быть?
Первое, что приходит в голову — конвертировать изображение в Lab командой Edit → Convert to Profile…, задав в качестве целевого пространства Lab.
Более того, в данном конкретном случае можно так и поступить.
Но нас интересуют общие подходы, по возможности, не привязанные к конкретному примеру.
Конвертация из одного пространства в другое влечёт за собой исчезновение корректировочных слоёв.
Скажем, если бы мы на первом этапе применили Curves, Levels или Color Balance, то при конвертации в Lab Photoshop «съел» бы эти слои.
Картинка при этом не изменится, т.к. их влияние на изображение будет учтено при конвертации.
Однако, концепция многослойного неразрушающего редактирования не допускает исчезновения слоёв, т.к. каждый слой — это отдельный шаг обработки, который должен быть обязательно сохранён.
Поэтому, в общем случае, непосредственная конвертация из одного пространства в другое — недопустима.
Это противоречие решается благодаря применению т.н. Smart-объектов, о которых я достаточно подробно писал ранее.
Кому лень ходить по ссылке: Smart-объект — это файл в файле.
Внутри него мы можем конвертировать что угодно и во что угодно. Это никак не нарушит структуру основного PSD-файла.
Результат этой «внутренней» коррекции автоматически будет передан во внешний PSD-файл, причём Photoshop самостоятельно приведёт его к цветовому пространству внешнего файла.
Чтобы создать нужный нам Smart-объект, создадим над уже имеющейся структурой слоёв (см. рис. 09) ещё один, который является суммой всех, ранее созданных.
Для этого, сделав активной группу «Skin_color_correct_brush» (см. рис. 09), нажав и удерживая нажатым [Alt], через меню выполним команду Layer → Merge Visible.
Над нашей послойной структурой возникнет новый, суммарный слой, который мы назовём «merged layer»:
рис. 11.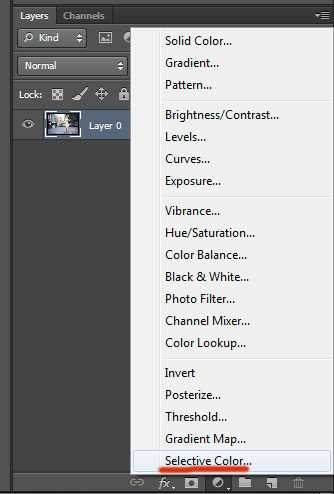
Осталось превратить его в Smart-объект.
Через меню выполним команду: Layer → Smart Objects → Convert to Smart Object.
Верхний слой структуры будет конвертирован в Smart Object, что отобразится в палитре Layers следующим образом:
рис. 12.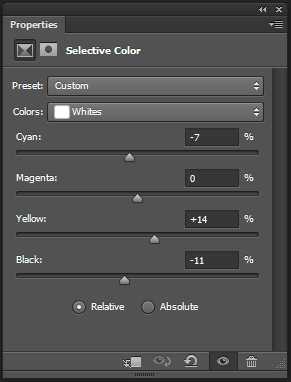
Двойной щелчок по верхнему слою откроет его, как новый файл, в котором на данный момент есть только один слой: «merged layer».
Теперь можем спокойно конвертировать его в пространство Lab: Edit → Convert to Profile…, задав Lab в качестве целевого пространства.
Всё подготовлено для дальнейшей коррекции.
Теперь давайте пофантазируем, что будет, если в Lab наложить цветовые каналы сами на себя в режиме Overlay?
Для тех, кто «не в теме», звучит достаточно бредово. Но давайте попробуем разобраться.
Цветовой канал в Lab — это Ч/Б изображение, практически всегда малоконтрастное.
Нейтральные для данного канала пикселы имеют я нём яркость 128.
Тёплые тона — будут ярче среднего значения 128, а холодные — темнее:
рис. 13.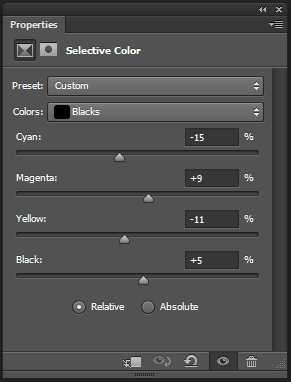
рис. 14.
Что же будет, если наложить такой канал сам на себя в режиме наложения Overlay?
И как это скажется на нашем изображении?
Интересующее нас наложение на понятном почти всем языке кривых, выглядит так:
рис. 15.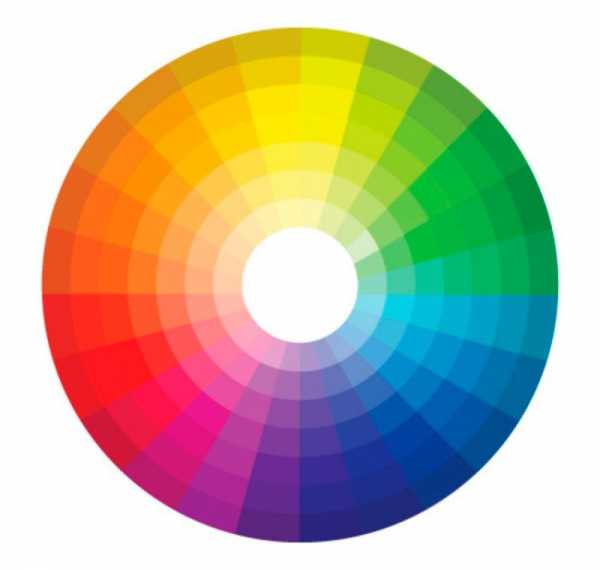
Для тех, кому всё же непонятно, озвучу график словами.
Итак, при наложении картинки самой на себя в режиме Overlay происходит следующее:
1. Пикселы, имевшие яркость 128, останутся без изменений.
Учитывая специфику Lab, это означает, что то, что было нейтральным по цвету, таким же и останется.
Т.е. баланс белого не сместится, и нас это в данном случае устраивает.
2. В средних тонах (т.е. для пикселов, чья яркость не сильно отличается от средней в обе стороны), крутизна кривой максимальна.
Т.о. цветовой контраст будет максимально усилен для изначально средненасыщенных областей.
3. По краям яркостного диапазона в цветовом канале Lab крутизна наклона кривой заметно снижается.
Это означает, что для областей, изначально имевших высокую цветовую насыщенность, степень воздействия будет тем ниже, чем большей была исходная насыщенность.
Весьма полезное для нас свойство, уменьшающее риск выйти за пределы цветового охвата исходного пространства sRGB.
[Для самых дотошных: наглядная иллюстрация специфики режима наложения Overlay]
Наглядная иллюстрация специфики режима наложения Overlay.
Анимированная картинка (рис. 16) состоит из 3-ёх кадров:
- №1. Обычный чёрно-белый градиент.
- №2. Результат наложения этого градиента самого на себя в режиме Overlay.
- Разница (Difference ) между 2 и 1 (с увеличенным для наглядности контрастом).
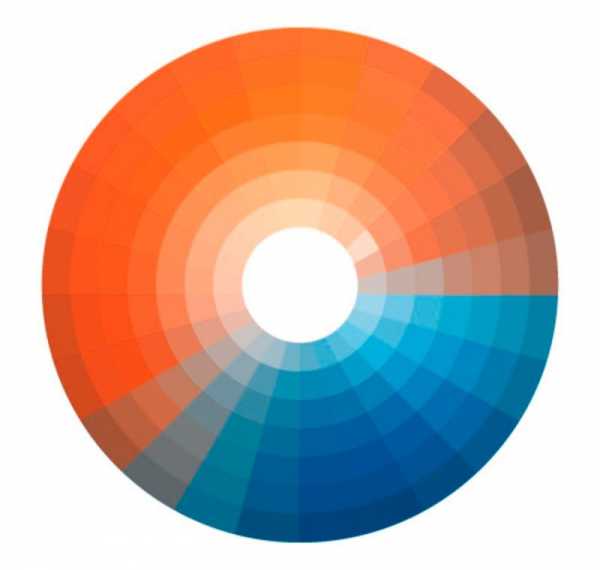
Последний, разностный кадр, наглядно демонстрирует, в каких частях тонального диапазона при Overlay-наложении картинки саму на себя воздействие максимально.
(чем разница 1 и 2 больше — тем светлее эта область на 3-ем слайде).
Как известно, критерий истины — это практика.
Реализуем все описанное.
Внутри нашего Smart-объекта создадим две копии исходного «merged layer».
Не мудрствуя лукаво, назовём эти слои «a» to «a» overlay и «b» to «b» overlay:
рис. 17.
Почему для выполнения коррекции я создаю два слоя? Ведь наложить сами на себя оба цветовых канала можно и на одном?
Ответ должен быть очевиден для тех, кто внимательно прочёл описание первой части статьи.
Реализация коррекций в цветовых каналах «a» «b» в виде отдельных слоёв, позволит нам в дальнейшем, путём регулирования их непрозрачности, в максимальной степени гибко гармонизировать итоговый результат.
Концепцию «разделяй и властвуй» придумали умные люди.
Теперь нужно обеспечить, чтобы слой «a» to «a» overlay оказывал влияние только на канал «a», а слой «b» to «b» overlay — только на канал «b».
Двойной клик на каждом из них откроет окно регулировки параметров наложения слоя:
рис. 18.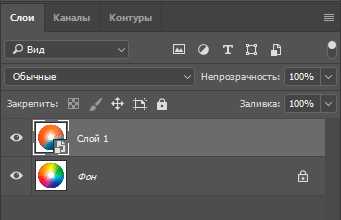
Красная рамочка выделяет три чекбокса, которые определяют, на какие каналы изображения будет влиять данный слой.
Для слоя «a» to «a» overlay мы оставляем галочку только в канале «a» (см. рис. 17), а для слоя «b» to «b» overlay — только в канале «b».
Взглянув после этого в палитру Layers, мы увидим две пиктограммы, которых раньше не было.
Они выделены красной рамкой на рис. 19:
рис. 19.
Эти пиктограммы означают, что для соответствующего слоя была выполнена тонкая регулировка параметров наложения.
Давно ожидаемое мной новшество!
Приступим непосредственно к наложению слоёв.
Для этого воспользуемся командой Image → Apply Image…
Данная команда позволяет взять нечто в одном месте, и поместить его в другое.
Попутно задав режим наложения и/или непрозрачность.
Главное, чтобы эти «одно и другое» имели одинаковый размер в пикселах.
Мы хотим наложить цветовые каналы сами на себя.
Подробно опишу процесс на примере канала «a».
Для применения Apply Image, сначала нужно стать туда, куда мы будем вставлять.
С самого начала мы оговорили, что воздействие на канал «a» будет осуществлять слой «a» to «a» overlay.
Сделаем его активным:
рис. 20.
Затем в палитре Channels сделаем активным целевой канал «a»:
рис. 21.
После этого вместо нашей картинки мы увидим следующее:
рис. 22.
Так и должно быть. В настоящее время у нас активен только канал «a», на который мы хотим воздействовать.
Именно его Photoshop нам и показывает.
Но как же работать дальше? Ведь мы будем манипулировать с цветом.
Для «дозировки» воздействия нам просто необходимо видеть полноцветное изображение!
Именно в таких случаях в полной мере проявляется мощь и многогранность интерфейса Adobe Photoshop!
В палитре Channels щёлкнем по пиктограмме глаза в композитном слое (выделено красной рамкой):
рис. 23.
Теперь Photoshop показывает нам полноцветное изображение, а активным остаётся только канал «a», что нам и нужно.
Вызываем команду Image → Apply Image…
Открывается окно с её интерфейсом, а наша красавица неожиданно зеленеет.
Причина этого — режим наложения Multiply, умолчательный для команды Apply Image:
рис. 24.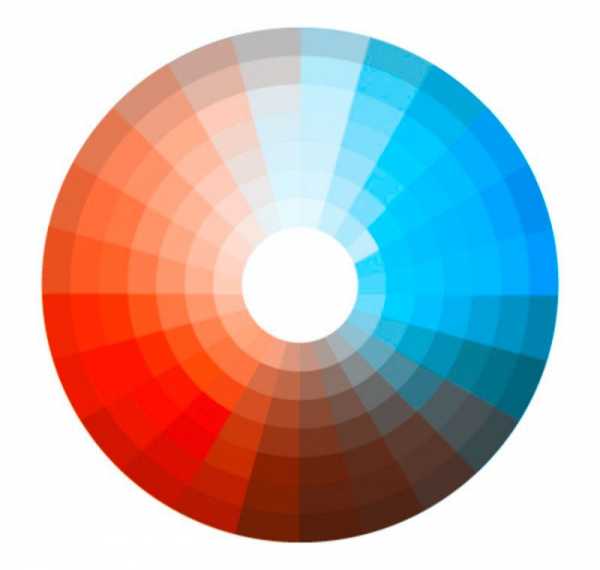
Меняем его на Overlay, цвет нормализуется, и мы сразу видим увеличение цветовых контраста и насыщенности по оси «a» (Magenta — Green).
Следим за тем, чтобы в секции Source стояло «Channel: a» (он ведь накладывается сам на себя).
рис. 25.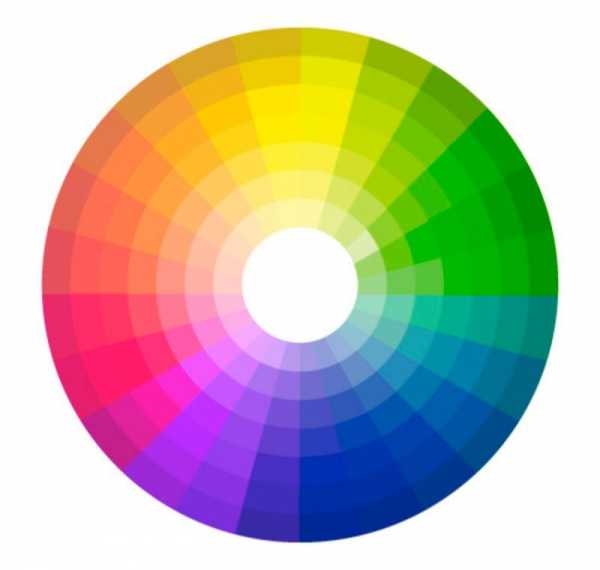
Повторим наши действия для второго цветового канала.
Сделаем активным слой «b» to «b» overlay, затем в палитре Channels активируем канал «b», после чего щелкаем по глазку композитного слоя.
Вызываем команду Image → Apply Image…
В данном случае увеличение цветовых контраста и насыщенности будет по оси «b» (Yellow — Blue):
рис. 26.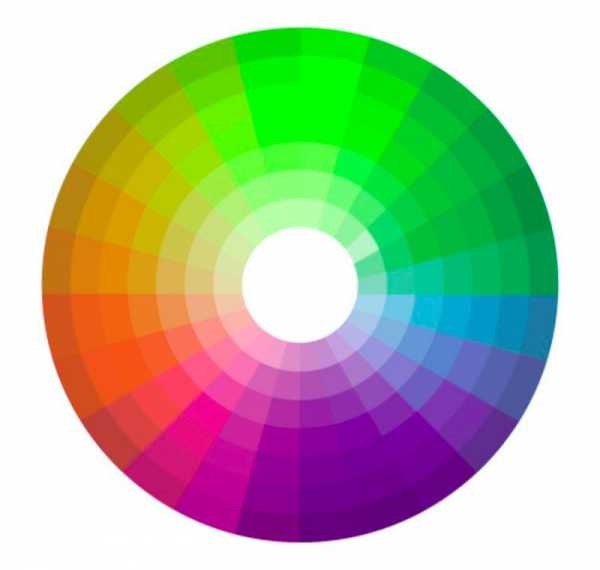
На рис. 25 и 26 видно, что интерфейс команды Image → Apply Image… позволяет сразу же задать непрозрачность наложения.
Но я этого не сделал, несмотря на явную избыточность внесённой коррекции для обоих слоёв.
Сейчас мы это сделаем гораздо более наглядным способом.
Объединим оба корректирующих слоя в группу под названием «all corrections»:
рис. 27.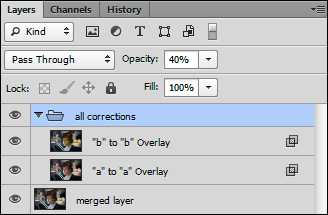
Распределение функций в этой структуре таково:
— слой «a» to «a» Overlay отвечает только за коррекцию в цветовом канале «a»;
— слой «b» to «b» Overlay отвечает только за коррекцию в цветовом канале «b».
Теперь мы имеем возможность регулировать коррекции в цветовых каналах раздельно, меняя непрозрачность этих слоёв.
А также регулировать интенсивность коррекции в целом, меняя непрозрачность всей группы.
При этом обеспечен полный визуальный контроль процесса.
В процессе подбора непрозрачностей все время промигиваем слои и группу в целом.
Только так можно избавиться от влияния адаптации зрительного восприятия и верно оценить интенсивность вносимых изменений.
Я остановился на следующих значениях:
рис. 28.
Мы закончили всё, что планировали внутри Smart-объекта.
Чтобы результат этих манипуляций стал доступен в исходном (верхнеуровневом) PSD-файле, внутри Smart-объекта обязательно нужно сохраниться, нажав [Ctrl+S].
После чего закрываем окно Smart-объекта и возвращаемся в исходный PSD-файл.
Он как был, так и остался в пространстве sRGB.
Photoshop автоматически приведёт содержимое Smart-объекта к цветовому пространству внешнего файла.
В духе концепции многослойного редактирования, переименуем Smart-объект в «Lab color channels Overlay».
Теперь палитра Layers и итоговая картинка выглядит так:
рис. 29.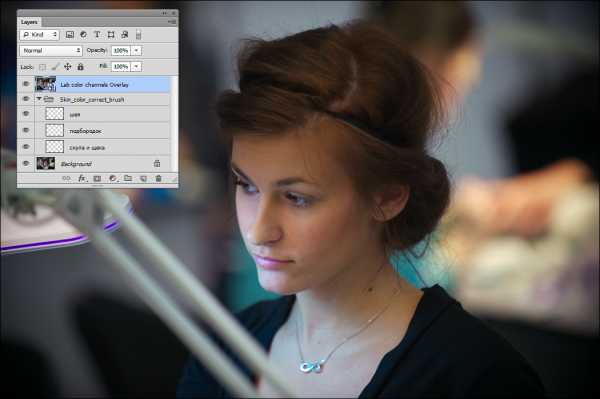
3. Резюме.
1. Уверен, многие подумают: господи, а зачем так сложно?
Второй этап коррекции я в два счёта сделаю с помощью Curves/Levels/Hue-Saturation/Vibrance/Co
А все эти переходы между пространствами — и вовсе полная ерунда!
Постараюсь сразу ответить:
— Lab позволяет получить более качественные результаты, когда мы хотим воздействовать только на цвет;
— Lab, в силу специфики своей структуры, позволяет разделять близкие цветовые оттенки. В RGB это проблематично.
Еще могут спросить: хорошо, с Lab всё понятно. Но почему мы, попав в него, начали манипулировать с каналами, а не ограничились работой с кривыми?
Отвечаю: действительно, кривые обладают максимальной гибкостью, и вполне позволили бы решить поставленную задачу.
Однако, есть ряд моментов:
— работа с кривыми в пространстве Lab заметно отличается от привычной работы с кривыми в RGB;
— в Lab картинка очень резко реагирует на любые манипуляции с кривыми, что непривычно для многих, особенно — начинающих;
— работа с кривыми эффективна, когда мы заранее знаем, к чему стремимся. Например — выставление чёрной, серой и белой точек по Маргулису.
В нашем случае такой ясности нет.
Тогда как в предложенном методе творческая часть сводится к настройке непрозрачности двух слоёв, объединённых в группу.
2. Приведенные мной итоговые параметры не являются единственно верными.
Любой легко и быстро сможет подобрать иные значения в соответствии со своим личным вкусом.
3. Описанный приём применим не только для портретов.
4. Подробное описание метода занимает достаточно много места.
Однако, собственно Lab-коррекция легко автоматизируется.
Коротенький action почти мгновенно создаёт описанный Smart-объект, в нём — соответствующие слои, с заданными названиями и параметрами наложения.
Вручную остаётся только подобрать итоговые значения непрозрачности слоёв и группы для получения гармоничного результата.
Что занимает максимум 2 — 3 минуты.
Данный action создан и доступен для скачивания по ссылке ниже.
Позволю себе несколько реплик о том, почему я пишу именно так, а не иначе :о))
1. Основная цель написания моих статей — образовательная.
Как правило, я планирую, какие именно вопросы обработки и/или детали интерфейса хочу описать.
И подстраиваю логику изложения материала под этот план.
2. Мощь Photoshop заключается, в том числе, и в том, что практически любую задачу можно решить многими способами.
Каждый из которых имеет свои плюсы и минусы.
Я выбираю из них те, которые позволяют мне описать запланированное (см. п. 1).
В каких-то моментах этот выбор может быть не самым оптимальным.
3. Как и все мы, я не являюсь единственным носителем истины.
И вполне могу сам чего-то не знать.
awo-onyshchenko.livejournal.com
Статья 5
Статья 5|
Сканирование — это просто Статья 5. Цветокоррекция в Lab |
Пример цветокоррекция в Lab.
Селективная цветокоррекция
Selective Color
Hue / Saturation.
Channel Mixer.
Старые фотографии
Модель Lab весьма специфична для тех, кто привык работать в традиционных системах CMYK и RGB. Разделение информации о яркости и цвете в изображении позволяет свободнее настраивать его тоновый диапазон, цветовой баланс и проводить корректировку отдельных цветов.
Работа с каналом Lightness мало чем отличается от тоновой коррекции изображения Grayscale, надо учитывать только ту особенность, что в отличии от суммароной кривой RGB или CMYK кривая Lightness не влияет на насыщенность цветов, а только меняет степень освещенности. При смещении кривой вниз — цвета ”зачерняются”, а вверх — “выбеливаются”.
Каналы цвета — a (красно-зеленый) и b (сине-желтый) устроены так, что в зоне нулевых значений (середине градационной кривой) расположены ахроматические цвета (близкие к серому). Эта зона регулировки нейтральных цветов, корректировки цветового баланса всего изображения в целом.
Чувствительность регулировки кривых в модели Lab гораздо острее, чем в CMYK или RGB. Вероятно это объясняется тем, что модель Lab описывает самое широкое цветовое пространство среди всех моделей. Даже монитор с его достаточно широким цветовым охватом не в состоянии отобразить Lab корректно.
На краях градационных кривых цветовых каналов находятся цвета имеющие наибольшую насыщенность. Практически, все информация печатного и экранного диапазонов укладывается в половинный интервал градационных кривых a и b. Это легко видеть на гистограммах Levels.
Отсчет в этих каналах ведется от середины кривой в положительном и отрицательном направлении.
Как работать с кривыми каналов a и b?
Первое — настройка нейтральных областей изображения. Для этого очень точно и дозированно смещаем серединную точку кривой a для удаления красной или зеленой вуали. Такие же действия в канале b позволяют убрать желтую или синюю вуаль.
Второе — настройка отдельных цветов (селективная цветокоррекция). Здесь модели Lab пожалуй нет равных. Придавая кривым a и b характерный S-образный вид, мы можем насытить основные цвета — красный, зеленый, синий и дополнительный — желтый. При этом вычитаются загрязняющие составляющие цвета и изображение становится ярким и контрастным по тону и цвету. Теперь несколько замечаний:
| — В модели Lab не работает нейтрализующая
пипетка в Curves и Levels. — В этой модели не работает команда Image/Adjust/Selective Color… — При работе с кривыми a и b возможно появление резких переходов цвета (особенно в светах). — Так как все нейтральные тона от светов до теней находятся практически в одной точке (середине кривых a и b), то регулировать ахроматичность в различных тоновых диапазонах в модели Lab затруднительно |
Пример работы с градационными кривами
в модели Lab.
 Тронь мышкой …
Тронь мышкой …
В приведенном изображении изначально присутствует достаточный цветовой контраст, поэтому нам достаточно скорректировать тоновый диапазон изображения и провести селективную цветокоррекцию. В кривой Lightness воспользуемся пипетками “белой” и “черной” точки. Предварительно необходимо проверить их настройку (качественная полиграфия, мелованная бумага):
Замечу, что конкретные соотношения между различными моделями зависят от настроек Color Setup. Найдем самое светлое место в изображении по минимальному значению суммарной краски в палитре Info Total Inc
— (точка 1) C-7, M-7, Y-3, K-0. Отметим это место белой пипеткой, теперь в этой точке C-5, M-4, Y-2, K-0. Тоже проделаем с самым темным местом
— (точка 2): было — C-73, M-63, Y-54, K-70, стало — C-73, M-64, Y-68, K-92. Таким образом динамический диапазон установлен правильно. Дополнительной регулировки среднего тона или контраста это изображение не требует.
Теперь перейдем к каналам a и b и проведем корректировку нейтральных тонов и отдельных цветов. На кривой a, которая отвечает за баланс красных и зеленых цветов сдвига нейтральных оттенков практически не наблюдается (значения a для нейтрального фона лежат в пределах -2 — 0), поэтому фиксируем эту точку и находим на кривой области, соответствующие красной и зеленой ленте (наиболее ярким местам — точки 3 и 4). Придавая кривой S — образный изгиб добиваемся ярких и насыщенных красных и зеленых цветов. На кривой b заметен сдвиг нейтральных тонов в сторону желтого, нейтрализуем его незначительно опуская середину кривой. Такой же S — образный изгиб насыщает желтые и синие цвета в изображении (точки 5 и 6).
Изображение практически готово для цветоделения. Еще раз проверяем и при необходимости корректируем крайние точки тонового диапазона и нейтральные цвета по всей градационной кривой. Для этого удобно воспользоваться моделью RGB. Потери цвета опасаться в этом случае не приходиться, так как будущий перевод в CMYK сделает это гарантированно (как это не печально).Селективная цветокоррекция
Когда выполнены тоновая и общая цветокоррекция, наступает очередь редактирования отдельных цветов. Целью этой финишной операции является увеличение цветовых контрастов или точное попадание в цвет (например для каталогов различных изделий).
Именно изображения содержащие ряд далеких друг от друга цветов (на цветовом круге) воспринимаются человеком как гармоничные и комфортные.
Оценивая изображение и принимая решение о его коррекции мы неосознанно опираемся на наши повседеневные бытовые представления: облака должны быть белыми, трава — зеленой а асфальт — черным. Но не секрет, что облака могут принимать очень разные оттенки в зависимости от условий освещения, трава в мае имеет совсем иной цвет нежели трава в сентябре, а асфальт даже свеже положенный с трудом можно назвать черным. Предлогаю провести эксперимент и понаблюдать за цветом кожи у людей на улице или в метро, наверно вы будете поражены тем многообразием оттенков, которые увидите.
Необходимо так-же учитывать, что в большинстве случаев от цветокорректора требуется не идентичное (факсимильное) соответствие цветов на оригинале и цифровом изображении, а подгонка под некие общепринятые стандарты. Цвет кожи человека — наиболее характерный пример. Чаще всего в типографии опасаются получения розовой (банной) кожи, это случается при равных значениях пурпура и желтого при недостаточном количестве голубого. Если же на изображении запечатлен, например, борец после схватки, то такой цвет вполне оправдан.
Селективная цветокоррекция в модели Lab сводится к регулировке контраста для отдельных цветов в каналах a и b. В моделях RGB или CMYK классическим приемом является вычитание загрязняющих цветов с помощью кривых. Весьма эффективной является процедура селективной цветокорркции в PhotoShop: Image / Adjust / Selective Color. В ней для основных и дополнительных, а так же нейтральных цветов возможно относительное или абсолютное изменение процентов CMYK.
Часто бывает необходимым увеличить контраст цветов, находящихся по соседству в цветовом круге, например желтый и красный или зеленый и голубой. Это вызывает проблемы, так как эти цвета состоят из одних и тех же триадных красок — в красный цвет входит желтая, а в зеленый — голубая краска. Например если надо, убрать красноту в желтых тонах, но при этом не ослабить насыщенность красных тонов то можно в Selective Color для Yellow уменьшить процент краски Magenta и одновременно компенсировать ее уменьшение для цвета Red.
 |
Развести по цвету пиво и рака сложно, но возможно. Для этого в Selective Color из желтого надо вычитать пурпур (Magenta), а в красный его добавлять. Одновременно надо из желтого и красного вычитать загрязняющий голубой. Тронь мышкой …
|
Еще одну возможность для цветокоррекции предоставляет процедура Image / Adjust / Hue / Saturation. Совмещенный канал Master позволяет осуществлять круговой сдвиг по углу Hue и измененять насыщенность всего изображения. Хочу предостеречь от черезмерного увлечения последним параметром. Приемлемым можно считать увеличение насыщенность до 20. Дальнейшее ее увеличение приводить к уходу красок в ”100%-ю плашку” и как следствие — потери информации о форме поверхностей и объеме.
|
Влияние параметра Saturation в канале Master процедуры Hue/Saturation Тронь мышкой …
|
Корректировка в этой процедуре для отдельных цветов весьма эффективна, с ее помощью можно не только чистить цвета но и радикально изменять их, поворачивая по углу Hue в цветовом круге.
|
Поворот оттенка Hue=180 в канале Green процедуры Hue/Saturation Тронь мышкой … |
Надо отметить, что изменение процента черного (Black) в модели RGB имеет гораздо больший эффект нежели в CMYK. Это объясняется тем, что черный в RGB в равной степени влияет все каналы, и при сильном вычитании для темных цветов можно получить даже местный негатив. Кроме того в модели RGB черный выступает в роли Saturation — насыщает цвета в Selective Color.
|
Вычитание черного из черного (из теней) процедуры Selective Color Тронь мышкой …
|
В PhotoShop 5.0 появилось новое средство — Channel Mixer. Оно позволяет для изображений, имеющих сильную вуаль перекачивать информацию между каналами и тем самым выравнивать цветовой сдвиг.
 |
Например для нейтрализации цвета автомобиля можно подмешать в канал голубого (Cyan) информацию с канала пурпура (Magenta) с помощью процедуры Channel Mixer. Эта операция также загрязнила желтокрасный фон из за увеличения процента голубого. Тронь мышкой …
|
Ксожалению иногда оригиналы бывают с очень слабым цветовым контрастом, например, поблекшие старые фотографии. Если ни одна из описанных процедур не дает удовлетворительного результата, то остается воспользоваться ”мягким” выделением различных областей с помощью Selection и в них провести необходимую цветокоррекцию. Мягкое выделение помогает сделать границы различных цветов более естественными
 |
 |
 |
|
Проблема — развести телесные и сине-голубые тона |
Quick Mask помогает это сделать |
Результат локальной и селективной цветокоррекции |
Статья 1 | Статья
2 | Статья 3 | Статья 4
| Статья 5 | Статья 6 | Статья
7
Форум | Ссылки
Почтовый адрес сайта: [email protected]
scanclub.narod.ru
Цветокоррекция в портретной ретуши


Поскольку цветокоррекция в Adobe Photoshop — тема невероятно обширная и многогранная, хочу сразу же пояснить, о чём, собственно, эта статья, и кому она адресована. Так вот, статья эта адресована прежде всего начинающим ретушёрам, которые, как я надеюсь, смогут почерпнуть из неё полезную информацию о простых методах решения вполне конкретных цветокорректорских задач. Проще говоря, эта статья написана для тех, кто хочет быстро освоить нехитрые, но эффективные методы, чтобы сразу опробовать их на практике. Тем же, кого интересует глубокое понимание процесса, я рекомендую обратиться к более академичным по стилю работам. Например, к отличным статьям Андрея Журавлёва, публикуемым в его ЖЖ и на этом сайте.
Простая коррекция цвета кожи
Начать, как мне кажется, следует именно с цвета кожи, поскольку именно эта задача, как правило, представляет наибольшую проблему для всех, кто осваивает Photoshop.
Приступая к делу, прежде всего, хочу посоветовать не забывать о субъективности восприятия цвета, и не зацикливаться на «обработке по числам». Корректируя цвет кожи на конкретной фотографии не следует также забывать и о контексте, условиях съёмки и прочих её особенностях. Так, например, стоит иметь в виду, что яркое окружение (скажем, густая зелёная листва) неизбежно даёт на коже рефлексы, полное удаление которых сделает фотографию неестественной.
Тем не менее, существуют определенные закономерности, на которые мы и будем ориентироваться.
Знаменитый Дэн Маргулис, гуру цветокорреции, посвятивший уйму времени исследованиям этой темы, в своё время вывел «правильное» соотношение цветов, на которое по сей день опираются многие ретушёры. Соотношение это (в значениях цветовой модели CMYK) выглядит следующим образом: в случае с нормальной кожей человека европеоидной расы значение Y (yellow) должно быть чуть (совсем чуть-чуть) больше значения M (magenta), а значение C (cyan) должно быть в 3—5 раз меньше значения M (мagenta). Как правило, если кожа на снимке не находится в глубокой тени, значение K равно нулю, поскольку добавлять чёрный для создания нормального тона не нужно — более тёмная (загорелая) кожа получается благодаря увеличению компонентов C, M, Y, сохраняя пропорции. Стоит также отметить, что с возрастом количество жёлтого несколько увеличивается. Поэтому у младенцев значения компонентов жёлтого (Yellow) и пурпурного (Magenta) практически равны, а вот старики заметно желтее.
Теперь, чтобы применить знание этого соотношения на практике, воспользуемся инструментом Color Sampler Tool. Он позволяет отметить на фотографии точки, для которых мы будем видеть текущее значение цвета в палитре Info.
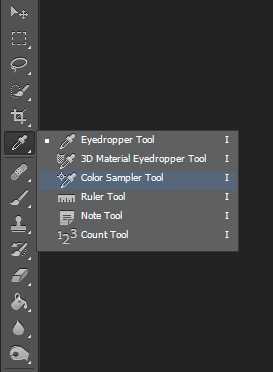
Чтобы видеть средний цвет кожи для выбранного участка, а не цвет в одном пикселе (который по многим причинам может существенно отличаться, что наверняка введёт нас в заблуждение), увеличим значение параметра Sample Size с «Pint Sample» до, скажем, «11 by 11 Average». Теперь мы будем видеть усреднённое значение для квадрата 11 на 11 точек.
Чтобы еще больше снизить риск случайного измерения в неподходящем месте, поставим две или три точки в разных частях лица. Размещать их следует на средне освещённых участках кожи, избегая бликов и теней. Лучше всего подходят нос с переносицей и подбородок. Конечно же, щёки подходят ещё лучше, но нам важно не попасть на румяна. Обратите внимание на то, что уже установленную точку можно свободно перемещать по фотографии.
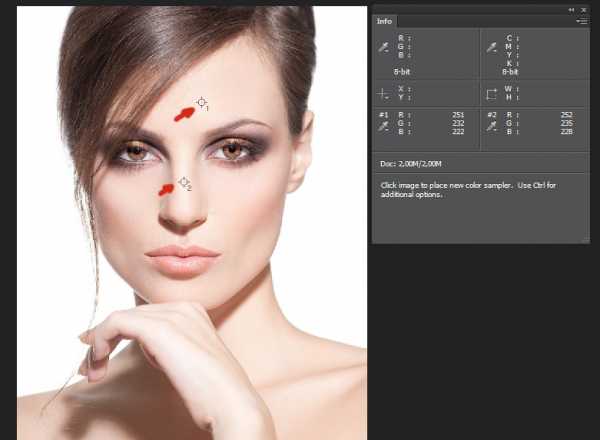
Расставив точки, в окне Info меняем для них цветовое пространство на «CMYK Color». Для этого нужно кликнуть на маленький треугольник рядом с каждой пипеткой. Естественно, наше изображение при этом остаётся в том же цветовом пространстве, в котором оно и было, просто теперь для выбранных нами точек цвет будут отображаться соответствующие текущим цвета CMYK.

Теперь нам остается только скорректировать цвет, приблизив значения CMYK к описанным выше. Для этого создадим корректирующий слой с кривыми (curves).
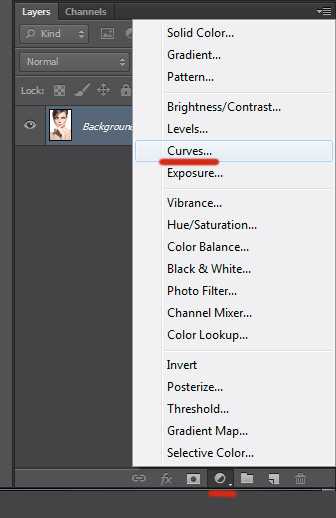
Поскольку мы работаем с RGB-изображением, в кривых нам доступны каналы Red, Green и Blue. При поднятии кривой красного канала, мы будем снижать значение C (cyan), а при опускании — повышать, поскольку эти цвета являются противоположными. Противоположным для M (magenta) является зеленый (green), а для Y (yellow) — синий (blue). Не забывайте, что изменения в любом из каналов влияют на два остальных.
Как только вы приступите к корректировке, в окне Info появится вторая колонка со значениями цветов. Теперь в левой колонке вы сможете видеть значения до изменений, а в правой — после.
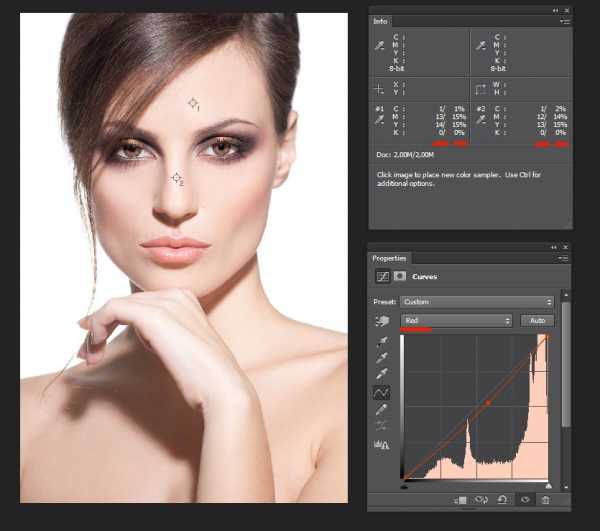
Если вы по какой-то причине не хотите работать с кривыми, вы можете воспользоваться (также через корректирующий слой) инструментом Selective Color. Этот вариант может быть удобен в случаях, когда необходимо лишь слегка подправить оттенок лица, и нежелательно затрагивать остальное изображение. Установив параметр Colors в значение Red или Yellow, вы можете подкорректировать тон, не затрагивая остальные цвета.
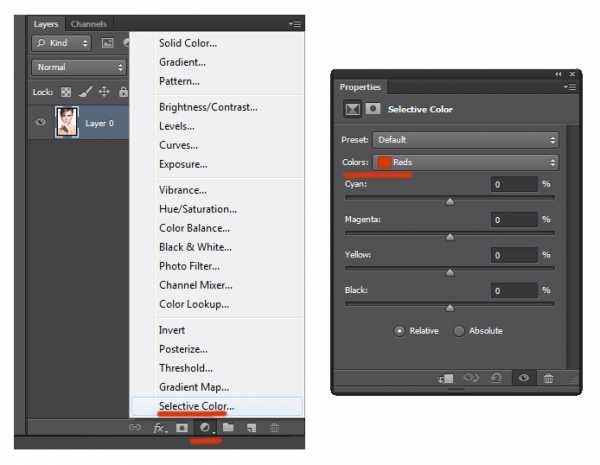
В заключение отмечу, что описанный способ хорошо помогает в тех случаях, когда вы чувствуете, что с цветом кожи на вашем снимке что-то не так, но не можете самостоятельно определить, что же именно. Кроме того, он часто помогает (особенно начинающим ретушёрам) найти своего рода отправную точку для дальнейших манипуляций. Опираться же на него, как на непреложную истину, я никому не советую. В реальной жизни мы придаём цвету кожи немалое значение, например, замечая по его изменению настроение покрасневшего от смущения или, наоборот, побледневшего от испуга собеседника. И восприятие этого цвета всегда субъективно. Помните, что зритель будет оценивать результат вашей работы глазами, а не пипеткой из фотошопа. Так что и вам следует в первую очередь положиться на них.
Боремся с цветными пятнами
Нередко при обработке портрета мы сталкиваемся с участками кожи, отличающимися своим оттенком. Это могут быть пигментные пятна, не затонированные как следует халтурщиком-визажистом, или же специфические рефлексы, появившиеся уже при съёмке. Часто эти пятна усиливаются «креативной» обработкой на стадии raw-конвертирования, особенно если она включает существенные подвижки баланса белого и активную работу с тоном.
Пожалуй, в статье для начинающих следовало бы просто посоветовать создать чистый слой, наложить его в режиме Color, да и раскрасить мешающее пятно кисточкой, взяв образец цвета пипеткой, и подобрав оптимальную прозрачность. Между прочим, многие так и поступают. Но я не хочу, чтобы опытные ретачеры, если им выпадет несчастье читать это текст, сразу же забросали меня гнилыми помидорами. А потому лучше уж я расскажу о чуть более приятном способе, позволяющем не уничтожить одним движением всё разнообразие оттенков и переходов, свойственное естественной структуре живой кожи. Тем не менее, предлагаемый метод весьма прост, и позволяет сэкономить время на ручном создании масок (даже если вы уже умеете создавать их с помощью select color range).
Для наглядности возьмем фотографию, на которой мы видим лицо весьма привлекательной девушки, однако рядом с уголком её рта красуется совершенно неэстетичное размазанное пятно, о тайне возникновения которого история старательно умалчивает. С ним-то мы и будем бороться.

Создадим корректирующий слой Hue/Saturation:
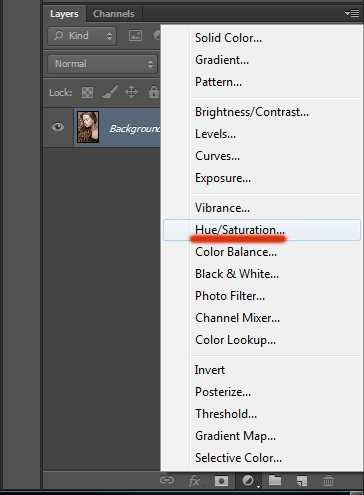
Выбираем интересующий нас цветовой диапазон и вооружаемся пипеткой Subtract from sample:
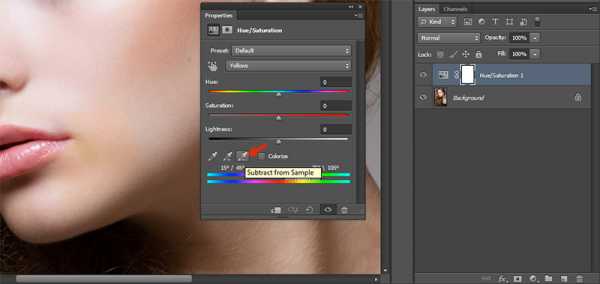
Не забывая удерживать Ctrl, кликаем ей на нашем злосчастном пятне. В окошке Properties при этом выделяется интересующий нас диапазон:
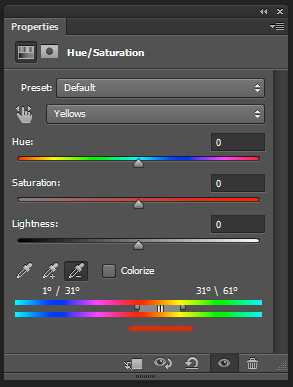
Только к нему и будут применяться все дальнейшие манипуляции. Чтобы увидеть этот диапазон на своей фотографии, сдвигаем ползунок Hue в крайнее левое положение. Скорее всего, вы увидите, как оттенок приобрело не только интересующее нас пятно, но и большие участки прилегающей к нему кожи:
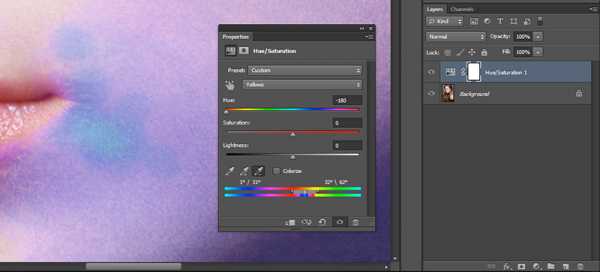
Чтобы решить эту проблему, уточним диапазон, сдвигая его края до тех пор, пока влияние корректирующего слоя не ограничится только интересующей нас зоной:

После уточнения диапазона, возвращаем ползунок Hue в исходное (нулевое) положение. Теперь мы можем аккуратно смещать его уже в нужную сторону, компенсируя оттенок пятна, пока он не совпадёт с нормальным цветом кожи. Думаю, можно не объяснять, что для борьбы с красными пятнами следует смещать Hue вправо, а для борьбы с жёлтыми — влево. Можно также воспользоваться ползунком Saturation, чтобы слегка обесцветить пятно, и Lightness, чтобы компенсировать изменение яркости, если таковое имело место:
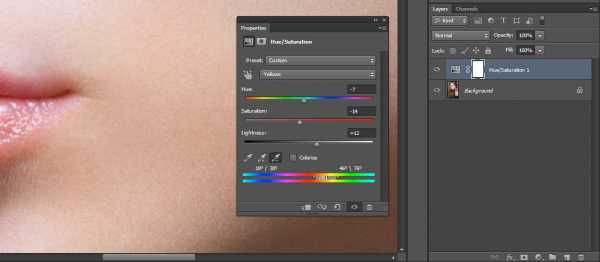
«Разгоняем» цвета в LAB
Думаю, коже мы уделили достаточное внимание, так что пора перейти к более интересным манипуляциям с изображением в целом. Начну с популярнейшего трюка, позволяющего буквально в два клика сделать картинку гораздо «сочнее». В качестве исходника возьмем вот такой уличный снимок:

Делать его «сочным» мы будем в цветовом пространстве LAB, перевести изображение в которое можно с помощью меню Image => Mode:
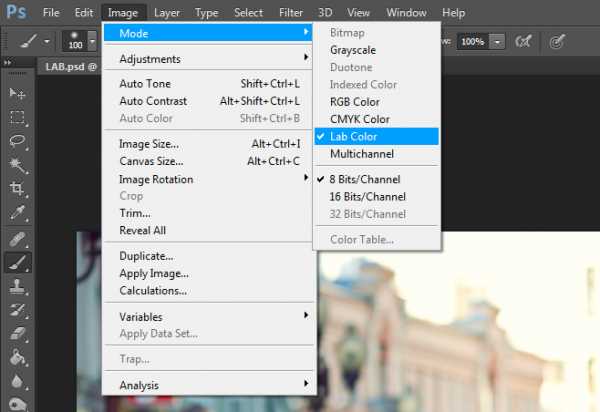
Теперь всё, что нам нужно, это создать корректирующий слой Curves, а затем в каналах a и b сместить крайние точки кривых, как показано на скриншоте:
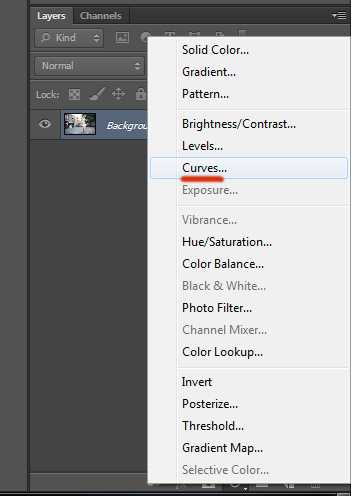
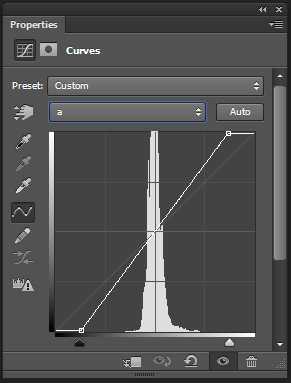
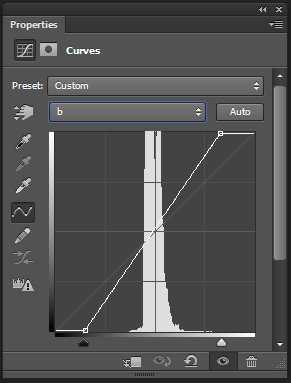
 
Чем более вертикальное положение мы придадим нашим кривым (на самом деле, как видите, они остаются очень даже прямыми), тем красочнее станет наша фотография.
Если вы хотите только добавить красок, избежав эффекта тонирования, следите за тем, чтобы кривая, как и до вашего вмешательства, проходила строго через центр сетки (то есть верхняя и нижняя точки должны смещаться на равное расстояние). С другой стороны, никто не запрещает поэкспериментировать с оттенками, что я и сделал, придав пасмурной фотографии немного солнечного тепла:

Вот такой просто трюк. Надеюсь, вы с понимаем отнесетесь к тому, что в рамках одной статьи невозможно внятно объяснить, как это работает. Тем, кто хочет разобраться в вопросе, рекомендую ознакомиться с книгой уже упомянутого выше Дэна Маргулиса, которая называется «Photoshop LAB Color. Загадка каньона и другие приключения в самом мощном цветовом пространстве». Издание популярнейшее, так что найти его не составит труда.
Раскрашиваем фотографию с помощью кривых
Не менее интересные манипуляции можно произвести и в более привычном цветовом пространстве RGB, также воспользовавшись всего одним инструментом — кривой.
Как и в прошлом методе, мы создаем корректирующий слой Curves, и приступаем к работе с отдельными каналами. Только на сей раз кривые будут действительно искривляться. В сущности, мы будем просто раскрашивать изображение в нужный нам тон, манипулируя кривыми, отвечающими за красный, синий и зеленый канал. Фокус же состоит в том, что областям фотографии, имеющим различную яркость, мы придадим различные оттенки.
К примеру, мы можем поднять синюю кривую, но не на всём её протяжении, а только лишь на участке, соответствующем темным тонам. Темные части изображения приобретут соответствующий оттенок, став холоднее. Вместе с тем кривую, отвечающую за красный канал, мы поднимем на светлом участке. Теперь наиболее светлые части — солнечные блики на земле и освещенная прямыми лучами кожа модели — окрасятся в красноватый оттенок, создавая иллюзию, что снимок был сделан на рассвете.
 
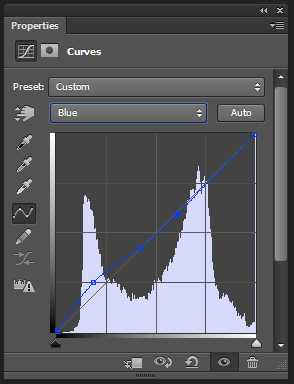
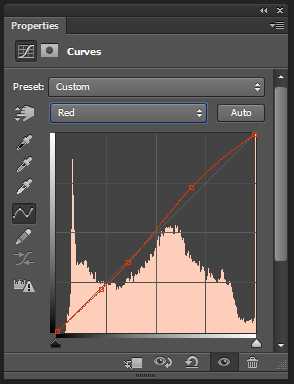


Естественно, ваша творческая фантазия ни в коем случае не должна ограничиваться лишь имитацией естественных условий освещения. Задействовав синий и зелёный каналы, я легко получил вот такой интересный эффект:
 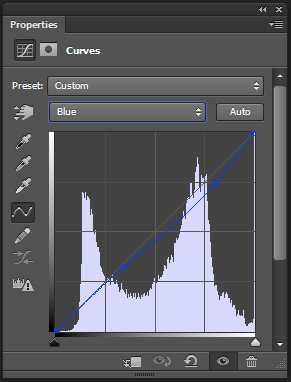
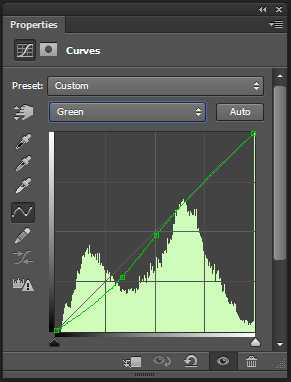


Не забывайте, что кривые можно не только поднимать, но и опускать. При этом опуская кривую, отвечающую за тот или иной цветовой канал, мы усиливаем противоположный ему цвет (для красного этого циановый, для зелёного — пурпурный, а для синего — жёлтый).
Таким образом, мы можем раскрасить наш снимок в противоположные цвета, используя всего одну кривую. Например, придав синей кривой форму, обратную форме латинской S, мы «охладим» тёмные участки и сделаем более «тёплыми» светлые, получив таким образом классическое контрастное раздельное тонирование:
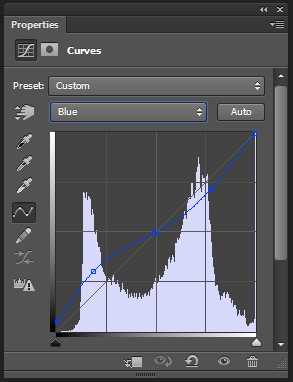
Обратите внимание на то, как сильно я поднял «тёмную» часть кривой — холодные тени выглядят на фотографии вполне естественно, так что почему бы и нет. А вот «светлую» часть я опустил куда менее существенно, чтобы не пережелтить кожу модели.

Однако к теме тонирования мы ещё вернемся в другой статье. А здесь я остановлюсь лишь ещё на одном небольшом нюансе: если вы не хотите затрагивать яркость и контрастность исходного изображения и стремитесь работать лишь с цветом, не забудьте изменить режим наложения корректирующего слоя на Color.
Selective Color
Если вам лень связываться с кривыми, но вы хотите накрутить сумасшедшие (или не очень) оттенки, для вас есть совсем уж элементарный, но зато очень наглядный способ раскрашивания фотографий.
Основан он на использовании инструмента Selective Color, так что с создания соответствующего корректирующего слоя мы и начнём:
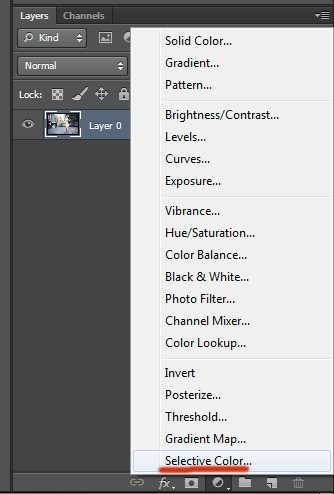

Как вы, надеюсь, уже догадались, простейший путь к созданию красивой и контрастной (в колористическом смысле) картинки лежит через придание светлым и тёмным участкам фотографии различных оттенков. Поэтому все манипуляции мы будем производить, выбирая в параметре Color значения Whites и Blacks.
Я не буду останавливаться на этом методе более подробно — слишком уж он очевиден. Все преобразования настолько наглядны, что вам остаётся лишь подключить своё воображение. Приведу лишь один вариант, сделанный на скорую руку, в качестве примера:
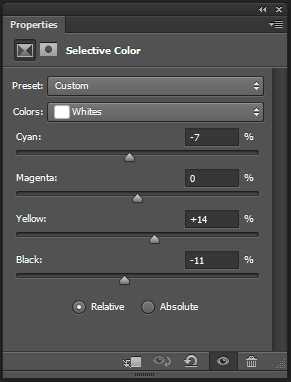
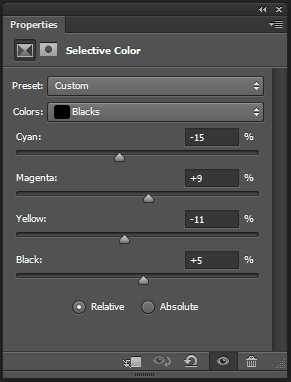

Как видите, наличие четырёх ползунков cyan magenta yellow и black предоставляет весьма богатый простор для полёта фантазии. Главное — не бояться экспериментировать.
fototips.ru
DTP — Настольные издательские системы
Константин БочковСканирование — это просто.
Часть 5. Цветокоррекция в Lab.
Модель Lab весьма специфична для тех, кто привык работать в традиционных системах CMYK и RGB. Разделение информации о яркости и цвете в изображении позволяет свободнее настраивать его тоновый диапазон, цветовой баланс и проводить корректировку отдельных цветов.
Работа с каналом Lightness мало чем отличается от тоновой коррекции изображения Grayscale, надо учитывать только ту особенность, что в отличии от суммарной кривой RGB или CMYK кривая Lightness не влияет на насыщенность цветов, а только меняет степень освещенности. При смещении кривой вниз — цвета ”зачерняются”, а вверх — “выбеливаются”.
Каналы цвета — a (красно-зеленый) и b (сине-желтый) устроены так, что в зоне нулевых значений (середине градационной кривой) расположены ахроматические цвета (близкие к серому). Эта зона регулировки нейтральных цветов, корректировки цветового баланса всего изображения в целом.
Чувствительность регулировки кривых в модели Lab гораздо острее, чем в CMYK или RGB. Вероятно это объясняется тем, что модель Lab описывает самое широкое цветовое пространство среди всех моделей. Даже монитор с его достаточно широким цветовым охватом не в состоянии отобразить Lab корректно.
На краях градационных кривых цветовых каналов находятся цвета имеющие наибольшую насыщенность. Практически, все информация печатного и экранного диапазонов укладывается в половинный интервал градационных кривых a и b. Это легко видеть на гистограммах Levels.
Отсчет в этих каналах ведется от середины кривой в положительном и отрицательном направлении.
Как работать с кривыми каналов a и b?
Первое — настройка нейтральных областей изображения. Для этого очень точно и дозированно смещаем серединную точку кривой a для удаления красной или зеленой вуали. Такие же действия в канале b позволяют убрать желтую или синюю вуаль.
Второе — настройка отдельных цветов (селективная цветокоррекция). Здесь модели Lab пожалуй нет равных. Придавая кривым a и b характерный S-образный вид, мы можем насытить основные цвета — красный, зеленый, синий и дополнительный — желтый. При этом вычитаются загрязняющие составляющие цвета и изображение становится ярким и контрастным по тону и цвету. Теперь несколько замечаний:
— В модели Lab не работает нейтрализующая
пипетка в Curves и Levels.
— В этой модели не работает команда Image/Adjust/Selective Color…
— При работе с кривыми a и b возможно появление резких переходов цвета (особенно
в светах).
— Так как все нейтральные тона от светов до теней находятся практически
в одной точке (середине кривых a и b), то регулировать ахроматичность в
различных тоновых диапазонах в модели Lab затруднительно
Пример работы с градационными кривами в модели Lab.
Тронь мышкой …
В приведенном изображении изначально присутствует достаточный цветовой контраст, поэтому нам достаточно скорректировать тоновый диапазон изображения и провести селективную цветокоррекцию. В кривой Lightness воспользуемся пипетками “белой” и “черной” точки. Предварительно необходимо проверить их настройку (качественная полиграфия, мелованная бумага):
Замечу, что конкретные соотношения между различными моделями зависят от настроек Color Setup. Найдем самое светлое место в изображении по минимальному значению суммарной краски в палитре Info Total Inc
- (точка 1) C-7, M-7, Y-3, K-0. Отметим это место белой пипеткой, теперь в этой точке C-5, M-4, Y-2, K-0. Тоже проделаем с самым темным местом
- (точка 2): было — C-73, M-63, Y-54, K-70, стало — C-73, M-64, Y-68, K-92. Таким образом динамический диапазон установлен правильно. Дополнительной регулировки среднего тона или контраста это изображение не требует.
Теперь перейдем к каналам a и b и проведем корректировку нейтральных тонов и отдельных цветов. На кривой a, которая отвечает за баланс красных и зеленых цветов сдвига нейтральных оттенков практически не наблюдается (значения a для нейтрального фона лежат в пределах -2 — 0), поэтому фиксируем эту точку и находим на кривой области, соответствующие красной и зеленой ленте (наиболее ярким местам — точки 3 и 4). Придавая кривой S — образный изгиб добиваемся ярких и насыщенных красных и зеленых цветов. На кривой b заметен сдвиг нейтральных тонов в сторону желтого, нейтрализуем его незначительно опуская середину кривой. Такой же S — образный изгиб насыщает желтые и синие цвета в изображении (точки 5 и 6).
Изображение практически готово для цветоделения. Еще раз проверяем и при необходимости корректируем крайние точки тонового диапазона и нейтральные цвета по всей градационной кривой. Для этого удобно воспользоваться моделью RGB. Потери цвета опасаться в этом случае не приходиться, так как будущий перевод в CMYK сделает это гарантированно (как это не печально).
Селективная цветокоррекция
Когда выполнены тоновая и общая цветокоррекция, наступает очередь редактирования отдельных цветов. Целью этой финишной операции является увеличение цветовых контрастов или точное попадание в цвет (например для каталогов различных изделий).
Именно изображения содержащие ряд далеких друг от друга цветов (на цветовом круге) воспринимаются человеком как гармоничные и комфортные.
Оценивая изображение и принимая решение о его коррекции мы неосознанно опираемся на наши повседеневные бытовые представления: облака должны быть белыми, трава — зеленой а асфальт — черным. Но не секрет, что облака могут принимать очень разные оттенки в зависимости от условий освещения, трава в мае имеет совсем иной цвет нежели трава в сентябре, а асфальт даже свеже положенный с трудом можно назвать черным. Предлогаю провести эксперимент и понаблюдать за цветом кожи у людей на улице или в метро, наверно вы будете поражены тем многообразием оттенков, которые увидите.
Необходимо так-же учитывать, что в большинстве случаев от цветокорректора требуется не идентичное (факсимильное) соответствие цветов на оригинале и цифровом изображении, а подгонка под некие общепринятые стандарты. Цвет кожи человека — наиболее характерный пример. Чаще всего в типографии опасаются получения розовой (банной) кожи, это случается при равных значениях пурпура и желтого при недостаточном количестве голубого. Если же на изображении запечатлен, например, борец после схватки, то такой цвет вполне оправдан.
Селективная цветокоррекция в модели Lab сводится к регулировке контраста для отдельных цветов в каналах a и b. В моделях RGB или CMYK классическим приемом является вычитание загрязняющих цветов с помощью кривых. Весьма эффективной является процедура селективной цветокорркции в PhotoShop: Image / Adjust / Selective Color. В ней для основных и дополнительных, а так же нейтральных цветов возможно относительное или абсолютное изменение процентов CMYK.
Часто бывает необходимым увеличить контраст цветов, находящихся по соседству в цветовом круге, например желтый и красный или зеленый и голубой. Это вызывает проблемы, так как эти цвета состоят из одних и тех же триадных красок — в красный цвет входит желтая, а в зеленый — голубая краска. Например если надо, убрать красноту в желтых тонах, но при этом не ослабить насыщенность красных тонов то можно в Selective Color для Yellow уменьшить процент краски Magenta и одновременно компенсировать ее уменьшение для цвета Red.
Развести по цвету пиво и рака сложно, но возможно. Для этого в Selective Color из желтого надо вычитать пурпур (Magenta), а в красный его добавлять. Одновременно надо из желтого и красного вычитать загрязняющий голубой.
Тронь мышкой …
Еще одну возможность для цветокоррекции предоставляет процедура Image / Adjust / Hue / Saturation. Совмещенный канал Master позволяет осуществлять круговой сдвиг по углу Hue и измененять насыщенность всего изображения. Хочу предостеречь от черезмерного увлечения последним параметром. Приемлемым можно считать увеличение насыщенность до 20. Дальнейшее ее увеличение приводить к уходу красок в ”100%-ю плашку” и как следствие — потери информации о форме поверхностей и объеме.
Влияние параметра Saturation в канале Master процедуры Hue/Saturation
Тронь мышкой …
Корректировка в этой процедуре для отдельных цветов весьма эффективна, с ее помощью можно не только чистить цвета но и радикально изменять их, поворачивая по углу Hue в цветовом круге.
Поворот оттенка Hue=180 в канале Green процедуры Hue/Saturation
Тронь мышкой …
Надо отметить, что изменение процента черного (Black) в модели RGB имеет гораздо больший эффект нежели в CMYK. Это объясняется тем, что черный в RGB в равной степени влияет все каналы, и при сильном вычитании для темных цветов можно получить даже местный негатив. Кроме того в модели RGB черный выступает в роли Saturation — насыщает цвета в Selective Color.
Вычитание черного из черного (из теней) процедуры Selective Color
Тронь мышкой …
В PhotoShop 5.0 появилось новое средство — Channel Mixer. Оно позволяет для изображений, имеющих сильную вуаль перекачивать информацию между каналами и тем самым выравнивать цветовой сдвиг.
Например для нейтрализации цвета автомобиля можно подмешать в канал голубого (Cyan) информацию с канала пурпура (Magenta) с помощью процедуры Channel Mixer. Эта операция также загрязнила желтокрасный фон из за увеличения процента голубого.
Тронь мышкой …
К сожалению иногда оригиналы бывают с очень слабым цветовым контрастом, например, поблекшие старые фотографии. Если ни одна из описанных процедур не дает удовлетворительного результата, то остается воспользоваться ”мягким” выделением различных областей с помощью Selection и в них провести необходимую цветокоррекцию. Мягкое выделение помогает сделать границы различных цветов более естественными
Проблема — развести телесные и сине-голубые тона | Quick Mask помогает это сделать | Результат локальной и селективной цветокоррекции |
mikeudin.net
