Глобальная цветокоррекция и цветовые модели
Сканирование — это просто: Цветокоррекция и Цветовые модели
После того, как градационные установки сделаны, можно приступать к цветовой коррекции. Часто бывает, что если на изображении заметен какой-либо цветовой сдвиг, то он скорее всего имеет глобальный характер. Исправляя его с помощью кривых для определенного объекта (например, неба или травы) мы одновременно исправляем цветопередачу во всем изображении.
Хорошо если на картинке присутствует заведомо нейтральный цвет (например, белые или серые стены, асфальт, почерневшие от времени доски). В этом случае удобно воспользоваться нейтрализующей пипеткой. Она изменяет градационные кривые отдельных каналов так, чтобы значения RGB в указанной точке стали равными, а цвет нейтральным. Лучше, если яркость этой точки будет ближе к полутону, тогда меньше вероятность искажения цвета в других тоновых диапазонах из-за сильного искривления градационных характеристик. Действие этого инструмента надо проверять не только визуально, но и с помощью пипетки в значимых цветовых областях (небо, трава, памятные цвета). Есть также опасность принять за нейтральный объект тот, который им в действительности не является. Это часто связано с условиями освещения объекта.
При рассветном или закатном освещении все предметы могут существенно изменять свой цвет, например, в сторону желтого или красного. Это надо учитывать и стараться сохранить особенности освещения, в противном случае Вы рискуете пойти по ложному пути исправления нормальной картинки и получения искусственного неправдоподобного сюжета.

памятник Петру I — фото с неправильным освещением
Если нейтральных областей нет, то второй подсказкой могут стать памятные цвета. Это процентные соотношения в CMYK для характерных объектов: цвет кожи человека, зелень травы и деревьев, голубизна неба и нейтральность облаков и т. д. Сложность заключается в том, что не все программы сканирования позволяют показывать цвет в модели CMYK, хотя уже давно разработаны цветовые профиля ICC и их можно экспортировать из многих программ (например, PhotoShop).
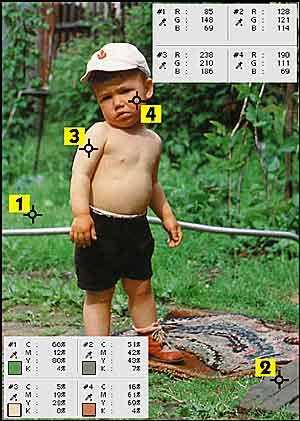
памятные цвета
По моему мнению, человек легче запоминает не числовые значения, а графические образы (например, положения движков в палитре Color), но, к сожалению, я не видел программ сканирования, где бы цвет отображался не цифрами, а подобно движкам в PhotoShope.
Выход в этой ситуации может быть предложен простым: выпишите основные соотношения памятных цветов для различных моделей в PhotoShopе и прикрепите рядом с вашим рабочим местом. Через неделю использования подобной шпаргалки она вам больше не понадобится, вы станете намного свободней ориентироваться в различных цветовых моделях. При работе с памятными цветами также сохраняется опасность ошибки в глобальной цветокоррекции по отдельному памятному цвету. Часто приходится наблюдать, как в угоду идеальному цвету лица весь сюжет сдвигается в желто-красную область.
Секрет грамотной цветокоррекции заключается в увеличении контраста отдельных цветов и их «растаскивании» на периферию цветового круга.
Это доступно только развитым профессиональным программам сканирования, и о них в рамках этой статьи мы говорить не будем.
Цветовой круг — удобный способ представления взаимодействия основных цветовых моделей RGB и CMYK.
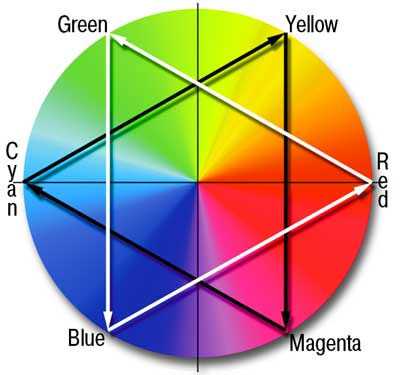
цветовой круг
Цветное изображение может быть закодировано с помощью 3-х основных моделей: RGB, CMYK и Lab. Цветокоррекция в различных цветовых моделях имеет свои специфические особенности, поэтому сначала немного теории. Она поможет понять эту специфику.
RGB
Для большинства сканеров родной является трехканальная яркостная модель RGB. Она является логичным продолжением способа оцифровки изображения сканером. Три линейки чувствительных элементов с помощью красного, синего и зеленого фильтров воспринимают свою часть спектра падающего на них света и преобразуют его в электрический ток. С помощью аналого-цифровых преобразователей электрический сигнал квантуется и в виде двоичных цифр записывается в файл на диск компьютера. Эта же цветовая модель используется в электронно-лучевых трубках мониторов. В этой модели цвет складывается из яркостей 3-х его составляющих: красной — Red, зеленой — Green и синей — Blue, поэтому эта модель называется
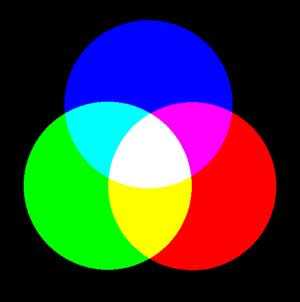
цветовая модель RGB
К достоинствам этой модели можно отнести:
- ее «генетическое» родство с аппаратурой (сканером и монитором), широкий цветовой охват (возможность отображать многообразие цветов, близкое к возможностям человеческого зрения),
- доступность многих процедур обработки изображения (фильтров) в программах растровой графики, небольшой (по сравнению с моделью CMYK) объем, занимаемый изображением в оперативной памяти компьютера и на диске.
К недостаткам этой модели можно отнести:
- коррелированность цветовых каналов (при увеличении яркости одного канала другие уменьшают ее),
- возможность ошибки представления цветов на экране монитора по отношению к цветам, получаемым в результате цветоделения (перевода в модель CMYK).
К сожалению, нельзя создать красок, аналогичных RGB для печати. Все дело в том, что эти цвета работают только «на просвет», т.е. через пленку-фильтр или люминофор монитора. Цвета словно вырезаются соответствующими фильтрами из сплошного спектра. В печати все происходит с точностью до наоборот, т. е. бумага поглощает весь спектр за исключением того цвета, в который она покрашена.
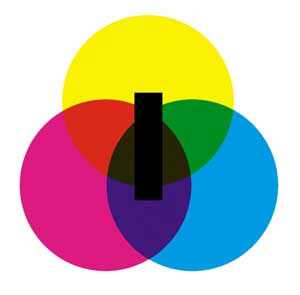
цветовая модель CMYK
Но создать краски, являющиеся абсолютно точно «противоположными» (дополнительными) к цветам RGB, не удается, поэтому приходится вводить четвертую дополнительную краску — черную. Ее задача — усилить поглощение света в темных областях, сделать их максимально черными, т. е. увеличить тоновый диапазон печати. Неидеальная «противоположность» красок приводит к тому, что для получения серых нейтральных оттенков необходимо накладывать триадные краски не в равных пропорциях, как в случае RGB, а с избытком голубого. Обычно его (Cyan) требуется на 15-20% больше, чем пурпурной (Magenta) и желтой (Yellow). Это наглядно видно в графике настройки печатных красок Ink SetUp в PhotoShop.
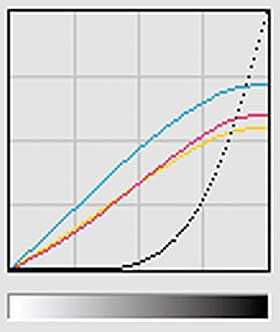
график настройки печатных красок Ink SetUp в PhotoShop
Триадная полутоновая печать осуществляется с помощью технологии растрирования — когда оттенки цвета получаются за счет изменения площади растровых элементов (амплитудное ) или их частоты на единицу площади (частотное) растрирование.
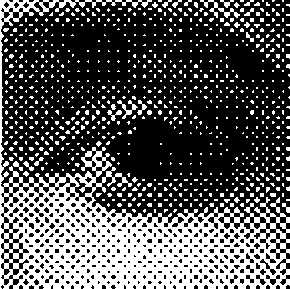
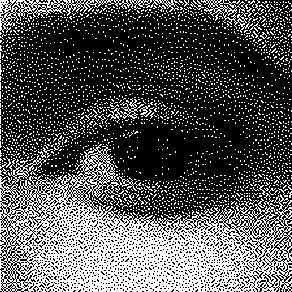
триадная полутоновая печать
CMYK модель является субтрактивной, т. е. чем больше накладывается краски, тем темнее получается цвет.
Достоинством
- независимость каналов (изменение процента любого из цветов не влияет на остальные),
- это родная модель для триадной печати, только ее понимают растровые процессоры — RIPы выводных устройств (неделенные RGB изображения на пленках могут выйти серыми и только на черной фотоформе).
Недостатками этой модели являются:
- узкий цветовой охват, обусловлен несовершенством пигментов и отражающими свойствами бумаги,
- не совсем точное отображение цветов CMYK на мониторе,
- многие фильтры растровых программ в этой модели не работают,
- на 30% требуется больший объем памяти по сравнению с моделью RGB.
Эта модель наиболее точно описывает параметры цвета, так как обладает самым широким охватом. Ее часто используют в качестве внутренней модели многих программных продуктов, и с ее помощью в них осуществляется пересчет из одной модели цвета в другую.
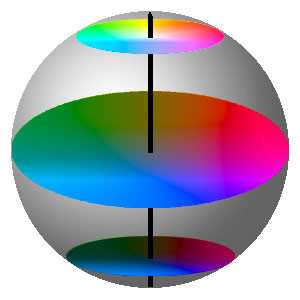 |
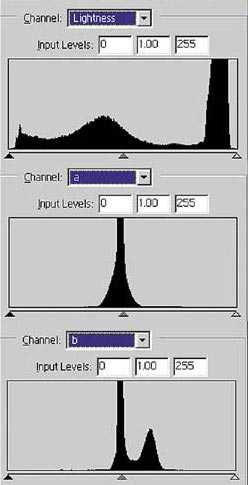 |
| изображения в цветовой модели Lab и каналы модели Lab | |
Достоинством данной модели является то, что в ней информация о цвете и яркости разделена и является независимой. Это дает возможность изменять тоновые градационные характеристики изображения, не затрагивая цветовые. Использование фильтров в канале Lightness не искажает цветовую информацию.
Недостатком можно считать высокую концентрацию цветовой информации в середине осей a и b. Это затрудняет тонкую коррекцию цвета с помощью градационных кривых.
Вконтакте
Google+
akvis.com
«Кадр» статьи Цветокоррекция в Lab
Цветокоррекция в Lab
Модель Lab весьма специфична для тех, кто привык работать в традиционных системах CMYK и RGB. Разделение информации о яркости и цвете в изображении позволяет свободнее настраивать его тоновый диапазон, цветовой баланс и проводить корректировку отдельных цветов.
Работа с каналом Lightness мало чем отличается от тоновой коррекции изображения Grayscale, надо учитывать только ту особенность, что в отличии от суммароной кривой RGB или CMYK кривая Lightness не влияет на насыщенность цветов, а только меняет степень освещенности. При смещении кривой вниз — цвета «зачерняются», а вверх — «выбеливаются».
Каналы цвета — a (красно-зеленый) и b (сине-желтый) устроены так, что в зоне нулевых значений (середине градационной кривой) расположены ахроматические цвета (близкие к серому). Эта зона регулировки нейтральных цветов, корректировки цветового баланса всего изображения в целом.
Чувствительность регулировки кривых в модели Lab гораздо острее, чем в CMYK или RGB. Вероятно это объясняется тем, что модель Lab описывает самое широкое цветовое пространство среди всех моделей. Даже монитор с его достаточно широким цветовым охватом не в состоянии отобразить Lab корректно.
На краях градационных кривых цветовых каналов находятся цвета имеющие наибольшую насыщенность. Практически, все информация печатного и экранного диапазонов укладывается в половинный интервал градационных кривых a и b. Это легко видеть на гистограммах Levels.
Отсчет в этих каналах ведется от середины кривой в положительном и отрицательном направлении.
Как работать с кривыми каналов a и b?
Первое — настройка нейтральных областей изображения. Для этого очень точно и дозированно смещаем серединную точку кривой a для удаления красной или зеленой вуали. Такие же действия в канале b позволяют убрать желтую или синюю вуаль.
Второе — настройка отдельных цветов (селективная цветокоррекция). Здесь модели Lab пожалуй нет равных. Придавая кривым a и b характерный S-образный вид, мы можем насытить основные цвета — красный, зеленый, синий и дополнительный — желтый. При этом вычитаются загрязняющие составляющие цвета и изображение становится ярким и контрастным по тону и цвету.
Теперь несколько замечаний:
— В модели Lab не работает нейтрализующая пипетка в Curves и Levels.
— В этой модели не работает команда Image/Adjust/Selective Color…
— При работе с кривыми a и b возможно появление резких переходов цвета (особенно в светах).
— Так как все нейтральные тона от светов до теней находятся практически в одной точке (середине кривых a и b), то регулировать ахроматичность в различных тоновых диапазонах в модели Lab затруднительно
Пример работы с градационными кривыми в модели Lab
Тронь картинку мышкой
В приведенном изображении изначально присутствует достаточный цветовой контраст, поэтому нам достаточно скорректировать тоновый диапазон изображения и провести селективную цветокоррекцию. В кривой Lightness воспользуемся пипетками «белой» и «черной» точки. Предварительно необходимо проверить их настройку (качественная полиграфия, мелованная бумага):
Замечу, что конкретные соотношения между различными моделями зависят от настроек Color Setup. Найдем самое светлое место в изображении по минимальному значению суммарной краски в палитре Info Total Inc
— (точка 1): C-7, M-7, Y-3, K-0. Отметим это место белой пипеткой, теперь в этой точке C-5, M-4, Y-2, K-0. То же проделаем с самым темным местом
— (точка 2): было — C-73, M-63, Y-54, K-70, стало — C-73, M-64, Y-68, K-92. Таким образом динамический диапазон установлен правильно. Дополнительной регулировки среднего тона или контраста это изображение не требует.
Теперь перейдем к каналам a и b и проведем корректировку нейтральных тонов и отдельных цветов. На кривой a, которая отвечает за баланс красных и зеленых цветов сдвига нейтральных оттенков практически не наблюдается (значения a для нейтрального фона лежат в пределах -2 — 0), поэтому фиксируем эту точку и находим на кривой области, соответствующие красной и зеленой ленте (наиболее ярким местам — точки 3 и 4). Придавая кривой S — образный изгиб добиваемся ярких и насыщенных красных и зеленых цветов. На кривой b заметен сдвиг нейтральных тонов в сторону желтого, нейтрализуем его незначительно опуская середину кривой. Такой же S — образный изгиб насыщает желтые и синие цвета в изображении (точки 5 и 6).
Изображение практически готово для цветоделения. Еще раз проверяем и при необходимости корректируем крайние точки тонового диапазона и нейтральные цвета по всей градационной кривой. Для этого удобно воспользоваться моделью RGB. Потери цвета опасаться в этом случае не приходится, так как будущий перевод в CMYK сделает это гарантированно (как это ни печально).
Селективная цветокоррекция
Когда выполнены тоновая и общая цветокоррекция, наступает очередь редактирования отдельных цветов. Целью этой финишной операции является увеличение цветовых контрастов или точное попадание в цвет (например для каталогов различных изделий).
Именно изображения содержащие ряд далеких друг от друга цветов (на цветовом круге) воспринимаются человеком как гармоничные и комфортные.
Оценивая изображение и принимая решение о его коррекции мы неосознанно опираемся на наши повседеневные бытовые представления: облака должны быть белыми, трава — зеленой а асфальт — черным. Но не секрет, что облака могут принимать очень разные оттенки в зависимости от условий освещения, трава в мае имеет совсем иной цвет нежели трава в сентябре, а асфальт даже свеже положенный с трудом можно назвать черным. Предлогаю провести эксперимент и понаблюдать за цветом кожи у людей на улице или в метро, наверно вы будете поражены тем многообразием оттенков, которые увидите.
Необходимо также учитывать, что в большинстве случаев от цветокорректора требуется не идентичное (факсимильное) соответствие цветов на оригинале и цифровом изображении, а подгонка под некие общепринятые стандарты. Цвет кожи человека — наиболее характерный пример. Чаще всего в типографии опасаются получения розовой (банной) кожи, это случается при равных значениях пурпура и желтого при недостаточном количестве голубого. Если же на изображении запечатлен, например, борец после схватки, то такой цвет вполне оправдан.
Селективная цветокоррекция в модели Lab сводится к регулировке контраста для отдельных цветов в каналах a и b. В моделях RGB или CMYK классическим приемом является вычитание загрязняющих цветов с помощью кривых. Весьма эффективной является процедура селективной цветокорркции в PhotoShop: Image / Adjust / Selective Color. В ней для основных и дополнительных, а так же нейтральных цветов возможно относительное или абсолютное изменение процентов CMYK
Часто бывает необходимым увеличить контраст цветов, находящихся по соседству в цветовом круге, например желтый и красный или зеленый и голубой. Это вызывает проблемы, так как эти цвета состоят из одних и тех же триадных красок — в красный цвет входит желтая, а в зеленый — голубая краска. Например если надо, убрать красноту в желтых тонах, но при этом не ослабить насыщенность красных тонов то можно в Selective Color для Yellow уменьшить процент краски Magenta и одновременно компенсировать ее уменьшение для цвета Red.
Развести по цвету пиво и рака сложно, но возможно. Для этого в Selective Color из желтого надо вычитать пурпур (Magenta), а в красный его добавлять. Одновременно надо из желтого и красного вычитать загрязняющий голубой
Тронь картинку мышкой
Еще одну возможность для цветокоррекции предоставляет процедура Image / Adjust / Hue / Saturation. Совмещенный канал Master позволяет осуществлять круговой сдвиг по углу Hue и измененять насыщенность всего изображения. Хочу предостеречь от черезмерного увлечения последним параметром. Приемлемым можно считать увеличение насыщенность до 20. Дальнейшее ее увеличение приводить к уходу красок в «100%-ю плашку» и как следствие — потери информации о форме поверхностей и объеме.
Влияние параметра Saturation в канале Master процедуры Hue/Saturation
Тронь картинку мышкой
Корректировка в этой процедуре для отдельных цветов весьма эффективна, с ее помощью можно не только чистить цвета но и радикально изменять их, поворачивая по углу Hue в цветовом круге.
Поворот оттенка Hue=180 в канале Green процедуры Hue/Saturation
Тронь картинку мышкой
Надо отметить, что изменение процента черного (Black) в модели RGB имеет гораздо больший эффект нежели в CMYK. Это объясняется тем, что черный в RGB в равной степени влияет все каналы, и при сильном вычитании для темных цветов можно получить даже местный негатив. Кроме того в модели RGB черный выступает в роли Saturation — насыщает цвета в Selective Color.
Вычитание черного из черного (из теней) процедуры Selective Color
Тронь картинку мышкой
В PhotoShop 5.0 появилось новое средство — Channel Mixer. Оно позволяет для изображений, имеющих сильную вуаль перекачивать информацию между каналами и тем самым выравнивать цветовой сдвиг.
Например для нейтрализации цвета автомобиля можно подмешать в канал голубого (Cyan) информацию с канала пурпура (Magenta) с помощью процедуры Channel Mixer. Эта операция также загрязнила желтокрасный фон из за увеличения процента голубого
Тронь картинку мышкой
Ксожалению иногда оригиналы бывают с очень слабым цветовым контрастом, например, поблекшие старые фотографии. Если ни одна из описанных процедур не дает удовлетворительного результата, то остается воспользоваться «мягким» выделением различных областей с помощью Selection и в них провести необходимую цветокоррекцию. Мягкое выделение помогает сделать границы различных цветов более естественными.
| Проблема — развести телесные и сине-голубые тона |
| Quick Mask помогает это сделать |
| Результат локальной и селективной цветокоррекции |
Продолжение…
Статья опубликована с разрешения Константина Бочкова www.scanclub.narod.ru
kadr.narod.ru
Leonis: Цветокоррекция в Lab
Модель Lab весьма специфична для тех, кто привык работать в традиционных системах CMYK и RGB. Разделение информации о яркости и цвете в изображении позволяет свободнее настраивать его тоновый диапазон, цветовой баланс и проводить корректировку отдельных цветов.
Работа с каналом Lightness мало чем отличается от тоновой коррекции изображения Grayscale, надо учитывать только ту особенность, что в отличии от суммароной кривой RGB или CMYK кривая Lightness не влияет на насыщенность цветов, а только меняет степень освещенности. При смещении кривой вниз — цвета «зачерняются», а вверх — «выбеливаются».
Каналы цвета — a (красно-зеленый) и b (сине-желтый) устроены так, что в зоне нулевых значений (середине градационной кривой) расположены ахроматические цвета (близкие к серому). Эта зона регулировки нейтральных цветов, корректировки цветового баланса всего изображения в целом.
Чувствительность регулировки кривых в модели Lab гораздо острее, чем в CMYK или RGB. Вероятно это объясняется тем, что модель Lab описывает самое широкое цветовое пространство среди всех моделей. Даже монитор с его достаточно широким цветовым охватом не в состоянии отобразить Lab корректно.
На краях градационных кривых цветовых каналов находятся цвета имеющие наибольшую насыщенность. Практически, все информация печатного и экранного диапазонов укладывается в половинный интервал градационных кривых a и b. Это легко видеть на гистограммах Levels.
| Отсчет в этих каналах ведется от середины кривой в положительном и отрицательном направлении. |
Как работать с кривыми каналов a и b?
Первое — настройка нейтральных областей изображения. Для этого очень точно и дозированно смещаем серединную точку кривой a для удаления красной или зеленой вуали. Такие же действия в канале b позволяют убрать желтую или синюю вуаль.
Второе — настройка отдельных цветов (селективная цветокоррекция). Здесь модели Lab пожалуй нет равных. Придавая кривым a и b характерный S-образный вид, мы можем насытить основные цвета — красный, зеленый, синий и дополнительный — желтый. При этом вычитаются загрязняющие составляющие цвета и изображение становится ярким и контрастным по тону и цвету.
Теперь несколько замечаний:
— В модели Lab не работает нейтрализующая пипетка в Curves и Levels.
— В этой модели не работает команда Image/Adjust/Selective Color…
— При работе с кривыми a и b возможно появление резких переходов цвета (особенно в светах).
— Так как все нейтральные тона от светов до теней находятся практически в одной точке (середине кривых a и b), то регулировать ахроматичность в различных тоновых диапазонах в модели Lab затруднительно.
Пример работы с градационными кривыми в модели Lab
В приведенном изображении изначально присутствует достаточный цветовой контраст, поэтому нам достаточно скорректировать тоновый диапазон изображения и провести селективную цветокоррекцию. В кривой Lightness воспользуемся пипетками «белой» и «черной» точки. Предварительно необходимо проверить их настройку (качественная полиграфия, мелованная бумага):
Замечу, что конкретные соотношения между различными моделями зависят от настроек Color Setup. Найдем самое светлое место в изображении по минимальному значению суммарной краски в палитре Info Total Inc
— (точка 1): C-7, M-7, Y-3, K-0. Отметим это место белой пипеткой, теперь в этой точке C-5, M-4, Y-2, K-0. То же проделаем с самым темным местом
— (точка 2): было — C-73, M-63, Y-54, K-70, стало — C-73, M-64, Y-68, K-92. Таким образом динамический диапазон установлен правильно. Дополнительной регулировки среднего тона или контраста это изображение не требует.
Теперь перейдем к каналам a и b и проведем корректировку нейтральных тонов и отдельных цветов. На кривой a, которая отвечает за баланс красных и зеленых цветов сдвига нейтральных оттенков практически не наблюдается (значения a для нейтрального фона лежат в пределах -2 — 0), поэтому фиксируем эту точку и находим на кривой области, соответствующие красной и зеленой ленте (наиболее ярким местам — точки 3 и 4). Придавая кривой S — образный изгиб добиваемся ярких и насыщенных красных и зеленых цветов. На кривой b заметен сдвиг нейтральных тонов в сторону желтого, нейтрализуем его незначительно опуская середину кривой. Такой же S — образный изгиб насыщает желтые и синие цвета в изображении (точки 5 и 6).
Изображение практически готово для цветоделения. Еще раз проверяем и при необходимости корректируем крайние точки тонового диапазона и нейтральные цвета по всей градационной кривой. Для этого удобно воспользоваться моделью RGB. Потери цвета опасаться в этом случае не приходится, так как будущий перевод в CMYK сделает это гарантированно (как это ни печально).
Селективная цветокоррекция
Когда выполнены тоновая и общая цветокоррекция, наступает очередь редактирования отдельных цветов. Целью этой финишной операции является увеличение цветовых контрастов или точное попадание в цвет (например для каталогов различных изделий).
Именно изображения содержащие ряд далеких друг от друга цветов (на цветовом круге) воспринимаются человеком как гармоничные и комфортные.
Оценивая изображение и принимая решение о его коррекции мы неосознанно опираемся на наши повседеневные бытовые представления: облака должны быть белыми, трава — зеленой а асфальт — черным. Но не секрет, что облака могут принимать очень разные оттенки в зависимости от условий освещения, трава в мае имеет совсем иной цвет нежели трава в сентябре, а асфальт даже свеже положенный с трудом можно назвать черным. Предлогаю провести эксперимент и понаблюдать за цветом кожи у людей на улице или в метро, наверно вы будете поражены тем многообразием оттенков, которые увидите.
Необходимо также учитывать, что в большинстве случаев от цветокорректора требуется не идентичное (факсимильное) соответствие цветов на оригинале и цифровом изображении, а подгонка под некие общепринятые стандарты. Цвет кожи человека — наиболее характерный пример. Чаще всего в типографии опасаются получения розовой (банной) кожи, это случается при равных значениях пурпура и желтого при недостаточном количестве голубого. Если же на изображении запечатлен, например, борец после схватки, то такой цвет вполне оправдан.
Селективная цветокоррекция в модели Lab сводится к регулировке контраста для отдельных цветов в каналах a и b. В моделях RGB или CMYK классическим приемом является вычитание загрязняющих цветов с помощью кривых. Весьма эффективной является процедура селективной цветокорркции в PhotoShop: Image / Adjust / Selective Color. В ней для основных и дополнительных, а так же нейтральных цветов возможно относительное или абсолютное изменение процентов CMYK
Часто бывает необходимым увеличить контраст цветов, находящихся по соседству в цветовом круге, например желтый и красный или зеленый и голубой. Это вызывает проблемы, так как эти цвета состоят из одних и тех же триадных красок — в красный цвет входит желтая, а в зеленый — голубая краска. Например если надо, убрать красноту в желтых тонах, но при этом не ослабить насыщенность красных тонов то можно в Selective Color для Yellow уменьшить процент краски Magenta и одновременно компенсировать ее уменьшение для цвета Red.
Развести по цвету пиво и рака сложно, но возможно. Для этого в Selective Color из желтого надо вычитать пурпур (Magenta), а в красный его добавлять. Одновременно надо из желтого и красного вычитать загрязняющий голубой.
Еще одну возможность для цветокоррекции предоставляет процедура Image / Adjust / Hue / Saturation. Совмещенный канал Master позволяет осуществлять круговой сдвиг по углу Hue и измененять насыщенность всего изображения. Хочу предостеречь от черезмерного увлечения последним параметром. Приемлемым можно считать увеличение насыщенность до 20. Дальнейшее ее увеличение приводить к уходу красок в «100%-ю плашку» и как следствие — потери информации о форме поверхностей и объеме.
| Влияние параметра Saturation в канале Master процедуры Hue/Saturation |
| Поворот оттенка Hue=180 в канале Green процедуры Hue/Saturation. |
| Вычитание черного из черного (из теней) процедуры Selective Color |
В PhotoShop 5.0 появилось новое средство — Channel Mixer. Оно позволяет для изображений, имеющих сильную вуаль перекачивать информацию между каналами и тем самым выравнивать цветовой сдвиг.
Например для нейтрализации цвета автомобиля можно подмешать в канал голубого (Cyan) информацию с канала пурпура (Magenta) с помощью процедуры Channel Mixer. Эта операция также загрязнила желтокрасный фон из за увеличения процента голубого.
Ксожалению иногда оригиналы бывают с очень слабым цветовым контрастом, например, поблекшие старые фотографии. Если ни одна из описанных процедур не дает удовлетворительного результата, то остается воспользоваться «мягким» выделением различных областей с помощью Selection и в них провести необходимую цветокоррекцию. Мягкое выделение помогает сделать границы различных цветов более естественными.
leonisalbom.blogspot.com
Цветокоррекция | Prepress для дизайнера
Цветокоррекция в Lab может показаться на начальных этапах очень сложной, но это просто с непривычки. В подавляющем большинстве случаев все пользуются либо файлом в RGB для экранного просмотра или коррекции, либо CMYK, где все управляется количеством краски в каждом канале.

1) в RGB каждый канал управляет одной частью спектра, той, которую от о
prepressfd.wordpress.com
Цветокоррекция в портретной ретуши — SkillsUp
Поскольку цветокоррекция в Adobe Photoshop – тема невероятно обширная и многогранная, хочу сразу же пояснить, о чем, собственно, эта статья, и кому она адресована. Так вот, статья эта адресована, прежде всего, начинающим ретушерам, которые, как я надеюсь, смогут почерпнуть из неё полезную информацию о простых методах решения вполне конкретных цветокорректорских задач. Проще говоря, эта статья написана для тех, кто хочет быстро освоить нехитрые, но эффективные методы, чтобы сразу опробовать их на практике. Тем же, кого интересует глубокое понимание процесса, я рекомендую обратиться к более академичным по стилю работам. Например, к отличным статьям Андрея Журавлева, публикуемым в его ЖЖ и на этом сайте.
Простая коррекция цвета кожи
Начать, как мне кажется, следует именно с цвета кожи, поскольку именно эта задача, как правило, представляет наибольшую проблему для всех, кто осваивает Photoshop.
Приступая к делу, прежде всего, хочу посоветовать не забывать осубъективности восприятия цвета, и не зацикливаться на «обработке по числам». Корректируя цвет кожи на конкретной фотографии не следует также забывать и о контексте, условиях съемки и прочих её особенностях. Так, например, стоит иметь в виду, что яркое окружение (скажем, густая зеленая листва) неизбежно дает на коже рефлексы, полное удаление которых сделает фотографию неестественной.
Тем не менее, существует определенные закономерности, на которые мы и будем ориентироваться.
Знаменитый Дэн Маргулис, гуру цветокорреции, посвятивший уйму времени исследованиям этой темы, в своё время вывел «правильное» соотношение цветов на которое по сей день опираются многие ретушеры. Соотношение это (в значениях цветовой модели CMYK) выглядит следующим образом: в случае с нормальной кожей человека европеоидной расы, значение Y (yellow) должно быть чуть (совсем чуть-чуть) больше значения M (magenta), а значение C (cyan) должно быть в 3-5 раз меньше значения M (мagenta). Как правило, если кожа на снимке не находится в глубокой тени, значение K равно нулю, поскольку добавлять черный для создания нормального тона не нужно – более темная (загорелая) кожа получается благодаря увеличению компонентов C, M, Y, сохраняя пропорции. Стоит также отметить, что с возрастом количество желтого несколько увеличивается. Поэтому у младенцев значения компонентов желтого (Yellow) и пурпурного (Magenta) практически равны, а вот старики заметно желтее.
Теперь, чтобы применить знание этого соотношения на практике, воспользуемся инструментом Color Sampler Tool. Он позволяет отметить на фотографии точки, для которых мы будем видеть текущее значение цвета в палитре Info.
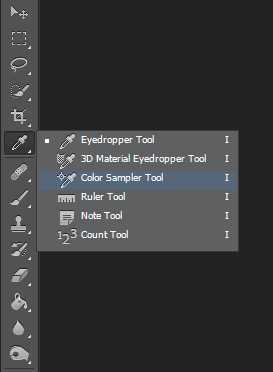
Чтобы видеть средний цвет кожи для выбранного участка, а не цвет в одном пикселе (который по многим причинам может существенно отличаться, что наверняка введет нас в заблуждение), увеличим значение параметра Sample Size с «Pint Sample» до, скажем, «11 by 11 Average». Теперь мы будем видеть усредненное значение для квадрата 11 на 11 точек.
Чтобы еще больше снизить риск случайного измерения в неподходящем месте, поставим две или три точки в разных частях лица. Размещать их следует на средне освещенных участках кожи, избегая бликов и теней. Лучше всего подходят нос с переносицей и подбородок. Конечно же, щеки подходят еще лучше, но нам важно не попасть на румяна. Обратите внимание на то, что уже установленную точку можно свободно перемещать по фотографии.
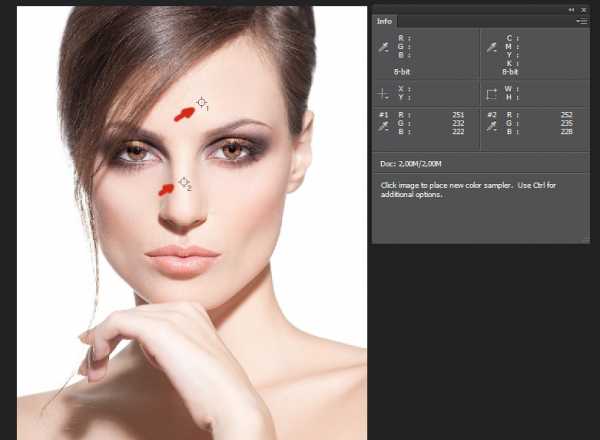
Расставив точки, в окне Info меняем для них цветовое пространство на «CMYK Color». Для этого нужно кликнуть на маленький треугольник рядом с каждой пипеткой. Естественно, наше изображение при этом остается в том же цветовом пространстве, в котором оно и было, просто теперь для выбранных нами точек цвет будут отображаться соответствующие текущим цвета CMYK.
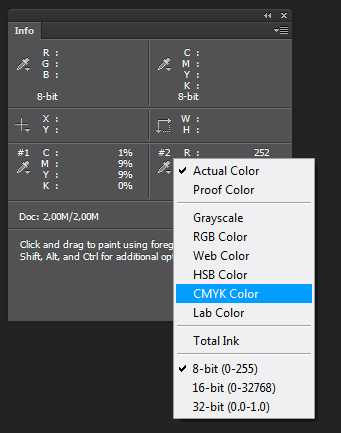
Теперь нам остается только скорректировать цвет, приблизив значения CMYK к описанным выше. Для этого создадим корректирующий слой с кривыми (curves).
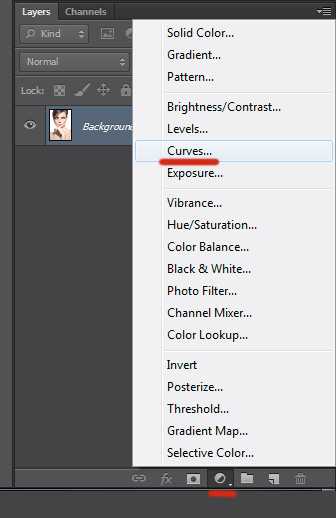
Поскольку мы работаем с RGB изображением, в кривых нам доступны каналы Red, Green и Blue. При поднятии кривой красного канала, мы будем снижать значение C (cyan), а при опускании – повышать, поскольку эти цвета являются противоположными. Противоположным для M (magenta) является зеленый (green), а для Y (yellow) – синий (blue). Не забывайте, что изменения в любом из каналов влияют на два остальных.
Как только вы приступите к корректировке, в окне Info появится вторая колонка со значениями цветов. Теперь в левой колонке вы сможете видеть значения до изменений, а в правой – после.
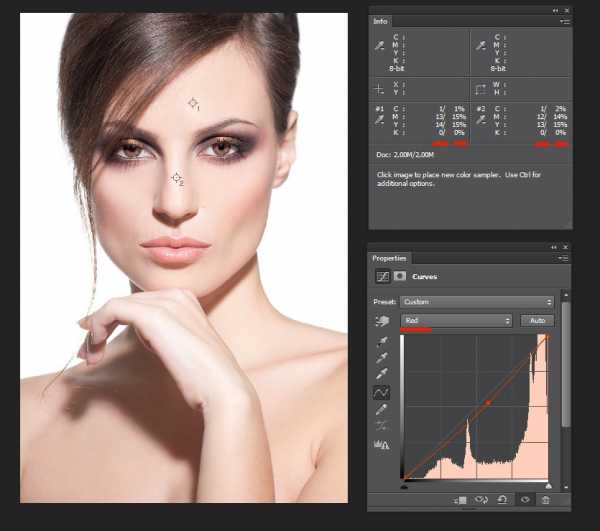
Если вы по какой-то причине не хотите работать с кривыми, вы можете воспользоваться (также, через корректирующий слой) инструментом Selective Color. Этот вариант может быть удобен в случаях, когда необходимо лишь слегка подправить оттенок лица, и не желательно затрагивать остальное изображение. Установив параметр Colors в значение Red или Yellow, вы можете подкорректировать тон, не затрагивая остальные цвета.

В заключение отмечу, что описанный способ хорошо помогает в тех случаях, когда вы чувствуете, что с цветом кожи на вашем снимке что-то не так, но не можете самостоятельно определить, что же именно. Кроме того, он часто помогает (особенно начинающим ретушерам) найти своего рода отправную точку для дальнейших манипуляций. Опираться же на него как на непреложную истину я никому не советую. В реальной жизни мы придаем цвету кожи немалое значение, например, замечая по его изменению настроение покрасневшего от смущения или, наоборот, побледневшего от испуга собеседника. И восприятие этого цвета всегда субъективно. Помните, что зритель будет оценивать результат вашей работы глазами, а не пипеткой из фотошопа. Так что и вам следует в первую очередь положиться на них.
Боремся с цветными пятнами
Нередко при обработке портрета мы сталкиваемся с участками кожи, отличающимися своим оттенком. Это могут быть пигментные пятна, не затонированные как следует халтурщиком-визажистом, или же специфические рефлексы, появившиеся уже при съемке. Часто эти пятна усиливаются «креативной» обработкой на стадии raw-конвертирования, особенно если она включает существенные подвижки баланса белого и активную работу с тоном.
Пожалуй, в статье для начинающих следовало бы просто посоветовать создать чистый слой, наложить его в режиме Color, да и раскрасить мешающее пятно кисточкой, взяв образец цвета пипеткой, и подобрав оптимальную прозрачность. Между прочим, многие так и поступают. Но я не хочу, чтобы опытные ретачеры, если им выпадет несчастье читать это текст, сразу же забросали меня гнилыми помидорами. А потому лучше уж я расскажу о чуть более приятном способе, позволяющем не уничтожить одним движением всё разнообразие оттенков и переходов, свойственное естественной структуре живой кожи. Тем не менее, предлагаемый метод весьма прост, и позволяет сэкономить время на ручном создании масок (даже если вы уже умеете создавать их с помощью select color range).
Для наглядности возьмем фотографию, на которой мы видим лицом весьма привлекательно девушкой, однако рядом с уголком её рта красуется совершенно неэстетичное размазанное пятно, тайну возникновения которого история старательно умалчивает. С ним-то мы и будем бороться.

Создадим корректирующий слой Hue/Saturation:

Выбираем интересующий нас цветовой диапазон и вооружаемся пипеткойSubtract from sample:
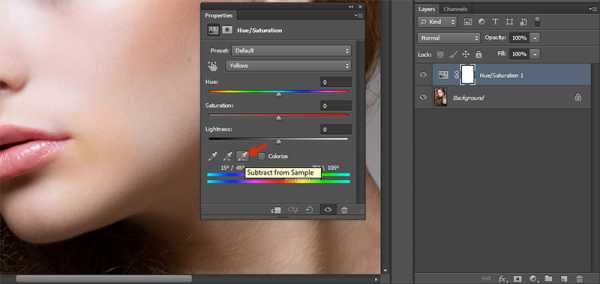
Не забывая удерживать Ctrl, кликаем ей на нашем злосчастном пятне. В окошке Properties при этом выделяется интересующий нас диапазон:
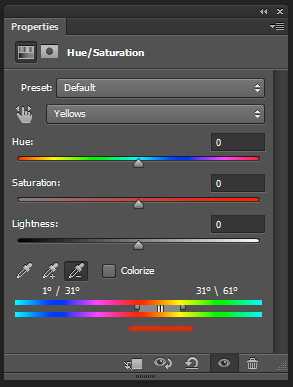
Только к нему и будут применяться все дальнейшие манипуляции. Чтобы увидеть этот диапазон на своей фотографии, сдвигаем ползунок Hue в крайнее левое положение. Скорее всего, вы увидите, как оттенок приобрело не только интересующее нас пятно, но и большие участки прилегающей к нему кожи:
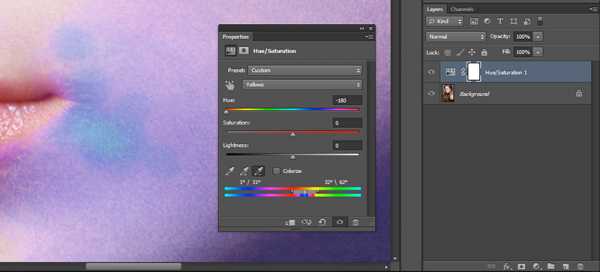
Чтобы решить эту проблему, уточним диапазон, сдвигая его края до тех пор, пока влияние корректирующего слоя не ограничится только интересующей нас зоной:
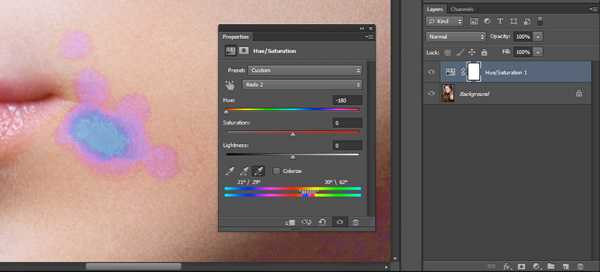
После уточнения диапазона, возвращаем ползунок Hue в исходное (нулевое) положение. Теперь мы можем аккуратно смещать его уже в нужную сторону, компенсируя оттенок пятна, пока он не совпадет с нормальным цветом кожи. Думаю, можно не объяснять, что для борьбы с красными пятнами следует смещать Hue вправо, а для борьбы с желтыми – влево. Можно также воспользоваться ползунком Saturation, чтобы слегка обесцветить пятно, и Lightness, чтобы компенсировать изменения яркости, если таковое имело место:
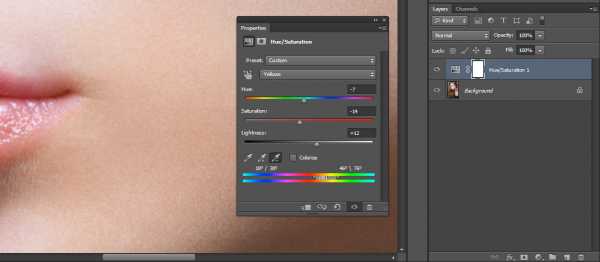
«Разгоняем» цвета в LAB
Думаю, коже мы уделили достаточное внимание, так что пора перейти к более интересным манипуляциям с изображением в целом. Начну с популярнейшего трюка, позволяющего буквально в два клика сделать картинку гораздо «сочнее». В качестве исходника возьмем вот такой уличный снимок:

Делать его «сочным» мы будем в цветовом пространстве LAB, перевести изображение в которое можно с помощью меню Image => Mode:
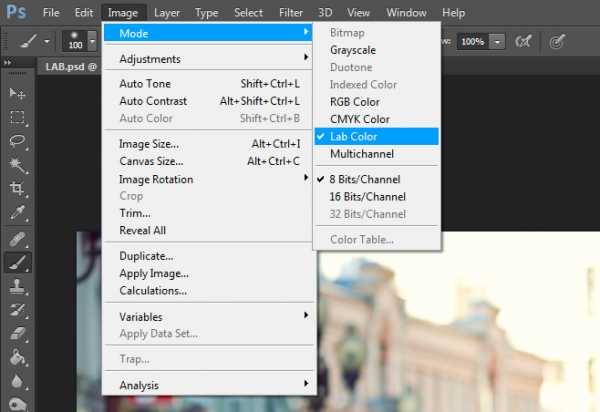
Теперь всё, что нам нужно, это создать корректирующий слой Curves, а затем в каналах a и b сместить крайние точки кривых как показано на скриншоте:
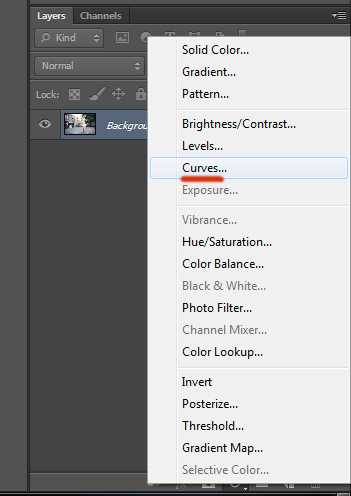
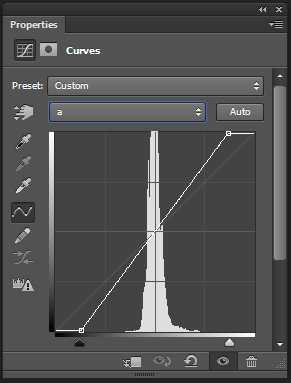
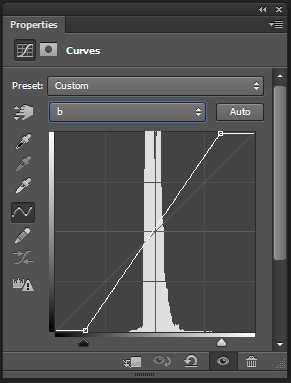
 
Чем более вертикальное положение мы придадим нашим кривым (на самом деле, как видите, они остаются очень даже прямыми), тем красочнее станет наша фотография.
Если вы хотите только добавить красок, избежав эффекта тонирования, следите за тем, чтобы кривая, как и до вашего вмешательства, проходила строго через центр сетки (то есть верхняя и нижняя точки должны смещаться на равное расстояние). С другой стороны, никто не запрещает поэкспериментировать с оттенками, что я и сделал, придав пасмурной фотографии немного солнечного тепла:

Вот такой просто трюк. Надеюсь, вы с понимаем отнесетесь к тому, что в рамках одной статьи невозможно внятно объяснить, как это работает. Тем, кто хочет разобраться в вопросе, рекомендую ознакомиться с книгой уже упомянутого выше Дэна Маргулиса, которая называется «Photoshop LAB Color. Загадка каньона и другие приключения в самом мощном цветовом пространстве». Издание популярнейшее, так что найти его не составит труда.
Раскрашиваем фотографию с помощью кривых
Не менее интересные манипуляции можно произвести и в более привычном цветовом пространстве RGB, также воспользовавшись всего одним инструментом – кривой.
Как и в прошлом методе, мы создаем корректирующий слой Curves, и приступаем к работе с отдельными каналами. Только на сей раз кривые будут действительно искривляться. В сущности, мы будем просто раскрашивать изображение в нужный нам тон, манипулируя кривыми, отвечающими за красный, синий и зеленый канал. Фокус же состоит в том, что областям фотографии, имеющим различную яркость, мы придадим различные оттенки.
К примеру, мы можем поднять синюю кривую, но не на всём её протяжении, а только лишь на участке, соответствующем темным тонам. Темные части изображения приобретут соответствующий оттенок, став холоднее. Вместе с тем кривую, отвечающую за красный канал, мы поднимем на светлом участке. Теперь наиболее светлые части – солнечные блики на земле и освещенная прямыми лучами кожа модели – окрасятся в красноватый оттенок, создавая иллюзию, что снимок был сделан на рассвете.
 
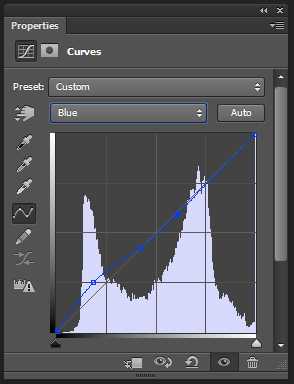
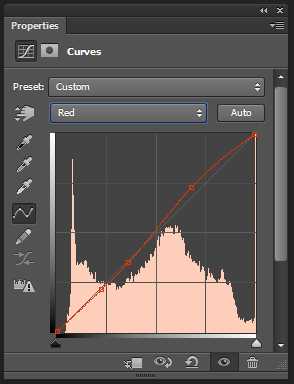


Естественно, ваша творческая фантазия ни в коем случае не должна ограничиваться лишь имитацией естественных условий освещения. Задействовав синий и зеленый каналы, я легко получил вот такой интересный эффект:
 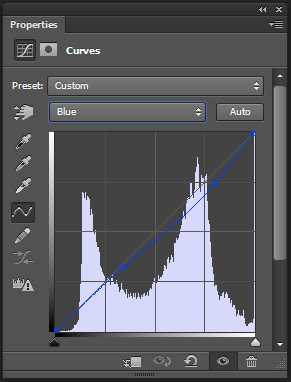
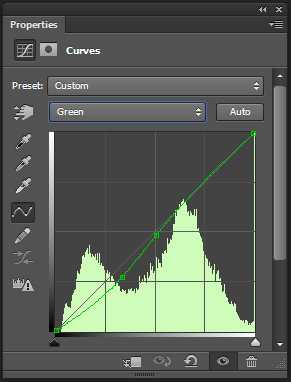


Не забывайте, что кривые можно не только поднимать, но и опускать. При этом опуская кривую, отвечающую за тот или иной цветовой канал, мы усиливаем противоположный ему цвет (для красного этого циановый, для зеленого – пурпурный, а для синего – желтый).
Таким образом, мы можем раскрасить наш снимок в противоположные цвета, используя всего одну кривую. Например, придав синей кривой форму, обратную форме латинской S, мы «охладим» темные участки, и сделаем более «теплыми» светлые, получив таким образом классическое контрастное раздельное тонирование:
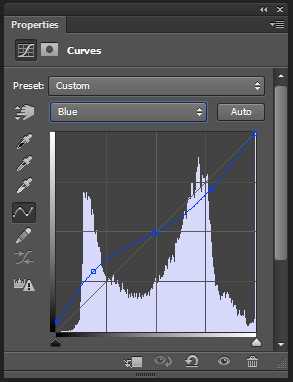
Обратите внимание на то, как сильно я поднял “темную” часть кривой – холодные тени выглядят на фотографии вполне естественно, так что почему бы и нет. А вот «светлую» часть я опустил куда менее существенно, чтобы не пережелтить кожу модели.

Однако к теме тонирование мы еще вернемся в другой статье. А здесь я остановлюсь лишь еще на одном небольшом нюансе: если вы не хотите затрагивать яркость и контрастность исходного изображения, и стремитесь работать лишь с цветом, не забудьте изменить режим наложения корректирующего слоя на Color.
Selective Color
Если вам лень связываться с кривыми, но вы хотите накрутить сумасшедшие (или не очень) оттенки, для вас есть совсем уж элементарный, но зато очень наглядный способ раскрашивания фотографий.
Основан он на использовании инструмента Selective Color, так что с создания соответствующего корректирующего слоя мы и начнем:
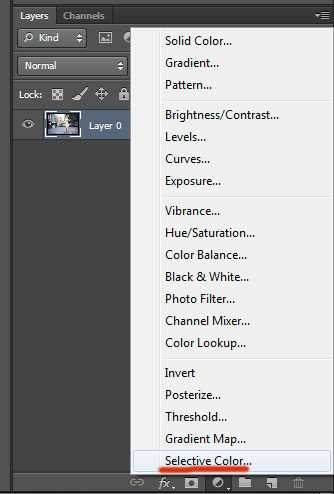

Как вы, надеюсь, уже догадались, простейший путь к созданию красивой и контрастной (в колористическом смысле) картинки лежит через придание светлым и темным участкам фотографии различных оттенков. Поэтому все манипуляции мы будем производить выбирая в параметре Color значения Whites и Blacks.
Я не буду останавливаться на этом методе более подробно – слишком уж он очевиден. Все преобразования настолько наглядны, что вам остается лишь подключить своё воображение. Приведу лишь один вариант, сделанный на скорую руку, в качестве примера:
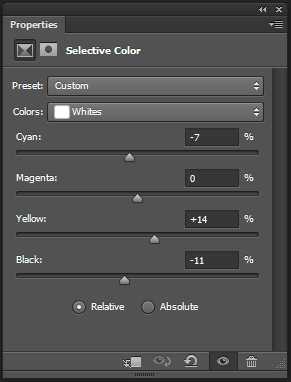
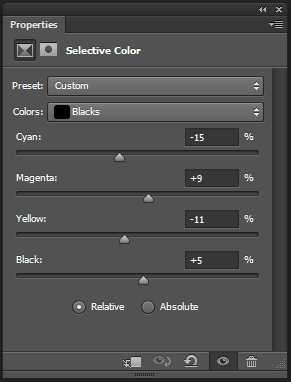

Как видите, наличие четырех ползунков cyan magenta yellow и black, предоставляют весьма богатый простор для полёта фантазии. Главное – не бояться экспериментировать.
Источник: fototips.ru/obrabotka/cvetokorrekciya-v-portretnoj-retushi/
Получи доступ к мастер-классам топовых спикеров и базе полезных материалов
skillsup.ru
Actions. Коррекция цвета в Lab
Многие прочитав статью о художественной обработке в цветовом пространстве Lab наверняка испугались и даже не пробовали применять методы коррекции представленные в статье. И я решил записать Actions по автоматическму выполнению всех основных операций с цветовым пространством Lab. Для применения которых стоит только помнить визуально цветовой круг и разобраться с названиями.
Приступим.
Перед вами стандартный цветовой круг RGB разделенный для удобства восприятия на 24 сектора по 7 плашек.
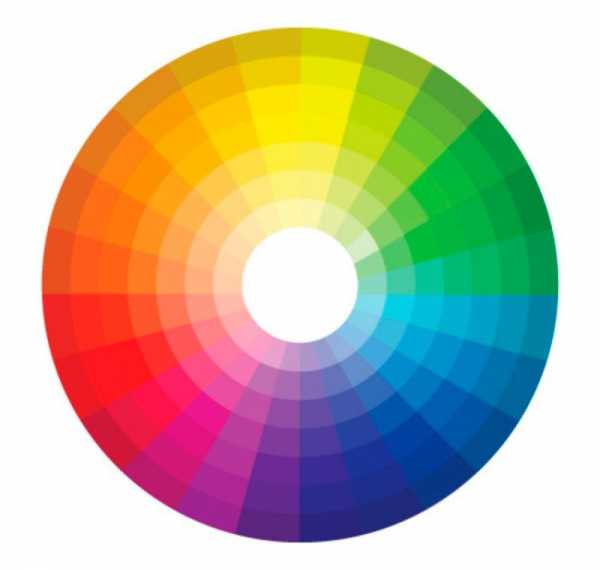
Для того чтобы понять как действуют наши Экшены будем применять их к этому цветовому кругу.
C->M & O->G
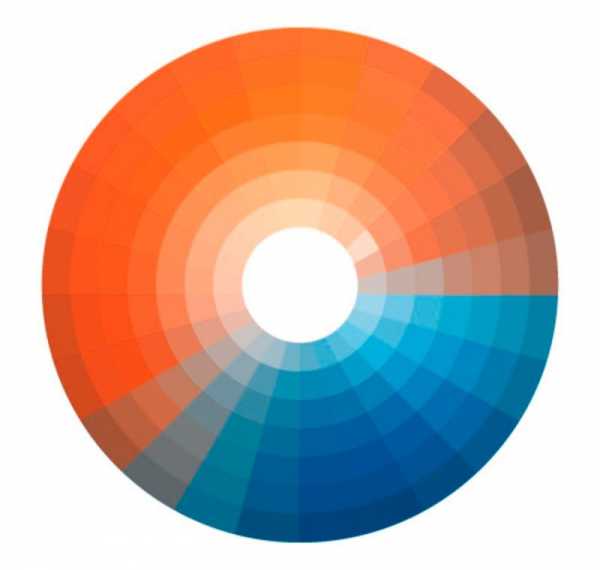
При применении любого экшена создается новый слой, на основе копии выделенного, преобразуется в смарт-объект и уже смарт объект переводиться в цветовое пространство Lab и внутри объекта происходит нужная коррекция. Поэтому для работы операций нужно работать в цветовом пространстве RGB и после применения записи ваше рабочее цветовое пространство остается неизменным.
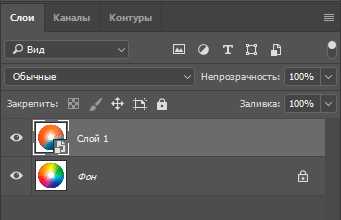
Первый Actions — «C->M & O->G». Сравнивая с исходным изображением цветового круга можно увидеть, что циановый цвет «растянулся» до пурпурного включая позицию последнего. То есть все цвета от циана до мадженты стали оттенками циана.
То же самое произошло и со второй половиной круга все цвета от красного до зеленого, включая зеленый, смешались образовав оранжевый цвет. В то время как сам красный цвет стал так же оттенком оранжевого. Таким образом на всем изображении у нас остается только два цвета голубой и оранжевый. Такое тонирование называется Teal Orange и часто применяется в цветокоррекции голливудских фильмов.

По вектроскопу видно как цвета на стопкадре фильма Трансформеры. Распределились от оранжевого до цианового через нейтрально серый.
То же самое отражено и в названии опрерации. Стрелками указано направление движения цвета по цветовому кругу. Два дополнительных экшена дают увеличение или уменьшение насыщенности, что так же отражено в названии (satur или desatur). Поэтому расписывать подробно все не имеет смысла. Я просто приведу примеры.
C->Y & Y<-R->C
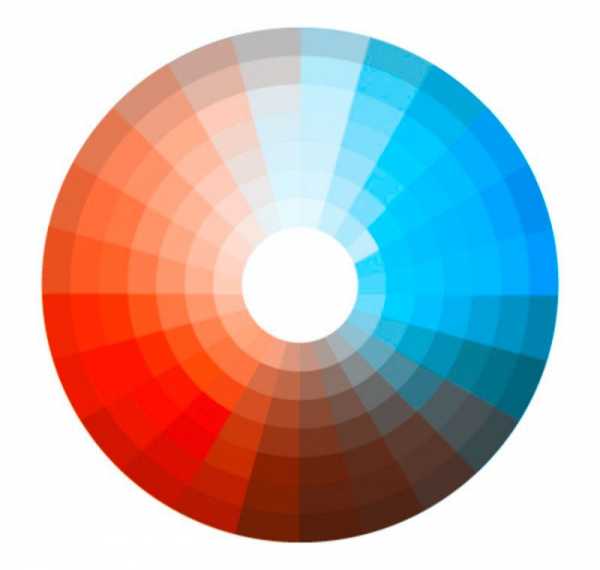
M->R & G,C-satur
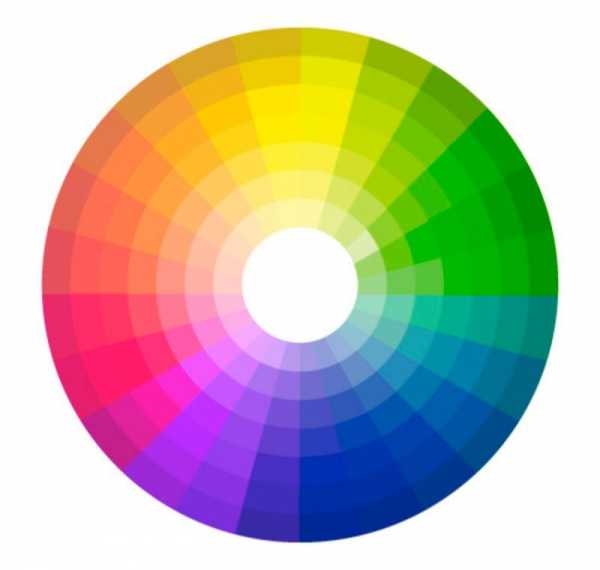
G->Y & M->C & R-desatur
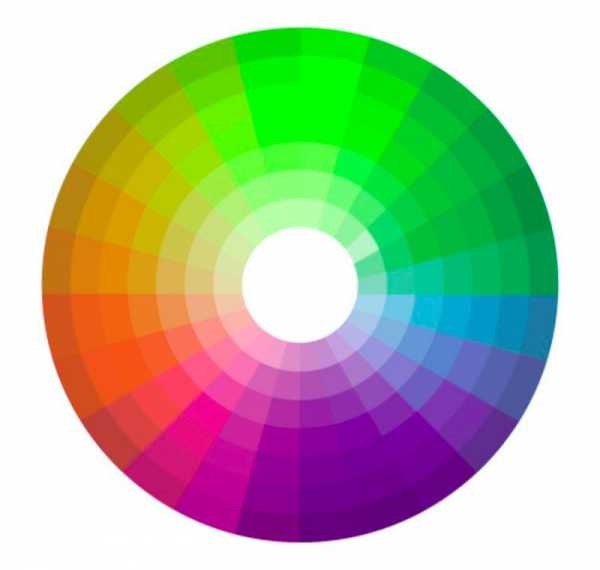
Скачать Actions
labmy.ru
