seodon.ru | Учебник HTML — Меняем цвет текста и фона
Опубликовано: 29.09.2010 Последняя правка: 08.12.2015
В этом уроке вы узнаете, как менять цвет фона и текста любых элементов HTML-страницы. Вообще, в языке HTML у некоторых тегов есть специальные атрибуты меняющие цвет, например bgcolor (цвет фона). Но, во-первых, эти атрибуты являются устаревшими (думаю помните, что это значит), а во-вторых, как я уже сказал, они есть не у всех тегов. И вот, допустим, вы захотели изменить цвет фона у параграфа текста. И как вы это будете делать, ведь у тега <P> нет такого атрибута? Поэтому, как и в предыдущих уроках, мы будем использовать стили (CSS), то есть универсальный атрибут style, который позволит нам менять цвет там, где мы захотим.
Как можно указывать цвет?
Цвета в HTML (и CSS) можно указывать несколькими способами, я покажу вам самые популярные и распространенные:
- Имя цвета — В HTML имеется большой список цветов с именами и для того, чтобы указать цвет, достаточно написать его имя на английском, например: red, green, blue.
- HEX-код цвета — Абсолютно любой цвет можно получить, смешав в разных пропорциях три базовых цвета — красный, зеленый и синий. HEX-код — это три пары шестнадцатеричных значений отвечающих за количество этих цветов в каждом цвете. Перед кодом цвета необходимо поставить знак решетка (#), например: #FF8C00, #CC3300 и так далее.
Раньше в HTML рекомендовалось использовать только безопасную палитру цветов, которая гарантированно отображалась во всех браузерах и на всех мониторах одинаково. Но сегодня ей ограничиваться совершенно не обязательно, так как и браузеры и мониторы давно научились правильно отображать гораздо больший список цветов. А вот указывать цвета по именам я вам как раз и не рекомендую, дело в том, что многие браузеры до сих пор с одним и тем же именем связывают разные цвета. Поэтому в данном учебнике я буду всегда использовать именно HEX-коды цветов.
Как изменить цвет текста?
Чтобы изменить цвет текста в любом элементе HTML-страницы надо указать внутри тега атрибут style. Общий синтаксис следующий:
<тег>…</тег> — указание цвета текста по имени.
<тег>…</тег> — указание цвета текста по коду.
И как обычно, чтобы изменить цвет текста на всей странице — достаточно указать атрибут style в теге <BODY>. А если необходимо изменить цвет шрифта для фрагмента текста, то заключите его в тег <SPAN> и примените атрибут к нему.
Пример изменения цвета текста
<!DOCTYPE HTML PUBLIC "-//W3C//DTD HTML 4.01//EN" "http://www.w3.org/TR/html4/strict.dtd">
<html>
<head>
<meta http-equiv="Content-Type" content="text/html; charset=Windows-1251">
<title>Изменение цвета текста</title>
</head>
<body>
<h5>Красный текст заголовка</h5>
<p>Синий текст параграфа.</p>
<p>
<em>Зеленый курсив.</em>
<span>Красный текст.</span>
</p>
</body>
</html>Результат в браузере
Красный текст заголовка
Синий текст параграфа.
Зеленый курсив. Красный текст.
Как изменить цвет фона?
Цвет фона любого элемента страницы меняется также с помощью атрибута style. Общий синтаксис такой:
<тег>…</тег> — указание цвета фона по имени.
<тег>…</тег> — указание цвета фона по коду.
Пример изменения цвета фона
<!DOCTYPE HTML PUBLIC "-//W3C//DTD HTML 4.01//EN" "http://www.w3.org/TR/html4/strict.dtd"> <html> <head> <meta http-equiv="Content-Type" content="text/html; charset=Windows-1251"> <title>Изменение цвета фона</title> </head> <body> <h5>Заголовок.</h5> <p>Параграф.</p> <p> <b>Жирный текст.</b> <span>Обычный текст.</span> </p> </body> </html>
Результат в браузере
Заголовок.
Параграф.
Жирный текст. Обычный текст.
Когда меняешь цвет фона элементов, то становится очень хорошо видно, какую на самом деле ширину занимает каждый из них. Как видите, блочные элементы, такие как параграфы и заголовки, в основном занимают всю доступную ширину, даже если они содержат очень мало текста, а вот встроенные (inline) теги по ширине равны своему содержимому. Кстати, последний параграф в примере тоже занимает всю ширину, просто его фон прозрачный, поэтому сквозь него виден фон страницы. Вообще, фон всех элементов на странице, в которых он не указан явно — прозрачный, вот и все.
Домашнее задание.
- Создайте заголовок статьи и двух ее разделов. Напишите в начале статьи и каждом разделе по одному параграфу.
- Установите на всей странице шрифт Courier с размером 16px, у заголовка статьи — 22px, а у подзаголовков по 19px.
- Пусть у заголовка статьи будет цвет текста #0000CC, а у подзаголовков — #CC3366.
- Выделите фоновым цветом #66CC33 два слова во втором параграфе. А в третьем параграфе этим же цветом, но одно подчеркнутое слово.
- Не забывайте о том, что значения атрибута style можно группировать, ставя между ними точку с запятой (;).
Посмотреть результат → Посмотреть ответ
seodon.ru
Привлекательные фоны для надписей и открыток
Для того, чтобы привлечь внимание к какому-либо сообщению бывает мало просто выбрать подходящий шрифт. Текст намного лучше работает в паре с подчеркивающим его значение изображением. Именно поэтому сегодня мы собрали бесплатные фоны и шаблоны для надписей, заголовков и открыток.
Watercolor background
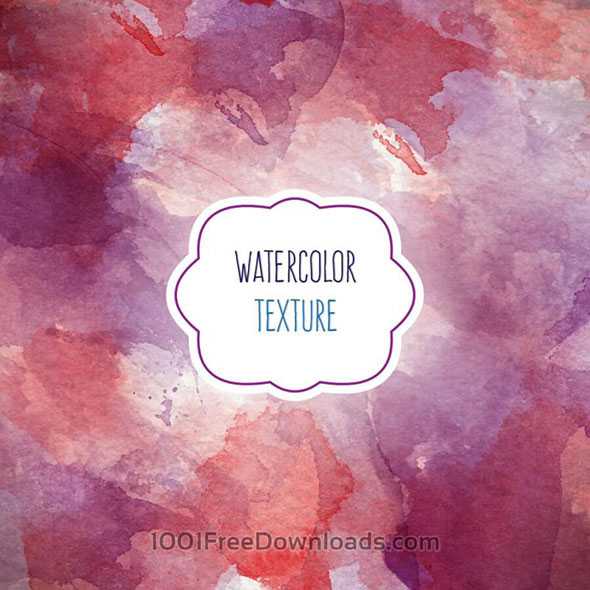
Watercolor illustration with flowers
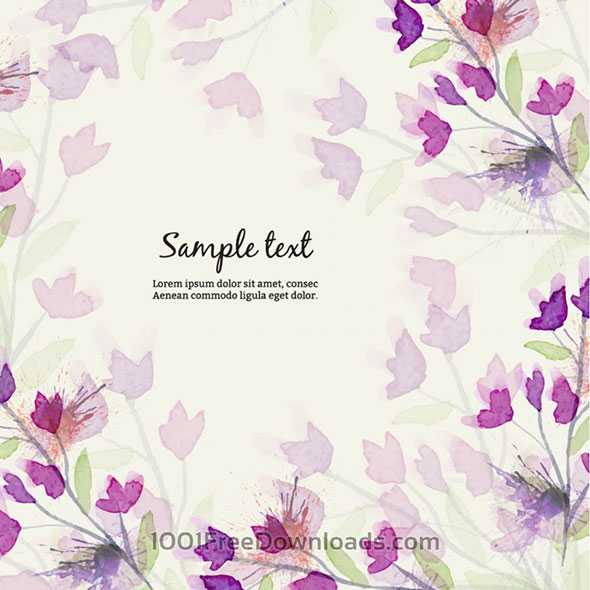
Vintage watercolor floral frame with typography

Free Vector Watercolor Wreath Background

Japanese watercolor trees background

Cheerful watercolor flowers background

Watercolor frame background

Floral card
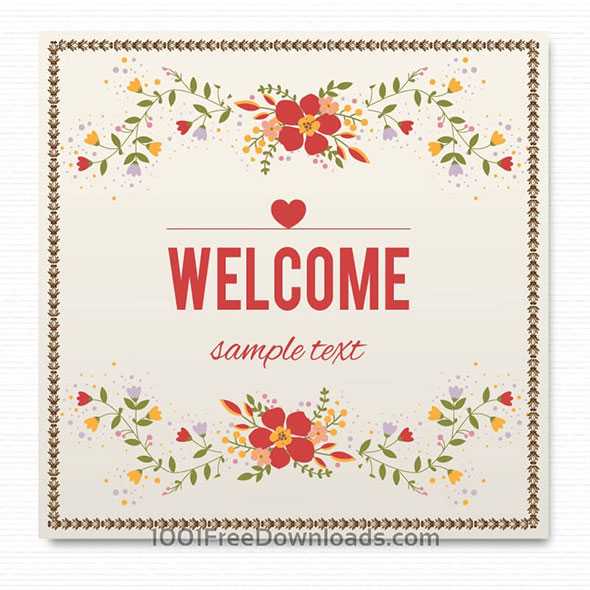
Beautiful Floral Border Vector Background

June typography poster flower background
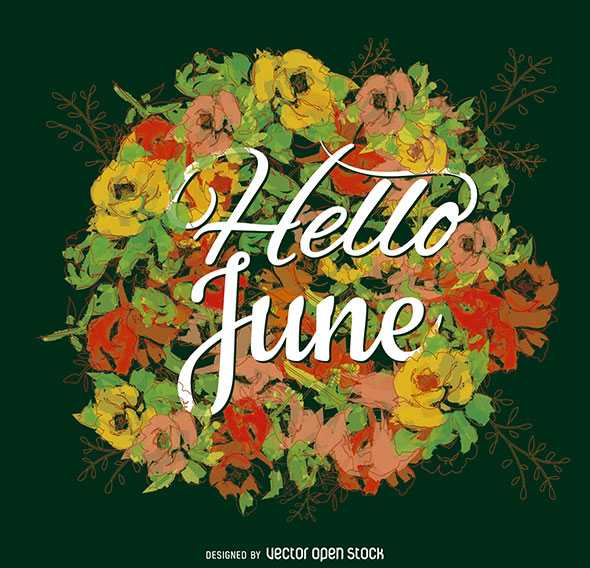
Pink long stems floral background
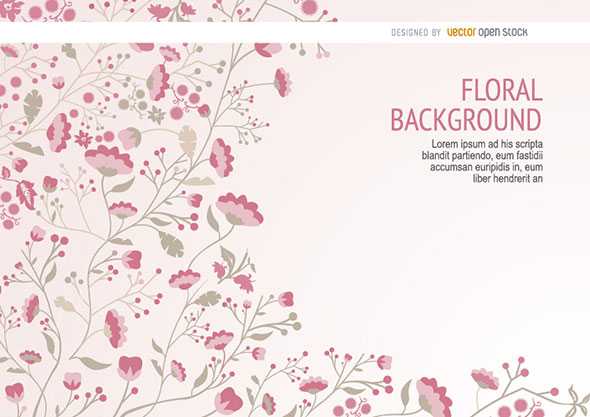
Sky with beautiful clouds background

Retro Waves Background
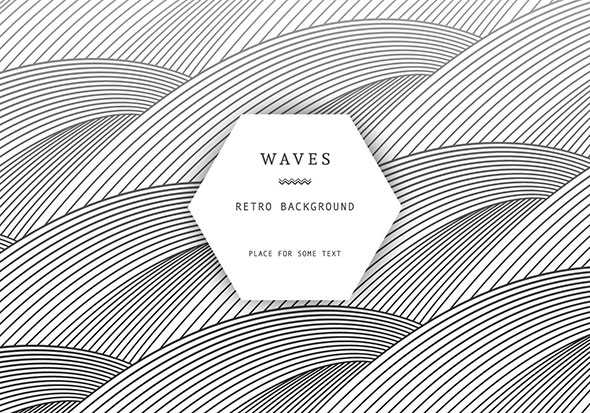
Abstract Style Illustration
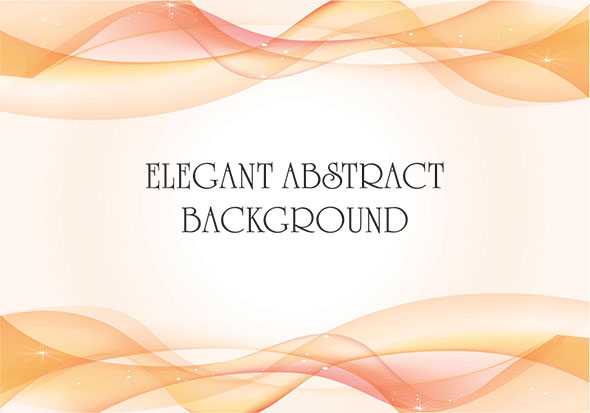
Colorful Sunburst Background Illustration
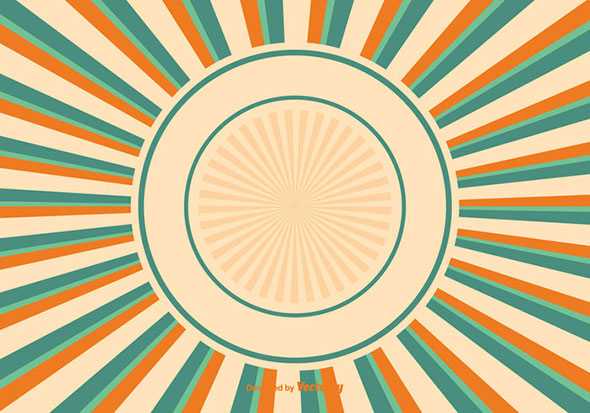
Abstract Bokeh and Glitter Background Illustration
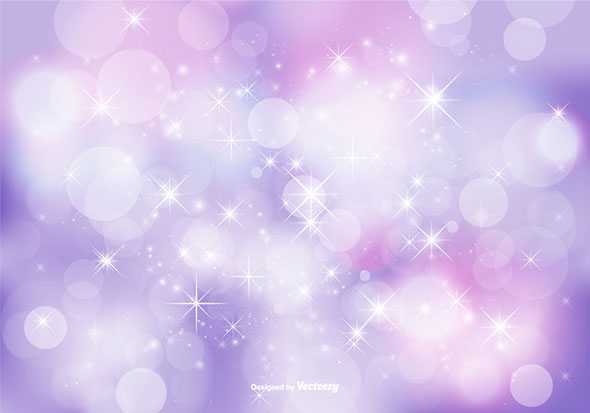
High contrast memphis pattern
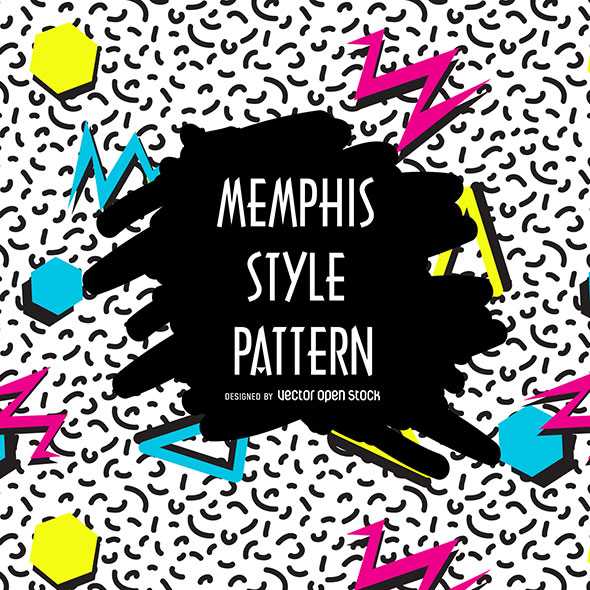
Hand painted abstract background
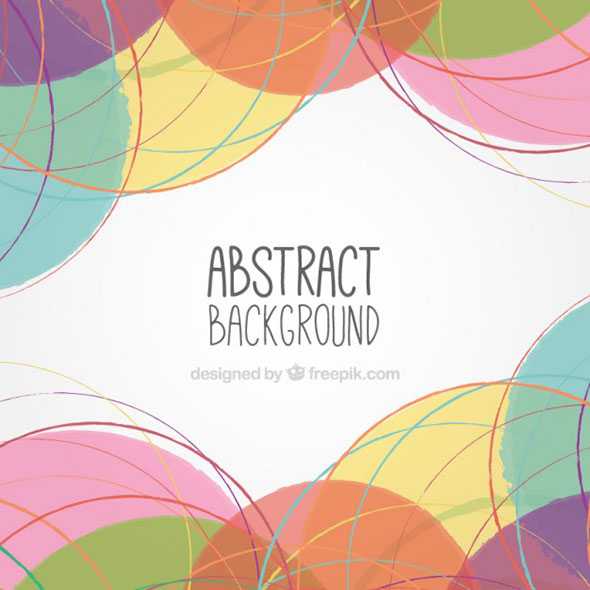
Purple ink in water

Invitation card with floral background
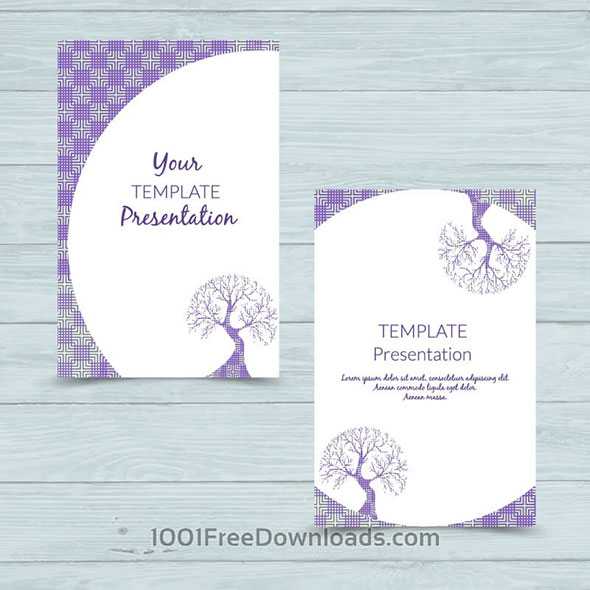
Автор подборки — Дежурка
Смотрите также:
- Минималистичные паттерны для вашего дизайна
- Векторные бордюры для оформления вашего дизайна
- Новые классные паттерны в вашу коллекцию
www.dejurka.ru
Вариации Сочетания Текста И Фонового Изображения В Веб-Дизайне И Photoshop / WAYUP
О популярности метода наложения текста на фоновое изображение можно говорить и не наговориться. Достаточно открыть номинации на лучший сайт дня/недели/месяца на Awwwards или cssdesignawards и увидеть собственными глазами многообразие фантазии веб-дизайнеров. Если присмотреться, то можно увидеть и гораздо большее. Где-то дополнительно использовались градиенты, затемнения, эффекты шрифта, а иногда при, казалось бы, похожих фотографиях текст размещается в разных местах. И дело здесь вовсе не в погоне за уникальностью.
На изображении может быть что угодно. Но что представляет собой ваш пользовательский интерфейс? Сможет ли эффект наложения всегда быть читаемым? Разумеется, ни одни веб-дизайнер не хочет, чтобы посетители или заказчик напрягали зрение и долго думали: «что же там написано-то»? И это тем более важно, если вы создаете дизайн сайта/приложения для смартфона. На маленьких экранах и текст-то маленький, а значит, и читать его сложнее. А если вокруг еще и картиночек много, то и совсем может приключиться беда.
Тем не менее, существуют некоторые методы сочетания или даже обработки такого эффекта, при котором можно быть уверенным в том, что текст будет видимым и разборчивым.
Текст и изображения в веб-дизайне
Для начала давайте посмотрим на некоторые особо яркие примеры сочетания текст и фонового изображения. Это проекты: Indykpol, Ginetta, New Vista Behavioral Health, 100 Days of Winter, Harajuku Dacci Pasta Labo, A Little Italian Food Workshop, Peter Zilka, Family Legacy, purpleandgrey, catscarf, Hero Image.
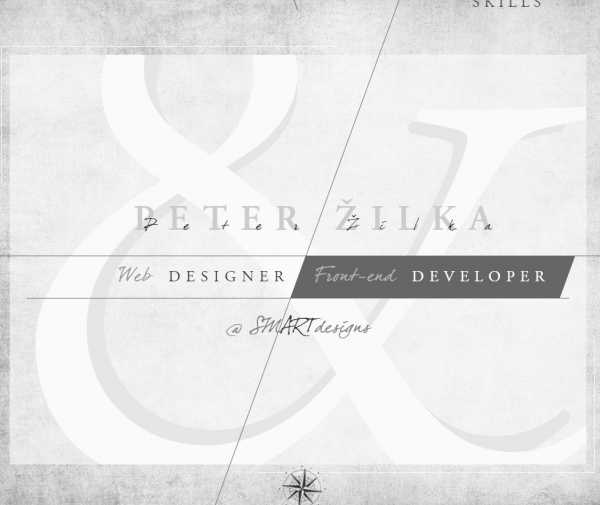
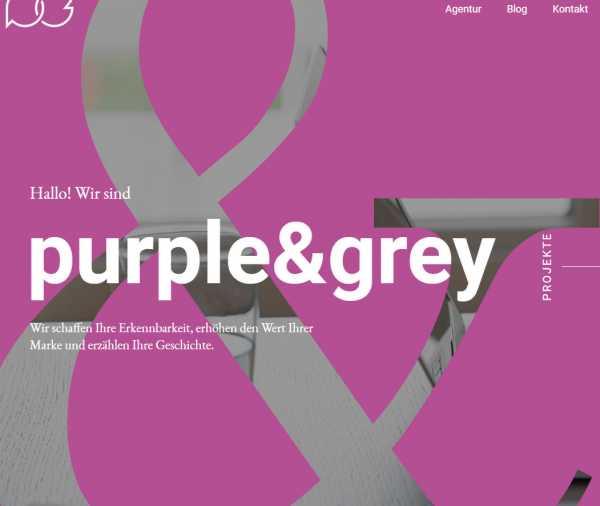
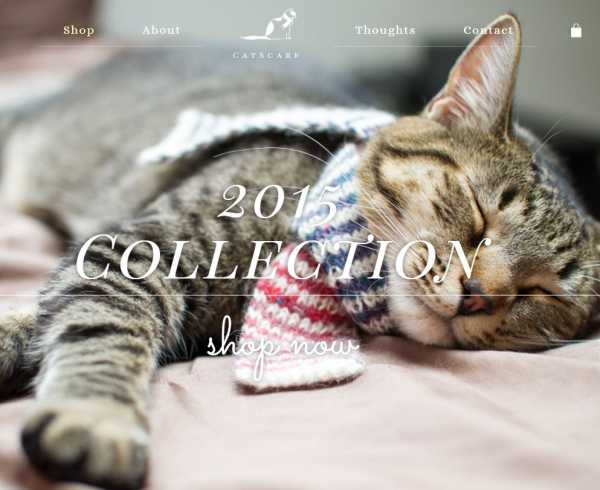

А теперь стоит обратить внимание на некоторые моменты этих сайтов: laferme, storymarketing, foster-designs, Article Cards
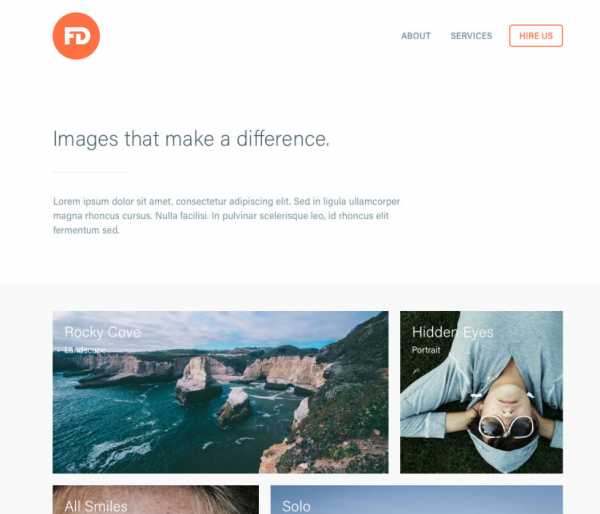
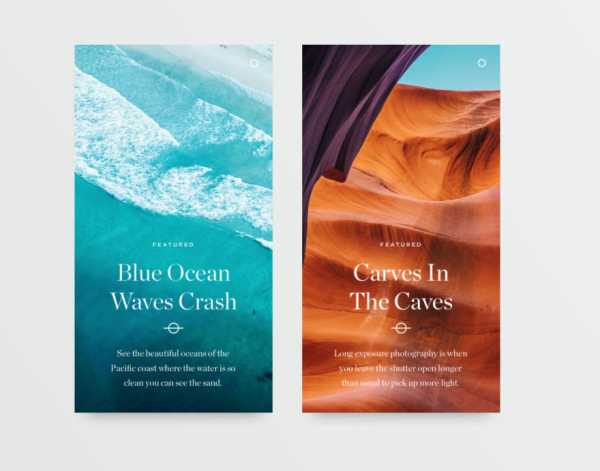
Везде ли удобно читать то, что написано? Например, давайте оттолкнемся от последних двух примеров. Представьте, если бы волны располагались бы ниже, текст бы уже не читался легко и быстро.
Фоновое изображение может быть разным и веб-дизайнер всегда готов к тому, что придется работать с самыми разными образцами. И нет, мы не говорим о том, что все плохо, нужно все делать совсем наоборот. Скорее, хотим обратить внимание на то, что текст и фоновое изображение не должны быть сами по себе.
Именно поэтому мы посмотрим, как сделать наложение текста удобным для чтения. И нет, разумеется, универсального решения. Все сводится к вашему личному предпочтению или даже подходящий метод для одного проекта совсем «не в кассу» будет выглядеть на другом.
Эффект холста
Холст представляет собой твердый полупрозрачный градиент, находящийся между изображением и текстом. В таком варианте текст может быть всегда белым, а градиент на холсте может быть от 40% непрозрачности от черного к белому (или прозрачному). Но опять же, это дело личного вкуса. Хотя именно 40% непрозрачности от черного к белому/прозрачному работает наилучшим образом. В таких композициях можно увидеть, что изображение плавно замирает, текст обретает больше контраста и становится доступным для чтения. Для примера, мы создали и 30% и 69% непрозрачности. Вид, конечно, оставляет ждать лучшего.

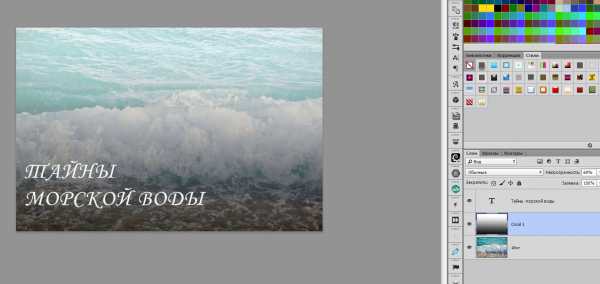
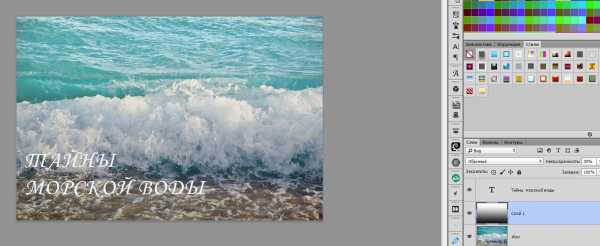
Преимущества
- Простое и популярное решение
- Улучшенная контрастность текста
- Едва заметные изменения в общей конструкции
Недостатки
- Резкие градиенты могут разрушить привлекательность изображения
- Можно слишком сильно затонировать фон и суть его будет не видна
Безусловно, использование холста популярно, особенно если градиент накладывается только на половину всего изображения. Но существуют и иные способы.
Тонирование
Если изображение для вас неважно, то его можно затонировать полностью черным цветом в 40% непрозрачности. Иногда использовать холст нет смысла, ибо текст частично все равно теряет свою четкость. Приходится делать промежуточный фон под все слова.
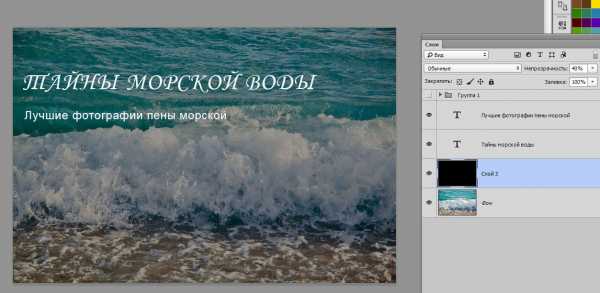
Преимущества
- Полезно для больших заголовков, текстовых блоков, которые размещаются на всей площади изображения
- Когда в приоритете текст, а не фоновая фотография
Недостатки
- Изображение скрывается целиком
- Фоновое изображение вообще может быть уменьшено, словно существует только для эстетики
Цветовые наложения
Очень похоже на тонировку, но вместо того, чтобы использовать черный и белый, можно взять иные цвета. В целом, выбор метода цветового наложения позволяет нейтрализовать напряженность композиции. Он блокирует практически все цвета и превращает фотографию в монотонную.
Какой цвет выбрать? Зависит от бренда. Но опять же, суть в том, чтобы текст был видим и четок.


Мягкие градиенты
Наверно, самый непростой вариант добавления контраста текста при сложном фоне. Не стоит использовать яркие и кричащие цвета, которые хороши сами по себе, но плохо сочетаются вместе. Для удобства воспользуйтесь coolors или Kuler, чтобы подобрать цвета, которые сработаются в сочетании друг с другом и будут подходить под композицию.
Сравните два градиента и поймете, о чем идет речь.
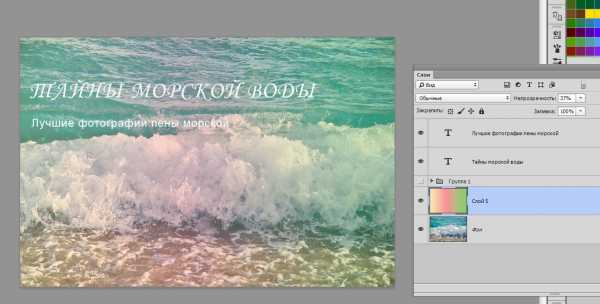

Преимущества
- Лучший вариант акцента на цвете бренда (если его уместно использовать)
- Однотонная часть градиента лучше подчеркивает текст
Недостатки
- Не подходит для фотографий с людьми, фауной, поскольку черты лиц и мордочек плохо узнаются. Они скрываются за общей тонировкой и плохо различимы.
Размытие
Эффект размытия по Гауссу позволяет смягчить изображение и сделать текст более видимым. Те, кто обладают iPhone, уже знакомы с такой техникой. В дизайне iOS размытие используется для обозначения глубины. В то время как в Android используется тень для обозначения глубины (высоты).
Не стоит размывать слишком сильно, образы должны оставаться видимыми и узнаваемыми.


Преимущества
- Помогает уменьшить значимость изображения
- Текст проще выделить на фоне фотографии
Недостатки
- Изображение полностью приносится в жертву удобству чтения
- Не решается проблема с подбором цвета для текста
- Не задействуются цвета бренда; нет соответствия большинству общепринятых стилей
Выделение текста
В данном случае мы изменяем цвет фона для самого текста, имитируя, тем самым, выделение маркером на бумаге части текста. Метод хорошо работает, если конструкция состоит из небольшого текстового объема и очень большого количества свободного фона. И, да, выделение не всегда бывает черным. Это может быть доминирующий цвет самой фотографии, цвет бренда.

Черное и белое
Иногда фотографии с текстом на карточках или блоках обесцвечивают, что позволяет действительно сделать текст более контрастным. Но не всегда это только черный и белый. Рассмотрите варианты преобладания серых оттенков, отдельно приглушенных или сочетания цветного фона и обесцвеченного. Сравните несколько вариантов ниже.
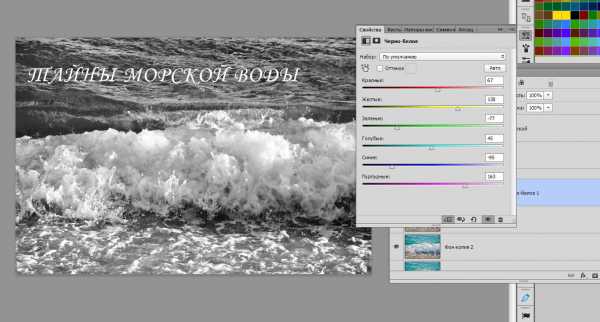
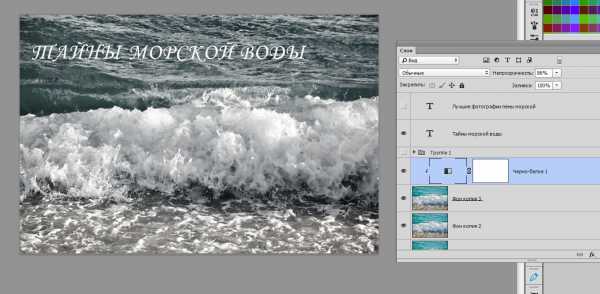
Эффект Glitch
Но между тем, иногда для главной станицы или промо-страницы, лэндинга хочется сделать что-то особенное и не ограничиваться общепринятыми стандартами. Для этого можно сочетать текстовые эффекты с методом наложения. И речь даже не идет о том, чтобы немного размыть тень за текстом и позволить ему размещаться на белой пене.
Попробуем просто найти красивое оформление текста и, возможно, даже незаурядное.
Открываем наше изображение, создаем слой-копию и немного осветляем с помощью Корректирующего слоя «Цветовой тон/Насыщенность». Если изображение и без того светлое, то можно особо и не осветлять.
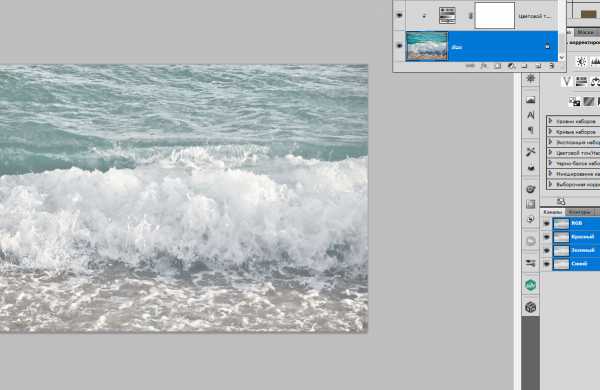
Создаем текстовой слой с заголовком, названием, текстом. Подбираем шрифт, при необходимости с помощью Свободного трансформирования (Ctrl+T) увеличиваем размер. Цвет текста совершенно неважен, но вот шрифт желателен жирный. Иными словами, буковки должны быть широкими, в противном случае, никакого эффекта видно не будет.
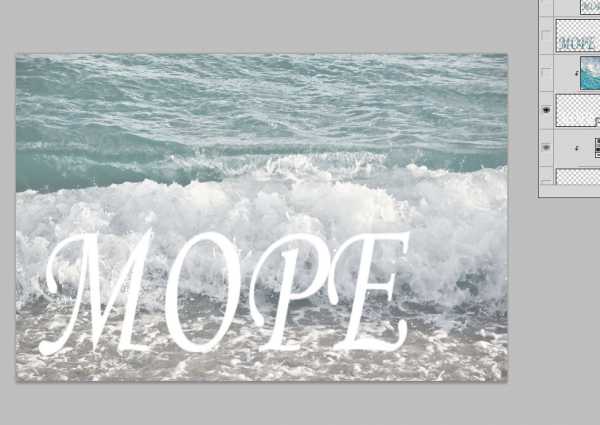
Переходим на наш фон и делаем еще одну копию. Перемещаем её над текстом. Нажимаем ПКМ на слое в Панели слоев и выбираем из меню «создать обтравочную маску». Дополнительно слой с фотографией можно покрутить, деформировать и подобрать ту часть, что на буквах будет лучше смотреться.
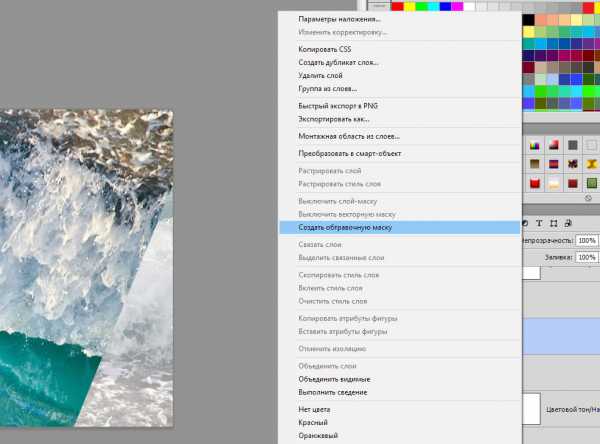
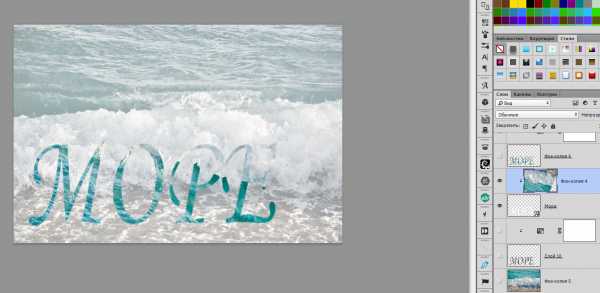
Теперь создадим еще один пустой слой и разместим его между текстом и фоном. Выделим его на панели слоев, зажимаем Ctrl + ЛКМ по слою с текстом. У нас на экране появится выделение букв. Выбираем темно-серый цвет и, будучи на новом пустом слое, заливаем контур.

Активируем инструмент Перемещение и с помощью стрелок на клавиатуре немного двигаем наш слой в желаемую сторону. Открываем Фильтр -> Размытие — > Размытие по Гауссу и размываем нашу тень так, чтобы явной она не была. Но наличие её все же нужно для придания глубины. Можно сделать совершенно плоское изображение, но оно «потеряется».

Создаем еще один слой и размещаем между тенью и фоном. Рисуем на нем серый прямоугольник с закругленными углами.
Создаем еще одну копию фонового слоя и размещаем его прямо над прямоугольником, а режим наложения выбираем «мягкий свет».
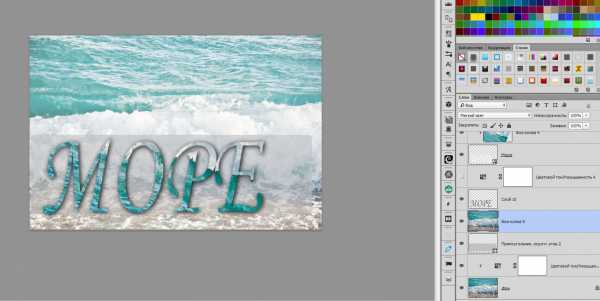
Теперь выделяем на панели слоев слои с тенью, текстом и текстурой и делаем общую копию трех слоем (Ctrl+J). Много тени, понимаем, но иначе пока нельзя. Потом уберем.
Выделяем только два слоя (Море и Фон копия 8), выбираем инструмент Выделение. Выделяем часть буквы или, может, часть всего слова, переходим на инструмент Перемещение и с помощью стрелок на клавиатуре сдвигаем часть рисунка по направлению тени. Если сдвинуть в противоположную сторону у вас получится сильное затенение. Если тень отключить – сольется. А так получается разбитый текст.


Можно разбить весь, можно частями, можно только одну букву – вариаций много. Можно немного уменьшить слои с буквами и тенью, размыть границу прямоугольника и прочее и прочее. Если теней много, их можно размыть, снизить яркость слоя. Можно даже текстуру другую использовать.

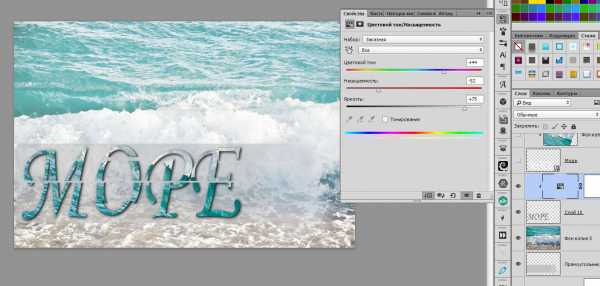
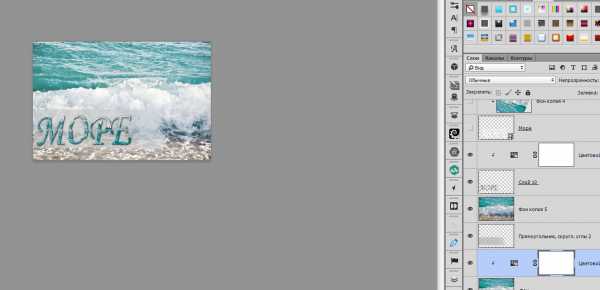
Разумеется, что такой эффект не для массового использования, нежели вариации, приведенные нами в начале материала. Но для оформления отдельных категорий, разделов, страниц такой эффект найдет себе применение и жизнь.
Существует много сайтов с эффектом Glitch, хотя они и являются по большей части авторскими: wmnvm, oxtral, michaelvillar, jigsaw, bobby
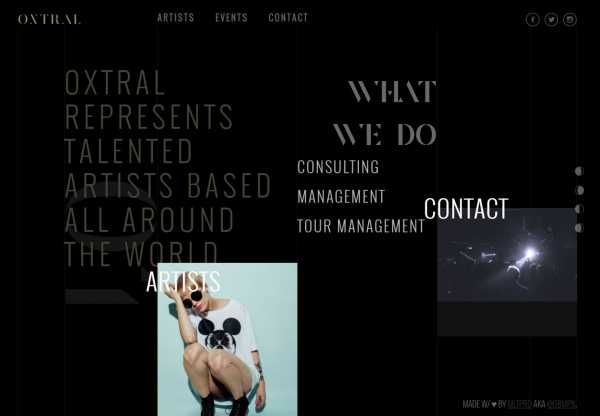
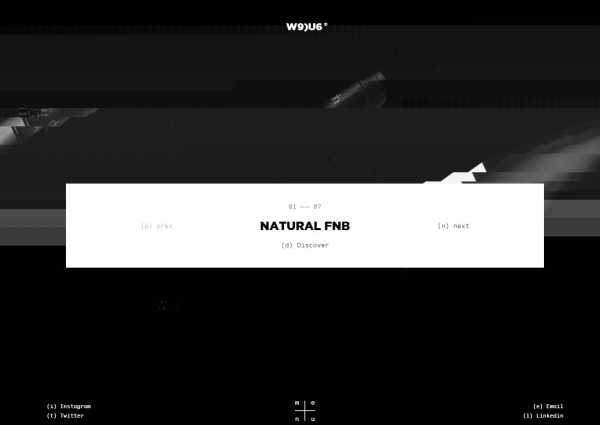
Аналогично можно создавать текст над лесами или горами, но нижнюю часть букв слегка разрушить частичками скал или листвой, создавая, тем самым, эффект, будто бы тест вырвался из глубин земли. При этом эффект не должен быть ярким и контрастным, иначе он полностью заполнит собою визуальное пространство и посетители не будут больше ничего видеть, акценты будут не правильно расставлены.
Выводы
Мы рассмотрели разные методы, которые делают текст читабельным и не жертвуют при этом фоновым изображением. Даже в случае с разбивкой текста (Glitch), его (текст) можно понять, а морские волны и пену – разглядеть и узнать.
Хороший дизайн – продуманный дизайн. Дизайн, что обладает сбалансированными эстетическими визуальными эффектами, удобством и ясностью. Но и этого порой недостаточно. Может быть очень красиво, но непонятно, неприятно. Как вы видели, есть идеи смешивать разные виды, сочетать разные методы и привносить что-то новое. Вашему воображению нет предела.
Главное — правильные акценты и легкость эффекта. Даже если вы создаете текст, сквозь который видно фоновую фотографию, разбивка или добавление эффекта рваности должны быть воздушными. Любой стиль дизайна не обладает тяжеловесностью. Четкостью – да, контрастом – да, но не перегрузкой фотоэффектов. Даже наш эффект при малом размере смотрится понятно, четко и легко, ибо разрывы и тени неяркие и не «тяжелые».
wayup.in
10 правил размещения текста на фото в веб-дизайне
Одна из наиболее популярных в современном веб-дизайне техник — использование текста на фотографии. Этот метод не просто так применяется повсеместно. Если подойти к его реализации с умом, он может стать настоящим ключом к успеху. В этой публикации вы узнаете 10 правил успешного расположения текста на фотографии.
Итак, что вам нужно? Правильное фото, наметанный глаз в типографике и понимание того, чего именно вы хотите добиться, добавляя текст на фотографию. Если вы готовы попробовать, давайте приступим!
1. Добавьте контраст
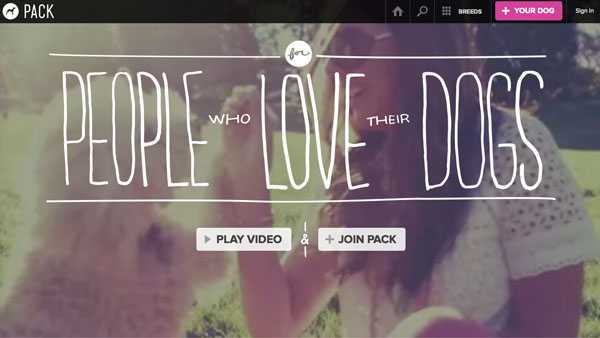
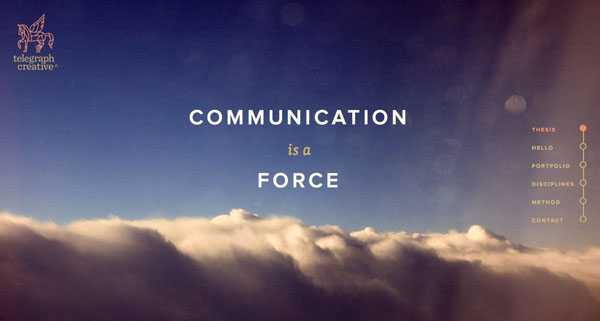
В качественном дизайне текст должен хорошо читаться. Убедитесь что цвет текста отличается от цвета фотографии достаточно, чтобы быть хорошо заметным. Если у вас фотография с темным фоном, выбирайте белый (или светлый) цвет текста. Если фотография светлая, используйте темный шрифт.
Контраст также может быть реализован и в размерах. То есть текст может быть контрастно больше или меньше на фоне происходящего на фото. К примеру на сайте Pack, который вы видите выше, фотография большая, с крупными элементами, а текст тонкий и светлый. Элементы хорошо сочетаются, но также составляют контраст.
2. Сделайте текст частью фотографии

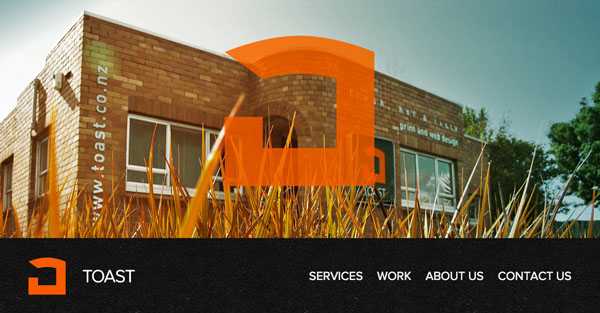
Иногда получается сделать так, чтобы текст стал частью изображения, с которым вы работаете. Это нелегко добиться, да и работают подобные решения не всегда. Для подобной работы вам понадобится простое изображение и простая типографика, как в примере выше.
3. Следуйте за визуальным потоком
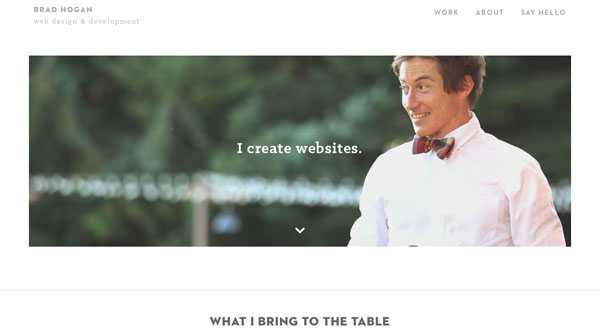
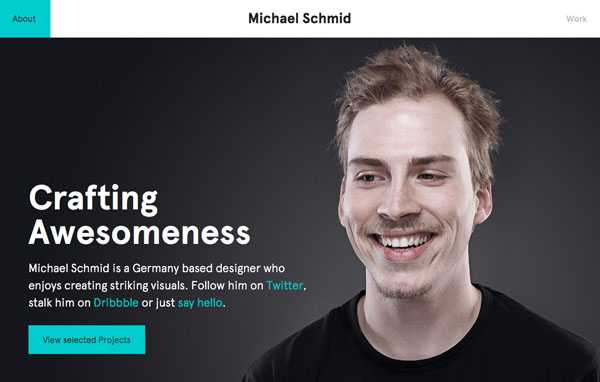
Работа с направлением, заданным фотографией — одно из самых важных умений в работе с текстом и фото. Вы должны расположить слова в той части изображения, в которой они будут смотреться логично. Также будьте внимательны и не размещайте текст поверх важной части изображения, таких как лица или продукт, который продаете.
Следование за визуальным потоком означает размещение текста там, куда смотрит (в прямом или переносном смысле) объект на фото. В качестве примеров рассмотрите два примера выше.
4. Размойте изображение
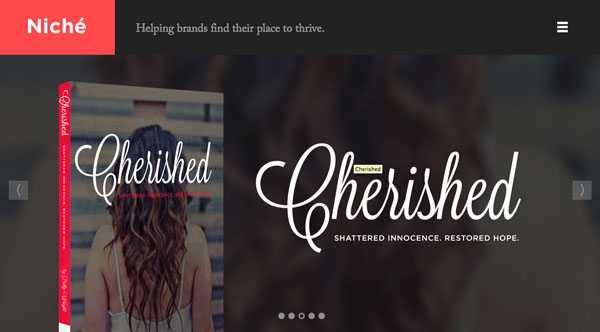
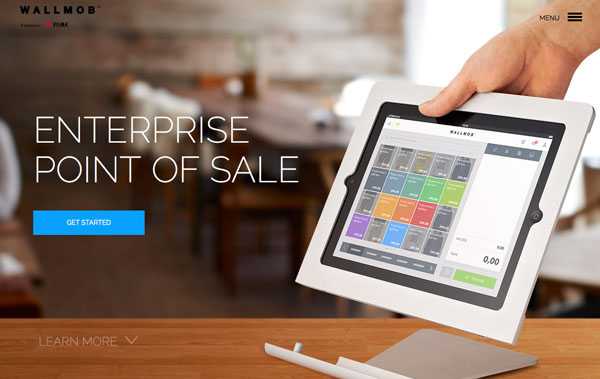
Один из самых простых методов, которой вы можете использовать при работе с текстом и изображением это размытие фотографии или ее части. Небольшое размытие фона при помощи инструментов типа Adobe Photoshop поможет выделить текст, поместить его на первый план. Размытие также поможет навести фокус на главный объект, как это видно в примере сайта Wallmob. Размытие придает продукту и тексту особую четкость, привлекая внимание пользователя.
5. Поместите текст на подложку
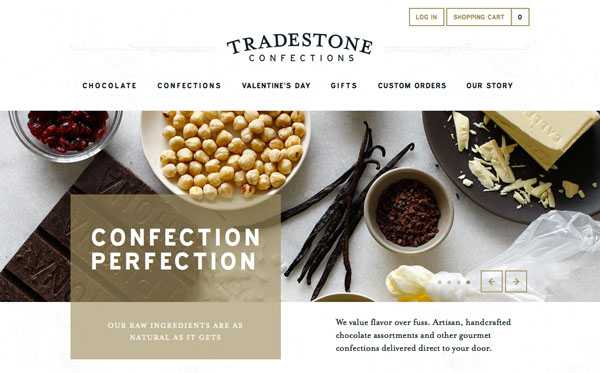
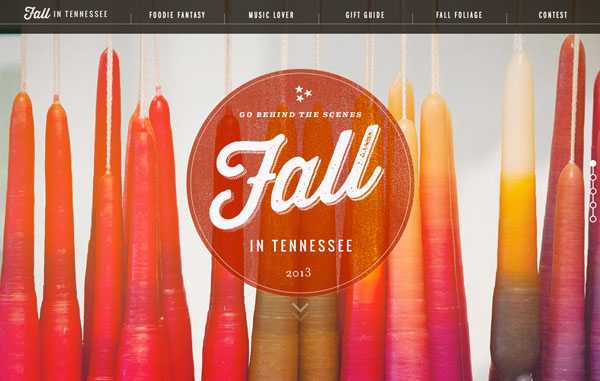
Когда на фотографии много разноцветных объектов, или перепадов от светлых к темным тонам, вы можете поместить текст на подложку, тем самым сделав его более заметным.
Выберите форму подложки которая будет хорошо смотреться с вашим текстом (в примере выше вы видите прямоугольник и круг). Затем выберите цвет, который будет контрастировать с цветом текста достаточно, чтобы шрифт был хорошо заметен. Попробуйте сделать подложку полупрозрачной, чтобы привнести мягкости в дизайн.
6. Добавляйте текст на фон
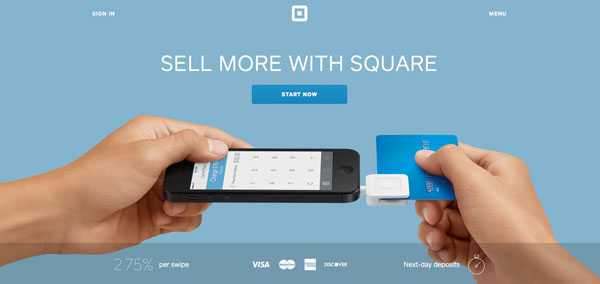
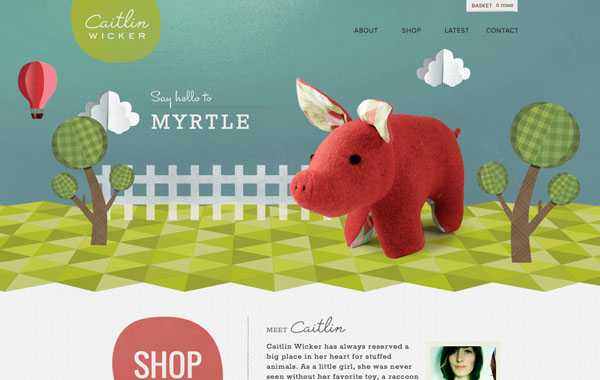
Еще один отличный способ размещения текста — на фоне изображения. Обычно фон меньше загружен элементами, с ним проще работать и размещать на нем текст. Также задний план чаще однотонный, поэтому цветной текст будет на нем лучше заметен и более читабельным.
Конечный результат выглядит натурально и не требует применения особых эффектов к самой фотографии. Поэкспериментируйте с еле заметным эффектом тени. Смотрите как примерах выше текст на фоне также придает дизайну эффект глубины.
7. Увеличивайте масштаб
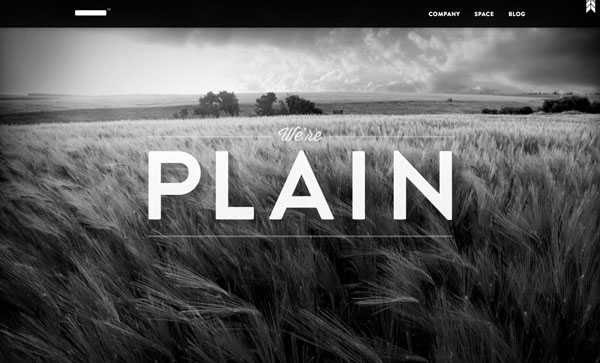
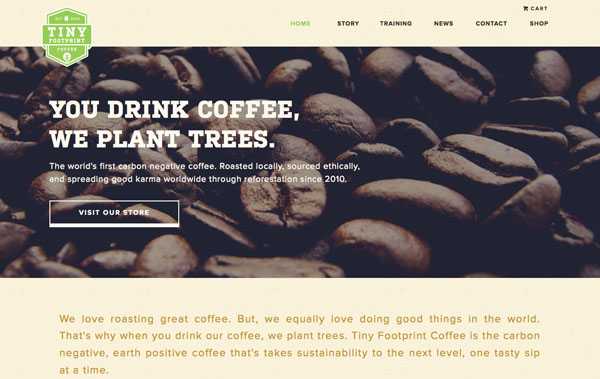
Если вы не уверены в своем дизайне, попробуйте добавить масштаб! Это применимо к обоим элементам сегодняшней темы — тексту или изображению, элементы которого можно сделать больше, чем в жизни. Увеличенный объект привлекает внимание, а разница в масштабах между текстом и изображением может неплохо сочетаться.
Увеличивая изображение, как в примере с кофе, можно сыграть на контрасте. А увеличенный текст будет куда проще прочесть.
8. Добавьте цвета
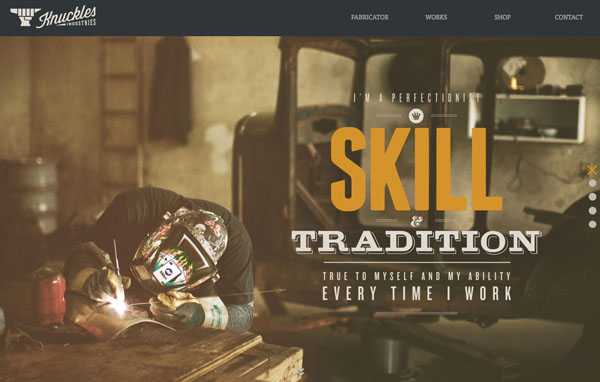
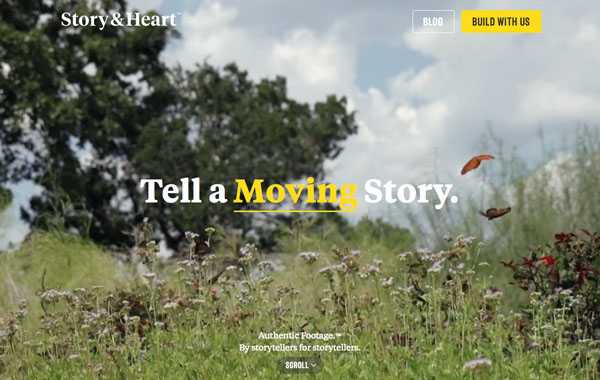
Добавление нового оттенка может также сделать страницу интереснее. Выше вы видите два примера того, как цветной текст внес новый оттенок в общую картину. В одном случае это цвет отражающий общую цветовую картину изображения, во втором — это новый цвет, которым в изображении и не пахнет. Оба варианта могут быть одинаково эффективны.
9. Используйте наложение цвета
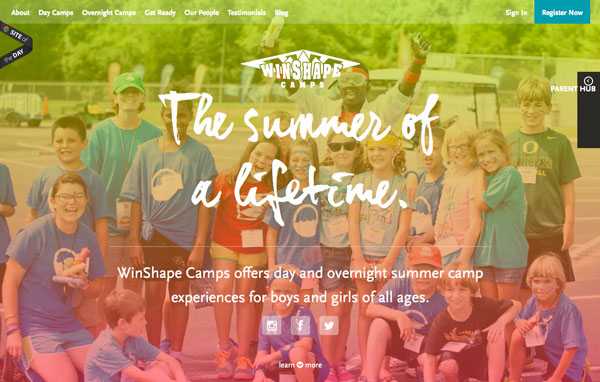
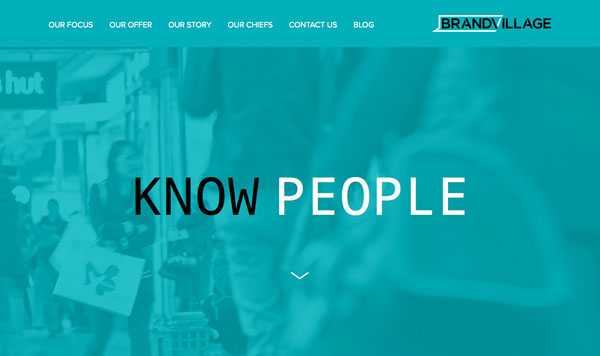
Эффект, который становится все популярнее — наложения цвета поверх изображения, и текст сверху. Это не самая простая техника, но она может сделать ваш дизайн потрясающим.
Главная сложность состоит в том, чтобы соблюсти баланс и сделать цветовое наложение достаточно прозрачным, чтобы была видна картинка, но в то же время достаточно непрозрачным, чтобы текст хорошо читался. Вам придется поэкспериментировать с настройками фотографий и цвета, чтобы наловчиться в использовании этой техники. Не знаете какие оттенки использовать? Начните с цветов вашего бренда.
10. Будьте проще
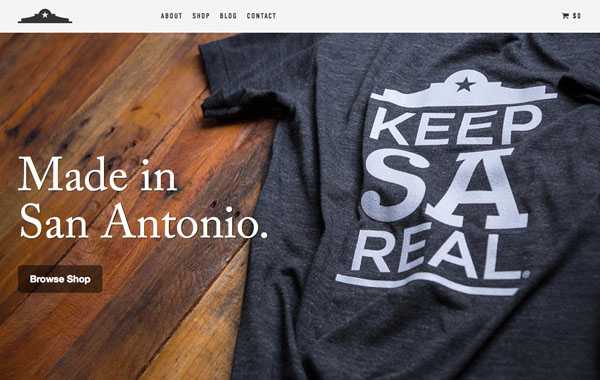

Проверенный временем совет «будь проще» в веб-дизайне особенно важен. Когда речь заходит о сочетании фотографии и текста, он также актуален. Вы хотите, чтобы посетитель видел и текст и картинку. Применение большого количества эффектов может вызвать обратный эффект.
Выбирайте незамысловатую типографику и простые изображение, чтобы добиться лучшего результата. Не забывайте выставлять на видные места важные элементы изображений и следите чтобы текст легко читался.
Автор статьи Carrie Cousins
Перевод — Дежурка
Смотрите также:
www.dejurka.ru
Как в Ворде сделать фон
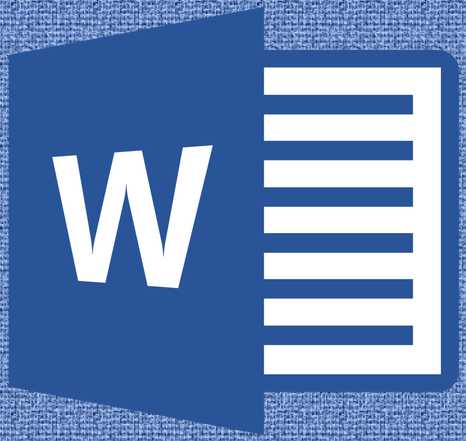
Иногда к текстовому документу MS Word требуется добавить какой-нибудь фон, чтобы сделать его более ярким, запоминающимся. Чаще всего это используется при создании веб-документов, но и с обычным текстовым файлом можно проделать то же самое.
Отдельно стоит отметить, что сделать фон в Ворде можно несколькими способами и в каждом случае внешний вид документа визуально будет отличаться. О каждом из этих способов мы и расскажем ниже.
Урок: Как сделать подложку в MS Word
Изменение цвета страницы
Данный метод позволяет сделать страницу в Ворде цветной и для этого вовсе не обязательно, чтобы на ней уже содержался текст. Все необходимое можно напечатать или добавить позже.
1. Перейдите во вкладку “Дизайн” (“Разметка страницы” в Word 2010 и предшествующих ему версиях; в Word 2003 необходимые для этих целей инструменты находятся во вкладке “Формат”), нажмите там на кнопку “Цвет страницы”, расположенную в группе “Фон страницы”.
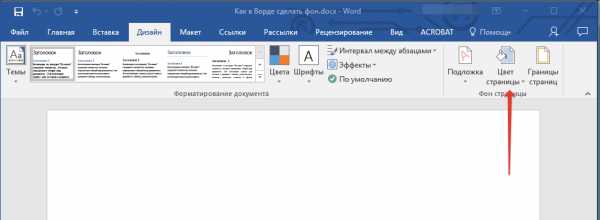
2. Выберите подходящий цвет для страницы.
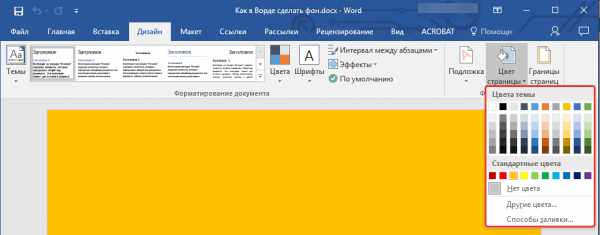
Примечание: Если стандартные цвета вас не устраивают, вы можете подобрать любой другой из цветовой гаммы, выбрав пункт “Другие цвета”.
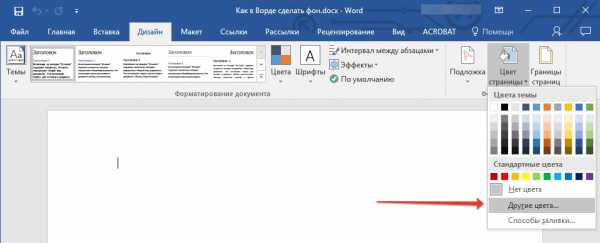
3. Цвет страницы изменится.

Помимо обычного, “цветного” фона, вы также можете использовать в качестве фона страницы другие способы заливки.
1. Нажмите на кнопку “Цвет страницы” (вкладка “Дизайн”, группа “Фон страницы”) и выберите пункт “Другие способы заливки”.
2. Переключаясь между вкладками, выберите тип заливки страницы, который вы хотите использовать в качестве фона:
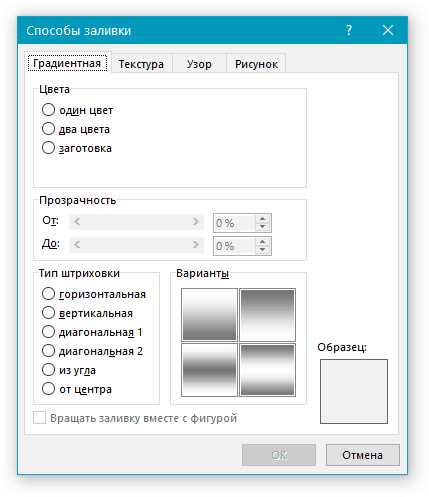
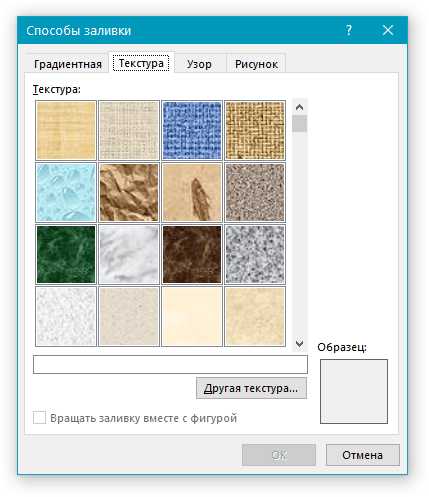

- Рисунок (можно добавить собственное изображение).
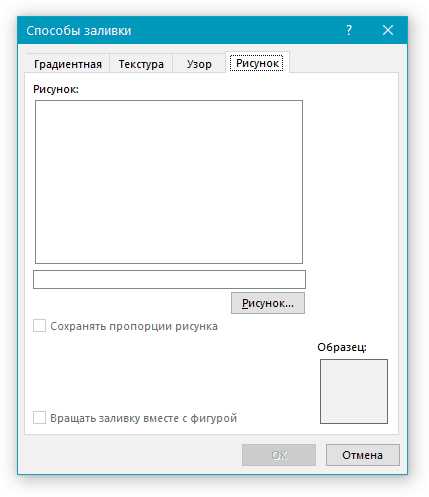
3. Фон страницы изменится в соответствии выбранному вами типу заливки.
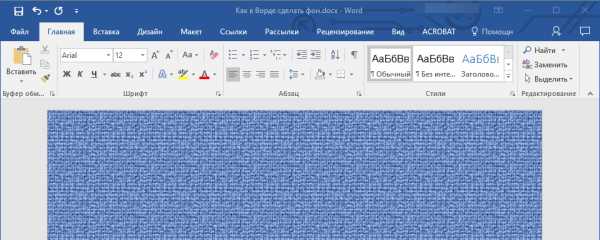
Изменение фона за текстом
Помимо фона, заполняющего всю площадь страницы или страниц, изменить цвет фона в Ворде можно исключительно для текста. Для этих целей можно использовать один из двух инструментов: “Цвет выделения текста” или “Заливка”, найти которые можно во вкладке “Главная” (ранее “Разметка страницы” или “Формат”, в зависимости от используемой версии программы).
В первом случае текст будет залит выбранным вами цветом, но расстояние между строк останется белым, а сам фон будет начинаться и заканчиваться там же, где и текст. Во втором — фрагмент текста или весь текст будет залит сплошным прямоугольным блоком, который будет покрывать занятую текстом площадь, но заканчиваться/начинаться в конце/начале строки. Заливка любым из этих способов не распространяется на поля документа.
1. Выделите с помощью мышки фрагмент текста, фон которого вы желаете изменить. Используйте клавиши “CTRL+A” для выделения всего текста.

2. Выполните одно из следующих действий:
- Нажмите кнопку “Цвет выделения текста”, расположенную в группе “Шрифт”, и выберите подходящий цвет;

- Нажмите кнопку “Заливка” (группа “Абзац”) и выберите необходимый цвет заливки.

По скриншотам вы можете увидеть, чем эти методы изменения фона отличаются друг от друга.
Урок: Как в Word убрать фон за текстом
На этом все, теперь вы знаете, как сделать фон в документе Ворд, а также знаете о том, что представляют собой инструменты “Заливка” и “Цвет выделения фона”. Теперь вы точно сможете сделать документы, с которыми работаете, более яркими, привлекательными и запоминающимися.
Мы рады, что смогли помочь Вам в решении проблемы.Опишите, что у вас не получилось. Наши специалисты постараются ответить максимально быстро.
Помогла ли вам эта статья?
ДА НЕТlumpics.ru
Как в «Ворде» сделать фон страницы и фон за текстом
Каждый пользователь хотел бы свою работу как-то выделить, чтобы она не походила ни на какую другую. К счастью, текстовый редактор «Ворд» предоставляет кучу вариантов и специальных инструментов для этого. В данной статье будет разобран один из таких инструментов. Мы поговорим о том, как в «Ворде» сделать фон. Будут разобраны все возможные способы, начиная о того, как сделать фон всей страницы, и заканчивая тем, как изменить фон за текстом. Но обо всем по порядку.

Изменяем цвет страницы
Для начала разберемся, как в «Ворде» сделать фон страницы, используя для этих целей стандартные шаблоны самой программы.
Первым делом, конечно же, необходимо найти соответствующий инструмент на верхней панели. Сразу стоит сказать, что использовать мы будем программу 2016-го года, поэтому с предыдущими версиями могут быть расхождения. Но в тексте все будет объяснено и для них, так что вопросов не должно возникнуть.
Нам необходим инструмент «Цвет страницы», который располагается во вкладке «Дизайн». Если же вы используете более старую версию (до Word 2010), то эта вкладка будет называться «Разметка страницы», в «Ворде» 2003 вам нужно будет использовать инструменты, находящиеся во вкладке «Формат». Итак, теперь на панели инструментов вам нужно отыскать и нажать кнопку «Цвет страницы».
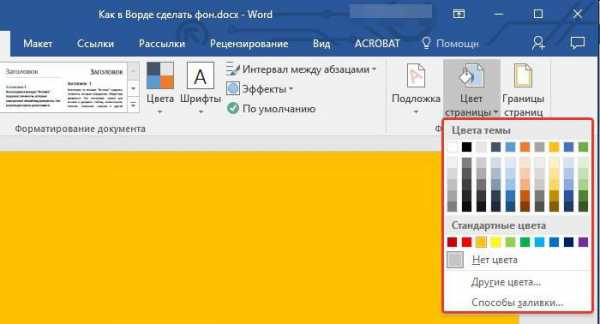
По итогу откроется выпадающее меню, в котором вы можете выбрать понравившийся вам фон. К слову, если никакой цвет вам не подошел, то можете использовать больший цветовой спектр. Для этого нужно нажать на кнопку «Другие цвета».
Это был первый способ, как в «Ворде» сделать фон. Но как можно заметить, он позволяет лишь изменить цвет страницы, не привнося никаких существенных изменений. Сейчас же поговорим о том, как можно еще больше приукрасить документ.
Делаем фон страницы, используя стандартные средства
Если простая заливка листа вас не устраивает, и вы хотите что-то другое, то сейчас будет рассказано, как в «Ворде» сделать фон более изощренным.
Для этого, находясь на той же вкладке и нажав по кнопке «Цвет страницы», в меню выберите пункт «Способы заливки». Перед вами откроется окно, в котором необходимо будет определиться с используемым инструментом. На выбор есть четыре вкладки: «Градиентная», «Текстура», «Узор» и «Рисунок». Четвертую пока что рассматривать не будем.
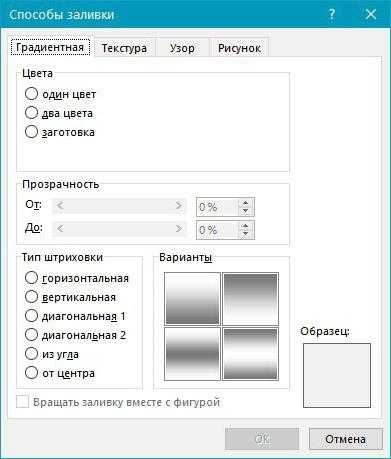
Градиентная заливка говорит сама за себя. В этой вкладке вам необходимо будет выбрать один или два цвета для заливки и указать их тип штриховки. По желанию можно пользоваться заготовками.
Наложение текстуры, в соответствующей вкладке, подразумевает, что вы выберите один из представленных образцов. Вы можете наложить текстуру дерева или же использовать мятую бумагу — все что только пожелаете.
Во вкладке «Узор» вам предстоит выбрать один из предложенных узоров — все просто.
В целом, разумней будет, если вы самостоятельно ознакомитесь с каждой вкладкой и выберите, что-то для себя. По итогу вам нужно будет лишь нажать кнопку «ОК», чтобы изменения вступили в силу. И не забывайте, что свой выбор вы можете всегда поменять.
Делаем собственный фон страницы
Теперь переходим ко вкладке «Рисунок». Сейчас мы разберемся, как сделать фон в «Ворде», используя для этого собственную картинку.
Делается это довольно просто, в том же окне «Способы заливки», во вкладке «Рисунок» нужно нажать по одноименной кнопке, чтобы открылось окошко. В нем выберите пункт «Из файла». В появившемся проводнике нужно проложить путь к желаемому рисунку и нажать кнопку «Вставить».
После этого вы можете задать несколько параметров, затем нажимайте кнопку «ОК».
Делаем фон за текстом
Напоследок рассмотрим, как в «Ворде» сделать фон за текстом.
Процедура эта до боли проста. Изначально вам необходимо будет выделить ту часть текста, чей фон вы хотите изменить. После этого, во вкладке «Главная» нажмите на кнопку «Цвет выделения текста». Точное месторасположение кнопки вы можете видеть на картинке ниже.

В выпадающем меню вам необходимо будет выбрать цвет по вкусу и нажать по нему ЛКМ. По итогу фон за текстом окрасится в выбранный вами цвет.
fb.ru
Фон для надписи
Красивая основа для поздравления творческой личности с нарисованным атрибутами поэта. Его перо скользит по бумаге, создавая элегии и сонеты в свете мерцающей свечи.
Розовые и фиолетовые ипомеи обвивают голубой фон для надписи.

Овальная виньетка с фиалками на розово-зеленом полосатом поле.
Красивая открытка в пастельных тонах с полем для надписи, выделенном кремовыми маками.
Желто-зеленая виньетка с растительной рамочкой для лучших пожеланий.
Прекрасная замшевая камея цвета слоновой кости, украшенная лебединой парой.

Черно-белый фон для надписи с растительным узором эффектно выделит вывеску.

Оливки с листиками придают оригинальную нотку зеленому фону для вывески.

Пастельный фон для надписи украшен розочками.

Светло-зеленая ленточка в окружении цветочков.
Вырезанная из темно-зеленого пластика лента для вывески.
Сине-лиловая гирлянда обвивает темно-розовый фон для поздравительной надписи.
Заготовка с виньетками на «мраморной» бумаге со световыми эффектами для красивой визитной карточки знатока античных раритетов.

Женский фон для надписи — черноволосая девочка летит на белом облачке.
Радужный узор на сером фоне готов принять веселые поздравления.

Яркая лилово-фиолетовая подложка для торжественной надписи, оформленная цветочками.
Фон для вывески — голубая птичка сидит на желтой берестяной ленте.
Фон герб для надписи — красно-белая лента стягивает пшеничные колосья.

Красивая круглая золотистая виньетка с букетом прекрасных роз.
Кремово-коралловый узорчатый фон с чайной розой возле рамочки для надписи.

Толстая тетрадь с кружевной закладной и фиолетовыми розочками приготовлена для особых слов.
Ленточка песочного оттенка на сером поле с цветочками.
ramki-vsem.ru
