CorelDraw или Photoshop: что выбрать?

Corel Draw и Adobe Photoshop — самые популярные программы для работы с двухмерной компьютерной графикой. Их ключевое различие состоит в том, что родная стихия Corel Draw — векторная графика, в то время как Adobe Photoshop предназначен больше для работы с растровыми изображениями.
В данной статье рассмотрим, для каких случаев больше подходит Корел, а в каких целях рациональнее использовать Фотошоп. Владение функционалом обоих программ свидетельствует о высоких навыках графического дизайнера и универсальности его методов работы.
Скачать Corel Draw
Скачать Adobe Photoshop
Что выбрать — Corel Draw или Adobe Photoshop?
Приведем сравнение этих программ в контексте различных задач, которые ставятся перед ними.
Создание полиграфической продукции
Обе программы широко применяются для создания визиток, плакатов, баннеров, наружной рекламы и прочей полиграфической продукции, а также для разработки функциональных элементов веб-страниц. Корел и Фотошоп позволяют очень подробно настроить параметры экспорта в различные форматы, такие как PDF, JPG, PNG, AI и прочие.
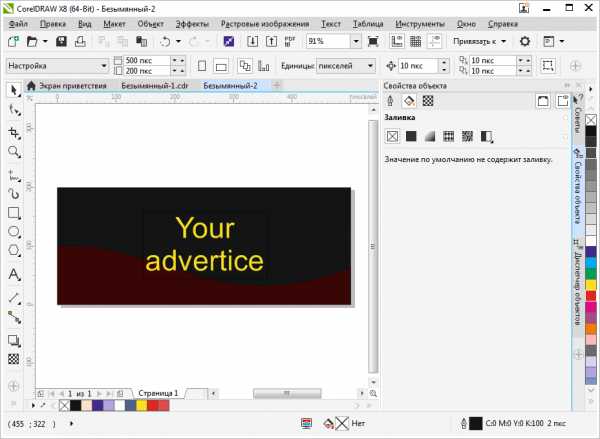
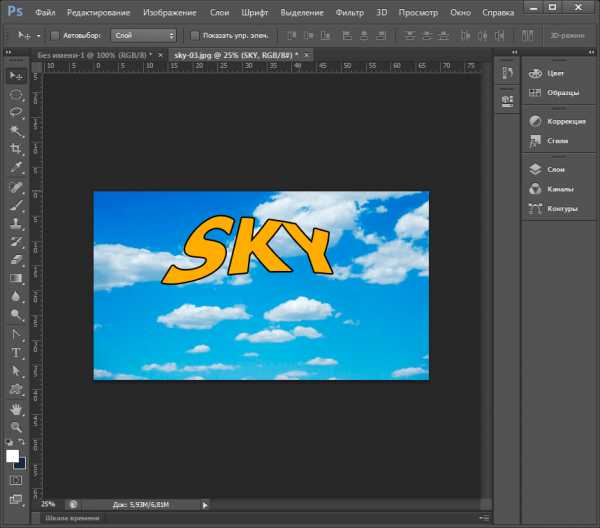
Программы предлагают пользователю возможности работы со шрифтами, заливками, альфа-каналами, используя, при этом, послойную структуру файла.
Урок: Создание логотипа в Adobe Photoshop
При создании графических макетов, Photoshop будет предпочтительнее в тех случаях, когда предстоит работа с готовыми изображениями, которые нужно отделять от фона, коллажировать и менять цветовые настройки. Конек этой программы — интуитивная работа с пиксельной матрицей, что позволяет создавать профессиональный фотомонтаж.
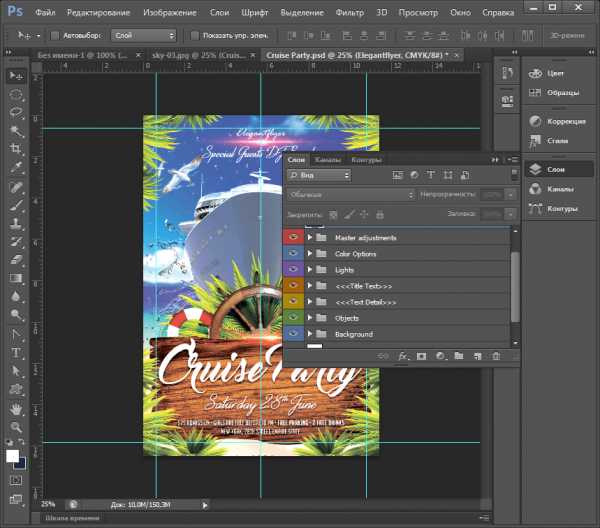
Если предстоит работа с геометрическими примитивами и отрисовкой новых изображений, следует выбрать Corel Draw, поскольку он имеет целый арсенал геометрических шаблонов и очень удобную систему создания, а также редактирования линий и заливок.
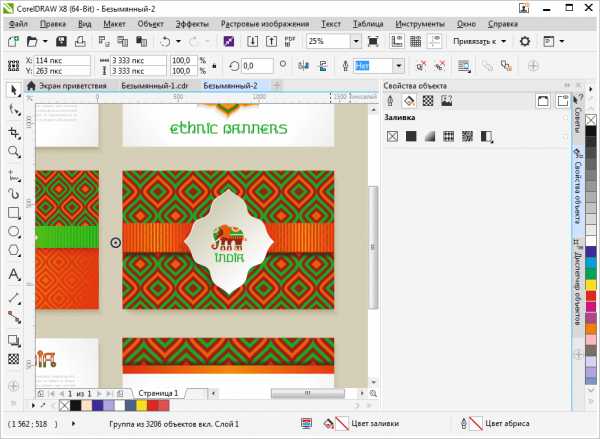
Рисование иллюстраций
Многие иллюстраторы предпочитают именно Corel Draw для рисования различных объектов. Это объясняется уже упомянутым выше мощным и удобным инструментарием векторного редактирования. Корел позволяет легко рисовать кривые Безье, произвольные линии, которые адаптируются под кривую, создавая при этом очень точный и легко изменяемый контур или линию.
Заливкам, которые образуются при этом, можно задавать разный цвет, прозрачность, толщину обводки и другие параметры.
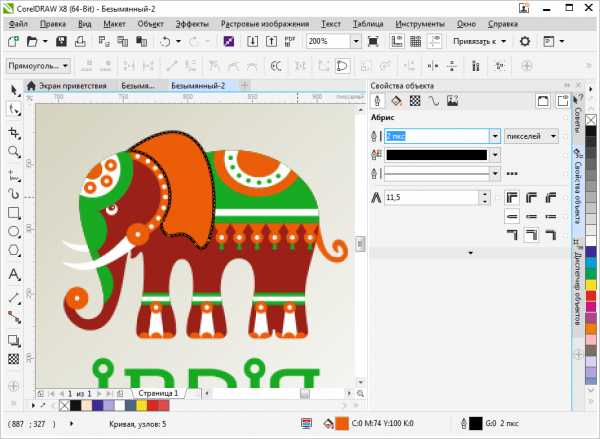
Adobe Photoshop также имеет инструменты рисования, но устроены они довольно сложно и нефункционально. Однако, эта программа имеет простую функцию рисования кистями, что позволяет имитировать живопись.
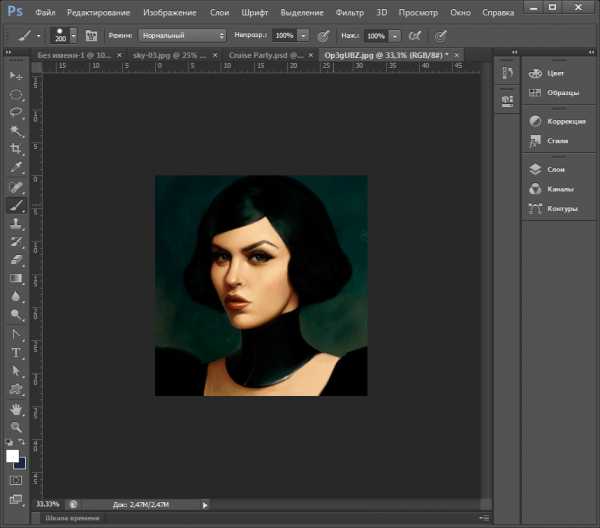
Обработка изображений
В аспекте фотомонтажа и постобработки изображений Фотошоп — настоящий лидер. Режимы наложения каналов, большой выбор фильтров, инструменты ретуширования — далеко не исчерпывающий список функций, способных изменить изображения до неузнаваемости. Если вы хотите создать эффектный графический шедевр на основе имеющихся фотографий, ваш выбор — Adobe Photoshop.
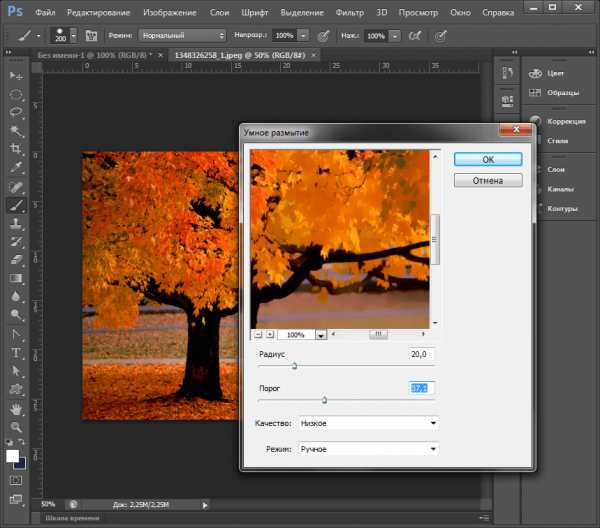
Corel Draw также имеет некоторые функции для придания изображению различных эффектов, но для работы с картинками Корел имеет отдельное приложение — Corel Photo Paint.
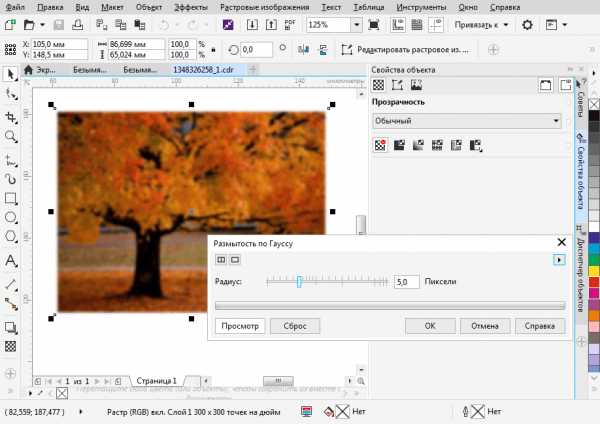
Советуем почитать: Лучшие программы для создания артов
Таким образом, мы вкратце рассмотрели для чего применяются Corel Draw и Adobe Photoshop. Вам остается выбрать программу исходя из своих задач, но максимального эффекта можно достичь, используя преимущества обоих достойнейших графических пакетов.
Мы рады, что смогли помочь Вам в решении проблемы.Опишите, что у вас не получилось. Наши специалисты постараются ответить максимально быстро.
Помогла ли вам эта статья?
ДА НЕТlumpics.ru
Чем отличается:: Photoshop и Corel — ikirov.ru
Сегодня в школе на уроках информатики среди графических редакторов изучаются Photoshop и CorelDraw. Любой специалист ПК, включая дизайнера, фотографа, верстальщика, должен уметь работать с этими программными продуктами. А вот чем же отличаются эти два графических редактора?
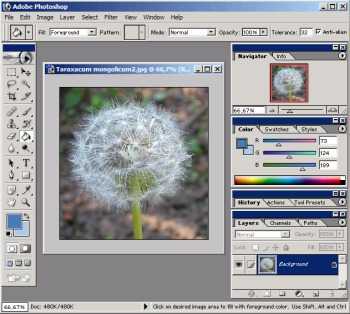 Photoshop — это многофункциональный графический редактор, который разработан компанией Adobe Systems. Этот редактор предназначен для работы с растровой графикой, но имеет некоторые векторные инструменты. Растровое изображение представляет собой сетку пикселей или цветных точек на мониторе. Сегодня то один из самых популярных графических редакторов. Он доступен на платформах Mac OS, X/Mac OS и Microsoft Windows. Photoshop поддерживает следующие цветовые модели: RGB, CMYK, LAB, а также в градациях серого, черно-белые цветовые схемы и многоканальные. Интерфейс фотошопа Интерфейс этой программы очень похож на многие окна Windows. Самая верхняя панель — это строка с заголовок окна. Здесь также находится информация о файле, который открыт. Панель инструментов по умолчанию находится слева. Её можно перетаскивать мышкой, ухватившись за синий значок фотошопа. Здесь можно выбирать инструменты фотошопа, которые настраиваются на панели опций.
Photoshop — это многофункциональный графический редактор, который разработан компанией Adobe Systems. Этот редактор предназначен для работы с растровой графикой, но имеет некоторые векторные инструменты. Растровое изображение представляет собой сетку пикселей или цветных точек на мониторе. Сегодня то один из самых популярных графических редакторов. Он доступен на платформах Mac OS, X/Mac OS и Microsoft Windows. Photoshop поддерживает следующие цветовые модели: RGB, CMYK, LAB, а также в градациях серого, черно-белые цветовые схемы и многоканальные. Интерфейс фотошопа Интерфейс этой программы очень похож на многие окна Windows. Самая верхняя панель — это строка с заголовок окна. Здесь также находится информация о файле, который открыт. Панель инструментов по умолчанию находится слева. Её можно перетаскивать мышкой, ухватившись за синий значок фотошопа. Здесь можно выбирать инструменты фотошопа, которые настраиваются на панели опций.
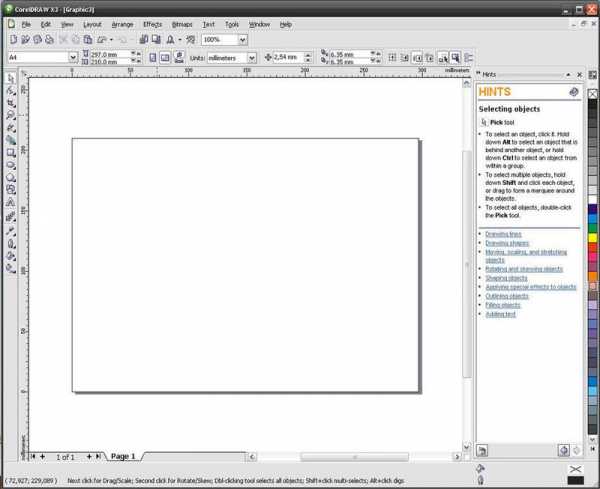 Панель опций — это горизонтальная панель, которая располагается под панелью меню. Она включает в себя различные кнопки, галочки, окна, которые зависят от того, какой инструмент выбран в данный момент. Справа находятся панели побольше , в фотошопе они называются палитрами. Верхняя из них панель навигатора служит для изменения масштаба фотографии в основном на рабочем столе.
Панель опций — это горизонтальная панель, которая располагается под панелью меню. Она включает в себя различные кнопки, галочки, окна, которые зависят от того, какой инструмент выбран в данный момент. Справа находятся панели побольше , в фотошопе они называются палитрами. Верхняя из них панель навигатора служит для изменения масштаба фотографии в основном на рабочем столе.
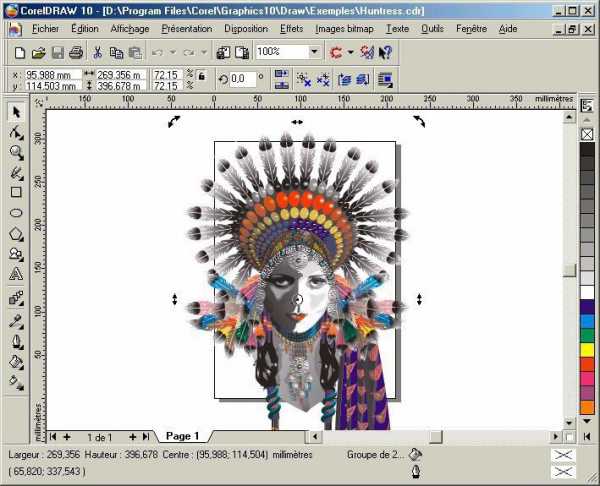 Corel Draw — это редактор, работающий только с векторной графикой, разработанный канадской компанией Corel. Векторная графика — это графика, где изображение строится из линий, точек, сплайнов и многоугольников. Версия Corel Draw доступна только для платформ Microsoft Windows. Corel Draw поддерживает следующие форматы, но для некоторых необходима установка дополнительных компонентов: Al, PFB, BMP, CGM, CDR, CMX, CPT, CSL, CUR, PUB, DES, DXF, EPS, GIF, HTML, JPG, PCT, WMF и др. Интерфейс программы мало чем отличается от интерфейса фотошопа. Расположение окон немного другое, но в корне они мало чем отличаются.
Corel Draw — это редактор, работающий только с векторной графикой, разработанный канадской компанией Corel. Векторная графика — это графика, где изображение строится из линий, точек, сплайнов и многоугольников. Версия Corel Draw доступна только для платформ Microsoft Windows. Corel Draw поддерживает следующие форматы, но для некоторых необходима установка дополнительных компонентов: Al, PFB, BMP, CGM, CDR, CMX, CPT, CSL, CUR, PUB, DES, DXF, EPS, GIF, HTML, JPG, PCT, WMF и др. Интерфейс программы мало чем отличается от интерфейса фотошопа. Расположение окон немного другое, но в корне они мало чем отличаются.
Сегодня программы Photoshop и CorelDraw — это одни из лидеров на рынке графического программного обеспечения.
www.ikirov.ru
Adobe Photoshop vs CorelDraw. Что выбрать?
Может ли вообще стоять такой вопрос? Нет! Это продукты для совершенно разных задач. Хотя они и входят в одну категорию ПО – графические редакторы, но обрабатывают изображения различных типов: Adobe Photoshop – растровый графический редактор, CorelDraw – векторный.
А в чем же разница между растровой и векторной графикой?
Растровое изображение — это файл данных или структура, представляющая собой сетку пикселей или точек цветов на компьютерном мониторе, бумаге и других отображающих устройствах и материалах. Растровую графику редактируют с помощью растровых графических редакторов. Создается растровая графика фотоаппаратами, сканерами, непосредственно в растровом редакторе, а также путем экспорта из векторного редактора.
Векторная графика — это использование геометрических примитивов, таких как точки, линии, сплайны и многоугольники, для представления изображений в компьютерной графике. Векторные графические редакторы, типично, позволяют вращать, перемещать, отражать, растягивать, скашивать, выполнять основные аффинные преобразования над объектами и комбинировать примитивы в более сложные объекты.
Достоинства растровой графики:
• Растровая графика позволяет создать (воспроизвести) практически любой рисунок, вне зависимости от сложности, в отличие, например, от векторной, где невозможно точно передать эффект перехода от одного цвета к другому.
• Распространённость — растровая графика используется сейчас практически везде: от маленьких значков до плакатов.
• Высокая скорость обработки сложных изображений, если не нужно масштабирование.
Достоинства векторной графики:
• Малый размер файлов.
• Возможность масштабирования.
• Возможность вывода печать на плоттер.
• Перевод векторной графики в растр достаточно прост. Обратный процесс обычно не обеспечивает высокого качества векторного рисунка.
• Векторная графика идеальна для простых или составных рисунков, которые должны быть аппаратно-независимыми или не нуждаются в фотореализме. К примеру, PostScript и PDF используют модель векторной графики.
Оба рассматриваемых продукта – лидеры рынка в своей нише, ими пользуются профессионалы со всего мира.
Подробное описание возможностей новых версий продуктов на сайте АЙТЕК.
Купить Adobe Photoshop и CorelDraw вы можете в компании АЙТЕК-Калининград.
itkaliningrad.ru
CorelDRAW Graphics Suite — Учебные пособия
Работа с файлами Photoshop в CorelDRAW® Graphics Suite (автор: Эриел Гараза Диаз)
В этом уроке мы рассмотрим некоторое наиболее распространенные задачи, с которыми сталкиваются пользователи Adobe Photoshop при переходе к Corel® PHOTO-PAINT™. У CorelDRAW, Corel PHOTO-PAINT и Adobe Illustrator много общего, они имеют сходные базовые возможности для рисования и дизайна, что облегчает переход от одного приложения к другому.
Вы давно работаете в Photoshop? Если так, тогда вы, скорее всего, захотите продолжать работать в удобной и привычной для вас среде. Некоторые пользователи считают, что переход к CorelDRAW означает необходимость осваивать новую программу с нуля или же вносить существенные изменения в рабочий уклад. Однако, в этом нет необходимости — вы можете не только продолжать работать, как и прежде, но и улучшить ваш рабочий процесс.
Более того, у вас есть возможность пользоваться обеими программами одновременно, поскольку CorelDRAW и Photoshop прекрасно работают вместе. Начнем с самой базовой и распространенной задачи — удаления фона изображения. Для примера воспользуемся изображением яблока.
Как убрать фон изображения в Photoshop при подготовке к импорту в CorelDRAW? Существует несколько способов. К примеру, можно выделить яблоко и сохранить выделенную область в новый канал (Выделение > Сохранить выделенную область > выберите Новый канал). Вот и все!
Сохраните изображение в формате TIF (помните, что некоторые форматы файлов, такие как JPG, не поддерживают прозрачный фон), затем импортируйте изображение в CorelDRAW с помощью команды Файл > Импортировать (Ctrl+I
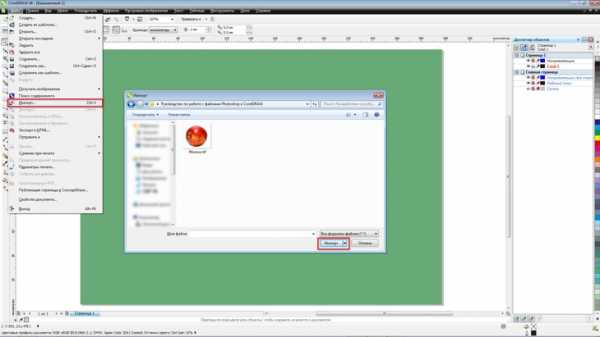
Изображение яблока будет иметь прозрачный фон. Быстро и удобно!

Можно также использовать альтернативный метод: вместо того, чтобы сохранять выделенную область, в Adobe Photoshop можно создать новый слой с прозрачным фоном и сохранить изображение в формате PSD. Вот и все! В CorelDRAW щелкните Файл > Импорт (Ctrl+I) и выберите файл PSD. CorelDRAW распознает прозрачный фон.
Некоторые пользователи Photoshop для этой цели предпочитают использовать контур (векторную маску). Это не проблема, если у вас уже есть изображение с сохраненным контуром, или же если вы хотите создать новый контур (путем преобразования выделенной области в рабочий контур). Для этого нужно выбрать
Теперь вернитесь в CorelDRAW и импортируйте сохраненный контур (Файл > Импорт). В результате получится объект без заливки и абриса и, следовательно, невидимый. Пока импортированный объект все еще выделен, правой кнопкой мыши щелкните любой из цветов на цветовой палитре, чтобы добавить новый абрис.
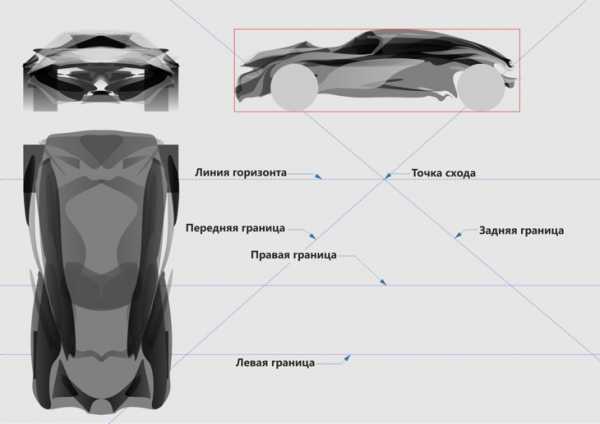
Если вы уже сняли выделение с объекта, его можно легко восстановить, нажав клавишу Tab. Иногда новый объект является частью группы, в этом случае сначала нужно отменить группировку (Ctrl+U).
Теперь, после коррекции изображения в Photoshop, импортируйте изображение яблока — исходный JPG или новый файл. В меню Эффекты выберите PowerСlip > Поместить во фрейм. Появится курсор в виде стрелки. Щелкните по границе контура, импортированного ранее, и яблоко будет автоматически помещено в PowerClip.

Рамка PowerСlip не является прямым эквивалентом маски в Illustrator, но может быть использована аналогичным образом.
По умолчанию изображение центрируется внутри PowerClip. Если объект расположен неправильно, его можно переместить (Alt+щелчок). Также можно отредактировать содержимое PowerClip: для этого щелкните PowerClip, удерживая Ctrl, или щелкните PowerClip правой кнопкой мыши и выберите Редактировать PowerClip. Затем сдвиньте яблоко и/или измените его размер для размещения внутри границы.
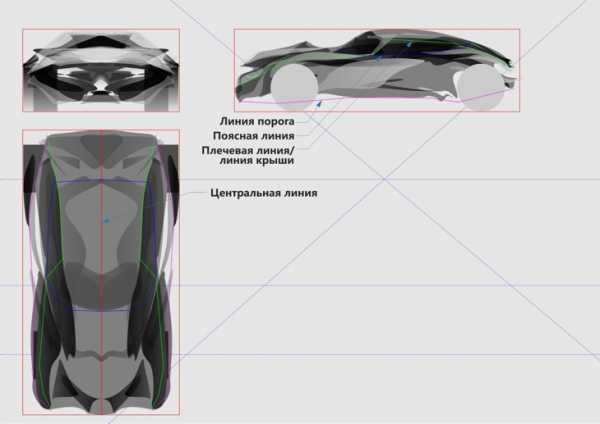
Чтобы вернуться на страницу рисования, щелкните Завершить редактирование.
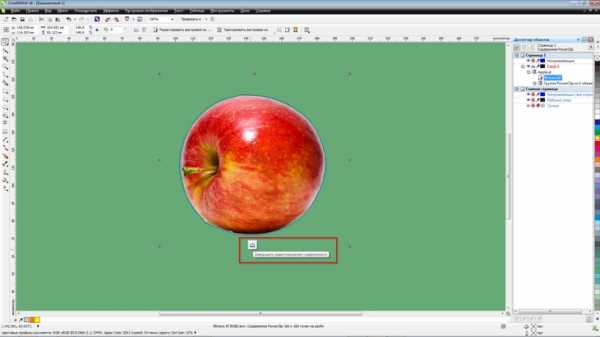
Разница между последним методом и двумя предыдущими в том, что в последнем случае край является векторным объектом. С помощью инструмента Фигура (F10) можно скорректировать или изменить объект, добавить абрис или какой-либо эффект.
Все три метода позволяют применять эффекты тени, прозрачности (если вы используете PowerClip, применяйте эффект прозрачности к изображению, а не к объекту, помещенному в контейнер) и множество других эффектов.

Нужно ли вообще использовать Photoshop, если можно создать прозрачный фон в CorelDRAW? Не обязательно. CorelDRAW предлагает несколько методов достижения того же самого результата.
Давайте рассмотрим три из них. Импортируйте изображение яблока в CorelDRAW: Файл > Импорт, затем правой кнопкой мыши нажмите Изменить растровое изображение. Выбранное изображение появится в окне Corel PHOTO-PAINT.
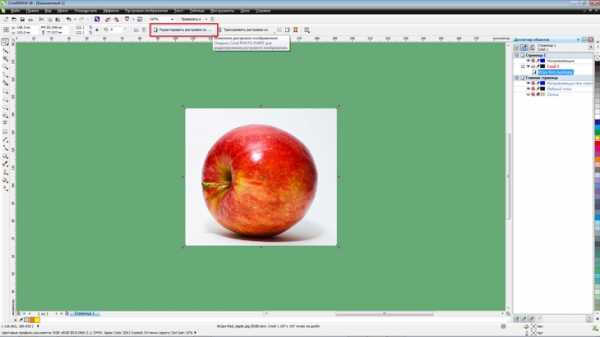
Corel PHOTO-PAINT — это фоторедактор, сходный с Photoshop во многих аспектах, но, само собой, здесь присутствуют и отличия. Второй по счету в наборе инструментов идет группа инструментов выделения (наведите курсор на маленький черный треугольник рядом со значком Прямоугольной маски — откроется список инструментов маски). Инструменты выделения называются масками. Маски выполняют схожую функцию с инструментами группы Область в Adobe Photoshop. В Corel PHOTO-PAINT вы найдете Прямоугольную маску, Эллиптическую маску, Маску свободной формы, Маску волшебной палочкой, Маску кисти и т. д. В настройках на панели свойств можно добавлять маски в список или же удалять их.
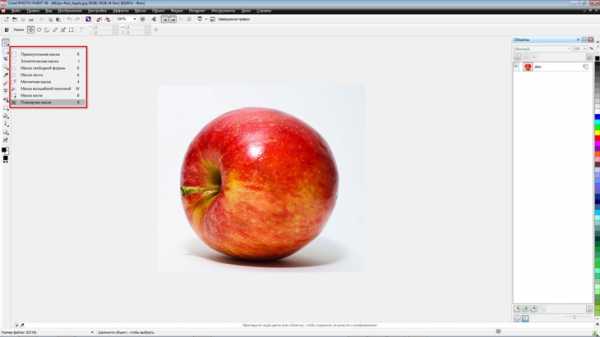
Слои здесь называются объектами. Несмотря на различия в названиях, скоро вы освоитесь. Вам не хочется запоминать названия команд в меню Corel PHOTO-PAINT? У нас есть решение и для этой проблемы. В меню Инструменты > Параметры > Рабочее пространство выберите Adobe Photoshop.
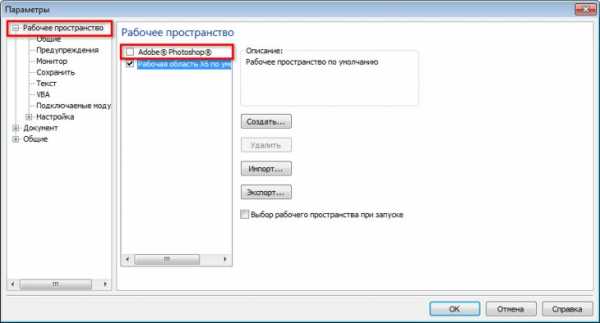
Программа мгновенно будет реорганизована близко к интерфейсу Photoshop, что облегчит ее использование и освоение.
Для создания прозрачного фона мы можем использовать метод, сходный с тем, который применяется в Photoshop.
Выделите изображение с помощью инструмента маски, например, Маски волшебной палочкой, чтобы выделить фон. Поскольку нам нужно выделить яблоко, в меню Маска выберите Инвертировать (Ctrl+Shift+I).
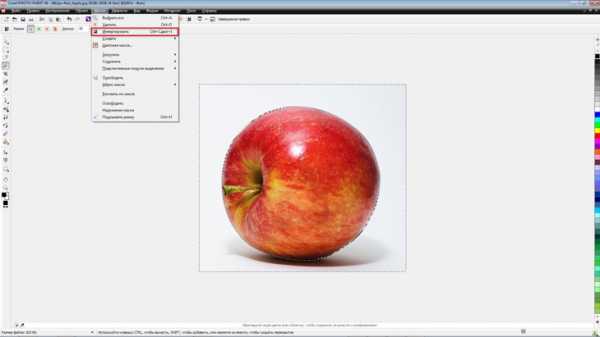
Вот и все. Закройте PHOTO-PAINT, а при получении запроса на сохранение файла выберите «Да». Изображение вернется в CorelDRAW с прозрачным фоном.
В PHOTO-PAINT можно также сохранить выделенную область в альфа-канал. Для этого в меню Маска выберите Сохранить > Сохранение альфа-каналов, а затем сохраните изображение в формате CPT (собственный формат Corel PHOTO-PAINT), TIF, PSD и т. д. для дальнейшего использования.
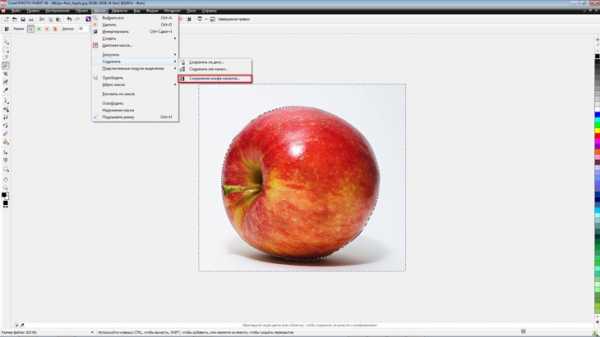
В CorelDRAW существуют и другие методы создания прозрачного фона. Выберите для себя тот способ, который отвечает требованиям вашего рабочего процесса и лучше всего соответствует особенностям изображения. В том случае, если изображение имеет однородный фон (к примеру, белый), при выделении изображения в меню Маска выберите Цветовая маска. Затем с помощью Пипетки в диалоговом окне Цветовая маска вы можете выбрать цвет фона, увеличить значение в поле допуска и удалить цвет фона.
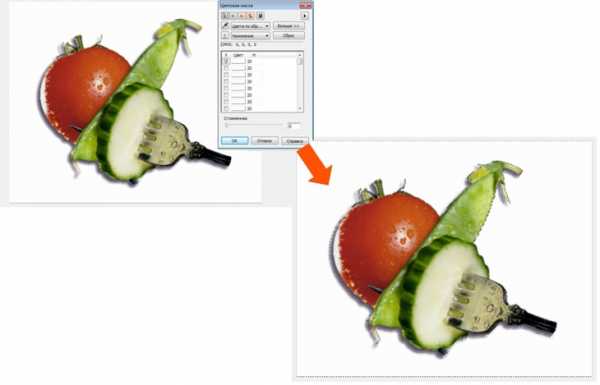
Вот еще способ удаления фона изображения в CorelDRAW. С помощью инструмента Форма на панели инструментов (F10) выберите растровое изображение и переместите узлы. Можно добавлять и удалять узлы, преобразовывать их в кривые, сегменты и прямые сегменты… граница изображения может быть сформирована всего в несколько действий.
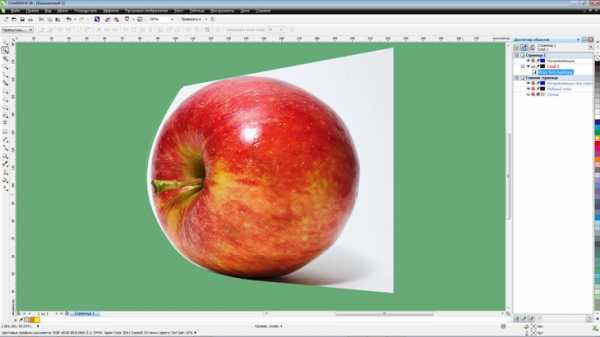
Вот последний из методов, который я хотел бы продемонстрировать. Абрис вокруг изображения можно создать с помощью инструмента Перо (F5), хотя для рисования можно использовать и другие инструменты. Не хотите создавать абрис вручную? Тогда выделите изображение и выберите Трассировать растровое изображение на панели свойств (или щелкните объект правой кнопкой мыши и выберите метод трассировки). Установите флажок Удалить фон. Чтобы полностью удалить фон, установите флажок Удалить цвет из всего изображения. Если фон состоит из нескольких цветов, выберите параметр Задать цвет и, удерживая Shift, воспользуйтесь Пипеткой для удаления всех областей фона.
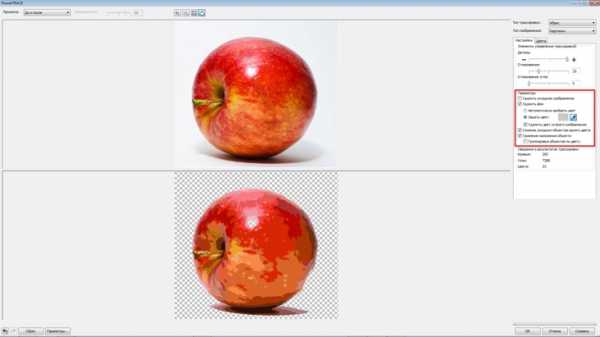
Теперь, выделяя трассированные объекты, выберите Объект > Формирование > Граница.
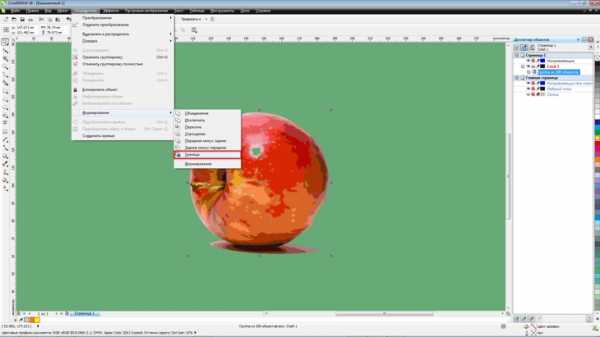

Эта команда создаст границу изображения, которую можно будет использовать в качестве контейнера для размещения изображений в PowerСlip (Эффекты > PowerClip > Поместить во фрейм).
Как видите, пользователи Adobe Photoshop могут продолжать работать, как и прежде, постепенно осваивая новые инструменты CorelDRAW. Здесь вы найдете множество инструментов, аналогичных тем, с которыми вы привыкли работать, и многое другое. Для получения точного результата вы можете использовать одинаковые цветовые настройки в обеих программах (в CorelDRAW см. Инструменты > Управление цветом). Но самое главное, вы можете быть уверены в том, что CorelDRAW является прекрасным выбором для достижения ваших творческих и профессиональных целей.
www.coreldraw.com
corel photo-paint или Photoshop? | Page 7 | Render.ru
После шопа — корел кажется сильно урезанной его версией до векторной графики, представителем которой в фотошопе можно считать Pen tool XD… Но в фотошопе хотя-бы есть человеческое выделене!!! Которое подразумевает выделение сегментов, точек, областей… в кореле только — точки, нарисованный сегмент…. И поэтому чтобы залить нужную область приходится извращаться…. А меш заливка — это вообще…. в 3d max с таким-же успехом можно нарисовать машину сплайнам, пока люди иконку в кореле зальют градиентом!!!!…. Единтственный адекватный интсрумент — кривые безье, но он везде есть… Просто корел в основном для них и задумывался…. Всё остальное сплошное извращение, в духе отрезать квадратами куски от области, знать как их пересечь, по особому скомпоновать и т.д…. Когда уроки читаю — голова трещит, нелогично всё так и тяжело… А это только 2D… По фотошопу тоже можно кучу таких идиотических уроков найти, не спорю… Но большая часть их для корела… Это моё мнение…. звините за такую критику, но считаю вполне обоснованно т.к. некоторые результаты никак не соответствуют силам приложенным на их получение XD))) Но Corel надо всё равно изучать… Просто делать адекватные вещи в нём))) Напрмер те-же иконки в нём неплохо рисовать, только без меш. заливок, перетекания и прочего бреда… Ну вот такое моё мнене…)))
Уважаемый. У меня складываеться впечатление что вы абсолютно не понимаете что такое векторная, растровая и 3Д графика.С чего вы вдруг решили сравнивать Corel DRAW /векторный редактор/ — с Adobe PhotoShop /расстровый редактор/ — это вообще не сравниваються. И у-ж тем-более 3DS Max — Это просто смешно.
Каждый продукт имеет свою направленность и свою сферу применения.
теперь подробнее — что и с чем можно сравнивать?
векторные программы:
CorelDRAW — Adobe Illustrator
Корел — вообщето это мировой стандарт /не побоюсь этого слова/ — в полиграфической индустрии. Допечатная лподготовка просто не сравниться с Илюстратором. Ну а чего стоит только MeshFill с прозрачностью? Ну а инструмент КОНТЕЙНЕР? — да, есть свои минусы — но их намного меньше чем в иллюстраторе.
Иллюстратор — шикарная програма для графических дизайнеров и вообще для дизайна. Но в ней нету ничего такого что нельзя сделать в кореле. Единственный плюс Иллюстратора — родные файлы EPS и PS — но профи полиграфисты знают отлично что — без Корел Дро иногода становиться невозможно исправить при допечатки теже «родные файлы» иллюстратора. Парадокс, не так-ли? —
Единственный жирный плюс программы — это инструмент APPEARENCE — но в кореле есть контейнер
Adobe PhotoShop — Corel PhotoPaint
опять-же, нельзя сравнивать. Если в фотошопе около 64х интсрументов — то в фотопэинте около 200 — вот и ответ
Кстати, в фотошопе до сих пор нету колориметра цифрового и растяжки цветовой — а фотопэинте есть начиная с 7й версии.
+ сколько парева с вектором в фотошопе — и как легко в фотопэинте.
Единственный ЖИРНЫЙ плюсик фотопшопа — поддержа 3Д файлов — включая 3DS — и — естесно поддержка 3DMax-а самих файлов PSD со слоями и масками.
Вот и все… — НО — у корела есть ПРОСТО ФАНТАСТИЧЕСИЙ ПРОДУКТ — Corel PAINTER — который фактически единственный инструмент для художников и дизайнеров.
Конечно у Adobe был продукт FreeHand — но это совсем не то
Corel Ventura — Adobe InDesign
ну тут, конечно не сравнитьсяя корелу с индизайном. НО — чего стоит кореле редактор математических и физико-математических формул — это просто конфетка — в индизайне этого нету.
так-же — стараемся не забывать о цене — сколько продукт COREL стоит — и сколько ADOBE + разные языки програмирования, со всеми вытекающими отсюда последствиями — ADOBE /quick time, ps/ — COREL /VBA, DELPHI/
И не забываем о цене
PS — и не сравнивайте 3Д продукты с 2Д — учите материю. Я 22 года варюсь в дизайне, и поверьте — есть о чем рассказать и утвердить. Так-как использую фактически все основные и известные продукты.
render.ru
