Десять полезных советов по работе в Фотошоп
О проектеКонкурсыКурсыБлогГалереяУроки Photoshop
- Эффекты349
- Работа с текстом501
- Работа с фото1391
- Все1391
- Коллажи815
- Тонирование64
- Love story10
- Детская фотография8
- Ретушь57
- Фото эффекты206
- Природа26
- Разное195
- Веб и приложения232
- Дизайн476
- Все476
- Полиграфия135
- Открытки59
- Лого26
- Моck Up14
- Обои96
- Создание текстур30
- Разное116
- Рисование262
- Все262
- Иллюстрации33
- Персонажи30
- Векторная графика63
- Пиксель арт18
- Разное118
- Анимация62
- Практика71
- Работа с планшетом171
- 3D62
- Основы работы132
- Установка дополнений7
- Описание инструментов37
Дополнения
- Кисти965
- Все965
- Абстракции413
- Вода8
- Звезды, космос11
- Бумага10
- Аниме1
- Цветы и сердечки108
- Узоры и тату24
- Люди, части тела17
- Эмблемы и символы13
- Природа125
- В мире животных38
- Техника13
- Оружие7
- Аксессуары15
- Разное120
- Мультяшки15
- Религия1
- Кино и Музыка6
- Фэнтези9
- Деньги и Штампы2
- Азия 7
- Тексты, буквы и цифры2
- Рамки7118
- Все7118
- Для детских фото1842
- Для свадебных фото452
- Для семейного фото704
- Виньетки249
- Для влюблённых623
- Для тебя….1068
- Для поздравлений1183
- Календари256
- Великая Пасха96
- На 23 февраля18
- На 8 марта88
- С Новым годом361
- С днём рождения86
- Ко дню св. Вален
photoshop-master.ru
Что можно сделать с фото в фотошопе
Многие знают, что можно сделать с фото в фотошопе, но не многие знают об основных возможностях программы Adobe Photoshop. Photoshop — это самая распространенная дизайнерская программа и самый излюбленный фоторедактор.
Сейчас невозможно получить работу дизайнера, мастерски не владея фотошопом. Эта программа столь интересна и увлекательна, сколь проста и удобна в использовании. С помощью фотошопа были созданы многочисленные рекламные баннеры и картинки, которые мы видим на разных сайтах каждый день своего пребывания в сети.
В программе можно отредактировать любые фотографии, добавить к ним анимацию, убрать дефекты внешности (например, родинки или прыщи) или даже сменить одежду, можно сделать фото черно-белым или наоборот добавить ему цвета, можно сотворить красивую рамку или наложить изображение на необычный фон, можно проявить свое творчество и сделать из любой фотографии карикатуру, можно смонтировать два или более изображения, наладить контрастность и изменить цвета.
И это еще далеко не все, что можно сделать с помощью программы. Многие люди интересуют тем, как вставить фото в шаблон, ведь это помогает быстро создать интересные снимки без похода к фотографу. Итак, в фотошопе существует такое понятие как слои (Layers), которые накладываются друг на друга подобно листам бумаги.
Палитра «Слои» обычно находится в правой нижней части программы. При наложении слоев друг на друга один может быть полностью непрозрачным, а другой частично непрозрачным. Точнее прозрачным здесь будет все, кроме значимых элементов, которые надо соединить с изображением другого слоя.
Прозрачность в программе изображается серыми и белыми шахматными квадратиками. Это значит, что в готовом изображении залитая таким образом область будет прозрачной, если формат изображения это поддерживает, если нет — то область просто будет залита белым цветом.
Фотомонтаж в фотошопе — дело тонкое, но не такое уж сложное. Его вполне можно освоить за несколько минут. Итак, открываем два фото, которые хотим смонтировать, чтобы получить одно изображение.
Допустим, это фото маленькой девочки и шаблон с красивым платьем. Сначала нам необходимо поместить фото с девочкой под шаблон (для этого на палитре «Слои» кликаем на название фото девочки и мышкой переносим его под название шаблона), а потом подогнать размеры. Чтобы изменить размеры фото обращаемся к пункту меню Редактирование —> Свободное трансформирование.
Мышкой меняем размеры фото, но перед этим нажимаем на Shift, чтобы не изменились пропорции. Затем обрезаем все лишнее с помощью опции Полигональное лассо. Выделяем область, которую нужно оставить, инвертируем выделенное и удаляем.
Иногда для естественности нужно еще и поменять ракурс лица при помощь Редактирование —>Трансформация —> Вращение.
www.goroddosug.ru
Что ещё можно сделать в Фотошопе? / Хабр
Речь пойдёт о собственном .NET+WPF программном продукте (называется «inForm»), который использую для получения так называемых «интерактивных презентаций» (они же «не-линейные презентации»), а также интерактивных информационных интерфейсов.И сразу же отвечу на заголовок статьи — в Фотошопе можно нарисовать интерфейс и его запустить нехитрым способом на платформе Windows. В итоге для получения рабочего интерактивного информационного интерфейса понадобятся всего 2 средства – приложение inForm и Фотошоп.
Для выполнения задачи в Фотошопе нужно знать как создавать слои, группировать их по группам и сохранять в отдельные файлы. В общем-то ничего особенного.
Статья имеет ознакомительных характер, и скорее будет интересна энтузиастам-любителям Фотошопа и интерфейсов. Приложение inForm можно использовать бесплатно с некоторыми ограничениями функционала.
Итак, пример интерактивного приложения «Привет, мир».
Интерфейс будет вписывать в общую идеологию моего программного продукта: есть «домашний экран» с главным меню и слайдами, затем по каждому пункту меню выводится экран с информацией, либо под-меню, из которого открываются полноэкранные слайды. Всё это похоже на обычные мобильные приложения или сайты, только работает в полноэкранном режиме под Windows и подразумевает использование тач-скрина.
Открываем фотошоп, создаём новый файл 1920х1080х96dpi и сразу в блоке управления слоями делаем папки структуры для «домашнего экрана»:
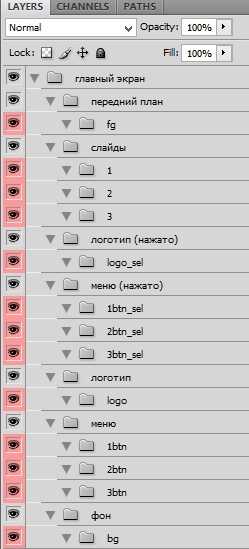
Красным отмечены папки с системными названиями – под этими имена нужно будет сохранять файлы, чтобы получить элементы интерфейса.
Теперь берём в руки немного фотошопного креатива и рисуем собственно интерфейс будущего интерактивного приложения.

Вот что у меня вышло на основе случайной картинки фоновых обоев из поиска Гугла: три кнопочки слева, слайдер по центру и логотип справа, который также будет кнопкой возвращения на «домашний экран».
Чтобы просмотреть полученный интерфейс в действие:
— у кого ещё нет, то качаем и ставим последний .NET Framework 4.5: www.microsoft.com/en-us/download/details.aspx?id=30653
— моё приложение inForm лежит тут: issimple.co/app/forhabr/inForm215withDemoUI.zip (6Мб)
— PSD файл с интерфейсом: issimple.co/app/forhabr/fancy-round-ui.zip (10Мб)
Затем:
— сохраняем каждый слой элементов интерфейса слои на прозрачном фоне со своим именем файла и расширением .png (только файл фона bg должен быть .jpg)
— для автоматизации можно использовать скрипт сохранения слоёв: issimple.co/app/forhabr/LayerSaver.jsx
— копируем полученные файлы в папку “data” приложения inForm, слайды – в папку “data/slides”
— запускаем INFORM.EXE
Если всё выглядит также, как в Фотошопе, то переходим далее к отрисовке «экранов», которые будут появляться по нажатию на кнопки меню. Добавляем в слои новые группы на том же уровне, что и «главный экран» — экран 1, Экран 2, Экран 3. Название групп может быть любое – это просто для удобства.
В приложение inForm для дизайна под-экранов есть несколько средств: это может быть стэк jpg иконок одинакового размера, либо иконки + предварительный просмотр, либо навигация типа карты, либо png кнопки/контент произвольной формы. Остановимся на последнем способе.
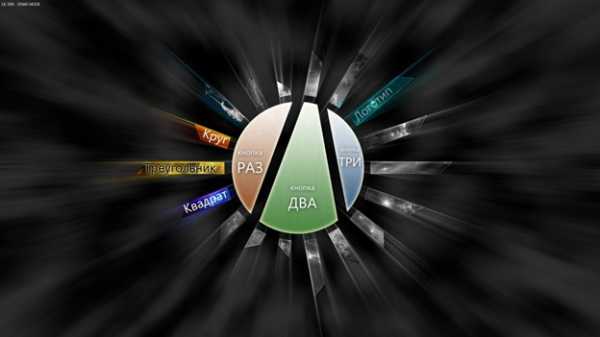
Например для второго пункта меню «Треугольник» создаём три группы с кнопками в каждой:
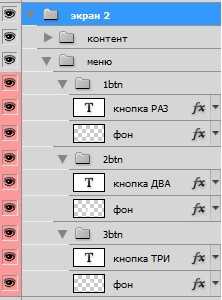
Далее сохраняем каждую группу на прозрачном фоне как файл типа «1btn.png» и переносим в папку «data/2sub/». Структуру файлов содержимого приложения и групп в Фотошопе довольно легко понять, просто взглянув на них.
Последний тип «экранов» — полноэкранный контент по типу слайдов. Каждый слайд может состоять из 3-х слоёв с дополнительной анимацией каждого на экране.
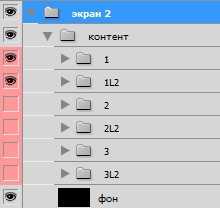
На приложение это выглядит так:
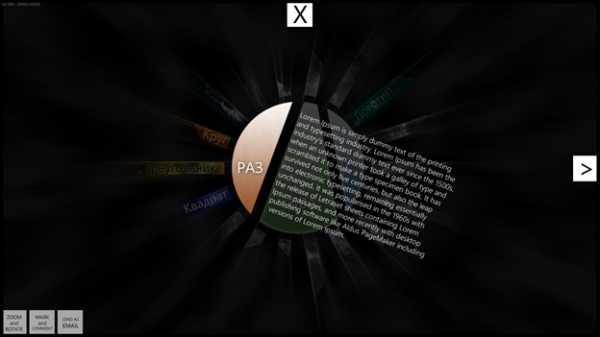
Файлы сохраняются по формату «1.png», «1L2.png», «1L3.png», где первая цифра – номер слайда, а после «L» — дополнительный слой. Копировать файлы в «data/2sub/».
Стрелки, крестики и прочие элементы полноэкранной навигации можно заменить на любые другие, т.к. это тоже файлы в папке «data/interface/».
После всех сохранение получаем итоговую структуру интерфейса в папке «data/»:
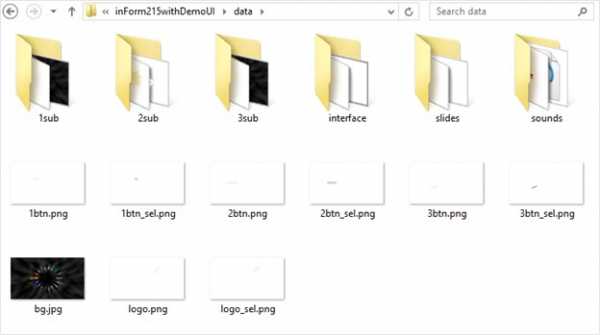
Понятное дело, что всё можно масштабировать в плане количества категорий, кнопок, слайдов. Также есть всевозможные настройки, дополнения. Но рассматривается простейший вариант.
Вот что получается в итоге:
И собственно к чему это всё — таким нехитрым способом можно создавать интерактивные книжки, прототипы интерфейсов, приложения для музейных киосков, презентации продукции, компаний, приложения для Windows планшетов (правда пока что только Desktop приложения), информационные системы для гос-учреждений, образовательных заведений и т.д.
habr.com
Как можно заработать, освоив Photoshop
Как сколотить капитал, умея работать в самом известном графическом редакторе? Это вопрос, ответ на который знают не все. Научиться работать в этой программе совсем непросто, а сам процесс обучения занимает много времени. Это программное обеспечение стоит недешево. Чтобы преуспеть в обучении и начать хорошо зарабатывать, необходимо кропотливо изучать все нюансы работы.
Потраченное время, силы и деньги принесут в будущем много пользы.
Освоение программы поможет обрести профессию и, впоследствии, можно будет немало зарабатывать. Разбирающиеся в ней люди, хорошо знающие как с ней работать, могут трудиться в интернете на постоянной основе или периодически, не оставляя основной работы.
Какие есть способы заработка?
Научившись работать с фотографиями, можно начать хорошо на этом зарабатывать. Редактирование, ретуширование, улучшение графических изображений — сегодня востребованная услуга.

Часто у людей не получается делать хорошие снимки. Многие старые фотографии важны для них. Научившись улучшать их, можно иметь постоянный заработок. При помощи Adobe Photoshop получится удалить со снимка лишних людей или какой-нибудь объект.
Из цветной фотографии легко сделать черно-белую и наоборот. Можно делать их ярче и контрастнее, вносить другие изменения. Часто на снимках получаются красные глаза, а этот эффект легко исправляет программа. Благодаря ее использованию производят цветовую коррекцию, изменяют фон, увеличивают размеры.
Если выполнять работу с фотографиями по разумной цене, то на этом можно неплохо заработать.
Еще один способ: это научиться создавать книги, пособия по работе с ней. В зависимости от количества глав, от их ценности и от некоторых других факторов, ее можно будет продавать по цене от десяти до ста долларов.
Если пособие сделать в форме руководства и вставить в него скриншоты, то его ценность поднимется. На них желательно, чтобы было изображено следующее: как правильно производить манипуляции с фотографиями, как сделать современный дизайн веб-макета, как использовать фильтры и эффекты. Желающих приобрести такое пособие можно легко найти в интернете. Спрос на такие книги постоянно высокий.
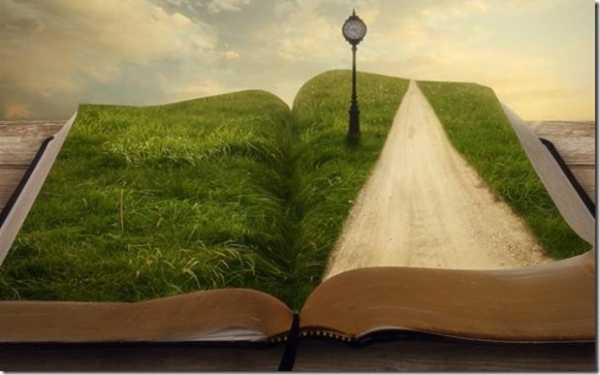
Многие зарабатывают с помощью Adobe Photoshop, создав свой сайт или блог, и разместив на нем рекламу. Так можно получать несколько сот долларов в месяц. Наполненный контентом сайт, а это могут быть статьи о том, как пользоваться редактором, начнут посещать десятки и сотни людей в день уже в первые месяцы после его создания. Через блог можно рекламировать и продавать свое пособие по работе с программой, а также предлагать услугу по редактированию фотоснимков.
Создав видеоруководство и продавая его, получится неплохо заработать. Деньги многие пользователи начинают получать со своего канала YouTube. На нем, так же как и на сайте, можно разместить рекламу или предложения об оказании своих услуг. Так, многие начинают зарабатывать уже в первые месяцы несколько сотен долларов.
Еще один способ заработка: это продажа отредактированных фотографий на биржах и стоках. Они могут быть на любую тематику. Многие владельцы сайтов, журналов ищут для себя неопубликованные ранее снимки.
Занимаясь сразу несколькими видами заработка, можно значительно увеличить доход.
Научившись хорошо работать с программой, появится возможность работать веб-дизайнером. Некоторые сайты сами ищут работников, умеющих этим заниматься. Многие работодатели осуществляют поиск таких людей через посредников, например, только на одном из сайтов по поиску работников требуется более 750 таких специалистов. Им требуется специалист, который будет создавать изображения их услуг, товаров, продаваемых в онлайн-магазинах. Многие ищут специалистов, которые будут создавать дизайн книг или брошюр, макеты домашних страниц сайтов и заниматься другой подобной работой. Также часто необходимы сотрудники, которые умеют редактировать фотографии, подготавливать их к опубликованию.

Создание логотипа для бизнесменов и сайтов для них — это еще один способ заработать при помощи Photoshop. Уже очень много компаний поняли пользу от использования социальных сетей, например, Twitter и Facebook. С их помощью они привлекают новых клиентов и взаимодействуют с постоянными. На такой странице компании нужно размещать изображения товаров, логотипы. Для нее необходимо создать подходящий фон.
Возможность зарабатывать, взаимодействуя с бизнесменами и украшая их странички в социальных сетях, это сегодня реальность.
Люди, хорошо владеющие Photoshop, могут получать зарплату, работая веб-дизайнером. Для этого нужно научиться создавать шаблоны сайтов, редактировать фотографии для них. В программе можно сделать и продать макет, общую графическую тему любого сайта или интернет-магазина. За основу обычно берутся уже готовые шаблоны. Сотрудничая совместно с веб-программистом, появится возможность создавать полноценные эксклюзивные сайты-визитки и многие другие.
Используя программу, можно начать свой бизнес по производству футболок. На них наносят, используя специальный принтер, созданные в программе изображения или отредактированные снимки знакомых, родных. Их можно наносить и на другую одежду. Футболки сегодня — это очень популярная одежда, особенно если на них нанесена красивая, эксклюзивная картинка. Рисунки можно наносить и на керамическую плитку, правда, для этого необходимо приобрести дорогой принтер.
Не перестают пользоваться популярностью поздравительные открытки самой разной тематики. Можно создать изображение для печати в типографии, например, плаката, календаря. Их продают через интернет или на рынке. Спросом пользуются пригласительные открытки на свадьбу.
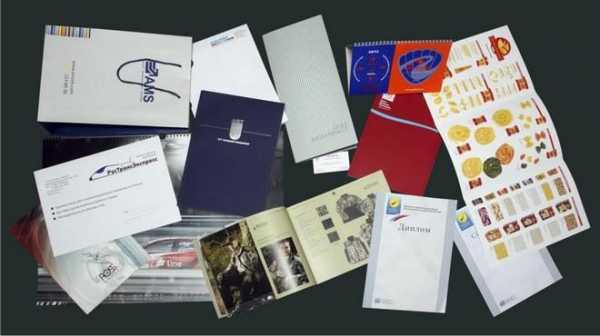
Можно разрабатывать дизайн компакт-дисков, журналов и рекламной продукции. Многие создают электронные книги, занимаются дизайном упаковки самой разной продукции, плакатов, разработкой онлайн-рекламы.
Это далеко не все идеи возможности заработка с Photoshop. Выбрав один из способов ведения бизнеса или сразу несколько, можно зарабатывать на жизнь немалые деньги.
С течением времени, приобретя опыт работы в программе, появится возможность обучать других. Как заработать с фотошоп, это теперь не вопрос, нужно только не бояться приступить к реализации выбранного способа.
arttime.org.ua
Идеи для подарка |
Что, подарить человеку на праздник или ко дню рожденья, если у него все есть? В поисках подарка можно потерять массу времени, купить и подарить дорогую, понравившуюся Вам, вещь и не увидеть ожидаемой радости от подарка. Но можно найти интересные идеи для подарка. Одна из них-это портрет. И не просто портрет, а портрет в винтажном стиле. Винтажный стиль всегда вызывал интерес и мода на него не пройдет никогда. Такой портрет можно сделать самому или заказать. Конечно, нужно потратить время, чтобы создать задуманное, но от этого процесса Вы сами получите удовольствие, а человек, кому предназначен Ваш оригинальный подарок, будет в восторге. Итак, будем делать такой портрет.

Сначала нужно найти подходящую фотографию и картинку с портретом дамы в шляпке. Я советую брать именно картинку, а не шаблон. В поисковике наберите «дамы в старинных шляпках» и выбирайте, что понравится. Обратите внимание, чтобы положение головы на фотографии, соответствовало положению головы на выбранной Вами старинной картинке. Тогда сделанный портрет будет выглядеть естественно.
Открыть в фотошопе фотографию ( у меня уже готовая фотография, а Вам нужно будет выделить голову и кадрировать или скопировать на новый слой.)
1-Файл-открыть.

и картинку.

2-Активировать фотографию(кликнуть по ней) и в окне слоев перевести слой «фон» в «слой 0». (Два раза кликнуть по слою и ok.)
3-Взять инструмент «прямоугольная область» , выделить голову на Вашей фотографии.
4-Изображение-кадрировать.
5-Теперь активировать картинку с дамой и в окне слоев слой фон перевести в слой 0
Сейчас будем работать с фотографией:
6-Кликнуть по кадрированной фотографии и, не отпуская левую кнопку мыши, перетащить изображение на картинку с дамой.

7-Редактирование-свободное трансформирование. Уменьшить фотографию до нужных размеров и повернуть, чтобы придать нужное положение.

8-В окне слоев уменьшить непрозрачность слоя с фото , чтобы было видно, что нужно стереть.

9-На панели инструментов выбрать «ластик».
10- На панели параметров выбрать мягкий ластик(с размытыми краями) и установить размер ластика .
11-Аккуратно стираем лишнее на картинке, оставив только лицо. Обратите внимание, чтобы в окне слоев был активирован слой с фотографией.
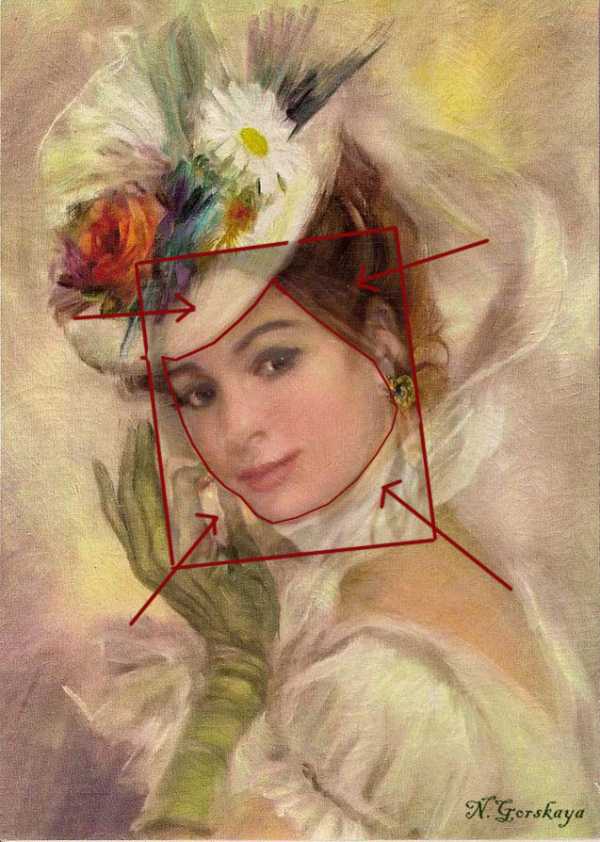
12-В окне слоев у слоя с фотографией вернуть непрозрачность до 100%
Картинка стала такой:

А теперь будем придавать лицу винтажный стиль.
На этом портрете нужно сделать поярче губы и глаза. Для губ создадим новый слой. (Если Вам не нужно делать лицо ярче, можно переходить сразу к пункту 25)
13- Слой-новый-слой. И сразу для этого слоя выбрать режим наложения «мягкий свет».
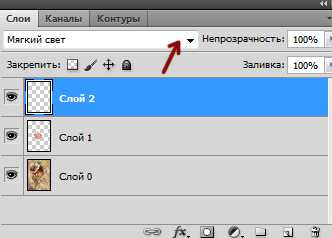
14- На панели инструментов берем кисть . Кисть мягкая, цвет красно-коричневый, размер выбрать такой, чтобы не выходить за область губ.

15-Аккуратно провести кистью по губам. Если неправильно сделали, можно стереть лишнее ластиком.

16-Слой-новый-слой. Этот слой для подводки глаз. Режим наложения «мягкий свет».

17-Чтобы удобно было провести линию, возьмем лупу и увеличим область глаз, выбрав лупу с плюсом .

18-Берем кисть. Установить параметры кисти. Кисть жесткая, размер 2-3 пик, цвет черный.
19-Провести линию по верхнему веку.

20 -Слой-новый-слой. Этот слой для радужки глаз. Режим наложения «перекрытие»
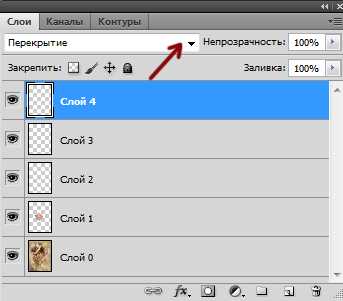
21- Теперь берем кисть мягкую, размер должен соответствовать размеру радужки глаза, цвет темно-серый. (Если на вашей фотографии голубые глаза, нужно взять темно-синий цвет.)
22- Кликнуть по правому глазу и по левому.

Если все устраивает, берем снова лупу, уменьшаем портрет лупой с минусом
и объединяем слои. Но вначале нужно отключить глазок на самом нижнем слое.
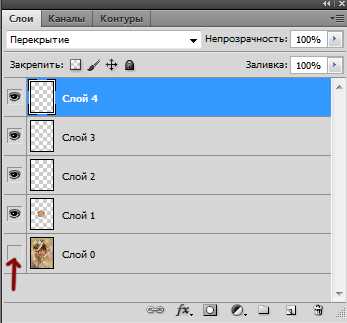
23-Слой-объединить видимые.
24-Включить глазок на нижнем слое.
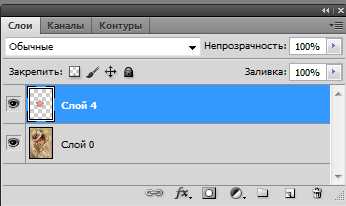

Продолжаем работать с лицом. Нужно добавить лицу немного желтого цвета и убрать лишнюю красноту. В окне слоев активен верхний слой.
25-Изображение-коррекция-выборочная коррекция цвета.
На портрете красного цвета стало меньше.

Добавим немного желтизны.
26- Изображение-коррекция-выборочная коррекция цвета.
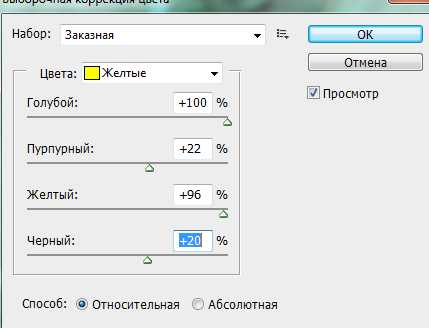

А теперь добавим румянец.
27-Слой-новый-слой.

28-Выбрать кисть , мягкую , цвет темно-розовый
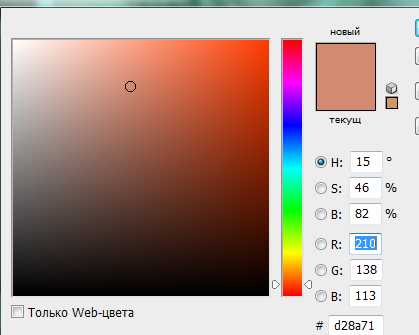
и нарисовать кистью румянец.

Румянец немного грубоват, поэтому его размоем фильтром.
29-Фильтр-размытие-размытие по Гаусу.
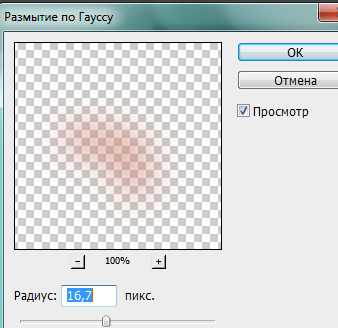

Остались последние шаги, чтобы портрет приобрел винтажный стиль.
30-Слой-объединить с предыдущим.
31-Фильтр-шум-добавить шум.
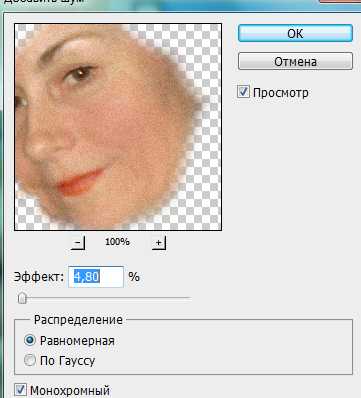
Портрет почти готов.

Немного сделаем темнее.
32-Изображение-коррекция-цветовой тон\насыщенность.


Осталось убрать черное пятно с левой стороны около глаза.
33-Слой-объединить видимые.
34-На панели инструментов выбрать точечную восстанавливающую кисть. , размер сделать по размеру пятна.
35-Кликнуть по пятну.

36-Сохраняем файл, для Web и устройств.
Есть еще идеи для подарка. Можно взять красивую картину 18-19 века, где несколько действующих лиц, и сделать персонажами картины своих знакомых.
Коллекция портретов в винтажном стиле находится в этой статье и в статье «ретро портрет»
kalejdoskopphotoshopa.ru
