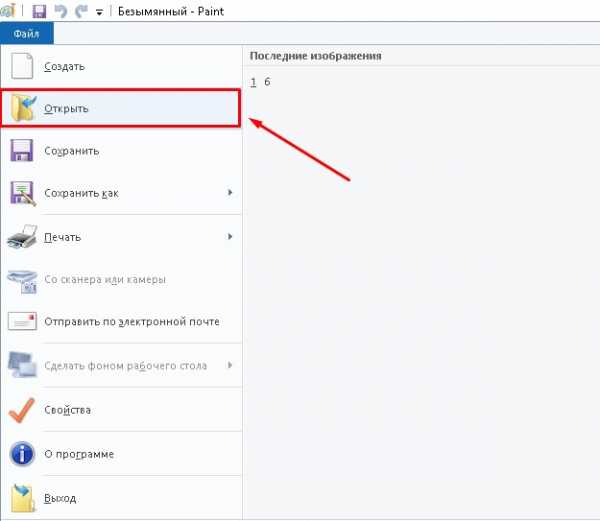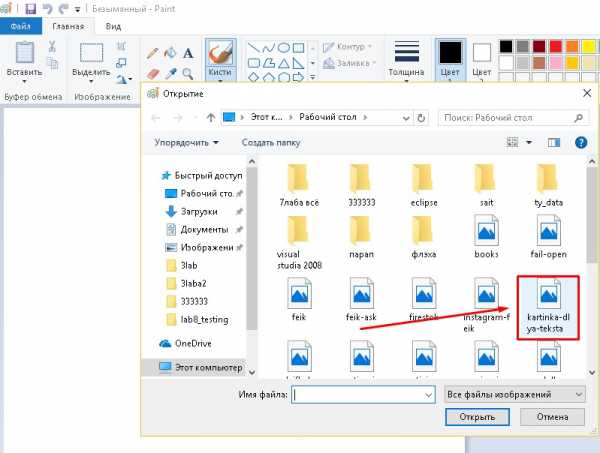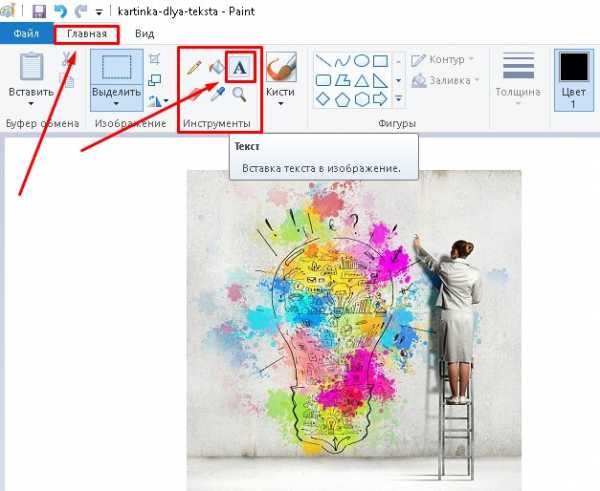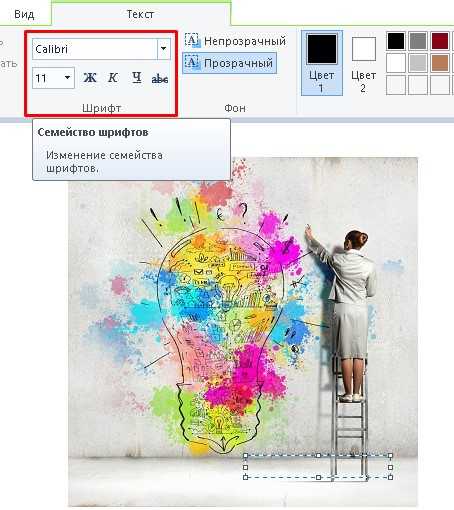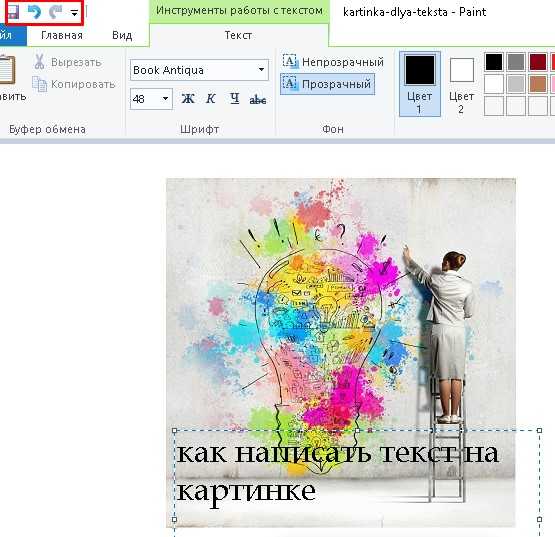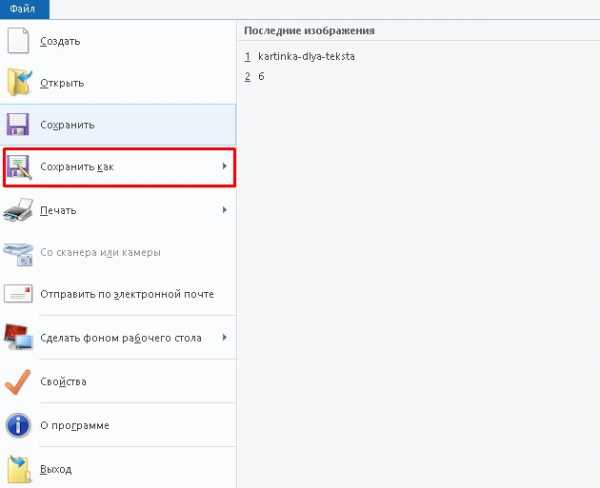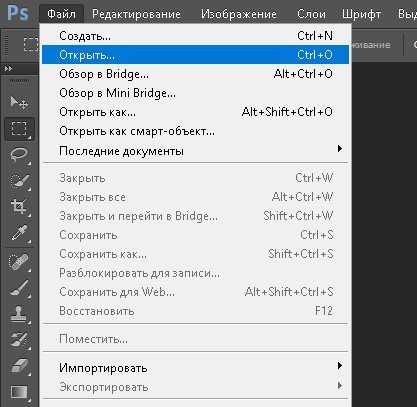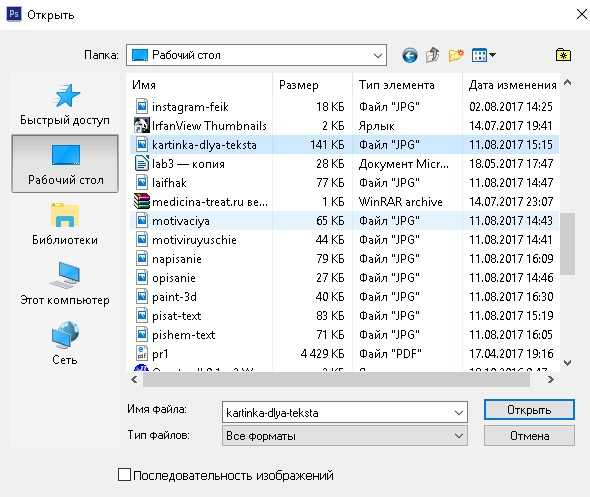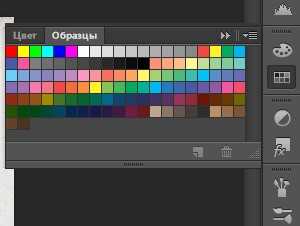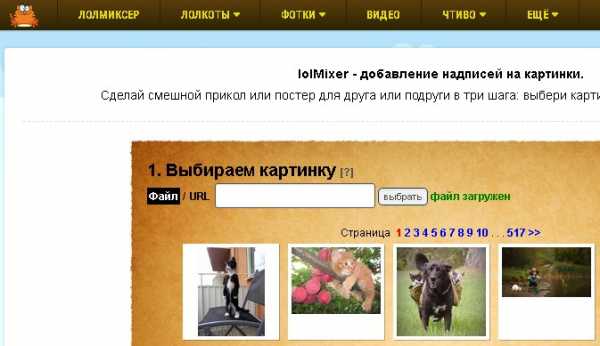Как прямо в ВКонтакте написать на фото текст?
Как прямо в ВКонтакте написать на фото текст?
Написать текст на фото в вконтакте очень легко. Для этого нужно найти фоторедактор, который находится под каждым фото. Далее нажимаем на букву А, что означает — добавить надпись. Теперь пишем вс, что нам необходимо и нажимаем сохранить. Там же нажав на буквы Аа можно сменить шрифт.
А у меня получается вот так:
для начала заходим в свои фото. С левой стороны будет знак фотоаппарата и слово quot;фотографииquot;
Выбираем альбом нужный нам, наводим на него курсор и нажимаем кнопку quot;редактирование альбомаquot;.
Наводим на фото и нажимаем всплывающую кнопку фоторедактор.
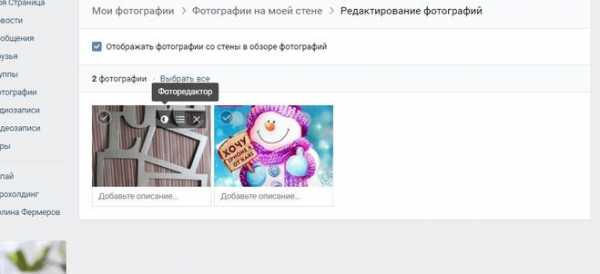
Далее открывается фоторедактор и можно наложить всякие спецэффекты, в том числе надпись.
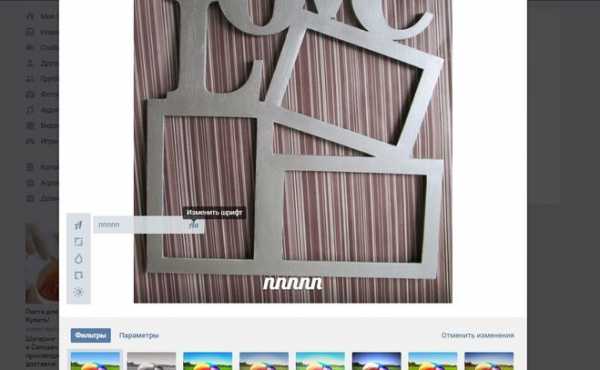
Есть и другой способ открыть фоторедактор.
Можно прямо зайти в нужный альбом, вс в той же вкладки с фотографиями, выбрать фото.
Внизу увидите кнопку еще, нажать и выбрать фоторедактор.
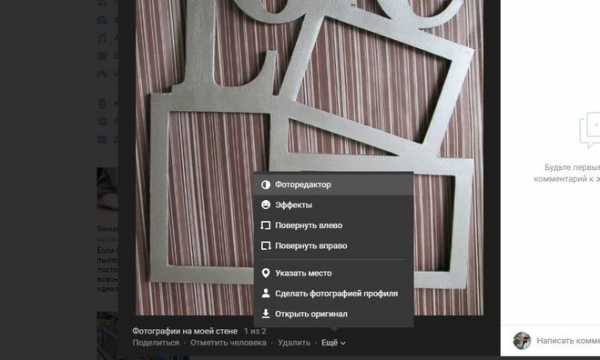
Так же можно сначала обработать фото (даже можно он лайн) и загрузить в сеть вконтакте.
Надеюсь мой ответ будет вам полезен)
Чтобы написать текст в контакте прямо на одну из излюбленных или только что добавленных фотографий, достаточно сделать ряд действий и все:
- сперва выбираем фотографию,
- над ней появится три значка, один из них будет — редактировать, именно он и нужен,
- выбираем кнопку текст и начинаем добавлять текст,
- не забываем перемещать курсор, чтобы было проще всего понять на каком фоне надпись наиболее видна и сильно не замощает изображение.
- затем сохраняем внесенные изменения.
Хоть дизайн Вконтакте и изменился, редактирование фотографий осталось тем же. Чтобы добавить текст на фотографию в онлайн через Вк, нужно нажать quot;Ещеquot; под фотографией и выбрать опцию quot;Фоторедакторquot;. В ней вы увидите такую панель слева:
Выберите подчеркнутую букву quot;Аquot; и нанесите текст (там еще будет несколько шрифтов на выбор).
Что бы добавить текст на фото в социальной сети, вам не нужно много усилий. Для начала вы загружаете фото, затем вам нужно в правой части нажать на кнопку quot;Редактироватьquot;, после чего у вас появится иконка с буквами и строка. Вводите текст и сохраняете.
Фоторедактор имеется непосредственно на самом сервере Вконтакте, то есть можно отредактировать и написать надпись на фото вк можно без дополнительных специальных программ. При чем писать можно как на только что добавленных фотках, так и на размещенных ранее. Для того, чтобы на необходимой фотографии появилась надпись, нужно:
Увеличить фотографию;
Сбоку найти пункт quot;Редактироватьquot;, нажать;
В меню слева есть кнопка, отвечающая за написание надписей на фото, называется она quot;Добавить текстquot;;
Нажимаем, пишем тектс, и вс готово!
Заходим на сайт quot;ВКонтактеquot; и загружаем фото в нужный альбом.
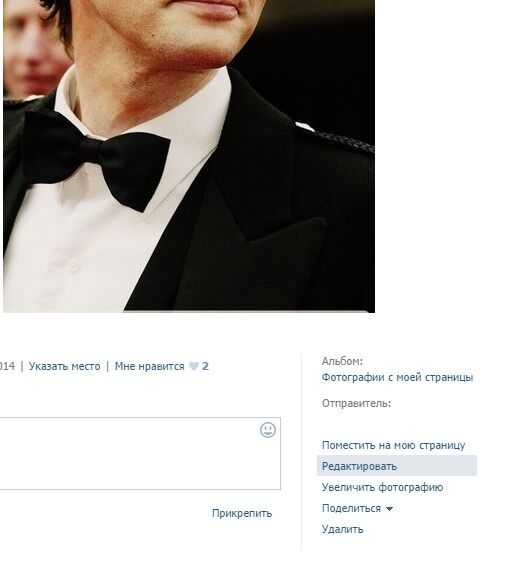
Нажимаем quot;Редактироватьquot;, как на фото.
Нам открывается вот такое quot;менюquot;, как на втором скрине.
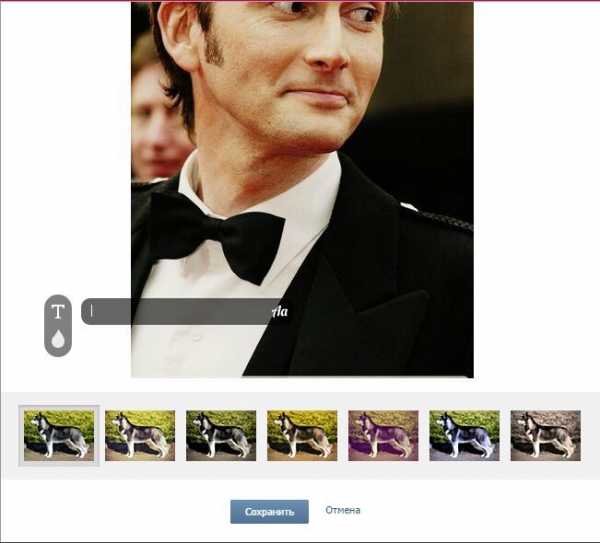
Пишем нужный нам текст, как на скрине 3.
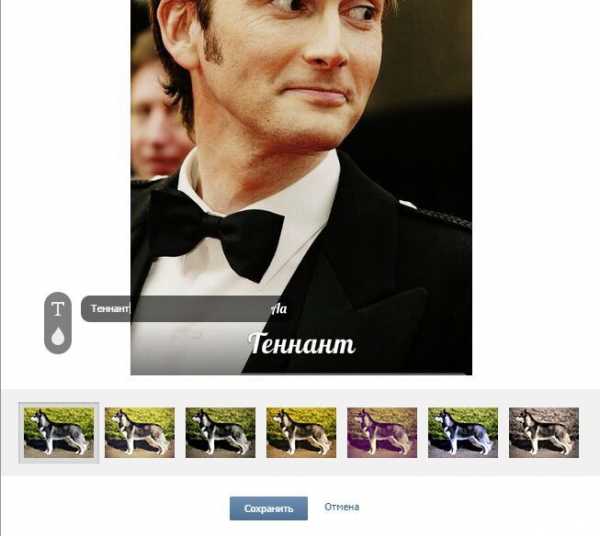
Я написала quot;Теннантquot;, ибо на фото Дэвид Теннант (я кэп).Вы же можете написать ссылку на свою группу что-либо другое.
Шрифтстиль текста можно менять. Для этого кликнем на то место, что я обвела красным. Как мы видим, шрифтстиль текста изменился.

Привет с Большого Вопроса!
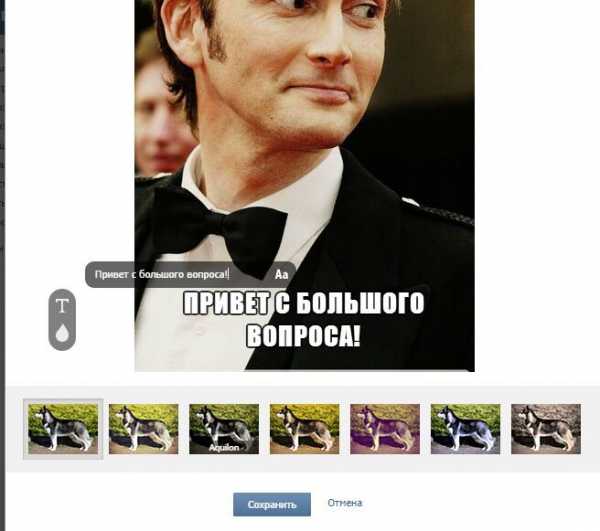
Затем нажимаем кнопку quot;Сохранитьquot; и сохраняем фото.
Вот таким образом можно написать текст на фото во quot;ВКонтактеquot;
На самом деле вконтакте очень просто добавить текст на фотографию. Итак, для этого нужно открыть фотографию, на которую вы собираетесь наносить текст. В левом нижнем углу фото вы увидите панель из трх значков, один из которых будет обозначен буквой quot;Аquot;. Так вот нажимайте мышкой на этот значок и набирайте нужный вам текст, кстати шрифт можно менять. Не забудьте сохранить изменения.
Доброго времени суток.
Добавлять текст/надпись (в вашем случае адресную строку группы) к своим фотографиям очень просто. Делается это следующим способом:
- вы заходите на свою страничку ВКонтакте;
- затем открываете фотографию, на которой собираетесь делать запись;
- затем внизу жтой фотографии нажимаете на quot;Редактироватьquot; или же quot;Действияquot;, а затем quot;Фоторедакторquot;:
- выскочит вот такое меню, где вам нужно нажать на букву quot;Аquot; сверху — quot;Добавить текстquot;:
- пишите нужный вам текст и просто сохраняете.
Слева заходим как обычно в меню quot;фотографииquot; со значком фотоаппарата.
Жмм сверху справа кнопочку (если она активна) quot;добавить фотографииquot;.
Подносим курсор к самой фото и выскочит три значка:
- Фоторедактор…
- Переместить фотографию…
- Удалить фотографию…

Соответственно жмм на quot;Фоторедакторquot;
Сверху откроется новое окно quot;Редактирование фотографииquot;
Опускаемся чуть вниз и слева видим управление редактированием:
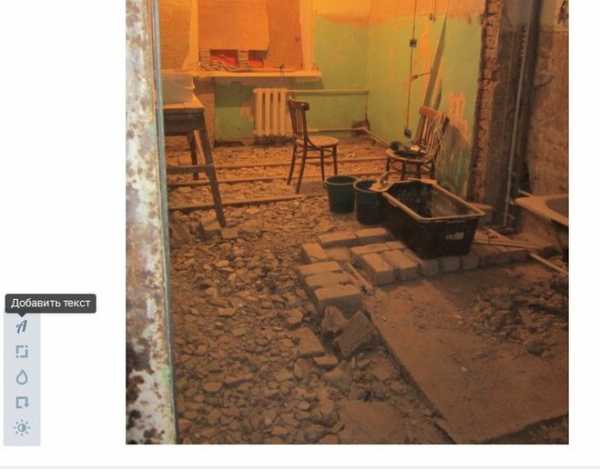
Жмм на буковку quot;Аquot; и пишем текст, потом сохраняем.
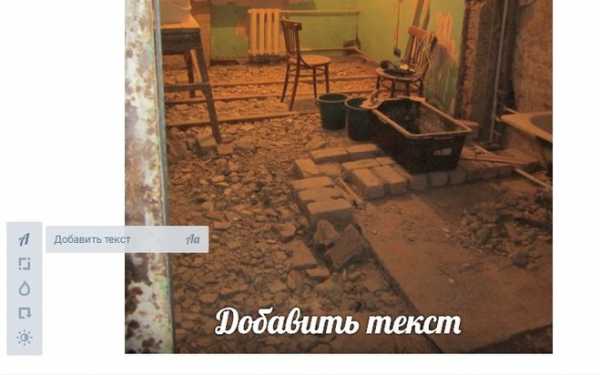
info-4all.ru
Как красиво подписать фото, картинку или открытку (для поздравления или на память)
Вопрос от пользователя
Здравствуйте.
Подскажите пожалуйста, как можно быстро подписать красиво картинку (например, как у вас превью на сайте). Хочу сделать открытку своими руками к Дню Рождения для красивого поздравления (прим.: остальная часть вопроса вырезана) …
Доброго времени суток!
Спасибо на добром слове ☺. Ну, вообще, чтобы нормально подписать картинку — сегодня даже программы не нужно устанавливать (не то, что в них разбираться), достаточно, чтобы у вас был выход в Интернет. В статье приведу несколько сервисов в сети, которые позволяют быстро выполнить сию задачу. Кстати, основной упор делаю на простоту выполнения задачи (чтобы любой смог быстренько разобраться ☺) …
♣
Добавление надписей на картинки
Онлайн-способы
Сайт №1 — https://lolkot.ru/lolmixer/#
Очень простой и удобный сервис для того, чтобы быстро наложить нужный текст на вашу картинку. Причем, в арсенале есть несколько шрифтов, с обводкой, с возможностью задавать размер надписи, поворачивать ее, менять цвет.
Открыв данную страничку — вы можете выбрать либо уже загруженное кем-то фото (а там много интересных картинок ☺), либо загрузить своё.
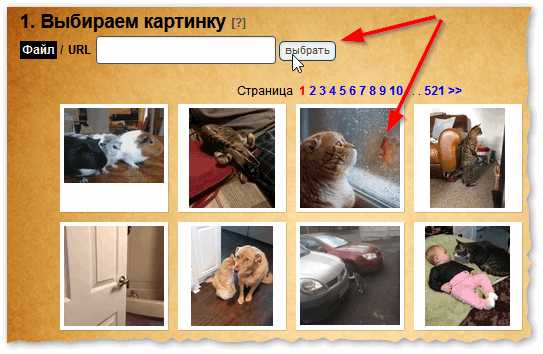
lolMixer — Выбираем или загружаем свою картинку
Далее ваша картинка появиться в окне, над котором будет меню добавления надписи: пишите свой текст, выбираете шрифт, размер надписи, поворот, цвет и пр. — и вуаля, готово! Очень удобный и приятный сервис, рекомендую!
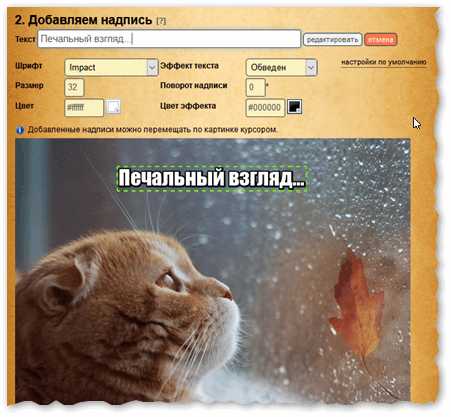
Фото подписано — печальны взгляд кота…
♦
Сайт №2 — https://www.imgonline.com.ua/text-on-image.php
Этот сайт миксер: здесь можно выполнить с фото много всего интересного. Например, вырезать из него определенный участок, сделать картинку круглой, в форме звезды, объединить 2 фото или разрезать и т.д. В том числе, есть целый раздел, посвященный подписи фото (ссылку на него привел выше).
Пользоваться им достаточно просто: все сделано по шагам. Можно выбрать разные шрифты, цвета, расположение надписи и т.д. В качестве примера — можете посмотреть скриншот ниже (это не все доступные варианты).

Варианты наложения текста (это не все доступные варианты — есть много других интересных)
♦
Сайт №3 — http://ru.photofacefun.com/photoeditor/
Этот сайт — настоящий редактор фотошоп (только онлайн версия). Я, конечно, несколько преувеличиваю, но тем не менее, есть все самое необходимое для редактирования фотографий: добавление надписей, подрезка краев, изменение яркости, контрастности, есть опция по уменьшению эффекта красных глаз и т.д.
Photofacefun — целый фоторедактор онлайн
Добавлю, что сервис русскоязычный, все изменения по фотографии, которые вы делаете, видны сразу же в режиме онлайн. В общем-то, пользоваться и просто, и удобно! Рекомендую!
♦
Сайт №4 — https://www.freeonlinephotoeditor.com/
Еще один фоторедактор, позволяющий изменить фото до неузнаваемости в режиме онлайн. Можно легко и быстро подписать картинку, изменить ее размер, «отрезать» все ненужное на ней, повернуть, добавить различные эффекты. Все изменения вы видите сразу же (любое из них можно отменить — см. стрелочки рядом с «File»).
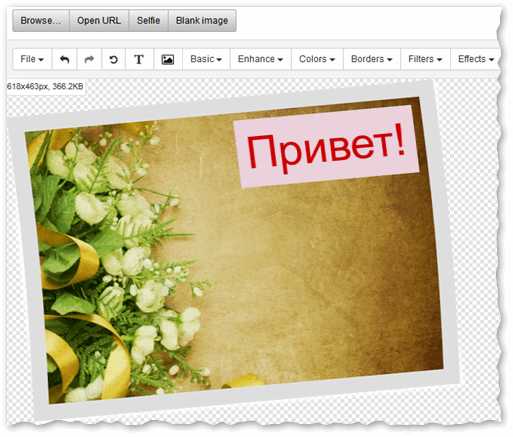
ONLINE PHOTO EDITOR — редактор фото онлайн
Из недостатков: во-первых, много рекламы; во-вторых, сервис не переведен на русский, могут быть некоторые проблемы у тех, кто слабо знаком с английским (хотя, разобраться не сложно — все довольно просто, нажимаете на какой-то незнакомый эффект/функцию — смотрите, что получилось. Если не нравится — отменяете. Забавно ☺).
♦
Сайт №5 — http://photofunia.com/ru/
Этот сайт я добавил в качестве исключения: на нем нельзя подписать фото, но можно его изменить так, что все ваши знакомые, друзья и родственники будут сильно удивлены! Например, вы можете поставить свою фотографию в красивую рамочку, нарисовать рядом с собой бенгальские огни, поместить фото в книжку и т.д. Несколько из тысяч эффектов доступных на сайте, я привел ниже.
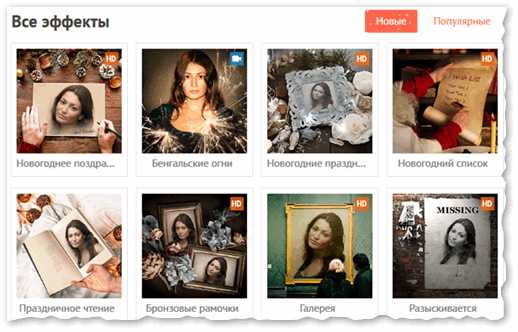
Прикольные эффекты с фото
♣
С помощью подручных программ
Вообще, первоначально я в статье не планировал описывать работу с программами, т.к. с онлайн-сервисами все можно сделать быстро и качественно. С другой стороны, вдруг представил: не все же хотят/могут загружать личные фото на незнакомые сервисы, к тому же не всегда Интернет работает в нормальном режиме (не исключены лаги, из-за которых могут быть проблемы с загрузкой/скачиванием качественных фото).
Поэтому, ниже приведу несколько примеров работы в популярных программах.
♦
Paint
Примечание: предустановлена во всех современных версиях Windows.
Чтобы открыть: нажмите сочетание Win+R, введите команду mspaint, нажмите Enter.
Paint — простой графический редактор, который есть практически у каждого пользователя Windows! Позволяет быстро и легко нарисовать или отредактировать картинку, фото. Запустить программу можно с помощью меню ПУСК, либо через окно «Выполнить» (как это сделать — см. чуть выше).
Далее нажмите «Файл/открыть», и укажите свою фотографию, которую хотите подписать.
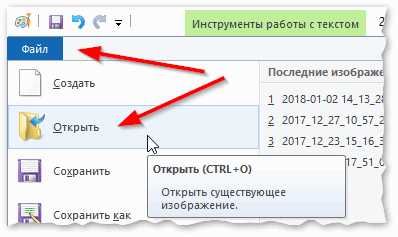
Paint — файл, открыть
После чего на панели инструментов выберите «A» (добавление текстовой надписи).

Paint — добавить текст
Должны открыться инструменты для работы с текстом:
- вы можете выбрать нужный шрифт, указать его размер, выбрать стиль шрифта (например, курсивный, подчеркнутый, выделенный) и пр.;
- текст может быть без подложки или с подложкой определенного цвета. Сам цвет текста также можно изменять. Пример текстовой надписи на картинке приведен ниже.

Paint — инструменты для работы с текстом
Конечно, инструментов в Paint не так много, но тем не менее, можно достаточно быстро отредактировать любую картинку/фото даже если у вас нет ни одной другой программы и выхода в Интернет.
♦
Irfan View
Официальный сайт: http://www.irfanview.com/
Эта программа используется для работы с картинками, особенно актуальна, когда их у вас очень много (альтернатива проводнику, которая, к тому же не тормозит ☺). Позволяет открывать и просматривать десятки самых разных форматов картинок, которые только могут встретиться. Не даром, Irfan View завоевала огромную популярность и установлена на множестве ПК (даже на продающихся в магазинах). Возможно, она есть и у вас (если нет — рекомендую установить, не раз и не два она вас выручит, тем более, что весит всего-то ~3 МБ) …
На всякий случай покажу как подписать картинку в англ. версии (вообще, программа поддерживает русский, но его дополнительно необходимо скачивать на официальном сайте).
1) После запуска программы, откройте картинку, которую хотите отредактировать.
2) Далее нажмите в меню «Edit/Insert text…». Можно также нажать горячее сочетание кнопок
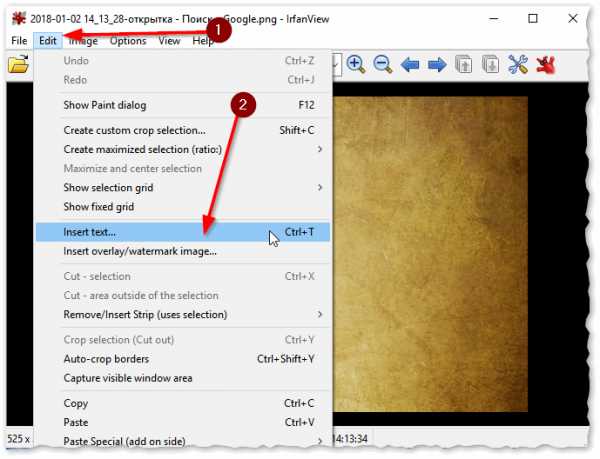
Irfan View — вставка текста (Ctrl+T)
3) Далее в поле «TEXT» напишите тот текст, который хотите, чтобы был отображен на картинке. Выберите шрифт, размер, цвет и пр. настройки. После чего нажмите кнопку «Preview» — и вы увидите, как будет выглядеть ваша надпись. Таким образом, даже если вы еще малознакомы с настройками программы — вы опытным путем можете легко подобрать и сделать красивую надпись. Кстати, настроек здесь очень много, не в пример Paint…
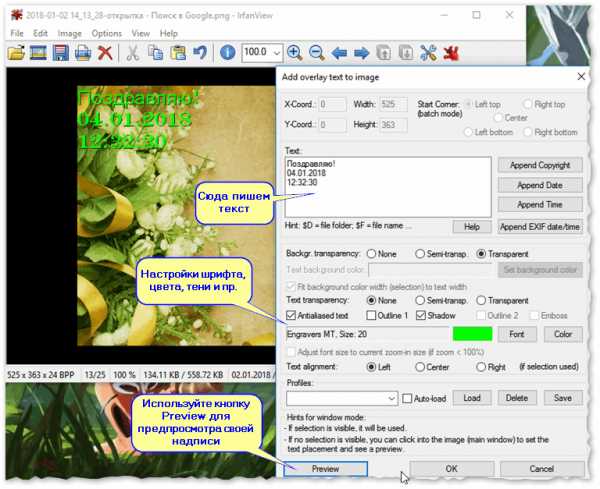
Irfan View — настройка вставки надписи
3) После добавления надписи — осталось только сохранить картинку: нажмите на
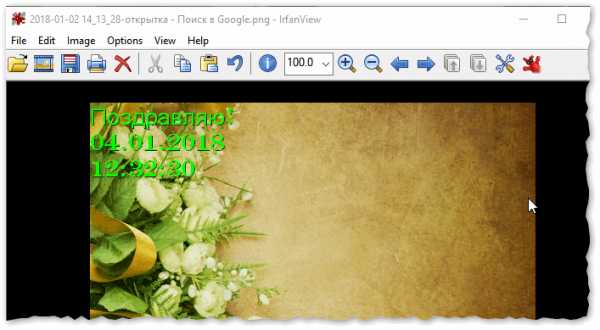
По-моему, ничего так себе получилось (если еще «поиграть» с настройками — можно и получше сделать) …
В общем-то, Irfan View очень удобная программа — можно быстренько просмотреть все свои фото, часть подписать/редактировать и сохранить коллекцию. Рекомендую к установке и использованию!
♣
Вот, собственно, так можно быстро и легко подписать любые фото или картинки. Конечно, я не гуру по графике: ведь можно использовать различные кисти, шрифты и пр. (или вообще, нарисовать всё самостоятельно — для этого есть спец. программы для рисования), но тем не менее, мне кажется, что в большинстве случаев — даже этого будет более, чем достаточно ☺!
На этом у меня всё, удачи!
Полезный софт:
- ВидеоМОНТАЖ
Отличное ПО для начала создания своих собственных видеороликов (все действия идут по шагам!).
Видео сделает даже новичок!
- Ускоритель компьютера
Программа для очистки Windows от мусора (ускоряет систему, удаляет мусор, оптимизирует реестр).
Другие записи:
5 советов как можно подписать фотографию на память
Если вы хотите подписать фотографию любимому человеку и подарить ее вместо открытки, это можно сделать лично или отправить письмом. Конечно же обычным, а не электронным. Это уже гарантирует приятные воспоминания, но лучше все же ее красиво подписать.

Вот 5 советов как это можно сделать
Совет 1
Нейтральная, то есть подходящую для любого случая. Например: «на память от ….» или «дорогому другу на долгую память от ….», а вместо точек просто подписать ваше имя. По желанию можно указать место и дату («Нижний Новгород, 2016г.», «С приветом из Анапы на память»).
Совет 2
Индивидуальная. Сделать подпись к фото более личной можно не только подписав имя адресата. Если пораскинуть мозгами и вспомнить, чем увлекается ваш друг, можно сделать открытку из вашей фотографии для него полезной. К примеру, он любит читать книги, или много работает за компьютером, — можно так и написать: «пусть эта фотография будет для тебя закладкой в самых лучших книгах» или «украшает твой рабочий стол». В этом случае важно действительно хорошо знать человека и его интересы, чтобы даже такой небольшой презент был для него приятным.
Кстати, если вы гуляли вместе и наткнулись на фотобудку, просто сделайте два ряда одинаковых совместных фотографий, а половину подарите друг другу — на таких забавных фото можно сразу добавлять спецэффекты (сердечки, звезды или другие детали или надписи), а можно потом подрисовать их маркером.
Совет 3
Если вы собираете альбомы, вклеиваете в них фотографии или составляете фотокнигу, то так же важно будет отметить место и дату, чтобы через много лет вы сами не забыли и могли все рассказать своим детям, внукам и прочим любителям посмотреть семейные альбомы.
Небольшой лайфхак — если вы заказываете фотокнигу по следам какого-то памятного события. Например поездки, можете написать куда вы ездили и когда только на одной странице, а на другие вставить забавные комментарии в тему к кадрам. А если вы хотите подписать фото ребенка или сделать альбом, как рос ваш малыш до трех лет — лучше под каждым фото не забывать указывать дату или возраст. Конечно, без лишнего официоза, всегда можно написать «нашему малютке уже 2» или «вырос первый зуб, Андрюшке всего полгода», вместо сухого «Дата. Возраст. Место.» а фотографии лучше размещать в хронологическом порядке.
Совет 4
Бывают случаи, когда ваша фотография уже не просто картинка, а произведение искусства и вам нужно оформить его на выставку — тогда вам надо постараться и не оплошать. Следует заранее поинтересоваться у организаторов, есть ли определенный регламент подписи, и следовать ему. Если форма подписи и названия произведения свободные, то вы можете дать волю фантазии и написать то, что, на ваш авторский взгляд, поможет лучше понять изображение. Это могут быть как ваши слова, так и цитаты из каких либо фильмов или литературных произведений.
Совет 5
А ещё вы, может быть, считаете, что печатные фотографии это прошлый век и ваш главный инструмент — инстаграм или другие соцсети, Но в этом случае фотографии тоже не должны оставаться без подписи. Ведь ваш аккаунт в инстаграме — это ваша персональная мини-выставка и чтобы вашим читателям было легче понять ваши чувства или что изображено в посте, то подпись обязательна!
Здесь, конечно, возможностей гораздо больше — вы можете отметить друга на фото, сделать надпись на самой фотографии, добавить эффекты с помощью различных приложений, но подписать все равно нужно. По словам профессиональных SMM-щиков (специалистов по социальным сетям), в инстаграме лучше воспринимаются и собирают больше лайков и фолловеров (или подписчиков) те фотографии, к которым дано вербальное описание.
Вот и вся нехитрая наука — следуя этим простым правилам, даже если на ваши фотографии будет не всегда приятно смотреть — их будет интересно читать — шутка юмора =)
Заметили ошибку в тексте — выделите ее и нажмите Ctrl + Enter. Спасибо!
psand.ru
Как написать текст на картинке? Программы, онлайн-фоторедакторы.
- В сегодняшнем выпуске я буду отвечать на вопрос, как написать текст на картинке. Сейчас часто можно увидеть надписи на изображениях, которые передают смысл нарисованного, сфотографированного… В группах Вконтакте я такие встречаю постоянно. Вот некоторые из них:
Мотивирующие надписи


Юмор

Название поста, статьи

Лайфхаки

Как это выглядит, думаю всем понятно. Переходим непосредственно к действиям.
Какие способы написания текста на картинке мы будем использовать:
- Как написать текст на картинке в Paint
- Как написать текст на картинке в Фотошопе
- Как сделать надпись на фото с помощью онлайн-сервисов
Как написать текст на картинке в Paint
Перед тем, как рассмотрим все способы оформления надписей на фото, покажу один бесплатный фотосток с качественными картинками. Оттуда вы сможете набрать для себя вагон тематических изображений на любой вкус.
Сайт https://www.firestock.ru
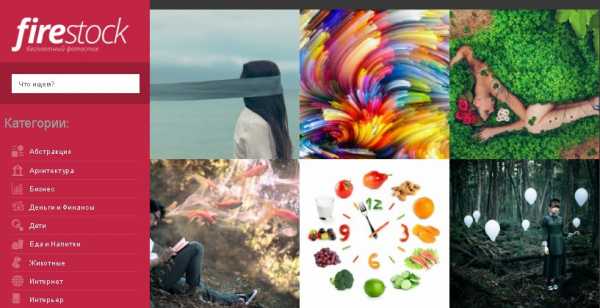
Я следую своему же совету, поэтому первым делом сохраняю изображение на компьютер.
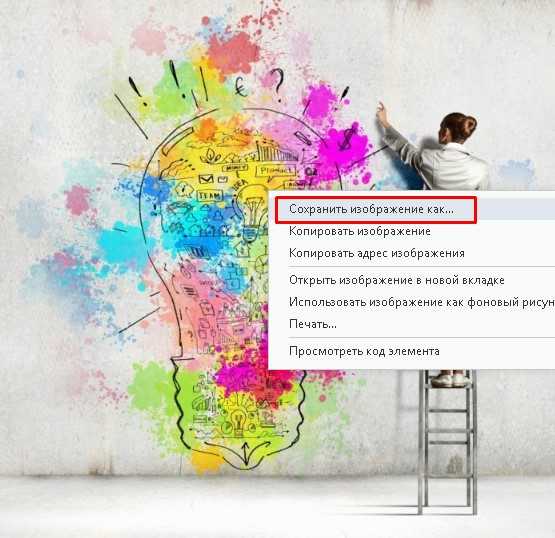
Теперь начинается самое интересное.
Работа в Paint
- Первым делом открываем Paint. Путь на виндовс 7: Пуск —> Все программы —> Стандартные —> Paint. На Windows 10 процесс происходит еще быстрее, достаточно лишь пропустить «Все программы».


- Теперь начинаем писать текст на картинке. Для этого в Paint нажимаем на «Главная» —> Буква «А»

- Наводим курсор мыши и кликаем на ту область, где будет располагаться текст. Выбираем шрифт, размер шрифта, цвет. В общем, работаем над визуальной частью надписи.

- Начинаем писать текст. Важно, чтобы во время печати, вы не кликали мышью за границей выделенной области, так как печать сразу же прекращается. Если вдруг что-то пошло не так, нажмите ctrl+z или стрелку «шаг назад».

- Следуя инструкции, вы сможете написать текст на картинке в любом месте. Пунктирная область помогает регулировать положение слов. После окончательного написания текста необходимо кликнуть по пустой области. И не забудьте поставить картинку на левый верхний край.
- Осталось лишь сохранить изображение. Для этого проходим по пути: Файл — Сохранить как — Прописываем имя — Выбираем формат jpg или png — Сохранить. В статье Как уменьшить размер изображения можете подробнее прочитать про форматы.

На Виндовс 10 есть также Paint 3D. С помощь него вы также можете успешно рисовать надписи на изображениях.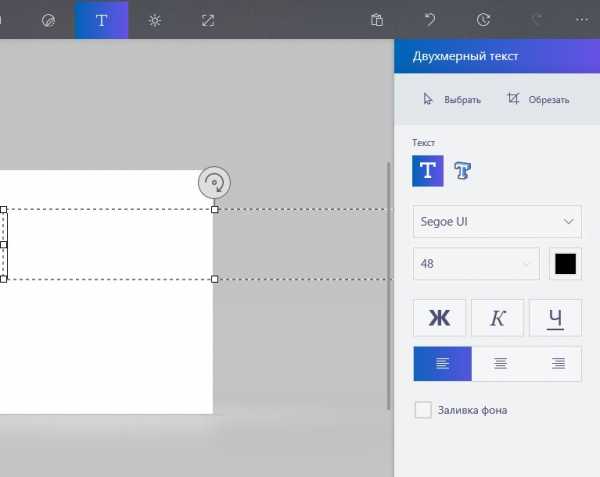
Как написать текст на картинке в Фотошопе
Открываем программу Adobe Photoshop, а далее по инструкции.
Инструкция:
- Открываем изображение в фотошопе. Для этого пройдите по пути: Файл -> Открыть.


- После того, как картинка открылась переходим к главному. Итак, выберите в боковой панели инструмент «текст», обозначается буквой «T».

- Теперь вы уже можете набирать символы с клавиатуры. Как сделать это быстро рассказывалось в статье Проверка скорости печати.

- Наведите курсор на картинку и путем зажатия левой кнопки мыши, расположите текст на любой удобной позиции.
- Верхняя панель поможет вам выбрать шрифт, размер букв.
- Справа выбирайте цвет.

- Про основное вроде было сказано все. Осталось лишь сохранить. Файл —> Сохранить как —> Выбор формата —> Сохранить.
Как сделать надпись на фото в онлайн-сервисах
Помимо создания контента для групп в соц. сетях, надписи на картинках делают вебмастера для блогов, сайтов. На изображениях прописывают они адрес своего ресурса, чтобы лучше продвигаться в поисковиках и популяризировать свой проект. Добавить свой url можно не только в стандартной программе от виндовс Paint и в Фотошопе, но также и с помощью специальных онлайн-редакторов.
Наложить текст на фото с сайтом lolkot.ru
Гораздо легче чем в программах наложить текст на фото можно на сайте lolkot.ru.
- Переходите на сервис и загружайте изображение, либо прописывайте url-адрес картинки, фотографии.

- После успешного выбора, переходим ко второму пункту «Добавление надписи». Достаточно прописать текст на русском или английском и нажать «Добавить». Перед добавлением можно также выбрать тип шрифта, размер, цвет. Помимо этого, есть возможность добавить эффекты: обведен, тень, вибрация. При желании укажите градусы поворота. В качестве примера я написал 50 градусов и отобразил это на скриншоте.

- В общем, прописывайте, что требуется и переходим к сохранению. Чтобы не потерять обработанную картинку перейдите к третьему пункту и нажмите «Скачать на компьютер». Изображение помещается в папку загрузки, если кто-то не знает где искать.
Добавление надписи на картинку на сайте holla.ru
Добавить надпись на картинку при помощи сайта holla.ru может любой желающий. Сайт предоставляет вам 2 полноценных фоторедактора, которые справятся не только с задачей написания текста на изображении.
Итак, переходим на holla.ru и следуем инструкции.
Инструкция:
- Попадаем в черный интерфейс и находим там под заголовком «ЗАГРУЗКА ФОТОГРАФИИ ДЛЯ РЕДАКТИРОВАНИЯ» кнопку «Выберите файл». Выбираем и жмем «ЗАГРУЗИТЬ».

- Теперь вы видите фотографию, которую загрузили. А под ней располагаются две кнопки «Скачать изображение» и «Загрузить другое фото». Первой из них мы воспользуемся чуть позже. Сейчас требуется посмотреть ниже и выбрать редактор фото. Их два: Aviary Fiather и Pixlr Edirot. Как мне показалось первый редактор удобнее и проще. Однако, второй более функциональный и привычен тем, кто пользуется Adobe Photoshop.

- Чтобы воспользоваться Pixlr Edirot потребуется регистрация, либо вход через Гугл+. Работать с Aviary Fiather можно без предварительного указания данных. Открываем первый фоторедактор, нажимаем по стрелочке «вправо» и кликаем на букву «T». Далее выбираем цвет, шрифт, прописываем текст. На картинке появляется специальная область, благодаря которой можно регулировать положение надписей и их размер. Потом нажимаем «Добавить» и «Готово».
- Осталось кликнуть «Скачать изображение».
Вот примерно так можно добавлять надписи на изображения в онлайн-редакторах. У кого остались вопросы, задавайте их в комментариях под статьей.
Интересные записи:
medicina-treat.ru
Как напечатать текст на фото, рисунке. Надписи на изображениях
Напечатать на фотографии или рисунке текст можно в бесплатной программе, которая встроена в систему Windows. Называется она Paint и открыть ее можно через Пуск — Все программы — Стандартные — Paint.
Вот как она примерно выглядит:
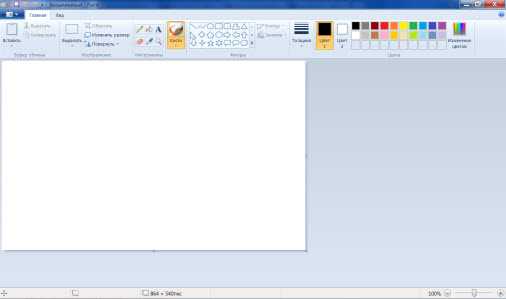
или
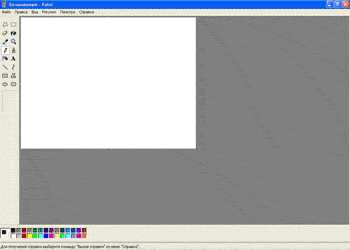
Для начала в ней нужно открыть то фото или картинку, на которую нужно нанести надпись.
Если у Вас программа Paint старой версии, то вверху слева будет надпись «Файл». Нажмите на нее, и из списка выберите пункт «Открыть».
А если у Вас новая версия Paint, нажмите на небольшую кнопку со стрелкой вверху слева.
Откроется список. Выберите пункт «Открыть».
Появится небольшое окошко. В нем нужно найти и выбрать тот рисунок или фотографию, на которую хотите добавить текст. Обычно компьютер «предлагает» сделать это в папке «Изображения» (Мои рисунки). Но Вы можете выбрать и любое другое место. Для этого воспользуйтесь левой частью окошка.
| или |
Когда откроете нужное место и найдете рисунок (фото), нажмите по нему два раза левой кнопкой мышки, чтобы он открылся в программе Paint.
Чтобы найти нужное изображение быстрее, нажмите правой кнопкой внутри окошка (по белой части), из списка выберите пункт «Вид» и укажите «Крупные значки» или «Эскизы страниц».
Теперь, когда изображение открыто в программе, на нем можно напечатать текст. Для этого щелкаем по инструменту «Текст».
| или |
После чего нажимаем на цвет, который хотим выбрать для надписи.
или
Далее наведите на ту часть, где хотите сделать надпись, нажмите левую кнопку мышки и, не отпуская ее, растяните окошко для текста.
Отпустите левую кнопку мыши и напечатайте текст.
Как изменить шрифт и размер букв
Чтобы изменить шрифт, размер букв и их начертание используйте панель «Шрифты» (Текст).
или
Эта панель обычно появляется вверху, когда Вы печатаете текст на изображении.
Бывает, что в старой версии программы Paint панель для редактирования не появляется. В этом случае нужно щелкнуть правой кнопкой мыши по полю с текстом и выбрать пункт «Панель атрибутов текста».
Не забывайте выделять! Для этого нажмите левую кнопку мышки в конце напечатанного текста и, не отпуская ее, тяните в начало.
Когда надпись выделится (закрасится), можно ее изменить — увеличить или уменьшить размер, поменять шрифт, сделать полужирной, курсивной или подчеркнуть.
www.neumeka.ru
Как сделать надпись на фото или картинке? Полная инструкция
Так как мы живем во времена расцвета социальных сетей, зачастую нам приходиться сталкиваться с вопросом — Как сделать надпись на фото. И это отнюдь не удивительно, ведь ежедневно миллионы пользователей выкладывают во всевозможные сообщества и на свои странички десятки фотографий.
В данной статье будут рассмотрены самые популярные способы создания надписей на фото.
Делаем надпись на фото в Paint.
Данный способ создания надписи на фото является самым распространенным и простым, так как программа «Paint» уже предустановлена на всех компьютерах/ноутбуках с операционной системой Windows, то есть она идет с пакетом стандартных программ.
Она довольно проста в освоении и позволяет пользователям совершать «стандартные» действия с изображениями.
1. Чтобы создать на своей фотографии какую-либо надпись, вам необходимо для начала открыть программу. Найти ее очень просто: зайдите в меню «Пуск», нажмите на надпись «Все программы», затем откройте папку «Стандартные». В ней вы обнаружите значок «палитра с кисточкой» и рядом будет надпись paint. Нажмите на нее.
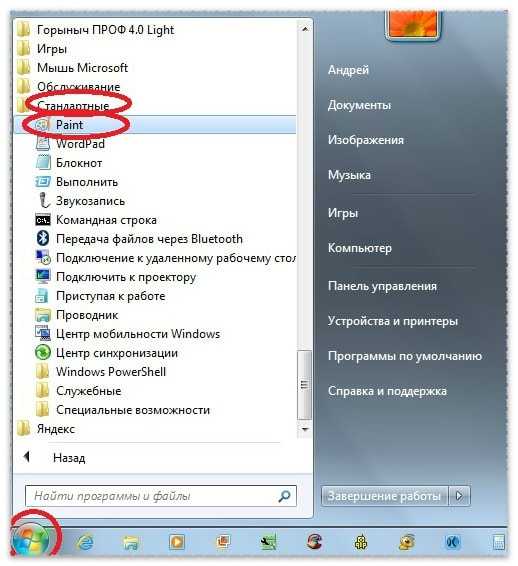
2. Перед вами откроется окошко программы. Вы можете перетащить в него необходимое изображение или открыть его через сам редактор. Для этого нажмите на синий прямоугольник, расположенный слева в верхнем углу окна, и выберите параметр «Открыть».
После этого вам остается лишь выбрать изображение.
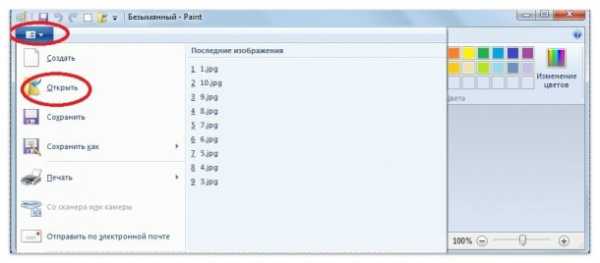
3. После того, как вы открыли фото, и внесли другие изменения, например обрезали, можно приступать к созданию надписи. Для этого нажмите на букву «А» и выберите необходимый цвет.
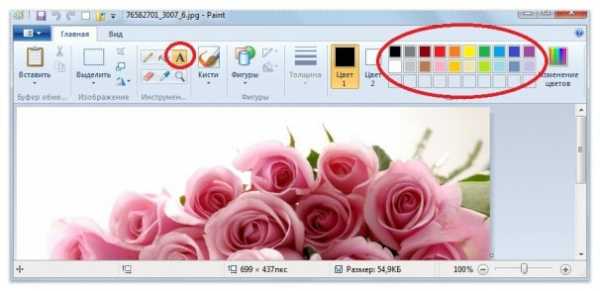
4. Зажав правую кнопку мыши, выделите ту часть изображения, на которой вы хотите написать. Выберите шрифт и его размер. После нажмите на надпись «Прозрачный» (этот параметр позволит вам создать надпись на самом фото, не перекрывая его).

Если что-то не получается с первого раза, или же вам попросту не понравится выбранный шрифт, вы можете легко удалить надпись (оставаясь при этом в режиме написания) или же его изменить.
5. Сохраните измененное изображение.
Надпись на фото в FastStone Image Viewer.
Этот способ предусматривает некоторые трудности, особенно, если вы новичок. Однако данная программа настолько «многофункциональна» и проста интерфейсом, что разобравшись, вы будете использовать только ее.
1. Для начала скачайте программу (желательно, с официального сайта продукта) и установите ее на свое устройство.
2. Откройте. Выберите вкладку «Файл», а в ней параметр «Открыть», укажите необходимое вам изображение.
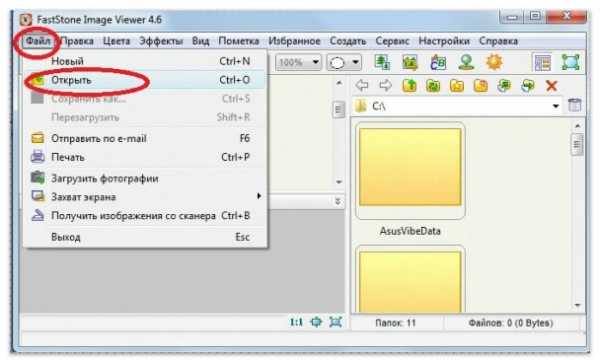
3. Теперь, когда в окне программы отобразилось ваше фото, нажмите на вкладку «Правка» и выберите параметр «Рисование».
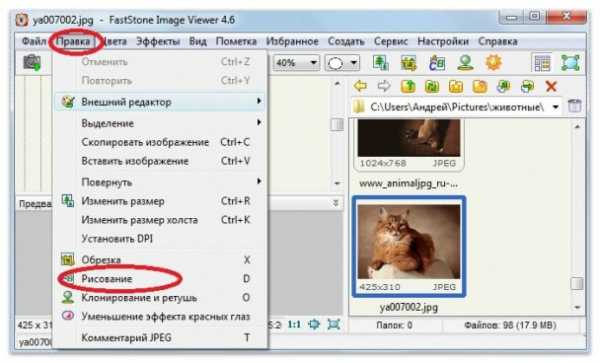
4. У вас откроется большое окно. В нем вам нужно нажать на букву «А». После этого вы увидите внизу страницы появившиеся параметры. Снимите галочку с параметра «Фон».
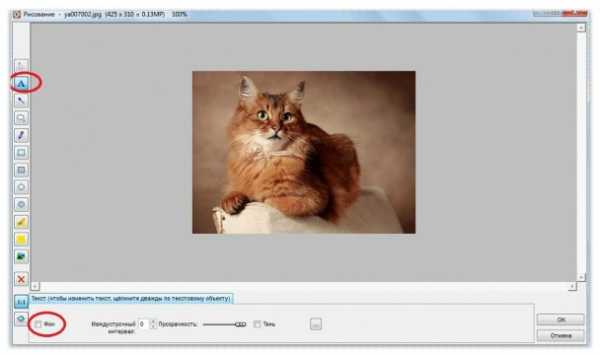
5. Выделите на изображении область, на которой будет создана надпись. Сверху у вас появиться дополнительное меню, позволяющее выбрать шрифт, изменить его размер и цвет.
Выставите необходимые вам параметры и приступайте к написанию.
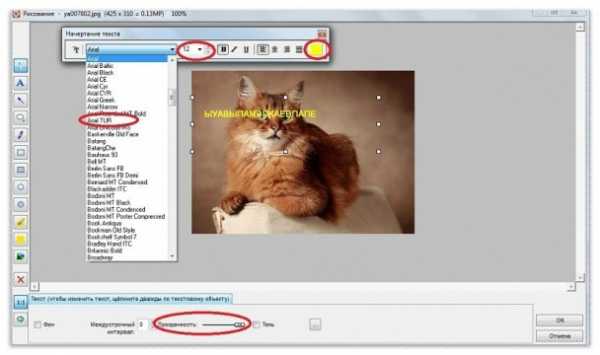
6. Не выходя из режима, вы можете задать «прозрачность» своему тексту, путем перетаскивания ползунка, расположенного рядом с надписью «Прозрачность». Кроме того вы можете перемещать свою надпись по фото и изменять ее «размер».
7. После выполнения всех «процедур» не забудьте сохранить свое изображение. Для этого нажмите на кнопку «ОК», а затем в основном окне программы нажмите на синий значок.
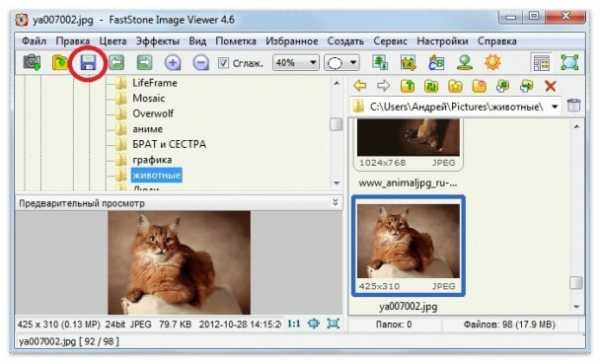
Теперь вы знаете, как сделать надпись на фото.
hyperione.com
Накладываем текст на изображение правильно: полезные советы популярного фотостока
Фотография в качестве подложки под текст используется не только в веб-дизайне. Этот приём популярен как в оформительском дизайне, так и среди медиа. Оглянитесь вокруг: текст поверх изображения придаёт сообщению выразительность и способен стать эмоциональным крючком для потребителя.
Фотография в паре с текстом призвана рассказать целую историю, а не просто выступить в качестве декорации. Поэтому работа с изображением зачастую сложнее, чем просто затемнение или добавление прозрачности. Ключевая задача — соединение ритмического рисунка текста и графического рисунка фотографии.
Как это сделать? В Сети вы найдёте множество примеров и обсуждений того, как усилить воздействие текста при помощи фотографии. Ниже собраны самые интересные приёмы пользователей.
Текст, вписанный в пространство фотографии
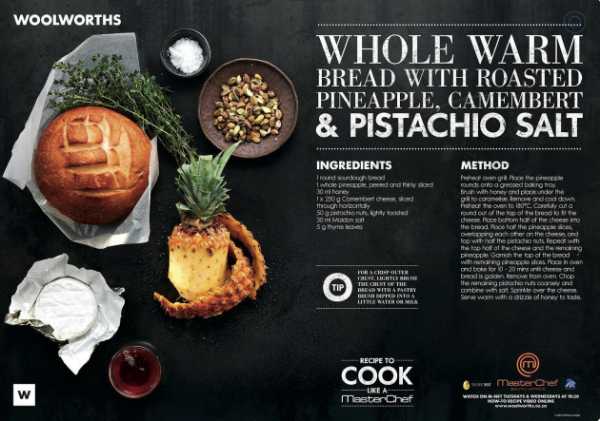 laurawall-design.com
laurawall-design.comИспользуйте пустое пространство на фотографии или растяните свободный от предметов фон для того, чтобы разместить там текст. Применяйте правило баланса: сгруппированные блюда уравновешены таким же количеством текстовых блоков.
Текст как часть изображения
 gogoro.com
gogoro.comДетали мопеда используются как основание для размещения текста. Тонкие и яркие линии букв переходят в очертания предметов. Отсутствие визуального шума обеспечивают фокусные точки — чёрные крышки приборных панелей.
Текст, размещённый на прямоугольнике или другой фигуре для улучшения читабельности
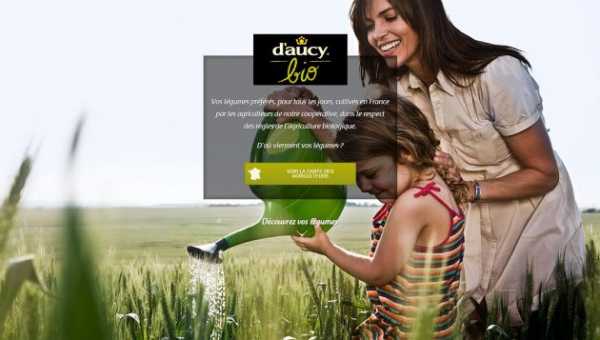 daucybio.fr
daucybio.frИзобилующая яркими деталями фотография всё равно раскрывает свою историю, потому что текст изолирован подложками. С одной стороны, в изображении соблюдено правило третей. С другой стороны, акцент делается на текст благодаря центральному размещению. В результате мы получаем сложное, но гармоничное соединение визуальных языков.
Прозрачный текст, через который видно фоновое изображение
 carladasso.com
carladasso.comБелый текст на чёрном или зелёном фоне может выглядеть достаточно грубо. Сделайте текст чуть бледнее, для того чтобы текстура предметов на изображении могла проступать через буквы и тем самым работать на смягчение графичности шрифта.
Уменьшение яркости фотографии для выделения текста
 onepagelove.com
onepagelove.comКогда вы хотите добиться максимального акцента на тексте, сделайте фотографию под ним бледнее. Этот приём хорошо работает в тех случаях, когда само изображение несёт легко читаемую идею.
Использование минималистичной фотографии для эффектной расстановки акцентов
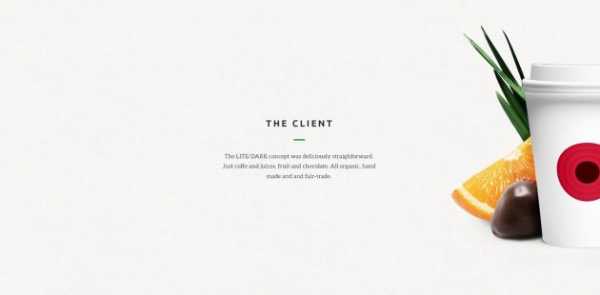 dribbble.com
dribbble.comНе бойтесь пустого пространства и асимметричной композиции. Чистые и лёгкие шрифты в центре способствуют тому, что взгляд хочет переместиться к яркому акценту на периферии слайда. Разместите там то, что усилит ваше сообщение.
Вспомогательные элементы для фокусирования внимания на тексте и отделения его от фоновой фотографии
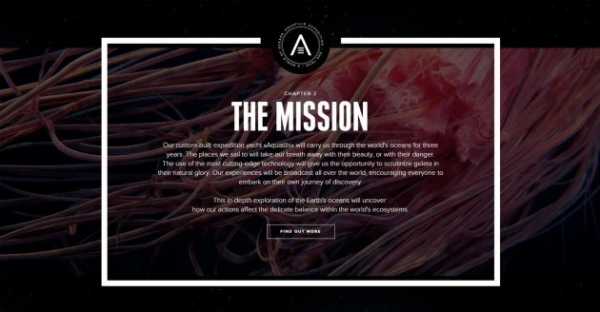 aquatilis.tv
aquatilis.tvВы можете не просто сделать фотографию под текстом бледной, а усилить этот приём жирным начертанием шрифта и использованием рамок. Главное, чтобы фотография вторила сообщению, которое вы хотите донести до читателя.
«Параллакс» текста и фотографии
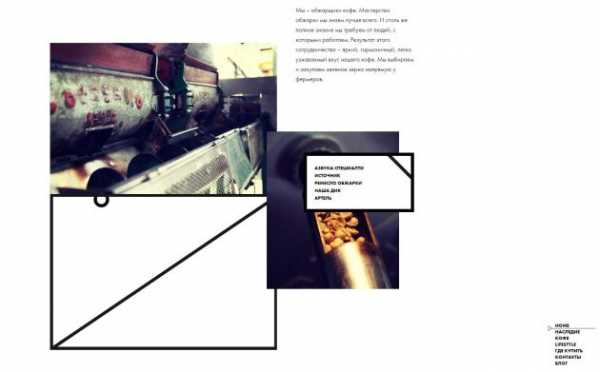 soyuzcoffee.com
soyuzcoffee.comОдин из самых противоречивых приёмов из-за своей сложности. Помните о том, что человеческий взгляд (в западной традиции) стремится двигаться по слайду слева направо, а также быстро схватывает самые яркие цветовые акценты на плоскости.
Построение композиции таким образом, чтобы её элементом выступил не только текст, но и детали фотографии
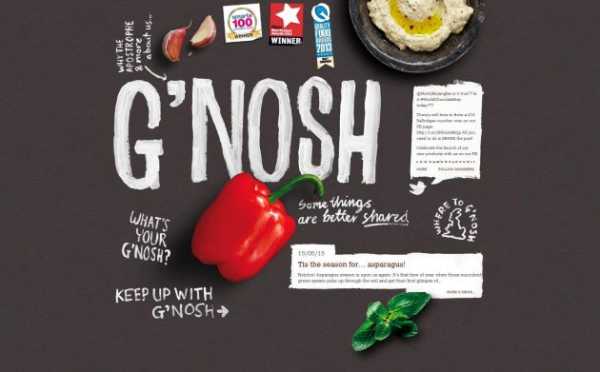 gnosh.co.uk
gnosh.co.ukФоновое изображение предлагает разные возможности для экспериментов со шрифтами. Поворачивайте буквы под таким углом, чтобы следовать вектору размещения предметов, и используйте свободное пространство для создания нужного вам сообщения.
Особенно хорошо смотрится использование контрастного шрифта по отношению к фотографии, при этом текст вписан в пространство изображения.
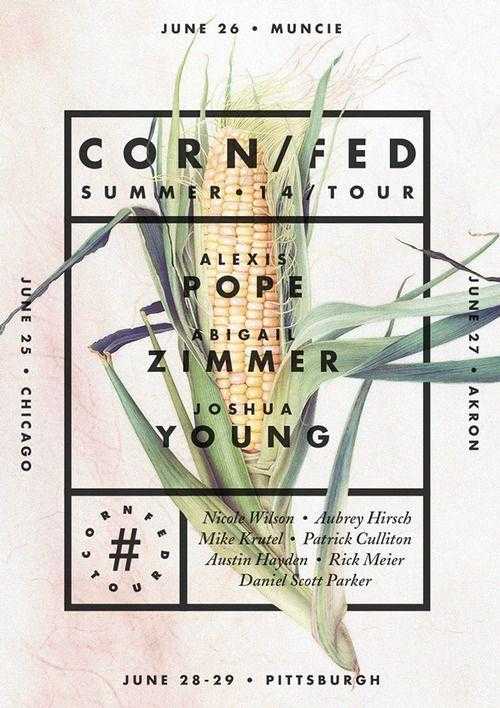 pinterest.com
pinterest.comГлавное в совмещении фотографии и текста — простота.
По возможности не усложняйте ритмические соединения и помните, что чем легче считываются визуальные истории, тем лучше!
lifehacker.ru