Размер DVD диска и обложки
Как известно, дизайн полиграфии упирается в размеры. Многие размеры произвольные. Это значит, что вы сами решаете, какого размера вам нужен стикер, и договариваетесь об этом с типографии. Однако, ряд размеров для печати стандартный, типовой, по умолчанию. Таковым он и останется.
Мы не можем поменять размеры визитной карточки. По крайней мере более чем на пару миллиметров. Иначе она не влезет в визитницу и потеряет свой изначальный смысл. Мы не можем изменить размеры дизайна на накатку DVD диска, иначе он не поместится на накатку и мы не можем поменять размеры обложки под DVD, иначе она не влезет в коробку.
Этой статьей я бы хотел начать объемный цикл статей, посвященных различным размерам и стандартам в полиграфии. А начнем мы с размеров DVD дисков. Вы не только узнаете необходимые размеры и разновидности DVD дисков и обложек, но и сможете скачать наиболее распространенные макеты. В этой статье лишь некоторые наиболее распространенные варианты подобных макетов, из тех, которые вам могут повстречаться.
Размеры DVD обложек
Для начала пройдемся по разновидностям DVD обложек, их размерам и возможным макетам, которые вам могут повстречаться.
DVD 7mm box
Первой в нашем обзоре будет тонкая 7мм по толщине упаковка для диска. Чаще всего её называют SLIM. Высота 183 мм. Ширина титульного и заднего листа по 130 мм. Боковина 5 мм. Плюс блиды по требованию типографии — от 3-4 мм. Для детального изучения качайте макет.

DVD 14mm box
Обычная стандартная упаковка для DVD дисков. Наиболее распространенный вариант. Простая, но и дороже по себестоимости чем тонкая Slim. Размеры обложки такие же, отличается лишь ширина боковины. 130 на 183 мм титульная и задняя стороны. Боковина 13 мм. Блиды по требованию типографии — от 3-4 мм. Для детального изучения качайте макет.
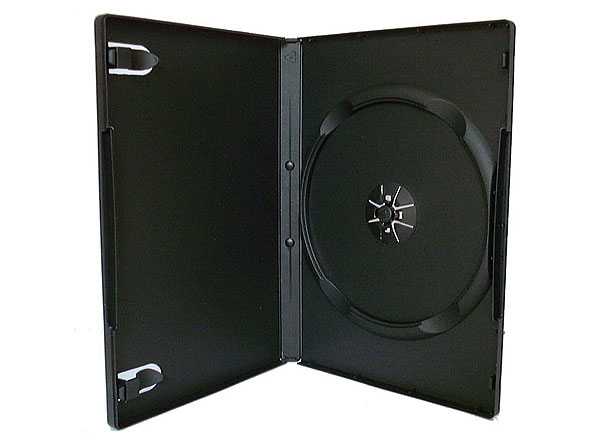
Буклет для вложения в DVD упаковку
Рекламные буклеты часто вкладывают в упаковку DVD. Понятно, что такой буклет должен быть меньше упаковки, иначе он помнется или просто не поместится. Его размеры 123 на 180 мм. То есть на 3 мм меньше размера титульного листа упаковки DVD. И, конечно блиды — 3-4 мм.
DVD digipack — 3 страницы
Диги пак представляет из себя более дорогой и сложный вариант DVD дисков. Такие упаковки используют для подчеркивания элитности товара. Понятно, что и производство дороже, и макет сложнее, и цена выше. Что никак не связано с содержанием диска.
При создании Диги упаковки для DVD чаще всего рисуют дизайн для внешней обложки и внутренней стороны. Внутренняя, что характерно, меньше внешней. Это происходит из за сгибов упаковки.
Для внешней стороны 187,5 на 136 мм для титульной и задней стороны и 8,5 мм боковина. Для внутренней части диска 187,5 на 131 мм. Боковина 6,5 мм. И конечно блиды. Подробности размещения смотрите в макете.

DVD digipack — 2 страницы
Полное соответствие по структуре предыдущему макету, только на этот раз страниц становится больше, а упаковка шире и объемнее. Размеры, тоже другие. Перечислять их в тексте не буду, их слишком много, для каждой из вкладки диги двд они разные. Просто скачайте макет и смотрите сами.

Размеры накатки DVD
Куда же мы денемся без самой накатки для дисков, то есть Label, как её называют на западе. У нас её часто кличут яблоком. Размеры DVD накатки следующие 116,2 — внешняя линия, и 18,8 — отверстие. Все должно быть выровнено по центру. В некоторых типографиях вас могут попросить оставить дырку, в других, убрать. В прошлых статьях мы уже разбирались в том, как сделать накатку в Фотошопе и Иллюстраторе. Можете изучить этот урок и скачать тот макет, который я сделал в ходе работы над накаткой. Или просто качайте пустой макет в этой статье.

SuperJewBox cover
Пожалуй её одной распространенной упаковкой для DVD является SuperJewBox. Её макет имеет множество сгибов и описать его на словах сложно. Проще увидеть, скачав макет из этой статьи.

На этом я закончу этот небольшой обзор. В следующий раз мы разберем основные макеты и размеры для отмирающего, но не сдающегося CD.
Автор:
Дмитрий Веровски
hronofag.ru
Как сделать обложку для CD- и DVD-бокса
Интернет дает нам возможность не покупать CD и DVD диски, а скачивать необходимые фильмы, игры, музыку.
Иногда мы просто храним всю информацию в компьютере, а можно записывать на диски. Сами диски можно хранить в специальных конвертах, а можно в боксах – так надежнее и красивее.
Для CD- и DVD- боксов можно сделать красивые обложки, во-первых, для красоты, а, во-вторых, для удобства поиска нужного диска.

Существует несколько способов создания обложки для CD- и DVD-боксов.
Интернет.
Самый простой способ – скачать обложку из интернета. В интернете можно найти немало обложек CD- и DVD-боксов. Скачиваете, распечатываете, рассчитываете размер, вырезаете и вкладываете в CD- и DVD-бокс.
Шаг 1. Загружаем программу.
Шаг 2. Выбираем тип бокса.
Шаг 3. Загружаем заранее скачанную из интернета картинку.
Шаг 4. Распечатываем.
В итоге на листе бумаги мы видим картинку и пунктирные линии отреза, по которым и вырезаем обложку для бокса.
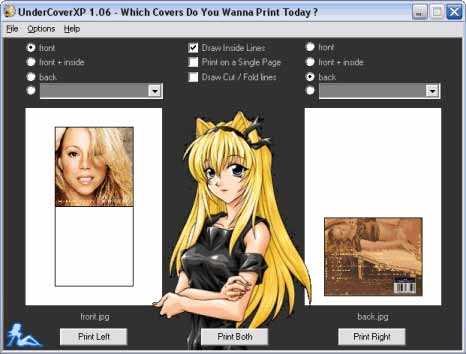
Однако если Вы хотите какую-то уникальную, необычную обложку, то тут Вы ее не найдете, придется делать ее самостоятельно.
Photoshop.
Первый способ создания обложки для CD- и DVD-дисков – программа Photoshop. Главный ее недостаток заключается в том, что если Вы не умеете работать в этой программе, то у Вас сделать обложку не получится.
Но хочется заметить, что фотошоп открывает такие безграничные возможности! Если Вы потратите время и силы на обучение работе в программе Photoshop (кстати, в интернете есть очень много видео-уроков), то сможете сделать любую обложку из любой картинки, из любой фотографии.

Nero Cover Designer.
Освоить программу Nero Cover Designer гораздо легче, чем Photoshop.
Шаг 1. Запускаем программу Nero Cover Disigner.
Шаг 2. Выбираем тип бокса: standard, DVD case, Multi box, Maxi, Slim Pack, Mini CD.
Шаг 3. Создаем обложку. Можно создать текстовую обложку; можно загрузить картину или фотографию; можно комбинировать текст и картинку.
Шаг 4. Сохраняем и распечатываем.
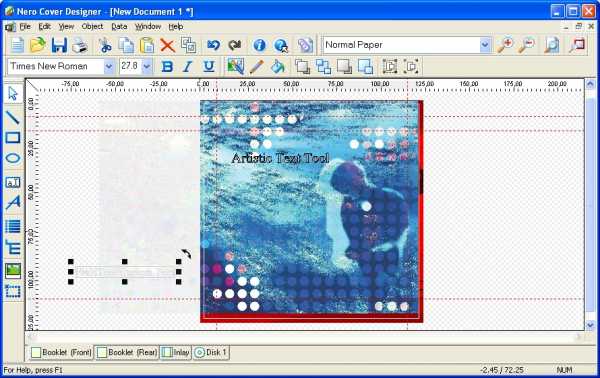
Вот и все – достаточно просто и быстро! Кстати, программа Nero Cover Designer дает возможность создание круглых картинок размером с CD. Можно купить специальные круглые наклейки для CD, создать круглую картину в Nero Cover Designer, распечатать на наклейке и наклеить ее на CD.

www.znaikak.ru
Создание обложки для диска · «Мир Фотошопа»
Конечный результат:
Ресурсы урока:
Шаг 1 — Настройка документа
Создайте новый документ размером 4,75 х 4,75 дюймов. Это стандартный размер обложки диска. Так как наша работа будет распечатана, то лучше использовать Resolution (Разрешение) — 300dpi. Но в данном уроке я установил разрешение 200dpi из-за размеров фотографии.
После того, как документ создан, активируйте линейки (Ctrl + R) и по краям холста установите направляющие. Так как изображение будет распечатано, то по краям добавим поля для безопасности. Перейдите в меню Image ? Canvas Size и расширьте холст до 4,85 дюймов на каждой стороне.
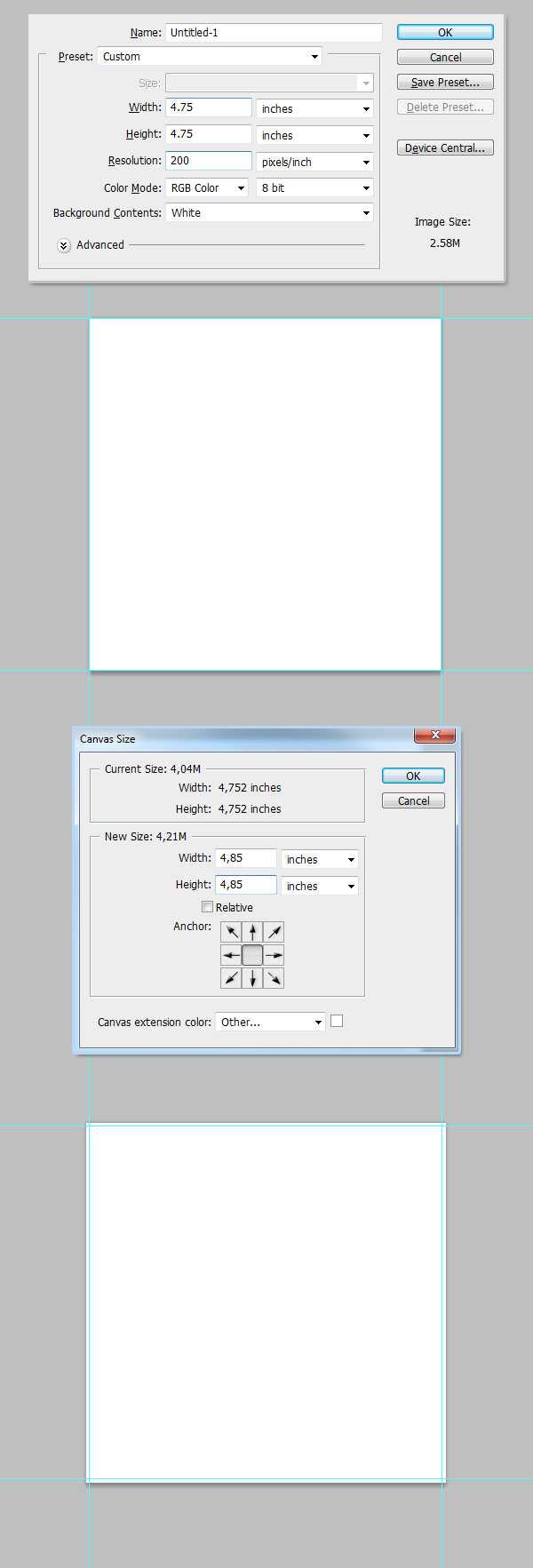
Шаг 2 — Комната
Откройте изображение комнаты в Фотошопе в отдельном документе. Сохраните файл как «Room.psd». Фотография комнаты широкая, а нам нужно получить квадрат для обложки. Поэтому нужно растянуть фотографию, не исказив её. Это не так трудно сделать. Отведите направляющую, чтобы ограничить квадрат на левой стороне. При помощи инструмента Rectangular Marquee Tool (M) сделайте выделение правой части изображения, скопируйте его (Ctrl + C) и вставьте на новый слой (Ctrl + V). Расположите новый слой поверх фотографии, как показано на последнем скриншоте ниже.
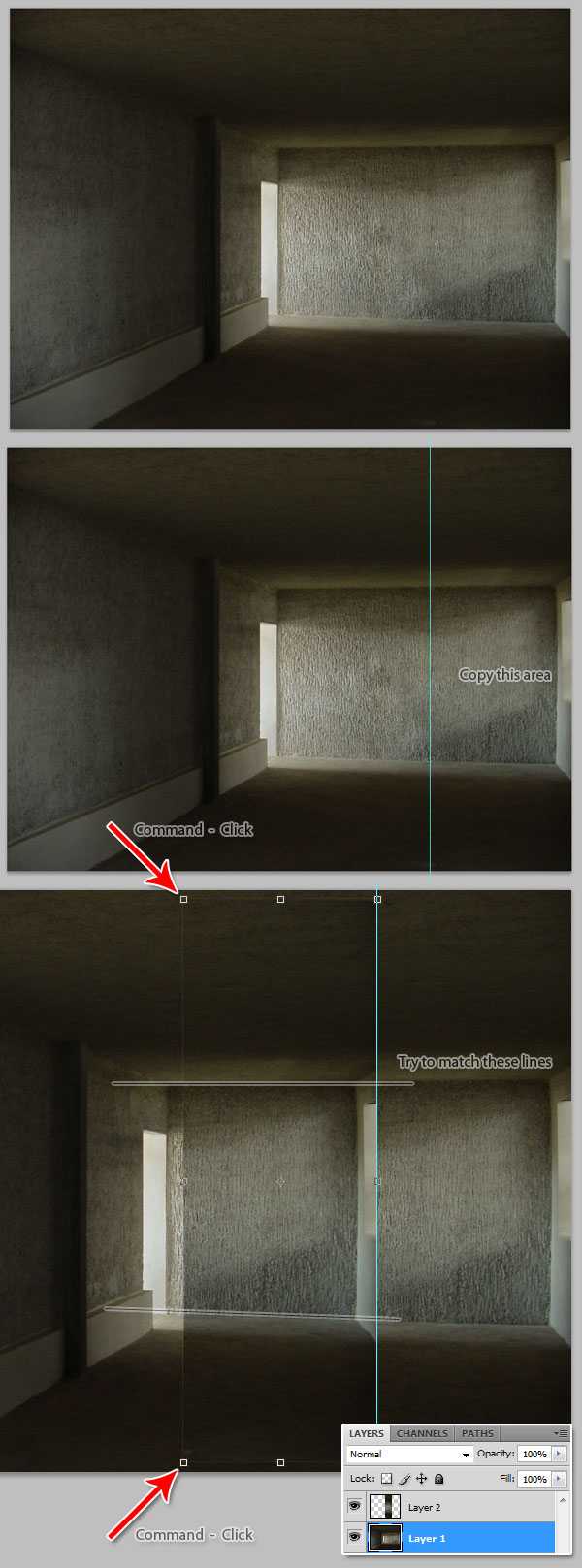
Шаг 3 — Соединение
Чтобы сделать переход плавным, воспользуемся коррекцией Levels. Находясь на новом слое с частью стены перейдите в меню Image ? Adjustments ? Levels, введите значения, показанные ниже. Я произвёл коррекцию в два захода, но у Вам может получиться сделать это с первого раза. После коррекции добавьте маску слоя (Layer ? Layer Mask ? Hide All). Выберите инструмент Gradient Tool (G): Style — Linear. Сделайте чёрно-белую заливку на маске, как показано ниже.

Шаг 4 — Добавление комнаты в основной документ
Инструментом Rectangular Marquee Tool (M) сделайте выделение левой части изображения и нажмите Ctrl + Shift + C, чтобы скопировать все слои, входящие в него (этим Вы избегаете сведение всех слоёв в один и сохраняете слои редактируемыми). Вернитесь в первый документ и вставьте выделение (Ctrl + V). Назовите слой «Room».

Шаг 5 — Добавление парня
Пора добавить один из основных объектов. Откройте изображение сидящего человека в отдельном документе в Фотошопе. Любым удобным инструментом сделайте выделение человека. Я использовал инструмент Polygonal Lasso Tool (L). Инструментом Move Tool (V) перетащите выделенную часть в наш основной документ. К слою с человеком примените отражение по горизонтали (Edit ? Transform ? Flip Horizontal). Человек повернётся в другую сторону, и будет соответствовать источнику света. Это очень важно, так как у Вас не всегда есть возможность и время для того, чтобы сделать собственные снимки. Вам приходится искать в интернете изображения, подходящие Вашей картине в плане освещения, и это не всегда просто.
Инструментом Free Transform (Ctrl + T) измените уменьшите размер человека и назовите слой с ним «Guy».
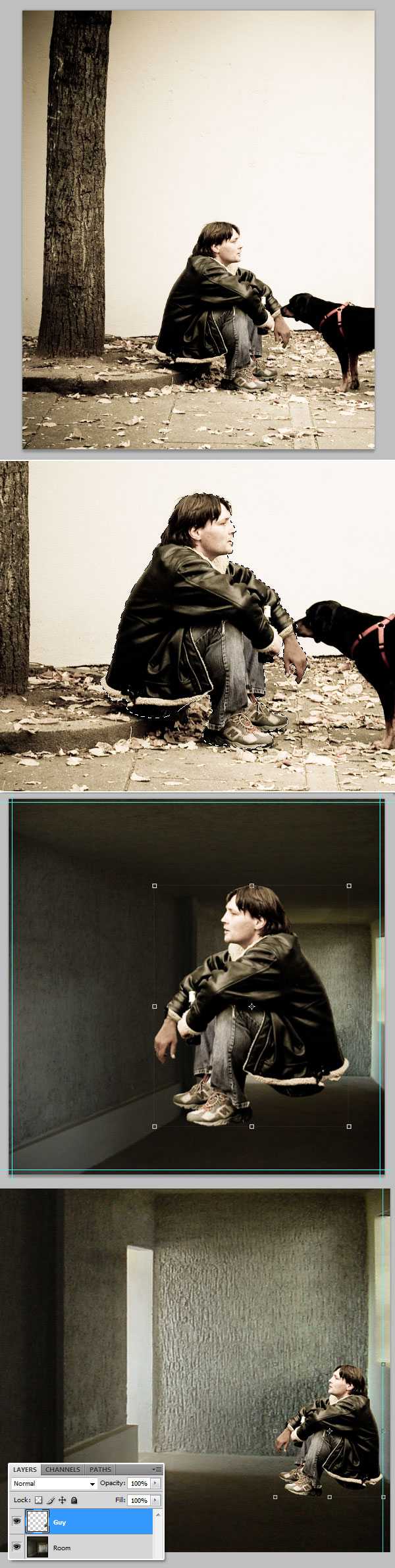
Шаг 6 — Общая тень
Я не собираюсь создавать 100% реалистичную картину, главное — это эффектность. По этой причине нужно создать несколько видов теней. Первые тени — это тени комнаты. Создайте новый слой (Ctrl + Shift + N) и назовите его «Room Shadow». Выберите инструмент Brush Tool (B): Size — 300 пикселей, Opacity и Flow — 50%. Установите цвет заливки на #151610 и обрисуйте правую сторону комнаты. Установите Blending Mode этого слоя на Multiply и понизьте Opacity до 75%.
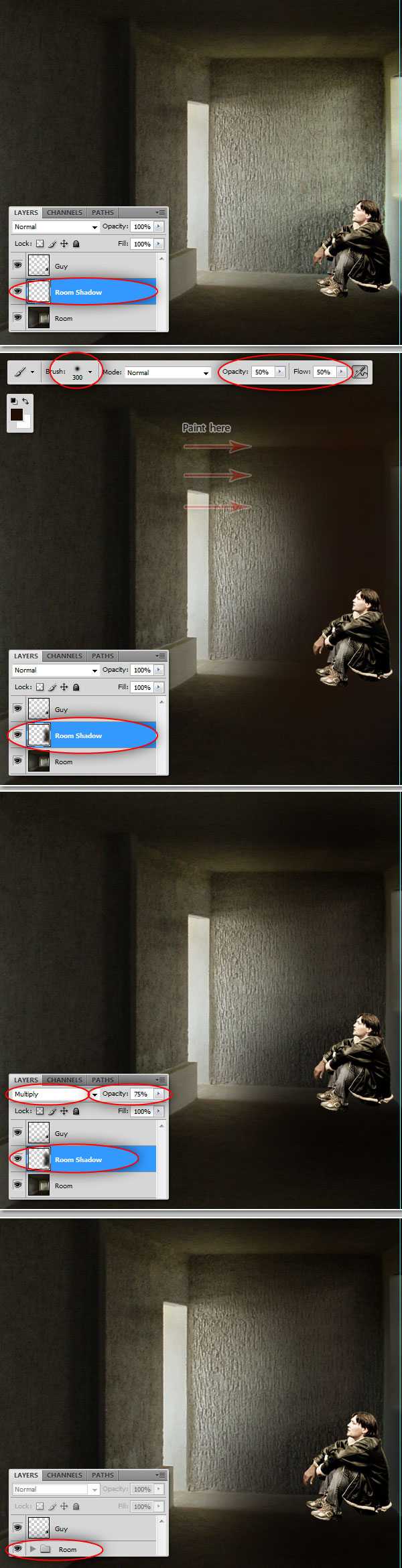
Шаг 7 — Добавление объектов: табуретка
Откройте фотографию табуретки, извлеките её из фона и вставьте в наш документ. Так как фон белый, то проблем с извлечением не будет. При помощи инструмента Magic Wand Tool (W) сделайте выделение белого фона, инвертируйте его (Ctrl + Shift + I) и табуретка будет выделена. Теперь её можно переносить в основной документ.
Слой с табуреткой назовите «Chair» и примените отражение по горизонтали (Edit ? Transform ? Flip Horizontal), чтобы освещение табуретки соответствовало расположению источника света.
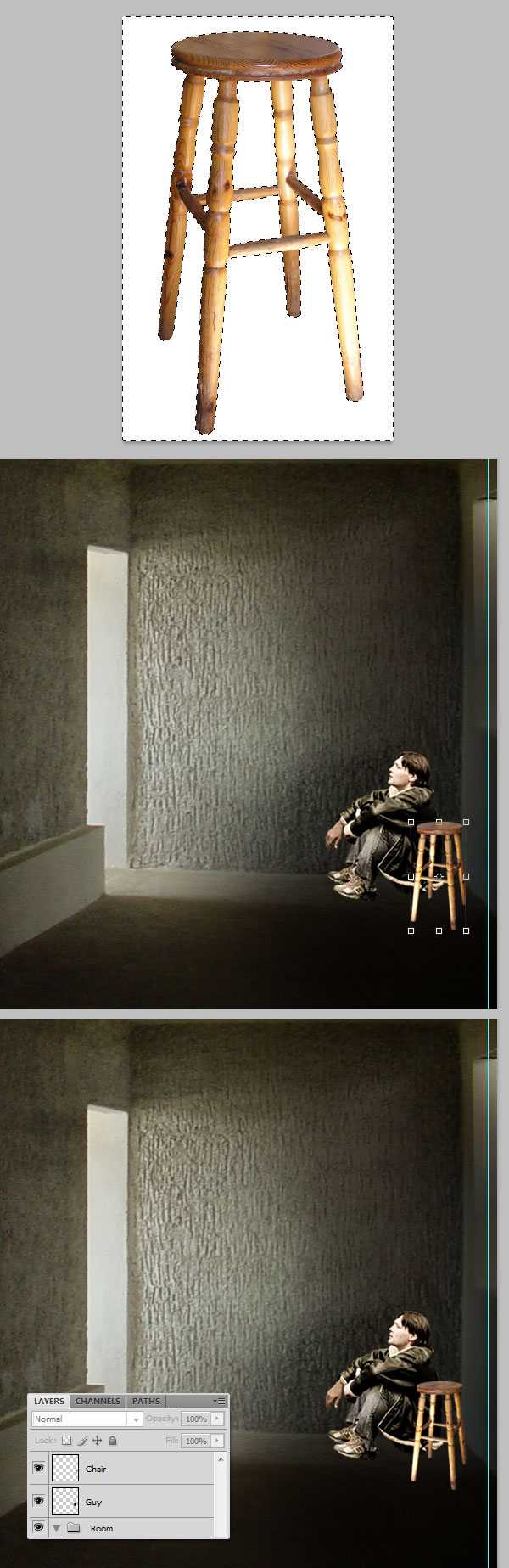
Шаг 8 — Затемнение и обесцвечивание
Выберите инструмент Burn Tool (O), перейдите на слой с человеком и обрисуйте правую сторону (она отмечена стрелками на скриншоте). Затем выберите инструмент Sponge Tool и обесцветьте светлые участки. Проделайте то же самое с табуреткой. Настройки инструментом показаны на скриншотах.

Шаг 9 — Добавление ворона
Откройте первое изображение ворона и при помощи инструмента выделения извлеките его в наш документ. Слой с птицей назовите «Raven». Отразите ворона по горизонтали (Edit ? Transform ? Flip Horizontal) и инструментом Free Transform (Ctrl + T) сделайте его больше человека. Расположите ворона возле дверного проёма.
Далее к слою с вороном добавьте пиксельную маску (кликните на иконке маски в нижней части палитры слоёв). Инструментом Rectangular Marquee Tool (M) сделайте выделение, как показывает третий скриншот ниже. На маске залейте выделение чёрным цветом. Цель в том, чтобы скрыть часть крыла и создать иллюзию того, что ворон влетает в комнату. Благодаря маске слоя часть крыла всего лишь скрыта, а не стёрта, и Вы можете вернуть его в любой момент.
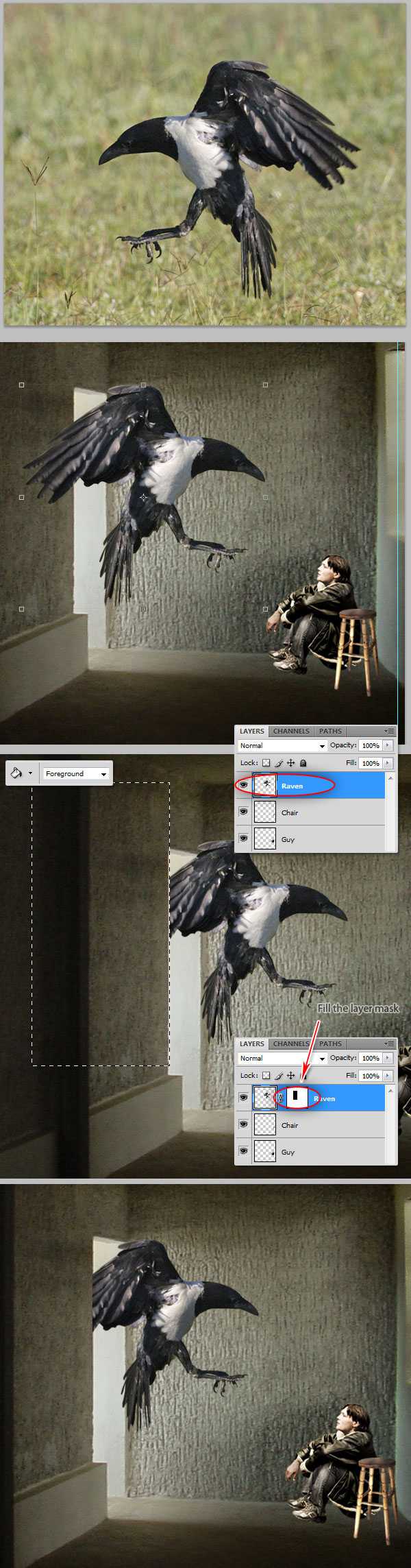
Шаг 10 — Несколько книг
Откройте изображение со стопкой книг в Фотошопе в отдельном документе. Сделайте выделение книг. Они имеют белый фон, и Вы уже знаете, как работать с такими объектами. Вставьте книги в наш документ и назовите слой «Books». Измените размер книг и расположите прямо над слоем «Chair». При помощи инструмента Burn Tool (O) затемните правую сторону книг.
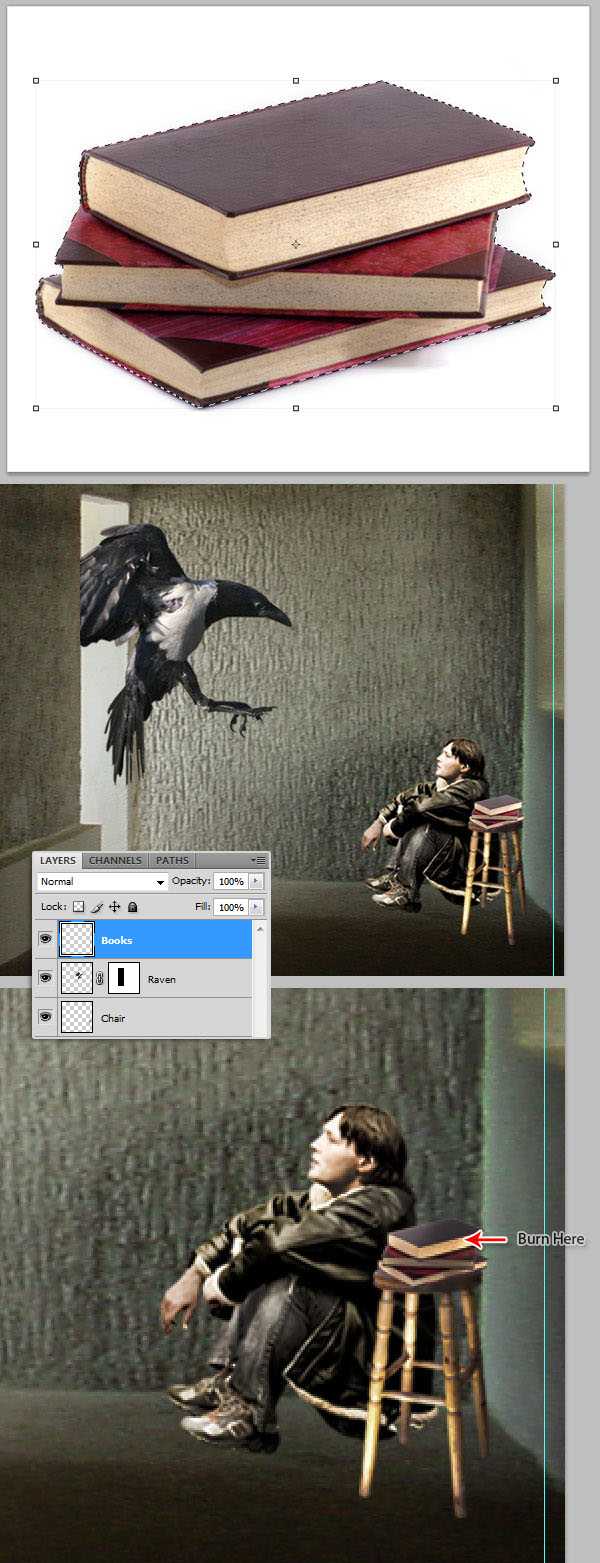
Шаг 11 — Замена головы ворона
Сейчас мы заменим голову ворона. Откройте второе изображение ворона в Фотошопе и при помощи инструмента Polygonal Lasso Tool (L) (или другого инструмента выделения) выделите головку, как показано ниже на первом скриншоте. Перенесите выделенную голову в наш документ и примените отражение по горизонтали (Edit ? Transform ? Flip Horizontal). Назовите слой с головой «Head» и расположите над слоем «Crow». Инструментом Free Transform (Ctrl + T) измените размер головы и угол наклона. При помощи техники из шага 3 объедините голову и тело птицы, но вместо использования градиентной заливки используйте чёрную кисть. При необходимости удалите ненужные участки головы ворона со слоя «Crow».
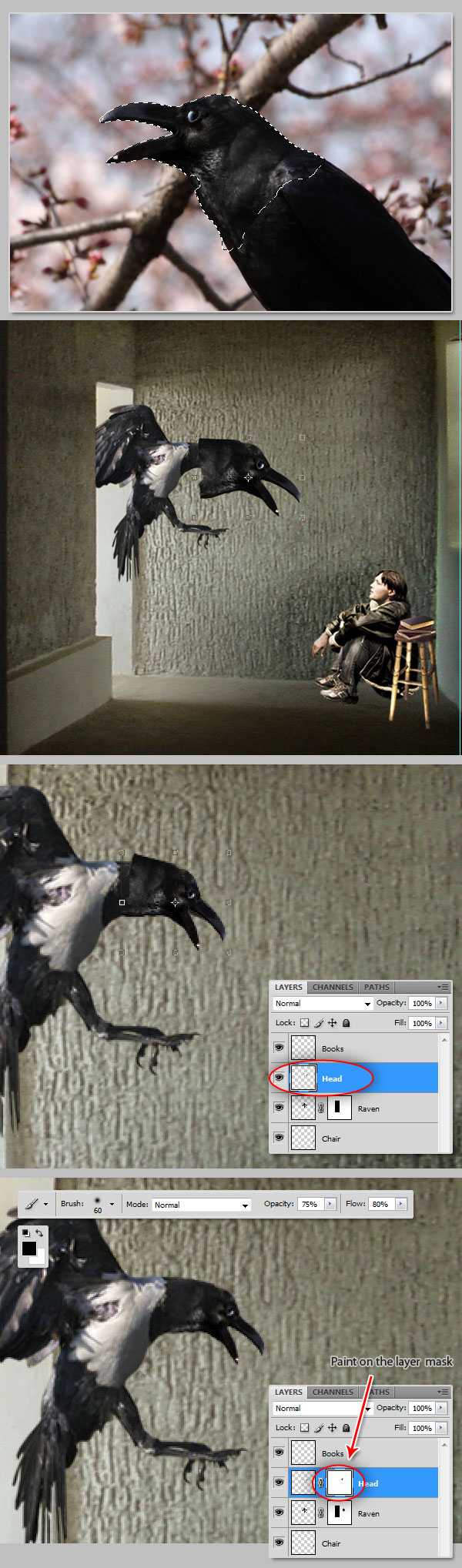
Шаг 12 — Больше книг
Так как ворон порхает крыльями, то создаётся ветер. Мы добавим открытую книгу, чтобы сделать этот факт заметным. Откройте изображение открытой книги в отдельном документе и извлеките её в наш документ. Назовите слой «Open Book», расположите под птицей и затемните правую сторону при помощи инструмента Burn Tool (O).
Дополнительно можно добавить ещё несколько книг в нижнюю часть холста.
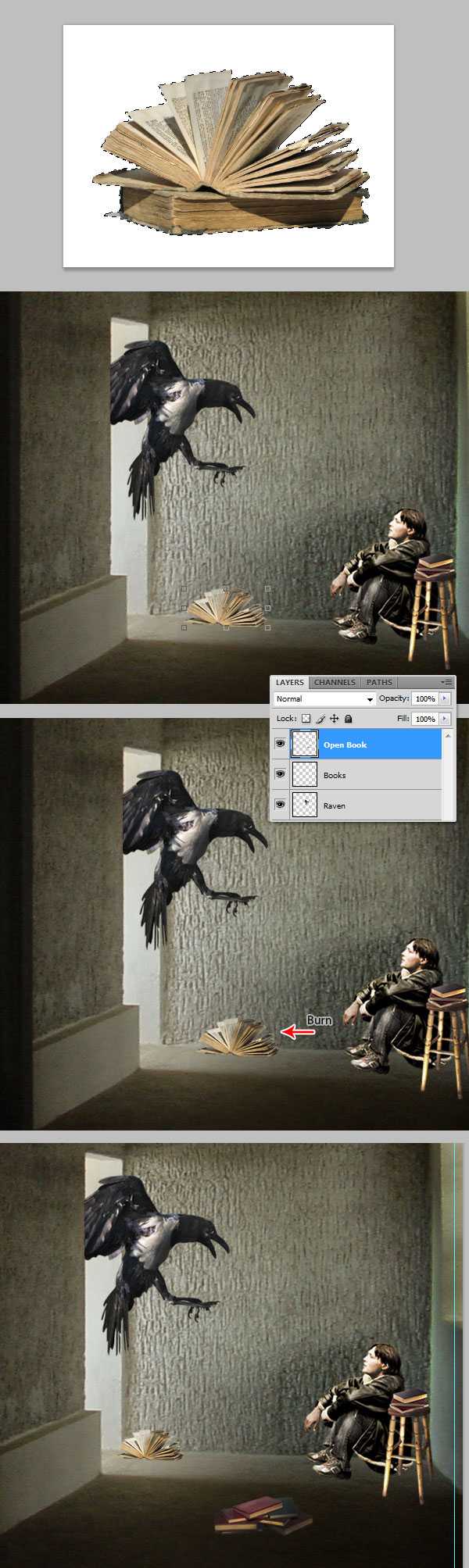
Шаг 13 — Тени
Сделайте копию слоя «Raven» (Ctrl + J) и при помощи инструмента Free Transform (Ctrl + T) растяните его в ширину (смотрите на первый скриншот ниже). Затем, находясь на этой копии, перейдите к коррекции Hue/Saturation (Image ? Adjustments ? Hue/Saturation) и понизьте Lightness до -100. Затем примените фильтр Gaussian Blur (Filter ? Blur ? Gaussian Blur) со значением 8 пикселей. Понизьте Opacity копии до 50%.
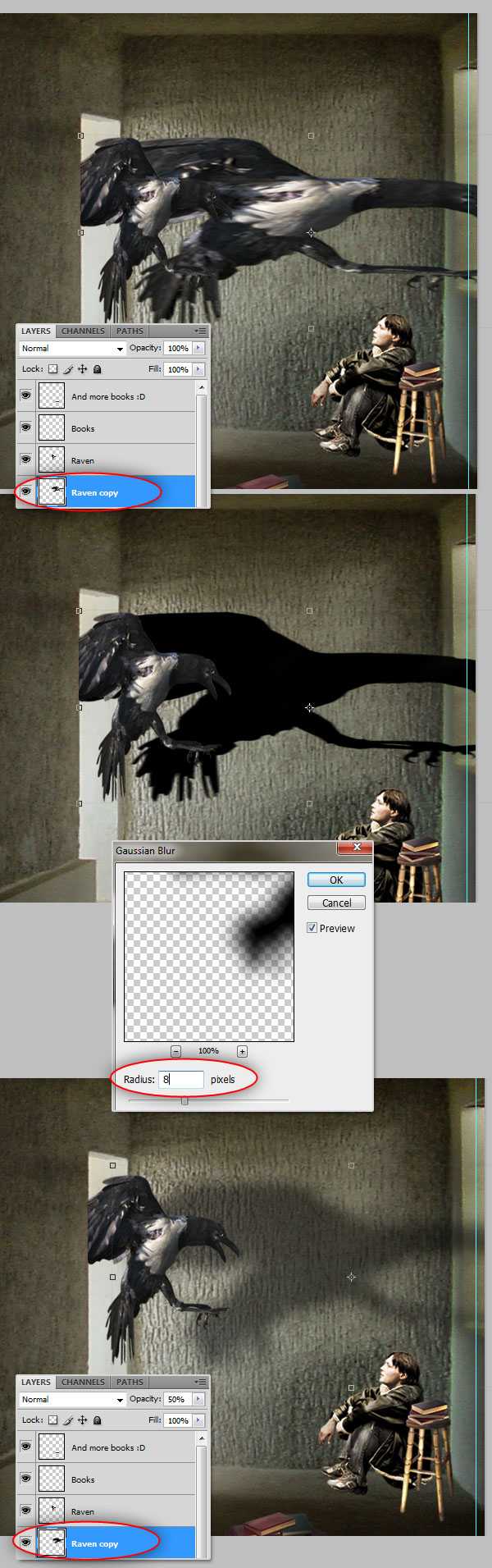
Шаг 14 — Больше теней
Сейчас я опишу одну технику, которую мы будем применять для каждого объекта картины.
Создайте новый слой под объектом, для которого создаётся тень, в данном случае — под слоем «Raven». Назовите его «Raven Shadow», выберите большую мягкую кисть цветом #110C06 и нарисуйте тень там, где показывает стрелка на первом скриншоте ниже. Затем создайте новый слой «Front Shadow» над объектом и нарисуйте тень поверх него, в данном случае — поверх птицы. Далее выберите инструмент Eraser Tool (E) с мягкими краями и непрозрачностью 50% и сотрите некоторые участки тени на объекте (со слоя «Front Shadow»), на которых, по Вашему мнению, должно быть свечение. Чтобы сохранить хорошую организацию слоёв, объедините все слои объекта и сам объект в группу (выберите их и нажмите Ctrl + G). Группам тоже давайте имена.
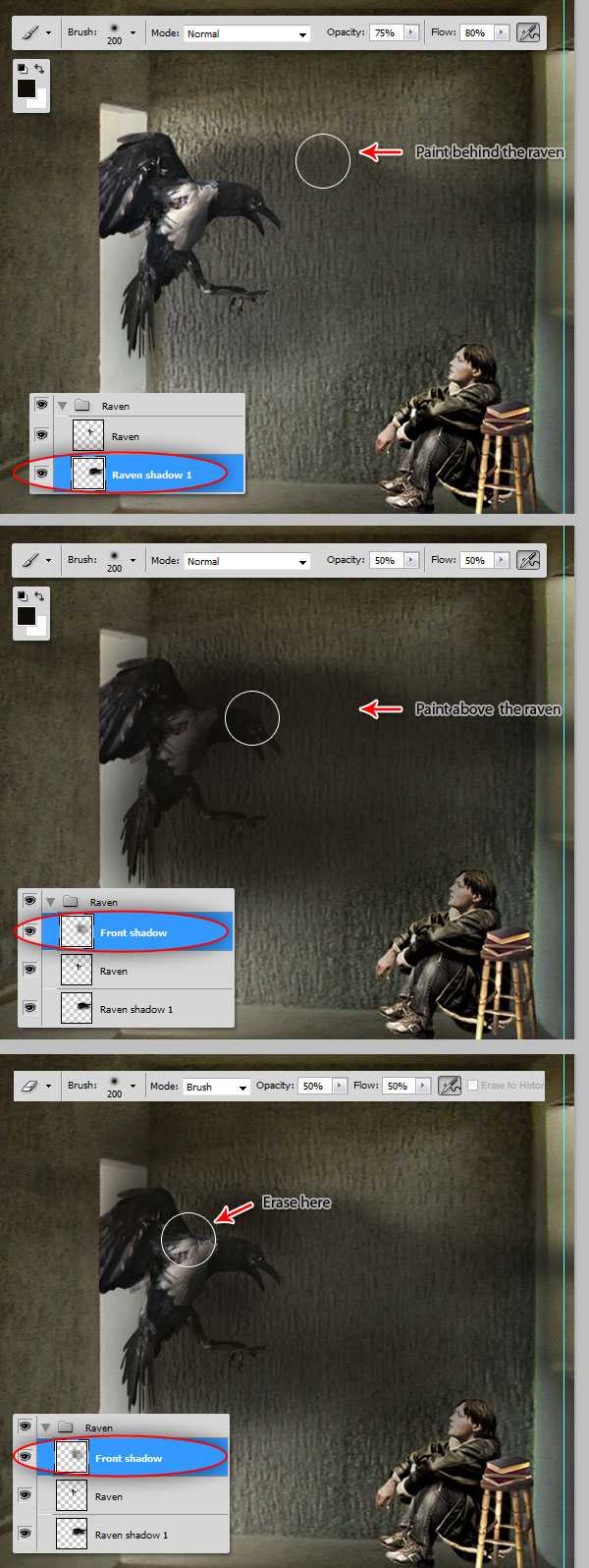
Шаг 15 — Тени и ещё раз тени
Используя технику создания теней из предыдущего шага, поработайте над открытой книгой. Используйте инструмент Smudge Tool для того, чтобы тень хорошо совмещалась с фоном (со стеной в данном случае).
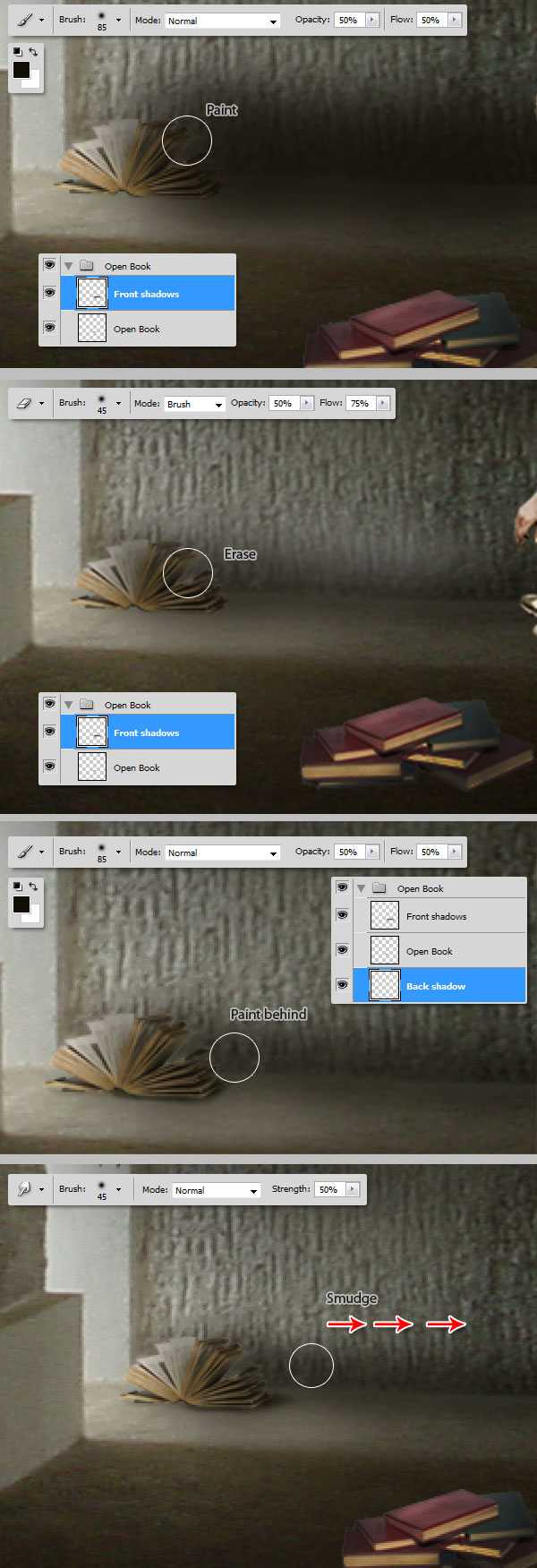
Шаг 16 — Тень от парня
Как и в случае с вороном, сделайте копию слоя с человеком (Ctrl + J), понизьте яркость через коррекции Hue/Saturation, понизьте непрозрачность и нарисуйте тени, как в шаге 14. Будьте аккуратны при создании теней под кроссовками.
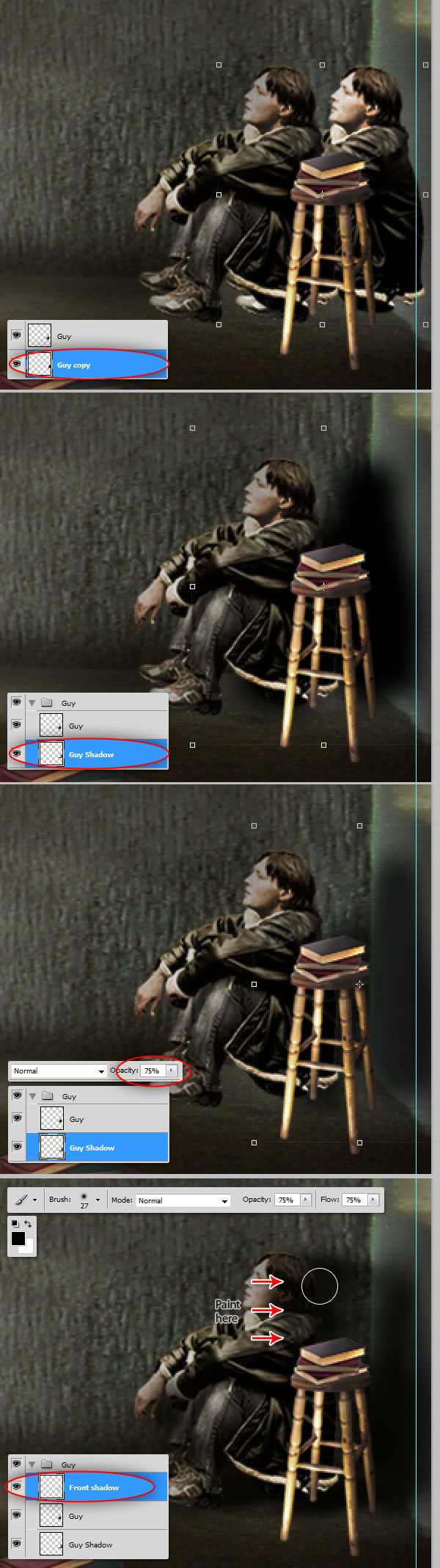
Шаг 17 — Тени от табуретки и книг
Повторите процесс создания теней для табуретки с книгами и книг на полу. Старайтесь добиться не реалистичности, а эффектности. Создайте столько теней, сколько сочтёте нужным для этого. Но помните, что изображение не должно стать слишком тёмным.

Шаг 18 — Тени комнаты
Выберите большую мягкую кисть цветом #110C06 и обрисуйте края комнаты на новом слое «Front shadows». Этот слой должен быть над слоем «Room». Понизьте Opacity слоя до 50%.
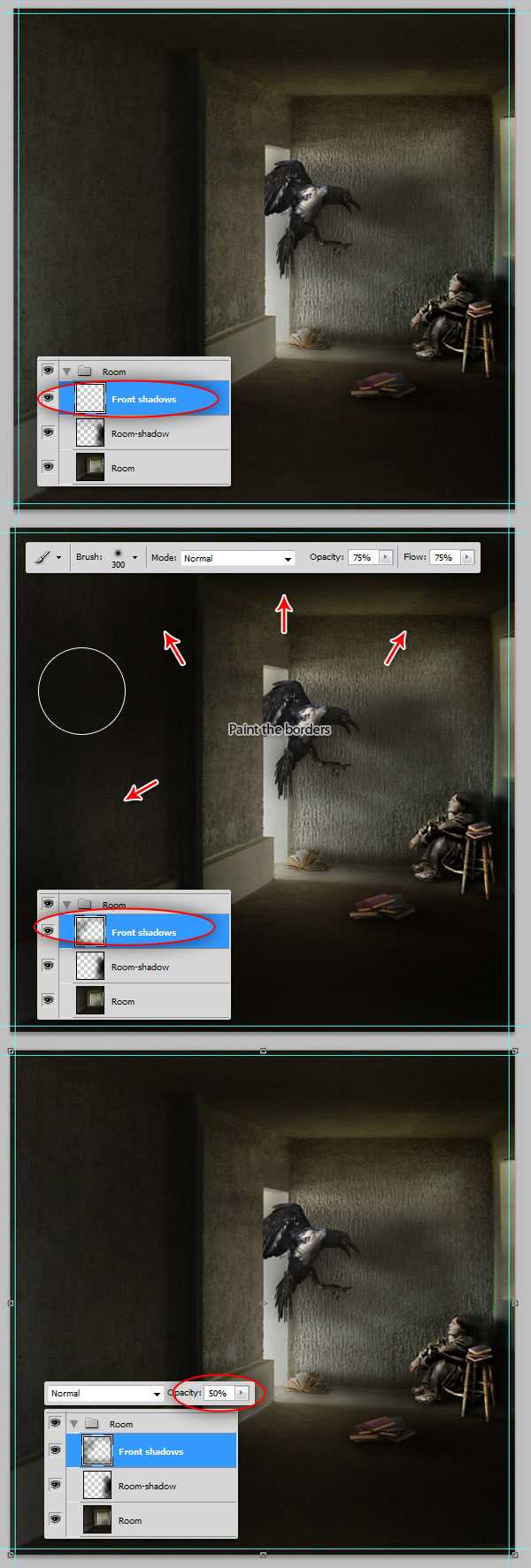
Шаг 19 — Слова на стенах
По сюжету книги, парень был одержим любовью к своей девушке Lenore. Чтобы передать это чувство я решил добавить большое количество надписей имени девушки на стены.
Сначала создайте новый документ в Фотошопе (любого размера). Залейте фоновый слой серым цветом (#A0A0A0). При помощи нескольких рукописных шрифтов напишите имя Lenore по разными углами разных размеров. Как закончите, сделайте выделение всего холста (Ctrl + A), и скопируйте всё (Ctrl + Shift + C).
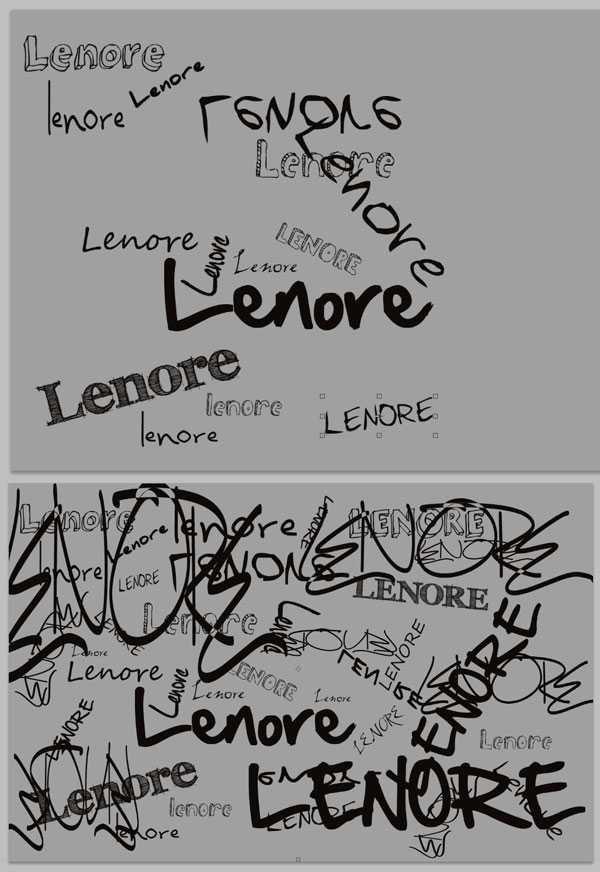
Шаг 20 — Использования фильтра Vanishing Point для расположения надписей на стенах и потолке
Создайте новый слой (Ctrl + Shift + N) и назовите его «Wall words». Этот слой должен быть над группой «Room». Перейдите в меню Filter ? Vanishing Point. Нарисуйте сетки на стенах и потолке. Если Вы не знакомы с этим фильтром, сначала прочтите эти уроки: Использования фильтра Vanishing Point для создания бизнес карточки и Создание деревянной коробки в гранжевом стиле.
Как только создадите сетки, вставьте надписи в окне фильтра и измените размер. Возможно, у Вас не получится всё сделать с первого раза, поэтому не бойтесь пробовать снова и снова. Как закончите с расположением надписей, установите Blending Mode на Overlay.
Совет: В Windows 7 могут возникнуть проблемы с фильтром Vanishing Point. По каким-то причинам Windows Aero конфликтует с данным фильтром. Поэтому лучше на время перейти на тему оформления «Windows 7 Basic».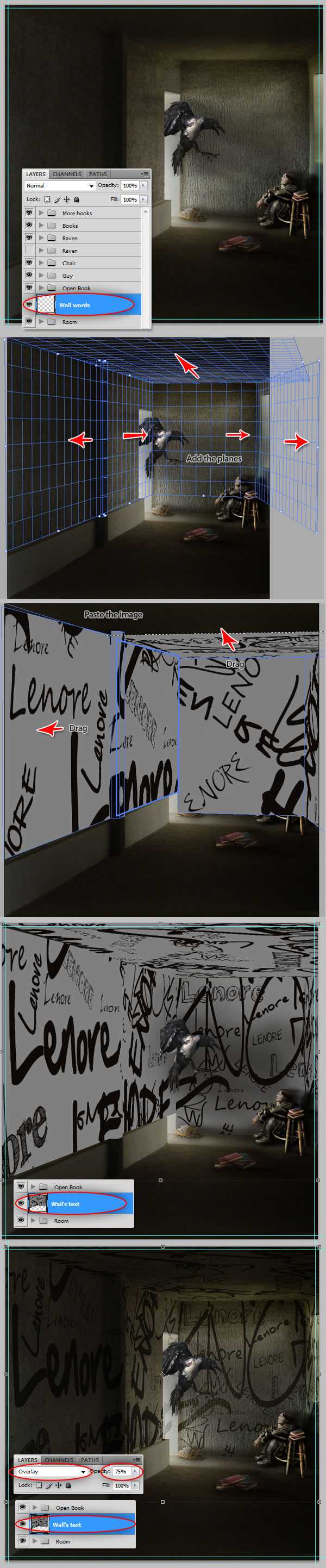
Шаг 21 — Удаление лишних слов
Инструментом Polygonal Lasso Tool (L) сделайте выделение участков комнаты, где не должно быть надписей. Находясь на слое «Wall Words», нажмите Delete. Установите Opacity слоя на 50%.

Шаг 22 — Размытие в движении для ворона
Так как ворон на нашей картине находится в движении, нужно показать этот эффект через фильтр. Сделайте копию слоя «Raven» и расположите её над оригиналом. Примените к ней фильтр Motion Blur (Filter ? Blur ? Motion Blur). К копии добавьте пиксельную маску и мягкой кистью чёрного цвета сотрите размытие с некоторых частей ворона.
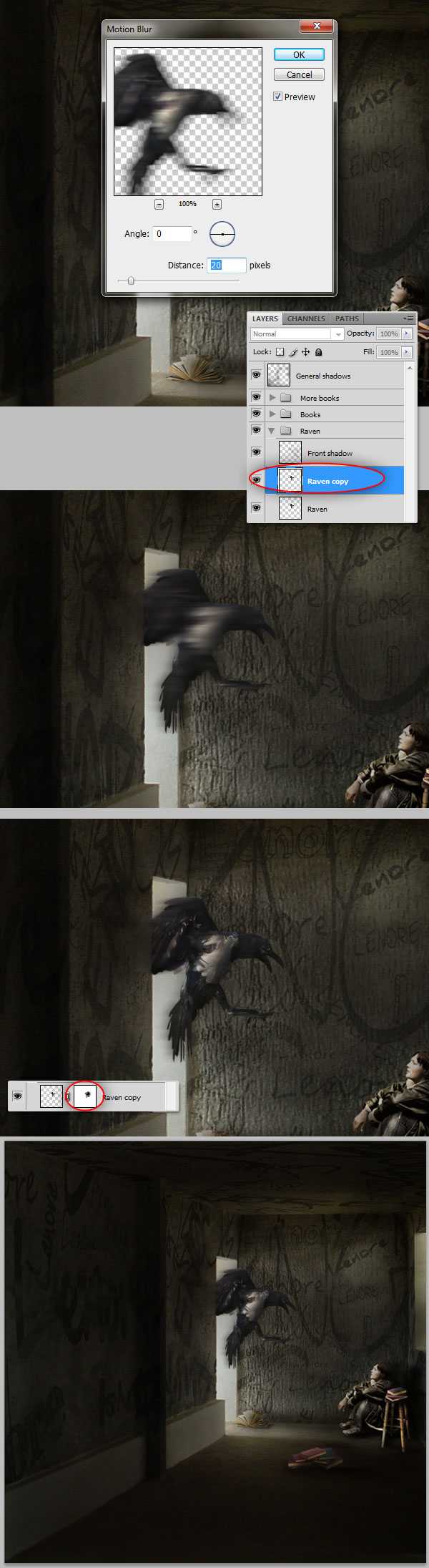
Шаг 23 — Летающие листы бумаги
Откройте изображение старого листа бумаги в Фотошопе. Извлеките его из фона в наш документ и расположите поверх всех слоёв. Перейдите в режим Warp (Edit ? Transform ? Warp) и измените форму листа, как показано ниже.
Повторите этот шаг несколько раз и создайте листы разных форм. Все эти слои объедините в группу (Ctrl + G).

Шаг 24 — Добавление теней от летающей бумаги
Выберите группу с летающей бумагой и объедините её в один слой (Ctrl + E). Инструментом Burn Tool (O) затемните некоторые участки бумаги. Используя ранее описанную технику добавления теней от объектов, создайте два слоя и нарисуйте тени под и над бумагой. В завершении можно повторить процесс добавления размытия, как в шаге 22. Поместите все эти слои в группу «Art».
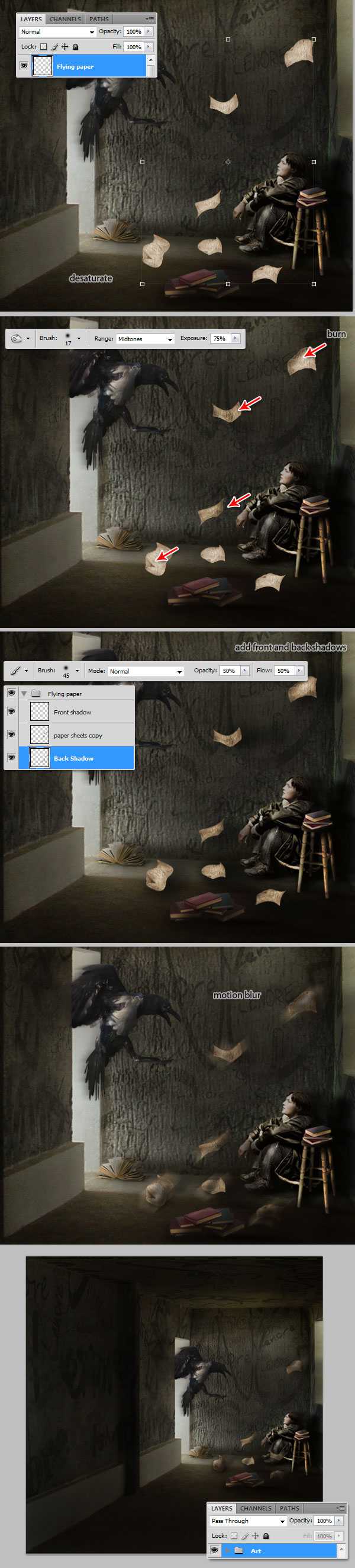
Шаг 25 — Добавление заголовка
Инструментом Horizontal Type Tool (T) напишите «THE RAVEN» (название диска или фильма). Я использовал шрифт «Trajan». Если Вы писали заголовок на разных слоя, поместите их в группу «Title». Кликните правой кнопкой мыши на группе и выберите пункт Convert to Smart Object. Выберите этот слой и перейдите в меню 3D ? New 3D Postcard From Layer. Смарт-объект превратится в 3D объект и текст при этом останется редактируемым. Не зависимо от количества изменений перспективы, поворота и глубины у Вас всегда будет возможность изменить текст.
Примените стили Bevel & Emboss и Gradient Overlay к 3D объекту. Не обращайте внимания на положение света и тени, мы займёмся этим позже.
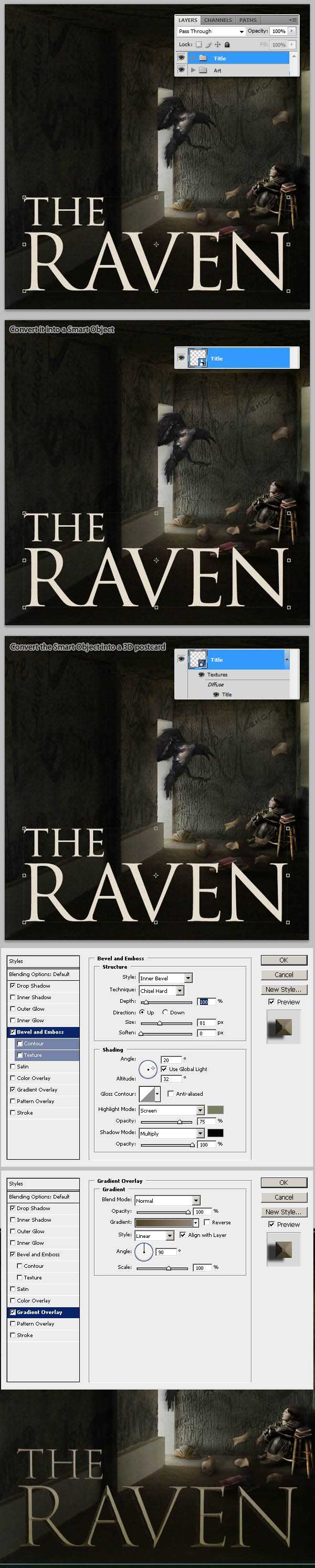
Шаг 26 — Изменение перспективы текста
При помощи инструмента поворота 3D объекта расположите текст на стене, чтобы он соответствовал её перспективе. После этого примените стиль Drop Shadow к тексту.

Шаг 27 — Изменение текста
Случается, что клиенты хотят изменить что-то в процессе работы. Поэтому всегда важно сохранять слои редактируемыми. В этом шаге мы добавим пару слов в название. Вам нужно дважды кликнуть на слое «Title» текстуры Diffuse в палитре слоёв. Откроется новый документ «Title.psd», в котором Вы найдёте смарт-объект с текстом. Кликните дважды на нём и откроется документ с текстовым слоем «Title2.psd». Допишите одну строчку текста. Чтобы применить изменения, нужно будет сохранить оба документа «Title».
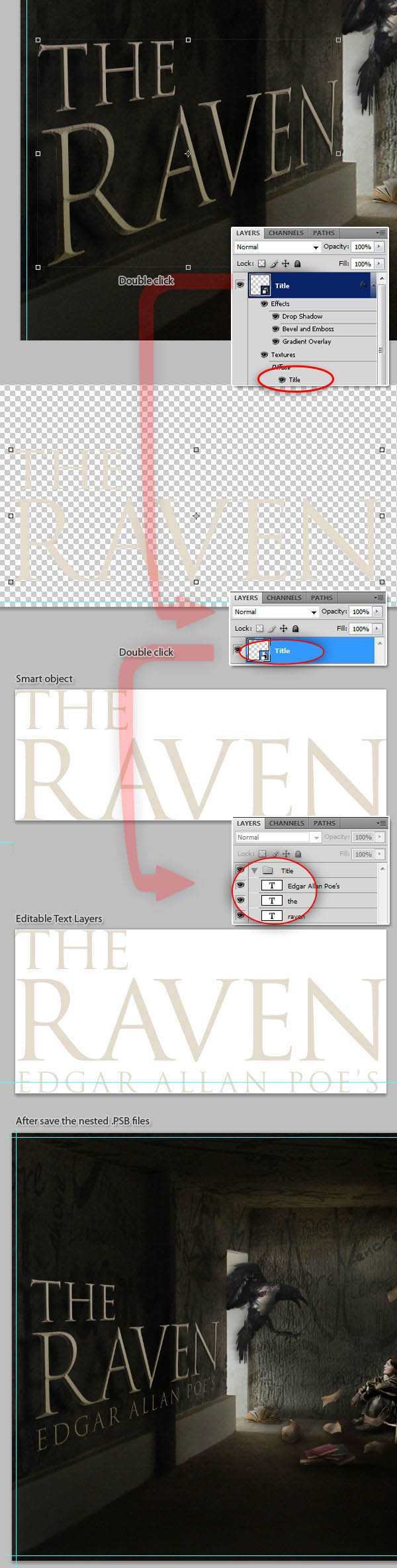
Шаг 28 — Добавление гранжевого шума
Установите цвета по умолчанию (D), создайте новый слой «Noise» над текстовым слоем. Примените фильтр Clouds (Filter ? Render ? Clouds), затем примените фильтр Add Noise (Filter ? Noise ? Add Noise). Установите Blending Mode этого слоя на Overlay и понизьте Opacity до 35%.
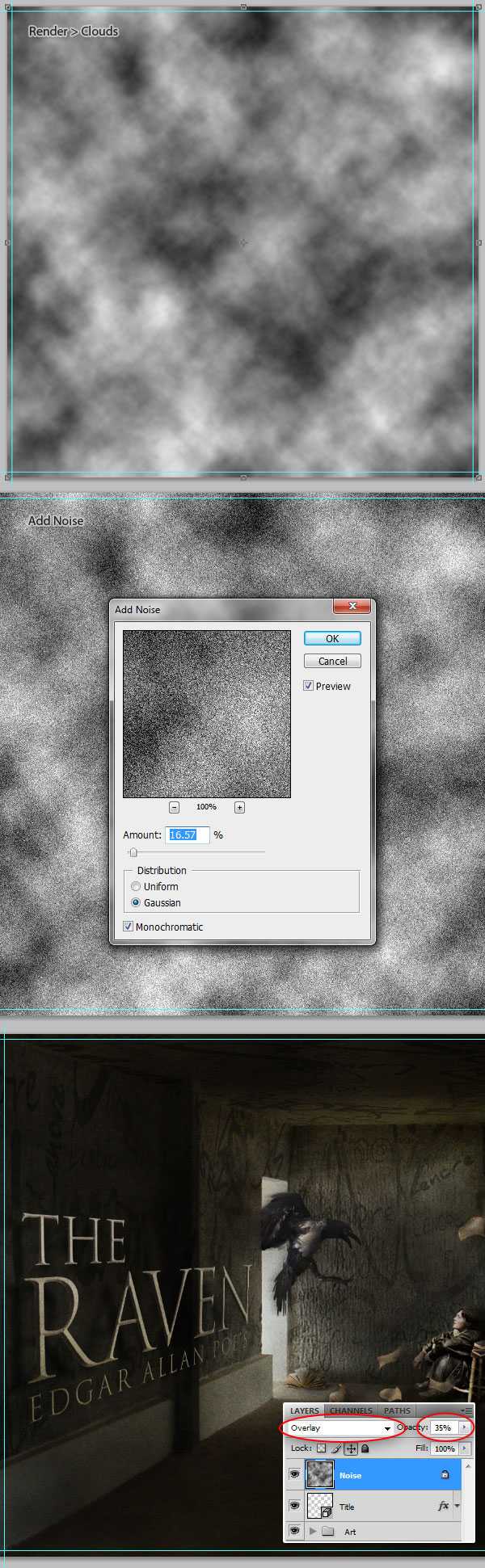
Шаг 29 — Коррекция Levels
Вся картина на данный момент выглядит немного темно. Поэтому поверх всех слоёв создайте корректирующий слой Levels (Layer ? New Adjustment Layer ? Levels) с настройками, показанными ниже.
На этом мы завершили создание нашей картины с вороном. Дальнейшие шаги будут описывать процесс добавления картинки в коробку диска. Сделайте выделение всего холста (Ctrl + A) и скопируйте его (Ctrl + Shift + C).
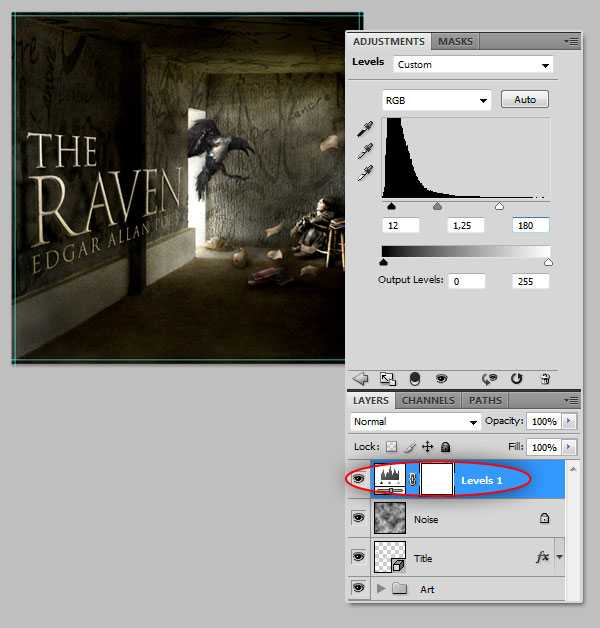
Шаг 30 — Коробка диска
Иногда клиенты хотят увидеть, как будет выглядеть конечный продукт. В этом случае присылать им только обложку будет неуместно. Сейчас мы наложим картину на фронтальную часть коробки диска. Откройте изображение компакт диска в коробке и сохраните документ под именем «mockup.psd». Создайте новый слой и перейдите в меню Filter ? Vanishing Point. Нарисуйте сетку и вставьте скопированное изображение.
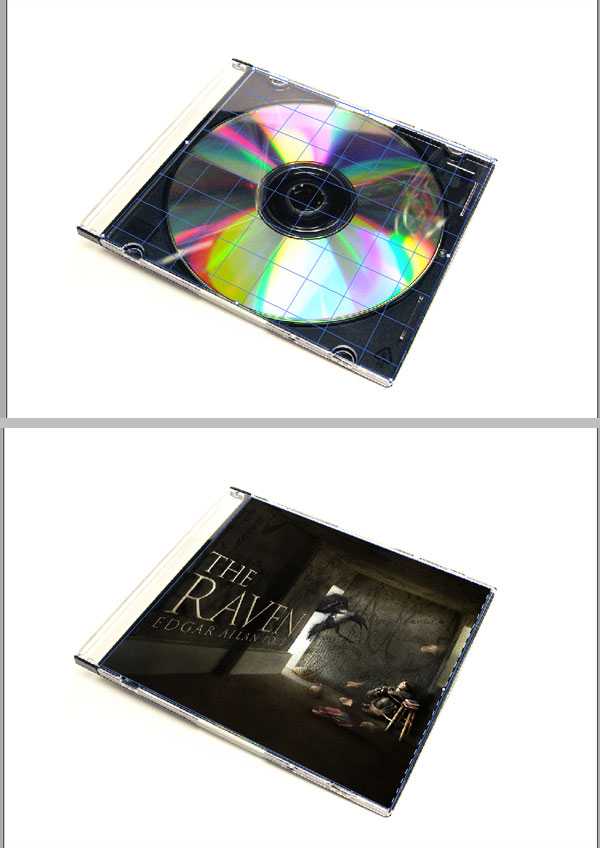
Шаг 31 — Форма крышки диска
Так как изображение находится внутри, то нужно вырезать некоторые участки. К слою с изображением добавьте маску и выберите инструмент Polygonal Lasso Tool (L). Сделайте выделение маленьких фигур, которые держат обложку внутри диска и залейте их белым цветом. Чтобы увидеть объекты, которые нужно выделить, понизьте Opacity слоя с картинкой.
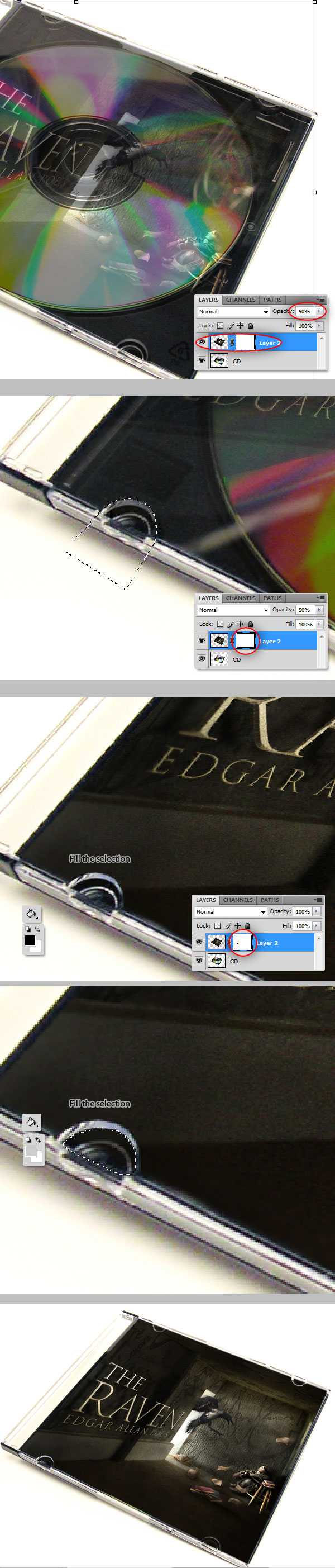
Шаг 32 — Пластик
Мы зальём градиент поверх обложки, чтобы создать глянцевый пластик. К слою с картинкой примените следующие стили:
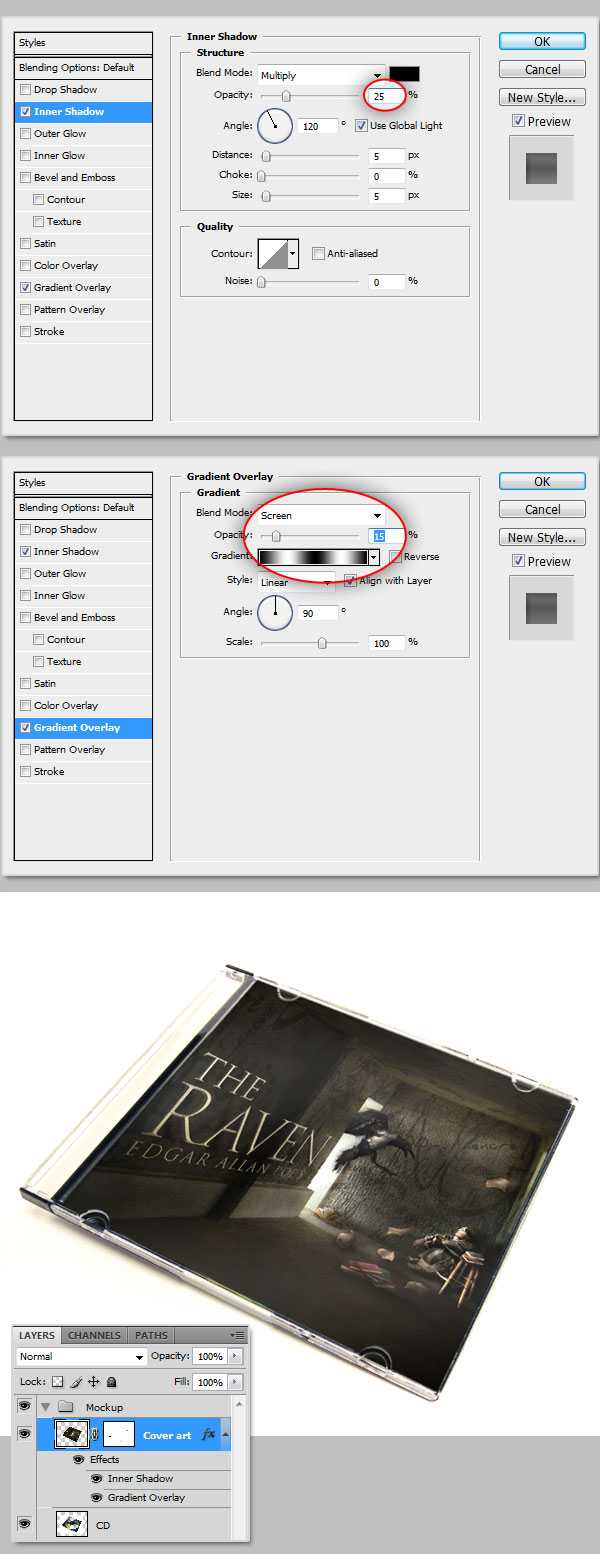
Шаг 33 — Добавление фона
В завершении вставьте текстуру бумаги под слоем с диском. Установите Blending Mode слоя с коробкой диска на Multiply. Я затемнил текстуру при помощи заливочного слоя цветом #36312D под текстурой. Также добавил корректирующий слой Levels и создал виньетирование при помощи радиального чёрно-белого градиента. Смотрите на скриншот ниже, чтобы понять процесс.
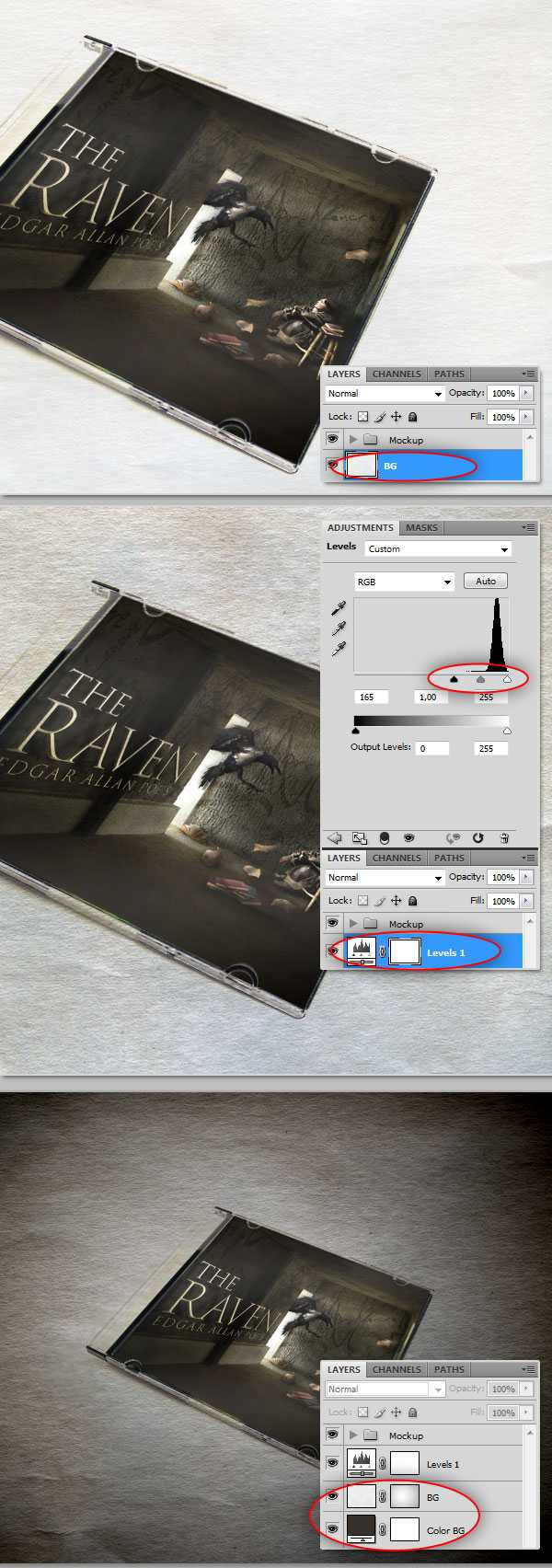
Конечный результат:
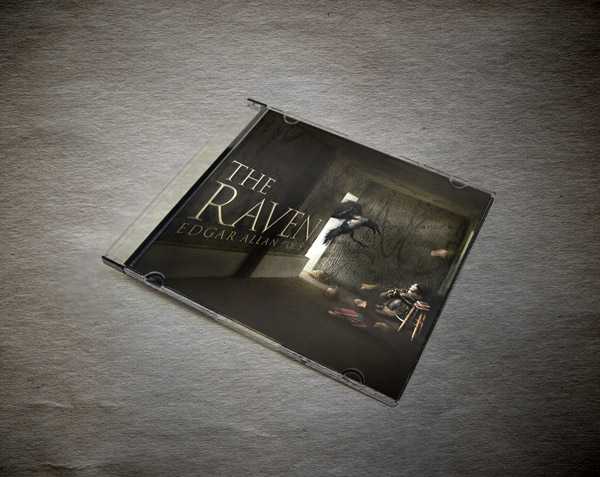
photoshopworld.ru
Размер Обложки Cd Диска
Размер Обложки Cd Диска Rating: 4,5/5 867reviews
Скачать макеты и шаблоны для верстки полиграфии (бесплатно)Шаблоны- макеты (выкройка) полиграфии вкладышей и обложек для CD, DVD и Blu- ray упаковок обладают принадлежностью к виду упаковки, представленны в векторном формате, и имеют все необходимы размеры, указания на вылеты, линии биговок и обрезов.
Печать обложек для DVD и CD дисков в Москве, печать конвертов для дисков в типографии «Спринта». Закажите печать обложки для диска и мы нетолько отпечатаем ваши фотографии или логотипы и. Размер: 140х125х5 мм. Как сделать DVD обложку через Microsfot Office Word.
Размер Обложки Cd Диска В Пикселях
- Размеры: наклейка CD-DVD диска: 118 мм внешний, 22 мм внутренний диаметр;. Cкачать образец обложки для коробки CD Jewel Cкачать образец .
- Для печати обложек компакт-дисков, сдаваемые на печать должны быть в. Например: обрезной размер 1 страничной обложки компакт-диска равен .
- Создатель CD/DVD обложек от RonyaSoft — это программа для создания CD/DVD этикеток и. Как сделать обложку для диска нестандартного размера .
- Упаковка оптического диска — коробка с креплениями или пакет для хранения оптических дисков (CD, DVD, HD DVD, Blu-ray и т. Обычно имеет пластиковую прозрачную обложку и вкладывающийся. Металлическая упаковка с формой, размером и конструкцией, максимально приближенной к DVD-box.
- 8:38 · Как сделать самому КЛАССНУЮ обложку для DVD дисков — Duration: 15:27.
- Где можно найти обложки для дисков.
- Тиражирование CD и DVD дисков. Вкладыш в Slim box CD 2 полосы (размеры 120х120мм). Скачать Макет Обложки в Amarey box DVD 14 мм для CorelDRAW · Скачать Макет Обложки .
Создание собственных обложек для компакт-дисков с вашими записями и. В некоторых программах размер будущей обложки выбирается сразу после . Власть Над Мужчинами.
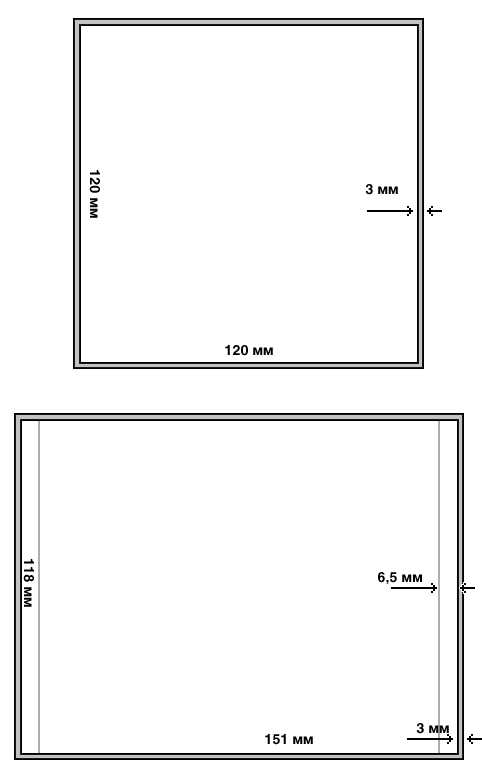
landdownloadfree.netlify.com
CD DESIGN — Мастерская — 1 этап
1 ЭТАП — подготовка материалов/файлов
Самое важное в любом деле - представлять, что должно получится в результате тех или иных действий. В нашем случае это очень важный момент, т.к., не представляя конечного результата, можно получить совсем не то, чего мы хотим, а это будет лишь зря потраченными силами и временем.
Итак, что же мы хотим? А хотим мы
начать…
Естественно начинать нужно с основы: с
подготовки файла или разметки листа. Наиболее
оптимальный размер CD обложки следующий:
для фронтовой части: 121мм х 121мм
если же вы хотите сделать что-то типа буклетика,
то размеры фронтовой части обложки будут 241мм х
121мм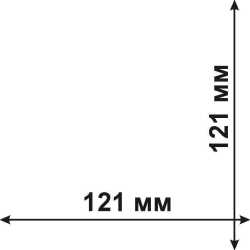
для задней стороны обложки размеры
будут фиксированы:
150мм х 118мм, при этом область «рабочего
поля» будет составлять всего лишь 136 мм х 118 мм,
т.к. 14 мм уйдет на торцевой загиб, т.е. по 7 мм на
каждый загиб и здесь уже ничего изменить нельзя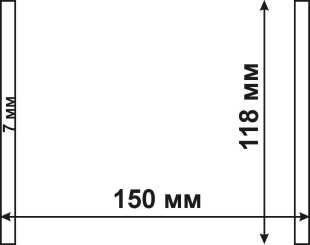
Итак, вы уже узнали про то, какими
должны быть размеры обложек для CD. Теперь можно
смело создавать новый файл.
В любом графической редакторе создаете новый
файл, в разделе «система измерений»
выставляете «миллиметры» и вбиваете в
соответсвующие поля необходимые вам величины.
Кстати здесь есть еще один момент: лично я
рекомендую вам изначально создавать файлы с
разрешением не менне 200dpi. Именно
СОЗДАВАТЬ, а не конвертить из низкого разрешения
в более высокое. Почему? — спросите вы. Я отвечу -
потому что это связано с более четким
редактированием и наложением различных картинок
и шрифтов.
На этом первый этап создания cd-обложки заканчивается и начинается новый:
2 ЭТАП -
выбор подложки (фона) и стиля
3 ЭТАП — наложение надписей и
текста
cddesign.narod.ru
Размер Обложки Cd Диска
Это стандартный размер обложки диска. Так как наша работа будет распечатана, то лучше использовать Resolution (Разрешение) — 300dpi. Но в данном уроке я установил разрешение 200dpi из-за размеров фотографии. Размер DVD диска и обложки. Как известно, дизайн полиграфии упирается в размеры. Многие размеры произвольные. В следующий раз мы разберем основные макеты и размеры для отмирающего, но не сдающегося CD.
Как делать обложки для компакт дисков. Спланируйте обложку.
Например: обрезной размер 1 страничной обложки компакт-диска равен 120 х 120 мм, запас на обрез 2мм, итоговый размер страницы в файле 124 х 124 мм; точные размеры страниц для различных видов продукции: обложка CD 2 полосная — 124 х124 мм. Диджипак (англ. Шаблоны-макеты (выкройка) полиграфии вкладышей и обложек для CD, DVD и Blu-ray упаковок обладают принадлежностью к виду упаковки, представленны в векторном формате, и имеют все необходимы размеры, указания на вылеты, линии биговок и обрезов. Ключи Спутникового Тюнера Ввод Ключей Глобо — 5000 подробнее. Где можно найти обложки для дисков http:// cd +cover&btnG=Google+Search на 1 см народ, какого размера должны быть стандартные обложки (в пикселях, лицевая и задняя)?!
Создаваемое изображение может быть простым или сложным, по вашему желанию. Учитывая записанные на диске песни и образы, которые они могут навеять, начните пересматривать старые журналы, учебники, фотографии и другие материалы для вашего коллажа. Рекомендуем предварительно очертить карандашом границы расположения разных элементов на обложке в качестве шаблона, но можете этого не делать и просто импровизировать. Можно купить старые учебники на барахолке или забрать списанные материалы из библиотеки. Попробуйте сочетать совершенно разные элементы, чтобы создать причудливую обложку. Изображение на коробке из- под овсяной каши может неожиданно здорово смотреться на диске с музыкой в стиле панк- рок, если вырезать глаза всем на картинке. Собрав все изображения, начните приклеивать их обычным клеящим карандашом.
Это может показаться слишком просто, но качественный карандаш или резиновый клей обычно лучше всего подходят для приклеивания элементов на основу.
Как сделать DVD обложку через Microsfot Office Word.
ebookslock.netlify.com
Размер Обложки Cd Диска
Как сделать обложку для диска своими руками . Наконец- то у меня нашлось немного времени для новой публикации на блоге. А то уже наверно вы соскучились? В сегодняшнем уроке, покажу и расскажу вам, как сделать обложку для диска DVD с помощью редактора GIMP. Если помните, ранее уже я показывал более интересный и затратный вариант по изготовлению коробочки для диска в стиле скрапбукинга.
Не спорю, это очень сложный вариант во всех отношениях. Нужно и время и соответствующие материалы, да и руки должны расти из правильного места.
Что же делать, если все- таки хочется оформить диск красиво? Самое простое — это купить готовую коробочку под диск (найдете в любом компьютерном магазине) и вставить в нее соответствующую обложку.
Так вот друзья. Сегодня вы как раз научитесь создавать и рисовать обложки для коробочек под диск. И как всегда, для этих благих целей мы будем использовать бесплатный графический редактор GIMP. Готовы? Тогда начнем новый урок.
Для печати обложек компакт- дисков, сдаваемые на печать должны быть в Например: обрезной размер 1 страничной обложки компакт- диска равен. Обложка 122×120 (244×120 если сгибается на пополам) Да. Это стандартная для CD, толстенькая такая, не слим. Там размеры это.
Обложка 122×120 (244×120 если сгибается на пополам) Да Это стандартная для CD, толстенькая такая, не слим. Там размеры это.

Шаг 1. Первым делом идем в магазин и покупаем стандартную пластиковую коробку- бокс (торец 1. Шаг 2. Теперь нам нужно узнать размеры обложки, которую мы будем изготавливать. Посмотрите, не завалялся ли у вас в шкафу какой нибудь фильм на DVD диске?
Если нашли такой, то отлично! Вытаскиваете обложку и меряете ее линейкой.
А если готовых дисков ДВД с обложкой нет, а искать вы не хотите. То я скажу вам по секрету, так уж и быть! Размер готовой обложки по ДВД диск равен 2. Шаг 3. Теперь размер вы знаете. Запускаем редактор GIMP и через меню «ФАЙЛ- СОЗДАТЬ» создаем новый документ. В открывшемся диалоговом окне сначала из выпадающего меню выбираем миллиметры, а только потом задаем наши размеры.
Нажимаем на пункт «Расширенные параметры» и задаем новое значение для параметра «Разрешение» — 3. Шаг 4. Теперь с помощью направляющих нужно выделить центральную часть обложки, где будет расположен торец. Для этого переходим в «Изображение — Направляющие — Создать направляющую»В открывшемся окне задаем такие настройки: Нажимаем ОК.
Еще раз повторяем данный шаг, но с другими настройками: Результатом проделанной работы будет следующее: Получилось? Маленький бонус, если не хотите возиться с данным шагом, то можете скачать мою заготовку уже с размеченными направляющими под программу GIMP . Шаг 5. Теперь временно отставляем редактор в сторону и идем искать материалы для обложки. Для сегодняшнего примера я буду делать обложку для диска с фотографиями с дня рождения, который проходил в ночном клубе. Соответственно в оформлении (дизайне обложки) мы должны придерживаться стилистики и тематики мероприятия.
Небольшое юридическое отступление. У каждого изображения есть свой правообладатель (владелец изображения). Поэтому, правильней купить изображение на специальных фото стоках , где вы юридически приобретаете ПРАВО на использование купленного изображения, а не БРАТЬ картинку из поиска, как это будет рассмотрено далее в ОБРАЗОВАТЕЛЬНЫХ целях. И так, нам нужен ФОН.
Для этого я в поисковике GOOGLE ввожу на английском фразу «nigntclub backgraund”, после этого переключаюсь на вкладку КАРТИНКИ и выбираю понравившуюся. При этом нужно обращать внимание на размеры подбираемого фона. Чем больше тем лучше. Вот такая мне приглянулась: Обратите внимание, что я ввожу фразу на английском.
Дело все в том, что в моей фразе ключевое слово background, которое и переводится на русский язык, как ФОН. Почему не искать картинки сразу на русском? Я аргументирую это тем, что англоязычных пользователей в мире интернета БОЛЬШЕ и соответственно и «КОНТЕНТА» (видео, картинок и т. БОЛЬШЕ. Что еще нам нужно? Давайте найдем красочный заголовок на титульную страницу с Днем рождения. Снова обращаюсь к ГУГЛ и ввожу — happy birthday. Выбираю первую приглянувшуюся картинку: Шаг 6.
Теперь, когда исходные материалы подобраны, мы возвращаемся в редактор GIMP. Переходим в меню «ФАЙЛ- ОТКРЫТЬ КАК СЛОЙ» и открываем фоновую картинку. Шаг 7. Далее с помощью инструмента МАСШТАБ подгоняем размер вставленной картинки под размер графического поля. Шаг 8. Добавляем к рабочему проекту наш заголовок. Для этого снова идем в меню «ФАЙЛ- ОТКРЫТЬ КАК СЛОЙ» и выбираем файл с заголовком. Шаг 9. С помощью инструмента МАСШТАБ и ПЕРЕМЕЩЕНИЕ подгоняем размер вставленной картинки под размер графического поля и позиционируем слой так, как у меня.
Шаг 1. 0. Теперь займемся украшением. Создаем новый прозрачный слой. На нем нарисуем небольшую кривую линию внизу обложки. Для этого возьму инструмент КОНТУРЫ и создадим такую линию. После создания контура нажимаете кнопку «ВЫДЕЛЕНИЕ ИЗ КОНТУРА»Шаг 1. Зальем полученную область ГРАДИЕНТОМ с плавным переходом. За образцы возьмем цвета с фона.
У меня сейчас промежуточной итог выглядит так. Wavepad Sound Editor Pc. Кликните по скриншоту, чтобы увеличить его. Шаг 1. 2. Теперь нужно отредактировать вставленный заголовок. Сейчас он явно не вписывается в рамки нашего проекта. Из него нужно удалить белый фоновый цвет.
Для этого еще раз убедимся, что находимся на слое с заголовком и переходим в меню «ЦВЕТ — ЦВЕТ В АЛЬФА- КАНАЛ», где нажимаем ОК. Далее кликаем по слою правой кнопкой мыши и из меню выбираем пункт «АЛЬФА- КАНАЛ В ВЫДЕЛЕНИЕ». Далее с помощью команды ВЫДЕЛЕНИЕ- УВЕЛИЧИТЬ увеличим границы выделения на 5. После жмем на пиктограмму создания нового слоя и заливаем данный слой БЕЛЫМ ЦВЕТОМ. Далее с помощью стрелочек ПЕРЕМЕЩЕНИЕ СЛОЯ опускаем данный слой под слой с ЗАГОЛОВКОМ и отключаем ВЫДЕЛЕНИЕ через меню ВЫДЕЛЕНИЕ- СНЯТЬ ВЫДЕЛЕНИЕ. Шаг 1. 3. Давайте немножко выделим центральную область (торец).
Для этого я создам еще один ПРОЗРАЧНЫЙ слой поверх остальных и залью его белым цветом. Обратите внимание, что заливать будем только торец предварительно создав ПРЯМОУГОЛЬНОЕ ВЫДЕЛЕНИЕ между направляющими. Изменяю прозрачность слоя с помощью ползунка на 5.
Шаг 1. 4. В принципе я показал вам базовые приемы, как добавлять элементы на обложку. Вы теперь сами можете вставить нужные украшательства, которые посчитаете нужными, например с помощью инструмента ТЕКСТ добавить надпись на торец . Шаг 1. 5. Теперь настало время разобраться с ПРАВИЛЬНОЙ печатью данной обложки. Далее расскажу вам, как это делаю я. Сохраняем в редакторе GIMP полученную обложку в формате JPEG через меню ЭКСПОРТ и закрываем редактор. Шаг 1. 6. Открываем текстовый редактор Open office (Libre office или WORD).
Изменяем ориентацию страницы на АЛЬБОМНУЮ. В Libre office это делается через меню ФОРМАТ- СТРАНИЦА- ОРИЕНТАЦИЯ АЛЬБОМНАЯ.
Шаг 1. 7. Далее через меню ВСТАВКА- ИЗОБРАЖЕНИЕ нужно добавить полученную ранее обложку из редактора ГИМП. ШАГ 1. 8. Теперь кликаем правой кнопкой мыши по вставленному изображению и из контекстного меню выбираем пункт ФОРМАТ ИЗОБРАЖЕНИЯ.
В открывшемся окне жмем кнопку «ИСХОДНЫЙ РАЗМЕР» и закрываем ОКНО. Шаг 1. 9. Теперь мышкой передвинем изображение примерно по центру и вот и ВСЕ.
Сохраняем результат. Шаг 2. 0. Для сохранения идем в меню ФАЙЛ — ЭКСПОРТ в PDF.
Там жмем ОК. В итоге у нас получится файл, который можно смело печатать. Шаг 2. 1. Когда будете печать созданный PDF файл, в настройках печати установите МАСШТАБ 1 к 1, а не ПОДОГНАТЬ размер при настройке печати. После этого вы получите напечатанную ОБЛОЖКУ с размерами графической области 2. Заключение. На сегодня у меня все.
В этом уроке я показал вам процесс изготовления обложки для диска в бесплатном редакторе GIMP. Теперь по представленному алгоритму Вы сами сможете сделать обложки для DVD дисков своими руками и тем самым оформить свою домашнюю коллекцию фотографий или видео. Всем пока. Желаю вам успехов и здоровья! До новых встреч на Gimp. Art. Org. С уважением Антон Лапшин.
P. S. Этим самым вы поддерживаете меня и мой блог Gimp. Art. Org. Пожалуйста, оцените эту статью, нажав на звездочки ниже: (1 оценок, среднее: 5,0. Загрузка.. P. S. Хотите получать АНОНСЫ НОВЫХ УРОКОВ к себе НА E- MAIL? Тогда подписывайтесь на обновления блога. Буду рад видеть вас среди своих читателей.
Кроме этого, можно нажать красивые социальные кнопочки ниже, чтобы поделиться информацией о блоге Gimp. Art. Org со своими друзьями в социальных сетях. Тем самым вы мотивируете меня на создание новых уроков и поддерживаете мой проект в дальнейшем развитии.
Спасибо Вам Большое!
insertpreview.netlify.com
