Оформление Twitch канала | Часть 1
Всем привет! С этой статьи, я хочу начать цикл публикаций в которых я расскажу и покажу как оформить Twitch канал.
В данном уроке я расскажу как оформить баннеры в панели под плеером.
Для того, чтобы приступить к созданию уникального дизайна, нужно кликнуть по кнопке «Редактирование панели».
Затем у вас должна появиться вкладка, жмите по ней, и у вас появиться форма, в которой вам нужно будет задать параметры будущего баннера.
1. «Panel Title» это заголовок вашего баннера.
2. «Add image» данная кнопка предназначена для загрузки изображения баннера. Максимальная ширина загружаемого баннера должна быть не меньше 320px, иначе загруженная картинка будет автоматически растянута в ширину.
3. «image Links To» в это поле, при необходимости, можно добавить ссылку, которая будет открываться при нажатии по баннеру. Обычно данная функция используется для направления пользователя, на другие ваши ресурсы и для перехода в форму для отправки доната DonationAlerts.
4. «Description» Это описание под картинкой вашего баннера. В нем можно указывать какую либо дополнительную информацию
Если вы начинающий стример, то вам будет достаточно установить в панели под плеером 5-6 баннеров:
• Обо мне — краткая информация о вас.
• Поддержка стримера (баннер для доната через DonationAlerts)
• Группа ВК (При отсутствии, необходимо создать)
• Канал ютуб (при наличии) обычно на каналы YouTube заливаются вырезки интересных моментов.
• Баннер с электронными кошельками — кошельки WebMoney, Яндекс.Деньги, QIWI и т.д.
• Мой PC — тут нужно указать характеристики вашего компьютера.
Но прежде чем приступить к оформлению дизайна панели, у вас должны быть приготовлены баннеры. Где их взять?
Специально для вас я сделал, что то вроде конструктора начинающего стримера. В конце статьи можно скачать папку с готовыми шаблонами для баннеров, с помощью которых вы сможете создать уникальный набор баннеров для своего канала. Все картинки в папке находятся в формате .png и доступны к использованию в любом редакторе.
Создаем свой баннер
1. Открываем любой удобный для вас редактор, от стандартного «Paint» до «Adobe Photoshop».
2. Выбираем любую понравившуюся заготовку из папки.
3. Затем на фон заготовки, сверху, накладываем заголовки из той же папки. На большой баннер, нужно наложить слой со значками электронных кошельков. Я добавил два значка для WebMoney, так как обычно используются два кошелька WMZ, WMR.
4. Заходим на канал, жмем «Редактировать панель», и по одной добавляем (не забывая подписывать заголовок) ваши баннеры. Не забываем жать «Submid» под каждой формой.
В итоге у меня получилось, что то вроде этого.
По моему вышло довольно мило. Пользуясь шаблонами из папки вы можете создать уникальный дизайн для баннерной панели своего канала. Кстати можете сделать точно такую же панель как и у меня, так для своего канала я ее использовать не буду, стримов на твиче я не веду, так что пользуйтесь на здоровье.
Свои вопросы можете оставлять в комментариях под статьей, под видео на YouTube (лучше всего там) либо с важными вопросами стучитесь в личку VK.
На этом пока все! В следующем уроке я расскажу как сделать рамку для чата и вебки. Удачных вам стримов и всего доброго.
runettrade.ru
Оформление твич канала — Veestream
Как правильно, а также легко и быстро, оформить свой канал на твиче. Объемная, объясняющая все тонкости, статья с картинками.
Интересные статьи:
На сегодняшний день все больше и больше становятся популярными сервисы видеостриминга, позволяющие не только транслировать игровой процесс, но и получать удовольствие от общения со своими зрителями. Большинство стримеров стремятся привлечь большую аудиторию за счет игрового контента и онлайн общения. Но многих пользователей сервиса Twitch.tv еще интересует и оформление канала. С чем сегодня я и хотел помочь нашему стримеру.
Оформление твич канала
1. Информация о стримере
Прежде всего зритель интересуется не столько игрой, сколько самим стримером. Именно поэтому лучше начать с краткой биографии. Ее можно написать как в самом профиле, для этого нужно нажать на значок ключа напротив вашего никнейма, он переводит к настройкам вашего профиля (scr.1), после пролистать вниз к полю: “О себе” (scr.2), так и в панелях под трансляцией, но об этом чуть позже.
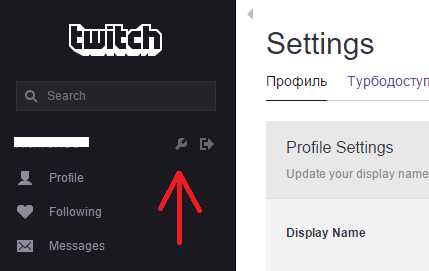
Настройки профиля (Scr.1)
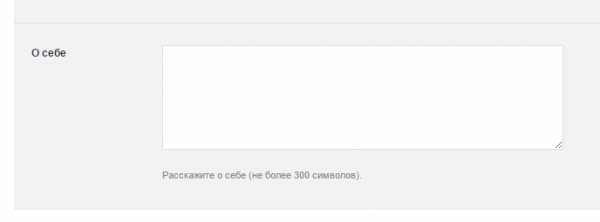
Поле: “О Себе” (scr.2)
2. Баннер видеопроигрывателя
Баннер видеопроигрывателя – это картинка, которая будет высвечиваться, когда ваш канал не будет подключен к системе Twitch.tv (scr.3).
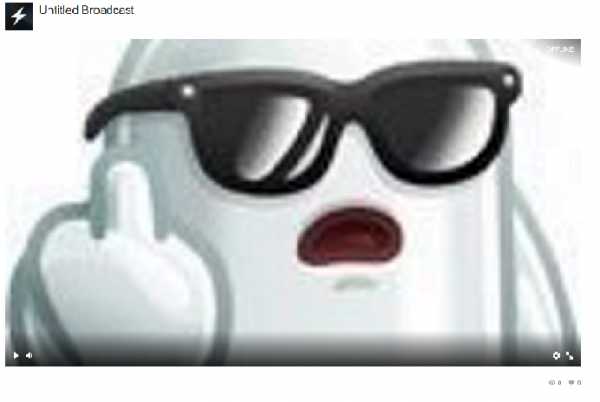
Попасть к настройке баннера можно через вкладку: Канал и видеоматериалы (scr.4).
Вкладка: “Канал и видеоматериалы” (scr.4)
Остается лишь выбрать картинку с вашего компьютера и загрузить ее на канал (scr.5). Картинка должна быть формата 1280:720 или 1920:1080, иначе она растянется по всему экрану трансляции (как у меня на скриншоте выше).

Загрузка баннера (scr.5)
3. Баннер профиля
Баннер профиля – это заставка в окне вашего профиля (scr.6).

Баннер профиля (scr.6)
Поставить свою картинку на заставку профиля можно нажав кнопку: Изменить баннер профиля (scr.7).
Кнопка: “Изменить баннер профиля” (scr.7)
4. Панели информации
Самое, наверное, главное в оформление канала – это информационные панели под окном трансляции. Чтобы создать панель нужно нажать на переключатель рядом с надписью редактирование панели, она находится под окном трансляции (scr.8).
Переключатель для редактирования панели (scr.8)
После нажатия появится окно для редактирования панели (scr.9)
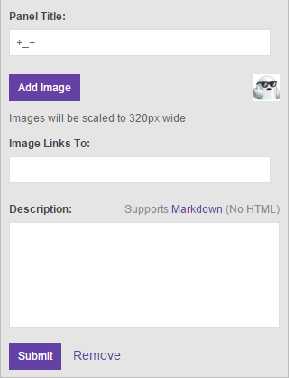
Окно редактирования панели (scr.9)
- Panel Title – название панели.
- Add Image – позволяет добавить картинку в эту панель (лучше выбирать картинку размерностью не больше 400×100, иначе картинка будет сжата).
- Image Links To: — позволяет задать ссылку к этой картинке (после клика на картинку, пользователь перейдет на нужную вам ссылку).
- Description: – поле для ввода информации.
- Submit – сохранить панель.
- Remove – удалить панель.
Таких панелей можно создавать сколь угодно много. В одной вы можете написать информацию о себе, в другой сделать кнопку доната, в третей сделать кнопку подбора музыки на стрим и так далее.
5. Кнопка подбора музыки
В большинстве случаев стримы проходят под музыку, но иногда пользователям банально надоедает слушать треки стримера и тогда великие создатели твича придумали http://twitch-dj.ru. Стримеру достаточно зарегистрироваться, вписать свой ник и название канала, после чего будет дана ссылка (scr.10).

Ссылка для панели (scr.10)
Копируем ссылку и вставляем в панель на канале твича (не забудьте поставить картинку, чтобы после клика на нее человек переходил в окно заказа треков). (scr.11)
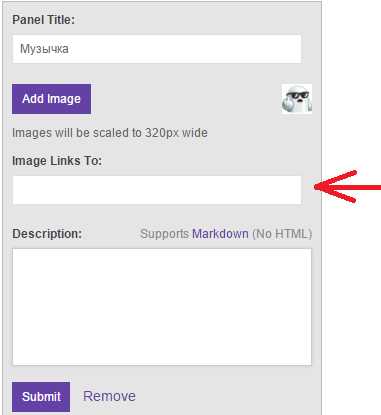
Поле для вставки ссылки (scr.11)
После нажатия кнопки зрителя перекинет на окно заказа музыки (scr.12).
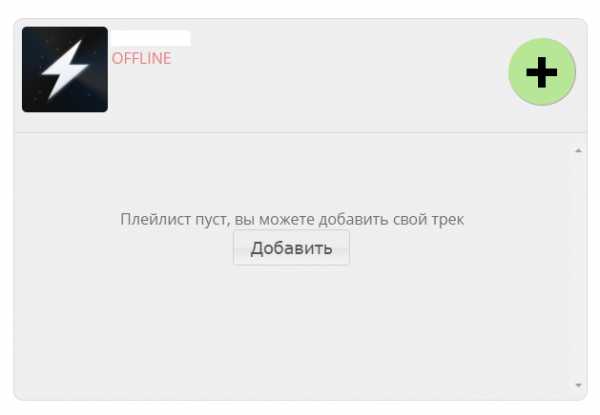
Окно заказа музыки (scr.12)
Ссылки должны быть обязательно на клипы с ютуба (youtube.com) и должны начинаться с https://www.youtube.com/watch?v=, иначе трек не воспроизведется на стриме.
6. Форматирование текста в панелях
Вернемся к панелям информации. Вряд ли зрителю понравится, если текст под трансляцией будет монотонный, поэтому сейчас я расскажу как форматировать текст в этих панелях. Есть несколько символов, помогающих в формате текста. Все символы нужно ставить перед первым словом в каждой строке.
# — Делает текст на данной строчке жирным (scr.13)
## — Текст становится меньше, но остается жирным (scr.13)
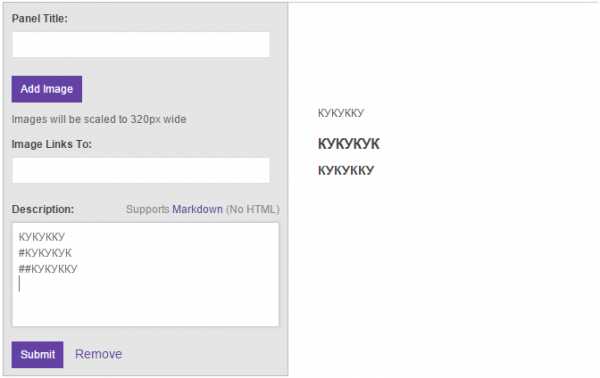
Форматирование текста (scr.13)
***** — Разделительная линия (scr.14)
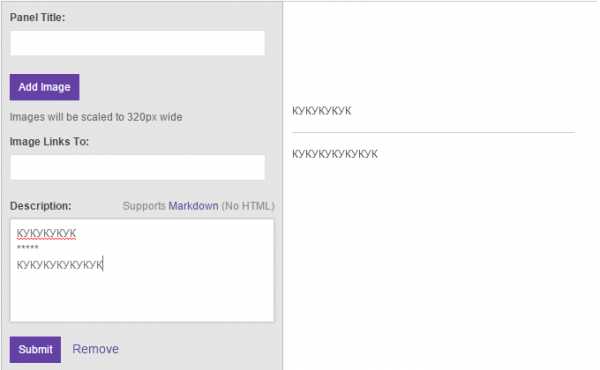
Разделительная линия (scr.14)
Это наиболее используемые функции формата текста. Все остальные вы можете посмотреть в самой панели, достаточно кликнуть по кнопке Markdown (scr.15).
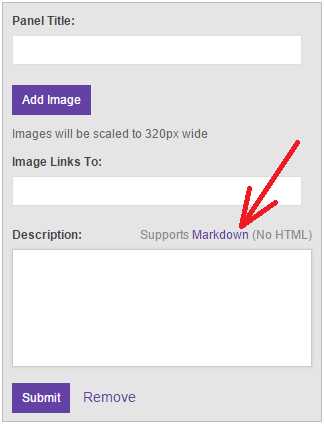
Спасибо, за внимание! Надеюсь, в этой статье вы найдете для себя много нового и полезного.
veestream.ru
Настройка и оформление канала на Твиче (Twitch.tv)
Настраиваем и оформляем свой канал на Twitch.tv
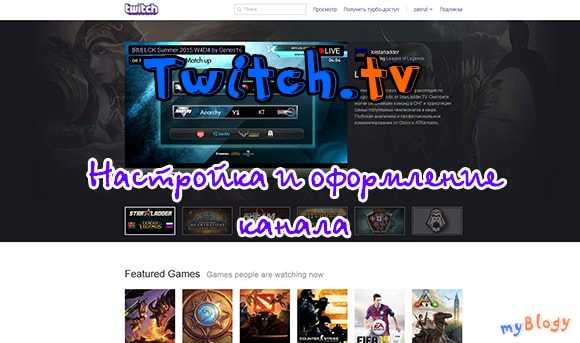
Регистрация и первоначальные настройки профиля на Твиче (Twitch) были разобраны в этом посте. Теперь давайте приступим непосредственно к самому каналу: его настройка и оформление.
Давайте для начала разберемся с «Настройками» (Settings) канала.
Канал и видеоматериалы (Channel & Videos)
Баннер видеоплеера (Video Player Banner): загрузите изображение, которое будет отображаться на канале, когда вы будете в оффлайне (offline). Изображение лучше всего взять с соотношением сторон 16:9, чтобы заполнить все окно видеоплеера. У меня стоит картинка с разрешение 2400*1350 пикселей.
Материалы для взрослых (Mature Content): галочку лучше поставить, если будете стримить игры с рейтингом M и выше. К сожалению, с этой опцией я мало знаком, знаю лишь то, что она не блокирует трансляцию молодым зрителям, а лишь предупреждает (пруф).
Архивировать трансляции (Archive Broadcasts): ставьте галочку, если хотите сохранить свои трансляции на Твиче (Twitch). Все «Прошлые трансляции» (Past Broadcasts) хранятся 14 дняй и доступны для редактирования на странице «Профиля» (Profile).
Stream Delay (Beta): уменьшает задержку трансляции, т.е. зрители быстрее увидят вашу реакции на сообщения в чате. Пока что данная опция находится на бета-тесте.
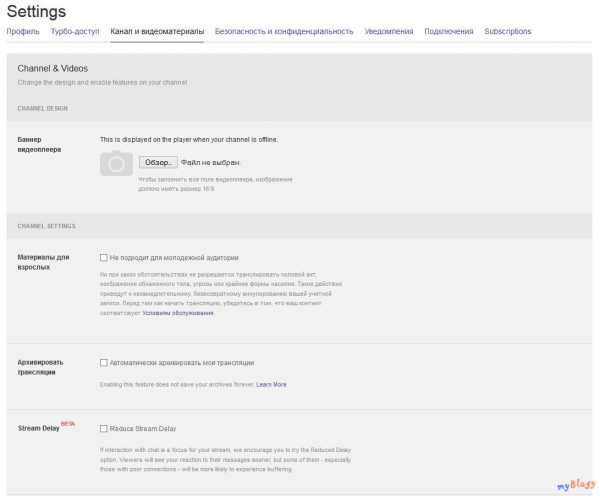
Уполномоченные владельцы каналов (Authorized Broadcasters): введите e-mail, на который будет отправлен ключ, который необходим для ведения трансляции. Это нужно, к примеру, если вы не один стримите на канале.
Заблокировать гиперссылки (Block Hyperlinks): поставьте галочку, чтобы сообщения, содержащие ссылки, автоматически удалялись.
Запрещенные слова (Banned Words): вбейте слова через пробел, которые будут автоматически заменяться символом ***.
Отказаться от фильтра самых распространенных запрещенных слов (Opt out of globally banned words filter): понятия не имею, какие там самые запрещенные слова, но точно там нет ни одного русского слова 🙂
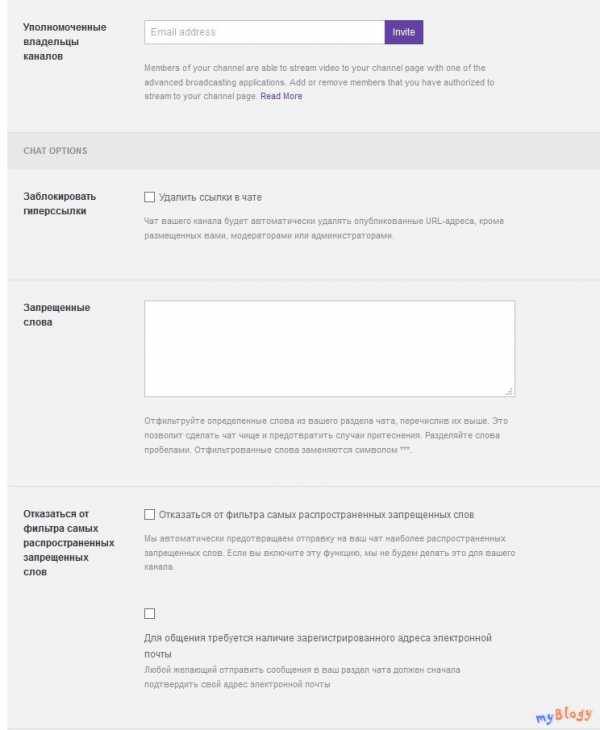
Участника чата «в бане» (Banned Chatters): здесь будут указаны логины (профили), которые вы отправили в бан. Отсюда вы можете их разбанить.
С настройками канала разобрались и теперь можно переходить к его оформлению.
Перейдем на страницу «Канала» (Channel) и начнем «Редактировать панели» (Edit panels):
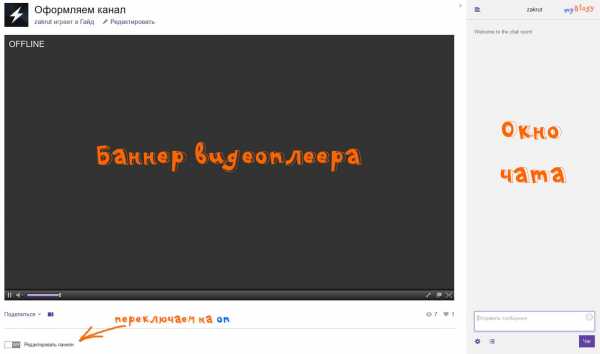
Панели, они же блоки, имеют фиксированную ширину (320 px), поле «Заголовка» (Title), возможность вставить изображение с ссылкой, а также неограниченное поле «Описание» (Description), текст в котором оформляется при помощи языка разметки Markdown (подробнее).
После того как вы закончили редактировать панель, не забудьте нажать «Submit«, иначе ничего не сохранится. Переключите ползунок «Редактировать панели» обратно на «off«, чтобы посмотреть результат.
Панели можно менять между собой местами и удалять (Remove). Высота панели зависит от высоты картинки и количества абзацев в поле «Описание» (Description). Чтобы создать пустую панель, просто поставьте пробел в поле и сохраните.

Можете посетить мой канал zakrutTV и посмотреть, как он у меня оформлен. В качестве благодарности и поддержки можете подписаться на него 🙂
Единственные проблемы, которые могут возникнуть при оформлении канала, связаны в основном с текстовым полем «Description«, который использует язык разметки Markdown.
Вы также можете заказать у меня оформление вашего Твич-канала наподобие моего и не только (подробнее).
Читайте также:
myblogy.ru
