Градиенты — Золото / Creativo.one
Доступ
к PREMIUM-контенту
88 видеоуроков только для PREMIUM-пользователей. Коллекция пополняется несколько раз в месяц!
Обратная связь
от PRO
При добавлении работы на портал вы сможете получить обратную связь от нашего эксперта — Елены Минаковой.
Доступ к закрытым
трансляциям
Для участников PREMIUM регулярно проводятся закрытые трансляции с профессионалами. Остальным они доступны только за деньги.
Отсутствие
рекламы
PREMIUM-пользователи не видят рекламных объявлений и баннеров.
Приоритетная
проверка работ
Все работы, которые вы добавляете в портфолио, рассматриваются в приоритетном порядке.
Статистика
переходов в соцсети
Вы будете видеть, сколько человек перешли по ссылкам соцсетей из вашего профиля.
Возможность
скачивать видеоуроки
Вы сможете скачивать видеоуроки без ограничений.
PREMIUM-статус
на аватаре
На вашей аватарке будет отображаться значок, обозначающий Premium-статус.
Короткая именная
ссылка на профиль
Получите именную ссылку на профиль вида https://creativo.one/sasha
Возможность отложенной
публикации постов
Светлая / темная
тема сайта
Меняйте тему оформления сайта под свое настроение.
Расширенные возможности опросов
Возможность устраивать голосование с прогрессивным рейтингом. Возможность создавать викторины (скоро).
Женское Браун Золото Градиент в длинном курчавом парике Большая волна Объем T Цвет
Поделиться в:
- Склад:
- Отправка: БЕСПЛАТНАЯ ДОСТАВКА COD Этот продукт поддерживает наложенный платеж при доставке.

- Цвет:
- Количество
- +
- Рассрочка: Беспроцентный Вы можете наслаждаться максимальной 0 беспроцентной рассрочкой, и может не пользоваться этим предложением при размещении заказов с другими товарами »
Распродажа
Рекомендуемые для вас
Описания
Спецификация
Описания продукта | Пол: женщина Конструкция шапки: Монолитным Стиль: Джерри Керли Тип сети: Плетение Розы Материал: Синтетическое волокно Тип челки: нет Размер шапки: Регулируемый Ширина: длинные Длина и размер(CM): 60см Можно ли делать завивку: нет Достоинство: Высокое качество Особенности: модный Размер продукта (Д х Ш х В): 60,00 х 10,00 х 5,00 см / 23,62 х 3,94 х 1,97 дюйма Размер упаковки (Д x Ш x В): 60,00 х 10,00 х 5,00 см / 23,62 х 3,94 х 1,97 дюйма Вес продукта: 0,0300 кг Вес упаковки: 0,0500 кг Комплектация: 1 х парик |
|---|
Предлагаемые продукты
Отзывы клиентов
Получи G баллы! Будь первым, кто напишет обзор!
Вопросы клиентов
- Все
- Информация о товаре
- Состояние запасов
- Оплата
- О доставке
- Другие
Будьте первым, кто задаст вопрос. Хотите G баллы? Просто напишите отзыв!
Хотите G баллы? Просто напишите отзыв!
Хотите купить оптом ? Пожалуйста, отправьте ваш оптовый запрос ниже. Обратите внимание, что мы обычно не предоставляем бесплатную доставку при оптовых заказах , но оптовая цена будет большой сделкой.
Ваши недавно просмотренные товары
Солнцезащитные Очки R-B Hexagonal Минеральное Стекло Золото Градиент
Очки солнцезащитные
в стиле известного бренда Ray-Ban Hexagonal (Replica)
Модель УНИСЕКС — в таком дизайне очки носят и мужчины и женщины
Параметры:| Ширина оправы | 14 см |
| Высота линзы | 5 см |
| Ширина линзы | 6 см |
| Модель | унисекс |
| Материал линзы | Минеральное Стекло |
| Материал оправы | металл |
| Цвет линзы | Коричневый |
| Цвет оправы | Золото |
| Защита от ультрафиолета | 100% |
| Степень защиты | UV 400 |
| Комплект | полный |
| Длина дужки | 14,5 см |
| Ширина моста | 1,8 см |
КАК ЗАКАЗАТЬ
ВЫБОР МОДЕЛИ
Вы выбираете модель, которая Вам подходит, нажимаете кнопку «КУПИТЬ», где заполняете данные для оформления заказа. Или звоните нам по телефону, мы Вас проконсультируем и подберем Вам нужную модель.
Или звоните нам по телефону, мы Вас проконсультируем и подберем Вам нужную модель.
ПОДТВЕРЖДЕНИЕ ЗАКАЗА
В течение 10-30 минут наш менеджер связывается с Вами для того, для уточнения информации о доставк, и чтобы подтвердить заказ.
ОПЛАТА
После подтверждения Вы оплачеваите стоимость очков нам на карту Приват Банк или при получении.
ОТПРАВКА
Оформленный заказ отправляем транспортной компанией «Нова Пошта». После отправки вы получите номер накладной.
ПОЛУЧЕНИЕ ТОВАРА
Вы получаете в отделении Новой Почты Ваш заказ через 1-2 для после отправки.
ВЫ — ДОВОЛЬНЫЙ КЛИЕНТ И СЧАСТЛИВЫЙ ОБЛАДАТЕЛЬ СТИЛЬНЫХ ОЧКОВ RAY BAN!
Изящный золотой текст в Adobe Photoshop. Золото в фотошопе
В настоящее время в интернете можно найти что угодно. Обилие информации позволяет дизайнерам существенно экономить время. Хотя порой, в процессе поиска нужной текстуры или фона потери времени просто колоссальны.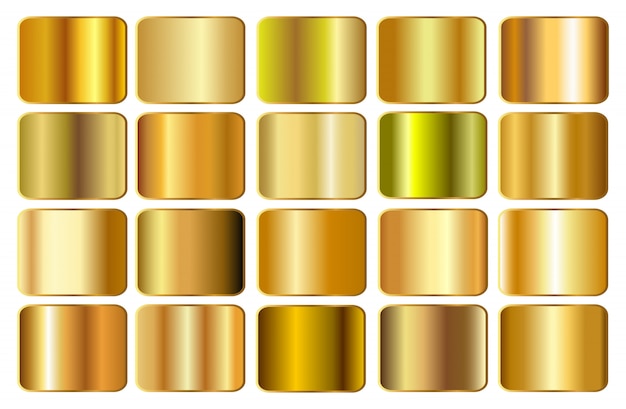
Сейчас я хочу поговорить о золотом градиенте. Да, для человека сведущего в дизайне создать подобный фон – дело нескольких минут. Но для новичка это может стать проблемой. На то есть несколько причин.
Для начала разберемся. А какой цвет считается золотым? Желтый? Белый? Охра? Нет. Так что же представляет из себя золотой цвет? Градиент. Именно плавный переход от одного цвета к другому и воспринимается нами как золотой цвет.
Думаю, вы понимаете, что главное в создании градиента – грамотный подбор цветов. Для того, чтобы добиться нужного оттенка, вы можете найти изображение с золотистым предметом и просто скопировать цвета при помощи пипетки.
Второй не менее важный момент – чередование цветов.
Что такое цвет? Это отраженный свет. Почему мы видим разницу между объемным предметом и предметом плоским? На объемный предмет свет ложится определенным образом. Предмет условно делится на несколько областей.
Назовем все эти области:
Блик – самая светлая часть. Пятно или полоса белого цвета.
Пятно или полоса белого цвета.
Свет – крупная освещенная часть.
Полутень – промежуток между тенью и светом.
Тень – самая темная часть.
Рефлекс – отраженный свет. Узкая полоса, повторяющая свет.
Как именно распределяются эти области мы можем увидеть на следующей схеме:
Для примера я приведу золотой градиент. Как видите, здесь тоже учитывается это правило. Именно поэтому мы воспринимаем текстуру золотой (т.е. объемной).
Наша задача – подобрать нужный оттенок для каждой области. При помощи цветов мы можем добиться даже более интересного эффекта.
Приступим к уроку. Для начала создаем рабочую область. Любого размера, удобного для вас. Начнем с линейного золотого градиента.
Нажимаем комбинацию клавиш ctrl+shift+n для того, чтобы создать новый слой, с которым мы будем работать.
На боковой панели инструментов ищем «заливка». Заливаем рабочую область любым цветом. У меня будет желтый.
Подготовительный этап закончен. Приступаем к созданию золотого градиента. В окне слоев выбираем наш, созданный. Кликаем по нему правой клавишей мыши. И из выпадающего меню выбираем «параметры наложения».
Приступаем к созданию золотого градиента. В окне слоев выбираем наш, созданный. Кликаем по нему правой клавишей мыши. И из выпадающего меню выбираем «параметры наложения».
Вот это окошко нас интересует. Выставляем следующие настройки:
Затем кликаем по полосе с цветом.
Нижние ползунки — цвет. Как вы понимаете, нам нужен переход более масштабный. Не 2 цвета, а гораздо больше. Поэтому, кол-во ползунков нам следует увеличить. Чтобы вызвать их, кликаем по полосе с цветом.
Теперь их стало больше.
Настал тот момент, когда мы будем подбирать цвета. Как я уже говорила выше, вы можете взять цвета с любого изображения. Подбирать их самостоятельно очень трудно и долго. Я постараюсь повторить градиент как на этом изображении с кольцами.
Вон он, тот самый инструмент, который позволит вам узнать цвет области. Тыкаем по нужным. После чего копируем его данные.
Какие цвета получились у меня:
- свет #fffca4
- тень #5a2b11
- полутень #b37832
- блик #fdfdfb
- рефлекс a #47205
Теперь возвращаемся к окну градиента.
Я чуть сдвинула ползунки, как видите.
Вот, что у нас получилось в итоге:
Как видите, наш градиент действительно золотой.
Дабы изменить форму нашего золотого градиента, мы можем вернуться к окну «градиент» и изменить настройки. Допустим, попытаемся сделать градиент угловым.
Довольно интересный эффект, не правда ли?
При помощи изменения стиля градиента вы можете создать множество интересных эффектов.
Как видите, сделать золотой градиент или золотой фон необходимого вам оттенка или формы не составит труда даже для начинающего дизайнера. Данный навык пригодится для создания множества интересных элементов, которые могут вам пригодится для создания дизайн – макета сайта.
В этом фотошоп уроке, мы будем придавать тексту золотой эффект.
Вот что у нас должно получится в результате:
Шаг 1. Создайте новый документ (Ctrl+ N ), размерами 640х480 пикс. и разрешением 72 пикс/дюйм.
Создайте новый документ (Ctrl+ N ), размерами 640х480 пикс. и разрешением 72 пикс/дюйм.
Шаг 2. Залейте ваш документ Черным цветом (D, Alt+Backspace ).
Шаг 3. Выберите цвет переднего плана (Основной цвет) — Белый (клавиша Х ), возьмите инструмент Текст (Type tool (Т )), шрифт — «Times New Roman Bold» и напишите слово — «GOLD»:
Шаг 4. При помощи Свободной трансформации (Free Transform (Ctrl+ T )), увеличьте размер текста (зажав клавиши Shift+Alt, для того, чтобы увеличение его равномерно, относительно середины текста).
Шаг 5 . Дублируйте слой с текстом (Ctrl+ J ), у вас должно теперь быть три слоя в палитре слоев.
В последующих нескольких шагах, мы будем работать с копией слоя с текстом.
Шаг 6. Находясь на копии слоя с текстом, нажмите на значок Стилей слоя (Layer Styles ), у основания палитры слоев (или просто кликните по слою два раза).
Выберите — Наложение градиента (Layer Styles ).
Нам нужно изменить цвета градиента. Кликните на область предварительного просмотра градиента, чтобы открыть диалоговое окно Редактор градиента (Gradient Editor ).
Шаг 7. В окне Редактор градиента , кликните по левому ползунку (контрольная точка цвета), чтобы выбрать его, а затем нажмите на — Цвет, чтобы изменить цвет выбранного ограничителя.
Откроется диалоговое окно Выбор цвета (Color Picker ). Вы можете использовать любые цвета золота, но если хотите именно повторить этот урок, то автор установил вот такой цвет: # F7 EEAD. Нажмите Да, чтобы применить цвет и выйти из диалогового окна Выбор цвета.
В Редакторе градиента, кликните по правому ползунку (контрольная точка цвета), а затем нажмите на — Цвет, чтобы изменить цвет выбранного ограничителя.
В появившемся окне Выбор цвета установите цвет: # C1 AC51.
Нажмите Да, чтобы выйти из диалогового окна Выбор цвета, затем Да, чтобы выйти из диалогового окна Редактор градиента.
Не выходите, пока, из диалогового окна Стиль слоя , так мы дальше еще продолжим преобразование нашего текста.
Вот, что должно у вас получится, на данном этапе.
*если у вас цвета расположились, не так как на картинке (снизу светлое, а сверху темное), то это не страшно, на данном этапе работы, это не так важно*
Шаг 8. Измените в окне Наложение градиента, Стиль (Style ) на Зеркальный (Reflected ).
Вот что у вас должно получится:
Шаг 9 . В окне Стиль слоя, перейдите во вкладку Тиснение (Bevel and Emboss ).
Шаг 10 . В окне тиснение, измените Метод (Technique ) на Жесткая огранка (Chisel Hard ).
*не закрывайте окно Стиль слоя*
Шаг 11 . Спуститесь в самый низ, во вкладке Тиснение, кликните по стрелочке, которая находится справа от миниатюры Контура глянца (Gloss Contour), в выпавшем меню, выберите Двойное кольцо (Ring — Double ), так же поставьте галочку напротив Сглаживание (Anti-Aliased ), чтобы на тексте не было сильно резких границ.
Вот что у вас должно получится.
Шаг 12. В этой же вкладке (Тиснение), подымитесь вверх и измените Размер (Size ), тяните ползунок вправо, пока края букв, не сомкнуться в середине (автор остановился на 16пикс. (для своей работы я увеличила до 18 пикс.)).
Шаг 13. Теперь измените Глубину (Depth ), чтобы увеличить эффект освещения на буквах (автор остановился на 171%).
Теперь наш текст, стал смотреться намного лучше.
Шаг 14. Затем поставьте галочку во вкладке Контуры , это придаст тексту еще более металлический вид (в параметрах контуры ни чего не нужно менять).
Вот что получится.
Шаг 15. Последнее, что мы сделаем, перед тем как выйдем из диалогового окна Стиль слоя. Это добавим Внутреннее свечение (Inner Glow ).
Установите такие параметры во вкладке Внутреннее свечение (Inner Glow ):
*Непрозрачность структуры, во Внутреннем свечении, можете подрегулировать по своему вкусу*
После этого, можно выйти из диалогового окна Стиль слоя , нажав Да , чтобы применить все настройки. Вот так теперь будет выглядеть ваш текст.
Вот так теперь будет выглядеть ваш текст.
Шаг 16 . Мы закончили со слоем копии текста, теперь перейдем на оригинальный слой с текстом.
Находясь на первом слое с текстом, вызовите диалоговое окно Стиль слоя, нажав на значок Стилей слоя внизу палитры слоев.
Выберите — Обводку (Stroke ) и установите там такие параметры:
Шаг 17. Щелкните на область предварительного просмотра градиента.
В появившемся окне Редактор градиента, установите те же цвета, которые мы ставили на дубликате слоя с текстом (# F7 EEAD и # C1 AC51 ).
В итоге вот что у вас должно получится:
Шаг 18. Теперь перейдите во вкладку Тиснение (Bevel and Emboss ) и установите такие настройки (не забудьте поставить галочку — Контуры (ниже Тиснения)):
Вы должны получить вот такой результат.
Шаг 19. Последнее, что мы сделаем в диалоговом окне Стиль слоя , это добавим Внешнего свечения (Outer Glow ).
Перейдите во вкладку Внешнее свечение (Outer Glow ) и установите там вот такие параметры:
*Выйдите из диологового окна Стиль слоя, нажав Да, чтобы сохранить все изменения*
Вокруг вашего текста, появится легкое свечение.
Шаг 20. Выше всех слоев, создайте новый слой Ctrl+Shift+N и назовите его, например, «Блеск».
Теперь у нас в палитре появился новый слой, на котором мы будем рисовать блеск на нашем тексте.
Шаг 21. Для того чтобы нарисовать блеск. Нам понадобятся специальные кисти, которые есть в стандартом наборе Photoshop.
Выберите инструмент Кисть (Brush tool (B )). Кликните правой кнопкой мыши где-нибудь на вашем документе, чтобы открыть окно выбор набора кистей, нажмите на меленькую стрелочку, справа вверху окна. В выпавшем меню, выберите набор Разные кисти (Assorted Brushes ).
После того как нажмете на выбранный набор, Photoshop спросит у вас: Заменить текущие кисти? Нажмите Добавить , чтобы у вас не пропали все ранее загруженные кисти, заменившись набором Разные кисти.
Шаг 22 . Возьмите инструмент Пипетка (Eyedropper (I )) и кликните по самому светлому участку на тексте, чтобы выбрать цвет для нашего блеска (так же, при активном инструменте Кисть, можно зажать клавишу Alt , и кликнуть по тому месту, цвет которого вы хотите использовать).
Шаг 23. В настройках инструмента кисть, выберите, из ранее загруженного набора Кисть — Перекрестные штрихи4 (Crosshatch).
Шаг 24. После того как вы выбрали кисть и установили нужный цвет, находясь на новом слое, кликните в нескольких местах кистью. После каждого клика, меняйте размер кисти используя клавиши Ctrl+ [ или ] , чтобы добавить больше хаотичности.
Получается интересный эффект, но не стоит сильно увлекаться, так как, перегрузив изображение блестками, можно испортить картинку в целом.
Если вам покажется, что Блеск сильно яркий, то вы можете снизить непрозрачность слою, как это сделал автор, понизив его до 50% .
Вот что у нас получилось в итоге:
Надеюсь, урок вам понравился, желаю удачи в выполнении.
Графический редактор располагает широкими возможностями для дизайна текста, можно сделать надписи с различными эффектами. Сейчас будем учиться делать золотые буквы в Фотошопе. Приготовьтесь к кропотливой работе, нужно делать все пошагово и не пренебрегать мелкими нюансами, тогда все получится.
Шаг 1: подготовка к работе
1. Создайте новый рисунок размером 1200х800 px и откройте окно «Слои».
2. Сделайте фон черным, воспользовавшись инструментом «Заливка».
3. Выберите белый цвет в палитре и напишите что-нибудь, используя инструмент «Текст». Мы выбрали шрифт Times New Roman Bold размером 230 пт, рис.2.
4. Расположите текст посередине с помощью инструмента «Перемещение». Чтобы изменить размер надписи используйте «Свободную трансформацию» в меню «Редактирование».
Шаг 2: делаем золото
1. Нажмите внизу окна слоев кнопку fx и выберите в списке «Наложение градиента». Кликните один раз по его цвету для редактирования. Появится окошко с цветовой школой. Если на панели инструментов у вас стояли стандартные цвета (черный и белый), то градиент будет черно-белым.
Кликните один раз по его цвету для редактирования. Появится окошко с цветовой школой. Если на панели инструментов у вас стояли стандартные цвета (черный и белый), то градиент будет черно-белым.
На шкале вы увидите ползунки, это контрольные точки цвета. Кликните два раза мышкой на нижний левый ползунок и выберите на палитре желтый (#ffff00), рис.3, точно так же измените конечный цвет градиента, кликнув на второй нижний ползунок справа. Оттенок поставьте ближе к золотому (мы взяли #cc9900), рис.4. Нажмите «Ок». В окошке со стилями градиента измените стиль на «Зеркальный», непрозрачность и масштаб поставьте 100%, рис.5, снова кликните «Ок». Должно получиться примерно как на здесь, рис.6.
2. Снова нажмите fx и «Тиснение». Измените метод на «Жесткая огранка», глубина 195%, размер 90, рис.7, выберите «Двойное кольцо» для контура глянца и поставьте галочку напротив «Сглаживание» рядом с контуром, рис.8. Уже похоже назолото. Можно еще увеличить глубину по вкусу.
3. Но не спешите закрывать окно стилей, слева под «Тиснением» поставьте галочку напротив «Контур».
4. Там же, в окне стилей, поставьте галку перед «Глянец» и выделите его мышкой, перейдя в настройки. Выберите режим«Осветление основы», непрозрачность поставьте примерно 50%, а цвет ярко-желтый (#ffff00), рис.9.
5. Теперь выберите «Тень», режим наложения «Нормальный», непрозрачность 100%, цвет #999900, смещение и размах = 0, размер = 6, контур «Двойное кольцо» плюс «Сглаживание», рис.10. Вот что получилось, рис.11.
1. Создайте новый пустой слой (вторая кнопка справа от корзины в окне слоев).
2. Активируйте инструмент «Пипетка» и возьмите пробу цвета с самого светлого участка букв.
3. Переключитесь на «Кисть» с непрозрачностью 100% и отрегулируйте размер инструмента.
4. В настройках кисти в верхнем меню загрузите категорию «Разные кисти» и выберите кисточку №25 или №48, рис.12.
5. Нарисуйте блеск на буквах, там, где это будет уместно. Примерно как на образце, рис.13.
Теперь вы знаете, как в сделать золотые буквы. Возможно, ваш вариант будет лучше нашего. Оттенки желтого можно использовать другие, значения параметров в настройках стилей не возбраняется менять, ориентируясь на то, как при этом меняется вид букв.
Возможно, ваш вариант будет лучше нашего. Оттенки желтого можно использовать другие, значения параметров в настройках стилей не возбраняется менять, ориентируясь на то, как при этом меняется вид букв.
В этом уроке рассказывается о том, как сделать gif-анимацию (гифку) из фотографий в Photoshop. Операции расписаны пошагово, почти каждый шаг сопровождается скриншотом. Урок рассчитан на пользователей, которые знакомы с азами работы с редактором,…
В этом уроке показано, как можно использовать стили слоя и несколько фильтров для создания золотых букв с глянцевой поверхностью.
Конечный результат:
Шаг 1
Откройте изображение узора в Фотошопе. Мы будем использовать его в качестве фона для текста. Перейдите в меню Редактирование > Определить узор (Edit > Define Pattern) и сохраните изображение как узор.
Создайте новый документ (Ctrl + N) размером 1152х900 пикселей. Установите основной цвет — #8a5240, а фоновый — #310901. Выберите инструмент Градиент (Gradient Tool) (G): Стиль (Style) — Радиальный (Radial), Градиент — От основного к фоновому (Foreground to Transparent). Сделайте заливку из центра холста к любому краю.
Выберите инструмент Градиент (Gradient Tool) (G): Стиль (Style) — Радиальный (Radial), Градиент — От основного к фоновому (Foreground to Transparent). Сделайте заливку из центра холста к любому краю.
Выберите инструмент Заливка (Paint Bucket Tool) (G) и в настройках на верхней панели установите заливку Узором (Pattern). В списке выберите узор, сохранённый в начале урока. Создайте новый слой (Ctrl + Shift + N) и залейте его узором.
Установите Режим наложения (Blending Mode) слоя с узором на Перекрытие (Overlay) и понизьте Непрозрачность (Opacity) до 60%.
Шаг 2
Выберите инструмент Горизонтальный текст (Horizontal Type Tool) (T), перейдите в меню Окно > Символ (Window > Character) и настройте, как показано ниже. В настройках инструмента на верхней панели включите Сглаживание (Anti-aliasing) и установите Метод сглаживания (Anti-aliasing method) на Резкое (Sharp). Напишите что-нибудь на холсте. Я, например, написал «A Heart of Gold».
Я, например, написал «A Heart of Gold».
Кликните дважды на текстовом слое, чтобы открыть окно стилей. Примените следующие стили:
Тиснение (Bevel & Emboss):
Контур (Contour):
Внутреннее свечение (Inner Glow):
Глянец (Satin):
Наложение градиента (Gradient Overlay):
Отбрасывание тени (Drop Shadow):
Результат:
Шаг 3
Создайте новый слой поверх остальных и назовите его «Texture». Установите основной цвет на #ffef48 , а фоновый на #593809 .
Сделайте выделение текстового слоя (удерживая Ctrl, кликните на миниатюре слоя).
Примените фильтр Облака, Фильтр > Рендеринг > Облака (Filter > Render > Clouds). Чтобы убрать выделение с холста, нажмите Ctrl + D.
Шаг 4
Перейдите галерею фильтров Фильтр > Галерея фильтров (Filter > Filter Gallery). В категории Эскиз (Sketch) выберите фильтр Волшебный карандаш (Conte` Crayon) и настройте его, как показывает следующий скриншот.
В категории Эскиз (Sketch) выберите фильтр Волшебный карандаш (Conte` Crayon) и настройте его, как показывает следующий скриншот.
Результат:
Результат:
Затем примените фильтр Масляная живопись (Paint Daubs) из категории Имитация художественных эффектов (Artistic).
Результат:
Установите Режим наложения (Blending Mode) слоя «Texture» на Мягкий свет (Soft Light) и понизьте Непрозрачность (Opacity) слоя до 30%. На тексте появится красивый эффект отражения, как на настоящем золоте.
Шаг 5
Установите основной цвет на #9e0039 , выберите инструмент Кисть (Brush Tool) (B) и перейдите в палитру кистей (F5).
Настройте кисть, как показано ниже:
Форма отпечатка кисти (Brush Tip Shape):
Динамика формы (Shape Dynamics):
Шаг 6
Кликните правой кнопкой мыши на текстовом слое и выберите пункт Создать рабочий контур (Create Work Path).
Создайте новый слой под текстовым и назовите его «Stroke». Выберите инструмент Стрелка
(Direct Selection Tool) (A).
Кликните правой кнопкой на контуре и выберите пункт Выполнить обводку контура (Stroke Path).
В появившемся окне выберите Кисть (Brush) и установите галочку на функции Имитировать нажим (Simulate Pressure).
Контур будет обведён кистью, которую мы настраивали в пятом шаге.
Шаг 7
Перейдите к стилям слоя «Stroke» и настройте их так:
Тиснение (Bevel & Emboss):
Контур (Contour):
Отбрасывание тени (Drop Shadow):
Текст станет толще и объёмнее.
Той же кистью нарисуйте точки на краях красной обводки.
Шаг 8
Поверх всех слоёв нужно создать корректирующий слой Карта градиента (Gradient Map). Это можно сделать через иконку чёрно-белого круга в нижней части палитры слоёв.
Установите Режим наложения (Blending Mode) корректирующего слоя — Мягкий свет (Soft Light) и понизьте Непрозрачность (Opacity) до 50%.
Настройте градиент так:
Цвета станут ярче и светлее.
На этом мы заканчиваем урок. Можете скачать PSD файл, пройдя по
Как сделать золотым цветок, рамку, предмет, элемент декора, человека, да что угодно!
Сделайте этот урок, и вам будет доступно все золото Фотошопа! Смотрим видео, читаем текстовый вариант. Внизу — ссылка на скачивание нескольких золотых стилей и картинки-схемки. Если вы не знаете, как добавить стили в Фотошоп, посмотрите Там речь идет о кистях, но со стилями все то же самое.
1. Открываем нужную фотографию в Фотошопе. Делаем копию: изображение – создать дубликат. Оригинал закрываем и дальше работаем с копией.
2. Выделяем нужную область (предмет, цветок и т. д.) любым удобным для вас способом, например, инструментом Быстрое выделение. Копируем выделение на новый слой – Ctrl + j. Инструмент находится там же, где Волшебная палочка и присутствует только в последних версиях Фотошопа. Если у вас его нет, воспользуйтесь пером или быстрой маской, или чем вам дольше нравится.
Копируем выделение на новый слой – Ctrl + j. Инструмент находится там же, где Волшебная палочка и присутствует только в последних версиях Фотошопа. Если у вас его нет, воспользуйтесь пером или быстрой маской, или чем вам дольше нравится.
3 .Работаем на новом созданном слое(он должен быть активным). Нижний слой можно пока отключить – нажать глазик. Внизу палитры слоев находим черно-белый кружок – добавить новый корректирующий слой, кликаем по нему и выбираем Цветовой тон – насыщенность. Ползунок Насыщенность переводим до конца влево. Изображение становится черно-белым. Подводим курсор между верхним слоем (корректирующий слой) и слоем с изображением и зажимаем Alt. Появляется стрелочка. Кликаем между слоями. Теперь наш корректирующий слой будет применяться только к нижележащему слою.
4 . Открываем изображение со схемой кривых. (Она есть в архиве со стилями, или сохраните ее к себе на компьютер с данного изображения: правой к.м. – сохранить как). Инструментом Перемещение стаскиваем картинку на рабочий стол, чтобы было удобнее работать. Делаем активным файл с цветком (или с чем там у вас) – кликаем по нужной картинке. Выбираем Новый корректирующий1 слой – кривые. Применяем его к слою с картинкой-копией – см. пункт 3. Настраиваем кривые как на схеме – просто берем в нужном месте мышкой и тащим на новое место, после чего мышку отпускаем.
Инструментом Перемещение стаскиваем картинку на рабочий стол, чтобы было удобнее работать. Делаем активным файл с цветком (или с чем там у вас) – кликаем по нужной картинке. Выбираем Новый корректирующий1 слой – кривые. Применяем его к слою с картинкой-копией – см. пункт 3. Настраиваем кривые как на схеме – просто берем в нужном месте мышкой и тащим на новое место, после чего мышку отпускаем.
5. Заходим в Новый корректирующий слой – цветовой тон – насыщенность. Опять применяем его к слою с предметом на прозрачном фоне с помощью Alt – см. пункт 3. Ставим галочку Тонирование. Ставим настройки: цветовой тон 43, насыщенность 45, яркость примерно -13. Настройки можно менять по своему вкусу. Это примерные цифры.
6. В конце можно немного размыть изображение. Стоя на слое с золотым цветком, заходим в Фильтры – размытие – размытие по Гауссу. Сдвигаем ползунок до нужного значения (как вам понравится).
Вот, собственно, и все. Можно пользоваться полученным золотым предметом на прозрачном фоне – вставить его куда-нибудь в другое фото, украсить им рамочку и т. д. Можно включить самый нижний слой, и тогда ваш золотой предмет будет красоваться на старом фоне!
Можно пользоваться полученным золотым предметом на прозрачном фоне – вставить его куда-нибудь в другое фото, украсить им рамочку и т. д. Можно включить самый нижний слой, и тогда ваш золотой предмет будет красоваться на старом фоне!
Желаю всем творческих успехов! Ваша
Микс-кисть 3d. Рисуем змею и не только.
Микс-кисть 3d. Рисуем змею и не только. Всем привет! Есть такой интересный инструмент в Фотошопе — микс- кисть. У нее множество разных возможностей…
Открытка к празднику.
Открытка к празднику. Здравствуйте, дорогие подписчики и гости сайта Мой любимый Фотошоп! Сегодня у нас разговор о том, как самому сделать открытку…
Текстура золотистой фольги в Adobe Illustrator
В этом уроке мы научимся создавать текстуру золотой фольги в Adobe Illustrator. Процесс создания текстуры довольно прост. Мы начнем с градиента, а затем применим несколько эффектов. Потом сохраним эффект как стиль графики. Далее вы узнаете как превратить растровые эффекты текстуры в векторные, после того, как ваш дизайн будет готов.
Далее вы узнаете как превратить растровые эффекты текстуры в векторные, после того, как ваш дизайн будет готов.
Шаг 1
Начнем с создания прямоугольника, который зальем золотым градиентом. Используйте линейный градиент следующих цветов: #C4952F, #FDD065, #D19D34, #D0A239, #F0C45A, #CB9C34. Создайте образец из этого градиента.
Шаг 2
Не снимая выделения с прямоугольника, выберите в меню Effect > Texture > Grain/Эффект>Текстура>Зерно. Настройте параметры как показано ниже и нажмите OK.
Шаг 3
Теперь в меню выберите Effect > Artistic > Dry Brush/Эффект>Имитация>Сухая кисть. Повторите приведенные ниже настройки и нажмите OK.
Шаг 4
И еще один эффект Effect > Artistic > Film Grain/Эффект>Имитация>Зернистость фотопленки.
Шаг 5
Повторим эффект, с которого начинали Effect > Texture > Grain/Эффект>Текстура>Зерно.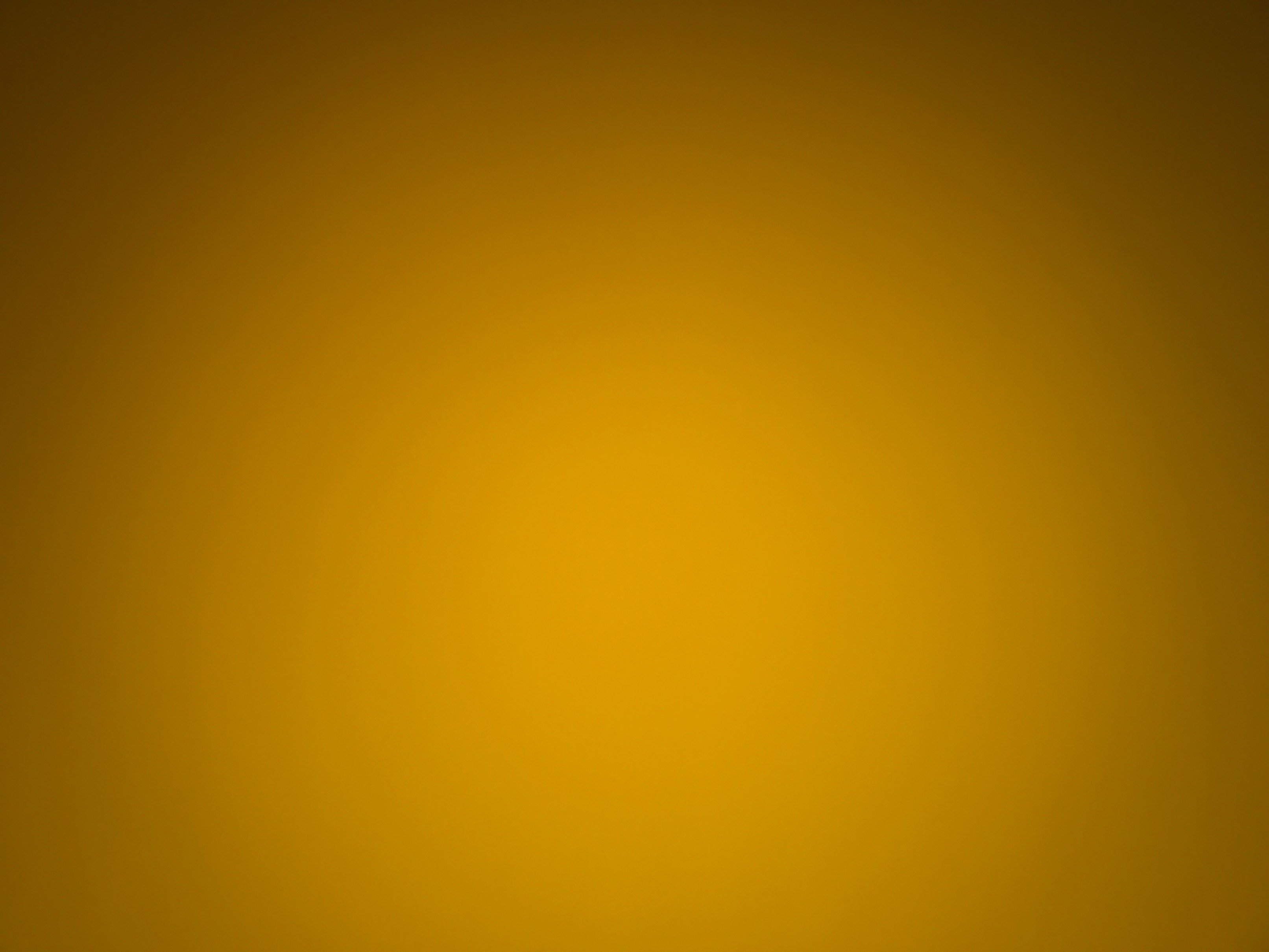 Параметры вы видите ниже. Повторите и нажмите OK.
Параметры вы видите ниже. Повторите и нажмите OK.
Шаг 6
Откройте палитру Appearance/Оформление. (Window > Appearance/Окно>Оформление или Shift + F6). Здесь вы можете видеть все эффекты, которые мы применили. Вы можете делать невидимыми эффекты или менять их настройки по своему усмотрению.
Шаг 7
Откройте палитру Graphic Styles/Стили графики (Window > Graphic Styles/Окно>Стили графики или Shift + F5). Не снимая выделения с объекта, над которым мы работали, кликните по иконке New Graphic Style/Новый стиль графики. В появившемся окне введите название и нажмите OK. Вы также можете сохранить этот стиль графики, выбрав в выпадающем меню Save Graphic Style Library/Сохранить библиотеку стилей графики. Так вы сможете загружать этот стиль в другие документы.
Теперь у вас готов стиль графики и вы можете применять его к любым объектам. Если вы захотите применить стиль к тексту, сначала разберите его, иначе шрифт может не принять градиента.
Шаг 8
Введите текст выбранным вами шрифтом. (В нашем случае это шрифт “Awesome” — он платный).
Шаг 9
Expand/Разберите шрифт (Type > Create Outlines/Текст>Преобразовать в кривые). Примените к тексту сначала градиент, созданный в начале урока, а затем стиль графики.
Шаг 10
Попробуйте эффект на разных шрифтах, также поиграйте с углом градиента. Эффект хорошо смотрится на тексте в стиле ржавчины.
Шаг 11
Многие из вас на этом этапе думают: но это не вектор! И это верно, потому что мы применили растровые эффекты. Давайте исправим это. Когда вы добьетесь нужного вам вида, разберите эффекты (Object > Expand Appearance/Объект>Разобрать оформление). Это позволит вам произвести Live Trace/Быструю трассировку объекта. Откройте настройки трассировки и настройте их как показано ниже.
Шаг 12
После того как трассировка будет завершена, нажмите кнопку Expand/Разобрать. Теперь это чистый вектор, однако он неидеален. Между объектами тоненькие щели, а вокруг букв появился белый контур. Нужно это исправить.
Между объектами тоненькие щели, а вокруг букв появился белый контур. Нужно это исправить.
Шаг 13
Для начала давайте избавимся от контура (если в вашем случае контура не появилось, радуйтесь и переходите к следующему шагу). Инструментом Direct Select/Прямое выделение (A) выделите один из белых контуров. Затем в меню выберите Select > Same > Fill Color/Выделить>По общему признаку>С одинаковым цветом заливки, и удалите все разом.
Шаг 14
Чтобы скрыть щели выделите весь текст, копируйте его (Ctrl + C), создайте новый слой под оригинальным слоем, и нажмите Ctrl + F, чтобы вставить текст в новый слой. Не снимайте выделения с копии, и в палитре Pathfinder/Обработка контура нажмите Unite/Объединить.
Шаг 15
Пипеткой выберите любой из цветов эффекта (в нашем случае это #FAD455) и укажите этот цвет заливке нижней копии текста. Теперь щелей не видно.
Результат
Автор урока tutorialized. com
com
Перевод — Дежурка
Смотрите также:
Цветовой градиент золота — Ювелирные техники, отделка ювелирных украшений | Jevel.ru
Под эффектом цветового градиента понимается постепенный переход от более светлого к более темному полутону цвета металла в одном изделии. При этом градиент является достаточно плавным и не имеет четкой границы раздела. Использование подобной техники даже незамысловатые по форме изделия превращает в достаточно уникальные украшения.
Стоит сразу оговориться: однозначной технологии получения подобного эффекта нет. Более того, каждый ювелирный бренд, сумевший внедрить подобную технологию, тщательно оберегает свой секрет. Но существует несколько предполагаемых вариантов получения подобного градиента, который основан как на поверхностном декорировании, так и на получении однородного сплава, но с изменяемым градиентом цвета по поверхности.
В любом случае, это довольно сложная техника, требующая наличия современного высокоточного оборудования. Наиболее вероятный способ получения цветового градиента – это диффузия. Суть его заключается в том, что при плотном контакте двух типов элементов частицы одного стремятся проникнуть в частицы другого, стремясь выровнять концентрацию. Если это проводить в естественных условиях, то на это уйдут тысячи лет, но если повысить температуру и давление, процесс можно не только ускорить, но и управлять им, вовремя остановив и не допустив равномерного перераспределения.
Наиболее вероятный способ получения цветового градиента – это диффузия. Суть его заключается в том, что при плотном контакте двух типов элементов частицы одного стремятся проникнуть в частицы другого, стремясь выровнять концентрацию. Если это проводить в естественных условиях, то на это уйдут тысячи лет, но если повысить температуру и давление, процесс можно не только ускорить, но и управлять им, вовремя остановив и не допустив равномерного перераспределения.
Второй, наиболее вероятный метод получения – это внесение в поверхностный слой различной по концентрации лигатуры. Т.е. на готовом изделии производится нагрев поверхностного слоя очень малой толщины. При этом по плоскости распределяется (подмешивается) различное количество легирующих элементов, меняющих цветовую гамму. Но управление подобными процессами очень сложное и под силу лишь автоматике.
Третьим вариантом считается использования порошковой технологии опять-таки с изменяющимся по поверхности количеством присадок, хотя при этом очень сложно добиться плавности изменения цвета. То же самое можно попробовать сделать, подобрав и очень схожие по тону полоски металла и используя технику Мокуме Гане.
То же самое можно попробовать сделать, подобрав и очень схожие по тону полоски металла и используя технику Мокуме Гане.
Золотой текст — уроки фотошоп
Как сделать текст золотом в фотошопе
Одним из наиболее интересных инструментов в фотошопе являются «параметры наложения». Я бы назвала его одним из самых важных для веб дизайнера. Благодаря параметрам наложения вы сможете претворить в жизнь множество интересных эффектов, которые пригодятся вам в разработке дизайна сайта. Давайте попытаемся изучить его на примере создания текста золотом в фотошопе.
Где нам может пригодиться золотой текст? Да практически везде. Начиная с логотипа и заканчивая буклетом. И вы даже не представляете, насколько часто клиенты требуют сделать подобную вещь, несмотря на обилие модных направлений в дизайне. Потому, настоятельно советую изучить как быстро создать эффект золотого текста.
Для начала нам следует создать заготовку. А именно рабочую область с подходящим градиентом. Создаем новый документ. И новый слой. Для этого нажимаем комбинацию клавиш ctrl+shift+n.
Создаем новый документ. И новый слой. Для этого нажимаем комбинацию клавиш ctrl+shift+n.
Нам необходимо залить новый слой любым цветом. На правой панели ищем инструмент «заливка», выбираем его и делаем клик по новому слою.
Теперь нам следует обратиться к окну слоев. Дабы золотой текст смотрелся органично, мы создадим для него подложку. Для этого в окне слоев выбираем новый слой, кликаем по нему правой клавишей мыши и вызываем выпадающее меню со списком команд. Нас интересуют «параметры наложения».
Выбираем «градиент» и в появившейся вкладке вбиваем следующие настройки:
А теперь делаем клик по полоске «Градиент». Нам следует задать цвета.
Делая клик по нижним ползункам, мы получаем возможность выбрать цвет. Для того, чтобы золотой текст выглядел натурально и правдоподобно, нам нужно создать переход от насыщенного коричневого к желтому. Эдакое сусальное золото. Установите цвета: #292216 и #755d32.
Жмем «ок» и получаем наш фоновый слой.
Теперь выбираем инструмент текст и пишем любую надпись. Шрифт тоже на ваше усмотрение. Проявите фантазию. Для тех, кому интересно, я использовала шрифт OlgaCTT и DINPro.
А теперь приступаем к долгожданным настройкам параметров наложения. Где их найти вы уже знаете.
Нам следует выполнить эффекты: тень, тиснение, обводка и градиент.
Настройки градиента:
Как вы можете заметить, ползунков стало гораздо больше. Сделать новый ползунок очень просто. Достаточно сделать клик по цветной полосе.
Теперь перечислю цвета слева направо:
#7c561c
#af7623
#f1bc39
#dda536
#875d1e
#875d1e
Вот, что у нас получилось.
Да, надпись с золотистым градиентом, но сказать, что у нас получился текст из золота можно с большой натяжкой. Нам все-таки не хватает еще нескольких эффектов. Кстати говоря, подскажу вам, как можно быстро и просто подобрать золотой градиент. Найдите фото золотого изделия, подходящее вам по тону и с помощью пипетки скопируйте цвета для градиента.
Настало время обводки. Не забудьте выбрать в «типе обводки» градиент.
Цвета обводки слева направо:
#dba325
#af7725
Смотрим промежуточный результат:
Добавляем тиснение:
Цвета сверху вниз:
#c7811e
#f6daaa
И тень цвета: #342b1b
Смотрим промежуточный результат:
Осталось только применить все вышеописанные настройки к нижней надписи. Не волнуйтесь, вбивать все заново не придется. В каждой настройке достаточно просто нажать кнопку:
И уже после, на новом слое нажать:
Настройки это параметра применятся к слою автоматически.
Давайте же посмотрим, вышел ли у нас текст золотом?
Как видите, все у нас получилось. При помощи настроек параметров наложения в фотошопе действительно можно создать золотую надпись.
Источник: http://photoshop-work.ru/zolotoj-tekst-v-fotoshope
Отливаем текст из золота в Фотошоп
| Главная » Уроки фотошоп» Работа с текстом в Фотошоп |
24. 11.2010, 14:57 11.2010, 14:57 |
В том фотошоп уроке, мы будем придавать тексту золотой эффект. Вот что у нас должно получится в результате:Шаг 1Создайте новый документ (Ctrl+N), размерами 640х480 пикс. и разрешением 72 пикс/дюйм. Шаг 2Залейте ваш документ Черным цветом (D, Alt+Backspace). Шаг 3Выберите цвет переднего плана (Основной цвет) – Белый (клавиша Х), возьмите инструмент Текст(Type tool (Т)), шрифт — «Times New Roman Bold» и напишите слово — «GOLD»: Шаг 4При помощи Свободной трансформации (Free Transform (Ctrl+T)), увеличьте размер текста (зажав клавиши Shift+Alt, для того, чтобы увеличение его равномерно, относительно середины текста). Шаг 5Дублируйте слой с текстом (Ctrl+J), у вас должно теперь быть три слоя в палитре слоев.В последующих нескольких шагах, мы будем работать с копией слоя с текстом. Шаг 6Находясь на копии слоя с текстом, нажмите на значок Стилей слоя (Layer Styles), у основания палитры слоев (или просто кликните по слою два раза). Шаг 7В окне Редактор градиента, кликните по левому ползунку (контрольная точка цвета), чтобы выбрать его, а затем нажмите на — Цвет, чтобы изменить цвет выбранного ограничителя.Откроется диалоговое окно Выбор цвета (Color Picker). Вы можете использовать любые цвета золота, но если хотите именно повторить этот урок, то автор установил вот такой цвет: #F7EEAD. Нажмите Да, чтобы применить цвет и выйти из диалогового окна Выбор цвета.В Редакторе градиента, кликните по правому ползунку (контрольная точка цвета), а затем нажмите на – Цвет, чтобы изменить цвет выбранного ограничителя.В появившемся окне Выбор цвета установите цвет: #C1AC51.Нажмите Да, чтобы выйти из диалогового окна Выбор цвета, затем Да, чтобы выйти из диалогового окна Редактор градиента. Не выходите, пока, из диалогового окна Стиль слоя, так мы дальше еще продолжим преобразование нашего текста. Шаг 8Измените в окне Наложение градиента, Стиль (Style) на Зеркальный (Reflected).Вот что у вас должно получится: Шаг 9В окне Стиль слоя, перейдите во вкладку Тиснение (Bevel and Emboss). Шаг 10В окне тиснение, измените Метод (Technique) на Жесткая огранка (Chisel Hard). Не закрывайте окно Стиль слоя Шаг 11Спуститесь в самый низ, во вкладке Тиснение, кликните по стрелочке, которая находится справа от миниатюры Контура глянца (Gloss Contour), в выпавшем меню, выберите Двойное кольцо (Ring — Double), так же поставьте галочку напротив Сглаживание (Anti-Aliased), чтобы на тексте не было сильно резких границ.Вот что у вас должно получится. Шаг 12В этой же вкладке (Тиснение), подымитесь вверх и измените Размер (Size), тяните ползунок вправо, пока края букв, не сомкнуться в середине (автор остановился на 16пикс. Шаг 13Теперь измените Глубину (Depth), чтобы увеличить эффект освещения на буквах (автор остановился на 171%).Теперь наш текст, стал смотреться намного лучше. Шаг 14Затем поставьте галочку во вкладке Контуры, это придаст тексту еще более металлический вид (в параметрах контуры ни чего не нужно менять).Вот что получится. Шаг 15Последнее, что мы сделаем, перед тем как выйдем из диалогового окна Стиль слоя. Это добавим Внутреннее свечение (Inner Glow).Установите такие параметры во вкладке Внутреннее свечение (Inner Glow):Непрозрачность структуры, во Внутреннем свечении, можете подрегулировать по своему вкусуПосле этого, можно выйти из диалогового окна Стиль слоя, нажав Да, чтобы применить все настройки. Вот так теперь будет выглядеть ваш текст. Шаг 16Мы закончили со слоем копии текста, теперь перейдем на оригинальный слой с текстом.Находясь на первом слое с текстом, вызовите диалоговое окно Стиль слоя, нажав на значок Стилей слоя внизу палитры слоев. Шаг 17Щелкните на область предварительного просмотра градиента.В появившемся окне Редактор градиента, установите те же цвета, которые мы ставили на дубликате слоя с текстом (#F7EEAD и #C1AC51). В итоге вот что у вас должно получится: Шаг 18Теперь перейдите во вкладку Тиснение (Bevel and Emboss) и установите такие настройки (не забудьте поставить галочку – Контуры (ниже Тиснения):Вы должны получить вот такой результат. Шаг 19Последнее, что мы сделаем в диалоговом окне Стиль слоя, это добавим Внешнего свечения (Outer Glow).Перейдите во вкладку Внешнее свечение (Outer Glow) и установите там вот такие параметры:Выйдите из диаологового окна Стиль слоя, нажав Да, чтобы сохранить все изменения. Вокруг вашего текста, появится легкое свечение. Шаг 20Выше всех слоев, создайте новый слой Ctrl+Shift+N и назовите его, например, «Блеск». Теперь у нас в палитре появился новый слой, на котором мы будем рисовать блеск на нашем тексте. Шаг 21Для того чтобы нарисовать блеск. Нам понадобятся специальные кисти, которые есть в стандартом наборе Photoshop. Выберите инструмент Кисть(Brush tool (B). Кликните правой кнопкой мыши где-нибудь на вашем документе, чтобы открыть окно выбор набора кистей, нажмите на меленькую стрелочку, справа вверху окна. В выпавшем меню, выберите набор Разные кисти (Assorted Brushes).После того как нажмете на выбранный набор, Photoshop спросит у вас: Заменить текущие кисти? Нажмите Добавить, чтобы у вас не пропали все ранее загруженные кисти, заменившись набором Разные кисти. Шаг 22Возьмите инструмент Пипетка(Eyedropper (I)) и кликните по самому светлому участку на тексте, чтобы выбрать цвет для нашего блеска (так же, при активном инструменте Кисть, можно зажать клавишу Alt, и кликнуть по тому месту, цвет которого вы хотите использовать). Шаг 23В настройках инструмента кисть, выберите, из ранее загруженного набора Кисть– Перекрестные штрихи4 (Crosshatch). Шаг 24После того как вы выбрали кисть и установили нужный цвет, находясь на новом слое, кликните в нескольких местах кистью. После каждого клика, меняйте размер кисти используя клавиши Ctrl+ [ или ], чтобы добавить больше хаотичности.Получается интересный эффект, но не стоит сильно увлекаться, так как, перегрузив изображение блестками, можно испортить картинку в целом.Если вам покажется, что Блеск сильно яркий, то вы можете снизить непрозрачность слою, как это сделал автор, понизив его до 50%.Вот что у нас получилось в итоге:Надеюсь, урок вам понравился, желаю удачи в выполнении. |
Источник: https://photoshoplesson.ru/load/uroki_fotoshop/rabota_s_tekstom_v_photoshop/otlivaem_tekst_iz_zolota_v_fotoshop/2-1-0-3
Текстас золотым эффектом на сайте artatac. Пошаговая инструкция
Сегодня давайте посмотрим, как сделать роскошный золотой эффект текста с помощью программы Photoshop CS3. Ну и в плане анонса рекомендую заглянуть в рубрику Художники, и посмотреть пейзажи или рисунки карандашом мастеров.
Открываем новый документ в Photoshop, 800 на 400 пикселей. После заливаем градиентом документ: # 161515, # 71777b.
Пробуем добавить узор на фон. Создаем новый документ: 4 на 4 пикселя. Проводим косую линию и две точками КАРАНДАШОМ. Смотрим на рисунок ниже:
Дальше РЕДАКТИРОВАТЬ – ОПРЕДЕЛИТЬ УЗОР в английской версии (Edit> Define Pattern) и сохраним его как шаблон. Потом в основном документе примените стиль слоя ПЕРЕКРЫТИЕ УЗОРА (Pattern Overlay) для фонового слоя.
Должно получится так:
Теперь переходим к созданию текста. Инструментом ГОРИЗОНТАЛЬНЫЙ ТЕКСТ пишем Forever Gold.
Шрифт (Cooper Std), но можно пробовать и другой шрифт. Настройки текста, смотрим ниже картинку:
Копируем слой нажав на Ctrl + J. В палитре слоев внизу справа нажмите на глаз оригинального слоя ( не копии ). Откроем окно СТИЛЬ СЛОЯ и применяем такой эффект: ВНУТРЕННЕЕ СВЕЧЕНИЕ в английской версии (Inner Glow ) и дальше НАЛОЖЕНИЕ ГРАДИЕНТА в английской версии (Gradient Overlay ) на верхнем слое. Смотрим параметры на картинках ниже:
Должно получится так:
style=»display:block; text-align:center;» data-ad-layout=»in-article» data-ad-format=»fluid» data-ad-client=»ca-pub-6527330309399456″
data-ad-slot=»1415582392″>
Теперь снова нажимаем на глаз, и тем самым делаем слой видимым, который раньше скрыли. Затем в окне СТИЛЬ СЛОЯ, примените НАЛОЖЕНИЕ ЦВЕТА (Color Overlay) цвет # 94854e. Переместите этот слой вниз на 6 пикселей.
После этого используйте СЛОЙ — СТИЛИ СЛОЯ — ОБРАЗОВАТЬ СЛОЙ в английской версии (Layer> Layer Style> Creat Layer). Вы получите дополнительную миниатюру слоя с загнутой стрелой на палитре слоев.
Дальше перейдем на дополнительный слой и выберите ОСВЕТЛИТЕЛЬ в английской версии (Dodge Tool) (КИСТИ: двадцать пять пикселей, ДИАПАЗОН: СВЕТА, ЭКСПОЗИЦИЯ = 30%). Дальше применяем эффект трехмерности для нашего слоя в низу.
Затем размер кисти уменьшаем до десяти пикселей и добавляем пару маленьких ярких линий.
Теперь, измените ОСВЕТЛИТЕЛЬ в английской версии (Dodge Tool) на ЗАТЕМНИТЕЛЬ в английской версии (Burn Tool): (КИСТЬ = 30px, ДИАПАЗОН: СВЕТ, ЭКСПОЗИЦИЯ = 30%) и добавим темные пятна на этот слой.
Дальше объединим все слои в один, но не фона и применим стиль слоя ТЕНЬ в английской версии (Drop Shadow) и ВНЕШНЕЕ СВЕЧЕНИЕ в английской версии (Outer Glow). Смотрим параметры на картинках ниже:
Теперь добавим блики. Что бы это сделать создайте новый слой и закрасте его черным цветом. После измените режим слоя на ЭКРАН в английской версии (screen) и сделайте ФИЛЬТР – РЕНДЕРИНГ — БЛИК в английской версии (Filter> Render> Lens Flare) примените такие настройками:
Получаем такой эффект:
У нас получился роскошный эффект золотого текста. Думаю, у вас результат лучше чем у меня!
Спасибо всем за чтение этого урока!
Предлагаю посмотреть урок «Необычный, зеленый эффект для текста».
Перевод администратор сайта Milart
Взято из:
http://www.photoshopstar.com
Источник: https://artatac.ru/photoshop/photoshop-uroki/roskoshnyiy-zolotoy-tekst-v-fotoshop.html
Изящный золотой текст в Adobe Photoshop
В этом уроке мы будем создавать типографический эффект фантазийного золотого текста в Adobe Photoshop. Все эффекты мы получим при помощи стилей слоя. Таким же образом мы стилизуем и фон. А чтобы получить камушки, разбросанные по тексту, мы настроем одну из базовых кистей, применим ее к рабочему контуру, созданному с текста и также стилизуем получившийся слой.
Результат
Исходники
Чтобы скачать нужный нам стандартный набор кистей для Photoshop, зайдите в меню Edit > Presets > Preset Manager/Редактировать>Наборы>Менеджер наборов и выберите Brushes/Кисти в выпадающем меню Preset Type/Тип набора. Затем кликните по маленькой стрелке справа от выпадающего меню и выберите Square Brushes/Квадратные кисти. В появившемся диалоговом окне выберите Append/Добавить.
Загружаем контуры
Нам нужно скачать контуры, которые мы будем использовать для некоторых стилей слоя. Для этого вновь зайдите в менеджер наборов и выберите Contours/Контуры в меню Preset Type/Тип набора.
Кликните по маленькой стрелку в правом верхнем углу и выберите Contours/Контуры.
Нажмите Append/Добавить в появившемся окне.
Шаг 1
Создайте документ размером 950 x 650 px. Дублируйте фон дважды и смените для второй копии слоя параметр Fill на 0.
Кликните дважды по первой копии фонового слоя и укажите ему стиль слоя Gradient Overlay/Перекрытие градиента. Настройте параметры эффекта как показано ниже, указав градиент от цвета #4a4a46 к #282929.
Это добавит обычный градиент фону.
Кликните дважды по второй копии фонового слоя и примените к нему стиль слоя Pattern Overlay/Перекрытие Узора. Выберите паттерн webtreats_brown_leather.jpg и повторите настройки ниже.
Так вы добавите фону текстуру кожи.
Шаг 2 Создайте текст, используя шрифт FoglihtenNo07 цвета # 816d36 и размера в 250 pt.
В меню Character/Символы (Window > Character/Окно>Символы) кликните по иконке Standard Ligatures/Стандартные лигатуры, затем дублируйте слой с текстом.
Кликните дважды по оригинальному слою текста, чтобы применить к нему следующие стили слоя:
Bevel and Emboss/Тиснение
Contour/Контур
Stroke/Обводка
Используйте градиент Gold Rail G2.
Так мы создадим обводку.
Шаг 3
Кликните дважды по копии слоя с текстом, чтобы применить к нему следующий стили слоя:
Bevel and Emboss/Тиснение
Contour/Контур
Inner Glow/Внутреннее свечение
Используйте цвет #ececec
Pattern Overlay/Перекрытие узора
Используйте паттерн webtreats_grey_leather.jpg
Drop Shadow/Тень
Так мы стилизуем текст.
Шаг 4
Выделите оба текстовых слоя, дублируйте их и разместите копии под оригинальными слоями. В меню выберите Layer > Merge Layers/Слой>Объединить слои.
Переименуйте получившийся слой в «Shadow» и смените для него параметр Fill/Заливка на 0.
Кликните дважды по слою «Shadow», чтобы указать ему стиль слоя Drop Shadow/Тень со следующими параметрами:
Так мы добавим еще больше глубины эффекту.
Шаг 5
Возьмите инструмент Brush/Кисть, откройте палитру Brush/Кисть и выберите кисть Hard Square 7 px. Настройте параметры кисти как показано ниже:
Brush Tip Shape/Форма отпечатка кисти
Shape Dynamics/Динамика формы
Шаг 6
Кликните правой кнопкой по любому из текстовых слове и выберите Create Work Path/Создать рабочий контур.
Создайте новый слой поверх остальных слоев, назовите его «Diamonds» и выберите инструмент Direct Selection/Прямое выделение.
Кликните правой кнопкой по рабочему контуру и выберите Stroke Path/Обводка контура. Появится окно, в котором вам нужно выбрать в графе Tool/Инструмент значение Brush/Кисть. Также включите опцию Simulate Pressure/Имитировать нажим.
Таким образом мы создадим обвокдку из камушков. Нажмите Enter/Return, чтобы избавиться от контура.
Шаг 7
Кликните дважды по слою «Diamonds», чтобы применить к нему следующие стили слоя:
Bevel and Emboss/Тиснение
Цвет тени: #3e2900
Contour/Контур
Color Overlay/Перекрытие цвета
Цвет: #776d38
Drop Shadow/Тень
Таким образом у нас появятся камушки.
Результат
Автор урока Rose
Перевод — Дежурка
Смотрите также:
Источник: http://www.dejurka.ru/tutorial/fancy-gold-text-effect/
Золотой сверкающий текст с блестками
Written By Steve Patterson
В этом уроке мы научимся создавать золотые буквы, работая со стилями в Adobe Photoshop.
В результате нашей работы получим такой золотой сверкающий текст:
Шаг1. Создаем новый документ в Фотошопе: File menu / New, или Ctrl+N, задаем размер 640×480 пикселов и OK . Цвет фона – черный.
Шаг2. Выбираем Type tool на панели инструментов и вставляем нужный текст. Автор выбрал слово GOLD. Шрифт «Times New Roman Bold». Если размер текста вас не устраивает – редактируйте с помощью меню Free Transform или Ctrl+T.
Шаг3. Создайте дубликат текстового слоя GOLD с помощью контекстного меню или комбинации Ctrl+J . Дальше будем работать с копией слоя GOLD copy.
Шаг4. Задаем золотой градиент для текста. В окне Слои (Layers palette) в Фотошопе есть полезная кнопка Layer Styles (Стиль слоя):
Выбираем наложение градиента.
Используем диалоговое окно Layer Style (Стили слоя) для установки параметров эффекта слоя Градиент. Если Вы не знаете, что такое эффекты слоя или не знаете, как работать с градиентом, посмотрите уроки в разделе «Что для чего?» Эффекты слоя и Градиент в фотошоп
Далее щелкнуть на изображении градиента для вызова редактора градиентов.
Шаг5. Создаваемый градиент должен имитировать переливы золота, поэтому должен быть переход от светло золотого к насыщенному золотому. В окне редактора градиентов задаем цвет левого маркера так, как на рисунке — R:247, G:238, B:173, что соответствует светло-золотому цвету (# f7eead).
Для правого маркера аналогично задайте R:193, G:172, B:81 (# c1ac51). Затем нажмите ОК, закройте окно редактора.
Результат должен выглядеть примерно так:
Дальше в окне редактора стилей установите:
Вот результат:
Окно редактора стилей не закрывайте, оно еще пригодится.
Шаг6. Текст должен быть объемным, для чего используем другие эффекты слоя. В окне редактора стилей устанавливаем следующие параметры для Bevel and Emboss (Тиснение)
вот таким образом: меняем Technique (Метод) на Chisel Hard (Жесткая огранка),
Gloss Contour (Контур глянца) на «Ring Double»
и выберите опцию Anti-Aliased (Сглаживание).
Установите размер 16 pixels и Depth (Глубина) 171%:
Теперь буквы стали золотыми.
https://www.youtube.com/watch?v=W48kSzTuovo
Для усиления эффекта можно добавить Contour (Контур).
Шаг7. Продолжим работу с диалоговым окном редактора стилей. Выбираем Inner Glow (Внутреннее свечение)
и устанавливаем такие параметры: меняем цвет на оранжевый (R:232, G:128, B:31 ),
далее — Blend Mode(Режим) на Multiply (Умножение), Opacity (уровень прозрачности) устанавливаем 50%, размер 15 пикселов.
На этом закончим работу с дубликатом текстового слоя.
Шаг8. Продолжим работу с оригинальным текстовым слоем. Щелкните не этом слое в палитре слоев чтобы сделать его активным.
Щелкните на Layer Styles чтобы начать работу со стилями этого слоя.
Выбираем Stroke (Обводка) и задаем для нее такие параметры
Настроим градиент для обводки. Для этого откройте редактор градиентов и для левого маркера задайте цвет R:247, G:238, B:173 для правого — R:193, G:172, B:81. OK. Шаг9. Теперь нужно настроить Bevel and Emboss (Тиснение) для Stroke (Обводки). Для этого в диалоговом окне настройки стиля нужно выбрать Stroke Emboss и другие параметры настроить так, как на рисунке:Результат должен быть такой.Шаг10. Теперь можно добавить в диалоговом окне настройки стиля Outer Glow (Внешнее свечение), цвет R:183, G:145, G:79 . Шаг11. А сейчас сделаем текст сверкающим и сияющим. Для этого добавим новый слой Sparkles. Этот слой должен быть над всеми слоями. Используем кисть похожую на Х, которую выберем из Assorted Brushes Adobe Photoshop.Цвет для рисования выберем самый светлый из всех, что есть в изображении. В некоторых местах добавляем несколько блесток, сверкающих бликов в слое Sparkles. Делаем слой полупрозрачным и наслаждаемся результатом.
Пересказала с английского Tortila
Источник: http://www.takpro100.net.ua/sharpen/57.html?task=view
Создаем золотой текст в фотошопе
Всем привет! В сегодняшнем уроке я расскажу Вам, как создать золотой текст в фотошопе.
Конечный результат:
Что нам понадобится:
- Шрифт «Pieces of Eight»;
- Металлические текстуры;
- Текстура «Косая линия»;
- Фон.
Итак, давайте начнем!
Шаг 1. Подготовка
Первое, что нам необходимо сделать, это подготовить все материалы, которые нам понадобятся. Установите на свой компьютер шрифт «Pieces of Eight», а также откройте в фотошопе оба файла с текстурами. И затем откройте фоновое изображение.
Шаг 2. Пишем текст
Итак, давайте начнем создавать наш золотой текст. Для начала выберите инструмент Текст и измените шрифт на «Pieces of Eight», установите размер буквы «G» (в верхнем регистре), примерно, в 280 пт. и, примерно, 350 пт. для остальных букв (в нижнем регистре). Смените метод сглаживания на Резкое. Наберите любой текст данным шрифтом и поместите его в центр холста.
Шаг 3. Работаем со стилями текста
Мы готовы к работе с нашими стилями текста. Перейдите в меню Слои>Стиль слоя>Параметры наложения и установите настройки как на изображении ниже. Вы также можете получить доступ к окну Параметры наложения двумя более быстрыми способами.
Первый – это щелкнуть два раза по слою в Панели слоев. Второй способ: щелкните правой кнопкой мыши по слою в Панели слоев и из контекстного меню выберите Параметры наложения.
Когда Вы закончите с настройками не забудьте нажать кнопку «ОК», чтобы их применить.
Шаг 4. Придаем объем и глубину нашему тексту
Теперь дублируйте наш текстовый слой, таким образом, дубликат будет находиться над оригиналом. Далее очистите стили слоя у дубликата, для этого перейдите в меню Слои>Стили слоя>Очистить стиль слоя. Затем снова откройте окно Параметры наложения и установите настройки как на изображении ниже. С помощью данного слоя мы придадим нашему тексту глубины и объема.
Если конечный результат данного шага Вас устраивает, то Вы можете закончить выполнение данного урока на данном шаге. В следующих шагах мы добавим больше свечения нашему тексту.
Шаг 5. Создаем заготовку из кружков
Теперь нам нужно создать несколько светящихся точек. Мы начнем с одной и затем с помощью дублирования создадим столько, сколько нам понадобится.
Вы можете скрыть видимость остальных слоев, чтобы очистить рабочее пространство. Выберите инструмент Эллипс и нарисуйте 4 круга того же цвета и диаметра, как на скриншоте ниже.
Вы также можете переименовать слои на Круг 1, Круг 2 и т. д., я буду использовать данные имена слоев в дальнейшей работе.
Шаг 6. Выравниваем слои с кругами
Когда Вы закончили создавать круги, выровняйте их между собой, используя инструменты выравнивания по вертикали и горизонтали.
Шаг 7. Применяем «Размытие по Гауссу»
Следующим нашим шагом будет применение фильтра Размытие по Гауссу к кругам 1, 2 и 3. Выберите слой «Круг 1» и перейдите в меню Фильтр>Размытие>Размытие по Гауссу и установите параметр Радиус, как на скриншоте ниже. Повторите данное действие для кругов 2 и 3, изменив Радиус.
Шаг 8. Производим настройки слоев
Закончив с размытием, давайте произведем некоторые настройки слоев с кругами. Установите следующие настройки слоев:
Шаг 9. Сгруппировываем слои
В последнем шаге по созданию светящейся точки давайте сгруппируем слои с кругами и получившейся группе уменьшим Непрозрачность до 60%.
Шаг 10. Размещаем точки по контуру текста
Теперь самое интересное, дублируя группу с точкой, разместите светящиеся точки по контуру текста.
Конечный результат:
На сегодня это все! Надеюсь, что Вам понравился данный урок. Спасибо за внимание, до новых встреч!
Источник: https://smart-photoshop.ru/rabota-s-tekstom/sozdaem-zolotoj-tekst-v-fotoshope/
Золотой текст в фотошопе
В этом уроке будет показано, как создать золотой текст, используя одну из полезных функций Фотошопа — стили слоя. После того, как текст будет готов, Вы сможете сохранить созданный стиль, а затем применять его каждый раз, когда понадобится сделать золотой текст.
Финальный результат:
Шаг 1. Создаем фон
Для начала, нужно создать простой фон для текста. Для этого, создайте новый документ (Файл – Новый) (File > New) (Ctrl+N). Размер документа установите тот, который нужен именно Вам (в этом уроке автор создал документ размером 1000x600px).
Созданный документ залейте темно-коричневым цветом (#211901).
Для цвета переднего плана установите желтый (#fee86a) и выберите мягкую кистьразмером 500px (Brush Tool) (B).
Создайте новый слой (Shift + Ctrl + N) и кистью с выбранным желтым цветом кликните один раз в центре документа.
Измените режим наложения слоя с желтым пятном на Яркий свет (Vivid Light) и уменьшите непрозрачность (Opacity) до 50%.
Шаг 2. Добавляем текст
Для того, чтобы написать текст, воспользуйтесь инструментом Текст(Horizontal Type Tool) (T). В этом уроке использован шрифт Times Bold с размером 200px, цвет текста черный. Шрифт Вы можете выбрать здесь.
Теперь будем добавлять к тексту стили слоя, чтобы сделать его золотым.
Шаг 3. Добавляем стиль слоя Наложение градиента
К слою с текстом добавьте стиль слоя Наложение градиента (Gradient Overlay) и установите параметры, как показано на скриншоте:
Результат:
Шаг 4. Добавляем стиль слоя Наложение цвета
Теперь добавьте к слою с текстом стиль Наложение цвета (Color Overlay):
Результат:
Шаг 5. Добавляем стиль слоя Тиснение
Для того, чтобы добавить к тексту глубины, примените к нему стиль слоя Тиснение (Bevel and Emboss):
Результат:
Шаг 6. Добавляем стиль слоя Внутренняя тень
К слою с текстом добавьте стиль Внутренняя тень (Inner Shadow):
Результат:
Шаг 7. Добавляем стиль слоя Обводка
Для того, чтобы сделать края текста более четкими, добавьте стиль слоя Обводка (Stroke):
Результат:
Шаг 8. Добавляем стиль слоя Тень
К слою с текстом добавьте стиль Тень (Drop Shadow):
Результат:
Шаг 9. Добавляем стиль слоя Внешнее свечение
В финале, добавьте стиль слоя Внешнее свечение (Outer Glow). Он придаст тексту больше глубины.
Шаг 10. Сохраняем созданные стили для золотого текста
При желании, Вы можете сохранить созданные стили слоя для золотого текста, для того, чтобы потом применять их на любой другой текст.
Для того, чтобы сохранить стили слоя, в палитре Слои (Layers) кликните по слою с текстом, чтобы сделать его активным, затем откройте палитру Стили (Styles panel) (Окно – Стили) (Window > Styles) и в нижней ее части кликните по кнопке Создать новый стиль (Create new style).
В появившемся диалоговом окне напишите название сохраняемого стиля, включите флажок около слова Включить стили слоя (Include Layer Effects).
Кликните ОК и теперь сохраненные Вами стили появятся в палитре Стили слоя (Styles panel) (Окно – Стили) (Window > Styles). Для того, чтобы сохраненные стили добавить к тексту, напишите текст и просто кликните по этому стилю.
Источник: https://itc-life.ru/zolotoj-tekst-v-fotoshope/
Золотой текст в Фотошоп
Здесь я собираюсь поделиться с вами, как создать роскошный золотой эффект текста с помощью Photoshop CS3.
Хорошо, начнем с создания нового документа в Photoshop. Я создал новый документ размером 800 × 400 пикселей. Затем выберите подходящие цвета, например, # 161515, # 71777b и залейте документ линейным градиентом.
После этого я хотел бы добавить узор на фон. Создайте новый документ с размерами 4 × 4 пикселя и сделайте косую линию с двумя точками с помощью инструмента Карандаш как на картинке ниже.
Затем используйте Edit> Define Pattern (редактирование> определить узор) и сохраните его как шаблон. После этого вернитесь в основной документ и примените стиль слоя Pattern Overlay (перекрытие узора) для фонового слоя.
Результат должен быть следующим:
Ладно, наш фон уже закончен. Начнем создавать золотой эффект текста. Выберите инструмент «горизонтальный текст«и напишите что-то вроде Forever Gold в середине холста.
Для этого урока я использовал шрифт Cooper Std, но вы можете попробовать любой другой шрифт. Далее я применяю следующие параметры настроек для текста:
Нажмите Ctrl + J, чтобы скопировать слой и скройте оригинал (нажмите на глаз, что указывает видимость слоя). Затем примените стили слоя (внутреннее свечение и наложение градиента) на верхнем слое.
Результат:
Вернитесь к скрытой копии слоя и сделайте её видимой. Затем, примените стиль слоя Color Overlay (наложение цвета) цвет # 94854e. Перемещаем этот слой вниз примерно на 6 пикселей.
После этого использование Layer> Layer Style> Creat Layer (слой> стиль слоя> образовать слой), на панели слоёв на отдельном слое вы получите дополнительный слой со стрелкой вниз (образованный слой из стиля слоя наложение цвета).
Перейдите на этот дополнительный слой и примените Dodge Tool(осветлитель) с настройками: (Кисть: 25 пикселей, диапазон:света, экспозиция: 30%). Мы должны сделать трехмерный эффект для нашего нижнего слоя.
Затем уменьшите размер кисти до 10 пикселей и добавьте несколько маленьких ярких линий.
Теперь, измените Dodge Tool (осветлитель) на Burn Tool(затемнитель) с настройками: (Кисть: 30px, диапазон: света, экспозиция: 30%) и добавьте темные пятна на наш слой.
Хорошо, объедините все слои в один, кроме фона и примените стили слоя (тень, внешнее свечение), как показано на картинках:
И последняя вещь, которую мы должны добавить, блик. Для этого эффекта создайте новый слой и залейте его черным цветом. Затем измените режим слоя на осветление (screen) и примените Filter> Render> Lens Flare (фильтр> рендеринг> блик) с такими настройками:
Мы получим следующий эффект:
Вы получили роскошный золотой эффект текста? Я надеюсь, у вас получилось лучше чем у меня!
Спасибо всем за просмотр этого урока!
Ссылка на источник
Переводчик: Пихтелькова Анн
Источник: http://procomputers69.ucoz.ru/publ/uroki_photoshop/rabota_s_tekstom/zolotoj_tekst_v_fotoshop/16-1-0-630
изображений золотой градиент PNG | Векторные и PSD файлы
золотой градиентный фон
1200 * 1200
коллекция золотых градиентов shin luxury bright
1200 * 1200
золотой градиент звездный свет бесплатная карта
2000 * 2000
a золотой градиент границы
2000 * 2000
золотой фон
4167 * 4167
градиент золота
1024 * 1369
мультфильм ручной росписью золотой градиент
6217 * 4911
1200 * 1200
золотой градиентный узор
2000 * 2000
золотой металлический градиент геометрический узор прямоугольник
4000 * 4000
золотой градиент
1200 * 1200
золотой Креативная ручная роспись блестящей границы
1200 * 1200
9000 7черный золотой градиент заметки узор плавающая граница
1200 * 1200
зеленый золотой градиент рамка аватара
2000 * 2000
золотой градиент шестиугольник элемент фоновый материал
2000 * 2000
золотой градиент Молния крутой настоящий дизайн декоративных материалов
2000 * 2000
с новым годом золотой градиент
1200 * 1200
золотой градиент красочный дизайн новогоднего фона
1200 * 1200
современный фонарь элемент золотой градиент
2000 * 2000
золотой посыпает золотой градиент фона дизайн в рождественском стиле
1200 * 1200
золотой градиент традиционный узор разделительная линия
2000 * 2000
простой элегантный золотой градиент ручка сенсорная шестиугольная граница
2500 * 2500
золотой градиент классический европейский металлический каркас
1200 * 1200
золотой градиент металла золотой градиент
1024 * 1369
золотой градиент границы бесплатно png
2480 * 3508
геометрическая абстракция розовое золото градиент алмаз
2500 * 2500
прямоугольник золотой рамкой границы
1200 * 1200
белый луч света прожекторы вектор прозрачный эффект яркое освещение с прожекторами
5000 * 5000
кнопка загрузки золотой градиент для социальных сетей
1200 * 1200
роскошный золотой градиент абстрактный фон
1200 * 1200
кнопка пожертвовать золотой градиент для социальных сетей
1200 * 1200
белый звездный свет бриллиант сверкающий световой эффект
1200 * 1200
аттестат об окончании шаблон оформления границы ificate синий и золотой градиент цвета
2000 * 2000
черный золотой градиент музыкальная нота золотой порошок декоративная круглая рамка
1200 * 1200
золотая творческая ручная роспись кистью текстовое поле
1200 * 1200
круглая золотая рамка
1200 * 1200
ашура с орнаментом фонарь и мечеть плоская иллюстрация граница сверху вниз фиолетовый золотой градиентный цвет
2500 * 2500
круглая золотая рамка
1200 * 1200
белый луч прожекторы вектор разные и проекции, мерцающие в темноте
5000 * 5000
световой эффект серебристо-белый блеск диафрагма романтический декоративный
1200 * 1200
творческий ручной росписью золотое текстовое поле
1200 * 1200
золотая рамка
1200 * 1200
90 007ашура исламский орнамент мечеть плоская иллюстрация фонарь фиолетовый золотой градиент цвета
2500 * 2500
серебристо-белый блеск блеск границы
1200 * 1200
золотой градиент
1200 * 1200
градиент золота
1200 * 1200
youm ashura с арабским текстом золотой градиент фиолетовый бордюр фонарь зеленый
2500 * 2500
градиент розового золота
1200 * 1200
золотой градиент металлическая текстура фоновая карта
1200 * 1200
золотой градиент научно-технологическая линия
2000 * 2000
кетупат золотой градиент дизайн
1200 * 1200
китайский стиль винтажная граница золотой градиент граница плаката
3543 * 4724
градиент изумрудного золота
1200 * 1200
градиентные образцы розового золота вектор
1200 * 1200
круглый минималистичный творческий градиент черного золота с цветочной рамкой
601 * 601
рамка аватара градиента черного золота
2000 * 2000
геометрическая абстрактная иллюстрация элементов из розового золота
1200 * 1200
градиент черного золота декоративная кривая
1200 * 1200
роскошный золотой градиент рождественская граница
1200 * 1200
градиент черного золота декоративная кривая граница
1200 * 1200
золотой градиент визитная карточка
1200 * 1200
роскошный золотой градиент логотип набор
4500 * 4500
вектор градиентных образцов розового золота
2000 * 2000
четыре группы из Розовое золото градиент геометрические линии рамки
1200 * 1200
черный и золотой градиент абстрактный фон
1200 * 1200
логотип буквы s png вектор с золотым цветом градиента
2100 * 2100
синий золотой градиент затенение фона
1024 * 1536
китайский стиль винтажная рамка золотой градиент плакат границы
3543 * 4724
Выберите тип рецепта
Работает на LensAdvizor
Добавьте рецепт
Работает на LensAdvizor
Загрузить рецепт
Загрузите рецепт в формате PNG, JPG или PDF.
Выбрать файл Изменить файлПожалуйста, старайтесь, чтобы размер вашего файла не превышал 1 МБ (1000 КБ).
Высота сегмента
Выбрать12131415161718192021222324252627282930313233343536373839404142434445
Работает на LensAdvizor
Введите рецепт вручную
Выберите свой уровень силы чтения
OD (правый глаз)
ОС (левый глаз)
Высота сегмента
Выбрать12131415161718192021222324252627282930313233343536373839404142434445
Значения призмы
OD (правый глаз)
ОС (левый глаз)
Загрузите свой рецепт, чтобы мы подтвердили, что вы ввели его правильно (необязательно).
Выбрать файл Изменить файлРазмер файла не должен превышать 1 МБ
Работает на LensAdvizor
Работает на LensAdvizor
Выберите параметры объектива для
Работает на LensAdvizor
Сохранить и продолжитьПросмотрите ваш заказ
9FIVE 40 Золото 24 карата — Солнцезащитные очки с градиентом
Примечания к заказу
Работает на LensAdvizor
БЕСПЛАТНО Добавить в корзину Обработка… Сохранить и продолжить Недоступен Из Требуется файл рецепта. Размер файла не должен превышать 1 МБ. Введите данные о рецепте
121994 Фотообои с золотым градиентом — Печать на холсте — Наклейки
Золотая текстура бесшовные модели.Легкий реалистичный, блестящий, металлический пустой золотой шаблон градиента. Абстрактное металлическое украшение. Дизайн для обоев, фона, упаковки, ткани и т. Д. Векторные иллюстрации. Фотообои
1
Золотая текстура бесшовные модели.Легкий реалистичный, блестящий, металлический пустой золотой шаблон градиента. Абстрактное металлическое украшение. Дизайн для обоев, фона, упаковки, ткани и т. Д. Векторные иллюстрации. Фотообои
1
коллекция черных и золотых элементов дизайна — щиты, этикетки, печати, баннеры, значки, свитки и орнаменты Фотообои
1
Векторный мега набор градиентов.Большая коллекция красочных металлических градиентных иллюстраций. Золото, серебро, синий, красный, розовый, зеленый, лазурный, бронзовый. Фотообои
1
Разноцветные металлические градиентные фоны, металлы, серебро, золото, бронза, латунь, медь, вектор eps10 Фотообои
1
Набор фона градации текстуры золотой розы, серебра и золотой фольги.Векторная коллекция блестящих и металлических градиентов для границы, рамки, ленты, дизайна этикеток. Фотообои
1
Набор фона градации текстуры золотой розы, серебра, бронзы и золотой фольги.Векторная коллекция блестящих и металлических градиентов для границы, рамки, ленты, дизайна этикеток. Фотообои
1
Модное золото, серебро, медь, розовое золото, коллекция Ultra Violet, круговой градиент с серебристым, золотым, медным, фиолетовым, пурпурным, розовым, красным, белым, серым… цвета для дизайна. Векторная иллюстрация. Фотообои
1
404 СТРАНИЦА НЕ НАЙДЕНА | CELINE
ГРАЖДАНСТВО / ПАСПОРТ (ДОПОЛНИТЕЛЬНО) Предпочитают не SAYAFGHANISTANALAND ISLANDSALBANIAALGERIAANDORRAANGOLAANGUILLAANTARCTICAANTIGUA И BARBUDAARGENTINAARMENIAARUBAAUSTRALIAAUSTRIAAZERBAIJANBAHAMASBAHRAINBANGLADESHBARBADOSBELARUSBELGIUMBELIZEBENINBERMUDABHUTANBOLIVIABONAIRE, СЕН Эстатиус и SABABOSNIA И HERZEGOVINABOTSWANABOUVET ISLANDBRAZILBRITISH ИНДИЙСКОГО ОКЕАН TERRITORYBRITISH ВИРГИНСКОГО ISLANDSBRUNEI DARUSSALAMBULGARIABURKINA FASOBURUNDICAMBODIACAMEROONCANADACAPE VERDECAYMAN ISLANDSCENTRAL АФРИКАНСКОГО REPUBLICCHADCHILECHRISTMAS ISLANDCOCOS (Keeling) ISLANDSCOLOMBIACOMOROSCONGO (Демократическая Республика) Конго (Республика) КУК ISLANDSCOSTA RICACROATIACUBACURAÇAOCYPRUSCZECH REPUBLICDENMARKDJIBOUTIDOMINICADOMINICAN REPUBLICECUADOREGYPTEL SALVADOREQUATORIAL GUINEAERITREAESTONIAETHIOPIAFALKLAND ISLANDSFAROE ISLANDSFIJIFINLANDFRANCEFRENCH GUIANAFRENCH ПОЛИНЕЗИЯФРАНЦУЗСКИЕ ЮЖНЫЕ ТЕРРИТОРИИГАБОНГАМБИЯГЕОРГИЯГЕРМАНИЯГАНАГИБРАЛТАРГРЕЭЦЕГРЕНЛАНДИЯГРЕНАДАГАДЕЛОУПЕГУАТЕМАЛАГЕРНСЕЙГИНЕАГВИНЕА-БИССАУГЯНАХАЙТИХАВАИИ ISLANDSHONDURASHONG ГОНКОНГ САР PRCHUNGARYICELANDINDIAINDONESIAIRAN (Исламская Республика) IRAQIRELANDISLE ИЗ MANISRAELITALYIVORY COASTJAMAICAJAPANJERSEYJORDANKAZAKHSTANKENYAKIRIBATIKOREA, ДЕМОКРАТИЧЕСКАЯ НАРОДНАЯ РЕСПУБЛИКА OFKOREA, РЕСПУБЛИКА OFKUWAITKYRGYZSTANLAOS, ЛАО НАРОДНАЯ ДЕМОКРАТИЧЕСКАЯ REPUBLICLATVIALEBANONLESOTHOLIBERIALIBYALIECHTENSTEINLITHUANIALUXEMBOURGMACAU САР PRCMACEDONIAMADAGASCARMALAWIMALAYSIAMALDIVESMALIMALTAMARTINIQUEMAURITANIAMAURITIUSMAYOTTEMEXICOMOLDOVAMONACOMONGOLIAMONTENEGROMONTSERRATMOROCCOMOZAMBIQUEMYANMARNAMIBIANAURUNEPALNETHERLANDSNEW CALEDONIANEW ZEALANDNICARAGUANIGERNIGERIANIUENORFOLK ISLANDNORWAYOMANPAKISTANPALESTINIAN TERRITORYPANAMAPAPUA НОВЫЙ GUINEAPARAGUAYPEOPLE Республики CHINAPERUPHILIPPINESPITCAIRNPOLANDPORTUGALQATARREUNIONROMANIARUSSIARWANDASAINT BARTHELEMYSAINT Helena, восхождению и TRISTAN DA CUNHASAINT Киттс и NEVISSAINT ЛЮСИАСЕН МАРТИН (ФРАНЦУЗСКАЯ ЧАСТЬ) СЕНТ-ПЬЕР И МИКЕЛОНСЕН ВИНСЕНТ И ГРЕНАЦИОНСКИЙ ТОМ МАРИНОСАО И ПРИНЦИПЕСАУДИ А RABIASENEGALSERBIASEYCHELLESSIERRA LEONESINGAPORESINT МАРТЕН (ГОЛЛАНДСКАЯ ЧАСТЬ) SLOVAKIASLOVENIASOLOMON ISLANDSSOMALIASOUTH AFRICASOUTH ГРУЗИЯ И Южные Сандвичевы ISLANDSSOUTH SUDANSPAINSRI LANKASUDANSURINAMESVALBARD И ЯН MAYENSWAZILANDSWEDENSWITZERLANDSYRIA (Арабская Республика) Тайвань, Республика CHINATAJIKISTANTANZANIATHAILANDTIMOR-LESTETOGOTOKELAUTONGATRINIDAD И TOBAGOTUNISIATURKEYTURKMENISTANTURKS И КАЙКОС ISLANDSTUVALUUGANDAUKRAINEUNITED АРАБСКОГО EMIRATESUNITED KINGDOMUNITED STATESURUGUAYUZBEKISTANVANUATUVATICANVENEZUELAVIETNAMWALLIS И FUTUNAWESTERN SAHARAYEMENZAMBIAZIMBABWE
Как создать эффект золота с помощью Inkscape
В этом уроке я продемонстрирую, как можно использовать Inkscape для создания эффекта золота.В частности, я покажу вам, как создать золотой текст.
Чтобы создать этот золотой эффект с помощью Inkscape, мы будем использовать линейные градиенты и применять пять определенных цветов, которые в сочетании создают иллюзию сияющего золота.
Создание эффекта золота с помощью Inkscape
Для этой демонстрации я буду применять эффект золота к тексту. Если вы хотите создать золотой текст с помощью Inkscape, я бы порекомендовал использовать шрифт Ayres. По какой-то причине этот золотой эффект выглядит лучше всего с этим конкретным шрифтом.Я пробовал использовать его с другими шрифтами, но это выглядело не совсем правильно.
Для полных пошаговых инструкций, пожалуйста, посмотрите видеоурок, который я собрал:
Ниже приводится лишь краткий обзор шагов, предпринятых для создания нашего эффекта золота.
Шаг 1. Создание текста
Первый шаг — создать текст на холсте.
Вы можете применить этот эффект золота к другому объекту, если хотите. Это не обязательно должен быть текст.
Шаг 2. Применение линейного градиента
Затем мы применим линейный градиент с 5 ступенями.
Для того, чтобы этот золотой эффект выглядел правильно, важно, чтобы мы использовали следующие пять оттенков в нашем градиенте:
- ffd587ff
- cfa344ff
- 9a5f00ff
- 6 ff705
Эти пять цветов при использовании по порядку (сверху вниз) в линейном градиенте создают иллюзию золота:
Вот как выглядит текст с примененным золотым градиентом:
Шаг 3: Create An Offset
Чтобы сделать этот материал более похожим на золотой материал, мы собираемся создать дубликат текста и применить обводку, которая будет действовать как своего рода смещение.
Дубликат будет помещен под исходный текст, и ему будет придан тот же градиент, что и исходный текст, только в обратном направлении:
Это действует как скос и помогает продать эффект золота .
Шаг 4. Добавьте сияние
Далее мы добавим эффект сияния или отражающего света.
Для этого мы создадим копию золотого текста, вставим ее, а затем пересечем ее эллипсом, расположенным над верхней третью текста.Этот процесс слишком сложен для объяснения с помощью письменного текста, поэтому вам придется ознакомиться с видеоуроком выше.
Ему будет присвоен градиент от белого к прозрачному, чтобы он выглядел как отражающий свет.
Шаг 5: добавление падающей тени
Последний шаг в создании нашего золотого текста с помощью Inkscape — это добавление падающей тени под текстом.
Для этого нужно создать дубликат текста, сделать его черным, расположить под исходным текстом и сделать его размытым:
Это действительно заставляет золотой текст выскакивать за пределы страницы, что отлично последнее прикосновение.
Поместите законченный золотой текст поверх темного фона, чтобы он выглядел еще больше:
И этого должно хватить на этом уроке. Вот так с Inkscape можно создать золотой эффект!
Заключение
Создание золотого эффекта с помощью Inkscape — это просто вопрос применения правильных градиентов, смещений и падающей тени. Этот прием можно применить практически к любому векторному объекту. И что делает Inkscape таким отличным инструментом для создания чего-то подобного, так это то, что в Inkscape легче работать с градиентами, чем в любом другом приложении.Это то, что я немного затронул в своем сравнении Inkscape и Illustrator.
Если у вас есть вопросы, оставьте комментарий ниже. Как всегда, спасибо за просмотр!
Logos By Nick LLC является участником программы Amazon Services LLC Associates, партнерской рекламной программы, предназначенной для предоставления сайтам средств для получения рекламных сборов за счет рекламы и ссылок на Amazon.com. Как партнер Amazon я зарабатываю на соответствующих покупках. Прочтите информацию о партнерских программах здесь.
Как создать эффект золота в Adobe Illustrator
В этом уроке мы узнаем, как создать золотой эффект в Adobe Illustrator.
Шаги (1-10)
1. Создайте Новый документ .
2. Либо Вставьте , либо Поместите существующую векторную фигуру в Illustrator или создайте новую фигуру с помощью инструментов фигур.
3. Создайте четыре образца цвета , используя значения RGB на изображении ниже.
4. Выберите форму и в палитре градиента с правой стороны, Щелкните левой кнопкой мыши в любом месте ползунка Gradient Slider , чтобы создать градиент по умолчанию — от черного к белому.
5. Щелкните левой кнопкой мыши и перетащите образец # 4 в крайнюю левую часть ползунка градиента , а затем повторите этот шаг, также перетащив образец в крайнюю правую сторону.
6. Перетащите образец # 3 в середину ползунка Gradient Slider и отпустите левую кнопку мыши .Это создаст блик на фигуре.
7. Удаление цвета из ползунка градиента , Щелкните левой кнопкой мыши на образце и перетащите вниз, пока он не исчезнет.
8. Выберите образец # 2 и перетащите его на Gradient Slider и расположите немного левее образца # 3 . Повторите этот шаг, слегка перетащив тот же образец вправо от образца # 3 .
9.Затем перетащите образец # 1 между образцом # 4 и образцом # 2 с левой стороны ползунка Gradient Slider . Повторите этот шаг и с правой стороны.
10. Угол градиента также можно настроить в палитре градиента .
Загрузите Adobe Illustrator.
Живопись текстуры: как визуализировать металлические поверхности для иллюстраций и игрового искусства
Основы:
- Цилиндр: изогнутая поверхность
- Куб (плоский)
- Мяч
Продвинутый:
- Тусклый, изношенный металл
- Создание не блестящей металлической поверхности
- Добавление ржавчины
- Давайте попрактикуемся: фантастический шлем
- Измените тип металла с помощью карты градиента!
- Что такое карта градиента?
- Изменение цвета медальонов
Основы: рисование основных фигур
Начнем с рисования металла на простой форме.Примеры в этом руководстве созданы с помощью Clip Studio Paint и Photoshop. Используемые шаги и основные функции можно повторить в большинстве программ для рисования.
1. Цилиндр: изогнутая поверхность
Изогнутые поверхности, подобные тем, которые встречаются на цилиндре, с наибольшей вероятностью демонстрируют характеристики металла, а — самая легкая форма для нанесения металлической поверхности на . Даже простые методы рисования, такие как cel-shading, могут использоваться для создания металлических эффектов, поэтому сначала мы рассмотрим этот относительно простой метод рисования.
Сначала покрасьте изогнутую поверхность в основной цвет металла. В этом примере я представил сталь, поэтому использовал серый цвет. Создайте отдельные слои для бокового и верхнего края, чтобы потом было легче рисовать тени и блики.
На изображении ниже цвет верхней части был изменен на красный, чтобы облегчить просмотр каждой из сторон.
А теперь красим стороны.
Создайте новый слой, который будет использоваться для первого слоя теней, и примените немного более темный цвет, чем основной цвет, к сторонам цилиндра, как на изображении ниже.Обрежьте слой к базовому слою, чтобы нарисованные тени не выступали за картину на базовом слое. Убедитесь, что ваши линии параллельны сторонам цилиндра. Если он наклонен, соответственно наклоните тени. В этом случае источник света находится в верхнем левом углу.
Затем создайте второй слой с тенью и нарисуйте еще одну тень более темным цветом, как на изображении ниже.
Затем создайте слой с бликами и нарисуйте блик белым по направлению источника света.Также нарисуйте блики по краям с обеих сторон в дополнение к бликам от прямого источника света. Они представляют собой отражения от окружающей среды.
Поскольку теперь существует различие между верхней и боковой поверхностями цилиндра, мы изменили верх с красного на тот же серый, который использовался для основного цвета металла.
На последнем этапе добавьте размытый свет, чтобы он выглядел более металлическим.
На этом процесс закрашивания изогнутой поверхности методом затенения завершен. Далее мы рассмотрим, как покрасить плоскую поверхность верхней плоской части цилиндра.
Вышеупомянутый способ окраски прост, но эффективен для создания металлического внешнего вида на изогнутой поверхности . Хотя процессы окраски металла в аниме иногда отличаются из-за использования программного обеспечения, такого как AfterEffects, это покрытие похоже на то, как выглядят металлические доспехи и другие предметы на персонажах аниме.Тем не менее, этот метод все еще немного прост, поэтому давайте взглянем на немного более сложный метод окраски металла для верхней части цилиндра.
Чтобы добиться того же ощущения, что игровая иллюстрация , мы должны размыть тени и светлые участки. Если мы размываем их дальше от источника света, а не размываем их в целом, это сделает поверхность еще более металлической.
Для эффекта масляной живописи используйте инструмент, похожий на акварельную кисть, который оставляет толстые мазки на изображении.
Итак, основные моменты при рисовании криволинейной поверхности, такой как цилиндр, можно резюмировать следующим образом:
- Нарисуйте тени и блики параллельно сторонам цилиндра
- Добавьте блики по краям, чтобы показать окружающий свет из окружающей среды
- Когда вы рисуете тени дальше от основного источника света, размывайте их для максимального эффекта
Мы можем использовать этот метод для других объектов, кроме цилиндров, таких как кольца, браслеты, цепи и т. Д.Давайте применим то, что мы узнали до сих пор, к другим формам, таким как кольца и браслеты. В конце концов, это действительно короткие цилиндрические объекты.
Нарисуйте тени и блики на внутренней и внешней стороне кольца параллельно его сторонам.
Цепи, как и цилиндры, также изогнуты и изогнуты. Однако оно отличается от круглой поверхности кольца, поэтому свет также попадает на него по-другому. Обратите особое внимание на направление теней и бликов.
2. Куб (плоский)
Теперь давайте нарисуем куб. Раньше мы рассматривали закрашивание криволинейной поверхности; Теперь мы посмотрим, как нарисовать металлический эффект на плоской плоскости. Сначала, как и в случае с изогнутой поверхностью, покрасьте основу в серый цвет. Опять же, чтобы было легче рисовать тени и блики с каждой стороны, верхняя сторона находится на отдельном слое. На рисунке ниже цвет верхней части был изменен на красный для облегчения понимания.
Создайте слой тени для каждой грани куба и закрасьте тени, как на изображении ниже. Установка маски слоя для каждого лица упрощает их рисование. Что касается кубов, их рисование в стиле аниме неожиданно сложно, поэтому мы будем рисовать их в стиле видеоигр. Источник света находится вверху слева, как и у цилиндра.
Затем нарисуйте более темную тень.Не забывайте делать верхнюю и левую стороны слишком темными, потому что источник света находится слева вверху. Затем создайте второй теневой слой для правой стороны куба и заштрихуйте его еще более темным цветом. Оставьте нижнюю часть правой стороны немного ярче, чтобы представить отражение, исходящее от земли.
Добавьте ярких бликов по краям и углам поверхности. Это помогает добиться металлического вида.
Наконец, добавьте мягкие размытые блики, как на изображении ниже.Опять же, нарисуйте блики, которые являются отражениями от окружающей среды. В этом случае раскрасьте их с земли. Это полезный прием для изображения металлической поверхности. Увеличение контраста между соседними поверхностями также придает ему более металлический вид.
Теперь наш куб готов. При использовании этого метода на плоской поверхности он часто может выглядеть пластиковым, а не металлическим или совсем неубедительным. То же самое и при раскрашивании кубиков в стиле аниме.Итак, давайте продвинем картину немного дальше, чтобы закрепить металлическую отделку на нашем кубе.
Металл как зеркало отражает свое окружение. Рисуя отражения, вы можете выразить это качество металла. Отражения рисовать сложно. Насколько резко отражаются окружающие предметы, зависит от обработки металла. Если вы нарисуете их слишком резко, это будет выглядеть так, как будто объект парит над кубом, а не является отражением.
Если то, что отражается, не является важной частью иллюстрации, лучше рисовать простые отражения.
Для плоскостей лучше всего добавлять такие отражения к плоскости, на поверхности которой есть слабые блики и тени. Здесь добавлены только основные моменты. Кроме того, отражение окружающих объектов также означает отражение цвета этих объектов. Полезный прием — слегка отразить эти цвета от ближайшей к ним поверхности.
Суммируем чертежи самолетов:
- Сильные блики на краях и углах поверхности
- Увеличение контраста светлого и темного между смежными поверхностями также придает ему более сильный металлический вид
- Создавайте отражения от окружающих предметов, слегка добавляя тени на поверхность
- Добавьте цвет, чтобы выразить отражение цвета от окружающих объектов
Это законченный результат применения этой последней детали к цилиндру или кольцу.
3. Мяч
Наконец, нарисуем сферу. Достаточно сложно правильно выразить отражение сферы, поэтому в этом уроке мы просто нарисуем простую версию. Более того, у сферы нет нескольких сторон, как у цилиндра или куба, что еще больше упрощает процесс.
Сначала нарисуйте сферу обычным образом. Затем добавьте легкий блик в нижнюю часть сферы, чтобы придать ей более металлический вид.
Что касается простой сферы, здесь можно остановиться. Вы можете сделать еще один шаг, добавив отражение окружающих цветов, как мы это сделали с кубом.
Чтобы еще больше усилить отражение света, либо скройте свой первый слой теней, либо откажитесь от него с самого начала, чтобы получить еще более резкий контраст между светом и темнотой, благодаря чему сфера будет выглядеть еще более металлической.
Вы можете пойти еще дальше и добавить блик от другого источника света .
Итак, точки при рисовании сферы следующие.
- Добавьте легкий блик в нижней части сферы, чтобы придать ей более металлический вид
- Выразите свой металлический вид, отражая цвет окружающих предметов
- Увеличьте контраст между светлым и темным и добавьте больше источников света
Тусклый, потертый металл
До сих пор мы рассматривали только то, как рисовать гладкие, отражающие металлические поверхности, а теперь давайте посмотрим, как нарисовать матовую металлическую поверхность.
Создание не блестящей металлической поверхности
Металл, который не блестит, можно легко выразить с помощью текстуры, включенной в программу для рисования.
1. Добавление изображения текстуры
Сначала разместим текстуру на холсте.
● Для Photoshop
Выберите «Окно »> «Шаблон », чтобы открыть панель «Шаблон ».
Щелкните меню панели Pattern и выберите Legacy Patterns и More , чтобы загрузить дополнительные изображения узоров.
Создайте новый слой и залейте его белым цветом. Выберите стиль слоя > Наложение узора > Матовая текстура , чтобы применить его к слою. Затем откройте Layer Style > Pattern Overlay > Pattern и выберите группу Texture из Legacy Patterns and More group> Legacy Patterns group, которые мы только что загрузили.
Набор Текстура — это набор, который содержит образцы текстуры для камней и деревьев.Узор был создан с настройками, показанными ниже.
Установите режим наложения наложения узора и режим наложения эффектов слоя (режим наложения панели слоев) на «Мягкий свет».
● Для Clip Studio Paint
Нажмите на Текстура из Палитра материалов > Монохроматический узор .
Перетащите желаемое изображение текстуры из палитры материалов на холст и установите его режим наложения на Мягкий свет .Для этого урока я назвал слой «Текстура материала».
2. Закрепите текстуру на металлическом кубе
Отсюда процесс одинаков для обоих программ. Прикрепите слой «Текстура материала» к слою, показывающему металлический куб. В этом примере слой изображения текстуры привязан к папке слоев, которая содержит все слои металлического куба. Затем уменьшите непрозрачность слоя с текстурой материала примерно до 10–30%, в зависимости от того, насколько тусклым вы хотите, чтобы металл выглядел.
3. Последние штрихи
На этом этапе металл выглядит тусклым, но в зависимости от используемой текстуры узор может выглядеть слишком заметным или слишком плоским. В этом случае добавьте маску слоя к слою «Текстура материала» и сотрите все ненужные части кистью с размытым краем. Наконец, немного уменьшите непрозрачность металлических бликов. Это уменьшает его блеск. На этом наш простой метод создания матовой металлической поверхности завершен.
Добавление ржавчины
Металлическая ржавчина создается путем сложения нескольких слоев вместе. Давайте для примера добавим ржавчину в куб.
Сначала добавьте слой для рисования ржавчины поверх папки, содержащей слои куба. Назовем его Красная ржавчина . Затем вы можете обрезать папку куба, но мы хотим создать обтравочный слой на самом слое Red rust , поэтому вместо этого мы добавим маску слоя в форме куба в папке.Затем нарисуйте немного ржавчины на слое Красная ржавчина и установите режим наложения слоя на Линейное затемнение , чтобы соответствовать оттенку теней на кубе. В зависимости от оттенка металла вы можете обнаружить, что другой режим наложения лучше подходит для изображения.
Затем создайте слой и закрепите его на слое «Красная ржавчина» ниже и добавьте более темные области к ржавчине.
Наконец, добавьте изображение текстуры, чтобы создать мелкие неровности, вызванные эрозией.Я использовал текстуру масляной краски из Clip Studio Paint. Измените режим наложения текстуры на Мягкий свет и уменьшите непрозрачность. Если узор текстуры слишком заметен, добавьте маску слоя и при необходимости отрегулируйте. Наш ржавый металлический куб готов!
Давайте попрактикуемся: фантастический шлем
Итак, вы уже знакомы с основами покраски металла? Даже имея доступ к учебным пособиям, может быть сложно применить эти методы на практике.Итак, давайте воспользуемся этими основными формами, чтобы нарисовать что-нибудь сложное.
Я нарисовал средневековый фэнтезийный шлем, сочетающий простые формы. Сначала я разделил каждую часть на отдельные базовые слои. Мы подготовили изображение ниже в качестве справки, чтобы показать, как мы разделили наши базовые слои, но нет проблем, если вы сделаете этот шаг самостоятельно.
Сначала может показаться, что это не так, но эта сложная форма состоит из комбинации простых форм, которые мы обсуждали ранее в этом руководстве.
Во-первых, давайте раскрасим ту часть, которая покрывает голову, которая занимает большую часть шлема. Здесь вы можете применить форму сферы.
В этом примере есть два источника света: один вверху слева сзади и один справа. Помня об источниках света, мы рисуем тени.
После этого мы добавляем блики и более резкие тени, созданные источниками света, и можем перейти к следующей части.
Теперь давайте закрасим места вокруг основания рогов и края шлема, где можно применить метод окраски цилиндром. Как и раньше, при рисовании не забывайте, где находятся источники света. Однако слишком много размышлений об этом может привести к несбалансированному свету и тени, что ухудшает трехмерный вид изображения, поэтому просто не забывайте об этом, думая о том, как отбрасываются тени и блики.
Добавьте блики после завершения теней.Для этих частей они будут лучше смотреться с резким четким контрастом между светом и тенью.
Перейдем к рогам. Несмотря на изгибы, их также можно красить цилиндрическим методом.
Есть несколько сложных областей для создания тени, так как форма изогнута и сужается, но как только они закончены, затем добавляются блики, и рожки теперь готовы.
Наконец, давайте раскрасим шипы методом рисования на плоскости.Примените две отдельные плоскости тени, которые имеют различный контраст.
Затем добавьте блики, чтобы завершить каждый всплеск.
Теперь посмотрите на изображение в целом и внесите необходимые корректировки. Я чувствовал, что шипам нужно больше яркости, поэтому я добавил больше бликов и теней, как на изображении ниже.
Шлем готов.
Кстати, вы можете удалить линейную работу, и ваше изображение будет выглядеть, как на изображении ниже. Я думаю, что новички захотят сосредоточиться на рисовании линий, но я рекомендую удалить их, потому что иллюстрации без линий помогают сделать изображение еще более трехмерным.
Бонус: измените тип металла с помощью карты градиента!
Наконец, в качестве небольшого дополнения, я хочу поговорить о функции, называемой картой градиента, которую можно использовать как в Photoshop, так и в Clip Studio Paint.Эта функция позволяет легко создавать золотые, серебряные и бронзовые медальоны из черно-белой иллюстрации.
Что такое карта градиента?
Карта градиента — это особый вид слоя, которому назначает цвет в соответствии с яркостью .
Здесь я объясню процесс использования карты градиента в Photoshop. Начнем с простого примера. Создайте новый холст в Photoshop и залейте его черно-белым градиентом.
Затем мы создадим карту градиента. Выберите Layer menu> New Correction Layer > Gradient Map , чтобы создать слой карты градиента.
К слою прилагается маска, которая скрывает половину слоя, что показывает нам, как работает эффект.
Мы настроим карту градации из панели Атрибуты .Выберите слой карты градиента и щелкните градиент, отображаемый на панели атрибутов , чтобы отобразить редактор градиента .
В редакторе градиентов есть цветовая полоса (1), содержащая цвета заданного градиента. (2) содержит узлы, которые задают цвет градиента, и (3) включает узлы, которые устанавливают непрозрачность цвета. Щелкните один из узлов в (2) и щелкните (4) [Цвет], чтобы отобразить палитру цветов, где вы можете выбрать цвет для установки для узла.
А пока давайте установим левый узел (2) на красный, а правый (2) узел на синий. Вы можете видеть на изображении ниже, что это изменяет каждую часть градиента на холсте на соответствующие цвета.
Как вы могли заметить с настройками градиента, левый цвет (красный) заменяет темные цвета, а правый цвет (синий) заменяет светлые цвета. Узлы (2) и (3) можно добавить, щелкнув область (5), и их можно перемещать перетаскиванием.Вы также можете стереть узел, перетащив его за пределы области (5). Например, вы можете изменить изображение, добавив еще один узел в (2) и установив его цвет на зеленый.
Изменив цвет более светлой части градации на зеленый, теперь также изменилась и светло-серая часть черно-белого изображения.
Изменение цвета медальонов
Теперь давайте изменим черно-белые медальоны на золотые и серебряные бронзовые, используя карту градации.Сначала приготовьте медальон, нарисованный черно-белым цветом.
Отсюда мы будем использовать карту градиента. Создайте слой карты градиента и закрепите его в папке, содержащей все слои медальонов.
После этого установите цвета градиента и создайте золотой, серебряный и медный цвета. Градиент для каждого цвета был создан с настройками, показанными ниже. В зависимости от черного и белого медальонов и точного положения узла результаты градиента могут отличаться, но изображение ниже по-прежнему является хорошим справочным руководством по цветам.
Золотой градиент
(1) R: 51 G: 42 B: 17 / позиция: 20%
(2) R: 153 G: 126 B: 50 / позиция: 50%
(3) R: 255 G: 230 B: 130 / позиция: 85%
(4) R: 255 G: 249 B: 227 / позиция 100%
Серебряный градиент
(1) R: 48 G: 49 B: 51 / позиция: 20%
(2) R: 121 G: 124 B: 128 / позиция: 50%
(3) R: 210 G: 213 B: 217 / позиция: 85%
(4) R: 255 G: 255 B255 / позиция: 100%
Медный градиент
(1) R: 51 G: 40 B: 20 / позиция: 20%
(2) R: 128 G: 99 B: 51 / позиция: 50%
(3) R: 217 G: 169 B: 87 / позиция: 85%
(4) R: 255 G: 218 B: 153 / позиция: 100%
Результат применения этой настройки карты градации к каждому из трех черно-белых медальонов показан ниже.


 Выберите — Наложение градиента (Layer Styles).Нам нужно изменить цвета градиента. Кликните на область предварительного просмотра градиента, чтобы открыть диалоговое окно Редактор градиента (Gradient Editor).
Выберите — Наложение градиента (Layer Styles).Нам нужно изменить цвета градиента. Кликните на область предварительного просмотра градиента, чтобы открыть диалоговое окно Редактор градиента (Gradient Editor). Вот, что должно у вас получится, на данном этапе.если у вас цвета расположились, не так как на картинке (снизу светлое, а сверху темное), то это не страшно, на данном этапе работы, это не так важно
Вот, что должно у вас получится, на данном этапе.если у вас цвета расположились, не так как на картинке (снизу светлое, а сверху темное), то это не страшно, на данном этапе работы, это не так важно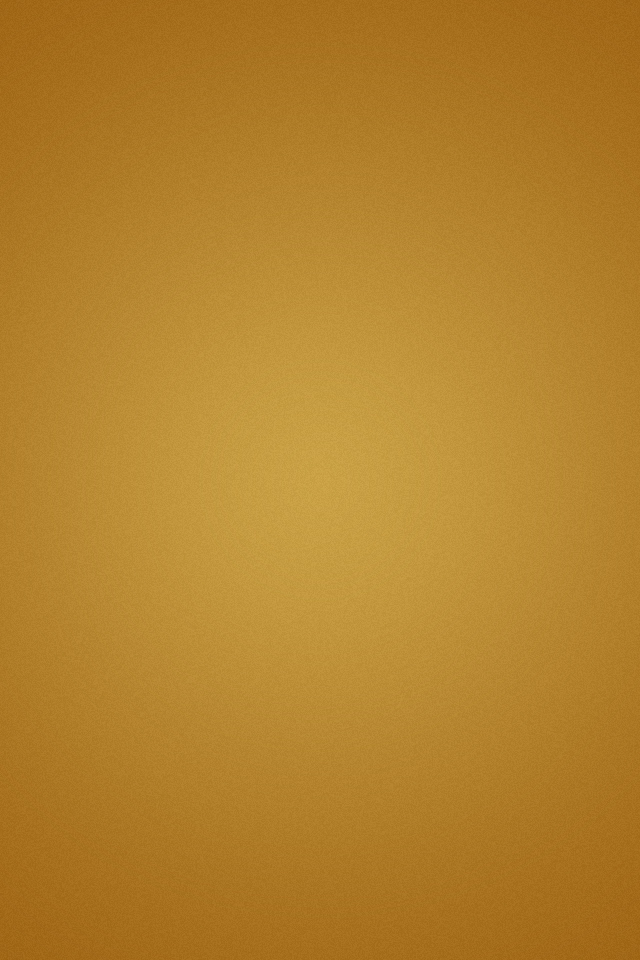 (для своей работы я увеличила до 18 пикс.)).
(для своей работы я увеличила до 18 пикс.)). Выберите – Обводку (Stroke) и установите там такие параметры:
Выберите – Обводку (Stroke) и установите там такие параметры:
