%d0%bc%d0%b5%d1%81%d1%82%d0%be%d0%bf%d0%be%d0%bb%d0%be%d0%b6%d0%b5%d0%bd%d0%b8%d0%b5 PNG, векторы, PSD и пнг для бесплатной загрузки
green environmental protection pattern garbage can be recycled green clean
2000*2000
схема бд электронный компонент технологии принципиальная схема технологическая линия
2000*2000
blue series frame color can be changed text box streamer
1024*1369
flowering in spring flower buds flowers to be placed plumeria
2000*2000
black and white train icon daquan free download can be used separately can be used as decoration free of charge
2000*2000
chinese wind distant mountain pine tree chinese style pine tree chinese style poster can be combined
3600*2475
в первоначальном письме векторный дизайн логотипа шаблон
1200*1200
естественный цвет bb крем цвета
1200*1200
hand painted chinese style pine ink ink graphics can be combined hand painted pine chinese style
2475*3600
bb крем ню макияж косметика косметика
1200*1500
в первоначальном письме bd логотипа
1200*1200
81 год вектор дизайн шаблона примером передового опыта
4083*4083
bd письмо 3d круг логотип
1200*1200
розовый бб крем красивый бб крем ручная роспись бб крем мультфильм бб крем
2000*3000
облака комиксов
5042*5042
я люблю моих фб хорошо за футболку
1200*1200
be careful to slip fall warning sign carefully
2500*2775
в первоначальном письме bd шаблон векторный дизайн логотипа
1200*1200
82 летний юбилей ленты
5000*3000
начальная буква bf с логотипом
1200*1200
номер 82 золотой шрифт
1200*1200
логотип fb или bf
2223*2223
prohibited use mobile phone illustration can not be used
2048*2048
big cock detailed layered can be used directly cock big cock chicken
2000*2000
буква bf фитнес логотип дизайн коллекции
3334*3334
номер 81 золотой шрифт
1200*1200
3d золотые числа 82 с галочкой на прозрачном фоне
1200*1200
простая инициализация bb b геометрическая линия сети и логотип цифровых данных
2276*2276
в первоначальном письме bd шаблон векторный дизайн логотипа
1200*1200
круглая буквица bd или db дизайн логотипа вектор
5000*5000
аэрозольный баллончик увлажняющий лосьон bb cream парфюм для рук
3072*4107
black and white eco friendly pattern garbage can be recycled green clean
2000*2000
be careful warning signs warning signs be
2000*2000
bc beauty косметический логотип дизайн вектор
8542*8542
bb логотип письмо дизайн вектор простые и минималистские ключевые слова lan
1202*1202
bb логотип дизайн шаблона
2223*2223
фб письмо логотип
1200*1200
have electricity prohibit be careful be
2000*2000
bd письмо логотип
1200*1200
be careful of road slip warning signs fall warning signs character warning signs pattern warning signs
2000*2000
printing type can not be separated color chart psd white cmyk
1024*1369
номер 82 3d рендеринг
2000*2000
в первоначальном письме bf логотип шаблон
1200*1200
pop be surprised female character
2000*2000
Креативное письмо bb дизайн логотипа черно белый вектор минималистский
1202*1202
Красивая розовая и безупречная воздушная подушка bb крем косметика постер розовый красивый розовый Нет времени На воздушной
3240*4320
витамин В5 синий блестящий таблетки капсулы значок витаминный комплекс с
1200*1200
bd письмо логотип
1200*1200
logo design can be used for beauty cosmetics logo fashion
1024*1369
82 летняя годовщина логотип дизайн шаблона иллюстрацией вектор
4083*4083
Windows расположения и конфиденциальности
Корпорация Майкрософт управляет службой геолокации, которая помогает определить точное географическое расположение Windows устройстве.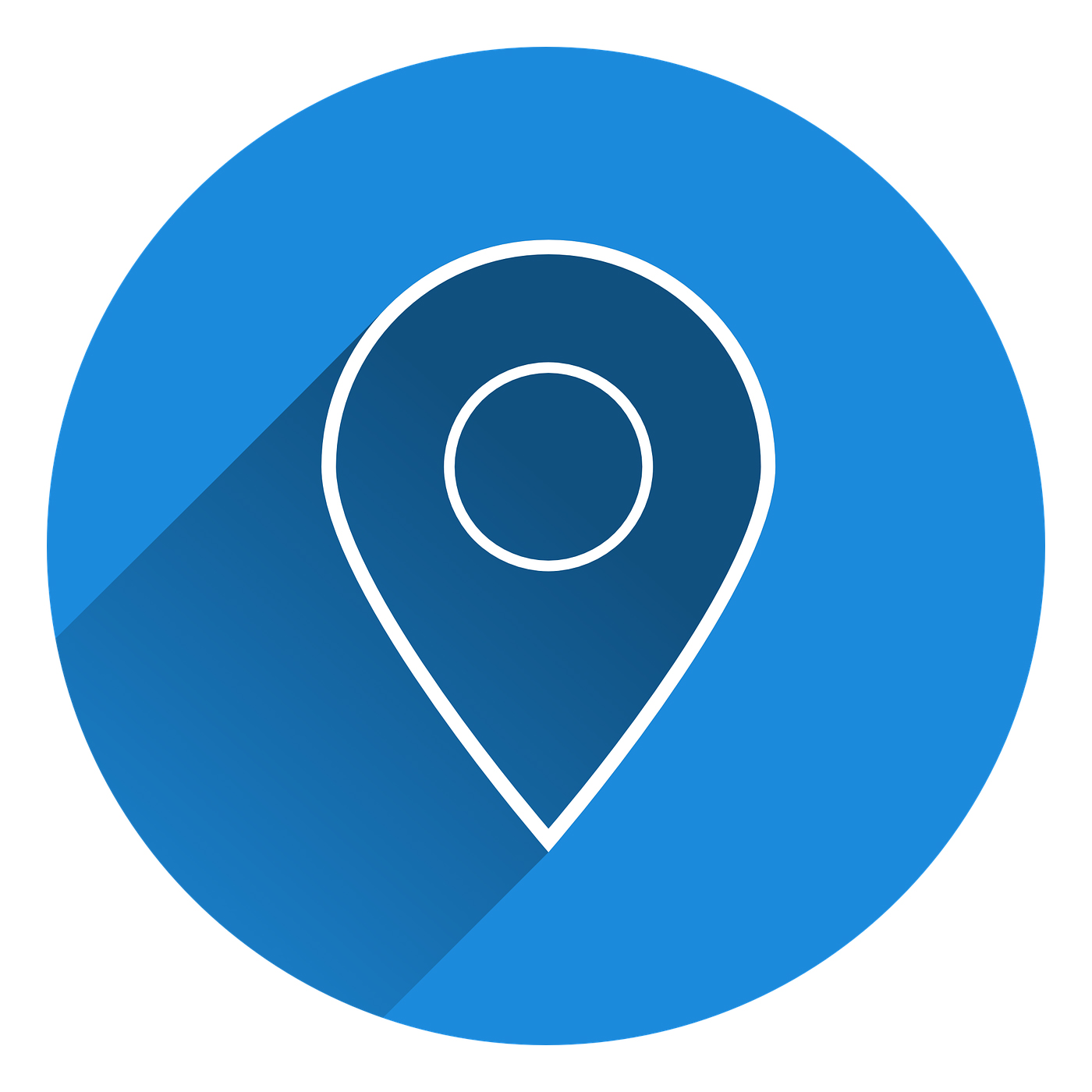 Точное расположение вашего устройства позволяет приложениям показывать маршруты, показывать ближайшие магазины и рестораны и не только.
Точное расположение вашего устройства позволяет приложениям показывать маршруты, показывать ближайшие магазины и рестораны и не только.
Многие приложения и службы запрашивают сведения о расположении с вашего устройства, и служба Windows расположения позволяет управлять доступом приложений к вашему точному расположению.
Принцип работы параметров определения местоположения
Службы геолокации — это параметр для всего устройства, который может управлять администратор устройства. Если этот параметр включен, Windows функции, такие как автоматическое настройку часового пояса или Поиск устройства, для правильной работы. Если этот параметр расположения включен, служба геолокации Майкрософт будет использовать сочетание глобальной службы геолокации (GPS), точек беспроводного доступа поблизости, ячеек и IP-адреса (или расположения по умолчанию) для определения местоположения вашего устройства.![]()
Если вы включили функцию «Службы геолокации», ваше устройство отправляет в корпорацию Майкрософт сведения о расположении (включая сведения о точках беспроводного доступа, сведения о сотовой сети и точные данные GPS, если они доступны), после удаления данных, идентифицирующих человека или устройство, перед уходом с устройства. Эта неявная копия сведений о расположении используется для улучшения служб геолокации Майкрософт, а в некоторых случаях — для улучшения служб геолокации поставщика услуг, в настоящее время используемых здесь и Skyhook.
Кроме того, если этот параметр включен, каждый пользователь на устройстве может разрешить приложениям использовать его местоположение и историю расположений для предоставления служб с учетом местонахождения так же точно, как и их устройства.
Если приложение или функция получили доступ к расположению устройства и вы вошел в свою учетную запись Майкрософт, ваши последние известные сведения о расположении также сохраняются в облаке, где они доступны на разных устройствах другим приложениям или службам, которые используют вашу учетную запись Майкрософт и для которых вы предоставили разрешение. Если вы используете учетную запись Майкрософт и ваше устройство не может самостоятельно определить текущее расположение (например, когда вы находитесь в здании или подстройке), приложения и службы могут использовать ваше последнее известное расположение из вашего истории расположений, хранимого в облаке, если оно доступно.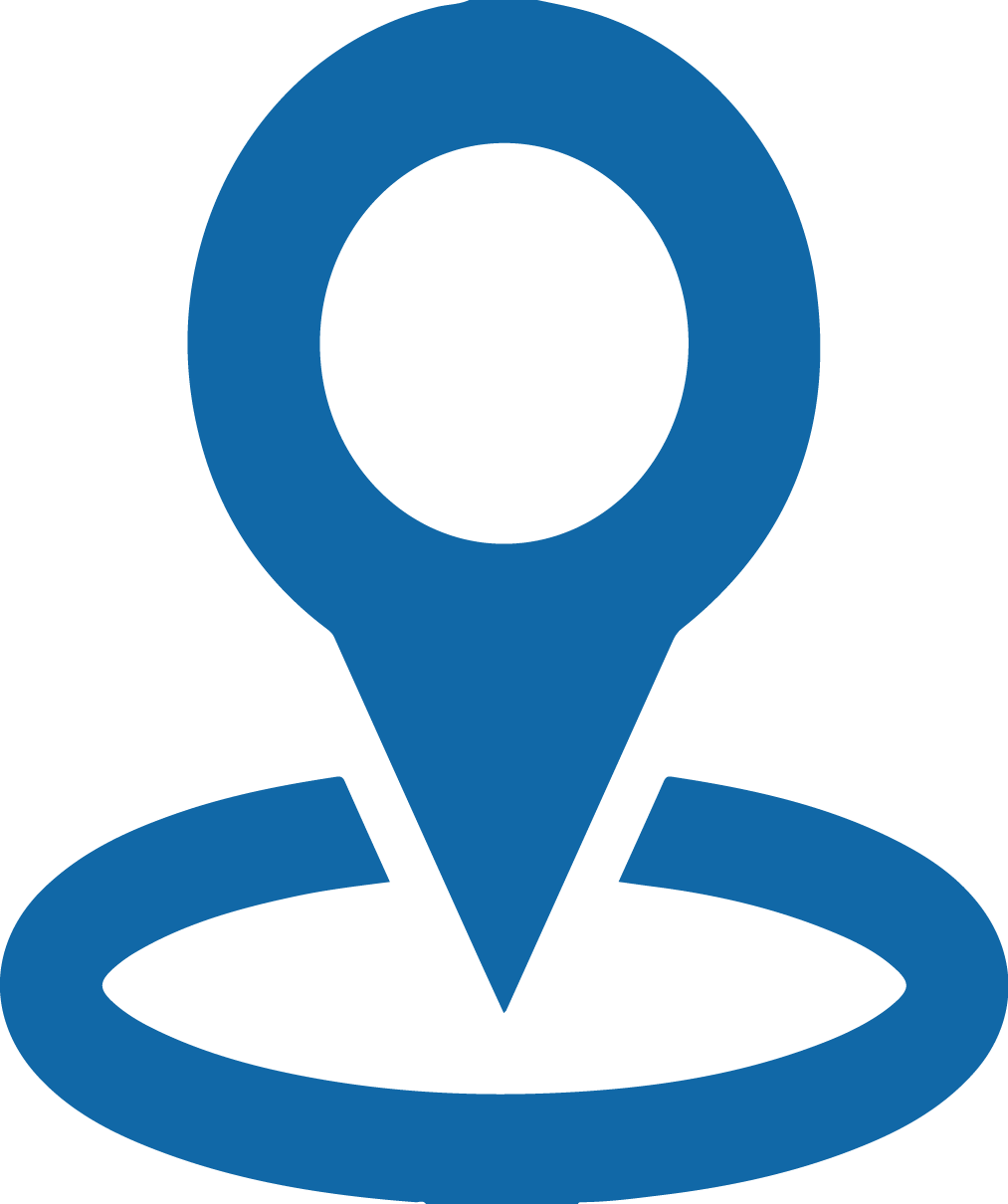
Существуют некоторые исключения механизма определения местоположения вашего устройства, которые не управляются напрямую параметрами определения местоположения.
Классические приложения — это особый тип приложений, которые не запрашивают отдельное разрешение на использование сведений о местоположении устройства и не отображаются в списке для выбора приложений, которым разрешается использовать данные о вашем местоположении. Что представляют собой классические приложения? Обычно они скачиваются из Интернета или устанавливаются с какого-либо носителя (например, компакт-диска, DVD-диска или запоминающего USB-устройства). Их запуск выполняется с помощью файла EXE или DLL и, как правило, они выполняются на устройстве (в отличие от веб-приложений, которые выполняются в облаке).
Даже если вы отключили службы геолокации в Windows, некоторые сторонние приложения и службы могут использовать другие технологии (например, Bluetooth, Wi-Fi, мобильный модем и т. д.), чтобы определить расположение устройства с разной степенью точности. Корпорация Майкрософт требует от сторонних разработчиков программного обеспечения, разрабатывающих приложения для Microsoft Store или разрабатывающих приложения с помощью инструментов Майкрософт, использовать параметры определения местоположения Windows, если только вы не предоставили стороннему разработчику требуемого по закону согласия на определение вашего местоположения. Чтобы еще больше снизить риск определения вашего местоположения приложением или службой при выключенном параметре определения местоположения устройства с Windows, следует устанавливать приложения и службы только из надежных источников. Чтобы обеспечить более полную защиту данных о вашем местоположении, можно отключить радиокомпоненты вашего устройства, например Wi-Fi, Bluetooth, модем сотовой связи и GPS-компоненты, которые могут использоваться приложениями для определения вашего точного местоположения.
Чтобы упростить получение помощи в чрезвычайных обстоятельствах при выполнении экстренного вызова, Windows попытается определить и передать данные о вашем местоположении независимо от настройки ваших параметров определения местоположения. Кроме того, ваш мобильный оператор будет иметь доступ к местоположению устройства, если у вашего устройства есть SIM-карта или оно использует сотовую связь.
Управление настройками расположения
«Служба определения местоположения»
-
Перейдите в начните >Параметры >конфиденциальности & безопасности>расположение.

-
Выполните одно из следующих действий.
-
Если вы являетесь администратором устройства, вы можете использовать параметр Службы геолокации, чтобы управлять возможностью использования службы геолокации на этом устройстве. Если вы не администратор этого устройства, вы не увидите этот параметр.
-
Чтобы управлять расположением только для учетной записи пользователя, включите или выключите параметр Позволить приложениям получать доступ к вашему
-
«Журнал сведений о местоположении»
Некоторые приложения и службы для Windows, которые используют сведения о местоположении, также используют журнал сведений о местоположении.![]() Если этот параметр завис, расположения, которые подысковыют приложения или службы, будут храниться на устройстве в течение ограниченного времени (24 часа), а затем будут удалены. Приложения, имеющие доступ к этой информации, имеют метку
Если этот параметр завис, расположения, которые подысковыют приложения или службы, будут храниться на устройстве в течение ограниченного времени (24 часа), а затем будут удалены. Приложения, имеющие доступ к этой информации, имеют метку
Чтобы очистить историю расположений, перезагрузите устройство или перейдите в пуск>Параметры >безопасность & безопасность>Местоположение и в области История расположений выберите Очистить. При очистке журнала сведений о расположении очищается только журнал на устройстве. Приложения, которые ранее получили доступ к этим сведениям, могли сохранить их в другом месте. Дополнительные сведения можно найти в политиках конфиденциальности приложений.
Чтобы очистить историю расположений, храняную в облаке и связанную с вашей учетной записью Майкрософт, перейдите в account. microsoft.com и убедитесь, что вы уже вписались в свою учетную запись. Выберите Очистить действия расположения, а затем —Очистить.
microsoft.com и убедитесь, что вы уже вписались в свою учетную запись. Выберите Очистить действия расположения, а затем —Очистить.
Стандартное расположение
Вы можете установить расположение по умолчанию для своего устройства, которое Windows, приложения и службы могут использовать, если более точное расположение не может быть обнаружено с помощью GPS или других методов.
Изменение расположения по умолчанию для устройства, которое Windows, приложения и службы могут использовать, если более точное расположение не может быть обнаружено
-
Перейдите в> Параметры >конфиденциальности & безопасности>расположение.
-
В разделе Расположение по умолчанию выберите Задать по умолчанию.

-
Откроется приложение «Карты Windows». Следуйте инструкциям, чтобы установить или изменить расположение по умолчанию.
Расположение веб-сайтов в Microsoft Edge
Если для Microsoft Edge включено определение местоположения, вы все равно можете выбирать, какие веб-сайты могут получить доступ к сведениям о местоположении устройства. Microsoft Edge запросит разрешение при первом посещении веб-сайта, который запрашивает сведения о местоположении. Вы можете отменить разрешение для веб-сайта в параметрах Microsoft Edge. Узнайте больше о расположении и конфиденциальности в Microsoft Edge
Как мы выполняем построение базы данных служб определения расположения
Если служба геолокации включена и ваше устройство оснащено функцией GPS, Корпорация Майкрософт зафиксит расположение мобильных ячеек и Wi-Fi точки доступа, чтобы помочь нам предоставлять службы геолокации. Наша база данных может включать адреса MAC беспроводного маршрутизатора или других соседних Wi-Fi сетевых устройств. Мы не сопоставляем MAC-адреса с вами лично и с подключенными к вашей сети устройствами.
Наша база данных может включать адреса MAC беспроводного маршрутизатора или других соседних Wi-Fi сетевых устройств. Мы не сопоставляем MAC-адреса с вами лично и с подключенными к вашей сети устройствами.
Чтобы корпорация Майкрософт не использовала адреса MAC ваших точек доступа Wi-Fi в базе данных служб геолокации, перейдите к пункту Отказ от использования служб геолокации.
Как мы вас информируем — значок местоположения
Когда одно или несколько приложений в настоящее время используют расположение вашего устройства через службу Windows расположения, вы увидите значок расположения в области уведомлений на панели задач. Наведите курсор на значок, чтобы увидеть имя приложения или приложений, использующих расположение.
Вы также можете узнать, какие приложения в настоящее время используют ваше точное расположение или недавно получили доступ к вашему точному расположению на устройстве Windows, в пуске>Параметры >Безопасность & безопасность > Местоположение и в области Разрешите приложениям получать доступ к вашему местоположению вы увидите дату и время последнего использования расположения.
Корпорация Майкрософт управляет службой геолокации, которая помогает определить точное географическое расположение Windows устройстве. Точное расположение вашего устройства позволяет приложениям показывать маршруты, показывать ближайшие магазины и рестораны и не только.
Многие приложения и службы запрашивают сведения о расположении с вашего устройства, и служба Windows расположения позволяет управлять доступом приложений к вашему точному расположению.
Принцип работы параметров определения местоположения
Параметр определения местоположения устройства позволяет правильно настроить работу некоторых функций Windows, например автоматическое определение часового пояса или функцию «Поиск устройства». Когда параметр определения местоположения устройства включен, служба определения местоположения Майкрософт использует данные службы глобального позиционирования (GPS), ближайших беспроводных точек доступа, вышек сотовой связи и IP-адрес для определения местоположения вашего устройства.![]() В зависимости от возможностей вашего устройства его местоположение определяется с разной степенью точности и в некоторых случаях может быть определено абсолютно точно.
В зависимости от возможностей вашего устройства его местоположение определяется с разной степенью точности и в некоторых случаях может быть определено абсолютно точно.
Если вы включили параметр расположения устройства, то после удаления каких-либо данных, идентифицирующих человека или устройство, перед выходом из устройства устройство отправляет в корпорацию Майкрософт декифицированные сведения о местоположении (включая сведения о точках беспроводного доступа, сведения о сотовой сети и точное местоположение GPS, если доступно). Эта неявная копия сведений о расположении используется для улучшения служб геолокации Майкрософт, а в некоторых случаях — для улучшения служб геолокации поставщика услуг, в настоящее время используемых здесь и Skyhook.
Кроме того, если этот параметр включен, каждый пользователь на устройстве может разрешить приложениям использовать его местоположение и историю расположений для предоставления служб с учетом местонахождения так же точно, как и их устройство.![]() Если предоставить определенному приложению доступ к местоположению вашего устройства на странице параметров, оно получит доступ к точным сведениям о вашем местоположении. В противном случае точность сведений о местоположении будет ниже. При использовании данных о вашем местоположении приложениями либо службами или функциями Windows, учитывающими данные о местоположении, эти данные вместе с журналом последних данных о местоположении сохраняются на вашем устройстве.
Если предоставить определенному приложению доступ к местоположению вашего устройства на странице параметров, оно получит доступ к точным сведениям о вашем местоположении. В противном случае точность сведений о местоположении будет ниже. При использовании данных о вашем местоположении приложениями либо службами или функциями Windows, учитывающими данные о местоположении, эти данные вместе с журналом последних данных о местоположении сохраняются на вашем устройстве.
Когда приложению или функции предоставляется доступ к расположению устройства и вы вошел в свою учетную запись Майкрософт, ваши последние известные сведения о расположении также сохраняются в облаке, где они доступны на разных устройствах другим приложениям или службам, которые используют вашу учетную запись Майкрософт и для которых вы предоставили разрешение. Если вы выполнили вход в систему с помощью учетной записи Майкрософт и устройству не удается получить правильные данные о вашем текущем местоположении самостоятельно (например, когда вы находитесь в здании или подвале), приложения или службы могут использовать последнее известное местоположение из вашего журнала сведений о местоположениях, хранящегося в облаке, если оно доступно.
Существуют некоторые исключения механизма определения местоположения вашего устройства, которые не управляются напрямую параметрами определения местоположения.
Классические приложения — это особый тип приложений, которые не запрашивают отдельное разрешение на использование сведений о местоположении устройства и не отображаются в списке для выбора приложений, которым разрешается использовать данные о вашем местоположении. Что представляют собой классические приложения? Обычно они скачиваются из Интернета или устанавливаются с какого-либо носителя (например, компакт-диска, DVD-диска или запоминающего USB-устройства). Их запуск выполняется с помощью файла EXE или DLL и, как правило, они выполняются на устройстве (в отличие от веб-приложений, которые выполняются в облаке).
Даже если вы выключили параметр определения местоположения устройства, некоторые сторонние приложения и службы могут использовать другие технологии (такие как Bluetooth, Wi-Fi, модем сотовой связи и т. д.) для определения местоположения вашего устройства с различной степенью точности. Корпорация Майкрософт требует от сторонних разработчиков программного обеспечения, разрабатывающих приложения для Microsoft Store или разрабатывающих приложения с помощью инструментов Майкрософт, использовать параметры определения местоположения Windows, если только вы не предоставили стороннему разработчику требуемого по закону согласия на определение вашего местоположения. Чтобы еще больше снизить риск определения вашего местоположения приложением или службой при выключенном параметре определения местоположения устройства с Windows, следует устанавливать приложения и службы только из надежных источников. Чтобы обеспечить более полную защиту данных о вашем местоположении, можно отключить радиокомпоненты вашего устройства, например Wi-Fi, Bluetooth, модем сотовой связи и GPS-компоненты, которые могут использоваться приложениями для определения вашего точного местоположения. Однако эти действия также влияют на работу других функций, таких как звонки (в том числе экстренные вызовы), отправку сообщений, подключение к Интернету и связь с периферийными устройствами, например наушниками.
д.) для определения местоположения вашего устройства с различной степенью точности. Корпорация Майкрософт требует от сторонних разработчиков программного обеспечения, разрабатывающих приложения для Microsoft Store или разрабатывающих приложения с помощью инструментов Майкрософт, использовать параметры определения местоположения Windows, если только вы не предоставили стороннему разработчику требуемого по закону согласия на определение вашего местоположения. Чтобы еще больше снизить риск определения вашего местоположения приложением или службой при выключенном параметре определения местоположения устройства с Windows, следует устанавливать приложения и службы только из надежных источников. Чтобы обеспечить более полную защиту данных о вашем местоположении, можно отключить радиокомпоненты вашего устройства, например Wi-Fi, Bluetooth, модем сотовой связи и GPS-компоненты, которые могут использоваться приложениями для определения вашего точного местоположения. Однако эти действия также влияют на работу других функций, таких как звонки (в том числе экстренные вызовы), отправку сообщений, подключение к Интернету и связь с периферийными устройствами, например наушниками.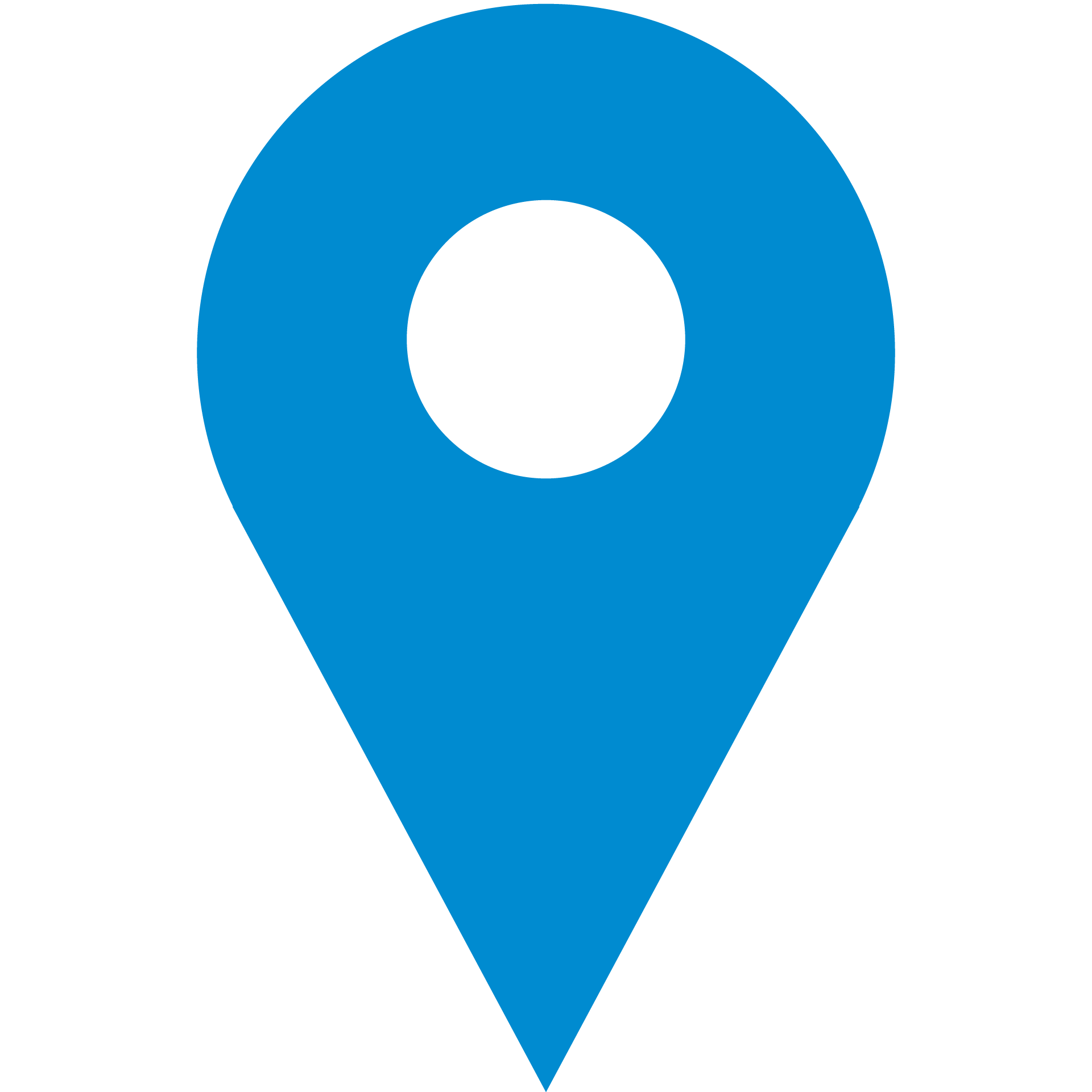 Ознакомьтесь с политиками конфиденциальности установленных вами приложений и служб, чтобы получить дополнительные сведения о том, как они используют местоположение вашего устройства.
Ознакомьтесь с политиками конфиденциальности установленных вами приложений и служб, чтобы получить дополнительные сведения о том, как они используют местоположение вашего устройства.
Чтобы упростить получение помощи в чрезвычайных обстоятельствах при выполнении экстренного вызова, Windows попытается определить и передать данные о вашем местоположении независимо от настройки ваших параметров определения местоположения. Кроме того, ваш мобильный оператор будет иметь доступ к местоположению устройства, если у вашего устройства есть SIM-карта или оно использует сотовую связь.
«Журнал сведений о местоположении»
Некоторые приложения и службы для Windows, которые используют сведения о местоположении, также используют журнал сведений о местоположении. Когда определение местоположения включено, все ответы на запросы сведений о местоположении, полученные приложениями и службами, хранятся на устройстве в течение ограниченного времени (24 часа в Windows 10), а затем удаляются.![]() Приложения, имеющие доступ к этой информации, имеют метку Используется журнал сведений о расположении на странице параметров расположения.
Приложения, имеющие доступ к этой информации, имеют метку Используется журнал сведений о расположении на странице параметров расположения.
Стандартное расположение
Вы можете установить для вашего устройства стандартное расположение, которое Windows, приложения и службы смогут использовать, когда не удается определить более точное местоположение с помощью GPS или других методов.
Создание геозон
Некоторые приложения используют геозоны, с помощью которых происходит включение или отключение определенных служб или отображение сведений, которые могут быть полезными, когда вы находитесь в определенной области, «огражденной» приложением. Приложение может использовать функции геозон, только если для него включено определение местоположения.![]() Если какое-либо приложение для Windows использует геозоны, то на странице параметров определения местоположения будет отображаться заголовок Одно или несколько ваших приложений в настоящий момент используют геозоны.
Если какое-либо приложение для Windows использует геозоны, то на странице параметров определения местоположения будет отображаться заголовок Одно или несколько ваших приложений в настоящий момент используют геозоны.
Кортана
Кортана работает лучше всего, когда у нее есть доступ к местоположению устройства и журналу сведений о местоположении, которые Кортана использует, чтобы помочь вам, сообщая о ситуации на дорогах перед тем, как вы отправитесь в путь, или отправляя вам напоминания в зависимости от местоположения, например: «Вы находитесь рядом с продуктовым магазином, где хотели купить молоко». Кортана периодически собирает сведения о вашем местоположении, даже если вы не взаимодействуете с ней, например при подключении к сети Wi-Fi или отключении Bluetooth. Если Кортана включена, приложение «Поиск» также имеет доступ к сведениям о местоположении устройства и автоматически отправляет их в Bing, когда Кортана предлагает поисковые запросы и результаты поиска из Интернета, как описано в заявлении о конфиденциальности. Чтобы запретить Кортане доступ к сведениям о местоположении устройства, выполните следующие действия.
Чтобы запретить Кортане доступ к сведениям о местоположении устройства, выполните следующие действия.
-
Перейдите в >Параметры > Кортана.
-
Выберите Разрешения или Разрешения и журнал.
-
Выберите Управление информацией, к которой Кортана может получать доступ с этого устройства.
-
Задайте параметру Местоположение значение Выкл.
Microsoft Edge
Если для Microsoft Edge включено определение местоположения, вы все равно можете выбирать, какие веб-сайты могут получить доступ к сведениям о местоположении устройства.![]() Microsoft Edge запросит разрешение при первом посещении веб-сайта, который запрашивает сведения о местоположении. Вы можете отменить разрешение для веб-сайта в параметрах Microsoft Edge.
Microsoft Edge запросит разрешение при первом посещении веб-сайта, который запрашивает сведения о местоположении. Вы можете отменить разрешение для веб-сайта в параметрах Microsoft Edge.
Существует две версии Microsoft Edge, которые можно установить на Windows 10. Новый браузер Microsoft Edge можно скачать, и он считается классическим приложением. Чтобы включить расположение для нового Microsoft Edge:
-
Перейдите в начните >Параметры >конфиденциальности >расположение.
-
Включите параметр Разрешить доступ к местоположению на этом устройстве.
-
Включите параметр Разрешить приложениям доступ к вашему местоположению.
-
Включите параметр Разрешить классическим приложениям доступ к вашему местоположению (при наличии).

Устаревшей версией Microsoft Edge является HTML-браузер, выпущенный в Windows 10 июля 2015 г. Чтобы включить расположение для устаревшей версии Microsoft Edge, выполните указанные Microsoft Edge.
-
Перейдите в начните >Параметры >конфиденциальности >расположение.
-
Включите параметр Разрешить доступ к местоположению на этом устройстве.
-
Включите параметр Разрешить приложениям доступ к вашему местоположению.
-
В разделе Выберите приложения, которые могут получать доступ к вашему точному местоположению переместите переключатель Microsoft Edge в положение Вкл.
Подробнее о расположении и конфиденциальности в новом браузере Microsoft Edge
Как мы выполняем построение базы данных служб определения расположения
Когда служба геолокации включена, для оказания услуг геолокации Майкрософт записывая точное расположение мобильных ячеек и Wi-Fi точки доступа, если ваше устройство оснащено функцией GPS. Наша база данных может включать адреса MAC беспроводного маршрутизатора или других соседних Wi-Fi сетевых устройств. Мы не сопоставляем MAC-адреса с вами лично и с подключенными к вашей сети устройствами.
Чтобы корпорация Майкрософт не использовала адреса MAC ваших точек доступа Wi-Fi в базе данных служб геолокации, перейдите к пункту Отказ от использования служб геолокации.
Как мы вас информируем — значок местоположения
Если одно или несколько приложений в данный момент используют ваше местоположение через службу определения местоположения Windows, вы увидите значок местоположения в области уведомлений на панели задач (на компьютерах с Windows 10) или в строке состояния в верхней части экрана (на мобильных устройствах с Windows 10 Mobile). Значок не отображается при использовании геозон.
Отображение и скрытие значка расположения.
На компьютере с Windows 10:
-
Перейдите в >Параметры > персонализации > панели задач.
-
В разделе Область уведомлений щелкните Выберите значки, которые должны быть на панели задач.
-
Выберите для параметра Уведомление о расположении значение Вкл. или Выкл.
В Windows 10 Mobile:
-
Перейдите в Параметры .
-
Выберите пункты Конфиденциальность > Расположение.
-
Включите или отключите параметр Показать значок местоположения.
Если вы используете устройство, выданное вам на работе, или если вы используете собственное устройство на работе, возможность управления параметрами определения местоположения может быть недоступна. В этом случае в верхней части страницы параметров определения местоположения появится заголовок Некоторые параметры управляются организацией.
Управления параметрами определения местоположения
Вы можете указать, могут ли компоненты Windows получать доступ к сведениям о расположении вашего устройства, и выбрать, какие приложения для Windows могут использовать сведения о расположении устройства и журнал сведений о расположении. Чтобы проверить параметры расположения, перейдите в start > Параметры > privacy > Location.
Чтобы очистить историю расположений, перезагрузите устройство или перейдите в пуск >Параметры > Конфиденциальность > местоположениеи в области История расположений выберите Очистить. При очистке журнала сведений о расположении очищается только журнал на устройстве. Приложения, которые ранее получили доступ к этим сведениям, могли сохранить их в другом месте. См. политики конфиденциальности ваших приложений для получения дополнительных сведений.
Чтобы очистить историю расположений, храняную в облаке и связанную с вашей учетной записью Майкрософт, перейдите в службу account.microsoft.com иубедитесь, что вы уже впислись в свою учетную запись. Выберите Очистить действия расположения, а затем —Очистить.
Включение и отключение параметров определения расположения Windows
На компьютере:
-
Перейдите в >Параметры > конфиденциальности > Начните.
-
Выполните одно из следующих действий.
-
Для управления расположением всего устройства, если вы являетесь его администратором, выберите Изменить, а затем в окне сообщения Определение местоположения для этого устройства установите переключатель в положение Вкл. или Выкл.
-
Для управления местоположением только для вашей учетной записи пользователя выберите для параметра Разрешить приложениям доступ к вашему местоположению значение Вкл. или Выкл. Если сообщениеОпределение местоположения для этого устройства выключено отображается на странице «Параметры», вы не сможете включить параметр Разрешить приложениям доступ к вашему местоположению для отдельной учетной записи пользователя. (Обратите внимание, что в предыдущих версиях Windows, этот параметр назывался Служба определения местоположения.)
-
На компьютерах с Windows 10 вы можете добавить или удалить плитку «Расположение» из области уведомлений в правой части панели задач. Для этого выполните следующие действия.
-
Перейдите в >Параметры > Системные > уведомления & действия.
-
В разделе Быстрые действия выберите Редактировать быстрые действия.
-
Добавление, удаление или перемещение плитки «Расположение».
На мобильном устройстве:
-
Перейдите в Параметры > конфиденциальности >местоположение.
-
Включите или отключите параметр Расположение.
Изменение доступа отдельного приложения к точным сведения о расположении
-
Перейдите в >Параметры > конфиденциальности > Начните.
-
Включите или отключите каждое приложение в разделе Выберите приложения, которые могут получать доступ к вашему точному местоположению. На устройстве каждый пользователь может выполнить это действие для собственной учетной записи. Если параметр Разрешить приложениям доступ к вашему местоположению для вашей учетной записи пользователя отключен, переключатели для приложений будут неактивны до тех пор, пока параметру Разрешить приложениям доступ к вашему местоположению не будет задано значение Вкл.
Изменение расположения по умолчанию для компьютера, которое Windows, приложения и службы могут использовать, если не удается определить более точное расположение.
-
Перейдите в >Параметры > конфиденциальности > Начните.
-
В разделе Расположение по умолчанию выберите Задать по умолчанию.
-
Откроется приложение «Карты Windows». Следуйте инструкциям для изменения расположения по умолчанию.
Что делать, если Samsung Galaxy неверно определяет ваше местоположение
GPS-модуль принимает сигналы от спутников и определяет координаты вашего устройства.
Почему местоположение на карте отображается неверно?
1. Слабый сигнал GPS из-за помех
GPS на вашем мобильном устройстве лучше всего работает в тех областях, где сигнал принимается без помех. Для хорошей связи со спутниками необходимо открытое пространство.
2. Нет GPS сигнала.
- GPS отключен в настройках;
- Экран устройства выключен;
- Мобильное устройство удерживается таким образом, что блокируется антенна. Это особенно актуально для Galaxy Z Flip, когда он складывается;
- Мобильное устройство находится в здании, которое блокируют сигнал со спутником;
- Сильная облачность.
3.Если вашему GPS-модулю не “угрожают” здания, облачное небо и он включен, но по-прежнему не работает корректно, попробуйте следующее:
Прежде чем приступать к настройке, проверьте актуальность версии Вашего ПО:
Откройте меню «Настройки» > «Обновление ПО» > «Загрузка и установка».
Загрузите актуальную версию ПО при ее наличии.
Перейдите в раздел «Настройки» → «Приложения» и выполните описанные ниже действия:
-
В списке приложений выберите приложение, которое использует сигнал GPS, например «Google Карты».
-
Выберите «Разрешения».
-
Выберите «Местоположение».
-
Выберите «Разрешить в любом режиме».
Согласно новой политике Google в Android 10 Q OS, каждое приложение, использующее GPS, должно иметь разрешение на определение местоположение.
Проверьте, является ли версия каждого приложения последней. Если нет, пожалуйста, обновите его до последней версии.
Мы рекомендуем проверить, появляется ли проблема при использовании других приложений с GPS.
Если включен режим энергосбережения или экран устройства выключен, приложения, использующие сигнал GPS, могут не предоставлять данные в режиме реального времени. Пожалуйста, измените настройки режима питания на высокую производительность или оптимизированный.
-
Перейдите в «Настройки» → «Обслуживание устройства».
-
Выберите «Батарея».
-
Выберите «Режим питания».
-
Выберите «Оптимизированный» или «Высокая производительность».
Если вы добавили приложение, которое использует GPS, в список спящих приложений на своем мобильном устройстве, вы можете не получать обновления или уведомления, поскольку оно не работает в фоновом режиме. Чтобы исключить приложение из списка спящих, выполните следующие действия.
-
Перейдите в «Настройки» → «Обслуживание устройства».
-
Выберите «Батарея».
-
Выберите «Мониторинг энергопотребления приложений».
-
Выберите «Приложения в спящем режиме».
-
Если в списке есть приложение, которое использует GPS, нажмите значок корзины в правом верхнем углу.
-
Отметьте приложение и нажмите «Удалить».
-
Перейдите в «Настройки» → «Локация».
В ОС Android 9 и раньше меню «Локация» находится в разделе «Настройки» → «Биометрия и безопасность».
-
Выберите «Улучшение точности».
-
Включите «Сканирование Wi-Fi» и «Сканирование Bluetooth».
Для проверки Вам необходимо войти в режим разработчика.
-
Откройте меню «Настройки» → «Сведения о телефоне» → «Сведения о ПО».
Нажмите 10 раз на пункт «Номер сборки». На экране появится надпись «Режим разработчика включен». -
Вернитесь в меню «Настройки», выберите пункт «Параметры разработчика».
-
Найдите пункт «Выбрать приложение для фиктивных местоположений». Убедитесь, что приложений в этом пункте нет.
- Отключите «Параметры разработчика», вернитесь в меню «Настройки».
Если ваше местоположение постоянно определяется неверно во всех приложениях даже после обновления устройства до последней версии программного обеспечения и использования указанных выше методов, пожалуйста, обратитесь в ближайший авторизованный сервисный центр Samsung.
Примечание: скриншоты устройства и меню могут отличаться в зависимости от модели устройства и версии программного обеспечения.
Ответы на популярные вопросы о Tinder
Ответы на популярные вопросы о Tinder | TinderЕсли хочешь узнать нас получше, то ты по адресу. Это краткий обзор Tinder.
ПрисоединитьсяТвой профиль и пары
Какое фото использовать для Tinder®?
Загружай в Tinder® фото только с собой! Не добавляй фото с друзьями, потому что все пришли посмотреть на тебя, а не на них. Фото с солнцезащитными очками тоже не подойдут, так как будут скрывать твое лицо. Лучшие фото — это четкие снимки с тобой. И не забудь улыбаться! Говорят, улыбка творит чудеса.
Что добавить в информацию о себе?
Описание профиля — это отражение тебя. Если не получается придумать хороший текст, попробуй сделать список того, что тебе нравится или хочется. Расскажи о своих увлечениях или о качествах человека, которого тебе хотелось бы встретить. Кое-что все-таки не стоит добавлять в профиль. Подробнее об этом можно узнать в наших Правилах сообщества.Как удалить человека из пар?
Если какой-то из лайков оказался ошибкой — не переживай. Ты можешь разорвать пару в любое время. Нажми на значок с синим щитом в профиле пары или вашем чате, чтобы разорвать пару.
Что такое пары в Tinder®?
Если два пользователя ставят друг другу лайк, сделав свайп вправо, они образуют пару.
Что значит уведомление «Ты пропустил(а) пару»?
Если ты видишь уведомление «Ты пропустил(а) пару», это означает, что ты свайпнул(а) влево человека, который поставил тебе лайк.
Всё о том, как работает Tinder®
Tinder® — бесплатное приложение?
Приложение Tinder® можно скачать бесплатно в App Store и Google Play Store или зайти на сайт https://tinder.com и пользоваться веб-версией Tinder. Базовые функции позволяют создать профиль, ставить лайки (свайп вправо) и пропуски (свайп влево).Как работает Tinder®?
Tinder® использует технологию определения местоположения для показа профилей других пользователей на основе выбранных фильтров, таких как пол, расстояние, ориентация и т. д.
В Tinder® профили реальных людей?
В Tinder® используется технология верификации фотографий для подтверждения, что человек, с которым ты общаешься, реальный. Подтвержденные профили отмечены значком с синей галочкой, и мы настоятельно рекомендуем тебе тоже пройти верификацию. Во-первых, профиль со значком выглядит круто, а во-вторых, это делает наше сообщество безопаснее.
Можно ли пользоваться Tinder® на компьютере?
Если ты хочешь пользоваться Tinder с компьютера, зайди на сайт https://tinder.com. Там доступно большинство функций.Где работает Tinder®?
Tinder — это глобальная платформа для онлайн-знакомств, где ты можешь знакомиться и находить новых друзей в более 190 странах. Следующий вопрос…
Всё о функциях и подписках Tinder
Как работает Tinder Gold™?
Подписка Tinder Gold™ открывает доступ к списку всех, кто поставил тебе лайк. Экономь свое время — создавай пары автоматически, пропускай профили и просматривай их прямо в разделе «Лайкнули тебя».
Как работает буст в Tinder?
Использовав буст, ты становишься одним из топ-профилей в своей зоне поиска на 30 минут. Когда захочешь, чтобы твой профиль получил в 10 раз больше просмотров, просто найди фиолетовый значок с молнией.
Как работают топ-профили в Tinder?
Мы сразу замечаем что-то хорошее, особенно если это прямо у нас перед глазами. В разделе топ-профилей пользователи могут ежедневно выбрать 1 из 10 подобранных человек, в то время как пользователи с платной подпиской получают персонализированную подборку из 10 пользователей, составленную специально для них.
Что входит в подписку Tinder Gold™?
В подписке Tinder Gold™ ты сможешь сразу просматривать тех, кто поставил тебе лайк, а также наслаждаться отсутствием рекламы, безлимитными лайками и функциями «Перемотка» и «Загранпаспорт». Еще тебе доступны 5 суперлайков в день и 1 буст в месяц.
Где в Tinder можно посмотреть суперлайки?
Чтобы узнать, кто поставил тебе суперлайк, ищи значок с синей звездой в профиле потенциальной пары. Если хочешь знакомиться быстрее, оформи Tinder Gold™ и просматривай всех, кто ставит тебе лайки.
Какая подписка Tinder — лучшая?
Мы не любим обсуждать кто лучше, а кто хуже. Скажем лишь, что наша подписка Platinum открывает доступ ко всем возможностям. Благодаря премиум-функциям этой подписки люди, которым ты ставишь лайки, видят тебя в первую очередь. Это лучший способ стать заметнее и выделиться из толпы.
Кто поставил мне суперлайк в Tinder?
Если хочешь узнать, кто поставил суперлайк, начни свайпать пользователей. Когда увидишь профиль с синей звездой — это и есть тот самый человек.
Всё об отношениях и свиданиях
Tinder будет спонсором моей свадьбы?
Раньше Tinder действительно спонсировал свадьбы. Мы не можем ничего тебе обещать, но будем рады, если вдруг получится разделить это событие. Напиши нам на [email protected], и, возможно, ты сможешь получить подарки от Tinder. И не забудь рассказать вашу историю знакомства!Можно ли пойти на свидание с помощью Tinder?
Tinder — это самый простой способ знакомиться и находить новых друзей, ведь здесь уже образовано более 55 миллиардов пар. В нашем приложении есть функции, которые выделят тебя из толпы и увеличат шансы создать пару, но только ты решаешь, когда сделать первый шаг.
Можно ли найти любовь в Tinder?
Если хочешь найти любовь, то ты по адресу. В Tinder возможно все что угодно, и это доказывают истории наших пользователей, которые нашли здесь друг друга и поженились.
НачатьЮридическая информация
Карьера
Социальные сети
Скачайте приложение!
© 2021 Match Group, LLC. Все права защищены.
TinderОткрывается в новом окне
Как проверить, кому доступна локация вашего iPhone
Две главные ценности Apple – конфиденциальность и безопасность. Компания всегда придумывает новые способы защитить ваши устройства, учётные записи и личные данные. Вы даже можете проверить, кому доступна локация вашего iPhone.
Ниже расскажем о том, как узнать, кому доступна локация вашего iPhone, как изменить эти настройки и т.п.
Как отключить Службы геолокации полностью
- Чтобы полностью отключить отслеживание своего устройства (временно или навсегда), зайдите в Настройки > Конфиденциальность.
- Вверху экрана выберите Службы геолокации и отключите переключатель в самом верху.
- Учтите, что после этого перестанут работать некоторые сервисы.
Этот переключатель отключит Службы геолокации для всех приложений, но вы всё равно сможете использовать функцию «Найти iPhone» при потере устройства.
Каким приложениям доступна ваша локация?
- В этой же секции (Настройки > Конфиденциальность > Службы геолокации) есть и другие полезные опции.
- Чтобы управлять приложениями, основной переключатель вверху экрана должен быть включен.
- Под ним вы увидите список приложений, включая сторонние.
- Выберите приложение, чтобы изменить настройки для него.
- Выберите, когда приложению доступна ваша геолокация.
Иногда в статус-баре появляются значки, связанные с локацией. Вот что они означают:
Управление Службами геолокации через Локатор
- В Настройки > Конфиденциальность > Службы геолокации выберите Поделиться геопозицией.
- Вы можете отключить эту функцию, чтобы никто не смог отследить вас через приложение Локатор.
- Функцией «Найти iPhone» тоже можно управлять через Службы геолокации.
Кто видит локацию вашего iPhone через Локатор?
- Зайдите в приложение Локатор.
- Выберите человека из списка внизу.
- Пролистайте в самый низ.
- Выберите Перестать делиться геопозицией.
Кто видит вашу локацию в сторонних приложениях?
- Зайдите в Настройки > Конфиденциальность > Службы геолокации, чтобы узнать, какие приложения имеют доступ к вашей локации.
- Если вы сомневаетесь, можете полностью отключить приложению доступ к своей локации.
- Популярные сторонние программы, которые используют локацию:, Google Карты, Facebook, Instagram, другие социальные сети, Uber/Lyft, приложения такси, фитнес-приложения, приложения для шоппинга.
Оцените пост
[всего: 0 рейтинг: 0]
Смотрите похожее
Геолокация местоположения на самсунг а50
День ото дня люди все чаще выбирают использовать местоположение на телефоне. У него очень широкое применение.
Геолокация позволяет быстро узнать, где находитесь вы или ваш телефон самсунг а50. Вы можете включить или выключить его, как вам нравится.
Если геолокацию местоположения включить, то ее также начнет использовать множество приложений.
Например, карта, приведет вас к выбранному месту в зависимости от вашего места, и ваша повседневная жизнь станет проще.
Даже есть приложения, касающиеся расписаний трамваев и автобусов, что позволяет быстрее добраться до назначенного места.
Возможностей много, поэтому местоположение желательно включать, только геолокация быстрее истощает батарею, поэтому включить или отключить решение за вами.
Как быстро включить местоположение телефона а50
Чтобы включить локацию, можно идти в глубь настроек, а можно воспользоваться быстрыми параметрами.
Я покажу быстрый способ. Для этого опускаем верх экрана вниз. Затем повторяем процедуру еще один раз.
Теперь осталась малость – щелкнуть на значок «Локация» и местоположение в вашем самсунге а50 включено. Об этом будет свидетельствовать синий цвет значка.
Если хотите более тонкой настройки, то щелкните на название «локация» (раньше samsung или гугл писал геоданные), а не на сам значок.
Теперь выберите «Улучшение точности» и посмотрите, что там изменить на оптимальный вариант.
Можно ли отключить геолокацию телефона а50
Конечно, если вы хотите, вы можете отключить местоположение на вашем телефоне. Благодаря этому никто не сможет узнать, где вы сейчас находитесь.
Если появится необходимость, можете включить снова. Все зависит от вас. Конечно, эту опцию можно отключить, если вы захотите, проблем не будет.
Все здесь зависит от владельца самсунга а50, и он решает, как это сделать, чтобы наилучшим образом использовать эту опцию.
Можно использовать геолокацию телефона, но это не обязательно. Ограничивать нечего, если вы знаете, что местоположение будет полезным, то стоит включить. Как я уже упоминал, батарея ее не любит. Успехов.
https://youtu.be/vgvAbl5-TVQ
Полное руководство по сторис в Инстаграм
Stories в Инстаграм, они же “рассказы”, “моменты”, “сторис” или “истории” появились в 2016 году, и с тех пор набрали такую популярность, что Инстаграм постоянно обновляет и совершенствует данный формат. Сторис в Инстаграм появились благодаря набиравшему популярность Snapchat, в котором пользователи могли отправить короткие видео и фото.
Сейчас сторис просматривают больше 400 миллионов пользователей Инстаграм в сутки, и эта цифра продолжает расти.
Любой контент в Инстаграм могут увидеть все пользователи — публикации в профиле и “истории”, — это очень перспективный медиаформат, к тому же сторис интегрируются с Facebook, и пользователи могут просматривать их из ленты этой социальной сети.
Сторис можно просмотреть только 24 часа, после чего они пропадают из ленты и хранятся в архиве, доступном только для пользователя. Время одного видео-ролика составляет не больше 15 секунд.
“Истории” активно используются для рекламы, для продвижения личного бренда и бизнеса. Они помогают бренду напоминать о себе, привлекать новую аудиторию, рассказывать об акциях и новинках. Сторис — это словно ваш собственный ТВ-канал.
Как посмотреть сторис в Инстаграм?
“Истории” в инстаграме появляются в верхней части приложения, чтобы просмотреть сторис, достаточно нажать на фото профиля. Сторис перематываются однократным нажатием на экран телефона: справа — перемотка вперед, слева — назад. Сторис приостанавливаются долгим нажатием на экран — это обычно используется, чтобы прочитать длинные тексты.
Чтобы переключать сторис, необходимо перелистнуть, проведя по экрану справа налево или наоборот.
Как сделать сторис в Инстаграм
Создавать сторис можно через Инстаграм или сторонними приложениями, загружать фото и видео с компьютера, предварительно отредактировав их. Мы расскажем о всех способах создания и загрузки сторис.
Чтобы добавить в сторис отснятые ранее видео и фото, нужно перейти в режим съемки Историй, нажать на крайнюю кнопку слева, чтобы перейти в галерею, и выбрать необходимые файлы. Таким образом, вы можете снимать истории не только на камеру из приложения, но и на любую доступную камеру телефона, которой пользуетесь.
Onlypult публикует в Facebook, Instagram, TikTok, ВКонтакте и другие социальные медиа. Удобный редактор постов и совместная работа.
ЗарегистрироватьсяКак снять сторис в Инстаграм?
Инстаграм позволяет снимать и редактировать свои Истории прямо через приложение. Чтобы создать Историю, щелкните на значок камеры в верхнем левом углу приложения или откройте камеру, проведя пальцем вправо.
Камера Инстаграм имеет несколько режимов и свои особенности. Давайте познакомимся с каждым из них.
Как только вы переключаетесь на создание сторис, включается обычный режим камеры. Одно короткое нажатие на центральную круглую кнопку создает фото, долгое нажатие — видео, которое длится 15 секунд. Если, удерживая кнопку, переместить ее вверх — камера приблизится к объекту.
Под кнопкой создания фото и видео находится меню с другими режимами камеры.
Boomerang
Boomerang — аналог живых фото, то есть короткие зацикленные видео, составленные из серии фотографий. Кадры, сделанные друг за другом, проигрываются от начала до конца и в обратном порядке. Сейчас популярность “Бумерангов” уже не такая большая, как после появления, но пользователи все еще любят снимать короткие видео и придумывают новые идеи.
Суперзум
Суперзум позволяет снимать драматические 3-х секундные видео с использованием приближения камеры к объекту и специальной музыки. Инстаграм дает возможность выбрать несколько вариантов съемки, от романтичных до трагичных. Остается только подобрать подходящий.
Обратная съемка
Обратная съемка создает видео с воспроизведением в обратную сторону, таким образом можно разнообразить свой контент интересной идеей.
Свободные руки
Свободные руки дает возможность снимать без зажимания кнопки на экране. Съемка одного видео будет длиться 15 секунд.
Текст
Текст — режим, который позволяет вставить текстовую информацию в сторис. Есть несколько вариантов шрифтов: модерн, неон, печатная машинка, жирный. Переключаются шрифты прикосновением к названию шрифта вверху экрана. Вы можете поменять цвет фона, прикоснувшись к кнопке с текущем цветом снизу слева.
Прямой эфир
Прямой эфир позволяет транслировать сторис в режиме реального времени, общаться с подписчиками и получать мгновенный отклик. Прямой эфир не может длиться больше одного часа, и пользователи видят приходящие в это время комментарии и лайки на экране с трансляцией. Начать прямой эфир очень легко. Достаточно выбрать нужный режим, и появится кнопка “В эфир”. Подписчики, которые в данный момент находятся онлайн (их можно увидеть в режиме прямого эфира) получат уведомление о начале трансляции.
Во время прямого эфира есть возможность написать комментарий и закрепить его на экране. Можно отключить возможность комментировать для всех, нажав на пункт меню и выбрав “Выключить комментарии”. Прямой эфир позволяет вести трансляцию совместно с другим пользователем.
Чтобы закончить трансляцию, надо нажать “Завершить” и подтвердить действие. Нажав кнопку “Сохранить”, вы скачаете прямой эфир без лайков и комментариев. Эта функция сделана для того, чтобы видеоматериал не пропал. Прямую трансляцию можно видеть в инстаграм в записи еще 24 часа, как обычные сторис.
Помните: если не сохранить прошедший прямой эфир, через 24 часа он будет удален, и восстановить его не получится.
Маски в Инстаграм
Еще одна функция сторис — добавление масок. Маски — виртуальные фильтры для обработки лиц, позволяющие сделать Истории еще более красочными и смешными.
Маски доступны почти во всех режимах съемки. Достаточно нажать на смайлик справа от кнопки записи и выбрать подходящую. Маски могут меняться вместе с поворотом камеры, окружающего пространства или мимики пользователя.
Как сделать репост сторис в Инстаграм?
В сторис можно опубликовать свои посты из профиля Инстаграм, чтобы привлечь к ним больше внимания. Для этого нужно нажать на иконку самолетика под постом и выбрать “Дополнить историю”.
Вы можете сделать репост самой истории из профиля другого человека, если ваш аккаунт отметили в ней. Когда это происходит, вы получаете уведомление в личные сообщения об упоминании в сторис, там же есть активная ссылка “Добавить это в историю”. После клика по ссылке откроется окно с редактированием сторис.
Как отредактировать сторис в Инстаграм?
После того, как вы отсняли историю, настало время ее отредактировать. Редактирование доступно и для фотографий, и для видео.
Как добавить фильтры в инстаграм?
Чтобы посмотреть и применить фильтры, нужно провести пальцем влево и выбрать понравившийся.
Как добавить хэштеги в Истории инстаграм?
Хэштег — это специальная метка, объединяющая контент пользователей в одну группу. В Инстаграм хэштеги используются не только как средство навигации и поиска, но и для продвижения. Можно сказать, что хэштеги — это ключевые слова вашего поста, сторис и профиля в Инстаграм.
Есть несколько способов добавления хэштегов в сторис.
Первый способ: нажать на иконку стикера вверху экрана и выбрать “#Хэштег”. В этом случае вводить хэштег нужно без символа решетки #, Инстаграм предложит несколько популярных или часто используемых хэштегов.
Второй способ: ввести хэштег с помощью инструмента “Текст”. В этом случае вводить необходимо вместе с символом решетки #, и Инстаграм так же предложит выбрать популярные или часто используемые хэштеги.
Некоторые пользователи прибегают к хитростям, чтобы вставить в сторис больше хэштегов. Используют сразу два способа, пишут больше хэштегов текстом, скрывают хэштеги в плохо просматриваемой зоне экрана (в самом низу или верху истории), заливают текст с хэштегом цветом фона, чтобы они не были видны пользователям, и не раздражали при просмотре.
Такие хэштеги тоже участвуют в поиске в Инстаграм.
На сервисе Onlypult.com при публикации сторис вы можете вставить до 9 хэштегов, при этом они не видны в самой сторис, но участвуют в поиске Инстаграм.
Как добавить геометку в Инстаграм?
Геометки в Инстаграм тоже используются для продвижения и поиска публикаций. Геометки или геотеги — это данные о конкретном положении, проставляемые в кадре, как метаданные.
Вставить геотег в сторис Инстаграм очень легко. Достаточно нажать на значок стикера и выбрать пункт . Выберете из предложенного списка или начните вводить название локации.
Как отметить человека в сторис Инстаграм?
Чтобы отметить в своей сторис другой профиль Инстаграм, нужно выбрать инструмент “Текст” и вводить ник пользователя, начиная с символа @. Таким образом можно ввести до 10 профилей в одну Историю. Если нажать на стикер и выбрать в появившемся меню “Упоминание”, можно добавить один профиль, не используя символ @.
В обоих случаях Инстаграм предложит выбрать профиль, соответствующий вводимым символам, останется выбрать нужный.
Пользователь получит уведомление о том, что его упомянули. Он не сможет удалить отметку, но так появится возможность поделиться данной Историей в своем аккаунте.
После проставления такой отметки подписчики смогут перейти на указанный профиль, нажав на него в сторис.
Как вставить ссылку в сторис Инстаграм?
Данная функция доступна только бизнес-аккаунтам, на которых подписано больше 10.000 пользователей. Через несколько дней после достижения необходимого порога в интерфейсе добавления сторис появляется кнопка ссылки вверху экрана.
С помощью этого инструмента анонсируются скидки и акции, пользователи Инстаграм направляются на сайт или отдельную страницу сайта, добавляются ссылки на статьи блога, онлайн и оффлайн мероприятия и так далее. Нажав на кнопку, введите нужную ссылку и оформите сторис. Просматривая вашу Историю, пользователям останется только провести пальцем вверх, чтобы перейти по ссылке.
Если при достижении 10.000 подписчиков кнопка ссылки так и не появилась, попробуйте перезагрузить телефон или обновить приложение, можно также обратиться в службу поддержки Инстаграм.
Добавьте несколько ссылок в Instagram вместо одной с функционалом мультиссылок в Onlypult — на страницы ваших товаров и услуг, акции и спецпредложения или другие аккаунты в соцсетях.
Начать пользоватьсяКак рисовать в сторис Инстаграм?
В Историях Инстаграм есть инструмент рисования. Чтобы им воспользоваться, нужно нажать вверху экрана на иконку карандаша .
Для рисования доступно несколько режимов или кистей. Они отличаются стилем наложения и толщиной линии.
С помощью инструмента рисования можно заливать фото однотонным цветом. Просто выберете нужный цвет внизу экрана и зажмите фото в любом месте.
Чтобы залить полупрозрачным одноцветным тоном, выберете кисть с толстым пером или “маркер”.
Есть еще один секрет этого инструмента. Вы можете выбрать не только стандартные цвета, указанные в палитре. Если нажать и удерживать цвета палитры, то появится панель с выбором произвольного цвета. Не отрывая палец от экрана, двигайтесь к нужному цвету для выбора.
Как добавить селфи к сторис Инстаграм?
К готовому фото или видео можно добавить селфи. Для этого надо нажать на стикер фотоаппарата . Если нажать на готовое селфи, поменяется оформление: размытые края или белая рамка.
Что еще добавить в сторис?
Вопросы.
К сторис прикрепляется форма, в которую можно вписать свой вопрос. Подписчики смогут задать вам любые вопросы.
Чтобы вставить форму, при редактировании сторис выберете виджет “Вопросы”. Вы можете выбрать цвет и размер публикуемой формы.
Впишите свое обращение в форму. Например, “Отвечу на ваши вопросы. Задавайте!”.
Отклики можно посмотреть, кликнув в левый нижний угол в сторис. Вы можете поделиться откликами с подписчиками, для этого откройте нужный отклик и нажмите “Поделиться ответом”. Вы можете выбрать цвет формы, добавить комментарий и опубликовать в сторис.
Опросы
Виджет “Опросы” дает возможность провести среди подписчиков небольшой опрос, где доступны только два варианта ответа. В стандартной форме это “Да” и “Нет”, но вы можете ввести свой вопрос и небольшие ответы. После публикации опроса вы увидите ответы в процентном соотношении.
В статистике сторис можно посмотреть, кто из пользователь какой ответ нажал, и общее количество просмотревших сторис.
Голосование
Голосование в сторис проводится с помощью шкалы. Выбрав соответствующий виджет , вы можете назначить цвет шкалы и эмодзи для ответа. Задайте вопрос, и, чтобы ответить на него, подписчики будут двигать бегунок, выражая степень своей реакции на вопрос.
Статистика покажет, как именно проголосовали пользователи, а так же усредненный ответ по шкале.
Викторина
Этот виджет еще называют “Тест”, потому что вы задаете правильный ответ, а пользователи, выбрав вариант, сразу видят, верный он или нет. Чтобы вставить виджет, кликните на иконки стикеров и выберете “Викторина” в сторис. В появившейся форме можно ввести свой вопрос и несколько вариантов ответа.
Всего ответов может быть только четыре. Вводите ответы по порядку и нажимайте “Далее” на клавиатуре телефона, чтобы следом появились новые варианты.
Цвет меняется с помощью настройки вверху экрана.
Не забудьте указать правильный вариант ответа. Для этого необходимо кликнуть на букву одного из вариантов, он выделится зеленым.
Чтобы посмотреть ответы пользователей, перейдите в статистику сторис или смахните пальцем вверх. Вам будут доступно кличество верных и неверных ответов, а также общее число просмотревших сторис.
Как добавить музыку в сторис Инстаграм?
Функция добавления музыки в Истории стала доступна еще в 2018 году, но не во всех странах. Поэтому, если нет возможности добавить музыку напрямую через Инстаграм, нужно воспользоваться сторонними приложениями. Но мы расскажем обо всех способах.
Как добавить музыку через приложение Инстаграм?
Если вам доступно добавление музыки через приложение Инстаграм, нажмите на значок стикера и выберете в меню пункт “Музыка”. В приложении работает поиск по настроению, жанру и популярности. После выбора песни можно перемотать на нужный момент, и трек будет проигрываться с заданной точки, пока продолжается сторис.
Можно добавить трек перед выбором видео. Откройте камеру, пролистните меню под кнопкой записи вправо и выберете пункт “Музыка”. Найдите песню и нужный момент, и сделайте запись видео, пока играет песня.
Как добавить музыку в Инстаграм?
Если в приложении Инстаграм нет выбора музыки, добавить ее в сторис возможно через сторонние видеоредакторы.
Скачать видеоредактор можно в App Store или Google Play, вот некоторые из них:
Storybeat — позволяет добавлять не только музыку, но и небольшие эффекты на фото и видео, в нем можно записать голос или замедлить видео.
InShot — может удалять ненужные кадры, подавлять шумы, добавлять текст и наклейки. Музыка добавляется только из библиотеки устройства.
PicMusic — редактор фото и видео, можно добавить музыку, голос, текст.
Как опубликовать сторис в Инстаграм
Когда сторис готово и отредактировано, его можно публиковать. Для этого достаточно нажать кнопку “Ваша история” в левом нижнем углу, и сторис опубликуется в вашем профиле и будет доступно всем. Вы можете ограничить список просматривающих, нажав при публикации кнопку “Лучшие друзья”. Тогда Историю увидят только те, кого вы добавите в список друзей.
Сторис можно отправить избранным контактам, если нажать на кнопку “Публиковать” и выбрать нужные профили.
В течении 24 часов, пока доступна опубликованная История, ее можно удалить, отредактировать и настроить. Для этого нужно нажать на три точки в правом нижнем углу и выбрать нужный пункт меню.
Чтобы настроить сторис, выберете “Настройки истории”. Двигая ползунки и выставляя галочки, настраивается показ сторис под себя. Здесь есть возможность скрыть Истории от определенных аккаунтов, разрешить или запретить комментировать сторис, сформировать список лучших друзей.
Вы можете опубликовать несколько сторис одновременно. Чтобы это сделать, выберете камеру сторис и нажмите на иконку галереи. Будут показаны последние сделанные фото и видео устройства. Нажмите иконку страниц, расположенную вверху справа, и выберете все нужные фото и видео в том порядке, в котором они должны быть опубликованы. Каждую историю можно отредактировать перед публикацией.
Чтобы опубликовать сторис с компьютера, необходимо воспользоваться сторонними сервисами. Например, сервисом отложенного постинга Onlypult.com, с помощью которого можно выбрать дату и время публикации.
Onlypult поддерживает загрузку видео до 100Mb для публикации в YouTube, Facebook, Instagram и другие социальные медиа.
Попробовать сейчасЗайдите на сайт сервиса, нажмите “Истории”, отредактируйте карточку публикации и назначьте время. Готово!
Как удалить сторис в Инстаграм?
Уже опубликованные сторис можно удалить. Для этого вам нужно открыть Истории и в момент показа ненужного файла нажать “Еще” в правом нижнем углу. Когда выйдет дополнительное меню сторис, нажмите “Удалить” и подтвердите удаление.
Чтобы удалить всю историю, необходимо удалить каждый файл в ней.
Актуальные сторис в Инстаграм
Stories Highlights или Актуальные сторис — альбомы или рубрики с архивными Историями, которые пользователи могут сохранять у себя в профиле. Таким образом все сохраненные истории можно сортировать или выделять основные — кому как удобнее.
Как добавить сторис в Актуальное?
Актуальные истории вы формируете сами. Они будут показываться в вашем профиле над фотографиями. Добавить в Актуальное можно те истории, которые уже были опубликованы. Для этого в профиле нажмите на значок плюса “+”, выберете нужные сторис и нажмите “Далее”. Дайте имя новой подборке “Актуального”, выберете обложку (изначально это будет одно из сторис) и нажмите “Готово”.
Здесь можно сохранять акции, портфолио, товары, кейсы, мастер-классы и многое другое. Это упростит навигацию по аккаунту и позволит выделить нужную информацию.
Формируя Актуальные сторис, важно помнить:
- заголовок раздела с актуальными сторис не может быть больше 16 символов;
- чтобы сторис можно было добавить в Актуальное, необходимо в настройках включить сохранение историй в архив;
- можно создавать любое количество сторис, но в профиле без прокрутки будут видны последние 4;
- одну сторис можно добавить в несколько разделов.
Как сделать иконки для актуальных Историй?
Для актуального можно создать и загрузить собственные иконки. Это подчеркнет индивидуальность.
Есть несколько способов создания иконки для сторис.
Самый простой вариант — использовать уже готовую Историю и выбрать ее в качестве обложки.
Нажмите на “+” в профиле Инстаграм, выберете необходимые сторис и нажмите “Далее”. После этого дайте название новому альбому и нажмите “Редактировать обложку”. На этом шаге вы можете выбрать любую сторис для обложки, увеличить или уменьшить картинку или выбрать определенную часть фото.
Нажмите “Готово”, и ваш новый альбом появится в профиле.
Еще один вариант создания иконки — сделать ее в сторонних приложениях и сервисах. Например, в Canva или Photoshop. Лучше создавать обычные квадратные изображения, где иконка будет расположена по центру. Оптимальное разрешение изображения — 1080х1080 пикселей.
Готовую картинку можно загрузить как сторис и выбрать обложкой по уже известному варианту. Или при редактировании обложки в Актуальном нажать на иконку галереи и выбрать из файлов телефона.
Чтобы вставить обложку в уже сформированный альбом, необходимо открыть его через профиль Инстаграм. В правом нижнем углу нажать три точки с надписью “Еще”, а следом “Редактировать актуальное”.
Нажмите “Редактировать обложку” и выберете нужную иконку.
Как посмотреть статистику по сторис в Инстаграм?
Статистику сторис можно посмотреть, подключив бизнес-аккаунт.
Чтобы посмотреть статистику, зайдите в свой профиль Инстаграм, нажмите на иконку меню в верхнем правом углу и выберете “Статистика”. Вам станет доступна статистика аккаунта и публикаций.
В разделе “Истории” отображена статистика сторис, выложенных за последние 24 часа. Но вы можете узнать статистику публикаций, сделанных за последние 14 дней. Для этого нажмите “Все” в разделе “Истории”.
В фильтре над показателями статистики вы можете переключать данные и смотреть статистику по показам, охвату, переходам, прокруткам, ответам и так далее.
Показы — общее количество просмотров сторис.
Охваты — количество людей, просмотревших ваши сторис. Показы для одного и того же аккаунта здесь не учитываются.
Прокрутка вперед и назад — сколько раз пользователи переходили к следующей вашей публикации или возвращались к предыдущей. Так можно понять, было ли зрителям интересно или нет, заинтригованы они продолжением просмотра, поняли, что хотели вы сообщить в сторис.
Следующая история — переходы к сторис других аккаунтов. Данные показывают, сколько человек переходили от вашей сторис к следующим, не интересуясь содержимым.
Выходы — показывает, сколько раз пользователи нажимали крестик, чтобы выйти из вашей Истории.
Ответы — сколько человек написали ответ на ваши сторис.
Репосты — сколько вашу сторис репостили другие аккаунты.
Клики по ссылке — сколько человек переходили по опубликованной в сторис ссылке.
Статистика сторис дает подробные показатели и помогает определить, насколько ваши зрители вовлечены при просмотре Историй.
Полезное
Где найти готовые шаблоны и макеты для сторис Инстаграм?
Истории в Инстаграм можно создавать на сторонних ресурсах и использовать не только стандартные инструменты, которые предлагает Инстаграм.
Вот несколько сервисов, на которых можно создавать сторис по готовым шаблонам, загружать свои фотографии или использовать готовые фоны и шрифты:
Easil — платформа с рядом готовых шаблонов, которые можно менять. Шаблоны уже имеют правильные для сторис размеры, но в платной версии возможно их изменить.
Еще одна популярная платформа для создания маркетинговых материалов, в том числе и Истории Инстаграм — Canva. Все созданные вами шаблоны будут храниться на платформе, и вы сможете в любое время скачать их.
Ответы на вопросы по сторис Инстаграм
Список просмотревших Истории отображается по порядку?
Инстаграм использует разные методы ранжирования, и у пользователей сортировка происходит по-разному. Более того, может меняться раз в несколько месяцев. Поэтому у одних пользователей списки могут показываться по времени просмотра, у других по частоте взаимодействия с профилем, и так далее.
Как сформирован список непросмотренных Историй?
Обычно показываются актуальные сторис, сделанные за последние 4 часа. Потом они смешиваются с более ранними. Но Инстаграм уделяет больше внимания живым людям, поэтому первыми показываются сторис обычных аккаунтов, а потом коммерческие или обезличенные.
Просмотр Истории будет считаться посещением профиля?
Нет. По мнению Инстаграм, посещения — это количество кликов по имени пользователя для перехода в профиль.
Чтобы узнавать больше об Инстаграм и других социальных сетях, подписывайтесь на нашу рассылку.
Что означает стрелка на iPhone для отслеживания местоположения
- Когда в правом верхнем углу iPhone появляется значок стрелки, это означает, что приложение использует службы определения местоположения.
- Есть несколько вариантов значка стрелки, и разные типы или цвета означают, что доступ к вашему местоположению был различным.
- Легко узнать, что означает каждый из этих значков стрелок на странице служб определения местоположения в приложении «Настройки».
- Вы также можете скрыть значок стрелки или полностью отключить службы определения местоположения в Настройках.
- Посетите домашнюю страницу Business Insider, чтобы узнать больше .
Многие приложения на вашем iPhone используют ваше местоположение. Но знаете ли вы, что можете определить, когда разные приложения имеют доступ к вашему местоположению?
Например, при использовании «Карты», «Найти iPhone» или любого другого приложения, использующего службы определения местоположения, в правом верхнем углу экрана появится значок стрелки.
Ознакомьтесь с продуктами, упомянутыми в этой статье:iPhone 11 (от 699,99 долларов США в Best Buy)
Что означает значок стрелки на вашем iPhoneСуществует несколько различных вариантов значка стрелки. Иногда он меняет цвет или выглядит пустым, в зависимости от того, как ваше местоположение используется различными приложениями.
Иногда значок стрелки окрашен, но иногда он пустой.Райан Ариано / Business InsiderВы должны понимать, что означает стрелка служб определения местоположения с точки зрения конфиденциальности в каждой настройке, особенно если вы не уверены, какие приложения имеют доступ к вашему местоположению.
Вот как узнать, что означают различные значки стрелок, на странице служб определения местоположения в Настройках.
Как получить доступ к службам определения местоположения на вашем iPhone1. Откройте «Настройки» на вашем iPhone.
2. Прокрутите вниз и нажмите «Конфиденциальность».
3. Нажмите на «Службы определения местоположения».
Вы можете просмотреть, что означает каждый значок стрелки, и настройки своего местоположения в службах определения местоположения.Райан Ариано / Business InsiderВы увидите объяснение того, что обозначает каждая стрелка внизу страницы, в разделе «Системные службы»:
- «Пустая стрелка указывает, что элемент может получать информацию о вашем местоположении при определенных условиях».
- «Фиолетовая стрелка указывает на то, что объект недавно использовал ваше местоположение».
- «Серая стрелка указывает на то, что объект использовал ваше местоположение в течение последних 24 часов.»
На странице служб определения местоположения вы можете увидеть, как вы поделились своим местоположением с различными приложениями, и настроить свои параметры. Вы также можете нажать на Системные службы, чтобы просмотреть и настроить дополнительные параметры на основе местоположения.
В системе Services, вы можете запретить отображение значка стрелки на экране, отключив «Значок строки состояния» в нижней части меню.
Отключите значок строки состояния, чтобы значок стрелки не отображался на экране.Райан Ариано / Business InsiderВы также можете полностью отключить службы определения местоположения на своем iPhone, чтобы гарантировать, что никакие приложения не имеют доступа к вашему местоположению, хотя это ограничит большинство функций в приложениях, основанных на местоположении, таких как Карты и Погода.
Как удалить значок местоположения на iPhone?
Многие люди задаются вопросом и чувствуют себя неуверенно, увидев значок местоположения в строке состояния.Итак, если вы хотите удалить значок местоположения на iPhone из строки состояния, эта статья поможет вам узнать, как отключить значок местоположения в iOS 15 и что означает значок другого цвета.
Что означает значок местоположения?
Иногда вы видите значок стрелки в верхней части экрана, синий или пустой, и вам интересно, почему на вашем iPhone отображается такой значок. Этот значок имеет много разных форматов, что означает разные значения. Если вы когда-нибудь увидите такой значок на своем устройстве, это означает, что ваш телефон получает доступ к вашему местоположению.
Что такое значки со стрелками?
Когда ваше устройство определяет ваше местоположение, в верхней части строки состояния появляется значок стрелки. На экране отображаются стрелки двух типов; значок полой стрелки и значок сплошной черной стрелки. Пустая стрелка означает, что некоторые из ваших приложений активно используют геозону. Это означает, что он инициирует действие при переходе к точно установленному местоположению, например, установка напоминания на основе местоположения (установите напоминание для вызова Чарли, когда вы доберетесь до дома), поэтому он будет использовать службу определения местоположения для определения вашего местоположения.Хотя сплошная черная стрелка означает, что ваше устройство активно использует службы определения местоположения, такие как приложение «Карта», вы увидите этот значок в строке состояния.
Почему значок местоположения остается на iPhone?
Если вас больше беспокоит конфиденциальность вашего местоположения и своего устройства, у вас может возникнуть вопрос: почему значок местоположения остается на iPhone. Когда вы используете какое-либо приложение на основе GPS, такое как Карты, Uber или Yelp, ваше местоположение должно быть известно, в противном случае нет необходимости всегда разрешать доступ к вашему местоположению Apple или любому другому приложению, которое не заботится о вашем местоположении и не собирает информацию. о том, где вы находитесь и где вы были.
Как удалить значок местоположения из строки состояния?
Если вы хотите удалить значок «Местоположение» из строки состояния, вы можете сделать это самостоятельно, просто выполнив шаги, упомянутые в сообщении.
Шаг 1. Сначала откройте настройку и перейдите к параметру «Конфиденциальность».
Шаг 2. Затем нажмите опцию «Службы геолокации».
Шаг 3. Прокрутите вниз до списка приложений и выберите «Системные службы».
Шаг 4: Теперь вы увидите список системных служб на экране, затем прокрутите вниз и переключите опцию «Строка состояния».
Шаг 5. Наконец, значок местоположения больше не отображается в верхней части экрана / строки состояния.
Что делать, если значок местоположения все еще включен?
Способ 1. Используйте iToolab FixGo для исправления значка местоположения, всегда включенного
Если вы все еще видите, что значок местоположения все еще включен, мы рекомендуем использовать программу iToolab FixGo для решения этой проблемы. FixGo может решить до 200+ системных проблем без потери данных. Вам необходимо выполнить следующие шаги, чтобы значок все еще был включен.
Шаг 1. Загрузите и установите iToolab FixGo на свой компьютер. Выберите Стандартный режим и нажмите Исправить сейчас.
Шаг 2: Нажмите кнопку «Загрузить», чтобы начать загрузку предпочитаемой прошивки iOS для вашего устройства.
Шаг 3: После успешной загрузки пакета прошивки нажмите «Восстановить сейчас». После этого вы легко устранили проблему!
Способ 2: Подмена местоположения GPS с помощью iToolab AnyGo
Если вы уже применили все советы и приемы, упомянутые выше, но значок местоположения все еще включен, тогда вы должны использовать чрезвычайно полезный инструмент под названием iToolab AnyGo для защиты вашей конфиденциальности.AnyGo может помочь вам легко подделать местоположение GPS на вашем iPhone / iPad. Более того, вы можете имитировать движение GPS по любому заданному пути с естественной скоростью. Мало того, AnyGo невероятно удобен при игре в игры с определением местоположения, такие как Pokemon GO. Инструмент совместим с последними версиями iPhone и iOS 15.
Люди также спрашивают о местонахождении Значок
Некоторые из часто задаваемых вопросов, которые могут возникнуть у вас в голове, обсуждаются ниже:
Q1: Как оставить системные службы включенными, но значок не нужен?
Если вы хотите оставить Системные службы включенными, но не хотите, чтобы значок, вы можете сделать это легко.Итак, перейдите в «Настройки»> «Конфиденциальность»> «Службы геолокации»> «Системные службы» и прокрутите вниз до значка в строке состояния.
Q2: Как показать или скрыть значок стрелки?
Если вы хотите показать или скрыть значок стрелки, вы можете просто перейти в «Настройки»> «Конфиденциальность»> «Службы определения местоположения»> «Системные службы» и прокрутить вниз до «Значок строки состояния», чтобы отобразить или скрыть значок.
Сводка
Мы подробно обсудили, почему значок местоположения появляется в строке состояния и как шаг за шагом удалить значок стрелки из строки состояния.Кроме того, мы предложили лучшее решение — использовать чрезвычайно полезный инструмент под названием iToolab FixGo, который может легко решить вашу проблему с iphone!
значков местоположения в центре внимания Apple — блог Mercury Intermedia
Моделирование других мест с помощью Xcode
Сначала я обнаружил, что было больше значков, чем те, которые я мог найти в районе Нэшвилла, просто перемещаясь по крупным городам, таким как Нью-Йорк и Сан-Франциско, в приложении «Карты». Но даже после обнаружения новых категорий местоположений, поскольку Apple ограничивает результаты определения местоположения Spotlight местами, которые находятся поблизости, поиск этих мест в Spotlight не дал результатов.Немного покопавшись, я наткнулся на сообщение Ника Арнотта «Использование Xcode для тестирования служб определения местоположения» и понял, что могу использовать этот подход, чтобы обмануть мое устройство iOS, заставив его думать, что я путешествую по миру, не выходя из уютного комфортного рабочего стола.
Если вы разработчик iOS и у вас установлен Xcode, все, что вам нужно сделать, это создать новый проект приложения iOS (я создал приложение с единым представлением с именем «Местоположения»), установить местоположение вашего приложения на подключенное устройство iOS, а также создать и запустить свое приложение. новое приложение на вашем устройстве.Как только приложение будет создано и запущено на вашем iPhone или iPad, перейдите в меню «Отладка» в Xcode на вашем компьютере и выберите опцию «Имитация местоположения». В Simulate Location вы найдете набор из двенадцати местоположений по умолчанию, предоставленных Apple на выбор.
После выбора одного из этих местоположений откройте приложение «Карты» на своем устройстве iOS и коснитесь значка «Текущее местоположение» в нижнем левом углу, чтобы убедиться, что ваше устройство правильно применило ваше смоделированное местоположение. Если в Картах все работает правильно, вы можете вернуться к Springboard и начать поиск в Spotlight местоположений рядом с вашим смоделированным городом.
Вы также можете добавить дополнительные местоположения в Xcode. Если вы хотите добавить свои собственные местоположения, вам нужно будет создать файл GPX (GPS Exchange Format) для каждого нового местоположения и связать эти файлы с вашим проектом. Вы можете сделать это, создав файл GPX в выбранном текстовом редакторе, присвоив ему имя с расширением файла .gpx, а затем добавив его с помощью параметра «Добавить файл GPX в проект…» в разделе «Отладка»> «Имитация местоположения» в Xcode или создавая новый пустой файл в вашем проекте в Xcode и присвоив ему имя с расширением.gpx и добавив информацию о файле GPX.
Сам файл GPX довольно прост и выглядит так:
Уникальная информация, которая вам понадобится для каждого местоположения, — это его широта и долгота, и вам нужно будет настроить указанные выше значения широты и долготы для каждого нового файла местоположения GPX, который вы создаете. Я использовал gps-coordinates.net, чтобы найти нужные мне координаты, но есть несколько способов найти широту и долготу местоположения.
Как скрыть значок строки состояния, когда системные службы iPhone используют ваше местоположение
Маленькая стрелка вверху экрана iPhone указывает, что приложение или служба на вашем iPhone использует службы определения местоположения. Это может быть по ряду причин, например, для определения того, сколько времени вам потребуется, чтобы ехать домой, или для того, чтобы сообщить вам о напоминании, которое вы настроили срабатывать, когда вы достигли определенного места. но эта стрелка также может появиться, когда ваш iPhone просто собирает данные.Если вы предпочитаете, чтобы значок стрелки в строке состояния не отображался, когда это происходит, вы можете отключить его.
В руководстве в этой статье показано, как найти параметр, который управляет значком строки состояния служб определения местоположения для системных служб iPhone. Этот значок можно отключить, не отключая при этом возможности системных служб использовать ваше местоположение по мере необходимости.
Включение или отключение значка в строке состояния для системных служб iPhone в службах определения местоположения
Эти шаги были выполнены на iPhone 5 в iOS 9.3. Эти шаги также работают для других моделей iPhone, использующих iOS 9. Это приведет к отключению маленького значка стрелки в строке состояния, только если системные службы iPhone используют ваше местоположение. Список услуг, на которые это влияет, включает:
- Поиск сотовой сети
- Калибровка компаса
- Find My iPhone
- HoemKit
- Оповещения на основе местоположения
- iAds на основе местоположения
- Калибровка движения и расстояние
- Safari & Spotlight Предложения
- Установка часового пояса
- Поделиться своим местоположением
- Сеть Wi-Fi
- Частые местоположения
- Диагностика и использование
- Популярные рядом со мной
- Маршрутизация и трафик
- Улучшение карт
Эти службы будут продолжать использовать ваши службы геолокации, если они включены в меню на последнем шаге ниже.Это руководство просто остановит отображение стрелки местоположения в строке состояния вверху экрана, когда одна из этих служб использует ваше местоположение.
Шаг 1. Коснитесь значка Настройки .
Шаг 2: Выберите опцию Privacy (вам нужно будет прокрутить вниз.)
Шаг 3. Нажмите Location Services .
Шаг 4. Выберите System Services в нижней части меню (вам нужно будет прокрутить вниз.)
Шаг 5. Отключите параметр в строке состояния, значок (вам нужно будет прокрутить до нижней части экрана.)
Обратите внимание, что другие приложения, использующие ваше местоположение, по-прежнему будут запускаться значок стрелки в строке состояния, даже если вы отключите этот параметр. Если вы хотите полностью отключить службы геолокации, чтобы ни одно из приложений или служб на вашем устройстве не могло их использовать, тогда эта статья — https://www.

