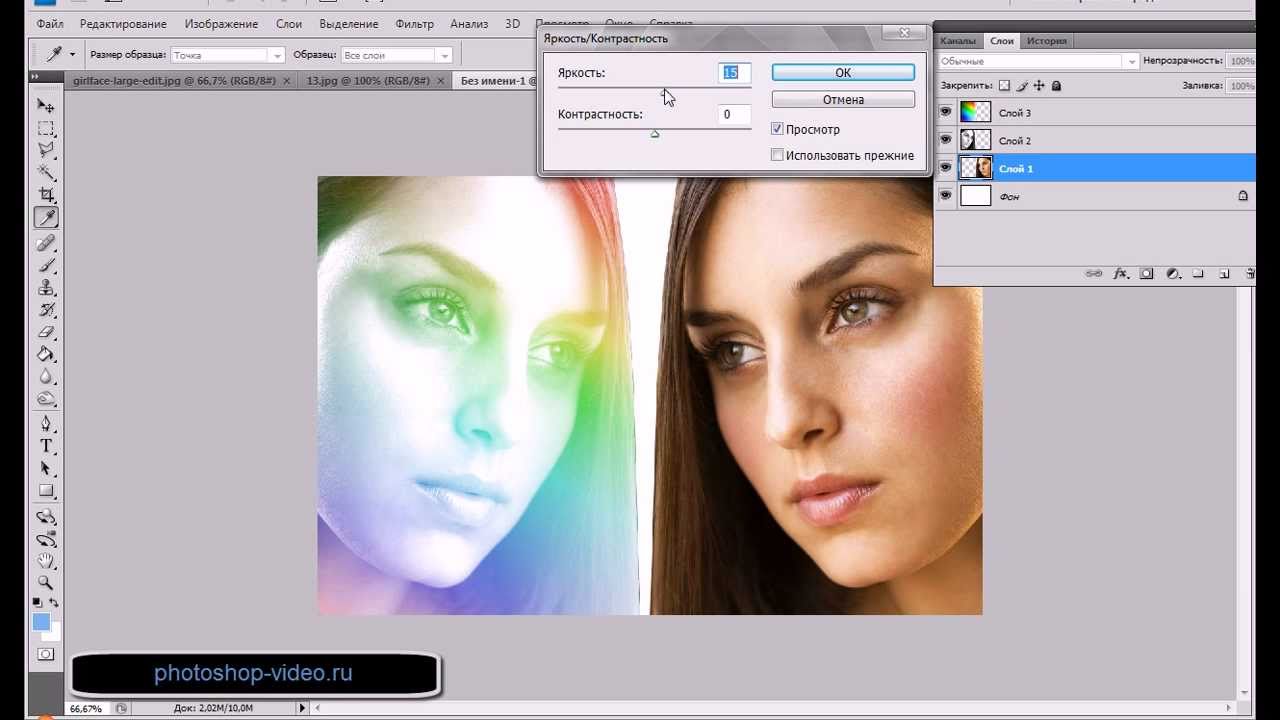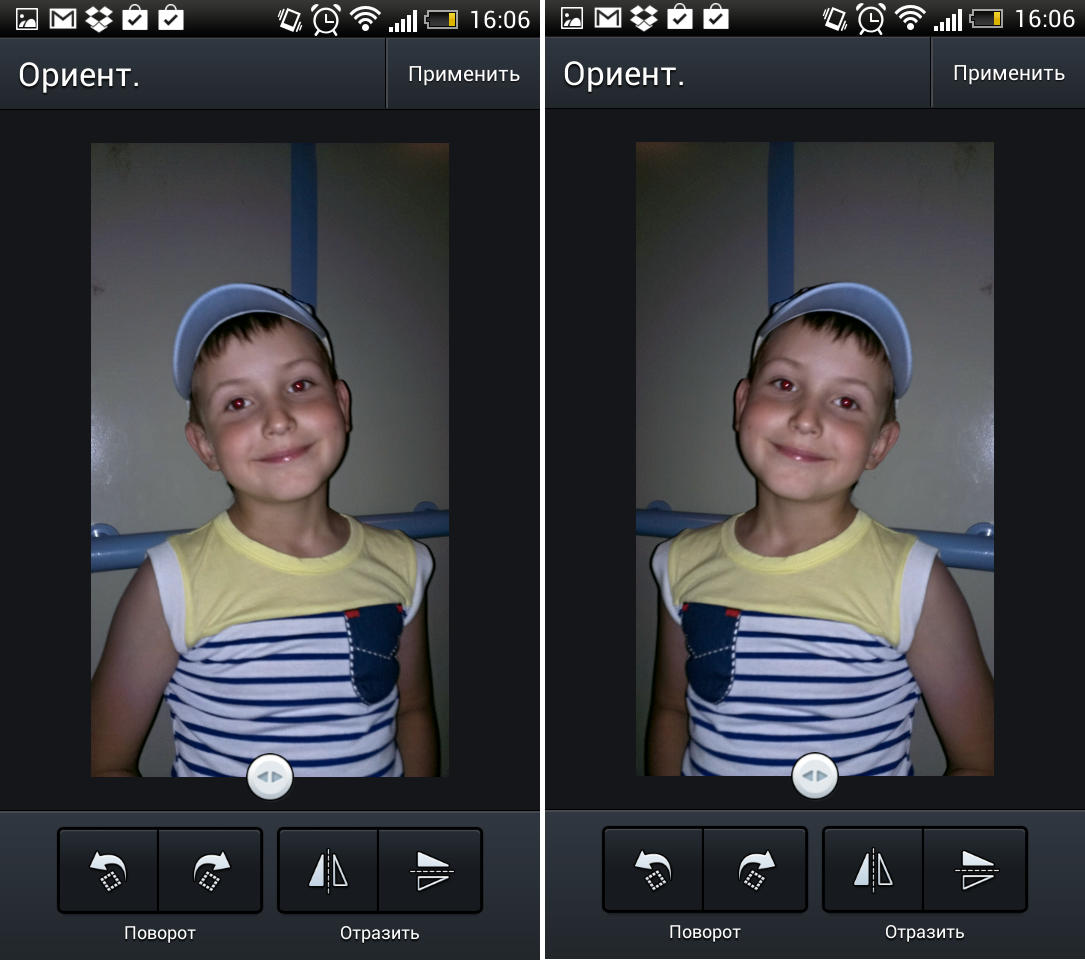Зеркальное отражение изображения онлайн | ResizePixel
Зачем отражать изображение?
В фотографии отражение изображения — это процесс создания обратной копии изображения по вертикальной или горизонтальной оси. Отражение изображения по горизонтали создаст эффект зеркального отражения, в то время как отражение по вертикали будет похоже на отражение объекта в воде, также известное как эффект отражения в воде. Как правило, отражение изображения сохраняет качество исходного изображения, поскольку внутренняя информация о пикселях не изменяется, за исключением расположения порядка пикселей.
Наиболее распространенным применением зеркального отражения является селфи. Вы когда-нибудь были разочарованы тем, как большинство фронтальных камер переворачивают селфи после съемки? В этом случае вы можете вернуть селфи к обычному виду. Еще одно применение зеркального эффекта — создание причудливых картинок, например, когда кто-то смотрит на свою копию на одной и той же картинке.
И последнее, но не менее важное: зеркальное отображение фотографии может улучшить ее композицию. Согласно теории, глаза лучше воспринимают визуальную информацию слева направо. Рассмотрите возможность отразить фотографию по горизонтали, чтобы раскрыть историю кадра в естественном порядке. Точно так же, чтобы реализовать абстрактный пейзаж, вы можете отразить фотографию вертикально.
Легко отражайте изображение онлайн
В конце концов, зеркальное отражение — это несложно. Чтобы отразить изображение, существует множество бесплатных и платных программ, которые требуют установки. Тем не менее, у нас есть лучшее решение для зеркального отражения изображения онлайн. С помощью бесплатного приложения ResizePixel вы можете без усилий отразить GIF, PNG, WEBP, JPG, BMP и TIFF изображения. Зеркально отражайте фотографию на iPhone, Android или на любом другом устройстве, и все это — прямо в вашем браузере!
Как зеркально отразить фото?
- Чтобы зеркально отразить фото онлайн, загрузите его на сайт ResizePixel.

- Выберите одну из опций: отразить фото горизонтально или вертикально.
- Примените выбранную опцию и получите результирующий файл на странице загрузки.
Почему именно мы?
ResizePixel — это бесплатный, удобный для мобильных устройств и простой сервис для зеркального отражения фотографий онлайн. Он построен на основе современных технологий, чтобы предложить превосходную производительность и сохранить файлы, загруженные на наш веб-сайт, конфиденциальными для остальных пользователей.
Как перевернуть фото с iPhone: получить зеркальную селфи
Сделать приличное селфи довольно сложно, но когда вы нажмете кнопку спуска затвора и проверите готовую статью, вы заметите еще одну проблему: фотография перевернута в зеркальном стиле из композиции, которую вы выстроили.
Если это раздражение вы хотели бы решить, вы попали в нужное место. В этой статье мы объясняем, почему телефон переворачивает ваши селфи, как сделать селфи, который не переворачивается, и как перевернуть или развернуть любую фотографию iPhone.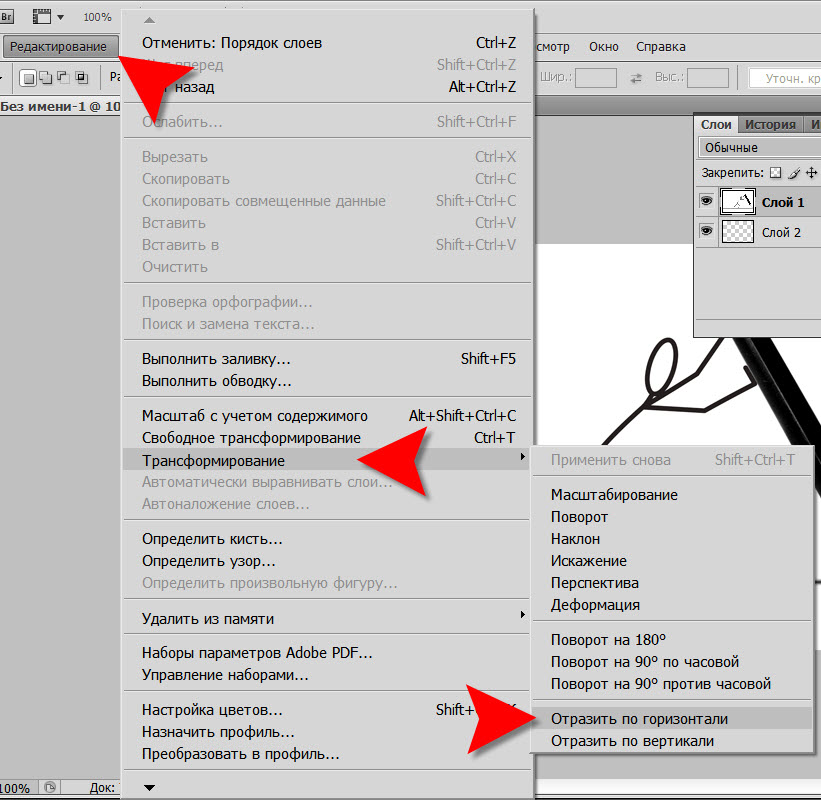
Почему селфи переворачивается?
Это может взорвать ваш разум, но правда в том, что селфи на самом деле не переворачивается, когда вы делаете снимок: они расстегиваются.
До того, как появились селфи, большинство прицелов, которые мы получали от наших собственных лиц, были в зеркалах и других отражающих поверхностях — поверхностях, которые производят отражения с обращением влево и вправо. Технические дизайнеры часто предпочитают имитировать до-цифровой опыт, чтобы сделать свои продукты более интуитивно понятными, как и в случае с камерой: когда вы переключаетесь на фронтальную камеру, ваш телефон показывает вам зеркальное изображение, потому что это то, что Вы ожидаете увидеть.
Однако после нажатия на кнопку затвора возникает ощущение, что зеркалирование больше не является необходимым или нежелательным. Финальная фотография будет возвращена в правильную, неперекрытую композицию, потому что именно это «увидела» камера. Это окончательное изображение — это то, что вы действительно выглядели в момент съемки.
Это немного выдумка, но в целом это, вероятно, лучший способ организации вещей. Если бы в видоискателе было изображение без переворачивания, нам всем было бы странно (например, мах левой рукой переместил бы руку на другую сторону экрана). Но было бы также странно, если бы готовая фотография оставалась перевернутой — на всех фотографиях, сделанных другими людьми, ваши волосы были бы разделены на одной стороне, но все ваши селфи показали бы, что они были разделены на другой.
Однако, как ни странно, но многим людям не нравится текущая система — и Apple не позволяет отключить ни переключение, ни отключение в настройках iOS.
Для этого есть два способа: либо мы используем стороннее приложение, которое отображает тот же зеркальный вид селфи, что и камера, но позволяет вам снимать его, не настаивая на снятии зеркала; или мы берем нормальный селфи, а потом редактируем его. Мы рассмотрим наши рекомендации для обоих вариантов.
Как сделать селфи, который не переворачивается
Бесплатное приложение Mirror, как следует из названия, просто разработано, чтобы предоставить вам зеркальное отображение себя.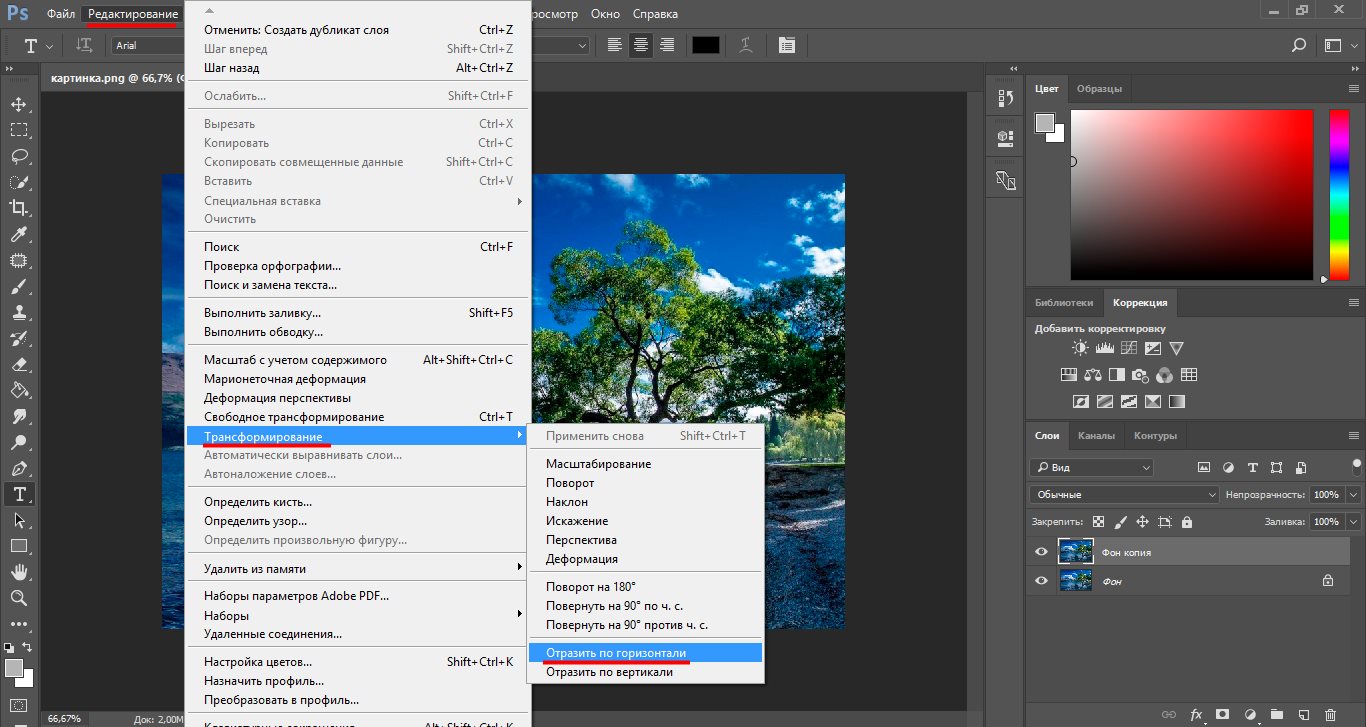
Пока что так скучно — это именно то, что делает приложение «Камера», когда вы активируете режим селфи. Разница в том, что когда вы нажимаете на экран, вы делаете фотографию, которая остается зеркальной — именно то, что вы видели при создании изображения. На этом этапе вы сможете сохранить или поделиться им напрямую с друзьями и семьей.
У зеркала есть реклама, но они могут быть удалены за одноразовую оплату £ 2,99 / $ 2,99.
Как перевернуть / развернуть фотографии iPhone
Если вы уже сделали фотографию и не хотите делать другую, возможно, вам будет интересно, есть ли способ отредактировать текущую фотографию. Как вы уже догадались, для этого есть приложение.
Бесплатный Adobe Photoshop Express дает вам возможность отражать селфи одним нажатием кнопки, наряду с множеством других функций редактирования.
На экране выбора изображения коснитесь фотографии, которую хотите перевернуть. Коснитесь инструмента обрезки на панели вдоль нижней части (вторая слева: она выглядит как два пересекающихся прямых угла), затем выберите «Повернуть» и, наконец, переверните по горизонтали.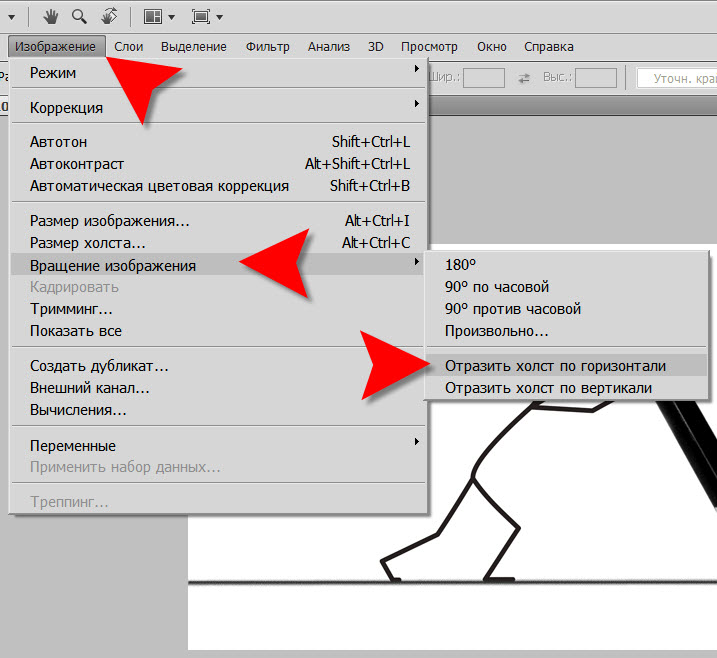 Коснитесь значка общего доступа в правом верхнем углу и сохраните отредактированный снимок в списке фотографий.
Коснитесь значка общего доступа в правом верхнем углу и сохраните отредактированный снимок в списке фотографий.
Существует также множество других замечательных приложений для редактирования фотокамер и фотографий для iPhone, которые позволят вам перевернуть селфи, чтобы они выглядели зеркально, поэтому проверьте их, если хотите еще несколько вариантов.
Как перевернуть изображение фотошоп
Как перевернуть изображение в Фотошопе
Трансформирование, вращение, масштабирование и искажение изображений – основа основ в работе с редактором Фотошоп. Сегодня поговорим о том, как перевернуть картинку в Фотошопе.
Вращение изображений
Как всегда, программа предоставляет несколько способов поворота изображений. Мы разберем два наиболее удобных. В первом случаем можно выставить любое значение угла с точностью до сотых долей, а во втором все делается «на глаз», руками.
Способ 1: Настройка через меню
В меню программы «Изображение» имеется пункт «Вращение изображения».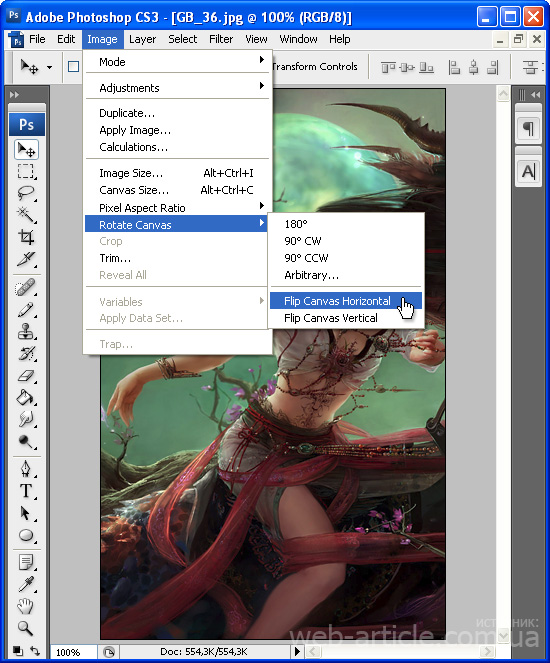
Здесь можно вращать картинку на заранее установленное значение угла (90 или 180 градусов) либо задать свой угол поворота. Для установки значения нажимаем на пункт меню «Произвольно» и вводим нужное значение.
Все действия, произведенные этим способом, отразятся на всем документе.
Способ 2: Ручное вращение
Данный способ подразумевает использование инструмента «Поворот», который находится в меню «Редактирование – Трансформирование – Поворот». Эту функцию также можно вызвать сочетанием клавиш CTRL+T.
На изображение будет наложена специальная рамка, при помощи которой можно перевернуть фото в Фотошопе.
При зажатой клавише SHIFT изображение будет поворачиваться с шагом в 15 градусов (15-30-45-60-90…). В этом же меню можно так же, как и в предыдущем, повернуть или отразить изображение, но в данном случае изменения коснутся только того слоя, который выделен в палитре слоев.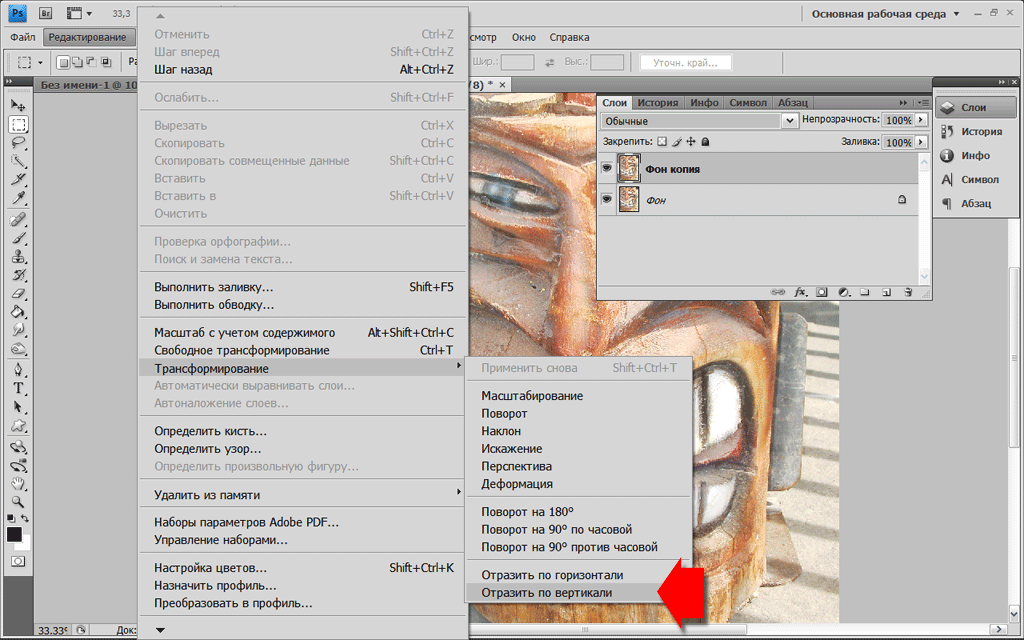
Вот так легко и просто можно перевернуть любой объект в программе Фотошоп.
Мы рады, что смогли помочь Вам в решении проблемы.Опишите, что у вас не получилось. Наши специалисты постараются ответить максимально быстро.
Помогла ли вам эта статья?
ДА НЕТКак повернуть (перевернуть) изображение в Фотошопе: на градус, зеркально
Довольно часто при работе с изображениями требуется их повернуть/перевернуть. В выполнении этой задачи нет ничего сложного. Однако некоторые пользователи, которые только начали осваивать программу Photoshop, могут не знать, как выполнить данную операцию. Давайте подробно рассмотрим этот вопрос.
Применение функции “Свободное трансформирование”
Это самый легкий и быстрый метод поворота картинки. Для активации функции можно воспользоваться комбинацией горячих клавиш Фотошопа – CTRL+T. Также она представлена в меню “Редактирование”.
В результате изображение будет помещено в специальную рамку, которая позволяет его поворачивать, как угодно.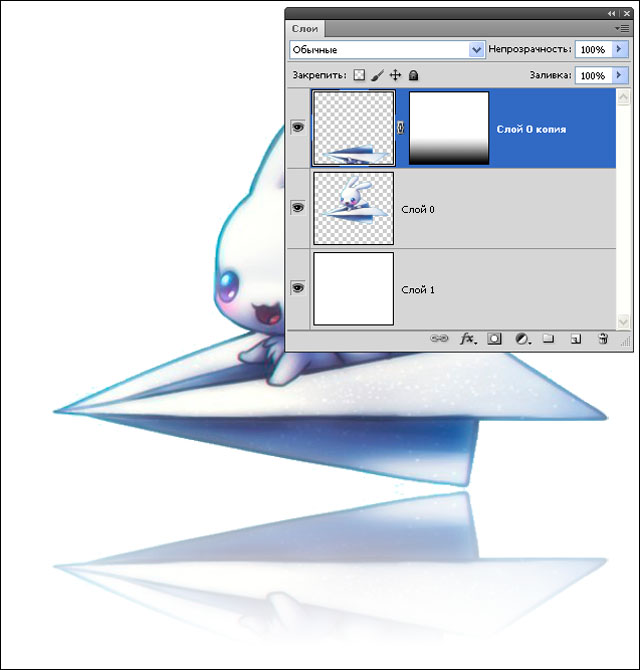
Для этого располагаем указатель мыши с внешней стороны любого угла изображения. После того, как он сменится на закругленную в обе стороны стрелку, зажав левую кнопку мыши выполняем поворот в нужную сторону.
Зажав на клавиатуре клавишу SHIFT можно вращать картинку с шагом в 15 градусов до достижения требуемого результата. По готовности жмем клавишу ENTER.
Использование инструмента “Рамка”
Еще один способ, позволяющий выполнить поворот изображения в Фотошопе.
Алгоритм действий ничем не отличается от рассмотренного выше. После выбора инструмента на боковой панели выполняем поворот изображения с помощью зажатой левой кнопки мыши, захватив один из углов.
Зажатая клавиша SHIFT при этом методе выполняет ту же функцию. Единственное отличие – нужно сначала начать поворот, а потом нажать и удерживать клавишу.
Применение функции “Вращение изображения”
Эта стандартная функция программы, позволяющая повернуть картинку.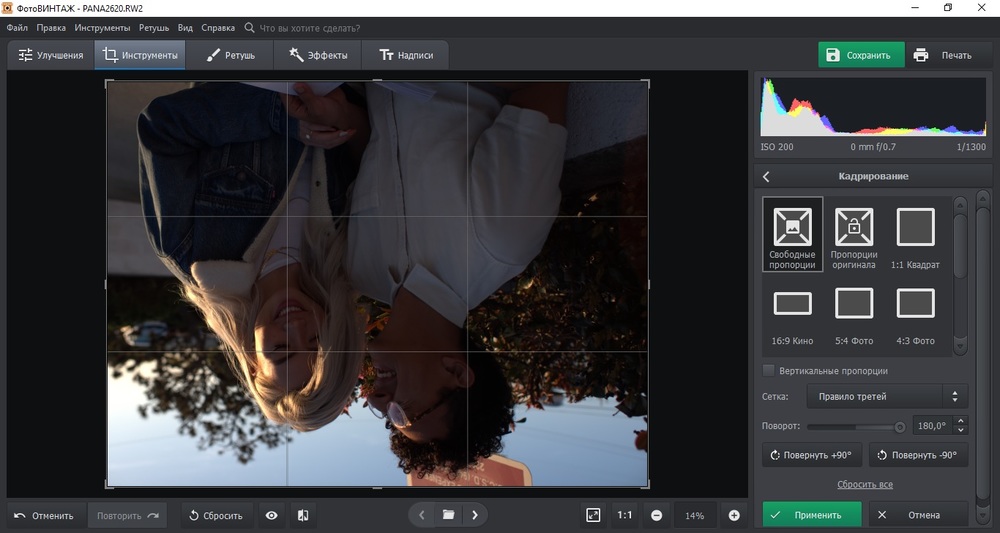
Найти функцию «Вращение изображения» можно в меню «Изображение».
Помимо стандартного вращения, тут присутствует и функция зеркального отражения холста: по горизонтали или вертикали.
Примечание: При работе со “Свободным трансформированием”, у нас также есть такая возможность. Для этого после появления рамки щелкаем правой кнопкой мыши по области внутри нее. Затем в появившемся меню выбираем нужную команду. Правда, задать свой градус поворота здесь не получится.
Использование инструмента “Перемещение”
Инструмент находится на боковой панели программы и является одним из наиболее популярных.
После его выбора в верхней строке с параметрами активируем опцию “Показать управляющие элементы”.
Теперь каждый раз, когда мы будем выбирать данный инструмент, вокруг изображения активного слоя будет появляться рамка, с помощью которой можно выполнить поворот.
Заключение
Итак, мы только что разобрали 4 способа, пользуясь которыми можно повернуть/перевернуть изображение в Фотошопе. Все они просты в освоении и использовании, и за исключением некоторых нюансов, одинаково эффективны при выполнении поставленной задачи.
Как повернуть картинку в фотошоп в нужную сторону различными способами?
Доброго всем времени! Сегодня в программе фотошоп будем учиться вращать картинки. Эта функция может быть нужна нам не так часто, однако при фотомонтаже или создании коллажей вращение фотографий или картинок просто незаменимо. Лично меня всегда восхищало, как хорошо некоторые люди умеют делать эффектные постеры и открытки располагая несколько изображений на одном.
Вращать картинку можно по разному. Это может быть вращение на 90 или 180 градусов, а так же на любое другое значение. Так же это может быть и зеркальное отображение, или отображение по горизонтали и вертикали, и вращение вокруг своей оси. Каждый из этих вариантов мы и рассмотрим, применим разные инструменты.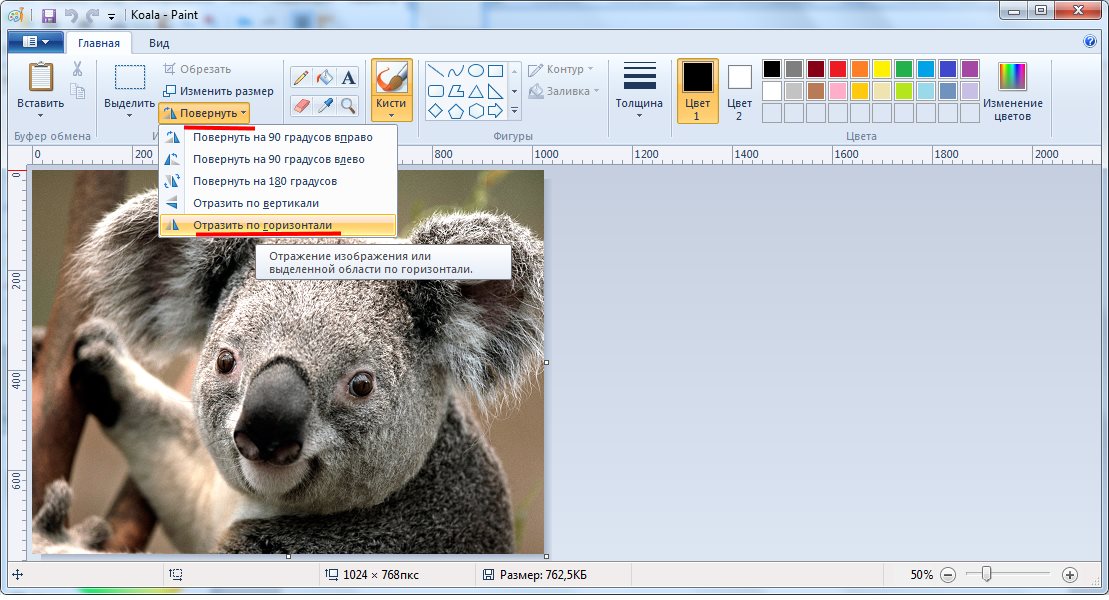
Как повернуть картинку зеркально?
Зеркальное отображение картинки проводится в двух плоскостях: по горизонтали и вертикали. В этой процедуре нет ничего сложного. Все делается парой кликов. Но в начале…
Загружаем картинку в фотошоп и дублируем слой с ней. Мы и в прошлой статье занимались тем же. Либо нажимаем правой кнопкой мыши на слой с картинкой и в раскрывшемся меню выбираем «Создать дубликат слоя», либо делаем то же самое в рабочей области во вкладке «Слои».
В результате получим открытый для редактирования слой, в отличии от исходного, где у него нарисован замок. Исходный слой несет название «Фон», а рабочий «Фон копия». В принципе для удобства вы можете свои слои переименовать.
Кроме того, иконка слева от картинки слоя в виде глаза отображает видимость слоя. Чтобы при работе со вторым слоем исходный не отображался, необходимо нажать на «глаз» и отключить его.
После всех этих манипуляций можно приступать к процедуре отображения картинки по горизонтали и вертикали, то есть зеркально.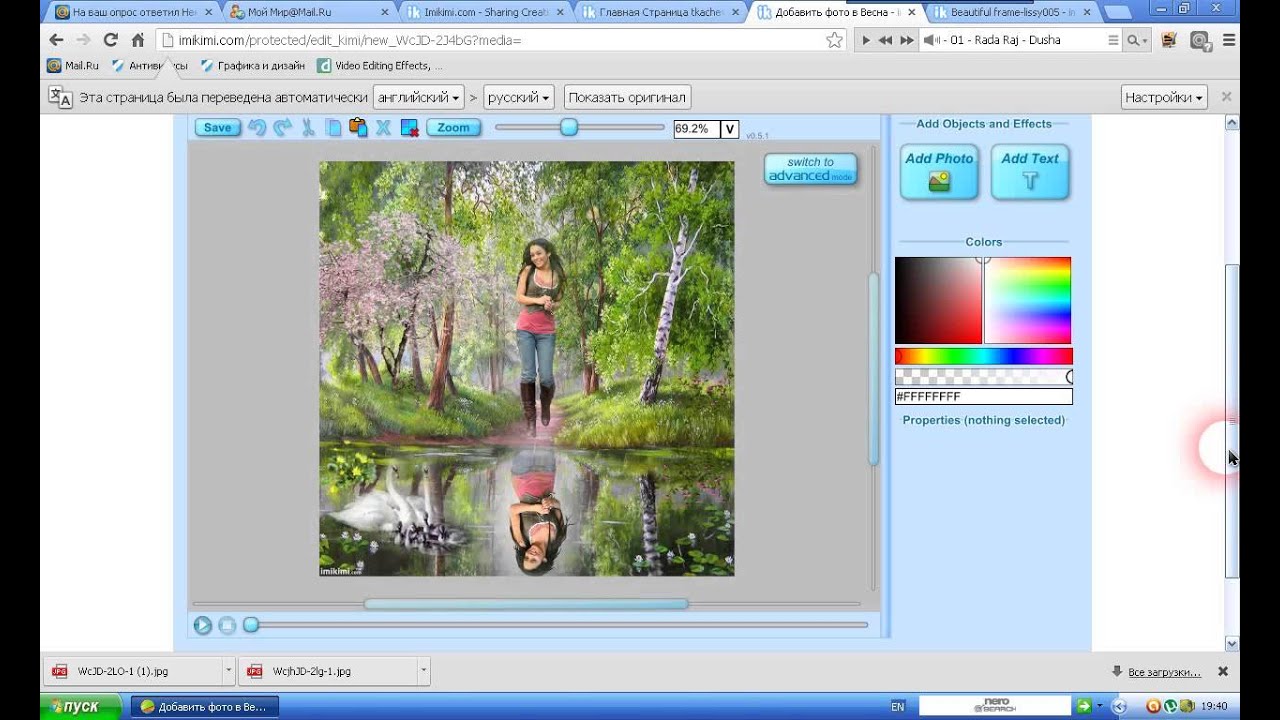 Для этого заходим в меню «Редактирование», там нажимаем на «Трансформирование» и в открывшемся меню в самом низу видим две строчки: «Отобразить по вертикали» и «Отобразить по горизонтали».
Для этого заходим в меню «Редактирование», там нажимаем на «Трансформирование» и в открывшемся меню в самом низу видим две строчки: «Отобразить по вертикали» и «Отобразить по горизонтали».
Нажав на каждую из этих надписей мы отобразим картинку в соответствующем положении. Ниже показаны результаты такого отображения. Вот и вся процедура, как видите ничего сложного.
Поворачиваем картинку на несколько градусов
Поворот картинки на определенное количество градусов бывает нам необходим в качестве художественного приема. Эта операция совершается через меню «Редактирование» и «Трансформирование». Только здесь мы видим строки поворота на 180 градусов, а так же на 90 по часовой и против часовой стрелки.
Чтобы совершить поворот картинки на иное значение по градусам необходимо аналогично через меню «Редактирование» открыть вкладку «Трансформирование» и там выбрать – «Поворот».
Далее, переключаемся на верхнюю панель. Здесь мы видим различные варианты изменения картинки:
- Перемещение по координатам Х или Y, то еесть вверх, вниз, или вправо, влево.

- Изменение размера по ширине и высоте в процентном соотношении.
- Поворот с использованием угла поворота, наклона по вертикали и наклона по горизонтали.
Вокруг картинки имеется рамка и, если подвести курсор к одному из ее углов, увидим появившуюся изогнутую стрелку. Зажимая левую клавишу мыши, можно поворачивать картинку в любом направлении. Опять же, для более точного поворота, на верхней панели указываем нужные значения угла поворота:
Что касается изменений значений наклона по вертикали и горизонтали, то они вызывают искажение картинки в соответствующих направлениях. Так, с помощью изменения вышеуказанных показателей можно повернуть картинку на нужное количество градусов. Вот короткое видео на тему статьи:
youtube.com/embed/XW2ZEpjlRRo?feature=oembed» frameborder=»0″ allow=»accelerometer; autoplay; encrypted-media; gyroscope; picture-in-picture» allowfullscreen=»»/>
Делаем поворот картинки вокруг оси в Photoshop
Поворот картинки вокруг своей оси осуществляется при помощи все того же трансформирования, которое расположено в меню «Редактирование». Так же можно использовать и «Свободное трансформирование» расположенное здесь же. Эту команду можно вызвать и горячими клавишами «Сtrl + T».
Таким образом, загружаем картинку, создаем ей дубликат слоя, с которым будем работать и вызываем меню «Сободное трансформирование» («Сtrl + T»). Вокруг картинки появилась рамка с квадратиками по углам и по середине. А так же имеется такой же маркер и в центре.
Поскольку нам надо вращать снимок, то понадобятся маркеры по углам – любой. Подводим к нему курсор, он изменяется на изогнутую стрелку. Зажимая левую клавишу мыши тянем за нее в любую сторону и видим, как картинка поворачивается. Но здесь кроется главное.
Но здесь кроется главное.
В центре имеется маркер. Так вот, картинка вращается вокруг него. Если он расположен точно по середине, то картинка повернется симметрично. Если мышкой передвинуть этот маркер в любое место картинки, то она будет уже поворачиваться относительно этой точки. Например, смещаем влево к верхнему углу и поворачиваем картинку.
Картинка поворачивается уже не симметрично. Таким образом, используя эти возможности, можно повернуть картинку вокруг своей оси так, как необходимо и делать оригинальные
Как в Photoshop повернуть картинку по горизонтали
Выше уже говорилось о том, как повернуть картинку по горизонтали или же отразить ее с помощью команды «Трансформирование» — «Отразить по горизонтали», которая находится в меню «Редактирование». Но сделать это можно и из меню «Изображение». Открыв вкладку находим «Вращение изображения» — «Отобразить по горизонтали».
Применив эту команду мы повернем картинку в горизонтальном положении. Вот такие приемы были у нас сегодня в теме. Удачи вам!
Удачи вам!
Автор публикации
0 Комментарии: 1Публикации: 179Регистрация: 02-12-2017Как повернуть изображение в Фотошопе
Зачастую начинающие фотошоперы не знают, как повернуть в Фотошопе картинку. На самом деле все предельно просто. Существует несколько способов повернуть фото в Фотошопе.
Первый и самый быстрый способ – функция свободного трансформирования. Вызывается нажатием сочетания клавиш CTRL+T на клавиатуре.
Вокруг объекта на активном слое появляется специальная рамка, которая позволяет вращать выделенный элемент.
Для вращения нужно подвести курсор к одному из углов рамки. Курсор примет форму дуговой стрелки, что означает готовность к вращению.
Зажатая клавиша SHIFT позволяет поворачивать объект с шагом в 15 градусов, то есть, 15, 30, 45, 60, 90 и т.д.
Следующий способ это инструмент «Рамка».
В отличие от свободного трансформирования «Рамка» поворачивает холст целиком.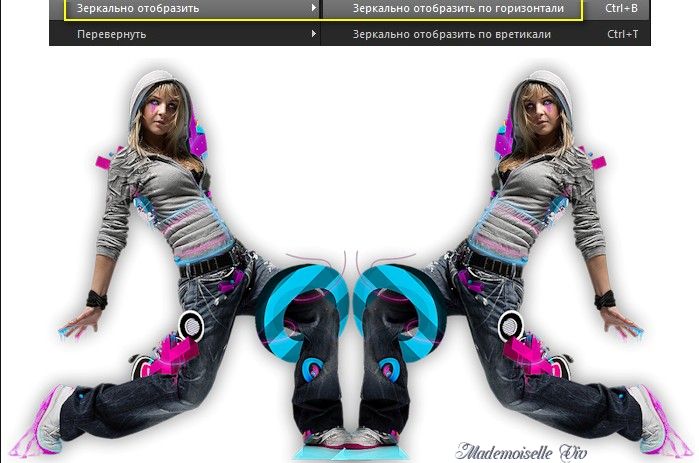
Принцип действия такой же – подводим курсор к углу холста и, после того, как он (курсор) примет вид двойной дуговой стрелки, вращаем в нужную сторону.
Клавиша SHIFT в этом случае работает так же, но вначале необходимо начать вращение, а только потом ее зажимать.
Третий способ – воспользоваться функцией «Вращение изображения», которая находится в меню «Изображение».
Здесь можно повернуть целиком все изображение на 90 градусов по- или против часовой стрелки, либо на 180 градусов. Также можно задать произвольное значение.
В этом же меню существует возможность отразить весь холст по горизонтали или по вертикали.
Зеркально повернуть изображение в Фотошопе можно и во время свободного трансформирования. Для этого, после нажатия горячих клавиш CTRL+T, нужно кликнуть внутри рамки правой кнопкой мыши и выбрать один из пунктов.
Потренируйтесь, и выберите для себя один из данных способов вращения изображения, который покажется Вам наиболее удобным.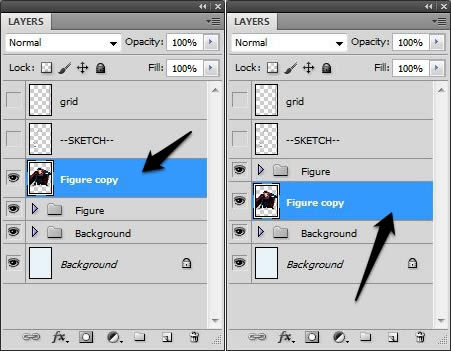
Опишите, что у вас не получилось. Наши специалисты постараются ответить максимально быстро.
Помогла ли вам эта статья?
ДА НЕТКак в фотошопе повернуть изображение
Добрый день, наши любимые фотошоперы!
Бывает так, что возникает необходимость повернуть изображение в фотошопе.
Причины могут быть разные:
- Не правильно снят кадр фотографии
- Изначально не удачно расположенное изображение
- Не правильно сохраненное изображение
- Перевернутое фото
- И так далее
Не будем рассматривать все случаи, когда нужно повернуть изображение, а сразу приступим к изучению, как это сделать в фотошопе.
Как повернуть изображение (слой) в фотошопе по горизонтали, вертикали на 90 и 180 градусов
Открываем фото в программе фотошоп (Ctrl + O).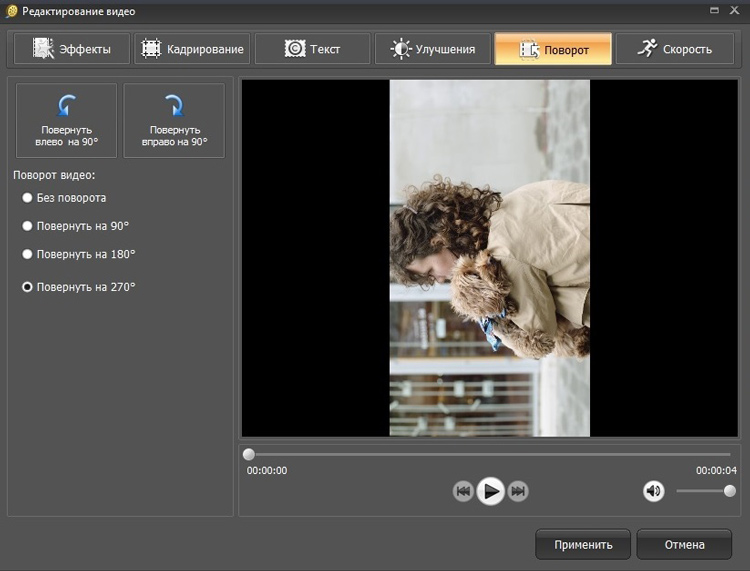
Нам нужно повернуть фото, потому что оно перевернуто на 90 градусов по часовой стрелке.
Щелкаем два раза по значку замочка на панели слоев, чтобы разблокировать слой:
Переходим в меню Редактирование-Трансформирование (Edit-Transform) и выбираем пункт, который соответствует ситуации, в данном случае это Повернуть на 90° против ч.с. (Rotate 90° CCW).
Результат:
Как повернуть отдельную часть или объект в изображении
Мы научились поворачивать изображение на определенное количество градусов, по горизонтали или вертикали. А что же делать, если нужно повернуть изображение произвольно?
Откроем фото с девушкой, приблизим его (Ctrl +), добавим в документ цветок и попробуем его разместить в волосах девушки.
Переходим в меню Редактирование-Свободное трансформирование (Edit-Free Transform) или нажмите сочетание клавиш Ctrl+T.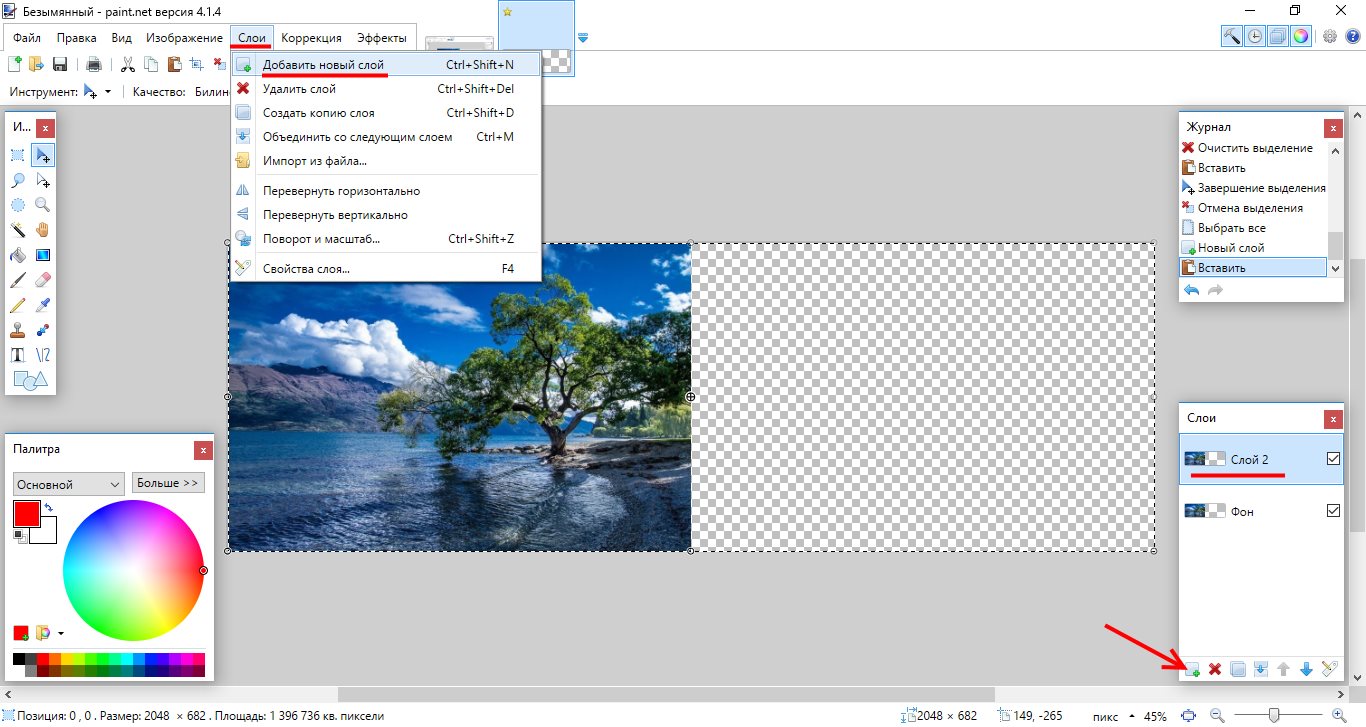 Покрутите изображение, «держась» за уголки, появившиеся после этих действий:
Покрутите изображение, «держась» за уголки, появившиеся после этих действий:
Рядом с уголком, который задействован в данный момент, появится значок со стрелочками – они указывают направление поворота.
Как повернуть холст в фотошопе произвольно
Для поворота холста в произвольном порядке в фотошоп существует отдельный инструмент Поворот вида (Rotate View Tool). Горячая клавиша вызова инструмента на клавиатуре — R.
Зажав левую клавишу мышки можно поворачивать холст в нужном направлении.
Маленькая хитрость: чтобы после вращения вернуть холст в исходное положение нажмите клавишу С на клавиатуре – активируется инструмент Рамка (Crop Tool), который вернет изображению первоначальный вид. Далее, при необходимости, перейдите к нужному инструменту.
Вот и все! Надеюсь, наш урок был вам полезен! Успехов в творчестве!
Как повернуть изображение в Фотошопе
Если Вы только начинаете осваивать Photoshop, то, наверняка, возникает много вопросов, причем на самые простые темы.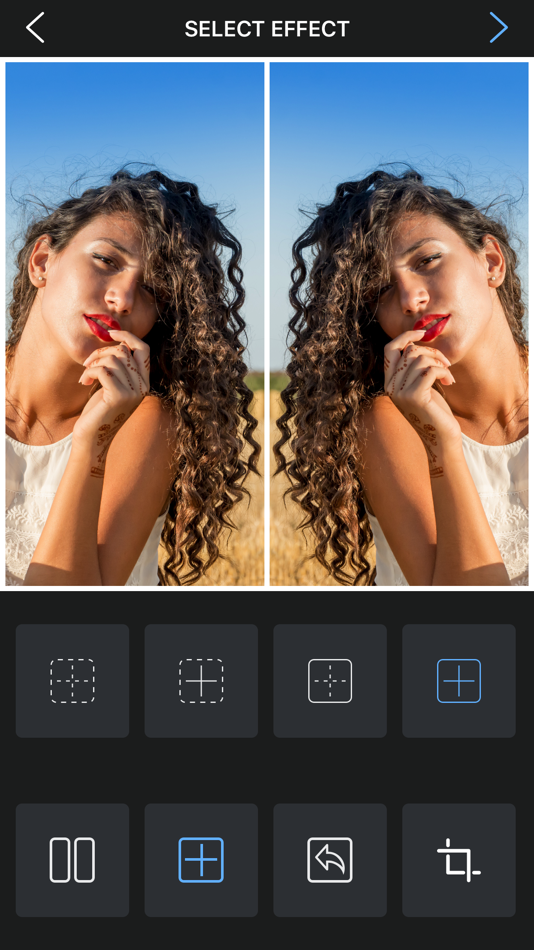 Например, мы уже рассказывали, как нарисовать стрелку в Фотошопе. На сайте также есть статья, как сделать круг в Фотошопе.
Например, мы уже рассказывали, как нарисовать стрелку в Фотошопе. На сайте также есть статья, как сделать круг в Фотошопе.
В данной программе также довольно часто приходится выделять различные части рисунка, чтобы вырезать их, заменить или повернуть. В статье, выделение объектов в Фотошопе, описаны различные способы, как это можно сделать.
А сейчас давайте разберемся, что можно сделать, если нужно перевернуть изображение в Фотошопе зеркально или на несколько градусов. Пригодится это, если картинка или фотография, хранящиеся на компьютере, повернуты на 90 градусов по или против часовой стрелке, из-за того, что во время съемки человек держал фотоаппарат или телефон не под тем углом. Или нужно сделать коллаж из нескольких фото или картинок. Тогда повернутые на различный угол кадры будут смотреться на нем интереснее.
Как повернуть фото через меню
Открывайте в Photoshop то изображение, с которым будете работать. Дальше нажмите вверху по пункту меню «Image» (Изображение) и выберите из списка «Image Rotation» (Вращение изображения). В дополнительном меню будет несколько различных пунктов.
Дальше нажмите вверху по пункту меню «Image» (Изображение) и выберите из списка «Image Rotation» (Вращение изображения). В дополнительном меню будет несколько различных пунктов.
Здесь можно выбрать поворот на 180 градусов или на 90 по часовой стрелке («CW») или против «CCW». «Flip Canvas Horizontal» (Отразить холст по горизонтали) – используется, если нужно повернуть зеркально. Соответственно «Flip Canvas Vertical» (Отразить холст по вертикали) – это отражение картинки по вертикали.
Выбрав пункт «Arbitrary» (Произвольно) появится вот такое окошко. В нем укажите точный угол для поворота картинки или фотографии в поле «Angle» (Угол). Дальше маркером отметьте, в какую сторону вращать: «CW» – по часовой, «CCW» – против часовой стрелки. Нажмите «ОК».
Рисунок будет перевернут на указанный угол: четко на 90 или 180 градусов или на произвольное значение.
Используем свободное трансформирование
Повернуть изображение можно и следующим способом.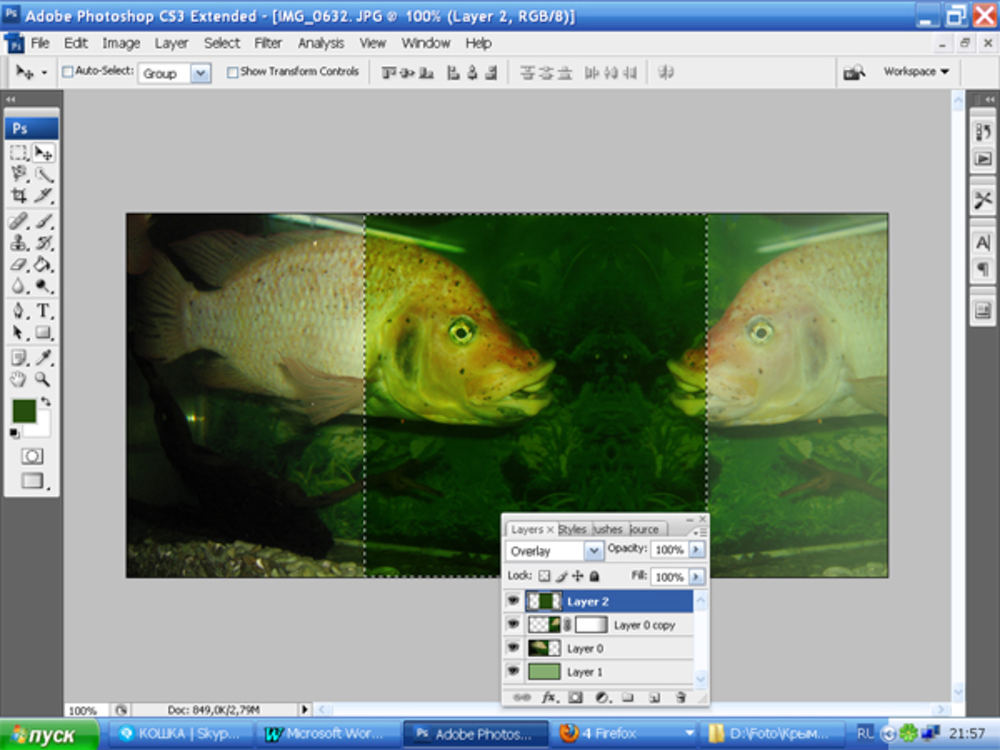 Но перед тем как активировать данный режим, необходимо убедиться, что слой с рисунком, который будем крутить, не заблокирован – напротив него не должно быть замочка.
Но перед тем как активировать данный режим, необходимо убедиться, что слой с рисунком, который будем крутить, не заблокирован – напротив него не должно быть замочка.
В примере слой заблокирован. Чтобы убрать замочек, кликните два раза мышкой по слою. Появится вот такое окно. В нем ничего изменять не нужно, просто нажмите «ОК».
Теперь нажмите на клавиатуре «Ctrl+T». Вокруг объекта появится рамка с маркерами. Подведите курсор мышки за пределами картинки к любому маркеру. Когда курсор примет вид стрелочки, нажимайте левую кнопку мыши и поворачивайте рисунок. После того, как повернете, отпустите кнопку.
В режиме свободного трансформирования можно повернуть изображение, как захочется, или же укажите точное значение поворота в соответствующем поле верхнего меню.
Если, во время поворота картинки с помощью мышки, на клавиатуре зажать и удерживать «Shift», то поворот будет происходить на четко заданный шаг: каждый раз плюс 15 градусов.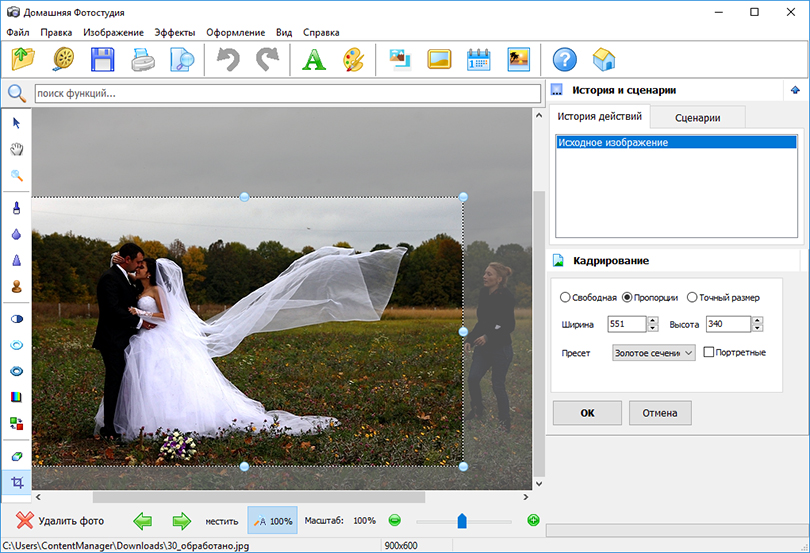 То есть: 15, 30, 45, 60, 75, 90 градусов и так далее.
То есть: 15, 30, 45, 60, 75, 90 градусов и так далее.
Активировав свободное трансформирование, можно поворачивать отдельно активный слой или заранее выделенную область на данном слое. Чтобы выйти из режима нажмите на кнопку «ESC».
Поворачиваем слой с помощью инструмента Поворот вида
Еще один способ, который можно использовать – это кнопка «Rotate View Tool» (Поворот вида). Можно выбрать соответствующий пункт меню на панели инструментов, а можно использовать горячие клавиши и нажать «R».
После этого наведите курсор на рисунок. Кликните по нему левой кнопкой мышки и, не отпуская ее, поворачивайте. При этом появится стрелка, подобная на стрелку компаса. Когда повернете изображение на нужный угол, отпустите кнопку мыши.
Этот способ не подойдет, если нужно сохранить перевернутое изображение, поскольку сохранит его в первоначальном виде.
Выбирайте подходящий для Вас способ, чтобы повернуть нужный слой с картинкой.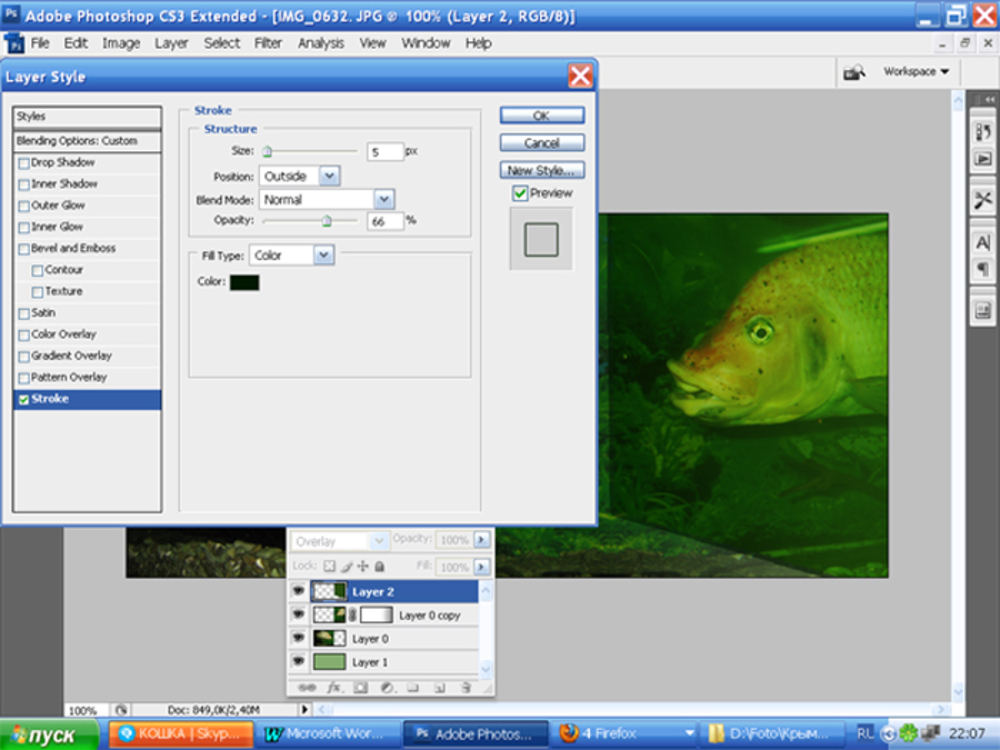 Поворот через меню «Изображение» подойдет, если у один слой: картинка или фотография. Если делаете коллаж, тогда лучше воспользоваться свободным трансформированием, чтобы была возможность повернуть определенный слой или выделенный объект на рисунке в Фотошоп. А Поворот вида используйте, чтобы посмотреть, как будет выглядеть слой под определенным углом.
Поворот через меню «Изображение» подойдет, если у один слой: картинка или фотография. Если делаете коллаж, тогда лучше воспользоваться свободным трансформированием, чтобы была возможность повернуть определенный слой или выделенный объект на рисунке в Фотошоп. А Поворот вида используйте, чтобы посмотреть, как будет выглядеть слой под определенным углом.
Оценить статью: Загрузка… Поделиться новостью в соцсетях
Об авторе: Олег Каминский
Вебмастер. Высшее образование по специальности «Защита информации». Создатель портала comp-profi.com. Автор большинства статей и уроков компьютерной грамотности
Как перевернуть изображение в Photoshop
В этом руководстве объясняется, как перевернуть изображение и упростить работу с Photoshop. Не секрет, что Photoshop позволяет решать сложные задачи; однако он также отлично подходит для простых задач. Это руководство научит вас переворачивать изображение, вращать холст и работать с изображениями в Photoshop.
Если вам не нравится Photoshop или вы думаете, что он слишком сложный, вы можете переключиться на Luminar одним щелчком мыши.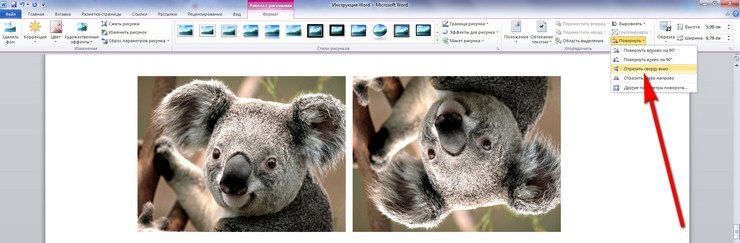 Luminar также работает как один из многих плагинов Photoshop, которые помогают быстро применять красивый внешний вид и редактировать, чтобы сделать ваши изображения великолепными.
Luminar также работает как один из многих плагинов Photoshop, которые помогают быстро применять красивый внешний вид и редактировать, чтобы сделать ваши изображения великолепными.
Люминар 3
Luminar 3 — Время имеет значение
Самый быстрый способ выделить ваши фотографии Сложное редактирование фотографий стало проще с помощью инструментов
AI
- Акцент AI 2.0
- AI Sky Enhancer
- Более 70 мгновенных образов
- Быстро стереть ненужные объекты
- Denoise
- Заточка
- и — более
Как отразить изображение в Photoshop
Переворачивание изображения, по сути, является его зеркальным отображением.Вы можете сделать это по разным причинам. Как новички, так и профессионалы используют технику переворота изображения в Photoshop, чтобы добиться лучших результатов, сместить фокус изображения или создать замысловатые и красивые узоры. Photoshop позволяет достичь всех этих результатов, но он разработан в основном для профессиональных пользователей. Многие фотографы предпочитают Luminar, потому что он быстрый и удобный.
Многие фотографы предпочитают Luminar, потому что он быстрый и удобный.
Вариант 1. Отразить все изображение
Отразить изображение без слоев довольно просто.Сначала откройте ваше изображение в Photoshop. В верхней строке меню выберите Image -> Image Rotation -> Flip Canvas Horizontal / Flip Canvas Vertical . Вы можете быстро перевернуть изображение одним щелчком мыши.
Теперь вы можете стать экспертом в переворачивании изображений в Photoshop!
Вариант 2 — Отразить слой
Проблемы возникают, когда вам нужно перевернуть определенный слой. Допустим, вам просто нужно перевернуть логотип вашей компании, водяной знак или какой-то текст. В этом случае вам нужно перевернуть только слой, содержащий элемент.
Иногда вам нужно перевернуть только один слой и не нужно делать полное зеркальное отражение. Существует как минимум три способа зеркального отражения слоя в Photoshop. Используйте тот, который лучше всего подходит вам.
Вариант 1
Выберите слой изображения, который нужно отразить, и нажмите Правка -> Преобразовать -> Отразить по горизонтали / Отразить по вертикали.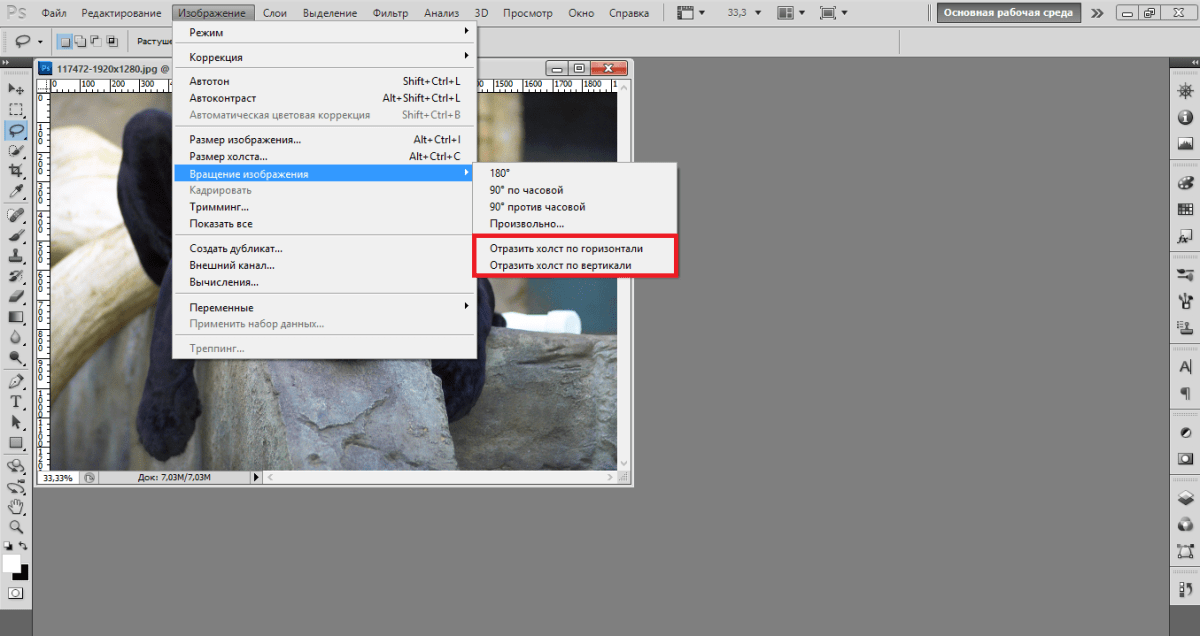
Вариант 2
Щелкните Правка -> Свободное преобразование , а затем щелкните правой кнопкой мыши внутри поля преобразования, которое появляется вокруг изображения.Это откроет небольшое раскрывающееся меню, содержащее параметры переворота.
Option 3
Нажмите Ctrl + T на холсте Photoshop и войдите в режим Free Transform . Затем щелкните изображение правой кнопкой мыши, и вы сможете перевернуть его.
Как повернуть изображение в Photoshop
Иногда вам не нужно переворачивать изображение, а лучше повернуть его на 90 или 180 градусов, что не то же самое, что зеркальное отображение. Вы можете наклонить голову вправо или влево и посмотреть, как будет выглядеть ваше изображение при повороте.
Если вы хотите узнать, как повернуть изображение в Photoshop, выполните следующие действия.
1. Откройте изображение в Photoshop.
2. Выберите Изображение -> Поворот изображения и выберите нужный вариант в меню.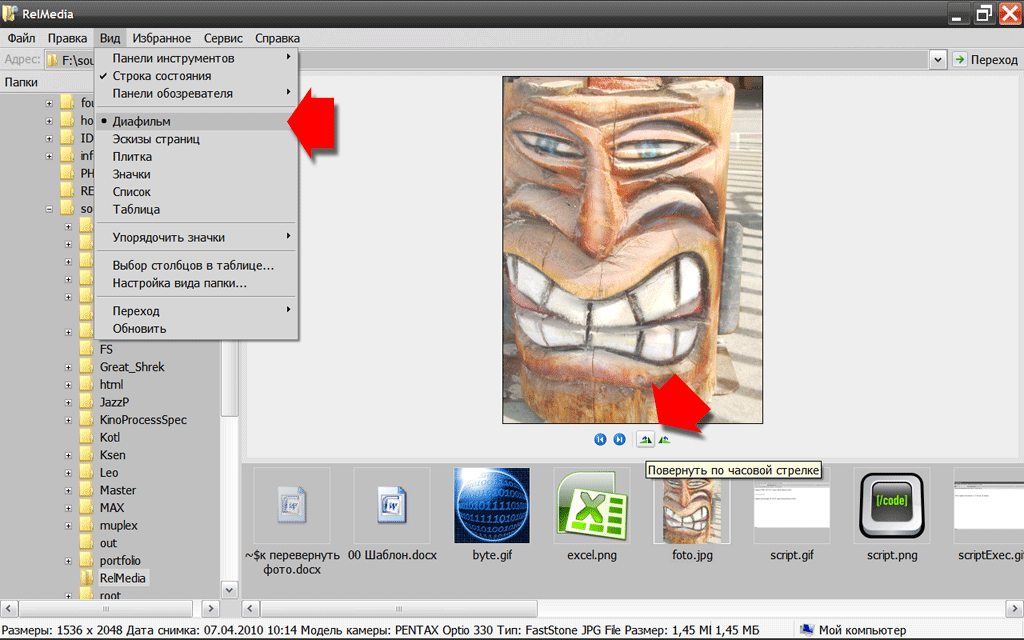
3. Обратите внимание на варианты по часовой стрелке (CW), и против часовой стрелки (CCW) .
4. Поверните изображение по своему усмотрению и, когда будете удовлетворены, сохраните или экспортируйте для использования в будущем.
Будьте осторожны: если ваше изображение состоит из нескольких слоев, этот параметр повернёт только выбранный вами слой.Если вы хотите повернуть все слои одновременно, вам понадобится опция поворота холста, так как это позволит вам повернуть весь проект.
Как повернуть холст в Photoshop
Холст включает все слои в вашем проекте. Лучший способ повернуть холст в Photoshop — использовать инструмент поворота. Вот как это сделать:
1. Найдите панель инструментов и выберите инструмент Повернуть вид .
2. Поместите курсор инструмента в окно изображения и удерживайте кнопку мыши.
3. Появится роза ветров.
4. Перетащите курсор по часовой стрелке (или против часовой стрелки), чтобы повернуть холст.
5. После достижения желаемого угла поворота отпустите кнопку мыши.
6. Если вы хотите отменить поворот, нажмите кнопку Сбросить вид на панели параметров .
7. Выбор Правка -> Отменить или использование панели История для отмены изменений не вернет изображение к исходному повороту на ноль градусов.
Обратите внимание, что полоса Options позволяет вам видеть угол поворота, и вы можете вращать его соответствующим образом. Вы также можете выбрать опцию Rotate All Windows , которая позволит вам повернуть все открытые документы одновременно.
Как правильно перевернуть изображение в Photoshop
Иногда переворот изображения происходит не так, как планировалось; проблемы могут возникнуть в вашем перевернутом изображении Photoshop. Чтобы помочь вам решить их, вот краткое руководство по устранению неполадок.
Невозможно найти опцию переворота
Если вы не можете найти опцию переворота изображения согласно приведенным выше снимкам экрана, возможно, у вас установлена другая версия Photoshop.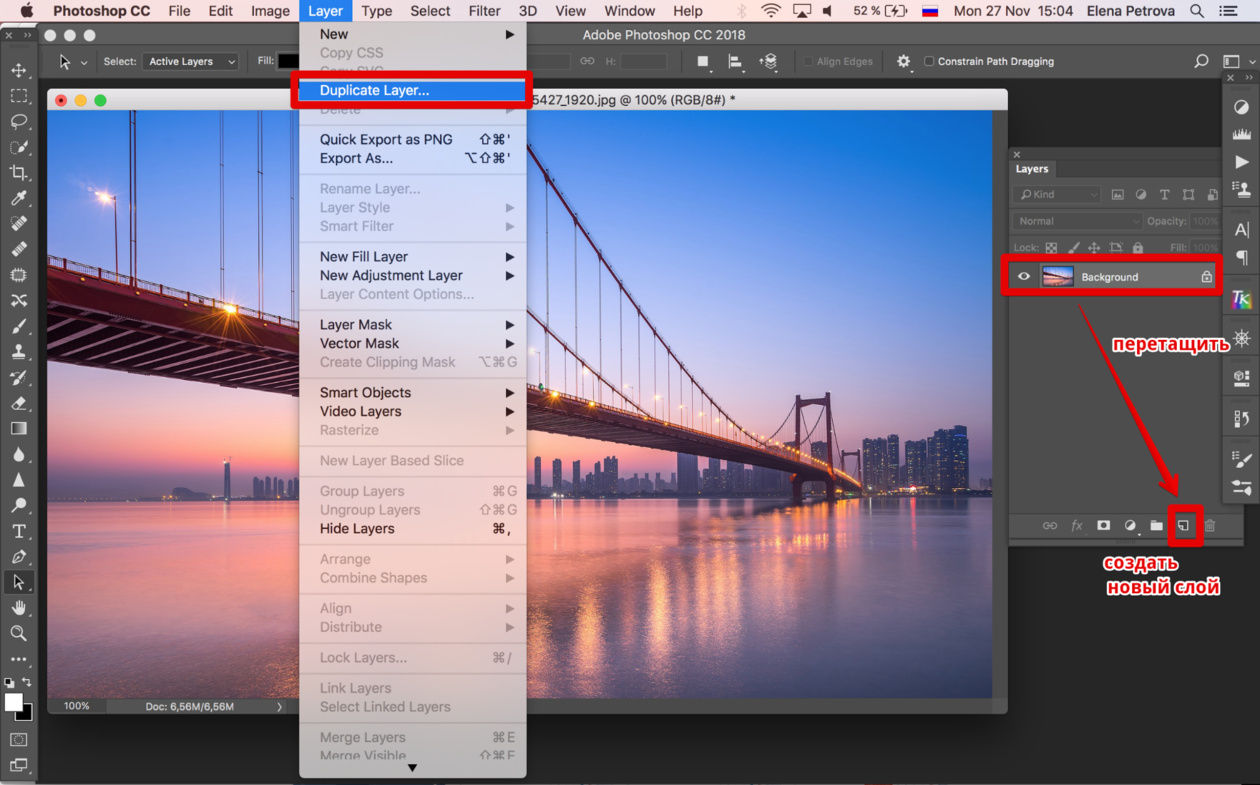 В этом случае щелкните Справка в верхней строке меню и выполните поиск по запросу «перевернуть». Photoshop поможет вам найти эту функцию.
В этом случае щелкните Справка в верхней строке меню и выполните поиск по запросу «перевернуть». Photoshop поможет вам найти эту функцию.
Логотип или текст перевернут
Иногда вы просто хотите перевернуть изображение, но логотип, водяной знак или текст тоже переворачиваются, что делает его нечитаемым. В этом случае вам нужно перевернуть только слой, а не весь холст. Вы можете узнать, как перевернуть слой в Photoshop, в приведенных выше инструкциях.
Изображение перевернуто неправильно
Обратите внимание на то, как вы переворачиваете изображение — по вертикальной или горизонтальной оси — поскольку результат будет другим.
Вращение вместо переворачивания
Эти функции легко спутать, но результаты разительно отличаются. Думайте о повороте изображения как о наклоне головы. Когда вы переворачиваете изображение, вы как будто смотрите на него в зеркало. Если вы все еще не уверены в разнице, поищите инструкции, как повернуть слой в Photoshop.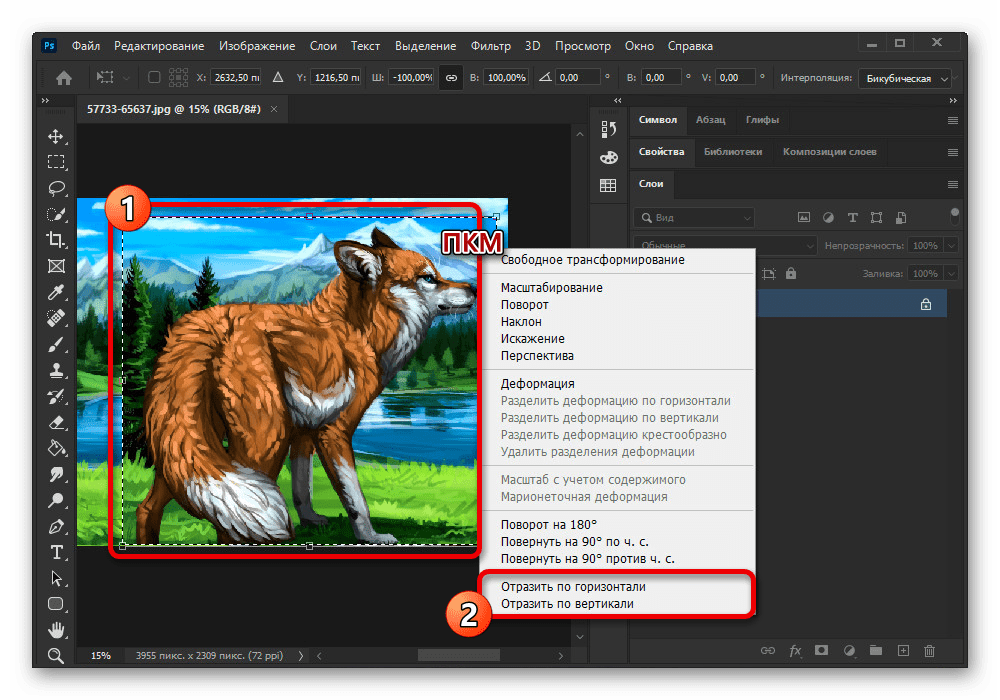
Люди выглядят неестественно
Мы привыкли видеть людей определенным образом, и иногда, листая фотографию, люди могут выглядеть неестественно или странно.Прочитав уроки, вы сможете узнать больше о том, как в Photoshop снимать людей и делать их более естественными. Получение естественных изображений людей — это больше для того, чтобы люди чувствовали себя комфортно, когда вы их фотографируете, а не для того, чтобы отразить изображение в Photoshop.
Креативные идеи
Давайте рассмотрим некоторые творческие идеи, которые можно реализовать с помощью зеркального отображения и поворота.
Зеркальный эффект
Если вы знаете, как перевернуть слой в Photoshop, есть масса интересных способов проявить творческий подход к вашим фотографиям.Вы можете перевернуть картинку пополам по горизонтальной или вертикальной линии и добиться интересного зеркального эффекта. Например, если вы сфотографируете здание и перевернете его по горизонтали, здание будет выглядеть так, как будто оно простирается как в землю, так и в небо, создавая жуткое абстрактное изображение.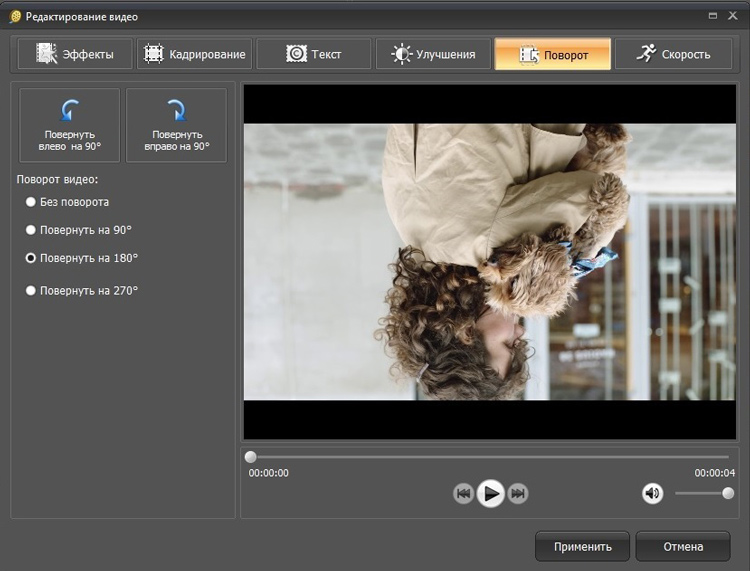 Вы также можете сделать двухголовых животных, перевернув изображение пополам по вертикали. Вашему творчеству нет пределов.
Вы также можете сделать двухголовых животных, перевернув изображение пополам по вертикали. Вашему творчеству нет пределов.
1. Выберите изображение, с которым хотите работать, и разблокируйте фоновый слой на панели Layers .
2. Увеличьте пространство холста, чтобы уместить вторую половину изображения. Для этого щелкните меню View и выберите New Guide . Обязательно добавьте вертикальную направляющую посередине.
3. Выберите инструмент Move и перетащите объект на одну сторону направляющей.
4. Выберите изображение, а затем выберите Преобразовать выделение .
5. Перетащите край выделенной области на направляющую и скопируйте ее на новый слой.
6. Выберите инструмент Свободное преобразование . Перетащите контрольную точку на направляющую и переверните изображение по горизонтали, чтобы отразить его.
7. Очистите направляющую и обрежьте лишнее пространство по бокам. Нажмите ОК , чтобы закрыть диалоговое окно и экспортировать изображение.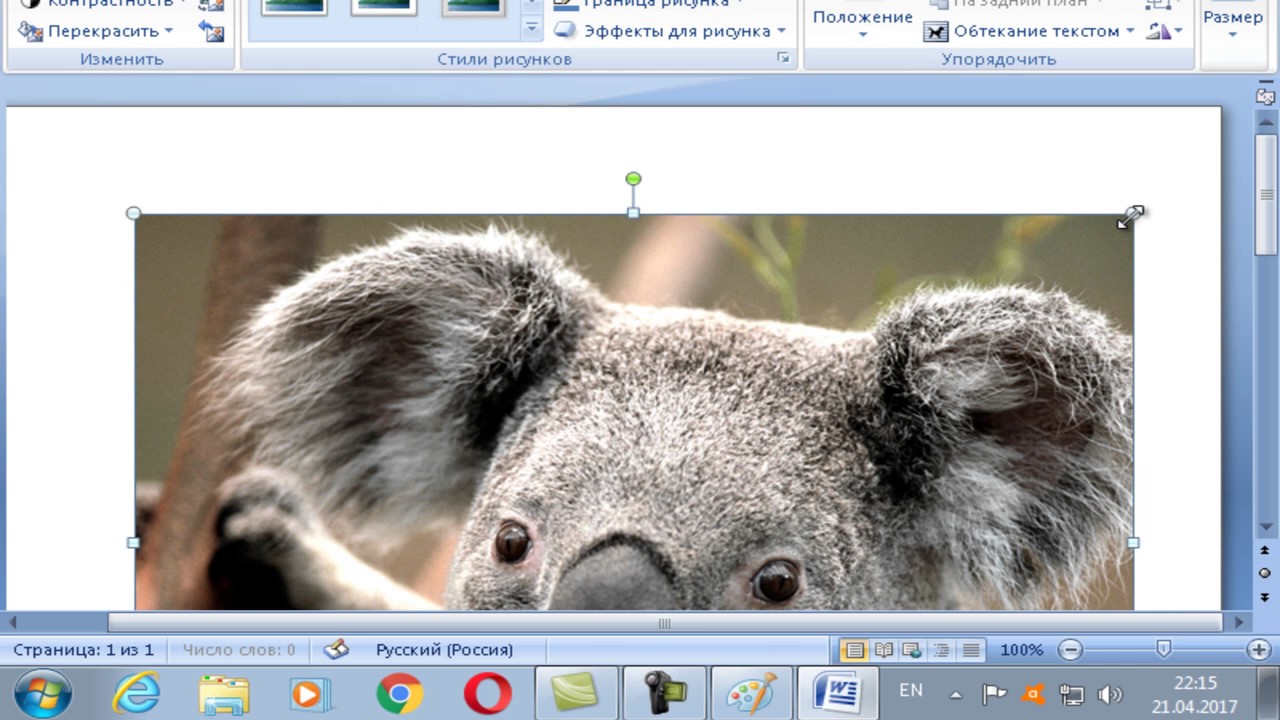
Отразите несколько раз для получения забавных узоров
Еще одна техника, которая может добавить творчества в вашу фотографию, — это многократное зеркальное отображение изображения для получения забавных узоров.
1. Откройте изображение, которое хотите отредактировать.
2. Подготовьте поле битвы: Дублируйте фоновый слой и удвойте ширину холста.
3. Выберите фоновый слой-копию и перетащите на него фотографию вправо.
4. Отразите изображение справа по горизонтали в соответствии с приведенными выше инструкциями.
5. Объедините два слоя.
6. Повторяя те же шаги, дублируйте слой и удвойте высоту холста, затем перетащите новое изображение под оригиналом.
7. Отразите нижнее изображение по вертикали, затем объедините оба слоя в новый слой.
8. Поверните новый слой на 90 градусов по часовой стрелке, обрежьте холст вокруг повернутого изображения и снова объедините оба слоя в новый слой.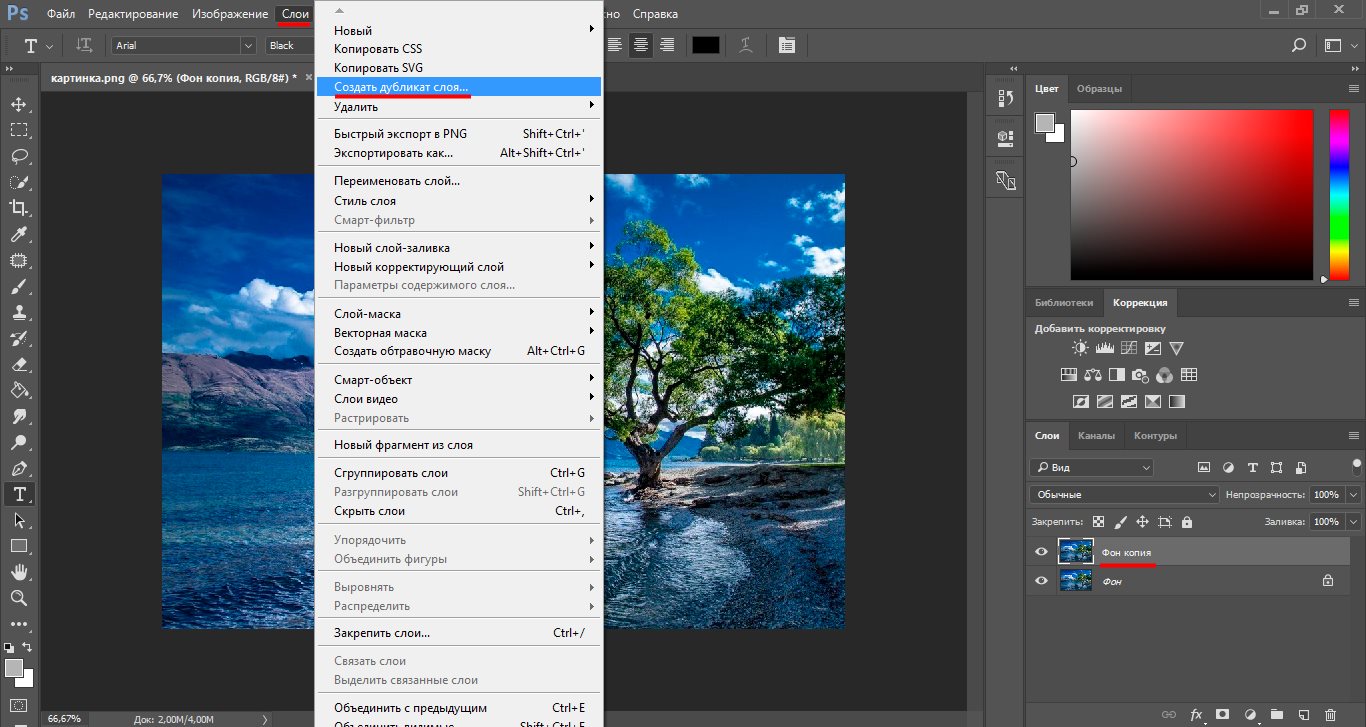
Это позволит вам создать прекрасный калейдоскопический образ с повторяющимися узорами.
Мы надеемся, что вы освоили некоторые техники переворачивания изображений и даже сможете научить своих друзей переворачивать изображение и вращать холст в Photoshop.Если вы этого не сделали, вы всегда можете попробовать Luminar, который имеет удобный интерфейс и функции, подходящие как для новичков, так и для профессионалов. Не готовы покупать? Не проблема! Попробуйте Luminar бесплатно, нажав кнопку ниже, а затем сразу же переверните изображение. Вы всегда можете решить купить Luminar позже. Удачи и удачной стрельбы от команды Skylum!
Люминар 3
Luminar 3 — Время имеет значение
Самый быстрый способ выделить ваши фотографии Сложное редактирование фотографий стало проще с помощью инструментов
AI
- Акцент AI 2.0
- AI Sky Enhancer
- Более 70 мгновенных образов
- Быстро стереть ненужные объекты
- Denoise
- Заточка
- и — более

Как перевернуть изображение в Photoshop | Small Business
Photoshop Elements 10 позволяет переворачивать или изменять направление изображений на рабочем месте. Переворот изображения по горизонтали создает зеркальное отображение, которое помогает перевернуть текст на изображении, как если бы вы смотрели в зеркало. Это преобразование также помогает, например, перемещать объект из левой части изображения вправо. Переворачивание этого изображения по вертикали переворачивает изображение вверх ногами. Примените эти параметры на ранней стадии при добавлении дополнительных инструментов редактирования, чтобы улучшить проект вашего клиента.
Flip
Запустите программу Photoshop Elements 10 и откройте изображение в рабочей области редактирования.
Щелкните меню «Изображение», чтобы открыть список параметров.
Наведите указатель мыши на «Повернуть» в списке, чтобы открыть подменю, а затем нажмите «Отразить по горизонтали» или «Отразить по вертикали», чтобы перевернуть изображение.
Повернуть
Откройте изображение в рабочей области редактирования.
Щелкните меню «Изображение», чтобы открыть список параметров, и наведите указатель мыши на «Повернуть», чтобы открыть параметры подменю.
Щелкните «90º влево», «90º вправо», «180º» или «Custom» в этом списке, чтобы повернуть изображение. При выборе параметра «Пользовательский» открывается диалоговое окно «Повернуть холст». Введите количество градусов в поле Угол и нажмите кнопку «Вправо», чтобы повернуть изображение на это количество градусов вправо или по часовой стрелке. Нажмите кнопку «Влево», чтобы повернуть изображение на определенное количество градусов влево или против часовой стрелки.
Нажмите кнопку «ОК», чтобы закрыть диалоговое окно «Повернуть холст» и повернуть изображение на холсте рабочей области.
.Как перевернуть изображение в Photoshop за 3 простых шага
В зависимости от цели фотографии вы можете узнать, как перевернуть изображение в Photoshop.
Легко перевернуть всю фотографию или даже добавить объекты или фигуры, которые находятся в отдельных слоях.
В этой статье я покажу вам, как перевернуть изображение в Photoshop.
Фото Гленна Карстенс-Петерса на UnsplashКак перевернуть изображение в Photoshop
Прежде чем перевернуть изображение, вы должны знать о последствиях.Например, изображение, содержащее текст, нельзя переворачивать. Текст станет неразборчивым. Вам также следует избегать переворачивания портретов, поскольку лица асимметричны.
Но в рекламной фотографии обычно переворачивают изображение или объект, чтобы добавить эффекты или текст в определенном месте.
Шаг 1. Откройте изображение
Откройте изображение, которое хотите перевернуть.
Шаг 2. Отразите изображение по горизонтали
Перейдите в «Изображение»> «Поворот изображения» и выберите «Отразить холст по горизонтали».Это перевернет весь холст по горизонтали.
Холст включает фоновый слой и все остальные слои. Все, что вы видите, перевернется по воображаемой линии, проходящей сверху вниз.
Шаг 3.
 Отразите изображение по вертикали
Отразите изображение по вертикалиВыберите «Изображение»> «Поворот изображения» и выберите «Отразить холст по вертикали». Теперь все перевернется по воображаемой линии, идущей слева направо.
Как отразить слой в Photoshop?
Что делать, если вам нужно перевернуть только один объект или слой в Photoshop?
Это можно сделать в меню «Преобразование».Во-первых, нам нужно добавить слой.
Шаг 1. Откройте изображение
Откройте любое изображение, чтобы создать новый слой.
Шаг 2: Добавьте новый слой
На панели «Слои» щелкните значок «Создать новый слой». Новый слой появится над фоновым слоем.
Шаг 3: Добавьте объект на новый слой
Мы добавим стрелку на новый слой, чтобы прояснить этот пример.
Выберите инструмент Custom Shape на панели инструментов слева.
Если панели инструментов нет, перейдите в «Окно»> «Инструменты», чтобы сделать ее видимой.
Инструмент «Пользовательская форма» скрыт за инструментом «Прямоугольник». Щелкните инструмент «Прямоугольник» и удерживайте кнопку мыши. Появится раскрывающееся меню.
Щелкните инструмент «Прямоугольник» и удерживайте кнопку мыши. Появится раскрывающееся меню.
Выберите инструмент Custom Shape.
В меню инструмента «Пользовательская форма» выберите форму стрелки.
Щелкните в любом месте изображения и перетащите курсор, чтобы создать стрелку.
Шаг 4. Отразите объект по горизонтали
Обязательно выберите новый слой стрелкой.
Г
Как перевернуть слой в Photoshop: полное руководство
Из этого туториала Вы узнаете, как перевернуть слой в Photoshop, а затем смешать результаты с оригиналом. Это не самый распространенный запрос, но возможность перевернуть изображение — это базовый навык Photoshop. Если вам когда-либо приходилось перевернуть портрет в редакционной статье лицом к странице или отразить изображение, чтобы создать узор мандалы, вы поймете, почему это должно быть в наборе инструментов каждого дизайнера. Но, как и в большинстве программ Adobe, даже самые простые эффекты могут иметь множество различных подходов.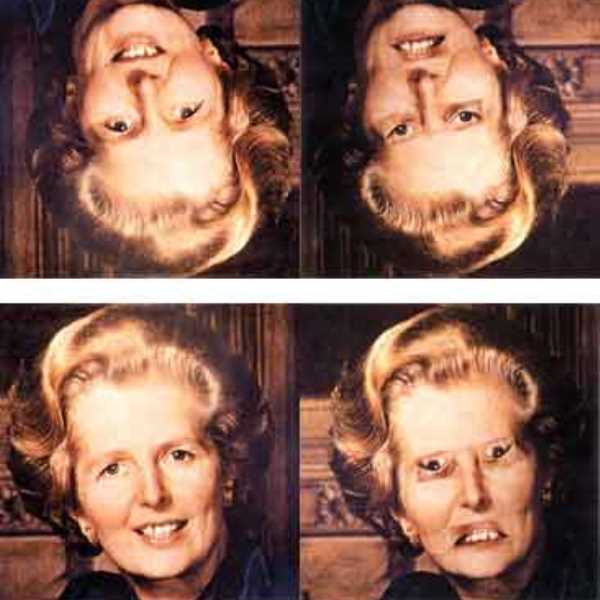
Это основные техники Photoshop для зеркального отражения изображения и того, как смешать его с оригиналом. Чтобы еще больше отточить свои навыки, вы можете ознакомиться с нашим обзором руководств по Photoshop или расширить свой набор инструментов с помощью некоторых плагинов Photoshop или бесплатных кистей Photoshop.
Получите Adobe Creative Cloud, чтобы использовать Photoshop, сохранять файлы в облаке и получать доступ к дополнительному программному обеспечению Adobe. Прямо сейчас есть невероятная сделка, подробности ниже.
01. Большой переворот
Отразить холст можно найти скрытым в раскрывающемся списке «Поворот изображения» (Изображение предоставлено Adobe) Если вы просто хотите перевернуть все изображение без различия между слоями, перейдите к Изображение > Поворот изображения> Отразить холст .Вы найдете варианты, позволяющие перевернуть холст по горизонтали или вертикали, последовательно выполняя одно и то же действие для всех слоев.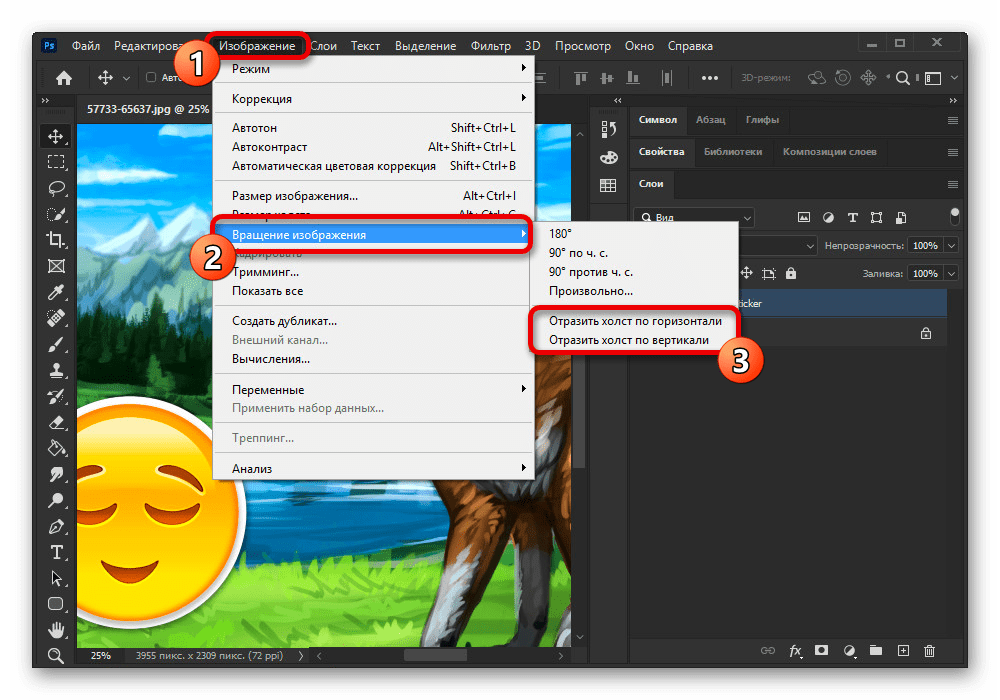 Но если вы предпочитаете управлять каждым слоем отдельно, то прочтите…
Но если вы предпочитаете управлять каждым слоем отдельно, то прочтите…
02. Разблокировать слой
Вы можете определить заблокированный слой как новый слой или просто щелкнуть значок замка (Изображение предоставлено Adobe)Если у вас есть только открыл изображение в Photoshop, то, вероятно, ваш слой будет заблокирован. Это означает, что он защищен и его нельзя редактировать. Чтобы внести какие-либо изменения в этот слой, вы должны сначала разблокировать его, щелкнув небольшой значок замка справа от слоя или дважды щелкнув слой, чтобы определить его как новый слой.
03. Как отразить слой в Photoshop
Отразить слой за считанные секунды с помощью параметров преобразования (Изображение предоставлено Adobe) Самый простой способ перевернуть слой находится в Edit> Transform . В этом раскрывающемся списке есть множество вариантов для преобразования вашего изображения, но нас интересуют только два нижних — перевернуть по горизонтали и перевернуть по вертикали. Каждый из них будет отражать только выбранный вами слой в любом направлении, которое вы выберете. Стоит отметить, что эта функция работает со всеми типами слоев, а не только с растровыми изображениями.
Каждый из них будет отражать только выбранный вами слой в любом направлении, которое вы выберете. Стоит отметить, что эта функция работает со всеми типами слоев, а не только с растровыми изображениями.
04. Free Transform
Ввод -100 для ширины в Free Transform идеально перевернет слой по горизонтали (Изображение предоставлено Adobe)Если вам нужен больший контроль над процессом, вы можете использовать инструмент Free Transform для изменения размера слой. Выберите инструмент под Edit> Free Transform или используйте ярлык Cmd + T . Вы можете перетащить края на глаз или ввести -100 в поле ширины в верхней строке меню.
05. Проверьте результаты
Убедитесь, что вы проверили все очевидное, что появляется задом наперед (Изображение предоставлено Adobe) Довольно часто люди переворачивают изображение, даже не задумываясь.Но часто встречаются заметные артефакты трансформации, которые сразу выдают игру любому зоркому зрителю. Наиболее очевидным из них является текст, который даст вам зеркальную версию, очень похожую на код Да Винчи. Другие ошибки, на которые следует обратить внимание, — это графика, значки и отличительные знаки, такие как веснушки или татуировки на человеке. Если вы действительно настроены на переворот, вы можете использовать инструмент клонирования, чтобы исправить это, или выберите область с помощью лассо и переверните ее обратно.
Наиболее очевидным из них является текст, который даст вам зеркальную версию, очень похожую на код Да Винчи. Другие ошибки, на которые следует обратить внимание, — это графика, значки и отличительные знаки, такие как веснушки или татуировки на человеке. Если вы действительно настроены на переворот, вы можете использовать инструмент клонирования, чтобы исправить это, или выберите область с помощью лассо и переверните ее обратно.
06.Смешивание
Два изображения можно достаточно легко смешать, закрасив маску черным цветом с помощью кисти с мягкими краями (Изображение предоставлено: Будущее) Некоторые изображения поддаются зеркальному эффекту, эффективно смешивая перевернутое изображение с оригиналом. Для этого вы должны сначала продублировать слой изображения и отразить его. Добавьте маску слоя к верхнему слою и закрасьте его черным цветом с помощью кисти с мягкими краями, чтобы удалить части изображения, которые должны быть смешаны. Это проще, когда изображение имеет блочный цвет или повторяющиеся узоры. Иногда инструмент «Перо» может быть полезен для более точного выделения.
Иногда инструмент «Перо» может быть полезен для более точного выделения.
Подробнее:
.Как перевернуть изображение в Photoshop
Вы когда-нибудь хотели знать, как перевернуть изображение в Photoshop?
Это основные шаги для отражения фотографии в Adobe Photoshop. Этот редактор изображений позволяет вам выбирать между вертикальным и горизонтальным отражением. Поскольку горизонтальный переворот — более практичное и распространенное редактирование, давайте посмотрим, как это работает. Хотя формулировка метода может немного отличаться, в зависимости от того, какая у вас версия Adobe Photoshop, для этого требуется всего три простых шага.Затем, если хотите, настройте сочетание клавиш, чтобы сэкономить время и повысить свои навыки.
ПЕРЕВОЗКА ИЗОБРАЖЕНИЯ В ФОТОШОПЕ
Время: 3 минуты.
Уровень: Начинающий, Легкий.
Шаг 1: Откройте Photoshop. Откройте фотографию в Photoshop. Файл> Открыть (ctrl + O / Command + O).
Файл> Открыть (ctrl + O / Command + O).
Шаг 2: В верхнем меню Photoshop найдите слово «Изображение» между словами «Правка» и «Слой». Нажмите «Изображение»> «Поворот изображения»> «Отразить холст по горизонтали».
Шаг 3: Сохраните файл изображения (ctrl + S / Command + S). Отлично, теперь вы научились простой технике переворачивания фотографии в Photoshop. Это оно !
Совет для опытных пользователей: Сочетание клавиш позволяет сэкономить время при навигации по меню. Чтобы создать собственное сочетание клавиш для переворачивания изображения, нажмите Alt + Shift + Ctrl + K, чтобы открыть диалоговое окно сочетания клавиш. Затем щелкните Изображение. Посмотрите вниз в диалоговом окне, нажмите «Отразить по горизонтали» и введите новое сочетание клавиш (я использовал две клавиши клавиатуры: «ctrl +,»).Щелкните «Принять». Щелкните Сохранить. Попробуйте использовать ярлык несколько раз, и вы увидите, как ваша фотография перевернется по горизонтали вперед и назад.
ЗАКЛЮЧИТЕЛЬНЫЕ МЫСЛИ
Конечно, при повороте изображения по горизонтали получается зеркальное отображение, а при вертикальном переворачивании фото вверх ногами. Вы можете перевернуть фотографию в Photoshop Elements или в приложении Photoshop Express.
Еще от автора: Волшебный свет для любителей природы.
Авторские права на все письменные материалы (и большинство изображений) в этих статьях принадлежат авторам.Защищенные авторским правом материалы Apogee Photo Mag не должны использоваться где-либо еще без разрешения авторов.
.Как отразить слой в Photoshop
В этом кратком руководстве мы рассказали, как перевернуть слой в Photoshop, чтобы вы могли быстро изменить баланс своей композиции. Это чрезвычайно полезно при создании макетов дизайна, содержащих слишком много содержимого с одной стороны. Используя панель «Слои», легко выбрать изображение в вашем проекте, а затем отразить его по горизонтали или вертикали. Как отразить слой в Photoshop
Сначала откройте текущий проект Photoshop и перейдите на панель «Слои» (нажмите F7, если вы его не видите).Щелкните слой, который нужно перевернуть.
Затем выберите «Правка»> «Преобразовать», чтобы увидеть полный список опций отражения и поворота. В большинстве случаев вам нужно выбрать «Отразить по горизонтали» или «Отразить по вертикали». Первый вариант превратит ваш слой в его зеркальное отображение, а второй — перевернет слой вверх ногами.
Вы также можете выбрать нужный слой, нажать Ctrl / Command + T (для входа в режим свободного преобразования), а затем щелкнуть правой кнопкой мыши по слою, чтобы увидеть полный список параметров преобразования.
Как перевернуть несколько слоев
Выберите слои, которые вы хотите перевернуть, удерживая Ctrl / Command и щелкая каждый слой на панели «Слои». Затем выберите «Правка»> «Трансформировать»> «Отразить по горизонтали» (или «Отразить по вертикали»).
Как повернуть картинку в другую сторону
Доброго всем времени! Сегодня в программе фотошоп будем учиться вращать картинки. Эта функция может быть нужна нам не так часто, однако при фотомонтаже или создании коллажей вращение фотографий или картинок просто незаменимо. Лично меня всегда восхищало, как хорошо некоторые люди умеют делать эффектные постеры и открытки располагая несколько изображений на одном.
Вращать картинку можно по разному. Это может быть вращение на 90 или 180 градусов, а так же на любое другое значение. Так же это может быть и зеркальное отображение, или отображение по горизонтали и вертикали, и вращение вокруг своей оси. Каждый из этих вариантов мы и рассмотрим, применим разные инструменты.
Как повернуть картинку зеркально?
Зеркальное отображение картинки проводится в двух плоскостях: по горизонтали и вертикали. В этой процедуре нет ничего сложного. Все делается парой кликов. Но в начале…
Загружаем картинку в фотошоп и дублируем слой с ней. Мы и в прошлой статье занимались тем же. Либо нажимаем правой кнопкой мыши на слой с картинкой и в раскрывшемся меню выбираем «
В результате получим открытый для редактирования слой, в отличии от исходного, где у него нарисован замок. Исходный слой несет название «Фон», а рабочий «Фон копия». В принципе для удобства вы можете свои слои переименовать.
Кроме того, иконка слева от картинки слоя в виде глаза отображает видимость слоя. Чтобы при работе со вторым слоем исходный не отображался, необходимо нажать на «глаз» и отключить его.
После всех этих манипуляций можно приступать к процедуре отображения картинки по горизонтали и вертикали, то есть зеркально. Для этого заходим в меню «Редактирование», там нажимаем на «Трансформирование» и в открывшемся меню в самом низу видим две строчки: «Отобразить по вертикали» и «Отобразить по горизонтали».
Нажав на каждую из этих надписей мы отобразим картинку в соответствующем положении. Ниже показаны результаты такого отображения. Вот и вся процедура, как видите ничего сложного.
Поворачиваем картинку на несколько градусов
Поворот картинки на определенное количество градусов бывает нам необходим в качестве художественного приема. Эта операция совершается через меню «Редактирование» и «Трансформирование». Только здесь мы видим строки поворота на 180 градусов, а так же на 90 по часовой и против часовой стрелки.
Чтобы совершить поворот картинки на иное значение по градусам необходимо аналогично через меню «Редактирование» открыть вкладку «Трансформирование» и там выбрать – «Поворот».
Далее, переключаемся на верхнюю панель. Здесь мы видим различные варианты изменения картинки:
- Перемещение по координатам Х или Y, то еесть вверх, вниз, или вправо, влево.
- Изменение размера по ширине и высоте в процентном соотношении.
- Поворот с использованием угла поворота, наклона по вертикали и наклона по горизонтали.
Вокруг картинки имеется рамка и, если подвести курсор к одному из ее углов, увидим появившуюся изогнутую стрелку. Зажимая левую клавишу мыши, можно поворачивать картинку в любом направлении. Опять же, для более точного поворота, на верхней панели указываем нужные значения угла поворота:
Что касается изменений значений наклона по вертикали и горизонтали, то они вызывают искажение картинки в соответствующих направлениях. Так, с помощью изменения вышеуказанных показателей можно повернуть картинку на нужное количество градусов. Вот короткое видео на тему статьи:
Делаем поворот картинки вокруг оси в Photoshop
Поворот картинки вокруг своей оси осуществляется при помощи все того же трансформирования, которое расположено в меню «Редактирование». Так же можно использовать и «Свободное трансформирование» расположенное здесь же. Эту команду можно вызвать и горячими клавишами «Сtrl + T».
Таким образом, загружаем картинку, создаем ей дубликат слоя, с которым будем работать и вызываем меню «Сободное трансформирование» («Сtrl + T»). Вокруг картинки появилась рамка с квадратиками по углам и по середине. А так же имеется такой же маркер и в центре.
Поскольку нам надо вращать снимок, то понадобятся маркеры по углам – любой. Подводим к нему курсор, он изменяется на изогнутую стрелку. Зажимая левую клавишу мыши тянем за нее в любую сторону и видим, как картинка поворачивается. Но здесь кроется главное.
В центре имеется маркер. Так вот, картинка вращается вокруг него. Если он расположен точно по середине, то картинка повернется симметрично. Если мышкой передвинуть этот маркер в любое место картинки, то она будет уже поворачиваться относительно этой точки. Например, смещаем влево к верхнему углу и поворачиваем картинку.
Картинка поворачивается уже не симметрично. Таким образом, используя эти возможности, можно повернуть картинку вокруг своей оси так, как необходимо и делать оригинальные
Как в Photoshop повернуть картинку по горизонтали
Выше уже говорилось о том, как повернуть картинку по горизонтали или же отразить ее с помощью команды «Трансформирование» — «Отразить по горизонтали», которая находится в меню «Редактирование». Но сделать это можно и из меню «Изображение». Открыв вкладку находим «Вращение изображения» — «Отобразить по горизонтали».
Применив эту команду мы повернем картинку в горизонтальном положении. Вот такие приемы были у нас сегодня в теме. Удачи вам!
При обработке цифровых фотографий иногда требуется повернуть их на 90, 180 или 270 градусов без фотошопа. Теперь это можно сделать в нашем сервисе без установки и изучения сложных программ. Снятые боком цифровым фотоаппаратом снимки можно будет сохранить, повернув на необходимое количество градусов. Вы сможете за несколько секунд перевернуть фотографию, повернуть ее вправо или влево.
Для этого загрузите на сервер фотографию, которую нужно повернуть или отразить зеркально. Выберите в выпадающем меню значение, как вы хотите перевернуть картинку и нажмите клавишу «Повернуть».
Этот сервис также позволяет не только повернуть фото, но и отразить картинку зеркально. Зеркальное отражение фотографий ― это дизайнерский прием. Он позволяет переместить акценты на фотографии и подчеркнуть в ней что-то важное. Очень часто зеркальное отражение фото полностью меняет его восприятие. Для того чтобы сделать красивый коллаж тоже иногда требуется отразить фото зеркально. Поставив рядом исходную фотографию и отраженную зеркально по вертикали или горизонтали, можно получить неожиданно красивую картинку.
Этот сервис вместе с другими дополнительными возможностями нашего сайта по обработке фотографий – изменения размера, обрезка картинки, обработка фото в стиле инстаграм позволяет выполнять минимально необходимую художественную коррекцию фото. Этого вполне достаточно, чтобы вести блог с красивыми картинками, самостоятельно сделать интересную шапку для своего блога из фотографий или выложить интересные снимки в соцсетях.
Больше не нужно изучать сложные программы, возиться со слоями в фотошопе, устанавливать условно бесплатные программы, которые перестают работать в самый неподходящий момент. Вместо этого можно зайти на наш сайт и выбрать нужное действие во вкладке «Работа с изображениями». Обрезать картинку онлайн, повернуть фото или отразить его зеркально, добавить красивые эффекты или рамку – все это делается в несколько кликов на inettools.net.
В век облачных технологий в компьютере ценится скорость работы, которая достигается за счет того, что на нем установлен только необходимый минимум программ. Если доступ к интернету есть практически везде, то зачем засорять свой ноутбук или планшет ненужными программами? Достаточно просто знать, где можно быстро и удобно обработать фото онлайн.
Доброго всем времени суток, мои дорогие друзья и читатели моего блога. Сегодня я хочу вам рассказать, как повернуть картинку в фотошопе в другую сторону , зеркально или даже буквально на несколько градусов. Я тут недавно подумал, что пишу вот статьи всякие разные про фотошоп, но иногда забываю осветить самые простые моменты, которые могут вызвать ступор у некоторых пользователей. И тогда начинают идти вопросы. Так что. Уверен, что после этого урока у вас не останется никаких вопросов по данному поводу.
Зачем нужно переворачивать изображение
Причин разворота картинки может быть целое множество:
- Неправильно или поставлен кадр
- Завален горизонт
- Создание своей композиции
- Поворот отдельных элементов при монтаже или создании коллажей
- Изображение снято вверх огами или боком
- И многое другое
Поэтому я постараюсь рассказать так, чтобы затронуть все аспекты.
Как повернуть изображение 90 и 180 градусов
По желанию вы можете просто повернуть какое либо изображение по вертикали, горизонтали или вообще на 180 градусов. Если вы ранее читали мою статью о том, как сделать зеркальное отражение, то скорее всего уже помните как это примерно делается, ну а если нет, то тогда читаем дальше.
Когда у вас будет открыт фотошоп и загружена туда какая-либо картинка, то для начала убедитесь, что она не является фоновым слоем. А если ваше загруженное изображение является фоновым и единственным слоем, и вам надо повернуть именно его, то не забудьте снять замочек на самом слое, что находится в палитре с правой стороны.
Теперь идите в главное меню и выберите пункт «Редактирование» — «Трансформирование» . Там вы увидите сразу несколько пунктов поворота: Повернуть боком на 90 градусов по часовой и против часовой стрелки, а также поворот на 180 градусов, то есть вверх тормашками.
Как повернуть фотографию зеркально
Если вам нужен не сам повортот, а способ отразить картинку в фотошопе зеркально, то это делается немного по другому.
Когда вы откроете фотографию, нажмите на меню «Редактирование» — «Трансформирование». Среди прочих пунктов вы увидите два любопытных: отразить по горизонтали и по вертикали. Именно они и отвечают за зеркальное отражение изображения.
Многие скажут, что какой в этом смысл, если можно воспользоваться функцией поворота на 180 градусов. Но если вы сравните две этих функции, то вы увидите, что положение картинок абсолютно противоположное, то есть зеркальное. Можете сами в этом убедиться.
Свободный поворот
Ну а теперь рассмотрим, как делать повороты на любое количество градусов, чтобы подогнать положение под свои нужды.
Для этого снова идем в трансформирование и выбираем «Свободное трансформирование» . Но еще проще вам будет нажать комбинацию клавиш CTRL+T. Наверное уже многие знают или поняли, что нужно делать дальше. Но если таких вдруг нет, то я расскажу.
Вам просто-напросто нужно будет зажать левую кнопку мыши на любом из четырех углов этой фотографии, ну а дальше просто вертеть мышкой и подгонять под нужное нам положение. Вот только один нюанс появился. Если мы повернем фотку, то получится, что она выходит за границы, и если мы такой поворот применим, то часть изображения съестся. Что же тогда делать?
Есть несколько выходов из данной ситуации:
Нужно уменьшить данную картинку с помощью того же свободного трансформирования, чтобы она влезла в рамки.
Если вы не хотите ничего уменьшать, то нужно увеличить размер холста. Для этого идем в главное меню и выбираем пункт «Изображение» — «Размер холста» . А еще лучше воспользуйтесь комбинацией клавиш ALT+CTRL+C.
Когда перед вам откроются настройки холста, то увеличьте размеры на то количество, чтобы быть уверенным, что теперь все поместится. И не бойтесь, что вы переборщите. Ну а расположение оставьте относительно центра по всем сторонам, как показано на скриншоте. После чего просто жмем ОК.
Как видите я переборщил, и это нормально. Как вы думаете, что мы сделаем теперь? Правильно, воспользуемся инструментом «Рамка» . И теперь просто обрежем с помощью него всё лишнее. Тут кстати разработчики нам помогли сильно. Когда мы начнем приближать «Рамку» к любому из повернутых углов или краев, то он автоматически примагничивается. Таким образом нам самим до миллиметра подгонять ничего не нужно.
После того, как мы всё откадрировали, нам остается лишь сохранить документ в нужном формате и наслаждаться.
Конечно всеми этими инструментами гораздо удобнее пользоваться, когда изображение находится не на фоновом слое, а на отдельном. А, например так делаю, когда создаю картинки для анонсов статей на блоге. Получается, фон вы не трогаете, а работаете с другими картинками. Это гораздо удобнее и легче.
Ну и конечно, данный способ незаменим, если вам нужно повернуть отдельный элемент на изображении, который вы вставили независимо. Например, вы хотите приложить бороду к мужчине, а у него голова наклонена. Тогда проще будет повернуть только бороду, чтобы все было четко.
Как повернуть картинку, если завален горизонт на несколько градусов
Очень часто бывает такое, что фотография снята очень криво и появляется эффект так называемого заваленного горизонта. Причем, вроде бы он отклоняется всего на несколько градусов, а смотрится уже некрасиво. Для того, чтобы все исправить, можно воспользоваться вышеуказанным способом, но я хочу вам предложить кое-что интересное и необычное. Мы с вами попробуем повернуть картинку в фотошопе с помощью линейки.
- Выберитте инструмент «Линейка» . Для этого зажмите левой кнопкой мыши на «Пипетке» , после чего увидите необходимый инструмент.
- Теперь, вам нужно будет найти на фотографии какой-либо объект, по которому мы будем ориентироваться. Например, в моем случае я могу использовать мост, так как он расположен криво, но я знаю, что он должен быть прямо. После этого, с помощью линейки прочертите линию, параллельную заваленному объекту.
- Далее, пройдите в меню «Изображение» — «Вращение изображения» , после чего выберите пункт «Произвольно» .
- Так как мы начертили ориентировочную линию, то нам предложат повернуть картинку уже на посчитанное число градусов. Нам только остается согласиться с этим, после чего изображение выровняется.
- Теперь берем инструмент «Рамка» и начинаем кадрировать изображение так, чтобы не осталось пустых областей. Для этого нужно тянуть за края, пока не достигнем нужного эффекта.
Вообще, подробнее об испралении заваленного горизонта вы можете прочитать в этой статье . Там целая уйма способов, причем как с помощью фотошопа, так и без него.
Минусом данного способа является то, что при выравнивании съедается часть изображения. Но в большинстве случаев, это не самая важная часть.
Как повернуть холст в фотошое
Кроме поворота самого изображение вы можете повернуть холст, а точнее вид отображения.
- В боковой панели зажмите левую кнопку мыши на инструменте «Рука» и выберите «Поворот вида» .
- Теперь зажмите левую кнопку мыши на картинке и начинайте двигать его в разные стороны, чтобы сам холст принял нужный вид.
Как правило, данный инструмент используют в тех случаях, когда нужно работать с изображениями, которые расположены сбоку или вверх ногами. Поэтому, вместо того, чтобы вертеть головой или пользоваться инструментами типа трансформирования (что крайне неудобно), лучше периодически вращать холст. Изображение при этом не страдает, а вам работать гораздо удобнее.
Но я вам хочу сказать, что если вы хотите с нуля обучиться фотошопу за короткий срок, то рекомендую вам ознакомится с этим видеокурсом . Он просто потрясающий и я считаю его самым доходчивым, простым и информативном в сегменте российского интернета. Всё разложено по полочкам и после его просмотра у вас вряд ли останутся какие-либо вопросы.
Ну в общем это всё, о чем я бы вам хотел поведать сегодня. Надеюсь, что моя сегодняшняя статья вам понравилась, и теперь вы поняли как повернуть любою картинку в фотошопе с помощью различных способов. И конечно же обязательно заходите на мой блог снова. Поверьте, будет еще интереснее. Удачи вам. Пока-пока!
Как отразить фото на iPhone
Во время съемки на фронтальную камеру на экране iPhone отображается зеркальная версия снимка. Это делается потому, что люди привыкли видеть своё отражение в зеркале именно в таком формате. После нажатия кнопки спуска затвора фотография будет сохранена в противоположной ориентации, и технически она будет соответствовать реальности. Тем не менее, вы можете повлиять на эту функцию.
Большинство людей воспринимают сохраненную незеркальную фотографию неверной и хотят, чтобы она сохранялась в той ориентации, которая отображается на экране при съемке. Ранее изменить это можно было с помощью встроенных инструментов редактирования, но в iOS 14 появилась специальная опция, которая позволяет сразу сохранять кадр после съемки зеркально.
Как отразить селфи-фото на iPhone
- Откройте «Настройки»
- Перейдите в раздел «Камера»
- Прокрутите вниз до пункта Composition
- Здесь нужно включить опцию «Передняя камера зеркально»
Эта возможность доступна только в iOS 14, публичная версия которой будет выпущена только в сентябре, а сейчас она доступна в программе бета-тестирования. Если вы сейчас используете iOS 13 или более раннюю версию, то вы можете вручную «отзеркалить» ваше селфи с помощью встроенных инструментов в приложении «Фото».
Как отразить селфи на iOS 13 и более ранних версиях
- Откройте нужную фотографию в приложении «Фото»
- Нажмите «Изменить»
- Выберите элементы управления кадрированием, третий значок на нижней панели инструментов.
- Нажмите кнопку изменения отображения, которая расположена в верхнем левом углу экрана.
- Для сохранения нажмите кнопку «Готово».
iGuides в Telegram — t.me/igmedia
iGuides в Яндекс.Дзен — zen.yandex.ru/iguides.ru
Редактирование фотографий; Добавление эффектов к фотографиям; Как редактировать фотографии с помощью устройства
Хотите отредактировать только что сделанную фотографию? В приложении Галерея Вы можете обрезать и повернуть фото, применить к нему различные эффекты (например, граффити, персональные водяные знаки и фильтры), сделать его ярким и незабываемым.
Откройте приложение Галерея, выберите фото, которое хотите отредактировать, и нажмите , чтобы перейти на экран редактирования. Для редактирования фотографий можно использовать следующие функции:
- Поворот фото. Нажмите и выберите угол поворота фотографии. Нажмите Поворот или Отразить, чтобы повернуть фото на 90 градусов или отобразить его зеркально.
- Обрезка фото. Нажмите , перетащите сетку или ее углы, чтобы выбрать фрагмент. Вы также можете выбрать фиксированный диапазон обрезки и перетащить углы сетки, чтобы обрезать фото.
- Применение фильтров. Нажмите выберите фильтр.
- Акцентирование цветов. Нажмите и, следуя инструкциям на экране, выберите цвет, который хотите подчеркнуть. Области с выбранным цветом будут подсвечены.
- Настройка эффектов. Нажмите , чтобы настроить яркость, контрастность, насыщенность и другие параметры.
- Украшение портретных фото. Когда система определяет портретный снимок, она автоматически предлагает Вам функцию Украшение. Выберите на экране редактирования фото, чтобы применить эффекты Сглаживание, Выравнивание, Узкое лицо и Большие глаза для украшения Ваших фотографий.
- Создание коллажей. Нажмите , выберите стиль и размер коллажа.
- Добавление граффити. Нажмите , выберите кисточку и цвет для рисования граффити.
- Добавление водяного знака. Нажмите и выберите водяной знак (например, Время, Место, Погода или Чувства), чтобы персонализировать Ваши фото.
- Добавление тега. Нажмите и выберите стиль тега и формат шрифта.
Как перевернуть фотографию на iPhone или iPad
Когда дело доходит до идеального селфи на iPhone, один набор трюков не всегда дает правильный результат, не так ли? Вот почему лучше искать способы улучшить изображения, чтобы они выглядели более привлекательными.
Зеркальное отображение — отличный способ улучшить изображение. И что может быть сногсшибательной функцией для шторных жучков, iOS 13 предлагает встроенный инструмент, чтобы переворачивать или раскручивать фотографию на iPhone или iPad.
На всякий случай, если вы не сильно увлекаетесь фотографией и задаетесь вопросом, какого чёрта вам захочется перевернуть изображение с вашего iPhone, позвольте мне сказать вам, что это довольно аккуратный инструмент для редактирования фотографий, который используется профессионалами для различных целей. Например, если объект на фотографии смотрит влево, но вы хотите, чтобы он смотрел вправо, этот инструмент очень пригодится.
Не говоря уже о том, что iPhone автоматически переворачивает селфи после того, как вы их захватили. Хотя они по-прежнему выглядят красиво, мне лично нравится отражать изображение на моем устройстве iOS, чтобы улучшить эстетический коэффициент. Итак, я очень рад, что это стало намного проще сделать на iOS 13 и iPadOS 13. Позвольте мне показать вам, как это работает правильно!
Как перевернуть или отразить фотографию в iOS 13 и iPadOSШаг 1. Запустите приложение «Фото» на своем iPhone или iPad, а затем выберите селфи, которого хотите перевернуть.
Шаг 2. Теперь нажмите на « Редактировать», а затем нажмите на маленький инструмент обрезки, который выглядит как два пересекающихся прямых угла.
Шаг 3. Затем нажмите на значок треугольников в левом верхнем углу, чтобы быстро перевернуть изображение на вашем устройстве iOS или iPadOS.
Чтобы снять фотографию, просто нажмите на этот значок еще раз. Это довольно просто, не правда ли?
Как отразить изображение на iPhone и iPad с помощью приложений Photo FlipperЕще не работает iOS 13 или более поздняя версия? Нет проблем, так как есть довольно много приложений, которые позволяют вам переворачивать изображения на вашем iPhone или iPad даже на старых версиях iOS, таких как iOS 12 / iOS 11 или 10. Более того, они доступны бесплатно и надежно работают.
Вот некоторые из моих любимых приложений Photo Flipper для iPhone и iPad:
Adobe Photoshop Express: возможно, это один из лучших фоторедакторов для iPhone и iPad, во многом благодаря нескольким профессиональным инструментам. Кроме того, он также позволяет с легкостью переворачивать изображения.
Цена: бесплатная / Pro версия стоит $ 4.99 / месяц
Скачать
Photo Flipper: это довольно простой фото-флиппер с основными инструментами. И работает надежно, без проблем.
Цена: бесплатно / 2, 99 $ за про версию
Скачать
QuickFlip: лучшая часть QuickFlip заключается в том, что он позволяет зеркально отражать фотографию на iPhone с помощью простого пролистывания. Кроме того, он также позволяет изменять размеры изображений с помощью быстрых жестов.
Цена: бесплатно / внутриигровая покупка
Скачать
Photo Mirror Effects: это для тех, кто любит использовать некоторые классные зеркальные эффекты. Благодаря множеству настраиваемых отражений изображение становится совершенно забавным.
Цена: бесплатно / $ 3, 99 / месяц за про версию
Скачать
Переворот изображения с помощью Photo FlipperШаг 1. Загрузите приложение Photo Flipper на свое устройство и откройте его.
Шаг 2. Теперь нажмите на кнопку фото в левом нижнем углу.
Примечание: Вы также можете нажать на кнопку камеры → А затем сделать снимок.
Шаг 3. Далее выберите фотографию, которую хотите перевернуть. Затем проведите пальцем влево / вправо по изображению, чтобы мгновенно перевернуть или развернуть его.
Шаг № 4. Затем нажмите на кнопку «Поделиться» в правом нижнем углу экрана и выберите « Сохранить изображение» на странице общего доступа.
Вот и все!
Завершение …
Таким образом, вы можете отражать ваши любимые картинки на устройствах iOS 13 или iPadOS 13. Конечно, если на вашем устройстве установлена последняя версия iOS 13, процесс будет более простым. Однако даже если ваше устройство не будет обновлено, сторонние приложения для работы с фотографиями с легкостью справятся с этой задачей. Не говоря уже о том, что некоторые из них также предлагают довольно крутые зеркальные эффекты, чтобы внести в микс некоторые забавные элементы.
Вы также можете прочитать эти сообщения:
- Как узнать размер файлов на iPhone и iPad
- Лучшие приложения WiFi Analyzer для iPhone и iPad
- Как использовать фильтры камеры на iPhone 11, 11 Pro и 11 Pro Max
- Как использовать ночной режим на iPhone 11, 11 Pro и 11 Pro Max
Что вы думаете об улучшениях, внесенных в приложение стоковых фотографий в iOS 13? Мы будем рады узнать ваше мнение. Кроме того, загрузите наше приложение iGB и подпишитесь на нас в Twitter, Facebook и Instagram, чтобы вы могли легко отслеживать наши последние сообщения.
Зеркальное отображение и поворот изображения онлайн
Чтобы повернуть изображение, просто загрузите его с жесткого диска, ссылки или облачного сервера.
После того, как изображение загружено на холст, вы можете повернуть его влево или вправо и отразить его по вертикали или горизонтали с помощью кнопок. Если вы хотите свободно вращать изображение, вы также можете использовать ползунок.
Хотите сохранить изменения в процессе? Затем нажмите «Применить».Если вы закончили, нажмите «Сохранить файл». Сбоку выберите еще больше параметров редактирования изображений, таких как DPI или формат.
Этот инструмент редактирования изображений предназначен для цифровых изображений, фотографий и других видов изображений. Если вы попытаетесь отразить или перевернуть файл любого другого типа, результаты могут сильно отличаться от того, что вы можете сделать с файлом изображения.
После поворота или зеркального отображения изображения вы можете сохранить его в одном из следующих широко популярных форматов изображения:
Форматы изображений:BMP, EPS, GIF, HDR / EXR, ICO, JPG, PNG, SVG, TGA, TIFF, WBMP, WebP
С помощью этого инструмента редактирования изображений вы можете использовать различные параметры для своего изображения.
Повернуть изображение:Используйте кнопки для поворота изображения на 90 ° вправо или влево.
Зеркальное отображение:Используйте кнопки для зеркального отображения изображения по горизонтали или вертикали.
Пользовательское вращение:С помощью ползунка вы можете свободно вращать изображение. Просто проверяйте предварительный просмотр, пока не получите желаемый результат.
Как перевернуть изображение на iPhone для получения зеркальных селфи
Вы делаете идеальное селфи на свой iPhone, и все отлично выглядит на экране. Затем вы нажимаете на кнопку затвора — и обнаруживаете, что кадр перевернут. Почему это происходит? А можете ли вы заставить ваш iPhone перестать переворачивать ваши селфи? Давайте выясним.
iPhone переворачивает фотографию, когда вы делаете селфи?
Ошеломляющий ответ на этот вопрос … вроде как.До нашей нынешней концепции селфи любой, кто хотел сделать автопортрет с помощью телефона с камерой, имел обыкновение делать это, фотографируя себя в зеркале, что давало истинное перевернутое отражение.
С изобретением фронтальной камеры на большинстве телефонов зеркальное изображение использовалось для имитации этих доцифровых отражений. Другими словами, когда вы смотрите на свое изображение в фронтальную камеру, вы видите свое зеркальное отражение. Но когда вы нажимаете кнопку спуска затвора, снимаемое изображение разворачивается, чтобы показать вам то, что на самом деле видит камера, а не зеркальное отображение.Есть смысл?
Как перевернуть изображение по горизонтали, чтобы получить зеркальное селфи
Итак, что, если вы хотите, чтобы камера вашего iPhone запечатлела то, что вы на самом деле видите, когда смотрите в зеркало или на фронтальную камеру? Без проблем! На самом деле, есть много способов перевернуть фотографию, чтобы она стала зеркальным отражением.
Как перевернуть фотографию с помощью iPhone Photos
Использование приложения «Фотографии» на iPhone для переворота селфи, вероятно, является самым простым решением, поскольку это приложение у вас уже есть и, вероятно, вы знаете, как им пользоваться.Вот как быстро создать зеркальное отображение:
- Откройте приложение «Фото» на iPhone.
- Выберите свою фотографию и нажмите «Изменить».
- Выберите значок кадрирования внизу экрана.
- Коснитесь значка переворота (треугольник, разделенный пополам в верхнем левом углу. Это перевернет вашу фотографию, чтобы создать зеркальное отображение.
- Нажмите Готово, чтобы сохранить зеркальное отображение.
Как перевернуть изображение в Photoshop Express
Photoshop Express — это не только отличный инструмент для переворачивания фотографий, но и отличное универсальное приложение для редактирования.Вот как отразить изображение с помощью Photoshop Express:
- Загрузите Photoshop Express и откройте его на своем iPhone.
- Выберите фотографию, которую вы хотите отразить.
- Tap Crop.
- Выберите Повернуть.
- Выберите «Отразить по горизонтали».
- Нажмите значок загрузки (квадрат со стрелкой вверх), чтобы сохранить фотографию в альбоме «Фотопленка».
Как перевернуть изображение на iPhone с помощью Snapseed
Snapseed от Google — одно из самых популярных приложений для редактирования изображений на iPhone.Вы можете использовать его для драматического редактирования ваших фотографий, но вы также можете создавать классные зеркальные изображения. Вот как перевернуть фотографию с помощью Snapseed:
- Загрузите Snapseed и откройте его на своем iPhone.
- Выберите фотографию, которую хотите отредактировать.
- Нажмите «Инструменты», затем «Повернуть».
- Выберите значок переворота, который выглядит как два треугольника, разделенных пополам пунктирной линией.
- Коснитесь галочки и выберите «Экспорт», чтобы сохранить фотографию.
Сделайте селфи, которое уже зеркально отражено
Мы рассмотрели несколько способов перевернуть фотографию вручную, но что, если вы хотите, чтобы ваше селфи автоматически отражалось при нажатии кнопки спуска затвора, без необходимости редактирования? К счастью, есть несколько способов сделать это.
Как сделать перевернутое селфи в iOS 14
Если вы используете iOS 14, вы можете изменить настройки, чтобы ваши селфи автоматически переворачивались. Вот как это сделать:
- Откройте «Настройки» на вашем iPhone.
- Прокрутите вниз и коснитесь «Камера».
- В разделе «Композиция» включите зеркальную переднюю камеру.
Как сделать зеркальное селфи с помощью камеры Instagram
Если вы не используете iOS 14, вы можете сделать зеркальное селфи в Instagram:
- Откройте Instagram на своем iPhone.
- Нажмите значок +, чтобы создать сообщение.
- Выберите «История», чтобы открыть камеру.
- Выберите значок камеры в правом нижнем углу, чтобы перейти к фронтальной камере.
- Нажмите кнопку спуска затвора.
- Вместо добавления публикации в свои истории выберите значок загрузки в верхней части экрана, чтобы сохранить свое зеркальное селфи в альбоме «Фотопленка».
Как сделать перевернутое селфи в Photoshop Express
ВPhotoshop Express есть отличное приложение для камеры, которое автоматически делает зеркальные изображения.Кроме того, у него есть интересные эффекты, с которыми можно поэкспериментировать:
- Откройте Photoshop Express на своем iPhone.
- Коснитесь значка камеры в левом нижнем углу.
- Прокрутите фильтры, если хотите добавить один к своему селфи.
- Нажмите кнопку спуска затвора, чтобы отобразить себя в зеркальном отражении.
- Щелкните значок карандаша, чтобы отправить фотографию в редактор Photoshop Express.
- Коснитесь значка загрузки, чтобы сохранить фотографию в альбоме «Фотопленка».
Как видите, существует множество различных способов создать зеркальное отображение вашего любимого селфи или другого фото.Независимо от того, делаете ли вы это в процессе фотосъемки или после этого, все зависит от вас. И если вам нужно перевернуть на iPhone видео, а не фотографию, мы это тоже предусмотрели.
Зеркальное отображение онлайн | ResizePixel
Зачем зеркалировать изображение?
В фотографии зеркальное отображение изображения — это процесс создания перевернутой копии изображения по вертикальной или горизонтальной оси. Переворот изображения по горизонтали создаст эффект зеркального отражения, а вертикальное отражение будет похоже на отражение объекта в воде, также известное как эффект отражения в воде.Обычно при переворачивании изображения сохраняется качество исходного изображения, поскольку внутренняя информация о пикселях остается неизменной, за исключением порядка расположения пикселей.
Наиболее распространенное применение зеркального отображения — это селфи. Вы когда-нибудь разочаровывались, учитывая, как большинство фронтальных камер переворачивают селфи после того, как они были сделаны? Именно тогда вы можете вернуть селфи к обычному виду. Еще одно применение зеркального эффекта — создание причудливых изображений, например, когда кто-то смотрит на идентичную копию себя на одном и том же изображении.
И наконец, что не менее важно, зеркальное отображение фотографии может улучшить ее композицию. Согласно теории, человеческие глаза лучше воспринимают визуальную информацию при движении слева направо. Подумайте о том, чтобы перевернуть фотографию по горизонтали, чтобы раскрыть историю за кадром в естественном порядке. Точно так же вы можете перевернуть фотографию по вертикали, чтобы улучшить внешний вид абстрактного пейзажа для глаз зрителя.
Зеркальное отображение изображения онлайн без особых усилий
В конце концов, зеркальное отображение изображений — это не ракетостроение.Существует множество бесплатных и платных программ, которые меняют образы, но требуют установки. Однако у нас есть лучшее решение, которое поможет отразить изображение в Интернете. С помощью бесплатного инструмента для переворота фотографий ResizePixel вы можете без труда зеркалировать изображения в форматах GIF, PNG, WEBP, JPG, BMP и TIFF. Переверните фотографию на iPhone, Android или любом другом устройстве — и все это прямо в браузере!
Как отразить изображение?
- Чтобы отразить изображение в Интернете, загрузите его на веб-сайт ResizePixel.
- Выберите вариант зеркального отражения изображения по горизонтали или вертикали.
- Примените выбранный вариант и получите файл результата на странице загрузки.
Почему мы?
ResizePixel — это бесплатная, удобная для мобильных устройств и простая служба для зеркального отображения изображений в Интернете. Он построен на основе современных технологий, чтобы обеспечить выдающуюся производительность и сохранить конфиденциальность файлов, загруженных на наш веб-сайт.
Как перевернуть фото на Android
Перелистать фото на Android легко, и вот несколько быстрых способов сделать это на вашем устройстве.
Если у вас есть фотографии, которые выглядят зеркально отраженными, вы, вероятно, захотите перевернуть их в правильном направлении. Есть множество других способов использования переворачивания фотографий, и у вас могут быть свои причины для этого.
Независимо от аргументов, на устройствах Android легко и быстро переворачивать фотографии. Независимо от того, есть ли у вас телефон или планшет Android, три приведенных ниже метода помогут вам перевернуть фотографии по горизонтали или вертикали.
1. Используйте галерею для переворачивания фотографий на Android
Практически все устройства Android поставляются со стандартным приложением Gallery, и в этом приложении часто есть некоторые базовые инструменты для редактирования. Один из этих инструментов позволяет переворачивать фотографии.
Набор функций, которые предоставляет Галерея, зависит от вашего устройства. Некоторые приложения-галереи предлагают больше функций, чем другие.
Вот как вы используете приложение Галерея на телефоне OnePlus Nord, чтобы переворачивать фотографии.Шаги будут немного отличаться для других телефонов Android, но вы поймете идею.
- Запустите Галерею на телефоне и коснитесь изображения, которое хотите перевернуть. Ваше изображение должно открываться в полноэкранном режиме
- Нажмите Изменить в нижнем левом углу, чтобы открыть доступные инструменты редактирования.
- Выберите Повернуть из доступных опций.
- Вы увидите значок времени внизу. Коснитесь этого значка, чтобы перевернуть фотографию.
- Затем обязательно коснитесь значка галочки, чтобы сохранить перевернутое фото.
2.Используйте Snapseed для переворачивания фотографий на Android
Snapseed — бесплатное приложение Google для редактирования фотографий для смартфонов. Это приложение предлагает множество опций редактирования, одна из которых помогает вам переворачивать фотографии.
Чтобы использовать это приложение для переворачивания фотографий на устройстве Android:
- Загрузите и установите Snapseed на свой телефон, если вы еще этого не сделали.
- Откройте приложение и коснитесь большого значка Добавить (+) в центре.Это позволяет загрузить фотографию для редактирования в приложении.
- На следующем экране нажмите значок гамбургера в верхнем левом углу и выберите Галерея .
- Выберите изображение, которое вы хотите перевернуть, из вашей галереи. Это изображение будет добавлено в Snapseed.
- Когда ваша фотография откроется в приложении, нажмите Инструменты внизу.
- Выберите Повернуть из доступных вам опций, затем коснитесь значка переворота внизу, чтобы перевернуть фотографию.
- Когда вы закончите, коснитесь значка галочки, чтобы сохранить перевернутое фото.
3.Используйте Adobe Photoshop Express для переворота фотографий на Android
Adobe Photoshop Express (бесплатно, с возможностью покупки в приложении) предлагает несколько инструментов редактирования для улучшения ваших фотографий на вашем устройстве Android. Один из этих инструментов позволяет переворачивать фотографии как по вертикали, так и по горизонтали.
Связано: Бесплатные альтернативы Adobe Photoshop для Android
Если вы хотите использовать это приложение для выполнения своей задачи, вот как это сделать:
- Установите приложение Adobe Photoshop Express на свое устройство.
- Запустите приложение и войдите в свою учетную запись Adobe. Вы можете бесплатно создать учетную запись Adobe, если у вас ее еще нет.
- Предоставьте приложению разрешение на доступ к вашему хранилищу. Это позволяет приложению получать доступ к вашим фотографиям и отображать их.
- Затем коснитесь фотографии, которую хотите перевернуть, и она откроется в полноэкранном режиме.
- Коснитесь значка кадрирования внизу, так как он имеет параметры отражения, затем коснитесь Повернуть на недавно открытой панели инструментов.
- Теперь вы можете нажать Отразить по горизонтали или Отразить по вертикали , чтобы перевернуть фотографию.
- Когда вы закончите перевернуть фотографию, нажмите Далее в правом верхнем углу.
- На следующем экране нажмите Сохранить в галерее , чтобы сохранить перевернутое фото в телефон. Помимо сохранения, вы можете напрямую поделиться своей фотографией на различных платформах с этого экрана.
Перелистывание фотографий на устройстве Android
На устройствах Android уже давно установлено множество приложений для редактирования фотографий, и вы можете использовать одно из этих приложений, чтобы переворачивать фотографии на своем устройстве.
Если эти приложения не работают для вас по какой-либо причине или вы хотите изучить другие приложения для редактирования фотографий, на рынке есть множество приложений на выбор.
Лучшее приложение для редактирования фотографий для AndroidЕсли вы редактируете фотографии на Android, Snapseed поможет вам.Но если нет, мы также можем порекомендовать несколько альтернатив.
Читать далее
Об авторе Махеш Маквана (Опубликована 301 статья)Махеш — технический писатель в MakeUseOf.Он пишет технические практические руководства около 8 лет и охватывает множество тем. Он любит учить людей тому, как они могут максимально эффективно использовать свои устройства.
Более От Махеша МакваныПодпишитесь на нашу рассылку новостей
Подпишитесь на нашу рассылку, чтобы получать технические советы, обзоры, бесплатные электронные книги и эксклюзивные предложения!
Нажмите здесь, чтобы подписаться
4 быстрых и простых способа перевернуть фотографию в Windows 10
Если вы хотите перевернуть фотографии по горизонтали или вертикали, эти методы помогут вам сделать это в Windows.
При переворачивании фотографии ваша фотография будет выглядеть так, как будто она была зеркально отражена. Точно так же зеркальное отражение фотографии сделает ее такой, какой она должна быть изначально.
Если у вас есть фотография, которую нужно перевернуть, вот несколько способов перевернуть фотографию в Windows 10. Все эти методы бесплатны и просты в использовании, а один из этих методов даже позволяет вам перевернуть фотографии сразу.
1.Используйте Paint для переворота фотографий в Windows
Вы можете использовать традиционное приложение Paint на ПК с Windows, чтобы переворачивать фотографии. В этом приложении может быть не так много расширенных инструментов редактирования, но это отличный инструмент для внесения незначительных изменений в ваши фотографии, например, переворачивания фотографий.
Чтобы использовать Paint для переворачивания фотографий:
- Откройте папку, содержащую вашу фотографию, с помощью проводника.
- Щелкните свою фотографию правой кнопкой мыши и выберите Открыть с помощью > Paint .
- Когда ваша фотография откроется в Paint, нажмите вверху опцию Повернуть . Убедитесь, что вы находитесь на вкладке Home , чтобы увидеть эту опцию.
- Теперь вы видите два варианта: Отразить по вертикали и Отразить по горизонтали . Выберите вариант переворота, который вы хотите использовать, и он перевернет вашу фотографию.
- Когда вы будете довольны результатами, нажмите File в верхнем левом углу и выберите Save .Это позволяет сохранить перевернутое фото.
2. Используйте Paint 3D для переворота фотографий в Windows 10
Вы также можете использовать Paint 3D для переворачивания фотографий:
- Найдите фотографию, которую хотите перевернуть, с помощью проводника.
- Щелкните свою фотографию правой кнопкой мыши и выберите Открыть с помощью , а затем Paint 3D .
- Когда ваша фотография откроется в приложении, щелкните Canvas на верхней панели инструментов.
- На правой боковой панели вы увидите четыре параметра в разделе Повернуть и отразить .
- Последние два значка в этом разделе помогают перевернуть фотографию. Первый значок переворачивает фотографию по горизонтали, а второй — по вертикали. Выберите любой вариант.
- Когда вы закончите, нажмите Меню в левом верхнем углу и выберите Сохранить .Это сделано для сохранения вашей перевернутой фотографии.
Используете Mac? Вот как вы переворачиваете фотографии в macOS.
3. Используйте фотографии для переворачивания фотографий в Windows
Если ваши фотографии находятся в приложении «Фотографии», вам не нужно открывать их в отдельном программном обеспечении, чтобы перевернуть их. Сами по себе «Фото» предлагает опцию, которая позволяет вам переворачивать фотографии, и вы можете использовать ее для управления изображениями в приложении.
Связанный: Скрытые хитрости приложения Windows 10 Photo, которые вы должны знать
Имейте в виду, что этот метод позволяет переворачивать фотографии только по горизонтали.Фотографии не позволяют переворачивать фотографии по вертикали.
Чтобы использовать эту опцию:
- Запустите приложение «Фото» на вашем компьютере.
- Найдите фотографию, которую хотите перевернуть, и щелкните по ней. Фотография должна открываться в полноэкранном режиме.
- Щелкните Edit & Create на верхней панели инструментов, а затем выберите Edit .Это позволяет редактировать вашу фотографию.
- Убедитесь, что Обрезать и повернуть выбран на верхней панели инструментов.
- Вы увидите вариант Flip справа. Щелкните этот параметр, чтобы перевернуть фотографию по горизонтали.
- Когда вы закончите, нажмите Сохранить копию внизу, чтобы сохранить перевернутую копию вашей фотографии.
- Если вы хотите перезаписать исходное изображение, щелкните стрелку рядом с Сохранить копию и выберите Сохранить .
4. Массовое переворачивание фотографий в Windows с помощью ImageMagick
ImageMagick (бесплатная) — это утилита, которая запускается из командной строки и позволяет редактировать фотографии разными способами. Вы также можете использовать этот инструмент, чтобы переворачивать фотографии.Он предлагает как одиночные, так и пакетные варианты редактирования изображений.
Это означает, что вы можете перевернуть несколько фотографий с помощью одной команды. Вот как вы это используете:
- Загрузите и установите утилиту ImageMagick на свой ПК с Windows.
- Создайте новую папку на рабочем столе и назовите ее Flip .
- Скопируйте все фотографии, которые хотите перевернуть, в эту папку Flip .
- Откройте меню Пуск , найдите Командная строка и запустите инструмент.
- Введите следующую команду, чтобы сделать вашу папку Flip текущим рабочим каталогом в командной строке:
настольный компакт-диск / флип - Затем введите следующую команду, чтобы перевернуть все изображения в этой папке.Эта команда переворачивает ваши фотографии по горизонтали. Чтобы использовать вертикальное отражение, замените -flop на -flip в приведенной ниже команде.
преобразование магии -флоп *. * *. * - ImageMagick сохранит ваши перевернутые фотографии в той же папке Flip .
Быстро и легко переворачивайте фотографии в Windows
Вам не нужно обладать хорошими навыками редактирования изображений, чтобы иметь возможность переворачивать фотографии.Используя некоторые из простых в использовании методов, описанных выше, вы можете быстро перевернуть одну или несколько фотографий одновременно на своем ПК.
Для дальнейшего редактирования фотографий мы настоятельно рекомендуем вам получить актуальное приложение для редактирования фотографий, чтобы улучшить ваши фотографии.
Лучшее простое в использовании программное обеспечение для редактирования фотографий для начинающихЕсли приложения Adobe слишком сложны для вас, ознакомьтесь с этими простыми в использовании программами редактирования фотографий для начинающих.
Читать далее
Об авторе Махеш Маквана (Опубликована 301 статья)Махеш — технический писатель в MakeUseOf.Он пишет технические практические руководства около 8 лет и охватывает множество тем. Он любит учить людей тому, как они могут максимально эффективно использовать свои устройства.
Более От Махеша МакваныПодпишитесь на нашу рассылку новостей
Подпишитесь на нашу рассылку, чтобы получать технические советы, обзоры, бесплатные электронные книги и эксклюзивные предложения!
Нажмите здесь, чтобы подписаться
Как переворачивать фотографии в PaintShop Pro
- Обучение
- Практические руководства
- Отразить фото
При работе с дизайном иногда требуется переворачивание изображения.Переворачивание изображения может усилить композиционную структуру, улучшить плавность или улучшить творческий подход к дизайну в целом и добавить художественного блеска. Независимо от того, переворачиваете ли вы изображение целиком или только его небольшой элемент, PaintShop Pro упрощает процесс. Продолжайте читать приведенное ниже руководство, чтобы узнать, как перевернуть фотографию и улучшить свои творческие способности с помощью PaintShop Pro.
Изображение можно перевернуть или отразить так, чтобы левая сторона стала правой, а верхняя сторона стала нижней. Когда вы выбираете «Перевернуть», слои или выделенные области меняются местами.Когда вы выбираете «Зеркало», слои или выделенные области отражаются по своей горизонтальной (слева направо) или вертикальной (сверху вниз) оси.
1. Установите PaintShop Pro
Чтобы установить программу редактирования фотографий PaintShop Pro на свой компьютер, загрузите и запустите установочный файл, указанный выше. Продолжайте следовать инструкциям на экране, чтобы завершить процесс установки.
2. Применить отражение из меню изображения
Щелкните Изображение > Отразить и выберите один из следующих вариантов:
- Flip Horizontal — левая сторона переключается на правую
- Flip Vertical — верх переключается вниз
Отражение выделения преобразует его в плавающее выделение, оставляя исходный слой неизменным.
Загрузите бесплатную пробную версию и начните вращать фотографии сегодня
Инструменты редактирования изображенийPaintShop Pro позволяют быстро и легко поворачивать фотографию для облегчения просмотра.
PaintShop Pro не просто вращает фотографии
Ознакомьтесь с некоторыми другими функциями редактирования фотографий в Paintshop Pro, например добавить фотоэффекты, изменить размер фото, добавить фото фильтры, и больше! Создавайте высококачественные фотографии в забавном и простом в использовании фоторедакторе, чтобы ваши фотографии выделялись больше, чем когда-либо.
Добавить фотоэффекты Улучшить фото Обрезать изображение Отразить фотоСкачать лучшее решение для листания фото что есть
Некоторые из ваших изображений перевернуты или перевернуты? Мы обещаем, что вам понравятся простые в использовании функции переворота изображений в PaintShop Pro.Нажмите ниже, чтобы загрузить бесплатную 30-дневную пробную версию и бесплатно повернуть фотографии перед покупкой!
Как перевернуть картинку iPhone или iPad
Иногда вы делаете идеальный снимок — и ваш телефон сохраняет то, что не совсем то, что вы задумали. Ваш iPhone или iPad иногда хранит изображения, которые кажутся перевернутыми. В других случаях вы понимаете, что ваше селфи противоположно тому, что вы себе представляли, поэтому может потребоваться зеркальное отображение изображения.
Это может показаться безнадежным делом, если сохраненное изображение не то, что вы хотели, но это не так! Здесь мы расскажем, как перевернуть фотографию, сохраненную на iPhone в обратном порядке, как отразить фотографию в режиме селфи на iPhone, когда произошла ошибка, и расскажем, как лучше всего управлять фотографиями на iPhone или iPad, чтобы уменьшить беспорядок и сэкономить место в облачном хранилище.
Почему камера iPhone переворачивает изображения?
Причина, по которой важно знать, как инвертировать изображение на iPhone или как переворачивать изображение на iPhone, на самом деле проста: ваш iPhone иногда ошибается.
Большинство пользователей обнаруживают, что на их iPhone или iPad сохранено неправильное изображение при повороте телефона для съемки в альбомном режиме. Часто мы делаем снимки в альбомной ориентации, но они сохраняются в портретном режиме. Причина этого в том, что ваш iPhone полагается на внутренние датчики, чтобы знать, что он сбоку, а эти датчики не всегда показывают это правильно.
Для владельцев домашних животных это обычное дело. Они делают снимок своего питомца в альбомной ориентации, часто лицом вниз, но iPhone сохраняет изображение в портретном режиме, потому что сенсоры не распознают iPhone в альбомной ориентации.Ваш телефон по-прежнему считает, что вам нужно изображение в портретном режиме, и сохраняет его как таковое.
Важно помнить, что ваш iPhone не разборчив; он сохранит все, что вы снимаете, но не всегда в правильном режиме.
Что такое зеркальное отображение и как им пользоваться?
Важно знать, как отразить фотографию на iPhone. Есть много раз, когда вы захотите сохранить изображение, как если бы вы просматривали его с обратной стороны.
При зеркальном отображении фотография поворачивается на 180 градусов.Если вы смотрите на изображении лицом влево, при зеркальном отображении вы будете смотреть вправо. Точно так же все остальное на картинке также перевернется на другую сторону.
Многие из нас любят делать неудачные селфи-снимки. Уловка с зеркальным отображением передней камеры полезна, когда вы хотите, чтобы изображение отражало то, что вы, , видите на экране. Фронтальная селфи-камера действует так, как будто кто-то другой делает снимок, и то, что отображается на экране во время съемки, может отличаться от того, что показывают результаты.
Как перевернуть изображение на iPhone
Так как же сделать переворачивать картинку на айфоне? На самом деле все очень просто. Сделав снимок, все, что вам нужно сделать, это зайти в приложение «Фото» на iPhone и выполнить несколько простых шагов:
- Откройте приложение «Фото» на вашем iPhone или iPad.
- Выберите изображение, которое вы хотите перевернуть.
- Нажмите «Редактировать» в правом верхнем углу экрана.
- Выберите значок редактирования изображения в правом нижнем углу экрана.
- Выберите значок «повернуть» изображение в верхнем левом углу экрана ( Примечание: однократное нажатие на значок поворачивает изображение на 90 градусов.Продолжайте нажимать, чтобы повернуть дальше. )
- По завершении выберите «Готово» в правом нижнем углу экрана
Чтобы не повредить важные фотографии, разумно сделать копию перед редактированием изображения. Это вызывает новую проблему: слишком много фотографий на вашем телефоне могут заполнить память телефона и ограничить доступное пространство в вашей учетной записи iCloud. Чтобы избежать этих проблем, используйте Близнецы.
Gemini — это приложение для Mac и iOS, которое помогает с легкостью управлять дублирующимися файлами и изображениями.Просто откройте Gemini на своем Mac, отсканируйте свои файлы (или только изображения), а Gemini позаботится обо всем остальном. Близнецы не только найдут повторяющиеся изображения, но и найдут похожие изображения. Gemini идеально подходит для обнаружения и удаления изображений, снятых в режиме серийной съемки.
Когда Gemini завершит сканирование, у вас есть возможность просмотреть его результаты. В iOS приложение Gemini предназначено для сканирования вашего хранилища фотографий, чтобы вы могли быстро и легко находить и удалять изображения с помощью массового удаления.
Простая передача и резервное копирование фотографий
Резервные копииiPhone важны, но некоторые предпочитают избегать резервного копирования iCloud.Возможно, у вас есть форматы файлов, которые iCloud не поддерживает, или вы просто предпочитаете управлять своими резервными копиями. Какой бы ни была причина, с AnyTrans легко планировать и управлять всеми резервными копиями iPhone.
AnyTrans для iOS (есть также версия для пользователей Android) позволяет подключать любой iPhone или iPad к Mac и создавать резервные копии файлов вручную. Просто откройте AnyTrans, подключите свой iPhone, и окно AnyTrans оживет со всеми деталями с вашего телефона. Вы увидите папки для изображений, сообщений, мультимедиа, iCloud и т. Д.
✕Если вы просто хотите сделать резервную копию своих фотографий, с AnyTrans это просто. Подключите телефон к розетке, коснитесь значка «Фото» и выберите изображения, резервную копию которых вы хотите сохранить на Mac. (Да, вы также можете выбрать «выбрать все» для резервного копирования всего на Mac!) Чтобы сохранить фотографии на внешний диск, просто убедитесь, что этот диск также подключен к Mac, и выберите его в разделе «Путь для экспорта» во время процесс экспорта.
Когда дело доходит до быстрого и эффективного резервного копирования вашего iPhone и iPad, нет лучшего приложения, чем AnyTrans.
Как отразить селфи-фотографии
Зеркальное отображение селфи на iPhone на самом деле довольно легко. Теперь, когда вы знаете, как перевернуть фотографию на iPhone, давайте обсудим, как перевернуть фотографию на iPhone.
Вот как:
- Откройте приложение «Фото» на своем iPhone.
- Выберите изображение, которое вы хотите отразить.
- Нажмите «Редактировать» в правом верхнем углу экрана
- Выберите значок редактирования изображения в правом нижнем углу экрана
- Выберите значок «зеркальное» изображение в верхнем левом углу экрана.
- Выберите «Готово» в правом нижнем углу экрана, когда закончите.
Это тот же процесс, что и при переворачивании изображений, вы просто выбираете другой значок в верхней части экрана.Как видите, изображение теперь обращено в противоположном направлении, и символы на баннере также зеркально отражены.
Что касается селфи, важно помнить, что то, что вы видите на экране при кадрировании селфи, может не совпадать с изображением, которое создаст ваш iPhone. Вы просматриваете зеркальное изображение, в то время как iPhone делает снимок в лоб. Это когда зеркальное отображение становится ценным навыком; вы можете предпочесть то, что вы видели на экране, а не изображение, сделанное вашим iPhone. С зеркалированием действительно легко создать именно то, что вы хотите!
Вам также может быть интересно, как заставить переднюю камеру iPhone не переворачиваться.На самом деле это невозможно; он всегда будет делать снимки так, как их видит объектив, поэтому вы не сможете запечатлеть то, что видите на экране, но есть обходной путь, чтобы узнать, что на самом деле будет делать ваш телефон.
Если вы хотите увидеть, что ваш телефон будет снимать при использовании фронтальной камеры, зайдите в приложение «Настройки» и выберите «Камера»> «Зеркало фронтальной камеры», и ваш экран покажет вам предварительный просмотр , точно то, что захочет ваш телефон!
Mirror Selfie Photos на iOS 13 и более ранних версиях
До изменений, внесенных Apple в приложение «Фото» в iOS 14, для редактирования изображений на iPhone требовались сторонние приложения.Теперь «Фотографии» могут помочь вам выполнять большинство задач по редактированию, включая зеркальное отображение, переворачивание и настройку цвета или экспозиции в ваших изображениях.
Для более глубокого редактирования лучше подойдет приложение «Фото» на Mac. В нем есть множество инструментов, которых нет в iOS и iPadOS. Приложение «Фотографии» на разных платформах также принимает плагины для сторонних приложений, поэтому функции, которые могут оказаться полезными в таком приложении, как Pixelmator, могут быть использованы в «Фото» через плагин.
В каждом приложении будет свой метод зеркального отображения изображений.Здесь мы расскажем, как отразить изображение с помощью Pixelmator:
- Откройте Pixelmator на своем iPhone
- Выберите (или возьмите) изображение, которое вы хотите отразить
- Выберите значок кисти в верхней части экрана
- Выберите «Формат» внизу экрана
- Нажмите «Упорядочить»
- Выберите «Отразить по горизонтали»
Это все, что нужно. Теперь ваше изображение зеркально отражено, сохранено и готово к публикации.
Заключение
Независимо от того, захватывает ли ваш телефон изображения, которые нужно перевернуть, или вы просто хотите отразить то, что было снято, чтобы поделиться именно тем, что вы видели на экране, эти простые советы по редактированию фотографий помогут вам сохранить и поделиться своими изображениями именно такими, как вы их себе представляете.
Но будьте осторожны: всегда создавайте дубликаты перед редактированием и редактируйте только дубликаты. Есть шанс потерять детали; это особенно верно, если вы используете портретный режим на своем iPhone или снимаете живые изображения.Часто редактирование лишает ваши изображения важных деталей и дает возможность позже отредактировать эти специфические для Apple типы изображений. Будьте осторожны, не сожалейте!
Вот почему мы защищаем Gemini и AnyTrans. Эти два приложения помогают управлять изображениями и создавать резервные копии лучше, чем любые другие доступные приложения. Gemini для iOS позволяет быстро справиться с загроможденным приложением «Фото» с массовым удалением, а AnyTrans поможет вам, если вы когда-нибудь удалили изображение и впоследствии пожалели об этом. Возможность погрузиться в резервную копию для извлечения файлов невероятно удобна.
Оба приложения доступны бесплатно в течение семидневной пробной версии Setapp, самого большого и лучшего в мире пакета приложений для повышения производительности для вашего Mac. Каталог Setapp, наполненный более чем 210 удивительными приложениями, несомненно, найдет именно то, что вы ищете, независимо от того, что вам нужно сделать.
По окончании бесплатной пробной версии доступ ко всему каталогу Setapp будет стоить всего 9,99 долларов в месяц. Это невероятная сделка для такого количества приложений, а набор Setapp постоянно растет. Зачем ждать? Сейчас самое подходящее время, чтобы попробовать Setapp, так что начните бесплатную пробную версию сегодня!
.