Как отзеркалить изображение. Как зеркально отразить фото в фотошопе
Главное нужно указать картинку на вашем компьютере или телефоне, при необходимости указать вид зеркального отражения, нажать кнопку OK внизу. Остальные настройки уже выставлены по умолчанию.
Примеры с зеркально отражёнными фотографиями:
Первый вышеуказанный пример — это оригинальная фотография жёлтого огуречного цветка, то есть без изменений. Для создания второго примера было применено зеркальное отражение фотографии по горизонтали (слева-направо), для третьего примера — зеркальное отражение по вертикали. Фото батарейки Kodak было отражено стандартным методом — по горизонтали.
Данный онлайн инструмент может работать без повторного пересжатия и без потери качества при сохранении в формате jpg. Для этого нужно поставить соответствующую галку в настройках «формата изображения на выходе».
Применение зеркального отражения позволит не только правильно скорректировать положение фотографии или картинки, но и даст взглянуть на неё по-новому.
Исходное изображение никак не изменяется. Вам будет предоставлена другая обработанная картинка.
День добрый всем друзьям блога сайт
Иногда бывает нужно получить картинки в зеркальном отражении и на это есть несколько простых способов при помощи стандартного или стороннего софта, а также различных онлайн-сервисов. В рамках этой статьи рассмотрим все перечисленные варианты.
Как сделать зеркальное отражение в Paint
Любой операционной системе Windows предустановлен графический редактор Paint, с которого начнем список. Поисковой строке надо написать «paint»⇒запустить приложение.
После выбора нужного изображения на компьютере Файл ⇒ Открыть.
Нажмите на вкладку Изображение ⇒ Повернуть ⇒ Отразить по горизонтали или по Вертикали зависимости от необходимости.
Как сделать зеркальное отражение в Ворде
Текстовый редактор Worrd, наверное, многим более привычен нежели, графический и на нем немало чего можно делать помимо формирования документов. Итак:
Итак:
Создаем новый документ или открываем существующий
Вставляем картинку
Кликаем по ней ПКМ
Раскроется меню, где выберите вкладку Формат рисунка.
Здесь нас интересуют три пункта Вращения вокруг оси, но в данном случае для зеркального отображения выбираем пункт «Х» прописываем 180° после чего цель будет достигнута.
Зеркальное отражение в фотошопе
Настоящий способ также очень быстр и прост как два предыдущих, но подразумевает под собой наличие графического редактора «Фотошоп» который не у каждого есть в арсенале.
Запускаем программу вставляем картинку путем перетаскивания или Файл ⇒ Открыть ⇒ Выбор картинки.
Редактирование ⇒ Трансформирование ⇒ Отразить по горизонтали. На этом все действия закончены рисунок примет нужный вид.
Как сделать зеркальное отражение онлайн
Если у вас нет ни одной вышеприведенной программы то не беда, есть специальные онлайн-сервисы и один из таких сейчас покажу.
Нажмите кнопку Обзор для поиска изображения на ПК
Отразить зеркально: выбор направления
Остальное оставьте как есть, нажмите ОК.
В этом окне можно сразу Скачать обработанное изображение, Открыть для просмотра или вернуться назад.
Ну вот все четыре способа, показанных в статье очень просты в управлении и не затратны по времени все делается несколькими кликами менее чем за минуту. На этом сегодняшняя тема завершена до новых встреч.
P.S Благодаря зеркальному отражению картинка уникализируется естественно при условии, если ее уже до этого не переворачивали.
Посмотрите видео от которого захватывает дух, о 10 самых страшных сооружений мира.
05.02.2015 27.01.2018
Мы сделаем зеркальное отражение в фотошопе за несколько минут. Я распишу подробно каждый шаг и проиллюстрирую все картинками. Этим эффектом очень часто пользуются дизайнеры и обработчики фотографий.
Я покажу как сделать зеркальное отражение на примере этих фруктов. Откройте фотографию в фотошопе.
Для начала нам нужно выделить фрукты. Для этого используйте инструмент Лассо, его можно найти на панели инструментов.
Кстати я записал специальный бесплатный видеокурс по фотошопу на тему «Как выделять в фотошопе» . Вы можете его скачать на . Просмотрев этот курс вы без труда научитесь выделять любые объекты в фотошопе.
Выделяем фрукты. Верхнюю часть можно выделять с белым фоном — ничего страшного. А вот нижнюю надо постараться выделить ровно, без лишнего фона, только фрукты. Так как эта часть будет ложиться под изображение фруктов и служить отражением.
Нажмите CTRL+C — чтобы скопировать выделенное изображение. После этого нажмите CTRL+V чтобы вставить изображение, оно автоматически появится на новом слое. Так мы продублировали изображение фруктов. Из этой копии мы и сделаем отражение.
Теперь нажмите на CTRL+T появится форма трансформирования. Нажмите на фрукты правой кнопкой мыши, появится меню — выберите пункт «Отразить по вертикали». Этим самым мы перевернули изображение.
Нажмите на фрукты правой кнопкой мыши, появится меню — выберите пункт «Отразить по вертикали». Этим самым мы перевернули изображение.
Переместите отраженные фрукты вниз.
Далее нужно подставить их под фрукты которые наверху. Нажмите CTRL+T, появится форма для трансформирования. Подведите курсор к углу этой формы, вы увидите как курсор примет форму для поворота изображения. Теперь зажмите левую кнопку мышки и поворачивайте изображение. Поверните его чтобы оно встало ровно под фрукты, как бы служила их продолжением.
Теперь для этого слоя сделайте непрозрачность 40%, чтобы зеркальное отражение было реалистичным и немного прозрачным.
Получится вот так:
Достаточно часто в процессе редактирования снимков возникает необходимость использования функции «зеркального отражения». Есть специализированные утилиты, которые в этом помогут, к примеру, Фотошоп. Вот только не все могут им пользоваться. В таком случае вы можете отзеркалить фото онлайн.![]() В сети можно найти массу площадок, специализирующихся на обработке. С их помощью легко сделать качественную и интересную картинку без особых усилий. Рассмотрим популярные сервисы, которые в режиме реального времени, сделают то, что вам нужно.
В сети можно найти массу площадок, специализирующихся на обработке. С их помощью легко сделать качественную и интересную картинку без особых усилий. Рассмотрим популярные сервисы, которые в режиме реального времени, сделают то, что вам нужно.
Специализацией данного сайта является именно создание зеркального отражения online, дополнительного функционала тут нет. Стоит сразу отметить, что ресурс англоязычный, но работать с ним легко.
Можно отражать фотографию только вертикально, аналогично отражению на воде. Так что если вам нужен не такой результат, лучше воспользуйтесь другим сервисом.
Отзеркалить картинку онлайн можно так:
- загружаете объект со своего ПК;
- жмете «Выберете файл» и ищите нужный;
- вписываете определенный параметр зеркального эффекта, либо используете ползунок, расположенный рядом;
- можно менять задний фон, для этого тапаете по квадратику с цветом и в новом окошке выбираете оттенок.
 Можно также написать цветовой код рядом;
Можно также написать цветовой код рядом;
- когда настройки будут завершены, кликаете «Generate»;
- загружаете результат на свой компьютер с помощью кнопочки «Download».
Фоторедактор , функционирующий в режиме онлайн без сложного интерфейса и лишних инструментов. Основное достоинство – загрузка снимков для отзеркаливания с различных источников.
Процесс обработки такой:
- во-первых, наводите курсор на вкладку «Файл»;
- во-вторых, в появившемся списке ищите «Загрузить с диска», если объект хранится на ПК;
- в-третьих, в открывшемся окне находите «Выберете файл»;
- далее жмете «Операции», из выпадающего перечня выбираете «Зеркальное отражение»;
- наконец, страница обновляется, открываются кнопки горизонтального и вертикального отзеркаливания. Делаете клик мышки по нужному варианту, и начнется обработка запроса.
После завершения процесса, станут доступны два варианта для загрузки.![]()
По принципу работы и идее веб-сервис похож на первый. Тут можно только зеркально отобразить фото онлайн. К тому же он также англоязычный, но небольшой ассортимент функций и простой интерфейс помогают сразу разобраться. К тому же тут можно выбирать сторону отражения. Действия простые:
- делаете левый клик мышкой по пункту «Выбрать файл»;
- в открывшемся окошке Проводника появится заданное изображение;
- выбираете сторону, в которую нужно отзеркалить;
- с помощью пункта «Reflaction size» настраиваете размер зеркального эффекта. Там в процентах указываете, во сколько раз нужно уменьшить картинку. Если нужен исходный размер, просто оставляете 100%;
- с помощью параметра Boundary width можно делать эффект воды. Он отрегулирует число пикселей для разрыва между картинкой и самим отображением;
- после настройки параметров жмете «Отправить»;
- при завершении работы, фото будет открыто, его можно скачать, нажав «Download».

Как отзеркалить фото онлайн с помощью IMGOnline
Это специализированный сервис , созданный для редактирования и обработки изображений. Функционал довольно обширный: зеркальное отражение, корректировка расширения, размеров картинки. Есть и инструменты для фото обработки. Отзеркалить изображение онлайн можно так:
- во-первых, жмете «Выберете файл» и отмечаете объект с компьютера;
- во-вторых, ставите галочку возле интересующего пункта отзеркаливания;
- указываете формат фото. Если JPEG, то справа в форме поменяйте качество снимка до максимума;
- кликаете «Ок», ждете завершения обработки.
После процедуры результат можно скачать, для этого предусмотрена ссылка «Скачать обработанное изображение».
Простой ресурс с минималистичным дизайном и функционалом.
Отзеркалить фотографию online можно так:
- загружаете файл на сайт перетаскиванием в специальную прямоугольную область, также можно тапнуть по кнопке «Browse…» и уже в открывшемся проводнике выбрать объект;
- после загрузки отобразится превью фото.
 Ниже находятся инструменты, которые позволяют менять угол отзеркаливания и поворачивать горизонтально и вертикально;
Ниже находятся инструменты, которые позволяют менять угол отзеркаливания и поворачивать горизонтально и вертикально;
- после настройки параметров кликаете «Rotate», чтобы открылась ссылка для скачивания.
Стандартный Paint
Несмотря на то, что доступ в интернет у нас есть практически всегда, возникают ситуации, когда воспользоваться online ресурсами нет возможности. Тогда можно воспользоваться привычной программой Виндовс – графическим редактором Paint. Практически все пользователи знакомы с утилитой, но не все знакомы с его возможностями. Делается это так:
- открываете Paint;
- выбираете картинку;
- жмете «Повернуть» и отмечаете горизонтальный или вертикальный поворот;
- жмете «Сохранить».
Каждый из вышеперечисленных сервисов поможет отзеркалить фото онлайн. Все они бесплатные и доступные, так что выбирайте.
Часто при оформлении изображения возникает необходимость отразить картинку или текст. Сделать это можно несколькими способами, которые не займут много времени.
Сделать это можно несколькими способами, которые не займут много времени.
Зачем нужна функция зеркального отражения
Допустим, нужно сделать красивую композицию для какого-либо сайта, где в зеркале будет отражаться симпатичная девушка на фоне природы. Или же нужно просто сделать зеркальное отражение картинки, скачанной с какого-либо сайта для того, чтобы она была не сильно похожа на исходное изображение. Или фото получилось не очень удачное, но если его зеркально повернуть, то будет лучше.
Это далеко не полный список причин, почему делают зеркальное отражение. Даже если эта функция не нужна, то ещё не значит, что и завтра она не понадобится. Зеркально отразить картинку можно в любом редакторе и практически в каждой программе для просмотра изображений. Делается это очень просто: нужно всего-навсего открыть редактор или программу, найти кнопку «зеркальное отражение» или «отразить» (по горизонтали или по вертикали выбираем по необходимости), после чего фото перейдет в нужное нам состояние. Единственная трудность в том, что эта функция в различных программах находится в разных местах, поэтому рассмотрим самые популярные утилиты для просмотра и редактирования графических файлов на предмет данной функции.
Единственная трудность в том, что эта функция в различных программах находится в разных местах, поэтому рассмотрим самые популярные утилиты для просмотра и редактирования графических файлов на предмет данной функции.
Просмотрщики
Практически все просмотрщики графических файлов имеют функцию зеркального отражения. Кроме встроенной утилиты «Просмотр фотографий Windows», которая не располагает такой возможностью.
Диспетчер рисунков Microsoft Office
Этот просмотрщик входит в пакет программ Microsoft Office. Обладает небольшим набором функций: убрать красные глаза, подкорректировать яркость и контрастность, обрезание и зеркальное отражение фото. Отразить зеркально можно следующим образом: запускаем утилиту и открываем фото (или открываем фото с помощью диспетчера рисунков), в верхней панели инструментов кликаем на «Рисунок», где из выпадающего списка выбираем «Повернуть и отразить». Теперь в панели справа определяем, как именно отразить, и сохраняем.
FastStone Image Viewer
Довольно мощный просмотрщик графических элементов, который обладает массой разных функций и эффектов, среди них «Зеркальное отражение».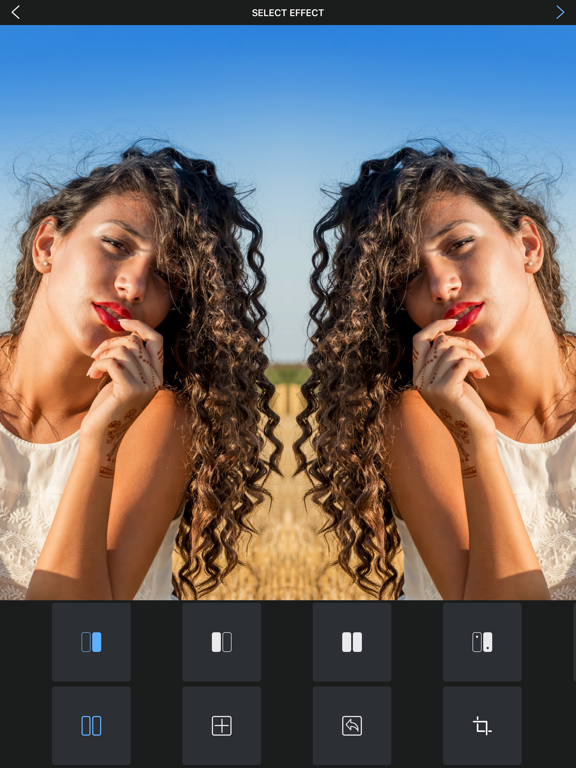 Идем двумя путями:
Идем двумя путями:
- открываем утилиту и находим нужное изображение в дереве файлов;
- открываем фото с помощью этой программы напрямую.
Теперь кликаем правой клавишей мыши в любом месте рисунка, находим пункт «Изменить» и выбираем «перевернуть по горизонтали» (по вертикали).
Paint
Всем известная с малых лет рисовалка также может перевернуть рисунок. Порядок действия тот же, что и с другими программами: запускаем рисовалку и открываем картинку (можно перетянуть) либо открываем «с помощью». Теперь на верхней панели инструментов находим значок с двумя треугольниками и поворачивающей стрелочкой (находится рядом с функцией «Выделить»). Нажимаем на треугольники и кликаем на пункты «Отразить по горизонтали» или «Отразить по вертикали».
С помощью графического редактора Adobe Photoshop
Photoshop — это, пожалуй, самый известный графический редактор. Всё благодаря его внушительным функциям для редактирования и создания графических файлов. Само собой, отразить эта утилита сможет фото без проблем.
Само собой, отразить эта утилита сможет фото без проблем.
Открываем картинку с помощью Photoshop, заходим во вкладку «Изображение». В появившемся списке находим пункт «Повернуть холст». Наводим на него и видим, как возникает ещё один список, в котором нужно нажать «Отразить холст по горизонтали», либо «Отразить холст по вертикали».
Отражаем текст
Кроме отражения картинки, многие текстовые и графические редакторы способны на зеркальное отражение текста. Все программы рассматривать не будем, остановимся на самых популярных — Microsoft Word и Adobe Photoshop.
Зеркально отразить текст в «Ворде» можно следующим образом. Открываем документ и переходим во вкладку «Вставка» в верхней панели инструментов. Здесь находим инструмент «WordArt», нажимаем на него и выбираем понравившийся шаблон. Далее пишем нужный текст. Теперь у нас есть два пути, как отразить написанное:
- нажимаем на текст, в результате чего вокруг него появляются точечки для изменения размера. Зажимаем одну такую точку, которая находится посередине с любой стороны, и перетягиваем в противоположную сторону;
- нажимаем на текст, после чего в панели инструментов появляется вкладка «Формат», подсвеченная определенным цветом и подписанная «Работа с объектами WordArt».
 Переходим на нее и находим инструмент «Повернуть» (с изображением двух треугольников со стрелкой).
Переходим на нее и находим инструмент «Повернуть» (с изображением двух треугольников со стрелкой).
Adobe Photoshop
Действуем так же, как и с изображением. Но сначала нужно написать текст. В панели с инструментами нажимаем на кнопку «Т» (или комбинацию Shift+T), кликаем на листе курсором и набираем текст. После заходим во вкладку «Изображение», «Вращение изображения» и «Отразить холст». Но перед тем как сделать зеркальное отражение написанного, нужно, чтобы был выделен именно этот слой, иначе отражено будет что-то ещё.
Как повернуть фотографии на компьютере. Поворачиваем фотографию онлайн
Главное нужно указать картинку на вашем компьютере или телефоне, при необходимости указать вид зеркального отражения, нажать кнопку OK внизу. Остальные настройки уже выставлены по умолчанию.
Примеры с зеркально отражёнными фотографиями:
Первый вышеуказанный пример — это оригинальная фотография жёлтого огуречного цветка, то есть без изменений.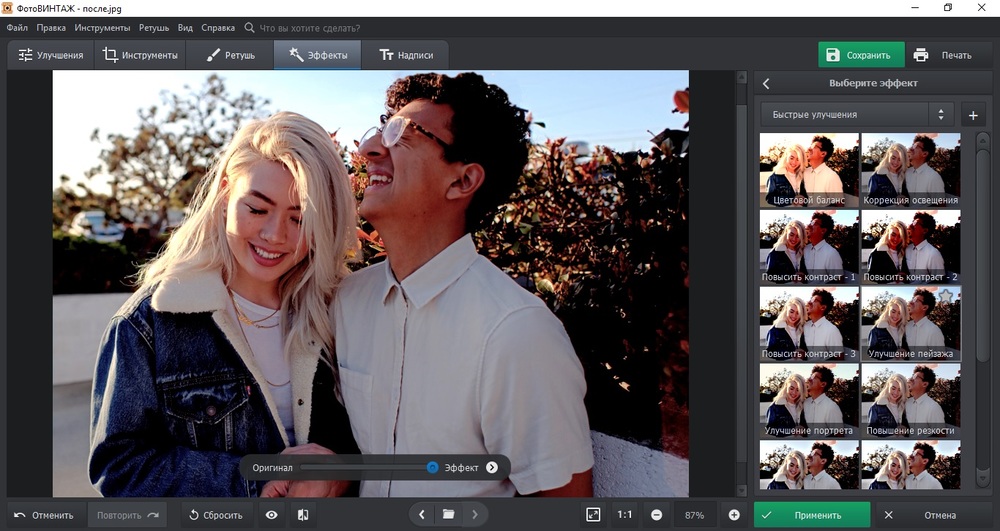 Для создания второго примера было применено зеркальное отражение фотографии по горизонтали (слева-направо), для третьего примера — зеркальное отражение по вертикали. Фото батарейки Kodak было отражено стандартным методом — по горизонтали.
Для создания второго примера было применено зеркальное отражение фотографии по горизонтали (слева-направо), для третьего примера — зеркальное отражение по вертикали. Фото батарейки Kodak было отражено стандартным методом — по горизонтали.
Данный онлайн инструмент может работать без повторного пересжатия и без потери качества при сохранении в формате jpg. Для этого нужно поставить соответствующую галку в настройках «формата изображения на выходе».
Применение зеркального отражения позволит не только правильно скорректировать положение фотографии или картинки, но и даст взглянуть на неё по-новому. Попробуйте и убедитесь в этом сами! На этом сайте ещё есть похожие эффекты: зеркальный коллаж , зеркальное отражение под картинкой и эффект зазеркалья .
Исходное изображение никак не изменяется. Вам будет предоставлена другая обработанная картинка.
Хотя некоторые онлайн-сервисы, сторонние или те же «контактики» предлагают повернуть загруженную фотографию
Повернуть изображение можно легко с помощью практически любой графической программы – Photoshop, ACDSee, PhotoScape или даже «родной» программы Windows Paint, например.
Однако повернуть фотографию по часовой или против часовой стрелке можно без использования графических программ (редакторов изображений), а воспользовавшись встроенными средствами Windows.
Для поворота изображения (фотографии) против или по часовой стрелки, нужно кликнуть на ней правой кнопкой мышки и выбрать пункт меню: «Повернуть по часовой стрелке» или «Повернуть против часовой стрелки» и всё. А вы думали будет что-то нереально сложное?
Можно повернуть сразу несколько фотографий. Для этого выделяем все нужные картинки и кликаем на любой их них правой кнопкой мышки.
Итак, выделили фотографии, которые нужно повернуть, кликнули правой кнопкой мышки, указали подходящий пункт меню для поворота: по часовой — против часовой.
Через несколько мгновений (секунд — если фотографий много) изображения повернутся в указанном направлении.
Кстати, чтобы было удобно выбирать фотографии для поворота, нужно указать отображение файлов в папке удобным для просмотра. Для этого нажимаем на черную стрелочку рядом с кнопкой «Дополнительно» справа вверху открытой папки с файлами.
Для этого нажимаем на черную стрелочку рядом с кнопкой «Дополнительно» справа вверху открытой папки с файлами.
Выбираем в меню пункт «Обычные…», «Крупные…» или «Огромные знчки».
До новых встреч на страницах моего блога!
А пока предлагаю посмотреть необычное видео «Лошадиный переворот»
В данной программе также довольно часто приходится выделять различные части рисунка, чтобы вырезать их, заменить или повернуть. В статье, выделение объектов в Фотошопе , описаны различные способы, как это можно сделать.
А сейчас давайте разберемся, что можно сделать, если нужно перевернуть изображение в Фотошопе зеркально или на несколько градусов. Пригодится это, если картинка или фотография, хранящиеся на компьютере, повернуты на 90 градусов по или против часовой стрелке, из-за того, что во время съемки человек держал фотоаппарат или телефон не под тем углом. Или нужно сделать коллаж из нескольких фото или картинок. Тогда повернутые на различный угол кадры будут смотреться на нем интереснее.![]()
Как повернуть фото через меню
Открывайте в Photoshop то изображение, с которым будете работать. Дальше нажмите вверху по пункту меню «Image» (Изображение) и выберите из списка «Image Rotation» (Вращение изображения). В дополнительном меню будет несколько различных пунктов.
Здесь можно выбрать поворот на 180 градусов или на 90 по часовой стрелке («CW» ) или против «CCW» . «Flip Canvas Horizontal» (Отразить холст по горизонтали) – используется, если нужно повернуть зеркально. Соответственно «Flip Canvas Vertical» (Отразить холст по вертикали) – это отражение картинки по вертикали.
Выбрав пункт «Arbitrary» (Произвольно) появится вот такое окошко. В нем укажите точный угол для поворота картинки или фотографии в поле «Angle» (Угол). Дальше маркером отметьте, в какую сторону вращать: «CW» – по часовой, «CCW» – против часовой стрелки. Нажмите «ОК» .
Рисунок будет перевернут на указанный угол: четко на 90 или 180 градусов или на произвольное значение.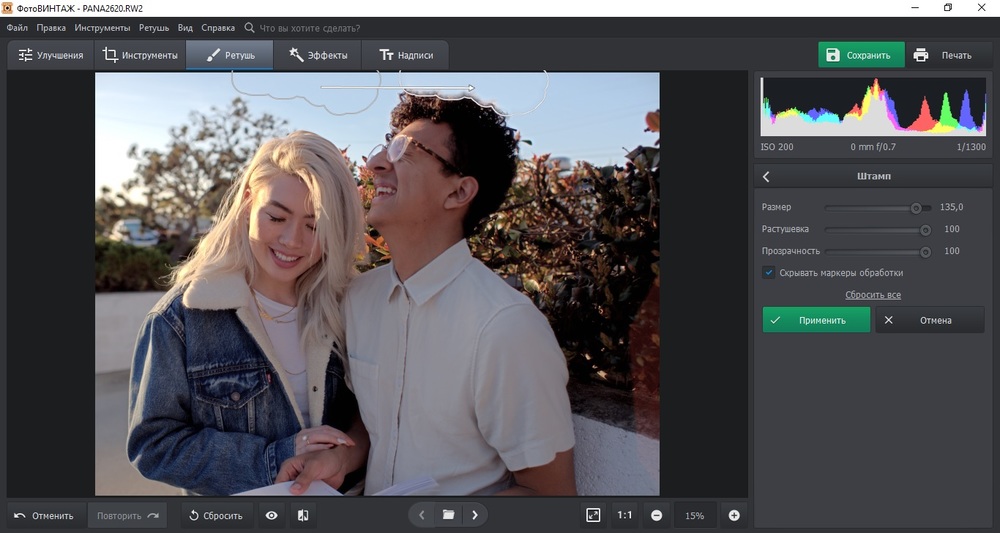
Используем свободное трансформирование
Повернуть изображение можно и следующим способом. Но перед тем как активировать данный режим, необходимо убедиться, что слой с рисунком, который будем крутить, не заблокирован – напротив него не должно быть замочка.
В примере слой заблокирован. Чтобы убрать замочек, кликните два раза мышкой по слою. Появится вот такое окно. В нем ничего изменять не нужно, просто нажмите «ОК» .
Теперь нажмите на клавиатуре «Ctrl+T» . Вокруг объекта появится рамка с маркерами. Подведите курсор мышки за пределами картинки к любому маркеру. Когда курсор примет вид стрелочки, нажимайте левую кнопку мыши и поворачивайте рисунок. После того, как повернете, отпустите кнопку.
В режиме свободного трансформирования можно повернуть изображение, как захочется, или же укажите точное значение поворота в соответствующем поле верхнего меню.
Если, во время поворота картинки с помощью мышки, на клавиатуре зажать и удерживать «Shift» , то поворот будет происходить на четко заданный шаг: каждый раз плюс 15 градусов. То есть: 15, 30, 45, 60, 75, 90 градусов и так далее.
Активировав свободное трансформирование, можно поворачивать отдельно активный слой или заранее выделенную область на данном слое. Чтобы выйти из режима нажмите на кнопку «ESC» .
Поворачиваем слой с помощью инструмента Поворот вида
Еще один способ, который можно использовать – это кнопка «Rotate View Tool» (Поворот вида). Можно выбрать соответствующий пункт меню на панели инструментов, а можно использовать горячие клавиши и нажать «R» .
После этого наведите курсор на рисунок. Кликните по нему левой кнопкой мышки и, не отпуская ее, поворачивайте. При этом появится стрелка, подобная на стрелку компаса. Когда повернете изображение на нужный угол, отпустите кнопку мыши.
Выбирайте подходящий для Вас способ, чтобы повернуть нужный слой с картинкой. Поворот через меню «Изображение» подойдет, если у один слой: картинка или фотография. Если делаете коллаж, тогда лучше воспользоваться свободным трансформированием, чтобы была возможность повернуть определенный слой или выделенный объект на рисунке в Фотошоп. А Поворот вида используйте, чтобы посмотреть, как будет выглядеть слой под определенным углом.
Оценить статью:Если вы любите путешествовать и фотографировать, то наверняка к концу каждой поездки у вас накапливается множество замечательных снимков. К сожалению, некоторые фотографии получаются повернутыми на 90 градусов влево или вправо, что доставляет неудобства при просмотре на компьютере или мобильном устройстве. Еще более неприятна ситуация, когда на снимке «завален горизонт». Из-за этого фотографии выглядят непрофессионально и не производят желаемого эффекта. Но это не значит, что вам нужно удалять такие фотографии, покупать штатив и всюду носить его с собой! Решить эти проблемы вам поможет правильно выбранная программа для обработки фотографий.
Мы предлагаем вам воспользоваться Фоторедактором Movavi. С его помощью вы сможете не только перевернуть фото и выровнять линию горизонта, но и также изменить настройки цвета, наложить текст, удалить ненужные объекты со снимка и многое другое. Простой и понятный интерфейс позволит вам без труда справиться со всеми этими задачами, даже если у вас нет опыта в редактировании фотографий. Чтобы убедиться в этом, скачайте наш Фоторедактор и следуйте инструкции ниже, которая подходит как для Windows-версии, так и для Mac-версии программы.
1. Установите редактор фото
Откройте скачанный файл и следуйте инструкциям на экране вашего компьютера. По окончании установки запустите Фоторедактор Movavi, кликнув дважды по иконке программы.
2. Загрузите файл в программу
Нажмите Открыть файл и выберите изображение, которое вы хотите отредактировать, или просто перетащите файл в окно Фоторедактора.
3. Поверните изображение
В верхней части окна программы находится панель инструментов для редактирования фотографий. Выберите Поворот . Под заголовком Поворот находятся две кнопки: нажмите левую или правую, чтобы повернуть фото на 90 градусов в соответствующем направлении. Кнопки под заголовком Отражение служат для зеркального отражения снимка по вертикали и горизонтали.
Выровнять линию горизонта в Фоторедакторе Movavi можно двумя способами. Первый способ – настроить угол наклона изображения вручную. Для этого потяните бегунок на шкале Угол выравнивания в ту сторону, куда необходимо повернуть снимок. Справа от шкалы показывается, на сколько градусов повернуто изображение. Здесь вы сможете самостоятельно выставить точное значение угла наклона, если это необходимо.
Второй способ – воспользоваться инструментом Уровень для автоматического выравнивания. Для этого нажмите кнопку Задать уровень и с помощью левой кнопки мыши проведите на изображении черту вдоль линии, которая на итоговом снимке должна быть строго горизонтальной/вертикальной. Например, цепь, на которой подвешен тяжелый светильник, всегда вертикальна, а граница неба и воды при съемке морского пейзажа должна быть строго горизонтальной. Сразу после проведения черты фотография будет автоматически повернута и кадрирована в соответствии с выставленным уровнем.
Сталкивались ли вы с ситуацией, когда на компьютере картинка выглядит правильно, но при выгрузке на Интернет сайт она оказывается перевёрнутой набок? Я много и часто выгружаю фото на веб-сайты и сталкиваюсь с этим часто. Иногда проблема легко решается, например, в консоли WordPress при управлении медиа файлами любую фотографию можно повернуть. Но не все веб-сайты позволяют это сделать, например, для эта проблема актуальна для пользователей mail.ru, а также для ряда других сайтов, в том числе сайтов, основанных на самописных движках.
Самый простой способ избежать этого — предварительно повернуть фотографии на компьютере. Но ведь в том-то и проблема — на компьютере фотографии выглядят правильно, но эти самые фотографии при загрузке в Интернет «стоят боком»:
Дело в том, что программы на компьютере «умные», они умеют читать мета-информацию EXIF, а в этой информации сказано — фотография должна быть повёрнута. Соответстнно, на компьютере вы всегда видите картинки в правильном ракурсе. А вот среди интернет-сервисов далеко не все такие «умные» – некоторые не умеют работать с данными EXIF, вот и получается, что в Интернете картинки выглядят неправильно.
Стандартными программами Windows это сделать нельзя, приходится искать другие решения. Я нашёл для себя два таких решения, оба они требуют установки дополнительных программ, но эти программы полностью бесплатны.
1) Поворот картинок с помощью GIMP
Скрыто от гостей
Открываете фотографию, которая при загрузке в Интернете лежит на боку программой GIMP:
Сразу при открытии файла программа спрашивает, нужно ли его повернуть. Соглашаемся с программой и сразу же сохраняем наш файл. В GIMP вместо «Сохранить» нужно выбрать «Export as».
Таким образом я обработал несколько фотографий, но этот способ быстро меня разочаровал: если фотографий много, то мы не можем знать, какая из них перевёрнута, т. к. стандартный проводник их показывает правильно. Поэтому можно запутаться. К тому же, открыть, нажать кнопку «Повернуть», выбрать опция экспортировать, там ещё изменить настройки — честно, это очень долго и не подходит для современной суетной жизни. Поэтому я стал искать другой вариант.
2. FastStone Image Viewer – продвинутый просмотрщик фотографий
Отец мне посоветовал программу
Скрыто от гостей
Скрыто от гостей
). Эта программа бесплатная для персонального использования. Эта программа обладает огромным количеством преимуществ именно для просмотра фотографий — понимает разные жесты, при наведении на разные стороны экрана предлагает дополнительные функции, легко увеличивает фото для детального изучения и т. д. – очень полезная и очень функциональная программа — но сейчас нас интересует немного другое, я рекомендую вам самим изучить её.
Я попробовал программу и при беглом знакомстве она не оправдала моих ожиданий — картинки все выгладили правильно, хотя среди них были и проблемные.
Я перешёл в настройки и довольно быстро нашёл там то, что мне нужно:
Нужно снять галочку в пункте «Автоповорот согласно тэгу ориентации в EXIF ». И ещё нужно очистить базу миниатюр :
А как вы поступаете в этой ситуации, какие программы используете?
Читайте также…
Зеркальное отражение картин. Используем онлайн сервисы для отзеркаливания фотографии
PowerPoint позволяет добавить в вашу презентацию все виды медиа-файлов, например изображения.
Что происходит, когда вам нужно отразить изображение в презентации? Хорошая новость в том, что вам не нужно открывать Photoshop или другой редактор чтобы просто отразить изображение.
Давайте научимся отражать рисунок и выполнять действия с изображениями прямо в PowerPoint.
Также, у нас есть полезное дополнение к этому уроку. Загрузите этот бесплатный eBook: The Complete Guide to Making Great Presentations . Получите его прежде чем, продолжите читать.
Примечание: в этом уроке мы используем шаблон Simplicity PowerPoint . Вы можете найти больше шаблонов презентаций PPT на GraphicRiver или в нашем Ultimate Guide to the Best Microsoft PowerPoint Templates .
Как быстро отразить рисунок PowerPoint
Примечание: посмотреть этот короткий видеоурок или следуйте шагам ниже, которые дополняют это видео.
1. Разместите рисунок, который нужно отразить в PowerPoint
Я начну с вставки изображения из моего буфера обмена. Я размещу его на холсте, а затем уменьшу размер, удерживая Shift и, в то же время, нажму и потянул за уголок. Изображение выглядит неплохо, но его нужно отразить.
Перевёрнутое изображение PowerPoint, которое нужно отразить.2. Отразим рисунок в PowerPoint зеркально по горизонтали или вертикали.
Выделяем рисунок, давайте убедимся что на ленте меню PowerPoint открыто: Работа с рисунками > Формат . Давайте нажмём на кнопку «Повернуть», на правой стороне. Если я выберу Отразить сверху вниз , то изображение зеркально отразится по вертикали.
Давайте отразим его по горизонтали, вернёмся в тоже меню и теперь я выберу Отразить слева направо . Вы видите, что изображение зеркально отразилось.
Отразить изображение зеркально в PowerPoint по горизонтали и вертикали.Заканчиваем!
Эти манёвры полезны, если ваше изображение изначально перевёрнуто или отражено и его можно исправить с помощью меню Поворот . Эти манипуляции происходят прямо в PowerPoint и всего в несколько кликов.
Откройте для себя другие великолепные уроки по PowerPoint
Продолжайте изучать и на Envato Tuts+. У нас есть разнообразные материалы по PowerPoint, которые помогут вам при создании великолепной презентации:
Сделай отличные презентации ()
Также, у нас есть идеальное дополнение к этому уроку, которое проведёт вас по всему процессу создания презентации. Научитесь как писать вашу презентацию, как оформлять её как профессионал и как блестяще подготовиться к её представлению.
Загрузите нашу новую eBook: The Complete Guide to Making Great Presentations . Она доступна бесплатно по подписке на Tuts+ Business Newsletter.
05.02.2015 27.01.2018
Мы сделаем зеркальное отражение в фотошопе за несколько минут. Я распишу подробно каждый шаг и проиллюстрирую все картинками. Этим эффектом очень часто пользуются дизайнеры и обработчики фотографий.
Я покажу как сделать зеркальное отражение на примере этих фруктов. Откройте фотографию в фотошопе.
Для начала нам нужно выделить фрукты. Для этого используйте инструмент Лассо, его можно найти на панели инструментов.
Кстати я записал специальный бесплатный видеокурс по фотошопу на тему «Как выделять в фотошопе» . Вы можете его скачать на . Просмотрев этот курс вы без труда научитесь выделять любые объекты в фотошопе.
Выделяем фрукты. Верхнюю часть можно выделять с белым фоном — ничего страшного. А вот нижнюю надо постараться выделить ровно, без лишнего фона, только фрукты. Так как эта часть будет ложиться под изображение фруктов и служить отражением.
Нажмите CTRL+C — чтобы скопировать выделенное изображение. После этого нажмите CTRL+V чтобы вставить изображение, оно автоматически появится на новом слое. Так мы продублировали изображение фруктов. Из этой копии мы и сделаем отражение.
Теперь нажмите на CTRL+T появится форма трансформирования. Нажмите на фрукты правой кнопкой мыши, появится меню — выберите пункт «Отразить по вертикали». Этим самым мы перевернули изображение.
Переместите отраженные фрукты вниз.
Далее нужно подставить их под фрукты которые наверху. Нажмите CTRL+T, появится форма для трансформирования. Подведите курсор к углу этой формы, вы увидите как курсор примет форму для поворота изображения. Теперь зажмите левую кнопку мышки и поворачивайте изображение. Поверните его чтобы оно встало ровно под фрукты, как бы служила их продолжением.
Теперь для этого слоя сделайте непрозрачность 40%, чтобы зеркальное отражение было реалистичным и немного прозрачным.
Получится вот так:
Часто при оформлении изображения возникает необходимость отразить картинку или текст. Сделать это можно несколькими способами, которые не займут много времени.
Зачем нужна функция зеркального отражения
Допустим, нужно сделать красивую композицию для какого-либо сайта, где в зеркале будет отражаться симпатичная девушка на фоне природы. Или же нужно просто сделать зеркальное отражение картинки, скачанной с какого-либо сайта для того, чтобы она была не сильно похожа на исходное изображение. Или фото получилось не очень удачное, но если его зеркально повернуть, то будет лучше.
Это далеко не полный список причин, почему делают зеркальное отражение. Даже если эта функция не нужна, то ещё не значит, что и завтра она не понадобится. Зеркально отразить картинку можно в любом редакторе и практически в каждой программе для просмотра изображений. Делается это очень просто: нужно всего-навсего открыть редактор или программу, найти кнопку «зеркальное отражение» или «отразить» (по горизонтали или по вертикали выбираем по необходимости), после чего фото перейдет в нужное нам состояние. Единственная трудность в том, что эта функция в различных программах находится в разных местах, поэтому рассмотрим самые популярные утилиты для просмотра и редактирования графических файлов на предмет данной функции.
Просмотрщики
Практически все просмотрщики графических файлов имеют функцию зеркального отражения. Кроме встроенной утилиты «Просмотр фотографий Windows», которая не располагает такой возможностью.
Диспетчер рисунков Microsoft Office
Этот просмотрщик входит в пакет программ Microsoft Office. Обладает небольшим набором функций: убрать красные глаза, подкорректировать яркость и контрастность, обрезание и зеркальное отражение фото. Отразить зеркально можно следующим образом: запускаем утилиту и открываем фото (или открываем фото с помощью диспетчера рисунков), в верхней панели инструментов кликаем на «Рисунок», где из выпадающего списка выбираем «Повернуть и отразить». Теперь в панели справа определяем, как именно отразить, и сохраняем.
FastStone Image Viewer
Довольно мощный просмотрщик графических элементов, который обладает массой разных функций и эффектов, среди них «Зеркальное отражение». Идем двумя путями:
- открываем утилиту и находим нужное изображение в дереве файлов;
- открываем фото с помощью этой программы напрямую.
Теперь кликаем правой клавишей мыши в любом месте рисунка, находим пункт «Изменить» и выбираем «перевернуть по горизонтали» (по вертикали).
Paint
Всем известная с малых лет рисовалка также может перевернуть рисунок. Порядок действия тот же, что и с другими программами: запускаем рисовалку и открываем картинку (можно перетянуть) либо открываем «с помощью». Теперь на верхней панели инструментов находим значок с двумя треугольниками и поворачивающей стрелочкой (находится рядом с функцией «Выделить»). Нажимаем на треугольники и кликаем на пункты «Отразить по горизонтали» или «Отразить по вертикали».
С помощью графического редактора Adobe Photoshop
Photoshop — это, пожалуй, самый известный графический редактор. Всё благодаря его внушительным функциям для редактирования и создания графических файлов. Само собой, отразить эта утилита сможет фото без проблем.
Открываем картинку с помощью Photoshop, заходим во вкладку «Изображение». В появившемся списке находим пункт «Повернуть холст». Наводим на него и видим, как возникает ещё один список, в котором нужно нажать «Отразить холст по горизонтали», либо «Отразить холст по вертикали».
Отражаем текст
Кроме отражения картинки, многие текстовые и графические редакторы способны на зеркальное отражение текста. Все программы рассматривать не будем, остановимся на самых популярных — Microsoft Word и Adobe Photoshop.
Зеркально отразить текст в «Ворде» можно следующим образом. Открываем документ и переходим во вкладку «Вставка» в верхней панели инструментов. Здесь находим инструмент «WordArt», нажимаем на него и выбираем понравившийся шаблон. Далее пишем нужный текст. Теперь у нас есть два пути, как отразить написанное:
- нажимаем на текст, в результате чего вокруг него появляются точечки для изменения размера. Зажимаем одну такую точку, которая находится посередине с любой стороны, и перетягиваем в противоположную сторону;
- нажимаем на текст, после чего в панели инструментов появляется вкладка «Формат», подсвеченная определенным цветом и подписанная «Работа с объектами WordArt». Переходим на нее и находим инструмент «Повернуть» (с изображением двух треугольников со стрелкой).
Adobe Photoshop
Действуем так же, как и с изображением. Но сначала нужно написать текст. В панели с инструментами нажимаем на кнопку «Т» (или комбинацию Shift+T), кликаем на листе курсором и набираем текст. После заходим во вкладку «Изображение», «Вращение изображения» и «Отразить холст». Но перед тем как сделать зеркальное отражение написанного, нужно, чтобы был выделен именно этот слой, иначе отражено будет что-то ещё.
Множество программ имеют функцию «зеркальное отражение». Но далеко не все люди умеют ими пользоваться на достаточном уровне. В таком случае на помощь придут различные онлайн-сервисы, которых в интернете более чем предостаточно. С их помощью пользователь, без особых усилий сможет произвести нужные манипуляции. Нужно только в поисковой системе задать имя сервиса, перейти по ссылке, загрузить нужную фотографию и выполнить требуемое действие.
Подобных сервисов в интернете большое количество, ниже рассмотрим подробнее самые популярные:
IMGOnline
Данный сервис специализируется исключительно на обработке и редактировании изображений. IMGOnline включает в себя множество функций: зеркальное отражение, изменение расширения и размера картинки которые можно производить в онлайн режиме. Также присутствуют инструменты для обработки фотографий.
Для редактирования фотографий следует:
ReflectionMaker
Онлайн-сервис с звучным названием ReflectionMaker, которое говорит само за себя. Ресурс специализируется на создании зеркального отражения в онлайн режиме и не имеет больше никаких дополнительных функций. ReflectionMaker полностью на английском языке, но это никак не усложняет работу с ним. Количество функций на сайте минимальное, поэтому разобраться с ними не составит труда.
Примечание! Можно производить отражение на фотографии строго по вертикале, подобно отражению в воде. Если данный способ вас не устраивает, рекомендуем перейти к следующему варианту.
Порядок действий для создание зеркального отражения картинки:
MirrorEffect
Идеологически данный сервис похож на предыдущий. Его возможности ограничиваются только отзеркаливанием изображений. MirrorEffect полностью на английском языке, но малое количество функций и удобный интерфейс помогут быстро в нём разобраться. Отличие от предыдущего сервиса в том, что присутствует возможность выбора стороны отражения.
Для того, чтобы повернуть фотографию зеркально онлайн потребуется выполнить следующие действия:
Croper
Онлайн фоторедактор без каких-либо излишеств с минималистичным интерфейсом. Преимуществом Croper является загрузка фото для отзеркаливания онлайн с разных источников.
Как обработать фотографию:
Inettools
Сайт схож с предыдущим сервисов. Выполнен без каких-либо излишеств, всё максимально просто и понятно.
Чтобы зеркально отобразить фото онлайн в Inettools нужно:
Как отзеркалить изображение в Paint
В эру доступности интернета случаются и такие моменты, когда возможности использовать онлайн-сервисы нет. Если вы попали как раз в такую ситуацию, а сделать отзеркаливание нужно срочно, на помощь придёт стандартная утилита Windows, графический редактор Paint. Большая часть пользователей ПК знакома с данным редактором, но не все знают про его возможности.
Меню «Изображение» в Paint.NET объединяет в себя команды, которые выполняются для всех слоев текущего изображения одновременно.
Обрезать изображение по границе выделенной области в Paint.NET
Пункт меню «Обрезать по выделению» в меню «Изображение» графического редактора Paint.NET доступен, если на изображении существует выделенная область. Использование этой команды приведет к тому, что размер изображения будет уменьшен так, что останется только выделенная область. Если выделенная область отличается от прямоугольника, то изображение будет обрезано до прямоугольной формы, включающей в себя область выделения. Однако участки изображения, которые не входили в область выделения, в этом случае станут прозрачными.
Приведем пример. На первом рисунке с автомобилем при помощи инструмента выделения области лассо была выделена область. Результат, полученный после использования команды «Обрезать по выделению», для этого изображения приведен на втором рисунке.
Обратите внимание, что размер самого рисунка после применения команды «Обрезать по выделению» был уменьшен по размеру прямоугольника, содержащего выделенную область. Участки изображения, не попавшие в область выделения, отображаются в виде шахматного узора. Шахматный узор не является частью рисунка, он просто обозначает в Paint.NET прозрачные участки изображения.
Как изменить размер картинки в Paint.NET
Команда «Изменить размер» в Paint.NET позволяет изменить размеры всего изображения путем растягивания его или сжатия. Для изменения размера картинки можно указать изменение в процентах относительно текущего размера или явно задать размеры ширины и высоты желаемого нового рисунка. Если установлен флажок «Сохранять пропорции», то при изменении одного из параметров: ширина или высота, второй параметр будет рассчитан автоматически, исходя из их текущего соотношения.
Команда «Изменить размер» в Paint.NET позволяет управлять размером печати изображения. Размер печати определяется параметром «разрешение», значения которого по умолчанию 96 точек (пикселей) на дюйм, или что тоже самое 37,8 точек (пикселей) на сантиметр. Например, если указать ширину размера печати изображения как 10 сантиметров, то при разрешении 37,8 точек на сантиметр, ширина изображения будет составлять 378 пикселей.
Изменить размер печати изображения можно в диалоговом окне, просто изменив параметр «разрешение». Обратите внимание, что при изменении разрешения картинки, размер самого пикселя не меняется. Размер изображения автоматически меняется за счет перерисовки: прореживания или восстановления, в зависимости от того в какую сторону был изменен параметр «разрешение».
Существует несколько вариантов перерисовки изображения при изменении разрешения. Выбор варианта перерисовки определяет, каким способом будут рассчитываться цвета новых точек на основании цветов уже имеющихся на рисунке точек. Для выбора доступны билинейная и бикубическая перерисовки, а также перерисовка с учетом соседних пикселей. При варианте по умолчанию «наилучшее качество» Paint.NET самостоятельно использует, либо бикубическую перерисовку, либо выборку Supersampling , в зависимости от того, как были изменены размеры изображения.
Проиллюстрируем изменения размеров изображения на примере следующих рисунков. Ниже приведена исходная картинка.
На первом рисунке показан результат увеличения рисунка, на втором результат сжатия. Для улучшения резкости рисунка после изменения его размеров можно использовать стандартный эффект «резкость».
Размер холста в Paint.NET
Команда «Размер полотна» позволяет изменить размер холста в Paint.NET без изменения размеров самого изображения. Данная команда имеет диалоговое окно, как и в предыдущем пункте меню, однако в этом случае в окне есть дополнительный параметр привязки «Закрепить». Если новый размер холста больше, чем имеющееся изображение, то свободное пространство будет заполнено цветом, выбранным как дополнительный цвет в палитре цветов .
Приведем пример изменения размеров холста в Paint.NET на уже известной нам картинке автомобиля.
На первом рисунке показан результат увеличения холста в Paint.NET, рисунок был закреплен по центру, а в качестве дополнительного цвета использован белый цвет. На втором рисунке приведен пример уменьшения холста, используя так же закрепление по центру.
Как повернуть картинку в Paint.NET слева направо или зеркально отразить её
Команды «Повернуть горизонтально» или «Повернуть вертикально» в Paint.NET позволяю повернуть рисунок справа налево по горизонтали или отразить его зеркально по вертикали. Иллюстрация действий этих команд приведена на примере уже известной нам картинки автомобиля на двух следующих рисунках.
Как повернуть картинку в Paint.NET по часовой или против часовой стрелки
Серия команд «Повернуть…» позволяет в Paint.NET повернуть изображение на 90 градусов по часовой стрелке или против часовой стрелки, а так же перевернуть его на 180 градусов.
Объединить слои изображения в Paint.NET
Пункт меню «Объединить все слои» доступен в Paint.NET только если изображение содержит несколько слоев. В этом случае, при выполнении этой команды, все слои изображения будут объединены в один слой.
Зеркальное отражение с помощью онлайн сервиса
Отражение света в фотографии зеркальный эффект
19 апреля 2011
Алёна Калашникова
Свет отражается от глянцевой, как зеркало, поверхности – это понятно. А как же с матовой поверхностью? Например, простой лист бумаги. Почему нас не ослепляет при чтении газеты на улице при ярком свете? Сегодня будем говорить о явлении отражения света.
Как известно, абсолютно любая поверхность отражает свет, не только рассеивая его, но и создавая зеркальный эффект. При наличии глянцевой поверхности возникает зеркальный эффект. В результате, мы получаем блики. Причина тому – свет, который, едва попав на глянцевую поверхность, сразу же отталкивается от нее и «отскакивает» в каком-то направлении. Таким образом, зеркальное отражение света всегда происходит от внешней поверхности объекта. У газет и разного рода матовых поверхностей, следовательно, такого эффекта бликов возникнуть просто не может.
Рассеянное отражение света осуществляется, когда свет, попадая на поверхность объекта, поглощается, а после вновь «выпускается». Отметим, что данная закономерность действует всегда, вне зависимости от положения объекта. Причина тому – рассеянно отраженный свет равномерно распределяется по всем направлениям.
Эти же закономерности отражения света действуют и при проведении фотосъемки
Поэтому всегда стоит обращать пристальное внимание на эти детали. Подобные детали в случае их полного игнорирования могут просто испортить снимок
Для борьбы с ненужным эффектом бликов также рекомендуется использование бленды для объектива, которая позволяет получить необходимые снимки.
На полученных снимках разница между рассеянным и зеркальным отражением света прослеживается особенно четко. Так, к примеру, один и тот же объект снимем, подсветив сначала прямыми лучами от лампы накаливания, а затем с использованием отражателя между источником света и объектом.
В первом случае на полученном снимке мы видим ненужный нам эффект бликов и лишние отражения на поверхности снимаемых объектов. Во втором случае проблема с бликами полностью отпадает.
Так, отражатели в зависимости от своей отражающей способности придают снимку разные цвета и эффекты, могут полностью изменять цветовой баланс фотографии. А все потому, что зеркальное отражение света мы заменили рассеянным посредством отражателя, которое обеспечивает отражатель с текстурированной поверхностью. Это первый важный момент, о котором никогда не следует забывать. Второй момент — это все же необходимость овладения техникой съемки при искусственном освещении.
Не стоит забывать об этих мелочах при фотосъемке, особенно если она проходит в студии при прямых лучах многочисленных ламп или же в яркую солнечную погоду.
Несколько советов для начинающих фотографов
Измените угол. Сделайте фотографию под другим углом, с другой стороны. Не так, как это привыкли видеть люди обычно. Этот очень простой прием поможет получить самые интересные снимки. Вам нужно лишь наклониться или наоборот забраться на возвышенность, чтобы сделать фото. Большинство людей видят мир “на уровне глаз”, вы можете открыть для них новые грани видения мира, лишь изменив угол съемки. Попробуйте встать очень близко – и вот вы уже “заглянули в душу” вашей модели:Вы можете даже сфотографировать снизу вверх или даже в лежачем положении. Или найдите ту точку съемки, при которой объект будет выглядеть необычно, но не перестарайтесь, так как можно исказить до неузнаваемости. Например, если вы фотографируете здание, то большинство людей привыкло видеть его фасадный вид, попробуйте показать им вид сзади.Манипулируя только углом съемки, можно получить непревзойденный эффект, люди будут останавливать свои взгляды на вашей фотографии, чтобы увидеть привычный объект с другой стороны, а вы будете знать, что сделали уникальную фотографию!
Пытайтесь “сломать” композицию. Существуют определенные правила композиции: правила третей, золотого сечения и другие. Они помогут вам составить гармоничный снимок. Но иногда нужно уметь разрушать все правила, чтобы не было безумно скучно, устанавливайте свои правила игры, так вы найдете свой стиль. Неполное заполнение кадра (лишь одной из его сторон) или когда на фотографии больше фона, чем “положено”, может оставить совершенно другие впечатления от фото и вызвать эмоции.Даже групповые портреты в одну линии, снятые под необычным углом, добавят вашей фотографии выразительности и создадут эффект непринужденности.Плоскости, прямые линии могут тоже получиться интересно, если вы уйдете от обыденности, вы должны хотя бы попробовать, что из этого получиться! Фотограф обязан постоянно экспериментировать!И, как вы можете заметить, что добавляя в построение композиции что-то новое, вы можете добиться отличных результатов. Не бойтесь нарушать даже несколько принципов композиции!
Игры с тенями.Если вы начинающий фотограф, то вам будет полезно делать снимки на рассвете. так вы получите интересные сведения о том, как влияет уровень освещенности и угол света на качество снимка. В это время легче увидеть предметы, и не стоит сильно беспокоиться об излишней затемнённости объекта. Вы можете добавить тени для создания собственного авторского стиля.Помимо простого добавления глубины, тени могут играть и роль фокусировки внимания
С помощью умелого использования теней – вы обратите внимание зрителя на других частях кадра. На фотографии выше при помощи теней добавляется ощущение тайны на простом снимке человека, который ждет автобус на остановке
Иногда тени могут выступать даже в качестве основного объекта:Интересно игры с тенями смотрятся на черно-белых фотографиях, но вы можете использовать их и на цветных снимках.
Добавьте размытие. Большую часть времени мы пытаемся бороться с размытыми снимками, устраняя технические проблемы и боремся за четкость фотографии при помощи специальной обработки. Но иногда смазанность фото позволяет получить интересный эффект. На фотографии с велосипедистом размытие добавляет эффект движения, который трудно представить без некоторой смазанности на фото. Зум взрыв (зум блюр, или zoom blur) поможет вам добиться эффекта падения. Техника подразумевает изменение масштаба в то время, как фиксируется сам снимок, т.е. во время срабатывания затвора фотокамеры. Это займет много усилий, чтобы получить его, но результаты могут быть очень крутыми.Еще одна из интересных техник – это размытие фона с помощью эффекта боке.
Сделайте акцент на цвете. Вам может показаться захватывающим включение большого количество цветов в ваш снимок, но попробуйте ограничиться лишь 2-3 основными цветами, и вы увидите новые горизонты восприятия. Если же вы хотите подойти к вопросу творчески, то при помощи несложного редактирования вы можете добиться выделение объекта цветом.Вы можете пойти и другим путем – отображение различных оттенков одного цвета в кадре может визуально увеличить пространство, как на фото ниже:
Заключение
Зеркальное отражение снимка онлайн
Сайты в интернете, которые предоставляют возможность зеркального отражения фотографии, не сильно отличаются друг от друга по функциональности. Отличия между ними преобладают в интерфейсе и дополнительных возможностях. Некоторые содержат больше настроек, некоторые меньше, но все они безупречно отражают изображение, а остальные параметры никак не влияют на выполнение поставленной нами задачи.
Способ 1: Croper
Этот онлайн-сервис обладает минималистичным интерфейсом с преобладанием серых тонов в нём, не содержит в себе никаких излишних деталей, что располагает к работе.
- В левом верхнем углу страницы будет находиться вкладка «Файлы». Наводим на неё курсор, затем в выпавшем меню нажимаем «Загрузить с диска».
- После нажатия на эту кнопку откроется страница, где можно будет выбрать файл через стандартный «Проводник». Выбираем файл на компьютере и нажимаем «Загрузить» на сайте.
- Теперь будет открыта новая страница, на которой будет показано наше изображение. Чтобы его зеркально отразить, нам потребуется выбрать эту опцию из выпадающих вкладок.
- После выбора нужной функции наша веб-страница обновится и на ней появятся два варианта отражения — «по горизонтали» и «по вертикали». Выбираем желаемую функцию простым нажатием на одну из кнопок.
- После обработки сайт предлагает нам скачать наше изображение в виде ZIP-архива или одним файлом. Нажимаем на подходящую ссылку и ждём, пока отражённое фото загрузится на ПК.
Способ 2: Imgonline
В отличие от предыдущего сайта, на этом ресурсе отразить изображение зеркально можно существенно быстрее. Все необходимые инструменты будут расположены на одной странице в порядке спадания значимости.
- Для начала потребуется загрузить изображение, которое будет подвергнуто обработке. Нажимаем на кнопку «Выберите файл» и через стандартный «Проводник» ищем и открываем нужный нам файл.
- Выбираем тип отражения картинки.
- Настройки в разделе «Формат изображения на выходе» можно не изменять, но если вы не хотите, чтобы на вашей картинке пустое пространство заполнилось белым цветом то выбирайте формат «PNG-24» — он поддерживает прозрачность. Копирование «EXIF» (то есть метаданных, например таких, как комментарии к файлу, авторство и т.п) выбирайте по желанию, на качество картинки на выходе это никак не повлияет. После выбора оптимальных установок, нажимаем «ОК» и двигаемся дальше.
- Теперь мы можем скачать или открыть обработанную сайтом картинку в браузере, нажав на одну из двух ссылок. Нажав на ссылку «Вернуться назад» мы можем проделать то же самое с этим же изображением (к сожалению, его придётся заново загружать), если какие-то настройки были выбраны неправильно, или зеркально отразить другую картинку.
Способ 3: Inettools
Оформлен этот сайт похожим образом с Croper — без лишних деталей и украшений. Загрузить на него файл можно простым перетаскиванием файла изображения с компьютера во вкладку с открытым сайтом, о чём говорит сообщение в прямоугольнике. Возможность выбора файла через стандартные средства имеется тоже.
Благодаря таким сервисам большую часть работы с изображением можно произвести через самый обычный браузер, без всяких специализированных программ. Все вышеперечисленные сайты отлично справятся с зеркальным отражением картинки или фотографии.
Как изменить изображение на зеркальное. Зеркальное отражение в редакторе CorelDRAW. Зеркальное отражение фото онлайн
Инструкция
Если на ваш компьютер установлена более ранняя версия Windows (Vista или XP), вы можете загрузить приложение «Киностудия Windows Live» на официальном сайте по адресу http://download.ru.msn.com/wl/moviemaker. После установки запустите программу и добавьте свой видеоролик с помощью команды «Добавить видео и фотографии» из главного меню.
Дождитесь, пока программа произведет раскадкровку ролика, а затем выберите кадр, который вам нужно отобразить зеркально . Вы можете выбрать как один или несколько кадров, так и весь видеоматериал. Для этого вам нужно будет выделить кадры, удерживая клавишу Ctrl и выделяя фрагменты курсором. Другой вариант — выделите всё, используя «горячие» клавиши Ctrl+A.
Зеркальное отражение фото онлайн
Имеется коммерчески доступное программное обеспечение, которое позволяет нам легко модифицировать цифровые изображения. Эти процедуры были когда-то невообразимыми, и, прежде всего, они находятся в пределах досягаемости. Просто щепотка желания делать и учиться получать результаты, которые мало чем отличаются от профессиональных. В этом руководстве мы увидим, как выполнить процедуру, которая может быть очень полезной, особенно если вы хотите получить очень уникальные и уникальные эффекты. Мы увидим в серии очень коротких, но все же очень четких шагов, как создать «зеркальное изображение».
Перейдите на вкладку «Визуальные эффекты» в главном меню программы (по умолчанию открыта вкладка «Главная»). Чтобы активировать скрытые эффекты, щелкните по пиктограмме со стрелкой в нижней части полосы прокрутки панели эффектов. В разделе «Отражение» выберите один из предлагаемых вариантов: горизонтальное или вертикальное отражение. Эффект будет тут же применен. Чтобы посмотреть результат, нажмите кнопку воспроизведения в панели навигации. Если результат вас удовлетворил, перейдите к следующему шагу — сохранению видеофайла.
Откройте программу, перейдите в строку меню вверху и нажмите «Вставить», «Изображение», «Фото или клип» и укажите путь к изображению. После загрузки щелкните его правой кнопкой мыши: появится раскрывающееся меню с надписью «Формат изображения» или «Свойство изображения».
Изображение, которое будет создано, будет оригиналом плюс его «отражение» на горизонтальной плоскости. Откройте изображение через соответствующую программу, из меню «Инструменты изображения» или «Инструменты рисования» выберите вкладку «Формат», выберите «Доступно», «Повернуть», затем «Отразить по вертикали», чтобы свергнуть фотографию или рисунок, создавая тем самым наше зеркальное отражение. С помощью этой программы способы создания «зеркального изображения» очень велики, вот простейший. После вставки изображения нажмите кнопку «Изменить» в верхней части экрана, в раскрывающемся меню появится несколько элементов, среди которых «трансформируется», щелкните по нему.
Вернитесь на вкладку «Главная» и нажмите кнопку «Сохранить фильм», которая расположена в правой части панели инструментов. В открывшемся меню наведите курсор на один из предлагаемых вариантов записи видеоролика, чтобы прочитать подсказки и выбрать подходящий формат конечного видео.
Вам понадобится
- Редактор пиксельной графики Adobe Photoshop.
Инструкция
Создайте дубликат слоя: меню «Слой» — «Новый» — «Копия» (Layer – New — Layer via Copy).
Одной из особенностей программы является организация коллекции фотографий в виде альбомов. В отличие от папок, альбомы существуют только в Picasa. Они позволяют создавать виртуальные группы фотографий , расположенных в разных папках на компьютере. Фотографии отображаются в альбомах, не перемещаясь на жестком диске. Это похоже на список воспроизведения для фотографий . При удалении или перемещении фотографий из альбома исходные файлы остаются в оригинальных папках на компьютере.
Полезный совет
Воспользуйтесь возможностью организовать фотографии по наиболее важному признаку — по изображенным на них людям. Picasa использует технологию распознавания лиц для поиска и группировки похожих лиц во всей коллекции фотографий. Путем добавления имен к этим группам лиц можно создавать новые альбомы. Альбомы с лицами не отличаются от описанных выше альбомов: при удалении или перемещении лиц исходные файлы остаются нетронутыми.
Источники:
Сайт «ВКонтакте» представляет собой не только удобное средство для общения с близкими и друзьями, но и дает возможности размещать и различного рода файлы (картинки, фотографии, видеозаписи , аудиозаписи и т.д.) с целью их обмена с другими пользователями. Как же именно добавить к себе на страницу понравившийся файл, а именно видеозапись?
Инструкция
Запустите ваш интернет-браузер. В поле адресной строки введите без кавычек «www.vkontakte.ru». Введите ваши данные для авторизации: логин или e-mail и пароль. Нажмите кнопку войти. Если ваш браузер сохранил ранее введённый вами пароль, вход произойдет автоматически.
Перед вами откроется ваша страница. Слева найдите вкладку «Мои видео записи » и нажмите на нее, либо прокрутите линейку и внизу найдите блок «Мои видеозаписи ». На открывшейся странице располагаются ваши видеофайлы.
Если вы хотите разыскать ролик по названию, введите его полное или часть названия в поле поиска и нажмите на клавиатуре «Enter». Сначала система отразит все файлы, уже имеющиеся у вас с таким названием, а далее отразит все остальные, принадлежащие другим пользователям сети.
Найдя нужный вам файл, щелкните по нему. Запустится flash-проигрыватель. Нажмите на «Play» и дождитесь, пока ролик полностью загрузится. Просмотрите его. Если вы решили, что вам необходимо именно его добавить в свои видеозаписи , нажмите под ним кнопку «Добавить в мои видео записи ». Ролик попадет к вам на страницу. Закройте проигрыватель, зайдите на свою страницу и проверьте наличие нового видео.
Если вы не нашли в сети необходимый вам ролик, но он есть у вас на компьютере или на каком-то другом сайте и вы желаете загрузить его к себе на страницу, делайте следующее. Зайдите к себе на страницу. В вкладке «Мои видеозаписи » рядом с поисковой строкой найдите кнопку «Добавить видеоролик» и кликните по ней. Введите название файла, описание (т.е. о чем сам ролик), отрегулируйте настройки приватности для возможности просмотра и комментирования. При желании установите галочку «Опубликовать на моей странице » для размещения ролика на вашей стене. Либо нажмите на вкладку «Добавить по ссылке с других сайтов», введите адрес ссылки. Нажмите «Сохранить». Дождитесь, пока система загрузит и сохранит файл.
Одной из основных проблем видео, снятого любительской камерой, не закрепленной на штативе, является дрожащее изображение. Конечно, до некоторой степени с этой проблемой можно справиться, включив перед съемкой оптический или электронный стабилизатор. Но трясущемуся изображению, которое вы уже выгрузили с камеры на свой компьютер, сможет помочь только программная обработка.
Вам понадобится
- — видео;
- — программа Adobe After Effects.
Инструкция
Установите трекеры на фрагменты изображения, перемещение которых будет отслеживаться программой. Это должны быть небольшие фрагменты фона, которые, по идее, должны быть неподвижными и перемещаются в кадре исключительно из-за дерганья камеры. Объекты должны отличаться от окружающего фона цветом, насыщенностью или яркостью. По умолчанию отслеживается различие яркости.
Если вы поставили трекеры на объекты, отличающиеся от фона по цвету, кликните по кнопке Options в панели Tracker Controls. Выберите в настройках пункт RGB и кликните по кнопке ОК.
Щелкните по значку Analyze forward в панели Tracker Controls. После нажатия на эту кнопку начнется процесс анализа перемещения точек, отмеченных трекерами. Вы можете отслеживать анализ в окне палитры слоя. Если один из трекеров отцепился от объекта, на который был изначально прикреплен, нажмите на кнопку Reset и прицепите трекер на другой объект.
После завершения анализа нажмите кнопку Apply. Запустите просмотр видео опцией RAM Preview из группы Preview меню Composition.
При необходимости увеличьте размер изображения. Это поможет избежать появления в окне плеера края слоя с вашим видео, сдвинувшимся для компенсации движения камеры. Для увеличения размера изображения кликните по стрелочке слева от слоя с видео в палитре Timeline. В развернувшемся меню таким же образом раскройте пункт Transform. Отредактируйте параметр Scale так, чтобы при воспроизведении в окне плеера не было видно участков черного фона.
Сохраните стабилизированное видео, воспользовавшись опцией Add to Render Queue из меню Composition. В палитре Render Queue щелкните по надписи Output to и укажите папку, в которую будет сохраняться файл. Для запуска обработки вашего ролика нажмите кнопку Render.
Видео по теме
Источники:
- Обзор фильтров, применяемых для стабилизации видео
Видео – один из наиболее популярных медиаформатов на сегодняшний день. Однако популярность вовсе не делает его стабильным, а потому ни один пользователь не застрахован от ряда ошибок и багов, связанных с прерыванием воспроизведения. Ситуацию спасает то, что знание природы подобных ошибок позволяет избегать их возникновения.
Убедитесь, что видео было скачано до конца. Если вы просматриваете видео на каком-то сайте, то обратите внимание, что в проигрывателе две таймлинии, накладывающиеся друг на друга. Первая, опережающая, отмечает ту часть ролика, которая уже скачана и готова к просмотру (на сайте youtube.ru, к примеру, это полоска серого цвета). Вторая отражает ваш прогресс в просмотре ролика и накладывается поверх. Если вы попытаетесь включить фрагмент видео, который еще не был загружен, то это приведет к прерыванию воспроизведения. Кроме того, если во время загрузки ролика интернет-соединение было прервано , то браузер посчитает что загрузил видео полностью и весь таймлайн будет помечен серым. Тем не менее, воспроизведение все равно будет прерываться на последнем загруженном моменте: решить проблему поможет обновление страницы.
Освободите место на жестком диске. Загруженное из интернета видео не сохраняется в отдельный файл, однако где-то располагаться оно должно: скачиваемый ролик помещается во «временные файлы браузера», и будет удален как только вы закроете страницу с ним (или несколько позже). Поэтому возможна ситуация, что при загрузке видеофайла большого размера (фильма, например) ему не хватает дискового пространство чтобы быть полностью сохраненным, и загрузка (а как следствие – и воспроизведение) прерывается.
Увеличьте размер КЭШа. Эта настройка браузера определяет, сколько места могут занимать «временные файлы» на жестком диске. (Если у вас свободно несколько гигабайт, но размер КЭШа установлен в пределах 50 мб, то браузер не будет использовать больше указанного значения). Как правило настройка находится в меню «Опции» -> «Дополнительно» и ее слдует увеличить хотя бы до 700 мб.
Если прерывается видеоролик, воспроизводимый с ПК, то он, вероятнее всего, поврежден. При этом будет правильно определяться продолжительность и занимаемое дисковое пространство, однако воспроизводиться файл будет с артефактами и багами, делающими просмотр невозможным. Если данные симптомы одинаковы для нескольких видеоплейеров, то единственным решением будет повторное скачивание (завершение скачивания) файла.
Просмотр новостей, общение с друзьями и многое другое осуществляется в интернете. Но порой при попытке просмотреть какой-либо видеоролик возникают проблемы. Причин такому явлению может быть много.
Видеоролики в интернете — довольно распространенное явление. Они используются на новостных порталах, в социальных сетях, а также на множестве сайтов, демонстрирующих кинофильмы . Портал Youtube вообще построен на видео от пользователей. Столь широкое применение популярной «картинки со звуком» порой имеет некоторые проблемы. Пользователь заходит на сайт, щелкает на значок просмотра видео, но в ответ не получает ничего. Оставив его на загрузку, вы можете прождать и час, и два. Медленная загрузка видеоролика может иметь несколько причин.
В первую очередь, это может быть низкая скорость соединения. Например, вечерами ваш провайдер не в силах обеспечить должную скорость для всех пользователей, так как наплыв слишком велик. То же происходит в выходные и праздничные дни. Сделать вы ничего не сможете — придется смириться с медленной работой интернета, а, значит, и с загрузкой видео. Или же попробуйте просмотреть ролик в другое время.
Еще одна распространенная причина медленной загрузки видеороликов — устаревшая версия флеш-плеера для браузера. Периодическое обновление версий браузера не дает пользователю полной уверенности в его корректной работе. Старые версии флеш-плеера влияют как на загрузку картинок, так и видео. Старайтесь следить за выпуском его новых версий и обновлять с их выходом.
Проблема с загрузкой видеороликов также может быть связана и с устаревшей моделью компьютера или его программного обеспечения. Например, двухъядерные модели работают гораздо медленнее, чем четырех.
Если же все вышеперечисленные причины к вам не относятся, то, скорее всего, проблема кроется в самом видеоролике. Автор ролика мог допустить ошибки при его выкладке, либо сервер, на котором вы нашли видео, работает некорректно. Проблемы на сервере обычно возникают в связи с наплывом посетителей. Часто случается, что один ролик хотят просмотреть одновременно слишком много желающих, и сервер не успевает ответить всем. Поэтому скорость передачи значительно снижается, что сказывается на скорости загрузки.
При воспроизведении видео на персональном компьютере часто возникает ситуация, когда видео-ряд начинает двигаться рывками, при этом отставая от звукового ряда на несколько секунд. При данной ситуации просмотр видео становится невозможным.
Первой и основной причиной тормозящего видео являются устаревшие видеокодеки на компьютере. Кодеки представляют из себя особые библиотеки, которые, ассоциируя себя с имеющимся на персональном компьютере видео -плеером, отвечают за правильное и бесперебойное воспроизведение видеоряда. В том случае, если требования видео не совпадает с имеющимся на компьютере кодеком, возникает либо эффект «торможения», либо видео вообще не сможет быть воспроизведено. В такой ситуации наилучшим способом решения сложившейся проблемы станет переустановка видеокодеков. Наибольшую популярность имеет K-Lite Codec Pack, включающий в себя практически все существующие кодеки.
Второй по частоте причиной притормаживания видео является устаревший драйвер видеокарты. Драйвер — это системная программа, которая отвечает за правильное распознавание материнской платой установленных на ней периферийных устройств. Бывает, что из-за вирусов на компьютере или некорректной замены существующих драйверов ряд функций видеокартой утрачивается. Если причиной «тормозов» при воспроизведении видео является драйвер видеокарты, то стоит переустановить его.
Иногда причиной указанных проблем является нарушение целостности системных файлов операционной системы. Опытные пользователи могут при помощи командной строки найти и восстановить поврежденные файлы либо полностью переустановить операционную систему. Обычным же пользователям рекомендуется воспользоваться услугами опытных мастеров по ремонту компьютеров.
У старых компьютеров зачастую проблемы с тормозящим видео связаны с устаревшей «начинкой» внутри системного блока. Особенно это заметно при попытке воспроизвести High Definition — видео повышенной четкости. Характерной чертой этих тормозов является не только прерывистое воспроизведение видео, но и звука. Решить данную проблему будет возможно только полной заменой компьютера.
Видео по теме
После трудного рабочего дня многим людям хочется посидеть перед компьютером и посмотреть свой любимый фильм. На сегодняшний день интернет предлагает огромное количество видео на любой вкус. Но почему-то, к сожалению, изображение долго загружается. В чем может быть причина?
Инструкция
Прочитайте о системных требованиях, предъявляемых Windows 7 компьютерному оборудованию. Дело в том, что технические возможности вашего компьютера могут быть недостаточными для нормальной работы данной операционной системы. Как известно, с переходом компании Microsoft на операционные системы семейства Windows 7 требования к оборудованию резко возросли в связи с улучшенными визуальными эффектами интерфейса ОС.
Определите системные параметры вашего компьютера. Для этого откройте меню «Пуск», далее «Мой компьютер». Кликните по кнопке «Параметры системы». В появившемся окне вы можете увидеть основные системные характеристики компьютера, то есть частоту процессора, его модель, объем оперативной памяти. Сравните данные параметры с теми, что предъявлены разработчиками Windows 7. Если производительность вашего компьютера недостаточна, то производить установку не рекомендуется.
Используйте CD-диск с операционной системой для ее установки, если таковой имеется. Если же ОС находится на компьютере в виде файла-образа, то необходимо предварительно записать его на диск. Записывая ОС на пустой CD-R, убедитесь, что создается загрузочный диск. Также вы можете создать загрузочную флешку и устанавливать ОС с нее. Это позволит сделать процесс установки более скоростным. Для этой цели вам понадобится программа UltraISO. Также с ее помощью вы можете записать файл-образ операционной системы на диск, если располагаете записывающим дисководом. Обратите внимание на то, что размер памяти диска или флешки должен быть не меньше размера копии ОС.
Вставьте диск или флешку с ОС в дисковод и перезагрузите компьютер. В начале его загрузки нажмите клавишу F2. Откроется программа BIOS, позволяющая устанавливать параметры загрузки. Перейдите в раздел Boot. Здесь вы увидите список устройств, к которым обращается компьютер при загрузке, упорядоченный в порядке снижения приоритета загрузки. Поставьте первым в списке ваш диск или флешку, а на второе место – жесткий диск. Нажмите клавишу F10 для сохранения параметров. Перезагрузите компьютер.
После загрузки компьютера откроется установщик операционной системы, представляющий собой мастер установки. Изначально вам будет предложено произвести необходимые изменения в разделах жесткого диска. Если данные, имеющиеся в его памяти, вам ценны, то не стоит прибегать к форматированию разделов, пропустите данный шаг, переходя к непосредственно установке системы.
Видео по теме
Если вы любите делать снимки, делиться ими в социальных сетях и просто разбавлять свои будни приятными кадрами, то вы должны знать, какие существуют сервисы для того, чтобы придать вашей фотографии идеальный вид. Все приложения, описанные ниже, абсолютно бесплатны для скачивания. С их помощью можно в корне преобразить фотографию, сделанную на камеру мобильного телефона, используя различные эффекты и фильтры, содержащиеся в настройках приложения.
VSCO. Это гениальное приложение от талантливых разработчиков поможет вам сделать отличный кадр и обработать его за считанные секунды. Сервис удобен в использовании, а дизайн вдохновляет на новые снимки и их ретушь. Данное приложение используется популярными блоггерами в сети Instagram. Набрав в поиске этой социальной сети название платформы, вы сможете ознакомится с их фото-работами. Кроме того, свои фотографии вы можете выставлять прямо на собственной странице в этом приложении.
Snapseed. Популярнейших фоторедактор, который предоставляет пользователю огромный спектр функций, таких как ретушь фотографии, корректирование фокуса, настройка яркости и резкости изображения. Также снимок можно отредактировать автоматически, не предпринимая каких-либо дополнительных действий в приложении. Сервис действует на английском языке, но любой желающий сможет запросто разобраться с его системой работы.
Phonto. Многие заядлые пользователи приложений для обработки фотографий рекомендует новичкам этого дела именно это приложение. Здесь можно не только редактировать кадры, но и добавлять к ним интересные записи с уникальными шрифтами. Именно с помощью этого сервиса вы сможете воплотить в жизнь свою самую заветную творческую задумку.
Moldiv. Данная платформа не только для любителей редактирования, но и для тех, кто неравнодушен к составлению коллажей. Используя приложение, можно без особых усилий создавать уникальные фотографии. На сервисе содержится огромное количество рамок, стикеров и наклеек. Также на одном кадре вы запросто можете объединить до девяти фотографий, а затем отредактировать единый снимок в понравившемся стиле. Функция ретуши включает в себя сразу 45 различных эффектов, и вы, несомненно, сможете найти именно тот, который будет соответствовать концепции вашего снимка.
Обратите внимание
Приложение «Киностудия Windows Live» поддерживает большинство популярных форматов (за исключением MKV) и дает возможность сохранить видеоролик как в низком качестве, так и в формате HD (высокого разрешения).
Полезный совет
Чтобы после обработки видео загрузить ролик на YouTube, просто выберите в момент сохранения фильма соответствующую команду.
Зеркальное отображение картинки – довольно распространенный прием, применяемый при редактировании фото. В зависимости от того, для каких целей используется обработка фото, отзеркаливание может быть применено по-разному.
Многие уверены, что зеркальное отображение фотографии не является важной процедурой, однако часто именно сторона, с которой расположен центральный объект на фото, полностью меняет восприятие.
Зеркальное отражение фото онлайн
Процедура отзеркаливания может быть выполнена с помощью специализированных графических редакторов. Однако подобные программы довольно требовательны к ресурсам вашего компьютера. Кроме того, часто для зеркального отражения необходимо произвести множество настроек, непонятных для пользователей новичков.
Если мощность вашего компьютера не позволяет установить графические редакторы, на помощь придут онлайн-сервисы. О самых известных сайтах, позволяющих отзеркалить фото онлайн, мы расскажем в этой статье.
Способ 1: Imgonline
Особенностью данного сервиса является его простота. Пользователю достаточно загрузить необходимую картинку и нажать на кнопку «Ок» , а остальные манипуляции с фотографией сайт произведет в автоматическом режиме. Другие преимущества — функции выбора вида отражения фото, а также настройка параметров сжатия файла, который получится на выходе.
Готовое изображение можно сохранить в формате PNG с поддержкой прозрачного фона. К недостаткам сайта можно отнести ограничения на размер фотографии, которая будет подвергаться обработке, и время хранения готовой картинки (не более двух часов).
Сайт полностью на русском языке, удобен для использования и не содержит назойливых рекламных окон. Присутствуют примеры зеркального отражения, помогающие понять пользователю суть процедуры.
Способ 2: Croper
Еще один сайт для отзеркаливания фото, отличающийся минималистичным дизайном. После загрузки фотографии открывается функциональный редактор, где можно не только зеркально отразить фотографию, но и произвести автоматическую обработку изображения для его улучшения, добавить эффекты, изменить размер.
При использовании сервиса недостатков обнаружено не было.
Работа с сервисом:
Сервис понравится пользователям, которым нужно не только зеркально отразить фото, но и отредактировать его с помощью дополнительных инструментов. Из-за большого количества возможностей сайт часто подвисает, поэтому для обычного отображения фото лучше использовать первый способ.
Способ 3: Inettools
Довольно простой, но функциональный инструмент для зеркального отражения фотографии по горизонтали либо вертикали. К достоинствам сайта можно отнести удобный дизайн, отсутствие сложных для понимания функций, быстроту процесса переворота фото.
Недостатков у сервиса нет, пользователей порадуют дополнительные возможности, такие как переворот фото, изменение размера, художественная коррекция. Все процессы производятся в онлайн-режиме.
Сервис подойдет в случае, когда необходимо просто зеркально отобразить фото. Настройки несложные, процесс занимает считанные секунды, можно одновременно работать сразу с несколькими картинками.
В статье были рассмотрены самые удобные сервисы для зеркального отображения фото. Если вы знаете более удобные онлайн-редакторы, обязательно расскажите о них.
Как зеркально отобразить изображение. Используем онлайн сервисы для отзеркаливания фотографии
Иногда даже незначительные на первый взгляд изменения улучшают фотографию и придают ей совершенно новый вид. Например, вы можете поэкспериментировать с композицией: сделать зеркальное отражение картинки по горизонтали или вертикали, обрезать кадр или повернуть изображение. Со всеми этими задачами можно справиться быстро и легко, если у вас под рукой есть подходящая программа для обработки фотографий. Фоторедактор Movavi – это как раз то, что вам нужно. Вам не придётся подолгу разбираться в настройках и тратить время, чтобы научиться пользоваться нашей программой, ведь ее простой и удобный интерфейс подойдёт даже для новичков.
Ниже вы узнаете, как сделать зеркальное отражение фотографии без лишних усилий, используя Фоторедактор Movavi. Просто скачайте версию для Windows или Mac и следуйте пошаговой инструкции.
1. Установите Фоторедактор Movavi
Откройте загруженный файл и следуйте инструкциям на экране компьютера.
2. Откройте фото в программе
Запустив Фоторедактор, перетащите нужный файл из папки в рабочую область программы или нажмите кнопку Открыть файл и выберите изображение, которое вы хотите отразить.
3. Отразите изображение
Откройте вкладку Поворот на панели инструментов в верхней части окна Фоторедактора. В разделе Отражение нажмите одну из двух кнопок: если отражение фото должно быть горизонтальным, нажмите левую кнопку, для вертикального отражения нажмите кнопку справа. Повторное нажатие кнопки вернет вашему изображению прежний вид, снова отразив его.
4. Сохраните результат
Теперь нажмите кнопку Сохранить , чтобы сохранить обработанную фотографию. Откроется диалоговое окно, в котором вы сможете указать желаемую папку для сохранения, а также при необходимости изменить формат или имя файла. После этого нажмите Сохранить .
Зачем это нужно?
Не секрет, что в интернете ценятся не только оригинальные авторские тексты, но и авторские фотографии и картинки.
И если, чтоб написать оригинальную статью, то Вам нужен только полёт собственной фантазии, то с фотографиями немного сложнее. В том плане, что не у каждого есть фотоаппарат, не каждый умеет им пользоваться и тем более далеко не каждый владеет навыками правильной экспозиции в фотографии.
Кроме того, иногда для иллюстрации собственных постулатов нужны не фото, а простые рисованные картинки и, как Вы понимаете, далеко не каждый из нас умеет рисовать, да тем более рисовать в компьютерных программах…
Скажу Вам по секрету, можно вполне обойтись и без навыков рисования и фотодела.
Да очень просто!
Находим понравившееся фото или картинку в сети (картинки Яндекса или гугла) и создаём из них свои оригинальные коллажи.
Но рамка, это самый банальный способ придать фото оригинальности…
Иногда хочется (лично мне) сделать что-то более интересное. Например, из нескольких картинок создать одну, да не коллаж квадратно гнездовой формы, а интересную композицию…
Например: картинка к одной из статей этого блогаИли же картинка к данной статье (см. первое фото)
Вы скажете – слишком простенько? Согласна))) Но я ведь не волшебник, а только учусь и предлагаю Вам учиться вместе со мной)))
Так, вот… чтоб сделать подобный коллаж, нужно уметь поворачивать изображения, т.е. знать, как сделать картинку в зеркальном отображении или фото в зеркальном отражении
Возьмём, хотя бы, ту же жирафу…
Фото зеркального отображения жирафы в двух видах
Это всё одна картинка)))
Такого эффекта можно добиться с помощью стандартной программы Point, которая есть на каждом компьютере. Замечательная программка! Простая и очень полезная…
Paint – это простой графический редактор, который является лицензионной составляющей версии операционной системы Windows. Не смотря на то, что в современном мире существует много других более функциональных программ и утилит, Paint остается прекрасным решением для стандартных операций. Любой пользователь может легко и быстро разобраться в его функциях. В данной статье будут рассмотрены три операции, которые можно произвести с фотофайлом или картинкой в Paint.
Как уменьшить
обрезать и отзеркалить изображение в Paint?Microsoft Paint считается редактором, который позволяет справиться с задачами минимальной и средней сложности. Часто пользователи сталкиваются с такой проблемой, как уменьшение размера изображения. Особенно это важно, если в дальнейшем файл необходимо отправить на устройство, которое не может открыть фотографию или картинку с высоким разрешением. Другой вариант подобной ситуации – желание уменьшить объем файла. Например, фотография занимает на носителе 5 Мбайт, а вам необходимо ее снизить до 3 Мбайт.
Итак, как уменьшить изображение в Paint?
- Действие №1: откройте свой редактор и запустите на нем картинку или фотографию, которую необходимо уменьшить. Сделать это можно двумя способами – либо через меню «Файл» и вкладку «Открыть» (сочетание славишь Ctrl+О) либо просто перетянув файл в рабочее окно с помощью мыши.
- Действие №2: после того, как изображение появилось в вашей рабочей зоне, откройте меню «Изображение», расположенное в верхнем левом углу редактора. Здесь будет вкладка «Изменить размер». Ее также можно запустить с помощью сочетания клавиш Ctrl+L.
- Действие №3: в появившемся диалоговом окне вы столкнетесь сразу с несколькими полями. Первое из них, расположенное в самом верху, сообщит о новом размере изображения после изменения размеров. В дальнейшем, изменяя размер, вы будете видеть, как изменяются и объемы изображения в Кбайтах или Мбайтах. Далее идет поле выборки. Здесь следует установить вариант «Лучшее качество», потому что именно он позволит максимально сохранить первоначальное состояние изображения. Дальше идет поле в процентах. Это довольно удобно, если вы желаете уменьшить изображение в несколько раз. Например, если хотите, чтобы ваш файл стал вдвое меньше, то выставьте показатель «50%». Точно также по аналогии можно сделать в другом случае.
- Действие №4: если вам необходимо установить исключительно тот размер, который нужен индивидуально, то поставьте галочку напротив поля «Абсолютный размер». Теперь ниже вы можете выставить показатели высоты, ширины и размещения в пикселях. Ставя галочку напротив поля «Сохранять пропорции», можно получить изображение без искажения.
- Действие №5: после проделанных операций необходимо нажать команду «Окей». Изображение стало меньше. Осталось лишь его сохранить. Это можно сделать с помощью таких команд, как «Сохранить» и «Сохранить как…» в меню «Файл».
Как обрезать изображение в Paint ?
Часто возникает ситуация, когда изображение содержит лишние для вас детали. При этом хочется оставить лишь то, что должно находиться в фокусе. Такую операцию можно легко сделать с помощью Paint.
- Действие №1: проделываем аналогичные операции с файлом как в первом случае (добавляем его на рабочее пространство).
- Действие №2: зайдите в меню инструментов и выберите пункт «Прямоугольник». С помощью него выделите тот фрагмент, который желаете оставить.
- Действие №3: зайдите в контекстное меню «Изображение». Самой верхней командой должно быть «Обрезать по выделению». Нажав на эту команду, у вас остается лишь то изображение, которое было выделено. Также после выделения обрезать изображение можно с помощью сочетания клавиш Ctrl+Shift+Х. Если же результат операции вам не понравился, нажмите клавишу «Отмена» или Ctrl+Z.
Как отзеркалить изображение в Paint ?
После того, как вы проведете аналогичную первым двум разделам операцию с файлом, следует отправиться в меню «Слои». Здесь вы встретитесь с такой командой как «Добавить новый слой», ее и выбирайте. Также это можно осуществить с помощью сочетания клавиш Ctrl+Shift+N. У вас появился новый прозрачный слой в изображении. Далее следует лишь внести некоторые регулировки. Отзеркалить активный слой, как по горизонтали, так и по вертикали, вам поможет команда «Отразить по горизонтали» или «Отразить по вертикали», которые также находятся в меню «Слои». Готово!
Вывод
В целом выполнять операции в Paint не сложно. Тем не менее, есть и определенные нюансы. Надеемся, что эта статья вам поможет.
С помощью зеркалирования фотографий можно изменить восприятие кадра и сделать его более выразительным. Считается, что люди, смотрящие на снимке вправо, воспринимаются более позитивно, чем люди, смотрящие влево. Влево — как бы назад, в прошлое. В пейзаже и городской съёмке примерно такая же ситуация: мосты, реки, улицы, уходящие вправо — это движение в будущее.
Но, кроме изменения восприятия снимка, с помощью зеркалирования и копирования можно добиться некоторых интересных эффектов.
Давайте наглядно рассмотрим, как в Фотошопе зеркально отобразить картинку.
Открываем изображение в Adobe Photoshop. Наша фотография будет открыта в виде слоя Background. И, по умолчанию, к такому слою нельзя применять никакие изменения. Это сделано специально, чтобы при работе у вас всегда оставался исходный кадр. Для того, чтобы базовый слой стало возможным изменять, надо дважды кликнуть на пиктограмму замочка справа на панели слоёв. Это позволит разблокировать слой. Ещё один вариант — просто скопировать слой и применять все изменения к копии.
Для того, чтобы зеркально отразить слой в Фотошопе, есть две команды. Они находятся в меню Edit/«Редактирование» → Transform/«Трансформирование» .
Flip Horizontal/«Отразить по горизонтали» — позволяет отразить фотографию по горизонтали.
Делает зеркалирование по вертикали.
Давайте разберём ещё один пример, который показывает, как зеркально отразить слой в Фотошопе и добиться эффекта калейдоскопа.
Сначала создадим копию исходного слоя. Для этого можно либо выбрать пункт меню Layer/«Слои» → Duplicate Layer…/«Создать дубликат слоя…» , либо мышкой перетащить пиктограмму слоя на пиктограмму создания нового слоя на панели слоёв.
Теперь давайте увеличим размер холста, чтобы все части будущего «калейдоскопа» были видны.
Нам понадобится пункт меню Image/«Изображение» → Canvas Size/«Размер холста» .
Надо выставить параметры таким образом, чтобы холст расширился вправо на величину, равную ширине исходного изображения — мы же будем с противоположной стороны добавлять зеркальное отражение. Поэтому настройки будут выглядеть следующим образом:
В качестве якорной точки Anchor/«Расположение» мы задали левый край изображения — он останется на месте. И указали, что ширина холста должна увеличиться на 200% относительно исходной ширины. Высоту пока оставим без изменений.
После нажатия на кнопку Ok и применения всех сделанных изменений окно Photoshop будет выглядеть как на снимке ниже.
Убеждаемся, что верхний слой активный, и зеркалируем его относительно вертикальной оси с помощью команды Edit/«Редактирование» → Transform/«Трансформирование» → Flip Horizontal/«Отразить по горизонтали» . После чего мышкой меняем расположение двух слоёв таким образом, чтобы они совмещались по одному из краёв.
Для точного и аккуратного позиционирования удобно воспользоваться клавишами «Вверх», «Вниз», «Вправо» и «Влево» на клавиатуре.
Теперь давайте сделаем зеркальное отражение в другой плоскости.
Объединим два текущих слоя в один. Это можно сделать командой *Layer/«Слои» → Merge Visible/«Объединить видимые» . Увеличим размер холста аналогично тому, как делали раньше, но на этот раз по вертикали. Якорная точка будет у нижней границы, а увеличивать на 200% мы будем высоту.
Получится вот так.
Создадим копию верхнего слоя (который уже включает в себя исходное и отзеркалированное изображения). И применим к этой копии команду отражения Flip Vertical/«Отразить по вертикали» . После этого мышкой поместим зеркалированный слой на новое место.
Вот такой эффект калейдоскопа можно получить с помощью зеркалирования картинок в Фотошопе.
В Ворде изо дня в день по всему миру создаётся огромное количество текстовых документов. У кого-то это отчет по работе, дипломная, реферат, курсовая работа. И каждый второй пользователь сталкивается с добавлением картинок в документ. Хотя многие по мере своих возможностей или незнании опускают данный момент. Ведь это только кажется, что вставка картинки занимает длительное время. А если вдруг понадобится сделать зеркальное отражение картинки, то более взрослое поколение, вероятно попросит знакомого или близкого человека о помощи, а может и вовсе пропустит этот шаг, ссылаясь на нехватку времени. Давайте, вместе разберёмся с нагрянувшей проблемой.
Отражение картинки «зеркально»
Зеркально отобразить рисунок можно с помощью следующих шагов. Изначально вставьте картинку в документ Ворд:
Чтобы отразить изображение нужно:
Горизонтальное отражение рисунка
Бывают ситуации, когда необходимо сменить направление рисунка. В данном случае, необходимо сменить направление дедушки мороза в левую сторону. Чтобы отразить картинку по горизонтали нужно сделать следующее:
Примечание. Если нужно расположить две картинки рядом с исходным результатом как на скриншоте выше, надо скопировать картинку и потом уже задавать нужное отражение.
Настройка для зеркального отображения рисунка
Для достижения нужного эффекта во время отражения фото можно настроить все параметры вручную. Кликнув по фото, перейдите во вкладку «Формат».
В окне «Формат рисунка» установите нужный вид «Заготовки», к примеру «Среднее… касание».
Примечание. Отзеркалить фото можно со смещением на несколько пунктов от оригинального рисунка, для этого нужно выбрать вариант «Отражение в 4 пт или 8 пт».
Любой сдвиг можно наблюдать даже при открытом активном окне «Формат рисунка». Для этого сдвиньте окно параметров левее или правее от изображения, что находится на листе документа Ворд.
Зеркальное отражение онлайн. Как зеркально отразить фото в фотошопе
PowerPoint позволяет добавить в вашу презентацию все виды медиа-файлов, например изображения.
Что происходит, когда вам нужно отразить изображение в презентации? Хорошая новость в том, что вам не нужно открывать Photoshop или другой редактор чтобы просто отразить изображение.
Давайте научимся отражать рисунок и выполнять действия с изображениями прямо в PowerPoint.
Также, у нас есть полезное дополнение к этому уроку. Загрузите этот бесплатный eBook: The Complete Guide to Making Great Presentations . Получите его прежде чем, продолжите читать.
Примечание: в этом уроке мы используем шаблон Simplicity PowerPoint . Вы можете найти больше шаблонов презентаций PPT на GraphicRiver или в нашем Ultimate Guide to the Best Microsoft PowerPoint Templates .
Как быстро отразить рисунок PowerPoint
Примечание: посмотреть этот короткий видеоурок или следуйте шагам ниже, которые дополняют это видео.
1. Разместите рисунок, который нужно отразить в PowerPoint
Я начну с вставки изображения из моего буфера обмена. Я размещу его на холсте, а затем уменьшу размер, удерживая Shift и, в то же время, нажму и потянул за уголок. Изображение выглядит неплохо, но его нужно отразить.
Перевёрнутое изображение PowerPoint, которое нужно отразить.2. Отразим рисунок в PowerPoint зеркально по горизонтали или вертикали.
Выделяем рисунок, давайте убедимся что на ленте меню PowerPoint открыто: Работа с рисунками > Формат . Давайте нажмём на кнопку «Повернуть», на правой стороне. Если я выберу Отразить сверху вниз , то изображение зеркально отразится по вертикали.
Давайте отразим его по горизонтали, вернёмся в тоже меню и теперь я выберу Отразить слева направо . Вы видите, что изображение зеркально отразилось.
Отразить изображение зеркально в PowerPoint по горизонтали и вертикали.Заканчиваем!
Эти манёвры полезны, если ваше изображение изначально перевёрнуто или отражено и его можно исправить с помощью меню Поворот . Эти манипуляции происходят прямо в PowerPoint и всего в несколько кликов.
Откройте для себя другие великолепные уроки по PowerPoint
Продолжайте изучать и на Envato Tuts+. У нас есть разнообразные материалы по PowerPoint, которые помогут вам при создании великолепной презентации:
Сделай отличные презентации ()
Также, у нас есть идеальное дополнение к этому уроку, которое проведёт вас по всему процессу создания презентации. Научитесь как писать вашу презентацию, как оформлять её как профессионал и как блестяще подготовиться к её представлению.
Загрузите нашу новую eBook: The Complete Guide to Making Great Presentations . Она доступна бесплатно по подписке на Tuts+ Business Newsletter.
Меню «Изображение» в Paint.NET объединяет в себя команды, которые выполняются для всех слоев текущего изображения одновременно.
Обрезать изображение по границе выделенной области в Paint.NET
Пункт меню «Обрезать по выделению» в меню «Изображение» графического редактора Paint.NET доступен, если на изображении существует выделенная область. Использование этой команды приведет к тому, что размер изображения будет уменьшен так, что останется только выделенная область. Если выделенная область отличается от прямоугольника, то изображение будет обрезано до прямоугольной формы, включающей в себя область выделения. Однако участки изображения, которые не входили в область выделения, в этом случае станут прозрачными.
Приведем пример. На первом рисунке с автомобилем при помощи инструмента выделения области лассо была выделена область. Результат, полученный после использования команды «Обрезать по выделению», для этого изображения приведен на втором рисунке.
Обратите внимание, что размер самого рисунка после применения команды «Обрезать по выделению» был уменьшен по размеру прямоугольника, содержащего выделенную область. Участки изображения, не попавшие в область выделения, отображаются в виде шахматного узора. Шахматный узор не является частью рисунка, он просто обозначает в Paint.NET прозрачные участки изображения.
Как изменить размер картинки в Paint.NET
Команда «Изменить размер» в Paint.NET позволяет изменить размеры всего изображения путем растягивания его или сжатия. Для изменения размера картинки можно указать изменение в процентах относительно текущего размера или явно задать размеры ширины и высоты желаемого нового рисунка. Если установлен флажок «Сохранять пропорции», то при изменении одного из параметров: ширина или высота, второй параметр будет рассчитан автоматически, исходя из их текущего соотношения.
Команда «Изменить размер» в Paint.NET позволяет управлять размером печати изображения. Размер печати определяется параметром «разрешение», значения которого по умолчанию 96 точек (пикселей) на дюйм, или что тоже самое 37,8 точек (пикселей) на сантиметр. Например, если указать ширину размера печати изображения как 10 сантиметров, то при разрешении 37,8 точек на сантиметр, ширина изображения будет составлять 378 пикселей.
Изменить размер печати изображения можно в диалоговом окне, просто изменив параметр «разрешение». Обратите внимание, что при изменении разрешения картинки, размер самого пикселя не меняется. Размер изображения автоматически меняется за счет перерисовки: прореживания или восстановления, в зависимости от того в какую сторону был изменен параметр «разрешение».
Существует несколько вариантов перерисовки изображения при изменении разрешения. Выбор варианта перерисовки определяет, каким способом будут рассчитываться цвета новых точек на основании цветов уже имеющихся на рисунке точек. Для выбора доступны билинейная и бикубическая перерисовки, а также перерисовка с учетом соседних пикселей. При варианте по умолчанию «наилучшее качество» Paint.NET самостоятельно использует, либо бикубическую перерисовку, либо выборку Supersampling , в зависимости от того, как были изменены размеры изображения.
Проиллюстрируем изменения размеров изображения на примере следующих рисунков. Ниже приведена исходная картинка.
На первом рисунке показан результат увеличения рисунка, на втором результат сжатия. Для улучшения резкости рисунка после изменения его размеров можно использовать стандартный эффект «резкость».
Размер холста в Paint.NET
Команда «Размер полотна» позволяет изменить размер холста в Paint.NET без изменения размеров самого изображения. Данная команда имеет диалоговое окно, как и в предыдущем пункте меню, однако в этом случае в окне есть дополнительный параметр привязки «Закрепить». Если новый размер холста больше, чем имеющееся изображение, то свободное пространство будет заполнено цветом, выбранным как дополнительный цвет в палитре цветов .
Приведем пример изменения размеров холста в Paint.NET на уже известной нам картинке автомобиля.
На первом рисунке показан результат увеличения холста в Paint.NET, рисунок был закреплен по центру, а в качестве дополнительного цвета использован белый цвет. На втором рисунке приведен пример уменьшения холста, используя так же закрепление по центру.
Как повернуть картинку в Paint.NET слева направо или зеркально отразить её
Команды «Повернуть горизонтально» или «Повернуть вертикально» в Paint.NET позволяю повернуть рисунок справа налево по горизонтали или отразить его зеркально по вертикали. Иллюстрация действий этих команд приведена на примере уже известной нам картинки автомобиля на двух следующих рисунках.
Как повернуть картинку в Paint.NET по часовой или против часовой стрелки
Серия команд «Повернуть…» позволяет в Paint.NET повернуть изображение на 90 градусов по часовой стрелке или против часовой стрелки, а так же перевернуть его на 180 градусов.
Объединить слои изображения в Paint.NET
Пункт меню «Объединить все слои» доступен в Paint.NET только если изображение содержит несколько слоев. В этом случае, при выполнении этой команды, все слои изображения будут объединены в один слой.
Когда при работе в MS Word возникает необходимость повернуть текст, далеко не все пользователи знают, как это можно сделать. Для эффективного решения данной задачи следует взглянуть на текст не как на набор букв, а как на объект. Именно над объектом можно выполнять различные манипуляции, в числе которых и поворот вокруг оси в любом точном или произвольном направлении.
Тема поворота текста нами уже была рассмотрена ранее, в этой же статье хочется поговорить о том, как в Ворде сделать зеркальное отражение текста. Задача хоть и кажется более сложной, но решается тем же методом и парой дополнительных кликов мышкой.
1. Создайте текстовое поле. Для этого во вкладке «Вставка» в группе «Текст» выберите пункт «Текстовое поле» .
2. Скопируйте текст, который необходимо отразить зеркально (CTRL+C ) и вставьте в текстовое поле (CTRL+V ). Если текст еще на напечатан, введите его непосредственно в текстовое поле.
3. Выполните необходимые манипуляции над текстом внутри текстового поля — измените шрифт, размер, цвет и другие важные параметры.
Зеркальное отражение текста
Отразить текст зеркально можно в двух направлениях — относительно вертикальной (сверху вниз) и горизонтальной (слева направо) осей. В обоих случаях сделать это можно с помощью инструментов вкладки «Формат» , которая появляется на панели быстрого доступа после добавления фигуры.
1. Кликните мышкой по текстовому полю дважды, чтобы открыть вкладку «Формат» .
2. В группе «Упорядочить» нажмите кнопку «Повернуть» и выберите пункт «Отразить слева направо» (горизонтальное отражение) или «Отразить сверху вниз» (вертикальное отражение).
3. Текст внутри текстового поля будет зеркально отражен.
Сделайте текстовое поле прозрачным, для этого выполните следующие действия:
- Правой кнопкой мышки кликните внутри поля и нажмите на кнопку «Контур» ;
- В выпадающем меню выберите параметр «Нет контура» .
Горизонтальное отражение также можно сделать и вручную. Для этого необходимо просто поменять местами верхнюю и нижнюю грань фигуры текстового поля. То есть, нужно кликнуть по среднему маркеру на верхней грани и потянуть его вниз, расположив под нижней гранью. Фигура текстового поля, стрелка ее поворота тоже будет внизу.
Теперь вы знаете, как зеркально отобразить текст в Word.
Paint – это простой графический редактор, который является лицензионной составляющей версии операционной системы Windows. Не смотря на то, что в современном мире существует много других более функциональных программ и утилит, Paint остается прекрасным решением для стандартных операций. Любой пользователь может легко и быстро разобраться в его функциях. В данной статье будут рассмотрены три операции, которые можно произвести с фотофайлом или картинкой в Paint.
Как уменьшить
обрезать и отзеркалить изображение в Paint?Microsoft Paint считается редактором, который позволяет справиться с задачами минимальной и средней сложности. Часто пользователи сталкиваются с такой проблемой, как уменьшение размера изображения. Особенно это важно, если в дальнейшем файл необходимо отправить на устройство, которое не может открыть фотографию или картинку с высоким разрешением. Другой вариант подобной ситуации – желание уменьшить объем файла. Например, фотография занимает на носителе 5 Мбайт, а вам необходимо ее снизить до 3 Мбайт.
Итак, как уменьшить изображение в Paint?
- Действие №1: откройте свой редактор и запустите на нем картинку или фотографию, которую необходимо уменьшить. Сделать это можно двумя способами – либо через меню «Файл» и вкладку «Открыть» (сочетание славишь Ctrl+О) либо просто перетянув файл в рабочее окно с помощью мыши.
- Действие №2: после того, как изображение появилось в вашей рабочей зоне, откройте меню «Изображение», расположенное в верхнем левом углу редактора. Здесь будет вкладка «Изменить размер». Ее также можно запустить с помощью сочетания клавиш Ctrl+L.
- Действие №3: в появившемся диалоговом окне вы столкнетесь сразу с несколькими полями. Первое из них, расположенное в самом верху, сообщит о новом размере изображения после изменения размеров. В дальнейшем, изменяя размер, вы будете видеть, как изменяются и объемы изображения в Кбайтах или Мбайтах. Далее идет поле выборки. Здесь следует установить вариант «Лучшее качество», потому что именно он позволит максимально сохранить первоначальное состояние изображения. Дальше идет поле в процентах. Это довольно удобно, если вы желаете уменьшить изображение в несколько раз. Например, если хотите, чтобы ваш файл стал вдвое меньше, то выставьте показатель «50%». Точно также по аналогии можно сделать в другом случае.
- Действие №4: если вам необходимо установить исключительно тот размер, который нужен индивидуально, то поставьте галочку напротив поля «Абсолютный размер». Теперь ниже вы можете выставить показатели высоты, ширины и размещения в пикселях. Ставя галочку напротив поля «Сохранять пропорции», можно получить изображение без искажения.
- Действие №5: после проделанных операций необходимо нажать команду «Окей». Изображение стало меньше. Осталось лишь его сохранить. Это можно сделать с помощью таких команд, как «Сохранить» и «Сохранить как…» в меню «Файл».
Как обрезать изображение в Paint ?
Часто возникает ситуация, когда изображение содержит лишние для вас детали. При этом хочется оставить лишь то, что должно находиться в фокусе. Такую операцию можно легко сделать с помощью Paint.
- Действие №1: проделываем аналогичные операции с файлом как в первом случае (добавляем его на рабочее пространство).
- Действие №2: зайдите в меню инструментов и выберите пункт «Прямоугольник». С помощью него выделите тот фрагмент, который желаете оставить.
- Действие №3: зайдите в контекстное меню «Изображение». Самой верхней командой должно быть «Обрезать по выделению». Нажав на эту команду, у вас остается лишь то изображение, которое было выделено. Также после выделения обрезать изображение можно с помощью сочетания клавиш Ctrl+Shift+Х. Если же результат операции вам не понравился, нажмите клавишу «Отмена» или Ctrl+Z.
Как отзеркалить изображение в Paint ?
После того, как вы проведете аналогичную первым двум разделам операцию с файлом, следует отправиться в меню «Слои». Здесь вы встретитесь с такой командой как «Добавить новый слой», ее и выбирайте. Также это можно осуществить с помощью сочетания клавиш Ctrl+Shift+N. У вас появился новый прозрачный слой в изображении. Далее следует лишь внести некоторые регулировки. Отзеркалить активный слой, как по горизонтали, так и по вертикали, вам поможет команда «Отразить по горизонтали» или «Отразить по вертикали», которые также находятся в меню «Слои». Готово!
Вывод
В целом выполнять операции в Paint не сложно. Тем не менее, есть и определенные нюансы. Надеемся, что эта статья вам поможет.
05.02.2015 27.01.2018
Мы сделаем зеркальное отражение в фотошопе за несколько минут. Я распишу подробно каждый шаг и проиллюстрирую все картинками. Этим эффектом очень часто пользуются дизайнеры и обработчики фотографий.
Я покажу как сделать зеркальное отражение на примере этих фруктов. Откройте фотографию в фотошопе.
Для начала нам нужно выделить фрукты. Для этого используйте инструмент Лассо, его можно найти на панели инструментов.
Кстати я записал специальный бесплатный видеокурс по фотошопу на тему «Как выделять в фотошопе» . Вы можете его скачать на . Просмотрев этот курс вы без труда научитесь выделять любые объекты в фотошопе.
Выделяем фрукты. Верхнюю часть можно выделять с белым фоном — ничего страшного. А вот нижнюю надо постараться выделить ровно, без лишнего фона, только фрукты. Так как эта часть будет ложиться под изображение фруктов и служить отражением.
Нажмите CTRL+C — чтобы скопировать выделенное изображение. После этого нажмите CTRL+V чтобы вставить изображение, оно автоматически появится на новом слое. Так мы продублировали изображение фруктов. Из этой копии мы и сделаем отражение.
Теперь нажмите на CTRL+T появится форма трансформирования. Нажмите на фрукты правой кнопкой мыши, появится меню — выберите пункт «Отразить по вертикали». Этим самым мы перевернули изображение.
Переместите отраженные фрукты вниз.
Далее нужно подставить их под фрукты которые наверху. Нажмите CTRL+T, появится форма для трансформирования. Подведите курсор к углу этой формы, вы увидите как курсор примет форму для поворота изображения. Теперь зажмите левую кнопку мышки и поворачивайте изображение. Поверните его чтобы оно встало ровно под фрукты, как бы служила их продолжением.
Теперь для этого слоя сделайте непрозрачность 40%, чтобы зеркальное отражение было реалистичным и немного прозрачным.
Получится вот так:
Создать зеркальное отображение | Редактирование фотографий
Вы можете создать зеркальное отображение всего из одной фотографии! Это уникальный выбор дизайна, особенно если вы ищете что-то абстрактное. Чтобы помочь вам начать работу, мы покажем вам несколько примеров, а затем шаг за шагом проведем вас по созданию зеркального изображения с помощью простого в использовании средства создания коллажей PicMonkey.
Зеркальное отображение с переворотом по горизонтали
Сначала идет переворот по горизонтали. Это хорошо работает с человек в качестве вашего фокуса, но это все равно можно сделать с любой фотографией.Результат — красивая симметрия; и, конечно, удвоить визуальное удовольствие.
Как создать горизонтальное зеркальное отражение
1. Выберите свой размер
В редакторе PicMonkey щелкните Создать → Коллаж . Вам будет предложено выбрать размер. В нашем примере мы выбрали 16 x 9 дюймов для размера печати . После этого выберите желаемый макет коллажа. Мы выбрали макет с двумя ячейками для горизонтального переворота.
2.Загрузите свое изображение
Щелкните вкладку «Фото и видео» в синем столбце слева и загрузите свое изображение или выберите его из нашей коллекции. Перетащите (не щелкайте, D. R. A. G.!) Вашу фотографию с левой панели и поместите ее в ячейку вашего дизайна.
3. Добавьте то же изображение еще раз и отразите его
Перетащите ту же фотографию в другую ячейку вашего дизайна. Выберите фотографию, затем нажмите кнопку горизонтального переворота в палитре Изображение , которая появляется сбоку. Увидеть разницу?
Зеркальные изображения с вертикальным переворотом
Вы бы поверили, если бы мы сказали вам, что это изображение на самом деле два? Вертикальное отражение хорошо работает с пейзажами и сказочным фоном, потому что, когда вы их переворачиваете, нижнее изображение часто выглядит как отражение.
Как создать вертикальное зеркальное отражение
1. Выберите макет коллажа
То же самое, что и горизонтальное отражение выше, только с использованием другого макета. Размер зависит от вас. В нашем примере мы используем макет размером 6 x 9 дюймов из Print Sizes.
2. Добавьте изображение и переверните по вертикали.
Перетащите изображение в дизайн, продублируйте, а затем используйте палитру Image для вертикального переворота. Поприветствуйте дикий дизайн.
Геометрические образы с зеркальными отражениями
И еще есть то, что мы будем называть геометрическим трипом.Интересный факт — мы написали отличную статью об использовании геометрических узоров в ваших проектах. Это изображение было перевернуто по вертикали, чтобы создать этот необычный калейдоскопический эффект.
Как создать фото-образ калейдоскопа
Если вы действительно хотите перевернуть все на ступеньку выше, попробуйте дизайн калейдоскопа. При этом используются вертикальные и горизонтальные перевороты, в результате чего получается действительно «необычное» изображение. Повторите шаги, описанные выше, для вертикального и горизонтального зеркального отражения изображений, а затем повторите и повторите еще раз.
Поделитесь своими проектами
Покажите миру, что вы сделали! Вы можете делиться фотографиями напрямую в Facebook, Pinterest, Twitter, YouTube, Buffer и во всех местах для хранения фотографий.А если вы загружаете для печати, выберите JPG, если ваше изображение в основном основано на фотографиях. Загрузите его как файл PNG, если ваше изображение представляет собой дизайн с большим количеством пикселей плоского цвета. Нужен совет по печати фотографий? Ознакомьтесь с нашим подробным руководством по печати.
Изучите все, что вы можете создать в PicMonkey:
Поверните или переверните текстовое поле, фигуру, WordArt или изображение
Выберите заголовок ниже, чтобы открыть его и просмотреть подробные инструкции.
Повернуть на любой угол
Щелкните объект, который нужно повернуть.
Щелкните маркер поворота вверху объекта и перетащите его в нужном направлении.
Чтобы ограничить поворот шагом 15 градусов, нажмите и удерживайте Shift, перетаскивая маркер поворота.
Когда вы вращаете несколько фигур, они не вращаются как группа, а вместо этого каждая фигура вращается вокруг своего собственного центра.
Повернуть на точный угол по градусам
Щелкните объект, который нужно повернуть.
В разделе Инструменты рисования (или Инструменты рисования , если вы вращаете изображение) на вкладке Формат в группе Упорядочить щелкните Повернуть , а затем щелкните Дополнительные параметры поворота .
В открывшейся панели или диалоговом окне введите величину, на которую вы хотите повернуть объект, в поле Поворот . Вы также можете использовать стрелки, чтобы повернуть объект именно там, где хотите.
Если вы не видите вкладки Инструменты для рисования или Инструменты для работы с рисунками Формат, убедитесь, что вы выбрали текстовое поле, фигуру или объект WordArt.Возможно, вам придется дважды щелкнуть объект, чтобы открыть вкладку Формат .
Повернуть на 90 градусов
Щелкните объект, который нужно повернуть.
В разделе Инструменты рисования (или Инструменты рисования , если вы вращаете изображение) на вкладке Формат в группе Упорядочить щелкните Повернуть , а затем:
Чтобы повернуть объект на 90 градусов вправо, щелкните Повернуть вправо на 90 ° .
Чтобы повернуть объект на 90 градусов влево, щелкните Повернуть влево на 90 ° .
Если вы не видите вкладки Инструменты для рисования или Инструменты для работы с рисунками Формат, убедитесь, что вы выбрали текстовое поле, фигуру, объект WordArt или рисунок. Возможно, вам придется дважды щелкнуть объект, чтобы открыть вкладку Формат .
Отразить объект
Вы можете создать эффект зеркального отображения или перевернуть объект вверх ногами (инвертировать) с помощью инструментов «Отразить».
Щелкните объект, который нужно повернуть.
В разделе Инструменты рисования (или Инструменты рисования , если вы вращаете изображение) на вкладке Формат в группе Упорядочить щелкните Повернуть , а затем:
Чтобы перевернуть объект, щелкните Отразить по вертикали .
Чтобы создать зеркальное отображение объекта, щелкните Отразить по горизонтали .
Если вы не видите вкладки Инструменты для рисования или Инструменты для работы с рисунками Формат, убедитесь, что вы выбрали текстовое поле, фигуру, объект WordArt или рисунок. Возможно, вам придется дважды щелкнуть объект, чтобы открыть вкладку Формат .
Обратный текст в перевернутом объекте
Когда вы вращаете объект, любой текст внутри объекта будет вращаться вместе с ним. Однако текст в перевернутом объекте не переворачивается автоматически с помощью инструмента поворота. Чтобы перевернуть текст вместе с объектом, который его содержит, вы можете сделать следующее в Outlook, Excel и PowerPoint.
Выберите и щелкните правой кнопкой мыши объект, который нужно перевернуть, а затем щелкните Форматировать фигуру .
На панели Формат фигуры в разделе Параметры формы щелкните Эффекты .
В разделе 3-D Rotation в одном из полей Rotation (X, Y или Z, в зависимости от того, как вы хотите повернуть текст) введите 180 .
Примечания:
Изменение поворота может повлиять на цвет заливки вашего объекта. Вы можете настроить цвет заливки на панели Format Shape на вкладке Fill & Line .
Когда вы щелкаете объект для редактирования текста, он временно возвращается к своему исходному виду, пока вы его редактируете.Обратный вид будет применен повторно, когда вы закончите редактирование текста и щелкните за пределами объекта.
Важно: Office 2010 больше не поддерживается . Перейдите на Microsoft 365, чтобы работать где угодно с любого устройства, и продолжайте получать поддержку.
Обновить сейчас
Выберите заголовок ниже, чтобы открыть его и просмотреть подробные инструкции.
Повернуть на любой угол
Щелкните объект, который нужно повернуть.
Щелкните маркер поворота вверху объекта и перетащите его в нужном направлении.
Примечание. Чтобы ограничить поворот шагом 15 градусов, нажмите и удерживайте Shift, перетаскивая маркер поворота.
Повернуть на точный угол по градусам
Щелкните объект, который нужно повернуть.
В разделе Инструменты рисования (или Инструменты рисования , если вы вращаете изображение) на вкладке Формат в группе Упорядочить щелкните Повернуть , а затем щелкните Дополнительные параметры поворота .
Если вы не видите вкладки Инструменты для рисования , Инструменты для рисования или Формат , убедитесь, что вы выбрали изображение.Возможно, вам придется дважды щелкнуть изображение, чтобы открыть вкладку Format .
В открывшейся панели или диалоговом окне введите величину, на которую вы хотите повернуть объект, в поле Поворот . Вы также можете использовать стрелки, чтобы повернуть объект именно там, где хотите.
Отразить объект
Вы можете создать эффект зеркального отображения или перевернуть объект вверх ногами (инвертировать) с помощью инструментов «Отразить».
Щелкните объект, который нужно повернуть.
В разделе Инструменты рисования (или Инструменты для рисования , если вы вращаете изображение) на вкладке Формат в группе Упорядочить щелкните Повернуть , а затем выполните одно из следующих действий:
Чтобы перевернуть объект, щелкните Отразить по вертикали .
Чтобы создать зеркальное отображение объекта, щелкните Отразить по горизонтали .
Если вы не видите вкладки Инструменты для рисования или Инструменты для работы с рисунками Формат, убедитесь, что вы выбрали текстовое поле, фигуру, объект WordArt или рисунок. Возможно, вам придется дважды щелкнуть объект, чтобы открыть вкладку Формат .
Обратный текст в перевернутом объекте
Когда вы вращаете объект, любой текст внутри объекта будет вращаться вместе с ним. Однако текст в перевернутом объекте не переворачивается автоматически с помощью инструмента поворота. Чтобы перевернуть текст вместе с объектом, который его содержит, вы можете сделать следующее в Outlook, Excel и PowerPoint.
Выберите и щелкните правой кнопкой мыши объект, который нужно перевернуть, а затем щелкните Форматировать фигуру .
В диалоговом окне Формат фигуры щелкните 3-D Rotation слева.
В одном из полей Поворот (X, Y или Z, в зависимости от того, как вы хотите повернуть текст), введите 180 .
Примечания:
Изменение поворота может повлиять на цвет заливки вашего объекта. Вы можете настроить цвет заливки в диалоговом окне Формат фигуры на вкладке Заливка .
Когда вы щелкаете объект для редактирования текста, он временно возвращается к своему исходному виду, пока вы его редактируете.Обратный вид будет применен повторно, когда вы щелкните за пределами объекта.
Повернуть на любой угол
Щелкните объект, который нужно повернуть.
Щелкните маркер поворота вверху объекта и перетащите его в нужном направлении.
Чтобы ограничить вращение углами 15 градусов, нажмите и удерживайте Shift, перетаскивая маркер поворота.
Когда вы вращаете несколько фигур, они не вращаются как группа, а вместо этого каждая фигура вращается вокруг своего собственного центра.
Вы также можете выбрать объект, удерживая клавишу Option и нажимая клавиши со стрелками влево или вправо для поворота.
Повернуть на точный угол по градусам
Щелкните объект, который нужно повернуть.
На вкладке Формат фигуры или Формат изображения в группе Упорядочить щелкните Повернуть .
Если вы не видите вкладки Формат фигуры или Формат изображения , убедитесь, что вы выбрали текстовое поле, фигуру, WordArt или рисунок.
Кнопка Повернуть может быть скрыта при уменьшении размера экрана. Если вы не видите кнопку Повернуть , нажмите Упорядочить , чтобы увидеть скрытые кнопки в группе Упорядочить .
Щелкните Дополнительные параметры поворота .
В открывшемся диалоговом окне или на панели введите величину, на которую вы хотите повернуть объект, в поле Поворот . Вы также можете использовать стрелки, чтобы повернуть объект именно там, где хотите.
Повернуть на 90 градусов
Щелкните объект, который нужно повернуть.
На вкладке Формат фигуры или Формат изображения в группе Упорядочить щелкните Повернуть .
Если вы не видите вкладки Формат фигуры или Формат изображения , убедитесь, что вы выбрали текстовое поле, фигуру, WordArt или рисунок.
Кнопка Повернуть может быть скрыта при уменьшении размера экрана. Если вы не видите кнопку Повернуть , нажмите Упорядочить , чтобы увидеть скрытые кнопки в группе Упорядочить .
Чтобы повернуть объект на 90 градусов вправо, щелкните Повернуть вправо на 90 ° или, чтобы повернуть объект на 90 градусов влево, щелкните Повернуть влево на 90 ° .
Отразить объект
Вы можете создать эффект зеркального отображения или перевернуть объект вверх ногами (инвертировать) с помощью инструментов «Отразить».
Щелкните объект, который нужно повернуть.
На вкладке Формат фигуры или Формат изображения в группе Упорядочить щелкните Повернуть .
Если вы не видите вкладки Формат фигуры или Формат изображения , убедитесь, что вы выбрали текстовое поле, фигуру, WordArt или рисунок.
Кнопка Повернуть может быть скрыта при уменьшении размера экрана.Если вы не видите кнопку Повернуть , нажмите Упорядочить , чтобы увидеть скрытые кнопки в группе Упорядочить .
Выполните одно из следующих действий:
Чтобы перевернуть объект, щелкните Отразить по вертикали .
Чтобы создать зеркальное отображение объекта, щелкните Отразить по горизонтали .
Переместить объект
Щелкните объект, который хотите переместить.
Перетащите объект в нужное место.
Чтобы переместить несколько объектов, удерживайте нажатой клавишу Shift при выборе объектов.
Чтобы переместить объект вверх, вниз или в сторону с небольшим шагом, щелкните объект, удерживая нажатой клавишу Command, а затем нажмите клавишу со стрелкой.Обратите внимание, что в Word вы можете использовать это только для перемещения вверх или вниз.
Чтобы ограничить объект так, чтобы он двигался только по горизонтали или вертикали, удерживайте нажатой клавишу Shift при перетаскивании объекта.
Объекты группы
Когда вы группируете объекты, вы объединяете объекты вместе, чтобы вы могли форматировать, перемещать или копировать их как группу.
Удерживая нажатой клавишу Shift, щелкните объекты, которые нужно сгруппировать вместе, а затем, в зависимости от типа объекта, который вы щелкнули, щелкните вкладку Формат фигуры или вкладку Формат изображения .
Щелкните значок Group , а затем щелкните Group .
Совет: Если Группа неактивна или недоступна, это обычно связано с тем, что вы еще не выбрали два или более объектов, которые можно сгруппировать вместе.
См. Также
Вставка изображений в Office для Mac
Обрезать картинку
6 лучших бесплатных программ для редактирования фотографий с зеркальным эффектом для Windows
Эта статья содержит список Лучшее бесплатное программное обеспечение для редактирования фотографий с зеркальным эффектом для Windows.Используя это бесплатное программное обеспечение и приложения для Windows 10, вы можете добавлять к изображению различные зеркальные эффекты для создания изображения с его отражением, например, горизонтальное зеркало , вертикальное зеркало, зеркальный коллаж, и т. Д. Большинство из них даже позволяют добавлять 3D или 2D-кадры в зеркальном отображении, такие как сердце, яблоко, круглая, бабочка, и т. Д. Кроме того, вы можете добавить фильтров, текст, и наклейки (смайлики) и настроить различные параметры, такие как цвет, прозрачность, заливка фона цвет и т. д.
Говоря о поддерживаемых форматах изображений для импорта и экспорта, они поддерживают популярные форматы, включая JPEG, PNG, GIF, BMP, TIFF и т. Д. Вы также можете поделиться созданным зеркальным изображением напрямую по электронной почте, Facebook, Twitter и т. Д.
Мой любимый фоторедактор с зеркальным эффектом для Windows:
- Inverted Image — одна из моих любимых программ для редактирования фотографий с зеркальным эффектом для Windows. Это специальный создатель зеркального изображения, который поддерживает большое количество форматов изображений, включая JPEG, TIF, PNG, GIF, BMP, ICO, CUR, WMF, EMF и т. Д.
- Collage Photo Mirror и Selfie Camera Mirror — еще одно любимое приложение для зеркального отображения для Windows 10 . Помимо добавления зеркального эффекта к изображению, он позволяет добавлять к изображению 2D / 3D-рамок, фильтров, эмодзи, и текста .
Вам также могут понравиться некоторые лучшие бесплатные редакторы изображений, программное обеспечение для фотофильтров и программное обеспечение для разделения изображений для Windows.
Перевернутое изображение
Inverted Image — это специальный редактор фотографий с зеркальным эффектом для Windows.Вы можете создавать зеркальные изображения любого популярного формата изображений, включая JPEG, TIF, PNG, GIF, BMP, ICO, CUR, WMF, EMF и т. Д. Процедура создания зеркальных изображений проста и интуитивно понятна. Добавьте изображение и настройте параметры выходного зеркального изображения с правой панели.
- Вы можете установить положение зеркального изображения (справа, слева, сверху, снизу) и расстояние между исходным изображением и его отражением.
- Позволяет установить размер зеркального отображения выходного изображения.
- Также можно установить прозрачность зеркального изображения.
- Цвет зеркального изображения может быть установлен как Серый, Цветной, или Черно-белый .
- Дополнительные параметры, которые можно настроить, включают добавление волны (амплитуда, длина волны, фазы), цвета заливки фона и альфа-канала .
Окончательное изображение можно сохранить в любом из поддерживаемых форматов, упомянутых выше.
Он также поддерживает другие форматы мультимедиа, включая MPEG, AVI, WMV и т. Д. Но во время тестирования эти файлы просмотреть не удалось.
Inverted Image — хороший инструмент для создания зеркального отображения. Помимо английского, он поддерживает французский, немецкий, испанский, голландский и др. Языки.
Зеркало для фотоколлажей и зеркало для селфи-камеры
Collage Photo Mirror и Selfie Camera Mirror — бесплатное приложение для Windows 10, которое позволяет добавлять к фотографиям зеркальный эффект.
Как создать зеркальное отображение в этом приложении зеркального отображения для Windows 10:
- После запуска приложения щелкните параметр Mirror и откройте изображение BMP, PNG, JPEG, или JPG .
- В новом окне из меню Зеркало вы можете добавить к изображению желаемый зеркальный эффект. Вы можете прокручивать изображение, чтобы включить желаемую часть изображения в выходное зеркальное отображение.
- Другие варианты редактирования фотографий, которые вы здесь можете найти, включают Эффекты , 2D / 3D Рамку , Наклейки (включая смайлики) и Текст .Используя эти инструменты, вы можете еще больше улучшить зеркальное отображение.
- Вы можете сохранить выходное изображение в формате JPEG, JPG или PNG. Кроме того, вы можете напрямую поделиться изображением через Facebook, Twitter, почту, и т. Д.
Помимо добавления зеркального эффекта к фотографии, вы также можете добавить несколько эффектов к изображениям , использовать виртуальную камеру , чтобы нажимать красивые селфи, и создают коллажи из нескольких изображений.
В общем, это хорошее приложение для редактирования фотографий с зеркальным эффектом и приличный редактор изображений.
Зеркальное отражение фото Редактировать коллаж
Mirror Photo Edit Collage — еще одно бесплатное приложение для Windows 10, которое можно использовать для создания зеркального изображения. Для этого запустите приложение, выберите модуль Mirror и откройте картинку (PNG, JPEG, JPG).Теперь в меню Mirror вы можете выбрать желаемый зеркальный эффект из имеющихся. Используя полосу прокрутки, вы можете установить желаемую часть на конечном изображении. К зеркальному отображению можно добавить несколько эффектов, стикеров и текст. Кроме того, вы можете обрезать изображение до предопределенного размера, например 2: 1, 1: 2, 3: 4 и т. Д. Окончательное изображение можно сохранить в исходном или любом другом поддерживаемом формате.
Используя это приложение для создания зеркального изображения, вы также можете создавать коллажи из пяти фотографий или даже создавать бесплатный коллаж.Также вы можете редактировать изображения, добавляя различные формы сердца, цветов, животных и т. Д.
Mirror Photo Edit Collage — еще одно красивое приложение для редактирования фотографий с зеркальным эффектом для Windows.
MirrorPic Photo Mirror Collage
MirrorPic Photo Mirror Collage — еще одно приложение для редактирования фотографий с зеркальным эффектом для Windows 10 .По функциям и работе он похож на вышеупомянутые приложения. Чтобы добавить к фотографии зеркальный эффект, откройте модуль «Зеркало» и выберите изображение (BMP, JPEG, PNG и т. Д.). Теперь вы можете добавить зеркальный эффект из имеющихся, таких как горизонтальное зеркало , вертикальное зеркало, коллаж отражения, и т. Д. Также предусмотрена опция прокрутки для настройки части изображения для включения в выходное зеркальное изображение. Фильтры, 3D-рамки, наклейки, текст, и Общие рамки также могут быть добавлены к изображению для его дальнейшего улучшения.
Окончательное изображение можно сохранить как изображение в формате JPEG или PNG, а также поделиться им через различные платформы, такие как Facebook, Twitter, электронная почта, OneNote и т. Д.
Помимо Mirror, он также предоставляет модули эффектов , (для добавления фильтров к изображениям), Camera (щелчок по фотографиям / селфи) и Grid (создание коллажей с желаемым макетом). Вы также можете добавлять смайлы, рамки, текст и т. Д. В эти модули.
StereoPhoto Maker
StereoPhoto Maker — еще одна бесплатная альтернатива редактору фотографий с зеркальным эффектом для Windows.Как следует из названия, он позволяет вам создавать стереоизображение, а также вы можете создать зеркальное изображение в этом. В данном случае процедура создания зеркального изображения немного отличается. Посмотрим как.
Как создать зеркальное отображение в этом зеркальном отображении Создатель:
- Перейдите в меню Файл и опцию Открыть левые / правые изображения , чтобы открыть одно и то же изображение в левой и правой частях.
- После этого перейдите в меню Edit> Rotate / Flip Image. Здесь вы найдете варианты Горизонтальное и Вертикальное зеркальное отображение .Выберите соответственно, а затем выберите область, чтобы создать ее отражение.
- Создает зеркальное отображение как в левой, так и в правой части. Прокрутите, чтобы увидеть предварительный просмотр зеркального изображения. Если вас не устраивает, повторите процедуру.
- Теперь вы можете сохранить изображение из меню «Файл». Оба изображения сохранятся по отдельности.
Я попытался создать зеркальное отображение с помощью одного параметра изображения, но он не показал вариантов горизонтального и вертикального зеркального отображения для этого.
StereoPhoto Maker — это портативный редактор фотографий с зеркальным эффектом для Windows. Хорошо то, что вы можете добавлять к изображению как горизонтальные, так и вертикальные зеркальные эффекты. Вы также можете добавить наложенное изображение для созданного зеркального изображения , повысить резкость изображения , добавить текст, логотип изображения, нечеткую границу, и т. Д. Для вывода изображения, обрезать / изменить размер изображение, сделать цвет настройка и т. д.Он также предоставляет параметры для создания трехмерного изображения для мобильного телефона, изображения стереокарты, добавления эффекта анаглифа, и т. Д.
Он предоставляет широкий спектр инструментов для обработки изображений, которые вы можете оформить на его домашней странице.
ReflectionCreator
ReflectionCreator — еще один бесплатный редактор фотографий с зеркальным эффектом для Windows.Он используется для создания отражений изображений и текста.
После открытия изображения настройте параметры выходного изображения для создания зеркального изображения, включая размер отражения , начало непрозрачности, конец непрозрачности, оси отражения и . После настройки этих параметров вы можете сохранить изображение с его отражением как изображение PNG, GIF, JPEG или BMP.
Подобно отражению изображения, вы также можете создать отражение текста в желаемом шрифте и сохранить его как изображение.
ReflectionCreator — это простой создатель зеркального изображения с удобным пользовательским интерфейсом.
Mirror Effect Онлайн | ClippingPhotoshop.com
Зеркальный эффект онлайн — это процесс редактирования фотографий в Adobe Photoshop. Зеркальный эффект или отражение тени могут сделать изображение более ярким и очаровательным.После удаления фона службой обтравочного контура дизайнеры применяют зеркальный эффект с изображением, чтобы добиться наилучшего качества. Спрос на зеркальный эффект в Интернете растет день ото дня, и он создает естественный эффект для изображений.
Мы знаем, что падающая тень усиливает красоту изображений. Точно так же редактор фотографий с зеркальным эффектом добавляет отражение в нижней части изображений, чтобы сделать их более естественными. Если вы хотите сделать свои изображения более красивыми и очаровать посетителей своими изображениями, будет достаточно разумно добавить зеркальный эффект.Фотография с зеркальным эффектом привлекает посетителей гораздо сильнее, чем обычные изображения.
Clipping Photoshop — известная компания по редактированию фотографий, и предоставление онлайн-услуг с зеркальным эффектом — еще одна важная задача для нас. Зеркальный эффект может создать другой вид изображения, а фотография с зеркальным эффектом обладает очаровательной силой. Мы гордимся тем, что являемся главными помощниками некоторых ведущих мировых издателей, ведь мы умеем превращать изображения из обычных в необычные. Мы особенно известны за предоставление качественных фотографий с зеркальным эффектом.
Отсечение В Photoshop есть несколько опытных дизайнеров, которые используют обновленную технику редактирования фотографий для создания теневого отражения. Эффект отражения или зеркального отражения создает ощущение, что объект помещен на зеркало, а его половина видна через зеркало. Изображение с зеркальным эффектом имеет глубину, и это происходит из-за его отношения с другой поверхностью. Таким образом, это, конечно, важная услуга по редактированию изображений, и только рука экспертов может создать такой эффект. Наши редакторы зеркальных изображений достаточно опытны, чтобы создать идеальную тень отражения или зеркальный эффект.У нас есть специализированный фоторедактор с зеркальным эффектом, который обладает обширными знаниями в области зеркала Photoshop и может предложить нашим клиентам получить точную тень отражения.
Сильный зеркальный эффект или отражение тени делают изображение ярким. Для качественных публикаций вам необходим соответствующий зеркальный эффект изображения, и наши сотрудники могут помочь вам, предоставив точный эффект с идеальным зеркальным эффектом или отражающей тенью. Наши дизайнеры настолько близки к нашим клиентам, что они могут легко понять их потребности.Мы можем различать исходное захваченное изображение и отредактированное изображение, но естественным образом.
Clipping Photoshop — это оффшорная графическая студия, и наши дизайнеры имеют большой опыт в сфере услуг по созданию зеркальных эффектов. У вас будет качественная услуга редактирования изображений, доступная в Европе и Америке, но по более низкой цене. Мы можем работать с массовыми изображениями, так как мы открыты 24/7. На объемные изображения вы получите невероятную скидку при сохранении стандартного качества.
Как отразить видео — перевернуть видео онлайн — Clideo
Как легко отразить видео
Когда мы говорим о видеоматериале « переворачивает », мы обычно имеем в виду вертикально .Это означает перевернуть его вверх дном (хотя обычно вы переворачиваете фильм, когда он уже перевернут и вам нужно перевернуть его правой стороной вверх).
« Mirroring » видео обычно представляет собой горизонтальное отражение . Если кто-то в вашем клипе идет от левой части экрана к правой, зеркальное отображение заставит его идти справа налево. Это может быть полезно по разным причинам, например, если вы записали это в зеркало.
В любом случае, вы можете решить эту проблему всего за несколько секунд с помощью Video Flipper от Clideo.
Это онлайн и безопасно. Нечего скачивать. Вам не нужно платить за дорогое программное обеспечение или занимать место на жестком диске.
Вы можете редактировать видео размером до 500 МБ бесплатно (вы можете загружать файлы еще большего размера по подписке).
Давайте посмотрим, как повернуть видео на 180 градусов или зеркало.
Загрузите файл на флиппер
Откройте инструмент и нажмите «Выбрать файл», чтобы выбрать клип с вашего компьютера. Используйте проводник для Windows, Mac, Android или iPhone, чтобы найти тот, который вам нужен.
Щелкните стрелку справа от кнопки, это позволит вам использовать клип из вашей учетной записи Google Диска или Dropbox. Вы также можете добавить URL-адрес для захвата видео с другого сайта.
Редактировать видео
После загрузки файла вы увидите две кнопки на правой панели.
Нажмите кнопку слева, чтобы отразить фильм по горизонтали. Или нажмите кнопку справа, чтобы перевернуть его по вертикали.
Вы также можете щелкнуть одновременно, чтобы перевернуть и отразить видео.
Выберите выходной формат. Если вы собираетесь поделиться им в социальных сетях, вы можете найти нужный формат в нашем руководстве по спецификациям.
После того, как вы выбрали правильный тип файла, нажмите «Перевернуть».
Смотрите, загружайте и сохраняйте видео
Нажмите кнопку воспроизведения, чтобы просмотреть окончательный результат. Вы увидите, как выглядит ваше видео после того, как его перевернули или отразили.
Теперь вы можете нажать «Загрузить», чтобы сохранить фильм на свой компьютер. Вы также можете нажать кнопки Google Drive или Dropbox, чтобы добавить клип в облачное хранилище.
Если у вас есть учетная запись Clideo, файл будет сохранен в вашей учетной записи для доступа к нему позже. Инструмент будет хранить вашу запись в течение 24 часов, а затем удалит ее, поэтому вам не нужно беспокоиться о том, что ваш клип находится на чужих серверах. Вы также можете удалить себя в любое время
Flip & Mirror Video онлайн бесплатно
Зеркало и отражение YouTube, видео в TikTok онлайн, бесплатно, без потерь и без водяных знаков.
Online UniConverter (первоначально Media.io) позволяет вам переворачивать видео и зеркально отображать видео бесплатно в Интернете. Вы можете зеркалировать YouTube видео онлайн и переворачивайте его по горизонтали и вертикали с помощью простых шагов, без водяных знаков и без загрузки программного обеспечения.
Как перевернуть и отразить видео в Интернете с помощью 3 простых шагов?
Добавьте свое видео, чтобы создать эффект зеркального отражения.
Зеркальное отображение видео онлайн и переворачивание его по горизонтали или вертикали.
Сохраните и загрузите перевернутое или зеркальное видео.
Обрезать видео | Обрезать видео | Повернуть видео | Настроить видео | Создатель видео
Мощный онлайн-редактор видео с полезными функциями
Перевернуть и отразить видео
Online UniConverter (изначально Media.io) позволяет перевернуть видео или отразить видео как по горизонтали, так и по вертикали бесплатно онлайн. Здесь для редактирования можно добавить видео с веб-камеры или устройств (Android, iPhone и т. Д.).
Обрезать видео
Онлайн-триммер видео может легко вырезать ненужные части видео. Просто перетащите рамку, чтобы установить время начала и время окончания по своему желанию.
Повернуть видео
Online UniConverter (первоначально Media.io) позволяет вращать видео по часовой стрелке и против часовой стрелки на 90 и 180 градусов. Это полезно, когда некоторые сцены снимаются в ландшафтном режиме.
Обрезать видео
Вы можете изменить соотношение сторон видео, обрезать черные края и выполнить другие настройки, чтобы легко обрезать видео онлайн.
Настроить видео
Online UniConverter (первоначально Media.io) позволяет настраивать видео, изменяя его насыщенность, контраст и яркость для улучшения видеоэффектов.
Просто и бесплатно
Онлайн-редактор видео всегда бесплатен.Вам не нужно покупать лицензию или доплачивать.
тонн выходных форматов и разрешений
Выходное разрешение можно выбрать из того же, что и у источника, от 240p, 360p, 480p, 720p, до 1080p и поддерживаемых выходных форматов, включая MP4, AVI, MKV, WMV, 3GP и FLV.
Конфиденциальность Безопасность
Online UniConverter (изначально Media.io) — это безопасный веб-сайт для подключения по протоколу HTTPS (SSL), поэтому вы можете загружать свои файлы без каких-либо проблем. Загруженные данные будут удалены с сервера через 24 часа.
Как добавить эффект зеркального отображения в Windows 11/10
Вот полное руководство для вас о том, как добавить зеркальный эффект к изображениям в Windows 11/10. Эффект зеркала добавляет к выходному результату отражение исходного изображения.Хотя существует несколько программ для редактирования изображений, с помощью которых вы можете отразить изображение с помощью функции Flip . Однако зеркальный эффект создает выходное изображение, состоящее из исходной фотографии с ее отражением. Для этого вы можете использовать специальный инструмент, который автоматически добавляет к вашим фотографиям зеркальные эффекты.
В этом посте мы собираемся упомянуть различные методы и инструменты, которые позволяют добавлять зеркальные эффекты к фотографиям в Windows 11/10. Вы можете применить эффект зеркального отражения при настройке размера отражения, непрозрачности, типа отражения, цвета фона и т. Д.Теперь давайте рассмотрим методы, с помощью которых вы можете создавать изображения с зеркальным отражением.
В каком приложении есть зеркальный эффект?
Если вы ищете приложение для Windows 11/10 с зеркальным эффектом, вы можете использовать приложения, упомянутые ранее в этой статье, в том числе Collage Photo Mirror и Selfie Camera Mirror и Mirror Photo Edit Collage . Мы упомянули шаги по использованию этих приложений для добавления зеркального эффекта к изображениям; вы можете проверить их выше.
Как добавить к фотографии зеркальный эффект?
Все инструменты, упомянутые в этом посте, позволяют добавить к фотографии зеркальный эффект. Вы можете использовать бесплатное программное обеспечение, приложение Windows 11/10 или онлайн-сервис, чтобы добавить к фотографиям эффект зеркального отражения.
Как добавить эффект зеркального отображения в Windows 11/10
Вот различные методы и инструменты, которые вы используете для добавления зеркального эффекта к изображениям на ПК с Windows 11/10:
- Используйте бесплатное программное обеспечение под названием Inverted Image
- Добавьте к изображениям зеркальный эффект с помощью бесплатного приложения Windows Store.
- Воспользуйтесь онлайн-сервисом, чтобы добавить к изображениям эффект зеркального отражения.
Давайте теперь обсудим эти методы подробно!
1] Используйте бесплатное программное обеспечение под названием Inverted Image
Вы можете использовать бесплатное программное обеспечение для добавления отражения к вашим изображениям на ПК с Windows 11/10. Здесь мы упомянем это бесплатное программное обеспечение под названием Inverted Image . Это специальное программное обеспечение, специально разработанное для применения эффектов зеркального отражения к вашим изображениям. Вот основные шаги по добавлению зеркального эффекта к изображениям с помощью перевернутого изображения:
- Загрузите и установите перевернутое изображение на свой компьютер.
- Запустите программу Inverted Image.
- Откройте исходное изображение, к которому вы хотите применить зеркальный эффект.
- Настройте различные параметры для настройки зеркального эффекта на выходе.
- Сохраните окончательное изображение с эффектом зеркального отражения.
Давайте подробно обсудим вышеперечисленные шаги!
Сначала загрузите отсюда эту бесплатную программу Inverted Image и установите ее на свой компьютер с Windows 11/10. Запустите это приложение, а затем импортируйте входное изображение с помощью функции Открыть .
Теперь вы сможете просматривать изображение с зеркальным эффектом по умолчанию в главном интерфейсе. Просто настройте различные параметры для настройки зеркального эффекта, такие как положение зеркального эффекта (вверху, внизу, слева или справа), размер эффекта , прозрачность и цвет эффекта (цветной или серый) . Эти параметры можно настроить на вкладке Standard . Если вы хотите настроить больше параметров, связанных с зеркальным эффектом, перейдите на вкладку Additional и настройте параметры, включая цвет заливки фона , альфа-канал и добавить волну .
Вы можете просмотреть предварительный просмотр выходного изображения в реальном времени на его главном экране. Если все выглядит хорошо, вы можете, наконец, сохранить результат, нажав кнопку Сохранить как .
В целом, это хорошая программа для создания изображений с их зеркальным отражением. Он работает с большим количеством форматов изображений, включая JPG, PNG, GIF, BMP, PSD, TIF, ICO, CUR, WMF, EMF, изображения Camera Raw и т. Д.
Чтение: XnShell позволяет конвертировать, изменять размер, вращать , редактировать изображения с помощью контекстного меню
2] Добавление зеркального эффекта к изображениям с помощью бесплатного приложения Магазина Windows
Есть несколько бесплатных приложений Windows 11/10 для добавления зеркальных эффектов к изображениям.Вы можете просто установить приложения из Microsoft Store, а затем без особых хлопот начать добавлять зеркальное отражение к своим фотографиям. Вот два приложения, которые мы собираемся упомянуть в этой статье:
- Зеркало для фотографий и зеркало для селфи-камеры
- Зеркало для редактирования фотографий Коллаж
Давайте обсудим, как эти приложения позволяют добавлять эффект отражения к фотографиям.
1] Collage Photo Mirror и Selfie Camera Mirror
Вы можете использовать это бесплатное приложение под названием Collage Photo Mirror и Selfie Camera Mirror , которое позволяет добавлять отражение к изображениям.Как следует из названия, он также используется для создания коллажей в различных сетках, добавления эффектов к изображениям и создания селфи с помощью веб-камеры в Windows 11/10. Давайте теперь проверим, как добавить зеркальный эффект к изображению с помощью этого бесплатного приложения для Windows:
- Установите приложение Collage Photo Mirror & Selfie Camera Mirror.
- Откройте приложение.
- Нажмите на опцию «Зеркало» на главном экране.
- Выберите входное изображение, чтобы добавить эффект зеркального отражения.
- Выберите тип зеркального эффекта, который будет применяться к вашему изображению.
- При необходимости примените другое редактирование, например фильтры, рамки, наклейки, текст и т. Д.
- Сохраните полученное изображение.
Сначала вам нужно установить это приложение на свой компьютер, а затем запустить его. Когда вы откроете приложение, вы увидите опцию Mirror вместе с некоторыми другими опциями на его главном экране. Просто нажмите на опцию «Зеркало», а затем найдите и выберите исходный файл изображения на своем ПК.
Затем отобразится изображение с зеркальным отражением по умолчанию.Затем вы можете выбрать тип зеркального эффекта, который хотите добавить к своему изображению, щелкнув опцию «Зеркало». Кроме того, вы также можете добавить к своим фотографиям фильтры, рамки, наклейки, рамки, и текст в соответствии с вашими потребностями.
Наконец, вы можете сохранить изображение с его зеркальным отражением, нажав кнопку Сохранить . И вы также можете поделиться изображением напрямую через Twitter, Facebook, Mail и т. Д.
Если вы хотите использовать это удобное приложение для редактирования зеркальных фотографий, вы можете получить его в Microsoft Store.
См .: Придайте изображениям крутые фотоэффекты в Windows 10
2] Зеркальный коллаж для редактирования фотографий
Зеркальный коллаж для редактирования фотографий — еще одно бесплатное приложение для Windows 11/10 для добавления к изображениям зеркальных эффектов. Он позволяет создавать зеркальные изображения, коллажи и изображения определенной формы. Вот шаги, чтобы использовать это приложение для добавления отражения к вашим изображениям в Windows 11/10:
- Загрузите и установите приложение Mirror Photo Edit Collage.
- Запустите приложение.
- Щелкните параметр «Зеркало».
- Откройте исходное изображение.
- Выберите тип зеркального эффекта.
- При необходимости добавьте эффекты, наклейки, текст и т. Д.
- Сохраните выходное изображение.
Теперь давайте подробно обсудим вышеупомянутые шаги.
Во-первых, вы можете загрузить и установить приложение Mirror Photo Edit Collage из Microsoft Store. После этого запустите это приложение, чтобы начать им пользоваться.
Теперь нажмите на опцию Mirror на главном экране.Вам будет предложено открыть исходное фото; просто просмотрите и выберите входное изображение.
Затем откроется редактор изображений, в котором вы увидите свое изображение с отражением. Теперь вы можете нажать кнопку «Зеркало» и выбрать тип зеркального эффекта, который вы хотите добавить к изображению, например, горизонтальный зеркальный эффект , вертикальный зеркальный эффект, несколько фрагментов зеркального эффекта, и т. Д.
При необходимости вы можете также можно обрезать изображение и добавлять эффекты, наклейки и текст к выходному изображению.
По завершении редактирования изображения нажмите кнопку Сохранить , чтобы сохранить отредактированное изображение. Он сохраняет полученное изображение в папку по умолчанию, которую вы можете открыть после обработки и сохранения изображения. Вы также можете поделиться зеркальным изображением через почту и различные приложения социальных сетей.
Это хорошее и полезное приложение для создания изображений с эффектами зеркального отражения на ПК с Windows 11/10.
Чтение: Изображения с веб-камеры отображаются в перевернутом или перевернутом виде в Windows10
3] Используйте онлайн-сервис для добавления эффекта зеркального отражения к изображениям
Вы также можете использовать бесплатные веб-сервисы для добавления эффектов зеркального отражения к вашим фотографиям.Есть несколько веб-сайтов, которые позволяют вам это делать. Здесь мы собираемся использовать онлайн-сервис под названием generateit.net , чтобы добавить к изображениям зеркальные эффекты.
Как добавить зеркальный эффект к изображению онлайн:
Вот шаги, которые необходимо выполнить, чтобы добавить эффект зеркального отражения к изображению онлайн:
- Откройте свой веб-браузер.
- Перейдите на сайт generateit.net.
- Выберите исходное изображение.
- Выберите размер отражения.
- Выберите цвет фона.
- Нажмите кнопку «Создать», чтобы создать отражение.
- Скачайте получившийся образ.
Сначала откройте веб-браузер и перейдите на сайт generateit.net. Теперь откройте исходное изображение, нажав кнопку «Выбрать файл».
Затем отрегулируйте размер отражения в соответствии с вашими требованиями. Затем выберите цвет фона, чтобы заполнить фон зеркального отражения.
Наконец, нажмите кнопку GENERATE IT , чтобы обработать изображение с зеркальным отражением.

 Можно также написать цветовой код рядом;
Можно также написать цветовой код рядом;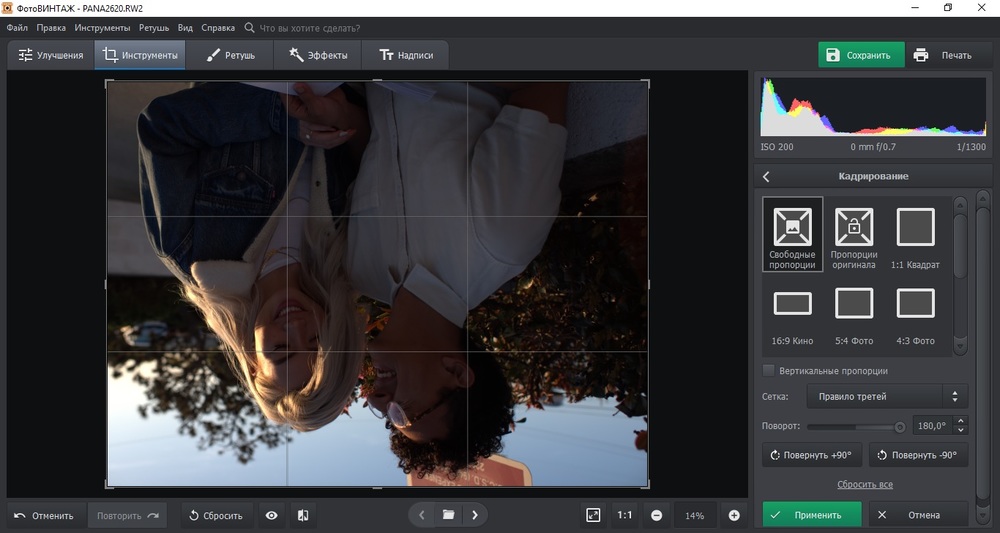 Ниже находятся инструменты, которые позволяют менять угол отзеркаливания и поворачивать горизонтально и вертикально;
Ниже находятся инструменты, которые позволяют менять угол отзеркаливания и поворачивать горизонтально и вертикально;