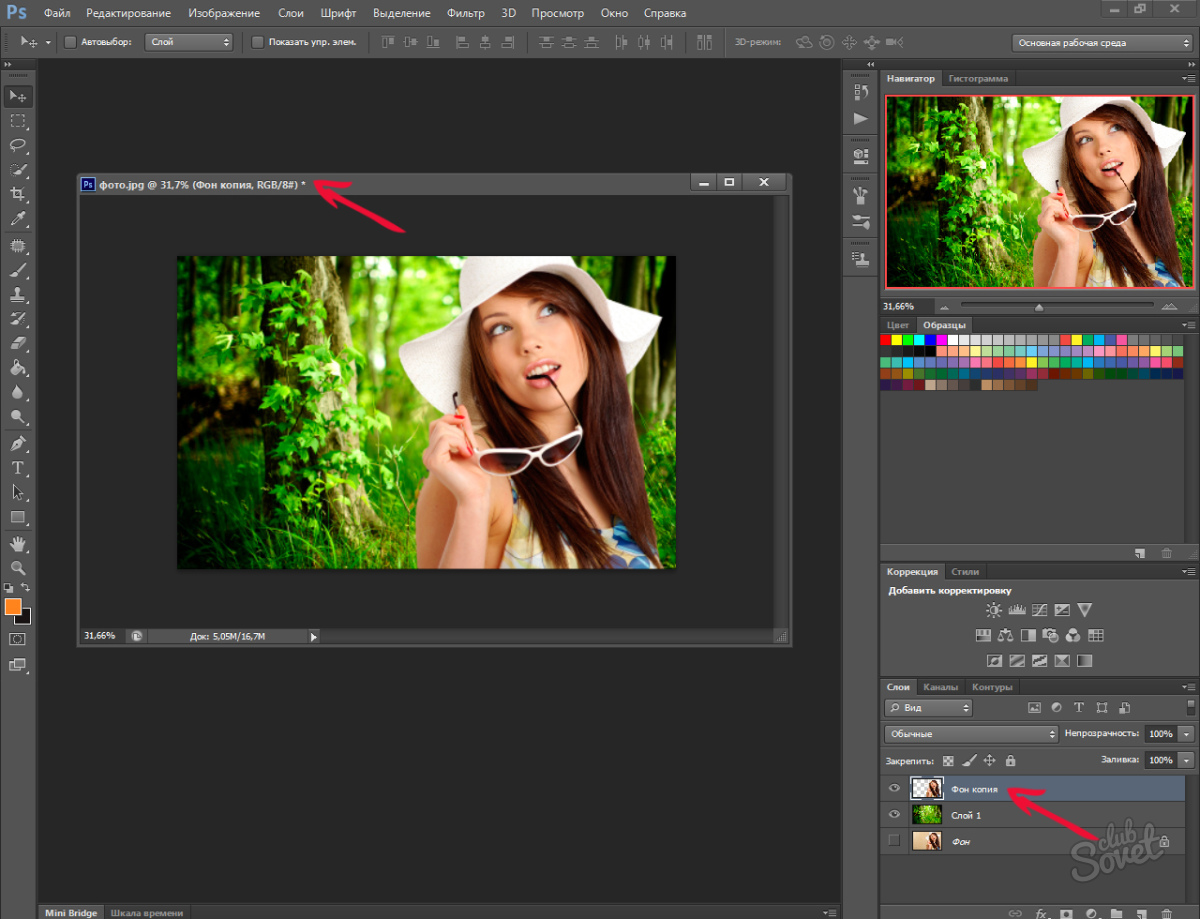как из двух картинок сделать одну?
Snapseed — это замечательное приложение, которое позволяет воплощать самые разные фантазии. В этой статье мы расскажем как менять фон на фотографии.
Для примера будем использовать фото девушки с рюкзаком и лесной пейзаж, скачанные на Unsplash по свободной лицензии. Постараемся максимально красиво совместить их в рамках одного кадра.
Пошаговая инструкция по замене фона.
1. Открываем Snapseed, выбираем фото человека.
При необходимости его можно обрезать, используя инструмент «Кадрирование». Мы так сделали и теперь исходный снимок имеет квадратную форму.
2. Теперь нужно выбрать инструмент «Двойная экспозиция».
3. В появившемся окне нажимаем на иконку с изображением картинки с плюсиком в нижнем меню.
4. Выбираем снимок, который должен служить фоном в результате обработки.
Обе картинки наложены друг на друга. Чтобы сделать фон насыщеннее, нажмите на каплю внизу и отрегулируйте появившейся бегунок (синяя полоска).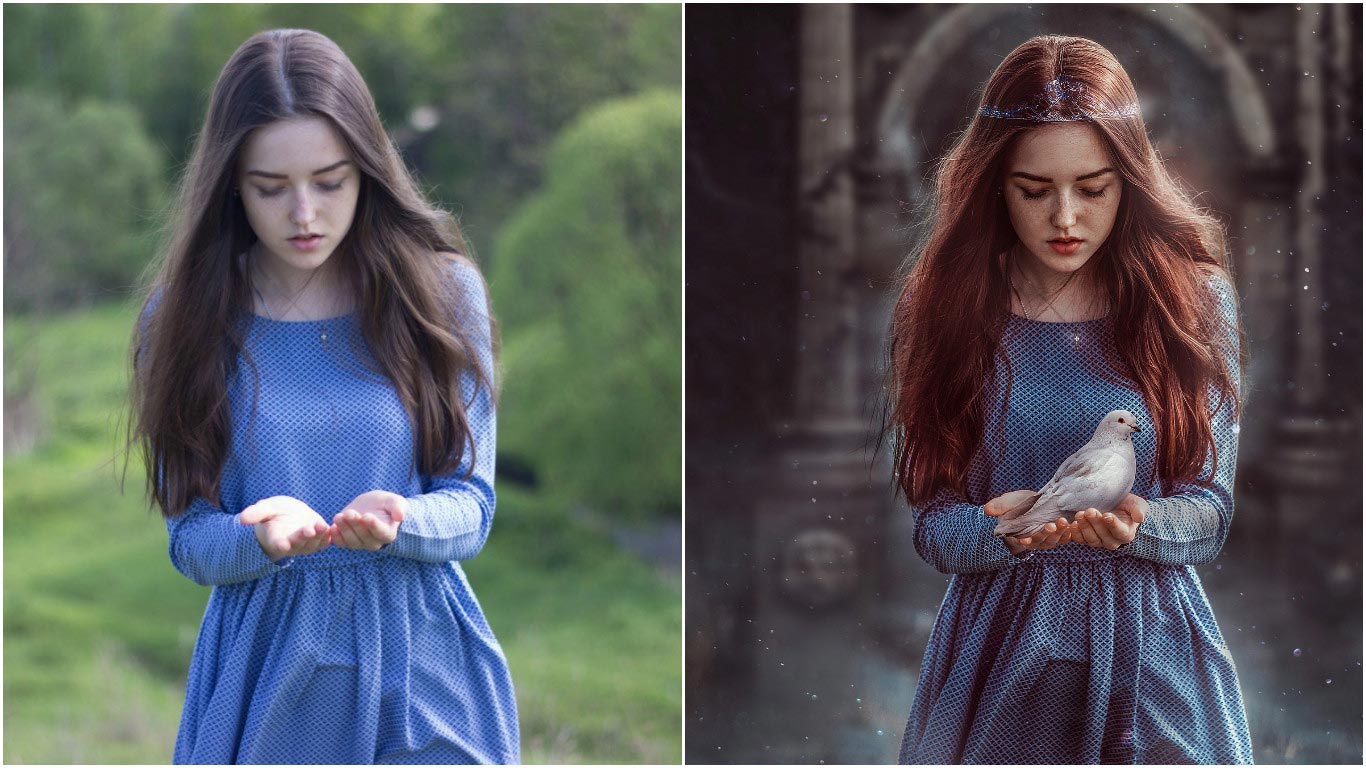
Обратите внимание, данная настройка позволяет управлять насыщенностью предпросмотра слоев. На насыщенность самой фотографии эта опция никак не влияет.
После проделанного сохраните обработку, нажатием на галочку внизу справа.
5. В появившемся окне нас встретят две рабочие картинки, наложенные друг на друга.
В самом верху интерфейса Snapseed справа расположено меню с тремя пунктами, изображенными в виде тематических иконок. Нужно нажать на первую (с изображением стрелочки) и выбрать опцию «Посмотреть изменения».
6. Далее, как на скриншоте, сначала нажимаем «Двойная экспозиция», а затем значок с кистью.
7. На открывшейся странице нажимаем значок глазика. Ваша задача — обвести пальцем по контуру человека (в нашем случае) таким образом, чтобы удалить все, что находится вокруг.
Примерно так.
Вы можете увеличивать область обработки с помощью свайпа двумя пальцами (как обычно увеличиваете картинки на смартфоне). Это позволит более аккуратно вырезать элемент, особенно возле волос, частей рюкзака, одежды. Так, у нас останется девушка с рюкзаком и лес на фоне.
Это позволит более аккуратно вырезать элемент, особенно возле волос, частей рюкзака, одежды. Так, у нас останется девушка с рюкзаком и лес на фоне.
Обратите внимание на степень прозрачности. Отображается она в нижнем меню по центру. Должно быть либо 100, либо 0 — в зависимости от выбранного для слоя. Можно выбрать 25, 50, 75 процентов, тогда наложенное изображение не будет стираться полностью, а слегка останется в качестве параллельного наложения, в некоторых случаях такой подход оправдан.
Для смены рабочего слоя, достаточно нажать на эту иконку.
В итоге у нас получилась такая фотография. Не без изъяна, конечно. Если присмотреться, то можно увидеть артефакты, однако результат весьма интересный.
Результат ОбработкиSnapseed позволяет сделать замену фона для фотографии любого уровня сложности, все зависит от вашей фантазии и усидчивости. Последнее в этом деле, самое важное, поскольку обводка по контуру занимает много времени. Чтобы добиться идеального результата, нужно немало потрудиться.
Фотография для примера обработки взята из свободных источников в интернете.
https://mobilografiya.com/zamena-fona-v-snapseed/ Копировать
замена фона на фото без точной обводки [ОБЗОР]
Очень радует, что производители знаменитого редактора изображений под названием «ФотоМАСТЕР» не сидят сложа руки и постоянно развивают свой замечательный и качественный цифровой продукт.
С каждой новой версией программа обрастает новыми функциями и возможностями, но на удивление — остаётся при этом всё такой же простой, лёгкой в использовании и удобной.
Предлагаю очередной раз убедиться в этом и познакомиться с новыми возможностями этого мощного редактора фото. Уверен, многим особенно понравится замена фона на фото без точной обводки.
Уверен, многим особенно понравится замена фона на фото без точной обводки.
Простой фоторедактор — ФотоМАСТЕР
Описывать повторно все базовые функции программы «ФотоМАСТЕР» с огромным числом различных эффектов и фильтров не буду (можете почитать мой предыдущий обзор этого редактора фото).
Тем более, в конце статьи будет хороший обновлённый видеообзор программы от производителей.
Лучше уделю больше внимания новым «горячим фишкам» — неприлично простой и быстрой функции удаления фона из фотографий всего тремя кликами мышки и потрясающему инструменту для создания идеального портрета.
Замена фона на фото без точной обводки
В сети Интернет есть несколько программ, которые способны удалять фон из фотографий, но у них всех присутствует один большой недостаток — пользователю нужно обладать:
- усидчивостью
- чудовищным спокойствием
- стопроцентным зрением
- иметь в запасе много времени чтоб точно выделить объект на фото
Очень удобный и простой редактор «ФотоМАСТЕР» полностью лишён этого недостатка — чтоб в фото заменить фон с его помощью достаточно просто одним росчерком обвести объект на снимке и таким же способом указать удаляемый фон.
Вся операция занимает буквально минуту, если не секунды (при достаточном опыте). Просто революция в алгоритмах замены фона какая-то.
Читайте также на сайте:
…
…
Смотрите сами — ниже «телепортирую» своего младшего сына Александра из ботанического сада в жаркую пустыню всего тремя кликами мышки.
Итак, указываем первоначальное фото…
Переходим в верхней панели на вкладку «Инструменты» и тыкаем кнопку «Замена фона» в появившемся правее меню — тут же покажут анимированную подсказку «Как заменить фон на фотографии?» …
Если установить галку на «Больше не показывать это окно» — оно больше не побеспокоит.
Кстати, в подсказочном окне есть ссылка на подробный тематический видеоурок.
Выбираем и настраиваем кисть для выделения объекта на фото…
…и просто проводим ею внутри него…
Как видите, нет нужды скрупулёзно сидеть два часа и чуть ли не каждый пиксель выделять в контуре.
Идём дальше — переключаемся на фоновую кисть…
…и обводим ею нашего Сашку…
Теперь можно подправить недочёты…
И указав изображение с новым фоном разместить объект в нём…
Думаю, что как для одной минуты — результат просто отличный. Есть огромное число инструментов в программе для:
Есть огромное число инструментов в программе для:
- коррекции
- размытия
- ретуши
- подбора освещения
- теней
- эффектов
- фильтров и т.д.
Запросто можно добиться высочайшего качества замены фона.
ПОЛЕЗНОЕ ВИДЕО
…
…
Ещё в новой версии «ФотоМАСТЕР» появился очень простой, но эффективный инструмент быстрого подавления шумов на фото…
Как сделать идеальный портрет
Если загляните в пункт меню «Ретушь» то Вас встретит ещё одна новая «фишка» программы «ФотоМАСТЕР» под названием «Идеальный портрет» …
Она моментально автоматически словит лицо на фотографии в свой фокус и предложит несколько стилей для улучшения будущего портрета…
Как видите, совсем не обязательно теперь ездить на море для красивого загара, девчонкам можно не пользоваться губной помадой и разными кремами, пудрами и тенями.
Отныне можно фотографироваться сразу после сна и бурной вечеринки — на снимке всегда будет свежий вид и ясный взгляд. 🙂
Если не доверяете себя улучшать на фото автоматическим алгоритмам — можно и в ручном режиме это сделать самостоятельно…
Конечно же, есть возможность следить за изменениями своей внешности в реальном времени…
Краткий наглядный обзор всех новых функций редактора фото под названием «ФотоМАСТЕР» увидите в видеообзоре самих производителей…
ПОЛЕЗНОЕ ВИДЕО
…
…
Скачать фоторедактор на ПК «ФотоМАСТЕР»
| Предназначение: | Замена фона на фото без точной обводки не проблема для редактора «ФотоМастер» |
| Название программы: | ФотоМАСТЕР |
| Производитель (автор): | AMS Software® |
| Статус: | Бесплатно (пробный период) |
| Категория: | Фото |
| Размер инсталлятора (архива): | 177. 3 Мб 3 Мб |
| Поддержка ОС: | Windows XP,7,8,10 |
| Язык интерфейса: | Русский |
| Безопасность: | Вирусов нет |
| Похожие программы: | Все программы для фото на сайте |
| Ссылка на инсталлятор/сайт: | Скачать/Перейти |
…
…
Стандартную версию может позволить себе даже школьник, с карманных денег, а «Профи» — экономный школьник десятого уровня 🙂 .
Авторы часто устраивают большие скидки и вообще, очень общительные и доброжелательные.
Такая простая и быстрая замена фона на фото с идеальным портретом. До новых полезных компьютерных программ и интересных приложений для Андроид.
4.1 / 5 ( 18 голосов )
Уверенный пользователь трех домашних ПК с многолетним опытом, «компьютерщик» для всех родственников, соседей и знакомых, в течении 11-ти лет автор более тысячи обзоров интересных и полезных программ для компьютера на собственном софтовом блоге OptimaKomp. RU
RU
Я только обозреваю программы!
Любые претензии — к их производителям!
Все комментарии проходят модерацию
3 способа удалить и заменить фон изображения на Android
Вы хотите изменить фон изображения? Что ж, если у фотографии грязный фон или вам нужно вырезать объект, вы можете удалить и заменить фон фотографии. Хотя такие инструменты, как Adobe Photoshop, лучше всего подходят для профессиональной работы, можно напрямую удалить и заменить фон изображения на телефоне Android и выполняйте свою работу с помощью бесплатных сторонних приложений. Читать дальше.
Удаление фона изображения и его замена в течение нескольких минут на Android
1. Использование PhotoRoom
Используя PhotoRoom, вы можете удалить фон изображения, чтобы создать профессионально выглядящее изображение. Вы можете установить белый фон или выбрать цвет по своему усмотрению. Он также может размыть фон, стереть его или обесцветить его для получения цветных пятен на объекте.
Приложение может помочь вам создавать изображения продуктов для электронной коммерции и торговых площадок, портретные фотографии для вашего удостоверения личности и многое другое. Ниже описано, как можно использовать PhotoRoom для удаления фона с фотографии.
- открыто PhotoRoom на вашем телефоне Android.
- Выберите изображение из галереи вашего телефона.
- Теперь приложение просканирует и автоматически удалит фон с изображения.
- Чтобы заменить фон, щелкните значок Задний план икона.
- Нажмите Заполнить для однотонного фона.
- Или вы можете нажать на Заменить и выберите изображение из встроенной коллекции или выберите изображение из галереи вашего телефона.
- Для прозрачного фона щелкните значок Задний план значок и коснитесь Стереть.
- После этого нажмите

Обратите внимание, что изображения, отредактированные в бесплатной версии, будут иметь небольшой водяной знак в нижнем углу. Поэтому не забудьте оставить место для обрезки или использовать другие инструменты для удаления водяного знака.
2. Использование ластика фона и PhotoLayers
Background Eraser – еще одно удобное приложение, которое позволяет отделить объект от фона. Затем вы можете добавить новый фон с помощью приложения PhotoLayers от того же разработчика.
Действия по удалению фона изображения с помощью ластика фона:
- Открыть Фоновый ластик приложение на вашем телефоне.
- Нажмите на Загрузить фото и выберите фото.
- Обрезайте изображение как можно больше, удерживая объект в кадре.
- Всего у вас есть три метода удаления фона: Авто, Магия, и Руководство.
- В Автоматический режим удаляет с изображения области одинакового цвета.
 Используйте этот вариант, если у фона и объекта хорошее цветовое разделение.
Используйте этот вариант, если у фона и объекта хорошее цветовое разделение. - В Магический режим определяет края автоматически, как инструмент Photoshop Magic Wand. Аккуратно используйте его по краям, чтобы стереть фон.
- Тогда как в Ручной режим, вы можете вручную стереть фон с изображения.
- После удаления используйте Ремонт возможность восстановить стертые части предмета.
- Теперь нажмите на Готово и выберите уровень гладкости краев.
- Нажмите на Сохранить чтобы получить картинку с прозрачным фоном.
Шаги по замене прозрачного фона новым изображением:
- Открыть PhotoLayers приложение на вашем телефоне.
- Нажмите на Загрузить фото и выберите желаемое фоновое изображение.
- Затем нажмите на Добавить фото и загрузите фотографию, которую вы отредактировали в приложении Background Eraser.

- Выровняйте объект и настройте его цвета и тени.
- Теперь вы можете нажать на Сохранить чтобы загрузить изображение в свою галерею.
3. Удалить фоновое изображение в Интернете
Другой вариант – удалить фон изображения с помощью RemoveBG следующим образом:
- Визит https://www.remove.bg/ в вашем веб-браузере.
- Загрузите фотографию, для которой нужно удалить фон.
- После загрузки фотографии RemoveBG будет использовать свой искусственный интеллект для отделения фонового объекта.
- После этого вы можете загрузить изображение с прозрачным фоном.
Чтобы изменить фон, загрузите изображение в Paint 3D или таких приложениях, как PhotoLayers, и добавьте фоновое изображение. Этот процесс очень эффективен по времени и дает неплохие результаты.
Заключение
Это были три простых способа удалить и заменить фон изображения на телефоне Android. Я надеюсь, что теперь вы знаете, как изменить фон фотографии с помощью телефона. Дайте мне знать, какой метод лучше всего сработал для вас. Следите за новостями, чтобы узнать больше таких советов и рекомендаций.
Дайте мне знать, какой метод лучше всего сработал для вас. Следите за новостями, чтобы узнать больше таких советов и рекомендаций.
Также прочтите – Как искать в Google с помощью изображений или видео.
Топ 5 Приложений Заменяющих Фон на Фото на iPhone X/8/7
Jul 27, 2021• Проверенные решения
Фотографии, которые мы делаем с помощью iPhone, не всегда идеальны, так как они могут содержать ненужные объекты на фоне. Кроме того, удаление фона фотографии позволит Вам наложить его на другое изображение, которое Вы выберете, что означает, что Вы легко можете создать свою собственную идеальную фотографию. Но изменение фона фотографии выходит за рамки обычного улучшения качества фото на Вашем iPhone, так как оно позволяет Вам создавать удивительные фотоколлажи, через которые Вы можете выразить свою идею и креатив.
В этой статье мы поделимся с Вами 5 самыми лучшими приложениями по замене фона на фотографиях, которые позволят Вам создавать невероятные фото, которые привлекут внимание фолловеров.
Вас также заинтересует: Разница между iPhone X Face ID и Samsung Face Recognition >>
Топ 5 Приложений Заменяющих Фон на Фото на iPhone X/8/7
Все перечисленные приложения можно скачать бесплатно в App store, однако все они содержат покупки внутри приложения.
1. SuperImpose
Хотя это приложение для смены фона для iPhone не предоставляет много функций, каждая из них достаточно мощная, что позволяет удалить любую часть Вашей фотографии. Например, инструмент «Автоматическое удаление целевой области» стирает части изображения, имеющие одинаковый цвет, что делает это приложение чрезвычайно быстрым и эффективным в тех случаях, когда Вы пытаетесь удалить монохромный фон. Приложение позволяет добавить новую фоновую фотографию к изображению, на котором Вы удалили фон, также можно выбрать размер выходного изображения.
2. Background Eraser — Pic Editor
Пользователи этого приложения для iOS могут выбирать формат сохраняемой фотографии: JPEG или PNG. Pic Editor предоставляет расширенные инструменты для удаления фона, которые обеспечивают высокий уровень точности, а такие параметры, как «Целевая область» или «Цвет объекта», могут использоваться для ускорения процесса удаления фона. Если Вы не уверены в удалении фона, или в какой-то момент Вы допустили ошибку, то Вы можете использовать инструменты «Восстановить / Отменить» или «Отменить» и «Повторить». Несмотря на то, что это приложение для удаления фоновых объектов не предлагает много возможностей для редактирования фотографий, оно все же способно эффективно удалять фон любой фотографии.
3. Pic Background Eraser
Более 100 шаблонов фонов и мощные инструменты для вырезания фрагментов изображения, копирования и удаления, которые невероятно просты в использовании, делают это приложение для смены фона фотографий одним из лучших в своем роде.
4. Magic Eraser Background Editor

5. Cut Paste Photo, Background
Это приложение делает именно то, что предполагается из его названия: оно позволяет пользователям точно вырезать любую часть фотографии и вставить ее на новый фон. Приложение для удаления фона фото позволит Вам стереть фон изображения и предоставит более сотни шаблонов фоновых картинок формата HD. Пользователи этого приложения для iOS также могут добавлять несколько фотографий на передний план, а 25 вариантов наложения гарантируют, что итоговое изображение будет выглядеть реалистично. Стикеры, фильтры или параметры текста также доступны всем пользователям, которые хотят создавать изображения для социальных сетей.
Заключение
Удаление фона с фотографии — это увлекательный процесс, который должен позволить Вам проявить свою креативность и исследовать способы, которыми можно комбинировать изображения переднего плана и фона. Приложения, которые мы представили в нашем перечне, несомненно, обеспечат все инструменты, необходимые для создания фотографий, которыми Вы с гордостью поделитесь с друзьями.
Мы бы хотели знать, какое из приложений понравилось Вам больше всего, поэтому не стесняйтесь оставлять комментарии внизу, мы с радостью их прочитаем!
Liza Brown
Liza Brown является писателем и любителем всего видео.
Подписаться на @Liza Brown
Вопрос замены фона фотографии
Вопрос замены фона никогда не потеряет свою актуальность. Это связано с невозможностью поиска подходящего места для съёмки или в случаях, когда целью является создание необычного сюрреалистичного снимка с загадочным антуражем. Самая большая проблема в процессе замены фона — это освещение.
1. Съемка
Кадр был заранее продуман. Было выставлено контровое освещение для имитации подсветки сзади и получения красивых бликов на одежде. Также это облегчает вырезание фигуры с фона.
2. Конвертируем снимок в RAW-конверторе.
Для получения максимального драматизма была уменьшена экспозиция и увеличена четкость. Также увеличена подсветка (Highlights) и тени (Shadows) вместе с черные (Blacks). Это сделало снимок более объёмным.
Для печати на большом формате следует с большой осторожностью отнестись к данным настройкам, так как могут вытянуться артефакты. Для целей, которые преследуем мы артефакты не помеха.
3. Редактирование в Photoshop`е
Корректирующими слоями и осветляющими масками увеличиваем видимые детали в тенях.
4. Меняем фон
Модель в капюшоне. Это облегчает работу по созданию маски, так как не придётся работать с волосами. Работаем волшебной палочкой, уточнением края и дорабатываем кисточкой. Вот такая маска получается:
5. Увеличиваем динамику
Летящие элементы не только добавляют движение снимку, но и визуально объеденяют различные составляющие снимка. Придают ему целостность.
Нужно найти снимки снега на черном фоне. В режиме наложения экран (Screen) черный цвет исчезнет и останутся только снежинки.
Снимки можно сделать самому в зимнюю ночь во время, когда идёт снег. Фотографровать нужно со вспышкой. Экспериментируя с выдержкой и диафрагмой можно играть с глубиной и динамикой. Лучше сделать побольше разнообразных фотографий, чтобы при сборке иметь возможность компоновать их для достижения наиболее разноплановых результатов, от мелкого снега до снегопада.
Чтобы на снимке присутствовала глубина снег на переднем плане должен быть крупнее того, что на заднем. На переднем плане должно быть больше размытия. На уровне с моделью снег должен иметь максимальную чёткость, так как находится в фокусе. Задний план снега также размывается.
Передний план:
Средний план:
Задний план:
После наложения снега снимок выглядит вот так:
Лицо слишком сильно перекрыто снегом. Это портит вид и отвлекает внимание, как будто снег главный на фотографии. Масками убираем снег там, где он мешает.
Уменьшаем непрозрачность слоёв со снегом и получаем следующее:
Теперь снег добавляет настроение и не «режет» глаз.
6. Работа с общим объёмом
Добавляем подсветку неба. Сделать это можно кривыми или любым другим удобным способом.
Маской корректируем область влияния кривой и вот результат:
На основе материалов с сайта: http://fotoforge.livejournal.com
Как можно поменять фон на фотографии
Замена фона — одна из наиболее часто выполняемых операций в фоторедакторах. Если у вас возникла необходимость проделать такую процедуру, можно использовать для этого полноценный графический редактор вроде Adobe Photoshop или Gimp.
В случае отсутствия под рукой подобных инструментов, операция замены фона все равно представляется возможной. Вам нужен всего лишь браузер и доступ в интернет.
Далее мы рассмотрим, как сменить фон на фотографии онлайн и что именно для этого нужно использовать.
Меняем фон на фотографии онлайн
Естественно, средствами браузера отредактировать изображение невозможно. Для этого существует целый ряд онлайн-сервисов: всевозможные фоторедакторы и подобные Фотошопу инструменты. Мы же расскажем о лучших и наиболее подходящих решениях для выполнения рассматриваемой задачи.
Способ 1: piZap
Простой, но стильный онлайн-фоторедактор, который позволит достаточно легко вырезать нужный нам объект на фото и вставить его на новый фон.
- Для перехода к графическому редактору нажмите кнопку «Edit a photo» в центре главной страницы сайта.
Для этого нажмите на пункт «Computer», чтобы импортировать файл с памяти ПК. Либо же воспользуйтесь одним из других доступных вариантов загрузки картинки.
Затем нажмите «Apply».
Закончив выделение, уточните края, насколько это возможно, и нажмите «FINISH».
Вот и вся процедура замены фона в сервисе piZap.
Способ 2: FotoFlexer
Функциональный и максимально понятный в использовании онлайн-редактор изображений. Благодаря наличию продвинутых инструментов выделения и возможности работы со слоями, ФотоФлексер отлично подойдет для того, чтобы убрать фон на фотографии.
Сразу отметим, что для работы этого фоторедактора в вашей системе должен быть установлен Adobe Flash Player и, соответственно, требуется его поддержка браузером.
- Итак, открыв страницу сервиса, первым делом нажмите на кнопку «Upload Photo».
- На запуск онлайн-приложения уйдет некоторое время, после чего перед вами предстанет меню импорта изображений.
Сначала загрузите фото, которое намерены использовать в качестве нового фона. Щелкните по кнопке «Upload» и укажите путь к изображению в памяти ПК. - Картинка откроется в редакторе.
В панели меню сверху нажмите на кнопку «Load Another Photo» и импортируйте фотографию с объектом для вставки на новый фон. - Перейдите во вкладку редактора «Geek» и выберите инструмент «Smart Scissors».
- Воспользуйтесь инструментом приближения и аккуратно выделите требуемый фрагмент на снимке.
Затем для обрезки по контуру нажмите «Create Cutout».
Чтобы сохранить изображение, щелкните по кнопке «Save» в панели меню.
Готово! Фон на изображении заменен, а отредактированный снимок сохранен в памяти компьютера.
Способ 3: Pixlr
Этот сервис является самым мощным и популярными инструментом для работы с графикой онлайн. Pixlr — по сути, облегченная версия Adobe Photoshop, которую при этом не нужно устанавливать на компьютер. Обладая широким набором функций, данное решение способно справиться с достаточно сложными задачами, не говоря уже о переносе фрагмента изображения на другой фон.
- Чтобы приступить к редактированию фотографии, перейдите по ссылке выше и во всплывающем окне выберите пункт «Загрузить изображение с компьютера».
Импортируйте обе фотографии — картинку, которую намерены использовать в качестве фона и изображение с объектом для вставки. - Перейдите к окну с фотографией для замены фона и в панели инструментов слева выберите «Лассо» — «Многоугольное лассо».
- Максимально аккуратно проведите контур выделения по краям объекта.
Для верности используйте как можно больше контрольных точек, устанавливая их в каждом месте изгиба контура.
Выделив фрагмент на фото, нажмите «Ctrl+C», чтобы скопировать его в буфер обмена.
Затем выберите окно с фоновым изображением и используйте комбинацию клавиш «Ctrl+V» для вставки объекта на новый слой.
В отличие от «Магнитного лассо» в FotoFlexer, инструменты для выделения здесь не столь удобные, но более гибкие в использовании. Сравнивая конечный результат, качество замены фона идентично.
Как итог, все рассмотренные в статье сервисы позволяют достаточно просто и быстро изменить фон на снимке. Что же касается того, с каким инструментом работать именно вам — все зависит от личных предпочтений.
Отблагодарите автора, поделитесь статьей в социальных сетях.
Иногда так круто получаешься на снимке, а вот задний бэкграунд оставляет желать лучшего. То посторонние люди, то бардак, иногда ненужные предметы попадают в кадр. В этой статье мы расскажем, как поменять фон на фото быстро и бесплатно.
Snapseed
С помощью приложения Snapseed можно поменять фон на фото на айфоне или андроиде. Перед работой важно подобрать правильную картинку в качестве бэкграунда, чтобы снимок в конечном итоге смотрелся естественно. Программа абсолютно бесплатна и скачать ее можно в AppStore или Google Play. Здесь ничего сложного нет.
Как изменить задний фон на фото через приложение:
- Открыть фоторедактор Snapseed.
- Выбрать нужную фотографию.
- Если выбранный фон у вас имеет размер квадрата, то первое изображение тоже нужно кадрировать. (Инструменты – Кадрирование).
- Далее открыть Инструменты – Двойная экспозиция.
- Нажать на квадратик со знаком + на нижней панели и выбрать фоновое изображение. Как только оно добавится в программу, два слоя снимков станут полупрозрачными.
- Нажать на капельку в нижней панели.
- Отредактировать положение обеих фоток, пока это видно.
- Поставить Непрозрачность на максимальные показатели.
- Нажать на верхней панель на два слоя со стрелочкой и выбрать пункт «Просмотр изменения».
- Нажать на параметр «Двойная экспозиция» и далее Редактировать. Должно открыться самое первое фото (человек или предмет, смотря, что вы выбрали).
- Нажать на Маску (глаз) и пальцем аккуратно закрасить пространство вокруг силуэта. Всё пространство будет окрашиваться в красный оттенок.
- Если вы вышли за края силуэта и его немного стерли, то просто выставите параметр «Двойной экспозиции» на 0 и дорисуйте часть предмета.
- После закрашивания нажать на галочку и сохранить фото.
Чтобы проработать мелкие детали аккуратно приближайте фото двумя пальцами.
Твори!
Будьте самыми стильными! Используйте супер эффекты:
Еще куча лайфхаков, секреты обработки, лучшие фильтры, о том, как сделать радугу на лице, как наложить текст, сделать правильную раскладку на фото собраны в нашей общей статье. Кликайте на картинку!
Спасибо за ваше потраченное время
Нравитесь себе на снимке, но невзрачный фон портит впечатление? Не спешите жать на кнопку удаления или кидать файл в корзину — программа для ретуши фото поможет превратить этот недостаток в достоинство. Оказаться в городе мечты, на тропическом острове или вовсе попасть в фэнтезийный мир – прочитайте инструкцию и вы узнаете, как заменить фон на фотографии быстро и без сложных профессиональных инструментов.
Шаг №1. Запустите программу и загрузите фото
Первым делом вам потребуется скачать «ФотоМАСТЕР» и установить фоторедактор на ПК. Программа хороша тем, что позволяет избавиться от фона в полуавтоматическом режиме, а результат при этом выглядит натурально и качественно. Завершив установку, запустите «ФотоМАСТЕР» и откройте фото для редактирования, кликнув по одноимённой команде в стартовом окне. Изображение может быть в любом формате, в том числе и в RAW.
Шаг №2. Отделите объект от фона
Чтобы заменить фон на фото, перейдите во вкладку «Инструменты» и выберите соответствующую опцию из списка. Программа попросит обозначить на снимке участки, которые нужно оставить, а какие – удалить. Для этого необходимо воспользоваться специальными кистями, зелёная – для выделения объекта (или нескольких), красная – для фона.
Не нужно тратить время на точную обводку и тем более скрупулёзно закрашивать каждый миллиметр – достаточно обрисовать фигуру по контуру. Размер и жёсткость кисти вы предварительно настраиваете вручную. Для предметов с простой формой подойдёт большая кисть, тогда как для более сложных фигур лучше использовать кисть поменьше.
Контур не обязательно должен быть сплошным – прерывайтесь, когда угодно, и возвращайтесь к рисованию. Допустили ошибку? Не страшно – воспользуйтесь командой «Отмена» или сотрите лишнее ластиком.
Закончив, уменьшите прозрачность фона до минимума и перейдите к следующему шагу, нажав «Далее».
Шаг №3. Скорректируйте границы изображения
Чтобы замена заднего фона на фото выглядела максимально естественно, необходимо скорректировать границы выделения. Для большего удобства увеличьте масштаб изображения – так вы сможете увидеть все недочёты, которые остались после первичной обработки. С помощью корректирующей кисти сотрите остатки фона или, наоборот, восстановите участок объекта, если программа случайно его удалила.
Для более аккуратного результата увеличьте значение параметра «Растушёвка», так края выбранной кисти станут мягче. На этом этапе лучше потратить чуть больше времени, ведь чем точнее вы выделите границы, тем органичнее объект «впишется» в новую композицию, а результат будет соответствовать профессиональному уровню.
Шаг №4. Подберите новый фон
Как только вы будете полностью довольны результатом, кликните «Далее» – программа для замены фона на фото автоматически зальёт задний план белым. При желании вы сможете изменить цвет, выбрав подходящий оттенок из палитры. Чтобы наложить картинку, нажмите «Выбрать изображение для фона». Поэкспериментируйте с вариантами из каталога или сразу загрузите свой файл с компьютера.
Размер и положение объекта вы можете менять по своему вкусу. Применив новый фон, скорректируйте параметры наложения объекта. Вы можете размыть границы или, наоборот, сделать их более чёткими. Перемещая ползунок на шкале «Адаптация цветов к фону», настройте цветовой баланс исходного снимка таким образом, чтобы он максимально соответствовал тону фонового изображения.
Шаг №5. Усовершенствуйте обработанный снимок
Как видите, поменять задний фон на фото – несложно, главное сделать так, чтобы объект гармонично «вписался» в новую картинку. «ФотоМАСТЕР» и для этой непростой задачи припас крайне удобное решение. Чтобы финальный снимок выглядел естественно, точно был таким изначально, примените к нему эффект.
В одноимённой вкладке меню вы найдёте десятки красочных фильтров, которые соединят композицию в единое целое. Винтажные стилизации, тонирования в различных оттенках, засветки и имитации фотоплёнок – выбор широкий, вы без труда найдёте пресет, который идеально подойдёт под атмосферу кадра.
Снимок стал гораздо интереснее! Сравните:
Забудьте про фотографии с испорченным или просто неудачным фоном – «ФотоМАСТЕР» поможет сделать шедевр даже из безнадёжного снимка. Это больше, чем обыкновенная программа для замены заднего фона на фото. Это мощный редактор, способный удачно воплотить в реальность любую идею для фото. Скачайте софт, если ещё этого не сделали, и обрабатывайте фотографии просто, быстро и эффектно!
Zoom: как заменить фон во время видеочата
Из-за массового перехода на удаленку стали популярны всевозможные сервисы для видеоконференций. При этом большая часть людей работает не из личных кабинетов, а прямом смысле из дома — где вокруг компьютера крутятся дети, домашние животные и прочие обитатели обычной квартиры. Кто-то и вовсе начал делать ремонт до начала карантина и не успел его закончить по понятным причинам, а кто-то не любит лишний раз делать уборку. К счастью, все эти детали можно легко замаскировать и не делиться с коллегами подробностями своего быта в прямом эфире.
Видеоконференции с Zoom становятся все более актуальными, поскольку их легко использовать в домашнем офисе даже без регистрации. В Зум также легко изменить виртуальный фон во время видеочата.
Что такое виртуальный фон в Zoom
Обычно во время видеоконференции в качестве фона вам служит либо интерьер комнаты, либо унылая белая стена переговорки. С виртуальным фоном в Zoom вы можете изменить эту традицию и настроить вид фона индивидуально.
В качестве фона для участия в конференции можно использовать предложенные варианты «обоев» или выбранное вами изображение. Это может быть, например, логотип вашей компании или изображение какого-то особого места. Этот виртуальный фон будет виден всем, кто участвует вместе с вами в видеоконференции.), а затем кликните по «Выбрать виртуальный фон».
Наш совет: чтобы фон был хорошо виден другим участникам конференции, обратите внимание на равномерное освещение.
Изменить фон в Zoom через Snap Camera
Если набора предустановленных виртуальных фонов в Zoom вам недостаточно, можете использовать дополнительный инструмент с множеством фильтров. Приложение Snap Camera позволяет применять фильтры для лица, а также настраивать фон в видеочатах — не только в Зуме, но и в других подобных программах. Поскольку все пользователи Snap Camera также могут загружать и делиться фильтрами, выбор здесь действительно большой.
Как использовать Snap Camera в Zoom:
- Сначала установите и откройте Snap Camera. Для работы программе понадобится доступ к камере.
- Затем откройте Zoom. Здесь в настройках видео вы можете выбрать Snap Camera вместо обычной вебки.
- Чтобы использовать фильтры или маски, которые меняют внешний вид фона или добавляют эффекты в видео, изучите возможные варианты заранее или прямо во время видеоконференции. Для быстрого выбора можно воспользоваться полем поиска.
Читайте также:
Теги видеозвонки
Как заменить фон на фотографиях Учебник: Никаких технических навыков не требуется!
Если вы хоть немного похожи на меня, то вы просто * крошечно * немного устали от всего приказа о приюте на месте. Возможно, вы чувствуете зуд страсти к путешествиям, наталкивающийся на реалии мира COVID. Нам тоже. Вот почему я так получаю удовольствие от виртуальных путешествий со своими детьми. Чтобы задокументировать наши «поездки», я заменил фон фотографий фотографиями из мест, о которых мы узнали. Хорошие новости: это совсем несложно! В этом посте я поделюсь пошаговыми инструкциями по замене фона на фотографиях.
Эти «отфотошопленные» фотографии имеют огромный успех: мои дети любят их, я хотел бы превратить это в работу, а друзья просят меня сделать их для их детей. Бьюсь об заклад, вы тоже получите удовольствие от замены фона фотографий.
И эти изображения позволяют легко путешествовать из дома в то время, которое мы не можем исследовать так, как нам хотелось бы.
Вот в чем дело: вы можете сотворить это цифровое волшебство всего за несколько щелчков мышью. Вам не понадобится Photoshop или другое дорогостоящее программное обеспечение.Вам не нужны технические навыки. Серьезно: это займет около 2 минут. И они такие веселые!
Без промедления, вот ваши инструкции по замене фона на фотографиях всего за несколько простых шагов.
10 шагов по замене фона фото
Если бы вы могли отправиться в любую точку мира прямо сейчас, куда бы вы пошли? Для путешествия вам не понадобятся паспорт, билет на самолет или промышленная упаковка дезинфицирующих салфеток. Просто выполните следующие действия, чтобы «фотошоп» вашей семьи превратился в живописное фото.
1. Сделайте фото
Вы можете использовать существующую цифровую фотографию или сделать новую. Это проще всего, если фон простой, но подойдет любой фон или фотография. Загрузите картинку на свой компьютер.
Для дополнительного удовольствия вы можете одеться, как если бы вы действительно были в отпуске в пункте назначения.
И последний совет: если вы используете фотографию детей, делайте снимок на уровне их глаз. Если смотреть сверху, их ступни и ноги будут казаться странно маленькими (из-за ракурса).Если вырвать его из контекста и поместить в фотографию, сделанную прямо, ноги ваших детей будут выглядеть странно.
2. Выберите фото места назначения
Затем выберите фотографию, сделанную в месте, которое вы хотите посетить. Вы можете смотреть онлайн или искать свои фотографии. Мой любимый бесплатный источник великолепных стоковых изображений — Unsplash.
Просто введите название места назначения в строку поиска и найдите понравившуюся фотографию. Загрузите его на свой компьютер.
Фото Николаса Дж. Леклерка на Unsplash
Я нашел это изображение северного сияния в Исландии от Николаса Леклерка.
3. Загрузить фото
Зайдите на бесплатный сайт Photo Scissors. Нажмите кнопку с надписью «Загрузить фото». Выберите изображение вас / вашей семьи.
Он автоматически загрузится к следующему шагу.
4. Проверьте передний план
Photo Scissors автоматически выберет передний план, он же объект фотографии — в данном случае людей, которых вы хотите переместить в далекую страну! Он автоматически удаляет фон, оставляя выбранную часть фотографии выделенной зеленым цветом.
Как правило, он автоматически выбирает все или почти все части, которые вы хотите сохранить на фотографии.
Посмотрите на изображение справа, чтобы увидеть, есть ли еще части изображения, которые вы хотите удалить, или части, которые вы хотите добавить обратно.
5. Удалите ненужные детали
Выберите ластик, который находится справа от зеленого значка плюса. Это удалит ненужные части фотографии.
Проведите черной точкой по полосе, чтобы получить ластик нужного размера.Возможно, вам потребуется сделать его меньше значения по умолчанию.
Затем, удерживая нажатой кнопку мыши, переместите мышь, чтобы нарисовать ненужные части выбранного переднего плана. Вы можете увидеть, как он исчезает с фотографии без фона справа.
Для более детального удаления ненужных частей фотографии увеличьте изображение. Щелкните значок увеличительного стекла с плюсом. Затем щелкните значок с четырьмя стрелками. Щелкните и перетащите, чтобы переместить фотографию, пока не увидите раздел, который нужно настроить.
6. Добавить недостающие части
Затем внимательно посмотрите, не убрал ли инструмент автоматически части вашей фотографии, которые вы хотите включить. Щелкните значок со стрелкой в зеленом кружке. Удерживая нажатой кнопку мыши, наведите указатель мыши на нужные части изображения. По мере того, как вы рисуете, вы можете видеть, что эти разделы снова добавляются справа.
Если вам нужно рассмотреть более внимательно, следуйте тем же инструкциям в шаге 5.
Ура! Теперь вы готовы заменить фон на фотографии!
7.Заменить фон фото
В правом верхнем углу экрана вы увидите значки с двумя квадратами. До этого момента вы использовали значок с темным квадратом впереди — настройку переднего плана. Для следующего шага щелкните значок рядом с ним. Он состоит из двух квадратов, из которых темный находится за светлым.
В разделе «Фон» вы увидите раскрывающееся меню. По умолчанию он «прозрачный». Но вы же не хотите путешествовать в небытие! Щелкните раскрывающееся меню и выберите «Изображение.Затем нажмите синюю кнопку «Выбрать изображение» и выберите изображение места назначения на своем компьютере. Выскочит за спиной людей!
8. При необходимости отрегулируйте фон фотографии.
Скорее всего, исходное изображение автоматически не поместится в фоновом режиме.
(ACK, моим детям ноги отрубили !!!!)
Чтобы увидеть, с чем именно вы работаете, щелкните значок микроскопа со знаком минус, чтобы уменьшить масштаб. Перетащите фон, пока он не займет правильное положение по отношению к переднему плану.
Примечание. Если вы хотите перетащить передний план — людей — просто выберите значок с темным квадратом вверху. Тогда вы сможете перемещать передний план.
9. Отрегулируйте размер фото
Исходное изображение может выглядеть слишком большим или слишком маленьким по сравнению с фоном. Вы можете легко сжать или расширить его.
Щелкните значок переднего плана (с темным квадратом вверху). Щелкните и удерживайте одну из точек на заднем плане в углах прямоугольника, окружающего изображение переднего плана.Перетащите, чтобы уменьшить или увеличить.
Это нормально, если часть переднего плана выходит за край фонового изображения. Он будет обрезан.
10. Сохраните ваше «отфотошопленное» изображение
Когда у вас есть изображение в том виде, в каком вы его хотите, самое время его сохранить. Щелкните синий значок дискеты в правом верхнем углу экрана. (Вы помните дискеты? Конечно, помните!)
Здесь у вас есть два варианта. Вы можете зарегистрироваться и заплатить за файл с высоким разрешением или сделать бесплатную версию.Изображение с высоким разрешением вам понадобится только в том случае, если вы планируете его распечатать. Если вы собираетесь использовать его в цифровом виде — например, для публикации в социальных сетях — версия с низким разрешением вполне подойдет!
Поздравляю — вы заменили фон фотографии всего за несколько простых шагов! Я же сказал вам, что это было несложно. 🙂
Путешествие из дома
Если серьезно, я борюсь с карантином. (Да, я знаю, что все мы, но выслушайте меня.) У нас все хорошо по сравнению с таким количеством людей.И все же путешествие — мое любимое занятие. Он зажигает меня изнутри, заставляет чувствовать, что внутри меня налито шипучее шампанское. Я чувствую себя самым счастливым и самым живым, когда изучаю незнакомое место, узнаю о другой культуре и по-новому смотрю на мир с точки зрения моих детей.
Я не знаю, когда смогу сделать это снова.
Сегодняшний день кардинально отличается от того, что было несколько месяцев назад. Еще в январе у меня были запланированы поездки в Китай, Тайвань, Эфиопию, Японию, Денвер, Сан-Диего, Бенд, Орегон и другие.Теперь мой календарь заполнен начерченными планами.
Иногда мне очень грустно. Я оплакиваю все, что изменилось, в том числе любовь моей семьи к путешествиям. Мы еще не знаем, как все встряхнется и когда мы сможем вернуться в близлежащие поездки, не говоря уже о международных прогулках.
В ответ я склоняюсь ко всему, что заставляет нас смеяться и приносит радость. Если вы подпишетесь на меня в Instagram, вы увидите, что мы регулярно начинаем дурачиться. Мы выполняли все действия, о которых я писала в своем посте о развлечениях для детей с социальным дистанцированием.
Замена фона на фотографиях — одна из тех вещей, которые заставляют нас бесконтрольно хихикать.
Думаю, это простое занятие доставит вам удовольствие. Когда вы делаете свои собственные, опубликуйте их в социальных сетях и отметьте меня (@toandfrofam), чтобы я мог видеть, где вы путешествовали!
Вопрос: Куда вы отправитесь в первую очередь во время виртуального путешествия из дома? И куда вы пойдете в первую очередь, когда мы снова отправимся в путешествие по-настоящему?
Добавление и изменение фонового изображения в Prezi Present — Центр поддержки Prezi
Добавление фонового изображения — отличный способ настроить внешний вид вашей презентации.Стратегически используя структуру ваших тем, вы можете создать эффектный и запоминающийся шедевр, который обязательно понравится вашей аудитории.
🏆
Pro Tip: Хотите узнать, как использовать эту и многие другие функции в Prezi Present? Вы можете записаться на одно из наших бесплатных онлайн-тренингов здесь!Вы можете добавить или изменить изображение к фону, используя боковую панель «Фон». Отсюда вы также можете изменить цвет фона.
Добавление и изменение фонового изображения
1.Нажмите кнопку Style вверху экрана.
2. Щелкните три точки ( … ) рядом с Фон , чтобы открыть боковую панель. Вы также можете щелкнуть непосредственно по миниатюре Фон , чтобы автоматически обновить фоновое изображение.
3. На боковой панели «Фон» вы можете:
- Нажмите Загрузить изображение , чтобы добавить изображение, сохраненное на вашем компьютере, или нажмите стрелку рядом с кнопкой, чтобы выбрать файл из Dropbox, Google Диска или OneDrive.
- Выполните поиск в библиотеке изображений Unsplash по ключевому слову. Как только вы найдете изображение, которое хотите использовать, щелкните на миниатюре или перетащите + перетащите на свой холст. *
* Платная функция : Доступ к значку Prezi с возможностью поиска и библиотеке изображений доступен для пользователей со стандартным или более высоким тарифным планом Prezi. К счастью, обновить лицензию и получить доступ к этой и всем другим замечательным функциям, которые могут предложить наши планы Prezi, совсем несложно.
Если вы хотите подогнать изображение под обзор, щелкните значок Frame внизу экрана. Вы также можете изменить соотношение сторон по умолчанию, щелкнув стрелку рядом с 16: 9.
Чтобы вернуть исходное фоновое изображение, которое было в шаблоне, просто нажмите Вернуться к исходному . Чтобы полностью удалить фоновое изображение, щелкните значок Корзина .
Хотите изменить цвет фона? Прочтите эту статью.
Использование контекстного меню
Вы можете редактировать фон с помощью контекстного меню. Это меню меняется в зависимости от того, что вы щелкаете правой кнопкой мыши или нажимаете CTRL / CMD + щелчок. Это меню быстро станет вашим другом, особенно если вы хотите быстро вносить правки.
В обзореЩелкните правой кнопкой мыши обзор и выберите «Фон», чтобы открыть боковую панель.
Поддерживаемые файлы фоновых изображений
Prezi Present поддерживает файлы JPG, PNG и неанимированные файлы GIF для фоновых изображений.Вы можете увидеть полный список наших системных требований здесь.
Имейте в виду, что презентации Prezi имеют соотношение сторон 16: 9, поэтому не забудьте использовать изображение с этими размерами, если вы хотите, чтобы ваше фоновое изображение полностью соответствовало обзору (например, 1600×900, 2000×1125, 2400×1350 и т. Д.)
Как удалить фон с изображения
Существует множество причин, по которым вы можете захотеть узнать, как удалить фон с изображения. Например, вы можете изменить фон на что-то другое, наложить объект изображения поверх чего-то или просто захотеть получить красивое чистое изображение без беспорядка на фоне.
Если вы хотите отредактировать изображение, чтобы удалить фон, у вас есть несколько бесплатных вариантов. И нет необходимости загружать программу для редактирования изображений для выполнения этой задачи, если она еще не установлена.
Однако может быть непросто придумать, как убрать фон с изображения, если вы еще не знаете, и у вас даже может возникнуть соблазн заплатить за программное обеспечение, которое сделает эту работу за вас. Но в большинстве случаев в этом нет необходимости.
Если вы хотите удалить фон, не загружая новую программу, первое, что нужно попробовать, — это загрузить изображение на бесплатный веб-сайт.Вы также можете попробовать использовать приложение для редактирования изображений, если у вас мобильное устройство. Ниже мы расскажем о лучших методах.
Как удалить фон с изображения с помощью Photopea
Если вы раньше пользовались Photoshop, то Photopea покажется вам знакомым — он имеет аналогичные функции, но работает в вашем браузере. Лучшее в Photopea — это то, что он бесплатный — вам даже не нужно регистрироваться, чтобы использовать его.
1. Откройте изображение в Photopea, выбрав «Открыть с компьютера.”
2. Выберите инструмент« волшебная палочка »в меню« Инструменты »слева. Если вы не видите волшебную палочку, попробуйте щелкнуть и удерживать значки, чтобы развернуть их, и выбрать волшебную палочку из списка.
(Изображение предоставлено: Future)3. Щелкните фон вашего изображения.
(Изображение предоставлено: Future)4. Если волшебная палочка не выбрала весь фон, отмените свой выбор и попробуйте изменить допуск на большее число. Это должно позволить вам выбрать весь фон.
(Изображение предоставлено: Future)5. После выбора всего фона нажмите клавишу Delete на клавиатуре. Это удалит фон. Затем вы можете сохранить свой проект как файл PSD или экспортировать его как PNG, JPEG или другой тип файла.
(Изображение предоставлено: Future)Как удалить фон с изображения с помощью PicsArt
Если вы используете мобильный телефон, хороший бесплатный способ удалить фон с изображения — использовать PicsArt.В Google Play Store и Apple App Store есть множество приложений для редактирования фотографий, но PicsArt — один из лучших вариантов, доступный как для Android, так и для iOS.
1. Чтобы начать работу с PicsArt, щелкните фиолетовый значок «+» в нижней части экрана , а затем выберите изображение, которое вы хотите отредактировать, в своей галерее.
(Изображение предоставлено: Future)2. Выберите «Вырез» в меню внизу. Вы можете удерживать палец на меню и проводить пальцем влево или вправо, чтобы перемещаться по различным параметрам.
(Изображение предоставлено: Future)3. Выберите «Контур» и обведите контур объекта вашего изображения. Если у вас возникли проблемы, помните, что вы можете использовать кнопку «Отменить» в меню вверху и зажать экран, чтобы увеличить или уменьшить изображение.
(Изображение предоставлено: Future)4. Сделанный вами выбор будет выделен красным цветом.Вы также можете использовать инструменты «Кисть» и «Стереть» после того, как нарисуете контур, чтобы уточнить свой выбор. Когда вы будете довольны, нажмите значок галочки в меню вверху.
5. Вы можете сохранить изображение в фотопленку прямо сейчас, нажав значок «Загрузить» в меню вверху. В качестве альтернативы, коснитесь стрелки «Далее» , которая перенесет вас на экран сохранения и отправки.
(Изображение предоставлено: Future)6. Нажмите «Сохранить», чтобы сохранить изображение на свое устройство , или загрузите его в хранилище в своей учетной записи PicsArt.Вы также можете выбрать «Поделиться», чтобы опубликовать изображение публично на PicsArt.
(Изображение предоставлено: Future)Как удалить фон с изображения с помощью Adobe Spark
Adobe Spark — это бесплатный веб-сайт, который предлагает мощный набор инструментов для редактирования изображений, включая возможность удаления фона из изображения . Вам необходимо зарегистрировать учетную запись, чтобы иметь возможность загружать созданное вами изображение, но услуга по-прежнему бесплатна.
1. Зайдите на страницу удаления фона Adobe .
2. Загрузите свою фотографию , перетащив ее на веб-страницу или просмотрев файл на своем компьютере.
(Изображение предоставлено: Future)3. Adobe автоматически удалит фон для вас. После завершения удаления нажмите кнопку «Загрузить». Вам нужно будет войти в свою учетную запись или зарегистрироваться, прежде чем вы сможете скачать свое изображение.
(Изображение предоставлено: Future)Как удалить фон с изображения с помощью Removebg
Подобно Adobe Spark, Remove.bg бесплатен, но вы должны зарегистрироваться и купить кредиты, чтобы иметь возможность загрузить окончательное изображение с высоким разрешением. Вы можете бесплатно скачать версию с немного меньшим разрешением без регистрации.
1. Направляйтесь к Remove.bg .
2. Нажмите «Загрузить изображение» , чтобы загрузить файл со своего устройства.
(Изображение предоставлено: Future)3. Remove.bg автоматически удалит фон.
4. Если вам не нравится, как выглядит изображение, щелкните значок кисти в правом верхнем углу изображения. Это позволит вам размыть фон, выбрать предустановленный фон, на который будет накладываться изображение, или отредактировать части изображения, вырезанные с помощью инструмента стирания и восстановления.
(Изображение предоставлено: Future)5. Когда вы будете довольны, нажмите кнопку «Загрузить». Вы можете бесплатно загрузить предварительный просмотр изображения в более низком разрешении, но чтобы загрузить версию в полном разрешении, вам нужно будет подписаться на удаление.аккаунт bg.
(Изображение предоставлено в будущем)Хотите больше советов по редактированию? У нас есть множество руководств, которые вам помогут. Ознакомьтесь с , как редактировать видео на YouTube или с нашими 5 основных советов по редактированию видео . Если вы хотите распечатать свою работу, обратите внимание на лучших фотопринтеров . Или, если вы еще не закончили заниматься творчеством, попробуйте наши лучших приложений для фотоколлажей .
Лучшие на сегодня цифровые зеркальные камеры сделок
Как заменить фон в фотографиях с помощью машинного обучения | by Mike Heavers
Notes- Выполнить все команды
pythonс помощьюpython3 - Выполнить все команды
pipс помощьюpip3 - Необходимо выполнить: 90TH174
export PYTH : `pwd` / slim
для каждого сеанса терминала
Зависимости- Python V3.7,4
- TensorFlow> 1.14 и <2.0
Вам понадобится согласованное фоновое изображение и большой набор прозрачных (или замаскированных) изображений переднего плана с фотографиями людей. Вам нужно совместить каждое изображение переднего плана с фоном.
Убедитесь, что фоновое изображение соответствует фоновому изображению, которое вы будете использовать для замены фотографий в реальном времени.
Убедитесь, что изображения переднего плана представляют собой разнообразие фотографий, которые вы, вероятно, ожидаете от живого сценария.Для достижения наилучших результатов рассмотрите такие вещи, как:
- Близость к камере
- Количество людей на фотографиях
- Раса и пол
- Стили одежды (свободная или тесная, с рисунком, темная, светлая)
- Близость друг к другу (прикосновение, объятия, расстояние друг от друга — как по глубине, так и по горизонтали)
- Позы (боком, лицом вперед, улыбка, игра и т. д.)
- Реквизит (люди держат вещи, носят шляпы или маски и т. д.)
- Условия освещения (например, высокая контрастность или темнота , несколько источников света, в помещении, на улице)
Очистка изображений
Результат расширенного поиска изображений в Google с выделенным параметром URL, который вам понадобится для очистки Утилиты / scrapeImages.Файл py полезен при загрузке изображений из Google.
ПРИМЕЧАНИЕ: Этот поиск не ограничивает результаты поиска свободно лицензированными файлами — он использовался только для моего внутреннего тестирования, и вы должны быть осторожны, чтобы не использовать какие-либо скопированные изображения с любого веб-сайта, не убедившись, что вы придерживаетесь их руководство по лицензированию и использованию.
Сначала необходимо отредактировать файл scrapeImages.py, чтобы использовать желаемую строку запроса. Ищите:
url = "https: // www.google.co.in/search?q="+query+"&source=lnms&tbm=isch&tbs=isz:m,itp:photo,ic:trans,ift:png "
Параметр tbs = в этом случае выполняет следующие функции :
-
ism: mзагружает изображения среднего размера -
itp: photo— загружает только изображения типа фотографии -
ic: transзагружает только изображения с прозрачностью -
ift: pngзагружает только изображения прозрачность типа файла.
Чтобы использовать свои собственные параметры, выполните расширенный поиск в Google по типу изображений, которые вы хотите, и посмотрите в строке запроса в строке URL-адреса вашего браузера, какие параметры tbs он генерирует для вы, и замените их здесь.
Затем запустите парсер следующим образом:
python3 scrape / scrapeImages.py --search "[your_search_term]" --num_images 100 --directory "/ [Path] / [to] / [your] / [image] / [папка] "
Изменение [your_search_term] и значения флага --directory туда, куда вы хотите сохранять изображения.
Вам потребуется создать новый набор изображений, который объединяет каждое прозрачное изображение переднего плана на согласованный фон.
Вам также потребуется создать новый набор изображений, где фон черный, а прозрачное изображение переднего плана соответствует цвету, который вы пытаетесь сегментировать — в данном случае «Человек», который имеет цвет rgb (192,128,128) .
Оба набора изображений — «обычные» и «сегментированные» изображения — должны иметь одинаковый размер и точно соответствовать друг другу с точки зрения положения и масштаба объектов переднего плана по отношению к фону. См. Этот пример:
Обычное изображение
Сегментированное изображение
В разделе действий Photoshop ниже есть набор полезных действий для правильного выполнения этого в Photoshop.
Вы должны создать каталог в каталоге models / deeplab / datasets . Называйте как хотите (в данном случае мы использовали PQR ).
В этой папке создайте другую папку с именем JPEGImages и поместите в нее все «обычные» изображения.
Если вы знаете, как использовать экшены Photoshop, этот репозиторий содержит набор действий, которые помогут преобразовать и объединить ваши фотографии. Перейдите в окно > действия в Photoshop и выберите загрузить действия и загрузите светящийся ящик .atn файл.
Чтобы запустить эти действия в пакетном режиме, вам нужно перейти к File> Automate> Batch в Photoshop и выбрать желаемое действие: расположение папки с изображениями переднего плана. Назначение должно быть Нет , так как само действие содержит команду сохранения.
Чтобы отредактировать любое из действий, вам нужно выбрать шаг действия на панели действий и дважды щелкнуть по нему, изменив нужные параметры.
Редактирование места экспорта действия двойным щелчком по шагу на панели действий place_and_save Это действие:
- Делает загруженное изображение.
- Изменяет размер холста до размера фонового изображения и помещает это изображение в качестве слоя.
- Перемещает изображение переднего плана в нижний центр фотографии.
- Экспортирует изображение в формате JPEG с качеством 60%.
Обязательно отредактируйте действие, указав расположение фонового изображения, размер холста, соответствующий размеру фонового изображения, и желаемое качество экспорта. Кроме того, убедитесь, что место экспорта не перезаписывает прозрачные изображения переднего плана — они понадобятся вам для создания масок сегментации.
сегмент Это действие:
- Принимает прозрачные изображения и изменяет размер холста в соответствии с размерами выбранного фонового изображения.
- Выравнивает прозрачное изображение переднего плана по центру нижней части холста.
- Создает фон и заполняет его черным (цвет сегментации для фона
- Делает выделение переднего плана и заполняет его правильным цветом для сегментации
Personв DeepLab:RGB (192,128,128) - Экспортирует изображение в формате JPEG с качеством 60%.
Если вы не пытаетесь идентифицировать людей на своих фотографиях, обязательно отредактируйте действие, указав желаемую цветовую сегментацию для ваших изображений. Вы можете увидеть схему цветовой сегментации DeepLab (ResNet) здесь.
convert_to_indexed Вам не нужно запускать это действие, если вы использовали действие сегмент выше.
Однако, если у вас уже есть изображения, это действие просто гарантирует, что цвет для маски сегментации является точным, заставляя розовый цвет к точным значениям пикселей.Photoshop, например, выполняет некоторую корректировку цветов при обычном сохранении в соответствии с цветовым профилем вашего экрана. Вы можете вообще не запускать это действие при сохранении из Photoshop, убедившись, что опция convert to sRGB в диалоговом окне save for web не отмечена.
merge_segmentation Это действие не нужно запускать до тех пор, пока не будут выполнены все обучение модели и создание изображений. По сути, это последний шаг, который помогает вам визуализировать, насколько хорошо маски, созданные с помощью машинного обучения, на самом деле маскируют или сегментируют ваш объект.Он выполняет следующие действия:
- Добавляет как обычное изображение, так и маски сегментации как слои
- Выбирает диапазон цветов, соответствующий слою сегментации
- Рисует маску вокруг обычного изображения
В итоге получается 3 слоя — один с нетронутая фотография, одна с маской сегментации, а другая с обычным изображением, замаскированным, чтобы показать, насколько хорошо был удален фон и были изолированы объекты.
Преобразуйте изображения сегментации RGB в индексированные цвета Чтобы уменьшить количество измерений обработки, которые DeepLab должна выполнять для каждого изображения, мы будем преобразовывать каждый найденный цвет RGB в изображениях сегментации, которые вы сделали (т.е. RGB (192,128,128) ) в индексированное значение цвета (т. Е. 1 ). Это значительно ускорит обработку.
Это репо включает файл в каталоге deeplab / datasets / под названием convert_rgb_to_index.py , который поможет вам в этом.
Перед запуском обязательно отредактируйте следующее:
# палитра (цветовая карта) описывает (R, G, B): пара меток
palette = {(0, 0, 0): 0, #background
( 192, 128, 128): 1 #person
}
Если вы не обрабатываете людей, палитра должна содержать все цвета сегментации, которые вы пытаетесь обнаружить.В нашем случае, поскольку мы просто ищем людей, палитра содержит черный цвет для фона как индекс 0 и розовый для переднего плана как индекс 1.
label_dir : это путь (относительно наборов данных каталог, в котором находится этот файл), где были сохранены изображения класса сегментации. Обязательно измените его, если расположение ваших файлов отличается.
new_label_dir : это путь, по которому будут сохраняться вновь созданные изображения. Создавать этот каталог не нужно, он будет создан для вас.
Чтобы запустить сценарий, из каталога наборов данных запустите: python3 convert_rgb_to_index.py . Вам необходимо убедиться, что все зависимости этого файла установлены через pip:
pip3 install Pillow tqdm numpy
После его запуска у вас должна появиться новая папка SegmentationClassRaw (или как вы там назвали ). папка new_label_dir ). Он должен содержать список из изображений в формате .png и изображений. Все они будут выглядеть черными .Это нормально. Мы преобразовали значения RGB в значения одного индекса, поэтому стандартная программа просмотра изображений не поймет этот формат.
Образец изображения SegmentationClassRaw - оно будет выглядеть сплошным черным. Это нормально! Составьте список всех ваших обучающих и тестовых изображений Создайте еще одну папку на том же уровне, что и JPEGImages , под названием SegmentationClass (см. Раздел «Структура папок ниже, чтобы лучше понять всю структуру папок»). буду добавлять в DeepLab).Эта папка будет содержать все ваши сегментированные изображения.
Решение о том, как разделить поезд и набор для проверки, зависит от вас. В идеале у вас должно быть не менее 500 обучающих изображений и не менее 100 тестовых изображений. Хорошим стартовым разделением может быть соотношение обучающих и тестовых изображений 10: 1.
Создание папки tfrecord TensorFlow имеет формат tfrecord , который делает хранение данных обучения намного более эффективным. Нам нужно будет создать эту папку для нашего набора данных.Для этого в этом репо была сделана копия файла build_voc2012_data.py , который был сохранен как новый файл (в нашем случае build_pqr_data.py ).
Отредактируйте файл build_pqr_data.py и убедитесь, что для нужных папок нашей модели установлен флажок. В этом случае посмотрите ~ line80:
tf.app.flags.DEFINE_string ('image_folder',
'./PQR/JPEGImages',
'Папка, содержащая изображения.') Tf.app.flags.DEFINE_string (
' semantic_segmentation_folder ',
'./ PQR / SegmentationClassRaw ',
' Папка, содержащая аннотации семантической сегментации. ') Tf.app.flags.DEFINE_string (
' list_folder ',
' ./PQR/ImageSets ',
' Папка, содержащая списки для обучения и проверки ') tf .app.flags.DEFINE_string (
'output_dir',
'./PQR/tfrecord',
'Путь для сохранения преобразованных SSTable примеров TensorFlow.') Обязательно измените любой из этих каталогов в соответствии с тем, где находятся ваши файлы расположена. В этом случае папка tfrecord должна существовать.Сценарий не сделает это за вас. Также обратите внимание, что примерно в строке 119 я жестко задал формат ввода .jpg :
image_filename = os.path.join (
FLAGS.image_folder, filenames [i] + '.jpg')
а выходные изображения должны быть .png из-за проблемы, возникшей у меня со сценарием, использующим флаг label_format :
#filenames [i] + '.'. + FLAGS.label_format)
filenames [i] + '.png')
Вам следует изменить эти расширения, чтобы они соответствовали расширениям ваших собственных изображений, если они отличаются.
Теперь вы можете запустить файл (из каталога datasets ):
python3 build_pqr_data.py
Как только это будет сделано, у вас будет каталог tfrecord , заполненный .tfrecord файлами.
Наконец-то вы готовы обучать модель!
Структура папок Убедитесь, что ваша структура папок похожа на эту. Это должно быть, если вы следовали всем соглашениям об именах на вышеуказанных шагах:
Структура каталогов + PQR
+ exp // содержит экспортированные файлы
+ train_on_trainval_set
+ eval // содержит результаты оценки обучения
+ init_models // содержит deeplab обучающий набор pascal, который необходимо загрузить
+ train // содержит обучающие ckpt файлы
+ vis
+ segmentation_results // содержит сгенерированные маски сегментации
+ Imagesets
train.txt
trainval.txt
val.txt
+ logs
+ tfrecord // содержит преобразованный набор данных
buid_pqr_data.py // создает ваши файлы tfrecord
convert_rgb_to_index.py // превращает изображения rgb в их индикаторы сегментации. содержит сценарий обучения
eval-pqr.sh // содержит сценарий eval
vis-pqr.sh // содержит сценарий визуализации
Загрузите обучающий набор Pascal Чтобы сделать наше обучение намного быстрее , мы хотим использовать предварительно обученную модель - в данном случае pascal VOC2012.Вы можете скачать это здесь. Распакуйте его в каталог PQR / exp / train_on_tranval_set / init_models (должен называться deeplabv3_pascal_train_aug ).
Отредактируйте сценарий обучения Сначала отредактируйте сценарий train-pqr.sh (в каталоге models / research ):
# Настройте рабочую среду.
CURRENT_DIR = $ (pwd)
WORK_DIR = "$ {CURRENT_DIR} / deeplab"
DATASET_DIR = "datasets" # Настроить рабочие каталоги.
PQR_FOLDER = "PQR"
EXP_FOLDER = "exp / train_on_trainval_set"
INIT_FOLDER = "$ {WORK_DIR} / $ {DATASET_DIR} / $ {PQR_FOLDER} / $ {EXP_FOLDER} / init_models" {DATASET_DIR} / $ {PQR_FOLDER} / $ {EXP_FOLDER} / train "
DATASET =" $ {WORK_DIR} / $ {DATASET_DIR} / $ {PQR_FOLDER} / tfrecord "mkdir -p" $ {WORK_DIR} / $ {DATASET} / $ {PQR_FOLDER} / exp "
mkdir -p" $ {TRAIN_LOGDIR} "NUM_ITERATIONS = 9000
python3" $ {WORK_DIR} "/ train.py \
--logtostderr \
--train_split =" train "\
- -model_variant = "xception_65" \
--atrous_rates = 6 \
--atrous_rates = 12 \
--atrous_rates = 18 \
--output_stride = 16 \
--decoder_output_stride = 4 \
--train_crop_size = 1000,667 \
--train_batch_size = 4 \
--training_number_of_steps = "$ {NUM_ITERATIONS}" \
--fine_tune_batch_norm = true \
--tf_initial_checkpoint = "$ {INIT_FOLDER} / deeplabv3_pascal_pascal_model.ckpt "\
--train_logdir =" $ {TRAIN_LOGDIR} "\
--dataset_dir =" $ {DATASET} "
Что вы можете изменить:
- Убедитесь, что все пути верны (начиная с моделей
/ research в папке CURRENT_DIR ) -
NUM_ITERATIONS : это время, в течение которого вы хотите тренироваться. Для меня на MacBook Pro без поддержки графического процессора потребовалось около 12 часов, чтобы выполнить 1000 итераций. Поддержка графического процессора ускоряет это примерно в 10 раз. На 1000 итераций у меня все еще было потеря около .17 . Я бы рекомендовал как минимум 3000 итераций. Некоторые модели могут достигать примерно 20000. Вы не хотите перетренироваться, но лучше перетренироваться, чем недотренироваться. -
train_cropsize : это размер изображений, на которых вы тренируетесь. Ваше обучение будет проходить на намного быстрее на изображениях меньшего размера. 1000 x 667 - довольно большой размер, и я бы лучше немного его уменьшил перед тренировкой. Кроме того, вы должны убедиться, что эти размеры совпадают во всех трех скриптах: train-pqr , eval-pqr и vis-pqr.py . - Файлы контрольных точек (
.ckpt ) хранятся в вашем PQR_FOLDER и могут быть довольно большими (у меня было 330 МБ на файл). Однако периодически (в данном случае каждые 4 файла контрольной точки) самый старый файл контрольной точки будет удаляться и добавляться новый - это должно предохранять ваш жесткий диск от чрезмерного заполнения. Но в целом убедитесь, что у вас достаточно места на жестком диске.
Начать обучение : Наконец-то вы готовы к тренировкам!
Из каталога models / research запустите sh train-pqr.ш .
Если вы все настроили правильно, ваша машина должна начать обучение! Это будет
дубля.
а.
длинный.
раз.
В своем терминале вы должны увидеть что-то вроде этого:
Evaluation Запуск eval-pqr.sh из того же каталога вычислит для вашей модели среднее пересечение баллов по объединению . По сути, это покажет вам общее количество пикселей между фактической маской и прогнозом вашей модели:
В моем случае я получил оценку ~ .87 , что означает, что по существу 87% пикселей в моей маске предсказания были найдены в моей целевой маске. Чем выше число здесь, тем лучше маска.
Результаты визуализации должны быть аналогичны изображениям сегментации, которые вы обучили модели на. Чтобы визуализировать фактический результат ваших масок, запустите vis-pqr.sh из каталога models / research . Они будут выводиться в указанный вами каталог визуализации (в нашем случае models / research / deeplab / datasets / PQR / exp / train_on_trainval_set / vis / segmentation_results ).
Вы увидите два отдельных изображения для каждой визуализации: «обычное» изображение и «прогноз» (маска сегментации).
Если вы хотите объединить эти два изображения, вам может помочь экшен Photoshop merge_segmentation .
Я также настроил это как автоматизированный процесс в OpenCV, чтобы взять изображение и его маску сегментации и автоматически подставить фон по вашему выбору. Я расскажу, как это настроить дальше.
Настройка каталога и окончательные выходные изображения Примечание: Вы можете посмотреть этот шаг процедуры в этом видео.
Установите OpenCV Следуйте этим инструкциям, чтобы установить OpenCV на Mac, но используйте версию 4.1.2 вместо 4.0:
wget -O opencv.zip https://github.com/opencv/opencv/archive/ 4.1.2.zip
$ wget -O opencv_contrib.zip https://github.com/opencv/opencv_contrib/archive/4.1.2.zip
Дайте вашей виртуальной среде имя cv, затем workon cv .
Переименуйте в /usr/local/lib/python3.7/site-packages/cv2/python-3.7/cv2.cpython-37m-darwin.поэтому с по cv2.so
Затем cd /Users/[your_username provided/.virtualenvs/cv/lib/python3.7/site-packages
Затем ln -s / usr / local / lib / python3 .7 / site-packages / cv2 / python-3.7 / cv2.so cv2.so
Виртуальная среда cv Python полностью независима и отделена от версии Python по умолчанию в вашей системе. Любые пакеты Python в глобальных каталогах не будут доступны для виртуальной среды cv.Точно так же любые пакеты Python, установленные в пакетах сайтов cv , не будут доступны для глобальной установки Python .
Структура каталога Перейдите в каталог cv . У вас должна быть следующая структура каталогов:
+ вход
+ выход
+ маски
+ bg
replacebg_dd.py
-
/ вход : содержит изображения, фон которых вы хотите заменить -
/ маски : содержит маски сегментации, которые отделяют передний план от фона (людей от всего остального). -
/ output : где будут сохранены фотографии с замененным фоном -
/ bg : содержит фоновое изображение, которое будет использоваться в качестве замены. -
replacebg_dd.py : сценарий Python, который использует OpenCV для обработки фоновой замены.
Примечание : все файлы во входных каталогах и каталогах масок должны иметь одинаковые имена, чтобы гарантировать совпадение при запуске сценария.
Перед вызовом скрипта проверьте следующие строки в скрипте:
input_dir = 'input /'
output_dir = 'output /'
mask_dir = 'masks /'
bg_dir = 'bg /'
bg_file = 'track .jpg '
Эти каталоги должны соответствовать вашим каталогам относительно сценария replacebg.py .
initial_threshold_val = 150 : Изменение этого значения приведет к изменению значения черного / белого, выше которого сохраняется передний план, а не фон.
Параметры сценария Сценарий Python отвечает за обработку того, какие пиксели оставить от источника, а какие выбросить, и он может выполнять базовое определение пороговых значений и размытие изображения маски, чтобы попытаться улучшить результаты.
Есть несколько параметров, которые вы можете передать сценарию replacebg.py :
-
--image (т.е. replacebg.py --image 36 ) покажет (но не сохранит) изображение с номером 36 . -
--generate (т.е. replacebg.py --generate 20 ) сохранит первые 20 изображений. -
--all ( replacebg.py --all ) сохранит все изображения (при условии, что вы вручную синхронизируете переменную num_inputs с любым количеством файлов во входном каталоге). -
replacebg.py --start 20 создаст изображения между 20-м и num_inputs фотографий. -
replacebg.py --start 20 --end 30 создаст изображения между 20-й и 30-й фотографиями в каталоге.
Клавиатурные команды Когда вы запускаете скрипт, и он отображает изображение, вы можете использовать следующие клавиатурные команды:
-
z увеличивает порог, сужая объекты и показывая больше замещенного фона -
x уменьшает порог, показывая больше исходной фотографии -
s сохраняет изображение -
q закрывает окно и выполнение скрипта -
i циклически переходит к следующему изображению в последовательности
9 лучших программ для замены фото фона
Вы когда-нибудь делали снимок, на котором фон не так хорош, как другие элементы изображения? Практически все это испытали.Хорошо, что вы можете удалить фон и заменить его на лучший с помощью графического редактора.
Если на фотофоне есть только некоторые пятна или нежелательные элементы, вы можете просто стереть ненужные объекты с фотографии, не влияя на фон, чтобы сэкономить много усилий.
Теперь давайте рассмотрим параметры графического редактора, описанные ниже, чтобы помочь вам изменить фон вашей фотографии.
Наверх 1. Photoshop
Adobe Photoshop, несомненно, является королем программного обеспечения для графических редакторов благодаря разнообразным функциям и возможностям, которые он имеет.Фактически, это одно из самых надежных программных продуктов для дизайна среди графических дизайнеров, профессионалов в области маркетинга и фотографов.
Это особенно хорошая программа для профессиональных фотографов. Это потому, что он вооружен множеством инструментов, которые могут удалять и заменять фон изображения. В нем также есть много кистей, которые вы можете использовать для более легкого удаления фона.
Единственный недостаток - это связанные с этим расходы. Премиум-членство требует, чтобы пользователи выложили 20 долларов.99 ежемесячно. Вам также потребуется серьезное обучение и высокопроизводительные компьютеры, чтобы использовать его более эффективно. Но теперь вы можете найти 6 лучших альтернативных программ Photoshop для пользователей Windows даже с небольшими навыками редактирования фотографий.
Наверх 2. CorelDRAW
CorelDRAW - самый крупный конкурент Photoshop в этом списке. С ежемесячным доступом по цене 16,50 долларов и полной ценой в 669 долларов это невероятно дорого. Но эта внушительная цена того стоит из-за инструментов премиум-класса и профессиональной репутации.
Как и Photoshop, он также может требовать много от вашего компьютера. Вот почему было бы лучше, если бы вы использовали его на высокопроизводительном ПК или Mac. Его интерфейс также требует от пользователя серьезного изучения.
Наверх 3. Редактор изображений Acorn 6
Если вы заядлый пользователь Mac и имеете многолетний опыт работы в графическом дизайне и профессиональной фотографии, возможно, вы уже сталкивались с редактором изображений Acorn 6 Image Editor в прошлом.
Инструменты Premium могут быть доступны только через покупки в приложении.Но кроме этого, это неплохой фоторедактор. Инструменты Alpha Erase и Magic Wand невероятно полезны при удалении фоновой части любой фотографии. Базовую версию программного обеспечения можно купить за 39,27 доллара США.
Наверх 4. GIMP
Для многих пользователей Photoshop, которые не могут позволить себе покупку программного обеспечения, GIMP стал отличной альтернативой. Это бесплатно, легко и удобно. Именно поэтому он стал фаворитом многих художников-графиков во всем мире.
Однако GIMP не идеален. Он известен своими многочисленными ошибками. У него также нет обширных инструментов фонового редактирования, которые есть в других программах. Но для бесплатного программного обеспечения это уже хороший вариант для тех, кто хочет изменить фон фотографии.
Наверх 5. PhotoScape
PhotoScape - одно из немногих бесплатных программ для редактирования фотографий в этом списке. Так что вы уже можете ожидать обычных проблем, таких как всплывающие окна и реклама. Его фоновые возможности и инструменты также ограничены.
Но что касается бесплатной программы, то она дает вам много дел. На нем уже можно делать фоновое редактирование и удаление.
Наверх 6. Movavi
Movavi - это большой пакет, все компоненты которого связаны с редактированием. Набор для редактирования фотографий Movavi - это тот, на котором мы сосредоточимся.
Набор для редактирования фотографий Movavi содержит инструменты удаления и сохранения, которые упрощают фоновое редактирование изображений. Он также доступен как для пользователей Mac, так и для Windows.
Пакет доступен для Персональной лицензии за 39,95 долларов США и Бизнес-лицензии за 79,95 долларов США. Это еще не покрывает дополнительные платежи, которые вы должны внести за некоторые инструменты.
Top 7. Ножницы Teorex PhotoScissors
За $ 19,99 вы уже сможете использовать программное обеспечение, предназначенное в основном для редактирования фоновых фотографий. Это выгодно, потому что не имеет ограничений по размеру файла. Есть также наборы инструментов как для снятия, так и для удержания. Большой недостаток - ограниченная настройка фона.
Наверх 8. PhotoPad
PhotoPad - один из наименее известных устройств в этом списке. Но тот факт, что он бесплатен и прост в использовании для смены фона, означает, что мы должны выделить его больше. Он имеет широкий спектр инструментов, которые могут помочь любому пользователю удалить или изменить фон изображения.
Однако, поскольку это бесплатное программное обеспечение, вам, возможно, придется просматривать рекламу. Результаты редактирования также иногда могут быть низкого качества.
Наверх 9. Super Photocut
Как и Teorex PhotoScissors, Super Photocut был создан для удаления и изменения фона.Он предлагает эффективное удаление фона и настройку с помощью разнообразного набора инструментов для редактирования фотографий.
Что мешает людям использовать его, так это его платный характер. Пользователи должны выложить 14,99 долларов, прежде чем вы сможете редактировать на нем фотографии. Его также можно использовать только на компьютерах под управлением операционной системы Mac.
Вердикт
Благодаря большому количеству доступных сейчас программ для редактирования графики, есть много вариантов для тех, кто хочет изменить фон своих фотографий.У каждого из этих вариантов есть свои плюсы и минусы, поэтому вам решать, какой из них будет соответствовать вашим потребностям.
Автор: Jihosoft
Последнее обновление
Узнайте, как легко редактировать фотографии, удалять объекты и заменять фон
Прежде чем приступить к изучению определенного программного обеспечения для редактирования фотографий, было бы неплохо, если бы вы могли попробовать редактор фотографий, свободный от таких обязательств, как данные кредитной карты? В конце концов, вы, возможно, захотите узнать, как работать с фотографиями в редакторе, в том числе просто редактировать, удалять ненужные объекты и заменять фон на новый, который соответствует образу, который вы хотите создать для своих фотографий.
С PhotoDirector Essential от CyberLink у вас есть надежный способ бесплатно редактировать фотографии, где вы можете опробовать премиум-функции в течение полных 30 дней без каких-либо затрат и обязательств. Продолжайте читать, чтобы узнать, как использовать некоторые из наиболее распространенных и полезных функций библиотеки PhotoDirector: редактировать фотографии, удалять объекты и заменять фон - все это в этом фоторедакторе бесплатно.
Как редактировать фотографии?
Итак, теперь, когда у вас есть бесплатное программное обеспечение для редактирования, как вы его используете? Начните с учебного центра CyberLink, ресурса для учебных пособий по инструментам и методам редактирования фотографий.Вот несколько хитростей.
Редактирование слоев
Здесь вы разделяете редактирование фотографий на несколько разных слоев, один поверх другого, чтобы не разрушить исходную фотографию, перемещая объекты или удаляя другие.
См. Это введение в редактирование слоев для получения пошагового руководства. Использование инструмента слоя похоже на использование прозрачных пленок поверх исходного изображения. Таким образом, вы можете вносить различные изменения в само изображение, например, повышать резкость глаз вашего объекта или улучшать цвет фона или сглаживать любые пятна, которые вам не нравятся, и все это не беспокоясь о том, чтобы повлиять на более ранние изменения, которые вы ' я сделал.Вы можете поиграть с этой функцией в этом фоторедакторе бесплатно, как и с любой другой функцией.
Как удалить предметы?
Иногда на вашем изображении есть неприятные предметы или люди, которые вам просто не нравятся, поскольку они отвлекают взгляд от основного объекта.
К счастью, PhotoDirector упрощает удаление объектов с помощью функции, известной как Content-Aware Removal. После того, как вы выберете этот параметр и проведете кистью по объекту или человеку, которого хотите удалить с фотографии, программа автоматически заполнит фон.
Как заменить фон?
А что, если вы пользуетесь этим бесплатным фоторедактором и решаете, что хотите создать более фантастический или необычный фон для вашей фотографии? Что ж, здесь снова на помощь приходят слои! Вы берете изображение или анимацию, которые хотите использовать в качестве фона, импортируете их в свой текущий фотопроект и создаете из них слой. После того, как вы выделите объект, сделав его отдельным слоем, у вас будет новый фон.
Используйте PhotoDirector бесплатно!
Все эти и многие другие функции доступны в этом фоторедакторе бесплатно при загрузке PhotoDirector Essential от CyberLink.
Как изменить фон изображения в PicsArt
Введение
Пытаетесь ли вы изменить фон изображения, потому что вам не нравится исходный фон, или если вы пытаетесь попасть в мир манипуляций с изображениями. Неважно по какой причине.С помощью PicsArt Photo Studio теперь вы можете легко изменять или играть с манипуляциями с изображениями. В этом уроке мы узнаем, как именно изменить фон изображения в PicsArt Photo Studio.
Требования
Для этого конкретного урока. В основном вам нужно будет установить PicsArt на свой смартфон, а также несколько других потребностей, которые перечислены ниже.
- Приложение: PicsArt Photo Studio
- Изображение: Передний план - Красивые женщины в синем
- Изображение: Фон - Фон кирпичной стены
Процедура
Вот все шаги, которые вам нужно выполнить, чтобы изменить фон изображения в PicsArt.
Шаг 1. Откройте PicsArt вместе с изображением переднего плана.
Изображение для этого урока - красивая женщина. Мы извлечем ее из ее исходного белого фона и заменим его фоновым изображением кирпичной стены.
Шаг 2: Нажмите на «Инструмент бесплатного кадрирования».
Перейдите в Инструменты> Бесплатная обрезка (интерфейс изменится). Теперь в новом интерфейсе нажмите на инструмент кисти на нижней панели инструментов и отрегулируйте размер кисти.
Шаг 3: выделите своего персонажа!
Теперь вы можете начать выделять главного героя, просто проведя кистью по изображению.Если вы допустили ошибку или выбрали не ту часть. Вы всегда можете отменить шаг или использовать ластик, чтобы стереть ошибку.
Примечание: Выделенная область помечается красным цветом.
Шаг 4: Предварительный просмотр и сохранение.
Как только вы закончите выделение вашего изображения. Вы можете предварительно просмотреть свою работу, нажав кнопку со стрелкой, расположенную в правом верхнем углу PicsArt. Если вы считаете, что сделали правильно, нажмите кнопку «Сохранить», и ваше изображение будет сохранено как клипарт.
Шаг 5: Откройте фоновое изображение.
Теперь вы можете закрыть PicsArt и снова открыть его вместе с фоновым изображением. Если вы забыли, это было фоновое изображение кирпичной стены.
Шаг 6: Вставьте клипарт.
Нажмите на меню «Наклейки» на нижней панели инструментов и выберите «Мои наклейки». Теперь найдите изображение, которое мы сохранили ранее.
Шаг 7: Отрегулируйте клипарт.
Теперь вы можете настроить размер, расположение, а также повернуть клипарт.Обязательно отрегулируйте размер в соответствии с исходным изображением. Это сделает наше редактирование максимально естественным.
Шаг 8: Фон изменен!
Как вы можете видеть на изображении выше. Мы успешно изменили фон изображения с помощью инструмента PicsArt Free Crop Tool.
Вывод
Хорошо! Итак, теперь мы успешно изменили фон изображения в PicsArt с помощью инструмента Free Crop Tool. Если у вас есть сомнения или затруднения по поводу руководства.Вы можете написать комментарий, и я с радостью отвечу на ваш вопрос.
.
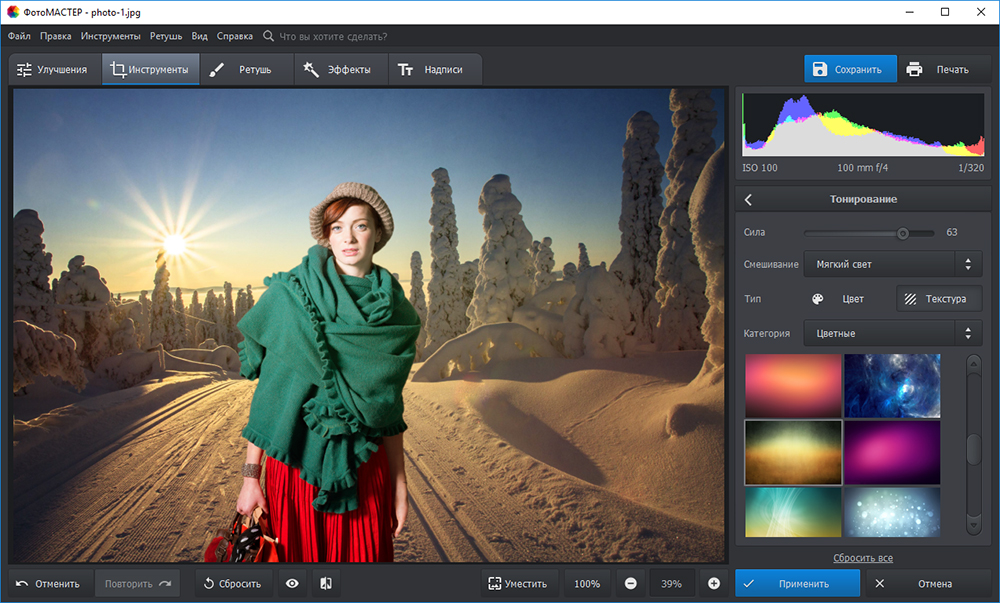
 Используйте этот вариант, если у фона и объекта хорошее цветовое разделение.
Используйте этот вариант, если у фона и объекта хорошее цветовое разделение.