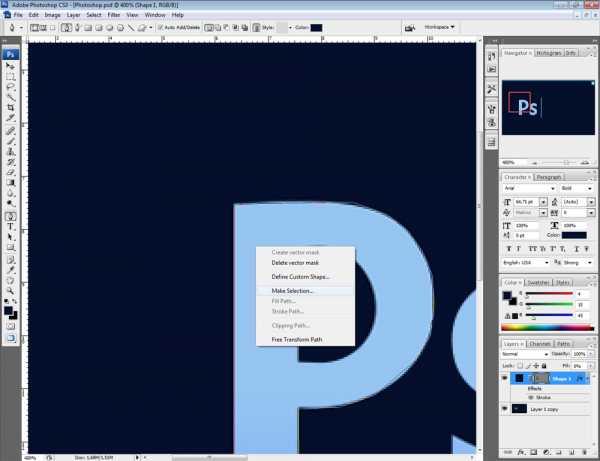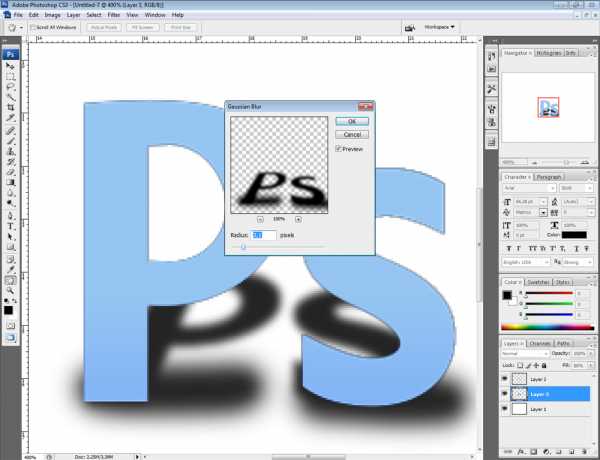Обойдёмся без Adobe: как сэкономить на рабочих инструментах
Сколько стоит рабочее ПО дизайнера, художника или монтажёра? Использование приложений Adobe Creative Cloud обходится в 3 221 рубль в месяц. Если вы работаете с групповой подпиской или приобретаете подписку только для одного приложения Adobe, траты сокращаются, но всё равно их нельзя назвать незначительными.
Конечно, всегда можно раздобыть нелицензионную версию нужного приложения. Но это незаконно. Поэтому любому рано или поздно, наверное, приходила мысль воспользоваться бесплатными аналогами.
Мы собрали альтернативы программ от Adobe, за которые не придётся платить. В чём-то эти приложения уступают Adobe, в чём-то превосходят. Вы легко можете их опробовать и выбрать инструмент под конкретную задачу.
Альтернативы Photoshop
GIMP
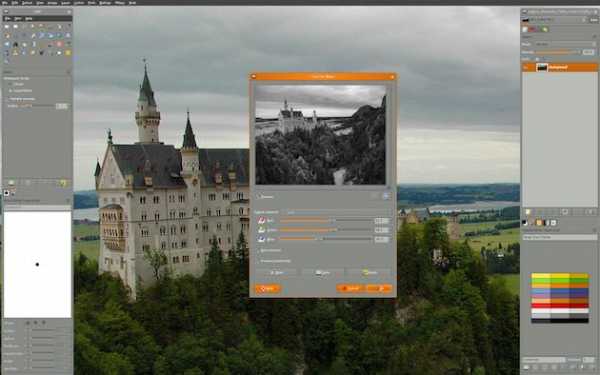 gimp.org
gimp.orgGIMP (GNU image manipulation program) — известный и хорошо поддерживаемый сообществом аналог Photoshop. GIMP называют убийцей Photoshop со дня выхода его первой версии, и, хотя это заявление излишне оптимистично, в GIMP реализована большая часть необходимых функций.
Пользователям Photoshop эта программа кажется непривычной из-за своего многооконного интерфейса. Чтобы сделать GIMP похожим на Photoshop, стоит выбрать «Режим одного окна» в меню «Окно».
GIMP поддерживает большое количество плагинов. Он может работать и с проприетарными форматами Photoshop, хотя не очень хорошо обращается со слоями.
Платформы: Windows, macOS, Linux.
Загрузить GIMP →
Krita
 krita.org
krita.orgПрофессиональное и при этом бесплатное решение, ориентированное на рисование. Подойдёт для художников и концепт-дизайнеров.
Программа Krita имеет хорошую документацию, и у вас не должно возникнуть трудностей с её освоением. В наличии слои, умное выделение, фильтры и ещё множество функций, которые покрывают все распространённые нужды. Галерея на сайте Krita демонстрирует, что и в бесплатном приложении можно создавать впечатляющие работы.
Поддерживает рисование с планшетами Wacom, Huion, Yiynova, Surface Pro.
Платформы: Windows, macOS, Linux.
Загрузить Krita →
Paint.NET
 getpaint.net
getpaint.netПрограмма Paint.NET не столь функциональна, как Photoshop или GIMP, но зато намного легче и быстрее. Зачем загружать этих неповоротливых всеядных монстров, если нужно быстро обрезать или сжать изображение? Впрочем, Paint.NET умеет не так уж мало, а при необходимости можно добавить нужные функции с помощью плагинов.
Редактор Paint.NET доступен только для Windows. Если вам требуется похожее приложение для других операционных систем, попробуйте Pinta. Это клон Paint.NET с открытым исходным кодом, работающий в Windows, Mac и Linux.
Платформы: Windows.
Загрузить Paint.NET →
Pixlr
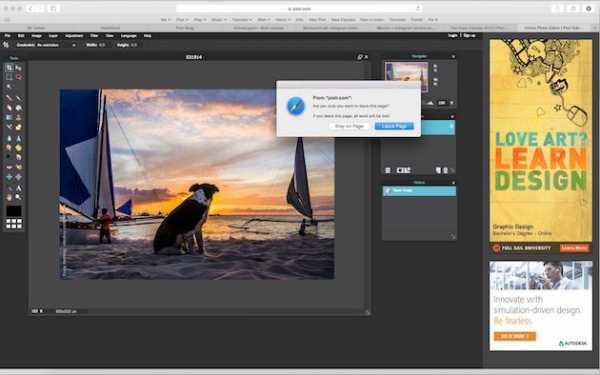 pixlr.com
pixlr.comPixlr разрабатывается Autodesk — производителем таких продуктов, как AutoCAD, Maya и 3DS Max.
Программа хороша тем, что ей можно пользоваться в Windows 10, в окне браузера или в мобильном приложении. Веб-версия и мобильное приложение бесплатны. Версия для Windows 10 тоже можно использовать бесплатно либо оплатить подписку стоимостью 15 долларов за некоторые дополнительные функции.
Платформы: Windows, Web, Mobile.
Загрузить Pixlr →
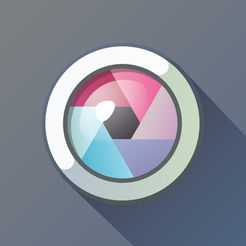
Цена: Бесплатно
Цена: Бесплатно
Альтернативы Illustrator
Inkscape
 inkscape.org
inkscape.orgInkscape — такая же свободно распространяемая альтернатива Illustrator, как GIMP для Photoshop. Это очень качественный продукт, который может делать практически всё то же самое, что и Illustrator. Он имеет большое количество инструментов и простой интерфейс, а плагины добавляют Inkscape новые возможности.
Поначалу в Inkscape можно легко запутаться. Вам будет легче разобраться в этом редакторе, посмотрев многочисленные туториалы, например от дизайнера Ника Сапорито.
Платформы: Windows, macOS, Linux.
Загрузить Inkscape →
Vectr
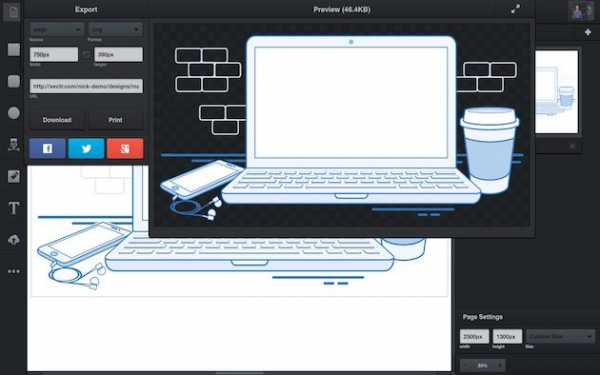 vectr.com
vectr.comVectr — ещё один неплохой редактор векторной графики. Он бесплатен, но разработчики планируют добавить некоторые платные функции. Vectr обладает простым и интуитивно понятным интерфейсом. Здесь есть функции импорта и экспорта, фильтры, инструмент для работы со шрифтами и многое другое.
Платформы:
Загрузить Vectr →
SVG-Edit
 clker.com
clker.comSVG-edit — быстрый веб-редактор с открытым исходным кодом. Он работает в любом современном браузере (Chrome, Firefox, Opera, Safari, Edge) и имеет большинство необходимых функций для работы с векторной графикой.
Платформы: Web.
Загрузить SVG-Edit →
Gravit Designer
 designer.io
designer.ioGravit Designer может работать как в виде отдельного приложения, так и в браузере. Это профессиональное приложение, которое обладает обширными возможностями для создания векторных изображений. Поддерживает обработку контуров, работу с текстом и слоями и многочисленные инструменты рисования.
Платформы: Windows, macOS, Linux, Web.
Загрузить Gravit Designer →
Альтернативы Lightroom
Raw Therapee
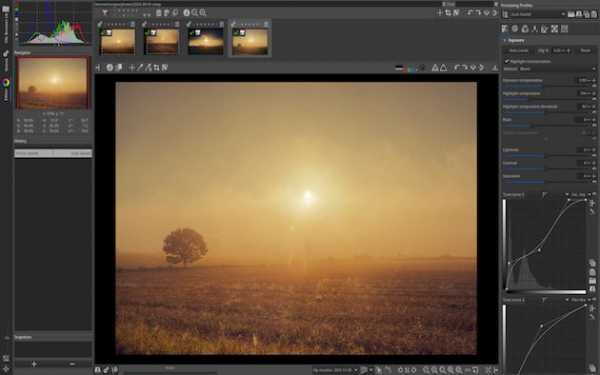 rawtherapee.com
rawtherapee.comRaw Therapee претендует на звание лучшей замены Lightroom, а местами и значительно превосходит эту программу. Пусть интерфейс здесь довольно тяжеловесный, но функциональность приложения очень хороша. Raw Therapee поддерживает точно настраиваемые алгоритмы обработки фотографий, продвинутое шумоподавление и многие другие операции, нужные профессиональным фотографам и ретушёрам.
Платформы:
Загрузить Raw Therapee →
Darktable
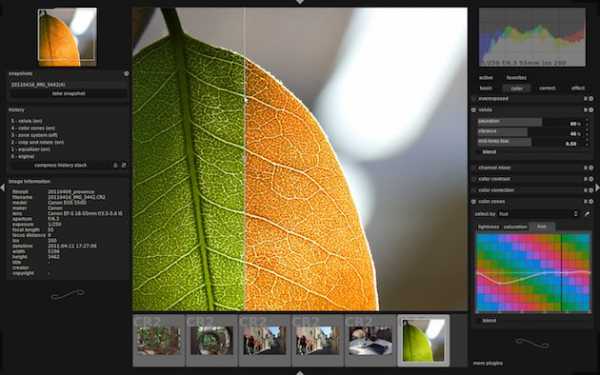 darktable.org
darktable.orgDarktable мало в чём уступит Lightroom и Raw Therapee. Это бесплатный редактор с открытым исходным кодом. Darktable быстрее и легче Raw Therapee, и его интерфейс несколько удобнее.
Платформы: Windows, macOS, Linux.
Загрузить Darktable →
PhotoScape X
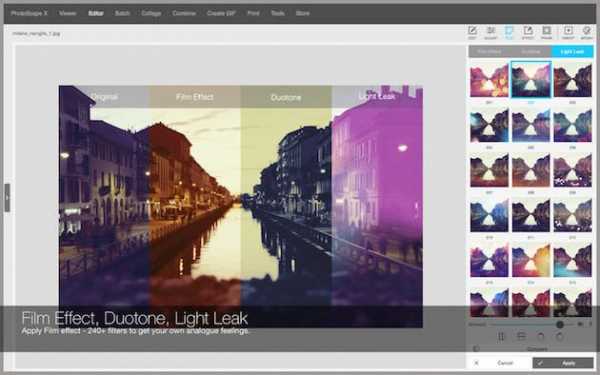 x.photoscape.org
x.photoscape.orgPhotoScape до недавнего времени казался заброшенным. Но разработка продолжилась, и свет увидела новая версия редактора — PhotoScape X. Помимо богатых возможностей для обработки изображений, PhotoScape X может создавать GIF и коллажи.
Платформы: Windows, macOS.
Загрузить PhotoScape X →
Photivo
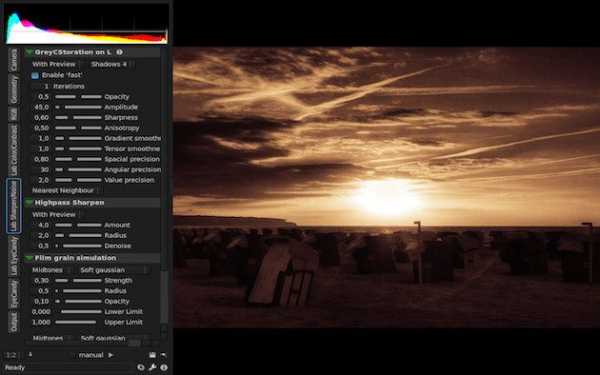 photivo.org
photivo.orgБесплатный Photivo с открытым исходным кодом предоставляет все необходимые функции для работы с RAW-файлами: есть цветовые каналы, фильтры, предустановки и массовая обработка изображений. Photivo может осуществлять экспорт изображений в GIMP или сохранять готовый файл в любые популярные форматы.
Платформы: Windows, macOS, Linux.
Загрузить Photivo →
Альтернативы Premiere Pro
Shotcut
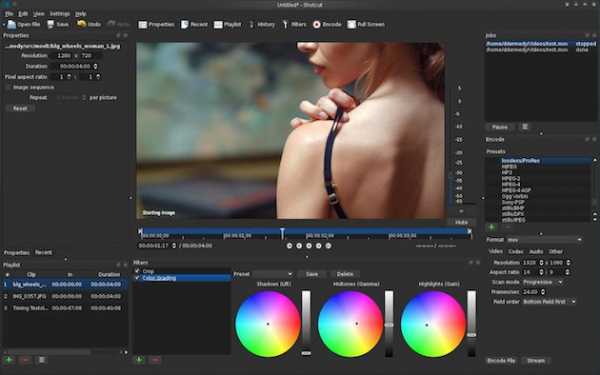 shotcut.org
shotcut.orgShotcut обладает впечатляющим списком функций. По заявлениям разработчиков, он поддерживает сотни аудио- и видеоформатов. Удобный интерфейс включает в себя настраиваемые панели и плейлист с предпросмотром. Опробуйте Shotcut, и вы увидите, что это вполне подходящее профессионалам решение.
Работа над Shotcut продолжается, и приложение обновляется с периодичностью от одного до трёх месяцев. Так что если это и не лучшая замена Premiere Pro, то скоро таковой станет.
Платформы: Windows, macOS, Linux.
Загрузить Shotcut →
OpenShot
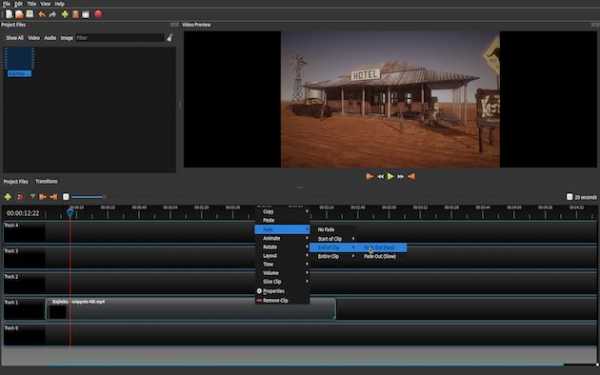 howtoforge.com
howtoforge.comOpenShot обновляется не так активно, как Shotcut, но он стабильнее и работает так же хорошо. Здесь есть все необходимые возможности и функции для обработки и монтажа видео.
Платформы: Windows, macOS, Linux.
Загрузить OpenShot →
Lightworks
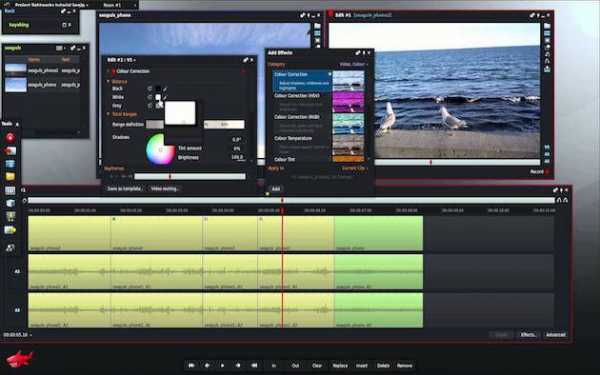 youtube.com
youtube.comLightworks — профессиональный видеоредактор, в котором монтировались такие фильмы, как «Волк с Уолл-стрит», «Король говорит!» и «Криминальное чтиво». Он умеет всё то же, что и Premiere Pro. Но Lightworks всё-таки немного лучше хотя бы тем, что имеет полностью бесплатную версию. Да, в ней нельзя монтировать видео чётче 720p, но, если для вас это не критично, можно попробовать Lightworks. Версия Pro стоит 450 долларов.
Платформы: Windows, macOS, Linux.
Загрузить Lightworks →
HitFilm Express

HitFilm Express — мощный бесплатный инструмент для видеомонтажа. Заплатить придётся только за некоторые плагины к видеоредактору.
Платформы: Windows, macOS.
Загрузить HitFilm Express →
Альтернативы InDesign
Scribus
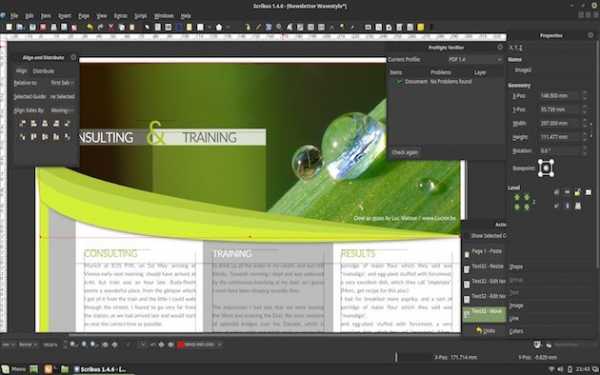 upload.wikimedia.org
upload.wikimedia.orgScribus — известная бесплатная программа для вёрстки многостраничных файлов: журналов, газет, буклетов и книг. Scribus снабжён качественной документацией и обладает всеми необходимыми функциями для допечатной подготовки, кроме разве что поддержки проприетарного формата InDesign. Впрочем, можно импортировать свёрстанные страницы из Post Script.
Платформы: Windows, macOS, Linux.
Загрузить Scribus →
Может быть, вы используете какие-то другие альтернативы инструментов от Adobe? Поделитесь в комментариях.
lifehacker.ru
Обзор программ – бесплатных альтернатив Photoshop – Ярмарка Мастеров
Adobe Photoshop недавно отметил своё 25-летие. Он прославился на весь мир, стал настолько популярным среди профессионалов, что ему сложно найти замену. Но это выбор не только профессионального дизайнера или иллюстратора, но и обычного человека, не связанного с миром цифрового искусства.
Чтобы научиться всем премудростям работы с фотошопом, необходимо достаточно свободного времени, которого всегда очень мало. А иногда и денежный вопрос является препятствием в его использовании. Но где же тогда вам редактировать изображения? Ведь это необходимо прямо сейчас, и это нужно сделать быстро, красиво и просто, а Photoshop кажется таким грандиозным и сложным? Где редактировать изображения?
Вам просто необходимо взять и заменить фотошоп, ведь у вас есть альтернатива! Существует много бесплатных программ, простых в использовании и с простым интерфейсом. Инструменты в этих программах легко помогут вам в решении обработки фотографий и простой графики, если работа в фотошопе для вас сейчас недоступна.
Давайте рассмотрим бесплатные онлайн и офлайн фоторедакторы.
1. GIMP
GIMP — лучшая бесплатная замена Adobe Photoshop. Благодаря технической поддержке и его кросс-совместимости с целым рядом операционных систем, GIMP явно выделяется как лучшая бесплатная альтернатива Photoshop. Хотя он не предлагает нам такие функции, как в самом Photoshop, он всё равно обладает большими возможностями, чтобы вы могли редактировать свои любимые фотографии качественно и профессионально.
Он обладает расширенными фильтрами, масками, слоями, настройкой цвета и преобразованиями — все это можно настраивать.
Ядро GIMP создается, обновляется и поддерживается сообществом разработчиков, использующих различные языки программирования.
Одной из главных особенностей GIMP является обилие скриптов и плагинов. Некоторые из них копируют популярные инструменты Photoshop (например, Liquify), а также есть набор инструментов анимации. Вы можете добавить плагины GIMP и Photoshop, если вам недостаточно стандартного набора.
GIMP содержит руководство по устранению неполадок и разные учебники, чтобы вы могли их изучить и начать работать в этом редакторе.
Новейшая версия GIMP предоставляет совершенно новый интерфейс, который объединяет в себя меню, палитры и инструментальные ящики. Это дает некую схожесть с Photoshop.
Поддерживаемые платформы: Windows и Mac OS х, Linux, BSD и Unix, а SkyOS
Основные характеристики: слои, редактирование выбора, HDR, повторное касание, удаление шума, коррекция объектива и цвета, резкость, поддержка плагинов и т. д.
Поддерживаемые форматы файлов: RAW форматы, BMP, GIF, JPEG, PNG, TIFF, PSD и др.
Цена: бесплатно

2. Seashore
Если вы работаете на Mac, не волнуйтесь. Seashore — это инструмент для редактирования изображений с открытым исходным кодом, основанный на cocoa framework Mac. Этот инструмент использует то же собственное форматирование файлов, что и GIMP. Хотя этот инструмент не очень мощный, как Photoshop или GIMP, но он предлагает вам простые и понятные функции редактирования, такие как мазки кистью, градиенты, несколько слоев и много чего ещё хорошего. Простой в использовании и простой интерфейс — это все, что нужно для редактирования изображений любимых товаров.
Поддерживаемые платформы: Mac OS X.
Ключевые особенности: слои, поддержка Альфа-канала, градиенты, прозрачность, сглаженные кисти и поддержка плагинов.
Поддерживаемые форматы файлов: JPEG, PNG, TIFF, XCF.
Цена: бесплатно
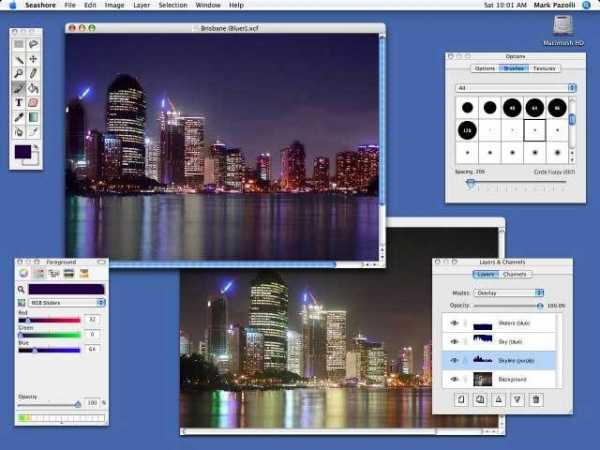
3. Pixlr
Если вы один из тех маньяков браузера, кто просто не любит закрывать свой браузер для редактирования изображения, Pixlr является лучшим веб-инструмент для редактирования изображений, в которых вы когда-либо работали. Работать с фотографиями, не выходя из браузера, — это очень удобно, не правда ли? Pixlr — это просто лучший веб-редактор изображений. С аналогичными функциями, раскладками и клавиатурными сокращениями, как в Photoshop, Pixlr — отличная бесплатная онлайн-интерпретация для редактирования изображений, хотя и менее мощная.
Браузерная альтернатива Adobe Photoshop сильнее, чем многие настольные программы. Существует множество версий, включая настольные, интернет (на основе браузера) и мобильные программы.
Pixlr-редактор предлагает вам набор инструментов: заливки, кисти, выбор, восстановление и клонирование, штамп. Все инструменты настраиваются с помощью ленты над рабочей областью. Есть поддержка масок и слоев, и он может управлять многими изображениями одновременно. Но Pixlr не обеспечивает пакетное редактирование.
Также он может похвастаться более чем 600 эффектов, наложений, и вы сможете делать то, что вы ожидаете от редактора фотографий — от обрезки и изменения размера до удаления зубов.
Поддерживаемые платформы: web, Android, iOS
Основные характеристики: инструменты выделение, наложение текста, слоев, изменение размера, удаление эффекта красных глаз, отбеливатель зубов, фильтры и эффекты и т. д.
Поддерживаемые форматы файлов: BMP, JPEG, GIF, TIFF, PNG.
Цена: бесплатно.
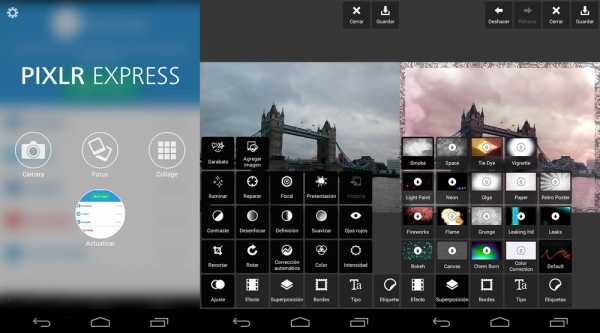
4. PicMonkey
PicMonkey — это еще один инструмент для редактирования изображений, который позволяет редактировать фотографии прямо в браузере. Инструмент предлагает нам даже несколько больше, чем тот же инста — как фильтры для редактирования изображений, так и некоторые другие изящные инструменты и удаление пятен. А если вы перестарались, то есть инструмент возврата. Вы можете добавить к вашим изображениям накладки: логотип или другие элементы.
Поддерживаемые платформы: Web.
Основные характеристики: формы, текстуры, текст, эффекты, фильтры и наложения и т. д.
Поддерживаемые форматы файлов: BMP, JPEG, GIF, TIFF, PNG.
Цена: бесплатно.
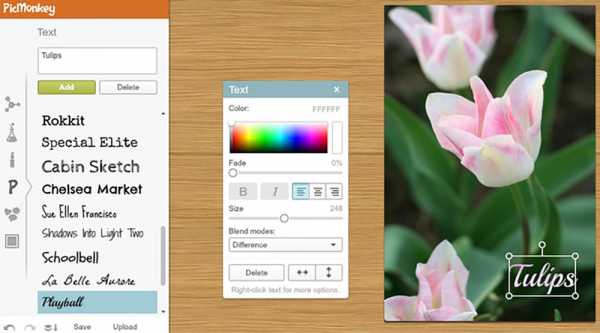
5. SumoPaint
SumoPaint доступен как в бесплатной, так и в платной версии. Это веб-инструмент для редактирования изображений с некоторыми функциями, такими как инструмент симметрии, градиенты, кисти и другие забавные инструменты для редактирования изображений. Всё это позволит с лёгкостью отредактировать ваши снимки товара. Также, если вам понадобиться сделать для себя весёлые фотографии, то в SumoPaint это делается очень просто. Разные шляпы и смешные маски, усы есть в SumoPaint. Этот редактор немного хуже, чем Photoshop или GIMP, но довольно легкий и понятный инструмент для редактирования изображений.
Поддерживаемые платформы: Web.
Ключевая особенность: кисти, карандаши, текст, градиент и другие инструменты редактирования и форматирования.
Поддерживаемые форматы файлов: BMP, JPEG, GIF, TIFF, PNG.
Цена: бесплатно, платно для Pro версии.
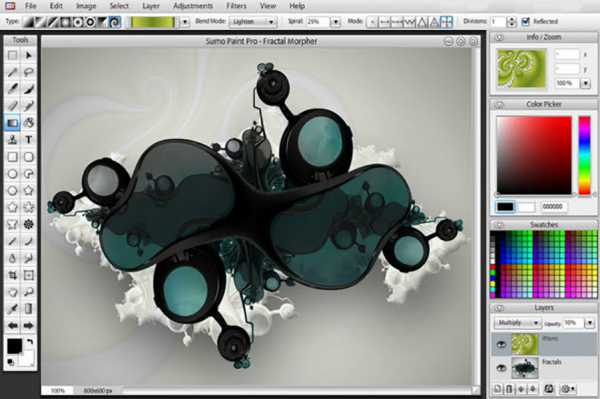
6. Krita
Krita заслуживает внимания за то, что она является одним из лучших инструментов для редактирования изображений, основанных на платформах с открытым исходным кодом, таких как Linux и Unix. Инструмент поставляется в комплекте с офисным пакетом и является отличным выбором для всех ваших потребностей в редактировании изображений. Хотя в нём не хватает довольно многих инструментов, по сравнению с Photoshop или GIMP, этот бесплатный инструмент составит достойную конкуренцию многим подобным редакторам.
Поддерживаемые Платформы: Windows, ОС Linux, BSD и Unix-систем.
Поддерживаемые форматы файлов: любой Windows-совместимый Формат медиа.
Цена: бесплатно.
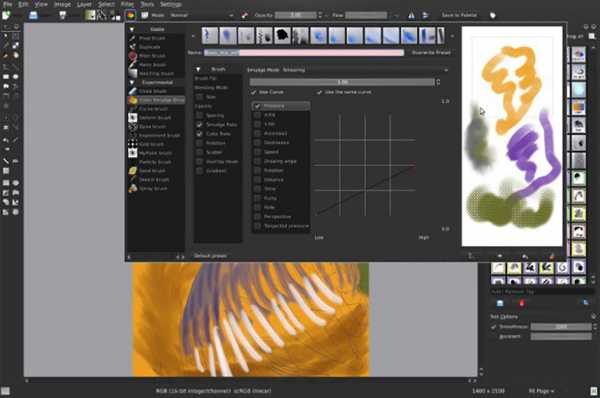
7. ClinePaint
ClinePaint — это не совсем обычный инструмент для редактирования изображений. Это очень мощный инструмент для ретуширования изображений с поддержкой даже высокой 32-битной точности цветопередачи. Раньше ClinePaint даже использовался крупными голливудскими студиями для создания анимационных художественных фильмов. Инструмент очень универсален и также может быть использован и для редактирования и ретуши видео, а не только изображений. Поддерживается на всех основных системах на базе UNIX, но нет стабильной версии для операционной системы Windows.
Поддерживаемые платформы: Linux, BSD, Unix, Mac OS X.
Основные характеристики: ретуширование, рамки-менеджер и т. д.
Поддерживаемые форматы файлов: BMP, CIN, DPX, EXR, GIF, JPEG, OpenEXR, PNG, TIFF и XCF.
Цена: бесплатно.
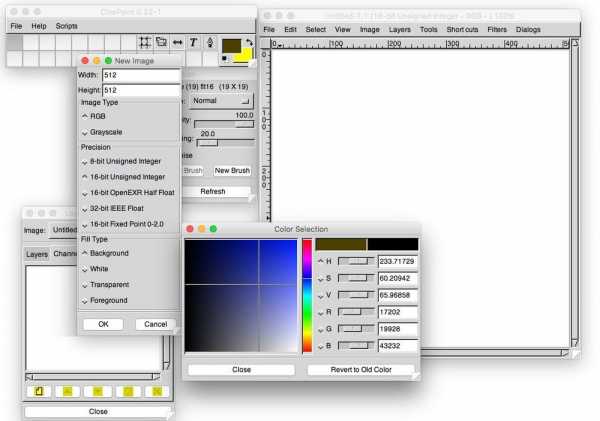
8. GrafX2
GrafX2 — это бесплатный инструмент для редактирования изображений для всех платформ с открытым исходным кодом, также поддерживает Mac OS X и Windows. Первоначально был выпущенный как пиксель-арт в 1996 году, но недавняя новая стабильная версия этого бесплатного инструмента предложила нам множество ключевых и интересных функций редактирования изображений, таких как редактор палитр, прозрачность и другие эффекты. Помимо обычных кистей, инструментов и функций, в GrafX2 можно рисовать в индексированном цветовом режиме.
Поддерживается платформами: Linux, DOS, Windows, Mac ОС X и FreeBSD.
Ключевая особенность: рисование в индексированных цветах, редактор палитр, цветовой цикл, прозрачность, количество эффектов и кистей.
Поддерживаемые форматы файлов: любой Windows-совместимый формат медиа.
Цена: бесплатно.
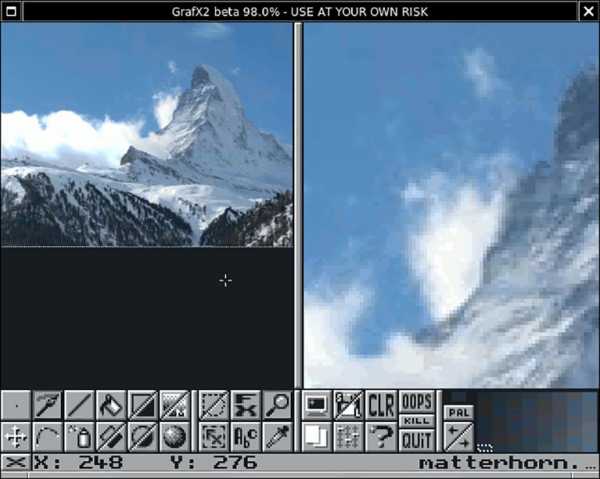
9. Photo Pos Pro
Еще одно потрясающее бесплатное программное обеспечение, похожее на Photoshop. Красиво построенный, но с несколькими ограничениями. В Photo Pos Pro есть маски слоев, инструменты клонирования, лечащие кисти, инструменты работы с цветом. Существует поддержка сценариев и пакетного редактирования. Также вы можете импортировать изображения с вашего фотоаппарата или сканера. В Photo Pos Pro есть плагины в виде шаблонов и рамок, там вы можете создавать и сохранять свои фильтры.
Его основным недостатком является то, что есть ограничение на размер сохраняемых файлов (1,024 х 2,014 пикселей), но если вы хотите улучшенную версию, то его можно обновить по очень разумной цене.
Рекомендуется для пользователей Windows и тех, кто ищет простое программное обеспечение для редактирования фотографий.
Совместимые платформы: Windows
Совместимые форматы файлов: JPEG, PNG, TIFF, RAW, BMP, GIF и др.
Цена: бесплатно.
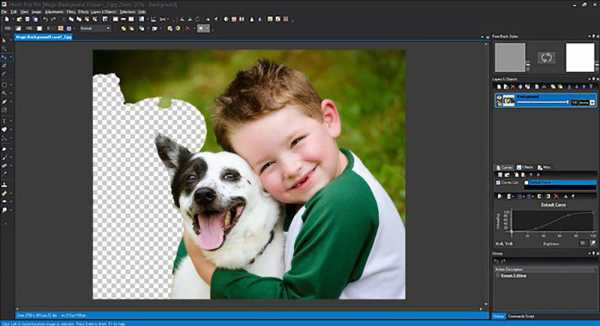
10. Fotor
Fotor — это еще один потрясающий инструмент, который вы можете использовать в качестве альтернативы Photoshop. Целевая страница обещает «простой, но сильный» редактор. Fotor — превосходный редактор для быстрого и качественного улучшения фотографий.
Fotor даёт вам возможность пакетной обработки изображений и огромное поле для вдохновения и работы: множество функций, инструментов, кистей, есть возможность делать коллажи, накладывать фильтры и, наконец, кадры и текстовые наложения. Для последних двух функций, правда, придётся обновить до платной версии.
Мне нравится этот инструмент: интерфейс интуитивно понятен и прост.
Рекомендуется для редактирования фотографий. Позволяет работать быстро.
Совместимые платформы: web.
Совместимые форматы файлов: BMP, JPEG, GIF, TIFF, PNG.
Цена: бесплатно и платно за премиум-функции.
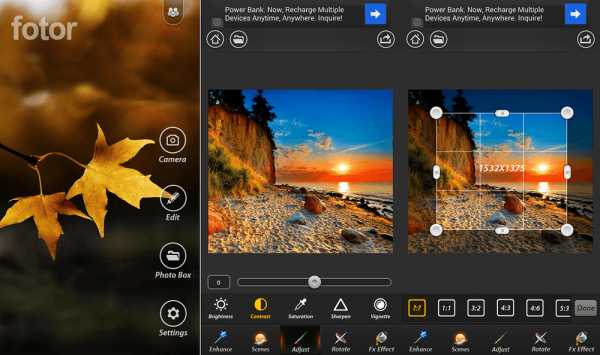
11. FotoJet
FotoJet — еще одна web-альтернатива Adobe Photoshop, которая проще, чем большинство программ. Это графический инструмент, который сочетает в себе collage maker, Photo editor и graphics maker. Регистрация — бесплатно.
По сравнению с другими альтернативными программами, упомянутыми в этой статье, FotoJet сравнительно легче остальных. Он полностью поддерживает работы в социальных сетях, простое редактирование изображений, создание потрясающих коллажей и многое другое.
FotoJet предлагает набор графических инструментов, с помощью которых вы можете делать практически все что угодно, например, ретушировать, обрезать, изменять размер, вращать, настраивать резкость, регулировать цвет, экспозицию, делать рамки, и т. д. Он обеспечивает вас арт-шрифтами на выбор. Десятки наложений достойны, чтобы их скорее попробовать в действии. В отличие от других редакторов коллажей, FotoJet дает пользователям свободу контролировать количество сеток.
А клипарт в FotoJet удовлетворяет потребность в создании развлекательных образов. Можно сказать, что FotoJet — относительно приятный и легкий фоторедактор.
Хотя он и имеет много достоинств, которые я могу ещё долго продолжать описывать, но его текущая бесплатная версия по-прежнему не имеет поддержки высокого класса и для открытия его максимального потенциала, вам предложат обновить его до платной версии. Но и бесплатной вам вполне будет достаточно.
Рекомендуется для всех, у кого не хватает опыта работы с Photoshop.
Совместимые платформы: web, Windows, Mac, Android и iOS.
Совместимые форматы файлов: BMP, JPEG и др.
Цена: бесплатно и платные дополнительные функции. 7-дневная бесплатная пробная версия на премиум-версии.
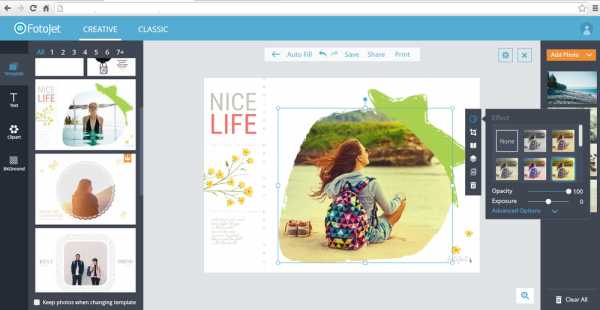
Все фото для публикации взяты из интернета.
Задавайте ваши вопросы в комментариях и мне лично Наивные картины Поярковой Яны и Дизайнер рядом. Я с удовольствием вам отвечу!
Как вы убедились, вместо фотошопа всегда есть бесплатная альтернатива!
www.livemaster.ru
Чем заменить Adobe Photoshop? | Оборудование. Связь. Технологии.

Приветствую всех, кто озадачился вопросом чем легальным и на законном основании заменить Adobe Photoshop. Этот вопрос становится не праздным тогда, когда видишь ценник на Adobe Photoshop на «полке» очередного интернет-магазина. Тем, кто никогда не задумывался над вопросом есть ли замена фотошопу, кажется, что заменить данный программный продукт невозможно. Но в большинстве случаев это не так. Если не спеша прошерстить просторы сети, то можно найти массу функциональных, технологичных и к тому же бесплатных программ!
Я провел небольшой анализ ранка программного обеспечения и отыскал парочку полезных программ, которые не полностью, но частично могут подменить Adobe Photoshop.
Вообще, Adobe Photoshop невозможно заменить профессионалу, который использует все возможности этой программы на полную катушку изо дня в день. Для тех же, кто применяет 10-30 процентов от функционала, можно подобрать достойную замену.
Все программы, который я нашёл для замены Adobe Photoshop можно разделить на два подвида:
— программы, накладывающие ряд фильтров для обработки. Имеют не очень широкий функционал. Просто наложение эффектов или чуть больше того.
— программы по интерфейсу и функционалы очень сильно приближенные к Фотошоп. В умелых руках именно программы данного типа (сами по себе или в сочетании с другими) смогут стать достойной альтернативой. А программы первого типа — отличный вариант для тех, кто использует Adobe Photoshop для наложения пары эффектов и на этом все.
Теперь рассмотрим все софты на замену Adobe Photoshop:
1. Программа «Artweaver».
Официальный сайт — http://www.artweaver.de. Доменная зона как вы видите — de. А значит!? Да, да. Эту программу написали программисты в Германии.
Перейдя в раздел «Download» официального сайта загружаем установщик программы. Я лично скачивал FREE version данной программы, хотя на сайте есть и более функциональная версия. Но она в обзор не попала. Итак в августе 2014 года мне удалось скачать фот такой файлик — Size: 10,71 MB | Date: 06.07.2014 | Version: 4.5.4 |
Сразу после загрузки на компьютер был запущен установщик программы. Инсталлер оказался на русском языке.
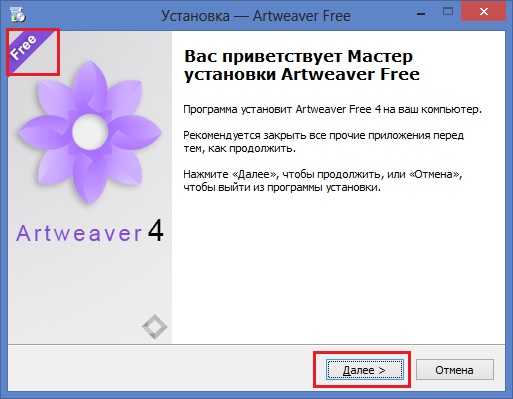 Artviewer — окно установки программы
Artviewer — окно установки программыУстановил. Запустил. При первом запуске программа предложила на всякий случай приобрести за 29 евро полнофункциональную версию. Но я делать этого не стал, т.к. рассматривал именно фриварную версию программы. Вот как это выглядит:
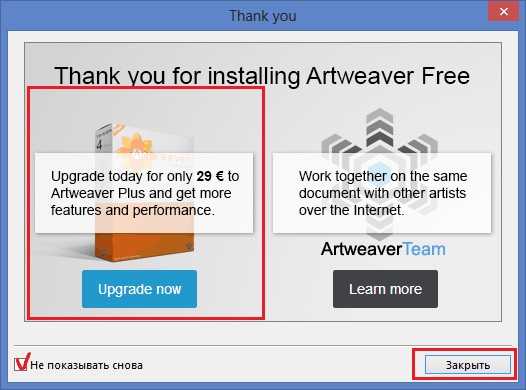 Artweaver — запрос при первом запуске программы
Artweaver — запрос при первом запуске программыСам интерфейс программы после закрытия всех диалоговых окон очень похож на Adobe Photoshop. Судите сами по фото ниже. Я не особо разбирался в возможностях программы. Но обилие окон-панелей-кнопок обещает широкий функционал. Большего про программу Artweaver я вам в рамках данного материала не расскажу — скачивайте и тестируйте сами. Подсказочку я вам дал.
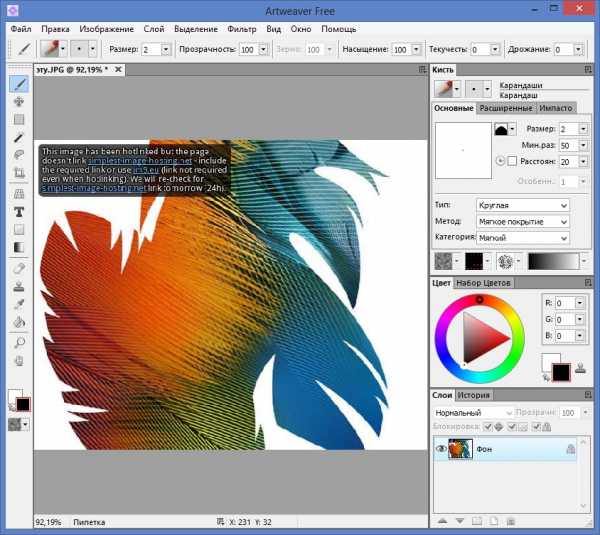 Artweaver — главное окно программы
Artweaver — главное окно программы2. Программа GIMP.
Ещё одной программой, которую я обнаружил — стала GIMP ( The GNU Image Manipulation Program ). Эта программа для работы с графикой известна еще по сборкам ОС Linux — она присутствовали в них в качестве графического редактора по-умолчанию. Под Windows-платформу этой программы долгое время не было, но потом её портировали (сделали совместимой).
Официальный сайт — http://www.gimp.org
GIMP это программа, которая поддерживается и развивается за счет добровольных пожертвований пользователей. Распространяется она на безвозмездной основе.
В августе 2014 года я скачал с официального сайта дистрибутив версии 2.8.10 размером 86,2 Мегабайта. После установки запустил программу — выяснилось, что она обладает интерфейсом весьма схожим с Artviewer и Adobe Photoshop, который она и призвана заменить на рабочих местах пользователей. В отличии от Artviewer программа GIMP не существует в более функциональном коммерческом варианте — есть freeware вариант для всех. Инсталлятор оказался с поддержкой русского языка — проблем с установкой не возникло.
Вот как выглядят окошки программы:
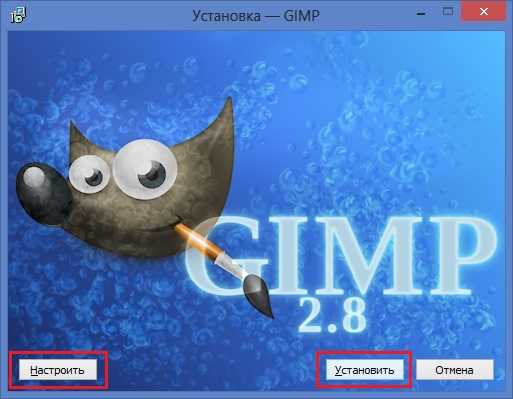 GIMP — окно установщика
GIMP — окно установщикаЕсли нажать при установке «НАСТРОИТЬ» вы сможете увидеть лицензионное соглашении программы, затем, задать путь установки, выбрать устанавливаемые компоненты, определить, с какими графическими форматами ассоциировать программу GIMP, выбрать в каких местах компьютера создать ярлыки для вновь устанавливаемой программы. Но мне оно не было сильно интересно вносить дополнительные настройки и я просто нажал «установить».
При первом запуске GIMP оптимизируется для выполнения на Вашем компьютере — необходимо подождать. Все последующие запуски будут происходить быстрее.
Вот окно запуска GIMP
 окно запуска GIMP
окно запуска GIMPПосле установки главное окно программы выглядело вот так:
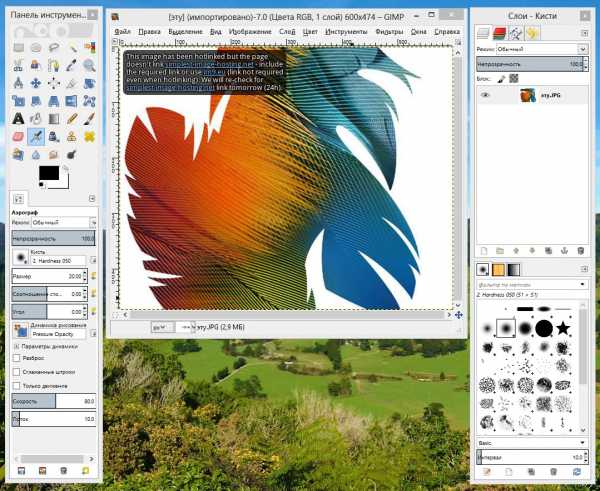
окно и элементы панели управления GIMP
GIMP — программа с широким функционалом. Было бы желание разобраться. В ней можно работать со слоями.
3. Программа FastStone Image Viewer.
Официальный сайт — http://www.faststone.org.
Этой программой я с большим удовольствием пользуюсь на своем компьютере. Она не столь функциональна, как две выше рассмотренные. Но. Она обладает массой визардов, которые в автоматическом режиме могут выполнять различные обработки изображений. В ней можно обработать картинку очень быстро. Мне лично в программе очень нравится функция разбора теней, которую до неё я находил только в Adobe Photoshop. Для бытовой, а не профессиональной обработки фото эта софтина, пожалуй, подходит как нельзя лучше.
Вот её main-window
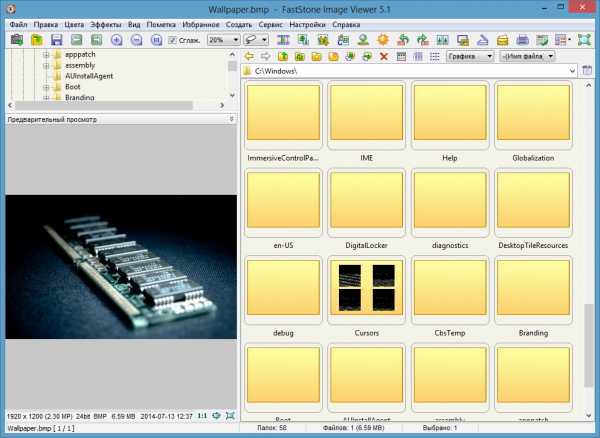
Много писать про эту чудную программу я не стану, т.к. до этого писал её подробный обзор, который можно найти в ветке «софт». Кому интересно — можете поискать.
4. Четвертая и последняя в нашем списке качественных заменителей Adobe Photoshop. Программа PhotoScape. В августа 2014 последней версией была 3.6.5. Размер установщика — 20,3 Мегабайта.
Эту программу я подглядел у своего товарища — дизайнера. Её интерфейс прост и лаконичен. Разберётся, кажется, даже ребёнок.
Официальный сайт — http://www.photoscape.org/ps/main/index.php. Сам сайт немного запутан. При скачивании установщика будьте осторожны. Сам инсталлер работает на английском, хотя после установки программа будет на русском. Ниже окно инсталлера.
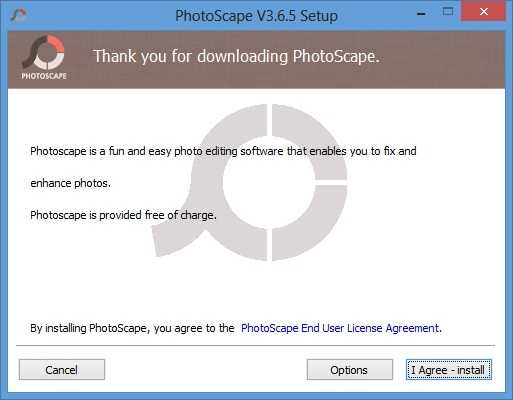
Нажимая «OPTIONS», вы можете изменить примерно те же настройки установки, что и при установке GIMP.
Главное окно программы ниже. У программы много вкладок — все они наполнены функциями. Вполне возможно, что в этих вкладках есть как раз те функции, которые нужны именно Вам.

Для интереса я загляну только в одну из них — «РЕДАКТОР»
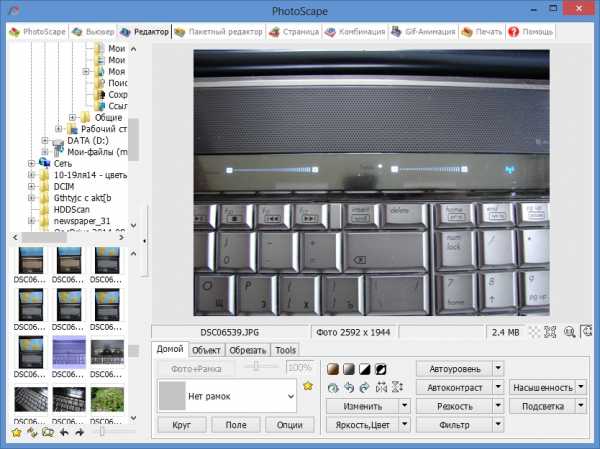
Есть в этом редакторе много всего. Аж глаза разбегаются. Но если собрать их в кучу — можно найти массу полезного.
Чем заменить Adobe Photoshop — вместо заключения.
Четыре приведённые программы — пожалуй, лучшая замена для Adobe Photoshop. Одна в отдельности или в комбинации с какой-то другой (-ими). Возможно, Вы лично используете что-то ещё. Оставляйте название вашей программы для редактирования изображений в комментах. Может быть она будет полезной и другим пользователям.
tech.servis23.ru
Бесплатные аналоги фотошопа » Графический дизайн для всех
Всеми любимый Photoshop является самой популярной, но далеко не единственной программой для редактирования изображений. Существует множество других программ, которыми можно заменить фотошоп.
Я ни в коем случае не хочу умалить всех его достоинств. С функциональной точки зрения программа Adobe PhotoShop просто незаменима, особенно для профессионального использования. И я не призываю дизайнеров-профессионалов переходить на бесплатные аналоги. Но если вы занимаетесь дизайном чисто из «спортивного интереса», для себя, и не хотите тратить деньги на покупку дорогостоящего программного обеспечения, то вам на помощь придут аналоги Photoshop, причем бесплатные аналоги. Давайте поговорим сегодня о том, чем можно заменить фотошоп.
Фотошоп — не единственная программа, способная удовлетворить потребности начинающих дизайнеров при редактировании цифровых изображений, придании им различных эффектов и создании коллажей. Сейчас я познакомлю вас с некоторыми бесплатными аналогами фотошопа, наиболее удачными и удобными на мой взгляд. Среди них есть и онлайн-редакторы, и программы, которые нужно установить на свой компьютер.
Итак, перейдем к делу и посмотрим, чем же можно заменить фотошоп.
Лучшие бесплатные аналоги PhotoShop сегодняшний день
GIMP — лучший аналог фотошопа. Самая известная и популярная программа в настоящее время. Среди бесплатных редакторов ей нет равных. Этот графический редактор создан для миллионов пользователей и прекрасно подходит для создания графического и web-дизайна.
GIMP поддерживает различные форматы графических файлов. Все инструменты, фильтры и плагины редактора интуитивно понятны. Есть возможность гибкой настройки редактора «под себя».
GIMP имеет мультиязычный интерфейс, по внешнему виду схожий с Photoshop. Поэтому, если вы уже работали с фотошопом, то у вас не возникнет проблем с освоением Gimp. Сразу после скачивания и установки, редактор GIMP умеет работать с масками, слоями, фильтрами и режимами смешивания. В арсенале программы представлен огромный выбор инструментов: как для обработки фотографий, так и для рисования.
Благодаря удобному интерфейсу, полностью переведенному на русский язык, научиться работать в GIMP очень легко. Кроме того, в интернете можно найти огромное количество уроков по работе в этой программе. Помимо множества полезных и мощных инструментов GIMP умеет работать на различных платформах, таких как Linux, Mac, Windows, FreeBSD.
________________________
PAINT.NET — растровый графический редактор для Windows. Несмотря на множество функций, которые есть только в дорогих графических редакторах, PAINT.NET является полностью бесплатной программой. Ее можно свободно устанавливать на свой компьютер и использовать неограниченное количество времени.
Программа имеет интуитивно понятный пользовательский интерфейс, поддерживает работу со слоями, имеет множество полезных инструментов и широкий набор спецэффектов для редактирования изображений: устранение эффекта красных глаз, размытие, стилизация, повышение четкости, свечение, различные типы искажений, подавление шума. Кроме этого, PAINT.NET имеет уникальный 3D-эффект, позволяющий добавлять изображениям перспективу. Есть также простой текстовый редактор.
Интерфейс программы PAINT.NET доступен на следующих языках: английский, немецкий, французский, итальянский, испанский, португальский, китайский, японский, корейский. Русский язык можно включить после установки русификатора.
________________________
ADOBE PHOTOSHOP EXPRESS — графический онлайн редактор от компании Adobe, предназначен для редактирования изображений и создания собственных альбомов. Он представляет собой облегченную бесплатную версию популярного редактора Photoshop и предназначен для несложных операций по редактированию фотографий.
PHOTOSHOP EXPRESS имеет только базовые инструменты, такие как удаление эффекта красных глаз, изменение размера, кадрирование, вращение, автоматическая коррекция, изменение цвета и освещенности, некоторые эффекты. Все инструменты разделены на три группы — Basics (Базисные), Adjustments (Изменение) и Effects (Эффекты):
Отредактированные файлы можно сохранить на свой компьютер, распечатать или послать по почте, используя встроенные инструменты программы. После регистрации можно также создавать собственные альбомы на сайте. Отсюда же можно делиться своими снимками с друзьями, посылая им ссылки. Сервис гарантирует вечную сохранность цифровых снимков.
С помощью специального приложения Decorate к изображению можно добавить надписи, рамки и графические объекты.
________________________
PIXLR — онлайн редактор нового поколения. Он позиционирует себя как «самый популярный и продвинутый графический онлайн редактор во всем мире». PIXLR разработан на технологии Flash, все операции производятся в окне браузера.
Сервис является бесплатным аналогом фотошопа и предоставляет возможность воспользоваться огромным количеством функций и множеством специальных эффектов, способных придать изображениям неповторимый вид. Можно создавать и редактировать изображения, загружать их со своего компьютера или с url-адреса, сохранять результат на жесткий диск. Помимо остального хочется выделить многоязыковую поддержку (более 20 языков), среди которых и русский язык.
Есть у редактора PIXLR и недостатки. Это ограниченное количество фильтров, отсутствие стилей слоя, отсутствие некоторых инструментов (например, градиент и перо). Но для редактирования личных фотографий программа подойдет как нельзя лучше. Особенно будут рады пользователи VISTA: в этой операционной системе редактор PIXLR не зависает и работает исправно.
________________________
SPLASHUP — графический редактор, предназначенный для работы в режиме онлайн. Он не требует установки и работает из любого браузера в режиме реального времени.
Интерфейс напоминает Photoshop или Gimp. Работать в этом редакторе можно сразу с несколькими файлами одновременно. У сервиса даже имеется собственный формат для редактируемых файлов, поэтому можно сохранить фотографию на стадии обработки и вернуться к редактированию позже.
SPLASHUP имеет удобный англоязычный интерфейс и предлагает множество функций, фильтров и инструментов. Конечно же, поддерживается работа со слоями. Можно загрузить изображение с компьютера. Помимо этого, SPLASHUP интегрирован с такими сервисами, как Picasa, Flickr и Facebook и другиT: можно не только сохранить обработанную фотографию на жесткий диск компьютера, но и опубликовать сразу в одной из социальных сетей, поддерживаемых сервисом.
Если у вас нет постоянного выхода в интернет, то на сайте можно скачать программу SPLASHUP LIGHT для редактирования изображений на своем компьютере, без выхода в сеть.
________________________
SUMO PAINT — бесплатный онлайн редактор, который тоже работает в любом браузере и поддерживает flash-технологии. Помимо бесплатного имеется также и коммерческий вариант, который называется SUMO PAINT PRO и стоит 19$.
В чем-то SUMO PAINT не уступает даже фотошопу. Здесь можно работать со слоями, цветовыми каналами и уровнями, применять цветовые фильтры и добавлять эффекты. Среди возможностей редактора есть также автоматическая коррекция цветов, яркости и контраста. Кроме того, доступно изменение размера, поворот, вырезание отдельных фрагментов. Все это дополнено разнообразными инструментами ручного рисования. Некоторые из них вы не найдете в других графических редакторах. Например, Symmetry Tool позволяет рисовать красивые симметричные узоры, композиции и абстракции.
Есть поддержка кириллицы, в том числе украинских символов.
После завершения редактирования можно посмотреть исходную версию картинки, при этом будет указано количество изменений, использованных эффектов, отредактированных слоев и так далее.
Конечно же, ни один бесплатный аналог не сравнится с Photoshop. Но все же с их помощью вполне можно выполнить базовые операции, необходимые для обработки и редактирования изображений. Поэтому, если у вас нет лишних денег, но есть желание работать с графикой — выбирайте любой из бесплатных аналогов фотошопа, описанных выше, и творите.
Теперь вы знаете, чем заменить фотошоп.
*** Приветствуется свободное распространение статьи
с обязательным указанием активной ссылки на блог designer31.ru
designer31.ru
» Чем заменить фотошоп? Программы аналоги
Adobe Photoshop — весьма дорогое удовольствие для большинства дизайнеров, веб-мастеров начального уровня. Обладает профессиональным инструментарием для обработки всех типов изображений, создания дизайнов сайтов (PSD макеты) и многое др.
Взирая на непосильную цену, большинство пользователей отдают предпочтение бесплатным open-source программам. Некоторые из них реализуют практически все, что может Photoshop, а иногда даже больше. Давайте посмотрим чем можно заменить столь недешевый Фотошоп.
GIMP с анг. “GNU image manipulation program” — программа для обработки изображений(картинок). Это одна из самых старых и известных замен Photoshop. В нем реализована большая часть его функций. GIMP кроссплатформенный и поддерживается сообществом.
Если GIMP кажется непривычным, то следует обратить внимание на другую альтернативу — GIMPShop. Различие между ними — в интерфейсе: он максимально приближен к Photoshop.
Paint.NET
Paint.NET стандартный редактор, который работает в Windows.
ChocoFlop
ChocoFlop — этото приложение, разработанное исключительно для Mac OS и оптимизировано под его архитектуру. Он быстрый и очень функциональный.
Cinepaint
Это не только хороший редактор изображений с поддержкой 32-битного цвета высокой четкости, но и редактор видео, используемый крупными студиями для создания анимационных фильмов. В настоящее время доступна бета версия под Windows.
Pixia
Данный редактир работает с форматами любых изображений. Также есть возможность обрабатывать аниме/манги. Pixia работает на Windows.
Pixen
Этот редактор сначала создавали для мастеров пиксельной графики, но он был доработан до приятного и полнофункционального редактора. Определенно, он лучше подходит для анимации, если это — ваш стиль. Pixen работает только под Mac (10.4x и старше)
Picnik
Picnik — web-based фоторедактор, который начал активно развиваться в свете сотрудничества с Flickr. Он обладает всеми базовыми инструментами, плюс продвинутыми, как слои и спецэффекты. Для работы с данным редактором нужен только браузер (т.е. редактор — кроссплатформенный).
Adobe Photoshop Express
У Adobe в действительности есть бесплатный web-based фоторедактор. Он обладает базовым функционалом, который от него ждали, а также рядом дополнительных инструментов (но нет слоев). Интегрирован с фотохостингами. И, снова, полностью кроссплатформенный.
перевод с анг. источника
petralex.net
Бесплатная замена фотошопу
 Linux
LinuxАвтор admin На чтение 2 мин. Опубликовано
Весь интернет пестрит уроками «Как обрезать фотографию в фотошопе», «Как убрать красные глаза в фотошопе», «Как исправить заваленный горизонт в фотошопе» , но я уверен что в случае если человек сознательно не планирует развиваться как профессиональный фотограф — использовать фотошоп не нужно.
Править домашние фотографии в фотошопе используя в любительских целях 5-10 простейших функций полуторагигабайтного продукта для профессионалов — это большая глупость. Либо у человека очень много лишних денег, либо он — вор. Причем ужасно глупый (воровать самолёт для того чтобы съездить за пивом — это действительно достойный дурака поступок).
Для домашнего редактирования фотографий есть масса гораздо более простых, но не менее качественных программ. Среди них и Picasa (тут и удобная фотогалерея, и базовые функции редактирования фото, и хранение фото в гугл диске), и Paint.net (бесплатный, напоминает фотошоп, умеет много полезного), и GIMP (бесплатный, море функций и инструментов, работает практически под любой операционной системой).
Собственно, в статьях раздела «Обработка фото» я буду использовать именно GIMP. Почему именно его:
- бесплатный;
- русскоязычный;
- многофункциональный;
- простой;
- работает одинаково что в Windows, что в любом из популярных дистрибутивов Linux;
Где скачать замену фотошопа
Скачать GIMP можно по ссылке http://gimp.ru/download/gimp/
Инструкции по использованию gimp
Будут выкладываться тут: http://www.remnabor.net/category/obrabotka-foto
Оцените статью: Поделитесь с друзьями!www.remnabor.net
Как поменять фон в Фотошопе за несколько простых шагов
Бывает, возникает необходимость поменять фон на фото. Также многих интересуют разные возможности, предоставляемые графическим редактором: как размыть фон, сделать его прозрачным для создания коллажей или другой работы с изображениями.

В Photoshop вы можете обработать фон ваших фотографий: удалить, заменить или размыть его
Удаление
Рассмотрим, как убрать фон в Фотошопе. Есть несколько путей. Вначале откройте ваше изображение, преобразуйте его в слой, кликнув два раза на него в слоях.
- Если фон одноцветный с чёткими границами у объекта, который нужно оставить, удобно воспользоваться инструментом «Волшебная палочка». Выделяете им места фона, затем нажимаете Delete, и выделенное удалится, образуя прозрачный фон. Снимаем выделение Ctrl+D.
- Так же при однородном фоне с чёткими границами оставляемого изображения. Если оно выполнено в иных цветах, можно применять инструмент «Фоновый ластик». Им проводите по картинке, начав с места, где есть только фон. Ластик «запомнит» цвета, и сама картинка не будет удалена, даже если вы нечаянно зайдёте потом за границы. Но здесь есть нюансы в настройках. Нужно устанавливать уровень допуска. Если вы поставите допуск 1%, убираться будет строго тот цвет, на который вы кликнете первым, а оттенки его останутся. Если поставить допуск больше, то будет стираться не только цвет, ставший отправной точкой, но и близкие ему оттенки.
- Инструмент «Волшебный ластик» тоже поможет заменить обычный фон на прозрачный. Поставьте нужный допуск (например, 80) и не проводите, а просто кликните в любой точке фона. Весь фон станет прозрачным. Если допуск будет меньше, то удалится только часть.
- Если картинка вся разноцветная и сложная, то нужно выделить объект, который вы хотите сохранить, любым способом (Лассо, Перо). Затем скопировать его Ctrl+C, создать новый файл, проставив параметр «Прозрачный», затем в открывшееся поле перенести скопированную картинку из буфера обмена клавишами Ctrl+V.
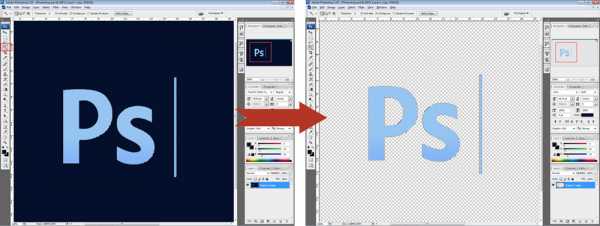
Если фон однородный и контрастирует с вырезаемым элементом, воспользуйтесь «Волшебной палочкой»
Сохраняйте картинку в форматах GIF, PNG8 либо PNG24. Учтите: формат JEPG не поддерживает прозрачный фон, преобразуя его в белый.
Изменение
Здесь рассмотрим, как поменять фон в Фотошопе, перенеся объект с одной фотографии на другую посредством инструмента «Перо», с последующим корректированием изображения.
Прежде всего, нужно выбрать правильное изображение. Лучше подходят для такого изменения снимки, на которых чётко видны границы объекта, потому что вам нужно будет выделить объект и отделить от старого изображения, а при расплывчатости это сделать сложно.
- Увеличьте масштаб и выделите изображение, которое нужно перенести на другую картинку. Можно очертить инструментом «Перо», затем контур надо преобразовать в выделение. Для этого кликните правой кнопкой внутри фигуры, в появившемся меню нажмите «Преобразовать выделенную область». Радиус растушёвки поставьте в зависимости от размеров: чем больше выделяемая фигура, тем больше радиус. При средних размерах оптимальная растушёвка — 2 пикселя.

- Откройте фон, заготовленный заранее.
- Перетащите на него объект, подтвердите преобразование цветов.
- Для дальнейшей трансформации нажмите Ctrl+T. Установите нужный размер с помощью точек масштабирования. Чтобы эта операция происходила пропорционально, зажмите клавишу Shift. Когда нужный размер выбран, нажмите Enter для применения трансформации.
- Чтобы вписать объект в общую картину, нужно создать тень. Действуем в следующем порядке:
- Перейдите на фоновый слой, создайте над ним новый.
- Возьмите чёрную мягкую кисть приблизительно в 35 пикселей размером.
- Прорисуйте на новом слое тень у ног объекта. Уменьшите прозрачность до 55-60%. Лишнюю тень уберите «Ластиком».
- Создайте ещё один слой для тени от самой фигуры.
- Зажмите клавишу Ctrl, щёлкните по слою с объектом, создав его выделение.
- Убедитесь, что активным является слой, который вы создали дополнительно для тени. Залейте этот слой чёрным.
- Нажмите CTRL+D, отменяя этим выделение.
- Нажмите CTRL+T для трансформации тени.
- Кликните правой кнопкой мыши внутри области трансформации, выберите в контекстном меню функцию «Искажение».
- Наклоните тень в зависимости от имеющегося на фоне источника света.
- Если источников света несколько, продублируйте этот слой клавишами Ctrl+J и расположите вторую тень, ещё раз нажав клавиши Ctrl+T и «Искажение» уже для трансформации этого слоя.
- Выделите оба слоя с тенями с помощью Ctrl и объедините их, выбрав «Объединить слои» в контекстном меню, появившемся после нажатия правой кнопки мыши.
- Измените непрозрачность получившегося объединённого слоя до 35–40%.
- Для придания реалистичности перейдите в «Фильтры» — «Размытие» — «Размытие по Гауссу». Выберите уровень размытия, нажимаем Ок.

- Скорректируйте цвета, чтобы объект вписался в общую картину.
- Создайте корректирующий слой «Кривые». Изогните кривую для коррекции. Чтобы кривая применялась только к объекту, а не к фону, зажмите Alt и подведите курсор в положение между слоями.
- Создайте корректирующий слой «Цветовой баланс». Внесите нужные изменения, передвигая ползунки. Вначале настройте «Средние тона», потом «Света».
- Новый корректирующий слой — «Уровни». Поставьте там необходимые для баланса изменения, не забывая применять все корректировочные слои только к слою с объектом.
Остаётся создать объединённую копию всех слоёв, для чего нажмите Alt+Shift+Ctrl+E. Вы смогли заменить фон, перенеся объект с одного изображения на другое.
Размытие
Если стоит вопрос, как размыть фон в Фотошопе, то здесь нужно действовать так.
- Дублируем изображение на новый слой Ctrl+J.
- Заходим на вкладку «Фильтры» — «Размытие», здесь видим множество вариантов. Можете попробовать разные фильтры. Удобно использовать размытие по Гауссу. Покажем, как дальше работать с этим фильтром.
- Выставляете нужный вам радиус, нажимаете ОК.
У вас получилось размыть все изображение. Исправляем это посредством Маски.
- Нажимаем кнопку Маска, далее есть два пути:
- Берём мягкую кисточку с чёрным цветом, устанавливаем удобный размер, проводим по изображению объекта, с которого нужно стереть размытие. Этот способ удобен, когда фон большой, а объект сам маленький.
- Если, наоборот, у вас объект, который нужно сохранить неразмытым, большой, то удобнее другой использовать способ. После применения фильтра размыть по Гауссу, нажимаем Ctrl+i. Создаём маску, заливаем её чёрным цветом. Затем берём мягкую кисточку, ставим для неё белый цвет и проводим ею по фону, который при этом становится размытым.
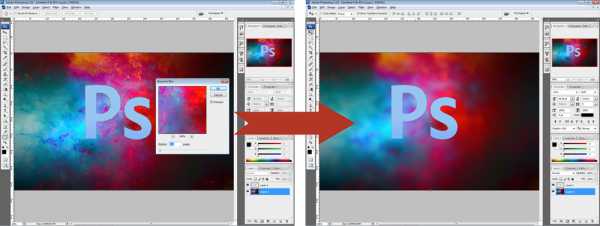
Вы смогли поменять простой фон на размытый, можно дальше поработать с различными эффектами, чтобы сделать картинку выразительной.
Несмотря на внушительную инструкцию, работа с фоном несложная, начинающий пользователь вполне может самостоятельно его размыть или удалить. И фотографии приобретут новый интересный вид. Использование различных фильтров помогает оживить, разнообразить картинку. При создании коллажей потребуется умение убирать лишний фон, делая прозрачным. Если вас интересует вопрос, как заменить фон в Фотошопе, то здесь также не требуется особого профессионализма. Поупражнявшись, вы научитесь быстро переносить объекты с одного изображения на другое.
nastroyvse.ru