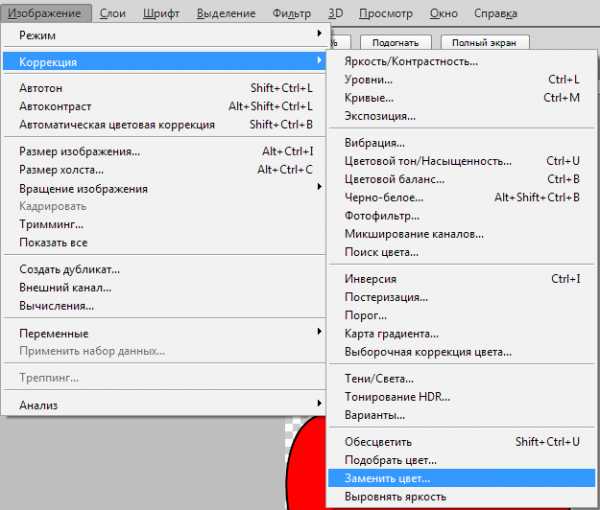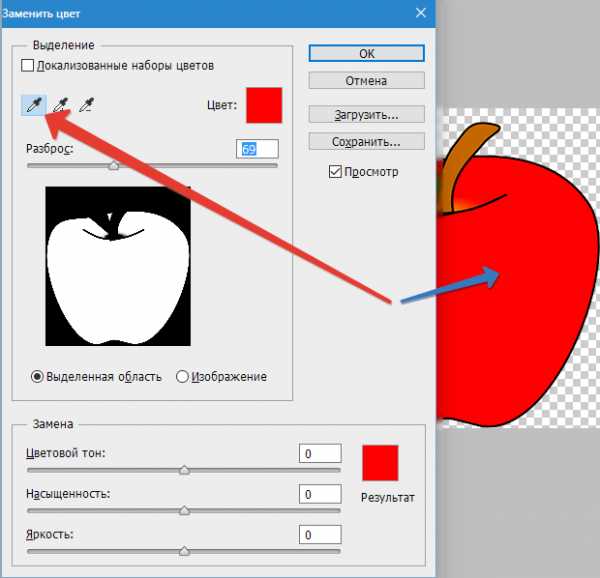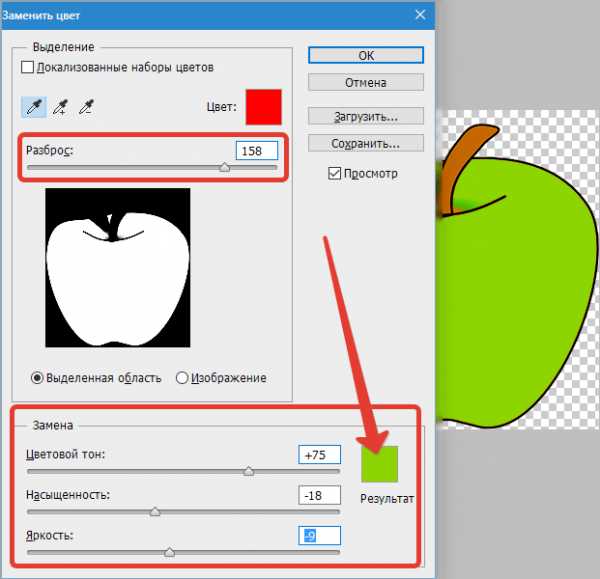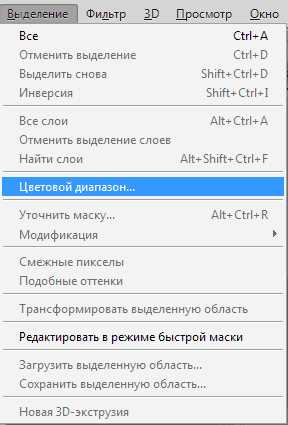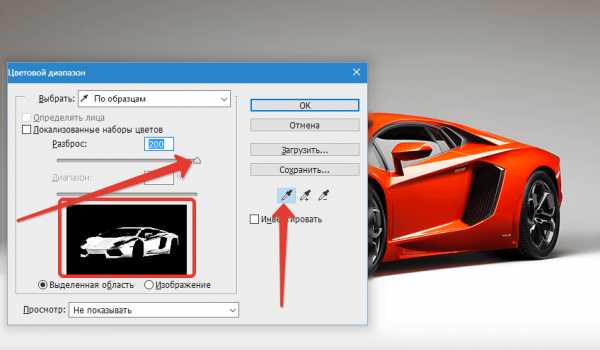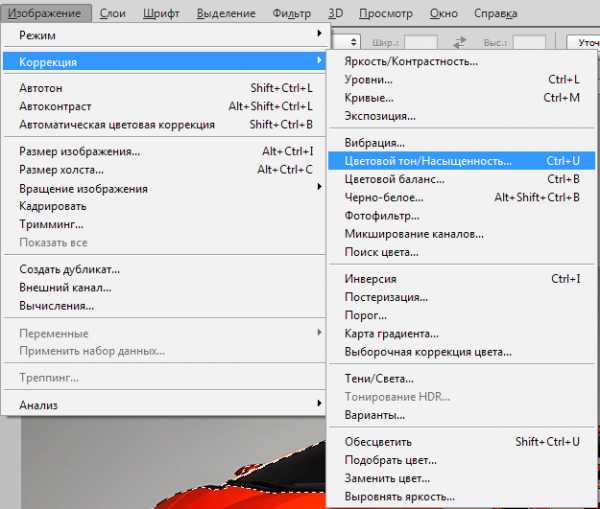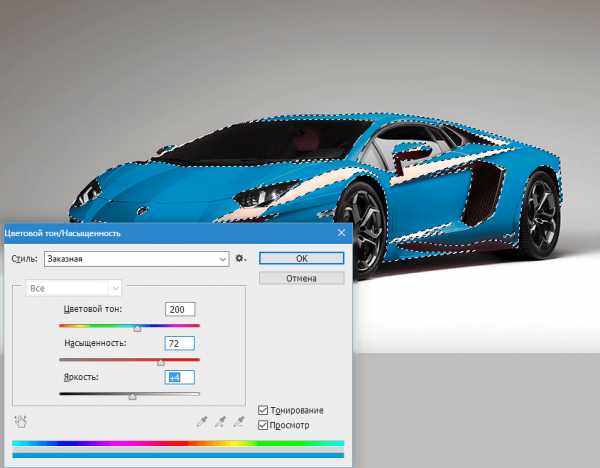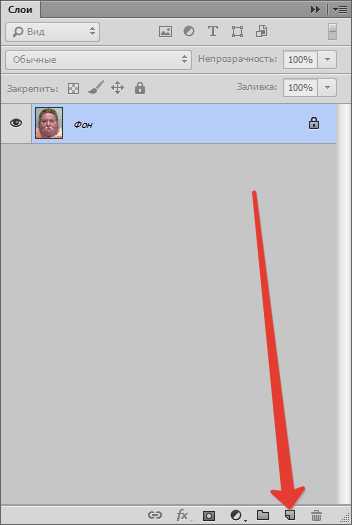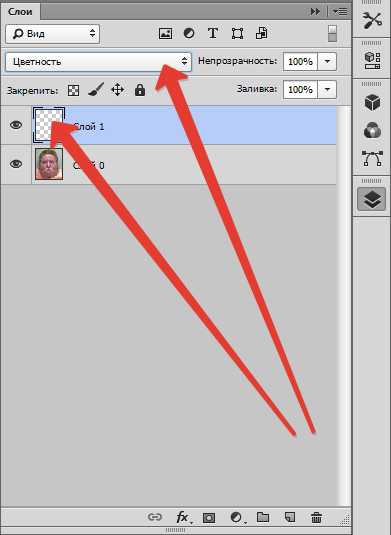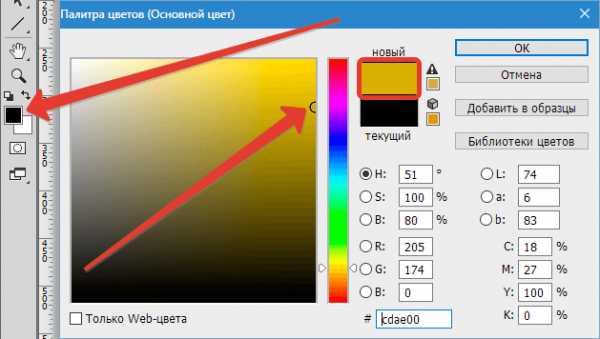Инструмент «Замена цвета» в Фотошопе

Новичкам зачастую кажется, что «умные» инструменты Фотошопа призваны упростить им жизнь, избавляя от нудной ручной работы. Это отчасти является правдой, но только отчасти.
Большинство таких инструментов («Волшебная палочка», «Быстрое выделение», различные инструменты коррекции, к примеру, инструмент «Заменить цвет») требуют к себе профессионального подхода и новичкам категорически не подходят. Необходимо понимать, в какой ситуации такой инструмент можно использовать, и как его правильно настроить, а это приходит с опытом.
Сегодня поговорим об инструменте «Заменить цвет» из меню «Изображение – Коррекция».
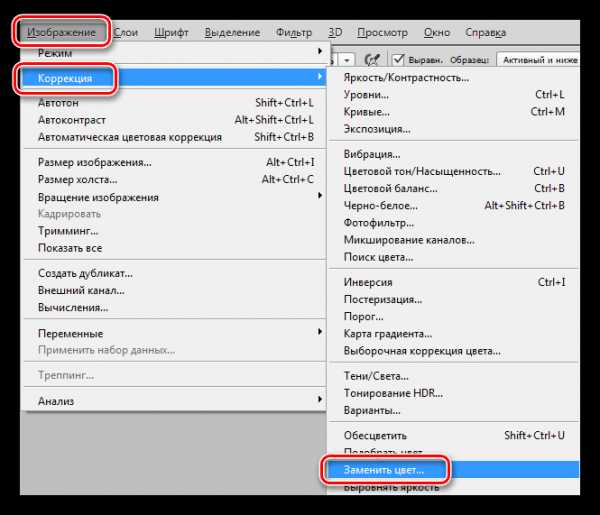
Инструмент «Заменить цвет»
Данный инструмент позволяет заменять вручную определенный оттенок изображения на любой другой. Его действие похоже на действие корректирующего слоя
Окно инструмента выглядит следующим образом:
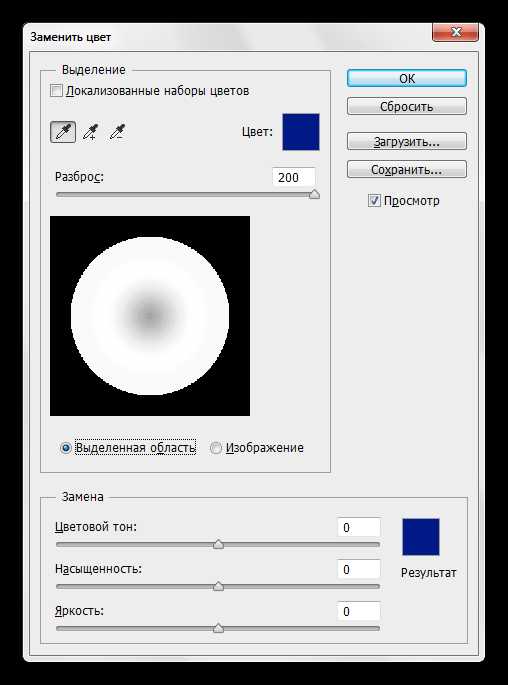
Данное окно состоит из двух блоков: «Выделение» и «Замена».
Выделение
1. Инструменты взятия образца оттенка. Выглядят они, как кнопки с пипетками и имеют следующие назначения (слева направо): основная проба, добавление оттенка в набор для замены, исключение оттенка из набора.
2. Ползунок «Разброс» определяет, какое количество уровней (смежных оттенков) подлежит замене.
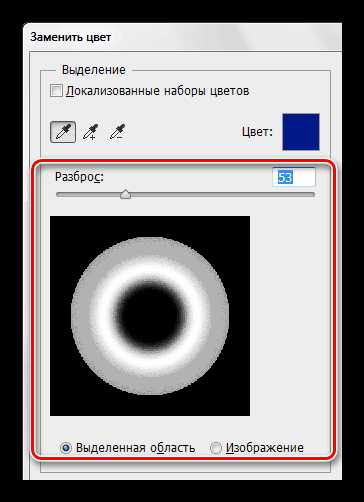
Замена
В данный блок входят ползунки «Цветовой тон», «Насыщенность» и «Яркость»
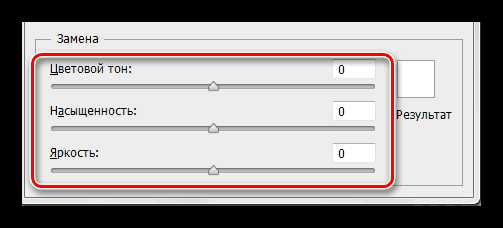
Практика
Давайте заменим один из оттенков градиентной заливки вот такого круга:
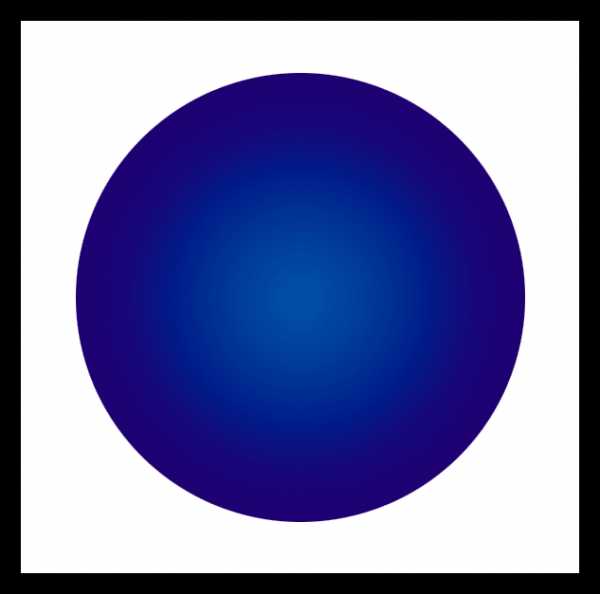
1. Активируем инструмент и кликаем пипеткой по любому участку круга. В окне предпросмотра немедленно появится белая область. Именно белые области подлежат замене. В верхней части окна мы увидим выбранный оттенок.
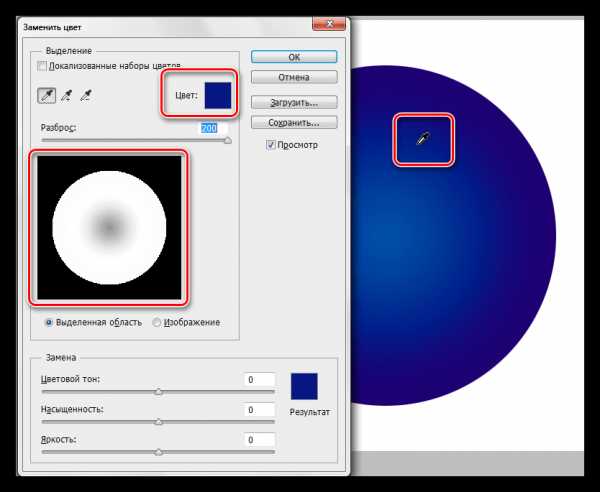
2. Идем в блок «Замена», кликаем по цветовому окошку и настраиваем цвет, на который хотим заменить образец.
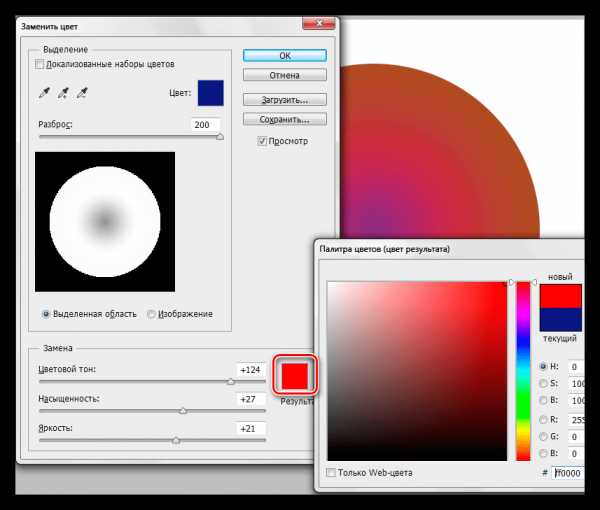
3. Ползунком «Разброс» настраиваем диапазон оттенков для замены.
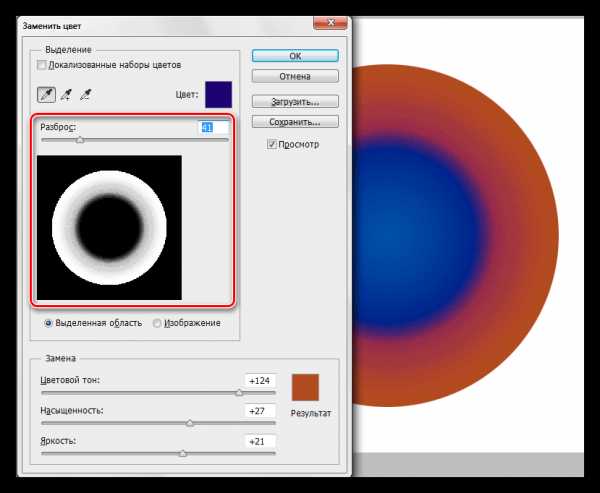
4. Ползунками из блока «Замена» тонко настраиваем оттенок.
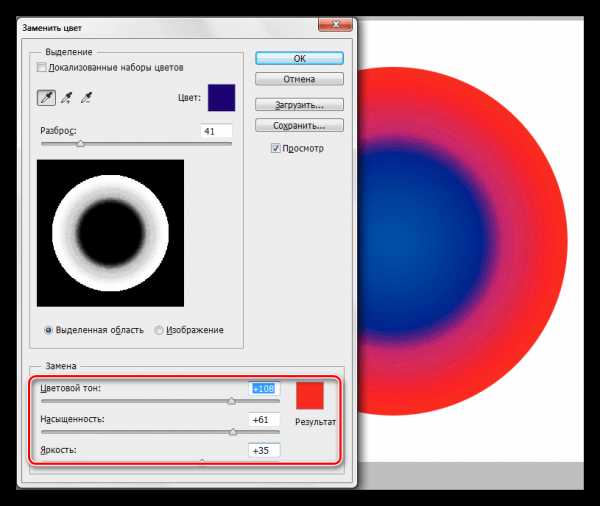
На этом манипуляции с инструментом завершены.
Нюансы
Как уже было сказано в начале статьи, инструмент работает не всегда корректно. В рамках подготовки материалов к уроку было проведено несколько экспериментов по замене цвета на различных изображениях – от сложных (одежда, автомобили, цветы) до простых (одноцветные логотипы и пр.).
Результаты оказались весьма противоречивыми. На сложных объектах (как и на простых) можно тонко настроить оттенок и область применения инструмента, но после подбора и замены приходится вручную дорабатывать изображение (устранение ореолов оригинального оттенка, удаление эффекта на нежелательных областях). Данный момент сводит на «нет» все преимущества, которые дает «умный» инструмент, такие как скорость и простота. В данном случае проще произвести всю работу вручную, чем переделывать за программой.
С простыми объектами дело обстоит лучше. Ореолы и нежелательные области, конечно, остаются, но устраняются проще и быстрее.
Идеальным вариантом применения инструмента является замена цвета какого-либо участка, окруженного другим оттенком.
На основе всего вышесказанного можно сделать один вывод: решать Вам, пользоваться данным инструментом или нет. На некоторых цветочках сработало неплохо…
Мы рады, что смогли помочь Вам в решении проблемы.Опишите, что у вас не получилось. Наши специалисты постараются ответить максимально быстро.
Помогла ли вам эта статья?
ДА НЕТlumpics.ru
Как заменить цвет на другой в Фотошопе

Замена цвета в Фотошопе – процесс несложный, но увлекательный. В этом уроке научимся менять цвет различных объектов на картинках.
Замена цвета
Менять цвета объектов мы будем тремя разными способами. В первых двух мы используем специальные функции программы, а в третьем покрасим нужные участки вручную.
Способ 1: Простая замена
Первый способ замены цвета это использование готовой функции в Фотошопе «Заменить цвет» или «Replace Color» на английском. Наилучший результат она показывает на однотонных объектах. Например, возьмем иконку и откроем её в Фотошопе. Далее мы заменим цвет на любой другой интересующий нас.

- Заходим в меню «Изображение — Коррекция — Заменить цвет (Image — Adjustments — Replace Color)».

- Появляется диалоговое окно функции замены цвета. Сейчас мы должны указать, какой цвет будем менять, для этого активируем инструмент «Пипетка» и кликаем ею по цвету. Вы увидите, как этот цвет отобразится в диалоговом окне в верхней части, которая озаглавлена как «Выделение».

- Внизу заголовок «Замена» — там и можно поменять выделенный цвет. Но прежде можно задать параметр

Когда будете готовы заменить цвет — нажмите «ОК».

Так мы поменяли один цвет на другой.
Способ 2: Цветовой диапазон
Второй способ по схеме работы, можно сказать, идентичен первому. Но мы его рассмотрим на более трудном изображении. Для примера мы выбрали фотографию с автомобилем.

Как и в первом случае, нам нужно указать, какой цвет мы будем заменять. Для этого можно создать выделение, использовав функцию цветовой диапазон. Другими словами, выделить изображение по цвету.
- Заходим в меню «Выделение — Цветовой диапазон (Select — Color Range)»

- Далее остается кликнуть по красному цвету машины и мы увидим, что функция его определила — окрасила белым цветом в окне предпросмотра. Белый цвет показывает, какая часть изображения выделена. Разброс в данном случае можно настроить на максимальную величину. Нажмите

- После того как вы нажмете «ОК», увидите, как создалось выделение.

- Теперь можно менять цвет выделенному изображению. Для этого воспользуйтесь функцией – «Изображение — Коррекция — Цветовой тон/Насыщенность (Image — Adjustments — Hue/Saturation)».

- Появится диалоговое окно. Сразу поставьте галочку на параметр «Тонирование» (внизу справа). Теперь, используя параметры «Цветовой тон, Насыщенность и Яркость» можно настроить цвет. Мы выбрали синий.

Результат достигнут. Если на изображении остались участки исходного цвета, процедуру можно повторить.
Способ 3: Ручной
Данный способ подходит для изменения цвета отдельных элементов изображения, например, волос.
- Открываем изображение и создаем новый пустой слой.

- Меняем режим наложения на

- Выбираем «Кисть»
Задаем необходимый цвет.

- Затем закрашиваем нужные участки.

Этот способ применим и в том случае, если вы хотите изменить цвет глаз, кожи или элементов одежды.
Читайте также: Изменение цвета кожи в Photoshop
Такими нехитрыми действиями можно изменить цвет фона в Фотошопе, как и цвета любых объектов — однотонных или градиентных.
Опишите, что у вас не получилось. Наши специалисты постараются ответить максимально быстро.
Помогла ли вам эта статья?
ДА НЕТlumpics.ru
другой цвет легко и быстро
Доброго времени суток, уважаемые читатели моего блога. Сегодня мы с вами снова говорим про фотошоп и его инструменты. Не многие знают, что среди них скрывается кисть «Замена цвета». А тем не менее благодаря ей можно очень здорово менять цвет любого объекта на фотографии.
Я уже писал про то, как выделить, заменить или убрать определенный цвет на фотке, но если вы воспользуетесь советами из той статьи, то сможете быстро избавиться от определенного оттенка со всей фотографии.

Сегодня речь пойдет про инструмент Замена цвета в Фотошопе. Я покажу как работать с определенными объектами. Поменять, например, не весь красный на картинке, а только волосы. Вам не придется заморачиваться ни с какими масками. Все будет очень легко и просто. Пара движений и готово.
Ну что ж, начнем?
Инструмент «Замена цвета»
По какому принципу работает «Замена цвета»? Она перекрашивает пиксели одного цвета в другой. И хоть супер-профессиональным этот метод не назовешь, более темные и светлые участки и блики остаются таковыми даже при перекрашивании.
Способ очень прост в использовании и идеально подходит для решения несложных задач по перемене цветов и оттенков в Photoshop.
Это инструмент «прячется» на той же кнопке, что и другие кисти. На несколько секунд задерживаете нажатую левую кнопку мыши и открываются дополнительные инструменты.
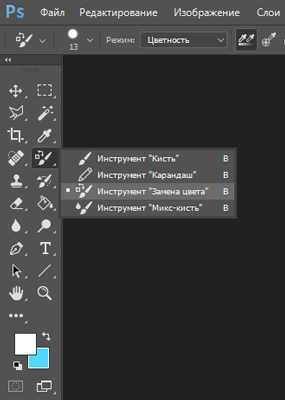
Размером кисти вы можете управлять при помощи скобок { и } («Х» и «Ъ» на клавиатуре). В этом, кисть не отличается от остальных своих «собратьев».
По какому принципу работает кисть? Вы двигаете стрелкой и все, что попадает в диаметр кисти меняет свой цвет на тот, который вам нужен. Выставить его очень легко. Это активный цвет палитры. Чтобы заменить его, достаточно щелкнуть на плашку с передним цветом, выбрать оттенок и нажать «Ок».
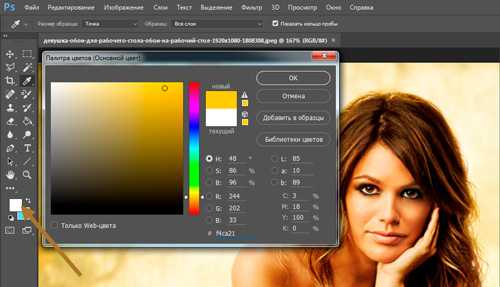
Посмотрите, я взял черный цвет и поводил по голове девушки. Ее волосы изменились, при этом все оттенки сохранились. Они не выглядят темным пятном.

Настройки инструмента
Если приблизить изображение, то вы увидите, что цвет «заехал» на тело девушки. Один из параметров кисти – «Допуск. Он определяет насколько цвет может быть отличным от образцы. По умолчанию этот показатель составляет 30%. Если я поставлю его на 90, то сильно заеду на лоб и глаза девушки, а если на 1, то ничего не прокрашу.
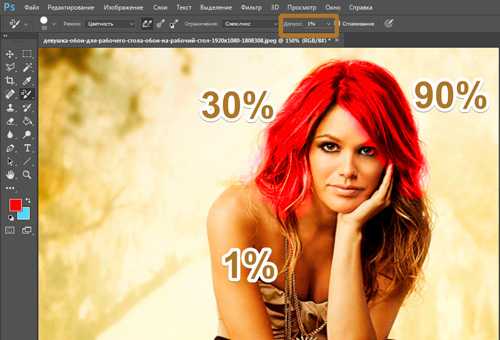
Здесь есть еще одна интересная настройка – режим. Если вы будете пытаться менять что-то сейчас, то вам покажется, что опция не работает. Все дело в том, что сначала нужно выставлять настройки, а потом уже работать кистью.
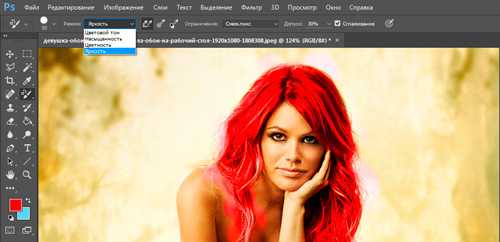
Смотрите, на рисунке ниже, я опробовал все 4 режима. 1 – цветовой тон, 2 – насыщенность, 3 цветность (этот параметр устанавливается по умолчанию) и 4 – яркость. Как ими пользоваться вы уже знаете, но что представляет из себя каждый из них?
Если на фотографии цвета не слишком насыщенные, а изменения требуются не серьезные, то лучше всего применять «Цветовой тон». При этом вы измените только оттенок, а насыщенность и яркость исходного цвета не поменяются. Рука выглядит тускло голубой.
Если нужно немного уменьшить интенсивность или даже полностью удалить цвет, то лучше применять режим «Насыщенность». Он не повлияет ни на оттенок, ни на его яркость. Нижняя часть руки практически не изменилась. Цвет лишь намекает на то, что рука голубоватая.
«Цветность» поменяет как оттенок, так и его насыщенность, но яркость при этом останется неизменной. Лицо девушки стало, как у Аватара.
«Яркость» не поменяет оттенок и насыщенность, но его яркость, понятное дело, будет уже совсем иной. Видите, в моем случае рука девушки стала практически белой.
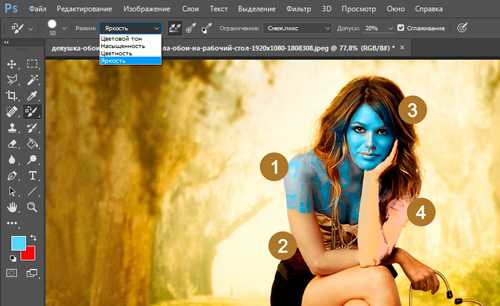
Еще одна интересная настройка, «Ограничения». Из трех имеющихся опций в жизни, как правило, используются только две: Смежные и все пиксели. Настройки определяют расположение точек, которые вы собираетесь менять.
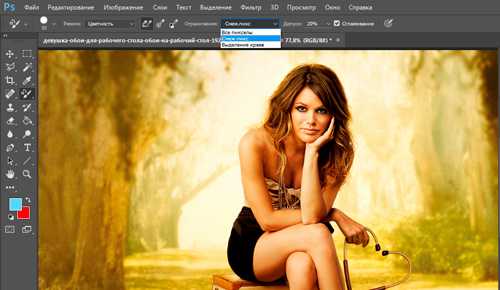
При режиме «Смежные пиксели» меняются только те точки, которые прилегают к центру курсора и не отличаются от них по цвету. Это позволяет сделать изменения более аккуратно, учитывая контрастные границы. Если в диаметр кисти внезапно попадает цвет совсем другого оттенка, то он не изменится.
Если вы ставите режим «Все пиксели», то фотография «замажется» равномерно, без учета разницы оттенков.
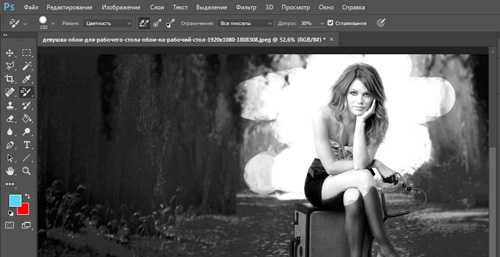
Ну вот и все. Инструмент, в принципе, не сложный. Чтобы сделать настоящий шедевр придется поковыряться, но поменять части объекта будет не так уж трудно. Если вам нужно превратить большую фотографию в эффектную миниатюру, то лучше инструмента просто не найти.
Если же вы заботитесь о том, как сделать качество ваших работ более впечатляющим, то я, наверное, все же порекомендую вам посмотреть на фотошоп глубже. Узнать его поближе. С этим вам поможет справиться курс «Фотошоп с нуля в видео формате».

В этом курсе вам расскажут все о тех инструментах и возможностях, которыми обладает эта программа. Вам больше не придется искать ответы на вопросы в интернете. Они будут появляться сами собой. Вы сможете сами находить пути для решения любой задачи и делать невероятные шедевры.
Ну а если вы и так знаете уже предостаточно и хотите начать зарабатывать на своих умениях, то посоветую вам другой «Основы коммерческого веб-дизайна». Эти уроки помогут вам понять чем занимаются веб-дизайнеры. Если вы уже кое-что знаете о фотошопе и хотите вывести это хобби на качественно новый уровень, то этот вариант для вас.
 Онлайн-курс с поддержкой автора – надежная инвестиция в будущую профессию.
Онлайн-курс с поддержкой автора – надежная инвестиция в будущую профессию.Хватит придумывать себе работу. Пусть другие люди платят вам за то, что вы решаете их проблемы при помощи этой мощной программы. Уверяю, вы сможете быстро находить клиентов, а благодаря умению делать коллажи сможете выполнять самые невероятные проекты.
Почитайте мою вводную статью о веб-дизайне, узнайте сколько можно зарабатывать в интернете. Я говорю не о лохотроне и играх, а о реальной работе, за которую кто-то готов заплатить. Не буду скрывать, первое время деньги будут не такие большие, но сейчас на своем хобби вы не зарабатываете ничего. Не так ли?
Я желаю вам успехов и хочу, чтобы у вас все получилось. Подписывайтесь на рассылку и группу ВК, и пусть каждый день приближает вас на шаг к мечте стать лучше.
До новых встреч и удачи в ваших начинаниях.
start-luck.ru
Photoshop инструменты Кисть Карандаш Замена цвета
Сегодня мы поговорим о инструменте без которого в фотообработке просто не обойтись — это инструмент «Кисть». Когда я впервые открыл графический редактор Фотошоп, мне почему-то сразу захотелось выбрать именно этот инструмент. Я выбрал этот инструмент видимо потому, что ярлык этого инструмента мне показался с виду более понятным чем все остальные…
Уже не помню что я тогда рисовал. Наверное рисовал какие-то каляки-маляки, что-то на подобии того, что изображено на видеоролике ниже. И просидев в Фотошопе почти целый день, так и не понял с чем этот Фотошоп «едят». В то время у меня еще не было ни интернета, ни книг о Фотошопе; методом тыка (методом проб и ошибок), тратя на обучение уйму времени, приобретал опыт общения с Фотошопом, которым сегодня охотно делюсь с вами.
Инструмент «Кисть» (B)
Инструмент Photoshop «Кисть» , быстрый вызов инструмента — латинская буква «B».
Этот инструмент способен приобретать любую форму, которую вы ему определите, прозрачность, режим наложения, и многое другое. Чтобы иметь представление о работе этого инструмента, вам достаточно «взять кисть в руки» и начать рисовать.
На видеоролике справа я немного побезобразничал кистью, демонстрируя некоторые особенности работы данного инструмента.
Инструмент «Кисть» может работать как произвольно, — как рука провела, так и осталось…, так и в строго заданных направлениях, если при рисовании использовать клавишу «Shift».
Меняя режимы наложения кисти, можно получить причудливые цветовые и графические эффекты. На видеоролике выше, я использовал режим наложения «Разница», который удивительным образом инвертирует цвет. В будущих уроках Фотошоп мы еще не раз будем использовать режимы наложения кисти, поэтому здесь рассмотрим лишь базу данного инструмента.
Менять размер (диаметр) и жесткость кисти можно двумя способами:
1) — С помощью специальной палитры параметров инструмента (вызов палитры инструмента — клик правой клавишей мышки по обрабатываемой области), см. видеоролик выше;
2) — При помощи горячих клавиш, см. видеоролик ниже.
Горячие клавиши инструмента «Кисть»:
{+Shift — уменьшение жесткости кисти;
}+Shift — увеличение жесткости кисти;
[ — уменьшение размера кисти;
] — увеличение размера кисти.
В процессе обработки фотографий, очень часто приходится менять размер кисти и её жесткость. Поэтому всем рекомендую подружиться с этими горячими клавишами, чтобы сэкономить время на изменениях размеров (диаметров) и уровней жесткости кисти. Если клавиши по умолчанию вам не удобны в работе, вы всегда можете назначить другие клавиши для изменения параметров кисти. Не знаете как это сделать, — читайте статью о том, как настроить клавиатурные сокращения.
На видеоролике справа продемонстрировано как использование горячих клавиш помогает быстро изменять размер кисти. Если каждый раз при изменении размера кисти мы бы вызывали палитру параметров инструмента, этот процесс затянулся бы на несколько минут, так как пришлось бы каждый раз тратить время на центровку курсора.
Вы конечно же не будете рисовать такую мишень, как на видеоролике справа, мы здесь рассматриваем лишь сам принцип действия использования горячих клавиш, что очень удобно в работе. Надеюсь, мне удалось убедить вас в целесообразности использования горячих клавиш.
Переключаться между цветом переднего и заднего плана удобно при помощи клавиши с латинской буквой «X», которая у нас дружит с кириллической буквой «Ч». Но если для переключения цвета вам удобнее кликать по стрелке, — пожалуйста, дело ваше. На скорость работы это никак не влияет.
Инструмент «Карандаш» (B)
Инструмент Photoshop «Карандаш» , быстрый вызов инструмента — латинская буква «B». Отличие инструментов «Карандаш» и «Кисть» заключается лишь в том, что «Карандаш» не умеет быть таким же мягким как «Кисть», и это естественно. Этот инструмент может работать в разных режимах наложения. Собственно, инструмент «Карандаш» — это та же «Кисть», только без возможности регулирования жесткости. Остается вопрос: зачем создатели Фотошопа включили этот инструмент в модификаторы «Кисти», ведь «Кисть» универсальна, и к тому же более удобна в работе. Ну ладно, если есть «Карандаш» в панели инструментов Фотошопа, значит кому-то он наверно нужен, например, рисовать ворсинки на фотографиях 🙂
Инструмент «Замена цвета» (B)
Инструмент Photoshop «Замена цвета» , быстрый вызов инструмента — латинская буква «B».
Особенность этого инструмента заключается в том, что он умеет менять цвет редактируемых объектов, не затрагивая другие объекты с иным цветом, которые не участвуют в замене цвета. В зависимости от установок инструмента, принцип действия может меняться.
На видеоролике справа приведен пример работы данного инструмента. Не важно что вы редактируете, растровую или векторную графику, инструмент отлично справляется с двумя.
Обратите внимание на то, как работает инструмент с различным цветом. Если цвет кисти не имеет похожих тонов или оттенков в редактируемой области, в таком случае, цвет заливки останется исходным. Но если в редактируемой области окажется цвет с похожим оттенком исходного, замененный цвет будет подвержен цветовой градации разной степени. В итоге мы получим иной цвет заливки, см. видеоролик выше.
Изменение установок параметров инструмента, поможет вам достичь желаемого результата. На видеоролике выше, были установлены такие параметры, как показано на скриншоте ниже.
В конце видеоролика вы возможно заметили, что серо-голубой цвет объекта не залился желтым цветом кисти. Он залился чем-то средним между серым и желтым, то есть — цветовой градацией. Почему так произошло? Потому, что по тональности эти два цвета немного похожи. Для того чтобы кисть смогла корректно заменить цвет, необходимо уменьшить процентное значение параметра «Допуск», см. скриншот выше. Если вместо 30% установить 5%, — результат будет совершенно другой. Чем меньше процент допуска, тем точнее инструмент будет выбирать цвет для заливки. Вот такой интересный инструмент. В каких случаях его применять, решать только вам. В будущих статьях по фотообработке мы наверное не будем его использовать, хотя, все возможно, следите за новыми публикациями.
Инструмент «Микс-кисть» (B)
Инструмент Photoshop «Микс-кисть» , быстрый вызов инструмента — латинская буква «B». Область применения данного инструмента очень широка. Основное назначение «Микс-кисти» — это ретуширование и размытие. Если обычная «Кисть» только заливает цветом ту или иную область, то «Микс-кисть» к тому же способна микшировать (смешивать) оттенки исходного цвета с цветом объекта. В зависимости от параметров инструмента, можно получить самые разнообразные эффекты. Сегодня на этом остановимся, спасибо за внимание.
Еще по данной теме:
| Инструмент PS Восстанавливающая кисть | |
| Инструменты ретуши Штамп, Узорный штамп |
profoto.lviv.ua
Замена цвета в фотошопе без потери качества и текстуры фотографии
Данный урок будут очень простым, но достаточно интересным. И само собой, очень полезным. Порой, достаточно трудно подобрать изображение, подходящее вам по цветовому решению. Особенно, если ваша профессия веб дизайнер и вы подбираете фото для шапки сайта. Несмотря на обилие фотобанков, получить изображение на сто процентов соответствующее вашей задумке и цветовой схеме сайта порой практически невозможно. И тут приходится прибегать к разнообразным ухищрениям вроде замены цвета.
Новички зададут резонный вопрос, а почему нельзя просто закрасить нужный нам участок кисточкой? Можно. Но я предлагаю усложнить задачу, сохранив текстуру. Ну и естественно выполнить работу настолько тонко, чтобы непосвященный человек не заметил ни следа фотошопа.
Подопытным у нас будет фото девушки в красном платье. Фотография бесспорно красивая, и она вполне может сгодиться для рекламного баннера. Но помехой тут может стать яркий цвет платья. Давайте попробуем убрать кричащий красный цвет, заменив его на что-то более нейтральное. Допустим, глубокий фиолетовый.

Итак, приступим. Открываем изображение.
Теперь нам потребуется создать слой маску цветовой тон – насыщенность. Для этого кликаем по пиктограмме, представленной на рисунке, которая располагается в нижней части окна слоев.
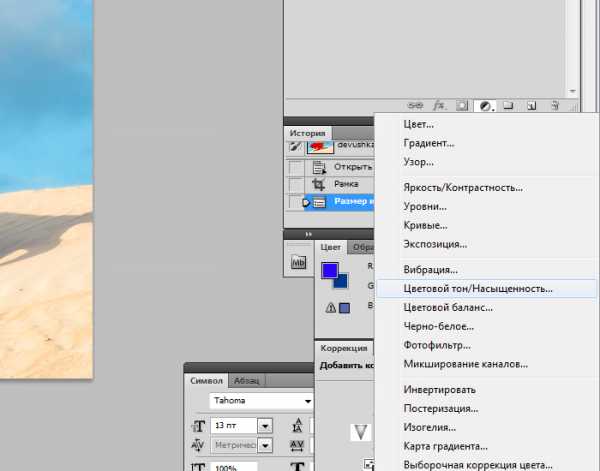
Маска слой появилась.
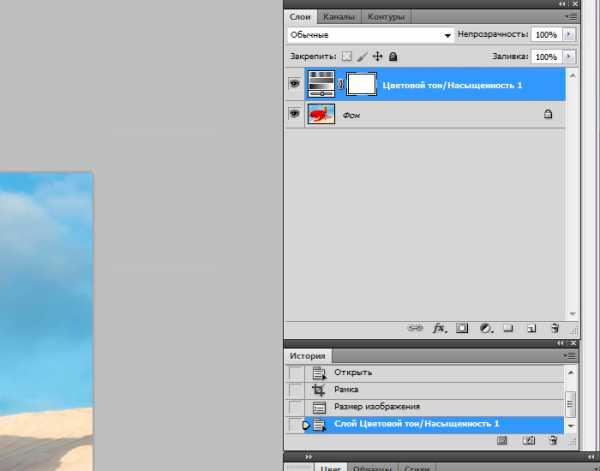
В появившемся окне нам следует выбрать канал, с которым мы будем работать. В данном случае он будет красным. Мы же красный цвет пытаемся заменить на другой.
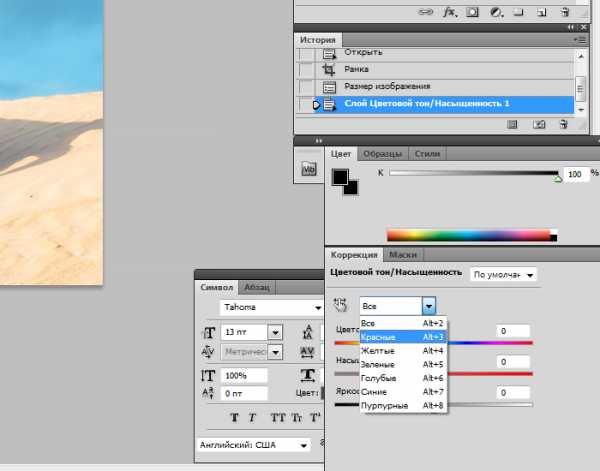
Ну а теперь мы приступаем непосредственно к замене цвета в фотошопе. Двигая ползунок «цветовой тон» мы кардинально меняем цвет платья. Ползунок «насыщенность» позволит сделать нам тон платья более приглушенным. Что мы получаем в итоге.
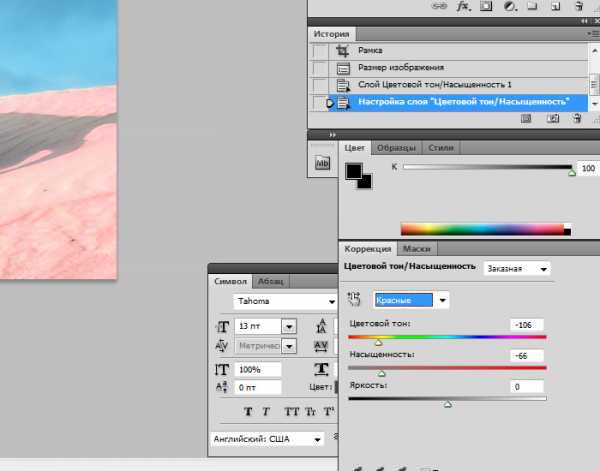
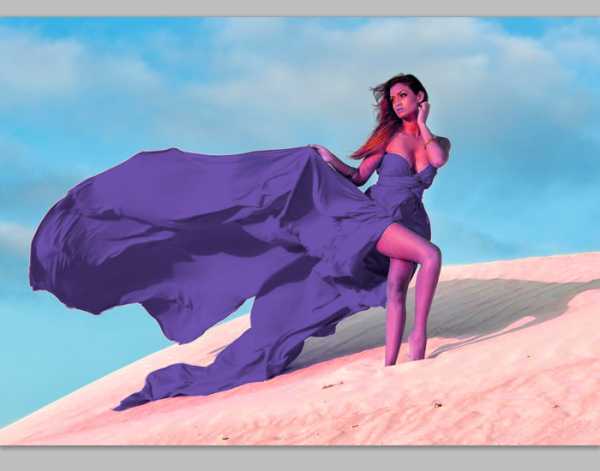
Как видите, при помощи инструмента цветовой тон – насыщенность мы заменили красный цвет платья на фиолетовый, но вместе с ним приобрела красноватый оттенок и кожа девушки. Но пусть это вас не пугает. Этот дефект мы можем легко и быстро исправить обычной кисточкой.
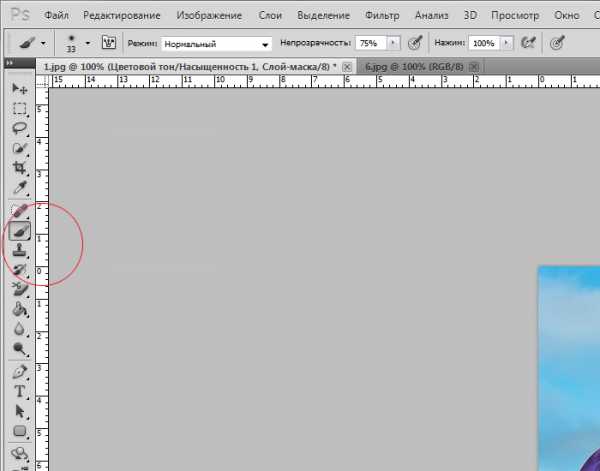
Кисть выбираем мягкую. Как правило, она первая в наборе. Цвет выставляем черный.
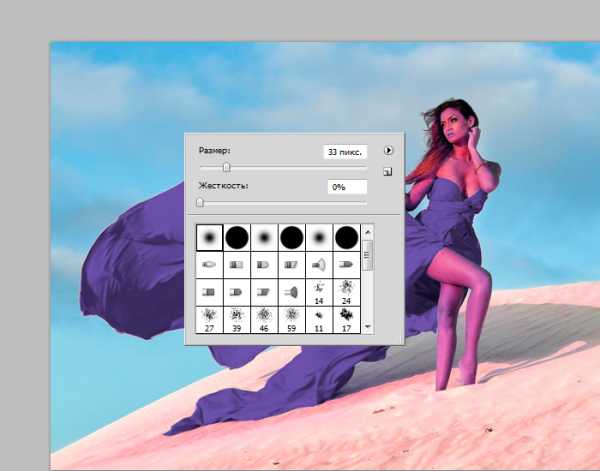
И теперь просто «стираем» ей участки, не нуждающиеся в замене цвета.
Чтобы вам было видно наглядно, я стерла часть фиолетового цвета с лица девушки.

А теперь завершаем работу, аккуратно стирая все ненужное. Меняйте размер и форму кисти при необходимости.

Как видите, нет ничего сложного. Сделать замену цвета в фотошопе гораздо проще, чем, кажется. Данный способ подойдет абсолютно для любого цвета и изображения.
photoshop-work.ru
PhotoshopSunduchok — Замена цвета в Фотошопе
Автор: Сергей Бунин. Дата публикации: . Категория: Обработка фотографий в фотошопе.
В этом уроке я расскажу Вам, как можно заменить цвет любого объекта на Ваших фотографиях в программе Photoshop СС 2015 или в любой другой версии.
Для примера будем использовать снимок красного трехглавого дракона, сделанный на автодороге М4 «Дон». Недалеко от населенного пункта Калиновка Ростовской области есть замечательная выставка прикольных скульптур.

Открываем фотографию в программе и как обычно создаем копию, зажав комбинацию клавиш Ctrl+J, чтобы в неприятной ситуации не потерять исходник.
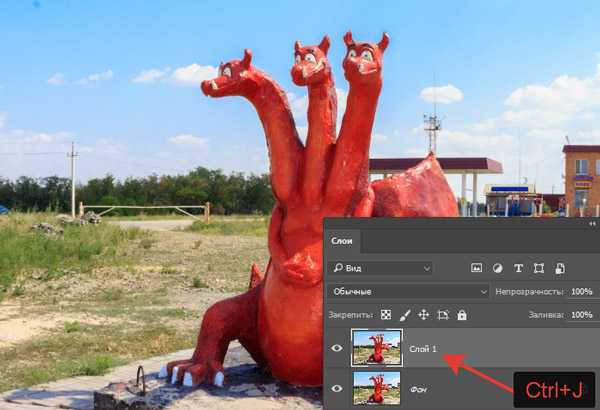
Теперь, что необходимо сделать, это выделить объект, цвет которого Вы хотите поменять. Для выделения объектов в Photoshop есть множество возможностей. Выбрать можно любой инструмент, какой больше нравиться, и какой больше удобен: «Лассо», «Перо», «Быстрое выделение» или выделение с помощью цветового диапазона. Каким Вам легче, тем и пользуйтесь, но выделить надо как можно аккуратнее, не упустив не одной мелкой детали.

I способ.
Над копией слоя с выделением создаем новый пустой слой, нажав на кнопку «Создать новый слой» внизу палитры слоев.
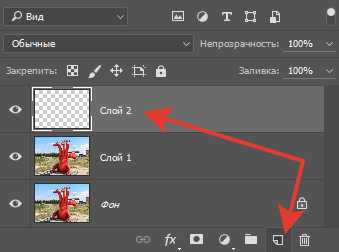
Полученный пустой слой заливаем цветом, в который вы хотите перекрасить Ваш объект. Для этого идем в меню «Редактирование» и выбираем функцию «Выполнить заливку», также вызвать эту функцию можно нажав комбинацию клавиш Shift+F5.
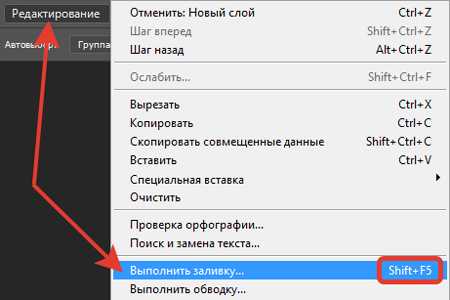
Появляется окно «Заполнить».
Из выпадающего списка «Содержание» выбираем «Цвет».
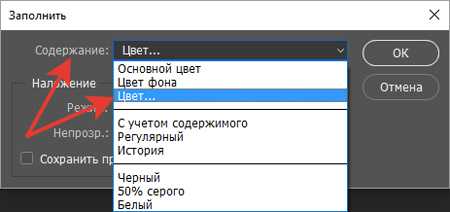
На палитре цветов выбираем необходимый цвет заливки. Нажимаем «Ок».

В окне «Заполнить» нажатием «Ок» также подтверждаем выбранные нами настройки. На изображении получаем наше выделение залитое выбранным цветом.

На палитре «Слои» меняем режим наложения на «Цветовой тон».
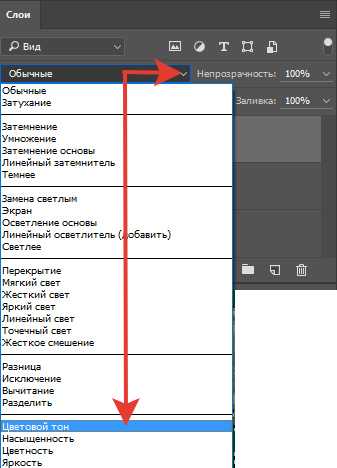
Снимаем выделение, нажав комбинацию клавиш Ctrl+D. Получаем уже зелененького дракончика.

Если Вам не понравился выбранный цвет или Вы хотите поэкспериментировать с другими цветами, по самому верхнему слою с одним зеленым драконом кликаем два раза левой кнопкой мыши (ЛКМ).
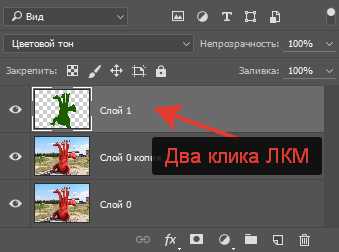
Появляется окно «Стиль слоя», на котором нажимаем на значок «+» в строке «Наложение цвета».
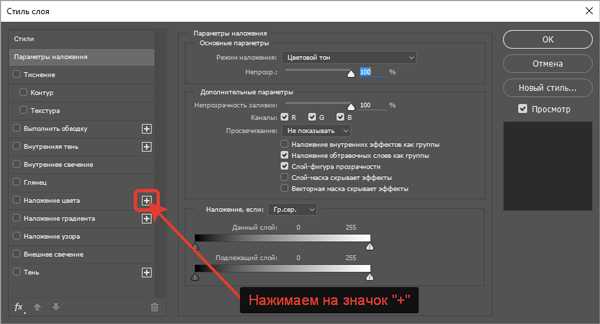
В очередном открывшемся окне, в средней его части, справа от строки «Режим наложения» кликаем ЛКМ на квадратик «Задайте цвет перекрытия».
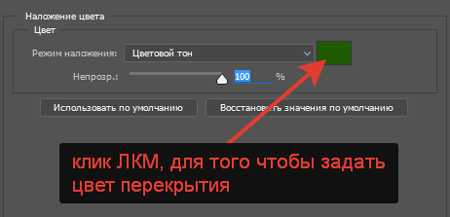
Высвечивается окно «Палитра цветов», в которой выбираем цвет перекрытия. Нажимаем «Ок».
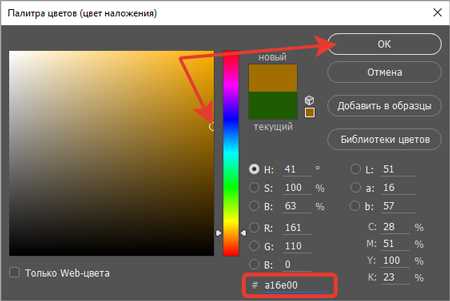
Также нажатием «Ок», подтверждаем изменения в стиле слоя. Получаем коричневого Змея Горыныча.

Так как наш слой стал функциональным, можно теперь на нем подбирать любой цветовой оттенок для дракона. Для этого на слое необходимо дважды кликнуть ЛКМ по надписи «Наложение цвета», высветится окно «Стиль слоя», в котором изменяем цвет, как описано чуть выше.
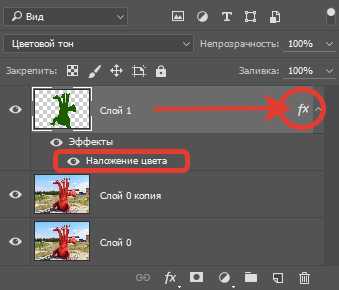
II способ.
Этот метод позволяет более тонко подобрать цветовой оттенок для перекрашивания, а также одновременно настроить яркость и насыщенность цвета.
После того, как будет выделен объект, опускаемся вниз палитры слоев и нажимаем на значок создания нового корректирующего слоя. В выпадающем списке выбираем «Цветовой тон/Насыщенность».
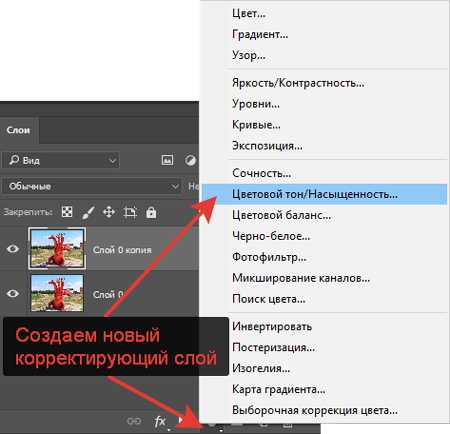
На панели слоев организуется новый слой «Цветовой тон/Насыщенность». При этом выделение с изображения исчезает, но оно создало маску полученного корректирующего слоя.
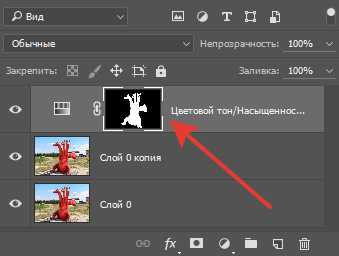
Двойным нажатием ЛКМ на пиктограмму корректирующего слоя вызываем панель «Свойства».
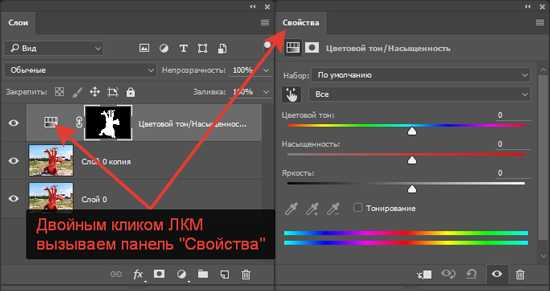
На этой панели с помощью регуляторов можно подобрать цветовой тон, насыщенность и яркость цвета.
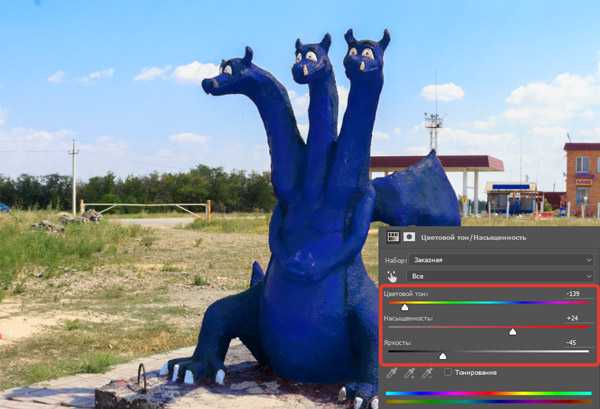
Мы рассмотрели два способа замены цвета, но при выполнении этой работы надо учитывать различные детали, например, падающая тень.
Перейдем на копию основного слоя и вызовем инструмент выделения «Цветовой диапазон».
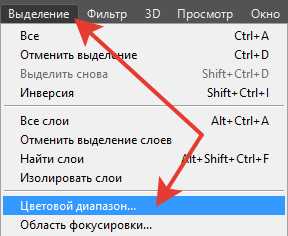
Появляется окно настроек «Цветовой диапазон». В выпадающем списке, расположенном в верхней части окна выбираем режим выделения «По образцам». При этом активизируется пипетка, которой кликнем по тени на изображении. Одновременно изменяя значения регуляторов «Разброс» и «Диапазон», добиваемся требуемого результата, нажимаем «Ок».
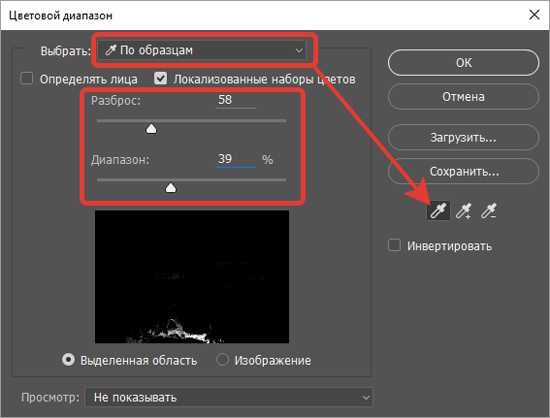
Теперь, чтобы изменить цвет тени, переходим на уже существующий корректирующий слой «Цветовой тон/Насыщенность», и поверх него создаем еще один такой же слой «Цветовой тон/Насыщенность», только у него будем маска с выделенной тенью.
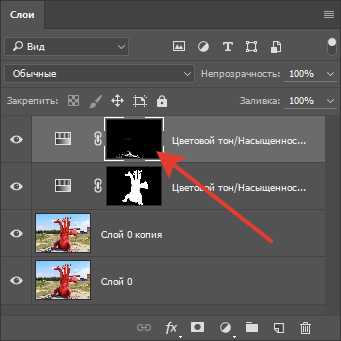
Перейдя на панель «Свойства» полученного слоя, устанавливаем галочку на пункте «Тонирование». Переводим регулятор «Цветовой тон» в область оттенков соответствующих цвету объекта и настройками «Насыщенность» и «Яркость» подбираем подходящий результат.
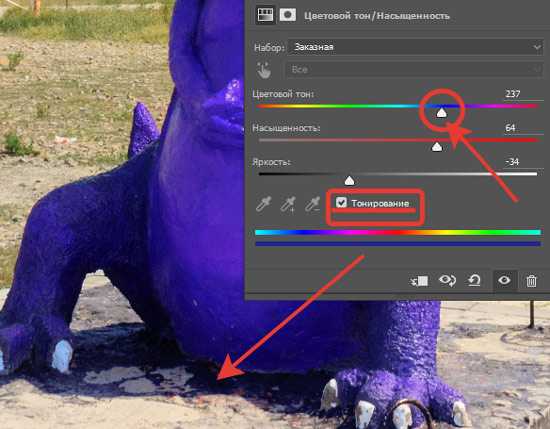
И еще одна рекомендация по замене на белый или черный цвет.
Если после выделения Вы будете пытаться перекрасить Горыныча, в белый или черный цвет способами описанным выше, то Дракоша будет всегда получаться серым.
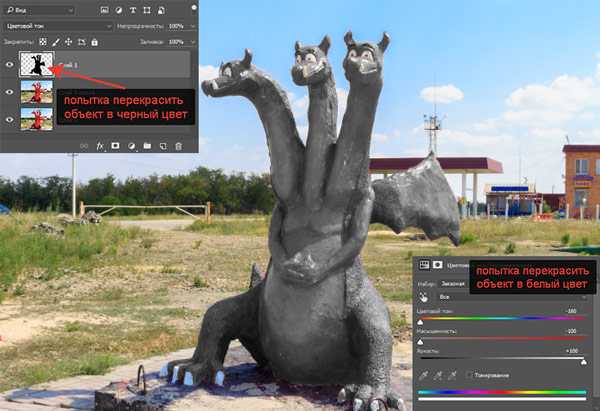
Так вот чтобы Горыныч поддался темным силам и стал черным, после выделения на панели «Слои» создаем корректирующий слой «Цветовой тон/Насыщенность». Установкой галочки включаем функцию «Тонирование», регуляторы «Цветовой тон», «Насыщенность» оставляем в самом левом положении на значение «0», а регулятор «Яркость» на значении «–100».
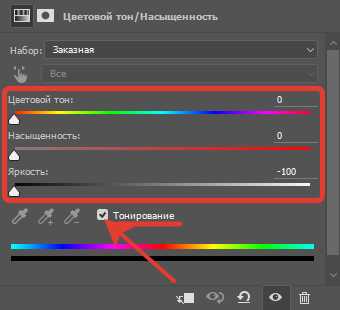
Выделение на изображении перекрашивается в черный цвет, объем и детали изображения дракона стали не различимы. Поменяем режим наложения данного слоя на «Цветовой тон». Детализация появилась, но цвет поменялся только лишь на серый.
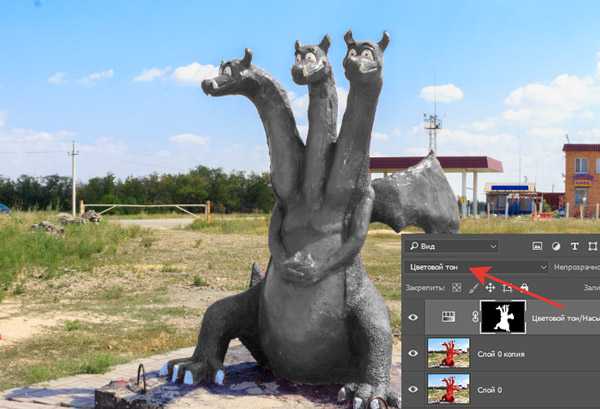
Создаем копию корректирующего слоя «Цветовой тон/Насыщенность», нажав комбинацию клавиш Ctrl+J, и сразу поменяем режим наложения на «Жесткий свет».
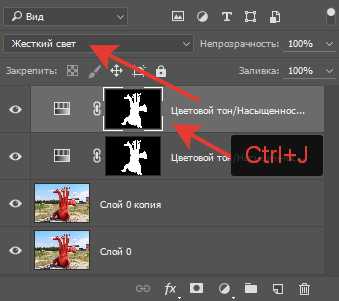
Обратившись к панели «Свойства» корректирующего слоя, регулятор «Яркость» применительно конкретно к нашему изображению устанавливаем на значение «–70». Чтобы придать естественности, на теле дракона подкрасим солнечные блики в оранжевый цвет. Регулятор «Цветовой тон» переводим в область оранжевых оттенков и прибавим немного насыщенности.
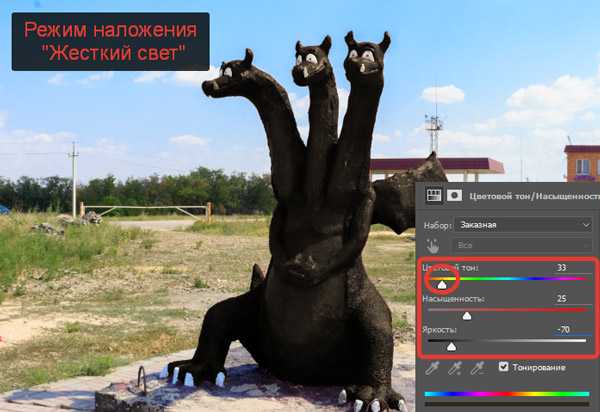
Если Вам захочется сделать трехглавого более зловещим, попробуйте поменять режим наложения на «Линейный свет», повысив этим контрастность, и подстройте «Яркость» и «Насыщенность».
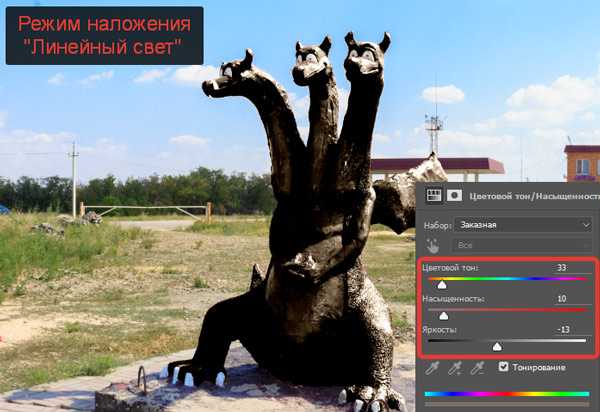
Чтобы передать нашего героя белым силам, необходимо сделать его светлым и перекрасить в белый цвет. Для этого просто верхнему слою с копией корректирующего слоя «Цветовой тон/Насыщенность» поменяем режим наложения на «Перекрытие» (для менее контрастного или более мягкого вида режим наложения «Мягкий свет»).
На панели «Свойства» корректирующего слоя, регулятор «Яркость» применительно конкретно к нашему изображению устанавливаем на значение «+70». Чтобы придать естественности, на теле дракона подкрасим тени в синеватый цвет. Регулятор «Цветовой тон» переводим в область синих оттенков и прибавим немного насыщенности.
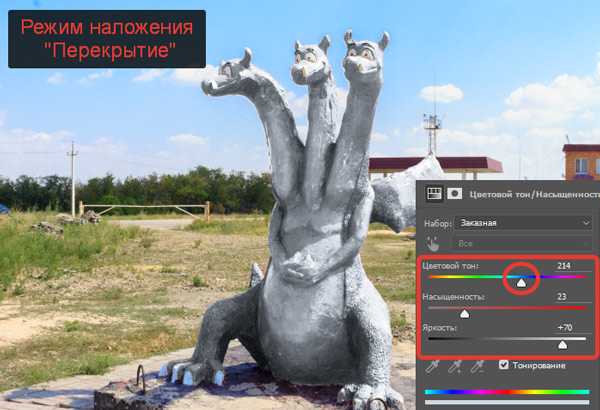
Как Вы увидели из этого урока, что изменить цвет не так-то уж и тяжело, всего пару ползунков и изменяем режимы наложения. Самое сложное и главное это создать выделение, которому надо уделить время и усердие! Не забывайте о тенях, рефлексах и отражениях источников света.
Больше Вам приятных творческих успехов!
Если Вы не хотите пропустить интересные уроки по обработке фотографий — подпишитесь на рассылку.
Форма для подписки находится ниже.
Добавить комментарий
www.photoshopsunduchok.ru
❶ Как изменить цвет кисти 🚩 Палитра Кисть, инструмент Карандаш и Замена цвета в фотошопе 🚩 Фотография
Фотошоп обладает множеством инструментов. Все они собраны на вертикальной панели «Инструменты» — Tools, которая расположена в левой части главного окна программы. В нижней части панели можно увидеть два цветных квадратика. Это кнопки управления рабочим (основным) и фоновым цветом. Цвет переднего квадратика соответствует рабочему цвету, а заднего — фоновому. По умолчанию, в качестве основного установлен черный, а фонового — белый цвет.
Чтобы поменять местами основной и фоновый цвет, щелкните по изогнутой стрелке, расположенной на панели «Инструменты» справа от описанных квадратиков. Или нажмите горячую клавишу x. Если нужно быстро вернуться к заданным по умолчанию цветам, воспользуйтесь горячей клавишей d. Или нажмите на значок «Основной и фоновый цвет по умолчанию» — Default Foreground and Background Colors.
Для создания плавного перехода от одного оттенка цвета к другому, в фотошопе применяется инструмент Gradient — «Градиент». По умолчанию для создания градиента используются цвета переднего плана и фона. Изменить цвет и другие настройки этого инструмента можно в «Редакторе градиентов» — Edit Gradient. Для этого просто нажмите мышкой иконку на значок предварительной настройки.
В редакторе можно не только изменить два первоначальных цвета, но и добавить новые оттенки. А, кроме того, настроить градацию перехода и прозрачность. Чтобы поменять местами цвета градиента, отметьте галочкой пункт Reverse. Эта функция удобна тем, что доступна сразу на панели настройки, нет необходимости заново открывать редактор и передвигать ползунки цвета.
Поменять цвета местами на изображении можно при помощи корректирующего слоя «Оттенок/Насыщенность» — Нue/Saturation. Подмена при этом производится за счет замещения одного цвета другим. Если в меню Edit стоит значение Master, то ползунок Hue — «Оттенок» воздействует на все цвета изображения. При его перемещении зеленый цвет изменится на красный, синий на зеленый и т.д.
Чтобы заменить только определенные цвета изображения, необходимо выбрать нужный диапазон, указав его в раскрывающемся списке Edit. Например, для замены красных пикселей на зеленые, выберите параметр Reds (красные) и установите ползунок Hue в положение +50. Чтобы обеспечить плавный переход цвета, фотошоп автоматически сглаживает края красных областей. Степень размытости по умолчанию принимается равной 30 пикселям.
Ползунок Saturation изменяет насыщенность цвета. Значение этого параметра может меняться от -100 (что означает полное обесцвечивание) до +100 (цвета при этом становятся неестественно яркими). Следовательно, чтобы заменить любой цвет изображения на серый, достаточно выбрать нужный диапазон в списке Edit и задать значение Saturation — 100.
www.kakprosto.ru