Художественная обработка фотографии » PhotoCasa
Привет! Меня зовут Ирина Джуль. Хочу рассказать немного об обработке в Photoshop на примере одной из своих фотографий.Есть такая фотография малыша, лежащего в кроватке. На изображении — первоначальный кадр и то, чем все закончится. Как вы понимаете, залог хорошей фотографии — это изначально хорошая фотография. Потом вы можете с помощью Photoshop или Lightroom просто усилить ее восприятие, расставить акценты, сделать «вкусной».

О том, как тонировать фотографию, можно долго рассказывать, каждый делает это по-своему и разными методами.
Причем даже одну и ту же тонировку можно делать разными способами. Как обрабатывать волосы, глаза и прочие детали — тема, заслуживающая отдельной статьи. Как правильно накладывать текстуру или корректно обработать кожу, тоже хорошо бы знать. Это все те знания, которые дают возможность улучшить хорошую фотографию.
Открываем фотографию в Camera RAW. Осветляем тени до +70 и немного поднимаем экспозицию. Во вкладке Детализация отключаем регулировку резкости, чтобы резкость не наводилась дважды и не портила снимок. Я делаю это сама в конце на тех участках, на которых это необходимо. Я пользуюсь русифицированным Photoshop, поэтому и описание соответствующее.

Открываем файл в Photoshop и первым делом убираем ненужные элементы в кадре по углам. Выделяем то, что нужно убрать, с помощью инструмента Лассо, потом идем:
Редактирование>Выполнить заливку>с учетом содержимого.
Программа меняет этот фрагмент и дорисовывает даже направление полосок на ткани.

Следующий шаг — затемнение углов и виньетирование. Зону затемнения делаю сама, чтобы контролировать те участки, где мне это нужно. Это может быть полезно, если, например, у нас светлое небо и свет падает с какой-то стороны, и нам не нужно затемнять этот угол, чтобы не препятствовать свету. Пользуюсь инструментом Прямолинейное Лассо, задаю ему растушевку края 200–300, в зависимости от размера фотографии. Дальше на основе выделения создаю новый корректирующий слой Кривые и затемняю настолько, насколько мне это нужно (маску в этой кривой нужно инвертировать Ctrl+I, чтобы она затемняла необходимую область).

Следующий корректирующий слой — Карта Градиента. Здесь выставляем света оранжевого цвета, а тени — фиолетового. Режим наложения этого слоя Мягкий Свет с непрозрачностью 35 %.

Далее создаем корректирующий слой Кривые. В RGB поднимаем точку черного, в синем канале свет тонируем в теплый, тень — в холодный.
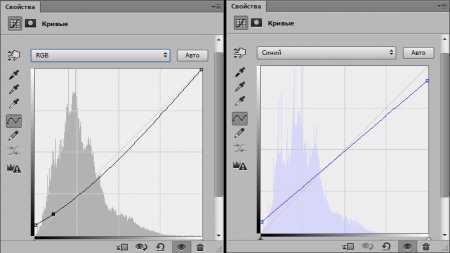
Делаем засветку с помощью корректирующего слоя Градиент.
Выставляем Радиальный стиль, оранжевый цвет. Заливаем в угол нашей картинки, откуда падает свет. Режим наложения Экран, непрозрачностью 40 %.

Сливаем все слои в один Shift+Ctrl+Alt+E и ставим режим наложения Экран, непрозрачность слоя 30 %, потом сливаем слои снова и ставим режим наложения Мягкий свет, непрозрачность слоя 40 %.
Теперь фотокарточка готова, осталось доработать детали по желанию. Сделать ярче глаза, губы, прорисовать волосы. Также я применяла наложение текстуры в режиме наложения Мягкий свет. Если нужно, работаем с кожей, но на детских портретах редко есть такая необходимость.
Вот, что получилось в результате. Фотография стала ярче, сочнее, с интересным освещением, которое задает атмосферу.

photocasa.ru
Художественная обработка в Photoshop » PhotoCasa
Всем привет. Меня зовут Руслан Исинев. Я покажу, как обрабатывалась данная фотография.Я пользуюсь Photoshop CC2014.
Фото до:

Nikon D 700 + 28 mm 1.8 G
f/ 1.8,1/800, ISO 200
Открываю фото в Camera RAW. Всю основною работу я делаю тут, это для меня — один из самых важных инструментов в Photoshop.
Затемняем фон, высветляем модель, тем самым выделяем нужный нам объект. На данном фото меня уже все устраивает, нажимаем «открыть».
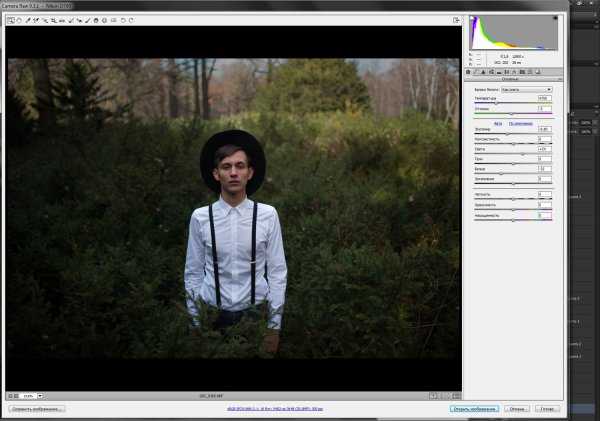
Я хотел передать больше пространства, поэтому выделяю и растягиваю верхнюю часть фотографии. Затем добавляем маску «размытие по Гауссу» +20, чтобы
подчеркнуть глубину и за одно скрыть намеренно растянутое изображение.

На новом слое убираем дефекты кожи, потом делаем dodge and burn (50%, серый слой, режим Мягкий свет.
Далее — пластика по шляпе и рубашке).

ЦВЕТОКОРРЕКЦИЯ
Цель — добиться единого цвета, который не будет напрягать мозг. Ниже — все манипуляции в Выборочной коррекции цвета.
Работу с цветом всегда делаю в три этапа:
1. Работа с фоном — исключаю участки кожи, одежды и так далее;

2. Кожа — в данном случае я ее сделал ярче;
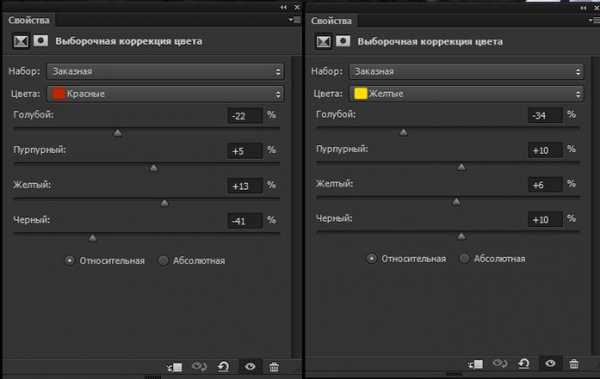
3. Цель — убрать все цвета, которые мешают жить.
По маске на слое Цветовой тон/Насыщенность убрал с рубашки синий и голубой в –50. Никогда не убираю цвет до конца, чтобы осталась хоть какая-то информация. Еще один слой Цветовой тон/Насыщенность — у неба убрал синий и голубой до –90.
ОБЪЕМ
Создаем корректирующий слой Черно-белое в режиме наложения Умножение и подбираем прозрачность.
Если необходимо, по маске убираем места, которые нам не нужно трогать. Тут меня все устроило, поставил только непрозрачность –28.

Мне понадобился еще один 50% слой. Немного прошелся по лицу Осветляющей кистью и по теням на рубашке.
Убираю с фона желтые оттенки и усиливаю зеленый.
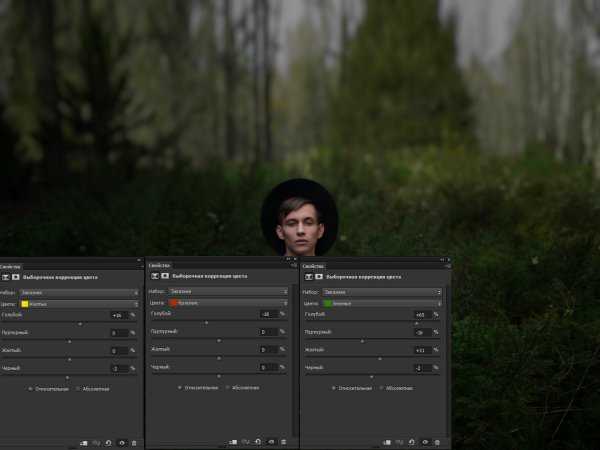
Добавляем атмосферности.
На пустом слое мягкой кистью прорисовываю фон.

Добавляю резкость. Проверяю, чтобы везде стоял профиль sRGB.Сохраняю.
Модель: Даниил Кудрявцев
Текст и фото: Руслан Исинев
photocasa.ru
Художественная обработка фотографии » PhotoCasa
Приветствую, уважаемые читатели журнала PhotoCASA! Хочу рассказать вам, как была обработана представленная фотография.
1. Открываем фотографию в Lightroom. Поправляем экспозицию, свет и баланс белого.
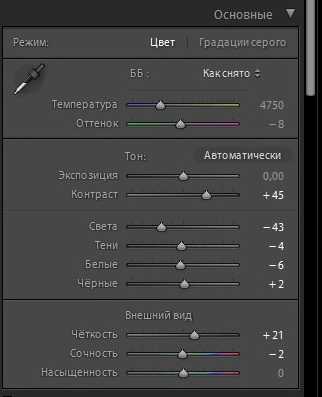
2. С помощью инструментов цветокоррекции убираем красноту на лице и руках.
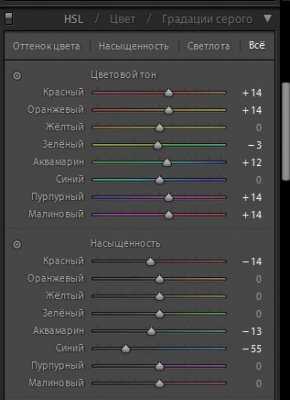
3. Выставляем следующие параметры в калибровке:
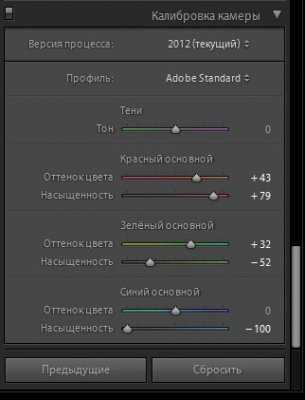
4. Открываем фото в Photoshop. На пересвеченный участок добавляем небо с другой фотографии из этой съемки. Можно использовать размытие по Гауссу или другие фильтры, размыв небо, чтобы оно было не в фокусе. Прозрачность регулируем до 78%.

5. Сливаем слои в один с помощью команды «выполнить сведение/flatten image». Во вкладке слои/layers, делаем чистку фото, далее применяем «частотное разложение».

6. Дублируем слой, делаем размытие по Гауссу на 700 px. Режим наложения Экран/Screen. Создаем слой-маску, инвертируем и рисуем мягкой кистью с низкими непрозрачностью и нажимом по фотографии, создавая таким образом туман

7. Делаем пластику/Liquify. Далее создаем слой с кривыми/Curves, выбираем вторую пипетку для определения точки серого и делаем фото более теплым, подбирая на глаз цвет.

8. Создаём копию первого слоя и делаем режим наложения мягкий свет/Soft Light с непрозрачностью 46%.

9. Создаем слой с текстурой.

10. Ставим режим наложения Экран/Screen, далее — слой-маска. В финале делаем кистью небольшой акцент на крыше дома.


Текст и фото: Татьяна Мерцалова
photocasa.ru
Обработка фотографии в Photoshop. Фотожурнал PhotoCASA
Здравствуйте, дорогие друзья! Меня зовут Дмитрий Февралев, и я увлекаюсь художественной фотографией. Более всего меня интересуют атмосфера и подтекст в кадре, которые могут побудить зрителя на мысли, эмоции, и, возможно, даже идеи. Поэтому я люблю психологические лицевые портреты,которые способны рассказать о нас самих гораздо больше, чем может показаться на первый взгляд. Оговорюсь, что в фотографии я самоучка.
Прежде, чем мы перейдем к рассмотрению конкретного кадра и технологии его обработки, я хотел бы остановиться на некоторых моментах портретной фотографии, а также отметить, что данная статья больше рассчитана на людей, которые уже обладают некоторыми навыками работы в Photoshop.
• Сверхзадача (суть, посыл, глобальная идея) — именно наличие в кадрах это элемента и отличает работы автора от прочих. Иными словами, это когда вам есть, что сказать зрителю, и речь не о каком-то конкретном кадре или серии, а о глобальном смысле вашего творчества. Это то, что превращает творчество в искусство.
• Стиль (художественные приемы) — то, что сначала объединяет все творчество автора в единое целое, а затем выделяет его на фоне всех прочих. Стиль — это тот индивидуальный угол зрения, который задает себе автор на основе сверхзадачи. Он создает неповторимую атмосферу в каждом кадре.
• Технология (навыки и уровень съемки) — современная фотография требует не только интересных с точки зрения посыла и содержания кадров, но и их технического совершенства, сложности и качества реализации. Это понятие включает в себя не только знание композиции и умение работать со светом, но и постобработку. Грамотные коррекция и стилизация изображения определяют восприятие кадра зрителем.
Теперь ближе к делу! Сегодня мы остановимся на кадре, который стал квинтэссенцией изучения мной некоторых техник съемки и обработки женского крупнолицевого портрета. Я представлял, что хочу сделать с будущим кадром, еще до съемки. Считаю, что необходимо научиться заранее представлять, что вы собираетесь снимать, и как потом с этим работать. От этого сильно зависит техника и форма съемочного процесса.
Параметры съемки и гистограмма следующие:
Как видите, кадр недоэкспонирован. Это сделано специально, чтобы безболезненно работать с повышением контраста и бликами. Отмечу, что такое странное значение диафрагмы получилось из-за того, что у меня не было возможности выставить вспышки на меньшую мощность, чтобы открыть диафрагму шире.

Коррекция RAW- изображения заключается в работе с ползунками раздела Basic в Lightroom.
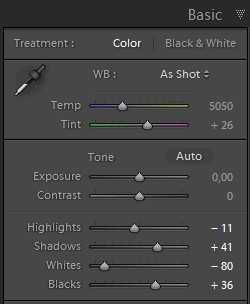
Отмечу, что баланс белого не исправлял, так как он меня вполне устроил. Результат полученной гистограммы:
Точку белого я также практически не тронул, ослабив лишь общий контраст за счет повышения теней, чтобы проявить все необходимые детали. Если выражаться языком Lightroom, я сдвинул часть гистограммы, содержащей необходимые мне детали, правее, приблизив их к понятию средних тонов.
Открываем откорректированный кадр в Photoshop. Предпочитаю переводить его в режим смарт-объекта, чтобы всегда была возможность при необходимости внести необходимые изменения в RAW. Сделать это можно с помощью контекстного меню, нажав правой кнопкой на любом участке изо-
бражения: Edit In — Open as Smart Object in Photoshop.
Предпочитаю в Photoshop работать в цветовом пространстве ProPhoto.
В общей сложности наш PSD-файл в Photoshop по слоям выглядит так:
Теперь соберем последние остатки воли и пойдем разгребать весь этот фотографический, явно посттравматический синдром. Всегда начинаем работу с изображением с копии базового слоя! Это наша основа. Обработка всех моих изображений сводится к простой схеме: сначала грубая техническая
ретушь, потом коррекция освещения и объема, и лишь в самом конце мы начинаем мучить цветность.
Устраняем недочеты на коже, для этого подойдет инструмент Заплатка (Patch Tool):


Важно учитывать необходимое качество ретуши в зависимости от формата публикации. Иногда не стоит выполнять некоторые этапы с ювелирной точностью, потому что в конечном итоге, например, публикации в сети, они видны не будут.
Далее в процесс вступает пластическая хирургия и устранение некоторых мелких недочетов, которые я не усмотрел при съемке:


Далее в ход идет частотное разложение, которое я применяю с помощью специализированной панели ретуши.
Оно практически не заметно в кадре и преследует одну лишь цель: смягчить общие тональные переходы. С помощью кривых, режима наложения Экран (Screen) и 10% кисти по маске мы чуть усиливаем светлые зоны на волосах, чтобы увеличить их объем и выразительность. Это также касается
роговицы глаз и некоторых участков кожи. Теперь ослабляем черные точки, гусиную кожу и другие дефекты в автоматическом режиме. С помощью фильтра Цветовой контраст (High Pass) проявляем необходимые детали, которые желаем устранить. Потом инструментом Порог (Threshold) создаем изображение-маску, которую импортируем как маску в корректирующий слой Уровни (Levels) или Кривые (Curves) и, сдвинув среднюю точку, ослабляем недостатки.
Выглядит это так:


Далее я счел необходимым ослабить складку под правой рукой, в чем мне помогла упрощенная версия частотного разложения.


Делаем копию всех слоев в вышележащий Shift+Ctrl+Alt+E, клонируем и его Ctrl+J, собираем эту пару слоев в отдельную группу. Потом действуем по той же схеме: сначала с помощью фильтра Цветовой контраст (High Pass) для верхнего слоя в группе проявляем необходимые для устранения детали и запоминаем установленное в нем значение. Применяем к данному слою инструмент Кривые (Curves) Ctrl+M и устанавливаем положение крайних точек кривой, как показано на рисунке. Таким образом мы понижаем контраст слоя на 50%, чтобы снизить его эффект.
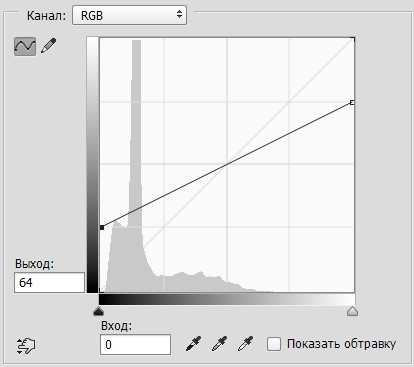
К этому же слою применяем режим наложения Линейный свет (Linear Light).
Выделяем нижележащий слой и применяем к нему фильтр Размытие по Гауссу (Gaussian Blur): такое же значение, которое у нас вышло при проявке деталей в фильтре Цветовой контраст (High Pass).
Проверочным действием наших трудов будет включение/выключение видимости группы. Фотография не должна визуально изменяться. Если это так, вы все сделали правильно. Остается с помощью инструмента Заплатка (Patch Tool) на слое «Тон» ослабить желаемую зону без потери текстуры
складок кожи.
Продолжаем танцы с бубном и переходим к этапу усиления объема изображения.
Выглядит это так:


В реализации маневра нам на помощь приходят Каналы (Channels). Выбираем канал, который лучше всего выделяет блики, и на его основе создаем маску для корректирующего слоя Кривые (Curves). Приподнимаем среднюю точку кривой, чтобы добиться желаемого результата.
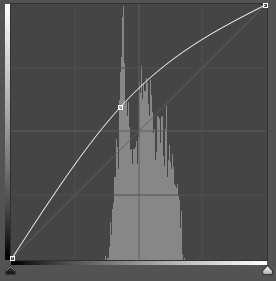
Догадайтесь, каким способом я усилил теневые участки. Подсказка на картинке сверху. Обратите внимание на то, что действие корректирующих слоев я ограничил маской группы.
Финальным штрихом технической ретуши этой фотографии оказалось удаление мочки правого уха и элементов одежды из кадра.
Результат работы с изображением по итогам технической ретуши выглядит так:

Далее нас ожидает этап работы с фоном изображения. Фактурности ради, а, может, просто по глупости, я решил добавить изображению зернистость. Создаем два слоя 50% серого, и применяем к ним фильтр Шум (Noise) —Добавить Шум (Add Noise) с малым значением. Я создал два, один
из которых обращен на фон вокруг модели, а другой — непосредственно на нее, но с меньшим эффектом. В грехах покаялся, поехали дальше.
Добавляем текстуру на фон в режиме наложения Мягкий свет (Soft Light). Здесь необходимо было действовать более обдуманно, так как текстура формирует эффект окружения модели, что критично влияет на атмосферу фотографии в целом. Согласитесь, есть эффект, будто она погружена
в жидкость или находится в безвоздушном пространстве.
Поэтому я выбрал определенную текстуру.
Далее применяем три корректирующих слоя с привязкой к слою с текстурой. Первым слоем повышаем контраст всей текстуры. Вторым создаем ему виньетирование, чтобы сконцентрировать внимание зрителя на центральной части изображения. Третьим еще больше усиливаем яркость центральной части фонового изображения. Масками корректирую все слои.
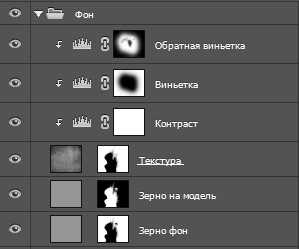

Добрались до цветокоррекции!
Во-первых, ослабил красноту в тенях инструментом Выборочная коррекция цвета (Selective Color).
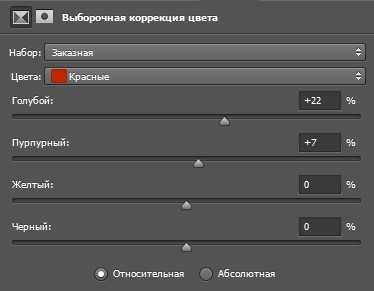
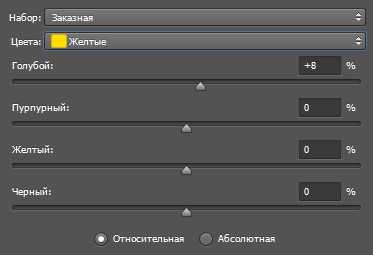
Далее произвел общее тонирование изображения с помощью Микширование каналов (Channel Mixer).
Немного усилил контраст без воздействия на цвет с помощью Карты градиента (Gradient Map) в режиме наложения Яркость (Luminosity) с непрозрач-
ностью слоя в 37%. Подкорректировал его влияние через Кривые (Curves) в режиме наложения Обычный (Normal).
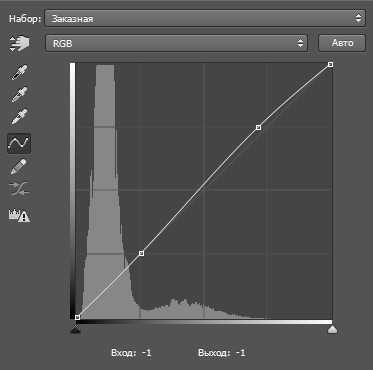
Далее Кривой (Curves) повышаем точку белого у фотографии по всей ее площади, кроме бликов и крайне светлых участков. В этом нам поможет маска, созданная через синий канал. Следующим шагом я создаю виньетирование по краям фотографии. В конечном счете мы получаем такую картинку:

Однако это не все. Корректируем оттенки кожи и волос инструментами Цветовой баланс (Color Balance) и Выборочная коррекция цвета (Selective Color) в различных участках.
Усилив общий контраст изображения, получаем:

Остается исправить оттенок белков на глазах девушки, чуть усилить контраст губ, и откорректировать тон теневых участков, чтобы получить следующую картинку:

На этом все, дорогие друзья! Особенно большое спасибо тем, кому хватило мужества и отваги дочитать до конца. Суть работы не в количестве слоев или
знании Photoshop. Суть в том, чтобы осознать смысл своих действий, думать в процессе работы, чувствовать и понимать, что мы делаем.
Текст и фото: Дмитрий Февралев
photocasa.ru
Обработка фотографии в Фотошопе » PhotoCasa
Добрый день. Меня зовут Владислав Ткаченко. Я расскажу, как обрабатывалась данная фотография. Я пользуюсь русифицированной версией Photoshop CC2014.Фото до обработки выглядит так:

Кривыми с маской я высветлил небо.

Поскольку небо в момент съемки было серым и пустым, то я наложил его из другого кадра, снятого специально. Режим наложения Темнее, непрозрачность 33%. Лишнее затер по маске.

Кривыми и цветовым балансом осветлил небо и скорректировал его цвет.

На нескольких отдельных слоях белой кистью нарисовал дымку. Непрозрачность слоев по вкусу: от 10% до 25%.

На новом слое также белой кистью добавил легкую дымку на холмах вокруг модели.

С помощью корректирующего слоя Цветовой тон/Насыщенность изменил цвет зелени и понизил ее насыщенность.

Кривыми уменьшил яркость фото. Модель зарисовал маской.

Добавил контраста и «объемности» фото. Делал следующим образом: перешел в Каналы, выделил синий канал (Ctrl+Левая клавиша мыши), скопировал (Ctrl+C) и вставил (Ctrl+V) на новый слой. Режим наложения Мягкий свет, непрозрачность 88%.


На новом слое нарисовал несколько лучей света. Режим наложения слоя Экран, непрозрачность 22%.
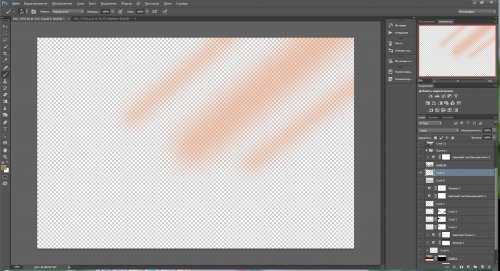

На новом слое в режиме наложения Цветовой тон зарисовал кистью глину и песок на холмах.

Дальше все слои свел в один (Ctrl+Shift+Alt+E) и применил фильтр Эффект пленки: Винтаж из пакета Color Efex Pro 4. Я часто пользуюсь этим фильтром. Эффекты и степень воздействия подбираю визуально, по вкусу. После применения фильтра поменял режим наложения слоя на Мягкий свет, непрозрачность 48%. При этом фото стало слишком контрастным. С помощью корректирующего слоя Уровни понизил контраст.

После этого применил еще два разных фильтра Эффект пленки: Винтаж.

Создал копию последнего слоя, поменял режим наложения на Мягкий свет, непрозрачность 30%. С помощью слоя Уровни уменьшил контраст.

Дальше свел все в один слой и повысил резкость: Контурная резкость, Радиус: 1 пиксель, эффект: 100%. Режим наложения данного слоя — Яркость. Сохранил промежуточный результат в файл формата JPG в оригинальном размере.
Окончательную «доводку» делал уже с этим файлом.

Открыл промежуточный файл, изменил размер фото до 1600 пикселей по длинной стороне и немного повысил резкость. Окончательное повышение резкости делаю на двух отдельных слоях: для светов и теней. Прозрачностью этих слоев можно подобрать оптимальную резкость картинки, чтобы не было «перешарпа».

Уменьшил насыщенность желтого и зеленого цветов.
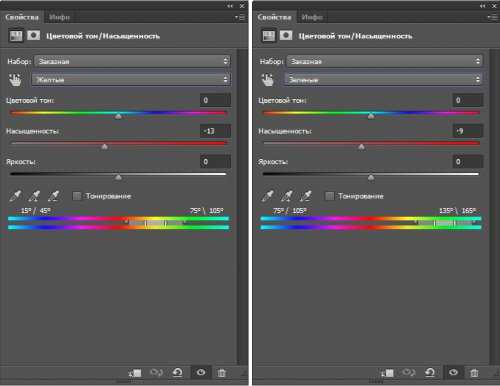
«Притеплил» картинку с помощью корректирующего слоя Фотофильтр.

Кривыми понизил яркость неба.

Добавил Сочности (+30) и немного осветлил фото кривыми (небо зарисовал маской).

На этом обработка была завершена.
Модель: Валерия Кирпилева
Текст и фото: Владислав Ткаченко
photocasa.ru
Художественная обработка фотографии. Море по колено. » PhotoCasa
Всем привет! В этом уроке я разберу фото с настоящей историей.Недавно меня пригласили в Турцию для проведения мастер-класса по съемке и обработке фотографий.
Я не стал долго раздумывать и предложил одной замечательной девушке выступить в качестве фотомодели, ее зовут Мари Сенн. Она с радостью согласилась, и через три дня мы уже были в Кемере. Первым делом мы занялись поиском красивого места для съемки. У меня много фотооборудования, поэтому пришлось взять джип в аренду. Мы ездили целый день по разным поселкам. К вечеру, измученные жарой, мы случайно наткнулись на просторную бухту. Высокие горы, чистая голубая вода и шикарные яхты создавали отличную атмосферу для достойного снимка. Мы подобрались к морю. Берег оказался каменистым, на небольшой глубине виднелись мрачные морские ежи. Сначала Мари наотрез отказалась заходить в воду. Но все же мне удалось ее уговорить, и она зашла в воду, я нажал на спуск своего фотоаппарата и получился хороший кадр! Спасибо моему любимому объективу 35 мм f/ 1.4 — он всегда создает шикарную картинку.
Ближе к ночи приехали в отель. Несмотря на усталость, я первым делом обработал этот снимок, он оказался первым, и остался самым любимым из поездки по Турции. Приступим к обработке фотографии.


Снизим температуру, количество света, тени сдвинем в «плюс».

Осветлим кожу с помощью коррекции в разделе «светимость».

Цветовой тон сдвинем в голубой оттенок и откроем в Photoshop.
Корректировать цвет я буду в плагине Exposure 5. Подбираем нужный фильтр и меняем настройки по необходимости.
Применяем.
Далее ретушь: частотное разложение. Создаем 2 слоя.

Первый копированный слой размываем по Гауссу примерно на 4 пикселя.

На втором слое, который отвечает за фактуру, добавляем цветовой контраст, значение пикселей такое же, как на предыдущем слое. Применяем. Режим наложения Линейный свет.
Теперь зайдем в кривые для того, что бы убрать резкость, которую добавили на предыдущем слое.
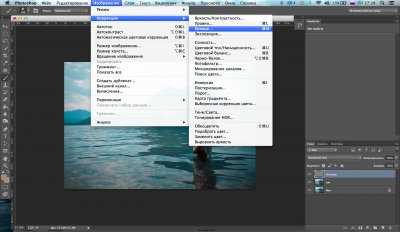
Примерно такие значения кривых. Применяем. Теперь можно ретушировать.
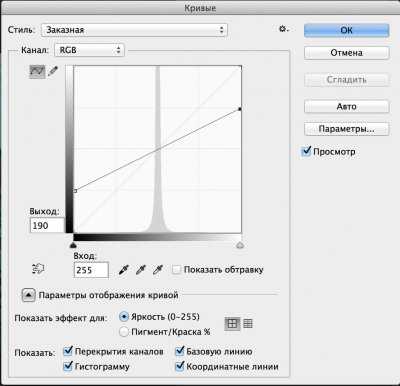
Начнем выравнивать цвет кожи, сглаживаем переходы света и тени с помощью кисточки, цвет выбираем с помощью пипетки, сглаживаем.
На следующем слое с помощью штампа убираем лишние волосы и смягчаем некоторые детали.


Заходим в кривые, инвертируем с помощью комбинации клавиш Ctrl+I и тянем кривые вниз. Так мы затемняем картинку в целом, не трогая девушку.
В выборочной коррекции цвета изменим оттенки.
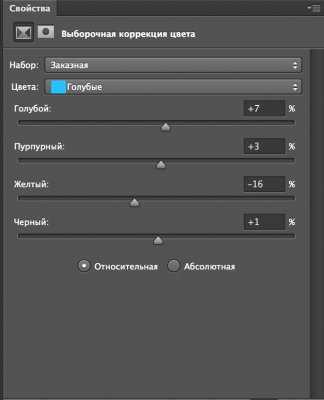
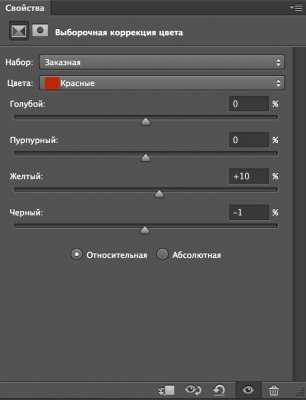
Еще раз зайдем в плагин, применим подходящий фильтр.
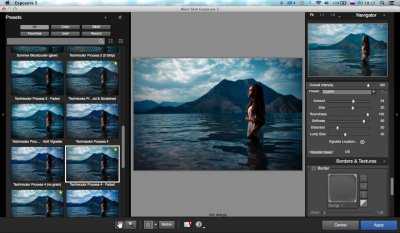
На этом слое создадим маску и сотрем с воды и девушки ненужные изменения фильтра.

Готовое фото. Я немного подправил геометрию и скадрировал его.
Создадим виньетку вокруг девушки (растушевка 400 пикселей).

Благодарю за внимание. Обучаю обработке фото как по Skype, так и лично.
Текст и фото: Иван Горохов
photocasa.ru
Художественная обработка фотографии » PhotoCasa
Так как я вырос в деревне, мне очень близка эта тема.Мне нравится все старинное, пропитанное духом старости.

Перед тем, как приступить к обработке фотографии, давайте разберемся, что мы хотим сделать. Передать атмосферу деревни и старости. Определиться с колористкой фотографии. Существует множество сочетаний цветов, но мне больше нравится гармония противоположных. В нашей ситуации светлые будут
в желто-оранжевых оттенках, а тени в сине-голубых.
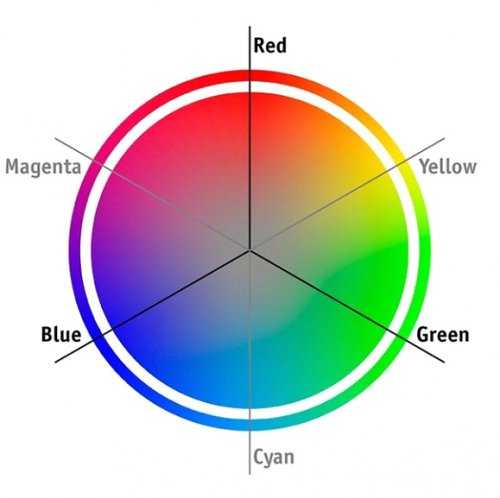
Для начала открываю RAW-файл в Lightroom.

Шаг 1. Настройки Basic
Так как фотография очень темная и холодная, делаем ее теплее. Для этого регулирую баланс белого. Далее убираю контрастность, света (Highlights) увожу вниз, а блики (Whites) повышаю. Немного вытягиваю тени (Shadows) и повышаю четкость (Clarity), чтобы добавить объем фотографии.

Шаг 2. Кривые
Перехожу в раздел с кривыми. Здесь я буду работать над повышением контраста в целом и отдельно по каждому цветовому каналу. Обратите внимание: я специально понизил контрастность в разделе Basic, чтобы было удобнее работать с контрастом в кривых.
Создаю следующие кривые в цветовых каналах:
Шаг 3. HSL/Color/B&W и раздельное тонирование
Поработаю с цветом света на фотографии. Желтый двигаю к красному оттенку и усиливаю насыщенность красного.
Раздельное тонирование: на светлых тоннах добавляю немного желтых оттенков. На темных тоннах более холодных, ближе к синему.

Шаг 4. Резкость
Резкость добавлю именно в Lightroom, потому что Photoshop делает это жестковато. Также немного корректируем искажение объектива.

Шаг 5. Camera Calibration
Посмотрите, как я разделил цвета в Camera Calibration, чтобы выделить оранжевый цвет света, теплый свет на бревнах и холодный синий, где свет не попадает.

Шаг 6. Открываем фотографию в Photoshop

Из другой фотографии вырезаем банные веники, убираем современный пакет. Мне нравиться, как падает свет слева от модели, его тоже вырежем и вставим в нашу фотографию.


Корректируем кривые, что бы свет совпадал.


Добавленные веники корректируем кривыми так, чтобы они выглядели естественно. Протираем маской нужную область.


Корректируем вставленный свет с другой фотографии.

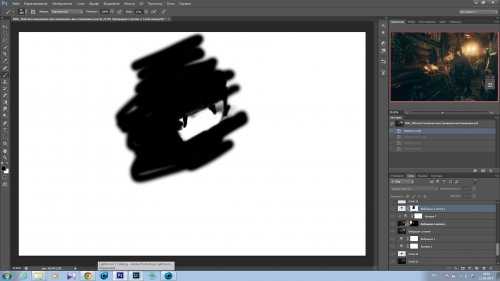
Добавлю текстуру на свет от двух окон за спиной модели.


Настраиваем кривые, делая свет более теплым и уводим оттенок чуть в красный.

С помощью простых кистей добавляем пылинки и блики от солнца, чтобы создать атмосферу в фотографии.


Рисуем обычной кисточкой пар изо рта модели.

Чтобы отделить модель от фона, усилим свет по контуру.


Делаю более незаметными камуфляжные штаны.

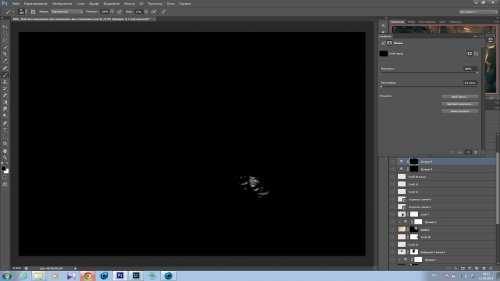
Добавляем еще немного текстуры, бликов и пылинок от света.


Корректируем нашу кривую под фотографию, добавляя теплых оттенков.


Уровни. Сделаем самые темные тона еще более темными для глубины фотографии.

Добавляем еще кривую и делаем наш свет не таким ярким, а цвета еще более теплыми.


Последний штрих: добавляем текстуру в режим наложения Разделить и проходимся по краешку фотографии для создания более холодного оттенка.


Наша фотография готова, посидев за компьютером часов 12, вы получите отличную работу. Экспериментируйте, старайтесь, и все у вас получится!
Текст и фото: Дмитрий Рогожкин
photocasa.ru
