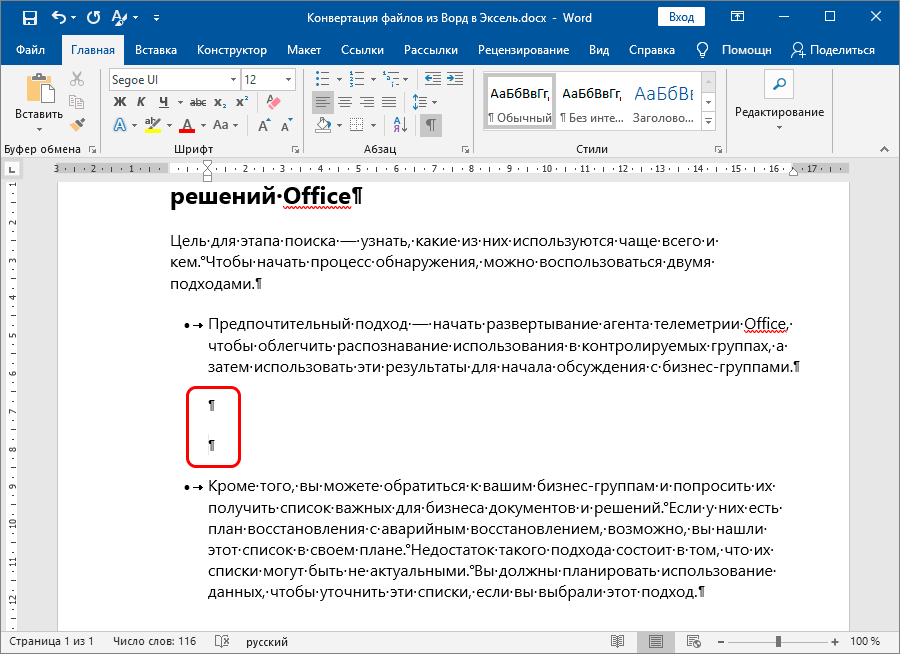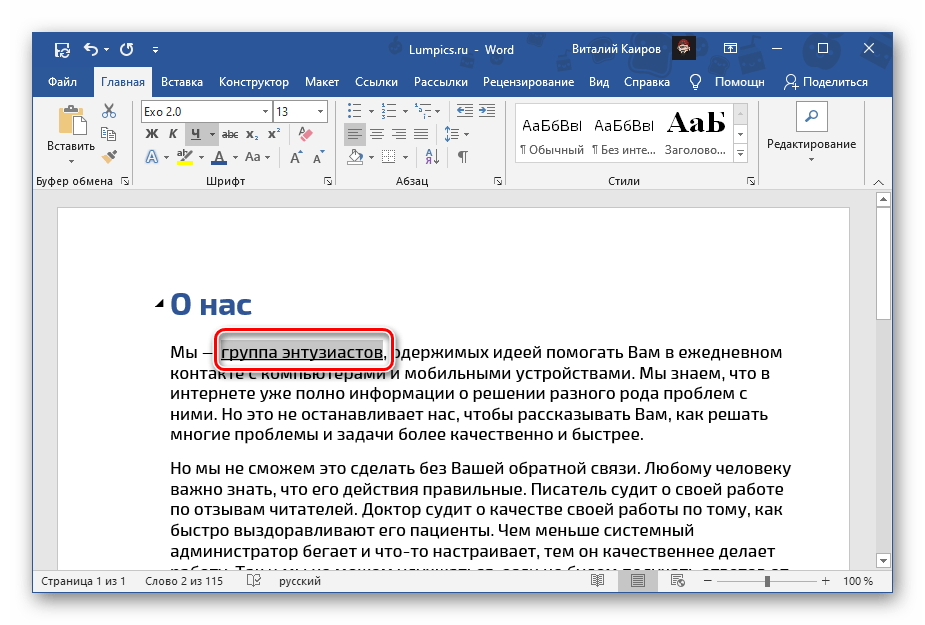Как убрать клетку в Word — Лист в клетку А4, лист в линейку А4, лист в косую линейку А4 для школьников
Лист в клетку можно увидеть в документах Word, если нажать всего на одну клавишу. Это фоновый рисунок, который виден только на экране монитора. Но для того, чтобы клетка была видна при печати, необходимо приложить чуть больше усилий и использовать другие инструменты.
- Когда применяется клетка в документах Word;
- Как сделать клетку в Ворде:
- Отображение клетки в виде сетки на листе;
- Рисование листа в клетку.
- Настройка клетки;
- Как убрать клетки в Word.
Когда применяется клетка в документах Word
Клетка в Word может иметь разное назначение и внешний вид:
- Функциональное назначение.
В этом случае применяется инструмент «Сетка», который служит для выравнивания графических элементов и ориентации их на листе относительно друг друга и координат самого листа.
От величины шага сетки зависит точность привязки.
Такая клетка не выводится на печать.
- Лист в клетку, как визуальный объект.
Применяется, когда надо изобразить лист в клетку в распечатанном виде (аналог тетрадного листа). Например, детям будет проще писать цифры и рисовать фигуры на листе в клетку, чем на обычном альбомном листе.
Как сделать клетку в Ворде
В зависимости от того какая клетка нужна, процесс ее создания будет отличаться друг от друга.
Отображение клетки в виде сетки на листе
Клетка, которая применяется как инструмент для ориентации графических (и не только) элементов в координатах листа — это встроенный фоновый рисунок. Он присутствует всегда.
Существует несколько разделов меню, в которых можно настроить видимость клеток.
Проще всего клетку отобразить из закладки «Вид» → «Сетка» (блок «Показать») и поставить там галку.
При форматировании документа, отображение клетки можно установить, используя вкладку «Разметка страницы» (или «Макет»): найти команду «Выровнять» (последний блок в ленте меню), открыть список ее инструментов и поставить галочку рядом со строкой «Сетка».
При работе с инструментами рисования в закладке «Средства рисования», настройка отображения клеток на листе выполняется по цепочке: «Формат» → «Упорядочить» → «Выровнять» → установить галку рядом со строкой «Отображать сетку».
Рисование листа в клетку
«Расчертить» лист клеткой, чтобы она была отображена при печати, проще всего при помощи вставки таблицы. Для этого необходимо выполнить следующий алгоритм действий:
Шаг № 1. Вставка таблицы:
- Открыть закладку «Вставка».
- Щелкнуть по стрелке инструмента «Таблица» и выбрать количество строк и столбцов таблицы.
Получить лист в клетку 0,5 см и обычными полями листа (30мм*20мм*20мм*10мм) можно, создав таблицу с 35 столбцами и 50 строками.
Шаг № 2. Настройка размера клеток:
- Открыть закладку «Макет».
- Найти блок инструментов «Размер ячейки» и в окошках ширины и высоты ячейки выставить нужное значение (для тетрадного листа, например, 0,5 см).

Шаг № 3. Прорисовка границ клеток:
- Зайти в закладку «Конструктор».
- Найти инструмент «Границы», открыть список, щелкнув по стрелке, и выбрать иконку «Все границы».
Примечание. Отображение границ таблицы бывает установлено по умолчанию, поэтому в этом случае шаг № 3 производить не требуется.
Настройка клетки
Как было сказано выше, шаг клетки влияет на точность привязки. Часто при большом шаге (размере сторон), невозможно соединить 2 элемента или точно установить границу таблицы.
В таких случаях для точной настройки мелких деталей и правильной их стыковке, необходимо устанавливать минимальный шаг сетки. А для того, чтобы от такой мелкой клетки не рябило в глазах, можно настроить отображение линий через определенный интервал.
Чтобы приступить к настройке параметров клетки, необходимо выполнить следующие действия:
- Перейти в закладку «Разметка страницы» (Макет).
- Далее «Выровнять» (блок «Упорядочить») → «Параметры сетки» → окно «Привязка к сетке».

- Шаг сетки. Необходимо установить цифровые значения в окошках «по горизонтали» и «по вертикали».
- Показать сетку. Поставить галку напротив строки «Отображать линии сетки на экране». В окошках необходимо установить численное значение интервала по горизонтали и вертикали.
Настройка привязки объектов выбирается установкой галочки напротив нужной команды: «Привязать к другим объектам» или «Привязать объекты к неотображаемой сетке».
Как убрать клетки в Word
- Вариант № 1. В закладке «Вид» необходимо найти строку «Сетка» (блок инструментов «Показать») и убрать напротив ее галку.
- Вариант № 2. В закладке «Разметка страницы» необходимо раскрыть список команд «Выровнять» и снять галку напротив строки «Отображать сетку».

Удалить таблицу с клетками можно следующим способом:
Как убрать сетку в Word: простое руководство
В такой ситуации стоит познакомиться с тремя основными способами выключения режима в современных версиях редактора и одним дополнительным, подходящим для старого MS Office.
Для чего применяется сетка в Word
Сетка в Ворде представляет собой встроенный фоновый рисунок, с помощью которого можно заметно упростить работу с графикой. На нем удобно располагать рисунки, диаграммы, схемы и другие объекты с определенным шагом. Особенно если привязать их к линиям сетки.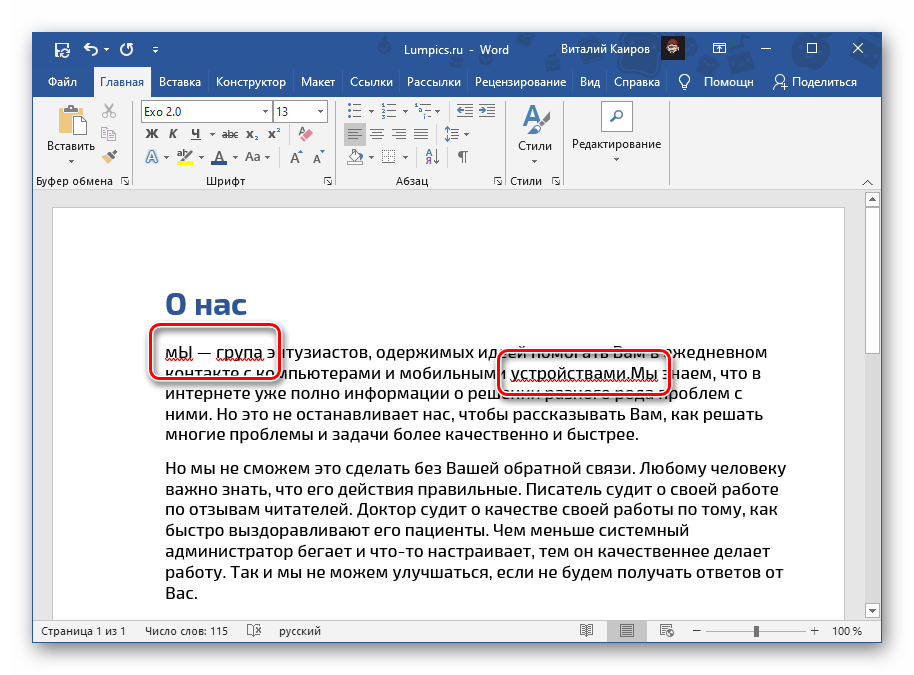
С помощью сетки можно упорядочить в пределах одного листа и графические объекты, и надписи. А еще эта особенность текстового редактора нужна для выравнивания элементов рисунка по горизонтали и вертикали или относительно расположенного на этом же листе текста.
Чем меньше шаг сетки, тем точнее получается выровнять объекты относительно друг друга. Правда, распечатать этот фоновый рисунок в Word не получится — для получения листа «в клеточку» линии придется нарисовать.
Включение и настройка
Сетка, к которой могут быть по умолчанию привязаны объекты, всегда присутствует в редакторе Word. И пользователь может как не обращать на нее внимания, так и сделать видимой. Для отображения клеточек на листе в современных версиях приложения можно следующим образом.
Перейти на вкладку «Вид», найти надпись «Сетка» и поставить напротив галочку.
После размещения на листе рисунка, когда появляется дополнительная вкладка «Формат», открыть в блоке «Упорядочить» выпадающий список нажатием на иконку «Выровнять».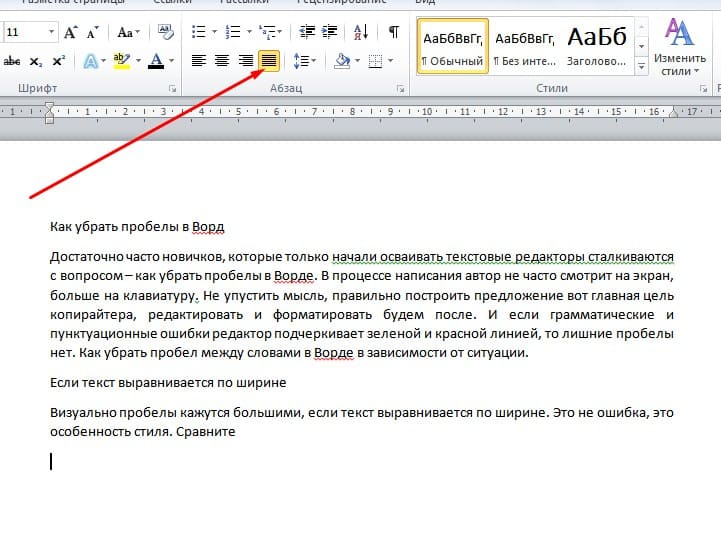 Установить галочку напротив пункта отображения сетки.
Установить галочку напротив пункта отображения сетки.
Перейти к вкладке «Разметка страницы» (в некоторых версиях — «Макет»). Найти список «Выровнять», открыть его и включить отображение.
Чтобы правильно выровнять графические элементы или текст, можно изменить настройки сетки, перейдя к ним через уже знакомый выпадающий список «Выровнять». По умолчанию все объекты в документе могут быть привязаны к этим вертикальным и горизонтальным линиям.
Если пользователю это не нужно, стоит поставить галочку напротив пункта привязки к другим объектам. Здесь же можно установить нужный шаг по вертикали и горизонтали, или выбрать отображение каждой второй, третьей или десятой линии в строке «Отображать линии сетки на экране».
Разобравшись, как делать сетку в Word, стоит перейти к способам ее удаления. Для тех, кто сам намеренно установил такое отображение, это не представляет особой проблемы. Но пользователи, у которых это вышло случайно, не всегда знают, что делать, если в Ворде появилась сетка, и как убрать ее для получения чистого листа.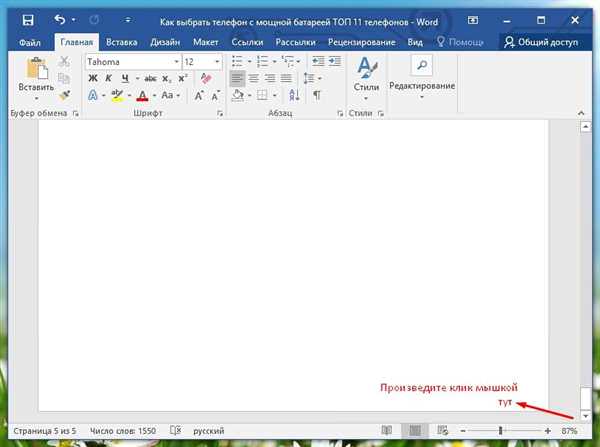
4 способа удаления сетки
Методики, позволяющие убрать сетку в Ворд, требуют выполнения тех же действий, что и при ее установке — но в обратном порядке.
1. Перейти на вкладку «Вид» и убрать галочку напротив пункта «Сетка».
2. На листе с графическими объектами перейти к вкладке «Формат» и в меню «Выровнять» отключить отображение.
3. В меню «Разметка страницы» (или «Макет») в выпадающем списке «Выровнять», расположенном в верхней части правого блока, убрать галку с пункта отображения сетки.
4. Чтобы отображать или убирать сетку в редакторе Word 2003 и более ранних версиях программы, применяется панель рисования. Ее нужно открыть и нажать на кнопку «Рисование», открыть вложенное меню и подождать появления диалогового окна. Здесь можно включать и отключать отображение линий и привязку к ним объектов.
Читайте также:
Как убрать сетку в Ворде
Графическая сетка в Microsoft Word — это тонкие линии, которые отображаются в документе в режиме просмотра “Разметка страницы”, но не выводится при этом на печать.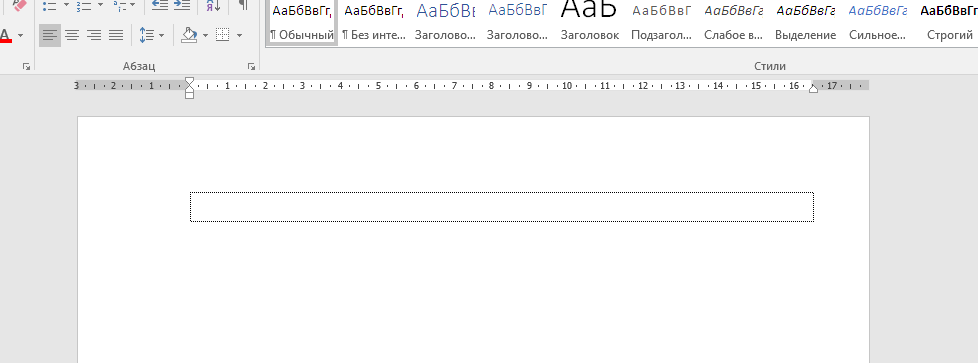 По умолчанию эта сетка не включена, но в некоторых случаях, особенно, при работе с графическими объектами и фигурами, она очень даже необходима.
По умолчанию эта сетка не включена, но в некоторых случаях, особенно, при работе с графическими объектами и фигурами, она очень даже необходима.
Урок: Как сгруппировать фигуры в Ворде
Если же сетка включена в документе Word , с которым вы работаете (возможно, его создал другой пользователь), но вам она только мешает, лучше отключить ее отображение. Именно о том, как убрать графическую сетку в Ворде и пойдет речь ниже.
Как уже было сказано выше, сетка отображается только в режиме “Разметка страницы”, включить или отключить который можно во вкладке “Вид”. Эту же вкладку необходимо открыть и для отключения графической сетки.
1. Во вкладке “Вид” в группе “Показать” (ранее “Показать или скрыть”) снимите галочку напротив параметра “Сетка”.
2. Отображение сетки будет отключено, теперь вы можете работать с документом, представленным в привычном для вас виде.
К слову, в этой же вкладке вы можете включить или отключить линейку, о пользе которой мы уже рассказывали. К тому же, линейка помогает не только ориентироваться на странице, но и задавать параметры табуляции.
Уроки по теме:
Как включить линейку
Табуляция в Word
Вот, собственно, и все. Из этой небольшой статьи вы узнали, как убрать сетку в Ворде. Как вы понимаете, включить ее при необходимости можно точно таким же образом.
Мы рады, что смогли помочь Вам в решении проблемы.Опишите, что у вас не получилось. Наши специалисты постараются ответить максимально быстро.
Помогла ли вам эта статья?
ДА НЕТКак в ворде сделать клетки (сетку) — Как в ворде сделать
В этом уроке мы рассмотрим частый вопрос: как в ворде сделать клетки (сетку) – подобное оформление необходимо для создания рекламных буклетов или для имитации написания текста от руки. С помощью специальных шрифтов текст можно сделать прописным, то есть, с наличием характерных завитков букв и соединительных элементов между ними. На официальном сайте MS Office вы можете найти различные шаблоны для пригласительных, а мы сейчас рассмотрим, как их сделать самому. Ну, конечно, я предложу свои решения проблемы, ведь ваш текстовый редактор умеет намного больше, чем вы думаете.
С помощью специальных шрифтов текст можно сделать прописным, то есть, с наличием характерных завитков букв и соединительных элементов между ними. На официальном сайте MS Office вы можете найти различные шаблоны для пригласительных, а мы сейчас рассмотрим, как их сделать самому. Ну, конечно, я предложу свои решения проблемы, ведь ваш текстовый редактор умеет намного больше, чем вы думаете.
Это реклама:
Итак, перечислим несколько практичных ответов на вопрос как в ворде сделать сетку (клетки):
- Почему я везде пишу, что клетка и сетка одно и тоже – потому что в этой программе есть специальная функция, позволяющая без лишних усилий замостить весь лист клеткой. При этом, стоит отметить, что ширину клеточного поля можно регулировать при помощи ползунков, расположенных на линейке. Находится эта функция по следующему пути: панель инструментов – вид – показать или скрыть – галочка напротив слова сетка.
Недостатком метода, на мой взгляд, является необходимость подбора определенного интервала, шрифта и высоты текста, чтобы текст в итоге писался между получившихся строк. Кстати, если вам вовсе необязательно использовать клетку и вполне подойдет линейка, ознакомьтесь с моим уроком про линиатуры. Отмечу, как в ворде сделать сетку мы разобрались, однако существует еще несколько вполне приемлемых .
Кстати, если вам вовсе необязательно использовать клетку и вполне подойдет линейка, ознакомьтесь с моим уроком про линиатуры. Отмечу, как в ворде сделать сетку мы разобрались, однако существует еще несколько вполне приемлемых . - Наиболее удобным и практичным способом, на мой взгляд, является вставка в документ картинки и расположение ее за текстом. Вы можете взять вот эту картинку, перетащив ее в свой документ. Чтобы вставить картинку можно использовать панель инструментов – вставка – рисунок, или воспользоваться перетаскиванием – читать подробней про вставку картинки. Далее нажимаем на картинку правой кнопкой и наводим на обтекание текста, в появившемся справа меню выбираем “за текстом”. После этого придайте картинке нужный размер и положение на листе. Если она займет половину листа, то ее можно скопировать и расположить дубликат в пустой зоне. Преимущество способа пред предыдущем в возможности использования различных фото тетрадного листа в клетку, а также в легкости управления получившейся сеткой – ее можно передвигать, немного сужать, чтобы текст занял свое место.

- Второй вариант – вариант схож с заливкой страницы определенным цветов. Пройдите по следующему пути: панель инструментов – разметка страницы – блок “фон страницы” – цвет страницы – в открывшемся окне выбираем способы заливки – в открывшемся окне будет 4 вкладки, выбираем рисунок. Рисунок необходимо сделать самому или скачать с моего сайта. В итоге получается нечто похожее на инструмент сетка.
- Заходим по пути, указанному во втором способе, но выбираем не цвет страницы, а подложку. Там будет меню “настраиваемая подложка”, оно откроет небольшое окно при помощи которого можно будет сделать подложкой заранее скаченный рисунок тетрадного листа.
Итак, мы разобрали 4 способа как сделать листы в клетку, надеюсь этого будет достаточно. Мое мнение такое: я бы использовал исключительно второй способ, как наиболее эффективный. Первый способ подойдет, если работа срочная и ее необходимо сделать быстро.
Это реклама:
Как в ворде убрать фон за текстом для многих элементов документа
Если вы часто работали с документами Word, вы скорее всего обращали внимание на выделения в тексте, которое рассчитано на привлечение внимания к определенному объекту в тексте.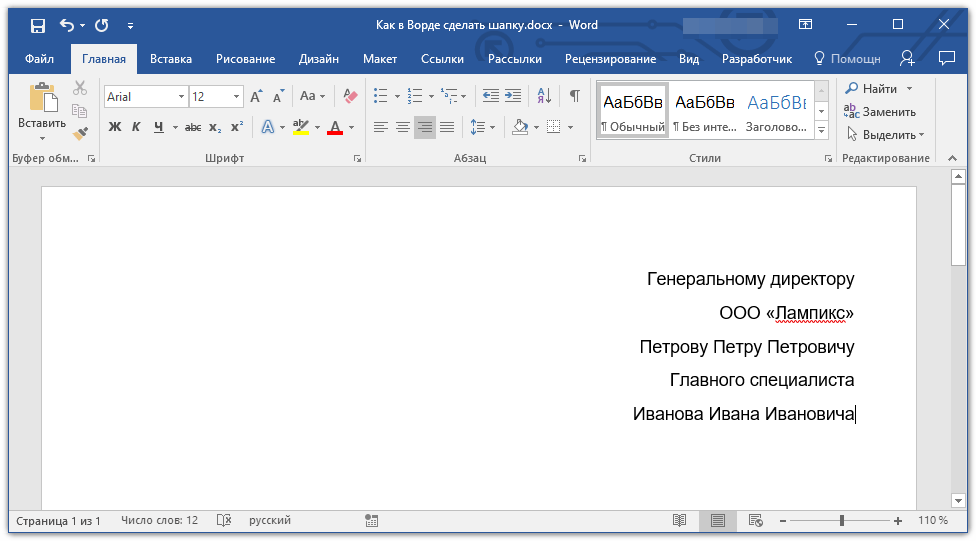 Это может быть как отдельная буква, слово, предложение или же даже ячейка в таблице, которая вставлена как объект. Возможно даже выделение фоном всего листа целиком или же всего документа. Но чрезмерное выделение может не только не выполнять свое предназначение, а и раздражать при просмотре и чтении документа. Я думаю что вы не увлекаетесь такими крайностями (хотя я видел такое часто) и в случае, если вам для чтения или ознакомления попадется такой документ, после прочтения вы будете знать как в ворде убрать фон за текстом, как убрать фон в ворде при копировании и как сделать фон. Давайте по порядку.
Это может быть как отдельная буква, слово, предложение или же даже ячейка в таблице, которая вставлена как объект. Возможно даже выделение фоном всего листа целиком или же всего документа. Но чрезмерное выделение может не только не выполнять свое предназначение, а и раздражать при просмотре и чтении документа. Я думаю что вы не увлекаетесь такими крайностями (хотя я видел такое часто) и в случае, если вам для чтения или ознакомления попадется такой документ, после прочтения вы будете знать как в ворде убрать фон за текстом, как убрать фон в ворде при копировании и как сделать фон. Давайте по порядку.
Статьи по теме:
Как в ворде убрать фон за текстом
Как я говорил выше, фон за текстом может присутствовать в разных элементах. Среди них буква, слово, абзац, весь текст или элемент в таблице (ячейка, столбец или строка).
Удаление фона страницы
Для удаления фона страницы сделайте следующее:
- Для Word 2007-2010 в открытом документе в верхней части Ворд выбираете раздел «Разметка страницы», для Word 2013 вам надо выбрать раздел «Дизайн».
 Я использую Word 2013 и изображения привожу для этой версии.
Я использую Word 2013 и изображения привожу для этой версии. - В разделе находите панель «Фон страницы» в которой необходимо нажать на кнопку «Цвет страницы»
- В выпадающем меню нажмите на ссылку «Нет цвета»
Убираем фон текста
Кроме задания фона всей страницы, возможен вариант с выделением отдельного текста фоном. Чтобы убрать это выделение:
- Курсором выделите весь текст, фон которого необходимо убрать или изменить
- Откройте вкладку «Клавная» в верхней части документа
- Найдите иконку с изображением ведра с краской и нажмите на него
- В выпадающем списке выберите нет цвета. Фон выделенного вами текста исчезнет.
- Еще один инструмент чтобы убрать фон текста — это маркер. С его помощью можно выборочно отмечать нужные слова, а так же выборочно убирать фон. Вы просто выбираете этот инструмент, выбираете цвет выделения (если необходимо выделить) или пункт «Нет цвета» (если необходимо убрать цвет фона и просто выделяете интерактивно выборочный текст.
 Можно так же выделить весь текст.
Можно так же выделить весь текст.
Удаление фона всей таблицы
Увидеть ярко выделенные ячейки или вовсе всю таблицу тоже не редкость. Многие финансовые документы выглядят как праздничные открытки школьников. Чтобы избавиться от этого проделайте следующее:
- Наведите курсор над таблицей (должен появиться в левом верхнем углу таблицы крестик) и нажмите на крестик правой кнопкой мыши. Появиться контекстное меню
- Нажмите на ведро с заливкой .
- В выпадающем списке выберите «Нет цвета».
Удаление фона отдельных ячеек в таблице
Фон отдельных ячеек изменить или убрать не сложнее чем фон всей таблицы. Для этого:
- Выделяете несколько ячеек правой кнопкой мыши (не отпуская ее), после выделения должно появиться всплывающее меню. Если не появилось, нажмите правой кнопкой мыши на выделенных ячейках. Для одной ячейки сразу нажимайте на ней правой кнопкой мыши.
- Нажмите на иконке с ведром.
- В выпадающем списке выберите «Нет цвета»
Как убрать фон в ворде при копировании
Очень часто при работе с текстом приходится выделять и копировать найденный в интернете текст. При этом когда вы вставляете текст в Ворд, он сохраняет все атрибуты и форматирование, которое было указано на интернет странице и текст фона далеко не все, что вы перенесете в документ. Это может быть шрифт, размер, цвет и многое другое. Для того чтобы избавиться от фона и от всего форматирования вообще необходимо проделать следующее:
При этом когда вы вставляете текст в Ворд, он сохраняет все атрибуты и форматирование, которое было указано на интернет странице и текст фона далеко не все, что вы перенесете в документ. Это может быть шрифт, размер, цвет и многое другое. Для того чтобы избавиться от фона и от всего форматирования вообще необходимо проделать следующее:
- Выделите текст, который вы вставили.
- Перейдите на вкладку «Главная», найдите иконку «Удалить все форматирование» с изображением ластика и буквой на его фоне. Нажмите на нее и Ворд уберет все форматирование и фон текста в том числе. Еще одним вариантом не «Заносить» ненужное форматирование в документ — это перед вставкой в Ворд использовать блокнот (входит в стандартный пакет Windows). Блокнот не воспринимает форматирование. Вы вставляете текст в блокнот, потом копируете этот текст из блокнота в Word.
Как сделать фон в ворде
Описывать как сделать фон для всех элементов нет необходимости, т.к. вы можете проделать все вышеописанные операции для здания фона.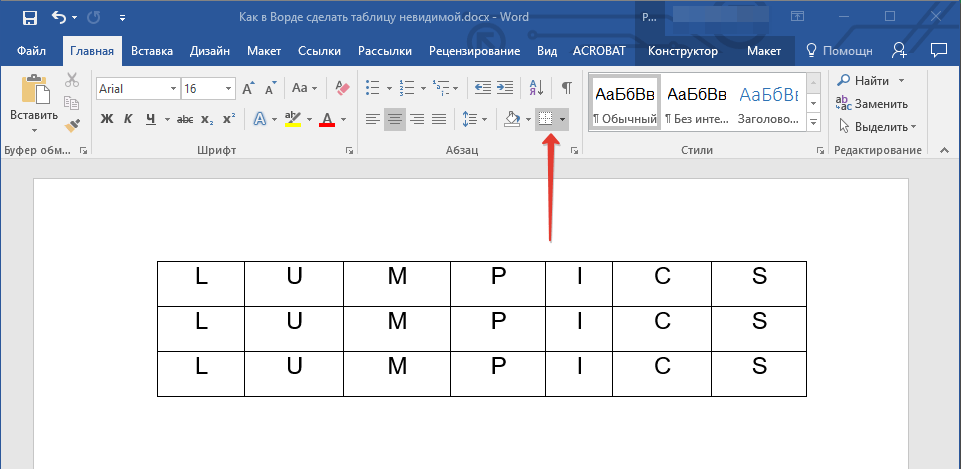 Просто вместо выбора пункта «Нет цвета» выберите необходимый цвет.
Просто вместо выбора пункта «Нет цвета» выберите необходимый цвет.
Поделиться «Как в ворде убрать фон за текстом»
Работа с листами в Microsoft Word
Microsoft Word предлагает множество функций, которые помогают работать с листами, включая возможность задавать им желаемый вид. Это актуально для любых файлов – от договора и реферата до научной статьи и художественной книги. Зная все нюансы, можно правильно и красиво оформлять различные документы.
Как добавить пустой лист в Word
При редактировании документа иногда возникает необходимость дополнительно добавить одну или несколько страниц. Также это важно, если нужно распечатать файл, состоящий только из пустых и при этом пронумерованных страниц, чтобы в дальнейшем наложить на них данные из другого приложения для новой печати.
Следует выполнить следующие шаги:
- Установить курсор в любом месте, где должен появиться новый лист.

- Перейти во вкладку «Вставка» и добавить пустую страницу, нажав на соответствующую кнопку (находится на панели инструментов слева).
- Проделать процедуру необходимое количество раз.
Когда форматируется сложный документ и нужно быстро находить пустые листы, разрывы и другие элементы, рекомендуется активировать опцию «Область навигации» во вкладке «Вид» и выбрать просмотр страниц.
Таким же образом добавляется и удаляется титульный лист в начало документа (курсив может быть установлен даже в самом конце).
В OpenOffice пустой лист добавляется через меню «Вставка» – «Разрывы»:
- В открывшемся окне кликнуть по пункту «Разрыв страницы».
- Установить обычный стиль.

Как добавить клетку
Для удобства форматирования, если нужно что-то нарисовать или выровнять некоторые элементы относительно друг друга, можно включить отображение клетки на листе:
- Перейти на вкладку «Вид».
- Найти опцию «Сетка» (в разделе «Показать») и поставить галочку в данном пункте.
- Клетка появится во всех открытых документах (и даже при открытии нового файла).
Особенно хорошо работать с клеткой в крупном масштабе (от 250%).
Сетка не будет отображаться при печати.
Как сделать альбомный лист
По умолчанию у всех страниц в Ворде установлена книжная ориентация. Обычно менять ее приходится только в случаях, когда рисунок или таблица больше, чем ширина листа. Для этого:
- Перейти во вкладку «Разметка…».
- В разделе параметров изменить ориентацию на альбомную.
- Настройка автоматически применится ко всему документу.

Как сделать только один лист альбомным
Это важно для рефератов, курсовых и других работ. Чтобы поменять ориентацию нескольких листов, а остальные оставить в книжном виде, следует:
- Установить курсор на странице, который нужно перевернуть.
- Зайти во вкладку «Разметка…».
- Открыть выпадающее меню опции «Разрывов».
- Выбрать из списка пункт «Следующая…».
- В этой же вкладке открыть «Ориентацию» и поменять книжную на альбомную.
Эти же действия нужно проделать для каждого листа, ориентацию которого следует изменить.
Второй способ:
- Выделить страницу (или несколько) нажатием левой кнопкой мышки.
- Вызвать параметры, кликнув по значку в правом нижнем углу.
- Откроется новое окно, где следует поменять ориентацию на альбомную и применить изменение к выделенному разделу.
- Нажать на «Ок».
- Кликнуть по странице правой кнопкой мышки.

- В выпадающем меню выбрать пункт «Страница».
- В одноименной вкладке поменять ориентацию на альбомную.
- Нажать «Ок».
Проблемы с листами
Время от времени у пользователей могут возникать те или иные проблемы.
Лист в Ворде сместился влево
Если такие методы, как увеличение размера до 220% и выбор книжной ориентации, не помогают, стоит попробовать следующее:
- Открыть новое окно.
- Перейти на вкладку «Вид».
- Нажать на кнопку «Одна страница».
- Настроить масштаб, кликнув по одноименной опции.
- Установить 100%.
Лист в Ворде стал в клеточку: как убрать
При открытии текстового файла страница может быть расчерчена в мелкую клетку, а текст идет уже поверх нее, но при этом не выходит за границы полей.
За внешний вид страницы отвечает вкладка «Вид». Достаточно перейти туда, и в пункте «Сетка» снять галочку.
Если в пункте «Сетка» нет галочки, и клетка выходит за границы полей, возможно, в качестве фона выбрана соответствующая заливка узором. Необходимо на вкладке «Разметка…» в разделе «Фон…» открыть «Цвет…» и выбрать вариант «Нет цвета».
Необходимо на вкладке «Разметка…» в разделе «Фон…» открыть «Цвет…» и выбрать вариант «Нет цвета».
Лист в Ворде не удаляется (последний пустой)
Убрать последний лист можно, выполнив такое действие:
- Перейти на пустой лист, используя комбинацию клавиш Ctrl+End.
- Выделить мышкой начало и нажать «Backspace» (возможно, несколько раз».
- Зажать комбинацию Ctrl+Shift+8, чтобы отобразить символы абзаца.
- Выделить левой кнопкой мышки знак.
- Кликнуть по выделенному элементу правой кнопкой мышки. В размере шрифта вписать «01» и нажать «Enter».
- Если страница не исчезнет автоматически, выделить ее и удалить стандартным способом. С помощью Ctrl+Shift+8 скрыть символы абзаца.
Лист в Ворде на весь экран: как убрать
Если изменение масштаба не помогает решить проблему и на верхней панели нет крестика для закрытия полноэкранного режима, значит, необходимо перейти во вкладку «Вид» и посмотреть, какой режим просмотра документа включен.
 Нажать на кнопку «Разметка…».
Нажать на кнопку «Разметка…».Можно проверить режим просмотра на нижней панели Ворда и там же переключить на другой (крайний левый значок).
Как удалить содержимое ячейки таблицы MS Word, но не ячейки
Я запускаю MS Word 2007. Можно ли удалить содержимое таблицы без удаления фактических ячеек? Я попытался выделить кучу клеток и нажать Backspace кнопка, но с помощью этого метода ячейки удаляются вместе с их содержимым.
источникна Backspace можно использовать для удаления выделенных ячеек таблицы, тогда как удалить ключ, который обычно находится в строке выше, очищает содержимое выделенных ячеек.
источниквы всегда можете использовать диапазон(«A:A»).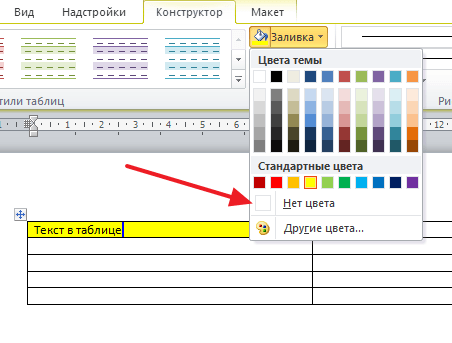 ClearContents вот пример
ClearContents вот пример
# Split long col into 7 equal col
Sub SplitIntoCellsPerColumn()
Range("B2:h2894").ClearContents
Dim X As Long, LastRow As Long, vArrIn As Variant, vArrOut As Variant
LastRow = Cells(Rows.Count, "A").End(xlUp).Row
numofrows = LastRow / 7
numofrows_rundup = Round_Up(numofrows)
vArrIn = Range("A1:A" & LastRow)
ReDim vArrOut(1 To numofrows_rundup, 1 To Int(LastRow / numofrows_rundup) + 1)
For X = 0 To LastRow - 1
vArrOut(1 + (X Mod numofrows_rundup), 1 + Int(X / numofrows_rundup)) = vArrIn(X + 1, 1)
Next
Range("B2").Resize(numofrows_rundup, UBound(vArrOut, 2)) = vArrOut
Range("A:A").ClearContents
End Sub
Function Round_Up(ByVal d As Double) As Integer
Dim result As Integer
result = Math.Round(d)
If result >= d Then
Round_Up = result
Else
Round_Up = result + 1
End If
End Function
- Выберите Ячейку
- удерживайте Shift и нажмите Left
- нажмите Delete или Backspace
Shift+Left должно уменьшить выделение так, чтобы оно выбирало только содержимое ячейки, а не всю саму ячейку.
с помощью кнопки «Delete» вместо «возврат» должен сделать это. На компьютере, во всяком случае.
Если вы находитесь на Mac, и, следовательно, не имеют реальной клавиши «удалить» (клавиша «удалить» на клавиатуре Mac функционально эквивалентна клавише » backspace «на ПК), вы можете сделать» fn + delete » для достижения желаемого эффекта.
источникпосле очистки содержимого ячеек таблицы форматирование стиля может по-прежнему присутствовать. В зависимости от стиля ячейки таблицы это может привести к такому содержимому, как нумерация контуров (например, «1.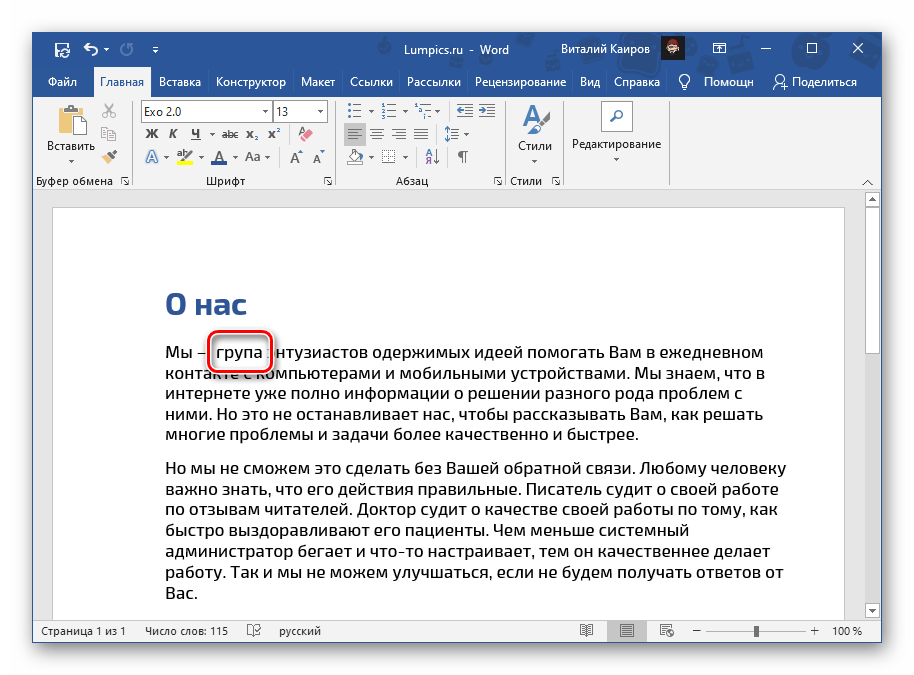 «, «2.», «А.», «Б.», «Я», «II» и др.) по-прежнему отображается в ячейке таблицы, делая вид, что ячейки таблицы не пусты.
«, «2.», «А.», «Б.», «Я», «II» и др.) по-прежнему отображается в ячейке таблицы, делая вид, что ячейки таблицы не пусты.
чтобы очистить стиль, выберите ячейки таблицы, чтобы очистить, откройте стили кнопка развернуть стили на ленте окно с ленты, и нажмите кнопку «Очистить все»очистить все выбрать в списке стилей.
отвечен Stan W. 2017-08-17 22:25:35 источникУдалить строку, столбец или ячейку из таблицы
Щелкните правой кнопкой мыши ячейку, строку или столбец таблицы, которые нужно удалить.
- org/ListItem»>
На мини-панели инструментов щелкните Удалить .
Выберите Удалить ячейки , Удалить столбцы или Удалить строки .
Совет: Вы можете удалить содержимое строки или столбца таблицы, не удаляя структуру таблицы. Для этого выберите строку или столбец и нажмите клавишу Delete.
Поддержкадля Office 2010 закончилась 13 октября 2020 г.
Выполните обновление до Microsoft 365, чтобы работать в любом месте с любого устройства и продолжать получать поддержку.
Щелкните правой кнопкой мыши ячейку, строку или столбец таблицы, которые нужно удалить.
В меню выберите Удалить ячейки .
Чтобы удалить одну ячейку, выберите Сдвинуть ячеек влево на или Сдвинуть ячейки вверх на .
Чтобы удалить строку, нажмите Удалить всю строку .
Чтобы удалить столбец, щелкните Удалить весь столбец .
Совет: Вы можете удалить содержимое строки или столбца, не удаляя структуру таблицы.Для этого выберите строку или столбец и нажмите клавишу Delete.
Добавление или удаление строк или столбцов в таблице в Word или PowerPoint для Mac
Вы можете использовать команды Insert на вкладке Layout для управления строками и столбцами в таблицах.
Добавить строку или столбец
Вы можете добавить строку выше или ниже позиции курсора.
Щелкните в том месте таблицы, где хотите добавить строку или столбец, а затем щелкните вкладку Layout (это вкладка рядом с вкладкой Table Design на ленте).
Чтобы добавить строки, щелкните Вставить выше или Вставить ниже , а для добавления столбцов щелкните Вставить слева или Вставить справа .
Совет: Чтобы добавить строку в конец таблицы, щелкните последнюю ячейку последней строки, а затем нажмите клавишу TAB.
Удалить строку, ячейку или таблицу
Щелкните строку или ячейку в таблице, а затем щелкните вкладку Layout (это вкладка рядом с вкладкой Table Design на ленте).
Щелкните Удалить , а затем выберите нужный вариант в меню.
Примечание: Возможность удаления таблицы в меню Удалить есть только в Word. Если вы хотите удалить таблицу в PowerPoint, выберите и удалите ее.
Какую программу Office вы используете?
Слово
Выполните одно из следующих действий:
Добавить строку
Вы можете добавить строку выше или ниже позиции курсора.
Щелкните то место, где вы хотите добавить строку, а затем щелкните вкладку Table Layout .
Под строк и столбцов щелкните выше или ниже .
Советы:
Вы также можете использовать инструмент Draw , чтобы нарисовать строку в выбранной таблице.На вкладке Таблицы в разделе Нарисовать границы щелкните Нарисовать , а затем проведите линию через строку.
Чтобы добавить строку в конец таблицы, щелкните последнюю ячейку последней строки и нажмите клавишу TAB.
Удалить строку
Щелкните строку или ячейку в таблице, а затем щелкните вкладку Макет таблицы .
В разделе строк и столбцов щелкните Удалить , а затем щелкните Удалить строки .
Добавить столбец
Щелкните столбец или ячейку в таблице, а затем щелкните вкладку Макет таблицы .
В разделе строк и столбцов щелкните Left или Right .
Удалить столбец
Щелкните столбец или ячейку в таблице, а затем щелкните вкладку Макет таблицы .
В разделе строк и столбцов щелкните Удалить , а затем щелкните Удалить столбцы .
См. Также
Добавить или изменить границы в таблице
Изменить размер всей таблицы или ее части
PowerPoint
Выполните одно из следующих действий:
Добавить строку
Вы можете добавить строку выше или ниже позиции курсора.
Щелкните то место, где вы хотите добавить строку, а затем щелкните вкладку Table Layout .
Под строк и столбцов щелкните выше или ниже .
Советы:
Вы также можете использовать инструмент Draw , чтобы нарисовать строку в выбранной таблице.На вкладке Таблицы в разделе Нарисовать границы щелкните Нарисовать , а затем проведите линию через строку.
Чтобы добавить строку в конец таблицы, щелкните последнюю ячейку последней строки и нажмите клавишу TAB.
Удалить строку
Щелкните строку или ячейку в таблице, а затем щелкните вкладку Макет таблицы .
В разделе строк и столбцов щелкните Удалить , а затем щелкните Удалить строки .
Добавить столбец
Щелкните столбец или ячейку в таблице, а затем щелкните вкладку Макет таблицы .
В разделе строк и столбцов щелкните Left или Right .
Удалить столбец
Щелкните столбец или ячейку в таблице, а затем щелкните вкладку Макет таблицы .
В разделе строк и столбцов щелкните Удалить , а затем щелкните Удалить столбцы .
См. Также
Объединение или разделение ячеек в таблице
Добавить или изменить границы в таблице
Изменить размер всей таблицы или ее части
Как удалить пустые строки и столбцы из таблиц в Word?
Как удалить пустые строки и столбцы из таблиц в Word?
Как удалить все пустые строки и столбцы из таблиц в Word? В этом руководстве показано несколько способов удаления пустых строк и столбцов из таблиц в документе Word.
Вручную удалить все пустые строки и столбцы из таблиц
Удалите все пустые строки и столбцы из таблиц с помощью кода VBA
Удаление всех пустых строк и столбцов из таблиц одним щелчком мыши
Вручную удалить все пустые строки и столбцы из таблиц
Microsoft Office Word не предоставляет удобный способ удаления пустых строк и столбцов, и вам необходимо удалить их вручную, выбрав каждую пустую строку и столбец, а затем удалив их по одной.
Шаг 1: Выберите пустую строку или пустой столбец, который вы хотите удалить. Смотрите скриншот:
Шаг 3. В разделе Таблица Инструменты щелкните вкладку Макет ;
Шаг 4. В группе Строки и столбцы щелкните Удалить строки или Удалить столбцы .
Удалите все пустые строки и столбцы из таблиц с помощью кода VBA
Макро-функция Word предоставляет гораздо более удобный способ удалить все пустые строки и столбцы из таблиц в документе.Вы можете удалить все пустые строки и столбцы следующим образом.
Шаг 1. Нажмите «Alt-F11» , чтобы открыть окно Microsoft Visual Basic для приложений;
Шаг 2: Щелкните Module на вкладке Insert , скопируйте и вставьте следующий код VBA в окно Module;
Шаг 3: Затем нажмите кнопку Run , чтобы применить VBA.
Код VBA для удаления всех пустых строк и столбцов из таблиц:
Sub DeleteEmptyTablerowsandcolumns ()
Приложение.ScreenUpdating = False
Dim Tbl As Table, cel As Cell, i As Long, n As Long, fEmpty As Boolean
With ActiveDocument
Для каждого Tbl In .Tables
n = Tbl.Columns.Count
For i = n To 1 Step -1
fEmpty = True
Для каждой ячейки In Tbl.Columns (i) .Cells
Если Len (cel.Range.Text)> 2, то
fEmpty = False
Exit For
End If
Next cel
If fEmpty = True Then Tbl.Столбцы (i) .Delete
Next i
Next Tbl
End With
With ActiveDocument
Для каждой таблицы In. Table
n = Tbl.Rows.Count 68 = n To 1 Step -1
fEmpty = True
Для каждой ячейки в Tbl.Rows (i) .Cells
Если Len (cel.Range.Text)> 2, то
fEmpty = False
Exit For
End If
Next cel
If fEmpty = True Then Tbl.Строки (i) .Delete
Next i
Next Tbl
End With
Set cel = Nothing: Set Tbl = Nothing
Application.ScreenUpdating = True
End Sub 90
Удаление всех пустых строк и столбцов из таблиц одним щелчком мыши
Kutools for Word предоставляет вам наиболее удобный способ удалить все пустые строки и столбцы из таблиц в документе. Вам просто нужно щелкнуть один раз, и Kutools for Word Удалить строки / столбцы утилита удалит все пустые строки и столбцы из всех или выбранных таблиц для вас быстро.
После установки Kutools for Word, сделайте следующее: (Бесплатная загрузка Kutools for Word сейчас!)
1. Нажмите Kutools Plus > Удалить строки / столбцы на панели Таблица .
2. Затем появится диалоговое окно, выберите область, из которой вы хотите удалить таблицы, в разделе Искать в, затем отметьте параметр Строка и параметр Пустая строка или отметьте параметр Столбец и параметр Пустая строка как вам нужно.Если вы хотите удалить все пустые строки и столбцы, вам нужно применить эту операцию дважды.
Теперь выскакивает диалоговое окно, чтобы напомнить вам, сколько таблиц было обработано, нажмите OK , чтобы закрыть, а пустые строки и столбцы были удалены из таблиц.
Наконечник. Если вы хотите удалить пустые строки с листа Excel, вам может помочь Удалить пустые строки утилиты Kutools for Excel.
Рекомендуемые инструменты для работы с Word
Kutools For Word — Более 100 расширенных функций для Word, сохраните 50% времени
- Сложные и повторяющиеся операции могут быть выполнены единовременно за секунды.
- Вставьте сразу несколько изображений из папок в документ Word.
- Объединяйте и объединяйте несколько файлов Word в папках в одну в желаемом порядке.
- Разделить текущий документ на отдельные документы в соответствии с заголовком, разрывом раздела или другими критериями.
- Преобразование файлов между Doc и Docx, Docx и PDF, набор инструментов для общих преобразований и выбора и т. Д.
Как удалить содержимое ячеек таблицы MS Word, но не ячейки?
Вопрос задан • 14.06.19Я использую MS Word 2007. Можно ли удалить содержимое таблицы, не удаляя фактические ячейки? Я пробовал выделить несколько ячеек и нажать кнопку Backspace , но с помощью этого метода ячейки удаляются вместе с их содержимым.
2 ответа от опытных преподавателей
По:
Кэти Б. ответил • 14.06.19
Опытный наставник по бухгалтерскому учету
В моей версии MS Word, если данные ячейки выделены и вырезаны, ячейки остаются нетронутыми, но данные удаляются.Вы можете вырезать данные несколькими способами:
- с помощью значка ножниц на ленте вверху страницы или
-
+ X на ПК - <команда> + X на Mac
- щелкните правой кнопкой мыши и выберите вырезать из всплывающего меню
Лаура В. ответил • 19.06.19
Обучающий и автор Microsoft Office
Вы можете просто выбрать все содержимое таблицы, щелкнув селектор таблицы в верхнем левом углу.
Затем просто нажмите клавишу удаления.
- Удалить удалит содержимое, оставив структуру таблицы.
- Backspace избавится от содержимого и структуры таблицы.
Все еще ищете помощь? Получите правильный ответ быстро.
ИЛИ
Найдите онлайн-репетитора сейчасВыберите эксперта и познакомьтесь онлайн.Никаких пакетов или подписок, платите только за необходимое время.
¢ € £ ¥ ‰ µ · • § ¶ SS ‹ › « » < > ≤ ≥ — — ¯ ‾ ¤ ¦ ¨ ¡ ¿ ˆ ˜ ° — ± ÷ ⁄ × ƒ ∫ ∑ ∞ √ ∼ ≅ ≈ ≠ ≡ ∈ ∉ ∋ ∏ ∧ ∨ ¬ ∩ ∪ ∂ ∀ ∃ ∅ ∇ * ∝ ∠ ´ ¸ ª º † ‡ А Á Â Ã Ä Å Æ Ç È É Ê Ë Я Я Я Я Ð Ñ Ò Ó Ô Õ Ö Ø Œ Š Ù Ú Û Ü Ý Ÿ Þ à á â ã ä å æ ç è é ê ë я я я я ð ñ ò ó ô х ö ø œ š ù ú û ü ý þ ÿ Α Β Γ Δ Ε Ζ Η Θ Ι Κ Λ Μ Ν Ξ Ο Π Ρ Σ Τ Υ Φ Χ Ψ Ω α β γ δ ε ζ η θ ι κ λ μ ν ξ ο π ρ ς σ τ υ φ χ ψ ω ℵ ϖ ℜ ϒ ℘ ℑ ← ↑ → ↓ ↔ ↵ ⇐ ⇑ ⇒ ⇓ ⇔ ∴ ⊂ ⊃ ⊄ ⊆ ⊇ ⊕ ⊗ ⊥ ⋅ ⌈ ⌉ ⌊ ⌋ 〈 〉 ◊
Создание таблиц в Word — Инструкции
Создание таблиц в Word: обзор
О создании таблиц в Word:
Вы можете создавать таблицы в Word по многим причинам.В Word можно создавать таблицы, которые манипулируют данными, как в программе для работы с электронными таблицами. Вы также можете создавать таблицы в Word для простого хранения данных. Кроме того, вы можете использовать их, чтобы помочь вам структурировать макет содержимого документа.
Ячейки таблицы могут содержать не только текст и числа. В ячейки таблицы можно помещать любой контент, например изображения. Вы также можете редактировать отдельные ячейки таблицы или создавать и удалять целые столбцы и строки ячеек. Однако, прежде чем вы сможете управлять таблицами, вы должны сначала научиться создавать таблицы в Word.Этот урок начинается с демонстрации того, как создать базовый структурированный макет таблицы. Эти типы таблиц, напоминающие сетки, имеют согласованную структуру. Эти таблицы часто используются для хранения данных.
После создания структурированных таблиц вы узнаете, как создавать таблицы в Word с нерегулярной структурой ячеек. Вы часто используете эти типы таблиц для макета документа. Например, если вы хотите создать вырез для купона в документе, вы можете поместить информацию о купоне в ячейки таблицы, чтобы улучшить его внешний вид.
Как создавать в Word таблицы с согласованной структурой:
Чтобы создать простую структурированную таблицу в Word, щелкните вкладку «Вставить» на ленте. Затем нажмите кнопку «Таблица» в группе кнопок «Таблицы», чтобы отобразить раскрывающееся меню. Затем наведите указатель мыши на сетку в раскрывающемся меню, указав количество столбцов и строк для вставки в таблицу. Когда вы наводите указатель мыши на сетку, размеры таблицы отображаются над сеткой в виде количества столбцов по количеству строк.Щелкните мышью, когда у вас будет выделено желаемое количество столбцов и строк. После этого в документ будет вставлена таблица отображаемых размеров.
Создание таблиц в Word — Инструкции: изображение пользователя, создающего таблицы в Word с помощью сетки в раскрывающемся меню кнопки «Таблица».
Как вводить данные в таблицы в Word:
Чтобы выполнить ввод данных после создания таблицы в Word, вы можете либо щелкнуть ячейки таблицы, в которые нужно ввести данные, либо нажать клавишу «Tab» на клавиатуре для перехода от ячейки к ячейке, слева направо и сверху вниз. Нижний.Если вы нажмете клавишу «Tab» в последней ячейке таблицы в правом нижнем углу, Word вставит новую строку внизу таблицы, чтобы вы могли продолжить ввод данных.
Ячейки также могут содержать несколько строк текста, если это необходимо. Ввод текста в ячейку такой же, как и при вводе текста в документ. Когда текст достигает границы ячейки, он автоматически переносится на следующую строку в ячейке. Вам нужно всего лишь нажать клавишу «Enter» на клавиатуре, чтобы создать новый абзац в ячейке.
Альтернативный способ создания структурированных таблиц в Word:
Другой способ создать структурированную таблицу — щелкнуть вкладку «Вставить» на ленте. Затем нажмите кнопку «Таблица» в группе кнопок «Таблицы». Затем выберите команду «Вставить таблицу…», чтобы открыть диалоговое окно «Вставить таблицу». В этом диалоговом окне введите количество столбцов и количество строк для новой таблицы в два поля в разделе «Размер таблицы».
В разделе «Автоподбор» можно выбрать, как Word определяет размер столбцов таблицы.Вы можете выбрать «Фиксированная ширина столбца», чтобы задать размер столбцов. Затем используйте соседний спиннер, чтобы установить ширину самостоятельно. Вы можете выбрать опцию «Автоподбор по содержанию», чтобы позволить Word регулировать ширину столбцов в зависимости от содержимого, которое вы в них вводите. Вы можете выбрать «Автоподбор по окну», чтобы Word настраивал столбец по ширине окна. Затем нажмите кнопку «ОК», чтобы вставить в документ таблицу с указанными размерами.
Создание таблиц в Word — Инструкции: изображение пользователя, создающего таблицы в Word с помощью диалогового окна «Вставить таблицу».
Как вручную создавать таблицы в Word:
Теперь вы узнаете, как создавать таблицы в Word, рисуя отдельные ячейки таблицы вручную. Хотя вы можете использовать этот метод для создания организованной структурированной таблицы, он чаще используется для создания макета документа. Вы также можете использовать его для внесения незначительных изменений в структурированную таблицу.
Чтобы нарисовать таблицу в Word, щелкните вкладку «Вставить» на ленте. Затем нажмите кнопку «Таблица» в группе кнопок «Таблицы».Затем в раскрывающемся меню выберите команду «Нарисовать таблицу». Указатель мыши превращается в значок карандаша, когда вы держите его над документом. В этот момент щелкните и перетащите, чтобы нарисовать нужные ячейки таблицы. Вы также можете щелкнуть и перетащить ячейку из одной стороны в другую, чтобы разделить ячейку на дополнительные столбцы и строки ячеек.
Обратите внимание, что этот инструмент остается включенным после завершения рисования ячеек таблицы. Чтобы отключить эту функцию, щелкните вкладку «Вставка» на ленте.Затем нажмите кнопку «Таблица» в группе кнопок «Таблицы». Затем снова выберите команду «Нарисовать таблицу». Кроме того, вы можете нажать клавишу «Esc» на клавиатуре, чтобы выключить ее.
Форматирование строк таблицы при создании таблиц в Word вручную:
После того, как вы сначала выберете команду «Нарисовать таблицу», а затем начнете рисовать ячейки таблицы, появятся контекстные вкладки «Дизайн таблицы» и «Макет» или вкладки «Дизайн» и «Макет» контекстной вкладки «Работа с таблицами». на ленте, в зависимости от вашей версии Office.Контекстная вкладка «Дизайн таблицы» позволяет использовать кнопки в группе кнопок «Границы» для изменения стиля линии, толщины линии и цвета линий, которые вы рисуете с помощью кнопки «Нарисовать таблицу».
Раскрывающийся список «Стиль линии» позволяет выбрать другой стиль линии для применения. Точно так же раскрывающийся список «Толщина линии» позволяет выбрать толщину линии для рисования. Выпадающая кнопка «Цвет пера» позволяет выбрать цвет линии. Затем вы можете использовать кнопку «Нарисовать таблицу», чтобы рисовать линии, соответствующие выбранным вами настройкам.Вы также можете щелкнуть и перетащить линии таблицы, которые вы уже нарисовали, чтобы перерисовать линии с использованием нового форматирования.
Удаление строк таблицы при создании таблиц в Word вручную:
Когда вы учитесь рисовать ячейки таблицы, вы неизбежно сделаете несколько ошибочных линий. Вы можете стереть строки таблицы с помощью кнопки «Ластик». Чтобы стереть строки таблицы в Word, щелкните контекстную вкладку таблицы «Макет» на ленте. Затем нажмите кнопку «Ластик» в группе кнопок «Нарисовать».После нажатия этой кнопки указатель мыши превращается в ластик, когда вы держите его над документом.
Поместите ластик над линией стола, чтобы удалить ее. Затем щелкните и перетащите указатель мыши на линию, которую нужно стереть. Поначалу это может быть немного сложно. Строка, которую вы удаляете, должна быть выделена, прежде чем вы отпустите кнопку мыши. Кнопка «Ластик», как и кнопка «Нарисовать таблицу», остается активной, пока вы ее не отключите. Чтобы выключить его, снова нажмите кнопку «Ластик» или нажмите клавишу «Esc» на клавиатуре.
Создание таблиц в Word — Инструкции: изображение пользователя, стирающего существующие строки таблицы в Word с помощью кнопки «Ластик».
Создание таблиц в Word: инструкции
Как создавать в Word таблицы с согласованной структурой
- Чтобы создать простую структурированную таблицу, щелкните вкладку «Вставить» на ленте.
- Затем нажмите кнопку «Таблица» в группе кнопок «Таблицы», чтобы отобразить раскрывающееся меню.
- Наведите указатель мыши на сетку на количество столбцов и строк, которые нужно вставить в новую таблицу в документе.
- Размеры таблицы отображаются над сеткой в виде количества столбцов по количеству строк.
- Щелкните мышью после того, как вы выделите нужное количество столбцов и строк в сетке, чтобы вставить таблицу.
Как выполнить ввод данных после создания таблиц в Word
- Чтобы выбрать ячейку таблицы, в которую нужно ввести данные, щелкните ячейку мышью.
- Чтобы перейти к новой ячейке таблицы , нажмите клавишу «Tab» после щелчка по ячейке, чтобы перейти к следующей ячейке в строке слева направо и сверху вниз.
- Если вы хотите вставить новую строку для продолжения ввода данных , нажмите клавишу «Tab», когда курсор находится в последней ячейке последней строки таблицы (нижний правый угол).
- Если вы хотите ввести несколько строк текста в ячейку , введите текст в ячейку, и он автоматически переносится в ячейку, когда достигает границы ячейки.
- Чтобы создать новый абзац в ячейке , нажмите клавишу «Enter» на клавиатуре.
Альтернативный способ создания таблиц в Word с согласованной структурой
- Чтобы создать структурированную таблицу с помощью диалогового окна «Вставить таблицу», щелкните вкладку «Вставить» на ленте.
- Затем нажмите кнопку «Таблица» в группе кнопок «Таблицы».
- Затем выберите команду «Вставить таблицу…», чтобы открыть диалоговое окно «Вставить таблицу».
- Введите количество столбцов и строк в два поля в разделе «Размер таблицы».
- Чтобы установить, как Word определяет размер столбцов таблицы , выберите параметр в разделе «Автоподбор».
- Выберите «Фиксированная ширина столбца», чтобы сделать столбцы фиксированного размера, а затем используйте соседнее поле счетчика, чтобы установить ширину.
- Выберите «Автоподбор по содержимому», чтобы Word мог регулировать ширину столбцов в зависимости от их содержимого.
- Вы можете выбрать «Автоподбор по окну», чтобы Word мог регулировать ширину столбца в соответствии с шириной окна.
- Затем нажмите кнопку «ОК», чтобы создать таблицу.
Как вручную создавать таблицы в Word
- Чтобы нарисовать таблицу в Word, щелкните вкладку «Вставить» на ленте.
- Затем нажмите кнопку «Таблица» в группе кнопок «Таблицы».
- Затем выберите команду «Нарисовать таблицу» из раскрывающегося меню.
- Указатель мыши превращается в значок карандаша, когда вы держите его над областью документа.
- Щелкните и перетащите указатель мыши в документе, чтобы нарисовать нужные ячейки таблицы.
- Щелкните и перетащите из стороны в сторону внутри ячейки, чтобы разделить ячейку на дополнительные строки и столбцы ячеек.
- Чтобы отключить функцию «Нарисовать таблицу», щелкните вкладку «Вставить» на ленте.
- Затем щелкните раскрывающийся список «Таблица» в группе кнопок «Таблицы».
- Снова щелкните команду «Нарисовать таблицу» в раскрывающемся меню.
- Или , нажмите клавишу «Esc» на клавиатуре, чтобы выйти из функции «Нарисовать таблицу».
Как форматировать таблицы, которые вы рисуете вручную в Word
- При создании таблиц в Word на ленте появляются либо контекстные вкладки «Дизайн таблиц» и «Макет», либо вкладки «Конструктор» и «Макет» контекстной вкладки «Работа с таблицами», в зависимости от версии Office. .
- Контекстная вкладка «Дизайн таблицы» позволяет использовать кнопки в группе кнопок «Границы» для изменения стиля линии, толщины линии и цвета линий, которые вы рисуете с помощью кнопки «Нарисовать таблицу».
- Чтобы изменить стиль линии, толщину линии и цвет линий таблицы при использовании функции «Нарисовать таблицу», используйте раскрывающиеся меню «Стиль линии», «Толщина линии» и «Цвет пера» на этой контекстной вкладке.
- Затем снова используйте команду «Нарисовать таблицу», чтобы создать ячейки таблицы, линии которых соответствуют только что созданным настройкам.
- Или , щелкните и перетащите существующие строки таблицы, чтобы изменить их форматирование.
Как стереть строки таблицы в Word
- Чтобы стереть строки таблицы в Word , щелкните контекстную вкладку таблицы «Макет» на ленте.
- Затем нажмите кнопку «Ластик» в группе кнопок «Нарисовать».
- Указатель мыши превращается в ластик.
- Наведите указатель мыши на строку таблицы, чтобы удалить
- Затем щелкните и перетащите указатель мыши на линию, которую нужно стереть.
- Линия будет выделена до того, как вы отпустите кнопку мыши.
- Отпустите кнопку мыши, чтобы стереть выделенную строку.
- Чтобы выключить «Ластик», щелкните вкладку «Макет» контекстной вкладки «Работа с таблицами».
- Затем нажмите кнопку «Ластик» в группе кнопок «Нарисовать».
- Или , нажмите клавишу «Esc» на клавиатуре.
Создание таблиц в Word: видеоурок
В следующем видеоуроке под названием «Создание таблиц» показано, как создавать таблицы в Word. Этот видеоурок взят из нашего полного руководства по Word под названием «Освоение Word Made Easy v.2019 и 365».
Следующий видеоурок, также озаглавленный «Создание таблиц», показывает ту же информацию о том, как создавать таблицы в Word.Однако в этом видео показано, как это сделать в Word 2010. Инструкции для обеих версий одинаковы.
Как добавить, изменить или удалить таблицу в Microsoft Word
Обновлено: 30.04.2020, Computer Hope
Вы можете вставить таблицу в документ Microsoft Word для отображения данных в табличном формате. Таблица — отличный способ представить несколько полей связанных данных. Например, список цен легче читать, если он отображается в виде таблицы.
Добавление таблицы в Word
- В Word поместите курсор мыши в то место, где вы хотите добавить таблицу.
- Щелкните вкладку Вставить на ленте.
- Нажмите кнопку Таблица и выберите, сколько ячеек, строк и столбцов вы хотите отобразить в таблице. Вы также можете нажать Вставить таблицу и ввести количество столбцов и строк для вставленной таблицы.
Вставка или удаление строки или столбца
В таблице Microsoft Word вы можете добавить или удалить строку или столбец в любое время.
Вставить строку
- Переместите курсор мыши внутрь левого края ячейки в строке, в которую вы хотите вставить новую строку. Курсор изменится на маленькую черную стрелку, указывающую в верхний правый угол.
- С помощью мыши щелкните правой кнопкой мыши, чтобы открыть всплывающее меню, выберите Вставить , затем выберите Вставить строки выше или Вставить строки ниже , в зависимости от того, куда вы хотите вставить строку.
Вставить столбец
- Переместите курсор мыши внутрь левого края ячейки в столбце, в который вы хотите вставить новый столбец.Курсор изменится на маленькую черную стрелку, указывающую в верхний правый угол.
- С помощью мыши щелкните правой кнопкой мыши, чтобы открыть всплывающее меню, выберите Вставить , затем выберите Вставить столбцы слева или Вставить столбцы справа , в зависимости от того, где вы хотите вставить строку.
Удалить строку
- Переместите курсор мыши внутрь левого края ячейки в строке, которую вы хотите удалить. Курсор изменится на маленькую черную стрелку, указывающую в верхний правый угол.
- Дважды щелкните мышью, чтобы выделить всю строку в таблице.
- Щелкните правой кнопкой мыши, чтобы открыть всплывающее меню, и выберите Удалить строки .
Удалить столбец
- Переместите курсор мыши внутри верхнего края самой верхней ячейки в столбце, который вы хотите удалить. Курсор изменится на маленькую черную стрелку, направленную вниз.
- Щелкните мышью один раз, чтобы выбрать весь столбец в таблице.
- Щелкните правой кнопкой мыши, чтобы открыть всплывающее меню, и выберите Удалить столбцы .
Перемещение стола
После добавления таблицы в документ вы можете переместить ее в любое другое место в документе. Чтобы переместить таблицу, наведите указатель мыши на нее, затем нажмите и перетащите стрелки в верхнем левом углу таблицы.
Изменение размера таблицы
После того, как таблица вставлена, вы можете настроить ее размер, переместив указатель мыши в правый нижний угол таблицы, пока не появится двунаправленная стрелка.Когда эта стрелка станет видимой, щелкните и перетащите таблицу в том направлении, в котором она должна расширяться.
Изменение внешнего вида стола
После добавления таблицы в документ переместите курсор в ячейку в таблице и щелкните вкладку Design . На вкладке Design вы можете настроить Строка заголовка , Итоговая строка и способ отображения строк. Вы также можете настроить общий вид таблицы, щелкнув один из стилей таблицы.
Повторять строку заголовка таблицы на каждой странице
Если таблица занимает более одной страницы, вы можете захотеть, чтобы строка заголовка отображалась на каждой дополнительной странице, которую охватывает таблица.Вы можете сделать строку заголовка видимой на каждой странице, выполнив следующие действия.
- Щелкните правой кнопкой мыши строку заголовка таблицы и выберите Свойства во всплывающем меню.
- В окне Свойства таблицы щелкните вкладку Строка .
- Установите флажок для Повторить как строку заголовка вверху каждой страницы и нажмите OK .
Удаление таблицы
Если вы хотите удалить таблицу из документа Word, выполните следующие действия.
- Наведите курсор мыши на таблицу, которую вы хотите удалить.
- В верхнем левом углу таблицы должен быть виден небольшой квадрат со значком перемещения внутри него. Наведите курсор мыши на этот значок и щелкните его, чтобы выделить всю таблицу.
- Щелкните правой кнопкой мыши в любом месте таблицы и выберите Удалить таблицу во всплывающем меню.
Word 2013: таблицы
/ ru / word2013 / аранжировка-объекты / содержание /
Введение
Таблица представляет собой сетку ячеек, расположенных в строках и столбцах .Таблицы полезны для различных задач, таких как представление текстовой информации и числовых данных. В Word вы можете создать пустую таблицу , преобразовать текст в таблицу и применить различные стили и форматы к существующим таблицам.
Необязательно: Загрузите наш практический документ.
Чтобы вставить пустую таблицу:
- Поместите курсор в то место, где должна располагаться таблица, затем выберите вкладку Вставить .
- Щелкните команду Таблица . Щелкните команду таблицы
- Появится раскрывающееся меню, содержащее сетку квадратов. Наведите указатель мыши на сетку, чтобы выбрать количество столбцов и строк в таблице. Вставка новой таблицы
- Щелкните мышью, и таблица появится в документе.
- Теперь вы можете разместить точку вставки в любом месте таблицы, чтобы добавить текст. Добавление текста в таблицу
Чтобы переместить точку вставки в следующую ячейку, нажмите клавишу Tab во время ввода.Если точка вставки находится в последней ячейке, нажатие клавиши Tab автоматически создаст новую строку.
Чтобы преобразовать существующий текст в таблицу:
В этом примере каждая строка информации содержит наименования товара и цена , разделенных табуляцией. Word может преобразовать эту информацию в таблицу, и он будет использовать вкладки для разделения данных на два столбца.
- Выберите текст, который нужно преобразовать. Выбор текста для преобразования
- На вкладке Вставить щелкните команду Таблица .
- Выберите Преобразовать текст в таблицу из раскрывающегося меню. Преобразование текста в таблицу
- Появится диалоговое окно. Выберите один из вариантов в разделе , отдельный текст: . Вот как Word знает, какой текст помещать в каждый столбец. Разделение текста на вкладках
- Нажмите OK . Текст отображается в виде таблицы. Текст преобразуется в таблицу
Таблицы модификации
Внешний вид любой таблицы легко изменить после ее добавления в документ.Word включает различные параметры для настройки таблицы, в том числе , добавление строк или столбцов и изменение стиля таблицы .
Чтобы добавить строку или столбец:
- Наведите указатель мыши на то место, куда вы хотите добавить строку или столбец, затем щелкните появившийся знак «плюс» . Нажатие знака «плюс»
- В таблице появится новая строка или столбец. Новая строка
Как вариант, вы можете щелкнуть таблицу правой кнопкой мыши и затем навести указатель мыши на Вставить , чтобы увидеть различные параметры строк и столбцов.
Добавление строкиЧтобы удалить строку или столбец:
- Поместите курсор в строку или столбец , который вы хотите удалить.
- Щелкните правой кнопкой мыши, затем выберите Удалить ячейки … в появившемся меню. Выбор Удалить ячейки
- Появится диалоговое окно. Выберите Удалить всю строку или Удалить весь столбец , затем нажмите OK . Удаление столбца
- Столбец или строка будут удалены.
Чтобы применить стиль таблицы:
- Щелкните в любом месте таблицы, затем щелкните вкладку Design в правой части ленты. Щелкните вкладку Design
- Найдите группу Table Styles , затем щелкните стрелку раскрывающегося списка More , чтобы увидеть все доступные стили таблиц. Щелкнув стрелку раскрывающегося списка Дополнительно
- , выберите нужный стиль . Выбор нового стиля таблицы
- Появится выбранный стиль таблицы .Новый стиль таблицы
Чтобы изменить параметры стиля таблицы:
После того, как вы выбрали стиль таблицы, вы можете включить различные параметры на или на , чтобы изменить внешний вид таблицы. Доступно шесть вариантов: Строка заголовка , Итоговая строка , Чередующиеся строки , Первый столбец , Последний столбец и Чередующиеся столбцы .
- Щелкните в любом месте таблицы.
- Щелкните вкладку Design в правой части ленты, затем отметьте или снимите отметку с нужных параметров в группе Параметры стиля таблицы .Проверка параметра «Строка итогов»
- Стиль таблицы будет изменен. Таблица со строкой итогов
В зависимости от того, какой стиль таблицы вы используете, определенные параметры стиля таблицы могут иметь несколько иной эффект. Возможно, вам придется поэкспериментировать, чтобы получить именно тот вид, который вам нужен.
Чтобы добавить границы к таблице:
- Выберите ячейки, к которым нужно добавить границу. Выделенные ячейки
- На вкладке Design выберите нужный стиль линии , Толщина линии и Цвет пера .Команды «Стиль линии», «Толщина линии» и «Цвет пера»
- Щелкните стрелку раскрывающегося списка Границы .
- Выберите желаемый тип границы из появившегося меню. Выбор типа границы
- Граница появится вокруг выбранных ячеек. Готовая граница
Изменение таблицы с помощью вкладки Макет
Когда вы выбираете таблицу в Word 2013, вкладка Макет появляется под Инструменты таблицы на ленте. На вкладке Layout вы можете вносить различные изменения в таблицу.
Нажмите кнопки в интерактивном меню ниже, чтобы узнать о различных способах изменения таблицы с помощью вкладки «Макет».
Challenge!
- Откройте существующий документ Word 2013. Если хотите, можете воспользоваться нашим практическим документом.
- Преобразование текста в таблицу. Если вы используете этот пример, преобразуйте текст под этикеткой Sabrosa Company Label .
- Примените стиль таблицы и поэкспериментируйте с параметрами стиля таблицы .
- Вставьте в таблицу столбец .
- Удалить строку из таблицы.
- Вставьте пустую таблицу с шестью строками и двумя столбцами.
- Добавьте границ в пустую таблицу.
/ ru / word2013 / charts / content /
.
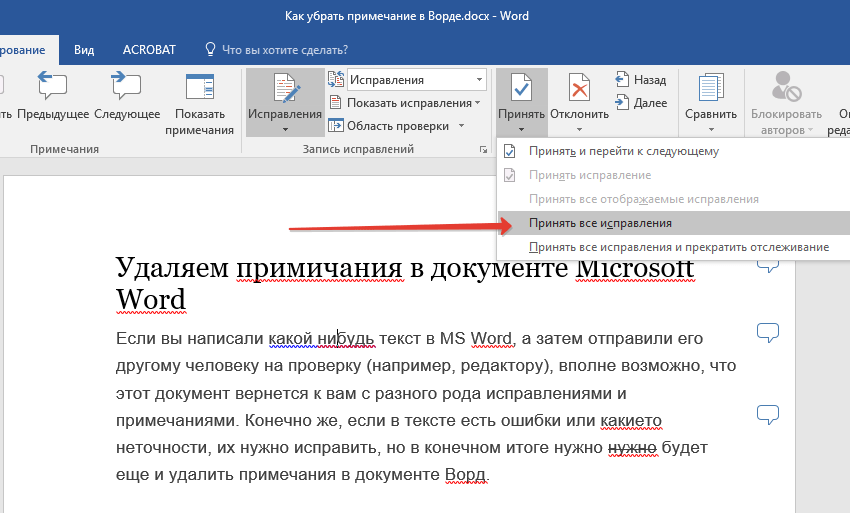


 Кстати, если вам вовсе необязательно использовать клетку и вполне подойдет линейка, ознакомьтесь с моим уроком про линиатуры. Отмечу, как в ворде сделать сетку мы разобрались, однако существует еще несколько вполне приемлемых .
Кстати, если вам вовсе необязательно использовать клетку и вполне подойдет линейка, ознакомьтесь с моим уроком про линиатуры. Отмечу, как в ворде сделать сетку мы разобрались, однако существует еще несколько вполне приемлемых .
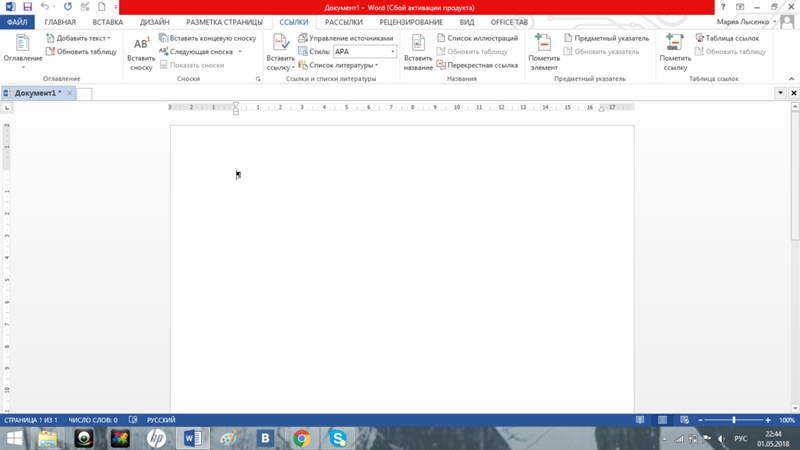 Я использую Word 2013 и изображения привожу для этой версии.
Я использую Word 2013 и изображения привожу для этой версии.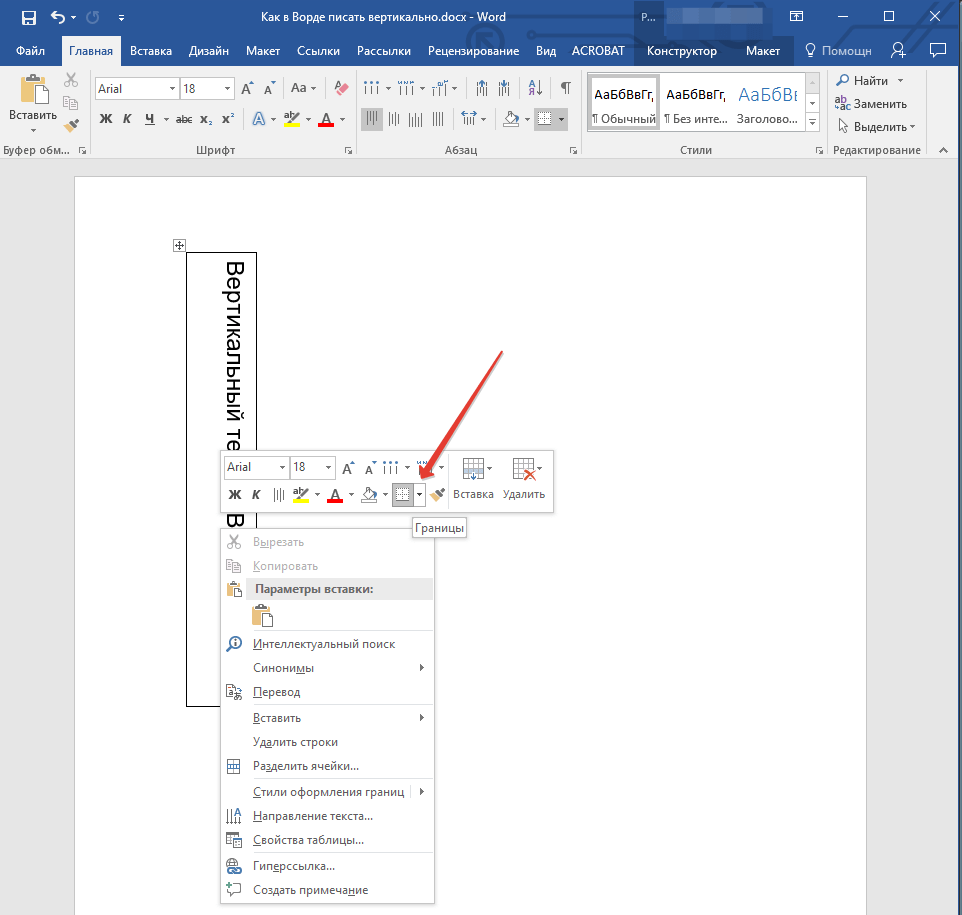 Можно так же выделить весь текст.
Можно так же выделить весь текст.