пошаговая инструкция по работе, использование фильтров, ретуширование фото, советы и рекомендации специалистов
Ретуширование — это процесс придания коже на фотографии идеального или почти идеального состояния путем обработки. В статье будут приведены инструкции к двум самым популярным техникам, показывающим, как выровнять тон кожи в «Фотошопе» CS6. Приступим.
Метод частотного разложения: подготовка фото
Вначале вы узнаете, как выровнять тон кожи лица в «Фотошопе», используя метод частотного разложения — один из самых распространенных и действенных способов. Он требует внимательности, терпения и усидчивости, но затраченные усилия стоят результата:
- Загрузите фотографию в «Фотошоп», создайте копию слоя.
- По своему усмотрению избавьтесь от самых заметных родинок, угрей, морщинок. Пункт не является обязательным, но легче устранить крупные дефекты именно на этом этапе.
- На панели инструментов найдите значок пластыря со знаком «плюс» либо заплатки. Это инструменты «Точечная восстанавливающая кисть» и «Заплатка». Не выставляя высокие значения жесткости, точечно пройдитесь по дефектам кожи. Если работаете заплаткой, то обведите проблемный участок и передвиньте его на любое близлежащее место с похожим цветом без дефектов. Не обязательно уделять внимание каждой мелкой детали.
Стоит отметить, что данные манипуляции тоже можно считать своеобразным методом по выравниванию кожи лица.
Разделение на частоты
Переходим к следующему этапу:
- Создайте две копии слоя с фотографией. Для удобства можно объединить их в группу. Верхний слой будет содержать информацию о деталях (условно будем называть его «Детали»), нижний — о цвете (условно — «Цвет»).
- Для начала выберите слой «Цвет», нажмите на вкладку «Фильтр», перейдите к разделу «Размытие» и выберите «Размытие по Гауссу».
- Настройте ползунок «Радиус» так, чтобы на фотографии различались общие черты лица, но пропали детали мелкой текстуры.
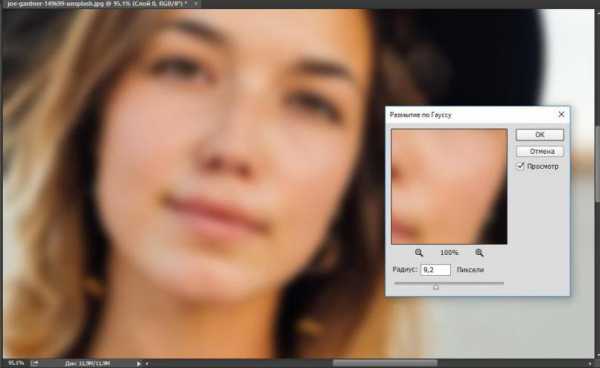
- Нажмите «ОК» и перейдите к настройке второго слоя «Детали».
- Во вкладке «Изображение» выберите пункт «Внешний канал».
- В открывшемся окне найдите графу «Слои» и выберите слой с цветом. Режим наложения, который нужно выставить — «Добавление».
- Поставьте галочку напротив пункта «Инвертировать» и проследите за тем, чтобы в строке «Масштаб» стояла цифра 2.
- Нажмите «ОК». Если вы все сделали правильно, то должны получить картинку, подобную той, что на скриншоте ниже.
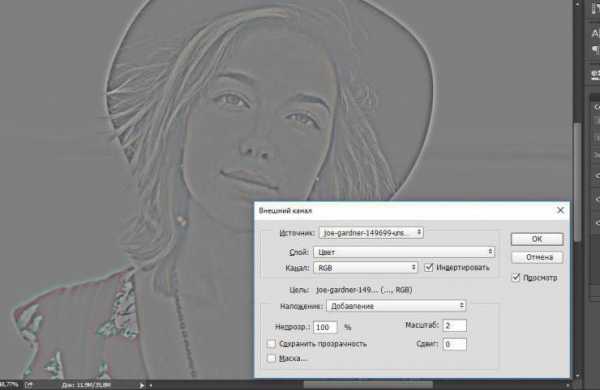
Борьба с дефектами
Продолжаем работу. Как видно, со слоя был убран цвет, остались только детали. Следующий этап будет довольно кропотливым. Суть его заключается в том, чтобы убрать со слоя с деталями все неровности кожи, т. е, родинки, всевозможную сыпь, проявления акне и т. п. Если дефекты плохо различаются на фотографии, добавьте корректирующий слой «Кривые» и настройте примерно так же, как на скриншоте ниже.
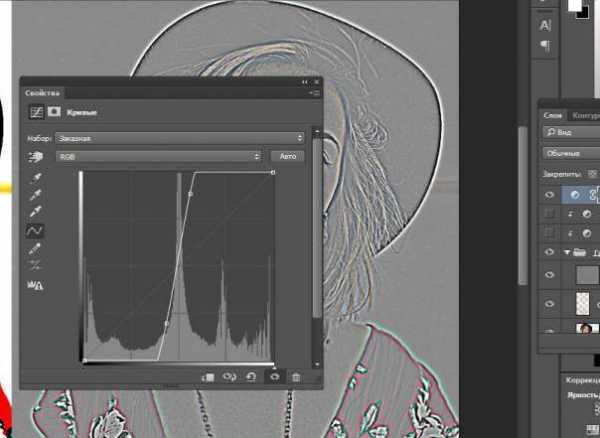
Убирать неровности можно при помощи инструментов «Точечная восстанавливающая кисть», «Восстанавливающая кисть» или «Штамп». Краткая инструкция по работе с двумя последними:
- Выставьте оптимальный размер.
- Наведите курсор на здоровый участок кожи, зажмите Alt.
- Щелкните левой кнопкой мыши. Это значит, что вы взяли образец с участка кожи.
- На панели «Настройки инструмента» вверху найдите графу «Режим клонирования образца» (или просто — «Образец») и выберите «Активный слой». Не выставляйте слишком большие значения для «Жесткости». Параметры «Форма» и «Угол» настройте по ситуации.
- Теперь начинайте кликать по проблемным местам. Старайтесь делать это точечно, т. е. без крупных мазков. Закрасьте все видимые дефекты.
- Чтобы посмотреть результат работы на данном этапе, выберите режим наложения «Линейный свет».
Как выровнять тон кожи в «Фотошопе»
После того как закончите восстановление, создайте новый чистый слой, разместив его между слоями с деталями и цветом. Лицо очищено, а это значит, что можно приступать к выравниванию тона кожи в «Фотошопе»:
- Выберите инструмент «Кисть», в ее настройках найдите мягкий вариант с минимальной жесткостью.
- Выставьте небольшие значения для пунктов «Непрозрачность» и «Нажим» на панели вверху по своему усмотрению.
- Зажмите Alt (или выберите инструмент «Пипетка») и возьмите образец цвета с кожи.
- Осторожно закрасьте все ненужные блики и пятна, но будьте внимательны к анатомии лица — постарайтесь не закрасить важные элементы. Рекомендуется пипеткой брать новый цвет строго возле каждого проблемного места, чтобы сохранить естественность.
На этом можно закончить работу. Дополните обработку фильтрами и корректирующими слоями по своему усмотрению. Результат представлен ниже.

Способ byRo
Еще один способ, который подскажет вам, как сделать тон кожи в «Фотошопе» мягким и гладким на вид. Он не такой тщательный, как ретуширование методом частотного разделения, поэтому не рекомендуется использовать его для обработки фотографий людей, испытывающих большие проблемы с кожей. Тем не менее способ byRo прост — это его главное достоинство. Опытные пользователи советуют комбинировать методы частотного разложения и byRo для достижения ровного тона кожи в «Фотошопе».
Подготовка
Начинаем:
- Загрузите фото, создайте копию и исправьте самые заметные дефекты кожи инструментом «Точечная восстанавливающая кисть» или «Заплатка».
- Теперь создайте копию этого слоя и инвертируйте ее («Изображение» — «Коррекция» — «Инверсия»).
- После этого кликните по этому слою правой кнопкой мыши и выберите «Преобразовать в смарт-объект». Это поможет подправить неточности в дальнейшем.
Работа с фильтрами
Для добавления первого фильтра:
- Перейдите в раздел «Фильтр» — «Другое» — «Цветовой контраст».
- Настройте ползунок «Радиус» так, чтобы проявить ситуацию, подобную той, что была получена путем разложения в предыдущем методе, то есть должна остаться только детализация без текстуры.
- Затем добавьте фильтр «Размытие по Гауссу» и поставьте радиус, который был бы примерно в три раза меньше того, что вы поставили на фильтр «Цветовой контраст».
- Измените режим наложения слоя на «Линейный свет». Если вы все сделали правильно, то должны увидеть нечто подобное.
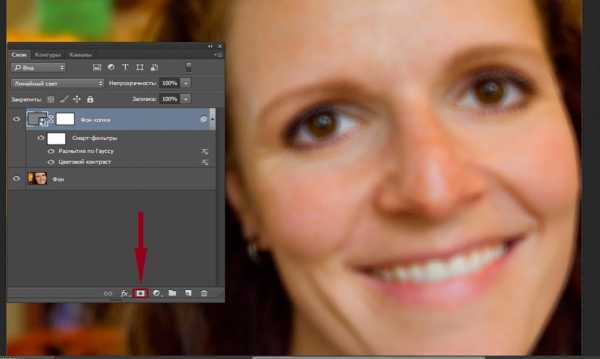
- Находясь на слое с фильтрами, нажмите на кнопку «Добавить слой-маску», отмеченную красным прямоугольником на скриншоте выше.
- Выберите инструмент «Заливка», поставьте черный цвет на палитре и щелкните левой кнопкой мыши по изображению. Эффект размытия при этом должен пропасть.
Теперь непосредственно о том, как выровнять тон кожи в «Фотошопе»:
- Выберите мягкую кисть белого цвета и начните осторожно зарисовывать проблемные места. Чтобы коррекция не казалась слишком грубой, отрегулируйте параметры «Нажим» и «Непрозрачность» для кисти.
- Закончив выравнивание, можно доработать фотографию с помощью уже добавленных фильтров. Увеличьте или уменьшите радиус «Цветового контраста», чтобы усилить или ослабить эффект ретуширования. Также измените радиус «Гауссова размытия», исходя из ситуации. Добавьте другие фильтры или корректирующие слои для завершения.

Заключение
Мы рассмотрели два самых любимых способа многих фотографов. Какой из них более действенный? Ответа нет. Каждому из них есть место в различных ситуациях. Например, слишком энергозатратно будет использовать метод частотного разделения для того, чтобы поправить легкую красноту на лице.
Как выровнять тон кожи в «Фотошопе», если на лице совсем нет здоровых участков? Использовать частотное разделение, так как вряд ли метод от byRo будет эффективен.
Привносите изменения в данные выше инструкции и не бойтесь экспериментировать. Удачи!
fb.ru
Как можно выровнять тон кожи в Photoshop?
Графический редактор даёт возможность сделать лицо человека на фотографии намного естественней и привлекательнее. В процессе ретуширования главное – точно знать, как выровнять тон кожи в Photoshop, и тогда конечный результат не разочарует.
Функционал «Лассо»
Графический редактор Photoshop могут использовать как профессиональные фотографы, так и любители. Результат в этих случаях будет отличаться. Насколько – зависит от упорства и внимательности начинающего фотографа.
Одним из самых популярных инструментов для выравнивания тона кожи остаётся «Лассо». Для начала выбранную фотографию надо загрузить в графический редактор. В левой вертикальной колонке необходимо кликнуть инструмент «Лассо» и с его помощью обвести участок, нуждающийся в ретуши. После этого требуется нажать комбинацию клавиш Shift + F6, которая откроет окошко под названием «Растушёвка выделенной зоны». В поле с радиусом следует ввести энное количество пикселей – цифра зависит от размера ретушируемой области. Крупные детали: нос, глаза, рот – должны быть видны, все мелкие – исчезнуть.
Следующий шаг – в окне «Слои» надо кликнуть на значок полузакрывшегося круга. Выпадет меню, в нём необходимо выбрать строчку «Кривые». После этого выделенную область необходимо будет слегка затемнить, а во втором поле выбрать «Красный». Кривую поднимать нужно до такого уровня, чтобы оттенок ретушируемой области совпадал с остальным тоном. Заключительный этап – уменьшение прозрачности до требуемого уровня. Всё, тон выровнен.
Функционал «Штамп»
В редакторе необходимо открыть нужное фото и нажать сочетание клавиш Ctrl + J. В левой колонке следует выбрать инструмент «Штамп». В соответствующем поле надо установить непрозрачность на уровне 10-20%. С помощью инструмента следует выделить на снимке все зоны, нуждающиеся в ретуши. После этой процедуры на картинке образуются визуально различимые переходы. От них нужно избавиться. Сделать это удастся поочередным открыванием пунктов: фильтр – размытие – размытие по Гауссу.
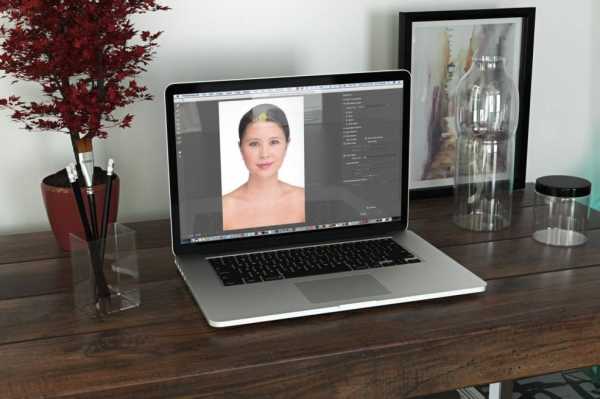
В окошке необходимо контролировать получающуюся степень размытости. Главное – не переусердствовать, иначе тон получится неестественным. Избежать этого поможет уменьшение степени размытости верхнего слоя. Лучше, чтобы она не превышала 40%. Но основную роль здесь играет то, насколько человек готов изменить первоначальное фото. Выравнивание тона кожи завершено. Чтобы объединить слои, следует воспользоваться сочетанием клавиш Ctrl + Shift + E.
Эти два инструмента позволяют выровнять тон кожи, сохранив при этом естественность. При использовании стандартного фильтра Portraiture на подобный эффект рассчитывать не стоит.
kto-chto-gde.ru
Выравнивание тональности кожи — Свадебный фотограф Олег Игнатов — ЖЖ
Сегодня я покажу один очень простой и быстрый в исполнении способ выравнивания тональности кожи, а именно устранения цветных пятен на кожи модели.Исходное изображение возьмем вот такое:

Здесь мы видим покрасневшие от холода руки, нос и немного щеки.
Конечно существует множество способов устранения этого деффекта. Например, через создание нового корректирующего слоя Color balance или Curves, и затем, обработка мягкой кисточкой по маске проблемных участков. Но эти варианты являются не автоматизированными, требующими много времени на ретуширование. Вызвано это прежде всего тем, что цвета на кожи выравниваются на глаз.
Способ выравнивания тональности кожи, описанный в данной статье, основывается на использовании слоя Hue/Saturation.
1. Создайте новый корректирующий слой Hue/Saturation.
2. Нажмите по картинке с рукой в левом верхнем углу панели Hue/Saturation.
3. Щелкните по цвету на фотографии, который является проблемным. В нашем случае, это красный цвет. Я щелкнул по руке девушки. При этом на панели Hue/Saturation внизу появится регулируемый цветовой диапазон. Именно к этому диапазону цветов будут применены все настройки, которые мы сделаем на этом слое.
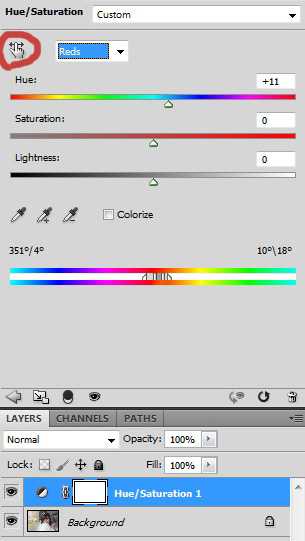
Чтобы видеть, что конкретно заключено в выбранном цветовом диапазоне, нужно временно сильно сдвинуть ползунок Hue влево.
При этом изображение будет выглядеть так:
Всё что показано здесь неадекватным цветом, и будет подвергнуто обработке 🙂
Единственное, нам нужно — это поиграться с ползунками, ограничивающими область цвета, внизу панели Hue/Saturation так, чтобы выделены на картинке оказались именно те участки кожи, которые нам нужны. Не стесняйтесь двигать все четыре пимпочки вправо\влево, вы быстро разберетесь, как они работают.
4. Затем верните значение Hue в ноль. И далее подрегулируйте его таким образом, что цвет выглядел так как вам нужно. В нашем случае, дефектный цвет красный, поэтому я сдвинул Hue вправо до +11. При этом красные оттенки перешли в желтые.
5. Кроме полезного действия, наш новый слой исказил также цвета, которые изначально были нормальными, например, цвет губ. Поэтому дальше нужно создать маску для этого слоя, и пройтись мягкой кистью по проблемным участкам.
Вот результат:
А вот для сравнения варианты ДО и ПОСЛЕ:
И еще раз, ДО и ПОСЛЕ:
В следующем уроке я расскажу еще об одном способе выравнивания тональности кожи, которые можно использовать как раз в купе с вышеописанным.
ignatov-foto.livejournal.com
Фотошоп выравнивание цвета лица. Как выровнять цвет кожи в фотошопе
В этом уроке Фотошопа вы узнаете, как исправить дефекты изображения на фотографии с невысоким качеством, а также поделюсь очень быстрым и простым способом выровнять кожу лица. Женщина на этом фото — не модель, но мы видим ее яркий характер; нет смысла чрезмерно ретушировать снимок. Сделаем так, чтобы он выглядел естественно.
Шаг 1
Взглянув на канал Blue , вы увидите, что он не особо удачен. Многие особенности, свойственные фотографии в формате JPG, не особо видны при просмотре RGB, но по нескольким разным причинам все равно есть смысл произвести коррекцию. Это в первую очередь уменьшит дефекты цвета изображения и гарантирует большую гибкость при осуществлении последующих коррекций.
Создайте копию слоя Background Layer . В этом новом слое откройте Filter
Шаг 2
Теперь с помощью кривых выровняем цвет изображения. Рекомендуется использовать именно кривые, а не уровни, так у вас будет куда больше контроля над ситуацией.
Создайте новый слой для манипуляций с кривыми (Curves Adjustment) , потом нажмите на маленькую кнопочку справа от
Шаг 3
Способ, которым мы будем выравнивать кожу лица, практически не требует прибегания к клонированию. Для любых крупных дефектов на коже – в данном случае это четыре больших пигментных пятна – используем Healing Brush Tool (J) .
Создайте новый чистый слой сразу поверх копии фона (B ackground C opy) . ВыберитеHealing Brush (J) , не забыв убедиться, что в графе с ее характеристиками выбрано Sample All Layers . Проведя кистью по этим конопушкам, вы их уберете.
Не забывайте, что никакие изменения нельзя сохранять в исходном файле, ведь у вас в любой момент может возникнуть желание отменить все изменения. Вот почему мы рисовали кистью в новом слое.
Шаг 4
Выберите три слоя, находящихся под слоем, в котором редактировались кривые. Перетащите их вниз к кнопке New Layer , чтобы создать их копии. Чтобы объединить три этих дубликата, нажмите Command + E .
Выберите инструмент Polygonal Lasso и обведите лицо. В чрезмерной аккуратности нет необходимости. Теперь вернитесь обратно и, удерживая Alt , удалите выделение на таких областях как глаза, брови, ноздри. Снова вернитесь и выделите все остальное, что следует оставить как есть, – контур носа, ямочки, ключицы, линию подбородка. Вот так выглядит мой выбор областей:
Нажмите Shift + Command + I , чтобы инвертировать выбранную область, затем нажмитеDelete . Изменений на этом этапе вы не заметите, потому что на нижнем слое все то же самое, что мы только что вырезали.
Шаг 5
Откройте Filter > Blur > Gaussian Blur . Задайте значение радиуса, равное 20, затем задайте значение непрозрачности (Opacity), равное 75 %. Выберите и скопируйте те же три нижних слоя, что и недавно. Чтобы объединить три этих дубликата, нажмите Command + E . Переместите полученный слой поверх того слоя, в котором производилось выравнивание кожи. Выбрав новый слой, нажмите
Ретуширование — это процесс придания коже на фотографии идеального или почти идеального состояния путем обработки. В статье будут приведены инструкции к двум самым популярным техникам, показывающим, как выровнять тон кожи в «Фотошопе» CS6. Приступим.
Метод частотного разложения: подготовка фото
Вначале вы узнаете, как выровнять тон кожи лица в «Фотошопе», используя метод частотного разложения — один из самых распространенных и действенных способов. Он требует внимательности, терпения и усидчивости, но затраченные усилия стоят результата:
- Загрузите фотографию в «Фотошоп», создайте копию слоя.
- По своему усмотрению избавьтесь от самых заметных родинок, угрей, морщинок. Пункт не является обязательным, но легче устранить крупные дефекты именно на этом этапе.
- На панели инструментов найдите значок пластыря со знаком «плюс» либо заплатки. Это инструменты «Точечная восстанавливающая кисть» и «Заплатка». Не выставляя высокие значения жесткости, точечно пройдитесь по дефектам кожи. Если работаете заплаткой, то обведите проблемный участок и передвиньте его на любое близлежащее место с похожим цветом без дефектов. Не обязательно уделять внимание каждой мелкой детали.
Стоит отметить, что данные манипуляции тоже можно считать своеобр
byharest.ru
Как выровнять тон кожи в Фотошопе
Инструкция
Загрузите графический редактор Photoshop. Кликните на вкладку верхнего меню File (Файл) и нажмите Open (Открыть). Вместо этого можно нажать сочетание горячих клавиш Ctrl+Щ. Откройте фотографию с четким и достаточно крупным изображением лица. Сделайте копию фонового слоя, кликнув на слой Background (Задний план) и нажав Ctrl+J.
Увеличьте масштаб фотографии и переместите красную рамку в Navigator (Навигатор) на область с чистой кожей. Нажмите S на клавиатуре. В панели инструментов кликните на взятый инструмент и выберите Clone Stamp (Штамп). Уменьшите жесткость (Hardness) и размер (Master Diameter) кисти.
Зажмите клавишу Alt и кликните на место лица, где кожа максимально гладкая и имеет ровный цвет. Отпустите клавишу Alt. Проведите кистью инструмента «Штамп» по тому месту, которое вы хотите откорректировать. Проверьте, не осталось ли недочетов.
Выделите контур лица с помощью инструмента Lasso Tool (Лассо). Поставьте начальную точку, обведите лицо и замкните выделение в начальную точку. Скопируйте выделенный контур дважды, нажав Ctrl+J. Скройте на время второй слой, убрав глазок из квадратика слева от слоя.
Активируйте первый слой и нажмите Ctrl+Ь. Откроется окошко с кривыми (Curves). Поставьте произвольную точку на прямой и искривите ее так, чтобы слой стал светлым. Поставьте глазок в квадратик рядом со вторым слоем. Так вы сделаете его видимым.Нажмите Ctrl+Ь и затемните слой, поставив произвольную точку на прямой. Создайте третий слой. Залейте телесным оттенком (наиболее близок к цвету человеческой кожи цвет #c18d78). Поместите этот слой между осветленным и затемненным слоями.
Кликните на осветленный слой. Раскройте вкладку Layer (Слои). Выберите пункт Layer Mask (Слой-маска) и кликните Hide All (Скрыть все). То же самое повторите с затемненным слоем и слоем с заливкой.
Выберите слой с осветленным лицом. Возьмите мягкую непрозрачную кисть, нажав И. В палитре выберите белый цвет. Проведите белой кистью по тем областям лица, которые должны быть осветлены. Установите на слой с осветленным лицом режим наложения Soft Light (мягкий свет).
Повторите те же манипуляции со слоем с заливкой и слоем с затемнением. На слое с затемнением проявляйте в основном места, которые должны оставаться темными (например, глаза, брови). Корректируйте сочетания светлого, темного и телесного цветов, чтобы добиться ровного тона кожи.
Если использование инструмента «Штамп» вам не подходит, то скопируйте фоновое изображение сочетанием Ctrl+J. Откройте вкладку из верхнего меню Filter (Фильтр), после этого выберите группу Blur (Размытие) и щелкните курсором на надпись Gaussian Blur (Размытие по Гауссу). Отодвиньте открывшееся окно немного в сторону. Подвигайте ползунок радиуса, чтобы размыть лицо. Нажмите Ок по завершении размытия.
Переключитесь на копию фонового слоя, возьмите на панели инструментов ластик (Eraser) с небольшой твердостью. Сотрите лишнее размытие, выходящее за контур лица, а также размытие на глазах, в области рта и других существенных частях лица. Установите непрозрачность слоя около 30-40%. Тон кожи будет выровнен. Объедините слои в один сочетанием Ctrl+Shift+E.www.kakprosto.ru
Как выровнять тон кожи в Фотошопе
Средства графического редактора Photoshop дозволяют гораздо усовершенствовать всякий фотопортрет, сделать лицо человека на фото симпатичнее и ярче. При этом основной целью ретуширования фото является совершенствование внешнего вида кожи , выравнивание ее тона .

Инструкция
1. Загрузите графический редактор Photoshop. Кликните на вкладку верхнего меню File (Файл) и нажмите Open (Открыть). Взамен этого дозволено нажать сочетание жгучих клавиш Ctrl+Щ. Откройте фотографию с отчетливым и довольно огромным изображением лица. Сделайте копию фонового слоя, кликнув на слой Background (Задний план) и нажав Ctrl+J.
2. Увеличьте масштаб фотографии и переместите красную рамку в Navigator (Навигатор) на область с чистой кожей. Нажмите S на клавиатуре. В панели инструментов кликните на взятый инструмент и выберите Clone Stamp (Штамп). Уменьшите жесткость (Hardness) и размер (Master Diameter) кисти.
3. Зажмите клавишу Alt и кликните на место лица, где кожа максимально гладкая и имеет ровный цвет. Отпустите клавишу Alt. Проведите кистью инструмента «Штамп» по тому месту, которое вы хотите скорректировать. Проверьте, не осталось ли недочетов.
4. Выделите силуэт лица с подмогой инструмента Lasso Tool (Лассо). Поставьте исходную точку, обведите лицо и замкните выделение в исходную точку. Скопируйте выделенный силуэт двукратно, нажав Ctrl+J. Спрячьте на время 2-й слой, убрав глазок из квадратика слева от слоя.
5. Активируйте 1-й слой и нажмите Ctrl+Ь. Откроется окошко с кривыми (Curves). Поставьте произвольную точку на прямой и искривите ее так, дабы слой стал ясным. Поставьте глазок в квадратик рядом со вторым слоем. Так вы сделаете его видимым.
6. Нажмите Ctrl+Ь и затемните слой, поставив произвольную точку на прямой. Сделайте 3-й слой. Залейте телесным оттенком (особенно близок к цвету человеческой кожи цвет #c18d78). Разместите данный слой между осветленным и затемненным слоями.
7. Кликните на осветленный слой. Раскройте вкладку Layer (Слои). Выберите пункт Layer Mask (Слой-маска) и кликните Hide All (Спрятать все). То же самое повторите с затемненным слоем и слоем с заливкой.
8. Выберите слой с осветленным лицом. Возьмите мягкую непрозрачную кисть, нажав И. В палитре выберите белый цвет. Проведите белой кистью по тем областям лица, которые обязаны быть осветлены. Установите на слой с осветленным лицом режим наложения Soft Light (мягкий свет).
9. Повторите те же манипуляции со слоем с заливкой и слоем с затемнением. На слое с затемнением проявляйте в основном места, которые обязаны оставаться темными (скажем, глаза, брови). Корректируйте сочетания ясного, темного и телесного цветов, дабы добиться ровного тона кожи .
10. Если применение инструмента «Штамп» вам не подходит, то скопируйте фоновое изображение сочетанием Ctrl+J. Откройте вкладку из верхнего меню Filter (Фильтр), позже этого выберите группу Blur (Размытие) и щелкните курсором на надпись Gaussian Blur (Размытие по Гауссу). Отодвиньте открывшееся окно немножко в сторону. Подвигайте ползунок радиуса, дабы размыть лицо. Нажмите Ок по заключении размытия.
11. Переключитесь на копию фонового слоя, возьмите на панели инструментов ластик (Eraser) с маленький твердостью. Сотрите лишнее размытие, выходящее за силуэт лица, а также размытие на глазах, в области рта и других значительных частях лица. Установите непрозрачность слоя около 30-40%. Тон кожи будет выровнен. Объедините слои в один сочетанием Ctrl+Shift+E.
Прекрасную наружность нереально представить без сияющей здоровьем кожи . Ровный тон и натуральный прекрасный цвет лица дается от природы вдалеке не каждым, следственно нужен систематический и скрупулезный уход, а также грамотный макияж.

Инструкция
1. Кожа нуждается в регулярном очищении и отшелушивании. Нужно регулярно пользоваться мягкими скрабами, дабы освобождать кожу от отмерших клеток. Такая процедура делает кожу гладкой и стимулирует кровообращение, что придает лицу сияющий здоровый цвет. Помимо того, на выровненную поверхность кожи гораздо класснее и опрятней ложатся тон альные средства.
2. Дюже распространенной задачей является пигментация кожи , следственно значимо подобрать подходящее средство, которое поможет решить задачу. Так, кожа с пигментацией нуждается в отбеливании. Существует уйма кремов для ежедневного применения. Также ощутимый результат дают отбеливающие маски, которые дозволено купить в магазине либо приготовить независимо из естественных компонентов (лимон, огурец, петрушка).
3. Значимую роль играет верный макияж. Придать коже ровный и прекрасный цвет поможет тон альный крем. Его тон должен максимально совпадать с вашим натуральным цветом лица. Обратите внимание на текстуру крема: он должен быть легким и наноситься ровно и без усилий. Не приобретайте недорогих средств – они дюже приметны на лице и создают результат «маски». Помимо того, они закупоривают поры и препятствуют обычному дыханию кожи .
4. Покраснения и прыщи всецело утаить тон альным кремом не удастся. Для решения этой загвоздки вам потребуется консилер. Он должен быть чуть светлее тон ального крема. Консилер надобно наносить кончиком пальца, слегка вбивая его в кожу, а не втирая. Такое средство дюже классно помогает спрятать и темные круги под глазами. Желанно подобрать тон альный крем и корректирующее средство одного изготовителя, дабы добиться максимального результата.
5. Также существуют так называемые базы под макияж, которые применяются перед нанесением тон ального крема. Они владеют дюже легкой текстурой, делают кожу гладкой и совершенно подготовленной для нанесения основы.
6. Некоторые женщины страдают от возникающего на лице толстого блеска. В этом случае нужно пользоваться пудрой. Наносить ее отменнее не спонжем, а особой широкой кистью. Она разрешает делать нанесение легким и опрятным.
jprosto.ru
Как выровнять кожу без потери текстуры
Существует несколько способов того, как выровнять кожу в Photoshop. Чаще всего при этом кожа становится слишком сглаженной и выглядит ненатурально и синтетически. Сегодня я продемонстрирую простую технику, которая поможет вам быстро выровнять кожу, сохраняя текстуру пор. Но перед тем как начать, давайте последний раз взглянем на оригинальную фотографию.
Как выровнять кожу в Фотошоп. Оригинал.
Шаг 1
Откройте фотографию и скопируйте фоновый слой. Просто перетащите слой на иконку нового слоя внизу справа в палитре слоев. Теперь поменяйте режим смешивания только что созданного слоя на «Vivid Light».
Как выровнять кожу в Фотошоп. Шаг 1.
Шаг 2
Теперь нужно инвертировать этот слой. Нажмите Cmd + I или Image> Adjustments > Invert. Затем выберите Gaussian Blur, выбрав Filter > Blur > Gaussian Blur. Применяя фильтр блюра к инвертированной картинке, вы получите форму, очертание изображения. Покрутите слайдер до тех пор, пока не увидите поры на лице.
Как выровнять кожу в Фотошоп. Шаг 2.
Шаг 3
Теперь выровняем кожу. Для этого выбирем Filter > Other >High Pass. Двигайте слайдер, пока не будете довольны степенью сглаженности. Вы можете заметить ореолы и другие странные детали вокруг глаз – просто игнорируйте их на этом этапе. Сконцентрируйтесь на щеках, лбу и носе.
Как выровнять кожу в Фотошоп. Шаг 3.
Шаг 4
Создайте новую маску слоя и выберите черный, чтобы скрыть картинку. Переключитесь на белый, выберите маску и начинайте рисовать по коже мягкой кистью. Начните со щек, двигайтесь ко лбу, носу и остановитесь на подбородке. Если эффект слишком сильный, просто уменьшите непрозрачность кисти.
Как выровнять кожу в Фотошоп. Шаг 4.
Финальная картинка
Мы закончили! Я надеюсь, эта техника вам удалась и понравилась своей простотой.
Как выровнять кожу в Фотошоп. Финальная картинка.
fotochki.com

