Как поставить водяной знак на фото
Защитить фотографии с помощью Watermarkly можно на раз, два, три. Раз — Выбрать фото для нанесения водяного знака. Два — создать или выбрать шаблон водяного знака. Три — скачать фотографии с водяным знаком.
Остались вопросы? Свяжитесь с нами, пожалуйста!
Шаг 1 — Выберите фотографии
На Watermarkly вы можете загрузить фото со своего компьютера, Google Drive или Dropbox.
Как загрузить фото с компьютера
Перетащите фото или целые папки в окно Watermarkly. Вы так же можете кликнуть на Выбрать изображения, выбрать опцию «с Моего Компьютера» и выбрать фотографии/папки в диалоге «Открыть файл». Чтобы выбрать все фотографии в папке нажмите Ctrl+A (на Windows) или Cmd+A (на Mac).
Как загрузить фото с Google Drive
Нажмите Выбрать изображения и выберете опцию «с Google Drive» в меню. Откроется диалог для одобрения доступа Watermarkly к вашему аккаунту. Программа запросит разрешение прочесть фото с вашего Google Drive. Как только вы разрешите Watermarkly доступ к вашим фотографиям, откроется диалог для выбора файлов с Google Drive. Вы можете выбрать одну или несколько фото нажав на них, удерживая при этом Shift на клавиатуре.
Как только вы разрешите Watermarkly доступ к вашим фотографиям, откроется диалог для выбора файлов с Google Drive. Вы можете выбрать одну или несколько фото нажав на них, удерживая при этом Shift на клавиатуре.
Как загрузить фото с Dropbox
Нажмите Выбрать изображения и выберете опцию «с Dropbox» в меню. Откроется диалог для одобрения доступа Watermarkly к вашему аккаунту.
Программа запросит разрешение прочесть фото с вашего Dropbox. Как только вы разрешите Watermarkly доступ к вашим фотографиям, откроется диалог для выбора файлов с Dropbox. Вы можете выбрать одну или несколько фото нажав на них, удерживая при этом Shift на клавиатуре.
Убрать фото
Чтобы очистить выбранное, нажмите на кнопку «Очистить».
Остались вопросы? Свяжитесь с нами, пожалуйста!
Шаг 2 — Создайте новый водяной знак
На этом шаге вы можете настроить знак (вид, расположение, прозрачность и масштаб) и персонализировать его. Вы можете добавить логотип (Добавить логотип), обычный текст (Добавить текст) или же комбинировать оба способа (Добавить группу, скоро появится).
В Watermarkly вы найдёте 10 встроенных шаблонов, которые помогут быстро создать собственный водяной знак. Шаблон водяного знака может содержать логотип и до трех строк текста. Добавьте столько шаблонов, сколько вам нужно для создания своего нового водяного знака.
Нажмите на кнопку Добавить группу и выберите нужный шаблон. Чтобы добавить собственный логотип, выберите шаблон со значком логотипа.
В зависимости от выбранного шаблона вы должны указать собственный логотип и текст (заголовок, подзаголовок, номер телефона и т.д.).
Нажмите на элемент водяного знака (логотип или текст), чтобы выбрать его. Рядом с ним появятся варианты конфигурации.
Остались вопросы? Свяжитесь с нами, пожалуйста!
Watermarkly предоставит следующие опции:
Автомасштабирование водяных знаков. Когда вы создадите водяной знак, Watermarkly автоматически изменит его размер и положение для каждого фото в группе. Эта опция уменьшит водяной знак для изображений меньшего размера и увеличит — для фото большего размера. И всё это делается автоматически.
И всё это делается автоматически.
Масштабирование фотографий. Выберите один из способов масштабирования: не масштабировать, масштабировать по ширине (до указанной ширины в пикселях), масштабировать по высоте (до указанной высоты в пикселях),масштабировать по ширине и высоте (до указанной ширины и высоты в пикселях). Не публикуйте фотографии с высоким разрешением онлайн, чтобы их не украли.
Предпросмотр фото с водяным знаком
Кнопка Предпросмотр клейма откроет экран, который позволит отредактировать положение водяного знака для некоторых фото в группе. Вы сможете пролистать выбранные изображения и посмотреть как на них выглядит водяной знак. Если вам не нравится расположение, нажмите на водяной знак и перетащите его туда, куда хотите. Вы так же можете изменить размер водяного знак, если это необходимо.
Когда вы останетесь довольны результатом, закройте диалог кликнув по кресту в правом верхнем углу и нажмите Добавить водяной знак, чтобы начать проставлять водяные знаки.
Нанести водяной знак
Когда вы выставите все настройки вывода, нажмите Добавить водяной знак, чтобы начать проставлять водяные знаки на фотографиях.
Не забывайте, что оригиналы останутся неизменными. Они всегда остаются нетронутыми на вашем компьютере или аккаунте в Google Drive/Dropbox.
Остались вопросы? Свяжитесь с нами, пожалуйста!
Здесь вы можете найти инструкции «как сделать водяные знаки на фотографиях» или «как сделать водяные знаки на видео» с помощью нашего приложения для настольных компьютеров для Windows и Mac.
Обрежьте фото онлайн бесплатно — одно или несколько изображений за раз |Watermarkly
Перетащите фото в приложение или нажмите на «Выбрать изображения». Если вы нажали на «Выбрать изображения», выберите один из четырех появившихся вариантов: «С моего компьютера», «с Google Drive», «с Google Photos» или «с DropBox». Если вы выбрали «С моего компьютера», найдите нужную папку в открывшемся окне и выберете изображения, которые вы хотите обрезать. Чтобы выделить все фотографии в папке нажмите Ctrl+A на Windows или Cmd+A на Mac.
Чтобы выделить все фотографии в папке нажмите Ctrl+A на Windows или Cmd+A на Mac.
Если вы выбрали один из этих вариантов — «с Google Drive», «с Google Photos» или «с DropBox» — перед вами появится окно, где приложение попросит доступ к вашему онлайн-хранилищу. Кликните на «Разрешить доступ». После этого откроется новое окно для выбора изображений. Если вы хотите выбрать несколько фото, кликните по ним, удерживая клавишу Shift. Затем нажмите на клавишу «Выбрать».
Если вы хотите добавить еще фото, кликните по «Добавить фото».
Если вы хотите удалить все фото из приложения и загрузить другие, нажмите на «Очистить».
В верхней части страницы вы увидите 4 варианта пропорций. Выберите один из них: X:Y, 1:1, 16:9, 4:3. Вариант «X:Y» позволяет свободно менять поле для кадрирования, задавая любое соотношение высоты и ширины.
Отрегулируйте область кадрирования. Для этого перетащите синие границы с помощью курсора. Все, что находится вне синих границ будет обрезано. Обратите внимание, что в нашем приложении нет ввода пикселей.
Для этого перетащите синие границы с помощью курсора. Все, что находится вне синих границ будет обрезано. Обратите внимание, что в нашем приложении нет ввода пикселей.
Если вы довольны результатом, перейдите к следующему изображению и повторите процесс. Когда вы закончите выбирать область кадрирования у всех изображений, нажмите на «Обрезать фото».
Перед вам откроются Настройки вывода. Кликните «Качество JPEG», чтобы выбрать качество обрезанных изображений. Вы можете выбрать один из четырех вариантов: «Максимальное», «Отличное», «Хорошее» и «Среднее».
Кликните по «Изменить размер изображений», чтобы изменить размер обрезанных фото. Вы можете оставить оригинальный размер, выбрав вариант «Нет». Изменить размер можно по ширине, высоте, по процентам или уместить в квадрат. Если вы хотите изменить размер, введите нужное количество пикселей.
Нажмите на «Обрезать и Загрузить изображения», чтобы запустить процесс.
Чтобы загрузить zip-архив с кадрированными копиями, нажмите на «Скачать все».
Обрезать фото
Watermarkly Blog (Русский)
Здравствуйте!
У нас есть потрясающие новости, которыми мы хотели бы поделиться с вами.
Во-первых, мы добавили новую функцию в наше приложение «Обрезать Фото». Теперь у вас есть возможность выбрать одну из трех популярных пропорций: 1:1, 16:9, 4:3. Это отношение ширины к высоте изображения. Пропорции области кадрирования будут зафиксированы, если вы выберите один из представлённых трех вариантов. Например, в пропорции 1:1 ширина равна высоте. Если вы выберете это соотношение сторон и сделаете область кадрирования шире, ее высота увеличится в равной степени. В нашем приложении есть четвертый вариант — «X:Y». Он позволяет выбрать любое соотношение ширины к высоте, так как не будет фиксированных пропорций. Кнопки с соотношением сторон можно найти в верхней части приложения «Обрезать Фото».
Во-вторых, у нас появился новый онлайн-инструмент для сжатия изображений JPEG. Он называется “Сжать JPEG”. Если вы хотите, чтобы фото занимали меньше места на вашем компьютере или сервере, вы можете сжать их. Этот процесс позволяет уменьшить размер изображений, но при этом они будут выглядеть ничуть не хуже высококачественных оригиналов. Наше приложение позволяет сжимать фотографии прямо в браузере — вам не нужно ничего скачивать или устанавливать. К тому же им легко пользоваться. Просто откройте приложение, загрузите фото, нажмите «Сжать изображения», и процесс сжатия начнется. В считанные минуты — или даже меньше, в зависимости от количества фото — вы сможете загрузить zip-архив со сжатыми копиями.
Этот процесс позволяет уменьшить размер изображений, но при этом они будут выглядеть ничуть не хуже высококачественных оригиналов. Наше приложение позволяет сжимать фотографии прямо в браузере — вам не нужно ничего скачивать или устанавливать. К тому же им легко пользоваться. Просто откройте приложение, загрузите фото, нажмите «Сжать изображения», и процесс сжатия начнется. В считанные минуты — или даже меньше, в зависимости от количества фото — вы сможете загрузить zip-архив со сжатыми копиями.
Наконец, появилась возможность обрабатывать больше фото с помощью наших веб-приложений. Это касается всех наших онлайн-инструментов. Раньше можно было загружать около 300 изображений, но теперь можно обрабатывать партию до 2000 фото за один раз! Обратите внимание, что это обновление доступно, если вы приобрели одну из наших трех редакций. Бесплатная версия позволяет загружать не более 10 изображений за раз.
2021-04-21
Мы рады сообщить Вам о новых обновлениях в Watermarkly.
Теперь на этапе предпросмотра целого пакета фотографий, защищенных водяным знаком, Вы можете отрегулировать не только размер и местоположение, но и прозразность, на каждом фото в отдельности.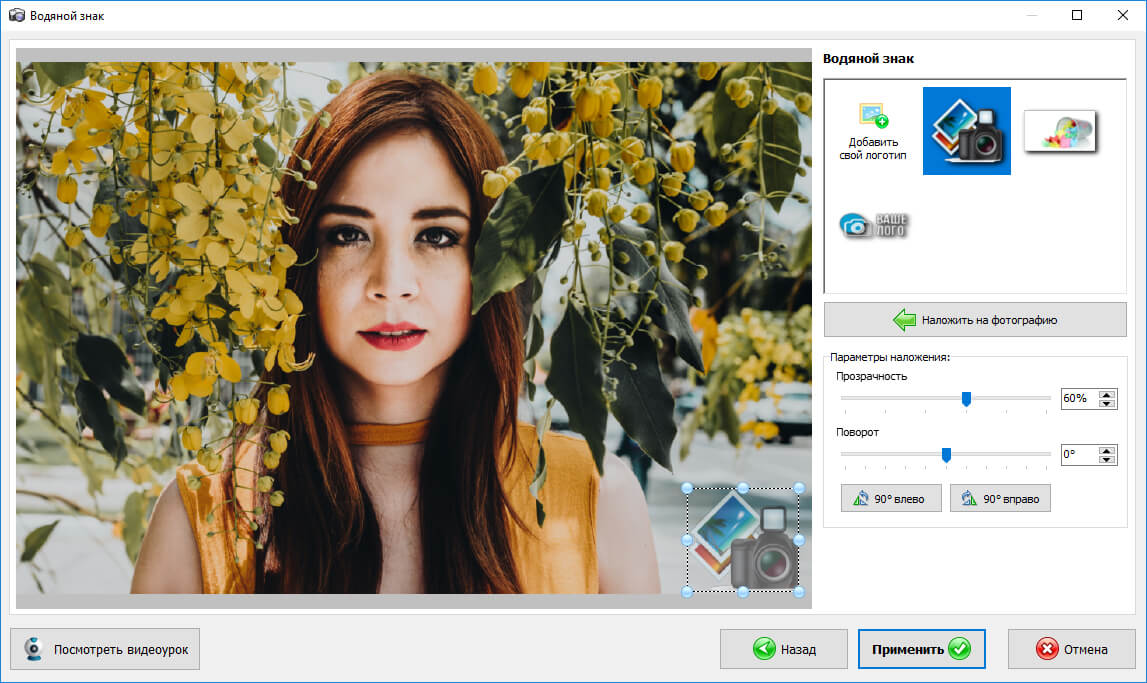 Эта опция доступна в разделе превью. Для начала вы создаете собственный дизайн водяного знака и нажимаете кнопку “Добавить водяной знак” (“Watermark Images”). После чего перед Вами всплывает окно “Настройки вывода” (“Output Settings”), где Вы выбираете кнопку “Предпросмотр клейма” (“Preview Watermark”). Оказавшись в разделе превью Вы можете проверить, что на всех Ваших фото водяной знак выглядит именно так, как Вы запланировали. Если же некоторые снимки требуют корректировки размера, прозрачности или местоположения клейма, Вы легко можете это изменить. Важно понимать, что внесенные изменения сохраняются именно для одного конкретного фото и не затрагивают другие.
Эта опция доступна в разделе превью. Для начала вы создаете собственный дизайн водяного знака и нажимаете кнопку “Добавить водяной знак” (“Watermark Images”). После чего перед Вами всплывает окно “Настройки вывода” (“Output Settings”), где Вы выбираете кнопку “Предпросмотр клейма” (“Preview Watermark”). Оказавшись в разделе превью Вы можете проверить, что на всех Ваших фото водяной знак выглядит именно так, как Вы запланировали. Если же некоторые снимки требуют корректировки размера, прозрачности или местоположения клейма, Вы легко можете это изменить. Важно понимать, что внесенные изменения сохраняются именно для одного конкретного фото и не затрагивают другие.
В результате последних обновлений приложение Watermarkly позволяет не только накладывать водяные знаки, но также обрезать и изменять размер фотографий. Эти опции всегда доступны в разделе “Другие фото-инструменты” на нашем сайте. В бесплатной версии Вы можете обработать до 50 фото одновременно. Если же Вы покупаете лицензию на программу, данный лимит увеличивается до 300 фотографий.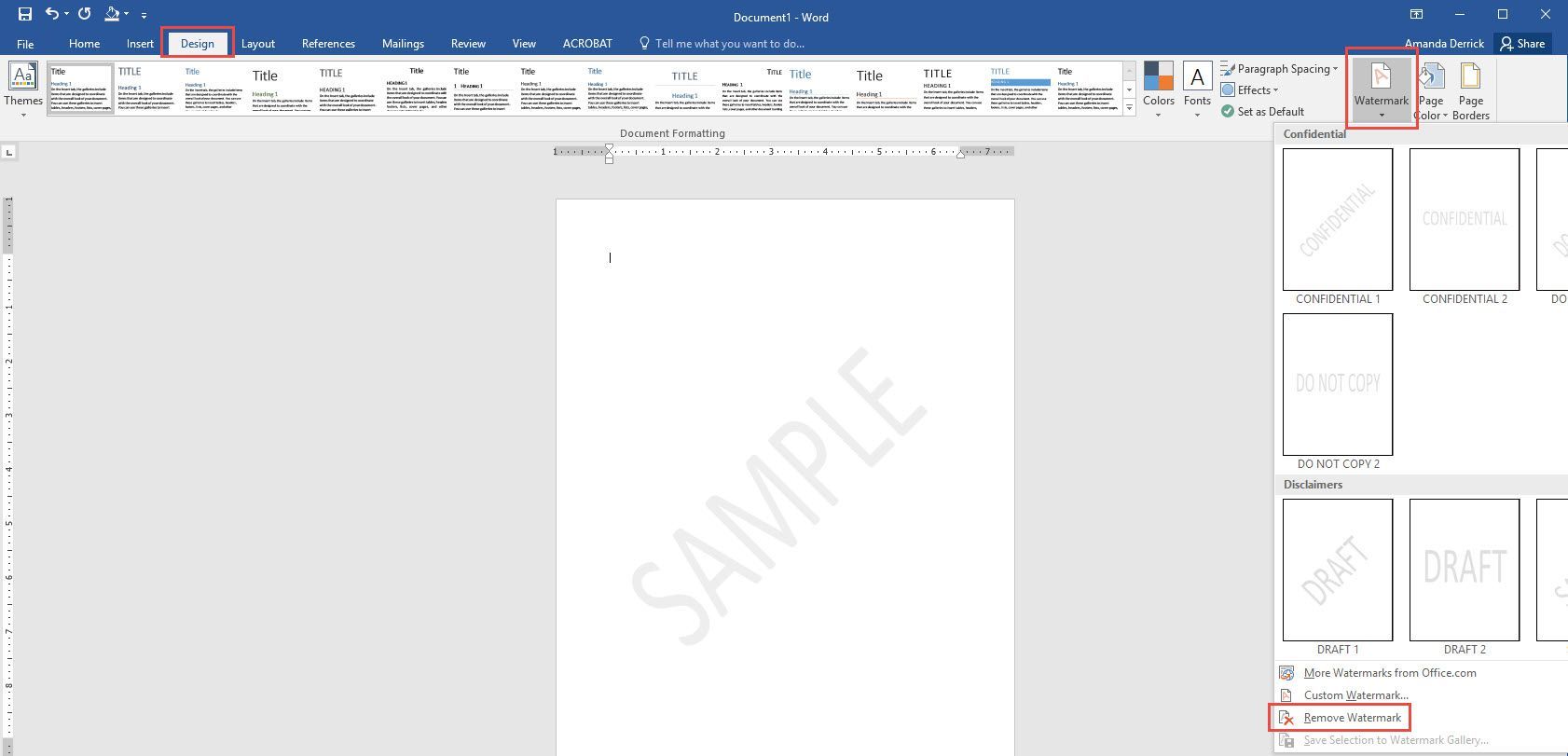 Просим Вас обратить внимание на то, что эти дополнительные опции работают только в браузерах Google, Chrome, Edge, Yandex и Opera.
Просим Вас обратить внимание на то, что эти дополнительные опции работают только в браузерах Google, Chrome, Edge, Yandex и Opera.
Мы рады также сообщить, что мы запустили португальскую версию приложения Watermarkly и сайта.
Кроме того, было исправлено несколько багов, что сделало программу более удобной для использования.
2020-12-27
Здравствуйте! У Watermarkly появилось три новые функции и мы хотели бы рассказать о них поподробнее.
Во-первых, теперь водяной знак будет прилипать к углам изображения, а также к его центру. Благодаря этой функции вы сможете точнее выровнять клеймо по отношению к углам, краями или центру вашего фото. При перемещении клейма, например, ближе к центру, вы увидите фиолетовую пунктирную линию. Это значит, что вы достигли середины ширины. Другая пунктирная линия появится, когда вы достигнете середины высоты. И теперь ваш водяной знак оказался четко по центру! Более того, если вы хотите добавить более одного водяного знака – будь то логотип или текст — вы можете выровнять один водяной знак по отношению к другому с более высокой точностью, чем раньше.
Также мы рады представить вам онлайн синхронизацию шаблонов водяных знаков. С помощью этой функции вы получите доступ к своим синхронизированным шаблонам на всех ваших устройствах. После нанесения водяного знака на фото, он добавляется в список недавно использованных шаблонов, которые также автоматически синхронизируются. Ваши шаблоны загрузятся на облако, чтобы вы смогли использовать их даже если перейдёте на другое устройство. Синхронизированные шаблоны отмечены значком облака.
Важно отметить, что только ваши шаблоны будут синхронизированы. Ваши фотографии никогда не хранятся на наших серверах, и никогда не будут. Если вы щелкнете по значку облака, вы также сможете загрузить шаблон в виде файла на свой компьютер и отправить его другу или коллеге. Синхронизированные шаблоны доступны бесплатно на 2 года для всех действующих и новых клиентов.
600 новых шрифтов были добавлены в нашу разнообразную библиотеку. Мы унифицировали список шрифтов в Watermarkly и его оффлайн версии. В результате каждое приложение имеет доступ к одной и той же коллекции из 1000 шрифтов. Вы обязательно найдете именно то, что вам нужно.
В результате каждое приложение имеет доступ к одной и той же коллекции из 1000 шрифтов. Вы обязательно найдете именно то, что вам нужно.
Все функции доступны бесплатно для всех наших нынешних и новых клиентов. Синхронизация доступна бесплатно в течении 2х лет с момента покупки.шт
2020-04-17
Мы рады сообщить, что в Watermarkly появилось несколько обновлений.
Во-первых, в наборе инструментов для редактирования появилась новая функция: теперь можно поворачивать водяной знак на нужный угол. Полоса прокрутки «Вращение» находится под «Прозрачностью». Функция доступна как для логотипа, так и для текстового клейма. Нажмите на свой водяной знак, чтобы открыть набор инструментов для редактирования и найдите полосу прокрутки «Вращение». Перетащите ползунок курсором, чтобы повернуть водяной знак. Также немного изменился дизайн полос прокрутки. Теперь справа отображается процент уровня непрозрачности и точный угол поворота клейма.
Вторая новая функция — это список из 10 ранее использованных шаблонов водяных знаков. Он появляется, когда все текущие элементы удалены. При запуске Watermarkly вы обычно видите шаблоны водяных знаков, которые вы использовали в последний раз. Сначала нужно удалить их, чтобы открыть список.
Он появляется, когда все текущие элементы удалены. При запуске Watermarkly вы обычно видите шаблоны водяных знаков, которые вы использовали в последний раз. Сначала нужно удалить их, чтобы открыть список.
К счастью, мы добавили новую кнопку «Удалить водяной знак». Она находится рядом с кнопкой «Добавить логотип». Если на вашем изображении есть два или более водяных знака, и ни один из них не выбран, вы удалите все элементы, нажав на «Удалить водяной знак». Однако, если выбран один из шаблонов, кнопка «Удалить водяной знак» превратиться в «Удалить текст» или «Удалить логотип», в зависимости от типа выбранного клейма. Если вы кликните по той же кнопке теперь, вы удалите лишь один элемент.
Как только все водяные знаки будут удалены, вы увидите список ранее использованных шаблонов. Он также появится, если на фото полностью отсутствуют какие-либо элементы. Шаблон автоматически добавляется в список после применения, то есть при нажатии на кнопку «Добавить водяной знак». Самый последний использованный шаблон будет показан первым в списке, а старые шаблоны, которые вы давно не применяли, появятся ближе к концу.
2019-12-02
Приветствуем! Мы добавили новую функцию в Watermarkly — многострочный текст.
Теперь вы можете создать многострочный текст, выровнять его по левой/правой стороне или по центру, а так же отрегулировать расстояние между словами.
Создать водяной знак с многострочным текстом очень просто. Во-первых, загрузите ваши изображения в Watermarkly и нажмите на “Добавить текст”. Щёлкните мышкой по текстовой строке и напишите ваш текст. Например, Карен Пейдж. Чтобы текст был многострочным сначала напишите “Карен”, потом нажмите “Enter”, чтобы перейти на следующую строку и напечатайте “Пейдж”. Если вы уже написали “Карен Пейдж” в одну строку, то кликните мышкой по промежутку между Карен и Пейдж , а затем нажмите “Enter”, чтобы разделить два слова. Все готово! Если хотите, можете написать ваш текст в три или более строки. После того, как вы создадите многострочный текст, вы сможете выровнять его по центру, левой или правой стороне, нажав на одну из кнопок Выравнивания. Вы можете поставить слова ближе друг к другу или, наоборот, дальше с помощью Высоты Строки.
Вы можете поставить слова ближе друг к другу или, наоборот, дальше с помощью Высоты Строки.
2019-08-05
Здравствуйте! Мы рады сообщить, что у Watermarkly появилось два новых обновления.
Во-первых, значительно улучшилась функция удаления фона с черно-белых логотипов. К примеру, у вас есть цифровая версия вашей подписи. Сама подпись черная и расположена на белом фоне. Вы хотите нанести эту подпись на свои фото в качестве водяного знака и поэтому загрузили её в Watermarkly, нажав на “Добавить логотип”, а потом кликнули по “С моего компьютера”. Затем, чтобы удалить белый фон с вашей подписи вам нужно нажать на “Удалить Фон”. Вуаля! Фон исчез и теперь у вас осталась одна лишь подпись, словно вы и, правда, подписали цифровую фотографию собственной рукой.
Во-вторых, помимо улучшения этой функции, мы добавили возможность выбирать цвет для вашей загруженной подписи или любого другого загруженного логотипа. Так вы с легкостью сможете подогнать ваш водяной знак под цветовую палитру фотографии.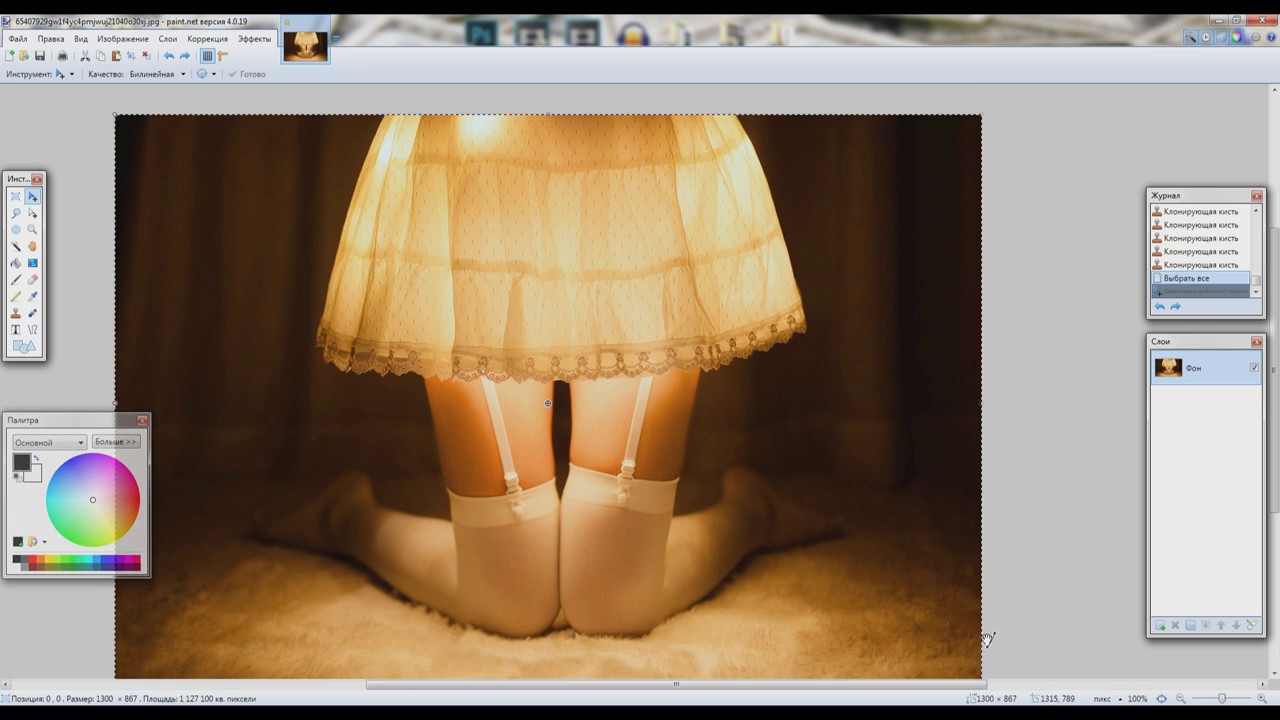
2019-06-12
Здравствуйте! В Watermarkly появилось новое приложение, которое меняет размер изображения.
С помощью него вы сможете быстро изменить размер ваших фото, при этом вам не нужно наносить водяной знак. А еще это невероятно просто!
Чтобы изменить размер ваших фото, нужно перетащить изображения в Resizer или нажать на кнопку “Выбрать фото”. Вы можете загрузить фото с компьютера, Dropbox или Google Drive. После того, как они появятся в приложении, кликните по кнопке “Изменить Размер Изображений”.
Откроется окно настроек вывода. Вам нужно отрегулировать три параметра. Первый — это качество измененных файлов. Здесь четыре варианта: Максимальное, Отличное, Хорошее и Среднее. Затем вам нужно выбрать как вы хотите изменить размер изображений — по ширине, по высоте, уместить в квадрат или по процентам. Третий параметр — это максимальное количество пикселей или процент от оригинального фото. Например, если нужно уменьшить фото с вертикальной ориентацией, вы можете изменить размер по высоте и установить максимальное количество пикселей — 2000.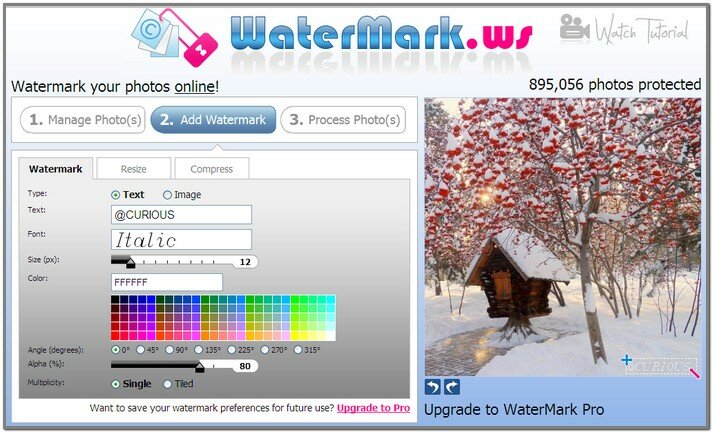 В таком случае у вас получится фото, высота которого составит 2000 пикселей. После того, как вы установите все параметры, нажмите на кнопку “Изменить Размер Изображений”.
В таком случае у вас получится фото, высота которого составит 2000 пикселей. После того, как вы установите все параметры, нажмите на кнопку “Изменить Размер Изображений”.
Приложение начнёт изменять размер ваших фото. По окончании процесса вам останется лишь скачать zip-файл с измененными изображениями.
2019-02-05
При пакетной обработке Watermarkly автоматически меняет размер и расположение вашего водяного знака для каждого изображения. Программа уменьшит размер клейма, если фото меньше, или увеличит его, если фото больше. Это автоматический процесс. Однако, теперь, для некоторых изображений вы сможете вручную отрегулировать положение и размер. Например, при пакетной обработке вам покажется, что на определённых фото водяной знак будет смотреться лучше в другом месте.
Чтобы изменить расположение водяного знака просто нажмите на кнопку “Предпросмотр Клейма” в настройках вывода. Откроется окно, где вы сможете просмотреть все фото с водяными знаком. Если вам не понравится расположение, нажмите на клеймо и перетащите его в более подходящее место. Если понадобиться, вы так же можете изменить размер своего водяного знака.
Если понадобиться, вы так же можете изменить размер своего водяного знака.
Как только вы будете довольным результатом, закройте окно, кликнув по крестику в правом верхнем углу и нажмите на кнопку “Добавить водяной знак”, чтобы нанести клеймо на все ваши изображения.
2017-11-23
Привет! В Watermarkly появилась новая функция. Теперь вы можете заполнить повторяющимся водяным знаком всю фотографию.
Доступны два способа заполнения: прямое и диагональное. В прямом заполнении водяной знак располагается горизонтально или вертикально, а в диагональном — подобно чёрным и белым полям на шахматной доске.
Чтобы заполнить фото водяным знаком, нужно кликнуть по нему, затем найти в меню кнопку “Заполнение” и выбрать “Прямое” или “По диагонали”.
2017-11-08
Водяной знак на фото онлайн или в программе
Водяной знак добавляют на фото, обычно, для защиты авторских прав или для передачи нужной информации, добавленной на изображение. Водяной знак (Watermark) указывает на автора или владельца изображения (фотографии, картинки, иллюстрации), или отображает дополнительную информацию (телефонный номер, адрес на местности, название сайта, логотип и т. д.).
д.).
В первом случае, с помощью водяного знака выполняется функция защиты фотографии от копирования, или watermark создается для популяризации имени автора изображения. В других случаях, функция водяного знака служит для подачи необходимой информации, например, номер телефона, адрес отеля или другого места.
Наиболее часто водяной знак размещают в нижнем правом углу изображения, хотя встречаются и другие варианты размещения: по центру фотографий или картинок, вверху или внизу, в разных углах. Размещение по центру понижает ценность изображения, потому что этим искажается внешний вид фото. Понятно, что это делается с целью защиты от копирования и воровства.
В большинстве случаев, водяной знак выполняется полупрозрачным и незаметным, отсюда пошло его название. При других обстоятельствах, в зависимости от поставленных задач, водяной знак делают наоборот довольно заметным.
В качестве водяного знака используется определенный текст или заранее подготовленное изображение (логотип, картинка), которые размещаются в нужном месте на фотографии или на другом изображении.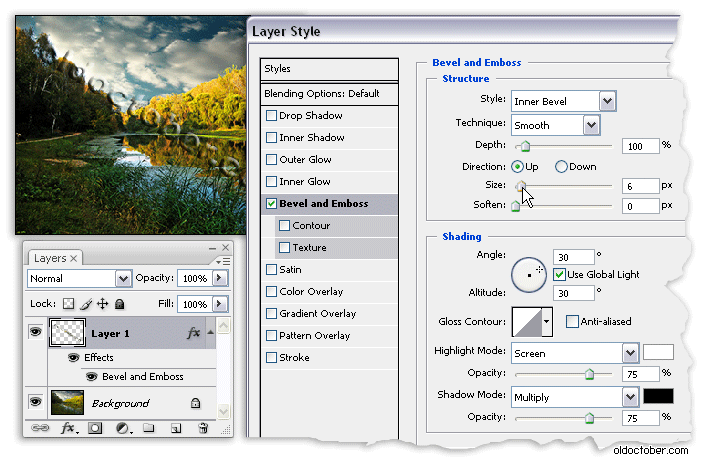 Для водяных знаков лучше использовать изображения в формате «PNG» с альфа-каналом (прозрачностью).
Для водяных знаков лучше использовать изображения в формате «PNG» с альфа-каналом (прозрачностью).
Основные причины, которые побуждают пользователей нанести водяной знак на фото:
- Защита от копирования — предотвращение воровства изображений в интернете из-за того, что водяной знак указывает на владельца фотографии или другой картинки.
- Повышение узнаваемости — с помощью водяного знака происходит бесплатное продвижение владельца фото, например, если это изображение стало вирусным. Данный способ наиболее распространен в Instagram.
- Реклама компании — нанесение водяного знака с логотипом компании служит для бесплатного продвижения бренда и повышения узнаваемости.
У изображений с водяными знаками имеются свои недостатки:
- Ухудшение внешнего вида — часто водяные знаки размещают по центру изображения, а это сильно портит общее эстетическое впечатление от изображения.
- Водяной знак не является юридической защитой, если наносимые знаки не защищены авторскими правами.

- В большинстве случаев, водяной знак можно стереть с помощью графического редактора.
Существуют, так называемые, цифровые водяные знаки, которые не видно на изображении без соответствующей программы. Совершенно незаметный цифровой код вставляется в мультимедиа файлы, что позволяет легко идентифицировать фотографии или другие файлы. Эту технологию используют, в основном, крупные компании.
В этой статье мы рассмотрим, как сделать водяной знак на фото разными способами: с помощью бесплатных программ на компьютере, или как нанести водяной знак на фото онлайн. Водяные знаки умеют создавать графические редакторы. В основном, это платные программы, поэтому мы не будем их использовать в этом руководстве.
Как добавить водяной знак на фото в Paint
Начнем с самого простого способа: вставки текста в изображение, выполняемого при помощи встроенного приложения Paint, входящего в любую версию операционной системы Windows. Пользователь может написать текст на фотографии и разместить его в нужном месте на изображении. Этот текстовый водяной знак не будет полупрозрачным.
Этот текстовый водяной знак не будет полупрозрачным.
Выполните следующие шаги:
- Откройте нужную фотографию в программе Paint.
- В области «Инструменты» нажмите на кнопку «Текст».
- Выделите область на изображении, куда нужно поместить текстовый водяной знак.
- В области «Шрифт» выберите один из предложенных шрифтов, размер и вид шрифта.
- В области «Фон» выберите фон, отображаемый под текстом: «Непрозрачный» или «Прозрачный».
- В области «Цвета» подберите подходящий цвет.
- Напишите текст для водяного знака.
- Войдите в меню «Файл».
- В контекстном меню нажмите на «Сохранить как», выберите нужный формат для сохранения изображения.
- Сохраните фотографию на компьютере.
Как поставить водяной знак на фото в IrfanView
Сейчас мы воспользуемся бесплатной программой IrfanView для вставки водяного знака в фотографию. В программе IrfanView можно добавить текст на изображение или водяной знак, представляющий из себя другое изображение, подготовленное заранее.
Выполните следующие действия:
- Откройте фото в программе IrfanView.
- Войдите в меню «Правка», выберите «Добавить водяной знак…».
- В окне «Добавление водяного знака» выберите значения для смещения от начала отсчёта (от краев изображения), месторасположение водяного знака («Начало отсчёта»), добавьте графический/текстовый файл для водяного знака, уровень прозрачности.
- Нажмите на кнопку «Предварительный просмотр» для просмотра фото с водяным знаком, если параметры подошли, нажмите на кнопку «ОК».
В одно изображение, при необходимости, можно добавить несколько водяных знаков. На этом изображении видно, что водяные знаки нанесены на фото, программа IrfanView выполнила эту задачу.
- В меню «Файл» нажмите на пункт «Сохранить как…», выберите место для сохранения фотографии на компьютере.
Подобным способом нанесите текст на изображение в программе IrfanView.
Водяной знак на фотографии в XnView
В бесплатном графическом просмотрщике изображений XnView, имеется функция для добавления водяных знаков на изображения.
Пройдите шаги:
- Откройте фотографию в программе XnView.
- В меню «Изображение» выберите «Добавить текст…» или «Добавить водяной знак…», в зависимости от того, что вы будете использовать в качестве водяного знака (горизонтальный текст или готовую картинку).
- В окне «Водяной знак» добавьте графический файл с ПК, установите уровень непрозрачности, выберите расположение водяного знака на изображении, поставьте флажок в пункте Просмотр».
- Нажмите на кнопку «ОК».
- В меню «Файл» нажмите на пункт контекстного меню «Сохранить как…», а затем в открывшемся окне выберите подходящий формат и место для сохранения фото.
Вам также может быть интересно:
Нанесение водяных знаков на фото в FastStone Image Viewer
Рассмотрим работу по вставке водяных знаков в изображения с помощью бесплатной программе FastStone Image Viewer.
Проделайте следующее:
- Войдите в меню «Файл», откройте нужное изображение в окне программы FastStone Image Viewer.

- В меню «Правка» нажмите на пункт «Рисование».
- В окне «Рисование» нажмите на кнопку «Подогнать» (самая нижняя на боковой панели), для приведения соответствия отображения фото с размерами окна программы.
- Нажмите на кнопку «Водяной знак» для вставки подготовленного изображения, или «Текст» для создания надписи.
- Выделите область на изображении, а затем напишите нужный текст. Для текста подберите подходящий шрифт, размер, толщину, цвет.
- На нижней панели снимите галку в пункт «Фон» для того, чтобы сделать прозрачный фон. Отрегулируйте на шкале уровень прозрачности текста, настройте уровень тени.
- Сохраните изображение на компьютере.
Водяной знак на фото онлайн на сервисе Watermark.ws
Сервис Watermark.ws выполняет нанесение водяных знаков на фото онлайн. Этот сервис работает на английском языке.
Для того, чтобы наложить водяной знак на фото онлайн, необходимо пройти по шагам:
- Зайдите на страницу сайта watermark.
 ws, нажмите на зеленую кнопку «Enter».
ws, нажмите на зеленую кнопку «Enter». - На следующей странице выберите один из вариантов для добавления фото на сервис:
- Select from Computer — выбор файла на компьютере.
- Import from Cloud — импорт изображений из облачных хранилищ и сервисов: Facebook, Dropbox, Instagram, Google Drive, Google Photos, OneDrive, Box, Evernote, Flickr.
- Import from Facebook — добавление изображения из социальной сети Фейсбук.
- На открывшейся странице подведите курсор мыши к добавленному изображению, нажмите на зеленую кнопку «Edit».
- На странице редактора изображение откроется на весь экран. На нижней панели нажмите на кнопку «Watermark», выберите «Text» или «Logo».
Если вы выбрали «Logo», необходимо загрузить изображение с компьютера, которое будет использовано в качестве водяного знака. После выбора «Text», откроется специальная панель, на которой добавляются стили для текстового водяного знака. В инструментах представлен большой выбор шрифтов и вариантов нанесения водяного знака на фото.
- Выберите подходящие настройки, нажмите на кнопку «Finish».
Нажмите на кнопку «Download» для загрузки изображения на ПК, или на кнопку «Export», чтобы отправить изображение по электронной почте или загрузить в облачное хранилище.
Для отправки или скачивания изображения, потребуется зарегистрироваться на сервисе Watermark.ws.
Как добавить водяной знак на фото онлайн на Watermarktool
Пользователь может сделать водяные знаки на фото онлайн на сервисе Watermarktool.com. Сервис бесплатно работает с файлами размером до 200 КБ на английском языке.
Наложение водяного знака на фото онлайн проходит в следующем порядке:
- Войдите на главную страницу сервиса watermarktool.com.
- В первом шаге можно добавить до 5 файлов, размером не более 200 КБ, а затем нажать на кнопку «Upload».
- Во втором шаге необходимо подобрать нужные настройки для водяного знака, а потом нажать на кнопку «Generate».
- В следующем окне отобразятся оригинальное изображение и картинка с водяным знаком. Если требуется изменить отображение, нажмите на кнопку «Modify Watermark», для возвращения к настройкам параметров водяного знака.
- Щелкните правой кнопкой мыши по изображению с водяным знаком, выберите в контекстном меню пункт для сохранения изображения на компьютер.
Наложение водяного знака в графическом редакторе Canva
В Canva доступны веб-версия редактора, а также приложения для Android и iOS. Все кроссплатформенные действия в пределах одного аккаунта синхронизируются.
Для русскоязычных пользователей создана полноценная версия на русском языке. Бесплатная подписка не содержит ограничений по количеству создаваемых/скачиваемых/публикуемых файлов и страниц, по размеру и весу фотоматериала, и не накладывает маркировку.
Присутствует двусторонняя интеграция с облачными хранилищами Google Drive, OneDrive, Dropbox, социальными сетями Facebook, LinkedIn, Pinterest и другими проектами.
Пройдите шаги:
- Ознакомьтесь с кратким описанием инструмента на странице https://www.canva.com/ru_ru/sozdat/vodyanoj-znak-na-foto/. Нажмите на кнопку «Создать водяной знак для фото».
- Если у вас уже есть аккаунт Canva, откроется редактор логотипов, где можно создать текстовый, графический или текстово-графический водяной знак на основе готовых макетов или с нуля. Если аккаунта нет, регистрация займет 15 секунд.
- Нажмите на «Файл» → «Создать дизайн» → «Настраиваемые размеры» (или выберите одну из существующих категорий), и укажите необходимый размер.
- В автоматически открывшейся новой вкладке загрузите фотографии — «Загрузки» (в бесплатной версии пользователю доступен в совокупности 1 ГБ для собственных файлов и дизайнов, которые можно загружать и удалять снова и снова по мере необходимости), либо подключитесь к своему хранилищу на Google Drive или Dropbox (из них можно перетаскивать имеющийся материал напрямую на полотно редактора, а готовые файлы сохранять напрямую из Canva в любое из этих облачных хранилищ, а также OneDrive).
- Выделите и скопируйте на полотно с настраиваемым размером созданный водяной знак.
- С помощью кнопки «Копировать» можете создать десятки, сотни заготовок (копий) полотна с водяным знаком, на которые останется только перетянуть нужные фотографии.
На каждом полотне в зависимости от содержания и цветовой гаммы фотографии водяной знак можно откорректировать: изменить цвет, размер объекта, прозрачность, расположение и так далее. При выборе цвета текста обратите внимание на подсказку «Цвета с фото». Она поможет подобрать правильные оттенки, которые в сочетании с уменьшенной прозрачностью дадут наилучший, более эстетичный результат.
- Все или отдельные страницы можно скачать одним архивом в формате JPG, PNG или PDF (доступны варианты с разрешением для стандартного электронного файла и для печати высокого качества — dpi 300). Напрямую в облачные хранилища можно сохранять каждую страницу по отдельности.
Работать над фотографиями можно командой. В бесплатной версии Canva — до 30 человек. Также доступна опция предоставления права на просмотр и/или редактирование файлов. Если у водяного знака несколько концепций, для ускорения работы повторите шаги 3-7 для каждой из них.
Выводы статьи
Для нанесения водяного знака на фотографию или на другое изображение, пользователь может использовать программу или онлайн сервис. Водяной знак служит для защиты от копирования, или для целей повышения узнаваемости и популяризации владельца оригинального изображения. В качестве водяных знаков используют текст или другое изображение, которые наносят на фото в нужном месте.
Похожие публикации:
App Store: Добавить водяной знак — партия
Легко наносить логотип, водяной знак или текст на фотографии, видео.
— Создать бренд: расскажите, кто вы есть
— Защитите свои фотографии, видео
Создание и применение Полностью настраиваемые водяные знаки (мы не шутим).
Водяной знак вашего контента для защиты от несанкционированного использования (авторское право) ИЛИ Применить цифровую подпись для создания своего бренда.
Добавление водяного знака обеспечивает полное решение для водяных знаков прямо на вашем телефоне. Вы можете добавить водяной знак в Фото и видео.
ФУНКЦИИ
— Создание и сохранение водяных знаков
Сохраните водяные знаки в виде шаблонов. Выберите из предустановленных шаблонов или используйте собственный логотип.
— Пакетная обработка
Водяной знак сотен файлов одновременно.
— Предварительный просмотр и настройка
Предварительный просмотр фотографий перед нанесением водяных знаков, стиль позиции на отдельных фотографиях перед обработкой в партии.
— Пользовательские текстовые водяные знаки
Создайте полностью настроенные водяные знаки за считанные секунды. Редактируйте текст, цвет, шрифт, размер, вращение, фон и многое другое.
— Шаблоны водяных знаков
Выберите один из наших предварительно построенных шаблонов, чтобы быстро добавить стиль к вашему водяному знаку.
— Используйте логотип вашей компании или создайте
Водяные знаки также можно импортировать в виде изображения, такого как логотип компании
— Символы авторского права
Сделайте свой знак водяного знака с авторским правом, товарным знаком или зарегистрированным символом.
— Идеальное позиционирование пикселей
Расположите свои водяные знаки с точностью. Все фотографии в пакете обновляются одновременно.
— Шрифты Галлоре
Выберите один из сотен встроенных шрифтов
— Цифровой подписи
Сделайте цифровую подпись ваших фотографий и создайте свой собственный бренд.
Начните защищать свой контент сегодня!
— Это приложение предоставляет ежемесячные и ежегодные автоматически возобновляемые подписки для премиум-функций (Нет объявлений и пакетного редактирования):
• Ежемесячная или ежегодная подписка — позволяет вам наслаждаться приложением без рекламы и получать все функции, разблокированные с доступом ко всем категориям шаблонов
• Продолжительность подписки (вы можете выбрать месяц или год)
• Оплата будет оплачена на счет iTunes при подтверждении покупки
• Счета будут взиматься за продление в течение 24 часов до окончания текущего периода и определить стоимость продления
• Подписки могут управляться пользователем, и автоматическое продление может быть отключено путем перехода к настройкам учетной записи пользователя после покупки
• Любая неиспользованная часть бесплатного пробного периода, если предлагается, будет конфискована, когда пользователь покупает подписку на эту публикацию, где это применимо
— Условия использования Подробности https://irisstudioprivacypolicy.wordpress.com/2018/06/20/termsofservice/
Как поставить водяной знак на фотографии
Быстро добавьте водяной знак к тысячам фотографий. Создайте свой собственный водяной знак. Выбирайте один из 260 шрифтов или используйте свои собственные шрифты. Добавляйте логотип, текст или их комбинацию. Работайте оффлайн. Сохраняйте свои шаблоны. Бесплатная пробная версия. 100% гарантия возврата денег.
Всё это доступно в Visual Watermark — программе для нанесения водяного знака на несколько фото за раз. Ниже представлена небольшая демонстрация.
Поставьте водяной знак на фото без подключения к интернету
Visual Watermark работает на вашем компьютере, а не в интернете. Даже если у вас медленный интернет или нет к нему подключения, вы всё равно сможете защитить свои фотографии.
Оффлайн программы работают быстрее, чем онлайн-сервисы. Современные камеры делают фото с большим разрешением. Даже если у вас стабильное и быстрое соединение с интернетом загрузка таких изображений в онлайн-сервисы займёт много времени. Visual Watermark будет готов к работе за секунды.
Не волнуйтесь за ваши оригиналы: никто не получит к ним доступ. Пользуясь веб-сервисом, вы предоставляете их владельцам доступ к вашим фото. Никто не знает что они могут с ними сделать, особенно если это бесплатный сервис.
Создайте свой собственный водяной знак
Visual Watermark обладает большим набором инструментов. Добавьте логотип, бренд, адрес веб-сайта, имя или авторские права на свою фотографию. Отредактируйте водяной знак так, как вы хотите: сделать его большим или маленьким, прозрачным или непрозрачным, поверните его или оставьте в горизонтальном положении.
Visual Watermark обладает более 200 шрифтами и 66 эффектами, с помощью которых вы создадите поистине уникальный водяной знак. Кроме того, вы можете использовать свои шрифты или шрифты по подписке на Monotype или Adobe Fonts.
Программа позволяет сохранять шаблоны водяных знаки для дальнейшего использования или распространения по офису. Создавайте столько водяных знаков сколько захотите. Вы сможете быстро найти подходящий для того или иного проекта шаблон.
Выберите расположение для каждого фото в группе
Visual Watermark позволяет нанести клеймо на портрет, пейзаж или обрезанные фото за одну операцию. Перетащите все изображения в программу и создайте водяной знак. Программа автоматически скорректирует размер и расположение клейма где необходимо.
Вы сможете отрегулировать размер и расположение самостоятельно. Просто кликните по кнопке «Предпросмотр» в «Параметрах вывода». Перед вам откроется окно, где вы увидите как смотрится клеймо на каждом фото в группе. Отрегулируйте расположение водяных знаков по отдельности, где это необходимо.
Автоматиеские расположение и размер водяного знака
Ручное расположение и размер водяного знака
Защитите ваши водяные знаки против автоматического удаления
Некоторые компании разрабатывает алгоритмы для удаления водяных знаков. Они анализируют группу фотографий с клеймом, распознавая какую часть изображения оно занимает, а затем удаляют его полностью. Такие программы могут нанести существенный вред фото-банкам, поскольку они используют одни и те же водяные знаки на всех своих фото.
Visual Watermark немного изменяет клеймо, чтобы сделать его более надежным. На каждое изображение наносится копия водяного знака, которая с виду ничем не отличается от предыдущей, но на самом деле в ней есть небольшие изменения. Таким образом автоматизированные алгоритмы не смогут полностью избавиться от вашего водяного знака. Более подробно об удалении водяных знаков.
Измените размер после нанесения водяного знака
Водяные знаки можно удалить. Например, если клеймо расположено на фоне чистого неба, его можно легко закрасить и таким образом безнаказанно украсть ваше фото. А если вы выложили в интернете изображение в полном разрешении, злодей получит оригинал вашей работы. Лучше хранить оригиналы в полном разрешении на своем компьютере, а в интернет выкладывать уменьшенные копии. Даже если злодей удалит водяной знак, оригинал фото он не получит.
Вы можете уменьшить размер фото с помощью Visual Watermark выбрав опцию «Изменить размер» в «Параметрах вывода»
Зачем нужно наносить водяной знак на фото
В современном мире многие люди занимаются созданием визуального контента, загружая тонны картинок в интернет ежедневно. Если вы входите в их число — у вас есть свой сайт, блог или вы любите делиться фотографиями в соцсетях — возможно, вы уже задумывались в чем заключается назначение водяного знака и стоит ли вам добавлять его на свои изображения.
Водяной знак на фото — это видимое полупрозрачное клеймо: логотип, название бренда или имя, нанесенное поверх оригинала изображения. В идеале он не должен перетягивать на себя все внимание и отвлекать от самой фотографии.
Основная задача водяного знака — защитить ваши фотографии от кражи и сохранить авторские права. Предположим, что вы опубликовали свое творение в интернете, но не поставили на него клеймо. Через пару дней или недель вы вдруг обнаружили, что кто-то украл ваше изображение и выдает его за собственное, привлекая таким образом новых клиентов или подписчиков. Поставь вы водяной знак, возможно, этой ужасной ситуации удалось бы избежать, так как он четко и ясно дает понять, кто является автором работы. Разумеется, маленькая метка в углу фотографии, не гарантирует вам сто процентной защиты от кражи, поэтому рекомендуем побольше узнать о способах ее усиления: как улучшить защиту водяными знаками
Вторым преимуществом водяного знака является брендинг и продвижение вашего бренда, ведь по сути это бесплатная реклама. Увидев ваши фотографии или изображения вашего продукта в интернете, потенциальные клиенты смогут быстро найти ваш сайт или страничку в соцсетях благодаря водяному знаку, забив имя или название фирмы в строку поиска. Это намного проще, чем играть в детектива, пытаясь установить личность автора самостоятельно. Например, бренды одежды к каждой вещи пришивают бирку, на которой указано их название, чтобы вы знали, кто является производителем. Водяные знаки — это именные бирки для ваших изображений. Кроме того, люди начнут ассоциировать ваш бренд с определенным стилем и типом фотографии.
В древности великие творцы нередко помечали свои работы, помещая внутрь картины свое имя. Делалось это как для наработки «клиентской базы», так и для сохранения своих авторских прав, хотя в те времени подделать работы выдающихся мастеров мог далеко не важный. К сожалению, в современном мире украсть изображение можно с помощью пары кликов мышки. Если вы хотите избежать такой ситуации и при этом раскрутить свой бренд, повысить количество продаж и увеличить посещаемость сайта, вам нужно клеймить свои изображения.
Visual Watermark — это приложение для Mac и Windows, которое ставит водяные знаки. Оно поддерживает групповой режим, с помощью которых можно поставить водяной знак на сотни и тысячи фотографий сразу. В него встроено множество шаблонов водяных знаков и вариантов отображения. С приложением Visual Watermark поставить водяной знак можно очень легко и просто – вам нужно сделать всего лишь три простых шага.
Шаг 1 – Выберите фотографии
Перетащите фотографии или папки в Visual Watermark или же нажмите «Выбрать изображения» и выберите необходимые фотографии или папки в диалоге «Открыть файл». Чтобы выбрать все фотографии в папке нажмите Ctrl+A (на Windows) или Cmd+A (на Mac).
Чтобы очистить выбранное, нажмите на кнопку «Очистить».
Шаг 2 – Создайте новый водяной знак
На этом шаге вы можете настроить знак (вид, расположение, наклон, прозрачность и масштаб) и персонализировать его. Вы можете добавить логотип («Добавить логотип»), обычный текст («Добавить текст») или же комбинировать оба способа («Добавить группу»).
В приложении Visual Watermark есть 10 встроенных шаблонов, которые помогут вам быстро создать собственный водяной знак. Шаблон водяного знака может содержать логотип и до трех строк текста. Вы можете добавить столько шаблонов, сколько вам нужно для создания своего нового водяного знака.
Нажмите на кнопку «Добавить группу» и выберите нужный шаблон. Чтобы добавить собственный логотип, выберите шаблон со значком логотипа.
В зависимости от выбранного шаблона вы затем должны указать собственный логотип и текст (заголовок, подзаголовок, номер телефона и т.д.).
Нажмите на элемент водяного знака (логотип или текст), чтобы выбрать его. По второму нажатию будет выбрана вся группа (шаблон).
Изменение положения клейма
После выбора водяного знака или его элемента появится возможность изменить его положение и настроить внешний водяного знака. Для перемещения клейма нажмите на выбранный элемент и потяните его в нужное положение. Также вы можете использовать стрелки на клавиатуре для перемещения водяного знака.
Изменение внешнего вида водяного знака
Все доступные варианты настройки отображаются справа.
Среди них
- Масштабирование, вращение и перемещение знака в нужное положение.
- Возможность указать прозрачность водяного знака.
- Возможность применить 2 из 66 визуальных эффектов.
- Возможность включить опцию заполнения, чтобы заполнить изображение вашим водяным знаком.
- 260 шрифтов.
- 100 уровней прозрачности.
- Возможность указать яркость и цвет текста при помощи цветового колеса.
- Возможность указать собственный логотип и удалить из него фон.
Прочитайте наше руководство о том, как расположить водяной знак для лучшей защиты своих фотографий: «Как улучшить защиту с помощью водяного знака»
Повторное использование водяных знаков
При следующем открытии приложения, Visual Watermark автоматически загрузит последнее использованное клеймо. Если вы не хотите использовать предыдущее клеймо, нажмите кнопку Удалить водяной знак справа.
Если вы хотите использовать предыдущее клеймо, щёлкните кнопку Следущий Шаг, чтобы перейти дальше.
Если ваш водяной знак пуст, приложение предложит использовать один из предыдущих водяных знаков.
Visual Watermark сохраняет 10 последних водяных знаков, которые вы использовали. Для загрузки предыдущего клейма, просто щёлкните по нему.
Шаг 3 – Укажите настройки вывода и поставьте знак на фотографии
Visual Watermark предоставляет следующие опции вывода:
Папка вывода. Нажмите «Изменить» и выберите требуемую папку. Обратите внимание, что вы не можете экспортировать изображение в папку, где содержатся оригинальные изображения.
Автомасштабирование водяных знаков. Если эта опция включена, Visual Watermark автоматически меняет размер водяного знака для кадрированных изображений и изображений с высоким разрешением в одной группе.
Формат и качество изображения. Выберите один из уровней сжатия: средний, хороший, превосходный или максимум. Чем выше качество изображения (разрешение), тем больше размер файла.
Масштабирование фотографий. Выберите один из способов масштабирования: не масштабировать, масштабировать по ширине (до указанной ширины в пикселях), масштабировать по высоте (до указанной высоты в пикселях), масштабировать по ширине и высоте (до указанной ширины и высоты в пикселях). Не публикуйте фотографии с высоким разрешением онлайн, чтобы их не украли.
Переименование фотографий. Вы можете оставить прежнее название файла или же указать новое, чтобы сменить название по умолчанию.
Метаданные авторства. Позволяет вам указать ваше авторство и контактную информацию. Эта информация добавляется в метаданные фотографии (EXIF) и не видна на самой фотографии. Ее можно прочитать при помощи диалога просмотра файлов (Windows) или приложения Preview (Mac).
После указания всех настроек вы можете увидеть предпросмотр результата. Если все в порядке, нажмите «Поставить знак», чтобы начать проставлять водяные знаки на фотографиях.
Шаг 4 – Сохраните водяной знак
При закрытии программы Visual Watermark автоматически сохранит ваш водяной знак. При следующем открытии программы, он будет загружен автоматически.
Если вы хотите выслать водяной знак на другой компьютер, то сохраните ваш водяной знак в файл. Нажмите на кнопку «Экспорт шаблона водяного знака», выберите местоположение и укажите имя файла. Шаблоны водяных знаков хранятся в формате VWM4. Чтобы загрузить водяной знак, нажмите два раза на файл с клеймом. Visual Watermark запустится и загрузит клеймо из файла.
Ответы на частые вопросы
Как поставить водяной знак на моё фото?
- Запустите Visual Watermark
- Нажмите “Выбрать фотографии” или перетащите фото в программу.
- Выберете одно или несколько изображений для нанесения водяного знака.
- Кликните “Далее”.
- Выберите один из трёх вариантов “Добавить текст”, “Добавить логотип” или “Добавить группу”, в зависимости от того, какой тип водяного знака вы хотите.
- Напечатайте текст, если хотите текстовой водяной знак, или выберете/загрузите логотип.
- Перетащите водяной знак в нужное место или подвиньте его с помощью стрелочек на клавиатуре.
- Воспользуйтесь инструментами редактирования и измените внешний вид вашего водяного знака. Вы можете сменить шрифт, размер, цвет, прозрачность и угол поворота, добавить один или два эффекта и сделать так, чтобы ваш водяной знак заполнял всё фото.
- Кликните “Далее”, чтобы перейти к настройкам вывода.
- Укажите настройки вывода и выберете папку для сохранения фото.
- Нажмите “Предпросмотр”, чтобы посмотреть, как будет выглядеть готовое фото. Смените размер и/или положение, если захотите.
- Нажмите “Применить клеймо”, чтобы начать процесс нанесения водяного знака.
Что такое ‘водяной знак’?
Водяной знак на фото — это текст или логотип, указывающий на то, что вы являетесь автором данного изображения. Ваш водяной знак может быть более или менее прозрачным, в зависимости от того, хотите вы, чтобы он чётко просматривался или нет.
Как быстро проставить водяной знак на фото?
Чтобы быстро поставить водяной знак на фото, вы можете использовать один из ранее созданных вами водяных знаков. Visual Watermark сохраняет 10 последних водяных знаков, которые вы использовали.
Если у вас немного изображений и вы не хотите ничего устанавливать, вы можете использовать онлайн приложение для нанесения водяных знаков — Watermarkly. Оно работает быстро и прямо в вашем браузере.
Если вы используете Visual Watermark впервые, выберете изображения, решите какой тип водяного знака вы хотите, измените внешний вид водяного знака с помощью инструментов для редактирования, укажите настройки вывода и щелкните по кнопке “Применить клеймо”. Visual Watermark обладает функцией пакетной обработки, так что вы сможете легко и быстро нанести водяной знак на множество фото за раз.
Нужно ли наносить водяной знак на фото?
Да, нужно, по двум причинам — защита и продвижение. Главная задача водяного знака — защитить ваши авторские права и не позволить мошенникам украсть ваши фотографии. Фотобанки наносят заполняющие всё изображение водяные знаки, чтобы предотвратить использование фото без их согласия. Водяной знак так же поможет в продвижении вашего бренда или имени. Если кто-то случайно увидит ваше фото с вашем именем, он точно будет знать кто автор и сможет найти ваш сайт или блог. Наносить водяной знак на фото перед публикацией в соц. сетях так же не менее важно.
Где расположить водяной знак на фото?
Наиболее популярное расположение водяного знака — в правом нижнем углу. Так он не отвлекает внимание от самого фото. Однако, если вы расположите водяной знак в любом из четырёх углов изображения, то воры смогут легко обрезать его. Водяные знаки прекрасно справляются со своей задачей, если правильно их использовать. Вы можете достигнуть максимум защиты расположив ваш водяной знак в центре фотографии и так, чтобы он занимал минимум 30% изображения. Сделайте его полупрозрачным, чтобы изображение лучше просматривалось.
Подробнее читайте здесь.
Как нанести водяной знак на jpeg-изображение?
JPG — это самый распространенный формат изображения. Большая часть фотографий, которые вы видите онлайн — это JPG. Чтобы нанести водяной знак на jpeg-изображение, вам нужно выбрать фото, решит какой тип водяного знака вы хотите (текст, логотип или группа), изменить внешний вид водяного знака, установить настройки вывода и кликнуть по кнопке “Применить клеймо”.
Как поставить водяной знак на фото бесплатно?
Вы можете воспользоваться пробной версией Visual Watermark, чтобы поставить водяной знак бесплатно. Однако, на всех фотографиях к вашему водяному знаку будет добавлен еще один водяной знак с надписью “Пробная версия”.
В качестве альтернативы вы можете поставить водяной знак с помощью онлайн приложения — Watermarkly. Оно быстро работает, им легко пользоваться и вам не нужно ничего устанавливать.
Как наложить логотип на фото?
- Запустите Visual Watermark.
- Нажмите “Выбрать изображения” или перетащите фото в программу.
- Выберете одно или несколько изображений для нанесения водяного знака.
- Кликните “Далее”.
- Выберите “Добавить логотип”. Вы можете загрузить свой шаблон логотипа или выбрать один из 60 встроенных.
- Воспользуйтесь инструментами редактирования и измените внешний вид вашего водяного знака. Вы можете сменить шрифт, размер, цвет, прозрачность и угол поворота, добавить один или два эффекта, сделать так, чтобы ваш водяной знак заполнял всё фото или удалить фон с вашего логотипа.
- Кликните “Далее”, чтобы перейти к настройкам вывода.
- Укажите настройки вывода и выберете папку для сохранения фото.
- Нажмите “Предпросмотр”, чтобы посмотреть, как будет выглядеть готовое фото. Смените размер и/или положение, если захотите.
- Нажмите “Применить клеймо”, чтобы начать процесс нанесения водяного знака.
Программа для наложения водяных знаков на видео
Поддерживаемые форматы
Visual Watermark for Video поддерживает контейнеры MP4, MKV и AVI, кодеки H.263, H.264 и H.265.
Наложите текст на видео
Добавьте водяной знак на видео с вашим именем, фирмой и брендом. Используйте все шрифты, установленные на вашем компьютере или использовать один из 260 шрифтов, поставляемых с Visual Watermark для видео.
Добавьте логотип на видео
Наложите ваш логотип на видео. Поддерживаемые форматы логотипа: JPEG, PNG, TIFF, GIF и BMP. Если в вашем файле логотипа есть непрозрачный фон, вы можете удалить его прямо из нашего приложения.
Добавьте водяной знак на несколько видео за раз
Просто перетащите все видео, которые вы хотите защитить в в Visual Watermark для видео, и наше приложение защитит их все сразу.
Переименование видео файлов
Вы можете изменить названия и нумерацию защищаемых файлов. Например, вы можете заменить «DSC03682.MP4» на более красивое имя файла «Андрей и Татьяна 1.MP4».
Добавьте эффекты в ваш водяной знак для видео
Visual Watermark для видео содержит 66 эффектов. Вы можете применить эти эффекты для вашего логотипа и текстовых водяных знаков.
Используйте тени и фоновые эффекты, чтобы водяной знак не сливался с фоном.
Прозрачные водяные знаки
Выберите один из 100 уровней прозрачности: от непрозрачного до полностью прозрачного. Прозрачные водяные знаки менее навязчивы, но они обеспечивают худшую защиту. Прочитайте нашу статью, чтобы найти правильную комбинацию прозрачности и защиты: прозрачность и надёжность водяных знаков.
Повторить водяной знак для всего видео
Эта функция повторяет ваш водяной знак по всему кадру, что делает его гораздо более надежным.
Нумерация видеороликов
Вы можете пронумеровать видео с помощью Visual Watermark. Добавьте элемент текстового водяного знака, нажмите кнопку «Добавить символ» справа от кнопки «Выбрать номер». Это добавит номер изображения в ваш водяной знак для видео.
Добавьте вертикальные и повернутые водяные знаки
Иногда вращающиеся видео водяные знаки менее ненавязчивы, но при этом обеспечивают хороший уровень защиты. Используйте функцию вращения на втором экране приложения, чтобы повернуть водяные знаки.
Поддерживаемое оборудование
Visual Watermark работает на всех компьютерах с Windows 7, 8 и 10. MacBook-и и iMac с Mac OS X Lion (10.7) или новее также поддерживаются. Программное обеспечение для водяных знаков поддерживает High Dpi (Retina) экраны как на Windows, так и на Mac. Одна лицензия позволяет установить приложение как на Windows, так и на Mac.
Как нанести водяной знак на фотографии | Watermarkly.com
Защитить фотографии с помощью Watermarkly так же просто, как 1-2-3. 1 — Выберите фотографии для водяных знаков. 2 — Создайте или выберите шаблон водяного знака. 3 — Загрузите фотографии с водяными знаками.
Что-то не понятно? Свяжитесь с нами, пожалуйста!
Шаг 1. Выбор фотографий для водяных знаков
Watermarkly поддерживает загрузку фотографий с вашего компьютера, Google Диска и Dropbox.
Выбор фотографий на компьютере
Перетащите фотографии или целые папки в окно Watermarkly или нажмите кнопку Выбрать изображения , выберите опцию «С моего компьютера», а затем выберите нужные фотографии / папки в диалоговом окне «Открыть файл».Чтобы выбрать все фотографии, содержащиеся в папке, нажмите Ctrl + A в Windows или Cmd + A на Mac.
Выбор фотографий с Google Диска
Нажмите кнопку Добавить изображения и выберите пункт меню «С Google Диска». Появится диалоговое окно с просьбой утвердить Watermarkly. Watermarkly запрашивает разрешение на чтение фотографий с вашего Google Диска. После того, как вы разрешите Watermarkly доступ к своим фотографиям, появится официальное средство выбора Google Диска. Вы можете выбрать одну или несколько фотографий, щелкнув их, удерживая нажатой клавишу Shift на клавиатуре.
Выбор фотографий из Dropbox
Нажмите кнопку Добавить изображения и выберите пункт меню Из Dropbox. Появится диалоговое окно с просьбой утвердить Watermarkly. Watermarkly запрашивает разрешение на чтение файлов из вашей учетной записи Dropbox. После того, как вы разрешите Watermarkly доступ к своим файлам, появится официальное средство выбора Dropbox. Вы можете выбрать одну или несколько фотографий, щелкнув их, удерживая нажатой клавишу Shift на клавиатуре.
Очистить выделение
Чтобы очистить выбранные изображения, нажмите кнопку «Очистить».
Что-то не понятно? Свяжитесь с нами, пожалуйста!
Шаг 2 — Создайте новый водяной знак
На этом шаге вы можете настроить водяной знак (макет, положение, непрозрачность и внешний вид) и придать ему индивидуальный вид. Вы можете добавить логотип ( Добавить логотип ), простой текст ( Добавить текст ) или их комбинацию ( Добавить группу , скоро).
Watermarkly помещает 10 встроенных шаблонов водяных знаков, которые помогут вам быстро создать свой собственный водяной знак.Шаблон водяного знака может содержать логотип и до трех строк текста. Вы можете добавить столько шаблонов водяных знаков, сколько потребуется для создания вашего нового водяного знака.
Нажмите кнопку Добавить группу и выберите требуемый шаблон. Чтобы предоставить собственный логотип, выберите шаблон водяного знака с глифом «Логотип».
В зависимости от шаблона, который вы выбрали на предыдущем шаге, вы должны указать свой собственный логотип и текст (заголовок и / или подзаголовок, номер телефона и т. Д.).
Щелкните элемент водяного знака (логотип или текст), чтобы выбрать его.Рядом с ним появятся параметры конфигурации.
Что-то не понятно? Свяжитесь с нами, пожалуйста!
Шаг 3. Укажите параметры вывода и фотографии водяных знаков
Watermarkly предоставляет следующие параметры вывода:
Автоматическое масштабирование водяных знаков. При создании водяного знака Watermarkly автоматически изменяет размер и положение водяного знака для каждой фотографии в пакете. Это сделает водяной знак меньше для меньших изображений и больше для больших фотографий. Все делается автоматически.
Изменение размера фотографий. Выберите один из следующих методов изменения размера: Не изменять размер изображения, Подогнать ширину изображения (до указанного количества пикселей), Подогнать высоту изображения (к указанному количеству пикселей), Подогнать ширину и высоту (к указанному количеству пикселей) и процент. Не публикуйте фотографии в высоком разрешении в Интернете, чтобы их не украли.
Предварительный просмотр фотографий с водяными знаками
Предварительный просмотр Кнопка открывает экран, который позволяет вам настроить положение водяного знака для определенных фотографий в пакете.Вы можете просмотреть выбранные фотографии и посмотреть, как на них выглядит водяной знак. Если вам не нравится положение, щелкните водяной знак и перетащите его в нужное место. При необходимости вы также можете изменить размер водяного знака.
Когда вы будете довольны результатом, закройте диалоговое окно, щелкнув крестик в правом верхнем углу, и нажмите кнопку «Водяные знаки», чтобы добавить к фотографиям водяные знаки.
Применение водяного знака
После того, как все необходимые настройки вывода заданы, нажмите кнопку Watermark Images , чтобы начать добавлять водяные знаки на свои фотографии.
Обратите внимание, что ваши исходные фотографии не будут изменены . Они всегда останутся нетронутыми на вашем компьютере, в аккаунтах Google Drive или Dropbox.
Что-то не понятно? Свяжитесь с нами, пожалуйста!
Здесь вы можете найти инструкции по нанесению водяных знаков на фотографии или видео с помощью нашего настольного приложения для Windows и Mac.
Обрезка фотографий онлайн бесплатно — одиночный и пакетный режим
Перетащите фотографии в приложение или нажмите «Выбрать изображения» .Если вы нажали «Выбрать изображения», выберите один из четырех вариантов: «С моего компьютера», «С Google Диска», «Из Google Фото» или «Из DropBox». Если вы выбрали «С моего компьютера», найдите нужную папку в диалоговом окне и выберите изображения, которые хотите обрезать. Чтобы выбрать все фотографии в папке, нажмите Ctrl + A в Windows или Cmd + A на Mac.
Если вы выбрали один из этих вариантов — «с Google Диска», «из Google Фото» или «из DropBox» — появится диалоговое окно, и приложение попросит вас предоставить доступ к вашему облачному хранилищу.Щелкните «Разрешить доступ» . Это откроет новое окно для выбора изображений. Если вы хотите выбрать несколько фотографий, выберите их, удерживая клавишу Shift. Чтобы продолжить, нажмите кнопку «Выбрать».
Щелкните «Добавить фото» , если вы хотите добавить больше изображений.
Нажмите «Очистить» , если вы хотите удалить все текущие изображения из приложения и загрузить другие.
Вверху страницы вы увидите 4 варианта соотношения сторон. Выберите один из них: X: Y , 1: 1 , 16: 9 , 4: 3 .С опцией X: Y вы можете изменить область обрезки по своему усмотрению.
Отрегулируйте область обрезки, перетащив синие границы с помощью курсора. Все, что находится за пределами синих границ, будет обрезано. Обратите внимание, что в нашем приложении нет ввода пикселей.
Если результат вас устраивает, перейдите к следующему изображению и повторите процесс. Когда вы закончите с выбором области обрезки для всех изображений в пакете, нажмите «Обрезать фото» .
Это приведет вас к настройкам вывода.Щелкните «Качество JPEG», чтобы установить качество обрезанных изображений. Вы можете выбрать один из 4 вариантов: «Максимум», «Отлично», «Хорошо» и «Средний».
Щелкните «Изменить размер изображения», чтобы изменить размер обрезанных фотографий. Вы можете сохранить исходный размер, выбрав вариант «Нет». Вы можете изменить размер по ширине, высоте, в квадрате или в процентах. Если вы хотите изменить размер изображений, выберите один из этих вариантов и введите необходимое количество пикселей.
Щелкните «Обрезать и загрузить изображение» , чтобы начать процесс обрезки.
Чтобы загрузить zip-архив с обрезанными копиями, нажмите «Загрузить все».
Обрезка фотографий
Блог Watermarkly (английский)
Всем привет!
У нас есть интересные новости, которыми мы хотели бы поделиться с вами.
Во-первых, мы добавили новую функцию в наше приложение Crop Photo. Теперь вы можете выбрать одно из трех популярных соотношений сторон: 1: 1, 16: 9, 4: 3. Соотношение сторон — это отношение ширины к высоте изображения. Если вы выберете один из этих трех вариантов, пропорции области обрезки будут заблокированы.Например, при соотношении сторон 1: 1 ширина равна высоте. Если вы выберете это соотношение сторон и увеличите область кадрирования, ее высота будет одинаково увеличена. В нашем приложении есть четвертый вариант — «X: Y». Это позволяет вам выбрать любое соотношение ширины к высоте, так как не будет фиксированных пропорций. Кнопки с соотношением сторон можно найти в верхней части приложения Crop Photo.
Во-вторых, появился новый онлайн-инструмент для сжатия изображений JPEG. Это называется «Сжать JPEG». Если вы хотите, чтобы изображения занимали меньше места на вашем компьютере или сервере, вы можете сжать их.Этот процесс позволяет уменьшить размер изображений, но при этом они будут выглядеть так же хорошо, как и высококачественные оригиналы. С помощью нашего нового инструмента вы можете сжимать фотографии прямо в браузере — вам не нужно ничего устанавливать или загружать. К тому же им легко пользоваться. Просто откройте приложение, загрузите свои изображения, нажмите «Сжать изображения», и процесс сжатия начнется. В считанные минуты — или даже меньше, в зависимости от размера вашего пакета — вы сможете загрузить zip-архив со сжатыми копиями.
Наконец, вы можете обрабатывать больше фотографий с помощью наших веб-приложений. Это касается всех наших онлайн-инструментов. Раньше можно было загружать около 300 изображений, но теперь можно обрабатывать партию до 2000 фотографий за один раз! Обратите внимание, что это обновление доступно, если вы приобрели одну из трех наших редакций. Бесплатная версия позволяет загружать не более 10 фотографий за раз.
2021-04-21
Здравствуйте!
Мы хотели бы рассказать вам о нескольких обновлениях, которые есть у Watermarkly.
Прежде всего, теперь можно установить разные уровни непрозрачности для водяного знака на каждой фотографии в одном пакете. Эту функцию можно найти в разделе предварительного просмотра. Создав и настроив водяной знак, нажмите «Изображения водяного знака». Это приведет вас к настройкам вывода, где вы увидите кнопку «Предварительный просмотр». Нажмите здесь. В разделе «Предварительный просмотр» вы можете просмотреть все изображения в пакете и настроить размер, непрозрачность и расположение водяного знака на каждом из них.Чтобы изменить прозрачность водяного знака, перетащите ползунок прозрачности, пока не получите желаемый результат. Водяные знаки на других фотографиях не изменятся.
Помимо нашего приложения для водяных знаков Watermarkly, мы также предлагаем два приложения для обрезки фотографий и изменения размера изображений. Это приложения для кадрирования фото и изменения размера изображения, которые вы можете найти в разделе «Другие инструменты для работы с фотографиями». Если вы использовали какое-либо из этих приложений раньше, вы можете знать, что у них есть ограничение: вы можете загрузить пакет до 50 фотографий за один раз. Теперь, если вы покупаете обновление, вам больше не о чем беспокоиться.Вы можете использовать водяной знак, обрезать и изменять размер сразу 300 изображений. Обратите внимание, что это возможно только в Google Chrome, Edge и Opera. К сожалению, другие браузеры не предоставляют необходимых возможностей для работы с большим количеством фотографий.
Watermarkly доступен на основных языках, таких как испанский, немецкий, русский и т. Д. Мы рады сообщить, что в этот список добавлен португальский язык. И наше приложение, и наш веб-сайт теперь доступны на португальском языке.
И последнее, но не менее важное: мы исправили несколько ошибок в нашем приложении, чтобы обеспечить вам более эффективную и приятную работу.
2020-12-27
Здравствуйте! У Watermarkly есть три новые функции, и мы хотели бы рассказать вам о них подробнее.
Во-первых, теперь водяной знак может прилипать к углам изображения, а также к его центру. Эта функция поможет вам более точно выровнять водяные знаки по углам, краям или центру фотографии. Например, если вы переместите водяной знак ближе к центру, вы увидите фиолетовую пунктирную линию. Это означает, что вы достигли середины ширины.Еще одна пунктирная линия появится, когда вы достигнете средней точки высоты. Теперь вы разместили водяной знак прямо в центре! Более того, если вы хотите добавить более одного водяного знака — логотипа или текста — вы можете выровнять один водяной знак с другим с большей точностью, чем раньше.
Мы очень рады представить вам онлайн-синхронизацию шаблонов водяных знаков. Эта функция позволяет получить доступ к синхронизированным шаблонам водяных знаков на всех ваших устройствах. После того, как вы примените водяной знак к своему изображению, он будет добавлен в список недавно использованных шаблонов, которые также автоматически синхронизируются.Ваши шаблоны будут загружены в облако, поэтому вы сможете использовать их, даже если переключите устройства. Синхронизированные шаблоны отмечены значком облака.
Важно отметить, что будут синхронизироваться только ваши шаблоны. Ваши фотографии никогда не хранятся на наших серверах и никогда не будут. Если вы нажмете на значок облака, вы также можете загрузить шаблон на свой компьютер в виде файла и отправить его другу или коллеге. Синхронизированные шаблоны доступны бесплатно в течение 2 лет для всех текущих и новых клиентов.
В нашу разнообразную библиотеку добавлено 600 новых шрифтов. Мы объединили список шрифтов в Watermarkly и его настольной версии. В результате каждое приложение имеет доступ к одной и той же коллекции из 1000 шрифтов. Вы обязательно найдете именно то, что вам нужно.
Все функции доступны бесплатно для всех наших текущих и новых клиентов. Синхронизация бесплатна в течение 2 лет после покупки.
2020-04-17
Мы рады сообщить о последних обновлениях Watermarkly.
Во-первых, в инструментарии редактирования появилась новая функция: теперь водяной знак можно повернуть на нужный угол.Полоса прокрутки «Вращение» находится в разделе «Непрозрачность». Он работает как с логотипом, так и с текстом. Нажмите на свой водяной знак, чтобы открыть набор инструментов для редактирования и найти полосу прокрутки «Вращение». Перетащите ползунок с курсором, чтобы повернуть водяной знак на нужный угол. Дизайн полос прокрутки также немного изменился, поэтому теперь вы можете видеть процент уровня непрозрачности и точный угол поворота с правой стороны.
Вторая новая функция — это список из 10 ранее использовавшихся шаблонов водяных знаков.Он появляется, когда все текущие элементы удалены. Когда вы запускаете Watermarkly, вы обычно видите последние использованные вами шаблоны водяных знаков. Вам нужно будет сначала удалить их, чтобы открыть список.
К счастью, мы также добавили новую кнопку «Удалить водяной знак». Он находится рядом с кнопкой «Добавить логотип». Если у вас есть два или более водяных знака на вашем изображении и ни один из них не выбран, вы удалите их все, нажав «Удалить водяной знак». Однако, если выбран один из шаблонов, кнопка «Удалить водяной знак» изменится на «Удалить текст» или «Удалить логотип», в зависимости от типа выбранного водяного знака.Нажав на ту же кнопку сейчас, вы удалите только выбранный элемент.
После удаления всех элементов вы увидите список ранее использованных шаблонов. Он также появится, если на изображении вообще нет каких-либо элементов. Шаблон автоматически добавляется в список, когда вы нажимаете «Водяные знаки». Старые шаблоны, которые вы не использовали какое-то время, появятся ниже по списку, а последний использованный шаблон будет вверху.
2019-12-02
Здравствуйте! В Watermarkly появилась новая функция — многострочный текст!
Теперь вы можете создать многострочный текст, выровнять его влево / вправо или по центру и установить расстояние между словами.
Создать многострочный текст очень просто. Во-первых, импортируйте изображения в Watermarkly и выберите «Добавить текст». Щелкните внутри текстовой панели и введите свой текст. Например, Карен Пейдж. Напишите «Карен», затем нажмите «Enter», чтобы начать новую строку, и введите «Страница». Если вы уже написали «Карен Пейдж» в одну строку, вы можете щелкнуть мышью по промежутку между Карен и Пейдж, а затем нажать «Enter», чтобы разделить эти два слова. Все сделано, сделано! При желании можно создать три и более строк.Создав многострочный текст, вы сможете выровнять его по левому краю, по правому краю или по центру, нажав одну из кнопок выравнивания. Вы можете сдвинуть слова ближе друг к другу или дальше друг от друга, отрегулировав высоту строки.
2019-08-05
Здравствуйте! Мы хотели бы рассказать вам о двух новых обновлениях Watermarkly.
Значительно улучшена функция удаления фона у загруженных черно-белых логотипов. Допустим, у вас есть цифровая версия вашей подписи.Сама подпись черная, а фон белый. Вы хотите добавить эту подпись к своим фотографиям в качестве водяного знака, поэтому вы загрузили ее в Watermarkly, нажав «Добавить логотип», а затем выбрав «С моего компьютера». Затем, чтобы удалить белый фон, нажмите «Удалить фон». Вуаля! Фон исчез, и теперь у вас осталась только ваша подпись, как если бы вы подписали эту фотографию своей рукой. Наряду с улучшением этой функции мы также добавили возможность выбора цвета для вашей загруженной подписи или любого другого загруженного логотипа.Теперь стало проще сделать так, чтобы загруженный логотип соответствовал цвету остальной фотографии.
2019-06-12
Привет! Мы добавили в Watermarkly новую функцию — изменение размера изображения!
С помощью Resizer вы можете быстро изменить размер ваших фотографий, не добавляя на них водяных знаков. И это тоже очень просто!
Чтобы изменить размер фотографии, вам нужно перетащить изображения в Resizer или нажать «Выбрать изображения». Вы можете загружать изображения со своего компьютера, Dropbox или Google Drive.Как только они будут загружены в приложение, нажмите «Изменить размер изображений». Откроется диалоговое окно «Параметры вывода». Здесь вам нужно установить три параметра. Первый — это качество выходного файла — Максимальное, Превосходное, Хорошее или Среднее. Затем вам нужно выбрать, как вы хотите изменить размер ваших изображений — по высоте, по ширине, по прямоугольнику или в процентах. Третий параметр — максимальное количество пикселей или процент от оригинала. Например, вы можете установить «Изменить размер изображения» по высоте (если вы обрабатываете вертикальную фотографию) и установить «Максимальная высота (в пикселях)» на 2000.Когда вы закончите с настройками, нажмите «Изменить размер изображений».
Приложение изменит размер ваших изображений, и, когда процесс будет завершен, вы загрузите zip-файл с изображениями с измененными размерами.
2019-02-05
При создании водяного знака Watermarkly автоматически изменяет размер и положение водяного знака для каждой фотографии в пакете. Это сделает водяной знак меньше для меньших изображений и больше для больших фотографий. Все делается автоматически. Теперь вы можете настроить положение водяного знака для некоторых изображений.Например, если вы чувствуете, что другое положение может лучше работать для определенных изображений.
Чтобы изменить положение водяного знака, просто нажмите кнопку «Предварительный просмотр» на экране «Параметры вывода». Откроется экран, на котором вы сможете просмотреть выбранные фотографии и посмотреть, как на них выглядит водяной знак. Если вам не нравится положение, щелкните водяной знак и перетащите его в нужное место. При необходимости вы также можете изменить размер водяного знака.
Когда вы будете довольны результатом, закройте диалоговое окно, щелкнув крестик в правом верхнем углу, и нажмите кнопку «Водяные знаки», чтобы добавить к фотографиям водяные знаки.
23.11.2017
Иван здесь — мы добавили новую возможность в Watermarkly. Теперь вы можете повторять водяной знак по всей фотографии.
Доступны два режима: прямой и диагональный. В прямом режиме водяной знак повторяется по горизонтали и вертикали. Диагональ повторяет водяной знак, как черные и белые квадраты на шахматном столе.
Чтобы добавить повторяющийся водяной знак, щелкните элемент водяного знака, который вы хотите повторить, и измените параметр «Мозаика» с «Нет» на «Прямой» или «По диагонали».
08.11.2017
Водяной знак PDF Онлайн
Ниже мы покажем, как бесплатно добавить текстовый водяной знак в документы PDF в Интернете. Работает на всех настольных платформах, включая Mac.
Шаг 1. Выберите PDF-документ
Загрузите файлы
Файлы безопасно загружаются через зашифрованное соединение. Файлы остаются в безопасности. После обработки они удаляются безвозвратно.
Лучше не загружать файлы и не работать с ними в автономном режиме?
Попробуйте Sejda Desktop.Те же функции, что и онлайн-сервис, и файлы никогда не покидают ваш компьютер.
Нажмите «Загрузить» и выберите файлы на локальном компьютере.
Также работает перетаскивание файлов на страницу.
Файлы Dropbox или Google Диска
Вы также можете выбирать PDF-файлы из Dropbox или Google Диска.
Разверните раскрывающийся список «Загрузить» и выберите файлы.
Шаг 2. Добавьте текстовый водяной знак
Нажмите кнопку Добавить текст вверху страницы PDF.Вы должны увидеть добавленный текстовый водяной знак.
Щелкните по нему, чтобы отредактировать текст. Введите «Черновик» или «Секретно», чтобы попробовать.
Шаг 3. Измените размер, поворот и расположение текста на странице
Щелкните и перетащите текстовый водяной знак, чтобы изменить положение на странице PDF.
Перетащите маркер поворота , чтобы повернуть текстовый водяной знак.
Щелкните и перетащите маркеры изменения размера, расположенные по бокам, чтобы изменить размер шрифта.
Шаг 4. Измените цвет текста, прозрачность и семейство шрифтов
Щелкните текстовый водяной знак, чтобы открыть соответствующее меню.
Можно изменить прозрачность водяного знака, сделав текст более или менее непрозрачным.
Цвет текста водяного знака также можно настроить вместе со шрифтом, используемым для текста.
Добавить водяной знак к файлам фотографий и изображений
С Img2Go это просто.
Сначала загрузите файл и подождите, пока он появится в редакторе.
Разместите водяной знак там, где он вам нужен. Нажав на маленькую шестеренку, вы можете настроить ее еще больше! Непрозрачность, контраст, цвет, фон, текстура и многое другое можно свободно настраивать.
Не забудьте нажать «Применить», чтобы сохранить изменения в процессе!
Вы можете добавить водяной знак к любой фотографии, которая вам нужна, и для любых целей.Если это файл изображения, добавить еще одно изображение или логотип, текст или форму в качестве водяного знака не проблема.
Вы даже можете сохранить свой файл в другом формате, когда закончите его редактировать. Доступны следующие широко поддерживаемые и распространенные файлы изображений:
Форматы изображения:BMP, EPS, GIF, HDR / EXR, ICO, JPG, PNG, SVG, TGA, TIFF, WBMP, WebP
У вас есть разные варианты водяных знаков, доступных для использования на Img2Go.
Добавьте любой текст в качестве наложения на изображение.
Добавить формы:Можно легко добавить такие фигуры, как треугольники, стрелки, прямоугольники, звезды и т. Д.
Добавить изображения:Загрузите собственное изображение или логотип в качестве водяного знака.
Конечно, вы можете позже изменить и настроить такие параметры, как непрозрачность, цвет, обводка и т. Д.
Добавить Watermak в PDF онлайн бесплатно — PDF Watermark Creator
Добавить Watermak в PDF онлайн бесплатно — PDF Watermark Creator — Soda PDF \ n\ n Ежемесячно (выставляется каждые 2 года) \ n
\ n\ n Ежегодно \ n
\ n\ n 2 года \ n
«, «cannotSignInWithOldEmail»: «Вы не можете войти в систему с помощью , поскольку это больше не адрес электронной почты, связанный с вашей учетной записью», «labelCity»: «Город», «mergeWithSodaSubPrgh»: «С легкостью объединяйте файлы PDF в Интернете.Soda PDF — это решение для пользователей, которые хотят объединить несколько файлов в один PDF-документ. Наш инструмент прост в использовании иВы должны быть перенаправлены через мгновение, чтобы получить доступ к вашему файлу.
\ nЕсли перенаправление не работает (или занимает слишком много времени), щелкните здесь, чтобы получить доступ к файлу.
«, «DownloadLink»: «https://www.sodapdf.com/installation-guide/», «PageNumbering»: «Нумерация страниц», «emailWasSentSuccessfully»: «Электронное письмо успешно отправлено», «Водяной знак»: «Водяной знак», «productSoda9lockedMessage»: «Продукты с бессрочной лицензией привязаны к одному компьютеру.Используйте команду «Сбросить лицензию», чтобы переназначить лицензию другому компьютеру. «, «subscribe_success_msg»: «Вы успешно зарегистрировались!», «NoThank»: «Нет, спасибо», «sendFileByEmail»: «Отправить файл по электронной почте», «choosequalitytitle»: «Выбрать качество сжатия», «errorWebsiteUrlRequired»: «Введите URL», «errorCountryRequired»: «Выберите страну», «subscribeToPromotions»: «Акции», «headerSearchPlaceholder»: «Есть вопрос? Введите запрос здесь», «AddAccount»: «Добавить аккаунт», «didYouTitle»: «Знаете ли вы?», «UploadingFile»: «Загрузка», «dl_options_10»: «Разметка и добавление примечаний к PDF-файлам», «dl_options_11»: «Создавать собственные формы», «labelLicensesNeeded»: «Количество необходимых лицензий», «MyProductsLink»: «https: // www.sodapdf.com/account/manage-products/ «, «youtubeTitle»: «Откройте для себя Soda PDF Anywhere», «previewText»: «Предварительный просмотр Soda PDF 12», «TenPack»: «10-PACK», «labelStateProvince»: «Штат / провинция», «formFirstName»: «Имя», «solutionsBusines»: «Решения для бизнеса», «ConnectedAccounts»: «Подключенные учетные записи», «One_file_only»: «ТОЛЬКО ОДИН ФАЙЛ», «PrivacyPolicyLink»: «https://www.sodapdf.com/privacy/», «Выход»: «Выйти», «compressWithSodaSubPrgh»: «Уменьшите размер PDF всего за несколько кликов.Это просто и бесплатно * «, «ConvertPassProtected»: «Загруженный файл защищен паролем и не может быть преобразован.», «JpgToGif»: «JPG в GIF», «JpgToPdf»: «JPG в PDF», «JpgToPng»: «JPG в PNG», «emailPasswordIncorrect»: «Ваш адрес электронной почты или пароль неверны.», «BlogLink»: «https://www.sodapdf.com/blog/», «errorConfirmPasswordMatch»: «Ваши пароли не совпадают», «batchPrgh»: «Загрузите файл, содержащий электронные письма пользователей, которым вы хотите назначить лицензию. Файл должен быть в формате .csv.Электронные письма должны быть в первом поле. Имя и фамилия не обязательны, но могут быть помещены во второе и третье поля. «, «PurchasedDate»: «Дата покупки», «OpenedPassProtect»: «Загруженный файл защищен паролем и не может быть открыт.», «One_file_only2»: «Только один файл», «LinkfFeatures»: «https://www.sodapdf.com/features/», «manualFree»: «Бесплатно и надежно», «ready_1_strong»: «Еще не пробовали наше настольное приложение?», «Повернуть»: «Повернуть», «buyNowFoot»: «Купить сейчас», «SwitcherEnable»: «Включить», «Подмножество»: «Подмножество», «Суффикс»: «Суффикс», «supportText»: « БЕСПЛАТНО Поддержка клиентов«, «Строка»: « облачное хранилище … «, «errorContactEmailRequired»: «Введите контактный адрес электронной почты», «SiteMapLink»: «https://www.sodapdf.com/sitemap/», «PDF_mo»: «/ мес», «PDFfee»: «Однако вы можете загрузить объединенную копию файла за единовременную плату в размере 2,99 долларов США.», «OfferEXTENDEDGet60»: «Предложение РАСШИРЕНО Получите скидку 60% на : объединение, сжатие и многое другое!», «FreeUpdates»: «Бесплатные обновления», «FreePdfReader»: «Читатель Soda 3D», «Save50»: «SAVE 50% «, «termsOfUse»: «Условия использования», «WatermarkLink»: «https: //www.sodapdf.com / add-watermark-to-pdf / «, «Префикс»: «Префикс», «ContactSalesLink»: «https://www.sodapdf.com/contact-sales/», «errorEndsWithEmail»: «—«, «ProductOverview»: «Обзор продукта», «stayConnected»: «Оставайтесь на связи», «HtmlPDFLabel»: «Хотите преобразовать веб-страницу в файл PDF? Сделайте это бесплатно на», «moduleOCRReq»: « OCR Module требуется», «ThankyouCTA2notice_bottom»: «на рабочий стол», «Позиция»: «Позиция», «mobile_app_stores»: «Объединяйте и создавайте PDF-файлы бесплатно на своем телефоне», «getVolumePricing»: «Получить оптовые цены», «pagesToInsert»: «Страницы для вставки», «CreateFiles»: «Создавать файлы PDF», «labelIndustry»: «Промышленность», «ready_2_strong»: «Вам нужны PDF-файлы на ходу?», «Премиум»: «ПРЕМИУМ», «Защитить»: «Защитить», «DragFile»: «Перетащите файлы сюда», «ChooseCompressionRatio»: «Выбрать степень сжатия», «errorTimelineRequired»: «Выберите временную шкалу», «PdfToWorldToolLink»: «https: // www.sodapdf.com/pdf-to-word/ «, «Excel2pdf»: «Excel в PDF», «cookieSettings»: «Настройки файлов cookie», «PopularTools»: «Популярные инструменты», «errorRequired»: «Это поле обязательно для заполнения», «sodaPdfAnywhereOverview»: «Обзор Soda PDF Anywhere», «Авторское право»: «Авторское право», «SwitcherDisable»: «Отключить», «Ppt2pdf»: «PPT в PDF», «professionalPackage»: «Профессиональный пакет», «SignFiles»: «Подписать файлы PDF», «selectModule»: «Выбрать другую функцию», «btnDownloadText»: «Просмотреть и загрузить в браузере», «ArticleTitleThree»: «Как объединить документы с помощью Soda PDF 12», «CompressFiles»: «Сжать файлы PDF», «PdfToExcelLink»: «https: // www.sodapdf.com/pdf-to-excel/ «, «cloudUpload»: «загружено из облака», «RemoveMain maintenance»: «Удалить обслуживание», «PDF_next»: «следующий», «CompressTitle»: «Сжать PDF — БЕСПЛАТНО уменьшить размер файла PDF в Интернете», «OnDesktop»: «На рабочем столе», «expiresDate»: «Срок действия — дата», «PDFBates»: «Нумерация Бейтса PDF», «PdfFormFillerLink»: «https://www.sodapdf.com/pdf-form-filler-creator/», «youShouldCreateAccount»: «Создайте учетную запись с этим адресом электронной почты для доступа к вашему продукту.», «expiredTime»: «Срок действия истекает через», «expiredDate»: «Срок действия истек», «howActivateSoda»: «Как активировать Soda PDF», «FreeOnlineToolsLink»: «https: // www.sodapdf.com/freeonlinetools/ «, «ExceedsSizeLimit»: «Размер файла превышает максимально допустимый», «Подключить»: «Подключиться», «emailNotValid»: «Пожалуйста, укажите действующий адрес электронной почты», «footerLuluWebsite»: «Сайт компании», «fullPagesRangeError»: «Ваши начальная и конечная страницы охватывают весь загруженный документ. Поэтому разделения не произойдет.», «footerCopyText»: «Soda PDF является товарным знаком LULU Software ™.», «fromOurSalesTeam»: «От нашей команды продаж», «openTicketBackText»: «Отправьте запрос в службу поддержки и получите необходимую помощь.», «montlyPlan»: «Ежемесячный план», «englishOnly»: «Только английский», «ChangePending»: «Ожидается изменение», «SoftwareLink»: «https://www.sodapdf.com/», «thankYouTitle»: «Спасибо за установку Soda PDF», «myProducts»: «Мои продукты», «convert»: «Конвертировать», «CompressPassProtected»: «Загруженный файл защищен паролем и не может быть сжат.», «products»: «Товары», «WinTitle1»: «Полное решение PDF», «обязательный»: «обязательный», «PDFexceed_title»: «Загруженный файл превышает максимально допустимый размер», «fileReadyTitle»: «УРА! Ваш файл готов,
добро пожаловать!», «SearchTool»: «Поиск инструмента», «one_time_payment»: «Единовременный платеж», «rightWord»: «Верно», «implperTitle»: «Неверное расположение полей», «footerLuluCareers»: «Карьера», «SplitLink»: «https: // www.sodapdf.com/split-pdf/ «, «EsignFiles»: «Файлы PDF для электронной подписи», «PdfToJpg»: «PDF в JPG», «PdfToPpt»: «PDF в PPT», «FREE_PDF_TOOLS»: «БЕСПЛАТНЫЕ ИНСТРУМЕНТЫ PDF», «behindPage»: «За страницей», «InstallNow»: «Установить сейчас», «ArticleDescriptionOne»: «Итак, вы хотите добавить страницы в этот PDF-файл. Возможно, это документ, который вы уже создали, или тот, который недавно был отправлен вам. Но как вообще вы вставляете страницы в уже существующий PDF-файл, который кажется нежелательным для изменения? «, «ArticleDescriptionTwo»: «Вы повысите свою эффективность только тогда, когда научитесь создавать файлы PDF в пакетном режиме.Любой файл, который можно распечатать на бумаге, также можно преобразовать в формат PDF. С помощью процесса пакетного создания Soda PDF 12 вы можете взять любое количество файлов, независимо от формата, и одновременно преобразовать их все в PDF-файлы. «, «changedCongratulations»: «Поздравляем, вы успешно изменили адрес электронной почты.», «features_text»: «Неограниченно: объединение, преобразование, редактирование, вставка, сжатие, просмотр и многое другое!», «productAction»: «Действие», «enterWaterMarkText»: «Пожалуйста, введите текст водяного знака.», «onlinePdfTools»: «Инструменты для работы с PDF в Интернете», «PdfConverter»: «Конвертер PDF», «productAssign»: «Назначить», «ResourcesLink»: «https://www.sodapdf.com/resources/», «WhatsNewText»: «Испытайте первое в истории полнофункциональное онлайн-решение для работы с PDF. Оно содержит совершенно новые функции, специально разработанные для повышения производительности, включая E-Sign, Soda PDF Online, нумерацию Бейтса и пакетное преобразование.», «DeletePdf»: «Удалить PDF», «abovePage»: «Над страницей», «Спасибо Спасибо», «SodaOverviewLink»: «https: // www.sodapdf.com/products/soda-overview/ «, «low_quality»: «Низкое качество», «findReseller»: «Найти реселлера», «errorProductRequired»: «Выберите продукт», «errorOopsEnterB2BEmail»: «К сожалению, похоже, вы предоставили личный адрес электронной почты! Чтобы получить доступ к нашей 30-дневной пробной версии для бизнеса, вы можете вернуться к форме и ввести действительный рабочий адрес электронной почты. В противном случае вы можете попробовать нашу личную пробную версию.» , «лицензия»: «лицензия», «Pdf2Word»: «PDF в Word», «PasswordLabel»: «Пароль:», «ProtectTitle»: «Защитить PDF», «enterStreetAddressLine»: «Введите строку почтового адреса», «где угодно2»: «… и продолжайте работать над ним на своем смартфоне или планшете во время поездки. «, «where3 «:» Когда вы вернетесь домой, запустите свой PC и продолжайте с того места, где вы остановились. «, «where1 «:» Готовишь контракт в офисе, но есть поезд, чтобы успеть? «, «PdfDownloadLink»: «https://www.sodapdf.com/pdf-download/», «protect_unlim»: «Защитить неограниченное ЧИСЛО файлов.», «allTools»: «Все инструменты», «EnglishContent»: «Доступно только на английском языке», «TextToPdfLink»: «https: // www.sodapdf.com/txt-to-pdf/ «, «HtmlToPdf»: «HTML в PDF», «yourDownloadShouldBegin»: «Ваша загрузка должна начаться немедленно.», «errorLicensesRequired»: «Введите количество лицензий», «formEmailBusiness»: «Рабочий адрес электронной почты», «securitySign»: «Безопасность и подпись», «BatesNumberingLink»: «https://www.sodapdf.com/bates-numbering/», «BatesNumberingTool»: «Нумерация Бейтса», «BmpToJpg»: «BMP в JPG», «stayInformedOnSoftware»: «Будьте в курсе обновлений программного обеспечения, напоминаний об истечении срока действия, персонализированных советов и получайте эксклюзивные предложения по электронной почте.», «EmailPreferencesMore»: «Для получения дополнительной информации прочтите наши», «createdPasswordLinkExp»: «Срок действия ссылки для создания пароля истек.», «year2Plan»: «План на 2 года», «ResellersFoot»: «Реселлеры», «ResellersLink»: «https://www.sodapdf.com/resellers/», «high_quality»: «Высокое качество», «paymentDetails»: «Детали платежа», «InformationHandled»: «Предоставленная вами информация будет обрабатываться в соответствии с нашей Политикой конфиденциальности.», «orderInvoiceQuestions»: «№ заказа / № счета / Вопросы», «mergeWithSodaTitle»: «Слияние PDF», «End_User»: «Лицензионное соглашение с конечным пользователем», «authenticationError»: «Произошла ошибка аутентификации.Пожалуйста, войдите в свою учетную запись еще раз, чтобы продолжить », «implperPrgh»: «Адреса электронной почты должны быть в первом поле для каждого назначения. Имя и фамилия могут быть указаны во втором и третьем полях.», «send_to_email»: «Отправить по электронной почте», «ProtectLink»: «https://www.pdfprotect.net/», «Pdf2ppt»: «PDF в PPT», «successRegister»: «На ваш адрес электронной почты отправлено письмо для активации.», «ViewFiles»: «Просмотр PDF-файлов», «modifyRenewal»: «Изменить продление», «ForgotPasswordLink»: «https: // www.sodapdf.com/account/recover-password/ «, «InWebBrowser»: «В веб-браузере», «customQuote»: «индивидуальная цитата», «ElectronicSignature»: «Электронная подпись», «rongTitle «:» Неверный тип файла «, «mergeRequest»: «Запрос на объединение был отправлен на [другой адрес электронной почты]. Щелкните ссылку в электронном письме, чтобы завершить объединение ваших учетных записей», «YouIncognito»: «Вы используете режим инкогнито.
Пожалуйста, войдите или создайте аккаунт», «TotalPrice»: «общая цена», «pdfFormCreator»: «Создатель PDF-форм», «howInstallSodaLink»: «https: // support.sodapdf.com/hc/en/articles/360022498011-How-to-download-and-install-Soda-PDF «, «freeTrial»: «Бесплатная пробная версия», «workOfflineOneLine»: «Работать в автономном режиме?
Попробуйте настольную версию!», «PDFafterThePayment»: «Загрузка начинается автоматически после оплаты.», «forLegalProfessionals»: «Для юристов», «layoverText2»: «При нажатии откроется новая вкладка», «layoverText1»: «Это объявление помогает сделать наши услуги бесплатными», «selectLanguage»: «Выберите язык», «getStarted»: «Начало работы», «InstantText»: « Мгновенный \ nЛицензия
\ nАктивация», «freeItem1»: «Имея более 1 миллиона пользователей в месяц, мы постоянно совершенствуем наш инструмент слияния, оставляя его бесплатным для наших пользователей.», «freeItem2»: «Объедините файлы в браузере. Он совместим со всеми операционными системами.», «FilesUsed30days»: «Файлы должны быть использованы в течение 30 дней с момента покупки», «MainPage»: «Главная страница», «congrats_prgh»: »
Поздравляю!
\ nВы успешно подтвердили свою учетную запись Soda PDF.
\ n \ n Иногда может потребоваться несколько минут, чтобы показать, что ваша учетная запись была подтверждена в нашем приложении.
\ n Следуйте следующие шаги, чтобы ускорить процесс, если вы уже вошли в систему.\ n
Отзыв», «ConvertFiles»: «Конвертировать файлы PDF», «ConvertImage»: «Конвертировать изображение», «ExcelToPdf»: «Excel в PDF», «ConverttoPDF»: «Преобразовать в PDF», «ExcelToPdfLink»: «https: // www.sodapdf.com/excel-to-pdf/ «, «selectJobRole»: «Выберите должность», «errorPassProtected»: «Файл защищен паролем», «PdfToWordLink»: «https://www.sodapdf.com/pdf-to-word/», «bottomWord»: «Снизу», «videoTutorials»: «Видеоуроки», «btnWorkOfflineLink»: «Загрузить настольную версию!», «AnnualCommitment»: «Годовое обязательство», «registerAgreePart2»: «и наш», «registerAgreePart1»: «Нажимая» Зарегистрироваться «, вы соглашаетесь с», «accountDetailsText»: «Вы можете обновить свою платежную информацию», «clickHere»: «Щелкните здесь», «ProcessConverting»: «Преобразование», «unlimitedSodaESign»: «Электронная подпись безлимитных газированных напитков», «accessSaas»: «Доступ к Soda PDF Online здесь», «ProtectPdfLink»: «https: // www.sodapdf.com/password-protect-pdf/ «, «ResendConfirmationEmail»: «Отправить письмо с подтверждением еще раз», «JpgToPdfLink»: «https://www.sodapdf.com/jpg-to-pdf/», «sendToEmail»: «Отправить по электронной почте», «eSign»: «eSign PDF», «email»: «Электронная почта», «error»: «Произошла ошибка. Повторите попытку или свяжитесь с нами.», «SodaTradeMark»: «Soda ™ является товарным знаком LULU Software ™.», «forms»: «Формы», «logIn»: «Войти», «часы»: «часы», «title»: «Заголовок», «SSLLabelThree»: «безопасное соединение», «Begins_auto»: «(Начинается автоматически после оплаты)», «ErrorChooseMorePDF»: «Выберите два или более файлов PDF», «video»: «Видео», «linkExpired»: «Срок действия вашей ссылки истек», «добавить»: «добавить», «пока пока», «выкл»: «выкл», «ocr»: «OCR», «odd»: «odd», «верх»: «верх», «Все»: «Все», «Новый»: «Новый», «Да»: «Да», «PerpetualLicense»: «Бессрочная лицензия», «year2»: «2 года», «Первый»: «Первый», «Слияние»: «Слияние», «LoginLink»: «https: // www.sodapdf.com/account/login/ «, «no_limitation»: «24/7: без ежедневных ограничений
Дополнительные функции: создание, преобразование и просмотр файлов PDF», «PdfEditorLink»: «https://www.sodapdf.com/pdf-editor/», «Юридический»: «ЮРИДИЧЕСКИЙ», «productStatus»: «Статус», «Отключить»: «Отключить», «errorPasswordRequired»: «Введите пароль», «SodaPDFDesktop»: «Рабочий стол Soda PDF», «Голоса»: «Голоса», «Инструменты»: «Инструменты», «Сброс»: «Сброс», «Диапазон»: «Диапазон», «Сплит»: «Сплит», «subscribe_prgh»: «Будьте в курсе всех новостей Soda, включая информационные бюллетени, советы и рекомендации, а также эксклюзивные предложения.», «Планы»: «Планы», «JpgToPngLink»: «https://www.sodapdf.com/jpg-to-png/», «reassignLicense»: «Переназначить лицензию», «Вставка»: «Вставка», «sodaPdfOnline»: «Soda PDF Online», «BEST_VALUE»: «BEST VALUE», «batchTitle»: «Пакетное назначение», «GifToPngLink»: «https://www.sodapdf.com/gif-to-png/», «SplitTitle»: «Разделить PDF», «split_unlim»: «Разделить неограниченное количество файлов.», «contactsSales»: «Связаться с отделом продаж», «BilledAnnualy»: «выставляется ежегодно», «addPageNumbering»: «Добавить номера страниц», «вебинары»: «вебинары», «good_quality»: «Хорошее качество», «EnterUrl»: «Введите URL», «productTypeDesctop»: «Рабочий стол», «FreeOnlineTools»: «Бесплатные онлайн-инструменты», «Pdf2Image»: «PDF в JPG», «AddMain maintenance»: «Добавить обслуживание», «howToSubAlt3»: «Загрузить объединенный PDF», «howToSubAlt2»: «Объединить желаемые файлы PDF», «howToSubAlt1»: «Загрузить PDF», «PdfCreator»: «PDF Creator», «uninstall»: «Удалить», «FreePdfReaderMacOs»: «Читатель для Mac OS X», «WinPdfReader»: «Читатель Магазина Windows», «errorEnterB2BEmail»: «Пожалуйста, введите действующий рабочий адрес электронной почты, чтобы продолжить.», «discoverSodaPDf»: «Откройте для себя Soda PDF», «yourDownloadLinkSent»: «Ссылка для скачивания отправлена на ваш адрес электронной почты.», «Количество»: «КОЛИЧЕСТВО», «createPasswordSubTitle»: «Установите новый пароль для своей учетной записи.», «Download_Desktop»: «Загрузить настольную версию!», «ViewEdit»: «Просмотр и редактирование», «errorPhoneInvalid»: «Введите действительный номер телефона», «errorCompanyRequired»: «Введите название компании», «Особенности»: «Особенности», «EmailConfirmationError»: «OOPS! Срок действия вашей ссылки для активации истек.», «PdfToHtmlLink»: «https: // www.sodapdf.com/pdf-to-html/ «, «bf_freeocrgift1»: «БЕСПЛАТНЫЙ ПОДАРОК OCR («, «bf_freeocrgift2»: «значение)», «RessellerLink»: «https://www.sodapdf.com/business/resellers/», «fontSize»: «Размер шрифта», «productExpiredProducts»: «Товары с истекшим сроком годности», «SupportLink»: «https://support.sodapdf.com/hc/en-us/», «mostPopular»: «САМЫЕ ПОПУЛЯРНЫЕ», «errorPhoneRequired»: «Введите номер телефона», «Сжать»: «Сжать», «aboutTitle»: «О НАШИХ ИНСТРУМЕНТАХ», «howCanWeHelpYou»: «Чем мы можем вам помочь?», «LimitationTextRights»: «все права защищены.», «PrivacyFeedbackImg»: «//privacy-policy.truste.com/privacy-seal/LULU-software/seal?rid=e691fbfb-8de4-4b17-b576-70688b60730d», «rotated_copy»: «Загрузить повернутую копию вашего файла.», «selectIconFile»: «Пожалуйста, выберите файл значка», «proOcrPackage»: «Пакет Pro + OCR», «privacyPolicy»: «Политика конфиденциальности», «BusinessLink»: «https://www.sodapdf.com/business/», «splitted_copy»: «Загрузить разделенные страницы.», «SplitPDFSiteLabel»: «Разделить файлы PDF на», «recoveryPasswordEnterEmail»: «Вы можете сбросить пароль для своего профиля учетной записи, введя свой адрес электронной почты.», «supportNav»: «Поддержка», «PDFexceed»: «Загруженные файлы превышают максимальный размер», «ArticleDescriptionEditTwo»: «PDF-файлы — очевидный выбор, если вы хотите безопасно обмениваться информацией через Интернет. Компании и правительства в значительной степени полагаются на них, и большинство людей имеют общее представление о том, что такое PDF-файлы.», «ArticleDescriptionEditOne»: «Вы получаете электронное письмо, содержащее этот важный документ, волшебный PDF-файл, который выведет ваш бизнес на новый уровень. Этот PDF-файл содержит предложение, в котором каждая деталь должна быть доведена до совершенства.», «addWatermark»: «Добавить водяной знак», «DetailsLink»: «https://www.sodapdf.com/account/manage-account/», «информационный бюллетень»: «Информационный бюллетень», «newPassword»: «Новый пароль», «ThankyouCTA1»: «ОТКРЫТЬ», «ThankyouCTA2»: «СКАЧАТЬ», «ThankyouBack»: «Вернуться на сайт», «Пример»: «Пример», «options_text_8»: «Оптическое распознавание символов (OCR)», «reassign_prgh2»: «Вы не можете переназначить эту лицензию тому же пользователю в течение этого платежного цикла.», «createAccount»: «Создать учетную запись», «footerCopyTextLight»: «Этот продукт продается компанией Upclick.com в качестве авторизованного реселлера. «, «cmWord»: «Сантиметры», «dailytimer»: «Вы превысили почасовой лимит бесплатных задач. Вы можете повторить попытку через ::», «ArticleTitleEditThree»: «Как редактировать документы PDF», «sodaPdfForYou»: «Газировка PDF для вас», «PdfToHtml»: «PDF в HTML», «PdfToDocx»: «PDF в DOCX», «PdfToWord»: «PDF в Word», «UploadDirectlyGD»: «Загрузить PDF-файлы прямо с Google Диска. «, «PdfToJpgLink»: «https://www.sodapdf.com/pdf-to-jpg/», «signInTitle»: «Войдите в свою учетную запись Soda PDF с помощью», «enterCity»: «Введите город», «productProductAlert»: «Срок действия вашего плана истекает, и вы потеряете доступ к его функциям по истечении срока его действия.», «errorLastNameInvalid»: «Необходимо ввести действительную фамилию», «Reader3d»: «3D-читатель», «dayliLimitSubTitleB»: «Однако у вас есть другой вариант», «PDFMergeCanonical»: «https://www.pdfmerge.com/», «ErrorUploadOnlyPDF»: «Пожалуйста, загружайте только файлы PDF», «Jpg2pdf»: «JPG в PDF», «businessResourcesPageName»: «Бизнес-ресурсы», «userGuide»: «Руководство пользователя», «resourceCenterBackText»: «Вся информация, необходимая для поиска ответов на ваши вопросы.», «yourWebinarShouldBegin»: «Ваш веб-семинар должен начаться в ближайшее время.», «GoodQualityBest»: «лучшее качество изображения, минимальное сжатие», «withMain maintenance»: «С обслуживанием», «EasyAdoptionPageName»: «Простое принятие», «unassignProduct_prgh2»: «После отмены назначения конкретной лицензии лицензию можно переназначить тому же пользователю только после следующего цикла выставления счетов.», «downloadInstallation»: «Скачать / Установка», «Process_another»: «Обработать другой файл», «accountAssociated»: «С этим адресом электронной почты уже связана учетная запись.», «mustUploadCSV»: «Вы должны загрузить файл CSV», «download»: «Скачать», «Trial30Day»: «30-дневная пробная версия», «sodaAnywherePrgh»: «Полное решение в формате PDF для настольных компьютеров и в Интернете», «MoreOnePage»: «Загруженный документ должен содержать более 1 страницы.», «PaymentInformation»: «Платежная информация», «pdfCreatorConverter»: «Бесплатная программа для создания и преобразования PDF-файлов», «RateTool»: «Оценить этот инструмент», «MergePdfLink»: «https://www.sodapdf.com/pdf-merge/», «ResendAssignInvitationSuccess_prgh2»: «Приглашение было повторно отправлено», «getTheMost»: « Получите максимум от своих денег», «SplitPassProtected»: «Загруженный файл защищен паролем и не может быть разделен», «BackToSoda8»: «Вернуться к Soda PDF», «yourRequestReceived»: «Ваш запрос получен.», «perMonth»: «В месяц», «минуты»: «минуты», «continueBtn»: «Продолжить», «createPasswordTitle»: «Создайте свой пароль», «bf_features»: «Функции включены:», «ChooseFormat»: «Выбрать формат:», «aboutSubDesc4»: «Вы можете обрабатывать файлы на любом устройстве, в любое время и в любом месте с помощью компьютера, планшета и смартфона.», «aboutSubDesc1»: «Мы используем безопасную технологию для установления зашифрованного соединения между нашим веб-сервером и вашим браузером, чтобы все данные оставались конфиденциальными.», «aboutSubDesc3»: «Доступ к файлам, сохраненным в облачных системах хранения, таких как Google Drive, Box, Dropbox и OneDrive.», «aboutSubDesc2»: «Мы храним каждый файл на нашем сервере только в течение 24 часов, чтобы ограничить любой несанкционированный доступ. Затем он навсегда удаляется с наших серверов. Никто из нашей команды не может получить доступ к этим файлам.», «PngToPdfLink»: «https://www.sodapdf.com/png-to-pdf/», «TiffToPdf»: «TIFF в PDF», «ExtractPdf»: «Извлечь PDF», «errorServer»: «Извините, сервер занят. Повторите попытку позже.», «detailEsignPhone»: «Этот номер используется нашей службой E-Sign для аутентификации по SMS», «StayUpToDate»: «Будьте в курсе событий!», «marginsWord»: «Поля», «offPrice»: «выкл», «errorNewPasswordRequired»: «Введите новый пароль», «insuffTitle»: «Недостаточно лицензий», «errorContactEmailInvalid»: «Вам необходимо ввести действующий контактный адрес электронной почты.», «onlineAccess»: «Доступ в Интернете», «errorCurrentPasswordRequired»: «Введите текущий пароль», «premiumPhoneSupportBackText»: «Прямой доступ к одному из наших специалистов по Soda PDF в любое время.», «productRefreshList»: «Обновить список», «PngToJpgLink»: «https://www.sodapdf.com/png-to-jpg/», «userGuideLink»: «http://userguide.sodapdf.com/», «MacOsUser»: «Пользователь Mac OS? Откройте для себя полнофункциональный Soda PDF Online.», «InsertPageElem»: «Вставить элементы страницы», «IncludedPrgh»: «Включено в следующие планы», «freeTrialLink»: «https: // онлайн.sodapdf.com/ «, «productAssignedLicenses»: «Назначенные лицензии», «Загрузка»: «Загрузка», «noCreditCard»: «Кредитная карта не требуется», «emailHasBeenChanged»: «Ваш адрес электронной почты был изменен», «messageEmailSent»: «Ссылка для подтверждения была отправлена на ваш адрес электронной почты. Если вы не получили это письмо, проверьте папку нежелательной почты / спама.», «chooseEmailToMerge»: «Выберите адрес электронной почты для объединения продуктов из обеих учетных записей. Этот адрес электронной почты и соответствующий пароль будут использоваться для входа в вашу учетную запись после успешного объединения», «formMessage»: «Сообщение», «confirmUsers»: «Подтвердите пользователей, которым вы хотите назначить лицензии», «ChooseFile»: «Выбрать файл», «useOnlineTools»: «Воспользуйтесь нашим онлайн-инструментом», «privacyTitle»: «Конфиденциальность», «errorNotPdf»: «Файл не является PDF-документом», «formLastName»: «Фамилия», «Параметры»: «Параметры», «pageNumber»: «Номер страницы», «numberFormat»: «Формат числа», «settingsUpdated»: «Настройки вашей учетной записи успешно обновлены», «upgradeBuilder»: «Конструктор обновлений», «Непрозрачность»: «Непрозрачность», «статьAReseller»: «Стать реселлером», «formPhone»: «Телефон», «PDFClicking»: «Щелкнув кнопку« Оплатить сейчас »ниже, вы перейдете на защищенный сайт PayPal
(иметь учетную запись PayPal не обязательно).», «email_terms_begin»: «Отправляя электронное письмо, вы соглашаетесь получить свой файл и быть связанными условиями», «email_terms_link1»: «Условия использования», «email_terms_link2»: «Политика конфиденциальности», «errorLastNameRequired»: «Введите фамилию», «formSuccessMessage»: «Спасибо за запрос. Служба поддержки свяжется с вами в ближайшие 12-24 часа.», «formEmail»: «Адрес электронной почты», «resetLicense»: «Сбросить лицензию», «currentPassword»: «Текущий пароль», «pdfDownload»: «https://www.sodapdf.com/pdf-download/», «formTimelineJustBrowsing»: «Просто просматриваю», «PlanBusinesPrgh3»: « Soda E-Sign Unlimited включен в бизнес-план Soda PDF Business», «PlanBusinesPrgh2»: «Полное решение PDF, разработанное для профессионалов», «UnlockLink»: «https: // www.pdfunlock.com/ «, «WebDeskApp»: «Веб + настольные приложения», «errorFirstNameRequired»: «Введите имя», «formFailMessage»: «Невозможно отправить сообщение. Повторите попытку позже.», «buyOnline»: «Купить в Интернете», «btnAnotherFile»: «Обработать другой файл», «online_tools»: «ИНСТРУМЕНТЫ ДЛЯ ОНЛАЙН PDF», «SignSecure»: «Подписать и защитить», «smfileSign»: «Неограниченные возможности PDF», «unlock_unlim»: «Разблокировать неограниченное ЧИСЛО файлов.», «реселлеры»: «реселлеры», «sodaOnline»: «https://online.sodapdf.com/», «ManagePdfFilesNav»: «Управление файлами PDF», «searchDeskPlaceholder»: «Найдите здесь, чтобы просмотреть нашу базу знаний», «ViewerLink»: «https: // www.sodapdf.com/products/pdf-reader/ «, «bf_features_text»: «Просмотр, создание, преобразование, редактирование, вставка, проверка, формы, защита и подпись», «EditLink»: «https://www.sodapdf.com/pdf-editor/», «DonationLineTwo»: «Поблагодарите, сделав небольшое пожертвование.», «DonationLineOne»: «Помог ли этот сайт вам сэкономить (или заработать) немного денег?», «validationMsg»: «Ваша учетная запись подтверждена», «email_terms_and»: «и», «EditFiles»: «Редактирование файлов», «ResendEmail»: «Отправить письмо повторно», «ArticleTitleOne»: «Как добавить страницы в PDF-файлы», «ArticleTitleTwo»: «Как пакетно создавать файлы PDF», «footerCopyTextRights»: «Все права защищены.», «resetLicense_prgh2»: «Вы можете сбросить бессрочную лицензию только дважды в течение года.», «good_quality_text»: «Хорошее качество, средний уровень сжатия», «OcrPdfLink»: «https://www.sodapdf.com/ocr-pdf/», «errorWebsiteUrlInvalid»: «Введите действительный URL», «SignUpWith»: «Зарегистрируйтесь с помощью», «InvalidRange»: «Недопустимый диапазон», «PurchaseFirstTime»: «Вы недавно приобрели продукт Soda PDF и впервые получаете доступ к Soda? Создайте учетную запись с адресом электронной почты, который вы использовали при покупке.», «layoverTitlePart1»: «Ваш файл будет готов к загрузке через», «layoverTitlePart2»: «секунды:», «ThankyouCTA1notice_bottom»: «в веб-браузере», «sendEmail»: «Отправка электронной почты …», «MoreFilesLabel»: «Еще файлы», «Аффилированные лица»: «Аффилированные лица», «ArticleDescriptionEditThree»: «В наши дни получение бумажных документов для просмотра и редактирования — большая редкость, особенно в профессиональной среде. Обмен документами сейчас в основном осуществляется в электронном виде, а безопасный способ отправки файла — преобразование его в PDF. первый.», «affiliateProgram»: «Партнерская программа», «chatBackText»: «Живой чат с одним из наших специалистов по Soda PDF.», «PdfEditor»: «Редактор PDF», «See_also»: «СМОТРИ ТАКЖЕ», «errorNewPasswordMatch»: «Ваши новые пароли не совпадают», «errorCurrentPasswordIncorrect»: «Ваш текущий пароль неверен», «DropFileHereOr»: «Перетащите файл сюда или», «textAndFormat»: «Текст и формат», «NotConnected»: «Не подключен», «updateInformation»: «Обновить информацию», «PdfToPptLink»: «https: //www.sodapdf.com / pdf-to-ppt / «, «CompressFile»: «Сжать файл», «CompressLink»: «https://www.sodapdf.com/compress-pdf/», «download_here»: «Скачайте здесь», «subscribeToProduct»: «Обновления продукта», «AnnualCommitment»: «Годовое обязательство», «GuaranteeText»: « 30-дневная Гарантия возврата денег
«, «finishDisconnecting»: «Чтобы завершить отключение этой учетной записи, установите пароль для своей учетной записи Soda PDF. С этого момента этот пароль будет использоваться с вашей электронной почтой для входа в систему.», «E-SingLink»: «https: // www.sodapdf.com/sign-pdf/ «, «labelZipPostalCode»: «Почтовый индекс», «dayliLimitTitle»: «Вы превысили часовой лимит для PDFMerge», «registerAgreeWith»: «Выполняя вход с подключенной учетной записью, вы соглашаетесь с», «ResizePdfLink»: «https://www.sodapdf.com/resize-pdf/», «Ecx_options»: «Однако вы можете выбрать один из двух вариантов», «clickYouTube»: «Нажмите {0}, чтобы найти Soda PDF Anywhere», «active»: «Активный», «PDFFormFiller»: «Заполнитель PDF-форм», «formGetStarted»: «Начать работу», «noFileChosen»: «Файл не выбран», «errorAccountExists»: «Пользователь уже существует.», «ArticleTitleEditTwo»: «Как профессионально редактировать файлы PDF», «ArticleTitleEditOne»: «Как сделать PDF-файл редактируемым с помощью Soda PDF», «FeedbackLink»: «https://www.sodapdf.com/feedback/», «moduleFormsReq»: « Forms Module требует», «passwordChanged»: «Ваш пароль был успешно изменен», «AnywhereTitle»: «С помощью Soda PDF Anywhere вы можете выполнять работу буквально в любом месте.», «formNo»: «Нет», «PDF_Reviews»: «Обзоры в PDF-формате», «OnlinePricingLink»: «https: //www.sodapdf.ru / pricing / online / «, «productEnterEmail»: «Введите адрес электронной почты для назначения лицензии», «ForgotPassword»: «Забыли пароль?», «productTotalLicenses»: «Всего лицензий», «editPaymentCreditCard»: «Изменить платежную информацию для кредитной карты», «PdfToDocxLink»: «https://www.sodapdf.com/pdf-to-docx/», «BuyNowLink»: «https://www.sodapdf.com/pricing/», «DeletePdfLink»: «https://www.sodapdf.com/delete-pdf-pages/», «bf_title»: «Черная пятница — Киберпонедельник», «ImpressumLink»: «https: //www.sodapdf.ком / де / импрессум / «, «RenewPlan_prgh2»: «Ваш план настроен на продление.», «NoConnectedAccounts»: «Нет подключенных аккаунтов», «tryAgain»: «Чтобы создать учетную запись, повторите попытку и разрешите sodapdf.com доступ к вашему адресу электронной почты», «PricingOnlineLink»: «https://www.sodapdf.com/pricing/online/», «logOut»: «Выйти», «FromComputer»: «С компьютера», «productTitle»: «Мои товары», «productAssignToMe»: «Назначить мне», «DownloadFreeOnlineTools»: «https://www.sodapdf.com/buy/freeonlinetools/dw-success/», «aboutSubTitle4»: «Любое устройство», «aboutSubTitle1»: «Безопасность», «aboutSubTitle2»: «Конфиденциальность», «aboutSubTitle3»: «Доступ к облачному хранилищу», «addLicense»: «добавить лицензию», «insuffPrgh»: «Вы назначили больше лицензий, чем доступно в настоящее время.Измените свой выбор. «, «FullPdfSolution»: «ПОЛНОЕ РЕШЕНИЕ PDF», «formSend»: «Отправить», «ReceiverSubject»: «Квитанция о транзакции», «formName»: «Имя», «модуль»: «Модуль», «freeDevice»: «Бесплатное устройство», «productTypeOnline»: «Интернет», «RotateLink»: «https://www.pdfrotate.com/», «Безлимитный»: «Безлимитный», «TryDesktopVersion»: «Попробуйте нашу версию для ПК», «SplitCompress»: «Разделить и сжать», «monthCommitment»: «Ежемесячное обязательство», «passwordRequirements»: «Ваш пароль должен состоять не менее чем из 6 символов и содержать буквы и цифры», «confirmPassword»: «Подтвердите пароль», «errorFirstNameInvalid»: «Необходимо ввести действительное имя», «security»: «Безопасность», «generalUsability»: «Общее удобство использования», «protected_copy»: «Загрузите защищенную копию вашего файла.», «OnlineServices»: «Online Services», «DropFilesHereOr»: «Перетащите файлы сюда или», «AffiliatesLink»: «https://affiliates.lulusoftware.com/?», «создать»: «создать», «formCountry»: «Страна», «CreateAccountWith»: «Создать учетную запись Soda PDF с», «formCompany»: «Компания», «пароль»: «Пароль», «mergeCongratulations»: «Поздравляем, вы успешно объединили свои аккаунты.», «productFeatures»: «Характеристики и преимущества», «PptToPdf»: «PPT в PDF», «FreeFinePrint»: «* Бесплатно для файлов размером до», «footerLuluContactUs»: «Свяжитесь с нами», «fileReadySubTitle»: «Получите файл за 2 простых шага», «addESign10pack»: «Добавить 10 пакетов E-Sign», «RotateTitle»: «Повернуть PDF», «Сжатие»: «Сжатие», «CompressPdf»: «Сжать PDF», «resizeWord»: «Изменить размер», «autoRenewDescription»: «Щелкните здесь, чтобы включить автоматическое продление», «DocxToPdf»: «DOCX в PDF», «вставить»: «Вставить», «RotatePdf»: «Повернуть PDF», «resources»: «Ресурсы», «DragToRange»: «Перетащите, чтобы изменить расположение», «largefile»: «Большой файл», «DonateButtonLabel»: «Пожертвовать», «TermsUse»: «Условия использования», «mediumfile»: «Средний файл», «enterStateProvince»: «Укажите штат / провинцию», «PDF_ANYWHERE»: «PDF ANYWHERE», «typeOfProduct»: «Тип товара», «productInterest»: «Интересующий продукт», «FreeOnlineToolsLinkAnchor»: «https: // www.sodapdf.com/#navOnlineTools «, «compress_unlim»: «Сжать неограниченное ЧИСЛО файлов.», «resetPasswordSuccessfully»: «Ваш пароль был успешно сброшен.», «GoogleExtHtmlLink»: «https://chrome.google.com/webstore/detail/soda-pdf-convert-merge-sp/gfjafjofnehohehighdlkhcpanocobjb?hl=en», «ocrPDF»: «OCR PDF», «PDF2_text»: «Soda PDF 10 теперь поддерживает PDF 2.0 и все его богатые новые функции! PDF 2.0 — первое обновление формата PDF за 10 лет, которое включает в себя улучшения безопасности, доступности и общего удобства работы с PDF.Узнайте больше обо всех удивительных улучшениях, которые предоставляет PDF 2.0! «, «visitBlog»: «Посетить блог», «messageValidateYourAccount»: «Подтвердите его сейчас, щелкнув ссылку для подтверждения, которая была отправлена на ваш адрес электронной почты.», «headerForYou»: «Для вас», «UnlockPdf»: «Разблокировать PDF», «Разблокировка»: «Разблокировка», «subtitleRequestQuote»: «Бизнес-клиенты имеют право на оптовые цены, начиная с 25 лицензий. Заполните форму ниже, и наши специалисты по продажам свяжутся с вами в течение 1 рабочего дня.», «GifToPdf»: «GIF в PDF», «GifToPng»: «GIF в PNG», «GifToJpg»: «GIF в JPG», «WebPDFApp»: «https: // www.sodapdf.com/web-pdf-app/ «, «PDF_Create»: «Создание, преобразование и просмотр файлов PDF», «billingInquiry»: «Billing Inquiry», «language»: «Язык», «customerSupport»: «поддержка клиентов», «formYes»: «Да», «headerForBusiness»: «Для бизнеса», «cancelPlan_prgh2»: «Если вы отмените свой план, вы потеряете доступ к его функциям по истечении срока действия.», «inchWord»: «Дюймы», «ProductsLink»: «https://www.sodapdf.com/account/manage-products/», «UnlimitedSignaturePack»: «Пакет безлимитных подписей», «update»: «Обновить», «knowledgebase_prgh»: «Нужна дополнительная помощь? Ознакомьтесь с нашими», «securingFiles»: «Защита файлов», «labelPhone»: «Телефон», «PassProtected»: «», «account_list»: «
\ n «, «ConvertLink»: «https://www.sodapdf.com/pdf-converter/», «invalidEmail»: «Недействительный адрес электронной почты — нельзя назначить этому пользователю», «SSLLabelOne»: «В вашем файле есть что-то личное или конфиденциальное?», «SSLLabelTwo»: «Рассмотрите возможность использования», «вебинар»: «Вебинар», «bf_subtitle»: «Самая низкая цена года — гарантировано! «, «Местоположение»: «Местоположение», «HowToEditorPDF»: «Как редактировать файлы PDF», «view3d»: «Вид / 3D», «EditFiles»: «Редактировать файлы PDF», «errorEmailInvalid»: «Введите действующий адрес электронной почты», «MediumQuality»: «Среднее качество», «accountDetails»: «Детали учетной записи», «UnlimitedSignatures»: «Неограниченное количество подписей», «AdobeAlternativeLink»: «https: // www.sodapdf.com/adobe-alternative/ «, «MyAccountLink»: «https://www.sodapdf.com/account/manage-account/», «emailPreferences»: «Настройки электронной почты», «pageSize»: «Размер страницы», «topWord»: «Сверху», «SignaturePackage»: «Пакет подписи», «weWorking»: «
Меня уволили после того, как я заснул на личных документах.
\ nПохоже вы не можете лгать в своем резюме.
«, «installationGuide»: «Руководство по установке», «ResizePdf»: «Изменить размер PDF», «GetStarted»: «Начать работу», «UNLIMITED_FILES»: «НЕОГРАНИЧЕННЫЕ ФАЙЛЫ», «SodaOnlineLink»: «https: // онлайн.sodapdf.com/ «, «productNotSure»: «Не уверен», «ProtectPdf»: «Защитить PDF», «ready_title»: «Готовы начать?», «MoreAbout»: «БОЛЬШЕ О PDF», «errorEmailRequired»: «Введите адрес электронной почты», «days»: «days,», «edit»: «Редактировать», «даже»: «даже», «font»: «Шрифт», «бесплатно»: «бесплатно», «назад назад», «blog»: «Блог», «chat»: «Чат», «Здесь, здесь», «note»: «* Могут применяться ограничения по размеру и ежедневному использованию.», «план»: «План», «view»: «view», «сохранить»: «сохранить», «EULA»: «EULA», «Файл»: «Файл», «Desc»: «PDF Merge позволяет вам объединять свои файлы PDF в Интернете.Никакой установки, никакой регистрации, это бесплатно и просто в использовании. «, «Последний»: «Последний», «Дом»: «Дом», «Текст»: «Текст», «resetPasswordLink»: «Срок действия ссылки для сброса истек.», «winterTitle»: «Ура! Ваш файл готов, и у нас есть для вас отличное предложение», «footerLuluAboutUs»: «О нас», «BmpToJpgLink»: «https://www.sodapdf.com/bmp-to-jpg/», «TermOfUseLink»: «https://www.sodapdf.com/terms-of-use/», «обзор»: «обзор», «redOff»: «Скидка 60%», «BatesNumbering»: «Нумерация Бейтса», «bestValue»: «Лучшее соотношение цены и качества», «useSocial»: «Используйте свою учетную запись Facebook, Google или Microsoft для регистрации или заполните форму ниже, чтобы создать учетную запись Soda PDF.», «fullWidthTitle»: «Настроить слои вдокументе PDF», «didYouPrgr»: «С легкостью удаляйте, добавляйте водяной знак или размещайте новый элемент в файлах. Вы можете добавить изображение, например логотип компании или продукта, вместо текста. Разместите свое изображение и многое другое в своем PDF-файле с помощью наших инструментов через Soda PDF Desktop или Soda PDF Online. Используйте параметр «подмножество» в разделе «Диапазон», чтобы применять только к нечетным или четным страницам документа. Файлы, преобразованные в формат PDF с помощью других инструментов или другого программного обеспечения, такого как текстовый процессор, могут сделать элементы неустранимыми. из файла.», «learnMoreTitle»: «Подробнее о нашем онлайн-инструменте PDF», «learnMoreSubDesc3»: «Вы хотите объединять, преобразовывать, разделять, защищать, создавать, сжимать или даже редактировать PDF-файлы, но не знаете, с чего начать? Если вам понравилось пользоваться нашим онлайн-инструментом водяных знаков, тогда вы захотите попробовать остальные наши мощные онлайн-инструменты для работы с PDF. Попробуйте другие наши решения для работы с онлайн-документами прямо в своем веб-браузере или загрузите наше настольное приложение прямо сейчас! «, «learnMoreSubDesc2»: «Soda PDF — это полнофункциональная программа для работы с PDF.Что это обозначает? Проще говоря, наше программное решение позволяет любому пользователю легко изменять структуру, макет или содержимое любого документа, который он открывает с помощью Soda PDF. Редактируйте текст или страницы в любом документе с помощью наших простых в использовании инструментов PDF или конвертируйте форматы файлов за секунды с помощью нашего быстрого инструмента для преобразования PDF. «, «Источник»: «Источник», «howToSubTitle2»: «Отформатируйте водяные знаки», «howToSubTitle3»: «Загрузить или отправить ссылку по электронной почте», «howToSubTitle1»: «Выберите свой PDF-файл», «TitlePage»: «Добавить водяной знак в PDF», «fullWidthSubDesc»: «Выберите параметр« Над страницей »или« За страницей », чтобы указать, где текст или« слой »изображения будет располагаться по отношению к остальному содержимому документа.Если вы разместите водяной знак выше и в полной непрозрачности, он закроет текст или изображения за ним. При размещении сзади другие элементы будут располагаться поверх водяного знака. «, «PageRange»: «Диапазон страниц», «learnMoreSubTitle2»: «Измените любой PDF
по своему усмотрению», «learnMoreSubTitle3»: «Откройте для себя другие наши онлайн-решения
«, «OwnLinkRu»: «/ ru / вставьте-водяной-знак-в-pdf /», «OwnLinkSv»: «/ sv / lägg-till-vattenstämpel-till-pdf /», «OwnLinkVi»: «/ vi / add-watermark-to-pdf /», «OwnLinkPl»: «/ pl / add-watermark-to-pdf /», «OwnLinkPt»: «/ pt / Inserir-marca-d-água-pdf /», «OwnLinkTr»: «/ tr / add-watermark-to-pdf /», «OwnLinkFr»: «/ fr / ajouter-filigrane-pdf /», «OwnLinkJa»: «/ ja / add-watermark-to-pdf /», «OwnLinkKo»: «/ ko / add-watermark-to-pdf /», «OwnLinkDe»: «/ de / wasserzeichen-in-pdf-einfügen /», «OwnLinkEs»: «/ es / insertar-imagen-texto-pdf /», «OwnLinkEn»: «/ add-watermark-to-pdf /», «OwnLinkIt»: «/ it / Inserire-testo-o-immagini-a-un-pdf /», «OwnLinkId»: «/ id / add-watermark-to-pdf /», «Внешний вид»: «Внешний вид», «didYouSubTitle»: «Водяные знаки PDF не являются постоянными и не ограничиваются текстом», «SubTitlePage»: «Добавьте водяной знак в файл PDF за секунды.С помощью простого в использовании онлайн-инструмента Soda PDF добавьте водяной знак в файлы PDF всего за несколько кликов. «, «howToTitle»: «Как добавить водяной знак в PDF», «howToSubDesc3»: «Чтобы получить доступ к своему документу, загрузите его на свой компьютер и просмотрите его в своем браузере. Мы также можем отправить вам по электронной почте ссылку на ваш документ, которая будет действительна в течение 24 часов.», «howToSubDesc2»: «Добавить водяной знак в PDF: вставьте текст или добавьте изображение и выберите, какие страницы содержат водяной знак. Затем выберите свойства добавления водяного знака в PDF, такие как изменение шрифта с Times New Roman, самого размера шрифта, как а также поворот, непрозрачность и положение.Вы также можете выбрать, на каких страницах будет отображаться ваш водяной знак. «, «howToSubDesc1»: «Загрузите PDF-файл со своего компьютера или из облачного хранилища (Google Drive или Dropbox), или перетащите PDF-файл в поле для загрузки». }; вар lang = »; var serviceType = ‘RedesignedWatermarkPdf’
Загружайте PDF-файлы прямо с Google Drive .
Изображение водяного знака, добавьте водяной знак к изображению
Этот графический инструмент может добавлять водяной знак в различные файлы изображений, такие как JPG / JPEG, PNG, BMP, GIF, TIFF, он также может поддерживать форматы цифровых фотографий RAW цифровых фотоаппаратов, такие как Canon CR2, Nikon NEF, DNG и другие, для этих форматов формат выходного изображения является наиболее популярным форматом JPG.
Функции:
- Добавить текстовый водяной знак к изображениям.
- Добавить водяной знак изображения / логотипа к изображениям.
- Поддерживает форматы: JPG / JPEG, PNG, BMP, GIF, TIF / TIFF и другие.
- Поддерживает форматы RAW: WEBP, HEIC, PSD, DNG, CRW, CR2, NEF, NRW, PEF, RAF, ORF, MRW, ARW, SRF, SR2, SRW, X3F, DCR, RW2 и RAW.
Как использовать:
- Выберите файл изображения (например, * .jpg, * .jpeg, * .png, * .gif, * .bmp, * .tiff, * .tif, * .webp, * .heic, * .psd, * .xcf, *.pcx, * .wmf, * .dng, * .crw, * .cr2, * .nef, * .nrw, * .pef, * .raf, * .orf, * .mrw, * .arw, * .srf, * .sr2, * .srw, * .x3f, * .dcr, * .rw2, * .raw и другие).
- Выберите «Обычный текст» или «Изображение или логотип». Если вы выбрали «Обычный текст», введите текст и установите размер, стиль и цвет шрифта. Если вы выбрали «Изображение или логотип», выберите файл изображения JPG / JPEG, PNG или BMP, затем выберите желаемое значение непрозрачности и фон.
- Нажмите кнопку «Водяной знак», чтобы начать загрузку файлов.
- После завершения загрузки конвертер перенаправит веб-страницу, чтобы показать преобразованный результат.
Параметры обычного текста:
- «Обычный текст» может содержать только буквы, цифры и некоторые знаки препинания (az, AZ, 0–9, запятую, точку, подчеркивания, тире и пробелы)
- Максимальная длина текста 30 знаков.
Параметры изображения или логотипа:
- «Изображение или логотип» могут поддерживать только изображения JPG / JPEG, PNG и BMP, максимальный размер файла составляет 10 МБ, ширина и длина изображения не должны превышать 600 x 600 ( ширина x высота).
- Используя параметр «Непрозрачность», вы можете контролировать резкость встроенного изображения, если значение равно 100%, оно непрозрачно, если значение 10%, оно близко к прозрачности.
- Используя параметр «Удалить фон», вы можете использовать форматы изображений, которые не поддерживают прозрачный фон (например, JPG и BMP), который становится прозрачным после встраивания.
Параметры положения:
- Поддерживаемые параметры «Положение» включают «Центр», «Плитка», «Слева вверху», «Справа вверху», «Середина вверху», «Справа внизу», «Справа внизу», » Внизу посередине »,« Левая середина »и« Правая середина ».
- Параметры «Смещение по оси X» и «Смещение по оси Y» не поддерживают параметр положения «Мозаика».
Примечание:
- Если процесс загрузки файла занимает очень много времени, отсутствует ответ или очень медленно, попробуйте отменить, а затем отправьте еще раз.
- Этот инструмент не поддерживает зашифрованные или защищенные файлы изображений.



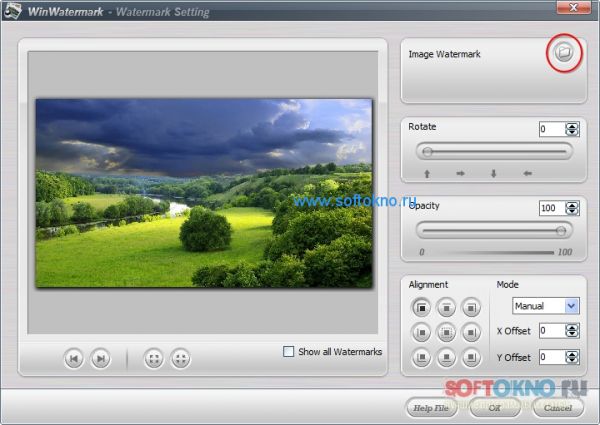 ws, нажмите на зеленую кнопку «Enter».
ws, нажмите на зеленую кнопку «Enter».