Вставить лицо в портрет онлайн. Face Changer – Как изменить лицо в видеоролике
Фотоиндустрия стремительно развивается, поэтому не странно, что каждому хочется получить качественные фотографии. Их обработка стала особенно популярной благодаря социальным сетям. Ранее приходилось пользоваться специальным программным обеспечением, в котором не всегда просто разобраться из-за навигации, поэтому нет ничего странного, в том, что многие хотят вставить лицо в фото онлайн бесплатно. Для этого можно воспользоваться нашим сервисом, который предоставляет самые разные возможности для обработки снимков. Поверьте, не так много ресурсов позволяют проделать множество манипуляций с фотографиями.
На нашем сайте также представлен широкий выбор .
Принципы работы
Перед тем как вставить лицо онлайн бесплатно в любое изображение, нужно учитывать несколько моментов во время предварительной обработки:- формат фотографии должен быть качественным;
- делать снимок можно не на дорогую технику, но если используется телефон – нужно убедиться, что лицо хорошо видно;
- перед тем как вставить лицо в шаблон онлайн бесплатно, нужно определиться с цветовой гаммой, дизайном.

Чтобы сделать фотомонтаж онлайн бесплатно, вставить лицо в картинку достаточно просто:
- зайти на наш сервис;
- выбрать соответствующий раздел;
- подобрать нужные фотошаблоны;
- загрузить фото;
- сохранить изображение на компьютере.
Хотите прикрепить ? Сделайте это на best-photoshop .
Преимущества
Фотомонтаж – это один из способов вставить лицо в картинку онлайн без регистрации и бесплатно. Теперь каждый может почувствовать себя звездой, которая снимается для обложек журналов, визуализировать мечты об отдыхе на побережье экзотического острова, представить хотя бы на минутку, каково быть героем известного фильма.
Теперь каждый может почувствовать себя звездой, которая снимается для обложек журналов, визуализировать мечты об отдыхе на побережье экзотического острова, представить хотя бы на минутку, каково быть героем известного фильма.Если говорить о преимуществах использования подобных ресурсов, то их несколько:
- доступны без регистрации;
- различные фотошаблоны;
- простой интерфейс;
- понятная навигация;
- на одном ресурсе доступен полноценный фоторедактор.
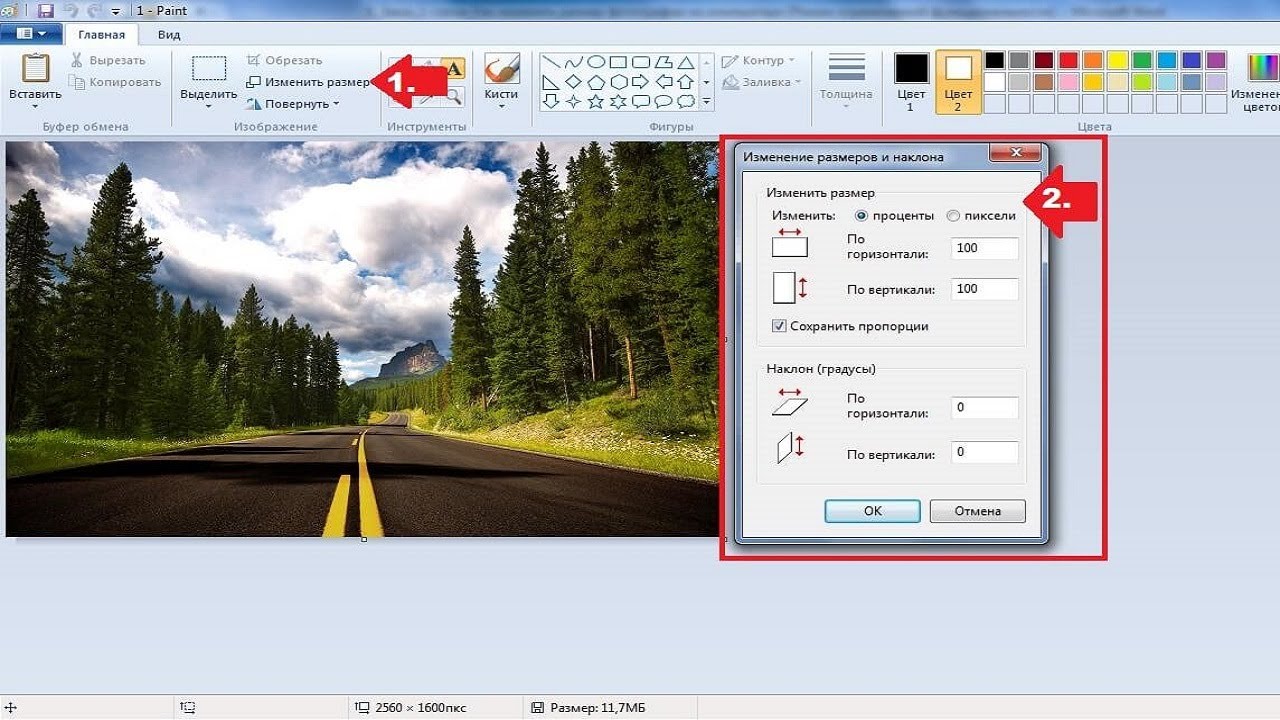
Интернет-сервисы предполагают использование самых разных устройств, в том числе телефонов и планшетов, ведь никаких системных требований нет. Теперь сделать красивое фото всего за несколько минут получиться даже у тех, кто ранее никогда ничем подобным не занимался. К тому же такой снимок станет отличным подарком для родных и близких. Его не нужно использовать только в социальных сетях, а можно распечатать и повесить на стену.
Замена лица в Фотошопе это либо шутка, либо необходимость. Какие цели преследуете лично Вы, мне неведомо, а научить Вас этому я обязан.
Данный урок будет полностью посвящен тому, как изменить лицо в Фотошопе CS6.
Менять будем стандартно – женское лицо на мужское.
Исходные изображения такие:
Прежде чем подставить лицо в Фотошопе, необходимо уяснить пару правил.
Первое – ракурс съемки должен быть максимально одинаковым. Идеальный вариант, когда обе модели сфотканы анфас.
С ракурсом у меня не очень, но что имеем, то имеем. Иногда выбирать не приходится.
Итак, начнем менять лицо.
Открываем обе фотографии в редакторе в разных вкладках (документах). Переходим на вырезаемого пациента и создаем копию фонового слоя (CTRL+J ).
Берем любой инструмент выделения (Лассо, Прямоугольное лассо или Перо ) и обводим лицо Лео. Я воспользуюсь Пером .
Важно захватить как можно больше открытых и не затемненных участков кожи.
Что имеем в результате:
Следующим этапом будет максимальное совмещение изображений. Для этого изменяем непрозрачность слоя с вырезанным лицом примерно на 65% и вызываем «Свободное трансформирование» (CTRL+T ).
При помощи рамки «Свободного трансформирования» можно вращать и масштабировать вырезанное лицо. Для сохранения пропорций нужно зажать SHIFT .
Максимально совместить нужно (обязательно) глаза на фотографиях. Остальные черты совмещать не обязательно, но можно немного сжать или растянуть изображение в любой плоскости. Но только немного, иначе персонаж может получиться неузнаваемым.
После окончания процесса нажимаем ENTER .
Лишнее удаляем обычным ластиком, а затем возвращаем непрозрачность слоя на 100%.
Продолжаем.
Зажимаем клавишу CTRL и делаем клик по миниатюре слоя с вырезанным лицом. Появляется выделение.
Переходим в меню «Выделение – Модификация – Сжать» . Размер сжатия зависит от размера изображения. Мне хватит 5-7 пикселей.
Выделение модифицировано.
Еще один обязательный шаг – создание копии слоя с исходным изображением («Фон» )..jpg)
Находясь на созданной только что копии, нажимаем клавишу DEL , тем самым удаляя оригинальное лицо. Затем убираем выделение (CTRL+D ).
Находясь на копии фонового слоя, зажимаем CTRL и кликаем по слою с лицом, тем самым выделяя и его.
Теперь идем в меню «Редактирование» и ищем там нашу «умную» функцию.
В открывшемся окне выбираем «Стековые изображения» и нажимаем ОК .
Немного подождем…
Как видим, лица совместились почти идеально, но такое бывает редко, поэтому продолжаем.
Создаем совмещенную копию всех слоев (CTRL+SHIFT+ALT+E ).
Слева, на подбородке не хватает текстуры кожи. Давайте добавим.
Выбираем инструмент «Восстанавливающая кисть» .
Зажимаем ALT и берем образец кожи со вставленного лица. Затем отпускаем ALT и кликаем по участку, где не хватает текстуры.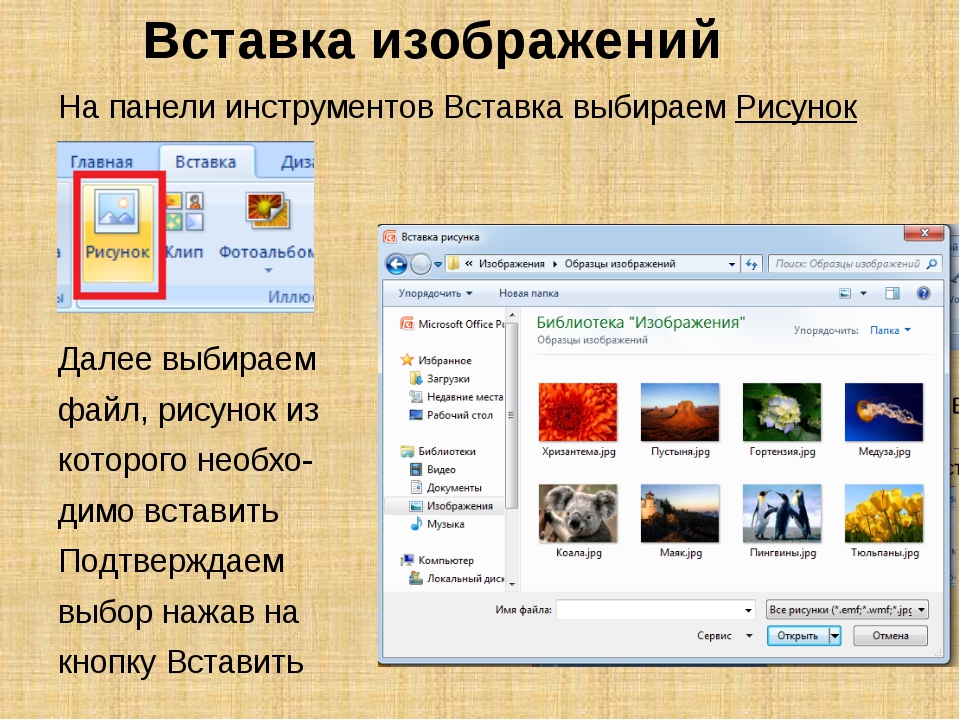 Производим процедуру столько раз, сколько нужно.
Производим процедуру столько раз, сколько нужно.
Многие современные родители, пытаясь запечатлеть своих детей на групповом фото, сталкиваются с проблемой, когда все ребятишки смотрят и улыбаются в объектив, а один обязательно в момент съемки отвернется. Естественно, фотографию приходится переделывать несколько раз, и все равно найдется один неусидчивый ребенок, который обязательно испортит всю картину. А как же хочется оставить на память хотя бы одну хорошую фотографию! Случаются и моменты, когда родители просто хотят вставить лицо своего ребенка в готовый интересный шаблон Photohop. Вставить лицо в картинку с современными плагинами и графическими программами сейчас легко. Даже те пользователи компьютеров, которые ни разу не работали в программе «Фотошоп», с обучающим уроком быстро освоят эту несложную задачу.
Шаг 1: подбор шаблона и необходимого ракурса фотографии
Прежде чем заняться обработкой фотографий и созданием коллажей, необходимо ознакомиться с основными инструментами графической программы, а также понять структуру программы «Фотошоп».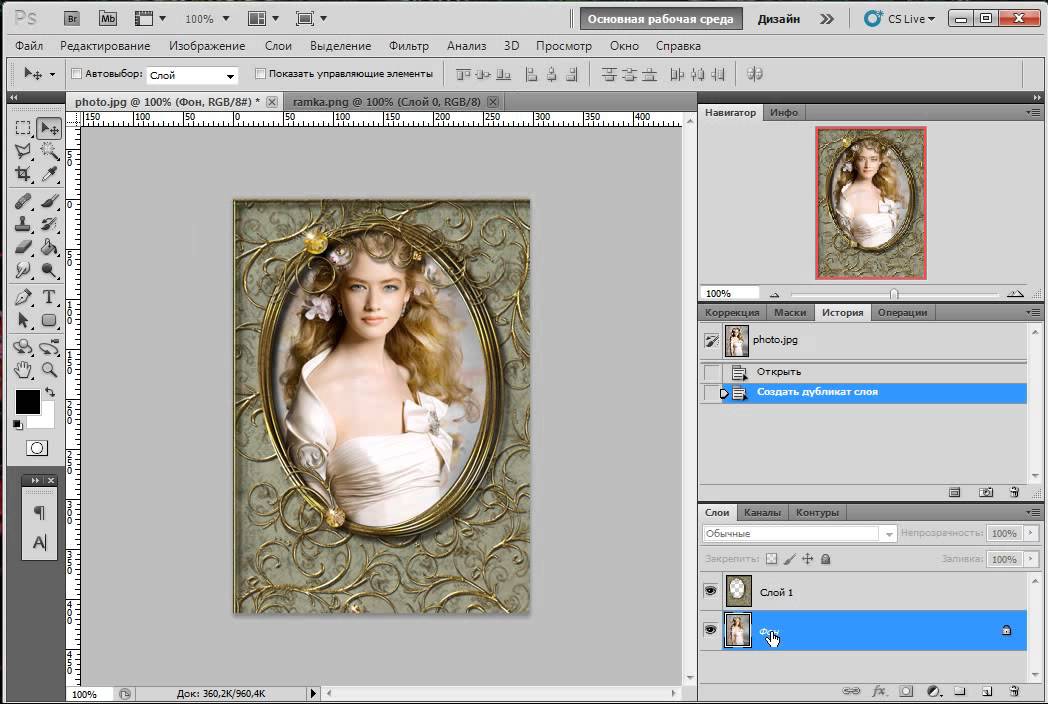 Вставить лицо в картинку — это уже пятиминутное дело, когда вы освоили базовые знания.
Вставить лицо в картинку — это уже пятиминутное дело, когда вы освоили базовые знания.
Прежде всего, необходимо выбрать любой PSD-шаблон, в который будете вставлять лицо ребенка. Это может быть разный ракурс: профиль, анфас, немного повернутый вбок. Именно для этого необходимо делать разные фотографии ребенка в разных ракурсах. «Фотошоп» позволяет немного повернуть за часовой стрелкой или против любой объект, но профиль должен соответствовать шаблону, чтобы результат получился наиболее правдоподобным и естественным.
Шаг 2: выделение лица с помощью различных инструментов «Фотошопа»
После импорта фотографии в графическую программу необходимо вырезать часть объекта (в нашем случае это голова ребенка) и вставить лицо в картинку, коллаж или готовый шаблон. Какие инструменты необходимо использовать для вырезания?
Существует несколько основных инструментов, которыми можно вырезать лицо. Вы можете использовать перо. Чтобы вырезать часть объекта, необходимо по точкам выделить необходимую область.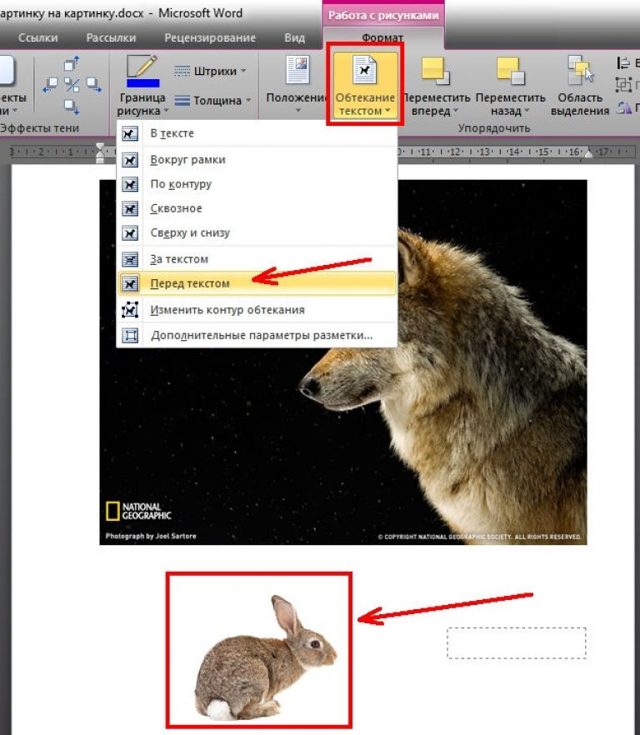 Затем правой кнопкой мыши вызвать параметры выделения и нажать на пункт «Образовать выделенную область». Таким образом, лицо выделено. Теперь его можно обычным перетаскиванием поместить на готовый шаблон.
Затем правой кнопкой мыши вызвать параметры выделения и нажать на пункт «Образовать выделенную область». Таким образом, лицо выделено. Теперь его можно обычным перетаскиванием поместить на готовый шаблон.
Можно выделять часть объекта и с помощью другого инструмента. Переходим в режим редактирования быстрой маски нажатием на горячую кнопку Q. Далее выбираем кисть: жесткую, если необходимо сделать контуры выделенного объекта четкими, и мягкую — если нужно выделить такие сложные объекты, как волосы, шерсть и прочее. Закрашиваем кистью необходимый участок лица и выходим из режима быстрой маски. Наш объект выделен. Теперь его можно переносить на другую картинку.
Шаг 3: работа со слоями в Photoshop
После того как вы осуществили перетаскивание с одной фотографии в другое приложение, вставить лицо в картинку уже не проблема. Необходимо максимально точно подогнать объект под масштаб шаблона. Для этого выделяем слой лица и нажимаем сочетание клавиш Ctrl+T. Теперь можно менять масштаб лица.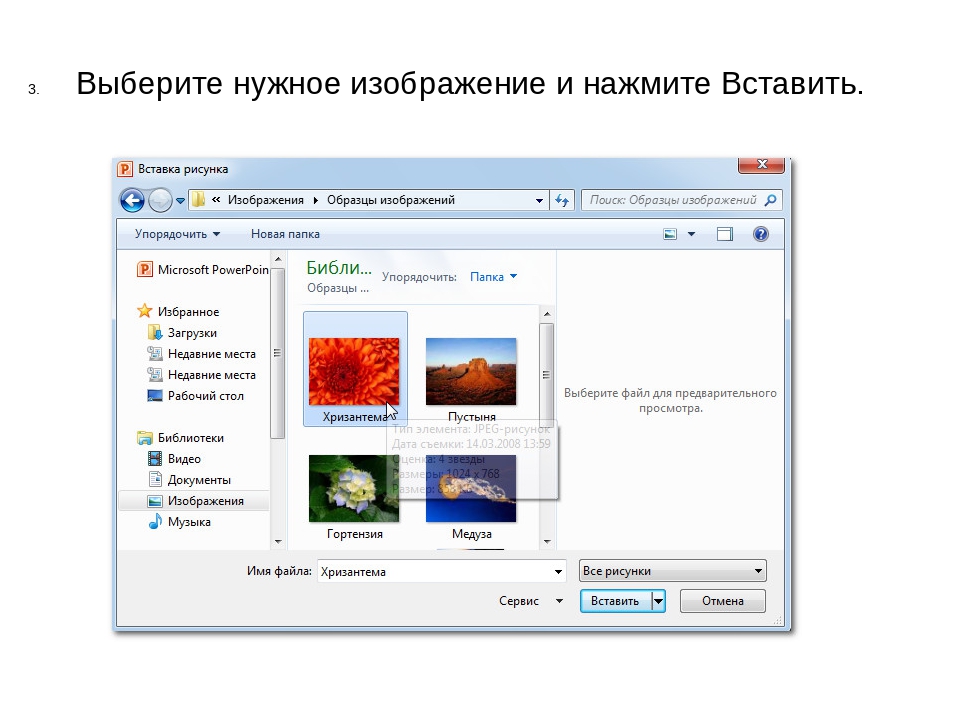
- Прежде чем создавать фотоколлаж, необходимо примерно учитывать размеры обеих изображений. Будет лучше, если фотография с ребенком будет гораздо больше или примерно одинаковая по размерам с шаблоном «Фотошопа». Масштабирование лица приведет к некрасивому пиксельному качеству.
- Готовый шаблон должен примерно соответствовать качеству фотографии. Вставить лицо в картинку несложно, но будет ли оно естественно смотреться, если готовый коллаж в хорошем формате, а лицо на фотографии в пиксельном виде?
Итак, самостоятельно вставить лицо в картинку, чтобы результат получился естественный и правдоподобный, реально даже для тех, кто до этого не пользовался графическим редактором. Необходимо только немного знаний и усидчивости.
В разделе «Базовое фото» сначала загружаем начальное изображение, с которым и будем работать, и выполнять замену лица.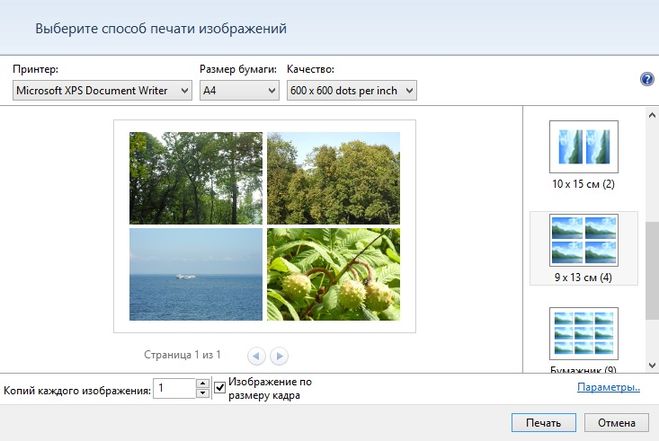 Далее нажимаете «Выберите фото». Программа работает, как с изображениями с ПК, так и с онлайн-картинками. Можно даже сделать фотографию с помощью веб-камеры.
Далее нажимаете «Выберите фото». Программа работает, как с изображениями с ПК, так и с онлайн-картинками. Можно даже сделать фотографию с помощью веб-камеры.
Если нужно, то обрезаем картинку или же оставляем ее в том размере, в котором она была изначально. Маркеры не трогаем, а просто кликаем на «Обрезать».
Возле пункта «Применить цвет базового фото» ставим галочку. Нажимаем на «Создать».
Процесс обработки будет происходить автоматически. Когда действие завершится, то в новом окне появится итоговая фотография. Чтобы загрузить ее на компьютер, нужно нажать на кнопку «Скачать».
Сайт выполняет замену лиц качественно, особенно, если они похожи по качеству, яркости, контрастности, стилю, композиции и другим параметрам. Этот бесплатный онлайн-сервис отлично подойдет для создания смешного или необычного фотомонтажа.
Второй способ: Makeovr
Сайт Makeovr на английском языке, но функции все можно и так понять. Для выполнения загрузки изображения на сайт, нужно нажать на «Your Computer», а далее — «Обзор». К нужной картинке следует указать путь и нажать на «Submit Photo».
К нужной картинке следует указать путь и нажать на «Submit Photo».
Такие же действия выполняем, чтобы загрузить второе фото.
Используем маркеры для вырезания области. Нажимаем на «mix left face with right hair» для перенесения лица с первого изображения на второе. Если необходимо, наоборот, перенести лицо со второго изображения на первое, тогда нажимаем на «mix right face with left hair».
В окне редактора перемещаем вырезанную область на нужное место, изменяем при необходимости размер и другие параметры.
Когда задача будет выполнена, кликаем на «Finalize». Самый лучший результат выбираете и нажимаете на него. В новой вкладке откроется картинка.
Откроется окно, в котором кликаете на «Upload» для загрузки изображения с компьютера. Можно также добавить его из социальной сети
В следующем уроке я расскажу, как просто вставить лицо с одной фотографии на другую, с помощью программы gimp. Для этого необходимо соединить две фотографии , на которых изображены разные люди.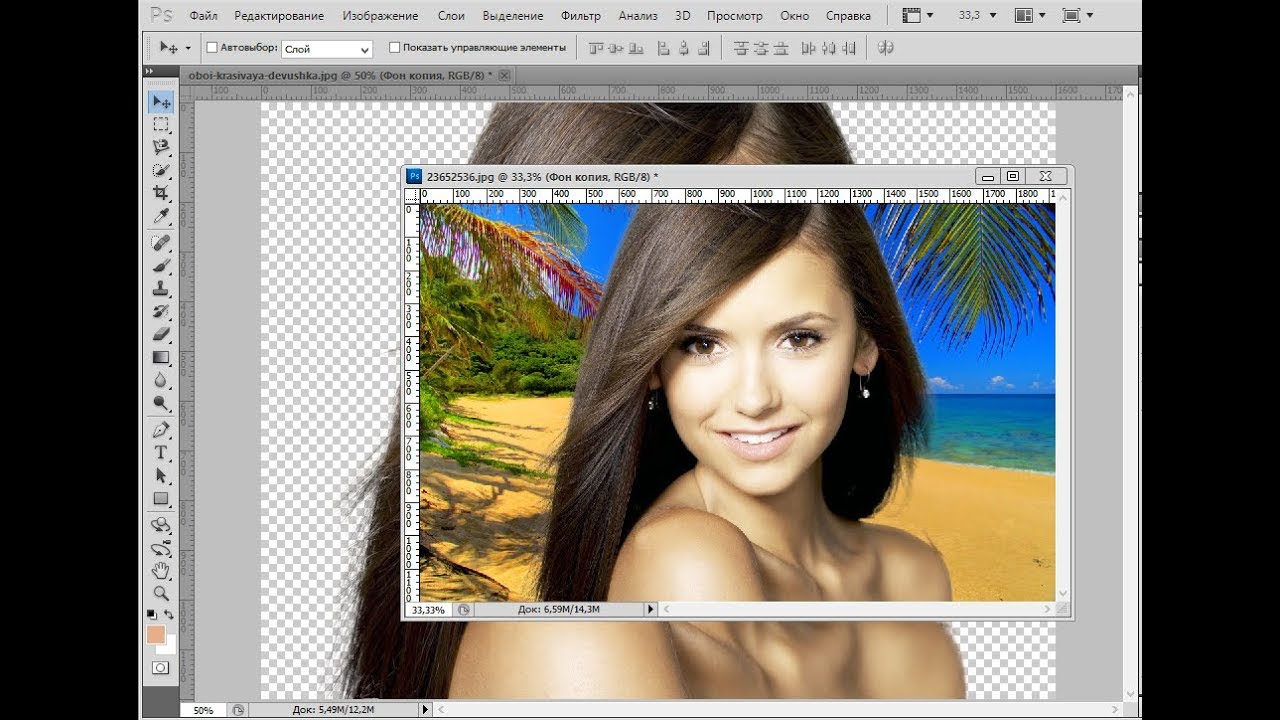 Одна из фоток будет фоновым изображением, а другая — подложкой фонового слоя.
Одна из фоток будет фоновым изображением, а другая — подложкой фонового слоя.
Рассмотрим пошаговую инструкцию замены лица на фотографии.
Шаг 1. Запускаем графический редактор и открываем первую фотографию, она будет у нас фоновым изображением. Выбираем меню «Файл -Открыть» и в открывшемся окне выбираем изображение, после чего нажима ОК.
Шаг 2. Добавляем к первому слою второй, с другой фотографией. Для этого можно просто перетащить фото на рабочее пространство редактора и отпусить клавишу мыши. Теперь в стопке слоев у нас появилось два слоя.
Шаг 3. Продолжаем работать со вторым слоем. Отобразим фото зеркально по горизонтали. Для этого на выбираем «Зеркальное отражение» и активируем пункт тип отражения «Горизонтальное»
Шаг 4. С помощью инструмента «Масштабирование» Уменьшим слой до необходимого. Стараемся уменьшить так, чтобы пропорции лиц совпадали. Затем поворачиваем слой, добившись совпадения наклона лиц.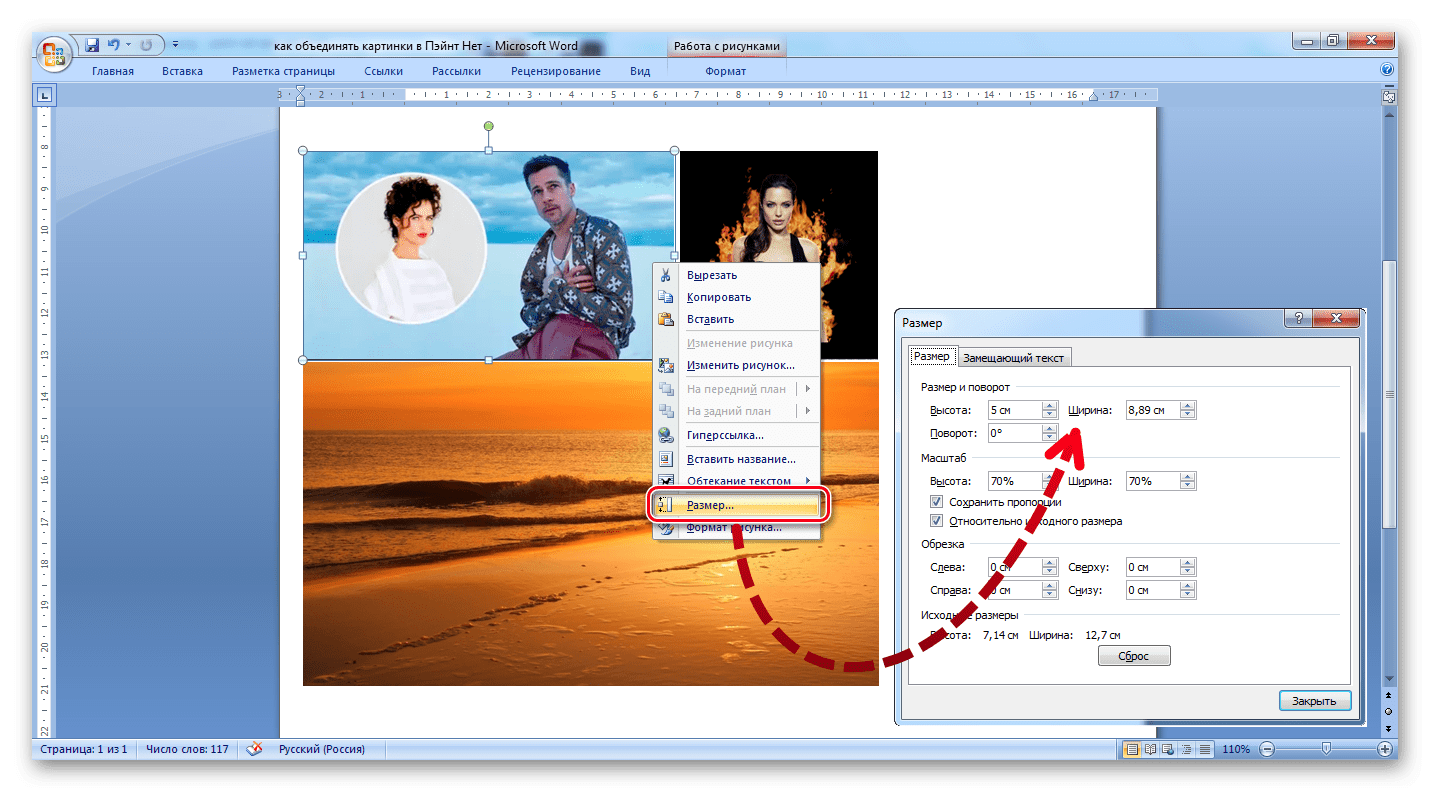
Важно! Я обычно стараюсь добиться совпадение глаз у лиц. Для этого я уменьшаю прозрачность слоя и подгоняю фото по месту.
Шаг 5. Опускаем второй слой ниже фонового.
Шаг 6. Добавляем белую маску слоя с полной прозрачностью к фоновому изображению
Шаг 7. Продолжаем работать с маской слоя. Выбираем кисть с мягкими краями и начинаем стирать лицо. При этом начнет проявляться лицо с другого слоя.
Чем аккуратней вы отредактируете изображение. тем менее заметно будет видно изменение лица на фотографии.
В данном уроке я показал сам принцип, как вставить одно лицо, в другую фотографию. Аналогично можно менять лица и на других изображениях. Дерзайте!!!
Бесплатный он-лайн конвертер изображений
Он-лайн конвертер
Предлагаем вам список наших бесплатных он-лайн конвертеров, которые позволяют конвертировать файлы в большое количество форматов. Во время конвертирования вы также можете добавлять эффекты и обрабатывать изображения. Просто выберите необходимый формат конечного файла, загрузите исходный файл и выберите необходимые фильтры. Ваше изображение будет преобразовано в течение нескольких секунд. Вы также сможете загрузить полученный файл.
Во время конвертирования вы также можете добавлять эффекты и обрабатывать изображения. Просто выберите необходимый формат конечного файла, загрузите исходный файл и выберите необходимые фильтры. Ваше изображение будет преобразовано в течение нескольких секунд. Вы также сможете загрузить полученный файл.
 Вы можете конвертировать исходные файлы более чем 120 форматов.
Читать далее…
Создавайте файлы EPS, конвертируя свои изображения с помощью бесплатного он-лайн конвертера.
Вы можете конвертировать исходные файлы более чем 120 форматов.
Читать далее…
Создавайте файлы EPS, конвертируя свои изображения с помощью бесплатного он-лайн конвертера. Вы также можете менять настройки фильтров для улучшения качества изображения.
Читать далее…
Бесплатный он-лайн конвертер ваших изображений в формат GIF.
Вы также можете менять настройки фильтров для улучшения качества изображения.
Читать далее…
Бесплатный он-лайн конвертер ваших изображений в формат GIF.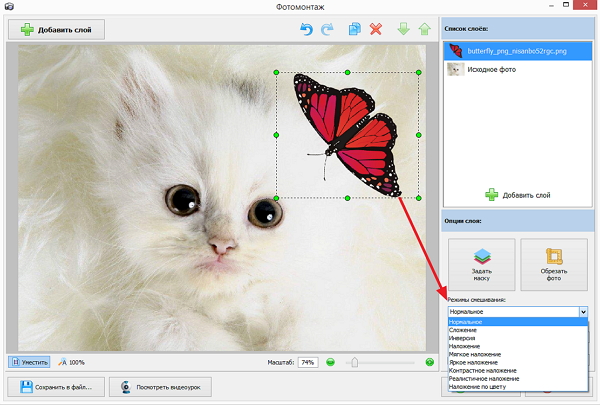 Поддерживает конвертирование видеофайлов в анимационные файлы GIF.
Читать далее…
Конвертер HDR (High dynamic-range), позволяющий конвертировать ваши изображения с использованием HDRI.
Поддерживает конвертирование видеофайлов в анимационные файлы GIF.
Читать далее…
Конвертер HDR (High dynamic-range), позволяющий конвертировать ваши изображения с использованием HDRI.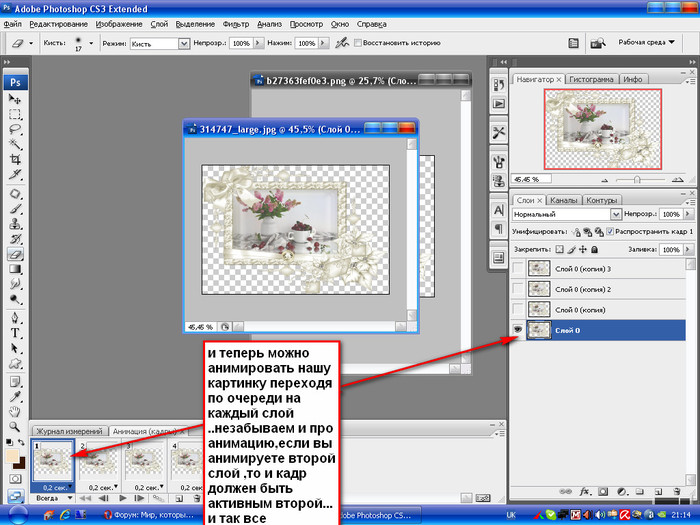 Наложение эффектов и изменение изображений.
Читать далее…
Конвертируйте ваши изображения в формат ICO с помощью бесплатного он-лайн конвертера ICO.
Наложение эффектов и изменение изображений.
Читать далее…
Конвертируйте ваши изображения в формат ICO с помощью бесплатного он-лайн конвертера ICO. Вы можете также создавать файлы favicon.ico.
Читать далее…
Конвертируйте изображения более чем 120 форматов в JPG с помощью бесплатного он-лайн конвертера JPEG.
Вы можете также создавать файлы favicon.ico.
Читать далее…
Конвертируйте изображения более чем 120 форматов в JPG с помощью бесплатного он-лайн конвертера JPEG. Воспользуйтесь в случае необходимости фильтрами.
Читать далее…
Конвертируйте изображения более чем 120 форматов в PNG с помощью бесплатного он-лайн конвертера.
Воспользуйтесь в случае необходимости фильтрами.
Читать далее…
Конвертируйте изображения более чем 120 форматов в PNG с помощью бесплатного он-лайн конвертера.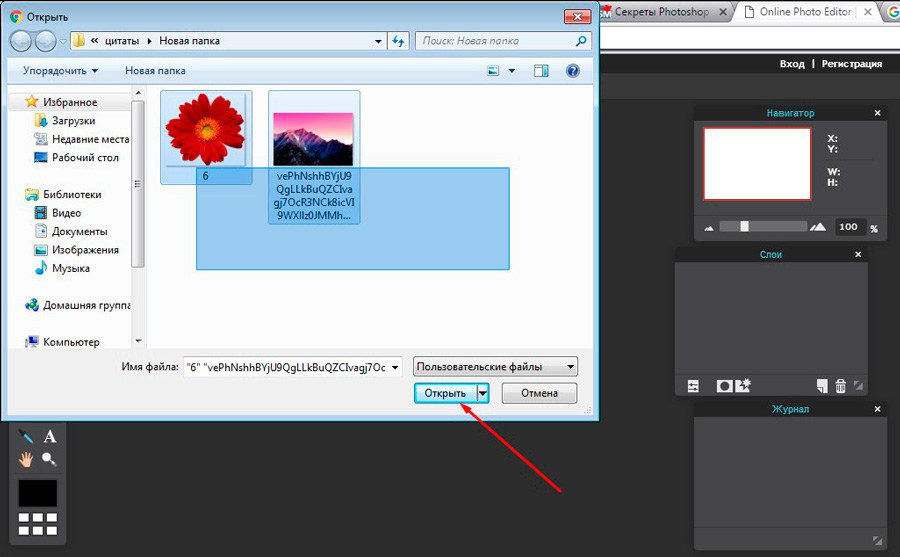 Воспользуйтесь в случае необходимости улучшения изображения фильтрами.
Читать далее…
Конвертируйте ваши изображения в формат SVG с помощью бесплатного конвертера изображений в режиме он-лайн.
Воспользуйтесь в случае необходимости улучшения изображения фильтрами.
Читать далее…
Конвертируйте ваши изображения в формат SVG с помощью бесплатного конвертера изображений в режиме он-лайн. Добавляйте эффекты для получения высокого качества изображений.
Читать далее…
Конвертируйте ваши изображения любого формата в формат TGA с помощью бесплатного он-лайн конвертера.
Добавляйте эффекты для получения высокого качества изображений.
Читать далее…
Конвертируйте ваши изображения любого формата в формат TGA с помощью бесплатного он-лайн конвертера. Воспользуйтесь настройками цифровых фильтров и эффектов.
Читать далее…
Конвертируйте ваши изображения в формат TIFF с помощью бесплатного он-лайн конвертера.
Воспользуйтесь настройками цифровых фильтров и эффектов.
Читать далее…
Конвертируйте ваши изображения в формат TIFF с помощью бесплатного он-лайн конвертера.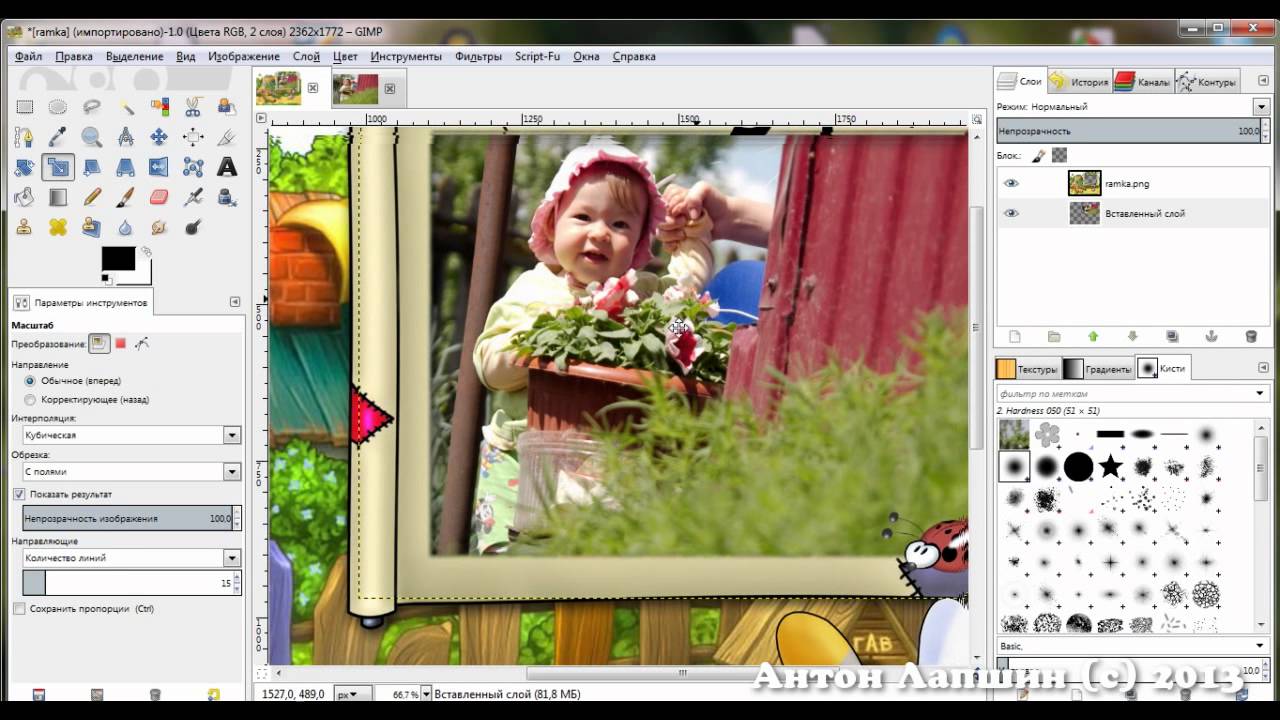 Воспользуйтесь настройками цифровых фильтров и эффектов.
Читать далее…
Конвертируйте ваши изображения в формат WBMP с помощью бесплатного он-лайн конвертера.
Воспользуйтесь настройками цифровых фильтров и эффектов.
Читать далее…
Конвертируйте ваши изображения в формат WBMP с помощью бесплатного он-лайн конвертера.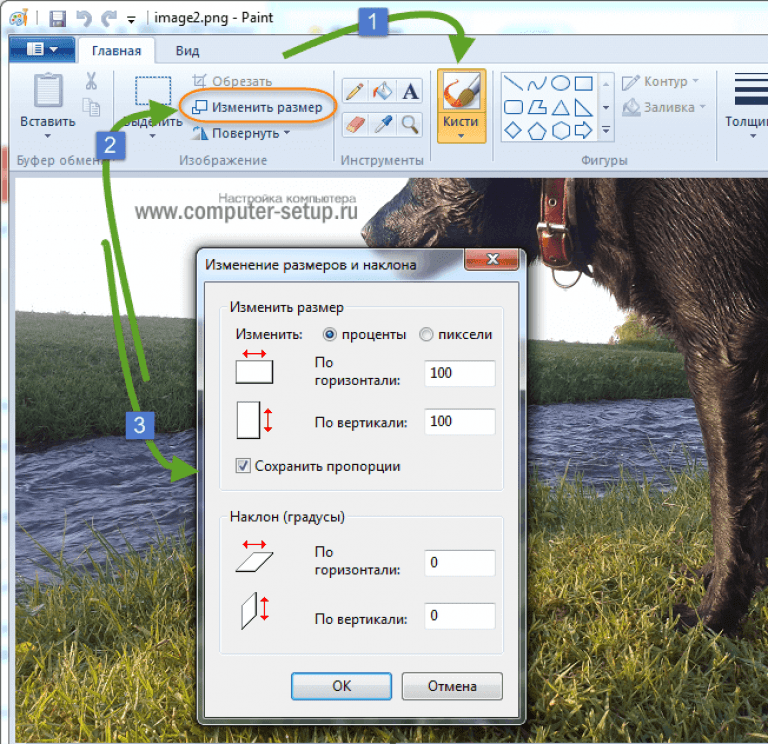 Воспользуйтесь настройками цифровых фильтров и эффектов.
Читать далее…
Бесплатный он-лайн конвертер WebP позволяет вам конвертировать изображение в формат WebP от Google.
Воспользуйтесь настройками цифровых фильтров и эффектов.
Читать далее…
Бесплатный он-лайн конвертер WebP позволяет вам конвертировать изображение в формат WebP от Google.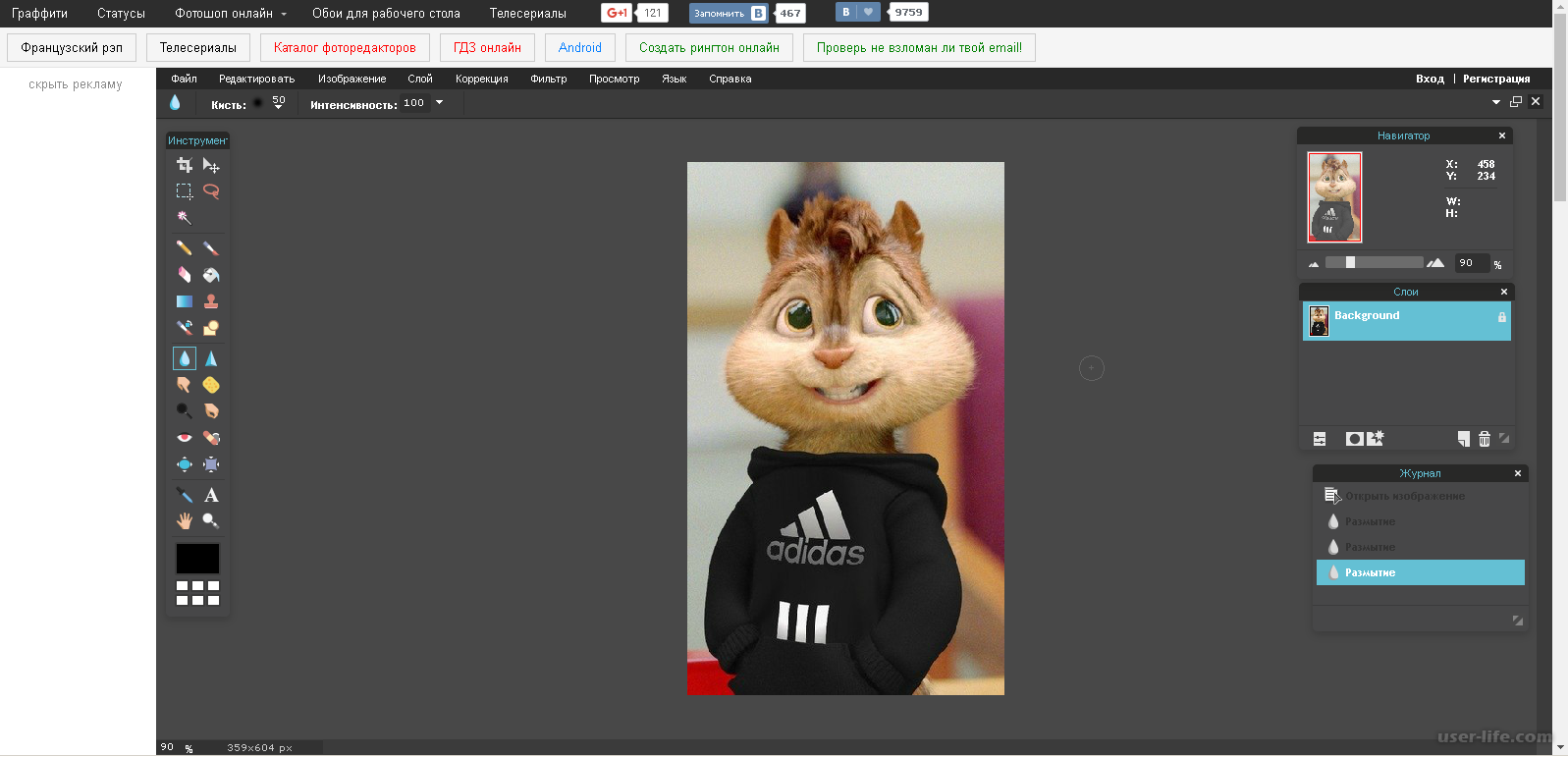 Просто загрузите ваше изображение или укажите адрес изображения. Ваш файл WebP будет готов через несколько секунд.
Читать далее…
Просто загрузите ваше изображение или укажите адрес изображения. Ваш файл WebP будет готов через несколько секунд.
Читать далее…Как наложить фото на видео онлайн — 3 способа
Многие пользователи при работе с мультимедиа сталкиваются с необходимостью соединения различных медиа форматов между собой, сохранив результат в едином файле. Пользователям часто требуется, например, наложить фото на видео онлайн или выполнить эти действия на компьютере.
Изображение помещается поверх видеоролика так, чтобы оно отображалось при воспроизведении видео полностью или только в некоторых фрагментах данного фильма. Для выполнения подобной операции необходим видео редактор.
Пользователю сначала нужно будет найти подходящую для этих целей программу, а затем установить приложение на свой ПК.
В подобных ситуациях имеется альтернативный вариант действий: наложение картинок на видео онлайн. При этом методе, вы воспользуетесь услугами удаленного сервиса в интернете.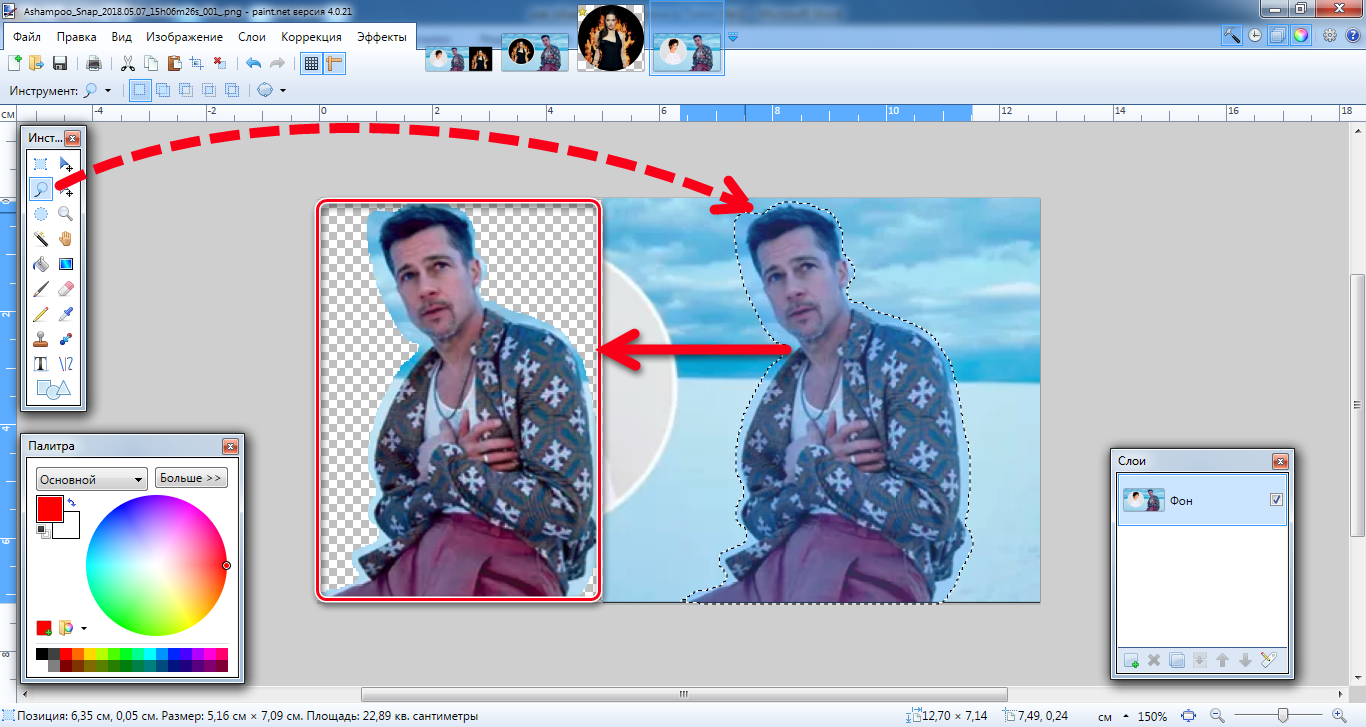
В результате, вы можете вставить картинку в видео онлайн без помощи программы с компьютера. Все работы выполнит редактор видео онлайн в окне браузера.
Этот способ — использовать видеоредактор онлайн — имеет свои преимущества:
- Не нужно устанавливать дополнительное программное обеспечение на компьютер.
- Процесс кодирования видео не влияет на производительность вашего ПК.
- Все необходимые операции совершаются на веб-странице в окне браузера.
С помощью веб-приложения на сервисе, вы можете вставить изображение в видео онлайн пройдя три основных этапа:
- Загрузка видео и фото на сервис.
- Создание проекта, а затем кодирование видео.
- Скачивание готового видео ролика на свое устройство.
В этой статье мы рассмотрим несколько вариантов вставки изображения в видео файл с помощью онлайн сервисов в интернете: Panziod, InVideo и Clipchamp.
Как вставить фото в видео онлайн на Panzoid — 1 способ
Многих пользователей интересует способ наложить фото на видео онлайн бесплатно.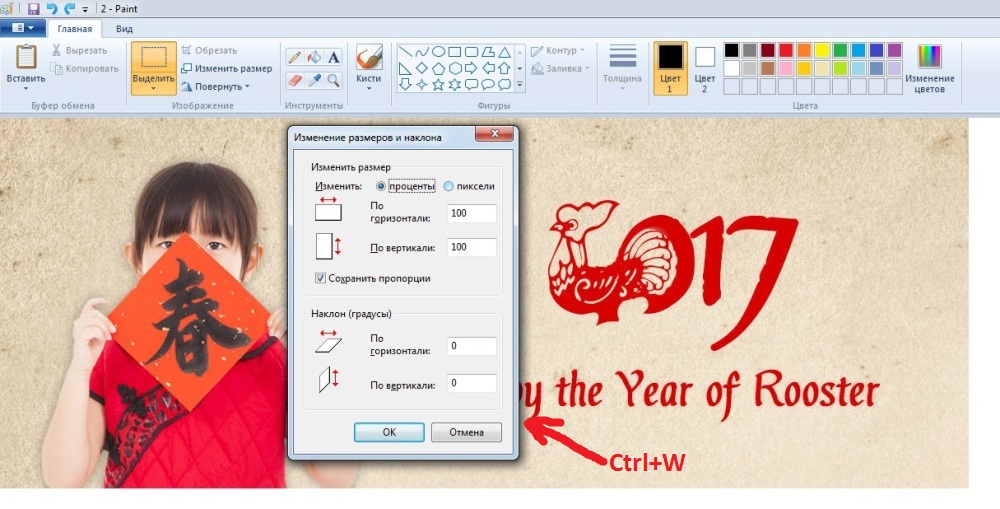 Я могу вам предложить ресурс Panzoid, предлагающий услуги по редактированию видео и изображений.
Я могу вам предложить ресурс Panzoid, предлагающий услуги по редактированию видео и изображений.
На сервисе Panziod вы можете создать новый контент из тысяч шаблонов или использовать инструменты онлайн-видеоредактора для обработки уже имеющегося видео. Чтобы наложить картинку на видео онлайн бесплатно в видеоредакторе Panzoid регистрация не обязательна.
Выполните следующие действия, чтобы добавить фото на видео онлайн:
- Перейдите на страницу видеоредактора на сервисе Panzoid.
- В процессе создания нового медиа проекта нажмите на кнопку «Import».
- Перетащите медиа объект, в данном случае — видео, на таймлайн (временную шкалу).
- Подобным образом добавьте в свой проект фотографию, а затем переместите изображение на шкалу времени.
- Отрегулируйте длительность отображения фото, накладываемого на видео. Растяните дорожку длины отображения изображения в ту или иную сторону, чтобы выбрать подходящий временной период: на всю продолжительность видео или только в определенный промежуток.

По умолчанию фото откроется в центральной части окна предпросмотра поверх видеоролика.
- Выделите изображение на таймлайн, а затем измените его размер, поверните, переместите в нужное место окна предпросмотра.
На левой боковой панели расположены дополнительные инструменты, с помощью которых вы можете продолжить редактирование видео в этом проекте, если вам это потребовалось.
Наш проект готов, можно приступить к его сохранению на компьютер.
- Щелкните по кнопке «Menu» (три полоски).
- Нажмите на пункт «Export».
- Выберите параметры экспорта проекта:
- Cloud render — облачный рендеринг, сохранение видео в облачном хранилище.
- Device render — сохранение проекта на устройстве.
- Single frame capture — захват и сохранение одного кадра в виде изображения.
- Подберите подходящие настройки для выходного видео:
- Resolution — разрешение.

- Frame rate — частоту кадров.
- Quality — качество.
- Format — формат.
На веб-сайте Panzoid.com поддерживается сохранение видео в высоком качестве: Full HD (1080p), 2K, 4K.
- Нажмите на кнопку «Start».
Процесс кодирования видео займет некоторое время. Не закрывайте эту страницу браузера до завершения рендеринга видео.
- После завершения обработки нажмите на кнопку «Download your video», чтобы загрузить готовый видео файл на свой ПК.
Как вы убедились, сервис Padzoid позволяет добавить фото в видео онлайн бесплатно.
Как наложить картинку на видео онлайн на InVideo — 2 способ
InVideo — видео редактор онлайн, в основном, специализирующийся на создании различного контента для социальных сетей. Веб-приложение на сервисе позволяет создавать различные медиа продукты, выполняя все операции на своих мощностях, без использования ресурсов вашего устройства.
На InVideo можно создать любой тип видео для любых нужд, используя инструменты онлайн видеоредактора в интернете.
Чтобы использовать InVideo необходимо пройти регистрацию с помощью профиля в социальной сети или электронной почты. На сервисе предлагаются платные подписки, а также бесплатный вариант использования с некоторыми ограничениями.
Процесс в несколько шагов:
- Войдите на страницу сайта InVideo.
- На странице выбора функций видеоредактора нажмите справа на копку «Blank Canvas».
- В поле ниже выберите подходящее соотношение сторон.
- Нажмите на кнопку «Make a Video».
- Откроется страница проекта, на которой нужно нажать на кнопку «Upload Media» для того, чтобы добавить в проект свои видео и изображения.
- После добавления в проект медиафайлов, перетащите исходное видео в окно предпросмотра.
- В открывшемся окне вам предложат обрезать ролик. Если нужно, воспользуйтесь этим предложением или сразу перейдите к следующему этапу.
- Перетащите изображение в окно предпросмотра. Передвигая край рамки, установите приемлемый размер и ориентацию картинки в пространстве, выберите подходящее место на видео.

Слева находится панель инструментов, оттуда можно добавить дополнительные элементы в этот проект, если вам это необходимо.
- Запустите воспроизведение видео, чтобы посмотреть на результат своих действий.
- Если качество созданного проекта вас удовлетворяет, нажмите на кнопку «Download & Share», расположенную в правом верхнем углу страницы сайта.
- Во всплывающем окне выберите качество видео. Бесплатный вариант по умолчанию предлагает разрешение HD Ready — «720p».
- Нажмите на кнопку «Export».
- После завершения процесса кодирования, на следующей веб-странице нажмите на кнопку «Download», чтобы скачать готовое видео на свой компьютер.
Как добавить изображение на видео онлайн на Clipchamp — 3 способ
На сервисе Clipchamp вы можете добавить картинку на видео онлайн, используя редактор видео, с помощью которого можно создавать различные типы мультимедиа контента.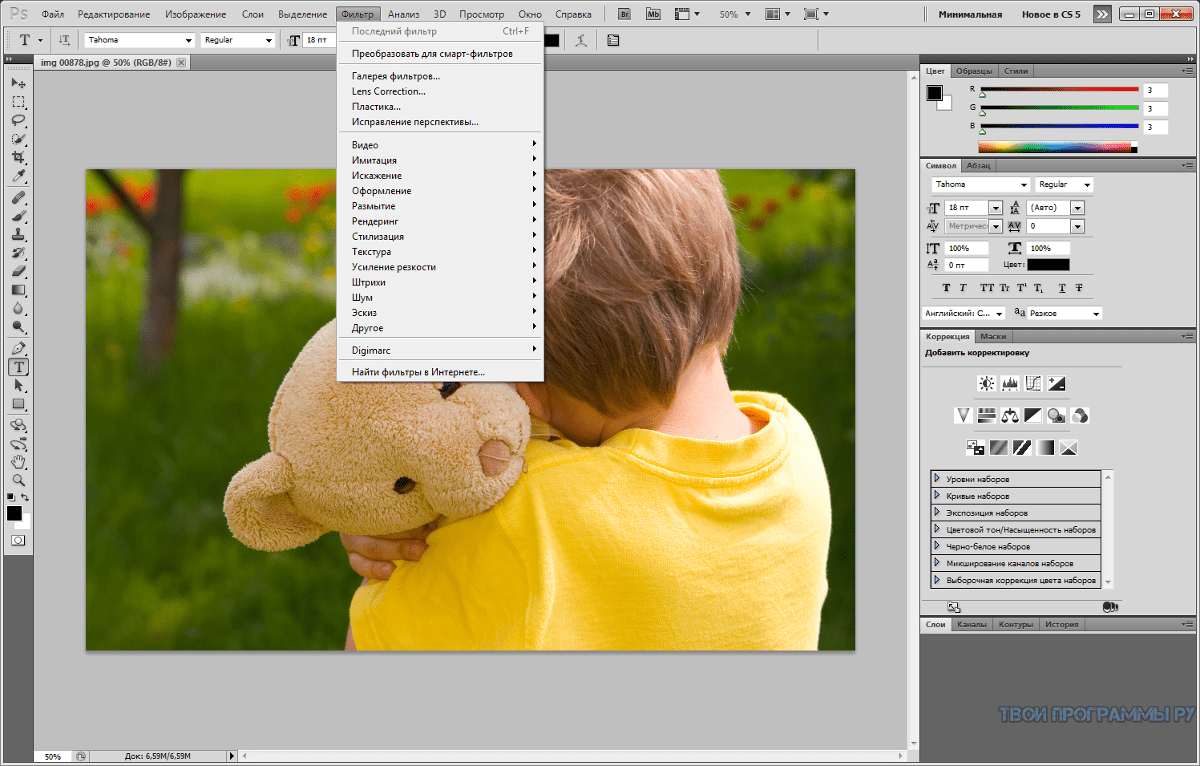
В видеоредакторе собраны инструменты и функции для выполнения необходимых операций с видео роликом. Здесь имеется медиатека с видео и аудио файлами.
Clipchamp поддерживает работу веб-редактора в браузерах Google Chrome или Microsoft Edge.
Пользователю необходимо пройти регистрацию, чтобы получить доступ к использованию сервису. Clipchamp предоставляет услуги платно, или бесплатно с ограничениями.
Выполните следующие действия:
- Перейдите на страницу видеоредактора Clipchamp.
- Нажмите на левой панели на кнопку «Videos», а затем щелкните по области «Create your first personal video».
В браузере откроется окно видеоредактора.
- Нажмите на кнопку «Плюс». Перетащите видео файл с компьютера в специальную область или используйте Проводник для добавления мультимедиа файлов.
Поддерживается загрузка мультимедиа файлов из Dropbox, Google Drive, OneDrive, ZOOM, Box, Google Фото (Google Photos), мобильных телефонов.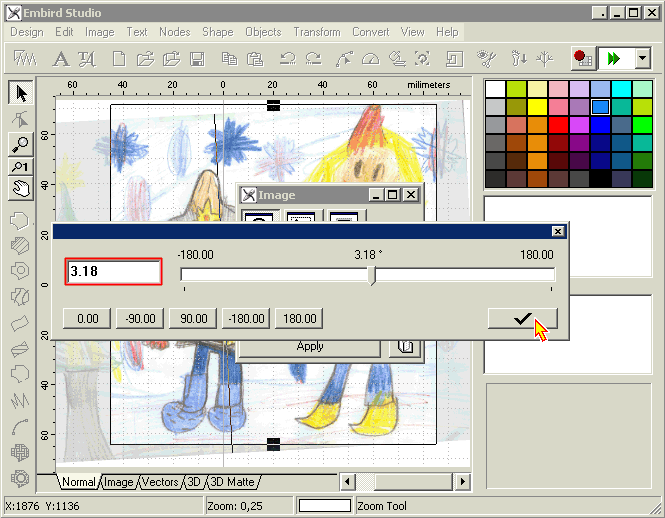 На панели справа можно выбрать подходящий размер для видеоролика, чтобы использовать его на ПК или на мобильных устройствах.
На панели справа можно выбрать подходящий размер для видеоролика, чтобы использовать его на ПК или на мобильных устройствах.
- Перетащите видео на временную шкалу.
- Подобным способом добавьте в проект изображение, а затем перетащите его на таймлайн.
- Нажмите на кнопку «Transform». Если нужно, настройте поворот, отражение или прозрачность изображения.
- Щелкните по снимку измените его размер, перетащите в нужное место в окне предпросмотра.
- Установите продолжительность отображения позиции с фото в видеоролике.
При необходимости, используйте другие инструменты редактора, находящиеся на левой панели.
- Нажмите на кнопку «Export», расположенную в правом верхнем углу редактора.
- Выберите формат: «Video» или «GIF». При бесплатном использовании доступно разрешение видео — 480p.
- Нажмите на кнопку «Continue».

- Некоторое время на сервисе выполняется рендеринг видео. Дождитесь завершения этого процесса.
- Нажмите на одну из соответствующих кнопок, чтобы сохранить готовое видео на свой компьютер или в облачные хранилища Box, Dropbox, Google Drive.
Выводы статьи
Некоторой части пользователей, работающих с мультимедиа на своих устройствах, необходимо вставить картинку в видеоролик. Подобную операцию выполняет специализированная программа — видеоредактор, которую необходимо установить на компьютер. Чтобы не использовать на своем ПК дополнительное приложение, пользователь может наложить изображение на видео онлайн, с помощью веб-приложения в интернете.
Похожие публикации:
Как вставить изображение в pdf файл онлайн – инструкция
Приветствую!
В некоторых случаях возникает необходимость в уже готовый документ PDF вставить графическое изображение (картинку), причём сделать это необходимо в сжатые сроки, в идеале в бесплатном и работающем без необходимости регистрироваться он-лайн редакторе, дабы не приходилось тратить время на скачивание и установку программы, позволяющую редактировать PDF файл.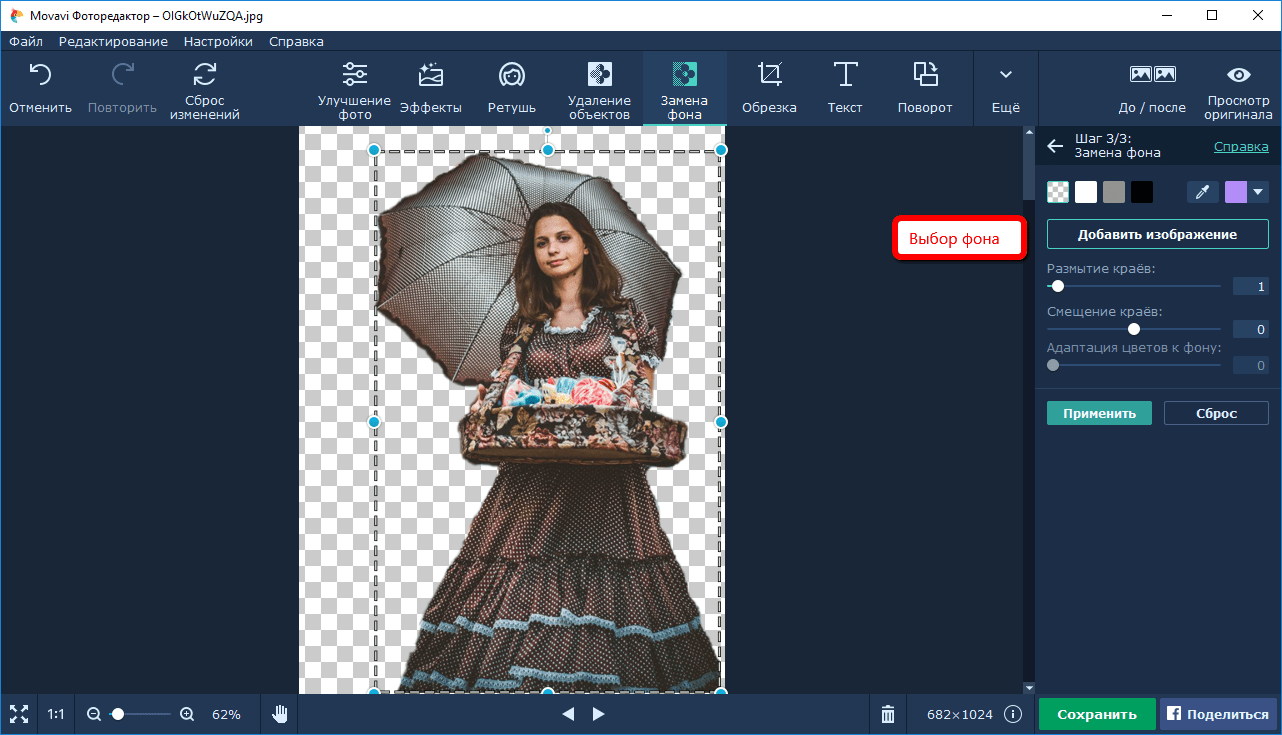
И вы знаете, такая возможность существует! Перейдём к рассмотрению соответствующего интернет сервиса, который нам в этом поможет.
Редактируем PDF документ он-лайн и вставляем в него картинку (графический объект)
Речь пойдёт о достаточно популярном сервисе, имеющем название PDFescape. Да, сайт и сам он-лайн редактор имеет англоязычный интерфейс, но справиться с ним будет не сложно, благо всё весьма интуитивно понятно. Не последнюю роль в освоении сыграет и данное руководство.
- Работа с данным сервисом начнётся с открытия его сайта, что логично. Там в нижней части имеется большая красная кнопка, на которой написано Free Online – нажмите её.
- Отобразится небольшое меню с выбором возможных действий нам необходимо загрузить PDF файл для последующего редактирования, а следовательно, нам необходимо нажать строчку с текстом Upload PDF to PDFescape.
- Высветится загрузчик файла, с его помощью будет произведена загрузка PDF документа в он-лайн редактор.
 Вы можете как «перетащить» на данное окно имеющийся в вашем распоряжении ПДФ файл, так и указать его через файловый менеджер, нажав в данном окне кнопку выбора файла.
Вы можете как «перетащить» на данное окно имеющийся в вашем распоряжении ПДФ файл, так и указать его через файловый менеджер, нажав в данном окне кнопку выбора файла. - Сразу после загрузки PDF документа он будет открыт в on-line редакторе. Обратите внимание не меню, что располагается в верхнем левом блоке редактора. Там, помимо прочего, имеется кнопка с надписью Image – нажмите её.
- Сразу же будет выведена форма загрузки графического изображения (картинки). Укажите в ней графический файл, который необходимо вставить в PDF документ.
- Загрузив графический файл, on-Line редактор перейдёт в режим редактирования, о чём будет свидетельствовать соответствующая надпись, что высветится в верхней части редактора.
- Кликнув мышкой в любой части документа, произойдёт вставка ранее загруженной картинки. Вы сможете перетаскивать её по документу, сжимать и растягивать её размер, дабы вписать в документ.
- Расположив картинку в документе, останется сохранить отредактированный PDF документ.
 Для этого нажмите на имеющуюся кнопку зелёного цвета, что располагается под верхним блоком с объектива вставки. Подробнее на изображении .
Для этого нажмите на имеющуюся кнопку зелёного цвета, что располагается под верхним блоком с объектива вставки. Подробнее на изображении .Нажав её, изменения будут сохранены, и автоматически начнётся скачивание отредактированного PDF документа.
Отлично! Задача по вставке картинки в ПДФ документ полностью выполнена.
Мы рады, что смогли помочь Вам в решении поставленной задачи или проблемы.В свою очередь, Вы тоже можете нам очень помочь.
Просто поделитесь статьей в социальных сетях и мессенджерах с друзьями.
Поделившись результатами труда автора, вы окажете неоценимую помощь как ему самому, так и сайту в целом. Спасибо!
Опрос: помогла ли вам эта статья?(cбор пожертвований осуществляется через сервис «ЮMoney»)
На что пойдут пожертвования \ реквизиты других платёжных системПривет.Не секрет, что в экономике ныне дела обстоят не лучшим образом, цены растут, а доходы падают. И данный сайт также переживает нелёгкие времена 🙁
Если у тебя есть возможность и желание помочь развитию ресурса, то ты можешь перевести любую сумму (даже самую минимальную) через форму пожертвований, или на следующие реквизиты:
Номер банковской карты: 5331 5721 0220 5546
Кошелёк ЮMoney: 410015361853797
Кошелёк WebMoney: P865066858877
PayPal: paypal@it-actual. ru
ru
BitCoin: 1DZUZnSdcN6F4YKhf4BcArfQK8vQaRiA93
Оказавшие помощь:
Сергей И. — 500руб
<аноним> — 468руб
<аноним> — 294руб
Мария М. — 300руб
Валерий С. — 420руб
<аноним> — 600руб
Полина В. — 240руб
Деньги пойдут на оплату хостинга, продление домена, администрирование и развитие ресурса. Спасибо.
С уважением, создатель сайта IT-Actual.ru
Поиск По Картинке — Бесплатно Поиск По Фото Онлайн
Поиск по картинке работает с использованием системы запросов, известной как поиск изображений на основе содержимого (CBIR). Как только вы загрузите свое изображение в движок поиск по фото в качестве запроса, он обработает его и предоставит вам все похожие изображения в своей базе данных в мгновение ока. Content-Based Image Retrieval (CBIR) включает извлечение визуально идентичных изображений загруженному изображению запроса из огромной базы данных фотографий.
Наш эффективный поиск по фотографии работает по технологии CBIR, чтобы без каких-либо препятствий получить все соответствующие изображения для запрашиваемого изображения.
Лучшие Фото Поиск Двигатели
Когда человек использует наш инструмент поиск фото для просмотра фотографий, он извлекает данные из лучших поисковых систем по изображениям. Вам не придется тратить время на посещение одной из этих поисковых систем по отдельности, потому что наш поиск по картинке онлайн сводит результаты всех из них в одно место одним щелчком мыши.
Поиск По Картинке Гугл
Google — самая широко используемая поисковая система в мире. Поиск по фото гугл поможет вам найти то же изображение, которое вы ищете, в определенных размерах и цветах. Если права на использование изображений предоставлены, вы можете использовать их в сообщениях в блогах, рекламе и других маркетинговых мероприятиях.
Bing поиск по фотографиям
Bing от Microsoft поиск по картинкам близок к гугл картинки, так что это еще одна отличная поисковая машина по картинкам. В строке поиска введите то, что вы ищете, изображение. Справа находится кнопка фильтра. Когда вы его откроете, появится выпадающее меню.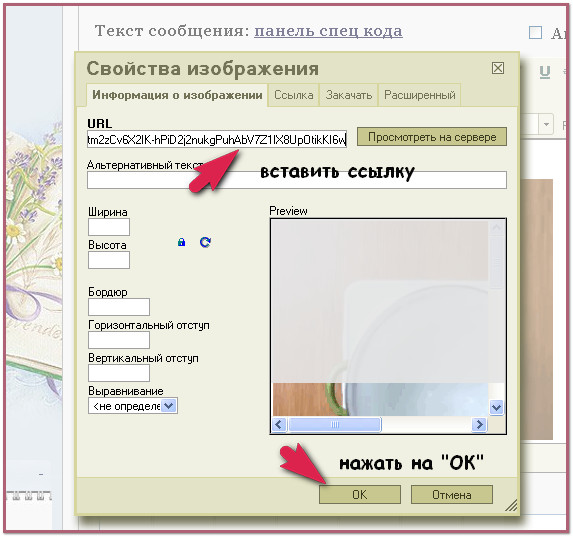 Выберите лицензию. Выбирайте бесплатные изображения для коммерческого использования.
Выберите лицензию. Выбирайте бесплатные изображения для коммерческого использования.
Яндекс Поиск По Картинке
яндекс поиск по фото еще одна отличная поисковая система для изображений с огромной базой данных изображений. Это русский язык поиск фото, который предоставляет пользователям изображения различных размеров, форм, форматов файлов и многое другое.
Baidu поиск по картинкам
Двигатель Baidu искать по картинке в основном используется в Китае. Инструмент Baidu найти картинку выбирает для своих пользователей широкий спектр изображений высокой четкости с использованием технологии искусственного интеллекта и использует более простой, быстрый и точный интерфейс поиска, позволяющий вам исследовать самые разные изображения.
Online Photo Effects Фото-идея – онлайн рамки для фото без регистрации
Фотоэффекты онлайн
Мысль о том, что делать красивые фотоэффекты онлайн может только профессионал, абсолютно ошибочна. Сегодня производить творческие шедевры может каждый.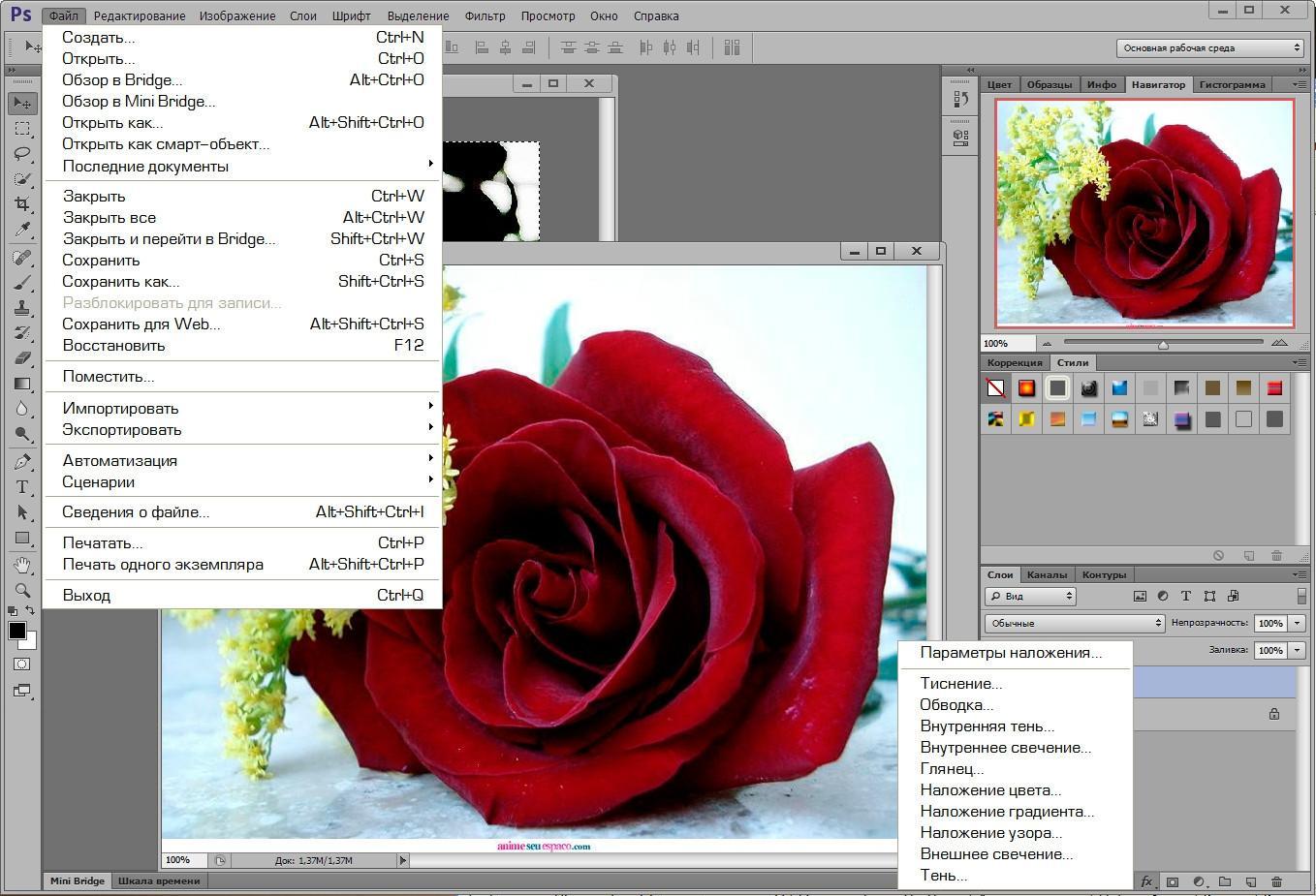 Этому способствует фоторедактор онлайн с эффектами, которые доступны на сайте без регистрации.
Этому способствует фоторедактор онлайн с эффектами, которые доступны на сайте без регистрации.Вставить фото в фотоэффект не составит никакого груда. Для этого не надо длительное время изучать графические программы в виде фотошопа, которая, кстати, далеко не бесплатная. Зайдя на сайт и выполнив несколько несложных манипуляций, вы получите потрясающий результат в виде фотомонтажа, который станет удачным украшением для вашей фотографии.
Фотоэффекты онлайн дают возможность сделать одну фотографию абсолютно разной. В одном оформлении фото может выглядеть нежно и романтично, а применив к этому же изображению другой эффект – вы получите смешное и забавное фото. Это возможно благодаря шикарному выбору тематик эффектов. Словом, вариантов много, так что даже самой неудержимой фантазии будет, где разгуляться и проявиться максимально.
Рамка для фото «Прекрасная пара влюбленных!»
Красивая рамка для размещения изображения лиц влюбленной пары в образе героев средневековья
Фотоэффект — С добрым утром
Романтическо-женский фотоэффект онлайн, с помощью которого можно сделать красивую открытку с фото на фоне роз
Фотоэффект — Дед мороз
Новогодний фотоэффект онлайн, где вы сможете вставить свое фото в шар, который держит дедушка мороз
Фотоэффект – Рябина
Красочный фотоэффект онлайн для фотографий, которая будет вставлена в окружении гроздьев рябины и лепестков
Фотоэффект — Осенний урожай
Осенний фотоэффект онлайн с виноградом для фотографии, которая будет вставлена среди виноградной листвы и лучей солнца
Фотоэффект — С дельфином
Морской фотоэффект онлайн для фотографий, в котором ваше фото будет вставлено рядом с очаровательным дельфином
Фотоэффект — Дорога в город
Замечательный фотоэффект онлайн, где ваша фотография будет вставлена на фоне мегаполиса в закате солнечных лучей
Фотоэффект — С медвежонком
Здесь вы сможете создать в онлайн режиме замечательный фотоэффект, в котором на первом плане изображен очаровательный медвежонок
Фотоэффект — С цветком
Этот фотоэффект онлайн сделан в виде макро снимка, где изображен цветок крупным планом, а рядом вы сможете вставить свое фото
Фотоэффект — Вместе навсегда
Романтический фотоэффект онлайн, в котором ваше фото будет вставлено на фоне обнимающихся мишек Тедди
Фотоэффект — Поздравление от Тедди
Поздравительная рамка онлайн для подростков (девочек и девушек) со скромным мишкой Тедди, с цветочком и с сердечками
Фотоэффект — Хорошего дня
Нежный фотоэффект для фотографии, которая будет вставлена на фоне цветочного натюрморта и сладкого угощения
Страницы: 1234.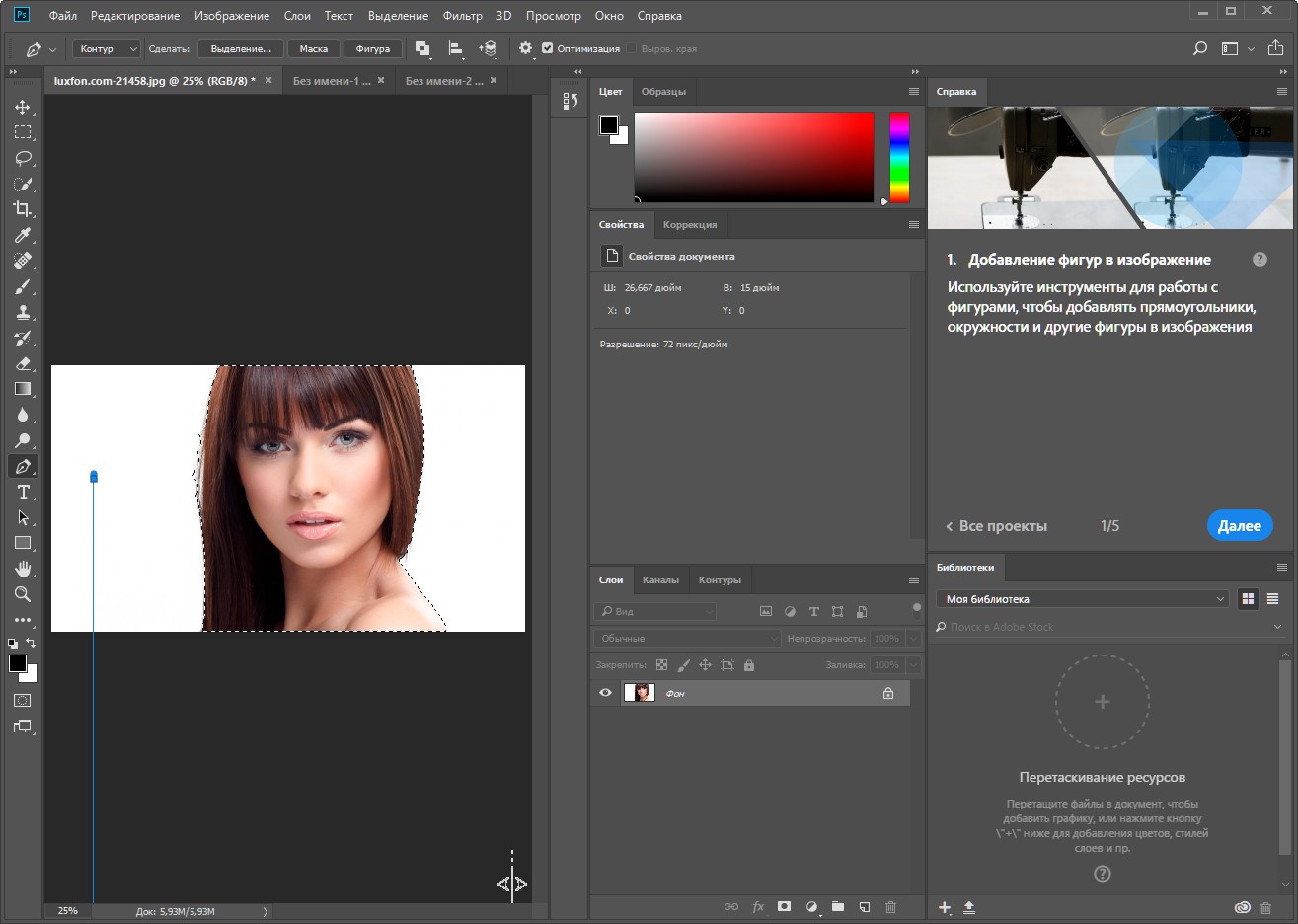 ..35
..35Морской пейзаж, вставить фото
Романтичный фотоэффект онлайн на фоне морского пейзажа. Море, прибой, пена, небо, облака. Просто потрясающе красивое сочетание разных оттенков синего, голубого и белого цветов делает этот фотоколлаж неотразимым!
Метки: шторм  море  вода  облака 
Цвета:
Ваше фото
 
Тип загрузки:
Скачать качественное изображение для печати на принтере или в фотоателье, размер при печати 30 x 20 см, без логотипа сайта, с разрешением 3543 x 2362 пикселей, 300 dpi
ПРЕМИУМ скачивание
Как скачать качественное ПРЕМИУМ изображение:
1. Кликните по кнопке «Оплата через: Интеркасса». Платежный сервис откроется на новой вкладке. Выберите удобный способ оплаты и действуйте согласно инструкциям.
Выберите удобный способ оплаты и действуйте согласно инструкциям.
2. Для получения пароля, сразу после проведения платежа, на странице оплаты нажмите кнопку «Перейти на сайт» или воспользуйтесь кнопкой «Я оплатил(а) и хочу получить пароль» на этой странице. Пароль будет отправлен Вам по по e-mail.
3. С помощью одного пароля Вы можете скачать с сайта пять ПРЕМИУМ изображений в течение 12 месяцев.
4. Введите пароль и скачайте ПРЕМИУМ изображение без логотипа сайта, размер при печати 30 x 20 см, с разрешением 3543 x 2362 пикселей, 300 dpi
5. Если, у вас есть вопросы, пожалуйста, задайте их с помощью контактной формы, расположенной на странице «Связь».
Х
Я оплатил(а) и хочу получить пароль
Скачать
ПРЕМИУМ изображение
Скачать бесплатно изображение для просмотра на экране монитора,
размер при печати 5. 1 x 3.4 см,
с логотипом сайта,
с разрешением 600 x 400 пикселей, 300 dpi
1 x 3.4 см,
с логотипом сайта,
с разрешением 600 x 400 пикселей, 300 dpi
Обычное скачивание
Нажмите здесь, если обычное скачивание не началось автоматически.Оформите интересно свои любимые фотографии!
Xороший фотоэффект онлайн способен превратить любую фотографию в произведение искусства. Почему бы вам не поэкспериментировать со своим образом? Попробуйте создать фотоэффекты онлайн с любимыми фотоснимками на нашем сайте. Фотоэффекты онлайн, с природой, с цветами, с водой, кинофильмы, в городе, разные фотоколлажи – раскрасят ваше фото, сделают оригинальным, забавным, придадут образу романтичности, сказочности, изысканности… Создайте фотоэффект онлайн у нас на сайте и порадуйте красотой себя и близких!
Вставить текст в картинки онлайн
В настоящее время существует множество веб-сайтов для редактирования фотографий, которые помогают быстро вставлять текст в изображения. Вам не нужно устанавливать какое-либо программное обеспечение на свой компьютер, вы можете легко вставлять текст в фотографии, чтобы использовать значимые фотографии.
Вам не нужно устанавливать какое-либо программное обеспечение на свой компьютер, вы можете легко вставлять текст в фотографии, чтобы использовать значимые фотографии.
В следующей статье рассказывается, как вставлять текст в изображения онлайн с помощью веб-сайта редактирования фотографий pixlr.com.
Шаг 1: Вы переходите на сайт https://pixlr.com/editor/.
Шаг 2: Появится первый интерфейс, выберите изображения для вставки текста, щелкнув один из трех вариантов интерфейса:
Открыть изображение с компьютера: открыть изображение с компьютера.
Открыть изображение по URL: Открыть изображение по URL.
Открыть изображение из библиотеки: Открыть изображения из библиотеки Pixlr, Facebook или других библиотек.
Шаг 3: После выбора изображения, изображение будет отображаться в интерфейсе, выберите значок A на левой панели инструментов.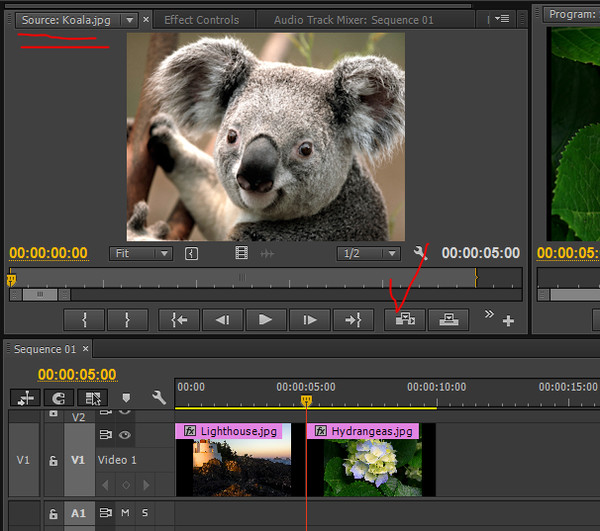
Шаг 4: Затем щелкните левой кнопкой мыши в том месте, где вы хотите вставить текст на изображении.На появившемся изображении введите текст, который вы хотите вставить, в поле Текст .
Вы можете редактировать шрифт в поле Font , шрифт , размер в поле Size , тип в Style и цвет шрифта в Color . Вы также можете выровнять положение текста на изображении в Aligned . Затем нажмите ОК , чтобы закончить.
Шаг 5: Сохраните изображение.
В строке меню выберите Файл -> Сохранить (или Ctrl + S ).
Появится диалоговое окно Сохранить изображение , введите имя изображения в разделе Имя , отформатируйте изображение в разделе Формат и качество в разделе Качество .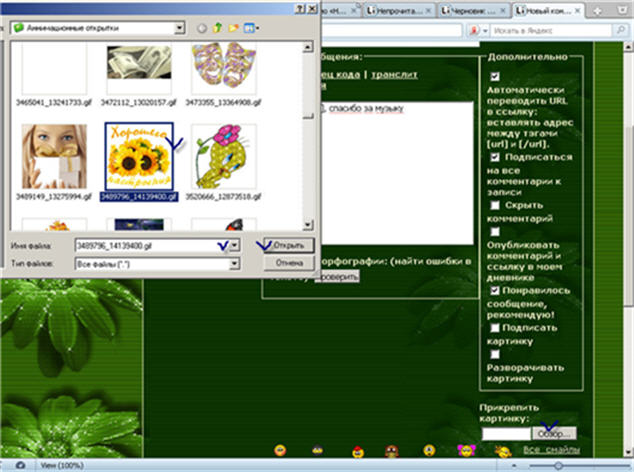 Затем нажмите ОК .
Затем нажмите ОК .
Продолжает появляться Сохранить как диалоговое окно , вы выбираете место для сохранения пути на компьютере и нажимаете Сохранить , чтобы сохранить изображение.
Итак, вы быстро вставили текст в изображение онлайн. Удачи!
База знанийTypepad: вставка изображения в сообщение
По состоянию на 2017 год функция «Вставить изображение» была значительно обновлена и теперь включает галерею эскизов и другие функции. Более подробную информацию см. В статье галереи изображений.
Добавление изображений в сообщения — это простой и интересный способ добавить индивидуальности вашему блогу. Во-первых, вам нужно будет сохранить изображение на свой компьютер.Затем вы можете загрузить изображение в свою учетную запись Typepad для отображения в Интернете. Изображения должны быть в формате GIF, JPEG, JPG или PNG.
Непосредственно над областью содержимого на странице «Создание» вы увидите значок «Вставить изображение» на панели инструментов форматированного текста:
Загрузка изображения
Используйте инструмент «Вставить изображение», чтобы загрузить изображение в свое сообщение.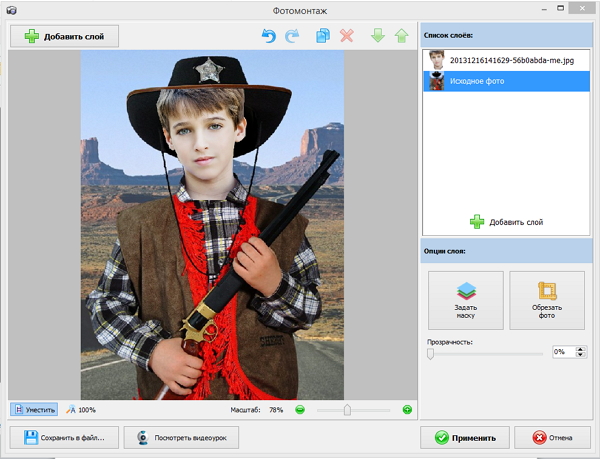 Вы можете использовать настройки по умолчанию или щелкнуть Custom, чтобы установить свои собственные предпочтения.
Вы можете использовать настройки по умолчанию или щелкнуть Custom, чтобы установить свои собственные предпочтения.
Когда откроется окно «Вставить изображение», используйте кнопку «Обзор», чтобы найти изображение на вашем компьютере.Параметр Размер изображения позволит вам выбрать стандартный размер или ввести свой собственный размер в пикселях. Параметр «Полноразмерное изображение» масштабирует изображение по ширине основного столбца публикации в вашем блоге. Параметр «Текстовая ссылка» создает текстовую ссылку на полноразмерное изображение без миниатюры.
Вы можете поместить изображение справа или слева от текста, чтобы текст обтекал его. Или вы можете выбрать «Без обтекания», чтобы изображение располагалось на отдельной строке.
Параметр «Всплывающее окно » будет связывать изображение в вашем сообщении с полноразмерной версией изображения во всплывающем окне при нажатии на него.
Если вы хотите, чтобы настройки, которые вы настроили, были по умолчанию, выберите опцию «Сохранить настройки как настройки этого блога по умолчанию». Вы всегда можете снова использовать опцию Custom позже, чтобы изменить эти настройки.
Наконец, нажмите кнопку Insert Image , и изображение будет загружено в вашу учетную запись и отображено в вашем сообщении.
После того, как изображение было вставлено в сообщение, вы можете добавить заголовок, изменить размер изображения, изменить выравнивание или добавить специальные эффекты, дважды щелкнув изображение в редакторе Rich Text.
См. Статью о редактировании изображений в сообщениях для получения дополнительной информации.
Как добавить изображение в PDF-документ
Вам когда-нибудь приходилось добавлять изображение в существующий PDF-файл? Возможно, вы заполняете форму для отправки онлайн и вам нужно прикрепить фотографию в качестве дополнительного доказательства.Чтобы избежать хлопот, связанных с распечаткой формы и повторным сканированием с включенной фотографией, к счастью, есть гораздо более простое решение.
Чтобы разместить изображение в PDF, вам нужен только PDF Editor. Удобство редактора PDF в том, что вам не нужно возвращаться к исходному файлу и редактировать его. Вы можете просто вставить любое изображение напрямую в PDF-документ.
Вы можете найти различные версии этого инструмента в Интернете, предлагающие несколько функций редактирования PDF.Большинство из них предоставляют возможность импортировать фотографии и даже вставлять текст в документ PDF. Это руководство покажет вам, как вставить изображение в PDF-файл с помощью инструмента редактирования PDF-файла iLovePDF. Инструмент бесплатный и простой в использовании:
Как добавить изображение в PDF
- Перейдите к инструменту редактирования PDF в iLovePDF.
- Выберите файл, который хотите отредактировать, или перетащите его из своего аккаунта Google Диска или Dropbox.
- На главной панели инструментов выберите значок Добавить изображение , чтобы импортировать файл.
- Щелкните изображение, чтобы перетащить его в правильное положение.
- Чтобы отрегулировать размер, щелкните и перетащите углы изображения.
- Нажмите кнопку Редактировать PDF .
- Загрузите отредактированный файл PDF или сохраните его обратно в облако. Ваш браузер не поддерживает видео тег.
Допустимые форматы изображений
Инструмент редактирования PDF iLovePDF принимает изображения в формате.PNG, ✔ .JPG, ✔ и .GIF ✔ форматы. Однако, если у вашего изображения другой тип файла, не проблема. Вы можете бесплатно преобразовать его в JPG с помощью конвертера изображений, прежде чем вставлять его в свой PDF-файл.
Упорядочить изображения по слоям
Изображение перегружено? Все может немного запутаться, если вы работаете с множеством разных изображений на одной странице. Чтобы облегчить жизнь, инструмент редактирования PDF в iLovePDF позволяет упорядочивать изображения по слоям.
Каждый раз, когда вы добавляете изображение в документ PDF, оно появляется в параметрах редактирования PDF на панели слоев на правой боковой панели.Затем вы можете щелкнуть и перетащить элементы на панели слоев, чтобы переставить их в том порядке, в котором они должны отображаться на каждой странице.
Поворот изображения влево или вправо
Некоторые из ваших фотографий не так? Инструмент «Редактировать PDF» iLovePDF позволяет изменять ориентацию изображений с помощью значков поворота на главной панели инструментов. Просто выберите Повернуть вправо , чтобы перевернуть по часовой стрелке, ↩️ или Повернуть влево против часовой стрелки.↪️ Необходимо повернуть существующий PDF-файл? Просто используйте инструмент «Повернуть PDF» после обработки.
Изменить прозрачность изображения
Чтобы некоторые элементы в PDF-файле отображались за изображением, вы можете настроить непрозрачность непосредственно в инструменте «Редактировать PDF» в iLovePDF. Просто выберите значок непрозрачности изображения на главной панели инструментов и выберите наиболее подходящий процент.
Ищете другие варианты редактирования? Чтобы обрезать изображение, настроить цвет, изменить контраст или насыщенность, просто воспользуйтесь бесплатным редактором фотографий, прежде чем импортировать его в PDF-файл.Легкий!
Потому что каждая проблема PDF, которая может возникнуть у вас сейчас, может стать нашей следующей задачей
Начать
Вставить изображение в EdrawMax Online
Вставить изображение
Чтобы вставить изображение , можно
- Перейдите на Вставьте вкладку и выберите Изображение или нажмите Ctrl + Alt + I напрямую;
- Во всплывающем окне Вставить изображение выберите 3 способа вставки изображений:
- Загрузить локальный файл: перетащите изображение в окно Вставить изображение или выберите изображение из локальных файлов.
- Онлайн-изображение: вставьте URL-адрес изображения в пустую панель и щелкните Вставить изображение .
- Search Image: введите ключевое слово для поиска в строку поиска, щелкните Search Image и щелкните желаемое изображение, чтобы вставить его на страницу.
Если изображение защищено от цитирования сайтом-источником, изображение не будет загружено.В этом случае вам нужно сначала сохранить изображения на локальный диск, а затем загрузить их из локальных файлов. Обычно сайты с бесплатными изображениями позволяют пользователям цитировать свои изображения.
Если изображение слишком большое, появится окно с напоминанием, в котором вы сможете решить, сжимать изображение или нет.
Чтобы настроить изображение , выберите изображение, затем щелкните значок Изображение на правой боковой панели.
На панели Изображение имеется ряд опций для настройки изображения:
- Вставить изображение : для вставки изображения из локальных файлов на страницу документа.
- Изменить изображение : для замены выбранного изображения альтернативными изображениями в локальных файлах.
- Яркость : для настройки яркости выбранного изображения; номер по умолчанию 0.
- Контрастность : для настройки контрастности выбранного изображения; номер по умолчанию 0.
- Прозрачность : для настройки прозрачности выбранного изображения; номер по умолчанию 0.
На панели Изображение также есть пять кнопок для настройки изображения:
Учебное пособие по вставке изображений на GCFLearnFree
Введение
Видео: вставка изображений
Ваш браузер не поддерживает видео тег.
Добавление изображений может сделать ваши презентации более интересными и увлекательными. Вы можете вставить картинку из файла на вашем компьютере на любой слайд. PowerPoint даже включает инструменты для поиска онлайн-изображений и добавления снимков экрана в вашу презентацию.
Дополнительно: Загрузите нашу практическую презентацию.
Чтобы вставить изображение из файла:
- Выберите вкладку Insert , затем щелкните команду Pictures в группе Images .Щелчок по команде «Изображения»
- Появится диалоговое окно. Найдите и выберите нужный файл изображения , затем щелкните Вставить . Выбор изображения для вставки
- Изображение появится на текущем выбранном слайде. Вставленное изображение
Вы также можете щелкнуть команду изображений в заполнитель для вставки изображений.
Вставка изображения из заполнителя содержимогоВставка изображений из Интернета
Если у вас нет нужного изображения на вашем компьютере, вы можете найти изображение в Интернете , чтобы добавить его в свою презентацию.PowerPoint предлагает два варианта поиска изображений в Интернете:
- OneDrive: Вы можете вставить изображение, хранящееся на вашем OneDrive (ранее называлось SkyDrive). Вы также можете связать другие онлайн-аккаунты со своей учетной записью Microsoft, например Facebook или Flickr.
- Bing Image Search : Вы можете использовать эту опцию для поиска изображений в Интернете. По умолчанию Bing показывает только изображения, лицензированные по лицензии Creative Commons , что означает, что вы можете использовать их в своих собственных проектах.Тем не менее, вам следует зайти на веб-сайт изображения, чтобы узнать, есть ли какие-либо ограничения на его использование. Результаты поиска изображений Bing
Раньше у вас также была возможность вставлять изображения клип-артов с Office.com, но эта услуга был снят с производства. Вместо этого вы можете использовать поиск изображений Bing для поиска изображений для вашей презентации.
Чтобы вставить онлайн-изображение:
- Выберите вкладку Insert , затем щелкните команду Online Pictures . Щелчок по команде Online Pictures
- Появится диалоговое окно Insert Pictures .
- Выберите Bing Image Search или OneDrive . В нашем примере мы будем использовать поиск изображений Bing. Введите поисковый запрос
- Нажмите клавишу Enter . Результаты вашего поиска появятся в диалоговом окне.
- Выберите желаемое изображение, затем щелкните Вставить . Вставка интерактивного изображения
- Изображение появится на текущем выбранном слайде. Вставленное изображение
Вы также можете щелкнуть команду Online Pictures в заполнителе для вставки онлайн-изображений.
Вставка онлайн-изображения из заполнителя содержимогоПри добавлении изображений, видео и музыки в свои собственные проекты важно убедиться, что у вас есть законное право на их использование. Большинство вещей, которые вы покупаете или загружаете в Интернете, защищены законом об авторском праве , что означает, что вам может быть запрещено их использовать. Для получения дополнительной информации посетите наш урок по авторскому праву и добросовестному использованию.
Перемещение и изменение размера изображений
После того, как вы вставили изображение, вы можете переместить его в другое место на слайде или изменить его размер .PowerPoint позволяет упорядочить изображений в презентации.
Чтобы выбрать изображение:
Перед тем, как вы сможете изменить изображение, вам нужно выбрать его.
- Просто щелкните, чтобы выбрать изображение. Сплошная линия появится вокруг выбранного изображения. Выбор изображения
Чтобы изменить размер изображения:
- Щелкните и перетащите угловые маркеры , пока изображение не приобретет желаемый размер. Изменение размера изображения
угловые ручки изменения размера изменят размер изображения с сохранением его исходного соотношения сторон .Если вы используете боковые ручки изменения размера, изображение станет искаженным .
Чтобы повернуть изображение:
- Щелкните и перетащите стрелку над изображением, чтобы на повернуть вправо или влево. Поворот изображения
Удерживайте клавишу Shift на клавиатуре при повороте изображения, чтобы ограничить поворот угол.
Чтобы переместить изображение:
- Щелкните и перетащите на , переместите изображение в новое место на слайде. Перемещение изображения
Чтобы удалить изображение:
- Выберите изображение, которое хотите удалить, затем нажмите клавишу Backspace или Delete на клавиатуре.
Вы можете получить доступ к еще большему количеству параметров форматирования изображения на вкладке Формат . Подробнее об этих параметрах мы поговорим в уроке «Форматирование изображений».
Вкладка «Формат»Вставка снимков экрана
Снимки экрана — это в основном снимки экрана вашего компьютера. Вы можете сделать снимок экрана практически любой программы, веб-сайта или открытого окна. PowerPoint позволяет легко вставить снимок экрана всего окна или экрана, отсекающего части окна в вашей презентации.
Чтобы вставить скриншоты окна:
- Выберите вкладку Insert , затем щелкните команду Screenshot в группе Images .
- На рабочем столе появится Доступная Windows . Выберите окно , которое вы хотите сделать снимком экрана. Выбор окна для захвата
- Снимок экрана появится на текущем выбранном слайде. Вставленный снимок экрана
Чтобы вставить вырезку экрана:
- Выберите Вставить На вкладке щелкните команду Снимок экрана , затем выберите Вырезание экрана .Нажатие «Вырезание экрана»
- Появится блеклый вид рабочего стола. Щелкните и перетащите, чтобы нарисовать область, которую вы хотите захватить, как вырезку экрана. Вырезание экрана
- Вырезание экрана появится на текущем выбранном слайде. Вставленное вырезание экрана
Challenge!
- Открыть существующую презентацию PowerPoint . Если хотите, можете воспользоваться нашей практической презентацией.
- Вставьте картинку из файла на вашем компьютере.
- Найдите изображение с помощью Bing Image Search и вставьте его в свою презентацию. Если вы используете этот пример, найдите relax и вставьте изображение для слайда 5.
- Измените размер и переместите изображения. Если вы используете этот пример, измените размер изображения на слайде 6 и переместите его так, чтобы оно поместилось под текстом.
- Захват и вставка снимка экрана или экрана вырезания в слайд.
Загрузка изображений · Справочный центр Shopify
Эта страница была напечатана 20 августа 2021 г.Текущая версия доступна на https://help.shopify.com/en/manual/online-store/images/theme-images.
Вы можете использовать в своем интернет-магазине самые разные изображения, включая логотип вашей компании, изображения продуктов, слайд-шоу, баннеры и изображения сообщений в блогах. В зависимости от того, как и где вы хотите использовать изображение, лучше всего загрузить его определенного размера или формата.
Загрузить изображения
Есть два разных места, куда вы можете загружать изображения для своего интернет-магазина:
Загрузить изображения на странице файлов
Вы можете загружать изображения на странице Files вашего администратора Shopify.Это полезно, потому что вы можете получить доступ к этим изображениям при редактировании любой из ваших тем. Чтобы узнать больше, см. Загрузка файлов на ваш веб-сайт .
Загрузить изображения в редактор тем
Вы можете добавлять изображения к своей теме в редакторе тем.
Шагов:
- От администратора Shopify перейдите в Интернет-магазин > Темы .
- Найдите тему, которую хотите отредактировать, и нажмите Настроить .
- В приложении Shopify нажмите Магазин .
- В разделе Каналы продаж нажмите Интернет-магазин .
- Нажмите Управление темами .
- Найдите тему, которую хотите отредактировать, и нажмите Настроить .
- Нажмите Изменить .
- В приложении Shopify нажмите Магазин .
- В разделе Каналы продаж нажмите Интернет-магазин .
- Нажмите Управление темами .
- Найдите тему, которую хотите отредактировать, и нажмите Настроить .
- Нажмите Изменить .
Используйте раскрывающееся меню, чтобы выбрать шаблон, который хотите отредактировать.
На боковой панели редактора темы щелкните раздел или блок, в который вы хотите добавить изображение.
Щелкните Выберите изображение , а затем выполните одно из следующих действий:
- Чтобы загрузить изображение со своего компьютера, щелкните Загрузить .
- Чтобы использовать бесплатное изображение из Burst, щелкните Просмотреть бесплатные изображения .
Щелкните изображение, чтобы просмотреть его в своей теме. После того, как вы найдете изображение, которое хотите использовать, щелкните Выберите .
Нажмите Сохранить .
Добавить изображение с помощью метаполя
Если у вас есть метаполя, настроенные для ваших изображений, вы можете использовать динамическое средство выбора источника для добавления изображения. Дополнительные сведения о метаполях и поддерживаемых форматах изображений см. В разделе Типы содержимого и значения метаполя .
Графические баннеры
Вы можете создавать имиджевые баннеры со следующими элементами:
- одно или два изображения
- текст
- кнопка действия
На настольных компьютерах изображения баннеров отображаются рядом. Поскольку этот формат не подходит для мобильных устройств, вы можете складывать изображения баннера в стопку, выбрав опцию Stack images on mobile в настройках темы Image banner . Для получения дополнительной информации о графических баннерах и слайд-шоу см. Рекомендации по созданию слайд-шоу и графических баннеров .
Форматы изображений
Shopify поддерживает следующие форматы изображений:
- JPEG или JPG
- прогрессивный JPEG
- PNG
- гифка
Shopify обслуживает изображения в формате WebP в поддерживаемых браузерах.
Примечание
Когда вы загружаете изображение, ваши изображения не изменяются, за исключением преобразования неподдерживаемых форматов в поддерживаемые. Если вы загружаете изображение, формат которого не поддерживается, оно конвертируется в JPEG или PNG.Большинство форматов изображений конвертируются в JPEG.
Когда использовать изображения JPEG
ИзображенияJPEG идеально подходят для фотосъемки и других неподвижных изображений со сложными цветами. Формат JPEG имеет палитру с миллионами цветов. JPEG также имеет сжатие с потерями, что может помочь сократить время загрузки страницы без заметной потери качества изображения.
Используйте формат JPEG для следующих типов изображений:
- продуктов
- баннеров или слайд-шоу
- страниц и сообщений в блогах
Когда использовать изображения PNG
изображений PNG идеально подходят для графики и значков с плоскими цветами и без градиентов.Формат PNG также может поддерживать прозрачность.
Используйте формат PNG для следующих типов изображений:
- логотипов
- иконок
- бордюры и бордюры
Степень сжатия
Чтобы ускорить загрузку, Shopify сжимает изображения, когда они отображаются в вашем интернет-магазине. Сжатие изображения означает уменьшение размера файла для ускорения загрузки страницы. С помощью сжатия можно сохранить больше изображений на заданном объеме диска или памяти.Кроме того, время, необходимое для доступа к изображениям, значительно сокращается. Сжатие может привести к изменению качества изображения в зависимости от формата, размера и исходного качества изображения.
Уровни качества изображения Shopify после сжатия следующие:
- JPEG: от 65 до 90 процентов
- PNG: 90 процентов
- GIF: без изменений качества
Для изображений JPEG уровень качества сжатого изображения зависит от качества исходного изображения JPEG, а также от выходного размера:
| Оригинальное качество | Выходной размер | Качество продукции |
|---|---|---|
| 86% или более | Высота или ширина 1024 пикселя или более | 85% |
| 65 — 85% | Высота или ширина не менее 1024 пикселей | Оригинальное качество |
| 64% или меньше | Высота или ширина 1024 пикселя или более | 65% |
| 76% или более | Высота и ширина меньше 1024 пикселей | 75% |
| 65 — 75% | Высота и ширина меньше 1024 пикселей | Оригинальное качество |
| 64% или меньше | Высота и ширина меньше 1024 пикселей | 65% |
Пределы выгрузки
Загрузка изображений в Shopify имеет ограничения как по мегапикселям, так и по размеру файла (измеряется в мегабайтах).Мегапиксели используются, чтобы указать, сколько миллионов пикселей составляет изображение. Мегабайты используются, чтобы указать, сколько миллионов байтов памяти или дискового пространства занимает образ.
Изображения, загруженные в Shopify, не могут превышать одно из следующих ограничений:
- 20 мегапикселей
- 20 мегабайт
Примечание
Существуют различные ограничения на размер изображений и файлов для загрузки изображений продуктов.
Цветовые профили
Когда вы просматриваете изображение в своем интернет-магазине, цвета на нем могут отличаться от цветов в оригинале, который вы загрузили в Shopify.Это может произойти, если изображение имеет цветовой профиль, который представляет собой набор данных, хранящихся в файле с расширением .ICC или .ICM . Цветовые профили часто встраиваются в изображения, чтобы помочь стандартизировать способ отображения цветов на разных устройствах. Когда изображения отображаются в вашем интернет-магазине, их цветовые профили удаляются.
Цветовые профили удалены по нескольким причинам:
- Не все устройства могут считывать цветовые профили
.ICCили.ICM, поэтому их неизменность может привести к несогласованности цветов изображения на разных устройствах. - Если загруженное изображение не включает цветовой профиль, веб-браузер принимает sRGB (наиболее распространенный цветовой профиль, используемый для отображения изображений в Интернете). Это гарантирует, что ваши изображения будут выглядеть одинаково во всех основных веб-браузерах и на всех устройствах.
- Цветовые профили могут занимать много места на диске, что может привести к длительной загрузке.
Удаление цветового профиля с изображения
Вы можете удалить цветовой профиль со своего изображения, сохранив его без цветового профиля, прежде чем загружать его в Shopify.Этот процесс зависит от вашей программы редактирования изображений.
Удаление цветового профиля с помощью Adobe Illustrator или Adobe Photoshop
Для удаления цветового профиля с помощью Adobe Illustrator или Adobe Photoshop:
Щелкните Edit > Assign Profile .
Выбрать Не использовать цвет Управление этим документом .
Щелкните ОК .
Удаление цветового профиля с помощью Adobe InDesign
Для удаления цветового профиля с помощью Adobe InDesign:
Щелкните Edit > Assign Profile .
Для профиля RGB и профиля CMYK выберите Discard (Use Current Working Space) .
Щелкните ОК .
Для получения более подробной информации вы можете просмотреть документацию Adobe по цветовым профилям.
Рекомендации для слайд-шоу, графических баннеров и полноразмерных изображений
Многие темы Shopify содержат большие изображения или слайд-шоу, которые масштабируются по высоте вашего браузера или адаптируются к размеру вашего экрана.
Если вы используете одну из этих тем или имеете большое слайд-шоу или фоновое изображение, важно понимать, какие типы изображений будут выглядеть лучше всего.
Поскольку большие изображения не помещаются на всех устройствах, Shopify иногда отображает только часть изображения в зависимости от устройства, которое вы используете. Если ваше слайд-шоу изображений содержит много больших изображений, вы можете обнаружить, что части изображений не видны.
Рекомендации
Чтобы убедиться, что ваши изображения хорошо сочетаются с вашей темой, следует помнить следующее:
В некоторых темах есть настройка положения изображения, которую можно использовать, чтобы указать, какая часть изображения является фокусной точкой.Если в вашей теме нет такой настройки, убедитесь, что фокус каждого изображения находится в центре. Когда ваши изображения обрезаются на некоторых экранах, точка фокусировки видна, а области вокруг нее скрыты.
Изображения, которые вы используете для слайд-шоу или фонов, не должны содержать текста. Если текст является частью самого изображения, он может быть перемещен, обрезан или скорректирован в зависимости от вашей темы. Используйте редактор тем, чтобы добавлять текст и ссылки в слайд-шоу.
Для изображений, которые вы используете в слайд-шоу или в качестве фона, выбирайте простые изображения, чтобы любой текст поверх них было легко читать.
Широкие изображения на высоких экранах
Широкие изображения могут быть обрезаны слева и справа, если устройство, используемое для их просмотра, имеет высокий экран (например, мобильный телефон или планшет):
Высокие изображения на широких экранах
Высокие изображения могут быть обрезаны сверху и снизу, если устройство, используемое для их просмотра, имеет широкий экран (например, ноутбук или настольный компьютер):
Вставить изображение︱EdrawMax Online
Вставить изображение
Чтобы вставить изображение , можно
- Перейдите на Вставьте вкладку и выберите Изображение или нажмите Ctrl + Alt + I напрямую;
- Во всплывающем окне Вставить изображение выберите 3 способа вставки изображений:
- Загрузить локальный файл: перетащите изображение в окно Вставить изображение или выберите изображение из локальных файлов.
- Онлайн-изображение: вставьте URL-адрес изображения в пустую панель и щелкните Вставить изображение .
- Search Image: введите ключевое слово для поиска в строку поиска, щелкните Search Image и щелкните желаемое изображение, чтобы вставить его на страницу.
Если изображение защищено от цитирования сайтом-источником, изображение не будет загружено.В этом случае вам нужно сначала сохранить изображения на локальный диск, а затем загрузить их из локальных файлов. Обычно сайты с бесплатными изображениями позволяют пользователям цитировать свои изображения.
Если изображение слишком большое, появится окно с напоминанием, в котором вы сможете решить, сжимать изображение или нет.
Чтобы настроить изображение , выберите изображение, затем щелкните значок Изображение на правой боковой панели.
На панели Изображение имеется ряд опций для настройки изображения:
- Вставить изображение : для вставки изображения из локальных файлов на страницу документа.
- Изменить изображение : для замены выбранного изображения альтернативными изображениями в локальных файлах.
- Яркость : для настройки яркости выбранного изображения; номер по умолчанию 0.
- Контрастность : для настройки контрастности выбранного изображения; номер по умолчанию 0.
- Прозрачность : для настройки прозрачности выбранного изображения; номер по умолчанию 0.
На панели Изображение также есть пять кнопок для настройки изображения:
.
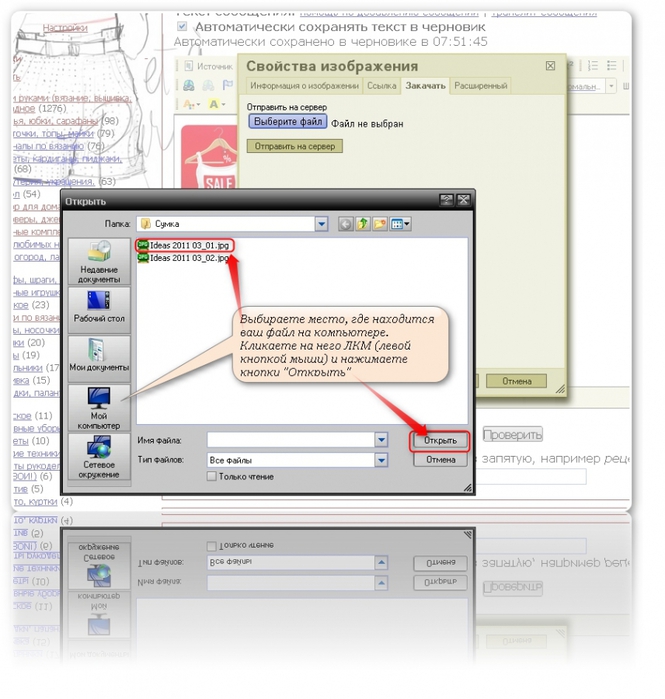



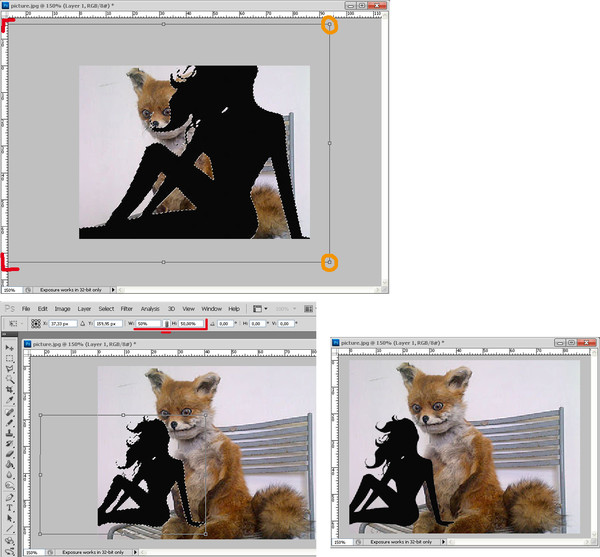
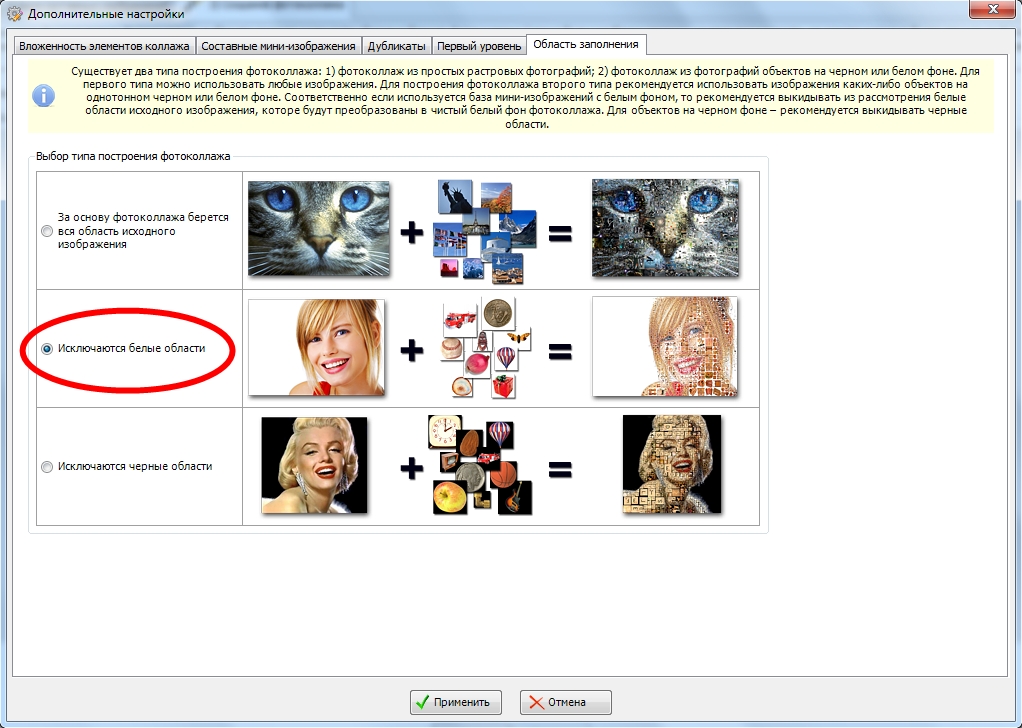 Вы можете как «перетащить» на данное окно имеющийся в вашем распоряжении ПДФ файл, так и указать его через файловый менеджер, нажав в данном окне кнопку выбора файла.
Вы можете как «перетащить» на данное окно имеющийся в вашем распоряжении ПДФ файл, так и указать его через файловый менеджер, нажав в данном окне кнопку выбора файла. Для этого нажмите на имеющуюся кнопку зелёного цвета, что располагается под верхним блоком с объектива вставки. Подробнее на изображении .
Для этого нажмите на имеющуюся кнопку зелёного цвета, что располагается под верхним блоком с объектива вставки. Подробнее на изображении .