Цветовые профили – Простые фокусы
Выражение “цветовой профиль”, на самом деле, не очень хороший перевод словосочетания color profile с английского, которое используется для обозначения некоторого количества цифр, обозначающих определенные точки в системе координат для каждого пиксела изображения. Сделанный для того, чтобы стандартизировать подход к цвету, он подчас мешает фотографу, который не до конца разбирается в тонкостях различных профилей, отчего, методом проб и ошибок, последний пробивается-таки через тернии к звездам (или так и остается в терниях).
Однако, зачем пробы и ошибки?! Давайте не будем делать ошибки с самого начала. Однако, сначала небольшой экскурс в историю…
Зачем нужен цветовой профиль?
Насколько вы знаете, при захвате изображения цифровой фотоаппарат делит его на доступное количество пикселов, каждый из которых имеет собственный цвет, который сохраняется в нем в виде набора битов в данными об интенсивности освещения в трех цветовых каналах (красном, зеленом, синем), которые при воспроизведении и дают компьютеру команду об окраске конкретного пиксела в определенный цвет. Впрочем, все эти данные можно представить в виде цифр, которые определяют координаты на карте. Имея, таким образом, карту цветов RGB, буквально тремя числами можно расположить на ней абсолютно любой цвет. Соответственно, при сохранении информации цветной пиксел сохраняется как три числа, а при воспроизведении эти три числа для конкретного пиксела интерпретируются как определенная точка на карте (системе координат) RGB. Процесс простой и большого ума от компьютера не требует.
Впрочем, все эти данные можно представить в виде цифр, которые определяют координаты на карте. Имея, таким образом, карту цветов RGB, буквально тремя числами можно расположить на ней абсолютно любой цвет. Соответственно, при сохранении информации цветной пиксел сохраняется как три числа, а при воспроизведении эти три числа для конкретного пиксела интерпретируются как определенная точка на карте (системе координат) RGB. Процесс простой и большого ума от компьютера не требует.
Проблема только в том, что у каждого устройства количество отображаемых цветов разное, отчего собственная система координат RGB у разных устройств различается. Так, координаты R125, G12, B226 могут, у разных устройств обозначать несколько отличающиеся цвета, а у ряда устройств вообще отсутствовать в системе координат. Соответственно, следующим этапом надо было стандартизовать карту — в результате, появилось очень усредненное цветовое пространство (color space — более корректный термин для системы координат) sRGB, в котором под определенными координатами понимаются совершенно определенные цвета и на который ориентируются сегодня мониторы и принтеры.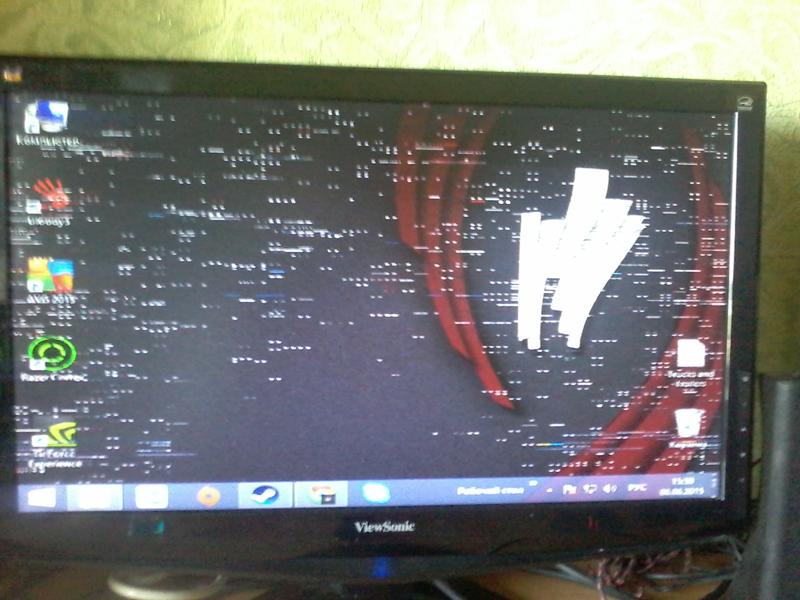 Впрочем, его усреднение вскоре привело к тому, что оно было слишком мало для принтеров, которые начали появляться с развитием технологий. Как результат, появились новые пространства — Adobe RGB, ProPhoto RGB, WideGamut RGB и прочие.
Впрочем, его усреднение вскоре привело к тому, что оно было слишком мало для принтеров, которые начали появляться с развитием технологий. Как результат, появились новые пространства — Adobe RGB, ProPhoto RGB, WideGamut RGB и прочие.
Решение нашли в том, чтобы прикладывать файл цветового профиля (саму систему координат) или отсылку к нему к самому файлу — это называется «интегрированным цветовым профилем», что нередко требуют толковые печатники. Обычно те, кто не требует, просто открывают файлы как сохраненные в sRGB. Результат, в принципе, можно предсказать – если посмотрите на систему координат выше, увидите, что есть некоторое несоответствие цветов. Визуально результат можно представить так:
исходное фото, с “правильным” профилемфото в AdobeRGB с присвоенным ему sRGBЧто с цветами?!
Если внимательно присмотритесь, все цвета в нижней фотографии словно поблекшие — это и есть результат неправильной интерпретации цветового профиля (компьютер не понял). Это и есть ответ на вопрос: «Почему в редакторе фото выглядит нормально, а в интернете ужасно?» — до последнего времени браузеры считали, что у всех изображений JPEG в интернете в качестве профиля указан sRGB, и, не глядя на наличие интегрированного профиля, так его и интерпретировали.
Это и есть ответ на вопрос: «Почему в редакторе фото выглядит нормально, а в интернете ужасно?» — до последнего времени браузеры считали, что у всех изображений JPEG в интернете в качестве профиля указан sRGB, и, не глядя на наличие интегрированного профиля, так его и интерпретировали.
Более того, это причина неправильной печати фотокарточки — в любой лаборатории, где не требуют интеграции профиля, все свалят на вас. Впрочем, если не интегрируете профиль там, где требуют, недостаток этот тоже на вас и свалят, что правильно, если говорить откровенно.
Обратите внимание, что в большинстве редакторов и просмотровщиков изображений есть настройка, которая заставляет их принудительно использовать встроенный профиль — ее нужно обязательно активировать, иначе цвета также будут присваиваться и интерпретироваться, как sRGB. Впрочем, более простые программы могут профили даже и не учитывать.
Зато более сложные думают за вас — например, начиная с Adobe Photoshop CS4, программа при сохранении для Веба сама предложить вам конвертировать изображение в sRGB, чтобы потом не пеняли на нее. Поздновато, конечно — так вот с годами разработчики браузеров быстрее адаптировались к этой реалии, чем разработчик самого мощного графического пакета.
Поздновато, конечно — так вот с годами разработчики браузеров быстрее адаптировались к этой реалии, чем разработчик самого мощного графического пакета.
Кстати, у монитора тоже есть свой профиль, который, в большинстве случаев, близок к sRGB и который, естественно, выводит вам на экран совсем не указанный вами профиль, а конвертированный в его родной. Отключить эту возможность можно в меню View → Proof Setup, указав там Monitor RGB и включая эту функцию комбинацией Ctrl-Y при необходимости.
Какой профиль использовать при редактировании и съемке?
Сразу ответ: самый широкий (из доступных) всегда, когда знаете, что предстоит обширная правка и крупноформатная печать. Другими словами, фото для домашнего альбома 10х15 можно смело снимать в JPEG с профилем sRGB (не мучайтесь с поиском других профилей в компактных аппаратах – в большинстве их просто нет), а вот фото для полиграфии и печати полноцветных плакатов на стену — RAW или, на худой конец, JPEG и AdobeRGB. Впрочем, когда вам за это платят, вопрос даже задавать некорректно — делайте все в RAW, оттуда вам будет любое цветовое пространство.
Впрочем, когда вам за это платят, вопрос даже задавать некорректно — делайте все в RAW, оттуда вам будет любое цветовое пространство.
Если вы не редактируете фотографии на компьютере, также снимайте сразу в sRGB — тогда цвета ваши на печати всегда будут корректными. Естественно, для условий конкретной печатной машины, т.к. печатники их настраивают под свои глаза и приборы, и часто различия могут быть весьма ощутимыми, но от этого вас спасет только домашний принтер хорошего уровня.
AdobeRGB, когда его можно установить в фотоаппарате, показан всем цветастым фотографиям, особенно, осенним, когда в наличии имеется просто сказочное количество оттенков зелени. При этом, естественно, нужно помнить, что после правки фото перед сохранением нужно конвертировать в sRGB. Естественно, если только ваша лаборатория не требует “наличия интегрированного профиля”. Есть и еще один довод в пользу AdobeRGB — помимо того, что он чуть шире, у него баланс красных и зеленых оттенков примерно одинаков, а у sRGB, наоборот, наблюдается сдвиг в “красную” зону, отчего и снимки могут иметь неприятный красноватый оттенок, который, вкупе с некорректно установленным балансом белого, вообще способен убить удовольствие от фотографии или заставить каждый кадр ослаблять красноту.
Единственный минус использования AdobeRGB – то, что никогда нельзя забывать конвертировать его в sRGB для сохранения для интернета или печати. По крайней мере, до тех пор пока его не будут поддерживать абсолютно все печатные устройства и браузеры (Internet Explorer этим совсем не славится). Обратите внимание, что в Фотошопе есть две команды в меню Edit (Редактирование), Assign Profile (Выбрать профиль) и Convert to Profile (Изменить профиль). Для конвертирования нужна последняя.
Еще одно, профили WideGamutRGB и ProPhotoRGB нужны исключительно для профессиональной печати и глубокой правки для сохранения максимума оттенков – очень мало печатных устройств их поддерживают, не говоря уже о мониторах. Используются они, когда вам платят за изображения деньги, и когда заказчик различает охваты печатных устройств. Более того, при работе с файлами RAW можно конвертировать файл в профиль печатного устройства еще при конверсии – тоже штука очень полезная, чтобы не ломать голову, как и что там будет выглядеть. Впрочем, от множества цветопроб этот метод все равно не спасает. Используйте их, только когда знаете, для чего они нужны и чем отличаются от AdobeRGB. То, что вы этим вопросом озадачились, уже означает, что пока рано.
Впрочем, от множества цветопроб этот метод все равно не спасает. Используйте их, только когда знаете, для чего они нужны и чем отличаются от AdobeRGB. То, что вы этим вопросом озадачились, уже означает, что пока рано.
Вот, в общем, и все. Корректной вам цветопередачи!
Что я должен делать в отношении цветового профиля при проектировании для Интернета?
Мой (иногда противоречивой) мнение: Люди, которые рекомендуем использовать SRGB для пользовательского интерфейса и веб-дизайн ума. Вот почему
Чтобы управление цветом работало над дизайном экрана, должны произойти три важные вещи.
- Изображение должно быть создано с использованием правильного рабочего процесса.
- Изображение должно быть сохранено с правильным цветовым профилем ICC.
- Изображение должно отображаться правильно, в соответствии с профилем изображения и средой, в которой оно отображается (браузер, ОС и т. Д.).
Если у вас нет всех трех, управление цветом не работает вообще.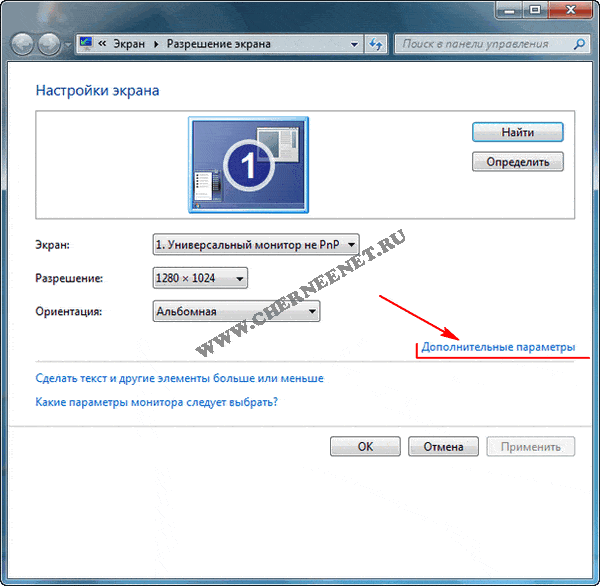 Наличие одной или двух из этих вещей означает, что вся цепь разорвана.
Наличие одной или двух из этих вещей означает, что вся цепь разорвана.
И вот в чем проблема: все PNG и GIF-файлы, сохраненные из Photoshop, не могут иметь профили ICC, поэтому номер 2 в большинстве случаев невозможен (хотя JPEG-файлы могут иметь профили). И многие браузеры ведут себя некорректно, поэтому номер 3 также отсутствует во многих случаях.
Если вы показываете фото в Интернете, лучшим вариантом является произвести разрушающую обращенным в SRGB и встроить профиль SRGB ICC и использовать только в формате JPEG. Если вы создаете элементы пользовательского веб-интерфейса, то лучше всего настроить Photoshop для настройки «устройства RGB» (собственные цвета без профиля или управления цветом).
Совет Дуга Эйвери хорош. Важной частью его поста является таблица, которую он использует для сравнения всех результатов. То, что он ищет, — это соответствие HTML, CSS и цветов на изображениях, и это то, к чему нужно стремиться. Это возможно, только если значения цвета в изображениях и значения цвета, используемые в HTML / CSS, обрабатываются одинаково.
Я написал намного больше на эту тему здесь:
Управление цветом и дизайн интерфейса
И спорил ad nausium с инженером Adobe здесь:
Сохранить для Web. Преобразование в sRGB должно быть отключено по умолчанию для PNG и GIF.
Действительно ли необходимо использовать sRGB в веб-дизайне (я понимаю, что не стоит использовать его для чего-то вроде фотографии или печати), когда это только добавляет больше работы, заставляя вас использовать Proof Colors? (Вот как я это вижу, поправьте меня, если я ошибаюсь)
Нет, это не обязательно. Фактически, предположить, что sRGB помогает, демонстрирует отсутствие понимания темы. Есть ситуации, когда вам определенно следует использовать sRGB, но он является частью полного рабочего процесса с фотографиями: вам нужно использовать изображения JPEG, использовать sRGB и встраивать профиль sRGB. Вы не можете сделать часть этого, не делая все и ожидая никакой выгоды от управления цветом.
Если вы сохраняете GIF-файлы или PNG-файлы из Photoshop, у вас никогда не будет ICC-профиля в ваших изображениях, поэтому вам необходимо убедиться, что ваш рабочий процесс настроен для этого и как браузеры будут обрабатывать изображения.
Поскольку сохранение с использованием профиля ICC приведет к тому, что некоторые браузеры будут корректно применять профиль, в то время как другие будут игнорировать его, в статье также говорится, что, вероятно, лучше всего проектировать с использованием sRGB, а затем сохранять без профиля ICC. Разве это не противоречит цели использования цветового профиля? Или я неправильно истолковываю то, что говорится в статье?
Имейте в виду, что:
- GIF не может иметь профили ICC.
- PNG, сохраненные в Photoshop, не могут иметь профили ICC.
- PNG могут иметь профили, но они редко сохраняются вместе с ними.
- JPEG могут иметь профили.
- Браузерный рендеринг изображений с профилями отличается в разных браузерах.
- Часто полагают, что цвета в HTML и CSS — это устройства RGB или sRGB, и вы не можете это контролировать.
Как откалибровать монитор для работы в фотошопе
Калибровка монитора
В этой статье вы узнаете, как выполнить калибровку монитора.
По многочисленным просьбам представляю вашему вниманию статью, затрагивающую тему калибровки монитора. Для чего это нужно?
Если ваш монитор имеет отклонение в воспроизведении какого-либо цвета, то , к примеру, при коррекции фотографий вы не сможете адекватно оценить результат. Это одна из причин, почему на печати или на других мониторах фотографии или работы будут выглядеть не так, как вы ожидали. Примерно вот так. Слева показано, как выглядит снимок на откалиброванном мониторе, справа – на неоткалиброванном.
Для точной настройки параметров монитора существуют различные способы:Использование специальных калибраторов. Калибратор – это прибор с высокоточными фотодатчиками, подключаемый к вашему компьютеру
Процесс калибровки может происходить в ручном или автоматическом режиме.
Достоинства этого способа: быстрота и высокая точность калибровки (имеются ввиду профессиональные модели).Недостатки: высокая цена калибратора и программного обеспечения. Дешевые калибраторы китайских производителей, рекламируемые в интернете, не обеспечивают нужного качества калибровки.
Использование утилит видеокарты и ПО, поставляемого с монитором. Позволяет настроить точку серого (для неискаженного воспроизведения цветов) и гамму монитора.
Достоинства: простота использования.Недостатки: малое количество настраиваемых параметров, для мониторов низкого качества (большинство дешевых LCD мониторов) явно недостаточных. Но в любом случае вы снизите искажения цвета и контраста, хотя ненамного и не во всем диапазоне яркости. Пример диалогового окна одной из таких утилит приведен ниже
Использование специальных программ для калибровки монитора. Этот способ представляется нам особенно интересным. Хотя точность калибровки несомненно будет уступать профессиональному калибратору, но для редактирования фотографий она вполне достаточна. Программ для калибровки достаточно много. Вы можете попробовать любую и выбрать для себя наиболее отвечающую вашим требованиям.
Познакомимся с одной из программ для калибровки монитора Atrise Lutcurve. Программа поможет откалибровать ваш жидкокристаллический (LCD) или CRT монитор без каких-либо специальных устройств под следующие технические параметры: Гамма (Gamma): 0.
Lutcurve использует высокую чувствительность человеческого глаза к нейтрально-серому цвету. С помощью специально рассчитанных паттернов (повторяющихся узоров из линий дополнительных цветов) и регуляторов программы нужно добиться ровного серого цвета всех областей.
Если вы видите на изображении ниже окрашенные линии, ваш монитор должен быть откалиброван. Для этого скачайте и установите Lutcurve.
Эта программа, в отличие от популярных утилит подстройки гаммы изображения, обеспечивает более высокую точность калибровки. А утилиты подстройки гаммы могут только откорректировать гамму, не затрагивая искажения и неточности устройства отображения.Atrise Lutcurve позволит вам исправить нелинейность дисплеев, особенно это касается LCD мониторов. Количество калибровочных точек не ограничено, поэтому вполне возможно достичь прекрасных результатов даже на старых мониторах с севшей лампой подсветки.
Качество калибровки зависит от вашей аккуратности. Интерфейс программы включает русский язык, интуитивно понятен, поэтому я не буду останавливаться на его дублировании здесь. Скачать триал-версию можно на официальном сайте производителя. Для полнофункциональной или профессиональной версии нужно приобрести лицензию.
Желаю всем творческого вдохновения и успехов!Автор: Евгений Карташов
Калибровка монитора для фотографии
Понимание принципов калибровки монитора критично для любого фотографа, который хочет достичь точных и предсказуемых фотоотпечатков. Если ваш монитор некорректно воспроизводит тени и цвета, тогда всё время, потраченное на редактирование и пост-обработку изображения, может в действительности оказаться потраченным зря. Данная глава покрывает основы калибровки для обычного фотографа, в дополнение к использованию калибровки и профилирующих устройств для высокоточных результатов. Далее, предполагается, что выбросить старый монитор и купить новый не является решением.
монитор
Файл цифрового изображения Профиль цветности| → | → | ||
Регулировка яркости и контраста
Простейший (но наименее точный) способ откалибровать ваш монитор — это отрегулировать его яркость и контраст. Этот метод не требует наличия профиля цветности для вашего монитора, а посему идеален для повседневного использования или для случая, когда вам нужно внести быстрые коррективы на чужом компьютере.
Нижеприведенные изображения разработаны с целью помочь вам выбрать оптимальную настройку яркости и контраста. Хорошо откалиброванный монитор должен быть способен пройти оба теста, но если он их не прошёл, вам придётся выбрать, какой из двух важнее. В любом случае, убедитесь, что монитору дали сперва прогреться в течение минимум 10-15 минут.
1) Полутона. Хорошо откалиброванные полутона зачастую являются задачей с наивысшим приоритетом. Монитор должен показать центральный квадрат как идентичный окружающему фону по яркости — при просмотре расфокусированным зрением или с расстояния. Левый и правый квадраты должны казаться темнее и ярче сплошного серого, соответственно.
Левый и правый квадраты должны казаться темнее и ярче сплошного серого, соответственно.
© 2004-2011 Sean McHughПримечание: вышеприведенный тест подразумевает, что монитор настроен на гамму 2.2.
Если центральный квадрат ярче или темнее серого фона, вероятно, ваш монитор показывает изображения ярче или темнее, чем предполагается. Это будет также иметь заметное влияние на ваши печатные варианты, так что с этим следует разобраться.
Если вы используете ЖК-монитор, установите сперва для него стандартный контраст (скорее всего, или 100%, или 50%), после чего корректируйте яркость, пока центральный квадрат несольётся с фоном. Если вы используете ЭЛТ (большой «старомодный» тип), установить ему максимальный контраст. В любом случае убедитесь, что монитор настроен на гамму 2.2, если такая настройка у него есть (для большинства современных мониторов это стандартная настройка).
Примечание: чрезмерное повышение яркости вашего монитора может сократить срок его жизни. Вероятно, вам не понадобится максимальная яркость дисплея, если в комнате не слишком светло, если у монитора нет фоновой подсветки (например, окно на заднем плане) или если он не слишком стар.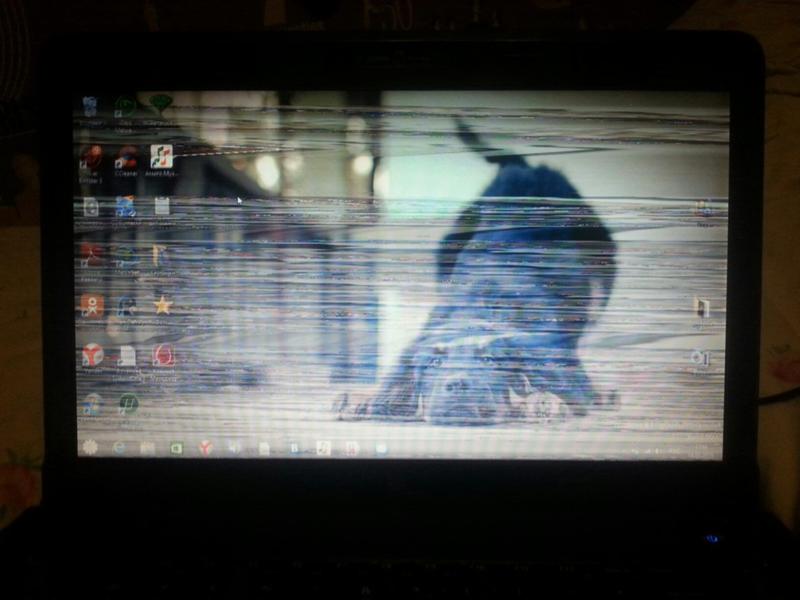
2) Детали на свету и в тенях. Если вы выполнили калибровку на предыдущем этапе, в данный момент полутона на вашем мониторе будут отображены примерно требуемым уровнем яркости. Однако, это может также означать, что тени и свет окажутся слишком яркими или тёмными, и наоборот. На каждом из двух следующих изображений должны быть различимы 8 ступеней:
| Детали в тенях | Детали на свету |
Две крайних ступени теней и света должны быть лишь слегка различимы. В противном случае вы, скорее всего, достигли предела возможностей настройки яркости и контраста. Иначе, если максимум деталей в тенях и на свету важнее, чем освещённость полутонов, можно игнорировать тест полутонов. В этом случае сперва используйте яркость, чтобы достичь требуемых деталей в тени, после чего используйте контраст, чтобы отрегулировать детали на свету (именно в таком порядке). Если яркость слишком велика, полностью чёрный станет серым, но если деталей в тенях недостаточно, несколько из приведенных 8 градаций тени покажутся одинаковыми.
Однако показанные выше примеры обеспечивают всего лишь грубую подстройку, которая охватывает лишь малую часть тонального диапазона и вообще не корректирует цветность. Существуют несколько более точные методы визуальной калибровки, однако в конечном счёте получение истинно точных результатов требует систематических и объективных измерений с использованием калибровочных приборов.
Обзор: калибровка и профилирование
Цвета и тени, которые воспроизводит монитор, зависят от типа монитора, производителя, параметров настройки и даже срока эксплуатации. К сожалению, в отличие от цифрового мира, одинаковые числа не дают одинаковые результаты, когда речь заходит о мониторах. В результате зелёный, например, может оказаться темнее, светлее или другой насыщенности, чем это было задано в числах:
Цифровое значениезелёного Стандартныйцвет| Монитор«X» | ||||
| 200 | → | |||
| 150 | → | |||
| 100 | → | |||
| 50 | → | |||
| ← Цвет отличается → |
примечание: в терминах данного примера «стандартный цвет» — это всего лишьпример желаемого состояния, которое может быть чётко определено в терминах
универсальных параметров, таких как гамма, точка белого и яркость.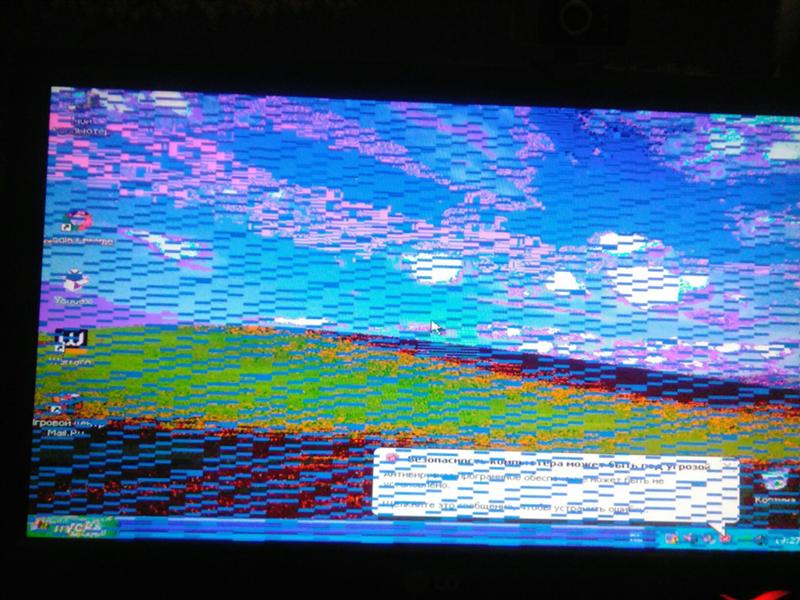
В идеале, ваш монитор должен был бы просто транслировать числа из файла в стандартный набор цветов. Однако это не всегда возможно, поэтому в действительности процесс калибровки монитора состоит из двух шагов: 1) калибровки и 2) профилирования.
1) Калибровка — это процесс приведения монитора в желаемое и чётко определённое состояние. Это обычно подразумевает изменение различных физических параметров монитора, таких как вышеупомянутая яркость, а также создание так называемой таблицы отображения (Look-Up Table — LUT).
LUT принимает входное значение, такое как зелёный=50 из вышеупомянутого примера, и затем говорит: «Я знаю, что монитор X показывает зелёный=50 темнее, чем стандартный, и если я преобразую 50 в 78, прежде чем послать его на монитор, полученный цвет будет таким, каким должен был быть зелёный=50. Таким образом LUT транслирует цифровые значения из файла в новые значения, которые эффективно компенсируют характеристики выбранного монитора:
Цифровое значениезелёного LUT Компенсированныецифровые значения Стандартныйцвет| Монитор«X» | ||||||
| 200 | → | 200 | → | |||
| 150 | → | 122 | → | |||
| 100 | → | 113 | → | |||
| 50 | → | 78 | → | |||
| ← цвета совпадают → |
2) Профилирование — это процесс характеризации калиброванного состояния вашего монитора с использованием профиля цветности.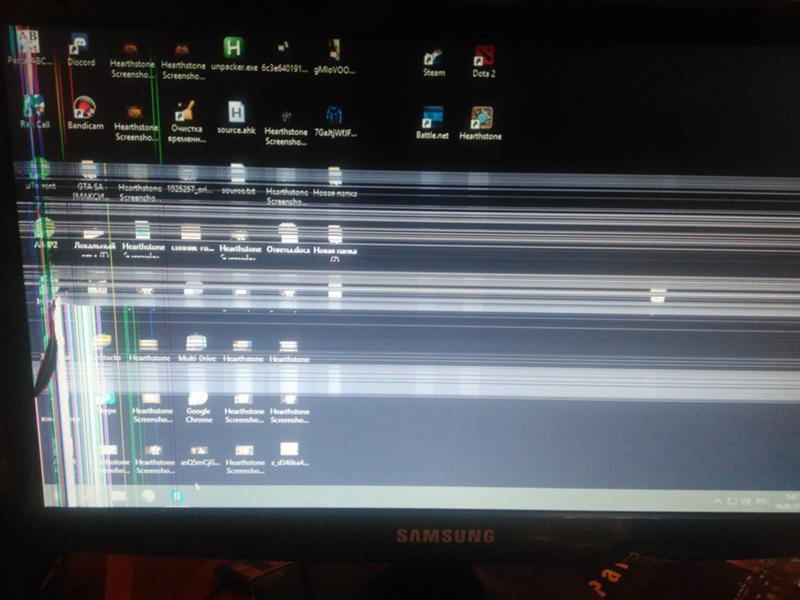 Эти характеристики включают диапазон цветов, которые ваш монитор в состоянии отобразить («пространство цветности»), в дополнение к расположению промежуточных яркостей в пределах этого диапазона («гамма»). В профиль могут быть включены и другие свойства.
Эти характеристики включают диапазон цветов, которые ваш монитор в состоянии отобразить («пространство цветности»), в дополнение к расположению промежуточных яркостей в пределах этого диапазона («гамма»). В профиль могут быть включены и другие свойства.
Профилирование важно, поскольку различные устройства не всегда в состоянии воспроизвести идентичный диапазон цветности и теней («разность гаммы»). Совершенное преобразование из цвета одного устройства в цвет другого, соответственно, не всегда возможно. Профили цветности позволяют программам, поддерживающим управление цветом, достичь разумного компромисса в процессе несовершенных преобразований:
Стандарт«A» Стандарт«Б»| Исходноеизображение | Управлениецветом → | Преобразованноеизображение | |
| ← Разность гаммы → | |||
| Широкая цветовая гамма | Узкая цветовая гамма |
В вышеприведенном примере стандарт «А» имеет более широкий диапазон зелёного, чем стандарт «Б»,так что цвета исходного изображения подвергаются компрессии из широкого диапазона интенсивностейв узкий. Подробности о принципах преобразования пространств цветности читайте в главе
Подробности о принципах преобразования пространств цветности читайте в главе
«преобразование пространства цветности».
Устройства для калибровки мониторов
применение калибратора
Устройство калибровки монитора решает задачи как калибровки, так и профилирования. Обычно оно выглядит похоже на компьютерную мышь и прикрепляется к экрану монитора. Затем специальная программа управляет монитором, так что он показывает под устройством калибровки широкий диапазон цветов и теней, которые последовательно измеряются и записываются.
К распространённым устройствам калибровки относятся, помимо прочих, X-Rite Eye-One Display, ColorVision Spyder, ColorEyes Display и ColorMunki Photo.
Прежде чем запустить калибровку, дайте своему монитору как минимум 10-15 минут на прогрев. Тем самым вы обеспечите стабильность и воспроизводимость яркости и баланса цветности.
Непосредственно перед началом процесса программа попросит вас задать несколько параметров, по которым будет осуществляться калибровка («целевую настройку»). В число этих параметров могут входить точка белого, гамма и яркость (мы рассмотрим их в следующем разделе). Во время процесса калибровки вас также попросят изменить различные параметры настройки экрана, включая яркость и контраст (и значения RGB, если вы используете ЭЛТ).
В число этих параметров могут входить точка белого, гамма и яркость (мы рассмотрим их в следующем разделе). Во время процесса калибровки вас также попросят изменить различные параметры настройки экрана, включая яркость и контраст (и значения RGB, если вы используете ЭЛТ).
В результате получится матрица значений цвета и соответствующих им измерений. Сложные программные алгоритмы затем попытаются создать LUT, которая будет воспроизводить, во-первых, нейтральные, точные и соответствующим образом проградуированные оттенки серого, а во-вторых, точное соответствие тона и насыщенности цвета по всей гамме. Если они не могут быть совершенно точно переданы (а они никогда не могут), программа пытается расставить приоритеты так, чтобы неточности относились к тем разницам цветов и оттенков, которые наши глаза плохо различают.
Настройки калибровки
Здесь приводится краткое описание и рекомендация для каждой из целей калибровки:
Точка белого. Этот параметр контролирует относительную теплоту или холодность наиболее светлого тона на экране в соответствии с «цветовой температурой».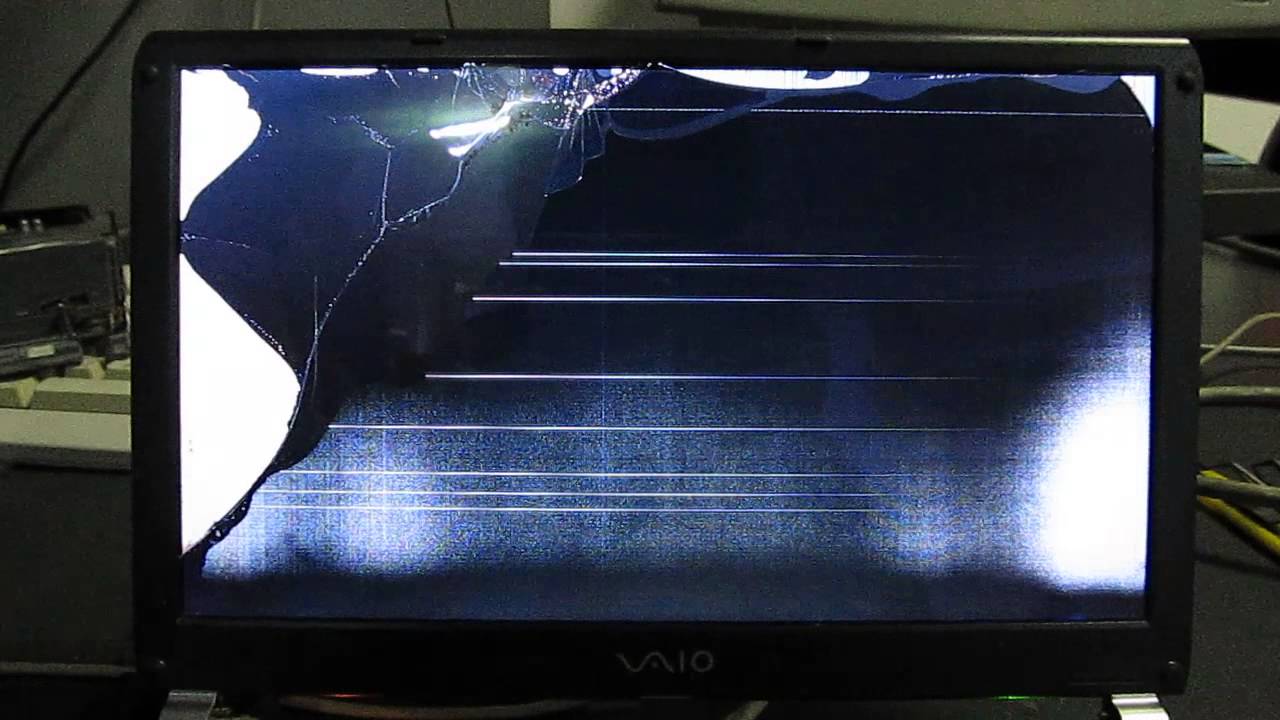 Более высокие цветовые температуры дадут более холодные тона, в то время как низкие температуры покажутся теплее (да, на первый взгляд это интуитивно непонятно).
Более высокие цветовые температуры дадут более холодные тона, в то время как низкие температуры покажутся теплее (да, на первый взгляд это интуитивно непонятно).
| Тёплая цветоваятемпература | Цветовая температуравашего монитора | Холодная цветоваятемпература |
Несмотря на то, что вышеприведенные образцы кажутся слегка холоднее и теплее, это происходитпотому, что они расположены рядом. Если поместить любой из них отдельно, так чтобы они оказалисьсамым ярким пятном на экране, глаз адаптируется, и вы назовёте каждый из них «белым»
Материалы по этой теме вы найдёте в главе о балансе белого.
Для мониторов ЭЛТ стандартной рекомендацией является цветовая температура дисплея порядка 6500K (называемая D65), то есть чуть холоднее, чем дневной свет. Однако для ЖК мониторов всё несколько более сложно. Несмотря на то, что у многих ЖК есть настройка цветовой температуры, их подсветка всегда имеет собственную цветовую температуру. Любое отклонение от неё ведёт к сужению гаммы вашего дисплея. По этой причине для ЖК мониторов обычно рекомендуется оставлять их стандартную цветовую температуру, если только у вас нет весомых причин её изменить. Ваш глаз адаптируется к цветовой температуре, и ни теплота, ни холодность тона не будут заметны, пока их не начнут непосредственно сравнивать.
Любое отклонение от неё ведёт к сужению гаммы вашего дисплея. По этой причине для ЖК мониторов обычно рекомендуется оставлять их стандартную цветовую температуру, если только у вас нет весомых причин её изменить. Ваш глаз адаптируется к цветовой температуре, и ни теплота, ни холодность тона не будут заметны, пока их не начнут непосредственно сравнивать.
Гамма. Этот параметр контролирует скорость, с которой яркость теней нарастает от чёрного к белому (для каждого из цифровых значений). Это заставляет изображение выглядеть светлее для больших и темнее для меньших значений гаммы, соответственно, но точки чёрного и белого при этом остаются неизменными. Также гамма сильно влияет на кажущуюся контрастность изображения:
| Гамма 1.0 | Гамма 1.8 | Гамма 2.2 | Гамма 4.0 |
Примечание: вышеприведенные изображения предполагают, что для вашего экрана задана гамма 2.2.Старые компьютеры Mac некоторое время использовали значение гаммы 1. 8,
8,
но в настоящее время они также используют гамму 2.2.
Коэффициент гаммы 2.2 стал стандартом при редактировании и просмотре изображений, так что в общем рекомендуется использовать это значение. Кроме того, оно наилучшим образом коррелирует с тем, как мы воспринимаем вариации яркости, и ближе всего к стандартной настройке вашего дисплея.
Яркость. Этот параметр контролирует количество света, испускаемого вашим экраном.
В отличие от точки белого и коэффициента гаммы, оптимальная настройка яркости сильно зависит от яркости вашей рабочей среды. Большинство устанавливает яркость в районе 100-150 кд/м2, но яркие рабочие помещения обычно требуют более высоких значений. Максимальная достижимая яркость будет зависеть от типа и срока службы вашего монитора, и таким образом может кардинально ограничить допустимую яркость рабочей обстановки.
Однако более высокие значения яркости сократят срок службы монитора, так что всегда лучше несколько приглушить яркость монитора, если вы можете себе это позволить. Используйте наименьшую из возможных яркостей диапазона 100-150 кд/м2, в котором вы по-прежнему различаете все 8 теней на вышеприведенном образце.
Используйте наименьшую из возможных яркостей диапазона 100-150 кд/м2, в котором вы по-прежнему различаете все 8 теней на вышеприведенном образце.
Калибровка: таблица отображения
Таблица отображения (Look-Up Table — LUT) либо управляется вашей видеокартой, либо самим монитором, так что она будет использоваться вне зависимости от того, работает ли ваша программа с управлением цветом — в отличие от профиля цветности. LUT обычно загружается немедленно после загрузки операционной системы и используется вне зависимости от того, что отображается на мониторе.
Всегда, когда числа красного, зелёного и синего равны, точный монитор должен показывать это как нейтрально серый. Однако, вы будете удивлены тем, как часто это не так (см. ниже). Работа LUT* состоит в поддержании нейтрально серых тонов в корректной гамме.
*Примечание: это пример для простейшей линейной 8-битной LUT,которая наиболее часто используется с мониторами ЭЛТ.
Входныезначения R,G,B Нейтральносерый| Монитор«X» | ||||
| 200,200,200 | → | |||
| 159,159,159 | → | |||
| 100,100,100 | → | |||
| 50,50,50 | → | |||
| ← разница → |
Пример LUT, которая исправляет отображение на мониторе «X», показан ниже. Она по сути применяет независимые тональные кривые для каждого из каналов цветности монитора:
Она по сути применяет независимые тональные кривые для каждого из каналов цветности монитора:
| → | ||
| Без коррекции | Таблица отображения |
Примечание: приведенная выше таблица является линейной и 8-битной; существуютболее сложные трёхмерные LUT, которые не обрабатывают каждый цвет независимо.
Однако, базовая концепция сохраняется неизменной.
Без вышеприведенной LUT ваша видеокарта посылает входное значение цвета 159 (из цифрового файла) непосредственно на монитор (неважно, какого именно цвета). Используя LUT, видеокарта подставляет значения красного, зелёного и синего с использованием тональных кривых. Входное значениеR,G,B=159,159,159 отправляется на монитор как 145,155,162 (которые теперь воспринимаются как нейтрально серый). Заметьте также, что более глубокая коррекция цвета соответствует большему отклонению тональной кривой от прямой диагонали.
Зачастую в цепи отображения присутствует несколько LUT — не только в видеокарте.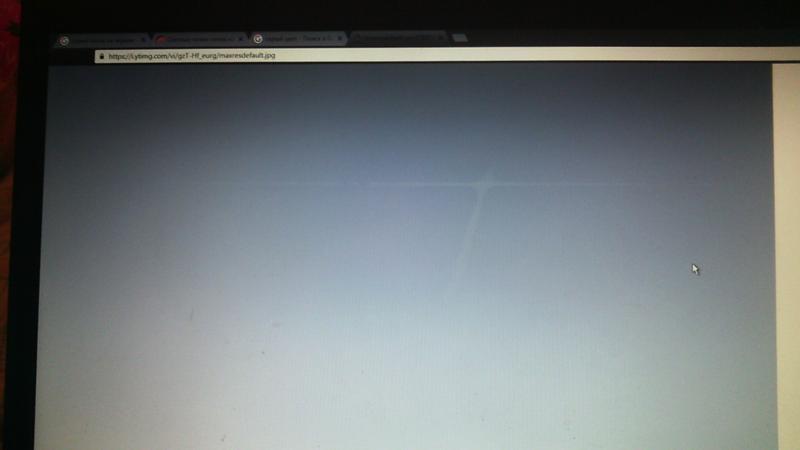 Другая LUT, максимально соответствующая калибровке вашего монитора — это его встроенная LUT (как рассматривается ниже). Если ваш монитор поддерживает возможность изменения встроенной LUT (некоторые модели это позволяют), обычно тем самым достигается более чёткая калибровка, чем с использованием LUT видеокарты. Однако, если только калибровочная программа не была разработана специально для вашего монитора, она скорее всего будет использоавть LUT видеокарты.
Другая LUT, максимально соответствующая калибровке вашего монитора — это его встроенная LUT (как рассматривается ниже). Если ваш монитор поддерживает возможность изменения встроенной LUT (некоторые модели это позволяют), обычно тем самым достигается более чёткая калибровка, чем с использованием LUT видеокарты. Однако, если только калибровочная программа не была разработана специально для вашего монитора, она скорее всего будет использоавть LUT видеокарты.
Профилирование: профиль цветности
Профиль цветности задаёт на основе калибровки выходные параметры, такие как гамма, точка белого и яркость, в дополнение к калибровочным измерениям, таким как максимальные интенсивности красного, зелёного и синего, которые способен излучать ваш дисплей. Эти свойства в совокупности задают пространство цветности вашего монитора. В профиль также включена копия LUT, но непосредственно она не используется, поскольку она уже реализована в мониторе или видеокарте.
Профиль цветности используется для преобразования изображений, которое позволит позволит корректно их показать с учётом уникальных характеристик вашего монитора. В отличие от LUT, для использования профиля цветности при просмотре изображений потребуется программа, поддерживающая управление цветом. Это не составит проблемы, если вы используете новейшие операционные системы на компьютерах семейств PC или Mac, поскольку все они поддерживают управление цветом. В противном случае используйте Photoshop или любую другую распространённую программу редактирования изображений или преобразования файлов RAW.
В отличие от LUT, для использования профиля цветности при просмотре изображений потребуется программа, поддерживающая управление цветом. Это не составит проблемы, если вы используете новейшие операционные системы на компьютерах семейств PC или Mac, поскольку все они поддерживают управление цветом. В противном случае используйте Photoshop или любую другую распространённую программу редактирования изображений или преобразования файлов RAW.
Всякий раз, когда открывается цифровое изображение, которое содержит встроенный профиль цветности, ваша программа может сравнить этот профиль с профилем вашего монитора. Если монитор имеет тональный диапазон, аналогичный обозначенному в цифровом изображении, значения из файла будут непосредственно преобразованы с помощью LUT в значения, корректные для вашего монитора. Однако если пространства цветности отличаются (как это обычно и бывает), ваша программа осуществит более комплексное преобразование. Этот процесс называется преобразованием пространства цветности.
Тест калибровки монитора
Не думайте, что просто потому, что вы осуществили калибровку цветности, ваш монитор начнёт точно воспроизводить цвет безо всяких трудностей. Важно ещё и проверить качество этой калибровки. Если вы обнаружите, что ваше устройство калибровки не смогло устранить некоторые неточности, вы по крайней мере сможете принимать это во внимание при обработке изображений методами, влияющими на цвет.
Простейший и самый быстрый способ оценить качество калибровки цветности — это посмотреть большой чёрно-белый градиент в программе, которая поддерживает управление цветом. Субоптимальная калибровка монитора может отрисовать этот градиент с незначительными цветными полосками по вертикали или внезапными дискретными прыжками в тоне. Наведите курсор на следующий образец, чтобы увидеть, на что может быть похожа низкокачественная калибровка монитора:
Пример гладкого нейтрального градиента для диагностики качества калибровки монитора.Такой градиент наилучшим образом подходит для диагностики при просмотре на полный экран и при включении иотключении профиля цветности. Photoshop позволяет достичь этого, если установить «Proof Colors» в «Monitor RGB»; CTRL+Y включает и отключает применение профиля монитора. Если «Monitor RGB» включен, это означает, что профиль цветности монитора не используется.
Photoshop позволяет достичь этого, если установить «Proof Colors» в «Monitor RGB»; CTRL+Y включает и отключает применение профиля монитора. Если «Monitor RGB» включен, это означает, что профиль цветности монитора не используется.
Если на градиенте заметны полосы цвета, это может означать, что ваш монитор требует новой калибровки. Обычно рекомендуется проводить её ежемесячно или что-то около того, в зависимости от того, насколько важна точность цветопередачи в вашей работе.
Иначе, цветопередача вашего монитора может быть настолько далека от оптимальной, что профиль цветности будет задавать экстремальную коррекцию. Это может быть вызвано используемой вами калибровкой монитора, а может и являться следствием его возраста. В последнем случае профиль цветности всё ещё будет большим плюсом по сравнению с его отсутствием — но цветопередача не станет безгрешной.
Ограничения калибровки монитора
К несчастью, существуют пределы точности калибровки. Для цифрового монитора, чем больше вам потребуется изменить параметры настройки монитора относительно стандартных, тем больше вы потеряете в количестве оттенков цвета и теней, которые он сможет показать. К счастью, разрядность встроенной LUT вашего монитора может повлиять на то, насколько хорошо он откалиброван, поскольку монитор с большей разрядностью LUT может использовать более широкую палитру цветов:
К счастью, разрядность встроенной LUT вашего монитора может повлиять на то, насколько хорошо он откалиброван, поскольку монитор с большей разрядностью LUT может использовать более широкую палитру цветов:
| → | или | |||
| Без коррекции | Малоразрядная LUT | Многоразрядная LUT | ||
(4 выходных оттенка) | (2 выходных оттенка) | (4 выходных оттенка) |
Примечание: повышенная разрядность встроенной LUT не означает, что монитор может показать больше оттенков цвета одновременно, поскольку количество входных значений остаётся неизменным. Вот почему повышение разрядности LUT видеокарты само по себе не позволит достичь более точной калибровки.
В малоразрядном примере, самый яркий (4) и тёмный (1) оттенки вынужденно переходят в белый (5) и чёрный (0), соответственно, поскольку в LUT происходит округление до ближайшего доступного выходного значения. С другой стороны, многоразрядная LUT может использовать дополнительные промежуточные значения. Это сильно снижает вероятность появления цветных полос и постеризации изображения — даже если монитор достаточно стар и существенно отклонился от исходной цветности.
С другой стороны, многоразрядная LUT может использовать дополнительные промежуточные значения. Это сильно снижает вероятность появления цветных полос и постеризации изображения — даже если монитор достаточно стар и существенно отклонился от исходной цветности.
Если у вас есть новый точный монитор с 8-битной LUT, вы наверняка получите хорошую калибровку; роль разрядности LUT начинает нарастать по мере старения монитора. В большинстве дисплеев используется 8-битная LUT, хотя у некоторых бывают 6-битные LUT, а у других 10-битные и более. Избегайте использовать ЖК-мониторы, предназначенные для игр, посокльку они зачастую приносят разрядность своих LUT (или другие аспекты) в жертву быстрой скорости обновления, которая не имеет никакого значения при просмотре неподвижных изображений.
Калибровка монитора в домашних условиях
При работе с графикой, цветом и полиграфией очень важна точность цветопередачи. Точность передачи цветов зависит как от монитора, так и от его настройки. Поэтому перед началом работы необходимо качественно его настроить. Для этого производиться калибровка монитора.
Поэтому перед началом работы необходимо качественно его настроить. Для этого производиться калибровка монитора.
Обычный пользователь за счет нее получает более приятное и привычное глазу изображение. Чище цвета и меньше синевы, что часто нуждается в настройках в случае с матрицами ноутбуков. Фотографам же, дизайнерам, специалистам по подготовке изображений к печати и всем остальным, чья работа связана с правильным отображением цветов, корректная цветопередача критична. Кроме эстетического удовольствия, она позволяет достичь желаемого результата и красноречиво говорит о профессионализме специалиста.
Чем является калибровка монитора и для чего она необходима?
Калибровкой цветов монитора принято называть процесс, при котором настраивается контрастность, яркость и цветопередача изображений. Это касается любого устройства визуализации, будь то монитор для ПК, TV или проектор. Производится калибровка с целью достичь максимального совпадения по цветам, оттенкам и тонам на экранном изображении и в печати.
Производится калибровка с целью достичь максимального совпадения по цветам, оттенкам и тонам на экранном изображении и в печати.
В быту для достижения естественности изображения может быть достаточно автоматической настройки или несложного подбора настраиваемых параметров. Более профессиональный результат достигается с помощью специальных калибраторов или путем использования определенных программ.
Запросы большинства пользователей удовлетворяются заводскими настройками. Подавляющее большинство случаев поиска дополнительных требований к цветопередаче обусловлено попытками более качественно обработать видео или фото. Если требуется рассмотреть детали и оттенки, не калиброванный монитор зачастую с этим не справляется.
Например, пейзаж с закатом солнца на устройстве до калибровки и после нее выглядит по-разному. Калибровка цветов экрана проявляет истинную цветовую гамму, обеспечивает природную яркость красок и придает переходам оттенков плавный эффект.
Главные задачи, решаемые при помощи калибровки:
- Корректное отображение оттенков и цветов;
- Избавление от паразитных цветовых сдвигов;
- Обеспечение оптимальных показателей яркости и контрастности;
- Восстановление деталей в светлых и теневых областях изображения;
- Гарантия максимально корректных цветов вееров в Pantone Color Manager;
- Устранение погрешностей в правильной экранной цвето-пробе будущего отпечатка.

Приступая к процессу калибровки
Откалибровать монитор в отдельности от ПК, с которым он будет использоваться, успешно не получится. Помимо настроек самого монитора, на отображение цветов напрямую влияет установленная на ПК видеокарта. Драйвер видеокарты, как правило, сопровождается программой настройки изображений. Такой софт настраивает яркость, цветность, контраст, а иногда и RGB. Правильная настройка предполагает совместную регулировку параметров видеокарты и монитора.
Калибровка, профилирование и необходимые устройства
Детализация изображения, его цвета и тени напрямую зависят от типа устройства, его производителя, срока эксплуатации и настроенных параметров. Идеальным вариантом для профессиональной работы с цветом является монитор с матрицей IPS и ее модификациями.
Самым несложным и вместе с тем наименее точным способом откалибровать такой монитор является регулировка его контраста и яркости. Для этого метода нет необходимости в наличии профиля цветности монитора, поэтому вариант идеален для повседневного использования или в случаях, когда необходимо внесение быстрых корректив на чужом ПК.
Настройка цветопередачи «на глаз» — сложный, а чаще невозможный процесс. Изображение, которое видит человек, субъективно и от многого зависит: от времени суток, освещенности, усталости, настроения. Меняя подачу цвета, велика вероятность ошибиться, в результате чего оттенки будут отображаться некорректно. Общая калибровка монитора в домашних условиях, позволяет избежать погрешностей в цветах при печати на большинстве техники. Однако в отдельных случаях для соответствия изображения на мониторе отпечатанной картинке нужно найти для принтера файл, корректирующий ICM.
На практике откалибровать монитор возможно процессом, состоящим из двух шагов: калибровки и профилирования.
Калибровка — процесс, доводящий монитор до определенного желаемого состояния. Подразумевается изменение разных физических параметров устройства и создание таблицы LUT (Look-Up Table).
Профилирование — процесс, характеризующий откалиброванное состояние устройства, используя профили цветности. В профиль могут быть включено расположение промежуточных яркостей в пределах диапазона (так называемая гамма) и диапазон цветов, которые может отобразить монитор (так называемое пространство цветности).
Основные существующие варианты калибровки экранов:
- Посредством операционной системы.
- Специальной предназначенной для этого программой.
- За счет программного обеспечения, встроенного в драйвер видеокарты.
- Аппаратная калибровка монитора специальным калибратором (спектрофотометр или колориметр).
Применение калибратора
Устройство, используемое для калибровки мониторов, и калибрует, и профилирует их. Стандартное устройство, как правило, крепится к экрану монитора и похоже на компьютерную мышь. Специальное ПО управляет монитором таким образом, что он воспроизводит под калибровочным устройством широкий диапазон теней и цветов. Показатели монитора записываются, последовательно измеряются и анализируются. Среди распространенных устройств калибровки известны ColorVision Spyder, ColorMunki Photo, ColorEyes Display, X-Rite Eye-One Display.
Перед запуском калибровки понадобится дать монитору минимум 10 минут для прогрева, что обеспечит баланс цветности и стабильность в воспроизведении яркости. Перед самым началом процесса программа для калибровки монитора предложит задать параметры, согласно которым будет происходить процесс. Во время калибровки будет предложено внести изменения в различные показатели настройки экрана, такие как контраст, яркость и RGB, если используется ЭЛТ.
Перед самым началом процесса программа для калибровки монитора предложит задать параметры, согласно которым будет происходить процесс. Во время калибровки будет предложено внести изменения в различные показатели настройки экрана, такие как контраст, яркость и RGB, если используется ЭЛТ.
В итоге программа калибровки монитора предоставит матрицу значений цвета с соответствующими этим цветам измерениями. После этого программные алгоритмы начнут создавать LUT.
Во-первых, будут воспроизводиться точные, нейтральные и проградуированные соответствующим образом оттенки серого цвета.
Во-вторых, начнет генерироваться точное соответствие насыщенности цвета и тона по всей гамме.
На случай, если цвета не могут быть переданы совершенно точно (а они не могут быть такими никогда), программа начинает расставлять приоритеты таким образом, чтобы несоответствия цветов относились к той разнице в оттенках, которую слабо различает человеческое зрение.
5 наиболее распространенных программ для калибровки монитора:
- ATRISE LUTCURVE.

- Quick gamma.
- Adobe Gamma.
- Программа Cltest.
- Natural Color Pro.
Калибровка монитора посредством ОС Windows
Производить настройку качественного отображения цветов на экране возможно не только с помощью специальный устройств или программ. Операционные системы также знают, как откалибровать монитор пользователя. В WINDOWS 10 необходимый инструмент подписан как «Калибровка цветов». Он расположен в приложении «Параметры», в разделе «Система». Там нужно выбрать «Экран» и «Дополнительные параметры экрана». Калибровка монитора через WINDOWS 7 и 8.1 производится через раздел «Экран» в Панели управления, либо в контекстном меню рабочего стола через «Параметры экрана». После запуска утилиты останется пошаговое выполнение предложенных операций. Перед началом процесса необходимо развернуть окно на весь экран и сесть прямо перед монитором.
Шаг 1. Устанавливаем главные цветовые параметры. После открытия меню монитора нужно нажать на его панели кнопку и установить цветовые настройки по умолчанию. В случае с ноутбуком этот шаг пропускается.
После открытия меню монитора нужно нажать на его панели кнопку и установить цветовые настройки по умолчанию. В случае с ноутбуком этот шаг пропускается.
Шаг 2. Настраиваем гамму. Работаем с ползунком настройки возле изображения квадрата с темными пятнами внутри. Задача состоит в том, чтобы точки слились с фоном по яркости и стали невидны.
Шаг 3. Выстраиваем яркость. Потребуется снова открыть меню монитора либо Панель управления Windows и раздел «Электропитание». Находим ползунок яркости или кнопки +/- на «Яркости». Нужно установить такую яркость, чтобы рубашка и детали костюма на картинке стали достаточно отличимы. Знак «Х» позади изображенного на картинке человека был слегка заметен.
Шаг 4. Устанавливаем контрастность. Перемещая ползунок, достигаем того, что пуговицы и складки ткани на изображенной белой рубашке стали видны, и при этом рубашка была умеренно различима на белой стене.
Шаг 5. Достигаем цветового баланса. Двигая синий, зеленый и красный ползунки добиваемся того, что полосы по центру экрана становятся нейтрального серого цвета.
Шаг 6. Сохраняем результаты. Сравниваем новую калибровку с предыдущей и нажимаем «Готово», если устраивает. На этом основные этапы калибровки экрана для WINDOWS 10 или 7 выполнены и можно приступить к проверке.
Проверка качества калибровки монитора
Случаи, в которых налаженное устройство работает корректно, не такие частые, как хотелось бы. Откалиброванные устройства — не исключение, поэтому после каждого раза необходима проверка результатов. Даже при обнаружении того факта, что монитор настроен идеально и лучше результат сложно представить, при редактировании изображений стоит помнить о возможности сбоев.
Самым доступным и простым способом оценки качества калибровки остается большой черно-белый градиент. Его понадобится открыть в программе, которая поддерживает управление цветом. Монитор прошел качественную калибровку, если переходы между тонами оказываются однородными.
Что такое калибровка экрана, для чего может быть необходим этот процесс и как с ним справиться на бытовом или более профессиональном уровне вам теперь известно.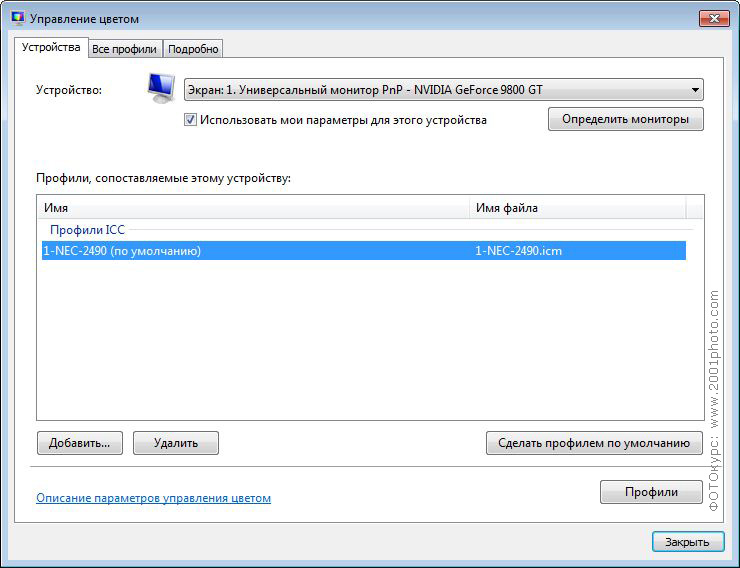 Для полноты понимания составляющих качества изображения осталось уточнить еще один важный момент.
Для полноты понимания составляющих качества изображения осталось уточнить еще один важный момент.
На цветовое восприятие зрительной системы человека влияет помещение, в котором производится работа с цветом и освещение в нем. Правильно воспринимать цвета на фото возможно при внешней среде нейтральных оттенков и с подходящим освещением. Без таких условий цвета будут восприниматься некорректно, и ПО, использованное для калибровки монитора, будет в этом не виновата.
Также не стоит забывать, что чрезмерно повышенная яркость монитора сокращает срок его эксплуатации. Если у монитора нет фоновой подсветки и если в комнате не слишком светло, максимальная яркость дисплея действительно ни к чему.
Как откалибровать и настроить монитор в домашних условиях
Что такое калибровка и зачем она нужна?
Калибровкой называют процесс настройки цветопередачи, яркости и контрастности изображения монитора или другого устройства визуализации (например, проектора или TV) с целью добиться максимально полного совпадения тона, цветов и оттенков на экране и при печати.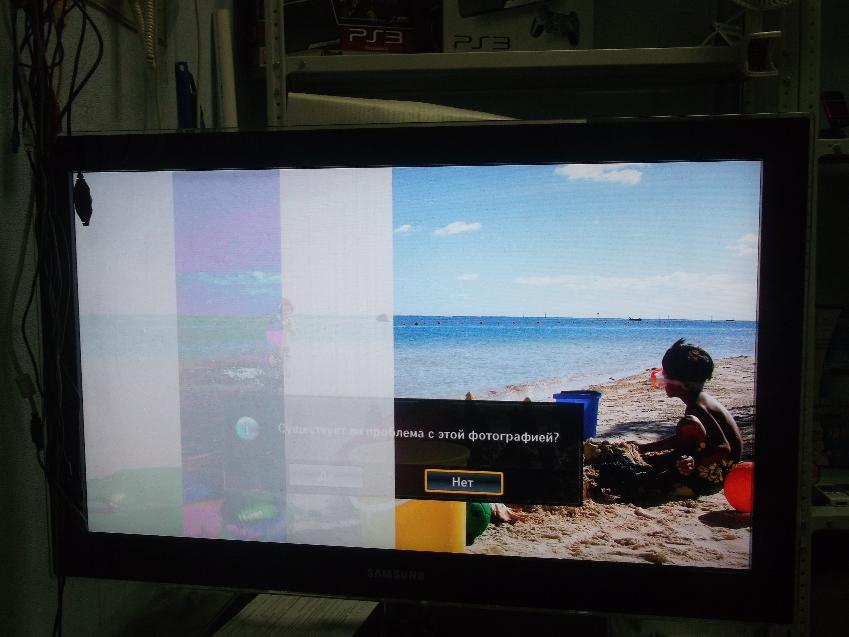 В бытовом обиходе калибровка преследует цель просто сделать изображение естественным и приятным глазу.
В бытовом обиходе калибровка преследует цель просто сделать изображение естественным и приятным глазу.
С необходимостью откалибровать монитор сталкивались почти все — когда принесли его домой из магазина и первый раз включили. Тем, кто не работает в графических редакторах и не занимается фотографией, достаточно сделать это «на глазок», пользуясь кнопками подстройки на самом мониторе или средствами Windows. Большая точность здесь не важна — главное, чтобы изображение было без явных цветовых искажений, в меру ярким и в меру контрастным.
Художникам, дизайнерам и фотографам нужна более глубокая — профессиональная калибровка, которая производится или с помощью программ, или специальных аппаратов — калибраторов.
Первый вариант доступен всем — основная масса таких приложений бесплатна и не слишком сложна в применении. Однако чтобы добиться хорошего результата нужен еще и глаз-алмаз. Второй вариант обеспечивает максимальную точность, но пользуются им немногие. Причина — высокая стоимость калибраторов. Даже бюджетный аппарат обходится как хороший смартфон, но некоторые художники и фотографы берут их напрокат или прибегают к услугам специалистов по калибровке, благо это не требуется делать часто.
Даже бюджетный аппарат обходится как хороший смартфон, но некоторые художники и фотографы берут их напрокат или прибегают к услугам специалистов по калибровке, благо это не требуется делать часто.
Поскольку калибратора у нас с вами нет, поговорим о способах настройки монитора при помощи программ.
Простая калибровка монитора средствами Windows
Интересующий нас инструмент называется «Калибровка цветов». В Windows 10 он вызывается через приложение «Параметры» — раздел «Система» — «Экран» — «Дополнительные параметры экрана».
В Windows 7 и 8.1 — через Панель управления и раздел «Экран». Или через «Параметры экрана» в контекстном меню рабочего стола.
Запустив утилиту, пошагово выполняйте предложенные операции. Но перед этим обязательно разверните окно во весь экран и сядьте прямо перед ним, иначе результат может быть неточным. Расстояние от ваших глаз до экрана должно быть таким, как при обычной работе.
Первый шаг — установка основных параметров цветов
Откройте меню монитора, нажав кнопку на его панели, и установите настройки цвета по умолчанию. Если у вас ноутбук, переходите к следующему шагу.
Если у вас ноутбук, переходите к следующему шагу.
Второй шаг — настройка гаммы
Перед вами изображение квадрата с темными пятнами внутри и ползунок настройки. В центре каждого пятна находится точка. Ваша задача сделать так, чтобы точки стали невидимыми (слились по яркости с фоном).
Третий шаг — настройка яркости
Снова откройте меню монитора или раздел «Электропитание» в Панели управления Windows — сейчас нам понадобится ползунок настройки яркости. Вместо него можете пользоваться кнопками «Яркость-» и «Яркость+» на панели монитора или клавиатуре ноутбука.
Передвигая ползунок, установите яркость так, чтобы детали костюма и рубашка человека на картинке были умеренно различимы, а знак «Х» на стене позади него не сливался с фоном, но был едва заметен.
Четвертый шаг — настройка контрастности
Управляя ползунком настройки контрастности, сделайте так, чтобы все складки и пуговицы на белой рубашке были хорошо видны, а рубашка не сливалась со стеной.
Пятый шаг — цветовой баланс
Перемещая ползунки трех цветов — красного зеленого и синего, добейтесь того, чтобы полосы в центре экрана были нейтрально-серыми.
Шестой шаг — сохранение калибровки
Сравните текущую (новую) калибровку с прежней. Если она вас устраивает, нажмите «Готово». Если далее хотите перейти к настройке отображения текста, предварительно отметьте флажком «Запустить средство ClearType…».
Настройка отображения текста
Здесь вам следует выбрать пример, где панграмма (текст, включающий все буквы алфавита), читается лучше всего, и применить настройку.
Калибровщика Windows вполне достаточно, чтобы правильно настроить монитор для работы, не связанной с редактированием графики и художественной печатью.
Для проверки качества калибровки можете воспользоваться специально созданными обоями с сайта RealColor.ru. Комплект обоев подбирайте по своему разрешению экрана, чтобы картинка не менялась в размере.
Калибровка монитора для фотопечати и работы с графикой
Как получить наилучший результат
Чтобы получить действительно хорошее изображение, где черное — это черное (а не темно-серое), белое — это белое, а цвет не зависит от угла поворота экрана, нужен профессиональный монитор. Фотографы и художники-графики отдают предпочтение экранам с матрицей IPS (наилучший вариант — с S-IPS).
На бюджетных мониторах с матрицами типа TN добиться высокой точности оттенков и цветов, увы, не получится, И дело не в том, что этого не позволяют программы, а в качествах самого экрана. Но мы будем работать с тем, что имеем.
Итак, начнем с подготовки рабочего места:
- Монитор должен стоять там, где вы обычно его используете.
- Помещение должно быть достаточно освещено. Калибровку лучше проводить при том освещении, при котором вы работаете. Если вы работаете и при естественном, и при искусственном свете, оптимально создать два цветовых профиля. Направленные источники света на время калибровки следует удалить от экрана.

- Перед началом калибровки монитор должен некоторое время поработать. ЭЛТ-монитор — не меньше часа, остальным достаточно 30 минут.
- Фоновое изображение следует установить нейтральным, лучше всего — в серых тонах.
Adobe Gamma
С помощью Adobe Gamma калибруют мониторы для работы в Фотошопе. Поскольку приложения созданы одним разработчиком, они оптимальны для совместного использования — профили, сформированные в Гамме, отображаются в меню Фотошопа, и пользователь может быстро переключаться между ними.
Утилита входит в комплект поставки Photoshop, но при желании ее можно скачать и отдельно, правда, не с официального сайта (ее там нет), а со сторонних ресурсов. Установки она не требует, достаточно просто запустить.
Если вы проводите калибровку в первый раз, выбирайте версию «Шаг за шагом».
Следом — создадим описание нового профиля (латинскими буквами).
Далее переходим к процессу калибровки. Используя меню настройки монитора, отрегулируем яркость и контрастность так, чтобы серый квадрат в центре окошка почти слился с черным, но был различим на его фоне. Рамка при этом должна оставаться белой.
Рамка при этом должна оставаться белой.
Следующим шагом определим тип свечения (цветности люминофора). Нужное значение можно взять из заводского профиля монитора (оно будет установлено по умолчанию, если вы предварительно ничего не меняли в настройках). Если затрудняетесь, оставьте «Собственное» или «HDTV (CCIR 709)».
Теперь займемся настройкой гаммы для правильной цветопередачи (соотношения красного, зеленого и синего каналов). С помощью ползунка выровняем яркость серого квадрата на фоне черных и белых полос либо установим одно из значений по умолчанию. Для ЖК-монитора лучше выбрать 1.8, для ЭЛТ — 2.2.
Если снять флажок «Рассматривать одну гамму», вместо серого квадрата будет три — красный, зеленый и синий, с отдельными инструментами регулировки. С их помощью можно убрать цветной оттенок экрана, если он есть. Если нет — лучше их не трогать.
После настройки гаммы определим цветовую температуру белой точки монитора. Этот параметр зависит от окружающего освещения.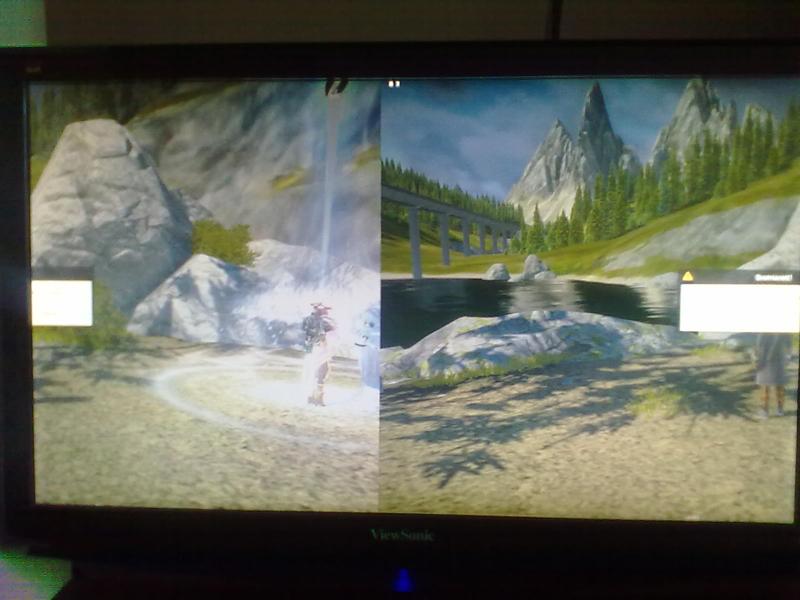 Для работы при дневном свете оптимально установить 6500° K, при искусственном теплом (лампы накаливания) — 5000° K, при искусственном белом (люминесцентные лампы) — 9300° K.
Для работы при дневном свете оптимально установить 6500° K, при искусственном теплом (лампы накаливания) — 5000° K, при искусственном белом (люминесцентные лампы) — 9300° K.
Чтобы определить цветовую температуру визуально, нажмем кнопку «Изменить».
На затемненном фоне будут отображены три светлых квадрата. Ваша задача — выбрать наиболее нейтральный серый.
На заключительном этапе установим отображение точки белого как аппаратное значение и сохраним профиль.
Для быстрого редактирования уже существующих профилей удобнее открывать программу в виде панели управления. Здесь все настройки находятся в одном окне.
Оценка качества калибровки с помощью веб-сервисов
Онлайн-сервисы проверки мониторов удобно использовать как дополнение к программам-калибровщикам. C их помощью можно оценить и отрегулировать не только яркость, контраст и цвет, но и резкость, геометрию, наличие битых пикселей, уровень мерцания и прочее. Это важно, если вы используете монитор для обработки фотографий или профессиональной работы с графикой.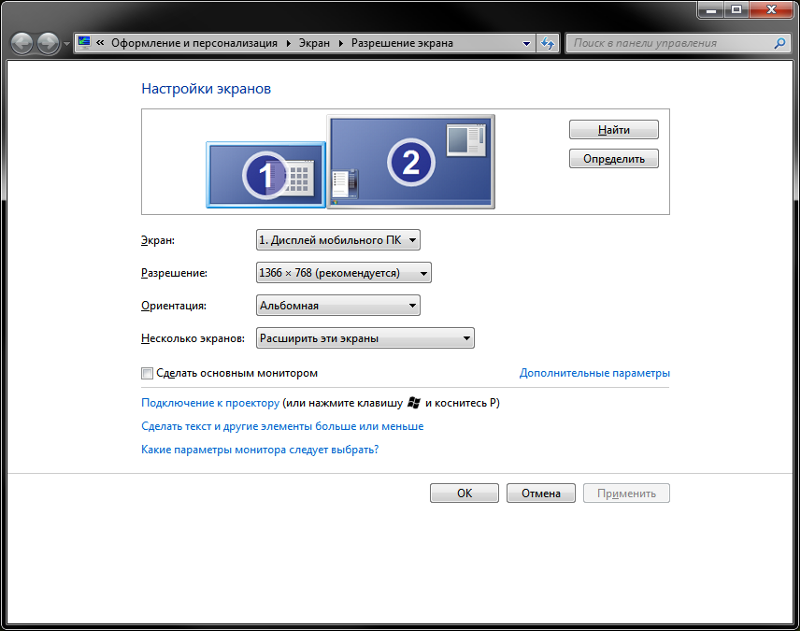
Элементов настройки в сервисах нет, поэтому если нужно что-то поправить, придется использовать сторонние инструменты — кнопки и меню монитора, средства Windows или программы.
Monteon.ru
Сервис Monteon.ru позволяет оценить следующее:
- Точность цветопередачи.
- Наличие битых пикселей.
- Плавность градиентных переходов.
- Мерцание (синхронизацию фазы на VGA-мониторах) и муар (разводы в виде волнообразного узора, которого в норме быть не должно).
- Резкость границ.
- Яркость и контраст.
- Зональную яркость (различие яркости в центре и на периферии экрана).
- Геометрию и сетки (отсечение краев изображения, периферийные искажения на широкоформатном экране с соотношением сторон 16:9).
На самом сайте есть описание тестов и рекомендации по оценке результатов. Разработчик рекомендует проводить тестирование при комфортном освещении и в полноэкранном режиме.
Online Monitor Test
Online Monitor Test — англоязычный сервис. Здесь на выбор предлагается 4 варианта тестирования:
Здесь на выбор предлагается 4 варианта тестирования:
- Упрощенный — для Smart TV, планшетов и смартфонов.
- В оконном формате браузера (рекомендуется запускать в полноэкранном режиме).
- В оконном формате с разрешением 1920X1080 (разрешение может быть уменьшено).
- В виде приложения, которое запускается вне браузера. Работает без установки.
Онлайн и офлайн версии программы (кроме упрощенной) содержат одинаковый набор тестов.
Те, кто использует два монитора, также могут провести проверку на задержку вывода изображения одним из них (Input lag).
С помощью Online Monitor Test можно оценить:
- Отображение близких оттенков серого.
- Точность передачи семи основных цветов и плавность цветового градиента.
- Время отклика матрицы (6 различных тестов).
- Равномерность освещения и цветовой заливки (5 цветов).
- Наличие битых пикселей.
- Мерцание и муар.
- Читабельность текста, написанного несколькими мелкими шрифтами.
 Цвет текста и фона можно менять с помощью ползунков.
Цвет текста и фона можно менять с помощью ползунков.
Каждый тест сопровождается подсказкой на английском языке, но разобраться, что к чему, несложно и без нее.
***
Вот так быстро и просто каждый пользователь может откалибровать свой монитор в домашних условиях. Для поддержания качества изображения производители мониторов рекомендуют повторять калибровку каждые 3-4 месяца.
Как настроить цветовой профиль принтера
Часто ли Вы задавались такими вопросами: «Почему монитор компьютера показывает нам одни цвета у изображения, после распечатки на принтере получаются другие, а как только загружается бумага иного производителя — результат полностью не похож на первые два варианта».
А дело здесь, оказывается, в том, что экран компьютера создает оттенки с помощью трех определенных основных цветов именуемых — RGB (Red, Green, Blue), а печать на принтере происходит уже в несколько другой системе — CMYK (Cyan, Magenta, Yellow, BlacK).
При этом ради справедливости, надо отметить, что если фотопечать — это не ваше хобби или профессия, то вопрос передачи цвета для Вас, скорее всего, вообще, не будет особо критичен, ведь большинство владельцев цветных принтеров совершенно не подозревают, что же это такое — цветовой профиль, и превосходно обходятся без него.
На рисунке ниже вы можете оценить разницу между исходным изображением и снимками, распечатанными с использованием различных расходных материалов.
Тем не менее, предлагаем Вам подробней рассмотреть, а что же нужно предпринять, чтобы цвета и оттенки, напечатанные на бумаге, получались максимально близкими с теми, что сохранил Ваш фотоаппарат.
Вначале необходимо четко уяснить, что каждый цветовой профиль способен нормально функционировать только в жесткой связке – модель принтера+определенные чернила+определенная бумага.
Если хоть что-то в этой связке поменять — профиль будет не только бесполезен, но даже и вреден.
Например, если при работе с принтером Epson XP-605, глянцевой бумагой WWM с 225 г/м² плотности и чернилами WWM E26 используется соответствующий этому набору профиль, то значит при печати все будет превосходно. Но стоит в принтер вставить глянцевую бумагу фирмы Epson и не поменять соответствующие настройки, то цветопередача изображения наверняка значительно ухудшится.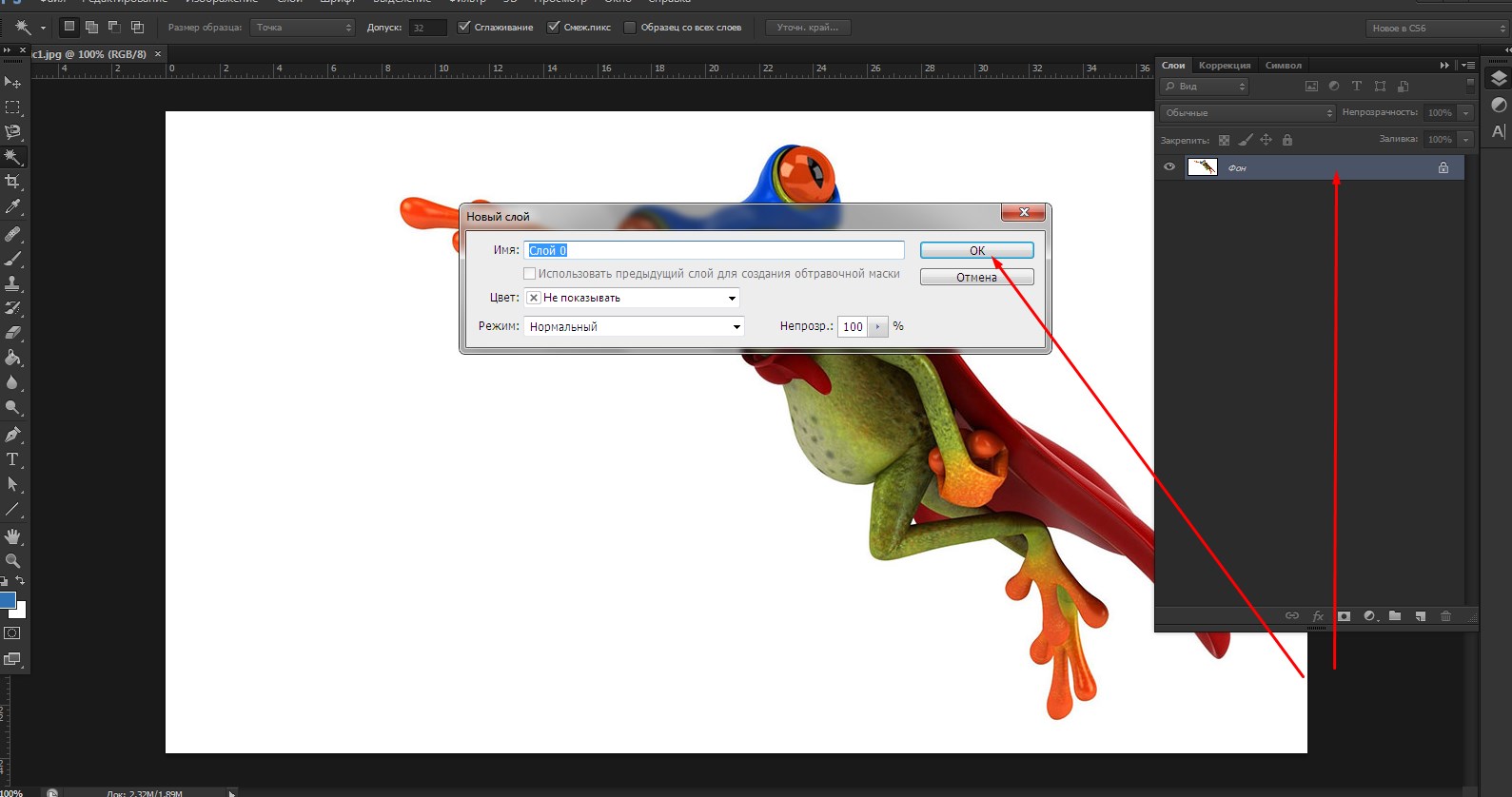
Откуда берется цветовой профиль
Сам по себе цветовой профиль — это всего лишь файл для драйвера принтера, идущий, как правило, с расширением *.icc, и содержащий в себе информацию о том, как необходимо подкорректировать цветопередачу изображения при его печати.
Серьезные производители чернил, как правило, публикуют на своем ресурсе все цветовые профиля под выпускаемую ими продукцию, а также под бумагу различных производителей. При этом некоторые из них могут Вам предложить совершенно бесплатно построить индивидуальный цветовой профиль, а если это необходимо,
то даже к определенным типам бумаги.
Чтобы его получить, Вам всего лишь нужно напечатать специальные изображения на бумаге (что называется, плашки), указать тип используемых чернил, бумаги, а также модель самого принтера. Далее, отправив все эти образцы фирме-производителю чернил,
Вы, совсем скоро, получите от них по почте файл с уже готовым цветовым профилем.
Установка и настройка профиля
Получив готовый файл, скопируйте его в свой компьютер по адресу:
WINDOWS/System32/Spool/Drivers/Color
Надо отметить, что управление цветами поддерживается не всеми программами, а только некоторыми, такими, например, как Adobe Photoshop, InDesign, ACDSee или другими.
Предлагаем рассмотреть использование и настройку цветокоррекции с помощью печати из программы Photoshop:
- В диалоговом окошке печати необходимо выбрать «Фотошоп управляет цветами»
(Photoshop Manages Colors). - Подобрать нужный Вам профиль (Profile скорее всего тот, что был загружен Вами ранее).
- Выставить метод рендеринга «Перцепционный» и проставить отметку на
«Компенсация точки черного» (Black Point Compensation). - После этого нажать кнопочку «Печать»(Print) и перейти к подбору модели принтера.
При нажатии кнопки «Настройка» Вы перейдете к свойствам принтера. Подбираете подходящий тип бумаги — матовая или глянцевая (Как выбрать фотобумагу для принтера).
Дальнейшие действия по настройке у разных производителей несколько различаются.
У моделей принтеров Epson необходимо выбрать:
Для моделей принтеров Canon нужно выбрать:
Установив «Другое» в подпункте «Качество печати» вы жмете «Задать». Выставляете следующие настройки:
Выставляете следующие настройки:
Для Canon такие:
В подпункте «Цвет/интенсивность» проставляете «Вручную», затем жмете кнопочку «ОК». Перейдя на вкладку «Согласование» выбираете «Нет»:
Дальше печатаете свои картинки и просто наслаждаетесь сочными и яркими цветами, максимально совпадающими с Вашим исходным файлом!
В дальнейшем, Вы уже самостоятельно, без чьей-либо помощи, легко сможете настроить или поменять цветовой профиль в настройках программы при распечатывании своих изображений!
Возможно, Вас заинтересуют материалы ниже:
Печатайте с удовольствием.
Выполнение цветопробы в Photoshop
Дальтонизм (Photoshop и Illustrator): создает цифровую цветопробу, которая отражает цвета, которые воспринимает дальтоник. Два параметра цифровой цветопробы, «Протанопия» и «Дейтеранопия», имитируют восприятие цвета при наиболее распространенных формах дальтонизма. Дополнительные сведения см. в статье Экранная цветопроба для лиц, страдающих дальтонизмом (Photoshop и Illustrator).
Два параметра цифровой цветопробы, «Протанопия» и «Дейтеранопия», имитируют восприятие цвета при наиболее распространенных формах дальтонизма. Дополнительные сведения см. в статье Экранная цветопроба для лиц, страдающих дальтонизмом (Photoshop и Illustrator).
Пользовательские параметры цифровой цветопробы
Имитир. устройство: задает цветовой профиль устройства, для которого создается цветопроба. Полезность выбранного профиля зависит от того, насколько точно он описывает работу устройства. Наиболее точные цветопробы часто создаются с помощью пользовательских профилей для конкретных сочетаний бумаги и принтера.
Сохранять значения CMYK/Сохранять значения RGB: имитирует, как цвета будут отображаться без преобразования в цветовое пространство устройства вывода. Этот параметр лучше всего использовать с технологией стабильного воспроизведения CMYK.
Метод рендеринга (Photoshop и Illustrator): этот параметр определяет метод рендеринга при преобразовании цветов в пространство имитируемого устройства, если параметр «Сохранять значения» не выбран.
Компенсация точки черного (Photoshop): сжатие точки черного обеспечивает детализацию теней в изображении путем имитации полного динамического диапазона устройства вывода. Выберите этот параметр, если при печати планируется использовать компенсацию точки черного (что рекомендуется в большинстве случаев).
Имитировать цвет бумаги: имитирует неяркий белый цвет настоящей бумаги согласно профилю цветопробы. Этот параметр поддерживается не всеми профилями.
Имитировать черную краску: имитирует темно-серый цвет, который на многих принтерах получается вместо черной плашки, согласно профилю цветопробы. Этот параметр поддерживается не всеми профилями.
ᐅ AOC e2260Swda отзывы — 36 честных отзыва покупателей о мониторе AOC e2260Swda
Самые выгодные предложения по AOC e2260Swda
Александр, 07. 02.2019
02.2019
Всё было прекрасно…
Недостатки
…на 5 месяце пользования появилась вертикальная полоса от верха донизу зелёного цвета,вот так ,очень жаль,монитор отличный,посмотрим что скажет магазин,если обмен то однозначно такой же буду брать.
Комментарий
смотреть выше.
AxelFreid, 19.08.2018
ДостоинстваХорошее изображение, большой экран, очень светлый.
Недостатки
Белые полосы по краям.
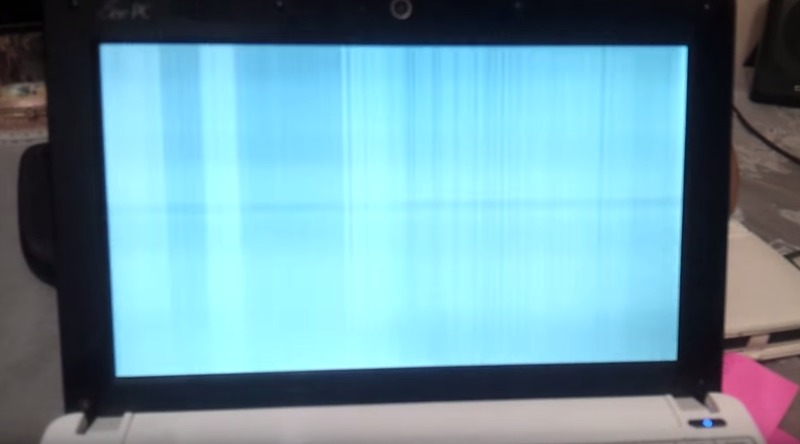
Комментарий
Достался с дефектом. Белые полосы по краям экрана, которые видно только на чёрном фоне.
диман, 03.08.2018
ДостоинстваЦена и качество.
Недостатки
Немного житковат в плане ножки. Раскачивается если двинешь стол.
Комментарий
Золотой выше среднего середничек! Раньше имел дело с этой компанией и изменились в лучшую сторону. Советую, берите монитор. У меня нет засветов и битых пикселей! Немного шатается сам монитор, и немного наклонен влево из-за хлипкой ножки.
Mr.Krogan, 22.03.2018
Достоинствахолодный, не издает писков и т.п. картинка приемлемая, довольно адекватное меню(а не как у некоторых Samsung половина недоступно) приличная яркость, глаза быстро привыкают, не мерцает в отличие от бюджетных конкурентов
Недостатки
попался экземпляр с 1-м битым пикселем
Комментарий
пользуюсь уже 3-й год, всем доволен
Сергей, 05.03.2018
ДостоинстваЦена
Отличные цветопередача и углы обзора
FullHD
Встроенные динамики
Матовые поверхности
Недостатки
Динамики слабоваты
Брак
Регулировка яркости фикция
Комментарий
Будьте осторожны и внимательно при покупке проверяйте: у AOC брак встречается чаще, чем у других изготовителей! У меня оказался плохой контакт разъема питания (изображение мерцает и гаснет(, из-за чего через 3 дня после покупки монитор пришлось сдать на 21 день на экспертизу вот так и покупай новый компьютер 🙁
Самый низкий уровень яркости практически не отличается от самого высокого (регулировка яркости сделана «для галочки») и для темной комнаты без других источников освещения получается слишком
ярко и режет глаз.
В остальном нареканий нет замечательная картинка, сочные цвета, хорошие углы обзора, свои деньги оправдывает полностью (когда работает).
Импрув, 11.08.2017
ДостоинстваFull HD. Время отклика,интерфейс, широкий формат,цветопередача, потребление энергии.
Недостатки
Всё что хотел, всё нашёл.
Комментарий
Покупал почти год назад, искал нечто классическое, матовое с хорошей картинкой и нормальной ценой. Нашёл вот это. Качество изображения радует глаз, быстрый отклик, нет бликов.Покупкой остался доволен.
Павлик, 03.08.2017
ДостоинстваОтличное качество изображения
Недостатки
Нету
Комментарий
Отличный монитор. Дизайн его стильный и классический, мне очень понравился. Углы обзора хорошие. Размер экрана 21.5. Поверхность экрана и покрытие корпуса матовое. Время отклика 5 мс. Есть отличная поддержка HDTV 1080р и HDCP. Контрастность, цветопередача и изображение просто супер. Отличная четкая видимость и яркие изображения. Фильмы на нем смотреть одно удовольствие. Очень рад приобретением данного товара. Всем рекомендую.
Роман, 14.02.2017
ДостоинстваDVI-D, FullHD.
Отличный монитор, ничего не скрипит, сборка отличная. Боковой засветки практически нет.
Недостатки
Динамики «для галочки», но об этом писали
Комментарий
на следующий день взял второй такой же
Олег, 10.12.2015
Достоинстване греется
достойное качество изображения
Недостатки
хилая ножка, нет регулировки высоты, приходится что-то подкладывать под ножку в моем случае
Комментарий
заменил viewsonic vp2030b, при непосредственном сравнении показал себя очень неплохо
Мухамед, 22.04.2014
ДостоинстваЦена и качество
Недостатки
нету
Комментарий
Лучшая цена за данную модель,тонкая и мало весит.Тип матрицы TN+film,яркий экран с не сложной в использовании меню!Разрешение экрана имеет 1920×1080.Имеет светодиодную подсветку,отличные углы обзора!Отличная подставка,держит крепко и надежно.Корпус матовый,качество на высоте.Всем рекомендую данную модель.
Любовь Борисовна, 22.01.2014
Достоинствабольшой 21,5″ FullHD монитор,хорошая цветопередача, неплохой дизайн, очень порадовал кабель DVI-DVI, гарантия 36 месяцев!
Недостатки
динамик слабоват! но он особой роли и не играет!
Комментарий
Очень доволен покупкой, в комплекте диск с дровами и 3 программами с настройками монитора (1 прога почти те же настройки, что и кнопками на мониторе;2- настройки ухода в спящий режим; 3 менеджер работы с несколькими мониторами)
desigy, 01.12.2013
ДостоинстваЦена
Качество изображения
Цвета
Контрастность
Недостатки
не выявлено
Комментарий
Прекрасный монитор, чесно говоря даже не ожидал, что он будет таким хорошим, за «смешную» цену.
Замечу, что у меня на коробке написано AOC E2260S, а не AOC Professional E2260SWDA, но может так и должно быть…
JIA3, 07.09.2013
Достоинствакачественный
не дорогой
fullhd
Недостатки
не нашел, все устраивает
Комментарий
оч хороший монитор. углы обзора хорошие, но немного цвета меняются, втроем смотреть можно без потери качества. диагональ больше и не надо, если чешется, то есть телевизор на 40″. прилипает к столу хорошо. меню чуть тормознутое, но это мелочь. в комплекте dvi, vga, кабель для встроенных колонок(не пробовал, качество не знаю). битых пикселей не обнаружено.
Дмитрий, 21.08.2013
Достоинства16:9 (брал для работы в Maya) было нужно т.к. 3:4 невмещал все окна и приходилось постоянно закрывать нужные окна, потом их опять открывать… вобщем ощутимо БОЛЬШЕ рабочего пространства! Высокие углы обзора и не бликует, я даже удивился! СтоИт устойчиво несмотря на довольно легкий вес (это и хорошо и плохо). В комплекте провода DVI & SUB. Битых пиксюков нету несмотря на долгую дорогу ко мне. Дрова можно и не ставить но при игре в WoT тогда нельзя поставить нужное разрешение. Ставите дрова и все- voila! Играем на весь экран а не смотрим на толстопузиков.
Недостатки
Да практически нет, только бы посоветовал фирме сделать еще одну такую же модель без динамиков. Во первых- дешевле, во вторых- не всем ведь динамики нужны, хотя как офисный вариант- самое то. Про кнопки тоже напишу- находятся в правом нижнем торце, ну ооочень неудобно, в принципе 1 раз настроил и все, но этот раз вынесет мозг.
Комментарий
Отличный бюджетный вариант, минимум настроек + звук (невключал, потому за себя только скажу). Да нормальный монитор и все.
Иван, 26.07.2013
Достоинства1. Меню:
Рус. язык
Функционал
2. Качество
3. Цена
4. Гонется до 75 Гц
Недостатки
Не было выявлено за 4 мес.
Комментарий
В комплекте шел 1 кабель: DVI
TKM, 13.07.2013
ДостоинстваПриятный дизайн,отличная динам-ая контр-ть,понятный интерфейс,малый вес.Наличие DVI кабеля.
Недостатки
если не придираться,то и нет…
Комментарий
Очень качественный монитор.Цветопередача,контрастность,изображение и т.д. -на отлично.Некоторое неудобство вызывает легкость монитора,когда нажимаешь кнопки,приходиться одной рукой придерживать,другой нажимать.
Порадовало наличие кабеля DVI/DVI ОН ЕСТЬ!Кроме него еще кабель сетевой,кабель VGA,шнур Аудио и диск с драйверами,под 7-ку влетел в момент…Удивило отсутствие инструкции(может только мой случай?),но и без неё всё понятно…
Вообщем покупайте выбор отличный…
Nixx-k, 10.06.2013
ДостоинстваВнешний вид очень приятный, всё матовое, сделано под металл. Выглядит гораздо дороже своей стоимости. Отклик шустрый, цвета изображения для TN-матрицы очень насыщенные.
Недостатки
Покупал два монитора, у одного случился один битый пиксель зелёного цвета. В принципе работе не мешает нисколько (его только на чёрном фоне видно), даже служит вторым индикатором работы монитора при включении.
Комментарий
Монитор оправдывает цену на 110%!
Илья, 28.05.2013
ДостоинстваКонечно цена. Не нашлось ни одного битого пикселя.Картинка класс. Остальные преимущества ниже. Работает 3 месяца без проблем.
Недостатки
Немного хлипкая ножка (ну это если придираться. Профиль цвета монитора не подружился с фотошопом (ошибка « Возможно профиль монитора неисправен»), не беда ставим профиль от i2757 и все отлично)
Комментарий
Рекомендую!
Аноним, 26.05.2013
Достоинства:+ Неплохой дизайн
+ Качество передаваемого изображения
+ Относительно небольшая цена для такого монитора
+ Температурный режим
+ Диагональ 21,5. После 17-дюймового монитора кажется чем-то запредельным 🙂
+ Можно прикрепить к кронштейну
+ Встроенные колонки (с нормальными колонками все равно не сравнится)
Недостатки:
— Качество сборки (если его трогать, то кажется, что он вот-вот сломается от хруста)
— Засветы по всем краям на черном фоне (не критично в большинстве случаев)
— Неудобное расположение кнопок (компенсируется их нечастым использованием)
— Углы обзора
Комментарий:
Пишу отзыв от лица любителя. Брал этот год назад. После своего 17-дюймового монитора (коробка) радости не было предела. Я не привередлив к мониторам, так что рекомендую к покупке! 🙂
Саенко Алена, 26.04.2013
Достоинства:— Легкий, но при этом устойчивый. — Картинка отличная(цвета естественные) — Дизайн супер! — Есть звук…конечно с колонками не сравнится, но все же иногда может понадобится. — Хорошие углы обзора
Недостатки:
нет
Комментарий:
Хороший моник. Размер то, что надо. Недорогой. По картинке грех жаловаться. Воткнула провода и все работает! Всем советую!
Алексей, 25.04.2013
ДостоинстваУгол обзора
Чёткость изображения
Не каких полос и прочего кошмара
Цена
Недостатки
не выявил
Комментарий
Забрал данный монитор 3 марта, в данной ценовой категории единственный (на тот момент) монитор с большим углом обзора и с наличием DVI выхода. Покупкой довольны.
Даниил, 16.04.2013
ДостоинстваЦена-качество
Недостатки
Один битый пиксель. Хотя помню у друга на самсунге, который точно больше 5т.р. стоил были битые пиксели.
А один можно и пережить)
Комментарий
Доволен
DENN, 15.04.2013
ДостоинстваСуперский монитор. Цена, качество, тонкий, легкий, прекрасная цветопередача, яркий, глаза не устают…
Комментарий
Прекрасный монитор, берите не пожалеете. Ссылка на обзор из youtube: http://www.youtube.com/watch?feature=player_detailpage&v=IENkJ_RF3ww
Никнейм 2, 12.04.2013
Достоинствахорошенький моник за эту цену.
доволен товаром.
Крулик, 04.04.2013
ДостоинстваДинамки и время отклика
Недостатки
нету
Комментарий
Шикарный монитор, купил себе пару недель назад и полностью доволен . долго выбирал между 3-мя мониторами, но остановился на этом. т.к цена небольшая и мне рекомендовали aoc как надёжную фирму. Расскажу в кратце. Матовая поверхность экрана защищает от бликов хорошо, время отклика в 5 мс, не даёт жить эффекту размытости экрана.Углы обзора широки, и смотреть фильмы с большой компанией очень комфортно. Подсветка равномерная, глаза не болят при долгой работе с документами. Чётко виден шрифт.Жаль нету HDMI разъёма, зато есть неплохие динамики с чистым звуком. Ну дизайн не имеет чего-то особенного, обычный, классический, смотрится неплохо. Рекомендую , за такую цену вы не найдёте лучше качества… я не нашёл.
Максим, 29.03.2013
ДостоинстваКачество изображения FullHD размер 21,5″ цена
Недостатки
не понятно как динамики включать да они и ненужны
Комментарий
после старова каторый проработал 5 лет этот вообще супер
Аноним, 15.03.2013
Достоинства:Дизайн, устойчивость, лёгкость в управление и стоимость.
Недостатки:
нет
Комментарий:
Я взял его для работе и могу сказать как раз то что надо. качественно сделано и он стоит свои денег. Всем советую.
Nuts, 09.03.2013
ДостоинстваИзображение высокого качества, хорошие характеристики за приемлемую цену
Недостатки
Никаких
Комментарий
Взял этот монитор около двух месяцев назад по совету знакомого и ничуть не прогадал, так как монитор показывает себя только с лучшей стороны, и за все время использования не заметил за ним никаких недостатков, что меня конечно же радует) Собран он качественно, никаких дефектов и брака, все работает отлично, прочный корпус, крепкие крепления, черная матовая поверхность, да и дизайн у него довольно стильный. Картинка показывается отличная, качественная, смотреть фильмы просто одно удовольствие. В целом, неплохая модель, достойная цена вполне соответствует его характеристикам. Доволен покупкой.
Андрей, 08.03.2013
ДостоинстваЦена, качество, встроенные динамики
Недостатки
Неудачное расположение динамиков (сзади и направленны вверх)
Комментарий
Приобретался данный монитор для офиса. В принципе покупкой доволен.
fangech, 24.02.2013
ДостоинстваКупил его день назад и остался очень доволен. Хороший монитор с отличным качеством изображения.
Недостатки
так как купил только вчера пока не нашел если гайду обязательно отпишусь
Комментарий
Отличное соотношение цены и качества
Настройка цветовых профилей в photoshop для печати. Изменение настроек цвета. Параметры рабочей среды
Наверное, каждый профессиональный фотограф и те, кто зарабатывают фотосъемкой на свадьбах, продажей фото в стоки и т.п., задумывались над связкой «камера — компьютер — принтер». Думаю, что далеко не все из них знают , и привязать созданный профиль к монитору . Помимо всего прочего, для корректной цветопередачи профиль необходим и принтеру, да и программам для работы с графикой. Например, самому популярному фоторедактору Adobe Photoshop.
Цветовоспроизведение или правильное отображение цветов на мониторе и при печати на принтере , всегда оставалось камнем преткновения цифровой фотографии и подготовки макета к печати. Причина тому, индивидуальные параметры передачи цвета на каждом устройстве в цикле допечатной подготовки изображения.
В момент съемки одного из кадров, цифровая матрица вашей фотокамеры регистрирует на каждом светочувствительном элементе (точке) сам цвет и интенсивность его свечения, формируя изображение, а его результат записывается в файл, который мы можем наблюдать на мониторе компьютера и других устройствах воспроизведения.
Цвет точек получаемого изображения описывается кодами, которые лежат в пределах определенного цветового пространства. Цветовое пространство (цветовая модель) — это система координат, в которой каждой комбинации чисел соответствует определенный оттенок).
Цветовые модели бывают следующие:
RGB CMYK XYZ HSV (HSB) HSL RYB LAB PMS (Пантон) LMS Манселла NCS RAL ProPhoto YUV YCbCr YPbPr YDbDr YIQ
Цветовые модели или системы управления цветом отличаются друг от друга цветовым охватом. Выпускники МГУПечати, наверное, сразу вспомнят господина Андреева и его лекции по допечатным процессам:).
Большинство фотокамер, используемых для профессиональной фотосъемки, предоставляют фотографу возможность выбора цветового пространства для сохранения фотоснимков. Стоит учесть, что при фотосъемке в формате RAW, цветовое пространство не выбирается, так как из этого формата можно генерировать файл изображения в любой цветовой модели.
Когда вы открываете файлы цифровых изображений во всевозможных программах или печатаете их, цветовые профили непрестанно конвертируют эти изображения из одних цветовых пространств в другие для корректного отображения цветов.
Если возникают проблемы при печати (некорректная цветопередача относительно монитора) на домашнем принтере, то не хватайтесь за настройку принтера под монитор. Начинать профилирование связки
необходимо начинать с монитора и лишь затем думать о настройке принтера.
Как добиться правильной цветопередачи:
- Сначала загрузите правильный профиль для монитора, в идеальном случае созданный вручную при помощи калибратора.
- Удостоверьтесь, что монитор откалиброван. Затем найдите или создайте вручную правильный профиль для принтера, рассчитанный именно на те расходные материалы, которые используются при печати (тип бумаги, чернила).
P.S. При смене типа чернил или бумаги нужно исполь з овать новый профиль!!!
Наиболее распространенные цветовые пространства sRGB и Adobe RGB . В цифровых камерах чаще всего используется sRGB , оно же используется для конвертации изображений и последующей публикацией в интернете, потому что большинство браузеров с ним правильно работают.
Правда, есть у этого цветового пространства небольшой недостаток sRGB — уклон в красную зону, который является причиной красноватого оттенка на фотографии по причине большой чувствительности к настройке баланса белого. В свою очередь, пространство Adobe RGB обладает примерно одинаковым балансом красного и зеленого цвета, что уменьшает чувствительность к ошибкам баланса белого. Отметим, что Adobe RGB хорошо проявляет себя, к примеру, на фотографиях осенних пейзажей, когда наряду с теплыми цветами необходимо отобразить множество оттенков зеленого.
Цветовые пространства WideGamutRGB и ProPhotoRGB необходимы в особых случаях: выполнение точной коррекции цвета и сохранение максимума оттенков. Например, профессиональным фотографам, так как монитор или принтер с поддержкой таких цветовых профилей встречается редко.
Фотокамера создает файлы изображений, содержащие информацию о координатах пикселей в определенном цифровом пространстве, а компьютер, определяя систему координат — цветовое пространство, считывает
эти числовые значения и воспроизводит изображение.
Часто возникающие проблемы неопытных фотографов
- Отсутствие идентичности между камерой и монитором: изображение на дисплее фотокамеры выглядит красочным и насыщенным, а на мониторе компьютера блекнет.
- Отсутствие идентичности между 2-мя мониторами или монитором и фотопринтером: цвета фотоснимка, обработанного в Photoshop, выглядят корректно на мониторе, на котором производилась обработка, а при просмотре фотографии на другом мониторе или распечатки на фотопринтере, становятся заметны искажения цветовых оттенков.
Компаниями Adobe, Agfa, Apple, Kodak, Microsoft, Silicon Graphics, Sun Microsystems и Taligent в 1993 году был образован Международный консорциум по цвету (International Color Consortium, сокращенное название обозначается аббревиатурой ICC ) с целью разработки универсальной системы управления цветом без привязки к компьютерной платформе. Результатом их плодотворного сотрудничества стал стандарт, на соответствие которому можно оценить любое устройство для работы с цветом. Таким образом появились цветовые профили и возникло понятие профилирование устройств для работы с цветом (мониторы, принтеры).
Наверное, многие обращали внимание, что расширения файлов цветовых профилей обозначаются как .icc и .icm .
Что такое профиль монитора (принтера) и для чего он нужен
Цветовой профиль — это файл, содержащий описание специфических характеристик оборудования и оптимальные значения параметров настроек для его корректной работы с цветом. Например, профиль принтера может содержать информацию о количестве чернил, необходимых для прохождения через дюзы. Данная информация благотворно сказывается при воспроизведении конкретного оттенка на определенном типе бумаги после получения готового (обработанного) изображения в Photoshop (допечатная подготовка фото).
Профили монитора учитывают его реальные возможности (цветовой охват, тип подсветки) для оптимального отображения изображения на экране, учитывая и тот факт, что исходное изображение могло быть создано фотокамерой с профилем, обладающим больший цветовой охват, чем монитор физически может отобразить своей матрицей.
Профили являются связующим звеном (переходником), позволяющим слаженно и беспрепятственно работать с цветом устройствам, а пользователю — добиться стабильной и предсказуемой цветопередачи при переносе изображений из фотокамеры на компьютер, а из компьютера на бумажные и другие типы носителей.
Заводские профили монитора
Все обращали внимание, что новый монитор комплектуется диском с драйверами и утилитами для настройки. Собственно, сам драйвер для работы монитору не требуется, а вот профиль для монитора, который под ними скрывается — полезная вещь (не всегда:)), так как производитель его поставляет для оптимизации цветовоспроизведения.
Запустив инсталлятор программного обеспечения вашего монитора, вы установите файлы с расширениями.icc или.icm в следующую папку: C:\Windows\System32\spool\driveгs\color .
К большому сожалению, стандартные профили многих мониторов оставляют желать лучшего. Причина тому, стандартизация профиля под всю линейку, без учета того, что каждый ее экземпляр имеет индивидуальные особенности цветопередачи. Это особенно касается недорогих моделей, где качество матрицы и равномерность подсветки далека от идеала.
Создание профиля для монитора вручную
Теперь вы знаете, что профиль монитора не ограничивается информацией о его технических характеристиках и особенностях, а содержит в себе и файл конфигурации, который может основательно изменять баланс цветов
за счет изменения сигнала, поступающего на монитор с видеокарты.
Внимание! По этой ссылке вы можете ознакомиться с таблицей откалиброванных цветовых профилей для различных моделей мониторов и рекомендации пo аппаратной настройке.
Профилирование принтера | Установка профиля на принтер
С тем как установить профиль на монитор мы разобрались, а теперь нам может потребоваться
профилирование принтера . Особенно, если качество печати после установки профиля на монитор стало хромать.
Заводские профили приитера
Конечно же, все принтеры имеют заводской профиль, который по обыкновению записан на диске с ПО в комплекте или с возможностью загрузки на официальном сайте производителя. Но не факт, что такой профиль обеспечит правильную цветопередачу при печати фотографий, даже соблюдая при эксплуатации использование оригинальных расходных материалов (одного или нескольких типов фирменной бумаги и чернил), рекомендуемые производителем. Основной причиной возможной некооректной цветопередачи при использовании заводского профиля — нет учета индивидуальных особенностей принтера. Наверное, многим пользователям будет достаточно и его, но лишь при отстуствии альтернатив и жестких требований к качеству.
Пользовательские профили принтера
Большинство будет сетовать на то, что оригинальные расходные материалы довольно дороги, не говоря уже о том, что профессиональным фотографам, творчески подходящим к своей работе они попросту не пригодны для реализации их замыслов. Но при использовании бумаги и чернил сторонних производителей можно столкнуться с существенными отклонениями цветопередачи, виноват в которой будет неподходящий цветовой профиль. Любой профессиональный печатник знает, что незначительное изменение плотности бумаги и вязкости чернил влияют на результат, так и фотопринтером, мы получим фотографию с корректной цветопередачей, изменив конфигурацию печати. Сторонние пользовательские профили нельзя использовать на принтере, так как погрешность в связке «чернила — бумага» неизбежна (различные параметры). Выходом из этой ситуации будет создание индивидуального профиля под свои бумагу и чернила. Если серьезно подойти к вопросу, то вы заметно исправите цветопередачу.
2 способа создания профиля для принтера
Сразу скажу, что собственный профиль для принтера мы будем создавать в домашних условиях без использования специального оборудования.
1 способ. Использование плагина Color DarkRoom для Photoshop .
Данный способ заключается в поочередной распечатке тестовой шкалы. Пользователь на глаз меняет настройку кривых и каналов RGB до тех пор, пока отображение тестовой мишени не будет максимально приближено к ее же отображению на откалиброванном мониторе.
Внимание! Если монитор не откалиброван, то настраивать принтер не имеет никакого смысла.
2 способ. Создание профиля при помощи сканера для домашнего использования.
Суть процесса: вам необходимо распечатать профильную карту (тестовая мишень) и отсканировать (без обработки цвета). Далее полученный после сканирования файл загрузить в плагин Pantone Colorvision Profilerplus в Photoshop, который сгенерирует новый профиль для принтера в полуавтоматическом режиме, взяв за основу разницу в цветопередаче эталонного изображения тестовой мишени в исходном файле отсканированном изображении.
Недостатки этого метода заключаются в возможных отклонениях цветопередачи сканера. «Допилить» результаты можно при помощи вышеупомянутого плагина Color DarkRoom. Даже несмотря на сложности, данные способы — отличный вариант для профилирования принтера . Безусловно, точности цветопередачи типографских машин добиться невозможно, но получите контроль над цветом и предсказуемый результат при печати фотографий.
Профессиональное профилирование принтера
Чтобы достичь максимальной точности в цветопередаче на принтере, его профилирование необходимо проводить с помощью дорогостоящего прибора — спектрофотометра. Данное устойство гораздо точнее офисного или домашнего сканера. С помощью него вы можете более точно снять показатели с распечатанн ых мишеней, слдовательно, и построить профиль с минимальными погрешностями. Конечно же, покупать спектрафотометр для домашнего использования нецелесообразно, так как дешевле обйдется услуга специализированных фирм, занимающихся профессиональным профилирированием принтеров . Не исключено, что вы воспользуйтесь спектрофотометром своего друга или знакомого, либо временно позаимствуйте устройство на работе.
Итак, для получения профессионального профиля для своего принтера, вам понадобится распечатать тестовые мишени согласно требованиям, опубликованным на caйтe компании, предлагающей услуги профилирования, и отправить их в конверте в почтовом отделении (или курьером). Удостоверьтесь по отзывам или по советам пользователей, что компания оказывает услуги высокого качества.
В результате вы получите максимально точный профиль для принтера, но стоит помнить, что каждый профиль подходит только для одного типа бумаги и чернил, то есть при смене расходных материалов нужно создавать новые профили.
Способ дорогой, так что заранее подумайте, возможно вы сможете ограничиться самостоятельным профилированием принтера .
Аппаратно-проrраммный комплект SpyderPrint компании Datacolor позволяет в домашних условиях быстро и точно сгенерировать профиль для принтера под определенные чернила и бумагу.
Установка профиля к принтеру в Windows 7 производится аналогично привязке профиля к монитору (см. инструкцию «Как установить профиль на монитор»). Разница заключается лишь втом, что в окне выбора устройств вместо монитора нужно выбрать принтер.
Работа с цветовыми профилями в Photoshop
Калибровка монитора, профилирование принтера… И на этом оптимизация цветовоспроизведения не заканчивается. Вы спросите: «Что же еще?». Дело в том, что многие профессиональные программы для работы с графикой имеют автономную систему управления цветом. Данные системы были необходимы, когда операционные системы еще не полностью поддерживали IСС-профили. Разработчики фоторедакоторов и программ для работы с графикой первоначально ориентиравались на независимые внутренние настройки каждой отдельной программы, так как полноценная поддержка iСС-профилей на уровне ОС, появилась, начиная с версии Windows 7.
Необходимо учитывать, что наблюдаемое на мониторе или на отпечатке изображение — это не исходная картинка, а лишь интерпретация, созданная профилем из исходного графического файла. Говоря иными словами, это попытка уместить цветовое пространство с большим охватом в маленькую бутылку ограничений цветовоспроизведения конкретного устройства: монитора или принтера. Таким образом, реальное исходное эталонное изображение со всей полнотой информации о цветах и оттенках — это то, которое существует в цифровом виде в окне Photoshop с заданным цветовым профилем.
Важно обладать умением сохранять качество изображения на начальном этапе, предварительно не потеряв всю полноту информации о нем более узким профилем, и открывать с правильными исходными настройками рабочего пространства программы-фоторедактора. В противном случае все усилия по калибровке монитора и профилированию принтера не будут иметь особого вляния на конечный результат, так как получить контроль над цветом все равно не удастся.
При создании нового файла в программе Photoshop следует сразу же задать цветовой профиль для работы с изображением. Это не будет влиять на отображение картинки на мониторе, но задаст «реальные» цветовые рамки для исходного изображения.
В меню «File» выберите команду «New» и в диалоговом окне раскройте список экспертных настроек, щелкнув по стрелке рядом с пунктом «Advanced».
Обратите внимание на появившийся список выбора рабочего цветового профиля, пункт «Color Profile».
В этом пункте следует выбрать цветовой профиль, в котором будет обрабатываться исходное изображение. Именно из этого «исходника» система управления цветом будет конвертировать картинку в цветовой профиль монитора для отображения на экране и в цветовой профиль принтера при печати, поэтому важно не ошибиться с его выбором, чтобы не потерять в качестве.
Оптимальным выбором станет опора на следующее правило: исходное цветовое пространство, в котором получены исходные файлы изображения, должно совпадать с рабочим цветовым пространством.
Например, если во время фотосъемки в цифровой камере было задано цветовое пространство Adobe RGB (многие фотокамеры позволяют выбирать цветовое пространство), то в качестве рабочего пространства фоторедактора Photoshop лучше воспользоваться профилем Adobe RGB (1998).
Пространство sRGB IEC-61966-2.1 подходит для файлов без внедренного профиля, то есть, если вы работаете с изображениями, полученными с помощью неизвестной вам модели цифровой камеры или сканера. Это цветовое пространство идеально для веб-дизайна, но не очень хорошо подходит для редактирования фотографий и профессиональной печати, так как имеет тенденцию терять оттенки голубого цвета. Профиль
Adobe RGB (1998), напротив, больше подходит для допечатной подготовки фотографии, он принят как стандарт для редактирования RGB-изображений, предназначенных для преобразования в CMYK (в это пространство обычно конвертируются изображения при печати на большинстве печатающих машин).
Если вы планируете в дальнейшем печатать фотографии на своем домашнем струйном принтере, то в качестве исходного рабочего пространства в Photoshop можно выбрать профиль «с запасом» качества — ProPhoto RGB. Данный вид RGВ-пространства обладает широким диапазоном цветов, хорошо подходит для сохранения гаммы
снимков в формате RAW при их первоначальном преобразовании в RGB, но если исходное изображение было получено в JPEG со стандартным профилем Adobe RGB, то в качестве рабочего пространства лучше выбирать Adobe RGB }
Неисправный профиль монитора — Adobe Support Community
Hey Leebert,
Установка профилей обоих экранов на sRGB вполне может сработать, чтобы сделать два экрана одинаковыми в Windows (ЕСЛИ экраны почти идентичны по производительности).
Если это хорошо для вас, отлично, для некоторых удачливых пользователей.
Однако установка профилей обоих экранов на sRGB игнорирует преимущества калибровки / профилирования экранов дисплея. Калибровка и профилирование экранов считаются необходимыми для рабочего процесса, который взаимодействует с внешним миром (и даже с вашим собственным принтером *).
В рабочем процессе с хорошим управлением цветом каждое устройство должно иметь собственную характеристику (выраженную в виде профиля ICC).
: О sRGB:
sRGB был, как мне кажется, цветовым пространством, придуманным Hewlett-Packard примерно в 1996 году и Microsoft как своего рода универсальное цветовое пространство.
Предложение HP: http://www.w3.org/Graphics/Color/sRGB
Цитата из предложения Hewlett-Packard / Microsoft:
«Hewlett-Packard и Microsoft предлагают добавить поддержку стандарта цветовое пространство, sRGB, в операционных системах Microsoft, продукции HP, в Интернете и у всех других заинтересованных поставщиков.. . . На основе откалиброванного колориметрического цветового пространства RGB, хорошо подходящего для мониторов с электронно-лучевой трубкой (ЭЛТ), телевидения, сканеров, цифровых камер и систем печати, такое пространство может поддерживаться с минимальными затратами для поставщиков программного и аппаратного обеспечения ».
Универсальность sRGB звучит великолепно и может работать достаточно хорошо, если производители оборудования производят оборудование (экраны, принтеры и т. Д.) В соответствии со спецификациями sRGB.
(К сожалению, они не работают — хотя, честно говоря, * некоторые принтеры HP отлично работают при отправке sRGB — пока мы печатаем на поддерживаемой бумаге HP [i.е. специально указано в программном обеспечении драйвера принтера]).
Проблемы, связанные с тем, что Microsoft не загружает LUT / и / или не контролирует профили двух экранов должным образом, являются настоящей проблемой в мире управления цветом. В моих тестах программное обеспечение дисплея basICColor справилось с этим довольно хорошо. Некоторые другие программы для калибровки и профилирования — не так уж и много.
В Windows использование двух экранов, к сожалению, может показаться настоящим минным полем из-за особенностей программного обеспечения и видеокарт.
Для тех, кому нравится идея иметь для работы точно откалиброванные экраны, я рекомендую протестировать программное обеспечение для отображения basICColor — вы получите бесплатную загрузку 14-дневной демоверсии, и она поддерживает большинство калибровочных инструментов.
[информация здесь: http://www.colourmanagement.net/products/basiccolor/basiccolor-display-software/]
Я надеюсь, что это поможет пользователям, которым нравится идея иметь точно откалиброванные экраны.
если да, то отметьте мой ответ как «полезный», и если вы в порядке, пожалуйста, отметьте его как «правильный» ниже, чтобы другие, у кого есть похожие проблемы, могли увидеть решение
спасибо
нил барстоу, управление цветом
Photoshop не обращается к правильному профилю монитора… — Сообщество поддержки Adobe
Джош
это правда, что то, что отображается в рабочем RGB, применимо только к основному / основному дисплею
, если изображение на втором дисплее не совпадает, проблема тут же
, если ваш экран «правильный», то вы должны получить хорошее соответствие от «точного» принтера.
2 слова важны: «правильный» и «точный».
многие пользователи будут откалибровать экран, используя различные настройки, пока им не понравится вид отображаемых изображений .
— это не то, о чем идет речь. точность превыше всего.
Конечно, условия просмотра экрана и печати тоже очень важны, так как они могут серьезно повлиять на восприятие.
в любом случае — вам нужно ЗНАТЬ, что экран отображает изображения точно
в стороне, программное обеспечение benQ довольно сложно использовать должным образом, и я не видел, чтобы оно использовалось успешно.
Я могу порекомендовать альтернативное программное обеспечение, которое работало для других пользователей benQ, и вы можете попробовать 14-дневную демонстрацию
basICColor display работает с benQ, на данный момент в Win вам понадобится дисплей v5, так как v6 для Win еще не готов
basIC Цветной дисплей 5:
MAC: http: // mylicense.biz / getProduct.asp? proId = 180 & downloadKey = w8hz-pe6q-2n2s
WIN: http://mylicense.biz/getProduct.asp?proId=181&downloadKey=uxr7-3m2p-bzx3
как вы можете узнать, что внешний вид печати или дисплея соответствует ?
Думаю, вам нужно вот это: http://www.colourmanagement.net/prover.html
Я не могу придумать другого способа точно оценить внешний вид.
, этот комплект использует GMG, измеренный в соответствии со стандартом ISO, поэтому его внешний вид гарантированно точен.
Надеюсь, это поможет
если да, то поставьте лайк моему ответу
спасибо
Нил Барстоу, colourmanagement.net
[, пожалуйста, не используйте кнопку ответа в сообщении в цепочке, используйте только кнопку вверху страницы, чтобы поддерживать хронологический порядок ]
Исправить ошибку Photoshop «Профиль монитора неисправен» (белый, а не белый)
Вы получаете сообщение об ошибке «Профиль монитора неисправен» — перезапустите программу калибровки монитора при запуске PS CS5 в Windows 7? Вот возможное решение.
В этом руководстве мы вернем желтый цвет к прекрасному белому цвету 🙂
Как это выглядит
Когда вы откроете Photoshop и нажмете «Все равно использовать профиль», вы заметите, что все белые цвета не белые, они имеют уродливый желтый оттенок:
(Рис: белый, а не белый)
1. Самый простой способ превратить белый цвет в настоящий белый — просто нажать кнопку «Игнорировать профиль», когда его спросят .Таким образом, Photoshop не будет использовать дефектный цветовой профиль монитора, и все будет в порядке. Однако, если вы действительно хотите это исправить, может быть хорошей идеей просто удалить сломанный профиль или создать новый. Вы можете легко создать новый профиль с помощью программного обеспечения , такого как Adobe Gamma или http://calibrize.com/
2. Шаг Щелкните на рабочем столе и выберите Разрешение экрана.
3. Шаг Щелкните синюю ссылку Advanced Monitor Settings
4.Шаг Перейдите на вкладку управления цветом
5. Шаг Перейдите на вкладку «Профили» и прокрутите вниз, пока не найдете имя своего монитора, выберите его и нажмите кнопку «Удалить».
6. Шаг Подтвердите запрос
7. Шаг Готово, теперь при запуске Photoshop вы не получите ошибку. Теперь компьютер использует профиль по умолчанию, обычно это sRGB IEC61966-2.1
8. Шаг Теперь переустановите монитор через диспетчер устройств Windows 7 или используйте такие инструменты, как Adobe Gamma или упомянутый выше веб-сайт.
Использование Photoshop и управления цветом для печати
Во-первых, вы читали страницу цветов вне гаммы? Если нет, вы можете прочитать это. Вот краткое объяснение того, какие цвета выходят за рамки охвата.
Палитра — это диапазон цветов, которые цветное устройство может отображать или печатать.Цвет, который может отображаться на вашем мониторе в формате RGB, может быть недоступен для печати в гамме вашего CMYK-принтера. Например, красивый синий цвет на вашем мониторе, который печатается как пурпурный.
Photoshop имеет собственную систему управления цветом, которая использует профили вашего принтера для автоматического объединения всех цветов в цветовую гамму, которая будет печататься в диапазоне цветов этого профиля. Но вы можете определить цвета вне гаммы изображения или исправить их вручную перед печатью на настольном принтере или преобразованием в CMYK для профессиональной печати.
Использование оттенка и насыщенности для исправления цветов вне гаммы
Команда «Регулировка оттенка и насыщенности» позволяет обесцветить или изменить цвет всего изображения или выбранного диапазона цветов. Диалоговое окно имеет цветной ползунок треугольника и уже знакомое; один образец, добавить, удалить, инструменты выбора пипетки и раскрывающийся список, который позволяет настраивать отдельные цвета. При настройке цветов вне гаммы вы захотите настроить те цвета, которые нельзя распечатать в выбранном вами профиле.
Помните, что использование корректирующего слоя из окна «Слои» вместо использования «Оттенок и насыщенность из меню» создаст неразрушающий слой изображения. Пока вы НЕ сглаживаете и не объединяете слои. корректирующий слой всегда можно настроить. Вы можете иметь столько корректирующих слоев, сколько хотите, и они не увеличивают размер файла. Самое замечательное в этой опции то, что вы можете создать корректирующий слой для каждого из ваших выходных профилей и сохранить их с изображением, что очень удобно, если вы печатаете изображение на различных бумажных поверхностях или принтерах.
1 . Откройте копию вашего изображения.
2 . Выберите «Просмотр» -> «Предупреждение о гамме».
Все пиксели, выходящие за пределы гаммы конкретного профиля, будут выделены.
Примечание: В этом случае пробел CMYK выбирается по умолчанию.
3 . Выберите View -> Proof Setup; выберите профиль проверки, который вы хотите использовать.
В этом примере для профиля была выбрана полуглянцевая бумага Epson Premium, а также использовались параметры «Использовать компенсацию точки черного» и «Имитация: белая бумага».
Компенсация черных точек позволяет визуально корректировать различия в черных точках между цветовыми пространствами. Если этот флажок не установлен, некоторые черные цвета могут казаться серыми.
Simulate: Paper White будет имитировать выбранный оттенок белого профилированной бумаги.
Компенсация черных точек позволяет визуально корректировать различия в черных точках между цветовыми пространствами.
Если этот флажок не установлен, некоторые черные цвета могут выглядеть серыми.
Simulate: Paper White будет имитировать выбранный оттенок мелкозернистой белой профильной бумаги.
4 . В окне «Слои» -> щелкните значок «Новый корректирующий слой» -> «Выбрать оттенок / насыщенность».
Появится диалоговое окно нового корректирующего слоя.
НЕ редактируйте изображение, используя параметр цвета «Редактировать: Основной». Если вы это сделаете, все изображение будет ненасыщенным, а не только проблемные области цвета.
Обратите внимание на цветовые области, на которые нанесено предупреждение о гамме. Если на изображении есть несколько участков разного цвета, требующих обесцвечивания, работайте с ними по отдельности (т.е., желтые, синие, зеленые и т. д.).
5 . Используйте раскрывающийся список параметров, чтобы выбрать цвета, которые необходимо отрегулировать.
После выбора цвета становятся доступны инструменты «Пипетка».
6 . Выберите пипетку Plus -> щелкните и перетащите по проблемным участкам.
Обратите внимание, как изменяется цветовой диапазон в нижней части окна, когда вы добавляете больше цветов к цветовому диапазону для настройки.
Обязательно оставайтесь на цвете предупреждения о гамме, вы не хотите обесцвечивать другие цвета изображения.
7 . Выбрав проблемные цвета, перетащите ползунок «Насыщенность» влево, понемногу, чтобы ввести цвет в цветовую гамму. Внимательно следите за цветом предупреждения о гамме, когда он исчезает. Используйте наименьшее возможное значение ползунка. Вы не хотите чрезмерно обесцвечивать цвета.
Если вам нужно настроить другие цвета, используйте раскрывающийся список «Изменить:», чтобы выбрать следующий цвет, и повторяйте числа 6 и 7, пока не будет исправлен весь цвет.
8 .Нажмите ОК, когда закончите со всеми цветами. Вы можете изменить то, что вы сделали, в любое время, дважды щелкнув значок в окне «Слои». Рекомендуется назвать этот корректирующий слой именем профиля проверки, для которого он был исправлен.
Примечание : Если вы намереваетесь распечатать файл на разных листах бумаги и переключитесь на другое пространство пробной печати, вы увидите, что корректирующий слой оттенка и насыщенности, возможно, исправил некоторые проблемы с гаммой нового пространства, но не все .Кроме того, у вас могут быть области обесцвечивания, которые были в гамме в новом пространстве.
Как упоминалось выше, вы можете выбрать корректирующий слой для каждой из наиболее часто используемых бумаг.
1 . Измените Пробел на новый профиль.
2 . Отключите видимость предыдущего корректирующего слоя и добавьте новый.
3 . Внесите необходимые исправления в этот новый профиль.
4 .Переименуйте слой с именем профиля.
A Версия PDF для печати
Как исправить изменение цвета JPEG при экспорте в Photoshop CC
Описание: Вы когда-нибудь пробовали распечатать или экспортировать фотографию в Photoshop, и цвета выглядят совершенно иначе, чем на самом деле? Эта проблема иногда возникает в Photoshop; в основном, когда вы пытаетесь открыть фотографию в формате JPEG в программе просмотра фотографий по умолчанию, такой как в Windows. Вот несколько методов, которые вы можете попробовать исправить проблему изменения цвета JPEG в Photoshop.
«Мой новый Photoshop CC вызывает проблемы при экспорте фотографий в формате JPEG. Цвет JPEG просто не подходит. Цвет JPEG изменяется в программе просмотра фотографий Windows в полноэкранном режиме, но при просмотре в Интернете или печати выглядит так, как будто отсутствует раздел «Красные» в цветах ».
Photoshop CC при экспорте JPEG Проблема с изменением цвета — частая жалоба пользователей Photoshop. На экспортируемых изображениях могут отсутствовать красный, синий или зеленый цвет.Для получения впечатляющих фотографий в формате JPEG с идеальным цветовым градиентом для просмотра на любом носителе важно использовать правильное цветовое пространство.
Почему ваши файлы JPEG не показывают правильные цвета после экспорта?Существует три цветовых пространства (также называемых цветовыми профилями) — sRGB, Adobe RGB 98 и ProPhoto. Изображения в формате JPEG лучше всего отображают цвета в цветовом пространстве sRGB.
Если вы не экспортировали файлы JPEG в цветовом пространстве sRGB, они будут выглядеть размытыми или искаженными в большинстве компьютерных программ, веб-сайтов и мобильных телефонов.В программах без управления цветом, таких как XnView и Acdsee 10, изображение будет темным или будет иметь искаженную цветовую насыщенность. Таким образом, убедитесь, что экспортируемые файлы JPEG имеют профиль sRGB.
Что вы умеете?У вас есть три варианта получения файлов JPEG в формате sRGB —
- Перед съемкой в формате JPEG установите в меню камеры цветовой профиль sRGB (см. Руководство камеры, чтобы установить цветовой профиль)
- Перед редактированием установите для цветового профиля JPEG значение sRGB в программе редактирования
- Экспорт JPEG в цветовом профиле sRGB
При сохранении JPEG убедитесь, что в диалоговом окне « Сохранить как » установлен флажок «Встроить цветовой профиль».При внедрении цветового профиля при сохранении вы включаете этот цветовой профиль в изображение JPEG. Это применимо, если ваши изображения JPEG уже имеют цветовой профиль sRGB.
Экспорт JPEG с помощью команды «Сохранить для Интернета»Сохраните изображения JPEG в Photoshop с помощью команды «Сохранить для Интернета». Выполните Файл> Экспорт> Сохранить для Интернета .
Это автоматически преобразует фотографии без sRGB в sRGB JPEG без изменения какой-либо информации изображения.
Примечание: Это не сохраняет информацию EXIF вашего изображения JPEG. Данные EXIF фотографии JPEG содержат информацию о дате, времени и настройках камеры во время съемки изображения JPEG.
Преобразовать в sRGB с помощью команды редактированияВы можете преобразовать в профиль sRGB через Правка> Преобразовать в профиль> sRGB. Затем сохраните фотографию как JPEG с помощью команды Файл> Сохранить как> JPEG .Этот метод также сохраняет данные EXIF фотографий в формате JPEG.
Совет: Если JPEG плохо печатается после экспорта, вы можете распечатать изображение прямо из файла PSD, с которым вы работали, и использовать настройки для получения желаемого уровня качества.
Открыть файл JPEG в MS PaintВы можете изменить цветовой профиль фотографий JPEG на режим RGB, просто открыв его в Microsoft Paint.
Откройте фотографию в Paint и сохраните ее, не внося никаких изменений.Он будет преобразован в режим RGB. Проблема изменения цвета JPEG при экспорте из Photoshop теперь должна быть исправлена.
| Совет: Используйте Stellar Repair for Photo для пиксельные, размытые или проблемы с насыщенностью цвета Инструмент Stellar Repair for Photo легко исправляет такие искажения на фотографиях. Даже если ваши файлы JPEG сильно испортились, программа извлекает из них эскизы. Инструмент восстановления Jpeg является умным и быстрым, чтобы исправить несколько файлов JPEG одновременно, без каких-либо усилий. |
|---|
Синхронизация позволяет Photoshop не менять цвета при экспорте и одинаково выглядеть во всех приложениях Adobe. Пользователи Adobe Creative Suite могут использовать Adobe Bridge для синхронизации настроек цвета в различных программах.
Откройте Adobe Bridge в Photoshop CC. Выберите Edit> Creative SuiteColor Settings. Выберите настройку цвета из списка и нажмите Применить .
Согласно Adobe, всегда синхронизируйте настройки цвета перед началом работы с изображением, чтобы избежать проблем с цветом Photoshop CC JPEG при экспорте.
ЗавершениеИзменение цвета Jpeg при экспорте изображений JPEG из Photoshop CC можно выполнить несколькими способами, описанными выше. Вы можете начать с более простых исправлений, таких как открытие файла изображения в Paint или сохранение JPEG с помощью команды «Сохранить как» в Photoshop CC.
Однако, чтобы избежать этой проблемы, не забудьте снимать изображения в формате JPEG в цветовом пространстве sRGB.Вы также можете исправить проблемы с насыщенностью цвета с помощью JPEG Repair Software, приложения, которое легко и эффективно удаляет все виды повреждений в изображениях JPEG / JPG.
Цен практический опыт редактирования фотографий. Если у вас есть какое-либо другое решение проблемы экспорта JPEG в Photoshop, поделитесь с нашими читателями в поле для комментариев ниже.
Основные настройки цвета Photoshop
Где найти настройки цвета Photoshop
В Photoshop настройки цвета находятся в меню Edit .Поднимитесь к меню «Правка» в строке меню в верхней части экрана. Затем выберите Настройки цвета :
Чтобы открыть настройки цвета, выберите «Правка»> «Настройки цвета».
Диалоговое окно настроек цвета
Откроется диалоговое окно «Параметры цвета». Если вы никогда раньше не видели диалоговое окно «Параметры цвета», поначалу оно может показаться устрашающим. Но, как мы увидим, большинство цветовых настроек Photoshop по умолчанию подходят. На самом деле нам нужно изменить только один параметр:
.Диалоговое окно «Параметры цвета» Photoshop.
Диалоговое окно «Новое темнее»
Диалоговое окно «Параметры цвета» на экране может выглядеть по-разному в зависимости от того, какую версию Photoshop вы используете. Adobe сделала диалоговые окна темнее в последних версиях Photoshop CC. Photoshop CS6 и более ранние версии используют более светлые диалоговые окна. Конкретный оттенок серого, который вы видите, не имеет значения. Настройки цвета такие же.
Кроме того, в Photoshop CS6 и более ранних версиях некоторые расширенные настройки цвета по умолчанию скрыты.Вы можете получить к ним доступ, нажав кнопку Дополнительные параметры . Однако нам не нужно изменять какие-либо дополнительные параметры, поэтому вы можете спокойно оставить их скрытыми.
Предварительная установка параметров цвета по умолчанию
По умолчанию Photoshop использует предустановленный набор настроек цвета, известный как North America General Purpose 2 . Если вы находитесь в другой части мира, ваш пресет может называться иначе. Если да, то ничего страшного, потому что мы все равно внесем свои изменения:
Предустановка по умолчанию «Северная Америка общего назначения 2».
Рабочее пространство Photoshop
Если мы посмотрим прямо под названием пресета, мы найдем раздел Working Spaces . Рабочее пространство сообщает Photoshop, какое цветовое пространство использовать для различных ситуаций. Например, Photoshop использует одно цветовое пространство для отображения изображений на экране. Но для печати он использует другое цветовое пространство. Цветовое пространство определяет диапазон доступных цветов. Некоторые цветовые пространства предлагают более широкий диапазон цветов, чем другие.Конкретный диапазон цветов, который предлагает цветовое пространство, известен как его цветовая гамма , охват .
В разделе «Рабочие пространства» перечислены четыре варианта (четыре различных ситуации). Это варианты RGB, CMYK, Gray и Spot. Из четырех нас интересует только первый, RGB . Это потому, что Photoshop использует RGB для отображения наших изображений на экране. Остальные три варианта (CMYK, серый и точечный) относятся к коммерческой печати. Для наших целей, если вы не работаете с коммерческим принтером, вы можете оставить для всех трех параметров значения по умолчанию.
Рабочее пространство RGB
Давайте посмотрим на рабочее пространство RGB. RGB означает Red , Green и Blue . Это рабочее пространство, которое Photoshop использует для отображения и редактирования изображений. Красный, зеленый и синий — это три основных цвета света . Монитор вашего компьютера, смартфон, телевизор и любой другой экран — это устройство RGB. Устройства RGB смешивают разное количество красного, зеленого и синего света для отображения каждого цвета, который мы видим на экране.
Photoshop также использует RGB. Он использует цветовые каналы для смешивания разного количества красного, зеленого и синего цветов для отображения всех цветов, которые мы видим на наших изображениях. Точный диапазон цветов, которые будет воспроизводить Photoshop, определяется цветовым пространством, которое мы выбрали в качестве рабочего пространства RGB. По умолчанию Photoshop устанавливает рабочее пространство RGB на sRGB :
Рабочее пространство Photoshop по умолчанию для RGB — sRGB.
Цветовое пространство sRGB
Цветовое пространство sRGB было создано еще в 1996 году компаниями Hewlett-Packard и Microsoft.Он был разработан как стандарт на основе диапазона цветов, доступных на типичном компьютерном мониторе бюджетного класса. Даже сегодня большинство мониторов могут отображать только диапазон цветов sRGB. По этой причине sRGB является цветовым пространством по умолчанию для Интернета. Цифровые камеры обычно имеют цветовое пространство по умолчанию, установленное на sRGB. Фактически, многие фотографы не знают, что в меню их камеры есть опция «Цветовое пространство». Ваш домашний струйный принтер настроен на получение изображений sRGB по умолчанию. И даже лаборатории коммерческой печати обычно ожидают, что вы сохраните изображения в цветовом пространстве sRGB.
По всем этим причинам Adobe решила, что лучше всего установить для рабочего пространства RGB по умолчанию в Photoshop значение sRGB. В конце концов, sRGB — это безопасный выбор. Но безопасный выбор — не всегда лучший выбор. Когда дело доходит до редактирования изображений в Photoshop, «безопасный» и «лучший» определенно не одно и то же. Причина в том, что из всех цветовых пространств RGB, из которых мы можем выбирать, sRGB содержит наименьший диапазон цветов .
Человеческий глаз против sRGB
Чтобы проиллюстрировать проблему, давайте посмотрим на график.Этот график показывает доступный нам цветовой диапазон при работе в цветовом пространстве sRGB. Внешняя изогнутая область представляет все цвета, которые может видеть человеческий глаз. Это неверное представление, потому что на нем не отображаются значения яркости. Но этого все же достаточно, чтобы дать нам общее представление о том, что происходит. Внутри большей формы находится маленький треугольник. Область внутри треугольника представляет собой цветовую гамму sRGB. Ни один из цветов за пределами треугольника недоступен в sRGB. Это означает, что многие из более богатых, насыщенных и ярких цветов, особенно зеленого и голубого, недоступны в цветовом пространстве sRGB:
График, показывающий цвета, которые мы можем видеть (внешняя форма) и что может отображать sRGB (внутренний треугольник).
Цветовое пространство Adobe RGB
Хотя sRGB является наиболее широко используемым цветовым пространством RGB, оно не единственное. И, поскольку он предлагает наименьший диапазон цветов, он также не самый лучший. Лучше выбрать Adobe RGB (1998) . Adobe RGB, созданный в 1998 году компанией Adobe (что объясняет название), предлагает более широкий диапазон цветов, чем sRGB. Его первоначальная цель заключалась в том, чтобы наши фотографии выглядели лучше при печати. Несмотря на то, что принтеры могут печатать гораздо меньше цветов, чем количество цветов, доступных в sRGB, они могут воспроизводить больше более глубоких и насыщенных цветов, которые способны видеть наши глаза.Многие струйные принтеры более высокого класса имеют возможность переключаться с sRGB на цветовое пространство Adobe RGB, чтобы наши отпечатки могли получить выгоду от расширенного цветового диапазона.
Цифровые камерытакже способны улавливать гораздо больше цветов, чем то, что доступно в sRGB. В наши дни многие камеры, особенно высококачественные зеркальные фотокамеры, имеют возможность изменить цветовое пространство по умолчанию с sRGB на Adobe RGB. Если вы снимаете в формате JPEG, Adobe RGB позволит вашим фотографиям сохранить больше исходных цветов сцены. Если ваша камера поддерживает необработанный формат, и вы снимаете изображения как необработанные файлы, настройка цветового пространства в вашей камере не имеет значения.Файлы Raw всегда отображают каждый цвет, который видит камера. Однако инструменты Adobe Lightroom и Camera Raw, которые мы используем для обработки необработанных изображений, используют Adobe RGB в качестве рабочего пространства RGB по умолчанию.
Человеческий глаз против Adobe RGB
Давайте посмотрим на другой график, на этот раз показывающий диапазон цветов, доступных в Adobe RGB. Еще раз, внешняя форма представляет все цвета, которые мы можем видеть. Треугольник внутри фигуры представляет диапазон цветов, которые может воспроизвести Adobe RGB. Обратите внимание, насколько на этот раз треугольник больше.В то время как sRGB охватывает около трети видимого цветового диапазона, Adobe RGB содержит примерно половину всех цветов, которые могут видеть наши глаза. Большая часть различий заключается в зеленом и голубом, поскольку треугольник простирается намного дальше в эти области, чем это было с sRGB. Там, где цветовое пространство sRGB ограничено более приглушенными тонами, Adobe RGB может воспроизводить более богатые и яркие цвета:
Аналогичный график, показывающий расширенный цветовой диапазон Adobe RGB.
Стоит ли переходить с sRGB на Adobe RGB?
Многие цифровые камеры могут снимать изображения в Adobe RGB.Многие струйные принтеры могут воспроизводить цвета, доступные только в Adobe RGB. В наши дни есть даже компьютерные мониторы высокого класса, которые могут отображать почти весь цветовой диапазон Adobe RGB. Итак, следует ли вам переключить рабочее пространство RGB в Photoshop с sRGB на Adobe RGB? В большинстве случаев ответ положительный. Adobe RGB предлагает гораздо более широкий диапазон цветов, чем sRGB. Итак, если ваша камера может снимать их, а ваш принтер может их печатать, зачем ограничивать Photoshop меньшим, более приглушенным цветовым пространством sRGB?
Причины выбора sRGB
Есть , это несколько причин, по которым вы можете выбрать sRGB вместо этого.Как мы узнали ранее, sRGB — это безопасный выбор. Компьютерные мониторы, камеры и струйные принтеры по умолчанию настроены на sRGB. Кроме того, sRGB — это цветовое пространство для изображений и графики в Интернете. Если вы в основном показываете свои фотографии в Интернете, вы можете использовать sRGB. Если вы веб-дизайнер, опять же, sRGB может быть лучшим выбором. И, если вы новичок в Photoshop и все эти разговоры о цветовых пространствах слишком сбивают с толку, нет ничего плохого в том, чтобы оставить Photoshop настроенным на sRGB. Хотя sRGB может не хватать более ярких и насыщенных цветов Adobe RGB, он по-прежнему содержит достаточно широкий цветовой диапазон для создания потрясающих и потрясающе выглядящих изображений.
Причины выбора Adobe RGB
Однако, если вы фотограф и хотите, чтобы ваши фотографии выглядели наилучшим образом, особенно при печати, Adobe RGB — лучший выбор. Если вы снимаете в формате Raw, и Camera Raw, и Lightroom используют Adobe RGB в качестве цветового пространства по умолчанию. В таком случае имеет смысл установить Photoshop в режим Adobe RGB. Даже если вы показываете свои изображения в Интернете, нет причин не редактировать их в Adobe RGB. Они получат выгоду от расширенного цветового диапазона Adobe RGB в процессе редактирования.И когда вы сохраните их позже с помощью диалогового окна «Сохранить для Интернета», Photoshop автоматически преобразует ваши изображения в sRGB. Другими словами, если вы просто хотите перестраховаться, выберите sRGB. Практически во всех остальных случаях Adobe RGB — лучший выбор.
Настройка Photoshop на Adobe RGB
Чтобы воспользоваться преимуществами расширенного цветового диапазона Adobe RGB, все, что нам нужно сделать, это изменить рабочее пространство RGB в Photoshop. Щелкните «sRGB IEC61966-2.1»:
Щелкнув цветовое пространство sRGB по умолчанию.
Затем выберите Adobe RGB (1998) из списка:
Выбор цветового пространства Adobe RGB.
После этого простого изменения Photoshop теперь будет использовать Adobe RGB для отображения и редактирования изображений. Для получения наилучших результатов проверьте свою цифровую камеру и струйный принтер, чтобы узнать, поддерживают ли они цветовое пространство Adobe RGB. Если они это сделают, вы захотите установить для них обоих Adobe RGB:
.Рабочее пространство RGB изменено на Adobe RGB.
Политики управления цветом
Теперь, когда мы установили рабочее пространство RGB в Photoshop на Adobe RGB, есть один набор параметров, на который мы должны быстро взглянуть.Это Политика управления цветом . Несмотря на то, что мы установили Photoshop на Adobe RGB, вы все равно можете открывать изображения, сохраненные в sRGB. Звучит как повод для беспокойства, но это не так. Photoshop более чем способен обрабатывать изображения, которые используют цветовое пространство, отличное от нашего рабочего пространства. По умолчанию Photoshop просто сохраняет исходный цветовой профиль фотографии. Это именно то, что вам нужно. Цвета на изображении по-прежнему будут выглядеть правильно, и вы можете редактировать изображение, как обычно, без каких-либо проблем.
Мы рассказываем Photoshop, как обрабатывать эти несоответствия цветовых профилей, в разделе «Политики управления цветом». Каждое рабочее пространство RGB, CMYK и Gray имеет свои собственные настройки. Опять же, единственное, что нас действительно интересует, это первый, RGB. Однако не помешает убедиться, что для всех трех рабочих пространств установлено значение Preserve Embedded Profiles , которым они должны быть по умолчанию:
Раздел «Политики управления цветом».
Флажки «Несоответствие профилей» и «Отсутствующие профили»
Под опциями RGB, CMYK и Gray находятся три флажка.Первые два предназначены для Profile Mismatches , когда открываемое изображение использует цветовой профиль, отличный от вашего рабочего пространства. Третий — для Missing Profiles , где изображение вообще не имеет цветового профиля. Изображения, загруженные из Интернета, часто не имеют связанного с ними цветового профиля. Если вы выберете (отметите) эти параметры, то каждый раз, когда вы откроете изображение с другим цветовым профилем или вообще без профиля, Photoshop будет спрашивать, как вы хотите его обработать.Чтобы избежать вопроса и просто позволить Photoshop открывать изображения как обычно, не устанавливайте эти параметры:
Параметры «Несоответствие профилей» и «Отсутствующие профили».
Сохраните новые настройки цвета
После переключения с sRGB на Adobe RGB рекомендуется сохранить новые настройки цвета. Таким образом, вы можете легко вернуться к ним снова, если это необходимо. Чтобы сохранить настройки цвета, нажмите кнопку Сохранить :
Нажав кнопку «Сохранить».
Введите имя для ваших настроек цвета. Я назову свой «Мои настройки цвета». Затем снова нажмите кнопку Сохранить :
Именование новых настроек цвета.
Откроется диалоговое окно Комментарий к настройкам цвета . Здесь вы можете ввести описание ваших настроек, которое будет напоминанием о том, для чего они нужны. Я ввожу «Это лучшие настройки для использования с моими изображениями». По завершении нажмите «ОК», чтобы закрыть диалоговое окно:
.Добавление описания для новых настроек цвета.
Ваши пользовательские настройки цвета Photoshop сохранены. Вы можете выбрать их снова в любое время с помощью параметра Settings в верхней части диалогового окна Color Settings:
Выбор моих новых пользовательских настроек из списка предустановок.
Куда идти дальше …
И вот оно! Вот как и зачем переключить рабочее пространство RGB в Photoshop с sRGB на Adobe RGB! Если Photoshop — единственная программа, которую вы используете в Creative Cloud (или Creative Suite), это все, что вам нужно сделать.Но если вы также используете другие приложения Adobe, такие как Illustrator или InDesign, вам нужно убедиться, что все они используют одни и те же настройки цвета. В следующем уроке этой главы мы узнаем, как синхронизировать настройки цвета Photoshop со всеми вашими приложениями Creative Cloud или Creative Suite!
Или просмотрите любой другой урок в этой главе:
Чтобы увидеть другие главы и наши последние уроки, посетите наш раздел «Основы Photoshop»!
Red Color Cast in PS — Прозрачный PS
В сб, 18 апреля 2009 г. 13:08:51 +0100, Тиммо написал:….
В Vista Color Management нет никакой разницы, если я остановлю запуск программного обеспечения colorvision при запуске
Наверное, не важно останавливать запуск программного обеспечения colorvision, поскольку оно вносит только глобальные изменения в LUT видео, и это в равной степени влияет на все программы .
и установите любой из следующих параметров в качестве профиля монитора
/ перезагрузка по умолчанию:
1707FPV.icm (Стандартный профиль монитора)
Spyder2express.icm (Калиброванный профиль монитора)
Профиль цветового пространства sRGB.icm (Не уверен, откуда этот профиль, но все равно попробовал)
Эти профили, вероятно, будут очень похожи друг на друга — см. ниже более драматический эксперимент, чтобы убедиться, что все работает.
При любом из вышеперечисленных профилей, установленных в Vista Color Management, Photoshop Monitor Proofing / save as / save for web по-прежнему увеличивает насыщенность, делая тона кожи (например) слишком красными.
Я использую Vista 64 с CS4, используя ту же модель монитора.
Тот факт, что используемый вами профиль не имеет значения, заставляет меня задаться вопросом, правильно ли вы его настраиваете.Это будет в «Пуск»> «Панель управления»> «Управление цветом»> «Устройства»> «Дисплей»> «Добавить», после чего следует активировать определенный профиль.
Хорошо — вот * драматический * эксперимент:
0) Установите для монитора предустановку sRGB — это находится в пункте меню настроек цвета монитора.
1) удалите все профили из профиля дисплея
2) добавьте профили ProPhoto и sRGB
3) выберите ProPhoto в качестве области отображения и нажмите OK
4) запустите Photoshop (перезагружать систему не нужно)
5) посмотрите на цветовых образцах — они должны быть очень ненасыщенными
6) выйдите из Photoshop
7) снова откройте Управление цветом и установите sRGB
8) вернитесь в Photoshop, и вы должны увидеть очень яркие цвета в палитрах.
Если вы не видите большой разницы в насыщенности цвета между шагами 5 и 8, значит, Vista неправильно обрабатывает профили. Проведите тот же эксперимент, используя Mozilla. Вам нужно сосредоточиться на этом шаге.
Единственный способ обойти это — запретить запускать программное обеспечение colorvision во время запуска, а также не назначать какие-либо профили icm для мониторов в Vista Color Management, что не позволяет управлять цветом, но это лучшая работа. а-раунд ‘Я нашел пока.Однако мне еще предстоит проверить, как изображения выглядят на других компьютерах.
Наверное, они отлично выглядят. 1707FPV имеет настройку для режима sRGB.
На данный момент я не думаю, что эта проблема связана с проблемой монитора, проблемой видеокарты или устройством калибровки монитора, поскольку люди сталкиваются с этим с различными мониторами (Samsung и Dell), видеокартами (Nvidia и ATI) и устройствами калибровки цвета. (Colorvision / Datavision и X-rite). Поэтому я могу предположить, что это проблема либо Windows, либо Photoshop.
Вам нужно вернуться и проверить и перепроверить. Все, что нужно, — это один-единственный разрыв в одном из элементов, чтобы все это рухнуло.
Я просмотрел сотни, может быть, тысячи сообщений от людей с этой проблемой (более ранние публикации были начаты примерно в 2005 году, поэтому с CS2, где, как мне кажется, Adobe прекратила поставлять Adobe Gamma?), Но, похоже, никто не нашел решения, кроме в основном отключение / обман управления цветом тем или иным способом.
Управление цветом остается камнем преткновения для многих людей, даже спустя 10 с лишним лет после того, как профили icc стали обычным явлением.Управление цветом все еще находится в состоянии чрезмерной сложности. IOW: «это беспорядок».
Таким был Ethernet много лет назад, когда вам почти требовалась ученая степень, чтобы управлять всеми проблемами конфигурации оборудования и программного обеспечения, чтобы добавить еще одну систему в большую сеть. Нам нужен Аллан Оппенгеймер (изобретатель AppleTalk), чтобы войти в мир управления цветом и упростить использование.




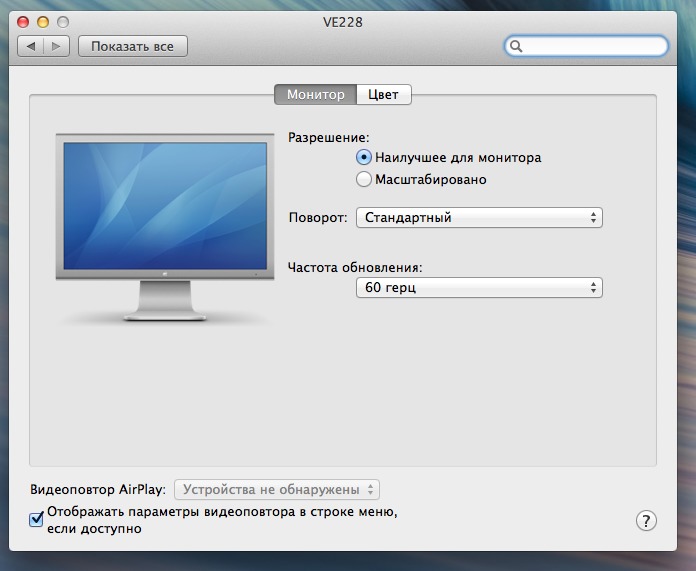 Цвет текста и фона можно менять с помощью ползунков.
Цвет текста и фона можно менять с помощью ползунков.