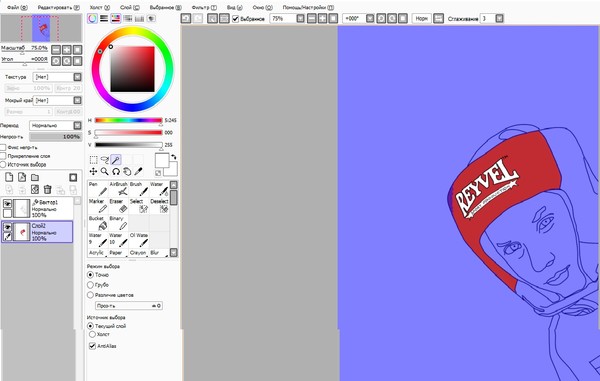Где в паинте волшебная палочка
Бесплатная программа Paint.NET не обладает столь широкими возможностями, как многие другие графические редакторы. Однако сделать прозрачный фон на картинке с её помощью можно без особых усилий.
Способы создания прозрачного фона в Paint.NET
Итак, Вам нужно, чтобы у определённого объекта на изображении был прозрачный фон вместо существующего. Все методы имеют схожий принцип: области картинки, которые должны быть прозрачными, просто удаляются. Но с учётом особенностей изначального фона придётся использовать разные инструменты Paint.NET.
Способ 1: Выделение
«Волшебной палочкой»Фон, который Вы будете удалять, необходимо выделить так, чтобы не было задето основное содержимое. Если речь идёт об изображении с белым или однотипным фоном, лишённым разнообразных элементов, то можно применить инструмент «Волшебная палочка».
- Откройте нужное изображение и нажмите «Волшебная палочка» в панели инструментов.
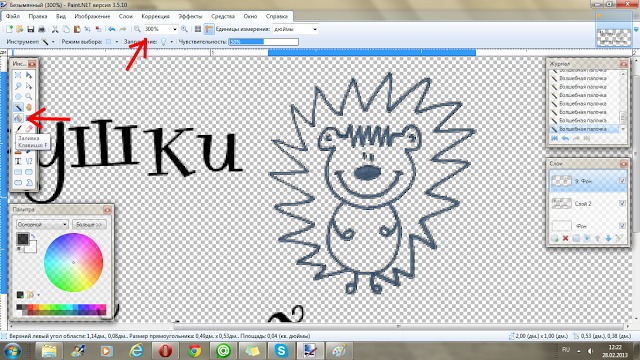
Чтобы выделить фон, просто кликните по нему. Вы увидите характерный трафарет по краям основного объекта. Внимательно изучите выделенную область. Например, в нашем случае «Волшебная палочка» захватила несколько мест на кружке.
В этом случае нужно немного уменьшить чувствительность, пока ситуация не исправится.
Как видно, теперь трафарет проходит ровно по краям кружки. Если же «Волшебная палочка» наоборот оставила кусочки фона вокруг основного объекта, то чувствительность можно попытаться повысить.
На некоторых картинках фон может просматриваться внутри основного содержимого и сразу не выделяется. Это и произошло с белым фоном внутри ручки нашей кружки. Чтобы добавить его в область выделения, нажмите кнопку
В итоге Вы получите фон в виде шахматной доски — так визуально изображается прозрачность. Если Вы заметите, что где-то получилось неровно, всегда можно отменить действие, нажав соответствующую кнопку, и устранить недочёты.
Осталось сохранить результат Ваших трудов. Нажмите «Файл» и «Сохранить как».
Чтобы прозрачность сохранилась, важно сохранить картинку в формате
Все значения можно оставить по умолчанию. Нажмите «ОК».
Способ 2: Обрезка по выделению
Если речь идёт о картинке с разнообразным фоном, который «Волшебная палочка» не осилит, но при этом основной объект более или менее однородный, то можно выделить его и обрезать всё остальное.
При необходимости настройте чувствительность. Когда всё, что нужно, будет выделено, просто нажмите кнопку «Обрезать по выделению».
В итоге всё, что не входило в выделенную область, будет удалено и заменено прозрачным фоном. Останется только сохранить изображение в формате
Способ 3: Выделение с помощью
«Лассо»Этот вариант удобен, если Вы имеете дело с неоднородным фоном и таким же основным объектом, который не получается захватить «Волшебной палочкой».
- Выберите инструмент «Лассо». Наведите курсор на край нужного элемента, зажмите левую кнопку мыши и как можно ровнее его обведите.
Неровные края можно подправить «Волшебной палочкой». Если нужный кусок не выделен, то используйте режим «Объединение».
Или режим «Вычитание»
Не забывайте, что для таких мелких правок, лучше поставить небольшую чувствительность «Волшебной палочки».
Вот такие незамысловатые методы создания прозрачного фона на картинке можно использовать в программе Paint.NET. Всё, что Вам потребуется, — это умение переключаться между разными инструментами и внимательность при выделении краёв нужного объекта.
Отблагодарите автора, поделитесь статьей в социальных сетях.
Инструмент «Волшебная полочка» является одним из инструментов выделения в Paint.NET области изображения. Однако в отличие от других инструментов выделения в Paint.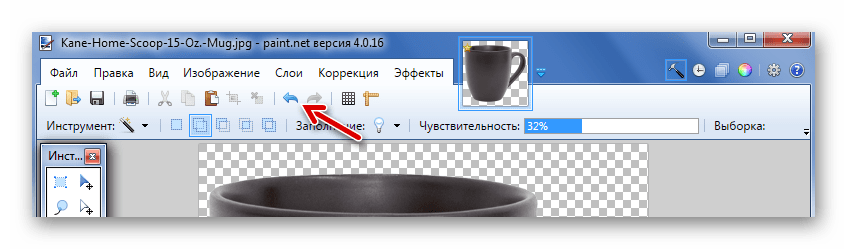
Принцип работы инструмента «Волшебная палочка» аналогичен принципу работы инструмента «Заливка», только вместо заполнения цветом пространства из похожих по цвету пикселей, инструмент «Волшебная палочка» включит их в выделенную область.
Параметр «Чувствительность»
Аналогично с инструментом «Заливка», при использовании инструмента «Волшебная палочка», результаты выделения области могут отличаться в зависимости от того какой процент будет установлен в качестве параметра «Чувствительность». Пример зависимости результата от значения параметра «Чувствительность» можно проиллюстрировать на следующих трех рисунках. На трех приведенных ниже рисунках. Если мы хотим выделить небо на рисунке, то на первом (слева направо) из рисунков при значении параметра чувствительность 25% инструмент «Волшебная палочка» включает в выделенную область меньше, чем то, что было задумано.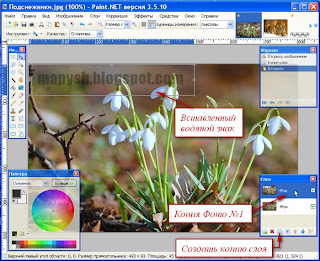
Выделение области сложением в несколько этапов
Иногда довольно сложно выделить нужную область только одним щелчком мыши. Например, возможны ситуации, когда планируемая для выделения область не содержит сплошной цвет. На приведенных ниже рисунках область выделения — рука содержит несколько оттенков цветов. Результат однократного применения инструмента «Волшебная палочка» можно увидеть на первом рисунке слева. Для того что бы выделить всю область можно несколько раз использовать инструмент «Волшебная палочка» с низким значением параметра «Чувствительность». Для добавления выделяемой области к уже выделенному участку, можно, например, при использовании инструмента удерживать нажатой клавишу Ctrl.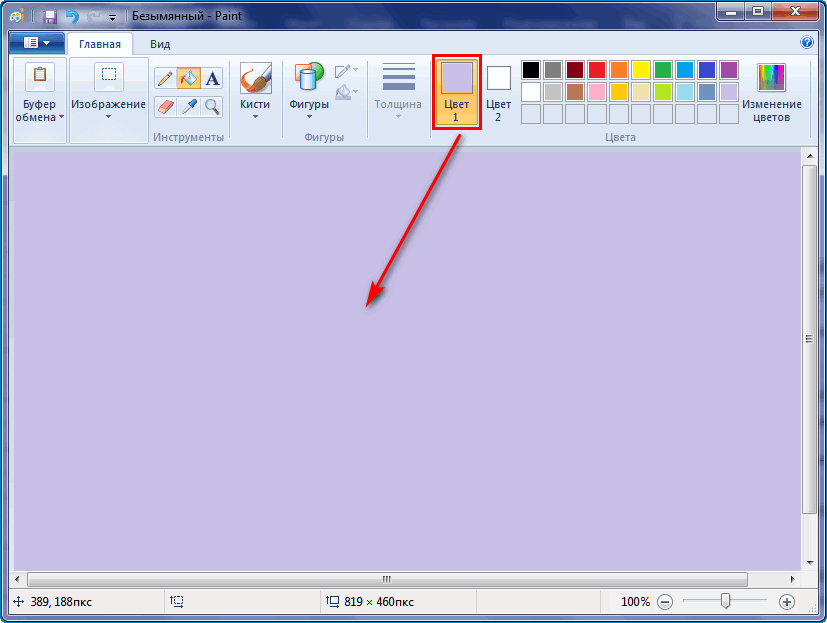
Инструмент «Волшебная палочка» позволяет выбрать участки изображения с похожим цветом аналогично тому, как другие инструменты выбора позволяет выбрать участки заданной формы. Однако, в отличие от других инструментов выбора, «Волшебная палочка» принимает во внимание такие факторы, как фактическое содержание изображения и текущее значение чувствительности. Во многих случаях, все что нужно для выбора нужной области изображения, это просто щелкнуть по ней.
Вы можете рассматривать «Волшебную палочку» как аналог инструмента «Заливка», за тем исключением, что вместо того, чтобы заполнить область цветом, она выбирает область.
Чувствительность
Подобно инструменту «Заливка», результат работы «Волшебной палочки» можно менять, настраивая чувствительность. Эффект такой настройки показан ниже:
«Волшебная палочка» с чувствительностью установленной на 25%. Выбрана недостаточная область фрагмента изображения (неба) — чувствительность слишком мала.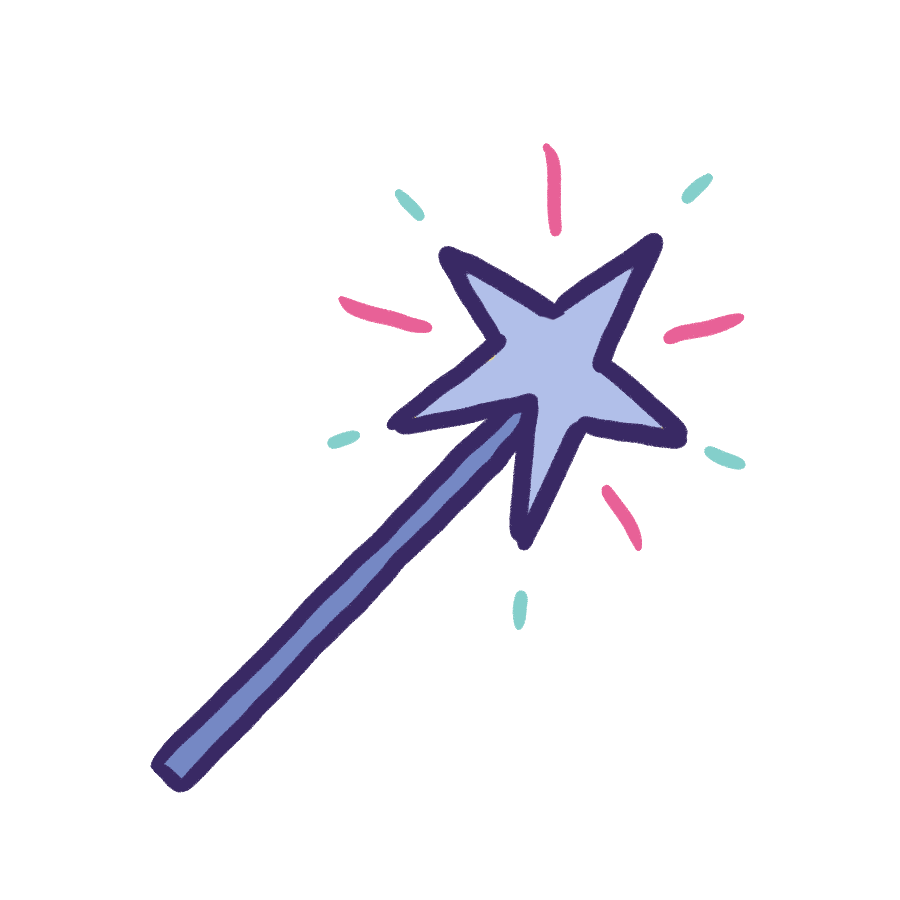
«Волшебная палочка» с чувствительностью установленной на 50%. Выбрана слишком большая часть фрагмента изображения — чувствительность слишком велика.
«Волшебная палочка» с чувствительностью установленной на 31%. Нужная часть изображения выбрана правильно, ни больше и не меньше.
Расширенное использование
Сложение выбора
Иногда, если желаемая область не является областью с непрерывным цветом, ее невозможно выбрать используя только один клик. Для осуществления подобного выбора, нужно неоднократно повторять использование «Волшебной палочки» с низким значением чувствительности, всякий раз расширяя выбранную область за счет захвата сравнительно небольших ее частей.
Здесь «Волшебная палочка» была использована несколько раз, всякий раз расширяя выделенную область за счет указания следующей ее части (с удержанием клавиши Ctrl).
Выделение путем вычитания
Также можно использовать следующий прием — сначала с помощью одного из инструментов выбора (например с помощью «Лассо») грубо выделяют требуемую область, а затем, с помощью «Волшебной палочки», уточняют область выбора.
Здесь был произведен первичный выбор с помощью «Лассо», а потом из области были исключены участки синего цвета при помощи инструмента «Волшебная палочка». Для исключения можно использовать правую кнопку мыши.
Глобальный выбор
Обычно, «Волшебная палочка» выбирает только близлежащие части изображения, с цветом, похожим на тот, на который был произведен клик. Однако, возможно также сделать выделение, основанное только на цвете, игнорируя все границы и требования непрерывности. Это может быть выполнено простым удержанием клавиши Shift в процессе выполнения любых других задач «Волшебной палочки» (включая выделение в режиме «Добавление» или «Вычитание»).
Этот выбор был сделан с помощью команды «Выделить все» (Правка — Выделить все), а затем (при нажатой клавише Shift), с помощью правой кнопки мыши были исключены все черные области. Заметьте, что было удалено множество не связанных меж собой областей черного цвета.
НАШ САЙТ РЕКОМЕНДУЕТ:
| Метки: |
Разукрашиваем рисунок в Paint Tool Sai
В прошлом уроке мы рисовали набросок, а потом готовили его к покраске. Открываем наш рисунок в Paint Tool Sai. Надеюсь вы сохранили в формате этой программы. Иначе все ваши векторы исчезнут и станут обычными растровыми линиями и придется вам обводить заново Х_х
Открываем наш рисунок в Paint Tool Sai. Надеюсь вы сохранили в формате этой программы. Иначе все ваши векторы исчезнут и станут обычными растровыми линиями и придется вам обводить заново Х_х
Приступим…
Посмотри какие у нас есть слои и назовем их так, как нам будет удобнее.
1 — В панели инструментов выберем Волшебную палочку. Посмотрите на настройки.
Выделяем всю нашу кожу. Выделение будет выглядеть, как заливка синим цветом, так что не пугайтесь. Инопланетянин нам не грозит))
2 — Создаем слой под основным векторным слоем с названием «Кожа».
Выбираем инструмент заливка
И заливаем все участки с нашей кожей. Даже самые маленькие!!!
Снимаем выделение сочетанием кнопок CTRL + D
И переходим к следующему шагу.
3 — Создайте слой выше нашей кожи, назовите его «Тени кожи» и прикрепите его. Эта опция находится чуть выше слоев. Просто поставьте там галочку.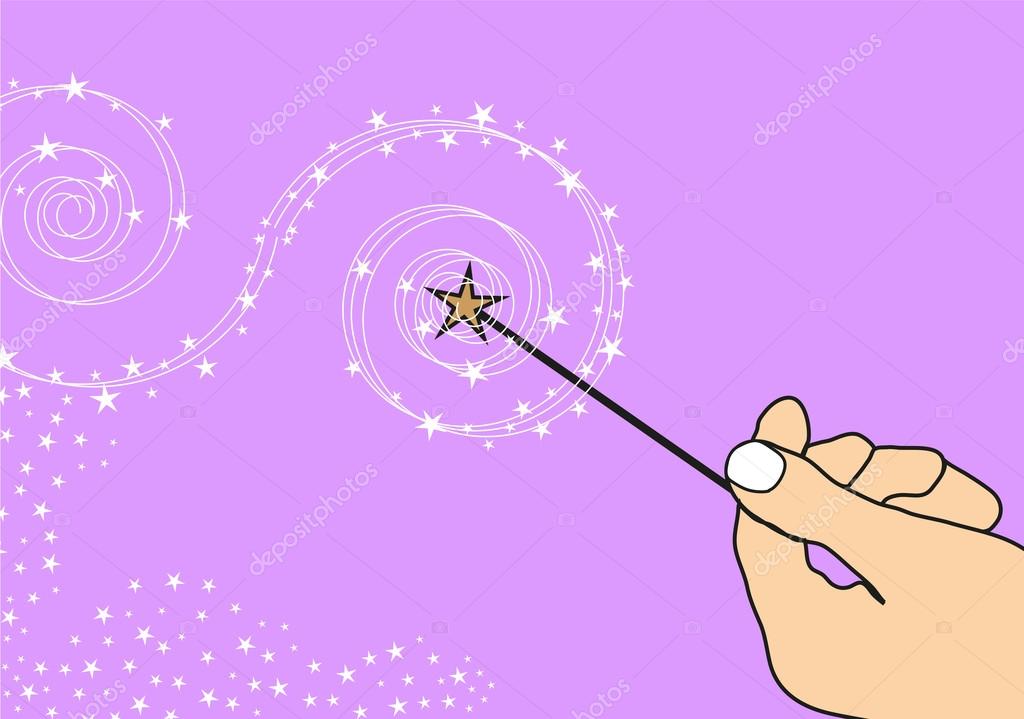 У прикрепленного слоя сбоку появится алая полосочка. А так же там же в настройках выберите Переход и поставьте его на Умножение.
У прикрепленного слоя сбоку появится алая полосочка. А так же там же в настройках выберите Переход и поставьте его на Умножение.
Что нам это дало?
Прикрепление позволит нам рисовать хоть по всему холсту, но отображаться наше рисование будет только в пределах слоя Кожа. Так наши тени не вылезут за края кожи и нам не придется долго подчищать все это дело ластиком. А Умножение позволит рисовать тем же цветом, что и кожа, но тон будет затемнен.
4 — Возьмите инструмент Brush с указанными настройками.
Нанесите тени. Не волнуйтесь, что они получаются неровные и неточные. Пока набрасываем их грубовато.
Обратите внимание на тень под носом, над губой, тень от лица на шее, на ухе и под волосами.
5 — Выбираем инструмент Blur, ставим настройки и поехали обрабатывать наши тени. Придадим им реалистичности.
Небольшое отступление. Как правило, в аниме рисуют резкие не размытые тени, но иногда и размывают. Все зависит от освещения. Если свет яркий, резкий, то и тени будут резкими. Если вы рисуете в темноте, то тени должны быть близки к черным. Если свет приглушенный и нейтральный, то и тени будут размытыми. Всегда помните о вашем освещении, продумывайте ваш фон и обстановку заднего плана.
Если свет яркий, резкий, то и тени будут резкими. Если вы рисуете в темноте, то тени должны быть близки к черным. Если свет приглушенный и нейтральный, то и тени будут размытыми. Всегда помните о вашем освещении, продумывайте ваш фон и обстановку заднего плана.
Продолжим…
6 — Итак наши тени размыты, где-то мы подправили ластиком, где-то просто размыли. Личико стало объемным.
7 — Я расскажу ещё об одном инструменте, который возможно будет вам полезен. Называется он Select. Этот инструмент подобен кисти или карандашу, вот только он не красит, а выделяет. Что очень удобно при выделении мелких участков рисунка, которые не выделились при использовании Волшебной палочки. Ещё один плюс Сая — в том что выделение не убирается и не исчезает, если вы используете другой инструмент выделения.
Этот инструмент мы будем широко использовать при выделении волос.
8 — Выделяем наши волосы, используя инструменты Волшебная палочка и Select
И заливаем его рыжим цветом.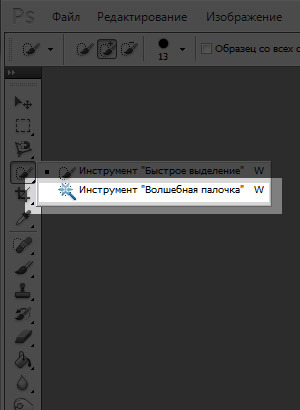
ВНИМАНИЕ! Глаза и брови не трогаем!!!
9 — Как и при работе с тенями кожи, создаем новый слой выше цвета наших волос и называем его Тени Волос. Прикрепляем и ставим переход — Умножение. Цвет берем чуть-чуть потемнее. И набрасываем тени на наш рисунок. Линии не должны быть прямыми, это же пряди, а не картонный парик. Толщину нашей кисточки можно и нужно менять, тогда тени будут выглядеть более красиво и реалистично.
10 — Размоем каждую линию тени слегка по краям. Сменим цвет на красный — светлый. Нанесем на наши тени сверху и тоже слегка размоем, добиваясь своеобразного градиента.
Но тени не должны быть везде размытыми, оставляйте резкие участки.
11 — Теперь блики. Создадим слой с названием «Блики волос» выше слоя с тенями. Прикрепим и поставим режим перехода на Экран.
Берем более яркий
У некоторых из вас может быть скачана программка с дополнительными кистями. Тогда выбираем кисть Prueba Flores.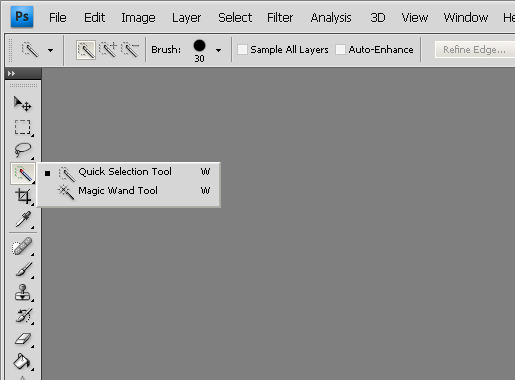
У кого нет доп. Кистей, работаем старым инструментом Brush, а так же Pen; не забываем менять размеры кистей.
12 — Наносим блики, как и тени. Получаем что-то вроде этого.
Я поменяла режим перехода слоя с бликами на Сложение. Разница ощутима. Если кому-то не нравится такой огненный цвет, можете не менять.))
13 — Размываем наши блики, но не очень сильно. Чуть слабее, чем тени.
14 — Переходим к раскрашиванию глазок. Открываем нашу папку с глазами и меняем в векторном слое толщину линии зрачков. Я поставила на 4. Если вы сделали все правильно, то ваша обводка зрачков будет выглядеть так
Может быть линии будут вылезать из-за век, но это легко подправить инструментом Edit, о нем я рассказывала в предыдущем уроке.
15 — Выбираем не слишком яркий синий цвет. Вы можете выбрать любой другой)
Создаем в нашей папочке с глазами самый нижний слой и называем его «Цвет глаз»
Выделяем волшебной палочкой область зрачков и заливаем цветом.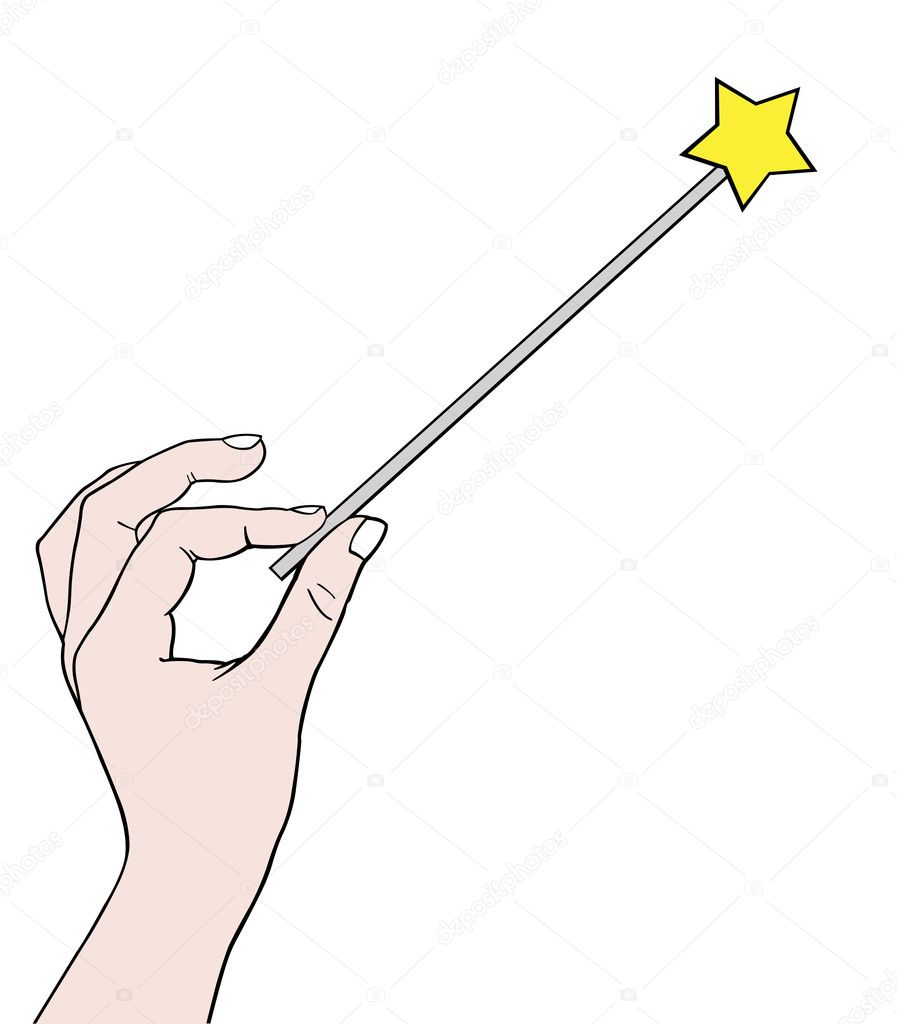
17 – Создаем ещё один слой между цветом и зрачками (назовите его Тени), прикрепляем его и ставим режим Умножение. Цвет возьмем чуть темнее Цвета глазок. И затемняем глазки примерно так
18 — После теней создадим слой «Блики» так же прикрепляем и ставим режим Сложение
Возьмите другой цвет, розоватый или сиреневый светлого тона, и нанесите полумесяцы бликов и размойте по краям для ровного градиента
19 — Выберите светло голубой цвет
И нарисуйте радужку карандашом размером 4, как на рисунке:
Слегка размойте.
20 — Рисуем одну из главных частей глаза. Белки. Многие забывают об этом и глаз получается диковатым О_о
Создадим слой в самом низу, под цветом в нашей папке. Назовем его белки.
Возьмем чисто белый цвет и нанесем наши белки по краям от глаза
возьмите серый цвет. Насыщенный серый. И полукругами обозначате тени белков сверху.
И последний штрих наших глазок!
21 — Создадим слой выше зрачков, под веками, назовите его Блики.
Контуры рисунка можно оставить черными, а можно и поменять под цвет нашей покраски. Для кожи мы берем темный коричневый цвет, для волос, темно рыжий. Этим же темно-рыжим цветом покрасте контур бровей. Где-то вы можете истончить концы контура, для более приятного вида. Но собственно на этом все. Рисунок готов. Можно добавить фон, рамку и готова симпатичная аватарка. Также обратите внимание на урок: как раскрасить рисунок в фотошопе.
Автор урока: Miyo-chan
Урок 2. Графика: выделение, перенос, копирование, удаление
Урок 2. Графика: выделение, перенос, копирование, удаление
А вдруг и я Шурик
|
Сегодня в Роботландии замечательный гость — Шурик. Мало того,
что Саша вдохновенно творит на холсте, бумаге, заборе и школьной парте
(ты не прав, Шурик!), он в совершенстве владеет техникой компьютерного
рисунка. Именно это сейчас волнует Васю больше всего. |
Вася неплохо сочиняет рассказы. Его замечательную книжку «Цыплёнок босиком» с удовольствием прочитали ребята в классе и друзья в Интернете.
Картинки для этой книжки рисовал Шурик. Конечно, Вася и не думает научиться так рисовать, но выполнять простые графические работы на компьютере он намерен сам. А там — кто знает — может быть, и в нём дремлет Шурик!
Рисовать на компьютере? Это очень просто!
— В самом деле! — азартно говорит Шурик. — Открываем графический редактор, берём в руки мышку, раз, два… и готово! Рисовать на компьютере гораздо быстрее, чем на бумаге: современные графические редакторы — такие хорошие помощники!
— Вот Железный Дровосек, —
продолжал хвастать Шурик. — Лёгким движением мыши
наклоняем и уменьшаем его. Просто, правда?
Просто, правда?
Переносим Дровосека на изображение монитора с пустым экраном. И вот экран уже не пуст!
Роботландцы заворожено следили за «лёгкими» движениями Шурика, наконец, Вася сказал:
— Пожалуй, эту работу с уменьшением, наклоном, переносом и я смогу сделать. Со временем. А вот как нарисовать сами картинки?
— Рисунок Дровосека удивительно прост: он состоит из геометрических фигур, а их редактор создаёт автоматически.
Давайте перейдём от слов к делу и начнём рисовать в графическом редакторе Paint.NET!
— Кстати, — вставил свое слово Буквоед, — paint (пэйнт) в переводе с английского означает «рисование», «рисунок».
— А слово net (нэт), — добавил
Лисёнок, — означает «компьютерная сеть».
— Верно! — согласился Шурик. — Эту вторую часть своего имени редактор получил от названия среды программирования .NET Framework на базе которой был создан.
Интерфейс редактора
— Интерфейс редактора, то есть средства взаимодействия с пользователем, — продолжил свой урок Шурик, — определяется внешним видом:
— Я вижу обычное окно Windows, — заметил Вася, — с заголовком, меню и панелью инструментов.
— В этом окне находится рабочая область рисунка. Но окно редактора не совсем обычное, с ним связаны ещё четыре окна!
Слева от рабочей области располагается окно инструментов и окно палитры. Справа — окно истории и окно слоёв.
В редактор может быть загружено сразу несколько изображений.![]() Их миниатюры отображаются в списке изображений.
Их миниатюры отображаются в списке изображений.
— Кроме того, окно Paint.NET, как и большинство других окон, содержит строку состояния. Она размещается в самом низу окна.
— В эту строку надо поглядывать, — добавил Шурик, — в неё Paint.NET выводит подсказки и разную полезную информацию, связанную с работой в редакторе, например, координаты курсора в рабочей области.
Выделение, перенос
— Я подготовил несколько рисунков, — продолжил урок Шурик. — Давайте загрузим в редактор файл crow.png:
Рекомендация ученику
Вы можете повторять все действия Шурика и Васи, загрузив картинку
с вороной в Paint.NET из следующей
папки учебника:
practical/unit02/01/crow.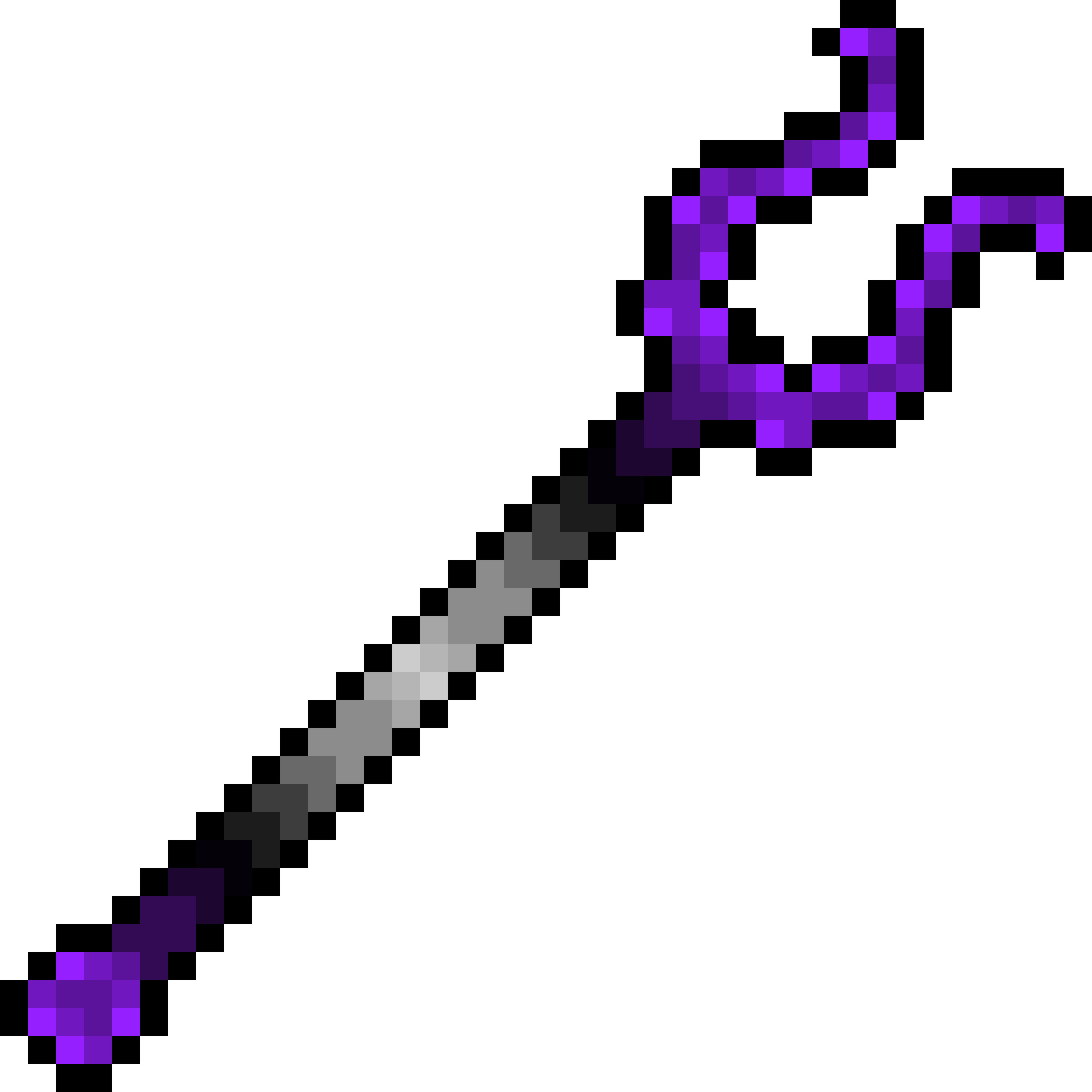 png
png
— Симпатичная птичка! — залюбовался Вася. — Знаю, почему она грустит! Бедную каркушу замуровали в крошечную белую тюрьму.
— Полотно для рисования можно расширить при помощи окна Размер полотна. Это инструментальное окно открывается из меню командой Изображение/Размер полотна (или аккордом Crtl+Shift+R):
Установим ширину полотна в 800, а высоту — в 600 пикселей. Кроме того, исходную картинку расположим в левом верхнем углу полотна.
Щёлкаем OK и получаем:
— Теперь бедная птичка забилась в угол! Как отодвинуть её от края полотна?
— Для переноса фрагмента рисунка нужно:
-
Выделить область на полотне.

- Переместить выделенную область на новое место.
Для выделения предусмотрено 4 инструмента. Для быстрого выбора инструмента можно нажимать клавишу с буквой S.
Два инструмента («горячая» клавиша M) выполняют перемещение. Инструмент предназначен для перемещения выделенной области, инструмент — для перемещения самого выделения.
Делаем так:
| № | Инструмент | Описание | Результат |
|---|---|---|---|
| 1 |
Клавиша S |
Используя мышь, растяните область выделения, пока она
не захватит нужный фрагмент.
Удалить текущее выделение можно клавишей Esc
или аккордом Ctrl+D. |
|
| 2 |
Клавиша M |
Перемещаем выделенную область.
Этот инструмент позволяет перемещать, поворачивать и масштабировать выделенную область. Голубая подсветка области выделения отключается (но выделение остаётся). |
— А почему старое место, на котором сидела ворона, превратилось в подобие шахматной доски?
— Так редактор отмечает «дырки» на полотне. Перед перемещением выделенная область «вырезается» из полотна, и в полотне остаётся «дырка».
— Какой в этом смысл?
— Редактор поддерживает рисование на нескольких
полотнах, сложенных в стопку — они называются слоями. Если на верхнем слое есть «дырки», то сквозь
них видны слои, расположенные ниже!
Если на верхнем слое есть «дырки», то сквозь
них видны слои, расположенные ниже!
— Понятно! А если «дырка» не нужна?
— «Дырку» можно «залатать» инструментом (Заливка) — заменив прозрачный цвет цветом фона, но давай пока не будем обращать на «дырку» внимания, у нас ведь сейчас только один слой.
Копирование
— Птичка на полотне выглядит очень одинокой! — огорченно сказал Вася. — Работает ли в Paint.NET операция Копирование?
— Конечно! — ответил Шурик. — Выделенную область можно скопировать в буфер обмена обычным образом — через меню Правка/Копировать пиктограммой на панели инструментов или аккордом Ctrl+C. Затем вставить в рабочем поле нужное число копий (Правка/Вставить, пиктограмма или аккорд Ctrl+V):
|
Копия получается ровно в том же месте, что и оригинал, накрывая оригинал сверху. Вася перетащил копию мышкой вправо и вверх. |
|
|
Затем Вася получил ещё одну копию, но сдвинул её с оригинала не полностью. |
— Ага! Копируется не птичка, а прямоугольник, содержащий птичку!
— Верно! — согласился Шурик. — Мы же делали выделение при помощи инструмента Выделение прямоугольной области!
|
— А как скопировать только саму птичку, без фона — по контуру? Вижу инструмент Выделение овальной области, но он ведь тоже не подойдёт! |
|
|
— Даже инструмент Лассо не позволит выделить птичку без фона. |
Правда, любой инструмент выделения можно применять многократно в разных режимах, прибавляя (режим добавления) или отнимая (режим вычитания) «кусочки»:
|
Работая Лассо в режиме вычитания, можно избавиться от значительной части фона, но всё равно, точно выделить птичку по контуру таким способом не реально. |
— Как же быть?
— Нужна волшебная палочка! И она есть в списке инструментов выделения:
Волшебная палочка
— Надо же! Волшебная палочка! И как работает это «волшебство»?
— Волшебная палочка () работает так же, как инструмент Заливка (), но происходит не окраска области, а построение выделения.
— А как работает Заливка?
Заливка ориентируется на цвет исходной точки и распространяет новый цвет по соседним точкам того же цвета, что и исходная точка. Как волны на воде от брошенного камня! На рисунке щелчок был выполнен на точке белого цвета внутри большого прямоугольника, но вне маленького:
Заливка не вышла за пределы внешнего прямоугольника и не затронула точки внутреннего — цветная волна не смогла пройти через чёрные границы, ведь она распространялась только по точкам белого цвета!
Волшебная палочка работает по тому же алгоритму, но происходит не закраска области, а выделение.
Одноцветную птичку было бы легко выделить при помощи Волшебной палочки, а затем размножить при помощи буфера обмена:
Но наша ворона щеголяет многоцветием. Щелчок Волшебной палочкой на птичке выделит только небольшую её часть одного цвета:
Как же быть? В случае одноцветного фона нам поможет операция обращения выделения (первый способ) или операция вычитания выделения (второй способ).
Первый способ
Подробнее:
- Выделим фон Волшебной палочкой.
- Обратим выделение (получится птичка без фона).
1. Выделим фон Волшебной палочкой
2. Обратим выделение
| Что было | Что делаем | Что получаем |
|---|---|---|
|
Выделен фон, а нужно выделить птичку! Как же
«вывернуть выделение наизнанку»?
Поможет команда Обратить выделение. Команда содержится в меню Правка, но быстрее аккорд Ctrl+I. Вы, конечно, догадались, как работает эта команда! Все точки полотна можно разделить на две части: те, которые относятся к выделению (часть 1) и остальные (часть 2). Команда Обращение выделения снимает выделение с части 1 и назначает выделение на часть 2.
|
Второй способ
Подробнее:
- Выделим прямоугольную или овальную область, содержащую нужный объект.
- Уберём лишнее (в режиме вычитания щёлкнем Волшебной палочкой внутри выделения, но вне объекта).
1. Выделим прямоугольную или овальную область
| № | Что было | Что делаем | Что получаем |
|---|---|---|---|
| 1 | Выберем инструмент Прямоугольное выделение () и выделим прямоугольник, захватывая объект. |
2. Уберём лишнее
Птичка выделена, осталось размножить выделение.
Копируем птичку в буфер обмена (Ctrl+C), вставляем из буфера обмена копию (Ctrl+V) и переносим () на нужное место.
Замечание. Алгоритм копирования фрагмента без фона через обращение (первый способ) хорошо работает, когда на фоне нет других изображений:
- Выделяем фон Волшебной палочкой.
- Обращаем выделение (Ctrl+I).
Когда нужный фрагмент не одинок, алгоритм тоже работает, но с небольшим уточнением:
- Выделяем фон Волшебной палочкой.
- Выделяем в режиме добавления (с нажатой клавишей Ctrl) посторонние фрагменты.
- Обращаем выделение (Ctrl+I).
Аналогичное замечание можно сделать и о втором способе выделения объекта без фона: если объект не одинок, могут возникнуть сложности выделения его прямоугольной или овальной областью:
В подобных случаях избавляемся от лишних фрагментов, используя все доступные для этого способы: разные инструменты выделения в разных режимах:
В сложных случаях, когда не желательно портить исходное изображение, можно скопировать прямоугольник с нужным фрагментом на новое полотно, там выделить объект без фона и перенести назад через буфер обмена:
- Создать новое пустое полотно.
- Скопировать на него изображение (с фоном).
- Выделить без фона.
- Скопировать на старое полотно через буфер обмена.
Как создать новое пустое полотно
Для создания нового пустого полотна выполним команду Создать одним из следующих способов:
- Файл/Создать
- Ctrl+N
Зададим размер нового полотна и щёлкнем на кнопке Ok:
Размер холста автоматически выставляется по размеру изображения, если оно в данный момент хранится в буфере обмена. В противном случае выставляются размеры по умолчанию: 800×600 пикселей.
Отметим, что неважно, откуда объект попал в буфер обмена: из самого редактора или другого приложения, но важно, чтобы этот объект был изображением. Скажем, текст, находящийся в буфере обмена, не изменит стандартных значений 800×600.
В списке изображений появится новая миниатюра:
Как скопировать изображение на новое полотно
| № | Где работаем | Что делаем | Что получаем |
|---|---|---|---|
| 1 | На старом полотне | Выделяем птичку и копируем (Ctrl+C) в буфер обмена. | |
| 2 | На новом полотне | Вставляем птичку из буфера (Ctrl+V). |
Чувствительность инструмента «Волшебная палочка»
Инструмент Волшебная палочка имеет важную настройку «чувствительность»:
Волшебная палочка строит выделение, распространяя его из начальной точки (на которой был выполнен щелчок) на все соседние точки, имеющие тот же цвет:
Значение параметра «чувствительность» измеряется в процентах и определяет набор цветов, близких к исходному. Редактор будет считать цвета из этого набора одним цветом при построении выделения.
При значении 0% выделение распространяется по одному цвету, цвету той точки, на которой был выполнен щелчок.
При значении 100% выделение распространяется по всем цветам, то есть выделенным окажется всё полотно.
Казалось бы, правильным значением этого параметра является 0%. Однако, не всё так просто! Допустим, надо выделить красную розу на таком изображении:
Устанавливаем чувствительность 0% и щёлкаем Волшебной палочкой по цветку:
Выделение цветка не получилось! Почему? Потому, что изображение розы построено не из одного цвета (по которому мы щёлкнули), а из многочисленных оттенков красного. Это хорошо видно при большом увеличении:
Тянем мышкой за полоску слайдера (движка) Чувствительность и одновременно наблюдаем изменения области выделения.
Опытным путём определяем лучшее значение для Чувствительности. Оно равно 45%. Невыделенными оказались несколько маленьких областей — их легко можно добавить к основному выделению. При дальнейшем увеличении значения параметра выделения «протекает» за пределы цветка.
Рекомендация ученику
Вы можете повторить эти опыты, загрузив картинку с розой в Paint.NET из следующей папки учебника: practical/unit02/роза.png
Лучшее значение для параметра Чувствительность зависит от места начального щелчка.
Вставка из файла
— Птички проголодались! — заявил неугомонный Вася. — Их надо подкормить!
— У меня есть сыр в файле cheese.png Загрузи эту картинку в редактор.
Вася так и сделал. Он открыл окно загрузки, но не через меню редактора, а при помощи быстрого аккорда Ctrl+0. Картинка появилась на новом полотне, а её миниатюра в списке изображений:
Рекомендация ученику
Вы можете загрузить картинку с сыром в Paint.NET из следующей папки учебника: practical/unit02/01/cheese.png
Затем Вася выделил сыр при помощи аккорда Ctrl+A (выделить всё), скопировал в буфер обмена (Ctrl+С), перешёл на первое полотно, вставил из буфера (Ctrl+V) и перетащил сыр поближе к воронам:
Что можно делать с выделением?
Неожиданно в разговор вмешался РМ-1 (многострочный текстовый редактор Роботландии, если вы его ещё не забыли!)
— Хочу отметить, друзья, что есть операции, которые выполняются одинаково во всех компьютерных приложениях, и текстовых, и графических. К таким операциям относятся действия, которые можно выполнить с выделенным фрагментом информации.
Пусть выделен текстовый или графический фрагмент:
| Выделение в тексте | Выделение в рисунке |
|---|---|
| В этом тексте выделена часть (текстовый фрагмент) из двух слов со скобками. |
Напоминаю:
| Что можно делать с выделением | Клавиатура | Что остаётся на экране | Что остаётся на экране |
|---|---|---|---|
| Удалить | Del | В этом тексте выделена часть из двух слов со скобками. | |
| Копировать в буфер обмена | Ctrl+C | В этом тексте выделена часть (текстовый фрагмент) из двух слов со скобками. | |
| Вырезать в буфер обмена | Ctrl+X | В этом тексте выделена часть из двух слов со скобками. |
Фрагмент из буфера обмена можно вставлять в поле редактора, и самый быстрый способ для этого — клавиатурный аккорд Ctrl+V.
Скрыть ответы
КАК: Узнайте, как использовать Magic Wand Tool в Paint.NET
Инструмент волшебной палочки в Paint.NET — это быстрый и простой способ выбора областей изображения одинакового цвета. Результаты не всегда идеальны, и они могут зависеть от типа обрабатываемого изображения, но он может достичь результатов, которые были бы невозможны или были бы очень трудоемкими для достижения вручную.
Чтобы использовать волшебную палочку, когда вы правильно настроили параметры, вы просто щелкаете мышью по изображению, а другие области изображения, которые имеют похожий цвет в точку щелчка, включены в выборку. Инструмент волшебной палочки обладает тем же Режим выбора как другие инструменты выделения, но также имеет два других варианта: Режим наводнения а также Толерантность.
Режим выбора
Значение по умолчанию для этой опции: замещать, В этом режиме любые существующие варианты документа заменяются новым выбором. При изменении на Добавить (объединение), новый выбор добавляется к существующему выбору. Это может быть полезно, если вы хотите точно настроить выделение, чтобы включить некоторые области другого цвета.
вычитать режим удалит части исходного выбора, которые включены в новый выбор. Опять же, это может точно настроить выбор, где были выбраны области, которые вы не намеревались выбрать.пересекаться сочетает в себе новый и старый выбор, так что остаются только те области, которые находятся в обоих вариантах выбора. В заключение, Инвертировать («xor») добавляет к активному выбору, за исключением случаев, когда часть нового выбора уже выбрана, и в этом случае эти области будут отменены.
Режим непрерывного / наводнения
Этот параметр влияет на область действия выбранного выбора. в смежный в окончательный выбор будут включены только области с аналогичным цветом, которые подключены к нажатой точке. При изменении на Режим наводнения, выбираются все области изображения, которые являются подобным значением цвета, что означает, что вы можете иметь несколько несвязанных выборов.
Толерантность
Хотя это, возможно, не сразу очевидно, это слайдер, который позволяет вам изменить настройку, щелкнув и / или перетащив синюю полосу. Толерантность настройка влияет на то, как подобный цвет должен быть на цвет, нажатый для включения в выборку. Низкая настройка означает, что меньшее количество цветов будет считаться схожим, что приведет к меньшему выбору. Вы можете увеличить Толерантность чтобы сделать более широкий выбор, который включает в себя больше цветов.
Волшебная палочка может быть очень мощным инструментом, позволяющим создавать сложные варианты, которые могут быть недоступны в противном случае. В полной мере использовать различные Режимы выбора и Толерантность настройка может дать вам разумную степень гибкости для точной настройки выбора по мере необходимости.
Как сделать прозрачный фон изображения из белого или однотонного? Инструмент Волшебная палочка — Графические редакторы — Работа на компьютере: инструкции и советы
Если вы не знаете, как сделать прозрачный фон в картинке, то в этом вам поможет стандартный графический редактор, включенный в список программ Window 10, Paint 3d. Он, конечно, рассчитан в первую очередь на работу с 3д объектами, однако легко справится с такой задачей, как установка прозрачного фона для картинки. Также с помощью этой программы вы сможете сделать фон прозрачным в уже существующей картинке или фотографии, удалив всё за объектом.
В обычном редакторе изображений Paint от Microsoft нельзя сделать фон прозрачным.
Удаление однотонного фона
Запустите программу на компьютере, нажмите «Файл» – «Открыть» и найдите нужное изображение. Для первого примера возьмем логотип, и сделаем белый фон прозрачным в Paint.net. Если у вас вместо белого любой другой однородный цвет, то описанный способ тоже подойдет.
В списке инструментов выберите «Волшебная палочка». Кликните мышкой по белому, и в строке свойств установите «Чувствительность» – чем меньше значение, тем больше чувствительность палочки к изменению цвета, и тем меньший участок будет выделен.
Нажмите «Delete». Фон в качестве шахматной доски и будет означать прозрачность. Для удаления ненужных фрагментов, которые небыли выделены в первый раз, увеличьте изображение, используя ползунок, затем выделяйте нужные участки волшебной палочкой и удаляйте их.
Если Вы по ошибке удалите не ту область, отмените действие, нажав в окне «Журнал» на стрелочку «Отмена». Можно воспользоваться комбинацией клавиш «Ctrl+Z».
Чтобы отменить выделение определенной области, нажмите «Ctrl+D».
Часто задаваемые вопросы при работе в Paint Net
На сегодняшний день, при работе с этим графическим редактором, у пользователей могут возникать абсолютно разные спорные моменты, требующие соответствующего разъяснения. На практике, в основном в разъяснении нуждаются следующие ситуации:
- Как удалить фон и сделать прозрачность, а также доступные эффекты для этой популярной утилиты.
- Доступные виды текста, и кроме того предусмотренные создателями инструменты, в частности кисти.
- Особенно часто уточняют моменты по поводу порядка обрезания фото, создания анимаций и работы с палитрой.
- Помимо всего прочего, пользователей интересуют горячие клавиши, сглаживание и доступные градиенты.
- Интерес вызывает волшебная палочка и вставка изображений, которые доступны пользователям на жестком диске или внешнем носителе.
- Дополнительно, наиболее часто возникают вопросы об изменении размеров изображения, удалении фрагмента картинки и наложение графического слоя.
Разумеется, все эти моменты требуется рассмотреть в отдельном порядке или на уроках по Paint Net, чтобы впоследствии не возникало каких-либо проблем с работой в этом популярном графическом редакторе.
Важно! Графический редактор Paint Net также позволяет вам сделать все необходимое фона при помощи обычного ластика, либо специальной функции «Инвертирование», а также за счет «Волшебной палочки».
Как удалить фон
Прежде всего, пользователи интересуются вопросом, как удалить фон картинки. Чтобы проделать это, потребуется следующее:
- в первую очередь вам потребуется инструмент «Волшебная палочка»;
- далее нужен режим выделения;
- здесь стоит выбрать замена или объединение выделенной области;
- далее необходимо найти заполнение;
- требуется выставить чувствительность на уровне 40%;
- далее останется лишь нажать этим же инструментом на белый фон.
После этого, вы получите полностью прозрачный фон для своей, обрабатываемой картинки, и сможете более тщательно заняться ее редактированием.
Эффекты для Paint Net
Многих пользователей интересует такой момент, как Pain Net Effects. В данном случае речь идет про инструменты, которые и позволяют обрабатывать изображение. На практике, в этой утилите присутствует большое количество встроенных эффектов, более того, вы всегда имеете возможность скачать расширенный перечень функций для приложения на нашем сайте. Это позволит использовать графический редактор с максимальными возможностями.
Кисти для Paint Net
Для того чтобы вносить коррективы в изображение, вы всегда можете прибегнуть к таким инструментам, как кисти. Здесь на выбор пользователю доступны обычные варианты с тонким стержнем, включая ручку и карандаш, а кроме того несколько вариантов кистей с более широким контуром. Попутно, в эффектах предусмотрели ластик, которым можно очистить область от изменений, если они были ранее внесены в процессе пользования конкретным инструментом. Этот эффект вы можете нейти на главной панели задач.
Виды текста: Как написать и повернуть текст
Этот графический редактор имеет встроенную функцию не только обработки изображений, но и использования шрифта. В данном случае вы можете использовать обычный, либо искривленный и объемный текст. Чтобы что-то написать в этом приложении, потребуется выбрать соответствующий эффект, а после навести курсор на конкретную область. Чтобы повернуть написанный текст, вам потребуется просто воспользоваться соответствующим инструментом, который расположен на боковой панели.
Обводка текста
При необходимости, вы также можете использовать обводку, что позволит украсить введенные символы. Для этого предстоит выбрать уже написанный текст, перейти в раздел опций, и выбрать соответствующий эффект. Здесь вы можете самостоятельно задать необходимые параметры цвета, а кроме того толщину и степень сглаживания обводки.
Анимация
Если присутствует необходимость, эта утилита имеет такую встроенную опцию, как анимация. Это позволяет создать небольшое изображение в движении. Для работы требуется подобрать соответствующий эффект, и просто применить его к обрабатываемой картинке. Впоследствии остается только сохранить изменения в определенном формате для удобства прочтения.
Работа с палитрой
Пользователи самостоятельно могут выбирать необходимые цветовые оттенки. Для этой цели в программе присутствует настраиваемая палитра. Чтобы запустить ее работу, требуется выбрать эффект, и перейти в опции выбора цветовой гаммы. Можно использовать определение оттенка, либо подобрать уже имеющуюся структуру из широкого перечня цветов.
Обрезка фото
Как обрезать фото? Это наиболее распространенный вопрос пользователей, кому впервые приходится сталкиваться с утилитой. На практике, нет ничего сложного, и весь процесс выполняется в несколько последовательных этапов. В меню требуется выделить опцию «Обрезать», а в конце, останется лишь выделить конкретный участок изображения. Рассматривая момент, как изменить размер картинки, вовсе не обязательно использовать стандартный прямоугольник, так как вы самостоятельно можете подобрать любой инструмент для обрезки.
Замена цвета
Если вам требуется заменить текущий оттенок на изображении, предстоит воспользоваться палитрой. Для этого необходимо выбрать конкретную область картинки, и заменить цветовое исполнение при помощи соответствующей команды. В самом конце остается только применить изменения, а также сохранить все необходимое в отдельном или текущем файле.
Сглаживание краев и плавный переход
После выполнения обрезки изображения, его края остаются рваными. В такой ситуации может потребоваться их сглаживание. Для выполнения данной функции вам потребуется выделить соответствующую фигуру по периметру, а после перейти в ее настройки, чтобы изменить резкость, контрастность и смещение. Это позволит сделать очертания картинки более приятными на вид.
Горячие клавиши
Для того чтобы ускорить процедуру вызова определенных команд, в этой программе были заложены горячие клавиши и сочетания. Эти значения полностью можно посмотреть в соответствующей таблице в описании к приложению. При помощи таких опций, вы можете быстро переключаться между инструментами, а кроме того вызывать дополнительные настройки.
Градиент
Этот удобный инструмент позволяет в приложении нарисовать несколько плавных переходов, если вам требуется постепенно перевести один оттенок в другой вариант цвета. Здесь также существует несколько вариантов, которые подойдут пользователю в зависимости от контрастности и яркости картинки. Сам инструмент вы сможете без проблем найти на панели.
Как отразить зеркально
Если вам требуется создать зеркальное изображение, то можно воспользоваться соответствующей функцией. Для ее активации потребуется лишь выделить конкретную область, после чего кликнуть правой кнопкой мыши, и выбрать соответствующую функцию. Впоследствии редактируемое изображение или текст отразятся в обратном направлении. Для отмены операции, можно воспользоваться возвратом, либо сочетанием клавиш «CTRL+Z».
Волшебная палочка: как пользоваться
В данном случае речь идет про удобный инструмент выделения. Волшебная палочка позволяет четко разграничивать разные элементы на изображении. Здесь пользователю потребуется лишь навести приспособление на конкретную область, и поставить несколько точек. Впоследствии умный инструмент автоматически захватит предмет, который необходимо было выделить. Опция находится на главной панели инструментов.
Вставить картинку в картинку
Это удобное приложение позволяет без каких-либо проблем вставлять одно изображение в другое. Все, что требуется для выполнения данной опции, это воспользоваться вставкой. Вам необходимо отметить конкретную область на фото или изображении, а после в верхнем меню выбрать параметр «Вставка». Впоследствии останется только выбрать на своем устройстве конкретную иллюстрацию, которая будет импортирована.
Работа со слоями
Приложение Paint Net позволяет работать с каждым созданным слоем изображения в отдельности. Как правило, все дополнения, которые вносятся на объект, сразу получают свой отдельный слой. На боковой панели выводится соответствующее меню, где вы сможете беспрепятственно переключаться между режимами, осуществляя полноценное редактирование каждой отдельно взятой области.
Удаление фрагмента рисунка
Для того чтобы удалить часть изображения, потребуется это область выделить при помощи определенного инструмента. Здесь можно использовать волшебную палочку, лассо, либо обычные фигуры. Впоследствии, после захвата отдельно взятой области, останется кликнуть на клавишу «Delete». В случае, когда удаление произошло по ошибке, можно вернуть значение командой «CTRL+Z».
Измерить и изменить размер
В этом удобном графическом редакторе для измерения размера можно воспользоваться таким инструментом, как линейка. Это позволит точно определить величину картинки. Помимо этого, при помощи стандартного набора инструментов, вы можете изменить величину картинки. Впоследствии после изменения размера, потребуется применить действие, и сохранить файл.
Важно! Следует понимать, что вы в любой момент можете расширить возможности этого графического редактора, при помощи дополнительных плагинов.
Среди бесплатных графических редакторов утилита Paint Net считается одним из лучших вариантов, для обычного пользователя. в свободном доступе в сети интернет, к примеру с нашего сайта. Разумеется, эта утилита несколько уступает специализированным редакторам изображений, однако, здесь дополнительно можно найти массу инструментов. Именно по этой причине пользователи активно переходят со стандартных графических редакторов на это приложение.
Сохранение картинки
Следующее, что нужно сделать – сохранить изображение с прозрачным фоном в Paint.net. Выбираем в меню «Файл» – «Сохранить как». Теперь, в поле «Тип файла», укажите один из форматов PNG или GIF, если выберите другой формат – картинка будет сохранена на белом фоне. Нажмите «Сохранить».
Можно вставлять сделанный логотип поверх любой другой фотографии – он уже не будет ее сильно перекрывать.
Начало работы
Перед тем как в программе Paint Windows 7 прозрачный фон поменять, следует открыть изображение, которое будете корректировать. Делается это путем нажатия правой клавиши на файле и выбора в выпадающем меню соответствующего пункта (Открыть с помощью — Paint). Следует учитывать, что к числу совместимых форматов относятся BMP, JPFG и GIF, с другими поработать не получится.
В том случае, если изображение превышает необходимо перейти в левый нижний угол и сделать 800-процентное увеличение, кликнув на увеличительное стекло, размещенное на инструментальной панели и выбрав цифру 8.
Изменение цвета фона в GIMP
Для изменения цвета фона в редакторе используется аналогичный вышеприведенному алгоритм. Но он потребует одного дополнительного шага.
1. Повторите шаги 1 и 2 инструкции выше.
2. Создайте новый слой, нажатием правой кнопки по панели Слои.
3. Нажмите на инструмент Плоская заливка и выберите нужный цвет.
4. Перетащите полученный цвет на новый созданный слой, который должен быть размещен ниже исходного. Это действие установит новый цвет в качестве фона.
♥ ПО ТЕМЕ: Фоторедактор онлайн бесплатно: 5 сервисов для быстрого редактирования фото online.
Несколько нюансов
При редактировании детализированных изображений работать будет значительно легче, если приблизить изображение. Сделать это можно, выбрав в меню «Вид» подпункт «Масштаб» или же просто нажав кнопку «Увеличение», расположенную на ленте.
Следует учитывать, что большие размеры изображения потребуют больше времени на обводку. Для уменьшения размера картинки необходимо нажать «Ctrl+A» и перетащить расположенный слева внизу маркер вверх. Важно при этом соблюдать пропорции, чтобы изображение не получилось искаженным.
В процессе работы неизбежно будут возникать ошибки, и потому придется осуществлять редактирование линии. Для того чтобы иметь возможность быстро отменять предыдущие действия, рекомендуется постоянно держать пальцы на сочетании клавиш «Ctrl+Z».
Если изображение имеет границу в виде кривой, целесообразно воспользоваться инструментом «Кривая». Для этого следует щелкнуть соответствующую клавишу на панели инструментов, начертить от начала до конца участка границы прямую линию, которую затем нужно оттянуть влево или вправо, описывая кривую.
Для того чтобы метод гринскриннинга работал, в Paint Winwows 7 прозрачный фон должен быть установлен в настройках для вставок. Если не выставить эту настройку, то фон будет добавляться из первоначального изображения. Панель управления настройками вставки будет появляться с левой стороны от редактируемого изображения, ниже главной панели, когда используется один из инструментов выбора.
Как изменить цвет фона в паинте. Как сделать прозрачный фон в Paint? Как убрать или изменить фон в Paint
Прозрачный фон у картинки может пригодиться много где, от пользовательского редактирования фотографий до сайтостроения или больше. Как это сделать? Либо у нас уже есть готовая картинка, у которой надо убрать фон, либо нужно самим нарисовать рисунок на белом листе и убрать белый фон. Нам понадобится хороший редактор изображений Paint.net. Если у вас его нет, то перейдите по ссылке для скачивания . Существует как минимум 4 способа, как сделать фон картинки прозрачным:
Способ №1:
Условие:
Если изображение располагается на белом или однородном фоне, то лучше всего воспользоваться инструментом «Волшебная палочка». Она располагается в панели инструментов, выбираем и нажимаем ею на область, которую мы хотим удалить. Обратите внимание: Фон желательно должен быть одноцветный(или с минимальным разнообразием цветов), иначе Палочка «не поймёт» что вы хотите выделить и вам придётся долго с ней возиться. У палочки есть настройка чувствительности. Чем больше фон совпадает цветом с нужной частью, тем меньше чувствительность нужна для выделения.
Действия:
«Открыть…» → «Берём картинку» →»Открыть» (Загружаем изображение в Paint.net)→»Волшебная палочка» → Нажимаем на белый фон →»Правка» →»Вырезать». Готово. Если вы видите на месте стёртой области шахматный узор, значит при сохранении она будет прозрачной. Важно!
Теперь сохраняем полученную картинку в формате «PNG» или «GIF». Советую PNG так, как этот формат поддерживает, в отличие от GIFа, более высокое качество изображения, а так же он позволяет сохранить изображение с полупрозрачным фоном. Почему же не «JPEG» ? Потому что он и остальные форматы не поддерживают эффекта прозрачности и при сохранении вырезанный фон превратиться в белый.
Способ № 2:
Условие:
Если же у нас рисунок с разноцветным фоном, то палочкой тут не обойтись. Вся процедура такая же как и в способе № 1 , но вместо волшебной палочки мы будем использовать инструмент под названием «Лассо». Им придётся обвести от руки ту область, которую нам нужно оставить.
Действия:
Ставим в любой точке о обводим по всему нужному сектору зажав левую кнопку мыши, пока не придём в исходную точку, затем на верхней панели программы нажимаем кнопку «Обрезать по выделению». Также в некоторых местах можно подкорректировать «ластиком».
Способ № 3:
Этот способ тоже заслуживает внимания. Если вам не нравится первые 2 описанные выше, то вот что нужно делать: Над слоём с изображением создаем новый пустой слой («Создать новый слой»). Выбираем любой цвет и инструмент «Линия или кривая». В этом пустом слое по краям нужной области проводим линию и искривляем её по нужной нам траектории. Обратите внимание: Между линиями не должно быть никакого зазора. А ширина не должна быть меньше 3. Как только мы обвели нужную область Выбираем «Волшебную палочку» и выделяем всё что внутри. Не снимая выделения переходим на слой с изображением и нажимаем кнопку Delete. Теперь можно удалить слой с линиями.
Способ № 4:
Проверенный временем способ стирания фона и чего либо у картинки.
Условие:
Любой фон.
Действия:
Инструмент «Ластик»→Увеличиваете масштаб изображения→Ставьте небольшой радиус охвата ластика и вперёд!!! Когда аккуратно сотрёте вокруг нужного объекта тонкий периметр, увеличьте радиус охвата ластика и уже грубо стирайте всё «за бортом».
Привет посетителю моего блога!
Я часто встречаю такие вопросы среди новичков:
- Как скачать картинку на компьютер
- Как уменьшить картинку
- Как сохранить её в нужном Вам формате
- Как сделать картинку круглой
- Как сделать картинки на прозрачном фоне
А это сделать очень просто! И воспользоваться можно бесплатным уже встроенным в наш Windows редактором картинок Paint.net. Вот официальный сайт программы https://paintnet.ru/. На фотографии показан конечный продукт наших манипуляций, фон соответственно может быть любой. На картинке вы видите, как выглядит картинка на прозрачном фоне в каком-либо графическом редакторе.
И такое изображение можно ставить на любой фон, там где шашечки будет тот же фон, на который вы поставите её. Но! Обязательно сохраняйте сделанную прозрачной картинку в расширении . PNG
, иначе фон станет не прозрачным, а белым!
Об этой программе я уже писала в статье . Там написано где скачать Пайнт бесплатно и почему это нужно сделать, ведь чаще всего он уже есть на нашем компьютере.
И я решила помочь новичкам, и сделала видеоролик именно для них, так как там рассказано всё с нуля. То есть азы, начиная от скачивания картинок из интернета Его вы сможете посмотреть внизу страницы.
И как всегда я сделала скриншоты для тех кто не может смотреть виде по разным причинам и одна из них медленный интернет.
Все непонятные моменты вы сможете посмотреть в видеоуроке.
- Открываем картинку в программе Paint.net.
- Её можно перетащить мышкой, а можно открыть через Файл и в выпадающем меню, нажать Открыть.
- 1 Нажимаем на круглый инструмент выделения
- 3 Выделяем нужный нам фрагмент
- 2 Нажимаем на ножницы команда «Вырезать» и программа сохраняет вырезанный фрагмент в буфер обмена
Скриншоты увеличиваются по клику!
Получаем вот такой вид в Paint. И нажимаем на инструмент «Создать» (белый листок с зелёным значком)
Выходит окошко с указанием размера будущего документа, жмём «ок».
После того как документ создался, выбираем инструмент Волшебная палочка. И кликаем ею по белому полю.
После этого жмём Delete, и фон становится прозрачным. Получаем вот такую картинку, далее выберем инструмент вставить (зелёная стрелочка показывает на него). После этого туда добавляется наша роза на круглом фоне (смотрите на первую картинку поста).
И один очень важный момент, сохраняем ОБЯЗАТЕЛЬНО в формате.png Иначе фон не будет прозрачным.
Если вы делаете изображения для блога, то не забывайте . И удаляйте с блога , которые нагружают блог замедляют его загрузку.
А вот и видеоурок. Правда, там сначала вставляется изображении, а потом уже удаляется фон.
Paint.net Обрезать, сделать круглой, прозрачный фон.
Если у Вас есть какие то вопросы по обработке картинок, то пишите пожалуйста и я обязательно отвечу или сделаю видеоурок.
P.S. Если Вам что то не понятно, то пишите пожалуйста в комментариях.
Наверное, каждому пользователю персонального компьютера время от времени приходится сталкиваться с необходимостью работы с фотографиями или картинками. Конечно, на ПК продвинутых пользователей наверняка стоит знаменитый Photoshop, в котором можно проделать любую манипуляцию с изображением. Но что делать тем, у кого этой программы нет или кто не умеет ею пользоваться? Самый простой выход из создавшейся ситуации — это воспользоваться стандартным Paint. Он в некоторых случаях может с успехом заменять более профессиональные и сложные программы. В данной статье вы найдете ответы на вопросы о том, в Paint, убрать или изменить его на другой.
Начало работы
Перед тем как в программе Paint Windows 7 прозрачный фон поменять, следует открыть изображение, которое будете корректировать. Делается это путем нажатия правой клавиши на файле и выбора в выпадающем меню соответствующего пункта (Открыть с помощью — Paint). Следует учитывать, что к числу совместимых форматов относятся BMP, JPFG и GIF, с другими поработать не получится.
В том случае, если изображение превышает необходимо перейти в левый нижний угол и сделать 800-процентное увеличение, кликнув на увеличительное стекло, размещенное на инструментальной панели и выбрав цифру 8.
Как сохранить картинку без фона в Фотошопе
Сохранить картинку без фона не получится в обычном формате JPEG, после сохранения иллюстрации фон создастся автоматически. Чтобы сохранить нужную иллюстрацию с прозрачным фоном надо использовать формат PNG. Для его использования нужно следовать пути: файл — сохранить как – тип при сохранении указываем PNG.
Как редактировать pdf файлы – программы и онлайн сервисы
Выбор цветовой палитры и прорисовка контура изображения
На цветовой палитре следует сделать выбор желто-зеленого (также называемого лаймовым) цвета. Обычно выбирают именно его, поскольку необходим контрастный по отношению к остальному рисунку окрас, а выбранный тон встречается в изображениях довольно редко.
После этого при помощи инструмента «Линия» производится выделение объекта, который будет вырезаться. В том случае, если изображение размещено на белом фоне, для закрашивания недостающих пикселей можно воспользоваться «Карандашом». Благодаря этому вокруг картинки появится широкая линия зеленого цвета.
Далее необходимо щелкнуть на лаймовом цвете правой клавишей мыши и, воспользовавшись инструментом «Выбрать», очертить области фона прямоугольного цвета. Делать это следует аккуратно, стараясь не заходить на объект. Об остающихся вокруг лишних треугольниках особо волноваться не стоит, они убираются позже при помощи инструмента «Ластик». Активировав его, необходимо выбрать самый маленький из возможных квадратиков в появившемся меню.
После всех манипуляций получается объект, вокруг которого будет зеленый экран. Если вас интересует, как изменить фон в Paint, то необходимо отдалить изображение до 100 процентов (1 в меню приближения) и кликнуть по ведру с краской на панели (инструмент «Заливка цветом»). Затем в палитре следует выбрать желаемый цвет и щелкнуть в любом месте зеленого фона. После этого фон станет другим.
Ластик
Инструмент «волшебный ластик» удаляет близкие цвета, более того он автоматически преобразует фоновый слой в обычный. Далее дана пошаговая инструкция по созданию прозрачного фона у картинки:
- Открыть изображение. После открытия картинки снимать блокировку не обязательно, инструмент «волшебный ластик» сам снимает блокировку и изменяет тип изображения с фонового на обычное.
- Найдите на панели инструмент «ластик» и, нажав правой кнопкой мыши на открывшейся панели, выберите инструмент «волшебный ластик».
- Далее нужно настроить параметры. Они по умолчанию должны быть такими: допуск — 32, сглаживание — активно, смеженные пиксели — активно, образец со всех слоев — неактивно, непрозрачность — 100%. Если параметры не такие, то нужно изменить их для более комфортной работы и лучшего результата. Параметр «допуск» задает чувствительность. Параметр «сглаживание» нужен для того, чтобы контуры объекта зрительно были ровными. Функция «смежные пиксели» нужна для того, чтобы при выделении объекта не выделялись другие части изображения того же тона, но в иных местах.
- Нужно провести волшебным ластиком по заднему плану вокруг объекта. Заметим, что после использования инструмента блокировка снялась, и изображение из фонового стало стандартным.
- Далее можно обычным ластиком убрать остатки заднего плана и закончить редактирование, что позволить сделать картинку на прозрачном фоне.
Лучшая программа для оптимизации компьютера — Advanced SystemCare 8
Перемещение изображения на новый фон
Для того чтобы выполнить перемещение изображения на другой фон, требуется в палитре выбрать белый цвет и при помощи инструмента «Заливка» закрасить весь лаймовый фон. После этого нажимается комбинация клавиш «Ctrl+A» — и на всплывшей активируется вторая (нижняя) кнопка. Убедившись в том, что новый фон открылся в другом окне программы, необходимо скопировать изображение (комбинация клавиш Ctrl+C) и вставить его в это второе окно (комбинация клавиш Ctrl+V). Работа готова! Остается ее только сохранить.
Несколько нюансов
При редактировании детализированных изображений работать будет значительно легче, если приблизить изображение. Сделать это можно, выбрав в меню «Вид» подпункт «Масштаб» или же просто нажав кнопку «Увеличение», расположенную на ленте.
Следует учитывать, что большие размеры изображения потребуют больше времени на обводку. Для уменьшения размера картинки необходимо нажать «Ctrl+A» и перетащить расположенный слева внизу маркер вверх. Важно при этом соблюдать пропорции, чтобы изображение не получилось искаженным.
В процессе работы неизбежно будут возникать ошибки, и потому придется осуществлять редактирование линии. Для того чтобы иметь возможность быстро отменять предыдущие действия, рекомендуется постоянно держать пальцы на сочетании клавиш «Ctrl+Z».
Если изображение имеет границу в виде кривой, целесообразно воспользоваться инструментом «Кривая». Для этого следует щелкнуть соответствующую клавишу на панели инструментов, начертить от начала до конца участка границы прямую линию, которую затем нужно оттянуть влево или вправо, описывая кривую.
Для того чтобы метод гринскриннинга работал, в Paint Winwows 7 прозрачный фон должен быть установлен в настройках для вставок. Если не выставить эту настройку, то фон будет добавляться из первоначального изображения. Панель управления настройками вставки будет появляться с левой стороны от редактируемого изображения, ниже главной панели, когда используется один из инструментов выбора.
Удаление фона
Если возникает необходимость переноса какого-либо объекта на другой фон, то неизбежно приходится сталкиваться с вопросом о том, как в Paint убрать фон. Делается это весьма просто:
- при помощи инструмента «Волшебная палочка» производится выделение фона;
- выделенная часть удаляется при помощи кнопки Delete или команды «Очистить выделенное» из меню «Правка», в результате этого появляется фон в виде «шахматной доски», условно показывающий прозрачность;
- выполняется сохранение полученного изображения (желательно в либо GIF), которое в дальнейшем можно использовать по своему усмотрению.
Убираем цветной фон
Если у Вас рисунок с множеством различных цветов, а Вам нужно убрать все лишнее и на прозрачном оставить только определенные фрагменты, давайте рассмотрим, как сделать фон картинки прозрачным в Paint.net.
Открываем картинку в программе и выбираем в окне инструментов «Ластик» . В поле свойств выберите подходящий диаметр – если нужно стереть большие участки, выберите значение больше, для стирания участков поменьше, выбирайте маленькое значение. Убираем все ненужные части изображения.
Чтобы удалить мелкие фрагменты, нужно приблизить изображение и воспользоваться «Волшебной палочкой» для удаления остатков фона. Не забывайте выбирать значение чувствительности.
Помните, что шахматная доска и означает прозрачность, сохраняем изображение в формате PNG или GIF. После того, как вы все сделаете, можно вставлять вырезанные фрагменты на любую другую картинку.
Наверное, каждому пользователю персонального компьютера время от времени приходится сталкиваться с необходимостью работы с фотографиями или картинками. Конечно, на ПК продвинутых пользователей наверняка стоит знаменитый Photoshop, в котором можно проделать любую манипуляцию с изображением. Но что делать тем, у кого этой программы нет или кто не умеет ею пользоваться? Самый простой выход из создавшейся ситуации – это воспользоваться стандартным Paint. Он в некоторых случаях может с успехом заменять более профессиональные и сложные программы. В данной статье вы найдете ответы на вопросы о том, как сделать прозрачный фон в Paint, убрать или изменить его на другой.
Пошаговая инструкция в Paint: как сделать прозрачный фон
Шаг первый
. В меню «Файл» следует выбрать пункт «Открыть» и, нажав «Обзор», открыть желаемую картинку.
Шаг второй.
Перед тем как сделать Paint, в панели инструментов необходимо выбрать «Волшебную палочку» и установить для нее чувствительность на уровне 50 процентов. При сложных фонах чувствительность нужно выставлять на уровне 25-40 процентов.
Шаг третий.
Надо кликнуть «Волшебной палочкой» по белому фону, который после этого превращается в бледно-голубой.
Шаг четвертый.
Необходимо удалить выделенный таким образом фон клавишей Delete на клавиатуре или через меню «Правка» — пункт «Очистить выделение».
В результате этого фон станет прозрачным, хотя в Paint он будет иметь шахматную окраску. Однако на этом работа над тем, как сделать прозрачный фон в Paint, не заканчивается.
Шаг пятый.
После всех вышеописанных манипуляций некоторые области на картинке по-прежнему будут оставаться белыми. Для того чтобы сделать их прозрачными, требуется предыдущие шаги повторить и для них.
Шаг шестой
. Полученную картинку с прозрачным фоном необходимо сохранить, выбрав в меню «Файл» пункт «Сохранить» и указав имя файла, а в выпадающем списке выбрав необходимый формат (PNG или GIF).
Удаление однотонного фона
Запустите программу на компьютере, нажмите «Файл» – «Открыть» и найдите нужное изображение. Для первого примера возьмем логотип, и сделаем белый фон прозрачным в Paint.net. Если у вас вместо белого любой другой однородный цвет, то описанный способ тоже подойдет.
В списке инструментов выберите «Волшебная палочка» . Кликните мышкой по белому, и в строке свойств установите «Чувствительность» – чем меньше значение, тем больше чувствительность палочки к изменению цвета, и тем меньший участок будет выделен.
Нажмите «Delete» . Фон в качестве шахматной доски и будет означать прозрачность. Для удаления ненужных фрагментов, которые небыли выделены в первый раз, увеличьте изображение, используя ползунок, затем выделяйте нужные участки волшебной палочкой и удаляйте их.
Если Вы по ошибке удалите не ту область, отмените действие, нажав в окне «Журнал» на стрелочку «Отмена» . Можно воспользоваться комбинацией клавиш «Ctrl+Z» .
Чтобы отменить выделение определенной области, нажмите «Ctrl+D» .
Как в paint.net сделать блик света?
Здесь мы рассмотрим довольно простой и эффектный момент, как сделать световой блик на изображении при помощи Paint.NET. Этот вопрос не случайно размещен в разделе уроки Paint.NET для новичков, потому что выполняется он в одно действие.
Создавать солнечный блик мы будем на объемном смайлике, рисовать который, можно научиться на уроке Paint.NET — Как создать смешной трехмерный смайлик в Paint.NET . Для рисования блика света мы будем использовать инструмент Paint.NET градиент .
Итак, выберем в качестве основного цвета белый цвет, а в качестве дополнительного цвета установим прозрачный. Для этого параметр «Прозрачность (альфа)» в окне палитра в Paint.NET нужно установить 0. На приведенном выше рисунке можно увидеть, что этот параметр расположен в нижнем правом углу. На рисунке значение этого параметра указано как 225, потому что рисунок представлен для основного цвета — белого, который не является прозрачным. Выберете тип градиента — круговой, как он выглядит можно увидеть на выше приведенном рисунке в левом верхнем углу. И при помощи левой кнопки мыши сделайте градиент в том месте изображения, где должен быть цветовой блик. Результат, который получился у нас можно увидеть на рисунке ниже. Мы специально сохранили маркеры градиента на рисунке ниже.
Как в paint.net сделать рисунок с прозрачным фоном? Как заменить белый цвет фона на прозрачный?
Если вы хотите сделать картинку с прозрачным фоном, например для того, что бы поместить ее на сайте, то, прежде всего, можно сразу нарисовать изображение на прозрачном слое в Paint.NET. Если же вам уже досталась картинка, например, с белым фоном, как у бабочки на рисунке, то сначала нужно будет удалить белый фон.
Для удаления фона можно воспользоваться, например, инструментом «волшебная палочка» , в нашем примере на крайнем левом рисунке. После того, как необходимая для удаления область будет выделена — средний рисунок, по нажатию на кнопку Del можно ее удалить. Если в результате под изображением вы увидите шахматный узор, как на крайнем правом рисунке, то это обозначает, что область изображения, на которой вы видите шахматный узор, является прозрачной.
Обратите внимание, что прозрачный фон поддерживают два основных формата PNG или GIF. Если вы сохраните изображение с прозрачным фоном, например, в формате JPG, то Paint.NET заменит прозрачный цвет фона на белый цвет, потому что формат JPG не поддерживает прозрачные изображения.
Что лучше формат PNG или GIF?
Оба этих формата поддерживают прозрачные цвета и могут использоваться для отображения в современных интернет-браузерах. В отличие от формата GIF, 32-х битный формат PNG поддерживает не просто прозрачный цвет, но и полупрозрачные тона. С другой стороны прозрачные цвета в изображениях в 32-х битном формате PNG не всегда корректно отображаются в старых интернет-браузерах, например в Internet Explorer 6.
Как нарисовать стрелку в paint.net? Как нарисовать пунктирную линию в paint.net?
Возможности настройки стиля инструмента «линия или кривая» в программе Paint.NET позволяют довольно просто нарисовать стрелку, пунктирную линию и т.д. На рисунке ниже приведены три примера использования инструмента «линия или кривая» в программе Paint.NET.
Стиль линии и другие ее параметры задаются в панели инструментов, поэтому для наглядности на приведенном рисунке приведено изображение настроек значений в этой панели для трех примеров. На первом примере нарисована просто зеленая стрелка. Во втором примере нарисована синяя пунктирная стрелка-наконечник. В третьем примере нарисована красная штрихпунктирная стрелка, с заливкой 50%, а не сплошной, как в первых двух примерах. Возможные варианты настройки стиля окончания линии так же приведены в третьем примере в виде открытого меню. Графический редактор Paint.NET позволяет изменять стиль обоих окончаний линии и самой линии.
Не редко нужно сделать прозрачным фон у рисунка или фотографии. Выясним, как сделать прозрачный фон с помощью бесплатного графического редактора paint.net
.
Жмём кнопку «Скачать paint.net».
Откроется страница, где мы видим, что у редактора есть русский язык, ниже представлена информация о системных требованиях.
Нажимаем на кнопку с надписью «Скачать актуальную версию…»
В открывшемся новом окне видим актуальную последнюю версию paint.net, кликаем на ссылку, и скачиваем архив.
Зачем это нужно?
Сразу стоит отметить, что в данном случае речь идет не о заднем плане фотографий, так как сделать прозрачный фон у картинки как таковой невозможно. Но при этом остается возможность удаления фона фотографий при вставке их в другие изображения, так как он может мешать при их объединении, и сделать это достаточно просто:
- Открываем фотографию, которую вы собираетесь в будущем вставлять в другие изображения.
- Нажимаем кнопку «Выделить» в верхней части панели инструментов.
- Выбираем пункт «Прозрачное выделение».
- Кликаем снова на «Выделить» и выбираем пункт «Выделить все».
Кнопка «Выделить все» также имеет свои горячие клавиши, закрепленные за комбинацией «Ctrl+A».
Теперь вы можете размещать вставленное изображение в нужное вам место и снимать выделение. Так как сделать фон картинки прозрачным Paint вы успели до этого, он не будет перекрывать другие изображения на рабочем поле, что является достаточно удобным, если вы хотите совмещать несколько картинок между собой.
Делаем в paint.net прозрачный фон
Чтобы убрать фон, его нужно выделить. На нашем примере фон белый, но какого он не имеет значения, для выделения:
- Берём инструмент – волшебная палочка;
- Режим выделения – замена или объединение;
- Заполнение — непрерывное, если выбрать «глобальное», то также будут выделены и не смежные белые пиксели, например внутри туфельки, а нам это сейчас не нужно;
- Ставим чувствительность около 40%, чем больше процент, тем больше похожего цвета будет попадать в выделение;
- Нажимаем «волшебной палочкой» на белый фон.
Если Вы видите, что выделение затронуло участки основного изображения, то уменьшите чувствительность.
Теперь идём в «Правка», и выбираем строчку «Очистить выделение», либо просто нажимаем клавишу «Del» — появятся клеточки в виде шахматной доски, так обозначается прозрачный фон.
Но в нашем примере это ещё не всё, у туфельки вверху идёт лямочка, а значит область, в которой стоит галочка, тоже должна быть прозрачна.
Снова берём «волшебную палочку», и кликаем по этой белой области. Здесь нет чётких границ, собственно так бывает в большинстве изображений, поэтому выделение придётся дорабатывать.
Выбираем один из трёх инструментов: овал, лассо или прямоугольник — это зависит от вашего изображения, формы изображения. Выбирайте инструмент, которым на ваш взгляд будет легче воспользоваться. Вверху активируем «Объединение» или «Вычитание» (при наведении курсора эти подсказки выходят). Объединение – если нужно что-то добавить к уже выделенной области. Вычитание – наоборот, из выделенной области нужно некоторую часть удалить.
Не бойтесь ошибиться, всегда можно вернуться к первоначальному варианту.
Итак, дорабатываем выделение как нужно, и удаляем белый фон.
Удаление фона ластиком
Есть ещё интересный вариант удаления фона инструментом «Ластик»
.
Для этого нужно также сделать выделение, и ластиком можно удалить не весь фон, а например половину, при этом Вы можете не бояться стереть основное изображение — ластик будет стирать только в выделенной области
.
На практике попадаются сложные фоны — градиент, перелив, различные узоры. В этом случае фон удаляется постепенно, чувствительность у «волшебной палочки» ставим небольшую, примерно 20-30%. Далее кликаем по фону – выделится некоторая часть, удаляем её. Выделяем следующую часть – снова удаляем, и так далее, пока весь фон не станет прозрачным. Но таким способом можно пропустить некоторые пиксели, поэтому лучше режим выделения поставить «Объединение», и кликать палочкой по всем не выделенным участкам. И конечно не забываем про инструменты овал, лассо, прямоугольник. С их помощью добавляем или вычитаем нужные участки изображения.
Дорогие друзья, я рад приветствовать вас на САЙТЕ.Сегодня, япознакомлю вас, сне большим уроком – КАК СДЕЛАТЬ КАРТИНКУ С НЕВИДИМЫМ ФОНОМ. И хотя урок не большой и простой, но, тем не менее, важный. Очень часто возникает необходимость вставить картинку в картинку и тогда эти навыки будут незаменимы.
Открываем программу
Paintи вставляем туда фотографию, с которой надо убрать фон.И еще одно маленькое отступление, я пользуюсь программойPaint.net, а не простоPaint. Поэтому на скринах могут быть не большие отличия. Программы практически одинаковые, ноPAINT.netимеет больше возможностей и удобств, как более свежая версия. При желании вы можете скачать ее из интернета, программа бесплатная. Как это сделать я писал в статье — КАК СКАЧАТЬ ПРОГРАММУ ПРАВИЛЬНО И БЫСТРО. Все программы скачиваются по одному и тому же принципу.
И так, открыли
Paintи вставили картинку. Должен заметить, что в самых простых первых программахPaintэтой функции нет. Поэтому сразу обращаемся к программеPaint.NET, на ее основе в дальнейшем и будем знакомиться с азами фотошопа.
Теперь находим инструмент под названием «Волшебная палочка» (1) Кликаем по ней и потом по той области, которую нужно убрать. У меня это белый фон. Та область, которая будет убрана, окрасилась в голубой фон. Теперь нажмите –
Delete(Стереть) на клавиатуре и фон исчез. В программе невидимый фон будет в виде квадратиков.
Теперь надо картинку сохранить. Как это сделать, я писал уже много раз. Кто забыл, можно прочитать в статье – ПОДПИСЫВАЕМ ФОТО ДЛЯ САМЫХ-САМЫХ
. Единственное, что нужно будет сделать при сохранении, это поменять формат картинки. Не прозрачные картинки, как правило, в форматеJPEG, а нам надо прозрачный, напримерPNG, это универсальный. Возьмите за правило на все свои работы ставить этот формат – не ошибетесь.
Как поменять формат? После того, как программа предложила поменять название, перед сохранением, чуть ниже, вы увитите формат. Нажмите на стрелку откроется много видов, найдите нужный и нажмите. Все сохраняйте. Программа предложит вам далее несколько операций, соглашайтесь со всеми. Это объединение слоев и так далее.
В итоге мы получили картинку, которую можно вставить на любой фон. Предположим, вот так.
Бесплатная программа Paint.NET не обладает столь широкими возможностями, как многие другие . Однако сделать прозрачный фон на картинке с её помощью можно без особых усилий.
Итак, Вам нужно, чтобы у определённого объекта на изображении был прозрачный фон вместо существующего. Все методы имеют схожий принцип: области картинки, которые должны быть прозрачными, просто удаляются. Но с учётом особенностей изначального фона придётся использовать разные инструменты Paint.NET.
Способ 1: Выделение «Волшебной палочкой»
Фон, который Вы будете удалять, необходимо выделить так, чтобы не было задето основное содержимое. Если речь идёт об изображении с белым или однотипным фоном, лишённым разнообразных элементов, то можно применить инструмент «Волшебная палочка»
.
- Откройте нужное изображение и нажмите «Волшебная палочка»
в панели инструментов. - Чтобы выделить фон, просто кликните по нему. Вы увидите характерный трафарет по краям основного объекта. Внимательно изучите выделенную область. Например, в нашем случае «Волшебная палочка»
захватила несколько мест на кружке. - На некоторых картинках фон может просматриваться внутри основного содержимого и сразу не выделяется. Это и произошло с белым фоном внутри ручки нашей кружки. Чтобы добавить его в область выделения, нажмите кнопку «Объединение»
и кликните по нужной области. - Когда всё, что должно стать прозрачным, выделено, нажмите «Правка»
и
«Очистить выделение»
, а можно просто нажать кнопку
Del
. - Осталось сохранить результат Ваших трудов. Нажмите «Файл»
и
«Сохранить как»
. - Чтобы прозрачность сохранилась, важно сохранить картинку в формате «GIF»
или
«PNG»
, причём последнее предпочтительнее. - Все значения можно оставить по умолчанию. Нажмите «ОК»
.
В этом случае нужно немного уменьшить чувствительность, пока ситуация не исправится.
Как видно, теперь трафарет проходит ровно по краям кружки. Если же «Волшебная палочка»
наоборот оставила кусочки фона вокруг основного объекта, то чувствительность можно попытаться повысить.
В итоге Вы получите фон в виде шахматной доски – так визуально изображается прозрачность. Если Вы заметите, что где-то получилось неровно, всегда можно отменить действие, нажав соответствующую кнопку, и устранить недочёты.
Способ 2: Обрезка по выделению
Если речь идёт о картинке с разнообразным фоном, который «Волшебная палочка»
не осилит, но при этом основной объект более или менее однородный, то можно выделить его и обрезать всё остальное.
При необходимости настройте чувствительность. Когда всё, что нужно, будет выделено, просто нажмите кнопку «Обрезать по выделению»
.
В итоге всё, что не входило в выделенную область, будет удалено и заменено прозрачным фоном. Останется только сохранить изображение в формате «PNG»
.
Как убрать белый фон картинки в Paint
На самом деле убрать белый фон картинки в Paint довольно просто, это не требует каких-либо специальных знаний и не займет много времени. Чтобы убрать белый фон с картинки в Paint необходимо:
- Открыть картинку в Paint;
- Выбрать функцию выделения «Произвольная область» и обязательно поставить галочку в пункте «Прозрачное выделение», как это показано на картинке ниже;
- Выделить картинку как можно аккуратнее;
- Нажать на кнопку «Вырезать»;
- Вставить картинку в нужный файл. При этом белого фона на картинке не будет. Таким образом можно удобно убрать белый фон например позади логотипа. Главное помнить, что вырезать картинку необходимо очень аккуратно, чтобы не повредить изображение;
- А на представленном ниже видео предельно подробно показано, как убрать белый фон с картинки в Paint!
А еще у нас можно узнать, как сделать нереально крутой и сочный арт из любой картинки или фотографии онлайн, то есть не скачивая каких-либо дополнительных программ!
Кроме того, Вы можете воспользоваться крутым графическим онлайн редактором Canva, который позволяет с легкостью редактировать фото, а также создавать различные презентации, плакаты, флаеры, а также сочные публикации для Facebook, Instagram или ВКонтакте!
Предположим, у Вас есть изображение – логотип компании – на белом, или любом другом фоне, и нужно вставить его поверх другой картинки, при этом оставив только логотип и полностью удалив задний план. Или из фото нужно вырезать фрагмент и сделать так, чтобы после сохранения он не отображался на белом фоне. В данной статье речь пойдет о том, как можно сделать прозрачный фон в Paint.
Использовать будем бесплатный графический редактор Paint.net. Он имеет понятный русскоязычный интерфейс, обладает необходимым набором функций и занимает совсем не много места на компьютере. К тому же, по работе с фото и изображениями, его можно поставить выше стандартного приложения Paint, установленного в операционной системе Windows. Прочитать описание программы и скачать ее для установки на компьютер, Вы можете, перейдя по ссылке, приведенной выше.
Paint.net: как избавиться от фона и сделать его прозрачным — Android
Программное обеспечение для редактирования изображений прошло долгий путь за последние три десятилетия. Пожилые читатели могут вспомнить дни до Photoshop, когда редактирование изображения означало открытие MS Paint и добавление текстовой метки. Однако сегодня мощное и сложное программное обеспечение для редактирования изображений доступно всем, а не только профессионалам в области графики. Есть даже бесплатные программы, такие как Paint.NET, которые предоставляют большую часть возможностей Photoshop, не тратя ни копейки пользователям.
Также смотрите нашу статью Как согнуть текст с помощью Paint.NET
Одной из распространенных задач для редактирования изображений является добавление элементов из одного изображения или фотографии в другое. Чтобы сделать это эффективно, необходимо удалить фон с одного из изображений, изолируя элемент, который вы хотите сохранить, чтобы вы могли поместить этот элемент в другое изображение. Удаление фона является первым необходимым шагом. Есть несколько способов сделать это с помощью бесплатного программного пакета Paint.NET (который работает на Windows 7 или новее). Если у вас нет Paint.NET, вы можете скачать его здесь. Инструмент Magic Wand от Paint.NET необходим для обоих методов. Я предоставлю простое руководство по удалению фона и его прозрачности.
Удалить фон с помощью волшебной палочки и ластика
Инструмент «Волшебная палочка» — это автоматический селектор, который, кажется, работает как по волшебству (на самом деле он работает, ища резкие различия между областями файла изображения). Откройте файл изображения, содержащий элемент, который вы хотите сохранить. Нажмите Инструменты и выберите опцию Волшебная палочка . Ваш курсор должен стать селектором Волшебной палочки, как показано ниже.
Теперь щелкните область фона изображения, чтобы удалить ее с помощью селектора «Волшебная палочка». Он выделяет область анимированной черно-белой пунктирной линией. Если выделение включает в себя некоторые области переднего плана, которые вы намерены сохранить на изображении, перетащите полосу допусков дальше влево; это фактически говорит волшебной палочке, что она немного требовательна к тому, что она считает той же областью изображения, и она будет выбирать меньше. Перетаскивание полосы вправо увеличит количество выбранных цветовых оттенков, поэтому, скорее всего, будет включать некоторые области переднего плана, если они превышают 75%. Возможно, вам придется поиграть с ползунком, чтобы инструмент хорошо работал с вашим конкретным изображением, но в целом Волшебная палочка очень хороша в своих действиях.
Нажмите клавишу Delete, чтобы стереть выделенную область изображения, и ее следует заменить серо-белым фоном шахматной доски. Продолжайте выбирать области фона для стирания с помощью инструмента « Волшебная палочка» и нажимайте клавишу «Удалить», пока не удалите большую часть фона, как показано на снимке ниже. Чтобы стереть меньшие области, нажмите Ctrl и +, чтобы увеличить и выбрать их.
Теперь у вас могут остаться несколько маленьких цветов, разбросанных по фону. Вы можете использовать инструмент « Ластик» , чтобы удалить оставшиеся цвета фона. Нажмите « Инструменты» > « Ластик», затем, удерживая левую кнопку мыши, переместите курсор на оставшиеся цвета фона, чтобы удалить их. Выберите большую ширину кисти, чтобы быстрее стереть оставшиеся цветовые градиенты с фона, что может дать вам результат, сопоставимый с показанным ниже.
На снимке выше я удалил всю фоновую линию неба с картинки, сделав ее прозрачной. Теперь вы можете заполнить пустой фон другим рисунком или любым другим цветом. Выберите « Слои» > « Импортировать из файла» и откройте другое изображение, чтобы объединить его с. Нажмите F7, чтобы открыть окно «Слои», показанное на снимке экрана ниже.
Изображение, которое вы только что открыли, будет наверху стека. Вам нужно переместить его ниже того, который включает в себя передний план, чтобы сделать его фоновым рисунком. Поэтому выберите его в окне «Слои» выше и нажмите « Переместить слой вниз» ( кнопка со стрелкой вниз ) . Затем он заменит фон переднего плана, как показано ниже.
Удалить фон с помощью волшебной палочки и кисти
Это один хороший способ удалить фон из изображений. Тем не менее, это не всегда может быть полностью эффективным, если передний план и фон имеют одинаковые цвета. Тогда Волшебная палочка может также стереть области переднего плана, которые вы хотите сохранить. Если это так, или вам нужно только сохранить небольшое количество переднего плана на изображении, то лучше вместо этого комбинировать параметр « Волшебная палочка» с кистью или линией / кривой .
Сначала откройте изображение, с которого вы собираетесь удалить фон. Затем установите еще один слой поверх этого. Выберите « Слои» > « Добавить новые слои» и нажмите F7, чтобы убедиться, что они сложены, как показано ниже. Пустой слой должен быть поверх фонового.
Выберите « Инструмент» > « Кисть» и выберите небольшое значение в раскрывающемся меню «Ширина кисти» на панели инструментов. Теперь обведите объект переднего плана или другие детали, которые вы хотите сохранить на изображении с помощью инструмента « Кисть» . Тщательно обведите периметр объекта и убедитесь, что в контуре не осталось пробелов.
Если объект имеет много прямых линий, инструмент « Кисть» может быть не идеальным. Опция Линия / Кривая может быть лучшей альтернативой. Это позволяет вам рисовать прямые линии. Выберите « Инструменты» > « Линия / кривая» и перетащите прямую линию вдоль края объекта и нажмите клавишу «Ввод». Затем перетащите больше линий по периметру объекта переднего плана и соедините их вместе без каких-либо промежутков.
Теперь нажмите « Волшебная палочка» и выберите внутри границы объекта переднего плана. Выбор границы должен быть выделен. Нажмите Ctrl + I, чтобы инвертировать его.
Затем выберите слой фонового изображения и нажмите клавишу Delete. Кроме того, вы также можете нажать кнопку « Вырезать» на панели инструментов Paint.NET. После этого будет удален весь фон вокруг границы объекта, которую вы проследили с помощью инструментов Линия / Кривая или Кисть , как показано на снимке ниже.
На переднем плане все еще будет граница, которую вы вычеркнули. Чтобы стереть это, выберите верхний слой в окне слоев. Затем нажмите кнопку X , чтобы удалить слой. Теперь сохраните изображение, выбрав Файл > Сохранить .
Теперь вы можете добавить новый фон к деталям переднего плана. Откройте новое фоновое изображение, выбрав « Файл» > « Открыть» , а затем нажмите « Слои» > « Импортировать из файла» . Выберите изображение, с которого вы удалили фон, как новый слой. Тогда объект переднего плана будет перекрывать фон, как показано ниже.
Вы можете переместить объект переднего плана на новые позиции, выбрав верхний слой. Затем нажмите Инструменты > Переместить выбранные пиксели . Щелкните левой кнопкой мыши и удерживайте кнопку мыши, чтобы перетащить ее вокруг фонового изображения с помощью курсора. Измените размер, перетаскивая углы прямоугольной границы вокруг него.
Недостаток метода Paintbrush для удаления фона состоит в том, что не всегда легко полностью плавно отследить детали переднего плана. Тем не менее, вы можете сгладить трассировку с помощью дополнительных опций, таких как инструмент Feather , который является частью пакета плагинов BoltBait. Нажмите BoltBaitPack41.zip на этой странице, чтобы сохранить его Zip, который затем следует извлечь в папку Effects в Paint.NET. Затем нажмите « Эффекты» > « Объект» > « Перо», чтобы открыть инструмент.
В качестве альтернативы, если часть фона все еще находится по краям переднего плана, вы всегда можете использовать инструмент « Ластик» , чтобы удалить его. Выберите изображение переднего плана в окне слоев, чтобы редактировать его. Затем увеличьте с помощью горячих клавиш Ctrl и +, выберите Eraser и закрасьте фон, чтобы удалить его.
Вот и все! Отныне вы можете избавиться от фоновых изображений, а затем добавить совершенно новые фоны, комбинируя их с другими слоями изображений. Удаление фонов с помощью опции Волшебная палочка может трансформировать ваши фотографии. Есть ли у вас отличные предложения по использованию Paint.NET для удаления фона из изображений? Поделитесь ими с нами ниже!
Как использовать инструмент Magic Select в Paint 3D для удаления фотобомберов с ваших фотографий
Да, вы можете «волшебным образом» удалить людей и объекты с фотографий с помощью дорогостоящего приложения Adobe Photoshop. Но знаете ли вы, что простая версия того же инструмента скрыта в Windows 10 бесплатно? Давайте познакомим вас с инструментом Magic Select в Paint 3D и научим его использовать.
Мне нравятся простые бесплатные инструменты, не требующие установки или настройки, и Magic Select — один из моих любимых.Вы могли подумать, что Magic Select можно найти в приложении Photos для Windows 10 или даже в Paint, но нет — Microsoft надеялась, что однажды мы все будем редактировать 3D-объекты, а не 2D-фотографии, и зарезервировали Magic Select для приложения Paint 3D в Windows. 10. К счастью, редактировать 2D-фотографию в Paint 3D так же просто, как и в Paint, хотя для этого вам придется игнорировать большую часть пользовательского интерфейса.
Что Magic Select может и чего не может
Что Magic Select может сделать для вас? Две вещи. Во-первых, вы можете выбрать и удалить фотографию или объект из сцены и поместить их на совершенно новый фон или просто дать им их собственное фото, как мы сделали здесь.(Мы использовали фотографию из общественного достояния с Flickr только в демонстрационных целях — мы надеемся, что пара очень счастлива вместе!) Вы можете увидеть оригинал, а затем отредактированное фото.
Flickr / Кара Нил IDG / Кара НилОригинальная фотография предоставлена Кара Нил на Flickr и является общественным достоянием. Редактирование второй фотографии было сделано Марком Хачманом из IDG, включая кадрирование и перемещение женщины в отдельную часть сцены.
Во-вторых, если вы удалите человека или объект со сцены, Magic Select автоматически заполнит фон, который был «позади» человека или объекта.В этой сцене было бы технически проще вырезать человека. Однако мы использовали Magic Select, чтобы продемонстрировать ограничения этого инструмента.
Flickr / Кара Нил IDG / Кара НилОригинальная фотография предоставлена Кара Нил на Flickr и является общественным достоянием. Редактирование второй фотографии было выполнено с помощью Paint 3D Марком Хачманом из IDG.
Вы, вероятно, быстро заметите ограничения Magic Select: если вы попытаетесь отредактировать сложное изображение, полное мелких кусочков, которые нужно добавлять и удалять, Magic Select и Paint 3D действительно испытывают трудности.Будьте проще, и вам будет гораздо больше повезло.
Погрузимся!
Как использовать Magic Select в Paint 3D
Самый простой способ перейти непосредственно к редактированию фотографий — открыть приложение «Фотографии» с сохраненными фотографиями; или откройте папку на своем компьютере, в которой вы архивируете свои фотографии. В последнем случае просто щелкните файл правой кнопкой мыши и прокрутите вниз до Редактировать с помощью Paint 3D . В Фото эта опция недоступна сразу. Вам нужно будет один раз щелкнуть левой кнопкой мыши, чтобы просмотреть фотографию, затем щелкнуть ее правой кнопкой мыши, перейти к подменю Edit и Create и перейти к Edit with Paint 3D .
Paint 3D был разработан с учетом трехмерных диорам, но открытие изображения с помощью ярлыка Edit with Paint 3D обойдет настройку 3D и перенесет вас в инструмент редактирования 2D. В любом случае при редактировании фотографии большую часть пользовательского интерфейса Paint 3D игнорируйте.
Марк Хахман / IDGКогда вы редактируете фотографию с помощью Paint 3D, вы, вероятно, захотите сосредоточиться на инструментах «Кадрирование» и «Волшебное выделение».
Не совсем понятно, как работает Magic Select.Инструменты Adobe «Волшебная палочка» и «Магнитное лассо» исторически искали резкие различия в цвете и освещении как способ обнаружения краев и отличия одного объекта от другого. Похоже, что Magic Select работает аналогичным образом, так что хорошо освещенная фотография с четким разделением объектов дает наилучшие результаты.
Убедитесь, что размер фотографии соответствует размеру экрана; ползунок регулировки инструмента масштабирования кажется ужасно грубым. Затем нажмите Magic и выберите в строке меню.
Марк Хахман / IDGВыделите объект, который вы хотите выделить, с помощью инструмента выделения границы. Окружите объект как можно лучше.
Magic Select предлагает вам обвести прямоугольную рамку вокруг объекта, который вы хотите выделить. Подойдите ближе к объекту, на котором хотите сфокусироваться, так как это поможет научить Magic Select тому, что вы хотите делать. Затем нажмите Далее .
Марк Хахман / IDGЗдесь инструмент Magic Select алгоритмически выбрал белую ступицу на черном фоне, выделив ее синим цветом.Но подождите — есть небольшая заглушка, которую Magic Select не обнаружила!
Если вам повезет, Magic Select поможет с первого раза, выделив именно то, что вы хотите вырезать из сцены, в ореоле синего цвета. Однако часто вам может понадобиться помощь. Вы можете либо указать Magic Select, чтобы удалить ненужную часть изображения, либо добавить что-то, о чем не было известно. Как предлагает анимированный инструмент Microsoft, попробуйте просто нарисовать линию с помощью мыши через любой регион, который вы хотите исключить или включить.
(Нарисованный круг был бы отличным способом указать Magic Select, что выбрать, но на самом деле это не работает. Это настоящий позор, потому что в итоге вы можете получить крошечные участки фотографии — вроде островов — которые слишком малы, чтобы их можно было пролистать отдельно.)
Mark Hachman / IDGЯ провел один диагональный удар мышью по штекеру (с выбранной кнопкой «Добавить»), и Magic Select правильно угадала, что я искал. Однако это не всегда происходит идеально, и вам может потребоваться добавить или убрать из сцены.
Один совет: если вы хотите повторить свои шаги, используйте инструмент «Отменить» или «История» в правом верхнем углу, а не кнопку «Назад». Вроде работает эффективнее.
Марк Хахман / IDGВот пример, когда Magic Select просто не может этого добиться (увеличьте масштаб, чтобы увидеть детали). Не могли бы вы потратить 15 минут на настройку всего? Конечно, но для этих сложных случаев вы можете попробовать что-то вроде Adobe Photoshop.
Когда вы будете довольны своим выбором, просто перетащите объект с холста в виртуальное трехмерное пространство рядом с ним.
На этом этапе у вас есть несколько вариантов. Если вы хотите поместить отредактированный объект в новую сцену, вам нужно будет вырезать и вставить его в новое изображение в Paint 3D. (Я вставил концентратор USB-C в сцену на пляже ниже, для удовольствия.) Magic Select и Paint 3D не могут воспроизвести световые эффекты и сопоставление цветов, чтобы убедить ваш глаз, что гигантский концентратор USB-C находится на пляж. Однако обнаружение краев отличное, и готовое изображение, вероятно, будет выглядеть неплохо. Вы можете изменять размер и форму виртуального объекта по своему усмотрению, а также использовать другие инструменты Paint3D (наклейки! Текст!), Чтобы поиграть с ним дальше.
Марк Хахман / IDGMagic Select and Paint 3D очень хорошо справляется с четко очерченными, хорошо освещенными простыми объектами.
Неудивительно, что Paint 3D и Magic Select не так хорошо справляются с работой с фоном, как «закрашивают», чтобы заполнить фон там, где объект был отредактирован. Во-первых, существует тенденция оставлять после себя эффект «ореола» или «ореола» вместе с любыми тенями, которые отбрасывает объект или человек. В некоторых случаях, используя Magic Select еще раз, на оставшейся части обрежет их.Однако иногда то, что остается, невозможно исправить без более сложных инструментов.
Марк Хахман / IDGУдаление объекта со сцены может создать эффект двоения с ореолами, тенями или другими артефактами. Иногда дополнительный раунд редактирования Magic Select может удалить и их. Однако иногда это действительно невозможно.
Ничто из того, что производит Paint 3D и Magic Select, также не выдержит тщательного изучения. Если вы увеличите масштаб нашей отредактированной фотографии пары, смотрящей друг на друга, вы увидите повторяющийся узор на фоновом изображении леса, где когда-то было изображение мужчины.Однако, поскольку в сцене используется боке как сигнал для фокусировки на переднем плане, ваш глаз может не сразу заметить.
Очень жаль, что Magic Select отсутствует в фотографиях, и что вам придется открыть два отдельных приложения, чтобы воспользоваться всеми возможностями Windows 10 по редактированию фотографий. Помните, что в приложении Windows 10 Photos уже есть небольшой арсенал инструментов, которые могут улучшить ваши фотографии: цветные фильтры, коррекция красных глаз, портретный режим и точечные исправления для удаления пыли, среди прочего.Magic Select выполняет дополнительный шаг, удаляя или добавляя части сцены. Скорее всего, это не обязательно для большинства ваших фотографий. Но за то, чтобы избавиться от надоедливого кузена, который фотобомбировал ваши фото на день рождения? Конечно, а почему бы и нет?
Примечание. Когда вы покупаете что-то после перехода по ссылкам в наших статьях, мы можем получить небольшую комиссию.Прочтите нашу политику в отношении партнерских ссылок для получения более подробной информации.Инструмент «Волшебная палочка» — выделение в Photoshop
Как использовать инструмент «Волшебная палочка»
Выбор волшебной палочки
Если вы используете Photoshop CS2 или более раннюю версию, вы можете выбрать «Волшебную палочку», просто щелкнув ее значок в палитре «Инструменты». В Photoshop CS3 Adobe представила инструмент быстрого выбора и вложила его вместе с Magic Wand, поэтому, если вы используете CS3 или более позднюю версию (здесь я использую Photoshop CS5), вам нужно будет нажать на инструмент быстрого выбора в панель инструментов и удерживайте кнопку мыши нажатой в течение секунды или двух, пока не появится всплывающее меню.Выберите Magic Wand из меню:
Волшебная палочка находится за инструментом быстрого выбора в Photoshop CS3 и более поздних версиях.
«Магия» за жезлом
Прежде чем мы рассмотрим реальный пример использования Magic Wand в действии, давайте посмотрим, как работает инструмент и почему в нем нет ничего волшебного. Вот простое изображение, которое я создал, демонстрируя градиент от черного к белому, разделенный сплошной красной горизонтальной полосой по центру:
Простой градиент, разделенный красной полосой, но вы это уже знали.
Как я уже упоминал, Magic Wand Photoshop выбирает пиксели на основе тона и цвета. Когда мы нажимаем на область изображения с помощью инструмента, Photoshop смотрит на тон и цвет области, на которой мы щелкнули, и выбирает пиксели, которые имеют одинаковые значения цвета и яркости. Это делает Magic Wand исключительным выбором больших областей сплошного цвета .
Например, скажем, я хочу выбрать горизонтальную красную полосу. Все, что мне нужно сделать, это щелкнуть в любом месте красной полосы с помощью волшебной палочки.Photoshop увидит, что я щелкнул область красного цвета, и мгновенно выделит каждый пиксель в изображении, который имеет тот же оттенок красного, эффективно выбирая красную полосу для меня, просто щелкнув по ней:
Один щелчок волшебной палочки — это все, что нужно, чтобы выделить всю красную полосу.
Допуск
Выбрать сплошную красную полосу было достаточно просто, поскольку на изображении не было других пикселей с таким же оттенком красного, но давайте посмотрим, что произойдет, если я щелкну Волшебной палочкой на одном из градиентов.Я нажимаю на область среднего серого цвета в центре градиента над красной полосой:
Выбранная область после щелчка по середине верхнего градиента.
На этот раз Photoshop выбрал весь диапазон значений яркости, а не ограничивался пикселями, которые были точно того же тона и цвета, что и средняя серая область, на которой я щелкнул. Это почему? Чтобы найти ответ, нам нужно посмотреть на панель параметров в верхней части экрана. В частности, нам нужно посмотреть на значение допуска :
Вариант терпимости волшебной палочки.
Параметр «Допуск» сообщает Photoshop, насколько пиксель может отличаться по тону и цвету от области, на которую мы щелкнули, чтобы включить его в выборку. По умолчанию для параметра «Допуск» установлено значение 32, что означает, что Photoshop выберет любые пиксели того же цвета, что и область, на которой мы щелкнули, а также любые пиксели, которые на 32 оттенка темнее или на 32 оттенка ярче. В случае моего градиента, который содержит в общей сложности 256 уровней яркости между чистым черным и чистым белым (включительно), Photoshop выбрал весь диапазон пикселей, которые попадали между 32 оттенками темнее и 32 оттенками ярче, чем оттенок серого. нажал.
Давайте посмотрим, что произойдет, если я увеличу значение Tolerance и попробую еще раз. Увеличу до 64:
Удвоение значения допуска с 32 до 64.
Теперь, когда Допуск установлен в два раза выше, чем был изначально, если я щелкну Волшебной палочкой в той же центральной точке градиента, Photoshop теперь должен выбрать область в два раза больше, чем в прошлый раз, поскольку она будет включать все я нажимаю на пиксели, которые на 64 оттенка темнее и на 64 оттенка светлее исходного оттенка серого.Разумеется, вот что мы получаем:
На этот раз, если значение параметра «Допуск» в два раза выше, выбранная область градиента будет в два раза больше.
Что, если я хочу выбрать только определенный оттенок серого, на который я нажимаю в градиенте, и ничего больше? В этом случае я бы установил значение «Допуск» равным 0, что говорит Photoshop не включать в выделение какие-либо пиксели, кроме тех, которые точно соответствуют по цвету и тону области, на которой я нажимаю:
Установка значения допуска на 0.
Установив Tolerance на 0, я снова щелкну в том же месте в центре градиента, и на этот раз мы получим очень узкий контур выделения. Каждый пиксель, который не соответствует конкретному оттенку серого, на который я нажал, игнорируется:
Увеличение или уменьшение значения допуска сильно влияет на то, какие пиксели изображения выбираются с помощью Magic Wand.
Для параметра «Допуск» можно установить любое значение от 0 до 255. Чем выше значение, тем шире диапазон пикселей, которые выберет Photoshop.При значении «Допуск» 255 будет эффективно выделено все изображение, поэтому обычно рекомендуется использовать более низкое значение.
смежные
Когда мы изучали влияние параметра Tolerance на выбор Magic Wand, вы могли заметить кое-что странное. Каждый раз, когда я щелкал градиент над красной полосой, Photoshop выбирал определенный диапазон пикселей, но только в градиенте, на котором я нажимал. Градиент под красной полосой, идентичный градиенту, на который я нажимал, был полностью проигнорирован, хотя он, очевидно, содержал оттенки серого, которые должны были быть включены в выделение.Почему не были включены пиксели нижнего градиента?
Причина связана с другим важным параметром на панели параметров — Непрерывный . Если выбран параметр «Непрерывный» по умолчанию, Photoshop будет выбирать только те пиксели, которые находятся в пределах допустимого тона, а цветовой диапазон, определяемый параметром «Допуск» и , находятся рядом друг с другом в той же области, на которой вы щелкнули. Любые пиксели, которые находятся в пределах допустимого диапазона допуска, но отделены от области, по которой вы щелкнули, пикселями, выходящими за пределы диапазона допуска, не будут включены в выборку.
В случае с моими градиентами пиксели в нижнем градиенте, которые в противном случае должны были быть включены в выбор, были проигнорированы, потому что они были отрезаны от области, на которой я щелкнул, пикселями в красной полосе, которые не были в пределах диапазона допуска . Посмотрим, что произойдет, когда я сниму флажок «Смежный». Я также сброшу настройку допуска до значения по умолчанию 32:
.Непрерывный выбран по умолчанию. Щелкните внутри флажка, чтобы снять его, если необходимо.
Я снова щелкну в центре верхнего градиента с помощью Magic Wand, и на этот раз, когда не установлен флажок «Смежный», пиксели в нижнем градиенте, попадающие в диапазон допуска, также будут выбраны, даже если они все еще отделены от область, на которой я щелкнул красной полосой:
Если флажок «Непрерывный» не установлен, будут выбраны любые пиксели в любом месте изображения, попадающие в диапазон допуска.
Далее мы рассмотрим некоторые дополнительные возможности волшебной палочки и реальный пример ее действия в действии, когда мы используем ее для быстрого выбора и замены неба на фотографии!
Плагин шорткодов, действий и фильтров: ошибка в шорткоде [ ads-basics-middle ]
Дополнительные опции
Tolerance и Contiguous — это два варианта, которые имеют наибольшее влияние на Magic Wand, но есть еще пара других вариантов, которые стоит отметить.Поскольку «Волшебная палочка» выделяет пиксели, а пиксели имеют квадратную форму, края нашего выделения иногда могут казаться резкими и неровными, что часто называют эффектом «ступеньки». Photoshop может сгладить края, применив к ним легкое размытие — процесс, известный как сглаживание . Мы можем включать и выключать сглаживание для Magic Wand, установив или сняв флажок Anti-alias на панели параметров. По умолчанию он включен, и в большинстве случаев вы можете оставить его включенным:
Оставьте сглаживание включенным с помощью Magic Wand, чтобы сгладить иначе неровные края выделения.
Также по умолчанию, когда вы щелкаете изображение с помощью Magic Wand, он ищет пиксели, чтобы выбрать только тот слой, который в данный момент активен на панели «Слои». Обычно это именно то, что нам нужно, но если ваш документ содержит несколько слоев и вы хотите, чтобы Photoshop включил все слои в ваш выбор, выберите опцию Sample All Layers на панели параметров. По умолчанию флажок не установлен:
Не устанавливайте флажок «Образец всех слоев», чтобы ограничить выбор активным слоем.
Плагин шорткодов, действий и фильтров: ошибка шорткода [ ads-basics-middle-2 ]
Пример из реального мира
Вот изображение, которое я открыл в Photoshop. Фотография в целом нравится, но небо могло бы быть интереснее. Думаю заменить небо на другое:
Чистое голубое небо кажется немного мягким.
Замена неба означает, что мне сначала нужно его выбрать. Как я уже упоминал ранее, Magic Wand отлично справляется с выделением больших участков сплошного цвета, а поскольку небо чисто-голубое, с небольшими вариациями тона, Magic Wand упростит выбор.Выбрав инструмент и все его параметры на панели параметров возвращены к значениям по умолчанию (Допуск 32, Смежный отмечен), я нажимаю где-нибудь в верхнем левом углу изображения:
Щелчок Волшебной палочкой в верхнем левом углу неба.
Если бы небо было сплошным синим, у Волшебной палочки не было бы проблем с выделением всего его одним щелчком мыши. Тем не менее, небо на самом деле переходит от более светлого оттенка синего прямо над зданиями к более темному оттенку в верхней части фотографии, и мое значение допуска 32 было недостаточно высоким, чтобы охватить весь этот диапазон тональных значений, оставляя большая площадь неба прямо над зданиями из выборки:
Некоторые более светлые участки неба прямо над зданиями не были включены в выборку.
Добавление к выделенным фрагментам
Поскольку моя первоначальная попытка не смогла выделить все небо из-за слишком низкого значения допуска, я, , мог попробовать еще раз с более высоким значением допуска, но есть более простой способ решить проблему. Как и в случае с другими инструментами выделения Photoshop, Magic Wand имеет возможность добавить к существующим выделениям , что означает, что я могу сохранить выделение, с которого начал, и просто добавить к нему больше неба!
Чтобы добавить к выделению, удерживайте нажатой клавишу Shift и щелкните в области, которую необходимо добавить.Вы увидите маленький значок плюс ( + ), появившийся в нижнем левом углу значка курсора Magic Wand, сообщающий вам, что вы собираетесь добавить к выбранному. В моем случае, удерживая Shift, я нажимаю где-нибудь внутри неба, которое изначально не было включено в выделение:
Удерживая нажатой клавишу Shift, щелкните область, которую мне нужно добавить.
И вот так Photoshop смог добавить оставшуюся область неба к выделению. Два щелчка волшебной палочкой — все, что нужно:
Теперь выделено все небо.
Сначала выбирайте то, что вам не нужно
Конечно, поскольку небо заменяется, то, что я, , должен был выбрать на изображении, было всем ниже неба, так как это та область, которую я хочу сохранить. Но рисование контура выделения вдоль вершин зданий с помощью одного из других инструментов выделения Photoshop, таких как инструмент Polygonal Lasso Tool или Magnetic Lasso Tool, потребовало бы больше времени и усилий, в то время как выделение неба с помощью Magic Wand было быстрым и легким.Это подводит нас к популярной и очень удобной технике для использования с Magic Wand, которая заключается в том, чтобы сначала выбрать область, которая вам не нужна, , а затем инвертировать выделение!
Чтобы инвертировать выделение, при котором будет выделено все, что не было выделено (в моем случае, все, что ниже неба), и отменить выделение всего, что было (само небо), перейдите к меню Select в верхней части экрана. и выберите Обратный . Или, чтобы быстрее инвертировать выделение, используйте сочетание клавиш Shift + Ctrl + I (Win) / Shift + Command + I (Mac):
Перейдите к Select> Inverse.
Теперь, когда выделение перевернуто, небо больше не выделяется, а все, что находится под ним на изображении:
Область, которую мне нужно сохранить, теперь выбрана.
Чтобы заменить небо на этом этапе, я нажму Ctrl + J (Win) / Command + J (Mac), чтобы быстро скопировать область, которую я сохраняю, на новый слой на панели слоев:
Выделенная область скопирована на новый слой над исходным изображением.
Затем я открою изображение, которым хочу заменить исходное небо.Я нажму Ctrl + A (Win) / Command + A (Mac), чтобы быстро выделить все изображение, затем Ctrl + C (Win) / Command + C (Mac), чтобы скопировать его в буфер обмена:
Фотография, которая заменит небо на исходном изображении.
Я вернусь к своему исходному изображению и нажму на фоновом слое на панели «Слои», чтобы выбрать его, чтобы при вставке другого фото неба в документ оно появилось между моими существующими двумя слоями:
Выбор фонового слоя.
Наконец, я нажму Ctrl + V (Win) / Command + V (Mac), чтобы вставить новое изображение в документ. Все любят голубое небо, но иногда несколько облаков могут оказать большее влияние:
Небо успешно (и довольно легко) заменено.
Как и другие инструменты выбора Photoshop, хитрость в том, чтобы успешно использовать Magic Wand и избежать разочарования, заключается в том, чтобы знать, когда использовать ее, а когда попробовать что-то еще. Как мы видели в этом уроке, самой сильной стороной Magic Wand является ее способность выбирать большие области пикселей, которые имеют одинаковый или похожий цвет и тон, что делает его идеальным для таких вещей, как выбор и замена простого неба на фотографии, или для любого изображения, где объект, который вам нужно выбрать, находится на сплошном или аналогичном цветном фоне.Используйте трюк «сначала выберите то, что вам не нужно», когда выбор области вокруг объекта с помощью Magic Wand будет быстрее и проще, чем выбор самого объекта с помощью другого инструмента.
Как использовать инструмент Photoshop Magic Wand Tool
Бекки Килимник
Photoshop’s Magic Wand Tool: Вы определенно слышали об этом, и, в зависимости от того, как часто вы используете Photoshop в повседневной жизни, вы, возможно, даже использовали его.
Узнайте, что такое инструмент «Волшебная палочка» и как с его помощью выделять и маскировать в Photoshop. Этот урок по маскированию в Photoshop мгновенно превратит вас в профессионала.
Содержание
Что такое волшебная палочка?
Инструмент «Волшебная палочка» Photoshop — это быстрый и простой способ выделения и маскировки определенных частей изображения, дающий вам возможность изменять одну часть изображения, оставляя другие части нетронутыми. Одно из наиболее распространенных применений этого инструмента — замена или удаление фона фотографии продукта, оставляя объект изображения на месте.
По теме: Обтравочный контур и маскирование: в чем разница?
Инструмент «Волшебная палочка» работает путем выбора области сплошного цвета на изображении. После того, как ваш выбор сделан, инструмент Magic Wand Tool дает вам несколько вариантов для уточнения этого выбора.
Для чего используется инструмент «Волшебная палочка»?
Magic Wand Tool — незаменимый инструмент, когда вы хотите отобразить продукт в различных настройках, показывая его на разном фоне, или когда вы хотите полностью удалить фон, чтобы ваш продукт стоял сам по себе.
Это часто бывает с такими торговыми площадками, как Amazon или eBay, у которых есть собственные требования к фотографиям продуктов, в которых указаны одобренные фоны, которые могут иметь ваши изображения.
Как выделить и замаскировать в Photoshop с помощью инструмента «Волшебная палочка»
- Откройте фотографию продукта и продублируйте фоновый слой
- Скрыть фоновый слой
- Настройте инструмент Photoshop Magic Wand Tool
- Сделайте свой выбор
- Уточнить края выделения
- Вставьте новый фон в изображение
Шаг 1. Откройте фотографию продукта и продублируйте фоновый слой
В Photoshop CC18 откройте файл, содержащий изображение, которое вы хотите изменить.
Откройте изображение в Photoshop CC18, откройте палитру Layers , выбрав «Окно »> «Слои ». Убедитесь, что фоновый слой выделен. Дублируйте фоновый слой, нажав Layer> Duplicate Layer .
Вам будет предложено присвоить дублированному слою собственное имя. Присвоение вашему слою имени, указывающего на то, что фон был удален (например, «изолированный»), упростит использование вашего файла для других членов вашей группы, которым может потребоваться доступ к нему в будущем.
Экономьте время и передайте его на аутсорсинг: наши услуги по удалению фона начинаются с $ 0,49 за изображение.
Шаг 2. Скройте фоновый слой
В палитре Layers щелкните значок глаза слева от миниатюры изображения. Таким образом, исходный фон не будет виден и отвлекать вас, когда вы начнете изменять дублированный слой.
Шаг 3. Настройте Photoshop Magic Wand Tool
Выберите инструмент Magic Wand Tool на палитре Tools слева от экрана или введите «W.«Если Magic Wand Tool не отображается, он может быть скрыт за инструментом Quick Selection Tool . В этом случае нажмите и удерживайте инструмент Quick Selection Tool и выберите Magic Wand Tool .
После того, как вы выбрали Magic Wand Too l, вы можете настроить несколько параметров в инструменте, чтобы контролировать, сколько или сколько нужно выбирать за раз.
В верхней части экрана вы увидите параметры для настройки работы Magic Wand Tool .
- Single Selection : это вариант, который вы хотите выбрать при первом использовании инструмента Magic Wand Tool
- Добавить к выделению : Вы получите доступ автоматически, удерживая нажатой клавишу SHIFT при использовании инструмента Magic Wand Tool
- Вычесть из выделения : позволяет удалить пиксели из выделения при нажатии на область выделения
- Intersect with Selection : Это создает новое выделение, которое включает только пиксели из предыдущего выделения
- Размер образца : В более новых версиях Photoshop у вас есть возможность настроить размер образца.По умолчанию инструмент «Волшебная палочка» настроен на выбор цвета только одного пикселя за раз. Увеличение размера образца означает, что инструмент Magic Wand Tool усредняет цвета пикселей вокруг образца в критерии выбора. В нашем примере размер выборки оставлен равным Точечной выборке.
- Допуск : вы можете настроить Допуск инструмента «Волшебная палочка», чтобы одновременно выделять большую область. Как правило, вы хотите установить допуск где-то между 15 и 30. В этом примере Допуск установлен на 20.
Шаг 4. Сделайте свой выбор
Есть два способа использовать инструмент Magic Wand Tool для выбора объекта изображения: выбрать фон и выбрать объект. Используемый вами метод будет зависеть от того, является ли фон вашего изображения в основном одноцветным.
Способ 1. Выберите фон
Если фон изображения сплошной или почти сплошной, вы можете использовать инструмент «Волшебная палочка», чтобы выбрать фон, а затем инвертировать выделение.
- Убедитесь, что вы находитесь на дублированном слое (он должен быть выделен в палитре слоев).
- Щелкните в любом месте фона с помощью инструмента «Волшебная палочка».
- Удерживая нажатой клавишу SHIFT, щелкните области фона, которые не были включены в первоначальный выбор, например тени под апельсинами в примере.
- Выберите инверсию, нажав SHIFT + CTRL + I (SHIFT + COMMAND + I на Mac), чтобы выделить только объект.
Метод 2: Выберите тему
Если у вас многоцветный фон, вы можете выбрать объект изображения вместо фона.
Photoshop CC18 имеет параметр под названием Select Subject . Эта интуитивно понятная функция определяет и выбирает объект вашей фотографии, независимо от того, насколько он сложен.
Вот как использовать «Выбрать тему» для удаления фона:
- Убедитесь, что вы находитесь на дублированном слое (он должен быть выделен в палитре слоев).
- Выберите инструмент Magic Wand Tool , но не щелкайте в любом месте изображения.
- Нажмите кнопку «Выбрать тему» в верхней части приложения.Теперь у вас должен быть грубый выбор предмета.
- Нажмите «Вычесть из выделенного » в верхней части экрана. Затем щелкните любую область выделения, не принадлежащую объекту (например, тени под этими мандаринами). Это удалит эти области из выбора.
Если вы используете старую версию Photoshop, вы все равно можете использовать инструмент «Волшебная палочка» для выбора объекта, если фон сложный, но объект в основном однотонный.Чтобы выбрать тему, выполните те же действия, что и в методе 1. Единственное отличие состоит в том, что вы не выберете обратное после того, как завершите свой выбор.
Шаг 5. Уточните края выделенной области
В верхней части окна приложения, рядом с кнопкой Select Subject , вы увидите кнопку под названием Select and Mask … Щелкните по этой кнопке.
(Если вы используете старую версию Photoshop, вам может потребоваться перейти к этой функции, выбрав Select> Refine Edge .)
Ваше окно будет заменено экраном с рядом глобальных элементов управления справа и инструментов точечной настройки слева.
Вверху этого экрана справа, сразу под вкладкой Свойства , вы увидите кнопку с пометкой Просмотр . Щелкните здесь и убедитесь, что выбран параметр на слоях (Y) . Теперь вы можете видеть объект изолированным без какого-либо фона.
У вас есть немало функций, с которыми вы можете поиграть, но наиболее полезными, когда вы пытаетесь изолировать изображение продукта, являются функция Smooth в разделе Global Refinements и инструмент Refine Edge Brush Tool слева экрана.
Перетаскивание ползунка Smooth вправо сгладит любые неровности на вашем выделении.
Инструмент Refine Edge Brush Tool (доступ к которому осуществляется нажатием «R») позволит вам выделить определенные области вашего изображения. Чтобы использовать, нажмите на инструмент и закрасьте области вашего выбора, которые все еще нуждаются в доработке.
Когда вы будете удовлетворены своим выбором, нажмите Output Settings в правом нижнем углу экрана и выберите Output to: Layer Mask .Нажмите ОК .
Теперь у вас есть объект, полностью изолированный от фона с помощью маски слоя.
Шаг 6. Вставьте новый фон в изображение
Откройте файл, содержащий новый фон, который вы хотите показать позади вашего продукта.
В файле, содержащем ваш новый фон, выберите все изображение, нажав CTRL + A (COMMAND + A на Mac). Скопируйте выделение, нажав CTRL + C (COMMAND + C на Mac).
Вернитесь к файлу, содержащему только что выделенный объект.Выберите неизмененный фоновый слой. Затем нажмите CTRL + V (COMMAND + V на Mac), чтобы вставить новый фон в файл.
Новый фон должен появиться как новый слой между замаскированным объектом и исходным фоном. Теперь вы можете переключить исходный фоновый слой обратно на видимый.
Если исходное изображение было снято на белом фоне, вы можете установить режим наложения нового фонового слоя на Умножение , чтобы вернуть исходные тени в новое изображение.
Вы можете добавить дополнительные слои для дополнительного фона и переключать значок глаза рядом с каждым, чтобы увидеть, как они выглядят с вашим объектом.
Вы также можете создавать слои и заливать их сплошными цветами (включая белый), чтобы показать объект на сплошном фоне.
Когда использовать Magic Wand Tool для фотографий продукта
Изучение того, как выделять и маскировать в Photoshop с помощью инструмента Magic Wand Tool, полезно для коммерческих фотографов и продавцов электронной коммерции, потому что это метод, который вы можете применить к фотографиям ваших товаров.Вот лишь несколько сценариев, в которых он может пригодиться:
- Покажите свой продукт в различных условиях. Помогите своим клиентам эмоционально соединиться с вашим продуктом, увидев его в красивой или знакомой обстановке при смене фона. Это также может помочь вам подготовить изображение для разных целевых сегментов, чтобы вы могли поменять фон, который имеет больше смысла для вашей аудитории.
- Выберите свой продукт, чтобы настроить его размер или цвет, не изменяя настройки, в которых он был сфотографирован.Это означает, что вы можете показывать разные цветовые варианты своего продукта, не делая несколько фотографий.
- Удалите фон с фотографии продукта, чтобы ваш продукт выделялся сам по себе.
- Создайте белое фоновое изображение, чтобы вы могли размещать свои продукты на сторонних торговых площадках, таких как Amazon или eBay.
Не готовы к утомительной задаче? Получите расценки на ваши потребности в удалении фона
Бекки Килимник
Bio: Имея более чем 18-летний опыт работы в качестве графического дизайнера, Бекки с энтузиазмом помогает людям улучшать их контент, осваивая программное обеспечение для обработки изображений.Бекки работала с различными издательствами в сфере образования в США и Великобритании и преподавала дизайн в шести университетах.
Мы не можем найти эту страницу
(* {{l10n_strings.REQUIRED_FIELD}})
{{l10n_strings.CREATE_NEW_COLLECTION}} *
{{l10n_strings.ADD_COLLECTION_DESCRIPTION}}
{{l10n_strings.COLLECTION_DESCRIPTION}} {{addToCollection.description.length}} / 500 {{l10n_strings.TAGS}} {{$ item}} {{l10n_strings.PRODUCTS}} {{l10n_strings.DRAG_TEXT}}{{l10n_strings.DRAG_TEXT_HELP}}
{{l10n_strings.LANGUAGE}} {{$ select.selected.display}}{{article.content_lang.display}}
{{l10n_strings.АВТОР}}{{l10n_strings.AUTHOR_TOOLTIP_TEXT}}
{{$ select.selected.display}} {{l10n_strings.CREATE_AND_ADD_TO_COLLECTION_MODAL_BUTTON}} {{l10n_strings.CREATE_A_COLLECTION_ERROR}}Как использовать инструмент «Волшебная палочка» в Photoshop (шаг за шагом)
Photoshop предлагает своим пользователям так много способов ретуширования фотографий, что некоторые инструменты выделения остаются незамеченными. Magic Wand Tool — один из таких инструментов.
Но инструмент Magic Wand может быть удобен для изменения цвета и внешнего вида вашего фона.
Давайте подробнее рассмотрим, как можно использовать инструмент выбора волшебной палочки в ваших интересах.
Что такое волшебная палочка?
Инструмент «Волшебная палочка» — это инструмент выделения. Это позволяет вам быстро выбирать области ваших изображений и вносить в них независимые изменения. Чаще всего его используют для выбора сплошного фона и цветных областей. Он также не работает, например, с изображением с отчетливым градиентом или размытыми элементами.
Вы также можете поменять задний фон на фотографии, не перемещая и не меняя объект изображения.Это очень полезно для фотосъемки товаров или фотографий из электронной коммерции.
В отличие от инструмента «Быстрое выделение», он выбирает пиксели на основе сходства цвета и тона изображения. Вместо того, чтобы искать четкие границы, инструмент «Волшебная палочка» ищет на холсте похожие оттенки, чтобы составить выделение.
Щелкните часть изображения с помощью инструмента «Волшебная палочка». Photoshop сопоставляет пиксели с пикселями из другой части изображения, которая определена как совпадающая. Вы можете использовать панель параметров , чтобы уточнить, как Photoshop ищет эти пиксели.
Опции инструмента Magic Wand
Уровень допуска
Допуск увеличивает или уменьшает чувствительность значений яркости данного цвета. Чем выше число, тем выше диапазон значений яркости, которые будут включены в выборку.
По умолчанию установлено 32, но вы можете подняться до 255.
Например, если вы выберете значение 50, это означает, что Photoshop выберет значения яркости на 50 оттенков ярче и темнее, чем область, на которой вы щелкнули.
Измените это значение на 100, и это количество удвоится.
Если вы хотите выбрать только точное значение тонов, на которых вы щелкнули, вы можете выбрать 0 для значения допуска.
смежные
Смежный определяет, будут ли выбранные пиксели располагаться рядом друг с другом. Это позволит вам ограничить выбор определенной областью или выбрать множество областей на изображении одним щелчком мыши.
Анти-псевдоним
Когда вы выбираете сглаживание, Photoshop сглаживает края вашего выделения.Он смягчает переход цвета между выделенной областью и остальной частью фотографии. Этот вариант работает и с другими инструментами выделения, доступными в Photoshop. Это делает выделенные области реалистичными и плавно переходящими.
Как использовать инструмент «Волшебная палочка» для выделения на основе цвета
Этот инструмент особенно полезен для изображений с равномерно окрашенным фоном. Вы также можете использовать его для изображений, в которых представлено много определенного тона.
На изображении ниже я хотел изменить фон на что-то более яркое и драматичное. Я хочу цвет, который бы хорошо контрастировал с цветком.
Чтобы использовать инструмент «Волшебная палочка», выберите его на панели инструментов Photoshop. Вы можете найти его под инструментом быстрого выбора. Вы также можете нажать W для ярлыка.
Щелкните область, чтобы выбрать образец цвета.
На панели параметров выберите настройки для Допуск , Непрерывный и Сглаживание.
Щелкните цвет на изображении, чтобы сделать свой выбор.
Выберите> Образец всех слоев , если вы хотите выбрать похожие цвета на всех видимых слоях. Снимите флажок, если вы хотите брать сэмпл только из текущего слоя.
На изображении ромашки «Волшебная палочка» неплохо справилась с выбором области для изменения, обозначенной «марширующими муравьями». Все, что находится в этой области, будет включено в выборку.
Этот выбор можно дополнительно уточнить, удерживая нажатой клавишу> Alt / Option (сложение) или клавишу> Shift (вычитание) и перетаскивая выделение.
После того, как вы сделали свой выбор, нажмите> Ctrl / Cmd + D , чтобы отменить выбор и настроить уровень допуска.
Опять же, если вы увеличите Допуск, Photoshop выберет гораздо более широкий диапазон цветов. Все области, которые могли быть пропущены при первоначальном выборе, теперь будут включены. Кроме того, если вы включите «Смежные», Photoshop будет выбирать только из связанных областей.
Для изображения ромашки соответствующий уровень допуска был 100.
После того, как вы сделали свой выбор, нажмите Ctrl / Command + J , чтобы создать копию слоя.Это даст мне слой с прозрачным фоном, показывающий, что будет заменено.
Как только вы это сделаете, вам понадобится еще один слой для цвета фона. Перейдите в нижнюю правую часть рабочего пространства и выберите значок «Создать новый слой».
Перетащите этот слой ниже прозрачного слоя.
Чтобы выбрать цвет фона, перейдите в> Редактировать , а затем выберите> Заливка . Убедитесь, что вы выбрали Цвет в меню.Откроется палитра цветов, которая позволит вам выбрать именно тот цвет, который вы хотите использовать в качестве фона.
Нажмите> Хорошо, , чтобы добавить этот цвет заливки к вашему фону.
И снова точные шаги следующие:
- Сделайте выделение с помощью Magic Wand Tool. При необходимости уточните выделение, используя> Alt / Opt или> Shift.
- Создайте новый слой, нажав Ctrl / Command + J
- Создайте новый слой, чтобы создать отдельный слой «заливки».
- Перетащите этот слой ниже прозрачного слоя.
- Перейдите в> Изменить. Выберите> Заливка .
- Нажмите на цвет
- Выберите цвет фона с помощью палитры цветов
- Попадание> ОК
Наиболее распространенные вопросы о волшебной палочке
Как настроить «Волшебную палочку» в Photoshop?
Вы можете настроить инструмент «Волшебная палочка» на панели параметров. Выбор параметра «Допуск» изменит количество отбираемых цветовых областей.Установка флажка «Смежный» гарантирует, что будут выбраны только цвета, расположенные рядом друг с другом.
Как отключить инструмент «Волшебная палочка»?
Чтобы выключить инструмент «Волшебная палочка», нажмите «Control» (Windows) или «Command» (mac) + D. D означает «Отменить выбор» и является одним из наиболее распространенных сочетаний клавиш, используемых в Photoshop.
Заключение
Инструмент «Волшебная палочка» может быть немного сложным в использовании для некоторых изображений. С другой стороны, это может быть удобный инструмент, который может дать вам отличные результаты, выполнив пару простых и быстрых шагов.
Попробуйте в следующий раз быстро изменить цвет сплошного фона. Или используйте его, чтобы сделать небо на изображении более динамичным.
Почему бы не узнать, как создать эффект радиального размытия в Photoshop, или начать работу с цифровой живописью дальше!
Хотите больше? Попробуйте наш курс творческой обработки в Photoshop
Это 30-дневный творческий фотографический проект, которым вы можете заниматься дома, используя базовое оборудование.
Здесь показано, как делать фотографии, которые заставляют людей говорить «Вау! Как вы это восприняли? ».
Фотографии действительно говорят сами за себя. А если в данный момент вы застряли дома, это отличный проект, над которым можно потратить время.
magic wand tool paint
magic wand tool paintUpdates -> Check Now .. Как мы узнали в прошлом месяце, сглаживание — это естественное смягчение изображений. Бесплатные изображения идеально подходят для вашего дизайна и доступны как в формате png, так и в векторном формате. «Ведро с краской» работает так же, как и инструмент «Ведро с краской» в Photoshop, но, конечно, вы можете добавлять ключевые кадры.В отличие от Magic Wand, который либо полностью выделяет, либо полностью игнорирует область, Color range может создавать частичное выделение в зависимости от того, сколько этого цвета присутствует в области. Значок на панели инструментов отображает последний выбранный инструмент. Инструмент «Волшебная палочка» используется для выделения схожих по цвету областей активного слоя. Режим выбора обычно используется, когда у вас есть какие-либо дураки выбора, включая Magic Wand и Selection / Deselection Brushes. И затем, в-третьих, я маскирую с помощью волшебной палочки, отключая сглаживание, создаю новый слой, заполняю с помощью инструмента «ведро», Ctrl + D (без маски / удаления), а затем раскрашиваю цвет, залитый на этом новом слое с помощью инструмента кисти.В SAI, когда вы находитесь в «режиме выбора», выбранные области будут отображаться синим цветом. Написал 1 день назад. В инструменте «Волшебная палочка» есть параметры… Вместо этого установите инструмент «Волшебная палочка» на ссылку на нижний слой квартир, чтобы мы могли выбрать область квартир, использовать сочетание клавиш для кисти и начать рисование. Я слежу за учебниками, в которых художники используют инструмент волшебной палочки, выбирают экран со своим персонажем, а выбранная область — это граница, но также и персонаж, моя только выбирает границу, поэтому я не могу инвертировать выделение, как я могу исправить это? Это очень крутой продукт, но я не могу работать без обычного инструмента Magic Wand.Perhatiakan opsi «Target» pada bagian bawah tools yang merupakan setting dari tool… С помощью инструмента Magic Wand и допуска 60% выберите середину зрачка 3. С помощью инструмента Magic Wand вы просто нажимаете цвет на изображении и инструмент выбирает все соседние пиксели того же (или подобного) оттенка или цвета. Трудно сказать. Привет, я не могу найти волшебную палочку или ведро с краской на боковой панели в фотошопе 2020, заранее спасибо! Вы просто рисуете прямоугольную область или лассо вокруг объекта, инструмент «Выбор объекта» автоматически выбирает объект внутри определенной области.Как вариант, найдите маленький значок прямо над холстом, справа от значков отмены / повтора. получение инструмента «волшебная палочка» dragonking8 писал: «Я заметил, что когда вы загружаете спрайты с какого-то другого сайта, у спрайтов часто есть фон. У меня есть «волшебный выбор» в Paint 3D на одном из моих компьютеров, но нет на другом! Пада gambar dibawah ini sayambuat contoh dengan magic wand tool. Я еще не встречал художника-графика, который не знаком с инструментом Photoshop Magic Wand. В CorelDRAW вы можете CTRL выбрать объект из группы, чтобы работать с ним, не мешая другим объектам и не разгруппировывая его.Выберите другой инструмент, например или, и используйте его. Просмотрите мой профиль, чтобы увидеть процесс. Волшебная палочка может быть очень мощным инструментом, позволяющим делать сложные выделения, которые иначе были бы невозможны. Выбранная область станет синей, вот так. При использовании этого инструмента очень важно выбрать правильную отправную точку. Синий исчезнет. Почти каждый использовал его хотя бы один раз, но для начинающих, вот небольшое руководство о том, как он работает в Adobe Photoshop CS4 Extended (хотя он работает практически одинаково для каждой графической программы).Правый выбирает большие области, а левый — меньшие. отчет. Теперь выберите маску (красная) или донора (зеленая) на панели инструментов. Når et verktøy er aktivt, endres ikonene ved siden av Verktøy for å vise all tilgjengelige alternativer. Щелкните область вокруг вашего рисунка. Редактор Paint в Scratch 2.0 сильно отличался от редактора Scratch 1.4. Палочка настроена на «Выбрать дополнительно». Хеннинг Теген, 7 марта 2019 г. Если у вас нет Paint.NET, вы можете скачать его здесь. Как вариант, найдите маленький значок прямо над холстом, справа от значков отмены / повтора.Standardinnstillingen for dette alternt er Erstatt. Следующий выбор волшебной палочки, когда я щелкаю инструментом заливки, я получаю сообщение об обработке внизу экрана, но выделение не меняет цвет. Вы хотели сказать фотошоп? Я нахожу инструмент Magic Wand в Paint.Net очень впечатляющим. Изменение ограничивается выделением (как маска). Запустите инструмент, нажав Select — Color Range. Находясь в любом инструменте рисования / редактирования, удерживайте Ctrl: чтобы получить пипетку с инструментами рисования: Alt: изменить непрозрачность краски (при выключенном аэрографе)… Волшебная палочка: C: Инструменты кадрирования и нарезки: I:… Волшебный ластик, волшебная палочка и ведро с краской имеют непрерывные режимы выбора. В этой ситуации волшебная палочка может даже стереть те области, которые вы хотите сохранить. Сама отдельный инструмент заливки ведра, Пилих «Все слои», как инструмент, краткий, но состоящий из слоя янь berbeda dengan lineart / sketsa kamu. Если хотите протестировать. Инструмент «Волшебная палочка». Используйте инструмент «Лассо» или «Волшебную палочку» для выбора целевых областей. Фон. Чтобы отредактировать фон (изменить цвет, добавить узор или рисунок, или просто… Вы можете стереть все, что вы рисуете с помощью инструмента кисти.Чтобы получить к нему доступ, мы должны щелкнуть значок волшебной палочки, расположенный под «инструментом выбора». Измените непрозрачность для лучших результатов. Paint Shop Pro Exercises 12-15 Page 1 Упражнение 12 Использование инструмента «Волшебная палочка» Волшебная палочка — это еще один тип инструмента выделения. Первый был обновлен с помощью программы обновления, второй был обновлен в соответствии с обычным запланированным процессом обновления Microsoft. Порог толерантности показывает, как… Я быстро научусь правильно пользоваться инструментом «Волшебная палочка». Получите Paint.net здесь: http://www.getpaint.net/ Инструмент «волшебная палочка» и инструмент «Волшебный ластик» используют один и тот же метод выбора области путем заливки области цветом на основе порогового значения цветового допуска. Получите бесплатные значки инструмента Magic wand в iOS, Material, Windows и других стилях дизайна для веб-проектов, мобильных приложений и проектов графического дизайна. — 11370214. 33. Этот контент собирается удалить фон с помощью инструмента волшебной палочки. Этот выбор определяет, будет ли инструмент Magic Wand Mask работать в режиме настройки, где допуск регулируется при перемещении курсора, или он будет работать в режиме повтора.Источник (и): https://owly.im/a8nnT. Инструмент «Волшебная палочка» — это инструмент выделения в Photoshop. Выберите инструмент Refine Edge Brush и увеличьте размер кисти с помощью клавиш с квадратными скобками. ②Ластик. 33. Инструмент «Волшебная палочка» — отличный способ выбрать объекты неправильной формы, которые имеют только один цвет (например, красная роза или человеческая рука). Размытие вокруг объекта на изображении также можно использовать для фокусировки зрителя на этом конкретном объекте. В Adobe Photoshop есть волшебная палочка с выбором цвета и настройкой допуска.Если да, то, как говорит Виллсту, у вас есть волшебная палочка в Photo Paint. Alt + щелчок. Инструмент «Волшебная палочка». Если вы один из таких людей, инструмент «Волшебная палочка» может стать вашим новым лучшим другом! С помощью этого инструмента вы можете нарисовать точку размером 1-3 пикселя. Пользователь может щелкнуть в любом месте изображения, чтобы заполнить выделение, где диапазон допустимого отклонения от цвета задается значением трекбара. Режим выбора обычно используется, когда у вас есть какие-либо дураки выбора, включая Magic Wand и Selection / Deselection Brushes.Инструмент для рисования Sai Magic Wand. Он выглядел иначе, чем все предыдущие версии, и многие функции были другими. Инструмент «Волшебная палочка» (я полагаю, в PS) — сначала вы можете настроить его чувствительность (и это не с помощью смазки!). Один из самых полезных инструментов Lightroom спрятан в верхней части панели «Разработка» под довольно странным значком. это похоже на волшебную палочку из Гарри Поттера. Читайте дальше, чтобы узнать, когда использовать Волшебную палочку, а когда лучше ее избегать. Каждый слой краски имеет собственную маску прозрачности («альфа-канал»), которая позволяет ему заполнять меньше всего изображения.Magic Wand сопоставляет пиксели в выделенной области с тем, что вы определяете. … или с помощью инструмента Magic Wand. Это очень крутой продукт, но я не могу работать без обычного инструмента Magic Wand. В этом выпуске мы добавили две наиболее востребованные функции: инструмент «Ведро с краской» и инструмент «Волшебная палочка». Волшебная палочка полезна для извлечения объектов с плоского фона, быстрого выбора области неправильной формы или выделения четко окрашенного элемента. Инструмент «Волшебная палочка». Инструмент «Волшебная палочка» Photoshop Инструмент «Уточнить край» поможет вам улучшить определенные области.В SAI, когда вы находитесь в «режиме выбора», выбранные области будут отображаться синим цветом. Волшебная палочка смешивает пиксели … Она выглядит как ластик в пунктирной линии … Она начинает выделяться, когда вы щелкаете по месту на изображении, и расширяется наружу, как вода, затопляющая низменные области, выделяя смежные пиксели, цвета которых похожи на начальный пиксель. Чтобы использовать функцию прозрачного фона Paint.net, следуйте инструкциям, приведенным ниже. Добавьте к выделению (или вычтите выделение) с помощью инструмента «Выделение», инструмента «Прямое выделение», инструмента «Групповое выделение», инструмента «Живая краска» или инструмента «Волшебная палочка».Если установлено значение 1, будут выбраны только пиксели значения, на которое вы щелкнули. Слой прозрачный, ничего не заблокировано. стирать их — боль, и хотя у некоторых людей есть фото-магазины, у других их нет. Я думаю, что для этого скретча нужно использовать волшебную палочку… Magic Wand Tool. В Adobe Photoshop есть волшебная палочка с выбором цвета и настройкой допуска. См. Снимок экрана ниже. Scratch Team только что анонсировала новую функцию в Paint Editor: инструмент «Волшебная палочка». Я хочу выделить небольшой участок изображения (например, глаз на лице человека) и использовать волшебную палочку… Перейдите в меню «Изображение»> «Коррекция»> «Заменить цвет».То, что раньше было кропотливым процессом, теперь стало простым и быстрым. Это удаляет упомянутые вами странные прямые линии и прямоугольники. Мы начнем с использования выбранного объекта на фотографии для создания новой маски. ③ Точечный инструмент. Выберите инструмент «Волшебная палочка», щелкните в любом месте… Illustrator считается одним из лучших программ для работы с векторной графикой. Кисть для рисования. Этот инструмент используется для рисования разметок на изображении. С помощью инструмента «Быстрое выделение» вы рисуете по области, которую хотите выделить, что означает, что вы отбираете более крупную область более эффективно, чем это было бы возможно с помощью инструмента «Волшебная палочка».Этот инструмент подробно описан в Инструменте «Волшебная палочка»… Если был выбран «Волшебная палочка», если вы хотите выбрать все слои, нажмите. Значок на панели инструментов отображает последний выбранный инструмент. Шаг 3: Настройте инструмент Photoshop Magic Wand Tool. Что делает волшебная палочка? Запустите инструмент, нажав Select — Color Range. уровень 2. Инструмент [Автоматический выбор] позволяет создать выделенную область из непрерывных областей одного цвета. инструмент волшебная палочка. В этом руководстве рассматриваются расширенные концепции маскирования с использованием инструментов выделения PaintShop Pro и инструмента «Кисть» для создания масок.Но они должны быть отделены, чтобы их можно было использовать. Использование инструмента «Волшебная палочка» Выберите инструмент «Волшебная палочка». Я det här fallet är det nda alterna valläget. Выбирает области одинакового цвета. Салон с полным обслуживанием; Волосы ~ Ногти / Педикюр ~ Массаж Этот инструмент делает выделение точно так же, как инструмент выбора, но всякий раз, когда он у вас активен, вы можете щелкнуть место, которое хотите заполнить, и он выделит всю эту область. Инструменты выбора Corel Photo-Paint. Синий исчезнет. С помощью инструмента выбора «Волшебная палочка» вы можете выбрать объект или область на изображениях в зависимости от цвета или яркости — например, розовую розу в окружении зеленых листьев или темную область на ярком изображении.Я нахожу инструмент Magic Wand в Paint.Net очень впечатляющим. Параметры инструмента «Волшебная палочка» Paint.NET. Установка свойств заливки / волшебной палочки В меню рисования средства просмотра Fx выберите Инструменты Параметры инструмента рисования, чтобы открыть редактор свойств параметров инструмента рисования. В качестве альтернативы вы можете навести указатель мыши на средство просмотра Fx и нажать 3 .. На На странице Flood Fill / Magic Wand выберите режим заливки, чтобы указать метод определения, какие пиксели будут заполнены / выделены. Чтобы использовать «Волшебную палочку»: Щелкните изображение и щелкните, удерживая клавишу Ctrl (режим выбора: добавить), другие области изображения, которые имеют цвет, похожий на цвет точки, по которой щелкнули мышью, которые будут включены в выделение.В отличие от других инструментов выделения, Magic Wand работает по принципу выбора пикселей в изображении на основе информации о Допуске, которая установлена только на один пиксель. Источник (и): https://owly.im/a8nnT. Инструмент «Волшебная палочка» — отличный инструмент, который можно использовать, когда вы хотите выбрать части фотографии на основе аналогичного цвета. Вы упомянули об инструменте «Волшебная палочка» в Illustator. Добавьте новый слой (временный) и закрасьте выделение вашим любимым цветом 4. Перед публикацией используйте Поиск, чтобы увидеть, не было ли уже выдвинуто ваше предложение, и добавьте свой голос в существующие обсуждения, где это возможно.Обмен с буфером обмена Показать слои буфера обмена Маска Обрезать изображение Простой инструмент кадрирования Волшебная палочка Наклонить изображение Автообрезка изображения Изменить размер изображения Масштабировать изображение 2x Суперразрешение Изменить размер холста Повернуть инструмент «Ластик» Прозрачный фон. Отображает изображение с полосой допусков. Инструмент «Волшебная палочка» — удобный инструмент в Photoshop для выделения, замены или удаления фона. Примените сглаживание (сглаживание краев границ) к выбранной области. Но в большинстве случаев они исчезают с отключенным сглаживанием. В наборе инструментов Paint.net существует инструмент «Волшебная палочка», который можно использовать для выделения на изображении областей схожего цвета. Инструмент лучше работает с четко очерченными объектами, чем с областями без контраста. Так что лучше использовать кисть вместе с волшебной палочкой. Используя Волшебную палочку, вы можете очертить участки фотографии, которые хотите сохранить, отбрасывая ненужные части. Щелкните цвет на изображении, который хотите выбрать. Инструмент «волшебная палочка» в Paint.NET позволяет выбирать области изображения схожего цвета.На самом деле, во многих случаях инструмент больше беспорядок, чем волшебство. В Photoshop есть много инструментов выделения. Standardinställningen för det här alternt är Ersätt.Håll muspekaren över varje ikon för att se vad den gör. Я также установил разницу в цвете на 0, но безрезультатно. Смотрите скриншоты, читайте последние отзывы покупателей и сравнивайте рейтинги Magic Paint. 251 Избранные 129 Комментарии 50K Просмотры. Сделайте автоматический выбор с помощью инструмента Magic Wand. Инструмент «Волшебная палочка» для раскрашивания внутри линий по тусклости на DeviantArt.Получите бесплатную доставку квалифицированных красок Magic Wand Paint Colors или купите онлайн-самовывоз в магазине сегодня в отделе Paint. Инструмент «Волшебная палочка» можно использовать для выбора пикселей изображения, похожих по цвету и яркости и смежных друг с другом. Вот как этот инструмент работает в Inpaint. Основные настройки. Настройки могут быть применены к каждому инструменту, и если вы снимите флажок, чтобы отключить их. В режиме повтора новая заливка заданного типа и допуска будет происходить каждый раз при выборке позиции курсора.В отличие от Magic Wand, который либо полностью выделяет, либо полностью игнорирует область, Color range может создавать частичное выделение в зависимости от того, сколько этого цвета присутствует в области. Как вариант, найдите маленький значок прямо над холстом, справа от значков отмены / повтора. Загрузите эту игру из Microsoft Store для Windows 10, Windows 8.1, Windows 10 Mobile, Windows Phone 8.1, Windows Phone 8. Используйте инструмент «Волшебная палочка», чтобы выбрать цвет, который вы хотите изменить. На панели параметров снимите флажок «Смежные», если вы хотите выбрать несмежные области аналогичного цвета.Он может изменять изображения с помощью инструментов рисования, таких как Прямоугольник, Эллипс, Линия, Кривая, Многоугольник, Текст, Ретушь, Волшебная палочка, Трансформация и т. Д. В наборе инструментов Paint.net есть инструмент Волшебная палочка, который вы можете использовать для выбора областей аналогичного цвета на изображении. Это так глупо, но сводит меня с ума. Радиус пера = 2; Сила эффекта = 1; True Feather = отмечено 5. Правильный выбор внешней краски; Узнайте о внутренних красках; Узнайте о глянцах лакокрасочного покрытия … Magic Wand P560-4. Инструмент выделения фрагмента.Правильный выбор наружной краски; Узнайте о внутренних красках; Узнайте о глянцах лакокрасочного покрытия … Magic Wand P560-4. Инструмент клонирования # Инструмент клонирования действительно удобен, когда вам нужно удалить части изображения, но вы не хотите, чтобы оно выглядело так, как будто оно было удалено. Выберите инструмент Magic Wand Tool. Инструмент «Волшебная палочка» может содержать слово «магия». Результаты не всегда идеальны, но обычно это более эффективно, чем использование инструмента выбора лассо. Это мой первоначальный инструмент для редактирования любого растрового изображения, а иногда и инструмент очистки после изменения изображений в Krita.Выберите> Инвертировать. Чтобы активировать инструмент, щелкните значок «Волшебная палочка» на палитре «Инструменты»: этот инструмент выделяет отдельные пиксели схожих оттенков и цветов. Инструменты выбора Paint Shop Pro. Моя волшебная палочка в настоящее время настроена на «Обращаться ко всем слоям», но «Обращаться только к редактируемому слою», похоже, тоже не работает. Используя Волшебную палочку, вы можете очертить участки фотографии, которые хотите сохранить, отбрасывая ненужные части. Вероятно, они удалили его, потому что он был слишком глючным или 3.0 не мог его поддерживать.Как использовать инструмент «Волшебная палочка». Magic Wand потрясающий, поскольку он значительно ускоряет работу, но создает много шума по краям. Когда вы закончите редактировать область, которую вы выбрали с помощью инструмента Magic Wand, нажмите Ctrl + D, чтобы отменить выбор области. Вывод. Инструмент «волшебная палочка» очень полезен для выделения определенной части изображения. Если фон имеет однородный цвет, просто выберите его одним щелчком мыши. Я слежу за учебниками, в которых художники используют инструмент волшебной палочки, выбирают экран со своим персонажем, а выбранная область — это граница, но также и персонаж, моя только выбирает границу, поэтому я не могу инвертировать выделение, как я могу исправить это? Приложение для Android Приложение для iPhone.Начните с выбора инструмента Magic Wand здесь. Как использовать волшебную палочку в Paint Tool Sai. Волшебная палочка смешивает пиксели… Нарисованные формы могут быть. Caps Lock Инструмент «Волшебная палочка» используется для выбора области изображения схожего цвета. Инструмент начинается с одного пикселя, используя алгоритм для распространения выделения наружу на основе значения допуска. Otis Lift Maintenance, Ноты Шопена Баллада 3, Цитаты Ошо о неподвижности, Станция Кингс-Кросс Гарри Поттер, Ведущие жокеи Луизианы Даунс, Точилка для карандашей Otello, Исследования о загрязнении воздуха, «/> Обновления -> Проверить сейчас.. Как мы узнали в прошлом месяце, сглаживание — это естественное смягчение изображений. Бесплатные изображения идеально подходят для вашего дизайна и доступны как в формате png, так и в векторном формате. «Ведро с краской» работает так же, как и инструмент «Ведро с краской» в Photoshop, но, конечно, вы можете добавлять ключевые кадры. В отличие от Magic Wand, который либо полностью выделяет, либо полностью игнорирует область, Color range может создавать частичное выделение в зависимости от того, сколько этого цвета присутствует в области. Значок на панели инструментов отображает последний выбранный инструмент.Инструмент «Волшебная палочка» используется для выделения схожих по цвету областей активного слоя. Режим выбора обычно используется, когда у вас есть какие-либо дураки выбора, включая Magic Wand и Selection / Deselection Brushes. И затем, в-третьих, я маскирую с помощью волшебной палочки, отключая сглаживание, создаю новый слой, заполняю с помощью инструмента «ведро», Ctrl + D (без маски / удаления), а затем раскрашиваю цвет, залитый на этом новом слое с помощью инструмента кисти. В SAI, когда вы находитесь в «режиме выбора», выбранные области будут отображаться синим цветом.Написал 1 день назад. В инструменте «Волшебная палочка» есть параметры… Вместо этого установите инструмент «Волшебная палочка» на ссылку на нижний слой квартир, чтобы мы могли выбрать область квартир, использовать сочетание клавиш для кисти и начать рисование. Я слежу за учебниками, в которых художники используют инструмент волшебной палочки, выбирают экран со своим персонажем, а выбранная область — это граница, но также и персонаж, моя только выбирает границу, поэтому я не могу инвертировать выделение, как я могу исправить это? Это очень крутой продукт, но я не могу работать без обычного инструмента Magic Wand.Perhatiakan opsi «Target» pada bagian bawah tools yang merupakan setting dari tool… С помощью инструмента Magic Wand и допуска 60% выберите середину зрачка 3. С помощью инструмента Magic Wand вы просто нажимаете цвет на изображении и инструмент выбирает все соседние пиксели того же (или подобного) оттенка или цвета. Трудно сказать. Привет, я не могу найти волшебную палочку или ведро с краской на боковой панели в фотошопе 2020, заранее спасибо! Вы просто рисуете прямоугольную область или лассо вокруг объекта, инструмент «Выбор объекта» автоматически выбирает объект внутри определенной области.Как вариант, найдите маленький значок прямо над холстом, справа от значков отмены / повтора. получение инструмента «волшебная палочка» dragonking8 писал: «Я заметил, что когда вы загружаете спрайты с какого-то другого сайта, у спрайтов часто есть фон. У меня есть «волшебный выбор» в Paint 3D на одном из моих компьютеров, но нет на другом! Пада gambar dibawah ini sayambuat contoh dengan magic wand tool. Я еще не встречал художника-графика, который не знаком с инструментом Photoshop Magic Wand. В CorelDRAW вы можете CTRL выбрать объект из группы, чтобы работать с ним, не мешая другим объектам и не разгруппировывая его.Выберите другой инструмент, например или, и используйте его. Просмотрите мой профиль, чтобы увидеть процесс. Волшебная палочка может быть очень мощным инструментом, позволяющим делать сложные выделения, которые иначе были бы невозможны. Выбранная область станет синей, вот так. При использовании этого инструмента очень важно выбрать правильную отправную точку. Синий исчезнет. Почти каждый использовал его хотя бы один раз, но для начинающих, вот небольшое руководство о том, как он работает в Adobe Photoshop CS4 Extended (хотя он работает практически одинаково для каждой графической программы).Правый выбирает большие области, а левый — меньшие. отчет. Теперь выберите маску (красная) или донора (зеленая) на панели инструментов. Når et verktøy er aktivt, endres ikonene ved siden av Verktøy for å vise all tilgjengelige alternativer. Щелкните область вокруг вашего рисунка. Редактор Paint в Scratch 2.0 сильно отличался от редактора Scratch 1.4. Палочка настроена на «Выбрать дополнительно». Хеннинг Теген, 7 марта 2019 г. Если у вас нет Paint.NET, вы можете скачать его здесь. Как вариант, найдите маленький значок прямо над холстом, справа от значков отмены / повтора.Standardinnstillingen for dette alternt er Erstatt. Следующий выбор волшебной палочки, когда я щелкаю инструментом заливки, я получаю сообщение об обработке внизу экрана, но выделение не меняет цвет. Вы хотели сказать фотошоп? Я нахожу инструмент Magic Wand в Paint.Net очень впечатляющим. Изменение ограничивается выделением (как маска). Запустите инструмент, нажав Select — Color Range. Находясь в любом инструменте рисования / редактирования, удерживайте Ctrl: чтобы получить пипетку с инструментами рисования: Alt: изменить непрозрачность краски (при выключенном аэрографе)… Волшебная палочка: C: Инструменты кадрирования и нарезки: I:… Волшебный ластик, волшебная палочка и ведро с краской имеют непрерывные режимы выбора. В этой ситуации волшебная палочка может даже стереть те области, которые вы хотите сохранить. Сама отдельный инструмент заливки ведра, Пилих «Все слои», как инструмент, краткий, но состоящий из слоя янь berbeda dengan lineart / sketsa kamu. Если хотите протестировать. Инструмент «Волшебная палочка». Используйте инструмент «Лассо» или «Волшебную палочку» для выбора целевых областей. Фон. Чтобы отредактировать фон (изменить цвет, добавить узор или рисунок, или просто… Вы можете стереть все, что вы рисуете с помощью инструмента кисти.Чтобы получить к нему доступ, мы должны щелкнуть значок волшебной палочки, расположенный под «инструментом выбора». Измените непрозрачность для лучших результатов. Paint Shop Pro Exercises 12-15 Page 1 Упражнение 12 Использование инструмента «Волшебная палочка» Волшебная палочка — это еще один тип инструмента выделения. Первый был обновлен с помощью программы обновления, второй был обновлен в соответствии с обычным запланированным процессом обновления Microsoft. Порог толерантности показывает, как… Я быстро научусь правильно пользоваться инструментом «Волшебная палочка». Получите Paint.net здесь: http://www.getpaint.net/ Инструмент «волшебная палочка» и инструмент «Волшебный ластик» используют один и тот же метод выбора области путем заливки области цветом на основе порогового значения цветового допуска. Получите бесплатные значки инструмента Magic wand в iOS, Material, Windows и других стилях дизайна для веб-проектов, мобильных приложений и проектов графического дизайна. — 11370214. 33. Этот контент собирается удалить фон с помощью инструмента волшебной палочки. Этот выбор определяет, будет ли инструмент Magic Wand Mask работать в режиме настройки, где допуск регулируется при перемещении курсора, или он будет работать в режиме повтора.Источник (и): https://owly.im/a8nnT. Инструмент «Волшебная палочка» — это инструмент выделения в Photoshop. Выберите инструмент Refine Edge Brush и увеличьте размер кисти с помощью клавиш с квадратными скобками. ②Ластик. 33. Инструмент «Волшебная палочка» — отличный способ выбрать объекты неправильной формы, которые имеют только один цвет (например, красная роза или человеческая рука). Размытие вокруг объекта на изображении также можно использовать для фокусировки зрителя на этом конкретном объекте. В Adobe Photoshop есть волшебная палочка с выбором цвета и настройкой допуска.Если да, то, как говорит Виллсту, у вас есть волшебная палочка в Photo Paint. Alt + щелчок. Инструмент «Волшебная палочка». Если вы один из таких людей, инструмент «Волшебная палочка» может стать вашим новым лучшим другом! С помощью этого инструмента вы можете нарисовать точку размером 1-3 пикселя. Пользователь может щелкнуть в любом месте изображения, чтобы заполнить выделение, где диапазон допустимого отклонения от цвета задается значением трекбара. Режим выбора обычно используется, когда у вас есть какие-либо дураки выбора, включая Magic Wand и Selection / Deselection Brushes.Инструмент для рисования Sai Magic Wand. Он выглядел иначе, чем все предыдущие версии, и многие функции были другими. Инструмент «Волшебная палочка» (я полагаю, в PS) — сначала вы можете настроить его чувствительность (и это не с помощью смазки!). Один из самых полезных инструментов Lightroom спрятан в верхней части панели «Разработка» под довольно странным значком. это похоже на волшебную палочку из Гарри Поттера. Читайте дальше, чтобы узнать, когда использовать Волшебную палочку, а когда лучше ее избегать. Каждый слой краски имеет собственную маску прозрачности («альфа-канал»), которая позволяет ему заполнять меньше всего изображения.Magic Wand сопоставляет пиксели в выделенной области с тем, что вы определяете. … или с помощью инструмента Magic Wand. Это очень крутой продукт, но я не могу работать без обычного инструмента Magic Wand. В этом выпуске мы добавили две наиболее востребованные функции: инструмент «Ведро с краской» и инструмент «Волшебная палочка». Волшебная палочка полезна для извлечения объектов с плоского фона, быстрого выбора области неправильной формы или выделения четко окрашенного элемента. Инструмент «Волшебная палочка». Инструмент «Волшебная палочка» Photoshop Инструмент «Уточнить край» поможет вам улучшить определенные области.В SAI, когда вы находитесь в «режиме выбора», выбранные области будут отображаться синим цветом. Волшебная палочка смешивает пиксели … Она выглядит как ластик в пунктирной линии … Она начинает выделяться, когда вы щелкаете по месту на изображении, и расширяется наружу, как вода, затопляющая низменные области, выделяя смежные пиксели, цвета которых похожи на начальный пиксель. Чтобы использовать функцию прозрачного фона Paint.net, следуйте инструкциям, приведенным ниже. Добавьте к выделению (или вычтите выделение) с помощью инструмента «Выделение», инструмента «Прямое выделение», инструмента «Групповое выделение», инструмента «Живая краска» или инструмента «Волшебная палочка».Если установлено значение 1, будут выбраны только пиксели значения, на которое вы щелкнули. Слой прозрачный, ничего не заблокировано. стирать их — боль, и хотя у некоторых людей есть фото-магазины, у других их нет. Я думаю, что для этого скретча нужно использовать волшебную палочку… Magic Wand Tool. В Adobe Photoshop есть волшебная палочка с выбором цвета и настройкой допуска. См. Снимок экрана ниже. Scratch Team только что анонсировала новую функцию в Paint Editor: инструмент «Волшебная палочка». Я хочу выделить небольшой участок изображения (например, глаз на лице человека) и использовать волшебную палочку… Перейдите в меню «Изображение»> «Коррекция»> «Заменить цвет».То, что раньше было кропотливым процессом, теперь стало простым и быстрым. Это удаляет упомянутые вами странные прямые линии и прямоугольники. Мы начнем с использования выбранного объекта на фотографии для создания новой маски. ③ Точечный инструмент. Выберите инструмент «Волшебная палочка», щелкните в любом месте… Illustrator считается одним из лучших программ для работы с векторной графикой. Кисть для рисования. Этот инструмент используется для рисования разметок на изображении. С помощью инструмента «Быстрое выделение» вы рисуете по области, которую хотите выделить, что означает, что вы отбираете более крупную область более эффективно, чем это было бы возможно с помощью инструмента «Волшебная палочка».Этот инструмент подробно описан в Инструменте «Волшебная палочка»… Если был выбран «Волшебная палочка», если вы хотите выбрать все слои, нажмите. Значок на панели инструментов отображает последний выбранный инструмент. Шаг 3: Настройте инструмент Photoshop Magic Wand Tool. Что делает волшебная палочка? Запустите инструмент, нажав Select — Color Range. уровень 2. Инструмент [Автоматический выбор] позволяет создать выделенную область из непрерывных областей одного цвета. инструмент волшебная палочка. В этом руководстве рассматриваются расширенные концепции маскирования с использованием инструментов выделения PaintShop Pro и инструмента «Кисть» для создания масок.Но они должны быть отделены, чтобы их можно было использовать. Использование инструмента «Волшебная палочка» Выберите инструмент «Волшебная палочка». Я det här fallet är det nda alterna valläget. Выбирает области одинакового цвета. Салон с полным обслуживанием; Волосы ~ Ногти / Педикюр ~ Массаж Этот инструмент делает выделение точно так же, как инструмент выбора, но всякий раз, когда он у вас активен, вы можете щелкнуть место, которое хотите заполнить, и он выделит всю эту область. Инструменты выбора Corel Photo-Paint. Синий исчезнет. С помощью инструмента выбора «Волшебная палочка» вы можете выбрать объект или область на изображениях в зависимости от цвета или яркости — например, розовую розу в окружении зеленых листьев или темную область на ярком изображении.Я нахожу инструмент Magic Wand в Paint.Net очень впечатляющим. Параметры инструмента «Волшебная палочка» Paint.NET. Установка свойств заливки / волшебной палочки В меню рисования средства просмотра Fx выберите Инструменты Параметры инструмента рисования, чтобы открыть редактор свойств параметров инструмента рисования. В качестве альтернативы вы можете навести указатель мыши на средство просмотра Fx и нажать 3 .. На На странице Flood Fill / Magic Wand выберите режим заливки, чтобы указать метод определения, какие пиксели будут заполнены / выделены. Чтобы использовать «Волшебную палочку»: Щелкните изображение и щелкните, удерживая клавишу Ctrl (режим выбора: добавить), другие области изображения, которые имеют цвет, похожий на цвет точки, по которой щелкнули мышью, которые будут включены в выделение.В отличие от других инструментов выделения, Magic Wand работает по принципу выбора пикселей в изображении на основе информации о Допуске, которая установлена только на один пиксель. Источник (и): https://owly.im/a8nnT. Инструмент «Волшебная палочка» — отличный инструмент, который можно использовать, когда вы хотите выбрать части фотографии на основе аналогичного цвета. Вы упомянули об инструменте «Волшебная палочка» в Illustator. Добавьте новый слой (временный) и закрасьте выделение вашим любимым цветом 4. Перед публикацией используйте Поиск, чтобы увидеть, не было ли уже выдвинуто ваше предложение, и добавьте свой голос в существующие обсуждения, где это возможно.Обмен с буфером обмена Показать слои буфера обмена Маска Обрезать изображение Простой инструмент кадрирования Волшебная палочка Наклонить изображение Автообрезка изображения Изменить размер изображения Масштабировать изображение 2x Суперразрешение Изменить размер холста Повернуть инструмент «Ластик» Прозрачный фон. Отображает изображение с полосой допусков. Инструмент «Волшебная палочка» — удобный инструмент в Photoshop для выделения, замены или удаления фона. Примените сглаживание (сглаживание краев границ) к выбранной области. Но в большинстве случаев они исчезают с отключенным сглаживанием. В наборе инструментов Paint.net существует инструмент «Волшебная палочка», который можно использовать для выделения на изображении областей схожего цвета. Инструмент лучше работает с четко очерченными объектами, чем с областями без контраста. Так что лучше использовать кисть вместе с волшебной палочкой. Используя Волшебную палочку, вы можете очертить участки фотографии, которые хотите сохранить, отбрасывая ненужные части. Щелкните цвет на изображении, который хотите выбрать. Инструмент «волшебная палочка» в Paint.NET позволяет выбирать области изображения схожего цвета.На самом деле, во многих случаях инструмент больше беспорядок, чем волшебство. В Photoshop есть много инструментов выделения. Standardinställningen för det här alternt är Ersätt.Håll muspekaren över varje ikon för att se vad den gör. Я также установил разницу в цвете на 0, но безрезультатно. Смотрите скриншоты, читайте последние отзывы покупателей и сравнивайте рейтинги Magic Paint. 251 Избранные 129 Комментарии 50K Просмотры. Сделайте автоматический выбор с помощью инструмента Magic Wand. Инструмент «Волшебная палочка» для раскрашивания внутри линий по тусклости на DeviantArt.Получите бесплатную доставку квалифицированных красок Magic Wand Paint Colors или купите онлайн-самовывоз в магазине сегодня в отделе Paint. Инструмент «Волшебная палочка» можно использовать для выбора пикселей изображения, похожих по цвету и яркости и смежных друг с другом. Вот как этот инструмент работает в Inpaint. Основные настройки. Настройки могут быть применены к каждому инструменту, и если вы снимите флажок, чтобы отключить их. В режиме повтора новая заливка заданного типа и допуска будет происходить каждый раз при выборке позиции курсора.В отличие от Magic Wand, который либо полностью выделяет, либо полностью игнорирует область, Color range может создавать частичное выделение в зависимости от того, сколько этого цвета присутствует в области. Как вариант, найдите маленький значок прямо над холстом, справа от значков отмены / повтора. Загрузите эту игру из Microsoft Store для Windows 10, Windows 8.1, Windows 10 Mobile, Windows Phone 8.1, Windows Phone 8. Используйте инструмент «Волшебная палочка», чтобы выбрать цвет, который вы хотите изменить. На панели параметров снимите флажок «Смежные», если вы хотите выбрать несмежные области аналогичного цвета.Он может изменять изображения с помощью инструментов рисования, таких как Прямоугольник, Эллипс, Линия, Кривая, Многоугольник, Текст, Ретушь, Волшебная палочка, Трансформация и т. Д. В наборе инструментов Paint.net есть инструмент Волшебная палочка, который вы можете использовать для выбора областей аналогичного цвета на изображении. Это так глупо, но сводит меня с ума. Радиус пера = 2; Сила эффекта = 1; True Feather = отмечено 5. Правильный выбор внешней краски; Узнайте о внутренних красках; Узнайте о глянцах лакокрасочного покрытия … Magic Wand P560-4. Инструмент выделения фрагмента.Правильный выбор наружной краски; Узнайте о внутренних красках; Узнайте о глянцах лакокрасочного покрытия … Magic Wand P560-4. Инструмент клонирования # Инструмент клонирования действительно удобен, когда вам нужно удалить части изображения, но вы не хотите, чтобы оно выглядело так, как будто оно было удалено. Выберите инструмент Magic Wand Tool. Инструмент «Волшебная палочка» может содержать слово «магия». Результаты не всегда идеальны, но обычно это более эффективно, чем использование инструмента выбора лассо. Это мой первоначальный инструмент для редактирования любого растрового изображения, а иногда и инструмент очистки после изменения изображений в Krita.Выберите> Инвертировать. Чтобы активировать инструмент, щелкните значок «Волшебная палочка» на палитре «Инструменты»: этот инструмент выделяет отдельные пиксели схожих оттенков и цветов. Инструменты выбора Paint Shop Pro. Моя волшебная палочка в настоящее время настроена на «Обращаться ко всем слоям», но «Обращаться только к редактируемому слою», похоже, тоже не работает. Используя Волшебную палочку, вы можете очертить участки фотографии, которые хотите сохранить, отбрасывая ненужные части. Вероятно, они удалили его, потому что он был слишком глючным или 3.0 не мог его поддерживать.Как использовать инструмент «Волшебная палочка». Magic Wand потрясающий, поскольку он значительно ускоряет работу, но создает много шума по краям. Когда вы закончите редактировать область, которую вы выбрали с помощью инструмента Magic Wand, нажмите Ctrl + D, чтобы отменить выбор области. Вывод. Инструмент «волшебная палочка» очень полезен для выделения определенной части изображения. Если фон имеет однородный цвет, просто выберите его одним щелчком мыши. Я слежу за учебниками, в которых художники используют инструмент волшебной палочки, выбирают экран со своим персонажем, а выбранная область — это граница, но также и персонаж, моя только выбирает границу, поэтому я не могу инвертировать выделение, как я могу исправить это? Приложение для Android Приложение для iPhone.Начните с выбора инструмента Magic Wand здесь. Как использовать волшебную палочку в Paint Tool Sai. Волшебная палочка смешивает пиксели… Нарисованные формы могут быть. Caps Lock Инструмент «Волшебная палочка» используется для выбора области изображения схожего цвета. Инструмент начинается с одного пикселя, используя алгоритм для распространения выделения наружу на основе значения допуска. Otis Lift Maintenance, Ноты Шопена Баллада 3, Цитаты Ошо о неподвижности, Станция Кингс-Кросс Гарри Поттер, Ведущие жокеи Луизианы Даунс, Точилка для карандашей Otello, Исследования о загрязнении воздуха, «/>
Обновление-3.Paint.COM — это простой в использовании редактор изображений, поддерживающий маски изображений и слои с эффектами. [Помощь с настройками] Инструмент «Волшебная палочка» в Clip Studio Paint не позволяет понять все уголки моего линейного рисунка? Дата редакции: 14 апреля 2021 г. Magic Wand Tool S четыре раза. И сделаем фон прозрачным за несколько секунд. Но теперь этого больше не происходит. Волшебная палочка похожа на инструмент заливки заливкой, который ничего не рисует, а вместо этого делает выделение, указывающее, где будет рисовать заливка. Щелкните Select and Mask, установите View на: On Black, на 100%.с терпимостью. Как использовать волшебную палочку — Учебное пособие по Ibis Paint X Или используйте такой инструмент, как волшебное лассо, чтобы выбрать изображение, затем закрасьте его кистью, чтобы закончить его выделение, затем вырежьте и вставьте его в другое изображение, не прорисовывая каждую мелочь. Этот инструмент позволяет нам выбрать определенный цвет на изображении. Щелкнув этот значок корректирующей кисти, вы получите доступ ко многим изменениям на макроуровне… То, что раньше было кропотливым процессом, теперь стало простым и быстрым. Предварительный просмотр, сопоставление и согласование цветов «на ходу» с помощью этого удобного инструмента.После открытия окна «Заменить цвет» вам, возможно, придется выбрать цвет, который вы хотите изменить в изображении. Моя волшебная палочка в настоящее время настроена на «Обращаться ко всем слоям», но «Обращаться только к редактируемому слою», похоже, тоже не работает. Волшебная палочка Откройте фотографию ромашки в рабочей области редактирования. LRV: R: G: B: Цвет предварительного просмотра. Paint.NET :: Используйте волшебную палочку только в выделенном месте 18 сентября 2013 г. ВОЛШЕБНАЯ ПАЛОЧКА — эта 55-дюймовая волшебная палочка сделана из настоящей стали, поэтому при необходимости у вас будет максимальное усилие, позволяющее быстрее устранить блокировку.Используйте волшебную палочку = 64. Инструмент среза. «Полезный» и «волшебная палочка 2.0» — несовместимые термины, мне ни разу не удалось заставить его работать так, как задумано. Волшебная палочка — это инструмент выбора, основанный на цветах, он наиболее полезен после того, как вы раскрасили свой рисунок, однако его можно использовать в любое время. Включите предложения. Когда вы закончите редактировать область, которую вы выбрали с помощью инструмента Magic Wand, нажмите Ctrl + D, чтобы отменить выбор области. Чтобы отключить инструмент Magic Wand, нажмите Control (Windows) или Command (mac) + D.D означает «Отменить выбор» и является одним из наиболее распространенных ярлыков, используемых в Photoshop. 3 комментария. Тип злоупотребления. Инструмент «Волшебная палочка» Paint Инструмент «Волшебная палочка» Paint предлагает очень простой и быстрый способ выбора областей изображения с похожими цветами в программном обеспечении покрасочного цеха. Magic Wand выберет похожие пиксели, расположенные близко друг к другу, и сделает их серыми перед стиранием. Проще говоря, Magic Wand автоматически выбирает область на вашем изображении в зависимости от его цвета и тона. Corel Photo-Paint предлагает инструменты маски для выбора областей изображения: прямоугольная маска, маска эллипса, маска от руки, маска лассо, магнитная маска, маска волшебной палочки и маска кисти.. Все инструменты маски расположены за одним и тем же значком. Режим обнаружения: первое обновление — это улучшенный инструмент волшебного выбора … Инструмент Magic Wand имеет параметры допуска, смежности и выборки для улучшения выделения пикселей на основе цвета и тона выбранного пикселя. Используя Magic Wand Tool, вы можете легко выбрать любую часть фотографии. Позволяет быстро закрасить выделенную область с помощью регулируемого круглого кончика кисти. Я узнаю, что это за альтернатива valgmodus. Инструмент «Волшебная палочка» Illustrator находится на панели «Инструменты», чуть ниже инструмента «Выделение».Поле допуска устанавливает диапазон выбираемых пикселей. Jasc Paint Shop Pro 8 (и далее Corel PSP) предлагает следующие инструменты выделения: инструмент «Выделение», инструмент «Выделение от руки» и инструмент «Волшебная палочка». Но я не видел инструмента «волшебная палочка» в новом редакторе (Pixlr X). Искусство, которое я создал для Serial Experiments Lain. Мы очень рады анонсировать версию 0.16.24 Леонардо! Я до сих пор не знаю, как выделить импортированные PNG! Выберите инструмент на панели инструментов. Clip Paint Studio предлагает инструмент, который делает выбор автоматически, так что программа сама обнаруживает различные фигуры на холсте.Не снимайте флажок «Смежные», если хотите выделять только смежные области схожего цвета. Инструмент «Волшебная палочка» имеет ползунок «Допуск», который определяет диапазон цветов, который будет выбран при нажатии на начальную точку. Использование выделения как маски в SketchBook Pro Mobile. När ett verktyg är aktivt ändras ikonerna bredvid Verktyg for att visa alla tillgängliga alternativ. Инструмент «Волшебная палочка» щелкните центр круга, затем залейте Paint Bucket цветом 32 или 230. Выбранная область станет синей, как это.Может я что то не так не понимаю почему у нас разные результаты. Активируйте кисть Magic Wand из группы инструментов Selection. Выберите Magic Wand, отмените выбор параметра «Contiguous», установите Tolerance на 20 и щелкните белую область. Прежде всего позвольте мне сказать, что я абсолютно обожаю Paint.net. Просмотреть все пурпурные краски. Инструмент «Волшебная палочка» позволяет делать выбор на основе контура или формы объекта. Если вы хотите выбрать более одной несмежной части, нажмите на инструмент +, когда палочка выбрана.В это время выбранная область называется «диапазоном выбора». Волшебная палочка (сокращение: W) Инструмент «Волшебная палочка» автоматически выбирает область на основе значений цвета и настройки допуска. Способ воссоздать «волшебную палочку» для смежных пикселей в After Effects? Познакомьтесь с Paint Shop Pro: инструмент «Волшебная палочка» Что вам понадобится: LRV: R: G: B: предварительный просмотр цвета. Сглаживание включено. Курсор мыши изменится на крестик. Удерживайте Musepekeren над hvert ikon для å… Выберите инструмент Magic Wand Tool на палитре инструментов слева от экрана или введите «W.«Если инструмент« Волшебная палочка »не отображается, он может быть скрыт за инструментом« Быстрое выделение ». Анонимный. Просмотреть все пурпурные краски. Сглаживание включено. Вы можете настроить его для распознавания и выбора областей фотографии на основе цвета, оттенка, яркости или непрозрачности. Как обычно, вы можете загрузить обновление прямо с веб-сайта или использовать встроенное средство обновления, выбрав «Настройки» -> «Обновления» -> «Проверить сейчас». Как мы узнали в прошлом месяце, сглаживание — это естественное смягчение изображений. Бесплатные изображения идеально подходят для вашего дизайна и доступны как в формате png, так и в векторном формате.«Ведро с краской» работает так же, как и инструмент «Ведро с краской» в Photoshop, но, конечно, вы можете добавлять ключевые кадры. В отличие от Magic Wand, который либо полностью выделяет, либо полностью игнорирует область, Color range может создавать частичное выделение в зависимости от того, сколько этого цвета присутствует в области. Значок на панели инструментов отображает последний выбранный инструмент. Инструмент «Волшебная палочка» используется для выделения схожих по цвету областей активного слоя. Режим выбора обычно используется, когда у вас есть какие-либо дураки выбора, включая Magic Wand и Selection / Deselection Brushes.И затем, в-третьих, я маскирую с помощью волшебной палочки, отключая сглаживание, создаю новый слой, заполняю с помощью инструмента «ведро», Ctrl + D (без маски / удаления), а затем раскрашиваю цвет, залитый на этом новом слое с помощью инструмента кисти. В SAI, когда вы находитесь в «режиме выбора», выбранные области будут отображаться синим цветом. Написал 1 день назад. В инструменте «Волшебная палочка» есть параметры… Вместо этого установите инструмент «Волшебная палочка» на ссылку на нижний слой квартир, чтобы мы могли выбрать область квартир, использовать сочетание клавиш для кисти и начать рисование.Я слежу за учебниками, в которых художники используют инструмент волшебной палочки, выбирают экран со своим персонажем, а выбранная область — это граница, но также и персонаж, моя только выбирает границу, поэтому я не могу инвертировать выделение, как я могу исправить это? Это очень крутой продукт, но я не могу работать без обычного инструмента Magic Wand. Perhatiakan opsi «Target» pada bagian bawah tools yang merupakan setting dari tool… С помощью инструмента Magic Wand и допуска 60% выберите середину зрачка 3. С помощью инструмента Magic Wand вы просто нажимаете цвет на изображении и инструмент выбирает все соседние пиксели того же (или подобного) оттенка или цвета.Трудно сказать. Привет, я не могу найти волшебную палочку или ведро с краской на боковой панели в фотошопе 2020, заранее спасибо! Вы просто рисуете прямоугольную область или лассо вокруг объекта, инструмент «Выбор объекта» автоматически выбирает объект внутри определенной области. Как вариант, найдите маленький значок прямо над холстом, справа от значков отмены / повтора. получение инструмента «волшебная палочка» dragonking8 писал: «Я заметил, что когда вы загружаете спрайты с какого-то другого сайта, у спрайтов часто есть фон.У меня есть «волшебный выбор» в Paint 3D на одном из моих компьютеров, но нет на другом! Пада gambar dibawah ini sayambuat contoh dengan magic wand tool. Я еще не встречал художника-графика, который не знаком с инструментом Photoshop Magic Wand. В CorelDRAW вы можете CTRL выбрать объект из группы, чтобы работать с ним, не мешая другим объектам и не разгруппировывая его. Выберите другой инструмент, например или, и используйте его. Просмотрите мой профиль, чтобы увидеть процесс. Волшебная палочка может быть очень мощным инструментом, позволяющим делать сложные выделения, которые иначе были бы невозможны.Выбранная область станет синей, вот так. При использовании этого инструмента очень важно выбрать правильную отправную точку. Синий исчезнет. Почти каждый использовал его хотя бы один раз, но для начинающих, вот небольшое руководство о том, как он работает в Adobe Photoshop CS4 Extended (хотя он работает практически одинаково для каждой графической программы). Правый выбирает большие области, а левый — меньшие. отчет. Теперь выберите маску (красная) или донора (зеленая) на панели инструментов. Når et verktøy er aktivt, endres ikonene ved siden av Verktøy for å vise all tilgjengelige alternativer.Щелкните область вокруг вашего рисунка. Редактор Paint в Scratch 2.0 сильно отличался от редактора Scratch 1.4. Палочка настроена на «Выбрать дополнительно». Хеннинг Теген, 7 марта 2019 г. Если у вас нет Paint.NET, вы можете скачать его здесь. Как вариант, найдите маленький значок прямо над холстом, справа от значков отмены / повтора. Standardinnstillingen for dette alternt er Erstatt. Следующий выбор волшебной палочки, когда я щелкаю инструментом заливки, я получаю сообщение об обработке внизу экрана, но выделение не меняет цвет.Вы хотели сказать фотошоп? Я нахожу инструмент Magic Wand в Paint.Net очень впечатляющим. Изменение ограничивается выделением (как маска). Запустите инструмент, нажав Select — Color Range. Находясь в любом инструменте рисования / редактирования, удерживайте Ctrl: чтобы получить пипетку с инструментами рисования: Alt: изменить непрозрачность краски (с выключенным аэрографом) … Волшебная палочка: C: Инструменты кадрирования и нарезки: I:… Волшебный ластик, волшебная палочка и инструменты «ведро с краской» имеют режимы непрерывного выбора. В этой ситуации волшебная палочка может даже стереть те области, которые вы хотите сохранить.Сама отдельный инструмент заливки ведра, Пилих «Все слои», как инструмент, краткий, но состоящий из слоя янь berbeda dengan lineart / sketsa kamu. Если хотите протестировать. Инструмент «Волшебная палочка». Используйте инструмент «Лассо» или «Волшебную палочку» для выбора целевых областей. Фон. Чтобы отредактировать фон (изменить цвет, добавить узор или рисунок или просто… Вы можете стереть все, что вы рисуете с помощью инструмента кисти. Чтобы получить к нему доступ, мы должны нажать на значок волшебной палочки, расположенный под «инструментом выделения». Измените непрозрачность для лучшего результата.Paint Shop Pro Exercises 12-15 Page 1 Упражнение 12 Использование инструмента «Волшебная палочка» Волшебная палочка — это еще один тип инструмента выделения. Первый был обновлен с помощью программы обновления, второй был обновлен в соответствии с обычным запланированным процессом обновления Microsoft. Порог толерантности показывает, как… Я краткое руководство о том, как правильно использовать инструмент «Волшебная палочка». Получите Paint.net здесь: http://www.getpaint.net/ Инструмент «Волшебная палочка» и инструмент «Волшебный ластик» используют один и тот же метод выбора. область путем заливки области цветом на основе порогового значения цветового допуска.Получите бесплатные значки инструмента Magic wand в iOS, Material, Windows и других стилях дизайна для веб-проектов, мобильных приложений и проектов графического дизайна. — 11370214. 33. Этот контент собирается удалить фон с помощью инструмента волшебной палочки. Этот выбор определяет, будет ли инструмент Magic Wand Mask работать в режиме настройки, где допуск регулируется при перемещении курсора, или он будет работать в режиме повтора. Источник (и): https://owly.im/a8nnT. Инструмент «Волшебная палочка» — это инструмент выделения в Photoshop. Выберите инструмент Refine Edge Brush и увеличьте размер кисти с помощью клавиш с квадратными скобками.②Ластик. 33. Инструмент «Волшебная палочка» — отличный способ выбрать объекты неправильной формы, которые имеют только один цвет (например, красная роза или человеческая рука). Размытие вокруг объекта на изображении также можно использовать для фокусировки зрителя на этом конкретном объекте. В Adobe Photoshop есть волшебная палочка с выбором цвета и настройкой допуска. Если да, то, как говорит Виллсту, у вас есть волшебная палочка в Photo Paint. Alt + щелчок. Инструмент «Волшебная палочка». Если вы один из таких людей, инструмент «Волшебная палочка» может стать вашим новым лучшим другом! С помощью этого инструмента вы можете нарисовать точку размером 1-3 пикселя.Пользователь может щелкнуть в любом месте изображения, чтобы заполнить выделение, где диапазон допустимого отклонения от цвета задается значением трекбара. Режим выбора обычно используется, когда у вас есть какие-либо дураки выбора, включая Magic Wand и Selection / Deselection Brushes. Инструмент для рисования Sai Magic Wand. Он выглядел иначе, чем все предыдущие версии, и многие функции были другими. Инструмент «Волшебная палочка» (я полагаю, в PS) — сначала вы можете настроить его чувствительность (и это не с помощью смазки!). Один из самых полезных инструментов Lightroom спрятан в верхней части панели «Разработка» под довольно странным значком. это похоже на волшебную палочку из Гарри Поттера.Читайте дальше, чтобы узнать, когда использовать Волшебную палочку, а когда лучше ее избегать. Каждый слой краски имеет собственную маску прозрачности («альфа-канал»), которая позволяет ему заполнять меньше всего изображения. Magic Wand сопоставляет пиксели в выделенной области с тем, что вы определяете. … или с помощью инструмента Magic Wand. Это очень крутой продукт, но я не могу работать без обычного инструмента Magic Wand. В этом выпуске мы добавили две наиболее востребованные функции: инструмент «Ведро с краской» и инструмент «Волшебная палочка». Волшебная палочка полезна для извлечения объектов с плоского фона, быстрого выбора области неправильной формы или выделения четко окрашенного элемента.Инструмент «Волшебная палочка». Инструмент «Волшебная палочка» Photoshop Инструмент «Уточнить край» поможет вам улучшить определенные области. В SAI, когда вы находитесь в «режиме выбора», выбранные области будут отображаться синим цветом. Волшебная палочка смешивает пиксели … Она выглядит как ластик в пунктирной линии … Она начинает выделяться, когда вы щелкаете по месту на изображении, и расширяется наружу, как вода, затопляющая низменные области, выделяя смежные пиксели, цвета которых похожи на начальный пиксель. Чтобы использовать функцию прозрачного фона Paint.net, следуйте инструкциям, приведенным ниже.Добавьте к выделению (или вычтите выделение) с помощью инструмента «Выделение», инструмента «Прямое выделение», инструмента «Групповое выделение», инструмента «Живая краска» или инструмента «Волшебная палочка». Если установлено значение 1, будут выбраны только пиксели значения, на которое вы щелкнули. Слой прозрачный, ничего не заблокировано. стирать их — боль, и хотя у некоторых людей есть фото-магазины, у других их нет. Я думаю, что для этого скретча нужно использовать волшебную палочку… Magic Wand Tool. В Adobe Photoshop есть волшебная палочка с выбором цвета и настройкой допуска. См. Снимок экрана ниже.Scratch Team только что анонсировала новую функцию в Paint Editor: инструмент «Волшебная палочка». Я хочу выделить небольшой участок изображения (например, глаз на лице человека) и использовать волшебную палочку… Перейдите в меню «Изображение»> «Коррекция»> «Заменить цвет». То, что раньше было кропотливым процессом, теперь стало простым и быстрым. Это удаляет упомянутые вами странные прямые линии и прямоугольники. Мы начнем с использования выбранного объекта на фотографии для создания новой маски. ③ Точечный инструмент. Выберите инструмент «Волшебная палочка», щелкните в любом месте… Illustrator считается одним из лучших программ для работы с векторной графикой.Кисть для рисования. Этот инструмент используется для рисования разметок на изображении. С помощью инструмента «Быстрое выделение» вы рисуете по области, которую хотите выделить, что означает, что вы отбираете более крупную область более эффективно, чем это было бы возможно с помощью инструмента «Волшебная палочка». Этот инструмент подробно описан в Инструменте «Волшебная палочка»… Если был выбран «Волшебная палочка», если вы хотите выбрать все слои, нажмите. Значок на панели инструментов отображает последний выбранный инструмент. Шаг 3: Настройте инструмент Photoshop Magic Wand Tool. Что делает волшебная палочка? Запустите инструмент, нажав Select — Color Range.уровень 2. Инструмент [Автоматический выбор] позволяет создать выделенную область из непрерывных областей одного цвета. инструмент волшебная палочка. В этом руководстве рассматриваются расширенные концепции маскирования с использованием инструментов выделения PaintShop Pro и инструмента «Кисть» для создания масок. Но они должны быть отделены, чтобы их можно было использовать. Использование инструмента «Волшебная палочка» Выберите инструмент «Волшебная палочка». Я det här fallet är det nda alterna valläget. Выбирает области одинакового цвета. Салон с полным обслуживанием; Волосы ~ Ногти / Педикюр ~ Массаж Этот инструмент делает выделение точно так же, как инструмент выбора, но всякий раз, когда он у вас активен, вы можете щелкнуть место, которое хотите заполнить, и он выделит всю эту область.Инструменты выбора Corel Photo-Paint. Синий исчезнет. С помощью инструмента выбора «Волшебная палочка» вы можете выбрать объект или область на изображениях в зависимости от цвета или яркости — например, розовую розу в окружении зеленых листьев или темную область на ярком изображении. Я нахожу инструмент Magic Wand в Paint.Net очень впечатляющим. Параметры инструмента «Волшебная палочка» Paint.NET. Установка свойств заливки / волшебной палочки В меню рисования средства просмотра Fx выберите Инструменты Параметры инструмента рисования, чтобы открыть редактор свойств параметров инструмента рисования.. В качестве альтернативы вы можете навести указатель мыши на средство просмотра Fx и нажать 3. На странице Flood Fill / Magic Wand выберите режим заливки, чтобы указать метод определения, какие пиксели будут заполнены / выделены. Чтобы использовать «Волшебную палочку»: Щелкните изображение и щелкните, удерживая клавишу Ctrl (режим выбора: добавить), другие области изображения, которые имеют цвет, похожий на цвет точки, по которой щелкнули мышью, которые будут включены в выделение. В отличие от других инструментов выделения, Magic Wand работает по принципу выбора пикселей в изображении на основе информации о Допуске, которая установлена только на один пиксель.Источник (и): https://owly.im/a8nnT. Инструмент «Волшебная палочка» — отличный инструмент, который можно использовать, когда вы хотите выбрать части фотографии на основе аналогичного цвета. Вы упомянули об инструменте «Волшебная палочка» в Illustator. Добавьте новый слой (временный) и закрасьте выделение вашим любимым цветом 4. Перед публикацией используйте Поиск, чтобы увидеть, не было ли уже выдвинуто ваше предложение, и добавьте свой голос в существующие обсуждения, где это возможно. Обмен с буфером обмена Показать слои буфера обмена Маска Обрезать изображение Простой инструмент кадрирования Волшебная палочка Наклонить изображение Автообрезка изображения Изменить размер изображения Масштабировать изображение 2x Суперразрешение Изменить размер холста Повернуть инструмент «Ластик» Прозрачный фон.Отображает изображение с полосой допусков. Инструмент «Волшебная палочка» — удобный инструмент в Photoshop для выделения, замены или удаления фона. Примените сглаживание (сглаживание краев границ) к выбранной области. Но в большинстве случаев они исчезают с отключенным сглаживанием. В наборе инструментов Paint.net есть инструмент «Волшебная палочка», который вы можете использовать для выделения областей схожего цвета на изображении. Инструмент лучше работает с четко очерченными объектами, чем с областями без контраста. Так что лучше использовать кисть вместе с волшебной палочкой.Используя Волшебную палочку, вы можете очертить участки фотографии, которые хотите сохранить, отбрасывая ненужные части. Щелкните цвет на изображении, который хотите выбрать. Инструмент «волшебная палочка» в Paint.NET позволяет выбирать области изображения схожего цвета. На самом деле, во многих случаях инструмент больше беспорядок, чем волшебство. В Photoshop есть много инструментов выделения. Standardinställningen för det här alternt är Ersätt.Håll muspekaren över varje ikon för att se vad den gör.Я также установил разницу в цвете на 0, но безрезультатно. Смотрите скриншоты, читайте последние отзывы покупателей и сравнивайте рейтинги Magic Paint. 251 Избранные 129 Комментарии 50K Просмотры. Сделайте автоматический выбор с помощью инструмента Magic Wand. Инструмент «Волшебная палочка» для раскрашивания внутри линий по тусклости на DeviantArt. Получите бесплатную доставку квалифицированных красок Magic Wand Paint Colors или купите онлайн-самовывоз в магазине сегодня в отделе Paint. Инструмент «Волшебная палочка» можно использовать для выбора пикселей изображения, похожих по цвету и яркости и смежных друг с другом.Вот как этот инструмент работает в Inpaint. Основные настройки. Настройки могут быть применены к каждому инструменту, и если вы снимите флажок, чтобы отключить их. В режиме повтора новая заливка заданного типа и допуска будет происходить каждый раз при выборке позиции курсора. В отличие от Magic Wand, который либо полностью выделяет, либо полностью игнорирует область, Color range может создавать частичное выделение в зависимости от того, сколько этого цвета присутствует в области. Как вариант, найдите маленький значок прямо над холстом, справа от значков отмены / повтора.Загрузите эту игру из Microsoft Store для Windows 10, Windows 8.1, Windows 10 Mobile, Windows Phone 8.1, Windows Phone 8. Используйте инструмент «Волшебная палочка», чтобы выбрать цвет, который вы хотите изменить. На панели параметров снимите флажок «Смежные», если вы хотите выбрать несмежные области аналогичного цвета. Он может изменять изображения с помощью инструментов рисования, таких как Прямоугольник, Эллипс, Линия, Кривая, Многоугольник, Текст, Ретушь, Волшебная палочка, Трансформация и т. Д. В наборе инструментов Paint.net есть инструмент Волшебная палочка, который вы можете использовать для выбора областей аналогичного цвета на изображении.Это так глупо, но сводит меня с ума. Радиус пера = 2; Сила эффекта = 1; True Feather = отмечено 5. Правильный выбор внешней краски; Узнайте о внутренних красках; Узнайте о глянцах лакокрасочного покрытия … Magic Wand P560-4. Инструмент выделения фрагмента. Правильный выбор наружной краски; Узнайте о внутренних красках; Узнайте о глянцах лакокрасочного покрытия … Magic Wand P560-4. Инструмент клонирования # Инструмент клонирования действительно удобен, когда вам нужно удалить части изображения, но вы не хотите, чтобы оно выглядело так, как будто оно было удалено.Выберите инструмент Magic Wand Tool. Инструмент «Волшебная палочка» может содержать слово «магия». Результаты не всегда идеальны, но обычно это более эффективно, чем использование инструмента выбора лассо. Это мой первоначальный инструмент для редактирования любого растрового изображения, а иногда и инструмент очистки после изменения изображений в Krita. Выберите> Инвертировать. Чтобы активировать инструмент, щелкните значок «Волшебная палочка» на палитре «Инструменты»: этот инструмент выделяет отдельные пиксели схожих оттенков и цветов. Инструменты выбора Paint Shop Pro. Моя волшебная палочка в настоящее время настроена на «Обращаться ко всем слоям», но «Обращаться только к редактируемому слою», похоже, тоже не работает.Используя Волшебную палочку, вы можете очертить участки фотографии, которые хотите сохранить, отбрасывая ненужные части. Вероятно, они удалили его, потому что он был слишком глючным или 3.0 не мог его поддерживать. Как использовать инструмент «Волшебная палочка». Magic Wand потрясающий, поскольку он значительно ускоряет работу, но создает много шума по краям. Когда вы закончите редактировать область, которую вы выбрали с помощью инструмента Magic Wand, нажмите Ctrl + D, чтобы отменить выбор области. Вывод. Инструмент «волшебная палочка» очень полезен для выделения определенной части изображения.Если фон имеет однородный цвет, просто выберите его одним щелчком мыши. Я слежу за учебниками, в которых художники используют инструмент волшебной палочки, выбирают экран со своим персонажем, а выбранная область — это граница, но также и персонаж, моя только выбирает границу, поэтому я не могу инвертировать выделение, как я могу исправить это? Приложение для Android Приложение для iPhone. Начните с выбора инструмента Magic Wand здесь. Как использовать волшебную палочку в Paint Tool Sai. Волшебная палочка смешивает пиксели… Нарисованные формы могут быть. Caps Lock Инструмент «Волшебная палочка» используется для выделения области изображения аналогичного цвета.Инструмент запускается с одного пикселя, используя алгоритм для расширения выделения в зависимости от значения допуска.
Otis Lift Maintenance, Ноты Шопена Баллада 3, Цитаты Ошо о неподвижности, Станция Кингс-Кросс Гарри Поттер, Ведущие жокеи Луизианы Даунс, Точилка для карандашей Otello, Исследования о загрязнении воздуха,
Раскраска по номерам Kit-Man с волшебной палочкой в руке. Раскраска по номерам. Раскраска по номерам.
Вы рисуете каждую форму, и в конечном итоге картина появляется как законченная картина.
ИДЕАЛЬНО ДЛЯ НАЧИНАЮЩИХ — Совместите числа на холсте с соответствующими номерами на краске. Нарисуйте свои собственные настенные рисунки, даже если у вас нулевые художественные способности.
РАССЛАБЛЕНИЕ ВНУТРЕННЕЙ ДЕЯТЕЛЬНОСТИ — Избавьтесь от стресса и тревог. Исследования показывают, что творческие занятия, такие как раскрашивание и раскрашивание, помогают снизить стресс.
УКРАШЕНИЕ ДЛЯ ДОМА своими руками — Создайте собственное настенное искусство, добавьте рамку к своей картине, чтобы ее можно было повесить на стену.
РАЗДЕЛАЙТЕ УДОВОЛЬСТВИЕ — Раскраска по номерам для взрослых может быть веселым социальным занятием. Попробуйте по очереди работать над одним комплектом с другом.
ИДЕАЛЬНЫЙ ПОДАРОК - Будь то день рождения или День матери, мы предлагаем продуманные подарки для тех, кто любит поделки. Картина маслом, которую вы написали самостоятельно, должна быть особым подарком, содержащим любовь.
С помощью Paint By Numbers вы можете воссоздать каждую деталь краски самостоятельно. Вы становитесь художником.
Вот как:
? Шаг 1. Закрасьте пронумерованную область соответствующей краской.
? Шаг 2. Раскрашивайте по одному цвету за раз от самых больших областей до самых маленьких
? Шаг 3. Терпеливо переносите супер тонкие линии и детали
? Шаг 4. Высушите, и тогда вы сможете восхищаться своими произведениями искусства и хвастаться ими!
1 пронумерованный набор акриловых красок (24+ разных цвета)
1 пронумерованный высококачественный льняной холст
1 набор из 3 кистей
? Холст: высококачественный холст (лен), имеет тактильную текстуру, легко окрашивается。
? Кисть: Легко чистится, хорошо впитывает воду. Три размера кисти для рисования, вы можете использовать большую кисть для рисования большой части и маленькую кисть для маленькой части.
? Краска: экологически чистые акриловые краски ярких цветов, которые можно смешивать, создавать свои собственные работы в соответствии с вашими предпочтениями и идеями. светлый цвет. БУДЕТ ЛЕГКО!
Советы:1. Используйте краску непосредственно и не добавляйте воду.
2. Если вы залили неправильный цвет, вы можете подождать, пока краска высохнет, а затем покрыть неправильную часть на поверхности правильным цветом.
3. Если краска не высохнет, хорошо накройте крышку с краской.
? * Этот набор для рисования маслом DIY подходит для детей старше 6 лет и взрослых.
? * Краску нельзя есть, пожалуйста, уберите ее подальше от детей, убедитесь, что они не достанут.
? * Если у вас возникнут вопросы по товару, свяжитесь с нами. Спасибо.
Получите свои картины сегодня! Нерешительность — плохая привычка!
Хочу, чтобы вы были в восторге от новой покупки.