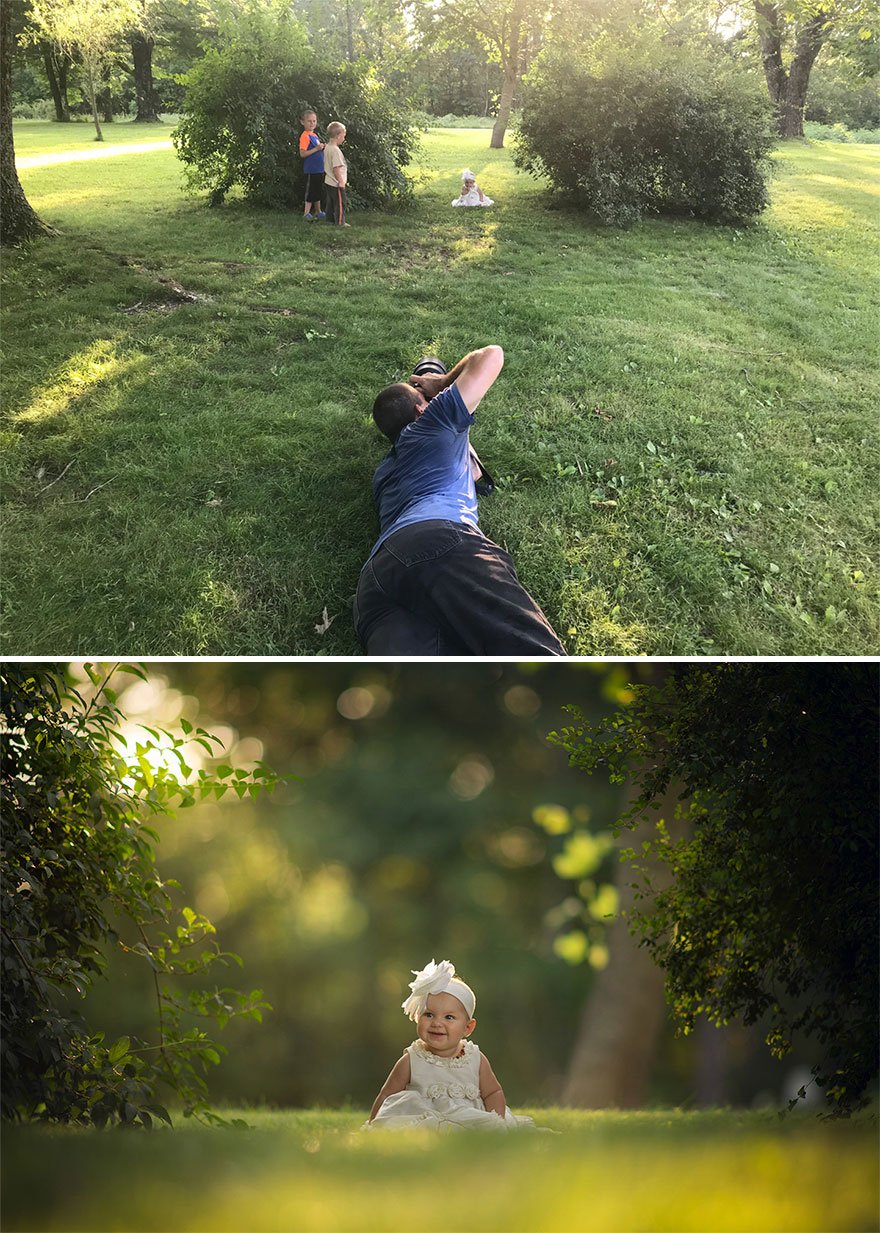Работа с изображениями
Чтобы ваши товары начали продаваться на Ozon, необходимо добавить изображения товаров, которые будут видеть покупатели. Все товары без изображений будут скрыты и не смогут продаваться. Вы можете посмотреть полный список таких товаров и добавить для них изображения на вкладке Товары → Список товаров → Без фото.
Просмотр изображений
Вы можете посмотреть, какие изображения есть у товара:
Перейдите на вкладку Товары → Список товаров → Все товары.
Нажмите на заголовок столбца Фото и отметьте Фото с карточки.
Изображения отображаются в столбце Фото в порядке, указанном на карточке товара. Последнее фото в списке — образец цвета. Наведите курсор на изображение, чтобы посмотреть его название.
Загрузка изображений
Все изображения проходят модерацию, учитывайте требования.
У товара может быть до 15 изображений и один образец цвета.
Вы можете загрузить изображения:
Раздел «Загрузить изображения»
В разделе вы можете одновременно загружать до 5 000 изображений.
Если вы загружали XLS-файл с новыми товарами, подождите 5-10 минут, прежде чем загружать изображения в этом разделе.
Убедитесь, что названия изображений:
- не содержат символа «/»,
- не совпадают с артикулами товаров, к которым изображение не относится.
Перед загрузкой подготовьте изображения. Каждое изображение может быть привязано к товару по:
- артикулу товара,
- артикулу фото.
Загрузка изображений
После подготовки загрузите изображения:
- В личном кабинете перейдите на страницу Товары → Загрузить изображения и загрузите изображения.
- Дождитесь загрузки изображений. Если изображение не удовлетворяет требованиям, мы выведем ошибку.
- Нажмите Отправить
Ошибки загрузки выводятся на странице Товары → История обновлений.
Добавление изображения для конкретного товара
Перейдите на вкладку Товары → Список товаров → Без фото.
Нажмите в столбце
Нажмите Загрузить ещё фото.
Загрузите изображения или прикрепите ссылку на хранилище с фотографиями и нажмите Загрузить.
Чтобы добавить:
- образец цвета — перетащите фото в блок «Образец цвета» или выберите изображение и нажмите Добавить;
- главное фото — перетащите фото на место главного изображения;
- основные фото — перетащите изображения в блок с основными фото или выберите изображения и нажмите Добавить.
Нажмите Сохранить.
Мы проверим фотографии и переместим ваш товар на вкладку  Если при добавлении фотографий возникнет ошибка,
переместим товар на вкладку С ошибками.
Если при добавлении фотографий возникнет ошибка,
переместим товар на вкладку С ошибками.
Добавление 3D-фотографии
Чтобы добавить в карточку 3D-фото, которое вращается на 360 градусов:
Скачайте список товаров в XLS: выберите товары и нажмите Скачать товары → Товары по категориям XLS.
В поле «Ссылки на фото 360» через пробел добавьте ссылки на изображения в нужном порядке. Не используйте ссылки на Dropbox и Google.Диск. Мы рекомендуем использовать Яндекс.Диск.
Загрузите XLS-файл в личном кабинете.
Дождитесь прохождения модерации.
Добавление фото в описание
Вы можете добавить изображения в блок Описание на карточке товара:
Для этого при загрузке товаров через XLS-файл добавьте ссылку на изображение
в поле «Ссылки на фото аннотаций». Вы можете добавить несколько ссылок через пробел в том порядке,
в котором они должны отображаться в описании. Не используйте файлообменники Dropbox и Google Диск.
Мы рекомендуем использовать Яндекс.Диск.
Не используйте файлообменники Dropbox и Google Диск.
Мы рекомендуем использовать Яндекс.Диск.
Редактирование изображений товара
Если вы уже загружали изображения товара на Ozon, вы можете их изменить или добавить новые.
У товара не может быть более 15 изображений. Если вы добавите фото 360 и видеоролик, это не уменьшит количество изображений, которое можно загрузить для товара.
Через личный кабинет
Нажмите и выберите Редактировать фото.
Чтобы:
- обновить образец цвета — перетащите новое фото на место образца цвета или выберите изображение и нажмите Заменить;
- обновить главное фото — перетащите новое фото на место главного;
- добавить новые фото:
- нажмите Загрузить ещё фото;
- добавьте изображения или прикрепите ссылку на хранилище и нажмите Загрузить;
- перетащите изображения в блок с основными фото или выберите изображения и нажмите Добавить.

Нажмите Сохранить.
Если среди новых изображений есть главное (в названии только артикул), оно заменит собой старое. Дополнительные изображения добавятся к уже загруженным. Пример:
- У товара «RC18 Кольцо Романтика, размер 18» есть главное изображение и дополнительное.
- Вы добавляете ещё 2 файла: RC18.jpg (главное изображение) и RC18_1.jpg (дополнительное изображение).
- В результате у товара будет новое главное изображение (из файла RC18.jpg) и 2 дополнительных: старое и новое (из файла RC18_1.jpg).
Через XLS-шаблон
Перейдите на вкладку Товары → Список товаров.
Выберите товары, для которых хотите отредактировать список фото.
Сформируйте шаблон: нажмите Действия → Скачать XLS.
Нажмите и скачайте нужный шаблон. Мы формируем шаблоны под каждый запрос и храним их 2 дня.
Отредактируйте список фотографий: добавьте новые, замените или удалите старые ссылки.

Загрузите обновлённый шаблон в разделе Товары → Загрузить товары в XLS-файле.
Если у товара возникли ошибки при модерации, скачайте отчёт с описанием ошибок в разделе Товары → История обновлений. В отчёте будут указаны ссылки на фото, которые вы добавляли при загрузке товара.
Картинки нельзя вставлять в объект документа Office
Симптомы
При попытке вставить картинки в объект Microsoft Office, могут не отображаться на панели
-
Вставить документ Microsoft Office, например, документ Microsoft Word или таблице Microsoft Excel, как объект в программу, не связанный с Office.
-
Выполняется изменение объекта Office на месте.
-
В Microsoft Office 2003 нажмите кнопку Вставить, выберите пункт рисуноки выберите Картинки.

В системе Microsoft Office 2007 щелкните вкладку Вставка и затем Картинки в группе иллюстрации.
Причина
Эта проблема возникает, поскольку объекты Office 2003 не поддерживают использование панелей при редактировании объекта на месте в программе без Office.
Временное решение
Для временного решения этой проблемы запуска коллекции картинок в автономном режиме и затем вставьте картинку в объект Office. Чтобы сделать это, выполните следующие действия.
-
Нажмите кнопку Пуск, выделите пункт
Средства Microsoft Officeи выберите Коллекцию картинок -
Найдите картинку, которую требуется использовать.
-
Щелкните изображение правой кнопкой мыши и выберите команду
Копии. Если объект Office не находится в режиме редактирования, дважды щелкните объект.
Если объект Office не находится в режиме редактирования, дважды щелкните объект. -
Щелкните правой кнопкой мыши в области объекта Office и выберите команду
Клип будет вставлен в объект Office.
Статус
Корпорация Майкрософт подтверждает, что это является проблемой в продуктах Майкрософт, перечисленных в разделе «Относится к» данной статьи.
Вставка изображения в Microsoft OneNote
В Microsoft OneNote для iPad и iPhone Добавление рисунков позволяет добавлять в заметки визуальный эффект, а также сохранять и хранить нужные сведения вместе, например фотографии квитанций, которые необходимы для отчетов о расходах и персональных бюджетов.
iPad
-
На любой странице коснитесь того места, куда вы хотите вставить рисунок, и выберите вставить > рисунков.

Если вам будет предложено разрешить OneNote доступ к изображениям на iPad, нажмите кнопку ОК.
-
В появившемся меню выберите пункт все фотографии (или любой другой альбом с рисунком, который вы хотите вставить).
-
Выберите рисунок, который вы хотите вставить, и нажмите кнопку
-
Затем выполните одно из указанных ниже действий.
-
Чтобы обрезать изображение, прежде чем вставлять его в заметки, выполните действия, описанные в разделе Обрезка изображения в Microsoft OneNote.
Примечание: Если на шаге 3 вы выбрали несколько рисунков, вы не будете получать параметры обрезки рисунков, и OneNote будет сразу же вставить выбранные рисунки.

-
Чтобы вставить рисунок в заметки, нажмите кнопку Готово в правом нижнем углу.
-
Чтобы отменить вставку рисунка, нажмите кнопку Закрыть ( X ) в левом верхнем углу, а затем выберите команду Удалить.
-
После вставки рисунка его можно удалить позже. Нажмите и удерживайте рисунок, пока не появятся маркеры выделения, а затем отпустите. На панели инструментов нажмите кнопку Удалить.
-
Вставка фотографии с камеры iPad
-
На любой странице коснитесь того места, куда вы хотите вставить фотографию, и нажмите вставить > Камера.
Если вам будет предложено разрешить OneNote доступ к камере на iPad, нажмите кнопку ОК.

-
Откроется Office Lens. Office Lens — это новая камера, встроенная в OneNote для iPad и iPhone, которая позволяет создавать фотографии досок и печатных документов, а затем расширяет их, обрезая, резкость и выпрямление, поэтому выглядит примерно так же, как отсканированное изображение.
-
В зависимости от того, что вы собираетесь записываете, выберите доска, фотоили документ в нижней части экрана, а затем коснитесь фиолетовой кнопки, чтобы сделать снимок.
-
Затем выполните одно из указанных ниже действий.
-
Чтобы обрезать записанный фото, прежде чем вставлять его в заметки, выполните действия, описанные в разделе Обрезка рисунка в Microsoft OneNote.
-
Чтобы вставить фотографию в заметки, нажмите кнопку Готово в правом нижнем углу.

-
Чтобы отменить вставку рисунка, нажмите кнопку Закрыть ( X ) в левом верхнем углу, а затем выберите команду Удалить. Нажмите фиолетовые кнопки еще раз, чтобы сделать новую фотографию, или нажмите кнопку Закрыть ( X ), чтобы вернуться к записной книжке.
-
После вставки рисунка его можно удалить позже. Нажмите и удерживайте рисунок, пока не появятся маркеры выделения, а затем отпустите. На панели инструментов нажмите кнопку Удалить.
-
Примечание: Если вы хотите переключиться на встроенное приложение камеры iOS, выберите пункты Параметры > OneNote > Настройка камеры и отключите параметр Использовать Office Lens.
iPhone
Вставка фотографии из фотоальбома
-
На любой странице коснитесь того места, куда вы хотите вставить рисунок, а затем коснитесь значка камеры на появившейся панели инструментов.

-
В появившемся меню выберите пункт из библиотеки.
Если вам будет предложено разрешить OneNote доступ к изображениям на iPhone, нажмите кнопку ОК.
-
В появившемся меню выберите пункт все фотографии (или любой другой альбом с рисунком, который вы хотите вставить).
-
Выберите рисунок, который вы хотите вставить, и нажмите кнопку Готово. Изображение будет вставлено и готово для любых дополнительных манипуляций.
-
Затем выполните одно из указанных ниже действий.
-
Чтобы обрезать изображение, прежде чем вставлять его в заметки, выполните действия, описанные в разделе Обрезка изображения в Microsoft OneNote.
Примечание: Если на шаге 4 вы выбрали несколько рисунков, вы не будете получать параметры обрезки рисунков, и OneNote будет сразу же вставить выбранные рисунки.

-
Чтобы вставить рисунок в заметки, нажмите кнопку Готово в правом нижнем углу.
-
Чтобы отменить вставку рисунка, нажмите кнопку Закрыть ( X ) в левом верхнем углу, а затем выберите команду Удалить.
-
После вставки рисунка его можно удалить позже. Нажмите и удерживайте рисунок, пока не появятся маркеры выделения, а затем отпустите. На панели инструментов нажмите кнопку Удалить.
-
Вставка фотографии с камеры iPhone
-
На любой странице коснитесь того места, куда вы хотите вставить фотографию, а затем коснитесь значка камеры на появившейся панели инструментов.
-
В появившемся меню выберите команду сделать снимок.

Если вам будет предложено разрешить OneNote доступ к камере на iPhone, нажмите кнопку ОК.
-
Откроется Office Lens. Office Lens — это новая камера, встроенная в OneNote для iPad и iPhone, которая позволяет создавать фотографии досок и печатных документов, а затем расширяет их, обрезая, резкость и выпрямление, поэтому выглядит примерно так же, как отсканированное изображение.
-
В зависимости от того, что вы собираетесь записываете, выберите доска, фотоили документ в нижней части экрана, а затем коснитесь фиолетовой кнопки, чтобы сделать снимок.
-
Затем выполните одно из указанных ниже действий.
-
Чтобы обрезать записанный фото, прежде чем вставлять его в заметки, выполните действия, описанные в разделе Обрезка рисунка в Microsoft OneNote.

-
Чтобы вставить фотографию в заметки, нажмите кнопку Готово в правом нижнем углу.
-
Чтобы отменить вставку рисунка, нажмите кнопку Закрыть ( X ) в левом верхнем углу, а затем выберите команду Удалить. Нажмите фиолетовые кнопки еще раз, чтобы сделать новую фотографию, или нажмите кнопку Закрыть ( X ), чтобы вернуться к записной книжке.
-
После вставки рисунка его можно удалить позже. Нажмите и удерживайте рисунок, пока не появятся маркеры выделения, а затем отпустите. На панели инструментов нажмите кнопку Удалить.
-
Совет: Если вы хотите переключиться на встроенное приложение камеры iOS, выберите пункты Параметры > OneNote > Настройка камеры и отключите параметр Использовать Office Lens.
Дополнительные сведения об Office Lens
Как поделиться файлами, фотографиями, эмотиконами и модзи в Skype? | Поддержка Skype
Как поделиться файлами, фотографиями, эмотиконами и модзи в Skype? | Поддержка Skype Вернуться к результатам поиска- Выберите контакт или пользователей чата, которым хотите отправить файлы.
- В окне чата вы можете:
- Выберите Отправить, чтобы поделиться им в чате.
- Выберите контакт или пользователей чата, которым хотите отправить файлы.
- В окне чата вы можете:
- = Отправить смайлик, GIF, стикер или модзи.
- = Отправить голосовое сообщение.
- = Используйте камеру, чтобы делиться своими моментами.
Примечание. В настоящее время Скайп поддерживает отправку видео длиной до 10 минут.
- Коснитесь кнопки Добавить в чат, где вы можете:
- = Отправить до 10 фотографий или видео.

- Выбрать нужные элементы и коснуться кнопки Далее для продолжения. Если на следующем экране выбрана только одна фотография, перед отправкой можно добавить текст, наклейки, чертеж или фильтр. Если выбрано несколько фотографий, нажмите кнопку Изменить, чтобы добавить одинаковые фотографии.
Примечание. Функция «Изменить» не поддерживается для видео.
- Выбрать нужные элементы и коснуться кнопки Далее для продолжения. Если на следующем экране выбрана только одна фотография, перед отправкой можно добавить текст, наклейки, чертеж или фильтр. Если выбрано несколько фотографий, нажмите кнопку Изменить, чтобы добавить одинаковые фотографии.
- = Поделиться местоположением и многое другое.
- = Отправить до 10 фотографий или видео.
- Нажмите Отправить, чтобы отправить фотографии или видео в чат.
ВНИМАНИЕ! Эта статья переведена с помощью средств машинного (автоматического) перевода, а не человеком. Дополнительные сведения см в следующей статье. В Skype машинный перевод используется для предоставления статей службы поддержки и справки на дополнительных языках. При этом автоматически переведенные статьи могут содержать ошибки, а также синтаксические и грамматические неточности, аналогичные тем, которые допускают носители других языков.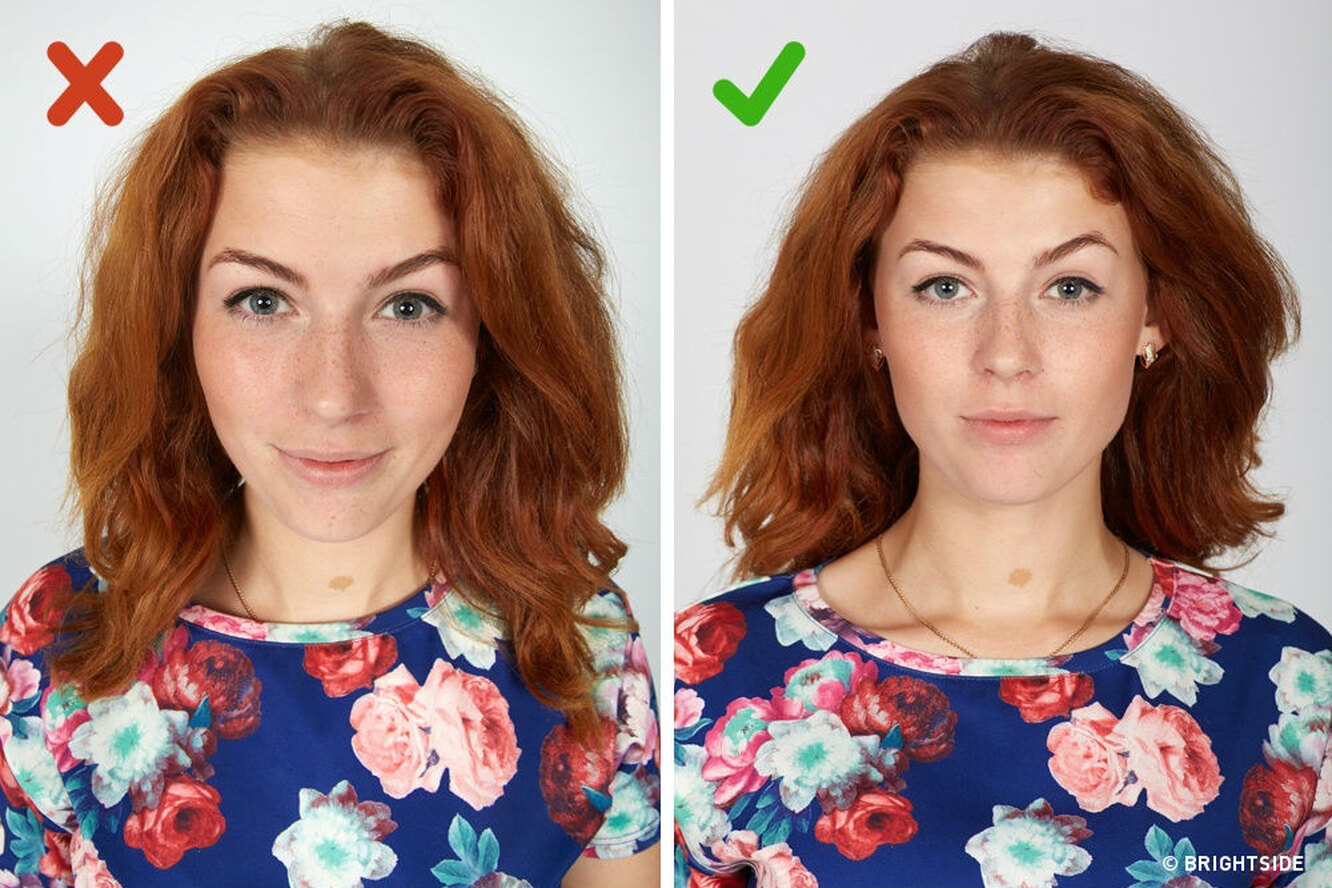 Skype не несет ответственности за неточности, ошибки и ущерб, вызванные некачественным переводом или его использованием клиентами.
Skype не несет ответственности за неточности, ошибки и ущерб, вызванные некачественным переводом или его использованием клиентами.
См. исходный текст на английском языке: FA34797
Статьи на эту тему
Дополнительные ресурсы
Была ли эта статья полезной? Да Нет
Как мы можем улучшить ее?
Важно! Не указывайте личные или идентификационные данные.
Отправить Нет, спасибо
Благодарим вас за отзыв.
https://go.skype.com/myaccount https://go.skype.com/logoutКак вставить картинку в ЖЖ
Зачем нужно знать как вставлять картинку в ЖЖ? Да, очень просто. Есть технические и визуально-эстетические стороны, которые нельзя обойти, если вы хотите, чтобы ваш блог было приятно читать во френдленте или разгуливать по блогу. Правил (технических) три:1) Картинки в ЖЖ не должны вылазить выходить за рамки дизайна. Дизайны бывают с фиксированной шириной (как у меня в блоге сейчас), или не с фиксированной. Соответственно, любые фото, превышающие в ширину стандартный размер ширины дизайна, будут очень некрасиво вылазить за границы, перекрывать другие поля, или, вообще, будут не видны. Не стоит забывать, когда вам нужно вставить картинку в ЖЖ, что мало у кого диагональ монитора 24 дюйма 🙂 Так что если у вашего блога дизайн «резиновый», обладатели 17-дюймовых мониторов могут просто не увидеть часть фото (будут видеть, например, левую центральную часть и всё).
Дизайны бывают с фиксированной шириной (как у меня в блоге сейчас), или не с фиксированной. Соответственно, любые фото, превышающие в ширину стандартный размер ширины дизайна, будут очень некрасиво вылазить за границы, перекрывать другие поля, или, вообще, будут не видны. Не стоит забывать, когда вам нужно вставить картинку в ЖЖ, что мало у кого диагональ монитора 24 дюйма 🙂 Так что если у вашего блога дизайн «резиновый», обладатели 17-дюймовых мониторов могут просто не увидеть часть фото (будут видеть, например, левую центральную часть и всё).
2) Вставить картинку в ЖЖ нужно так, чтобы не тормозить загрузку блога. А оригинал одного фото может занимать несколько Мб! Оригиналы такого качества нельзя выкладывать без уменьшения!
3) Картинки в ЖЖ в одном посте должны быть в разумных пределах. Около 3 фото достаточно, если нужно подборку опубликовать — убирайте все остальные фото под кат! Это просто обязательное правило при ведении блога — длинные тексты и «кучи» фото должны убираться под кат. Иначе это вызовет неудобства и недовольства у читателей блога. Например, если есть классная подборка приятных мотиваторов, то их лучше убирать под кат, оставив в начале парочку. В таком случае всю подборку читатели просмотрят только если они захотят её увидеть и нажмут на просмотр фото, убранных под кат.
Иначе это вызовет неудобства и недовольства у читателей блога. Например, если есть классная подборка приятных мотиваторов, то их лучше убирать под кат, оставив в начале парочку. В таком случае всю подборку читатели просмотрят только если они захотят её увидеть и нажмут на просмотр фото, убранных под кат.
Вот такие простые три правила стоит знать (и исполнять) тем, кто хочет научиться тому, как вставить картину в ЖЖ. Один из самых малоизвестных приемов при работе с картинками в ЖЖ — это их уменьшение. Самым простым способом является автоматическое уменьшение картинок самим Живым Журналом через веб-интерфейс (через сам сайт ЖЖ). Для того, что им воспользоваться, нужно загрузить картинки в вашем аккаунте (для понимающих технические термины — залейте на живой хостинг фото), для этого пройдите на страницу вашего профиля, в меню «Профиль» выберите «Загрузка картинок». По умолчанию они загружаются в папку «не сортированное» и имеют публичных доступ (все их смогут увидеть), вам нужно только выбрать файлы и нажать кнопку «Upload». По желанию, каждое фото можно подписать.
По желанию, каждое фото можно подписать.
Теперь загруженные картинки будут храниться в вашем профиле в ЖЖ (есть ограничение, но если вы не заливаете сотни фото каждую неделю, то вы его не достигнете в обозримом будущем, скорее всего, если что — объем можно увеличить будет). Чтобы вставить картинку с автоматическим уменьшением, можно пойти самым простым путем — написать пост в веб-интерфейсе ЖЖ (на сайте ЖЖ, а не с помощью программы типа семаджик). Но лично я для такой задачи захожу в веб-интерфейс только для того, чтобы вставить нужные фото и скопировать код фото, а пост уже оформлять в семаджике. Мне так удобнее, привычнее и т.п. Хотя можно использовать и готовый код (см.ниже), в котором нужно поменять адрес картинки и её размеры.
Чтобы вставить картинку/фото через сайт ЖЖ (заранее нужно загрузить картинку в свой профиль) переходим в визуальный редактор при создании нового сообщения, нажимаем квадратную зеленую кнопку «Добавить/редактировать изображение», в появившемся меню переходим на вкладку «Upload», нажимаем «Картинка из галереи фотоальбома» и давим кнопку «Next».
Всё, теперь последний шаг — нужно нажать два раза на нужное изображение, и появится меню вставки изображения, здесь можно изменить описание, изменить размеры изображения для вставки (достаточно поменять ширину, длина пропорционально изменится), повернуть, посмотреть как оно выглядит и т.д. И всё, нажимаем «Ок» и картинка вставилась.
Код в ЖЖ выглядит вот так (с уменьшением размера):
<a href=»http://pics.livejournal.com/kaplin_pavel/pic/0002b70w/»><img src=»http://pics.livejournal.com/kaplin_pavel/pic/0002b70w/s320x240″ border=’0’/></a>
А само фото вот так:
Если ваши читатели захотят увидеть оригинал картинки/фото — они просто нажмут на него (можете это сами сейчас сделать) и увидеть оригинал.
Если вставить фото в исходном размере, то код будет выглядеть так:
<img src=»http://pics.livejournal.com/kaplin_pavel/pic/0002b70w» width=1288 height=1936 title=»» >
А само фото так:
Как видите, оригинал некрасиво вылез за границы дизайна. Именно поэтому картинку в ЖЖ вставить лучше с определенным размером. Причем каждую. Трудно? Ну а что вы хотели? Красота требует жертв! И время — главная жертва. Конечно, если картинки все маленькие (меньше ширины, предусмотренной дизайном), до добавить и загрузить можно много картинок, причем быстро и легко.
Именно поэтому картинку в ЖЖ вставить лучше с определенным размером. Причем каждую. Трудно? Ну а что вы хотели? Красота требует жертв! И время — главная жертва. Конечно, если картинки все маленькие (меньше ширины, предусмотренной дизайном), до добавить и загрузить можно много картинок, причем быстро и легко.
ЗюСю (он же P.S.) : В комментарии картинки вставить можно точно также, нужно просто вставить код. А к комментариям в сообществах картинки можно вставлять через интерфейс! В отдельных блогах такое тоже возможно (вставить картинку комментарий ЖЖ), это, видимо, возможности отдельных дизайнов блогов.
Как вставить изображение в комментарий Живого журнала
В данной статье мы написали небольшую инструкцию, которая многим людям, ещё не искушённым в html, поможет сэкономить некоторое время.
Итак, главное. Html — это специальный формат данных, в котором почти все сайты предоставляют информацию браузерам компьютеров. Любой сайт — конструкция гораздо более сложная, нежели просто код html, но именно этот код каждый сайт выдаёт пользователю.
В html существует множество, так называемых, тегов, последовательно читая которые, браузер способен правильно выдать информацию на экран.
Один из таких тегов — это тег IMG, отвечающий за вывод в нужном месте изображения. Большинство тегов в комментариях Живого журнала (как и в других блого-сообществах) отключены за ненадобностью, но некоторые, в основном отвечающие за форматирование текста, работают. тег IMG — именно тот тег, с помощью которого в комментарии Жж вставляются картинки.
Что бы тег IMG работал, его нужно правильно записать.
<img src="" />
При этом, внутри кавычек конструкции src=»» размещается полный адрес нужного изображения. Рассмотрим подробнее.
Ситуация 1 — вам нужно процитировать изображение, имеющееся на другом сайте.
Что бы показать, где взять адрес изображения, воспользуемся логотипом одного из наших сайтов.
Шаг 1. Открыть изображение в новой вкладке браузера.
Шаг 2. Скопировать адрес изображения в адресной строке браузера.
Шаг 3. Вставляем полученный адрес картинки в наш тег.
<img src="http://loveki.ru/logo.jpg" border="1px" />
Важно!
Полный адрес картинки должен начинаться с http:// (или https://) — без этого уточнения браузер не сможет распознать её как внешнюю относительно обрабатываемой страницы.
Шаг 4. Получаем картинку том месте, где браузер встретит получившийся таким образом тег.
Что важно знать.
Не все всегда положительно относятся к подобному цитированию. Да и без этого администраторы сайтов часто меняют как адреса картинок, так и сами картинки. Велика вероятность, что через некоторое время вместо одной картинки в вашем тексте появится что-то совсем другое.
Это не очень хорошо, поэтому для получения долговременной актуальности лучше использовать картинки, местоположением которых вы управляете самостоятельно.
Ситуация 2 — требуется использовать собственное изображение.
Итак. Картинка у нас на жёстком диске, как её «засунуть» в интернет?
Как обычно, всё намного проще, чем кажется. В данном случае мы рассматриваем механизм появления картинок в Живом журнале. Предполагая, что большинство пользователей Жж зарегистрированы там, рекомендую пользоваться внутренним фотохостингом Жж.
Кстати, обратите внимание, что большинство других блоговых платформ, даже индивидуальных сайтов отдельных авторов, как правило имеют подобный механизм. Отличия будутв дета
Шаг 1. На главной странице Жж находим в меню пункт «фотоальбом» и заходим туда.
По умолчанию он пуст. У меня тоже был пустым, для картинок своего блога я использую собственный хостинг.
Шаг 2. Загружаем понравившуюся картинку с жёсткого диска через стандартный загрузчик.
Шаг 3. Картинка появилась в альбоме.
Теперь проделываем тоже самое, что описано в ситуации 1 и получаем готовый тег.
<img src="http://pics.livejournal.com/kudinov_da/pic/000151ad" border="1px" />
Что важно знать.
Помните, что если вы копируете изображение, охраняемое законом об авторских правах, то вы не должны нарушать его положения. Если вы не уверены, что фотоцитирование конкретного изображения не нарушает ничьих прав или личных свобод, лучше отказаться от демонстрации такого изображения другим людям.
Пара слов о фотохостингах.
Разумеется, фотографии можно размещать не только на встроенном фотохостинге Живого журнала, но и с помощью любого другого фотохостинга, которых в последнее время развелось бесконечное множество.
Яндекс не даст соврать, вариантов навалом — выбирайте любой 🙂
Атрибуты тега IMG
Главный принцип построения тега img мы рассмотрели. Что ещё он умеет?
Как видим, помимо атрибута src="", задающего адрес картинки, есть ещё несколько странных атрибутов. Каждый из них может оказаться полезным.
Каждый из них может оказаться полезным.
alt="Этот текст выводится вместо недоступного изображения" (кстати, поисковики ищут картинки, как правило, по содержимому именно этого атрибута).title="Этот текст выводится, когда мышка задерживается над изображением"
width="640px" — атрибут, который задаёт ширину картинки в пикселях.height="640px" — атрибут, который задаёт высоту картинки в пикселях.
Если указать только ширину или только высоту, второе значение браузер подгоняет по масштабу. Если не вводить ни то, ни другое значение, браузер покажет картинку в исходном размере.border="1px" — атрибут, который задаёт толщину рамки в пикселях. По умолчанию равен нулю.
Теперь вы можете легко отыскать на компьютере или в сети нужную картинку, и почти молниеносно подкрепить ей любой свой комментарий 🙂
Кстати, этих нехитрых знаний будет достаточно, что бы справиться с картинками в большинстве случаев, когда вводить их потребуется с помощью html, то есть почти везде, а не только в комментариях к Жж.
Как отправлять фотографии или вложения на iPhone и iPad
Так вы думаете, что знаете, как пользоваться почтовым приложением? Но знаете ли вы, как отправлять фотографии или вложения на iPhone и iPad? Не волнуйтесь, это на самом деле проще, чем вы думаете. Просто следуйте этим шагам.
Как вставить фото или видео в электронное письмо в приложении Почта для iPhone и iPad
Попытка отправить фотографии или вложения на iPhone и iPad может оказаться сложной задачей, если вы никогда этого раньше не делали. К счастью, как только вы знаете, что делать, это довольно простой процесс.Выполните следующие действия:
VPN-предложения: пожизненная лицензия за 16 долларов, ежемесячные планы за 1 доллар и более
- Запустите приложение Mail с главного экрана или панели приложений вашего iPhone или iPad.
- Нажмите на Compose кнопку в правом нижнем углу.
Введите информацию об отправителе , тему , и тела , как и в обычном электронном письме.
Источник: iMore
- Метчик в корпусе .Появится меню.
- Выберите значок Фото .
- Выберите фотографию или видео , которую вы хотите вставить. Вы увидите предварительный просмотр изображения.
Нажмите кнопку Отправить в правом верхнем углу, когда закончите писать электронное письмо.
Источник: iMore
Как добавить вложение в почтовом приложении для iPhone и iPad
- Запустите приложение Mail с главного экрана или панели приложений iPhone или iPad.
- Нажмите на Compose кнопку в правом нижнем углу.
Нажмите и введите информация об отправителе , тема и основной текст , как и в обычном электронном письме.
Источник: iMore- Метчик в корпусе .
 Появится меню.
Появится меню. - Выберите значок вложения .
- Выберите файл , который вы хотите отправить. Вы увидите предварительный просмотр изображения.
Нажмите кнопку Отправить в правом верхнем углу, когда закончите писать электронное письмо.
Источник: iMore
Поздравляем! Теперь вы можете отправлять фотографии или вложения на iPhone и iPad без использования Mac или ноутбука. Вы на шаг ближе к освоению почты.
Есть вопросы?
Остались вопросы о том, как отправлять фотографии или вложения на iPhone или iPad? Сообщите нам об этом ниже.
Обновлено в октябре 2020 г .: Обновлено для iOS 14 и iPadOS 14.
Как отправлять фотографии через Gmail | Small Business
По умолчанию Gmail позволяет отправлять фотографии как часть электронной почты в виде вложений. Затем эти фотографии отображаются в нижней части электронного письма. Если вы отправляете фотографии через Gmail своим клиентам для продвижения нового продукта или услуги, возможно, лучше будет включить фотографии в тело письма. Для этого вам нужно использовать функцию вставки изображений, которую можно найти в Google Labs. Используя этот метод, вы можете вставлять фотографии из файлов на вашем компьютере или через их URL-адреса, если они хранятся в Интернете.
Если вы отправляете фотографии через Gmail своим клиентам для продвижения нового продукта или услуги, возможно, лучше будет включить фотографии в тело письма. Для этого вам нужно использовать функцию вставки изображений, которую можно найти в Google Labs. Используя этот метод, вы можете вставлять фотографии из файлов на вашем компьютере или через их URL-адреса, если они хранятся в Интернете.
Вложения
Войдите в свою учетную запись Gmail и нажмите кнопку «Написать».
Введите имя получателя электронной почты в разделе «Кому» и описательный заголовок в разделе «Тема».
Нажмите «Прикрепить файл» и выберите фотографию, которую вы хотите отправить, из файлового браузера. Нажмите «Открыть», чтобы прикрепить фото.
Нажмите «Прикрепить другой файл» и выберите следующую фотографию, которую вы хотите добавить к письму. Продолжайте прикреплять фотографии к своей электронной почте.Вы можете прикрепить столько фотографий, сколько хотите, пока не будет достигнут ограниченный размер 25 МБ.
Введите сообщение в теле письма, а затем нажмите кнопку «Отправить», чтобы отправить фотографии получателю по электронной почте.
Непосредственно в теле
Войдите в свою учетную запись Gmail и нажмите кнопку «Настройки».
Щелкните «Настройки» в раскрывающемся меню, а затем щелкните вкладку «Лаборатория».
Прокрутите вниз до «Вставка изображений» и щелкните переключатель рядом с «Включить».
Нажмите «Сохранить изменения», а затем нажмите кнопку «Написать».
Введите имя получателя электронной почты в разделе «Кому» и описательный заголовок в разделе «Тема».
Нажмите кнопку «Вставить изображение», а затем щелкните переключатель «Мой компьютер» или «Веб-адрес (URL)», в зависимости от того, где хранятся фотографии. Щелкните «Расширенное форматирование», если вы не видите кнопку «Вставить изображение».
Щелкните «Выбрать файл» и выберите фотографию на вашем компьютере, если вы используете опцию «Мой компьютер». Введите URL-адрес изображения в отведенное для этого поле, если вы используете опцию «Веб-адрес».
Введите URL-адрес изображения в отведенное для этого поле, если вы используете опцию «Веб-адрес».
Щелкните фотографию, которую вы хотите добавить в тело сообщения электронной почты, а затем нажмите «ОК». Нажмите кнопку «Вставить изображение» и выберите следующую фотографию. вы хотите добавить. Продолжайте добавлять фотографии в тело письма, пока не добавите все фотографии или не достигнете предельного размера 25 МБ.
Ссылки
Ресурсы
Writer Bio
Практически выросла в мастерской по ремонту компьютеров, Наоми Болтон была страстью столько, сколько себя помнила.После получения диплома о четырехлетнем курсе графического дизайна в колледже Cibap, Болтон открыла собственный фотографический бизнес. Ее работы были представлены в Blinklist, Gameramble и многих других.
5 лучших приложений для добавления объектов в фотографии
Лучшие 5 приложений для добавления объектов к фотографиям
Apowersoft Background EraserCut Cut
Auto Photo Cut Paste
MagiCut
Auto Cut Out
Apowersoft Background Eraser
Если вы ищете красиво оформленное приложение с удобным для пользователя интерфейс, то Apowersoft Background Eraser — правильный выбор для вас. Никакого особого опыта или навыков не требуется, потому что он автоматически создаст для вас точный вырез с прозрачным фоном. Теперь, когда фон прозрачный, вы можете добавлять объекты к фотографиям.
Никакого особого опыта или навыков не требуется, потому что он автоматически создаст для вас точный вырез с прозрачным фоном. Теперь, когда фон прозрачный, вы можете добавлять объекты к фотографиям.
Основные функции:
- Удалите ненужный фон одним нажатием.
- Предлагает различные цвета фона и шаблоны.
- Позвольте загружать индивидуальный фон.
- Поддерживает различные форматы фотографий.
- Сначала загрузите и установите приложение на свое мобильное устройство.
- Откройте приложение и нажмите «Распознать человека», чтобы загрузить изображение.
- Потом автоматически уберет фон.
- Нажмите «Изменить фон»> «Настроить» ниже, чтобы создать свой собственный дизайн.
- По завершении нажмите «Сохранить», чтобы загрузить фотографию.
Cut Cut
Cut Cut — один из лучших профессиональных редакторов для вырезания и редактирования фотографий, оптимизированный для создания и изменения фона изображений. Приложение выделит портрет или фигуру человека, вырежет ненужный фон и предложит выбрать фон из коллекции, содержащей более сотни рисунков.Вы можете добавить что угодно к существующей фотографии или удалить лишнего человека. Он легко комбинирует ваши вырезанные фотографии для создания уникальных и забавных изображений. Если вы хотите узнать, как добавить объект к фотографии, ознакомьтесь с информацией ниже.
Приложение выделит портрет или фигуру человека, вырежет ненужный фон и предложит выбрать фон из коллекции, содержащей более сотни рисунков.Вы можете добавить что угодно к существующей фотографии или удалить лишнего человека. Он легко комбинирует ваши вырезанные фотографии для создания уникальных и забавных изображений. Если вы хотите узнать, как добавить объект к фотографии, ознакомьтесь с информацией ниже.
- Зайдите в Play Store, чтобы установить приложение.
- После установки нажмите «Вырез», чтобы загрузить фотографию.
- Ваш фон будет автоматически удален. Вы также можете использовать «Ручной ластик» ниже, чтобы удалить ненужные детали. После завершения нажмите «Далее».
- Загрузите фотографию, нажав «Галерея» в правом нижнем углу.Затем вы можете настроить вырез в соответствии с вашей фотографией.
- Вы можете добавить наклейки и слова, если хотите. После этого нажмите «Сохранить» в правом верхнем углу, чтобы загрузить фотографию на свой телефон.

Вставка для автоматического вырезания фотографий
Хотите узнать, как добавлять объекты в фотографии? Используйте это приложение для вырезания и вставки! Auto Photo Cut Paste — это быстрый и простой способ создавать потрясающие пользовательские изображения. Единственное, что вам нужно сделать, это прикоснуться к области, которую вы хотите вырезать, и приложение автоматически обнаружит всю область с помощью искусственного интеллекта обнаружения цвета и обрежет ее.Затем вставьте изображение на более чем 30 фото фонов высокой четкости. Авторезка фотографий с вставкой имеет функцию смены лица. Вы можете вырезать одно лицо и наклеить его на другое. Вот шаги, которые помогут вам использовать это приложение для добавления объектов к фотографии.
- Перейдите в Play Store, чтобы загрузить и установить приложение на свое устройство.
- Выберите «Вырезать фото» слева, чтобы загрузить и обрезать изображение.
- Затем настройте «Смещение» и «Порог» ниже, переместите указатель с красной точкой, чтобы вручную удалить фон.

- Отрегулируйте «Smooth» ниже, чтобы сгладить край выреза.
- Щелкните значок «Галочка» в правом верхнем углу, чтобы добавить объекты к фотографиям. Выберите одну понравившуюся фотографию, тогда на фотографии появится вырез, вы можете настроить яркость, насыщенность и контраст.
- Наконец, щелкните значок «Сохранить» в правом верхнем углу.
MagiCut
MagiCut — это практичное приложение для редактирования фотографий, которое позволяет легко вырезать и синтезировать фон ваших фотографий. Простыми касаниями Auto Cut Paste будет выбирать и извлекать объекты с помощью Detect AI, поэтому вы можете вставить эту область на любую из наших существующих фотографий.С помощью этого забавного приложения вы можете узнать, как добавлять объекты в фотографии и объединять содержимое нескольких фотографий в один фон. Кроме того, MagiCut позволяет комбинировать изображения с разными оттенками света и тени и настраивать экспозицию и цвет автоматически или вручную. Обратитесь к шагам, приведенным ниже.
Обратитесь к шагам, приведенным ниже.
- Установите его на свое устройство из Play Store.
- Чтобы начать редактирование, нажмите «Создание» посередине, чтобы загрузить изображение.
- Идентификация объекта займет несколько секунд.Вы можете использовать инструмент кисти ниже, чтобы вручную удалить фон.
- Загрузите фотографию из своей галереи или выберите фотографию, которую она предлагает. Вы можете добавлять объекты к фотографиям и настраивать размер объекта по размеру фотографии.
- После использования этого приложения для добавления объектов к фотографиям щелкните значок «Сохранить», чтобы загрузить изображение.
- Если вы хотите продолжить редактирование фотографии, вернитесь на главную страницу и нажмите «Редактировать». Вы можете добавлять стикеры, тексты, дополнительные вырезки, рамки, фильтры и т. Д.
Auto Cut Out
Хотите удалить людей и знаете, как добавить объект к фотографии? Auto Cut Out поможет вам создавать уникальные фотографии, вырезая объекты из изображений и вставляя их, применяя бесшовное наложение на другие фотографии. Чтобы создать забавный эффект, вы можете копировать и вставлять фотографии из галереи на разные фоны коллажа. Вы можете добавлять текст и наклейки, чтобы создавать красивые коллажи. Кроме того, это дает ваш другой стиль волшебного зеркального эффекта. Вы можете изменить магический эффект отражения зеркала своим прикосновением. Кроме того, он позволяет легко менять лица на фотографиях. Вот простые инструкции, которые покажут вам, как добавлять объекты на фотографии.
Чтобы создать забавный эффект, вы можете копировать и вставлять фотографии из галереи на разные фоны коллажа. Вы можете добавлять текст и наклейки, чтобы создавать красивые коллажи. Кроме того, это дает ваш другой стиль волшебного зеркального эффекта. Вы можете изменить магический эффект отражения зеркала своим прикосновением. Кроме того, он позволяет легко менять лица на фотографиях. Вот простые инструкции, которые покажут вам, как добавлять объекты на фотографии.
- Зайдите в Play Store, чтобы загрузить и установить приложение.
- Нажмите кнопку «Пуск» посередине, чтобы выбрать красивую фотографию из галереи альбома.
- Обведите контур объекта, который хотите сохранить. Затем грубо убирается фон. Вам нужно настроить «Смещение» и «Радиус» и переместить красную точку, чтобы стереть фон.
- Когда вырез будет идеальным, щелкните значок «Отметка» в правом верхнем углу. Затем нажмите «Фон» ниже на панели инструментов, выберите фотографию, которая соответствует вашему вырезу.

- Если вас устраивает приложение для добавления объектов к фотографии, вы также можете добавить текст, наклейки или эффект ниже на панели инструментов.
- Если все готово, щелкните значок «Сохранить» в правом верхнем углу, чтобы загрузить свои работы.
Заключение
| Характеристики | Ластик для фона Apowersoft | Cut Cut | Auto Photo Cut Paste | MagiCut | Auto Cut Out | Удалить фон автоматически и автоматически | ||
|---|---|---|---|---|---|---|---|---|
| Предоставляет хорошо продуманные фоновые шаблоны и пользовательские изображения | ||||||||
| Предоставляет базовые функции, такие как поворот, отражение, изменение размера и клонирование | ||||||||
| Скачать в высоком качестве | ||||||||
| Поделиться в социальных сетях напрямую |
Эти 5 приложений показывают нам, как добавлять объекты на фотографии. Дальше твоя фантазия. Если вы хотите стать рядом со знаменитостью или переехать в любую точку земного шара, эти приложения предоставляют безграничные возможности. Загрузите их и начните редактирование фотографий вместе с семьей и друзьями. Не забывайте получать удовольствие, сохранять позитивный настрой, заботиться о себе и продолжать мыть руки после редактирования фотографий.
Дальше твоя фантазия. Если вы хотите стать рядом со знаменитостью или переехать в любую точку земного шара, эти приложения предоставляют безграничные возможности. Загрузите их и начните редактирование фотографий вместе с семьей и друзьями. Не забывайте получать удовольствие, сохранять позитивный настрой, заботиться о себе и продолжать мыть руки после редактирования фотографий.
Рейтинг: 4.3 / 5 (на основе 29 отзывов) Спасибо за вашу оценку!
Добавляйте и просматривайте фотографии в расписаниях в QuickBooks Time
Пользователи могут прикреплять фотографии к своим расписаниям со смартфона, чтобы отслеживать ход проекта, документировать инвентарь, сравнивать снимки до и после и многое другое!
Примечание: Фотографии можно прикрепить только с помощью смартфона.Любой пользователь с разрешением «Мобильное время» сможет прикреплять фотографии к своим табелям учета рабочего времени.
Как добавить фотографию в расписание
- На смартфоне в QuickBooks Time перейдите к Time Clock и коснитесь Clock In .

- Под ПРИНАДЛЕЖНОСТИ , кран + .
- Нажмите Сделайте фото или Выберите фотографию .
Примечание: Если вы прикрепляете фотографию впервые, приложение запросит доступ к вашим фотографиям (Выбрать фото) и вашей камере (Сделать фото). - Добавьте подпись к фотографии (необязательно) и нажмите ДОБАВИТЬ ФОТО .
- В расписание можно добавить несколько фотографий.
- Администраторы, менеджеры групп или пользователи с разрешениями «Управление моими расписаниями» могут добавлять фотографии в прошлые расписания при редактировании расписания.
Как просматривать фотографии
На компьютере в разделе «Записи времени»> «Расписания»:
- В QuickBooks Time перейдите к «Записи времени» > «Таблицы учета рабочего времени» > Выберите расписание.
- В столбце Вложения выберите 1 фото (и) (количество зависит от количества прикрепленных фотографий.
 Несколько фотографий отображаются в виде слайд-шоу).
Несколько фотографий отображаются в виде слайд-шоу).
Примечание: Если вы не видите столбец Вложения , выберите значок шестеренки () и убедитесь, что столбец «Вложения» включен.
- (необязательно) Чтобы загрузить фотографию на свой компьютер, щелкните стрелку вниз ().
- Чтобы удалить фотографию, щелкните значок корзины (). (Если фотография прикреплена к другому расписанию, она останется в этом расписании.)
На компьютере в отчете о заработной плате:
- В QuickBooks Time перейдите к Отчет > Отчет о заработной плате (запустить как обычно).
- В столбце Вложения выберите ссылку фото , чтобы просмотреть добавленные фотографии.
На компьютере в Отчете об утверждениях:
- В QuickBooks Time перейдите к Отчету > Отчет об утверждениях (запустить как обычно).

- Выберите Просмотреть подробности под общим количеством часов члена группы.
- В столбце Вложения выберите ссылку фото , чтобы просмотреть добавленные фотографии.
В мобильном приложении:
- Нажмите Расписания > Все табели и выберите табель. Расписания с вложениями обозначаются значком скрепки.
- Просмотр активных вложениях расписаний в Time Clock
- Выберите изображение под ATTACHMENTS , чтобы просмотреть его.Для просмотра каждое вложение необходимо выбрать индивидуально.
- (необязательно) Сохраните изображение в библиотеке фотографий или поделитесь на других платформах, выбрав значок «сохранить» или «загрузить» (значок зависит от устройства).
Загрузка фотографии из приложения Canvas в Dynamics 365 в качестве вложения
В сегодняшнем блоге мы покажем вам, как загрузить фотографию с камеры из приложения Canvas в Dynamics 365 в качестве вложения к определенной записи объекта.
В зависимости от типа бизнеса полевые сотрудники могут быстро сделать снимок на своем телефоне и сохранить его как вложение для определенной записи в Dynamics 365.Например: у нас может быть приложение Canvas, позволяющее конечному пользователю делать фото на телефоне; затем автоматически прикрепите это как вложение для сущности дела.
Используя PowerApps, мы создали простое приложение для отображения списка сущностей дела, которыми владеет пользователь, на экране «Список дел»; затем создайте еще один экран «Фото», на котором будет сделана фотография дела. Сущность дела доступна только для Dynamics 365 Customer Service, но этот метод должен быть применим для других сущностей в Dynamics 365 или Data Flex Pro (Common Data Service).
Добавьте значок камеры в CaseGallery, чтобы перейти к экрану захвата фотографий.
OnSelect of CameraIcon, функции записи, как показано ниже
Чтобы создать вложение для записи в Dynamics 365 / Data Flex Pro, нам необходимо создать запись примечания (аннотации), в которой для параметра «Относительно» установлено значение «Обращение» из галереи обращений. Убедитесь, что мы добавили сущность Notes в приложение Canvas.
Убедитесь, что мы добавили сущность Notes в приложение Canvas.
«Фото» Экран для захвата фото включает в себя несколько основных компонентов, как показано ниже:
- TitleTextInput — элемент управления вводом текста
- DescriptionTextInput — элемент управления вводом текста
- CancelButton — кнопка управления
- SaveButton — кнопка управления
- Camera1 — Управление камерой
При выборе кнопки SaveButton напишите функцию исправления, как показано ниже:
, , Patch (Notes, Defaults (Notes), {Title: TitleTextInput.Текст, Описание: DescriptionTextInput.Text, ‘Имя файла’: «photo.png», Документ: Заменить (Substitute (Camera1.Photo, «data: image / png; base64,», «»), «data: image / jpeg ; base64, «,» «), ‘Is Document’: ‘Is Document (Notes)’. Да, относительно: CaseGallery.Selected})
Примечание : Для создания вложений в Dynamics 365 или Data Flex Pro нам нужно передать тело документа в строке base64. В приложении Canvas элемент управления камерой передает содержимое изображения как base64 с префиксом «data: image / png; base64» или «data: image / jpeg; base64,» .При создании записи примечания (аннотации) в Dynamics или Data Flex Pro мы должны удалить «data: image / png; base64» или «data: image / jpeg; base64,» . из содержимого изображения
В приложении Canvas элемент управления камерой передает содержимое изображения как base64 с префиксом «data: image / png; base64» или «data: image / jpeg; base64,» .При создании записи примечания (аннотации) в Dynamics или Data Flex Pro мы должны удалить «data: image / png; base64» или «data: image / jpeg; base64,» . из содержимого изображения
Вы можете протестировать это в браузере или в приложении PowerApps на своем телефоне. Выберите случай, нажав на значок камеры в кейсе в галерее. Затем введите информацию о заголовке и описании заметки и сделайте снимок, нажав на камеру. Наконец, нажмите «Сохранить».
Фотография должна быть создана как новая заметка кейса и отображаться на временной шкале. Можем скачать файл и открыть для просмотра.
ЗАКЛЮЧЕНИЕ Есть несколько способов отправить фотографию из приложения Canvas в Dynamics 365 / Data Flex Pro в качестве вложения.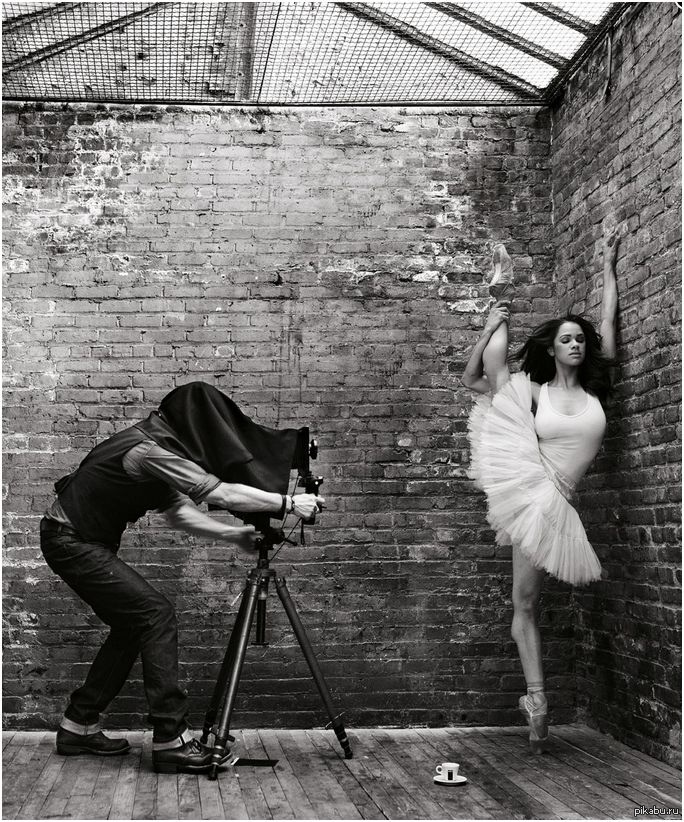 Это один из прямых способов обработки внутри PowerApps с помощью встроенного коннектора Common Data Service.
Это один из прямых способов обработки внутри PowerApps с помощью встроенного коннектора Common Data Service.
Не забудьте подписаться на наш блог, чтобы получить больше полезных советов!
Как всегда, счастливых PowerApps!
Загрузить фото профиля | Slack
Настройте свой профиль и настройки, чтобы Slack работал именно на вас.
NextPrevious
Действия, активность, журналы доступа, специальные возможности, добавить, добавить приложение, добавить участников, добавить в Slack, администраторы, все пароли, аналитика, android, объявление, объявления, каталог приложений, значок приложения, Apple Watch, утверждение приложения, архив, Asana, Atlassian, приложения автоматизации, значок, сведения о выставлении счетов, биллинг, Bitbucket, пользователь-бот, поле, просмотр, звонки, вызовы:, отмена, изменения, каналы, канал мгновенно, управление каналами, уведомление о канале, предложения каналов, домены заявок, закрыть, культура компании, экспорт соответствия, составить, компьютеры, беседы, преобразовать, подключить, подключенные учетные записи, подключение, подключение, копирование сообщений, создать, настройка, настройка, пользовательский SAML, пользовательский, группы поддержки клиентов, экспорт данных, данные безопасность, деактивация, каналы по умолчанию, удаление, удаление, развертывание Slack, рабочий стол, прямые сообщения, каталог, отключение, обнаружение и присоединение, API обнаружения, отображаемое имя, DM, режим «Не беспокоить», домен, домены, понижение версии, Dropbox, дублирующиеся учетные записи, редактировать, редактирование, образование, адрес электронной почты, электронная почта, эмодзи, смайлики, Enterp рост Grid, управление мобильностью предприятия, руководители, экспорт, неудачные платежи, справедливое выставление счетов, часто задаваемые вопросы, поиск, форматирование, форматирование, фреймворк для приложений, бесплатные пробные версии, общие, начало работы, giphy, интеграция с github, организация github, github, глоссарий, google приложения, календарь Google, диск Google, гости, основные моменты, hipchat, человеческие ресурсы, IFTTT, импорт, входящие веб-перехватчики, интеграции, ios, приглашение, ИТ-команды, JIRA, присоединиться, Продолжать, раскладка клавиатуры, сочетания клавиш, доступ к связке ключей, ключевое слово уведомления, язык, языки, оставить, предварительный просмотр ссылок, загрузка, ограничения, ссылки, Linux, Mac, управление рабочей областью, управление приложениями, управление участниками, маркетинг, упоминание, объединение, действия с сообщениями, отображение сообщений, отображение сообщений, продукты Microsoft, мобильный, мобильный push, перемещение каналов, перемещение рабочих областей, несколько, отключение звука, имя, имена, шум, некоммерческие организации, уведомление, OneDrive, на борту, владельцы, пароль, оплата, платежи, разрешения, телефоны, PIN-код, план, планы, плюс план, опросы, основное право собственности, политика конфиденциальности, расстановка приоритетов задач, частный, частный канал, личные заметки и файлы, управление проектом элемент, общедоступный канал, цель, быстрое переключение, цитата, реактивация, чтение, набор, информация о реферере, напоминание, удаление, переименование, сохранение, запрос новой рабочей области, роль, роли, RSS, продажи, Salesforce, SAML, SCIM, подготовка SCIM , программа чтения с экрана, поиск, отправка, продолжительность сеанса, совместное использование сообщений, общий доступ, общий канал, общие каналы, боковая панель, вход, выход, режим регистрации, единый вход, Slack Day, Slack для команд, уведомления Slack, сохранение заметок и файлы, соглашения об уровне обслуживания, ServiceNow, подписка, статус резервной копии, slackbot, команды косой черты, фрагмент, отложенный сигнал, разработчики программного обеспечения, звездочка, статистика, шаг, синхронизация, планшеты, налог, темы, часовой пояс, советы, списки дел , тема, каналы сортировки, условия обслуживания, Trello, устранение неполадок, получение неполадок, тур, твиттер, двухфакторная аутентификация, непрочитанные сообщения, обновления, обновление, загрузка, имя пользователя, группы пользователей, URL-адрес, отпуск, поставщик и денежный перевод, видео, голосовой вызов, голос, что есть, что важно, белый список, windows phone, windows, работа в, приложения рабочего пространства, запросы на создание рабочего пространства, обнаружение рабочего пространства, рабочее пространство настройки, wunderlist, ваши действия, Zapier, масштабирование, функции, # общие, хранилище файлов, сообщения, темный режим, тема, Workflow Builder, голос, видео, совместное использование экрана, рабочие процессы, календарь Outlook, приглашенные участники, передача права собственности, белый список, предприятие Управление ключами, Безопасность транспортного уровня, Надежная аутентификация клиентов, CSV, текстовый файл, часы работы,
Найдите «[термин]» См. [N] и другие результаты →
[N] и другие результаты →
Фото вашего профиля помогает вашей команде узнать, кто вы в Slack .А если ваше фото будет четким, вам будет легче выделить вас в толпе или на встрече!
Настольный
iOS
Android
- На рабочем столе щелкните изображение своего профиля в правом верхнем углу.
- Выберите Профиль из меню.
- Нажмите Редактировать p rofile .
- Под Фотография профиля нажмите Загрузить изображение .
- Выберите фотографию.
- Отрегулируйте обрамление, затем нажмите Сохранить .
- Нажмите Сохранить изменения .
- Коснитесь вкладки You внизу экрана.
- Tap Посмотреть профиль .
- Нажмите Изменить профиль .

- Нажмите на изображение профиля в левом верхнем углу.
- Сделайте снимок или загрузите его со своего устройства.
- Обрежьте фотографию, если нужно, затем нажмите Выбрать .
- Нажмите Сохранить .
- Коснитесь вкладки You внизу экрана.
- Tap Посмотреть профиль .
- Нажмите Изменить профиль .
- Нажмите на изображение профиля в левом верхнем углу.
- Сделайте снимок или загрузите его со своего устройства.
- Подождите, пока ваш профиль обновится.
- Коснитесь значка закрытия в верхнем левом углу.
Скажи сыр! Изображение вашего профиля должно быть минимум 512×512 пикселей, но не больше 1024×1024 пикселей.
Примечание: Если ваш адрес электронной почты Slack совпадает с адресом вашей учетной записи Gravatar, ваше изображение профиля Slack будет вашим Gravatar.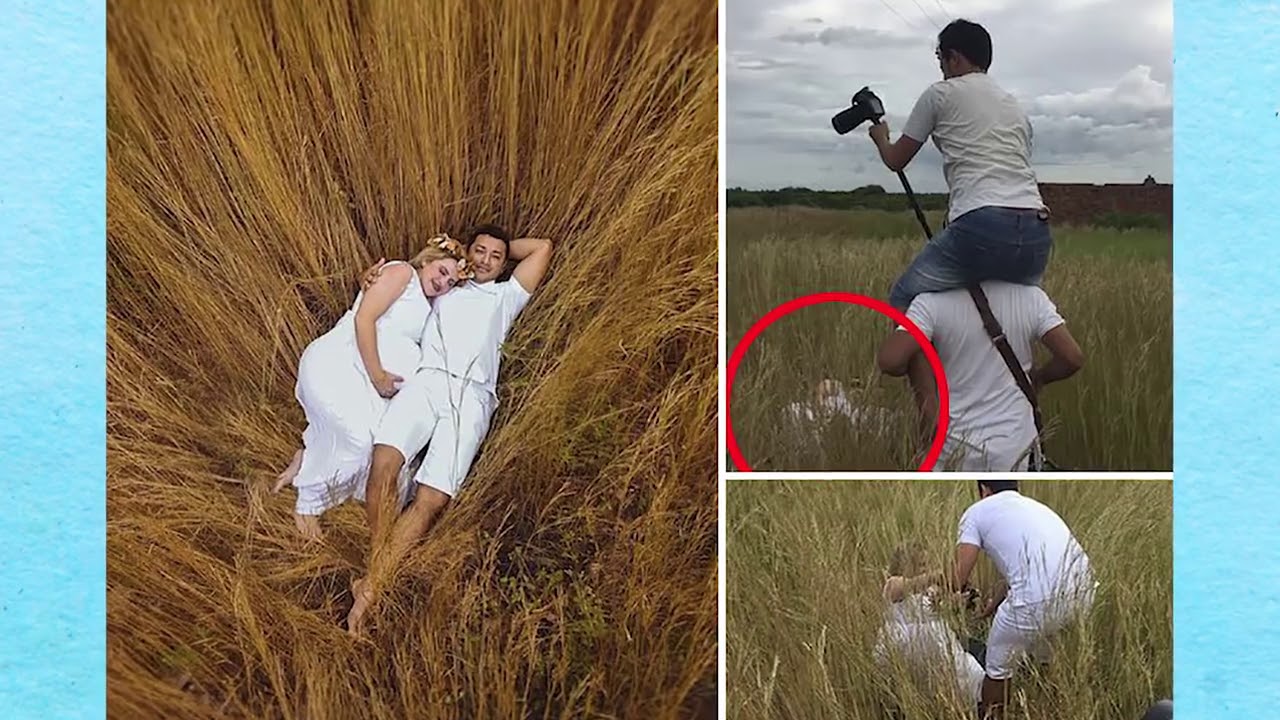 Если вы хотите изменить свою фотографию, загрузите новую в Slack.
Если вы хотите изменить свою фотографию, загрузите новую в Slack.
Вы можете удалить свою фотографию профиля из Slack в настольном приложении или браузере, но в настоящее время это невозможно сделать из наших мобильных приложений.
- На рабочем столе щелкните изображение своего профиля в правом верхнем углу.
- Выберите Профиль из меню.
- Щелкните Изменить профиль .
- Под вашей фотографией выберите Удалить фото .
- Щелкните Да, удалить фото .
- Нажмите Сохранить изменения .
Примечание: Ваше фото профиля может быть видно людям за пределами вашего рабочего пространства — например, чтобы помочь вам идентифицировать вас для приглашенных участников или на общем канале.
Отлично!
Большое спасибо за ваш отзыв!
Если вы хотите, чтобы сотрудник нашей службы поддержки ответил вам, отправьте сообщение по адресу feedback @ slack.




 Если объект Office не находится в режиме редактирования, дважды щелкните объект.
Если объект Office не находится в режиме редактирования, дважды щелкните объект.








 Появится меню.
Появится меню.


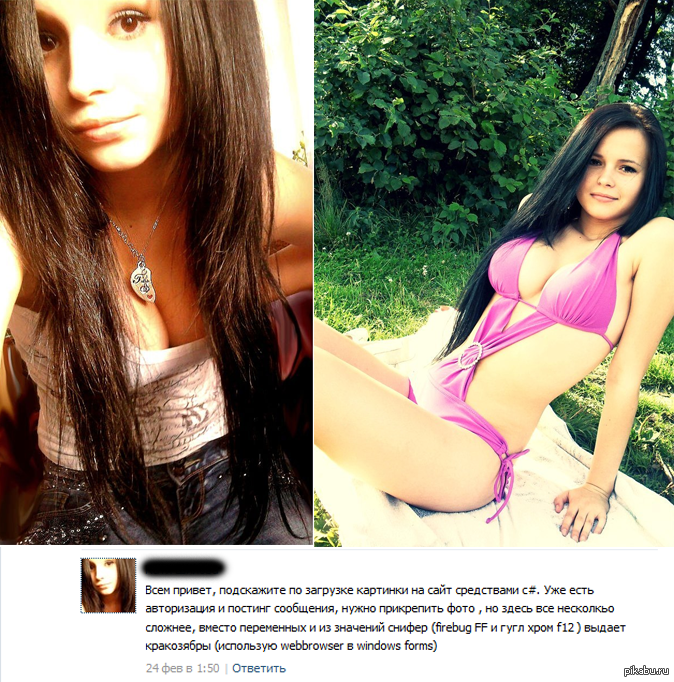
 Несколько фотографий отображаются в виде слайд-шоу).
Несколько фотографий отображаются в виде слайд-шоу).