|
Раздел 1: Основы работы с компьютером. Первый раздел содержит видеоуроки по основам компьютерной грамотности. Вы получите представление об устройстве компьютера, назначении его основных блоков, научитесь работать с клавиатурой и мышью, узнаете, что такое экранные меню и как ими пользоваться. Так же в этом разделе пойдет речь о приложениях, окнах, элементах управления окнами, встроенной справочной системе, основных операциях с файлами и структуре хранения информации. Раздел состоит из 10 видеоуроков. После ознакомления с разделом Вы можете проверить свои знания, пройдя тест. |
|||||
|
|
||||
|
|
||||
|
|
||||
|
|
||||
|
|
||||
Механическое движение. СО. Траектория, путь и перемещение
Движенья нет, сказал мудрец брадатый,
Другой смолчал и стал пред ним ходить.
Сильнее бы не мог он возразить;
Хвалили все ответ замысловатый,
Но, господа, забавный случай сей
Другой пример на память мне приводит:
Ведь каждый день пред нами Солнце ходит,
Однако ж
прав упрямый Галилей.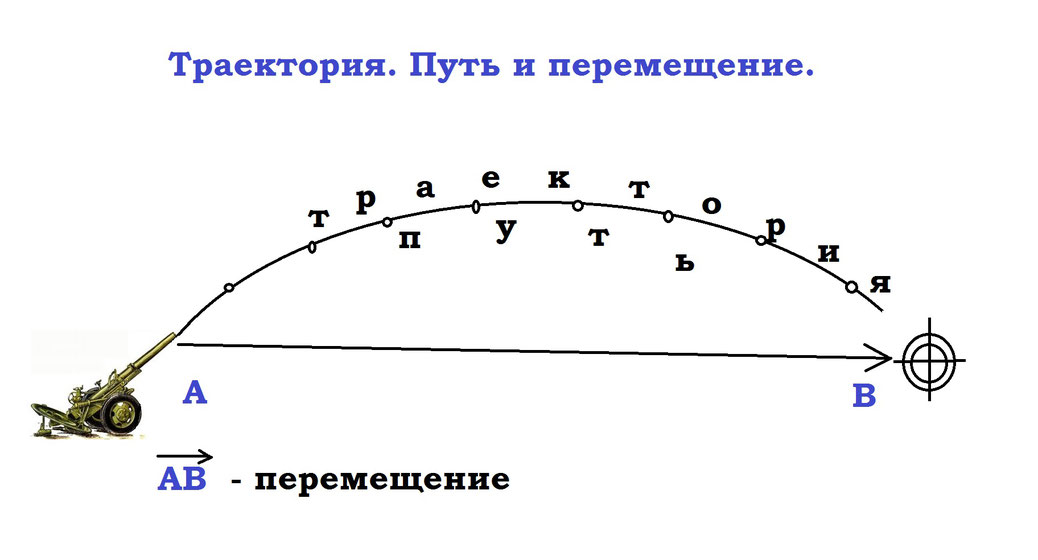
А. С. Пушкин «Движение»
В окружающем нас мире все находится в непрерывном движении. Под движением, в общем смысле этого слова, понимают любые изменения, происходящие в природе. Наиболее простым видом движения является механическое движение.
Механическое движение — это изменение положения тел (или частей тела) в пространстве относительного других тел с течением времени.
Чтобы изучать движение тела, т. е. изменение его положения в пространстве, нужно прежде всего уметь определять само это положение. Но здесь возникает некоторое затруднение. Каждое тело имеет определенные размеры, следовательно, разные его части, разные точки тела находятся в разных местах пространства. Как же определить положение всего тела? В общем случае это сделать трудно. Но оказывается, во многих случаях нет необходимости указывать положение каждой точки движущегося тела.
Зачем описывать движение каждой точки санок, на которых мальчик съезжает с горы, если эти движения ничем не различаются между собой?
Движение тела, при котором все его точки движутся
одинаково, называют поступательным.
Не нужно описывать движение каждой точки тела и тогда, когда размеры тела малы по сравнению с расстоянием, которое оно проходит, или по сравнению с расстояниями от него до других тел.
Например, океанский лайнер мал по сравнению с протяженностью его рейса, и поэтому корабль считают точкой при описании его движения в океане.
Так же поступают в астрономии при изучении движений небесных тел.
Планеты, звезды, Солнце, конечно, не малые тела. Но, например, расстояние от Земли до Солнца в среднем составляет 149 600 000 км, а радиус Земли всего 6 400 км, что почти в 23 000 раза меньше. Поэтому можно считать Землю точкой, которая движется вокруг другой точки — центра Солнца.
И говоря в дальнейшем о движении тела, мы в действительности будем иметь в виду движение какой-нибудь точки этого тела. Не надо забывать при этом, что эта точка материальна, т. е. она отличается от обычных тел лишь тем, что она не имеет размеров
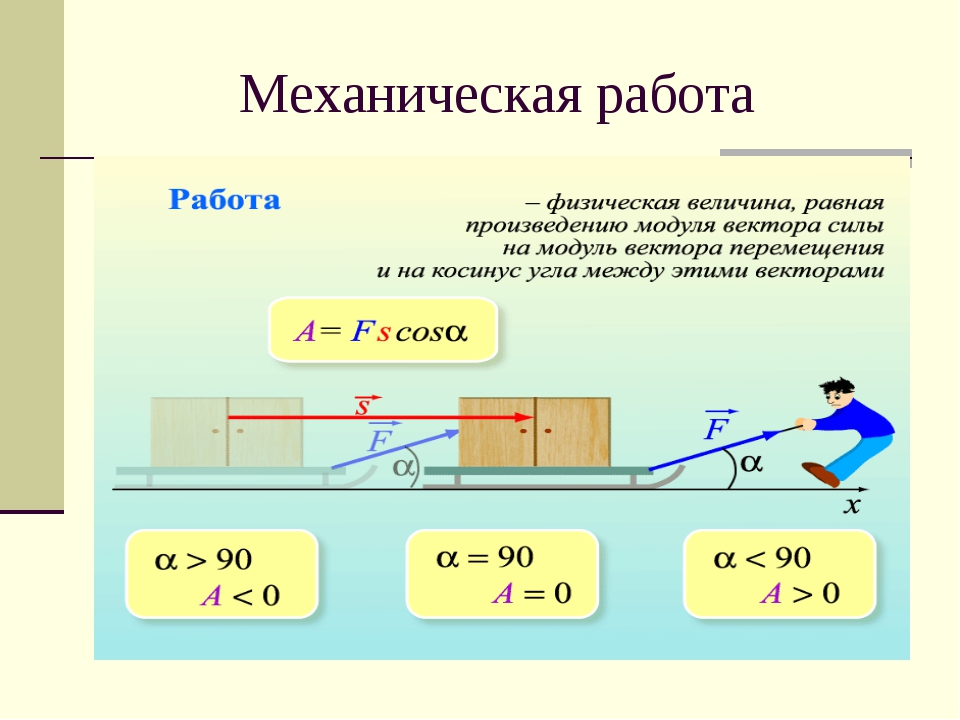
Материальная точка — это тело, размерами которого в данных условиях движения можно пренебречь.
Но как же определить положение тела? Положение тела или точки можно задать только относительно какого-нибудь другого тела. Такое тело, обычно, называют телом отсчета.
Тело отсчета — это тело (или группа тел), принимаемое в данном случае за неподвижное, относительно которого рассматривается движение других тел.
Тело отсчета можно выбрать совершенно произвольно. Им может служить, например, железнодорожная станция, маяк на берегу моря, или вагон поезда, в котором мы едем.
Если тело отсчета выбрано, то через какие-нибудь его точки проводят оси координат и положение любой точки тела определяют ее координатами.
Например, положение автомобиля на дороге. В качестве тела отсчета выберем дерево, стоящее на обочине дороги.
Так, как автомобиль движется по прямой, то
достаточно провести одну ось координат, например Ох, и положение тела на
прямой будет определяется одной координатой.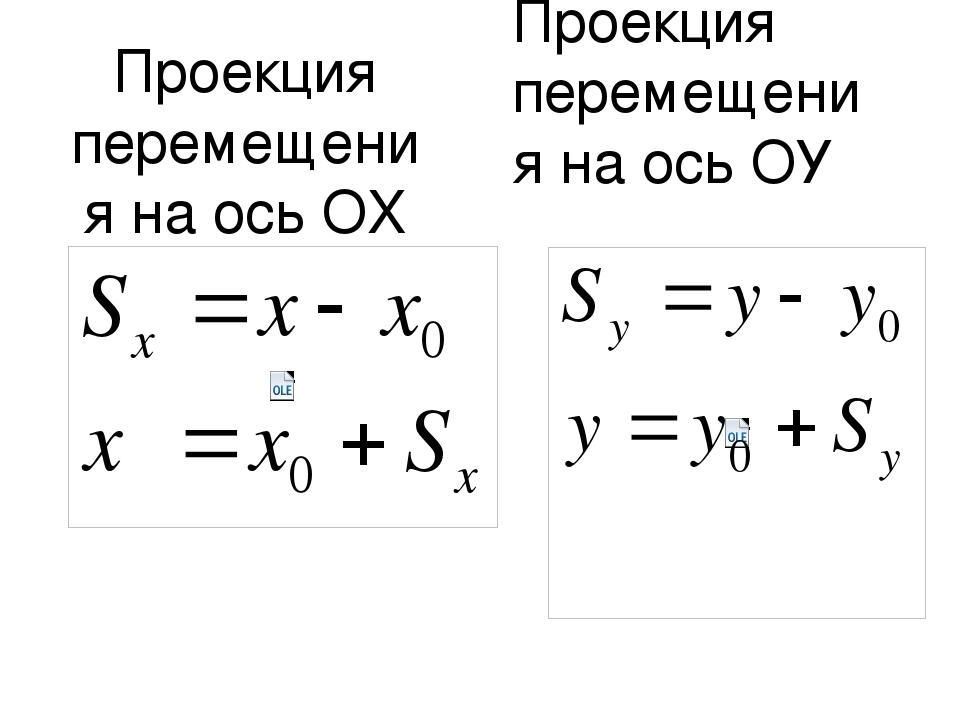 Если тело может двигаться в
пределах некоторой плоскости (например, лодка на озере), то через выбранные на
теле отсчета точки, проводят две оси координат
Если тело может двигаться в
пределах некоторой плоскости (например, лодка на озере), то через выбранные на
теле отсчета точки, проводят две оси координат
И, что бы определить положение лодки, из любой ее точки, опускают 2 перпендикуляра на ось Х и ось У. Таким образом, положение точки на плоскости определяют двумя координатами — х и у.
И, наконец, чтобы задать положение тела в пространстве (например, положение самолета в воздухе), нужно провести через тело отсчета три взаимно перпендикулярные оси координат: Оx, Оy и Oz.
Соответственно этому положение тела в пространстве определяется тремя координатами: х, уи z.
Система координат, тело отсчета, с которым она
связана, и указание способа измерения времени образуют систему отсчета,
относительно которой и рассматривается движение тела.
Если материальная точка движется равномерно вдоль некоторой заданной линии, то его положение на этой линии в любой момент времени находится просто. Из курса физики 7 класса известно, что, умножив скорость тела на время, протекшее до интересующего нас момента, можно получить длину пройденного пути.
Но задача решается так просто только тогда, когда известна линия, вдоль которой движется тело, или, как говорят, известна траектория движения тела.
Путь — это скалярная физическая величина определяемая длиной траектории, описанной телом за некоторый промежуток времени.
В тех случаях, когда траектория движения не известна, определить положение тела, т. е. его координаты, в конце пути нельзя, даже если известны начальное положение тела и длина пройденного им пути.
Допустим,
известно, что некоторое тело начинает двигаться из точки О и за 1 час
проходит 20 километров.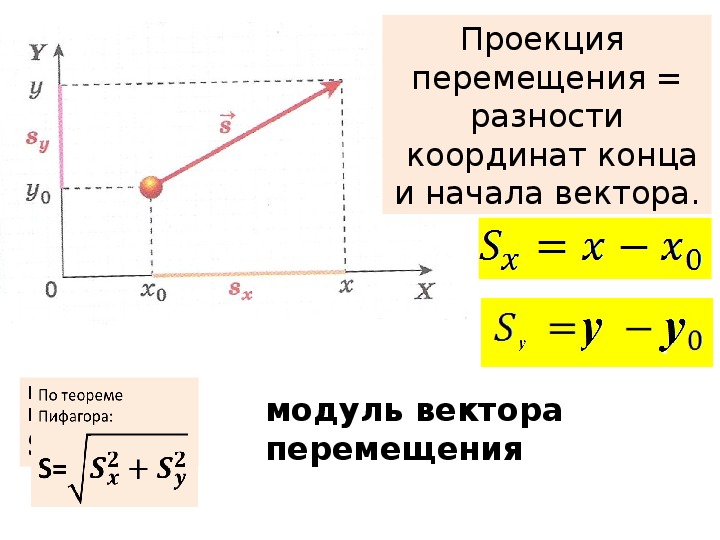
Для ответа на вопрос, где будет находиться тело спустя 1 час после его выхода из точки О, не хватает информации о его движении. Тело могло, например, двигаться прямолинейно в северном направлении и оказаться в точке А, находящейся на расстоянии 20 км.
А могло также, дойдя до точки В, находящейся на расстоянии 10 км от точки О, повернуть на юг и вернуться в точку О. При этом пройденный путь также окажется равным 20 км.
При заданном значении пути, тело могло оказаться и в точке C, и в точке D. И вообще, в любой точке в радиусе 20 км.
Чтобы избежать такой неопределенности, для нахождения положения тела в пространстве в заданный момент времени, была введена физическая величина, называемая перемещением.
Перемещение тела — это направленный
отрезок прямой, соединяющий начальное положение тела с его последующим
положением. Обратите внимание на то, что перемещение —
величина векторная. Перемещение обозначается той же буквой,
что и путь, только со стрелкой над ней. Как и путь, в системе СИ перемещение
измеряется в метрах.
Обратите внимание на то, что перемещение —
величина векторная. Перемещение обозначается той же буквой,
что и путь, только со стрелкой над ней. Как и путь, в системе СИ перемещение
измеряется в метрах.
Основные выводы:
– Механическое движение — это изменение положения тел (или частей тела) в пространстве относительного других тел с течением времени.
– Траектория — это линия, которую описывает тело вследствие своего движения.
– Путь — это скалярная физическая величина определяемая длиной траектории, описанной телом за некоторый промежуток времени.
– Перемещением тела называют направленный отрезок прямой, соединяющий начальное положение тела с его последующим положением.
– Материальная точка — это тело, размерами которого в данных условиях движения можно пренебречь.
– Движение любого тела рассматривается относительно
какой-либо системы отсчета. Система отсчета — это система координат,
тело отсчета, с которым она связана, и указание способа измерения времени.
Система отсчета — это система координат,
тело отсчета, с которым она связана, и указание способа измерения времени.
Перемещение надписей
Перемещение надписейПеремещение надписей
В настоящей версии имеется возможность переместить надписи как поштучно так и группой.
Система не даст переместить надписи если в их шаблоне была применена опция Авто так как их местоположение определяется автоматически.
| Примечание | |
|---|---|
Видеоурок по перемещению и повороту надписей можно посмотреть пройдя по ссылке: https://youtu.be/vgr0ybpn07Y. |
Для перемещения надписей надо:
Сделать редактируемым слой, к которому подключены надписи ().

Для включения режима редактирования надписей нажать на панели инструментов кнопку , в результате на всех бирках редактируемого слоя в виде белых квадратиков отобразятся точки привязки надписи и точки указания выносной линии.
Если требуется переместить сразу одновременно несколько надписей, то надо их выделить.
Подвести курсор к точке вывода надписи и нажать, не отпуская, левую клавишу мыши (a).
Переместить надпись, при этом будет отображаться рамка, указывающая будущее положение надписи (b). При выделении группы надписей будут перемещаться сразу все надписи указанной группы.
Для фиксации нового положения надписи следует отпустить левую клавишу мыши (c).
Рисунок 623. Перемещение надписи
| Примечание | |
|---|---|
Если надпись была перемещена ошибочно, то для возврата ее в исходное положение надо
нажать кнопку или комбинацию клавиш
Ctrl+Z. |
Преобразование презентации в видео
Сохранение в видео файле
51 секунда
-
В меню Файл выберите команду Сохранить, чтобы сохранить все последние изменения в формате презентации PowerPoint (PPTX).
-
Выберите Файл > Экспорт > Создать видео. (Либо на вкладке Запись нажмите кнопку Экспорт в видео).

-
В первом раскрывающемся списке Создать видео выберите нужное качество видео, от которого зависит разрешение в конечном видеофайле. Чем выше качество видео, тем больше размер файла. (Вы можете протестировать варианты, чтобы определить подходящий.)
Параметр
Разрешение
Устройство для отображения
Ultra HD (4K)*
3840 x 2160, файл самого большого размера
Мониторы с большим размером диагонали экрана
Full HD (1080p)
1920 x 1080, файл большого размера
Компьютеры и экраны HD
HD (720p)
1280 x 720, файл среднего размера
Интернет и DVD-диски
Standard (480p)
852 x 480, файл наименьшего размера
Переносные устройства
* Параметр Ultra HD (4K) доступен только при использовании Windows 10.

-
Второй раскрывающийся список Создать видео определяет, содержит ли презентация речевое сопровождение и длительность отображения слайдов. (При желании вы можете изменить этот параметр.)
-
Если вы не записывали речевое сопровождение, по умолчанию выбран параметр Не использовать записанные речевое сопровождение и время показа слайдов.
По умолчанию на каждый слайд отводится по 5 секунд. Это время можно изменить в поле Время показа каждого слайда. Справа от поля щелкните стрелку вверх, чтобы увеличить длительность, или стрелку вниз, чтобы ее уменьшить.
-
Если вы записали речевое сопровождение, по умолчанию выбран параметр Использовать записанные речевое сопровождение и время показа слайдов.

-
-
Щелкните элемент Создать видео.
-
В поле Имя файла введите имя видеофайла, выберите папку, в которой его нужно сохранить, и нажмите кнопку Сохранить.
-
В поле Тип файла выберите вариант Видео MPEG-4 или Windows Media Video.
Ход создания видео будет отображаться в строке состояния внизу экрана. Этот процесс может занять до нескольких часов в зависимости от длительности видео и сложности презентации.
Совет. Для длинного видео можно настроить его на ночное время. В этом случае он будет готов к следующему утру.
-
Чтобы воспроизвести созданный видеофайл, откройте соответствующую папку и дважды щелкните его.

Сохранение демонстрации PowerPoint
Когда кто-то открывает PowerPoint показать файл, он отображается на весь экран в режиме слайд-шоу, а не в режиме правки. Средство просмотра сразу же начинает демонстрацию презентации.
-
В меню Файл выберите команду Сохранить, чтобы сохранить все последние изменения в формате презентации PowerPoint (PPTX).
-
В меню Файл выберите команду Сохранить как.
-
Выберите папку для хранения файла демонстрации PowerPoint.
-
В поле Тип файла выберите вариант Демонстрация PowerPoint (*.
 ppsx).
ppsx). -
Нажмите кнопку Сохранить.
Зачем преобразовывать презентации в видео?
Если вы хотите предоставить презентацию высокой четкости коллегам и заказчикам (как вложение в сообщение электронной почты, публикацию в сети либо на компакт- или DVD-диске), можно сохранить ее для воспроизведения как файл видео.
Презентацию можно сохранить как видео MPEG-4 (.mp4) или WMV- файл. Оба формата широко поддерживаются, в том числе для потокового воспроизведения через Интернет.
Ниже приведены некоторые советы по записи презентации в формате видео.
-
В видео можно записать и синхронизировать речевое сопровождение и движения указки.
-
Размер файла и качество видео можно контролировать.

-
В фильм можно включить анимацию и переходы.
-
Просмотреть презентацию, преобразованную в формат видео, можно будет без приложения PowerPoint.
-
Если презентация содержит внедренное видео, его можно будет воспроизвести правильно без какого-либо контроля.
-
Создание видеороликов может требовать разного количества времени в зависимости от содержимого презентации. Чем длиннее презентация и чем больше эффектов анимации, переходов и других элементов мультимедиа она содержит, тем больше времени потребуется. Однако во время создания видео можно продолжать работать в PowerPoint.
Какие части презентации не включаются в видеофайл?
В видеофайл, созданный с помощью приложения PowerPoint, не включаются следующие элементы:
-
Файлы мультимедиа, вставленные в предыдущих версиях PowerPoint.
 Чтобы включить их в видеофайл, необходимо преобразовать или обновить объект мультимедиа.
Чтобы включить их в видеофайл, необходимо преобразовать или обновить объект мультимедиа.Например, если вы вставили мультимедиа с помощью PowerPoint 2007, он будет связан и будет играть в презентации. Однако при экспорте файла в видео связанные файлы мультимедиа будут сброшены. Вы можете преобразовать файл в новый формат (на вкладке Файл в области Сведения нажмитекнопку Преобразовать)или щелкните объект мультимедиа правой кнопкой мыши и выберите его для обновления. он будет правильно экспортировать и встраить файл.
-
Файлы мультимедиа QuickTime (за исключением случаев, когда на компьютере установлен сторонний кодек QuickTime под названием ffdShow и требуется обязательная оптимизация совместимости).
-
Макросы.
-
Элементы OLE и ActiveX.

Дальнейшие действия после создания видео
После создания видео можно предоставить доступ к нему другим пользователям. Для этого воспользуйтесь одним из указанных ниже способов.
Сохранение на сайте Майкрософт для обмена видео
Созданный видеофайл вы можете выложить на сайте обмена видео. Microsoft Stream — это корпоративная служба видео, в которой люди в организации могут загружать, просматривать и делиться видео. Microsoft 365 для бизнеса или образования у подписчиков есть доступ к этой службе в PowerPoint для Microsoft 365.
-
На вкладке Файл выберите пункт Экспорт, а затем — Опубликовать в Microsoft Stream.
-
Введите название и описание видео.

-
Задайте другие параметры, включая разрешение на просмотр видео другими сотрудниками организации.
-
Нажмите кнопку Опубликовать.
Отправка файла может занять несколько минут. Время отправки зависит от длительности видео. Вы можете отслеживать ход выполнения в строке состояния в нижней части окна PowerPoint. После завершения отправки PowerPoint отобразит сообщение:
-
Щелкните сообщение, чтобы перейти на страницу воспроизведения видео в Microsoft Stream.
Дополнительные сведения об этой службе можно получить в данной службе: Что такое Microsoft Stream? В нем содержатся сведения о Office 365 Видео и Microsoft Stream.
Сохранение в видео файле
51 секунда
-
В меню Файл выберите команду Сохранить, чтобы сохранить все последние изменения в формате презентации PowerPoint (PPTX).
-
Выберите Файл > Экспорт > Создать видео. (Либо на вкладке Запись нажмите кнопку Экспорт в видео).
-
В первом раскрывающемся списке Создать видео выберите нужное качество видео, от которого зависит разрешение в конечном видеофайле.
 Чем выше качество видео, тем больше размер файла. (Вы можете протестировать варианты, чтобы определить подходящий.)
Чем выше качество видео, тем больше размер файла. (Вы можете протестировать варианты, чтобы определить подходящий.)Параметр
Разрешение
Устройство для отображения
Ultra HD (4K) 12
3840 x 2160, файл самого большого размера
Мониторы с большим размером диагонали экрана
Full HD (1080p)
1920 x 1080, файл большого размера
Компьютеры и экраны HD
HD (720p)
1280 x 720, файл среднего размера
Интернет и DVD-диски
Standard (480p)
852 x 480, файл наименьшего размера
Переносные устройства
1 Параметр Ultra HD (4K) доступен только при использовании Windows 10.

2 В PowerPoint 2016, параметр Ultra HD (4K) не доступен в выпуске Volume License. -
Второй раскрывающийся список Создать видео определяет, содержит ли презентация речевое сопровождение и длительность отображения слайдов. (При желании вы можете изменить этот параметр.)
-
Если вы не записывали речевое сопровождение, по умолчанию выбран параметр Не использовать записанные речевое сопровождение и время показа слайдов.
По умолчанию на каждый слайд отводится по 5 секунд. Это время можно изменить в поле Время показа каждого слайда. Справа от поля щелкните стрелку вверх, чтобы увеличить длительность, или стрелку вниз, чтобы ее уменьшить.
-
Если вы записали речевое сопровождение, по умолчанию выбран параметр Использовать записанные речевое сопровождение и время показа слайдов.

-
-
Щелкните элемент Создать видео.
-
В поле Имя файла введите имя видеофайла, выберите папку, в которой его нужно сохранить, и нажмите кнопку Сохранить.
-
В поле Тип файла выберите вариант Видео MPEG-4 или Windows Media Video.
Ход создания видео будет отображаться в строке состояния внизу экрана. Этот процесс может занять до нескольких часов в зависимости от длительности видео и сложности презентации.
Совет. Для длинного видео можно настроить его на ночное время. Так вы будете готовы к следующему утру.
-
Чтобы воспроизвести созданный видеофайл, откройте соответствующую папку и дважды щелкните его.

Сохранение демонстрации PowerPoint
Когда кто-то открывает PowerPoint показать файл, он отображается на весь экран в режиме слайд-шоу, а не в режиме правки. Средство просмотра сразу же начинает демонстрацию презентации.
-
В меню Файл выберите команду Сохранить, чтобы сохранить все последние изменения в формате презентации PowerPoint (PPTX).
-
В меню Файл выберите команду Сохранить как.
-
Выберите папку для хранения файла демонстрации PowerPoint.
-
В поле Тип файла выберите вариант Демонстрация PowerPoint (*.
 ppsx).
ppsx). -
Нажмите кнопку Сохранить.
Зачем преобразовывать презентации в видео?
Если вы хотите предоставить презентацию высокой четкости коллегам и заказчикам (как вложение в сообщение электронной почты, публикацию в сети либо на компакт- или DVD-диске), можно сохранить ее для воспроизведения как файл видео.
Презентацию можно сохранить как видео MPEG-4 (.mp4) или WMV- файл. Оба формата широко поддерживаются, в том числе для потокового воспроизведения через Интернет.
Ниже приведены некоторые советы по записи презентации в формате видео.
-
В видео можно записать и синхронизировать речевое сопровождение и движения указки.
-
Размер файла и качество видео можно контролировать.

-
В фильм можно включить анимацию и переходы.
-
Просмотреть презентацию, преобразованную в формат видео, можно будет без приложения PowerPoint.
-
Если презентация содержит внедренное видео, его можно будет воспроизвести правильно без какого-либо контроля.
-
Создание видеороликов может требовать разного количества времени в зависимости от содержимого презентации. Чем длиннее презентация и чем больше эффектов анимации, переходов и других элементов мультимедиа она содержит, тем больше времени потребуется. Однако во время создания видео можно продолжать работать в PowerPoint.
Какие части презентации не включаются в видеофайл?
В видеофайл, созданный с помощью приложения PowerPoint, не включаются следующие элементы:
-
Файлы мультимедиа, вставленные в предыдущих версиях PowerPoint.
 Чтобы включить их в видеофайл, необходимо преобразовать или обновить объект мультимедиа.
Чтобы включить их в видеофайл, необходимо преобразовать или обновить объект мультимедиа.Например, если вы вставили мультимедиа с помощью PowerPoint 2007, он будет связан и будет играть в презентации. Однако при экспорте файла в видео связанные файлы мультимедиа будут сброшены. Вы можете преобразовать файл в новый формат (на вкладке Файл и в области Сведения нажмитекнопку Преобразовать)или щелкните объект мультимедиа правой кнопкой мыши и выберите для обновления; он будет правильно экспортировать и встраить файл.
-
Файлы мультимедиа QuickTime (за исключением случаев, когда на компьютере установлен сторонний кодек QuickTime под названием ffdShow и требуется обязательная оптимизация совместимости).
-
Макросы.
-
Элементы OLE и ActiveX.

Дальнейшие действия после создания видео
После создания видео можно предоставить доступ к нему другим пользователям. Для этого воспользуйтесь одним из указанных ниже способов.
Сохранение в видео файле
После создания слайдов и записи времени, речевого сопровождения и движений лазерной указки вы можете создать видеофайл.
-
В меню Файл выберите команду Сохранить, чтобы сохранить все последние изменения в формате презентации PowerPoint (PPTX).
-
Выберите Файл > Экспорт > Создать видео.

-
В первом раскрывающемся списке Создать видео выберите нужное качество видео, от которого зависит разрешение в конечном видеофайле. Чем выше качество видео, тем больше размер файла. (Вы можете протестировать варианты, чтобы определить подходящий.)
Параметр
Разрешение
Устройство для отображения
Качество презентации
1920 x 1080, файл самого большого размера
Компьютеры и экраны высокой четкости
Качество для Интернета
1280 x 720, файл среднего размера
Интернет и DVD-диски
Низкое качество
852 x 480, файл наименьшего размера
Переносные устройства
-
Второй раскрывающийся список Создать видео определяет, содержит ли презентация речевое сопровождение и длительность отображения слайдов.
 (При желании вы можете изменить этот параметр.)
(При желании вы можете изменить этот параметр.)-
Если вы не записывали речевое сопровождение, по умолчанию выбран параметр Не использовать записанные речевое сопровождение и время показа слайдов.
По умолчанию на каждый слайд отводится по 5 секунд. Это время можно изменить в поле Время показа каждого слайда. Справа от поля щелкните стрелку вверх, чтобы увеличить длительность, или стрелку вниз, чтобы ее уменьшить.
-
Если вы записали речевое сопровождение, по умолчанию выбран параметр Использовать записанные речевое сопровождение и время показа слайдов.
-
-
Щелкните элемент Создать видео.
-
В поле Имя файла введите имя видеофайла, выберите папку, в которой его нужно сохранить, и нажмите кнопку Сохранить.

-
В поле Тип файла выберите вариант Видео MPEG-4 или Windows Media Video.
Ход создания видео будет отображаться в строке состояния внизу экрана. Этот процесс может занять до нескольких часов в зависимости от длительности видео и сложности презентации.
Совет. Для длинного видео можно настроить его на ночное время. Так вы будете готовы к следующему утру.
-
Чтобы воспроизвести созданный видеофайл, откройте соответствующую папку и дважды щелкните его.
Сохранение демонстрации PowerPoint
Когда кто-то открывает PowerPoint показать файл, он отображается на весь экран в режиме слайд-шоу, а не в режиме правки. Средство просмотра сразу же начинает демонстрацию презентации.
Средство просмотра сразу же начинает демонстрацию презентации.
-
В меню Файл выберите команду Сохранить, чтобы сохранить все последние изменения в формате презентации PowerPoint (PPTX).
-
В меню Файл выберите команду Сохранить как.
-
Выберите папку для хранения файла демонстрации PowerPoint.
-
В поле Тип файла выберите вариант Демонстрация PowerPoint (*.ppsx).
-
Нажмите кнопку Сохранить.
Зачем преобразовывать презентации в видео?
Если вы хотите предоставить презентацию высокой четкости коллегам и заказчикам (как вложение в сообщение электронной почты, публикацию в сети либо на компакт- или DVD-диске), можно сохранить ее для воспроизведения как файл видео.
PowerPoint 2013 и более новых версиях можно сохранить презентацию как видео-файл MPEG-4 (.mp4) или WMV- файл. Оба формата широко поддерживаются, в том числе для потокового воспроизведения через Интернет.
Ниже приведены некоторые советы по записи презентации в формате видео.
-
В видео можно записать и синхронизировать речевое сопровождение и движения указки.
-
Размер файла и качество видео можно контролировать.
-
В фильм можно включить анимацию и переходы.
-
Просмотреть презентацию, преобразованную в формат видео, можно будет без приложения PowerPoint.

-
Если презентация содержит внедренное видео, его можно будет воспроизвести правильно без какого-либо контроля.
-
Создание видеороликов может требовать разного количества времени в зависимости от содержимого презентации. Чем длиннее презентация и чем больше эффектов анимации, переходов и других элементов мультимедиа она содержит, тем больше времени потребуется. Однако во время создания видео можно продолжать работать в PowerPoint.
Какие части презентации не включаются в видеофайл?
В видеофайл, созданный с помощью приложения PowerPoint, не включаются следующие элементы:
-
Файлы мультимедиа, вставленные в предыдущих версиях PowerPoint.
 Чтобы включить их в видеофайл, необходимо преобразовать или обновить объект мультимедиа.
Чтобы включить их в видеофайл, необходимо преобразовать или обновить объект мультимедиа.Например, если вы вставили мультимедиа с помощью PowerPoint 2007, он будет связан и будет играть в презентации. Однако при экспорте файла в видео связанные файлы мультимедиа будут сброшены. Вы можете преобразовать файл в новый формат (на вкладке Файл в области Сведения нажмитекнопку Преобразовать)или щелкните объект мультимедиа правой кнопкой мыши и выберите его для обновления. он будет правильно экспортировать и встраить файл.
-
Файлы мультимедиа QuickTime (за исключением случаев, когда на компьютере установлен сторонний кодек QuickTime под названием ffdShow и требуется обязательная оптимизация совместимости).
-
Макросы.
-
Элементы OLE и ActiveX.

Дальнейшие действия после создания видео
После создания видео можно предоставить доступ к нему другим пользователям. Для этого воспользуйтесь одним из указанных ниже способов.
Сохранение в видео файле
После создания слайдов и записи времени, речевого сопровождения и движений лазерной указки вы можете создать видеофайл.
Формат:.mp4
Максимальное разрешение:1280×720
-
В меню Файл выберите команду Сохранить, чтобы сохранить все последние изменения в формате презентации PowerPoint (PPTX).

-
В меню Файл выберите команду Сохранить и отправить.
-
В разделе Сохранить и отправить выберите команду Создать видео.
-
Чтобы отобразить все параметры качества и размера видео, в разделе Создать видео щелкните стрелку вниз Компьютерные дисплеи и дисплеи с высоким разрешением.
-
Выберите один из указанных ниже параметров качества видео. (Вы можете протестировать их, чтобы определить наиболее подходящий.)
Параметр
Характеристики видеофайла
Компьютерные мониторы и мониторы с высоким разрешением
Очень высокое качество и большой размер файла
Интернет и DVD
Среднее качество и средний размер файла
Переносные устройства
Низкое качество и наименьший размер файла
-
Щелкните стрелку вниз возле элемента Не использовать записанные речевое сопровождение и время показа слайдов, а затем выполните одно из указанных ниже действий.

-
Если речевое сопровождение и движения лазерной указки не были синхронизированы и записаны, выберите команду Не использовать записанные речевое сопровождение и время показа слайдов.
По умолчанию каждый слайд демонстрируется в течение 5 секунд. Чтобы изменить это значение, щелкните стрелку вверх справа от параметра Время показа каждого слайда, чтобы увеличить количество секунд показа, или стрелку вниз, чтобы уменьшить его.
-
Если речевое сопровождение и движения лазерной указки были записаны и синхронизированы, выберите команду Использовать записанные речевое сопровождение и время показа слайдов.
-
-
Выберите команду Создать видео.

-
В поле Имя файла введите имя видеофайла, выберите папку, в которой его нужно сохранить, и нажмите кнопку Сохранить.
Ход создания видео будет отображаться в строке состояния внизу экрана. Этот процесс может занять до нескольких часов в зависимости от длительности видео и сложности презентации.
Совет. Для длинного видео можно настроить его на ночное время. В этом случае он будет готов к следующему утру.
-
Чтобы воспроизвести созданный видеофайл, откройте соответствующую папку и дважды щелкните его.
Сохранение демонстрации PowerPoint
Когда кто-то открывает PowerPoint показать файл, он отображается на весь экран в режиме слайд-шоу, а не в режиме правки.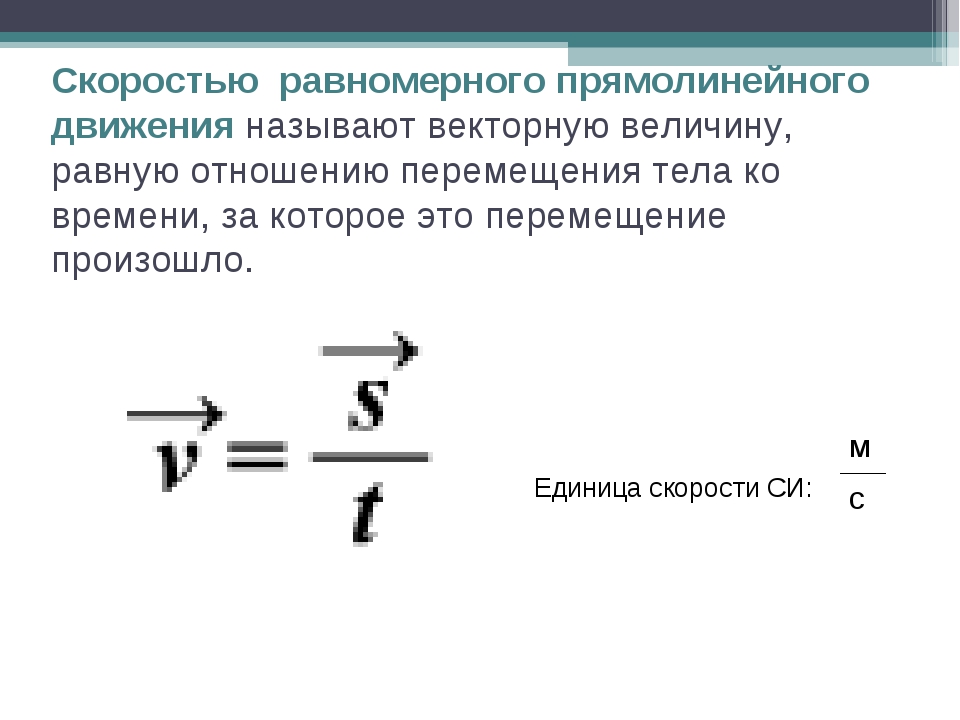 Средство просмотра сразу же начинает демонстрацию презентации.
Средство просмотра сразу же начинает демонстрацию презентации.
-
В меню Файл выберите команду Сохранить, чтобы сохранить все последние изменения в формате презентации PowerPoint (PPTX).
-
В меню Файл выберите команду Сохранить как.
-
Выберите папку для хранения файла демонстрации PowerPoint.
-
В поле Тип файла выберите вариант Демонстрация PowerPoint (*.ppsx).
-
Нажмите кнопку Сохранить.
Зачем преобразовывать презентации в видео?
Если вы хотите предоставить презентацию высокой четкости коллегам и заказчикам (как вложение в сообщение электронной почты, публикацию в сети либо на компакт- или DVD-диске), можно сохранить ее для воспроизведения как файл видео.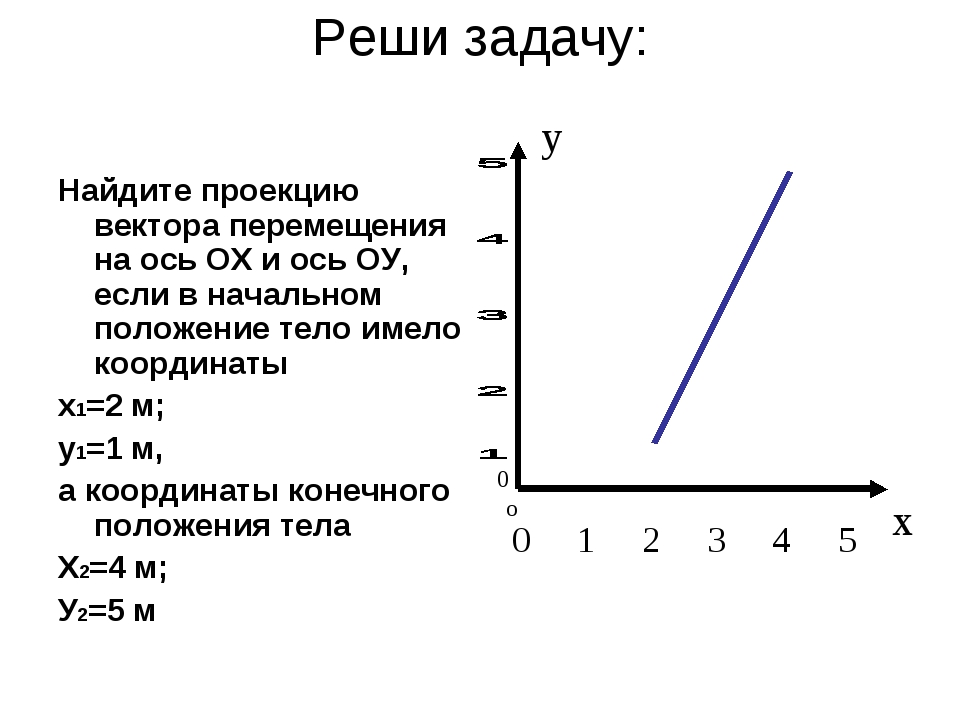
PowerPoint 2010 сохраняет презентацию в файле Windows Media Video (WMV). (Если вы не хотите сохранять презентацию в формате WMV, можете использовать стороннюю программу для преобразования файла в другой формат, например AVI или MOV.)
Ниже приведены некоторые советы по записи презентации в формате видео.
-
В видео можно записать и синхронизировать речевое сопровождение и движения указки.
-
Размер файла и качество видео можно контролировать.
-
В фильм можно включить анимацию и переходы.
-
Просмотреть презентацию, преобразованную в формат видео, можно будет без приложения PowerPoint.

-
Если презентация содержит внедренное видео, его можно будет воспроизвести правильно без какого-либо контроля.
-
Создание видеороликов может требовать разного количества времени в зависимости от содержимого презентации. Чем длиннее презентация и чем больше эффектов анимации, переходов и других элементов мультимедиа она содержит, тем больше времени потребуется. Однако во время создания видео можно продолжать работать в PowerPoint.
Какие части презентации не включаются в видеофайл?
В видеофайл, созданный с помощью приложения PowerPoint, не включаются следующие элементы:
-
Файлы мультимедиа, вставленные в предыдущих версиях PowerPoint.
 Чтобы включить их в видеофайл, необходимо преобразовать или обновить объект мультимедиа.
Чтобы включить их в видеофайл, необходимо преобразовать или обновить объект мультимедиа.Например, если вы вставили мультимедиа с помощью PowerPoint 2007, он будет связан и будет играть в презентации. Однако при экспорте файла в видео связанные файлы мультимедиа будут сброшены. Вы можете преобразовать файл в новый формат (на вкладке Файл и в области Сведения нажмитекнопку Преобразовать)или щелкните объект мультимедиа правой кнопкой мыши и выберите для обновления; он будет правильно экспортировать и встраить файл.
-
Файлы мультимедиа QuickTime (за исключением случаев, когда на компьютере установлен сторонний кодек QuickTime под названием ffdShow и требуется обязательная оптимизация совместимости).
-
Макросы.
-
Элементы OLE и ActiveX.

Дальнейшие действия после создания видео
После создания видео можно предоставить доступ к нему другим пользователям. Для этого воспользуйтесь одним из указанных ниже способов.
Управление участниками в ходе конференции – Zoom Центр справки и поддержки
Обзор
В роли организатора вы можете управлять участниками конференции. По умолчанию любой участник может транслировать видео, демонстрировать экран и передавать звук. Чтобы ограничить возможность некоторых участников демонстрировать экран, транслировать видео и передавать звук, рекомендуется использовать платформу для вебинаров. См. сравнение конференций и вебинаров, чтобы ознакомиться с различиями этих платформ в деталях.
В этой статье рассматриваются следующие вопросы:
Необходимые условия
- Права организатора или соорганизатора конференции (назначаются организатором)
- Участие через Zoom для ПК, мобильное приложение или веб-портал*
Некоторые функции доступны при соблюдении дополнительных условий и должны быть включены на веб-портале или работают полноценно только при использовании определенной версии Zoom.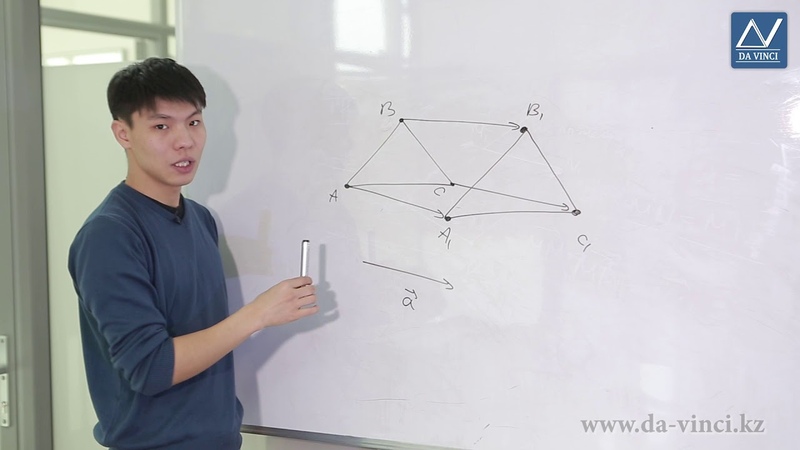 Эти функции включают в себя предоставление участнику возможности ведения локальной записи, назначение соорганизатора, перевод участника в режим ожидания и использование зала ожидания.
Эти функции включают в себя предоставление участнику возможности ведения локальной записи, назначение соорганизатора, перевод участника в режим ожидания и использование зала ожидания.
*При участии через веб-портал элементы управления ограничены.
Порядок участников
В списке участников имена отображаются в следующем порядке.
- Вы
- Организатор (если вы не организатор)
- Телефонные номера без имени
- Участники с включенным звуком (в алфавитном порядке)
- Участники с отключенным звуком (в алфавитном порядке)
Элементы управления для организаторов и соорганизаторов
На конференциях организаторы и соорганизаторы могут использовать следующие функции:
- Выключить звук участников
- Направить участнику запрос на включение звука
- Остановить видео участника
- Направить участнику запрос на включение видео
- Запретить участникам демонстрацию экрана
- Переименовать участника
- Перевести участника в режим ожидания, если доступно
- Воспроизводить звуковой сигнал при входе/выходе
- Заблокировать конференцию, чтобы больше никто не мог присоединиться
- Переместить участников в зал ожидания или допустить/удалить участников из зала ожидания (только организатор может включить зал ожидания)
Следующие функции доступны только организаторам:
Элементы управления участниками
- Выберите среди элементов управления организатора Manage Participants (Управление участниками), чтобы открыть список участников:
- Чтобы закрыть список участников, нажмите на раскрывающееся меню в верхнем левом углу.
 Чтобы отделить список участников от окна конференции, нажмите Pop Out (Всплывающее окно):
Чтобы отделить список участников от окна конференции, нажмите Pop Out (Всплывающее окно): - Наведите курсор на участника и нажмите Еще, чтобы появились следующие параметры:
- Чат: открыть окно чата для прямой отправки сообщений участнику группы.
- Stop Video (Остановить видео): остановить потоковое видео участника, после чего он не сможет начать видеотрансляцию. Если участник не начинал видеотрансляцию, то будет отображаться элемент Ask to Start Video (Попросить включить видео).
- Make Host (Сделать организатором) (доступно только организатору): назначить участника организатором. Организатор может быть только один.
- Make Co-Host (Сделать соорганизатором) (доступно только организатору): назначить участника соорганизатором. Количество соорганизаторов не ограничено.
- Allow Record (Разрешить запись) (доступно только организатору): разрешить участнику включать локальную запись конференции.
 Участникам недоступна функция записи в облако.
Участникам недоступна функция записи в облако. - Assign to type Closed Caption (Назначить для ввода субтитров по требованию) (доступно только организатору): поручить участнику вводить субтитры по требованию в ходе конференции.
- Rename (Переименовать): изменить имя участника, которое видно присутствующим. Изменение действует только в отношении текущей конференции.
Примечание: чтобы изменить собственное имя на время данной конференции, наведите курсор на свое имя в списке участников и нажмите Rename (Переименовать). Изменить свое постоянное имя можно через профиль. - Put in Waiting Room (Перевести в зал ожидания): переместить участника в виртуальный зал ожидания на время вашей подготовки к конференции. Чтобы отображался этот элемент, организатор должен включить зал ожидания.
- Put On Hold (Перевести в режим ожидания): когда зал ожидания не включен, можно перевести участника в режим ожидания.

- Remove (Удалить): исключить участника из конференции. Удаленный участник не может вернуться в конференцию, если вы не разрешили участникам и членам группы повторное подключение.
Под списком участников можно включать и отключать следующие параметры:
При нажатии на Еще появляются следующие элементы:
- Ask All to Unmute (Попросить включить звук): отправить всем участникам с отключенным звуком всплывающее уведомление, с помощью которого можно включить звук.
- Mute Participants upon Entry (Выключать звук участников при входе): автоматически отключать звук пользователей, которые присоединяются к конференции.
- Allow Participants to Unmute Themselves (Разрешить участникам включать свой звук): участники, желающие обратиться к присутствующим, могут включать свой звук.
- Allow Participants to Rename Themselves (Разрешить участникам менять имя): присутствующие могут менять свое экранное имя, которое видно другим участникам.

- Play sound when someone joins or leaves (Воспроизводить звук при входе или выходе пользователей): воспроизводить оповещения о входе и выходе участников конференции.
- Play Chime for Chat Messages/Raise Hand (Воспроизводить звуковые сигналы о сообщениях чата/поднятых руках): воспроизводить оповещения, когда участники используют чат в конференции или поднимают руку.
- Enable Waiting Room (Включить зал ожидания): активировать функцию Зал ожидания. Параметр доступен при любых настройках на веб-портале.
- Блокировать конференцию: запретить другим участникам входить в текущую конференцию.
- Merge to meeting window (Объединить с окном конференции): объединить список участников с основным окном конференции. Этот параметр доступен, только если вы открепили список участников от окна конференции.
Чтобы участники не могли осуществлять демонстрацию экрана, выполните следующее.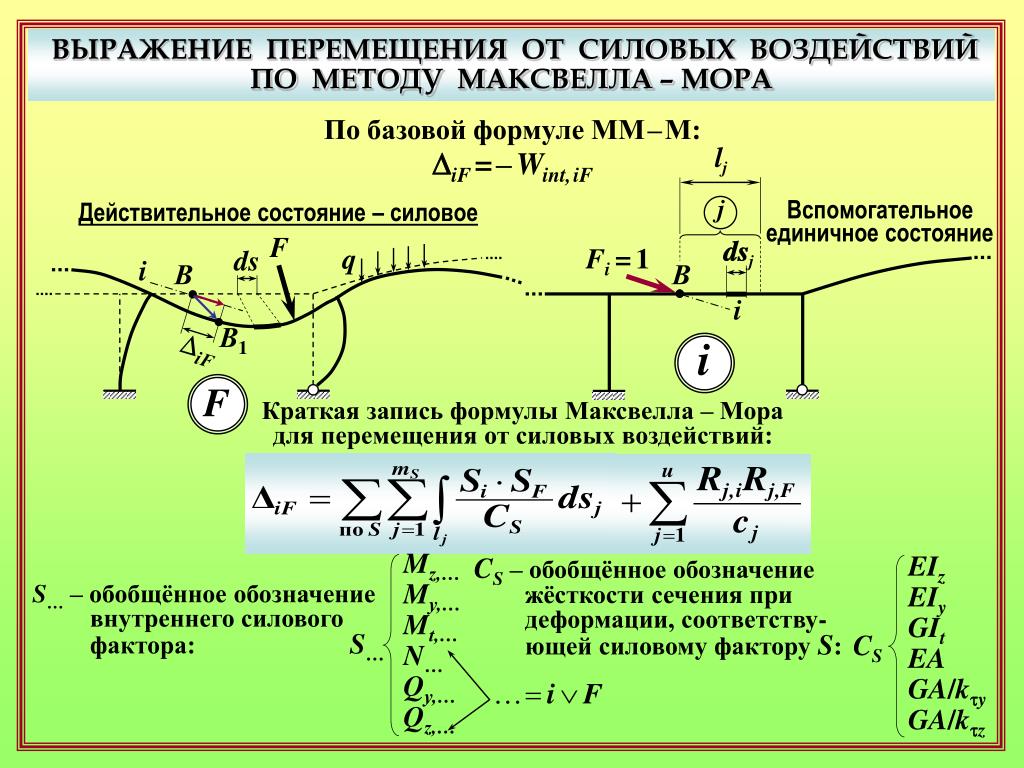
- В элементах управления организатора нажмите стрелку рядом с параметром Демонстрация экрана, а затем выберите Advanced Sharing Options (Расширенные параметры совместного использования).
- В разделе Кто может осуществлять демонстрацию? выберите вариант Только организатор.
- Закройте окно.
- Выберите среди элементов управления организатора Manage Participants (Управление участниками), чтобы открыть список участников.
- Наведите курсор на участника и нажмите Еще, чтобы появились следующие параметры:
- Make Host (Сделать организатором) (доступно только организатору): назначить участника организатором. Организатор может быть только один.
- Make Co-Host (Сделать соорганизатором) (доступно только организатору): назначить участника соорганизатором. Количество соорганизаторов не ограничено.

- Allow Record (Разрешить запись) (доступно только организатору): разрешить участнику включать локальную запись конференции. Участникам недоступна функция записи в облако.
- Assign to type Closed Caption (Назначить для ввода субтитров по требованию) (доступно только организатору): поручить участнику вводить субтитры по требованию в ходе конференции.
- Rename (Переименовать): изменить имя участника, которое видно присутствующим. Изменение действует только в отношении текущей конференции.
Примечание: чтобы изменить собственное имя на время данной конференции, наведите курсор на свое имя в списке участников и нажмите Rename (Переименовать). Изменить свое постоянное имя можно через профиль. - Stop Video (Остановить видео): остановить потоковое видео участника, после чего он не сможет начать видеотрансляцию. Если участник не начинал видеотрансляцию, то будет отображаться элемент Ask to Start Video (Попросить включить видео).

- Put On Hold (Перевести в режим ожидания): перевести участника в режим ожидания, исключив его из видео- и аудиоконференции. Функция, которая позволяет организатору переводить участников в режим ожидания, должна быть включена до начала конференции. См. подробности в разделе Перевод участника в режим ожидания.
- Remove (Удалить): исключить участника из конференции. Удаленный участник не может вернуться в конференцию, если вы не разрешили участникам и членам группы повторное подключение.
Под списком участников можно включать и отключать следующие параметры:
При нажатии на Еще появляются следующие элементы:
- Ask All to Unmute (Попросить включить звук): отправить всем участникам с отключенным звуком всплывающее уведомление, с помощью которого можно включить звук.
- Allow Participants to Unmute Themselves (Разрешить участникам включать свой звук): участники, желающие обратиться к присутствующим, могут включать свой звук.

- Allow Participants to Rename Themselves (Разрешить участникам менять имя): присутствующие могут менять свое экранное имя, которое видно другим участникам.
- Mute Participants upon Entry (Выключать звук участников при входе): автоматически отключать звук пользователей, которые присоединяются к конференции.
- Play sound when someone joins or leaves (Воспроизводить звук при входе или выходе пользователей): воспроизводить оповещения о входе и выходе участников конференции.
- Play Chime for Chat Messages/Raise Hand (Воспроизводить звуковые сигналы о сообщениях чата/поднятых руках): воспроизводить оповещения, когда участники используют чат в конференции или поднимают руку.
- Enable Waiting Room (Включить зал ожидания): активировать функцию Зал ожидания. Параметр доступен при любых настройках на веб-портале.
- Блокировать конференцию: запретить другим участникам входить в текущую конференцию.

- Merge to meeting window (Объединить с окном конференции): объединить список участников с основным окном конференции. Этот параметр доступен, только если вы открепили список участников от окна конференции.
Чтобы участники не могли осуществлять демонстрацию экрана, выполните следующее.
- В элементах управления организатора нажмите стрелку рядом с параметром «Демонстрация экрана», а затем выберите Расширенные параметры совместного использования.
- В разделе Кто может осуществлять демонстрацию? выберите вариант Только организатор.
- Закройте окно.
- Выберите среди элементов управления организатора Manage Participants (Управление участниками), чтобы открыть список участников.
- Чтобы закрыть список участников, нажмите на раскрывающееся меню в верхнем левом углу. Чтобы отделить список участников от окна конференции, нажмите Pop Out (Всплывающее окно):
- Наведите курсор на участника и нажмите Еще, чтобы появились следующие параметры:
- Чат: открыть окно чата для прямой отправки сообщений участнику группы.

- Stop Video (Остановить видео): остановить потоковое видео участника, после чего он не сможет начать видеотрансляцию. Если участник не начинал видеотрансляцию, то будет отображаться элемент Ask to Start Video (Попросить включить видео).
- Make Host (Сделать организатором) (доступно только организатору): назначить участника организатором. Организатор может быть только один.
- Make Co-Host (Сделать соорганизатором) (доступно только организатору): назначить участника соорганизатором. Количество соорганизаторов не ограничено.
- Allow Record (Разрешить запись) (доступно только организатору): разрешить участнику включать локальную запись конференции. Участникам недоступна функция записи в облако.
- Assign to type Closed Caption (Назначить для ввода субтитров по требованию) (доступно только организатору): поручить участнику вводить субтитры по требованию в ходе конференции.

- Rename (Переименовать): изменить имя участника, которое видно присутствующим. Изменение действует только в отношении текущей конференции.
Примечание: чтобы изменить собственное имя на время данной конференции, наведите курсор на свое имя в списке участников и нажмите Rename (Переименовать). Изменить свое постоянное имя можно через профиль. - Put in Waiting Room (Перевести в зал ожидания): переместить участника в виртуальный зал ожидания на время вашей подготовки к конференции. Чтобы отображался этот элемент, организатор должен включить зал ожидания.
- Put On Hold (Перевести в режим ожидания): когда зал ожидания не включен, можно перевести участника в режим ожидания.
- Remove (Удалить): исключить участника из конференции. Удаленный участник не может вернуться в конференцию, если вы не разрешили участникам и членам группы повторное подключение.
При нажатии на Еще под списком участников отображаются следующие параметры, которые можно включать и отключать:
- Mute All (Отключить звук у всех) / Unmute All (Включить звук у всех): включить или отключить звук у всех участников, присутствующих на конференции.

- Mute Participants on Entry (Выключать звук участников при входе): автоматически отключать звук пользователей, которые присоединяются к конференции.
- Allow Participants to Unmute Themselves (Разрешить участникам включать свой звук): участники, желающие обратиться к присутствующим, могут включать свой звук.
- Allow Participants to Rename Themselves (Разрешить участникам менять имя): присутствующие могут менять свое экранное имя, которое видно другим участникам.
- Блокировать конференцию: запретить другим участникам входить в текущую конференцию.
- Merge to meeting window (Объединить с окном конференции): объединить список участников с основным окном конференции. Этот параметр доступен, только если вы открепили список участников от окна конференции.
Чтобы участники не могли осуществлять демонстрацию экрана, выполните следующее.
- В элементах управления организатора нажмите стрелку рядом с параметром Демонстрация экрана, а затем выберите Advanced Sharing Options (Расширенные параметры совместного использования).

- В разделе Кто может осуществлять демонстрацию? выберите вариант Только организатор.
- Закройте окно.
При участии через веб-портал функции по управлению участниками ограничены.
- Выберите среди элементов управления организатора Manage (Управление), чтобы открыть список участников.
- Наведите курсор на участника и нажмите Еще, чтобы появились следующие параметры:
- Stop Video (Остановить видео): остановить потоковое видео участника, после чего он не сможет начать видеотрансляцию. Если участник не начинал видеотрансляцию, то будет отображаться элемент Ask to Start Video (Попросить включить видео).
- Spotlight Video (Отслеживать видео): отображать участника всем присутствующим как активного докладчика. Подробнее.
- Rename (Переименовать): изменить имя участника, которое видно присутствующим.
 Изменение действует только в отношении текущей конференции.
Изменение действует только в отношении текущей конференции.
Примечание: чтобы изменить собственное имя на время данной конференции, наведите курсор на свое имя в списке участников и нажмите Rename (Переименовать). Изменить свое постоянное имя можно через профиль. - Make Host (Сделать организатором) (доступно только организатору): назначить участника организатором. Организатор может быть только один.
- Assign to type Closed Caption (Назначить для ввода субтитров по требованию) (доступно только организатору): поручить участнику вводить субтитры по требованию в ходе конференции.
- Remove (Удалить): исключить участника из конференции. Удаленный участник не может вернуться в конференцию, если вы не разрешили участникам и членам группы повторное подключение.
Под списком участников можно включать и отключать следующие параметры:
- Mute All (Отключить звук у всех) / Unmute All (Включить звук у всех): включить или отключить звук у всех участников, присутствующих на конференции.

- Mute Participants on Entry (Выключать звук участников при входе): автоматически отключать звук пользователей, которые присоединяются к конференции.
- Play enter/exit chime (Воспроизводить звуковой сигнал при входе/выходе): воспроизводить оповещения о входе и выходе участников конференции.
- Блокировать конференцию: запретить другим участникам входить в текущую конференцию.
- Выберите среди элементов управления организатора Participants (Участники), чтобы открыть список участников.
- Чтобы изменить параметры для определенного участника, коснитесь его имени.
- Mute Audio (Выключить звук): отключить звук присутствующего участника.
- Make Host (Сделать организатором) (доступно только организатору): назначить участника организатором. Организатор может быть только один.
- Allow Record (Разрешить запись) (доступно только организатору): разрешить участнику включать локальную запись конференции.
 Участникам недоступна функция записи в облако.
Участникам недоступна функция записи в облако. - Put in Waiting Room (Перевести в зал ожидания): переместить участника в виртуальный зал ожидания на время вашей подготовки к конференции. Чтобы отображался этот элемент, организатор должен включить зал ожидания.
- Put On Hold (Перевести в режим ожидания): когда зал ожидания не включен, можно перевести участника в режим ожидания.
- Stop Video (Остановить видео): остановить потоковое видео участника, после чего он не сможет начать видеотрансляцию. Если участник не начинал видеотрансляцию, то будет отображаться элемент Ask to Start Video (Попросить включить видео).
- Make Co-Host (Сделать соорганизатором) (доступно только организатору): назначить участника соорганизатором. Количество соорганизаторов не ограничено.
- Rename (Переименовать): изменить имя участника, которое видно присутствующим. Изменение действует только в отношении текущей конференции.

Примечание: чтобы изменить собственное имя на время данной конференции, наведите курсор на свое имя в списке участников и нажмите Rename (Переименовать). Изменить свое постоянное имя можно через профиль. - Remove (Удалить): исключить участника из конференции. Удаленный участник не может вернуться в конференцию, если вы не разрешили участникам и членам группы повторное подключение.
Элементы управления в нижней части окна позволяют общаться с участниками в чате, приглашать пользователей, а также отключать или включать звук у всех присутствующих.
Для блокировки конференции или демонстрации экрана, выключения звука участников при входе, воспроизведения звукового сигнала при входе и выходе пользователей или перемещения присутствующих в зал ожидания коснитесь элементов управления организатора Еще и Расширенные настройки.
Откроются дополнительные элементы управления участниками:
- Блокировать конференцию: запретить другим участникам входить в текущую конференцию.

- Lock Share (Заблокировать демонстрацию): отключить возможность участников осуществлять демонстрацию экрана.
- Mute on Entry (Выключать звук при входе): автоматически отключать звук пользователей, которые присоединяются к конференции.
- Play enter/exit chime (Воспроизводить звуковой сигнал при входе/выходе): воспроизводить оповещения о входе и выходе участников конференции.
- Put Attendee in Waiting Room (Перевести присутствующего в зал ожидания): переместить участника в виртуальный зал ожидания на время вашей подготовки к конференции. Чтобы отображался этот элемент, организатор должен включить зал ожидания.
- Allow Attendees to Chat with (Разрешить присутствующим отправлять сообщения): указать, могут ли присутствующие общаться в чате друг с другом или только с организатором.
- Выберите среди элементов управления организатора Participants (Участники), чтобы открыть список участников.

- Чтобы изменить параметры для определенного участника, коснитесь его имени.
- Make Host (Сделать организатором) (доступно только организатору): назначить участника организатором. Организатор может быть только один.
- Make Co-Host (Сделать соорганизатором) (доступно только организатору): назначить участника соорганизатором. Количество соорганизаторов не ограничено.
- Stop Video (Остановить видео): остановить потоковое видео участника, после чего он не сможет начать видеотрансляцию. Если участник не начинал видеотрансляцию, то будет отображаться элемент Ask to Start Video (Попросить включить видео).
- Remove (Удалить): исключить участника из конференции.
- Allow Record (Разрешить запись) (доступно только организатору): разрешить участнику включать локальную запись конференции. Участникам недоступна функция записи в облако.
- Put in Waiting Room (Перевести в зал ожидания): переместить участников в виртуальный зал ожидания на время вашей подготовки к конференции.
 Чтобы отображался этот элемент, организатор должен включить зал ожидания. Подробнее.
Чтобы отображался этот элемент, организатор должен включить зал ожидания. Подробнее. - Put On Hold (Перевести в режим ожидания): когда зал ожидания не включен, можно перевести участника в режим ожидания.
- Assign to type CC (Назначить для ввода субтитров по требованию) (доступно только организатору): поручить участнику вводить субтитры по требованию в ходе конференции.
- Rename (Переименовать): изменить имя участника, которое видно присутствующим. Изменение действует только в отношении текущей конференции.
Примечание: чтобы изменить собственное имя на время данной конференции, наведите курсор на свое имя в списке участников и нажмите Rename (Переименовать). Изменить свое постоянное имя можно через профиль.
Элементы управления в нижней части окна позволяют общаться с участниками в чате, приглашать пользователей, а также отключать или включать звук у всех присутствующих.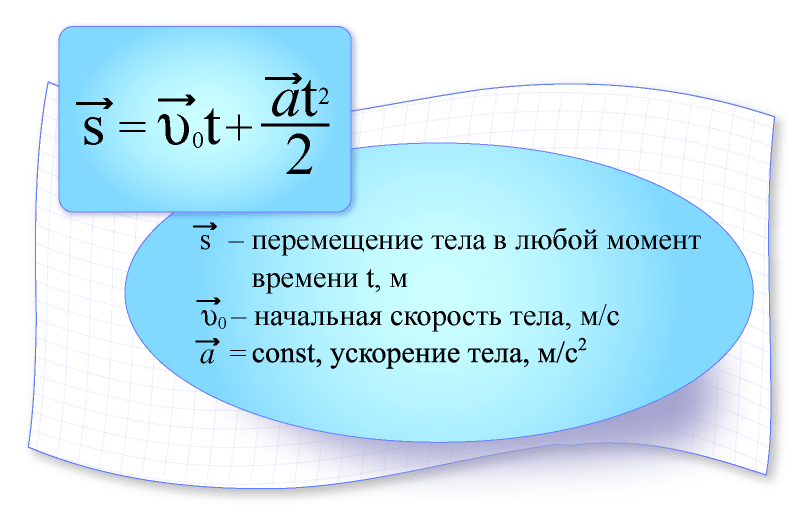
Чтобы открыть дополнительные функции по управлению участниками, коснитесь элемента управления организатора Еще.
- Блокировать конференцию: запретить другим участникам входить в текущую конференцию.
- Lock Share (Заблокировать демонстрацию): отключить возможность участников осуществлять демонстрацию экрана.
- Выключить звук участников при входе: автоматически отключать звук пользователей, которые присоединяются к конференции.
- Play Enter/Exit Chime (Воспроизводить звуковой сигнал при входе/выходе): воспроизводить оповещения о входе и выходе участников конференции.
- Put Attendee in Waiting List (Перевести участника в список ожидания): переместить участника в виртуальный зал ожидания на время вашей подготовки к конференции. Чтобы отображался этот элемент, организатор должен включить зал ожидания.
- Allow Attendees Chat To (Разрешить присутствующим отправлять сообщения): указать, могут ли присутствующие общаться в чате друг с другом или только с организатором.

как «МЭШ» помогает школьникам в период дистанционного обучения / Новости города / Сайт Москвы
На дистанционном обучении школьники более 200 тысяч раз посмотрели видеоуроки и почти 130 тысяч раз проверили свои знания с помощью материалов для самодиагностики в «Московской электронной школе» («МЭШ»).
«За время двухнедельных школьных каникул с 5 октября и дистанционного обучения школьники и их родители более 200 тысяч раз посмотрели видеоуроки по всем школьным предметам и порядка 130 тысяч раз запустили самодиагностические работы. Эти материалы и упражнения, размещенные в “Московской электронной школе”, помогают изучить новую тему и проверить, насколько хорошо усвоен пройденный материал», — сообщили в столичном Департаменте образования и науки.
Самыми востребованными оказались видеоуроки по биологии — их посмотрели более 32 тысяч раз. На втором месте занятия по русскому (23,6 тысячи просмотров). Видеоуроки по математике и английскому языку набрали 16 тысяч просмотров.
Библиотека «МЭШ» пополнилась видеоуроками в октябре этого года. Сейчас их свыше 6,5 тысячи. Видеоуроки записали педагоги столичных школ и специалисты городского методического центра. Каждое занятие — это интерактивное объяснение новой темы продолжительностью до 12 минут с использованием графики и музыкального сопровождения.
В электронном дневнике или в библиотеке «МЭШ» можно также найти проверочные материалы по всем школьным предметам для учащихся вторых — одиннадцатых классов. Самодиагностические задания по математике за месяц выполнили более 27,7 тысячи раз, по русскому языку — 22,5 тысячи, по английскому языку — 11,3 тысячи. Результаты самодиагностики сразу после выполнения заданий могут посмотреть как дети, так и родители. Количество попыток при выполнении заданий не ограничено, поэтому к ним можно возвращаться. Упражнения аналогичны тем, которые обычно делают в классе. Ученикам предлагают заполнять таблицы, перемещать объекты и сопоставлять данные.
Раздел самодиагностики появился в «МЭШ» в апреле 2019 года.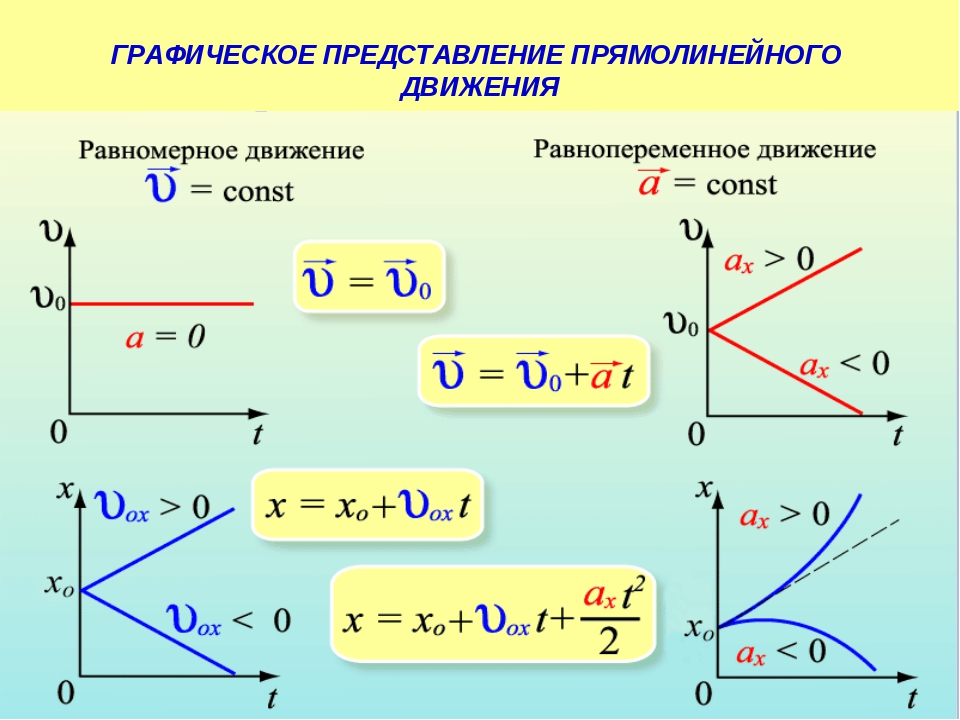 За это время проверочными материалами воспользовались более двух миллионов раз. Всего школьникам доступно около 1800 работ четырех уровней сложности: стартового, базового, профильного и олимпиадного.
За это время проверочными материалами воспользовались более двух миллионов раз. Всего школьникам доступно около 1800 работ четырех уровней сложности: стартового, базового, профильного и олимпиадного.
Проект «Московская электронная школа» был разработан и запущен Департаментом информационных технологий совместно с Департаментом образования и науки в 2016 году. В 2018–2019 годах на образовательном саммите HundrED в Хельсинки (Финляндия) «Московскую электронную школу» включили в список 100 главных образовательных проектов мира.
В Москве с 19 октября школьники первых — пятых классов приступили к очному обучению, для учащихся шестых — одиннадцатых классов уроки проходят в дистанционном формате.
1C Fresh
×
1С:Управление небольшой фирмой: новые возможности редакции 1.5
1С:Управление небольшой фирмой: новые возможности редакции 1.
 5
5Обзор новых возможностей программы «1С:Управление небольшой фирмой», ред. 1.5. В программе реализована гибкая настройка прав доступа, автоматическая проверка контрагентов по базе ФНС, удобное заполнение договоров. Улучшена интеграция с электронной почтой.
×
Интерфейс программы «1С:Управление небольшой фирмой» редакции 1.5
Интерфейс программы «1С:Управление небольшой фирмой» редакции 1.5
Интерфейс программы «1С:Управление небольшой фирмой» называется «Такси». Он удобнее для работы и проще для освоения начинающими пользователями.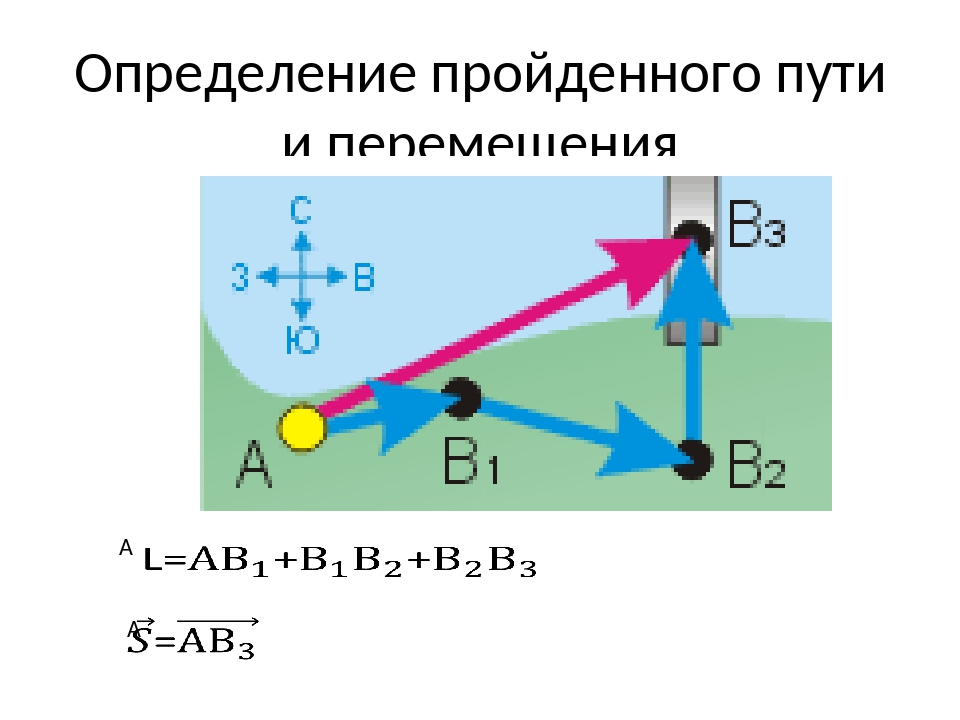
×
Быстрый старт
Быстрый старт
Посмотрите, как в программе «1С:Управление небольшой фирмой» можно быстро загрузить справочную информацию и начальные остатки и тут же приступить к работе в программе.
×
Настройка рабочего пространства
Настройка рабочего пространства
В этом видео рассказывается, как в программе «1С:Управление небольшой фирмой» настроить рабочее пространство на экране таким образом, чтобы с программой было удобно работать и на маленьких экранах.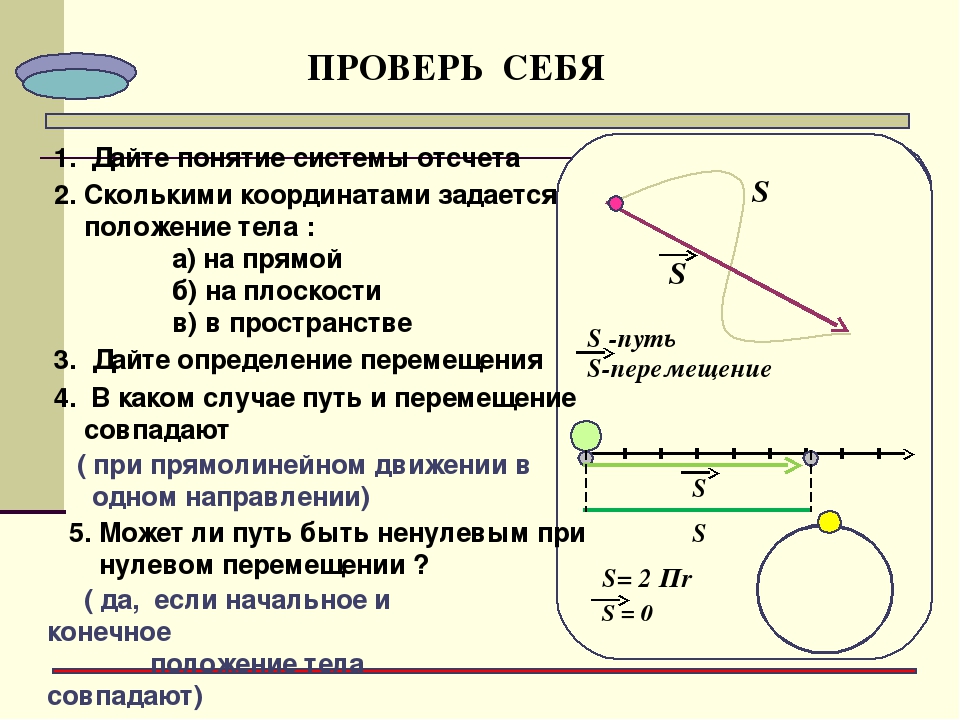
×
Как настроить удобный рабочий стол программы. Часть 1
Как настроить удобный рабочий стол программы. Часть 1
У каждого сотрудника свой круг обязанностей, в соответствии с которыми наиболее востребованная в работе информация должна быть всегда под рукой. Как это сделать в программе «1С:Управление небольшой фирмой», вы узнаете, посмотрев это видео.
×
Как настроить удобный рабочий стол программы. Часть 2
Как настроить удобный рабочий стол программы.
 Часть 2
Часть 2У каждого сотрудника свой круг обязанностей, в соответствии с которыми наиболее востребованная в работе информация должна быть всегда под рукой. Как это сделать в программе «1С:Управление небольшой фирмой», вы узнаете, посмотрев это видео.
×
Избранное, «история» и другие полезные кнопки
Избранное, «история» и другие полезные кнопки
Это видео познакомит вас с возможностями панели инструментов программы «1С:Управление небольшой фирмой», используя которые, вы сможете сделать свою работу в программе более комфортной.
×
Настройка форм документов. Адаптация для небольших экранов
Настройка форм документов. Адаптация для небольших экранов
Формы документов программы «1С:Управление небольшой фирмой» по умолчанию настроены таким образом, чтобы работать с ними было удобно и на небольших экранах. Состав, наименование реквизитов, закладок в формах можно менять. Как это делать вы узнаете, посмотрев это видео.
×
Дисконтные карты
Дисконтные карты
Посмотрите, как в программе «1С:Управление небольшой фирмой» можно работать с дисконтными картами.
×
Автоматические скидки
Автоматические скидки
Посмотрев это видео, вы узнаете, как в программе «1С:Управление небольшой фирмой» настраивать и применять скидки и наценки в документах продажи.
×
Оплата банковскими картами
Оплата банковскими картами
Незнакомый термин «эквайринг» скрывает за собой знакомую и очень востребованную миллионами людей услугу — оплату товаров и услуг банковской картой. Посмотрев этот ролик вы узнаете, как в программе «1С:Управление небольшой фирмой» проводить эквайринговые операции и контролировать учет по ним.
Посмотрев этот ролик вы узнаете, как в программе «1С:Управление небольшой фирмой» проводить эквайринговые операции и контролировать учет по ним.
×
Рабочее место кассира
Рабочее место кассира
Рабочее место кассира программы «1С:Управление небольшой фирмой» позволяет: быстро и удобно оформлять чеки ККМ, выполнять регламентные кассовые операции, быстро и удобно оформлять возвраты от покупателей по открытой и закрытой кассовым сменам, принимать оплату наличными и банковскими картами. В том числе оплачивать один чек ККМ несколькими картами сразу, оперативно искать документы розничной торговли.
×
Маркетинговые акции
Маркетинговые акции
Элементы CRM программы «1С:Управление небольшой фирмой» — превосходный инструмент общения с клиентами. С его помощью ваша компания станет более популярной, а бренд — более узнаваемым и привлекательным.
×
Классификация клиентов
Классификация клиентов
Посмотрите, как в программе «1С:Управление небольшой фирмой» можно быстро разбить клиентскую базу на группы по различным признакам.
×
Отправка SMS-сообщений
Отправка SMS-сообщений
Хотите сообщить вашим клиентам об исполнении заказа или о проведении специальной акции, а может о скидках на интересующий их товар? Программа «1С:Управление небольшой фирмой» поможет вам оперативно справиться с этой задачей с помощью SMS.
×
Массовые рассылки E-mail и SMS
Массовые рассылки E-mail и SMS
Посмотрите, как с помощью механизма отправки массовых рассылок программы «1С:Управление небольшой фирмой» легко и быстро информировать клиентов о проведении маркетинговых мероприятий.
×
Загрузка контактов из Google. Синхронизация календарей
Загрузка контактов из Google. Синхронизация календарей
Расписанные по часам встречи, задания и выполнение их в срок являются неотъемлемой составляющей работы любой фирмы. Если вы ведете в Google адресную книгу и календарь, вы сможете использовать их в программе «1С:Управление небольшой фирмой». Как? — узнаете, посмотрев данный ролик.
×
Обмен сообщениями в программе
Обмен сообщениями в программе
Посмотрев это видео, вы узнаете как в программе «1С:Управление небольшой фирмой» можно направлять друг другу сообщения, ссылки, фиксировать изменения в документах и основных справочниках программы.
×
ABC, ABC/XYZ — анализ продаж
ABC, ABC/XYZ — анализ продаж
С помощью отчетов ABC и ABC/XYZ — анализ продаж программы «1С:Управление небольшой фирмой» вы можете проанализировать продажи компании по номенклатуре, менеджерам или покупателям и определить чётких лидеров и аутсайдеров в каждой группе.
×
Оценка складских запасов
Оценка складских запасов
Для эффективного управления товарными запасами необходима оперативная и точная информация о наличии и движении товаров.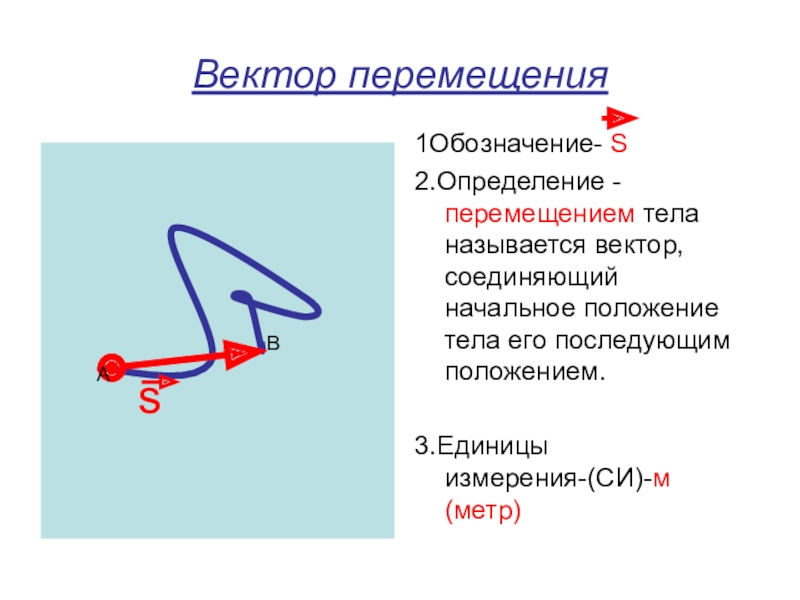 Как ее получить с помощью программы «1С:Управление небольшой фирмой» вы узнаете, посмотрев это видео.
Как ее получить с помощью программы «1С:Управление небольшой фирмой» вы узнаете, посмотрев это видео.
×
Анализ клиентской базы
Анализ клиентской базы
Бизнес растет по мере увеличения клиентской базы и укрепления взаимоотношений с потребителями. В связи с этим, все более актуальной становится задача знать своего клиента «в лицо». В этом помогут вам отчеты программы «1С:Управление небольшой фирмой».
×
Монитор руководителя
Монитор руководителя
«Монитор руководителя» программы «1С:Управление небольшой фирмой» позволяет быстро и удобно получать самую важную информацию по основным участкам деятельности предприятия, своевременно выявлять точки роста или негативную динамику. Видео познакомит вас с двумя вариантами «Монитора руководителя». Выбор, в каком «Мониторе» работать, остается за вами.
Видео познакомит вас с двумя вариантами «Монитора руководителя». Выбор, в каком «Мониторе» работать, остается за вами.
×
Отчеты директора
Отчеты директора
Отчеты программы «1С:Управление небольшой фирмой» дают директору полное представление о положение дел в компании. Они помогают ему контролировать ключевые показатели деятельности фирмы и принимать более взвешенные управленческие решения.
×
Аналитика учета прочих доходов и расходов
Аналитика учета прочих доходов и расходов
Посмотрев этот ролик, вы узнаете, как в программе «1С:Управление небольшой фирмой» анализировать счета «Прочие доходы» и «Прочие расходы» управленческого плана счетов.
×
Кредиты и займы
Кредиты и займы
Посмотрев это видео, вы узнаете, как в программе «1С:Управление небольшой фирмой» отражать операции по кредитам и займам и контролировать расчеты по ним.
×
Расчеты с прочими дебиторами и кредиторами
Расчеты с прочими дебиторами и кредиторами
В процессе своей деятельности малому бизнесу приходится контактировать с контрагентами, которые в зависимости от обстоятельств являются кредиторами или дебиторами. Посмотрев это видео вы узнаете, как в программе «1С:Управление небольшой фирмой» вести расчеты с прочими дебиторами и кредиторами.
Посмотрев это видео вы узнаете, как в программе «1С:Управление небольшой фирмой» вести расчеты с прочими дебиторами и кредиторами.
×
Прямой обмен с банками платежными документами
Прямой обмен с банками платежными документами
Из этого видео вы узнаете, как можно обмениваться с банками платежными документами прямо из программы «1С:Управление небольшой фирмой», не устанавливая дополнительное программное обеспечение.
×
Ввод товаров и цен.
 Прайс-листы (старый)
Прайс-листы (старый)
Ввод товаров и цен. Прайс-листы (старый)
Добавление нового товара в справочник «Номенклатура». Присоединение файлов (с картинкой и описанием). Ввод цен товара. Формирование прайс-листа.
×
Закупка и продажа товара (старый)
Закупка и продажа товара (старый)
Иллюстрация торгово-закупочной деятельности.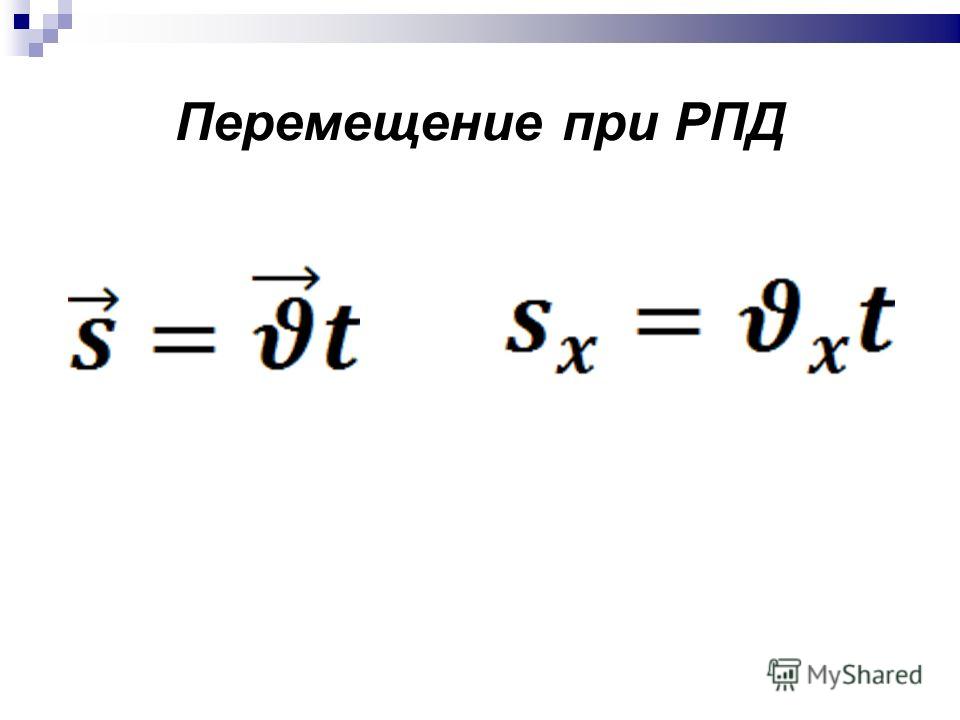 Покупатель заказывает товар, которого нет на складе. Покупка этого товара у поставщика. При приходовании его на основной склад товар автоматически резервируется под заказ покупателя. Продажа товара покупателю.
Покупатель заказывает товар, которого нет на складе. Покупка этого товара у поставщика. При приходовании его на основной склад товар автоматически резервируется под заказ покупателя. Продажа товара покупателю.
×
Резервирование товара в заказе покупателя (старый)
Резервирование товара в заказе покупателя (старый)
Включение настройки для использования резервирования. Cоздание заказа покупателя с одновременным резервированием товара. Оформление продажи зарезервированного товара покупателю.
×
Денежные средства: Безналичная продажа покупателю (старый)
Денежные средства: Безналичная продажа покупателю (старый)
Иллюстрация движений денежных средств при безналичной продаже товара (подготовка счета на оплату, поступление безналичных денег на счет, подготовка товарной накладной и счета-фактуры).
×
Денежные средства: Безналичная оплата товара (старый)
Денежные средства: Безналичная оплата товара (старый)
Иллюстрация движений денежных средств при сопровождении закупки товара (ввод счета на оплату от поставщика, подготовка платежного поручения, ввод информации о перечислении безналичных денег по банковской выписке).
×
Учет персонала (старый)
Учет персонала (старый)
Прием на работу (в соответствии со штатным расписанием), перемещение на другую должность и удаление сотрудника.
×
Совместная работа с интернет-магазином 1С:Битрикс (старый)
Совместная работа с интернет-магазином 1С:Битрикс (старый)
Включение опции обмена данными с внешним сайтом. Настройка узла обмена с интернет-магазином, построенным на основе CMS 1С-Битрикс.
Основы перемещения видео
Мы предоставляем онлайн-видео о перемещении, чтобы помочь вам лучше понять, чего ожидать в процессе перемещения. Мы предлагаем наши обширные знания, которые мы приобрели за 85 лет работы в сфере переездов, и делимся ими с вами в наших онлайн-видео о переездах. Эти видео предлагают наглядное представление о типичном движении от начала до конца. Посмотрите и узнайте эффективные методы планирования, упаковки и разгрузки.
Эти видео предлагают наглядное представление о типичном движении от начала до конца. Посмотрите и узнайте эффективные методы планирования, упаковки и разгрузки.
Наши видеоролики обеспечивают подвижное образование
Allied предоставляет четыре движущихся видео онлайн, которые расскажут клиентам, чего ожидать до, во время и после переезда.Просмотр этих коротких видеороликов поможет вам получить необходимые знания и понимание, необходимые для эффективного выполнения вашего движения. Наши онлайн-видео подготовят вас ко всем этапам вашего переезда.
Интернет-видео Allied: большие движущиеся ресурсы
Наша команда опытных профессионалов в Allied стремится предоставить вам лучшие инструменты на каждом этапе вашего переезда. Мы предоставляем наш опыт создания движущихся онлайн-видео, чтобы наилучшим образом отразить весь процесс движения.От знания того, что происходит, когда ваш личный координатор прибывает, до наблюдения за тем, как разгружается грузовик, мы хотим учесть все ваши интересы в процессе перемещения.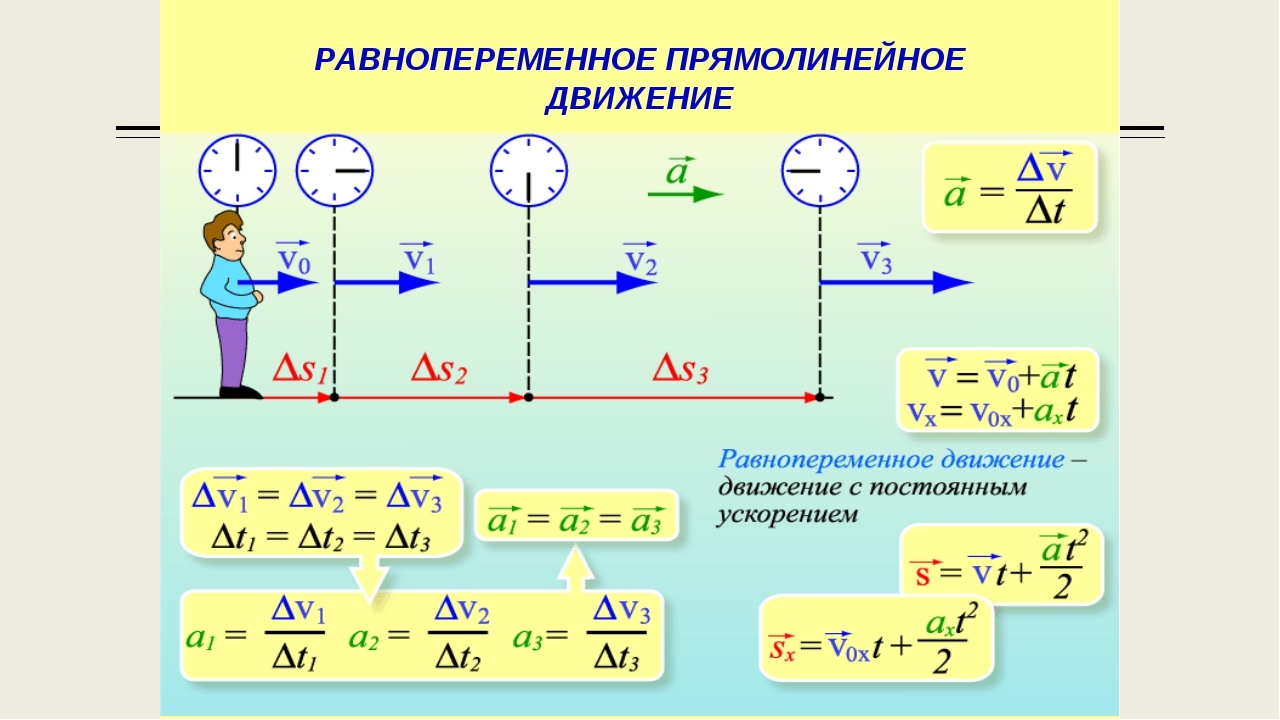
Наше мобильное образование и ресурсы предоставляют преимущество
Вы заслуживаете всех без исключения преимуществ на протяжении всего путешествия. Просмотр наших онлайн-видео перед переездом даст вам необходимые знания и успокоит ваш разум. Наши удобные высококачественные видеоролики быстро предоставят вам полный обзор того, что повлечет за собой ваш процесс переезда.Наши видеоролики охватывают все, от планирования перед переездом до вашего нового дома.
10 лучших советов по перемещению от Allied Van Lines
Подвижные документы и терминология | Советы по перемещению от Allied
Межгосударственные и внутренние переезды | Советы по перемещению от Allied
youtube.com/embed/-TF2edNHi38?rel=0″ allow=»accelerometer; autoplay; encrypted-media; gyroscope; picture-in-picture» frameborder=»0″/>Как выбрать движущую силу: оценка внутренних оценок | Советы по перемещению от Allied
Видео о перемещении и упаковке | Спланируйте свой переезд с United Van Lines®
Видео о перемещении и упаковке | Спланируйте свой переезд с United Van Lines® перейти к содержанию Фильтр и популярные сообщенияУпаковка постельного белья и постельного белья — не сложная задача.Однако есть несколько фундаментальных вещей, которые вам нужно знать, чтобы упростить процесс.
Продолжить чтение Такие предметы, как часы, небольшие радиоприемники и другие мелкие бытовые приборы, должны быть упакованы большим количеством прокладки, чтобы защитить их хрупкие электронные компоненты от повреждений.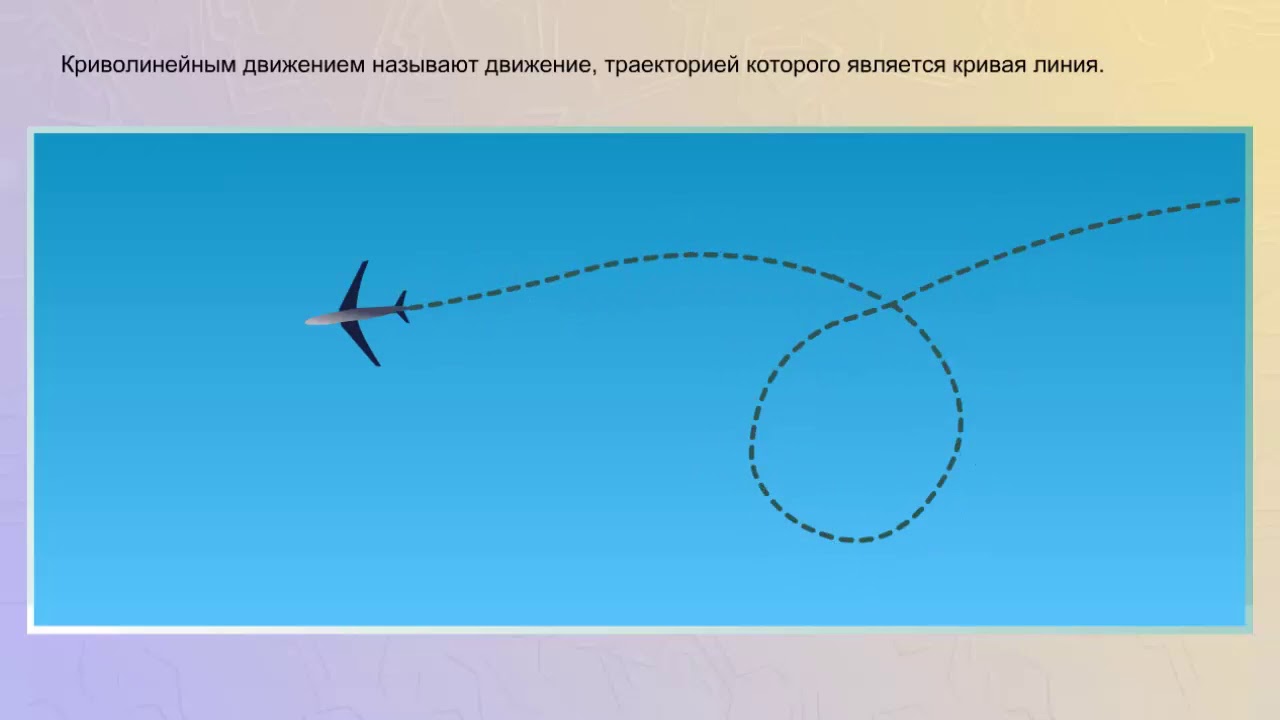
Упаковка на кухне иногда может быть одной из самых трудных частей вашего переезда.У вас есть не только хрупкие предметы, но и крупная бытовая техника.
Продолжить чтениеУпаковка книг кажется легкой задачей, но наши эксперты по упаковке поделились несколькими советами, которые следует учитывать при упаковке вашей коллекции книг.
Продолжить чтениеПри упаковке фарфора и других хрупких предметов на дальние расстояния United рекомендует использовать набор для посуды.
Продолжить чтениеПрежде чем начинать собирать вещи в своей семейной комнате, убедитесь, что у вас есть все необходимые принадлежности: Прочные коробки различных размеров с полностью закрывающимися клапанами
Продолжить чтениеЛампы и плафоны следует упаковывать отдельно. Как упаковать цоколи лампы: После извлечения лампочки и арфы оберните цоколь, арфу и лампочку отдельно в газетную бумагу.
Продолжить чтение Для изобразительного искусства мы рекомендуем нестандартную упаковку. Используйте пергамин, чтобы защитить поверхность масляных картин.
Используйте пергамин, чтобы защитить поверхность масляных картин.
Как упаковать телевизоры и электронику: по возможности используйте оригинальную коробку и упаковочные материалы при упаковке телевизора.
Продолжить чтениеВаше столовое серебро заслуживает особой осторожности при упаковке.Вам нужно будет аккуратно упаковать серебро, чтобы защитить драгоценные металлы и убедиться, что острые ножи и вилки не поранят движущихся во время переноски.
Продолжить чтениеУ вас может возникнуть соблазн бросить всю обувь на дно коробки, когда вы собираетесь собираться перед предстоящим переездом.
Продолжить чтениеКак упаковать предметы коллекционирования: 1.Оберните хрупкие предметы в пузырчатую упаковку, а затем в упаковочную бумагу. Оборачивайте мелкие предметы в яркую ткань, чтобы они не потерялись в коробке.
Продолжить чтение Мы используем файлы cookie, чтобы обеспечить лучший опыт.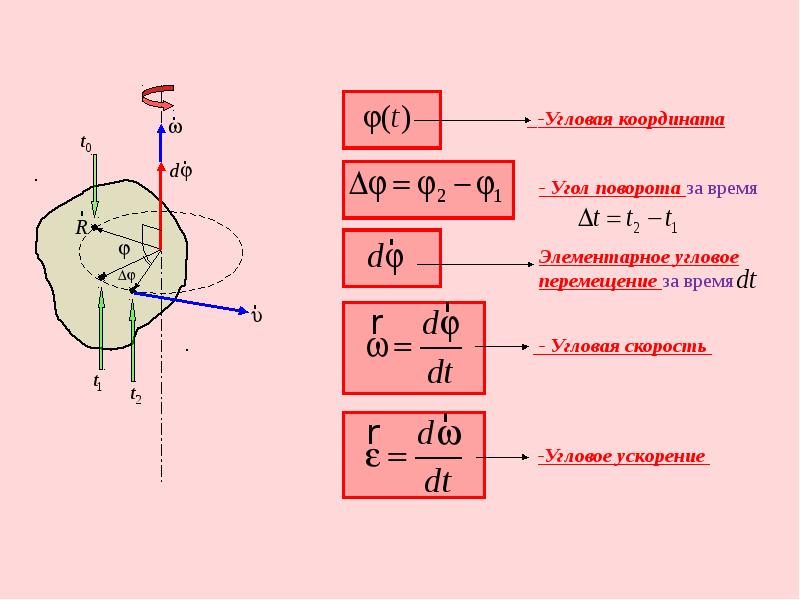 Продолжая, вы соглашаетесь на использование файлов cookie. Узнайте больше в GDPR или Политике конфиденциальности.
Продолжая, вы соглашаетесь на использование файлов cookie. Узнайте больше в GDPR или Политике конфиденциальности.
Ваше пошаговое руководство по созданию покадровой анимации (навыки редактирования не требуются)
Хотите продвигать свой продуктовый бизнес на Reels или TikTok, но не знаете, что опубликовать? Вот вам идея: остановка движения!
Поскольку все, от Starbucks до Sephora, используют эту технику, она сейчас повсюду — и не зря.Короткий, зацикленный контент — ключ к увеличению количества просмотров и времени просмотра, и покадровая съемка делает именно это.
В этом посте мы поделимся пошаговым руководством по созданию покадровой анимации от наших друзей из приложения покадровой анимации Life Lapse.
Что такое покадровая съемка?Возможно, вы знаете эту технику из фильмов с покадровой анимацией, таких как Уоллес и Громмит, где кажется, что объекты движутся сами по себе (ох, жутко!)
Но, увы, дело не в колдовстве или сверхъестественных силах. Покадровое движение — это форма анимации, в которой серия отдельных изображений, которые собираются вместе в быстром темпе, создают движение. Это создает иллюзию волшебства и представляет собой супер-увлекательный тип короткого видео, который можно интегрировать в ваш контент в социальных сетях.
Покадровое движение — это форма анимации, в которой серия отдельных изображений, которые собираются вместе в быстром темпе, создают движение. Это создает иллюзию волшебства и представляет собой супер-увлекательный тип короткого видео, который можно интегрировать в ваш контент в социальных сетях.
Этот метод особенно хорошо работает в социальных сетях, поскольку они короткие, привлекающие внимание и могут рассказать историю о продукте, не полагаясь на звук или текст. Вы можете заметить их, когда посмотрите короткое видео, в котором есть иллюзия, что продукт движется сам по себе — вы не сможете увидеть руки, заставляющие объект двигаться.
Как сделать покадровое видео с помощью телефона
Предпочитаете смотреть и учиться? Посмотрите это пошаговое видео
Традиционно для создания покадровой анимации требуется следующее: камера или цифровая зеркальная фотокамера и компьютер с профессиональным программным обеспечением для покадровой анимации — так как вам нужно видеть следующее движение во время анимации — а также провода, шнуры, освещение и его настройка. идет вместе с производством.
идет вместе с производством.
Однако, с улучшением качества телефонных камер, теперь вы можете создавать покадровые анимации прямо со своего мобильного телефона без какого-либо дополнительного оборудования.Здесь мы расскажем, как использовать Life Lapse для создания покадровой анимации.
Что вам понадобится:
• Ваш мобильный телефон
• Приложение Life Lapse
• Объект (ы), которые вы планируете анимировать, и любые дополнительные реквизиты или настройки, которые вы хотели бы
• Штатив или штатив для стабилизации телефона
Настройка покадровой анимацииШаг 1: Загрузите Life Lapse из Apple App Store или Google Play Store на свой телефон
Шаг 2: Хотя вы можете захотеть снимать при естественном солнечном свете, лучший тип освещения для покадровой анимации — это контролируемое освещение, потому что вам нужно, чтобы оно было единообразным на каждой отдельной фотографии, которая станет вашей покадровой анимацией.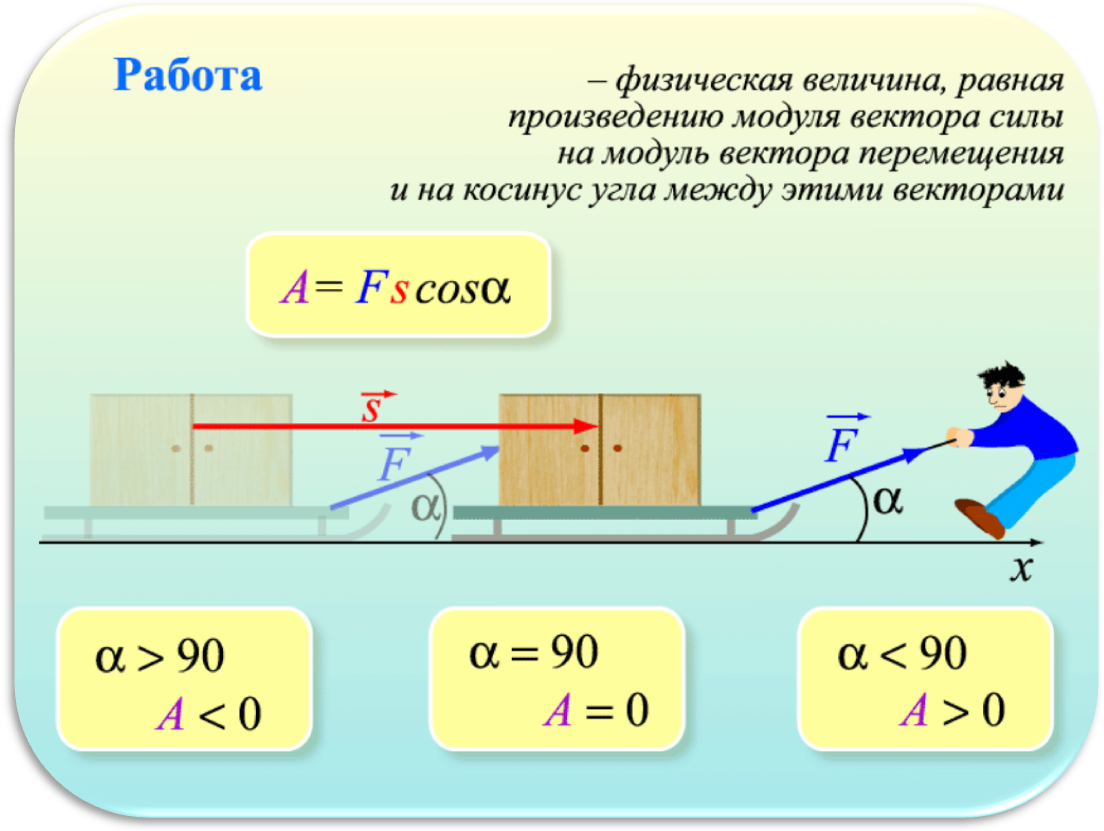 Если вы используете естественный свет или освещение, которое может меняться при съемке клипов, вы увидите мерцание в своей покадровой анимации, когда она собирается вместе на высокой скорости. Управляемым освещением может быть лампа для фотосъемки или даже бытовая лампа. Не забудьте также заблокировать освещение из ваших окон.
Если вы используете естественный свет или освещение, которое может меняться при съемке клипов, вы увидите мерцание в своей покадровой анимации, когда она собирается вместе на высокой скорости. Управляемым освещением может быть лампа для фотосъемки или даже бытовая лампа. Не забудьте также заблокировать освещение из ваших окон.
Шаг 3: Еще один важный совет для остановки движения — иметь стабильный телефон. Используйте штатив или попробуйте один из этих способов штативов, если у вас его нет. Единственное, что вы хотите двигать в покадровой анимации, — это ваш объект, и без стабильного телефона вы получите эффект шатания.
Шаг 4: В настройках телефона отключите автоматическую блокировку, чтобы не прерывать съемку. Для этого перейдите в настройки телефона> дисплей и яркость и отключите автоматическую блокировку.
Шаг 5: Вы можете подключить пульт Bluetooth или использовать интервальный таймер в приложении, чтобы вам не приходилось переключаться между каждым снимком на свой телефон во время анимации объекта.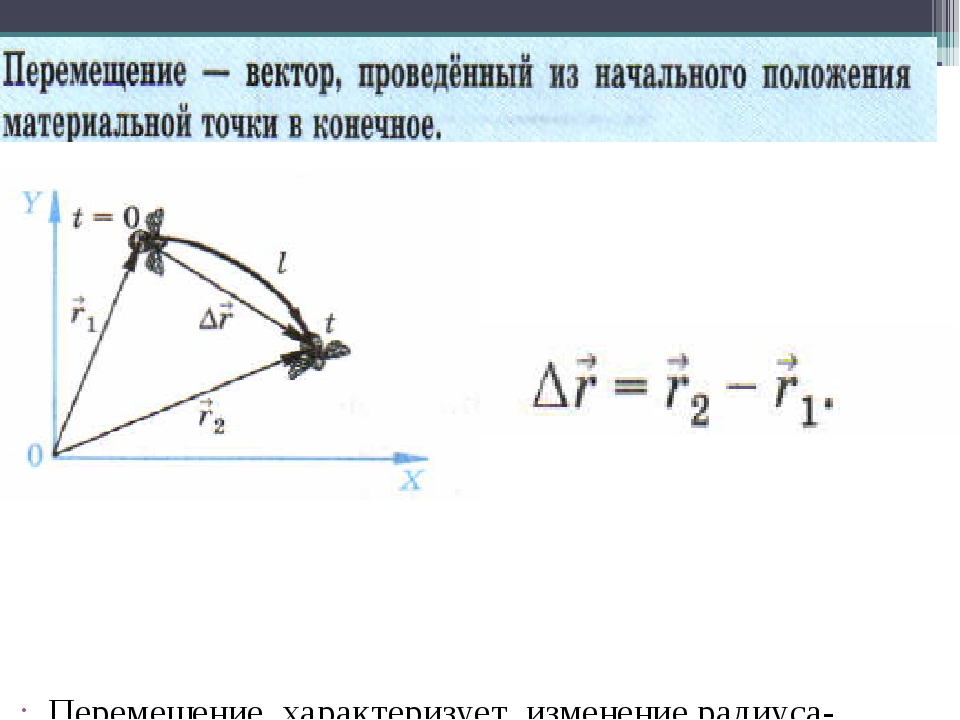
Шаг 6: Откройте Life Lapse и нажмите кнопку «+» внизу в центре, чтобы начать создание вашей первой покадровой анимации.Это откроет вашу камеру, чтобы начать съемку изображений или видео. Вы можете снимать в 4K, что приведет к более высокому разрешению, а также иметь возможность снимать мини-видеоклипы. Помните, что покадровая анимация состоит из серии фотографий, которые затем объединяются в видео, поэтому мы всегда рекомендуем делать снимки.
Step 7: Life Lapse создан для создания покадровой анимации с такими настройками, как экспозиция и блокировка баланса белого, чтобы видео не выглядело лучше.Нажмите кнопку «EXP», чтобы заблокировать экспозицию, и кнопку «AWB», чтобы заблокировать баланс белого в камере Life Lapse.
Шаг 8: Теперь пора приступить к съемке ваших клипов, которые составят вашу покадровую анимацию! Возьмем, к примеру, шляпу, перемещающуюся с одной стороны на другую. Сначала вы сделаете снимок полностью пустой рамки, чтобы в ней не было шляпы. Сделайте свой первый снимок. Затем вам нужно немного переместить шляпу в рамку слева и сделать еще один снимок.
Сначала вы сделаете снимок полностью пустой рамки, чтобы в ней не было шляпы. Сделайте свой первый снимок. Затем вам нужно немного переместить шляпу в рамку слева и сделать еще один снимок.
На предыдущем изображении есть призрачное изображение, которое служит ориентиром и показывает, как далеко вы переместили объект. Чем меньше движений вы делаете с каждым изображением, тем плавнее будет покадровое движение. Постепенно перемещайте шляпу в рамку и делайте снимок после каждого движения, пока шляпа не перестанет находиться в кадре.
Шаг 9: Нажмите «play» в правом верхнем углу, чтобы посмотреть видео в редакторе временной шкалы и увидеть свою покадровую анимацию! Затем Life Lapse соберет все фотографии, которые вы сделали, для создания видео.
Редактирование вашего покадрового движенияStep 10: Монтаж так же важен, как и съемка! Теперь редактирование может быть личным предпочтением, но вот некоторые функции редактирования, которые вы можете применить к своей покадровой анимации
.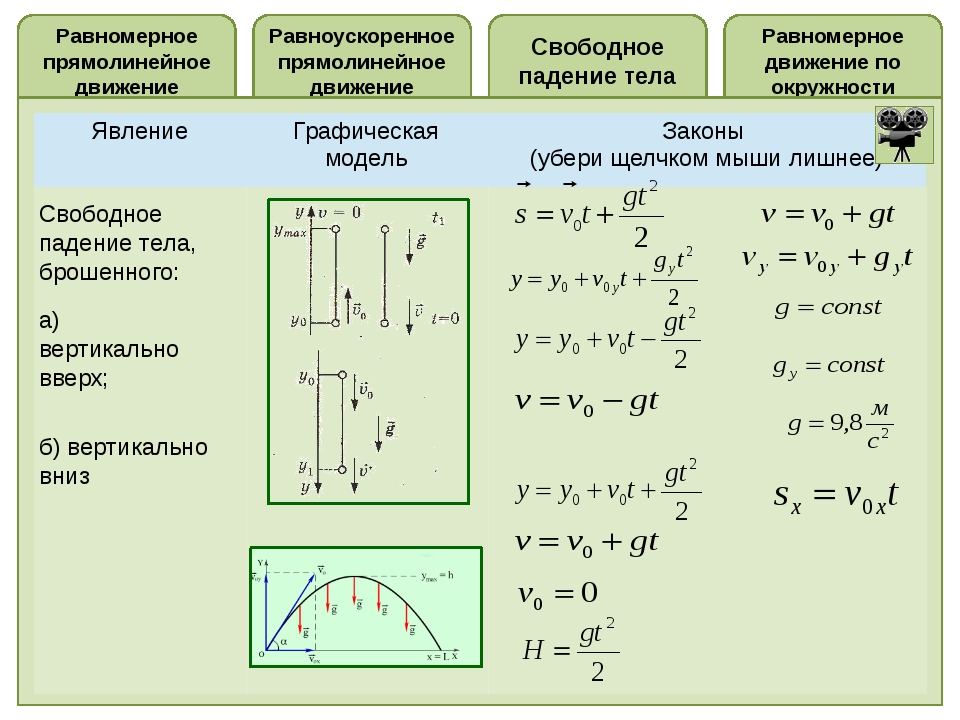
• Скорость: это очень важно при остановке движения. Более высокая скорость обеспечивает плавное движение и анимацию. При более низкой скорости ваше видео будет выглядеть как слайд-шоу из изображений.
• Яркость, Контрастность, Насыщенность и Теплота: отрегулируйте это вручную или примените один из фильтров в приложении, чтобы он соответствовал эстетике вашей социальной сети.
• Бумеранг: щелкните бумеранг, чтобы легко воспроизводить видео вперед и назад в цикле.
• Freeze: создайте эффект паузы внутри вашего покадрового движения, выбрав, как долго вы хотите, чтобы это изображение застывало на
• Реверс: есть определенные стоп-движения, которые проще снимать в обратном направлении, поэтому кнопка реверса предназначена для простого воспроизведения видео в обратном направлении.
• Наклон и регулировка: если вы хотите отрегулировать угол всего видео
• Музыка и звук: выберите из сотен бесплатных музыкальных и звуковых эффектов или импортируйте свою собственную музыку и звукозаписи в свой проект
• Поиграйте с настройками, пока вы не будете довольны своей покадровой анимацией, и поделитесь ею со всем миром!
Идеи остановки движения еды Если вы любите фуд-фотосъемку, то вам обязательно нужно попробовать стоп-кадры.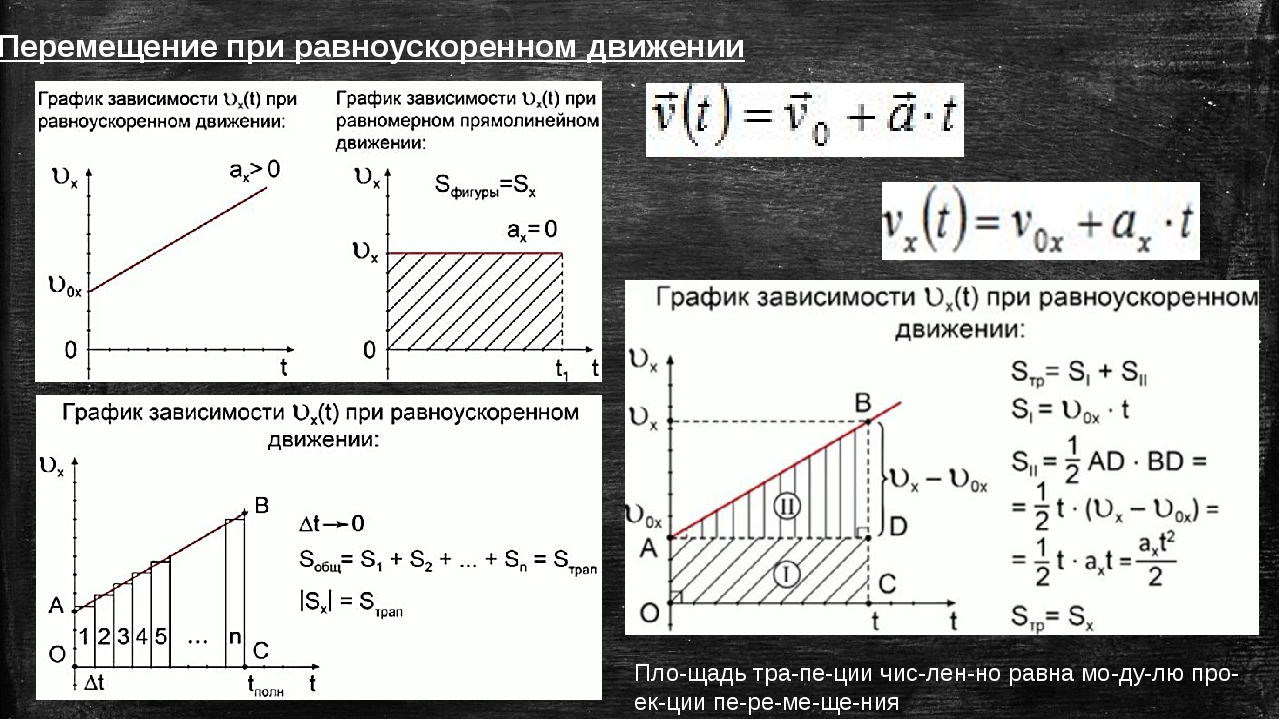 Вы будете впечатлены тем, насколько легко вы можете передать свои навыки фуд-фотографии для создания действительно забавных стоп-движений.
Вы будете впечатлены тем, насколько легко вы можете передать свои навыки фуд-фотографии для создания действительно забавных стоп-движений.
Из этого туториала Вы узнаете, как создать покадровую анимацию тоста с авокадо, но возможности безграничны. Несколько идей для начала:
• Покажите процесс создания вашего рецепта, как будто блюдо создается само по себе
• Показать процесс нанесения покрытия
• Анимируйте еду
• Анимируйте ингредиенты, из которых состоит финальное блюдо
• Поиграйте с реквизитом, например, посудой, мисками для смешивания и другими предметами, которые вы используете для украшения
Идеи покадровой анимации для продуктового бизнеса Торговые марки, основанные на товарах, любят «стоп-ролики» в социальных сетях, потому что они могут рассказать историю о вашем продукте и бизнесе, не полагаясь на звук или текст.Они короткие и гибкие, что делает их идеальными для использования на таких платформах, как Reels и TikTok.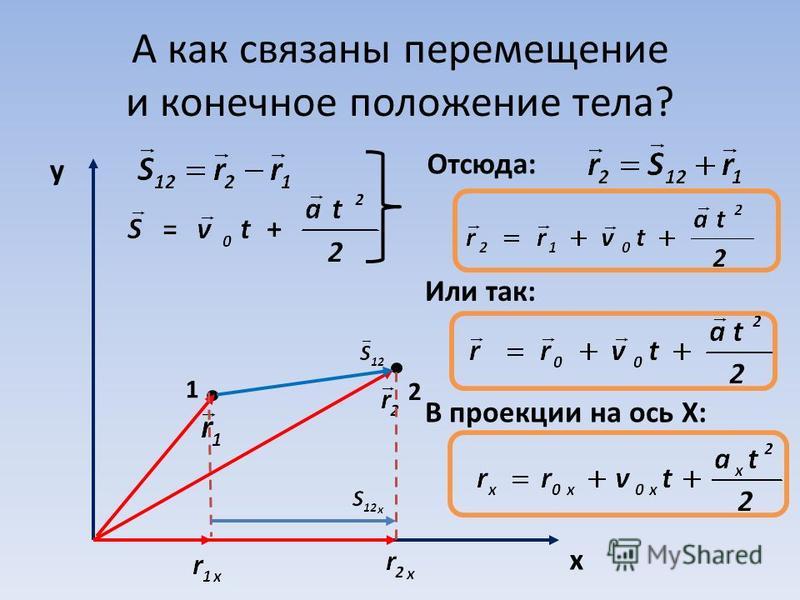
В этом руководстве показан пример того, как можно анимировать продукт, но вы также можете проверить Instagram Life Lapse, чтобы увидеть, как другие малые предприятия используют Life Lapse для анимации своих продуктов.
Готовы запланировать покадровую анимацию в социальных сетях?После того, как вы создали свои потрясающие стоп-движения, самое время убедиться, что вы их заметили! Вы можете использовать функцию планирования видео Plann, чтобы представить свои творения миру!
Подробнее о Life Lapse
Life Lapse поможет вам повысить вовлеченность в социальных сетях и оживить ваш бренд с помощью красивых, привлекающих внимание видеороликов.Его можно бесплатно загрузить на iOS и Android, и вы можете обновить его до Life Lapse Pro с расширенными функциями, которые сопоставимы с оборудованием стоимостью более 15 000 долларов для создания остановленных движений.
Ссылки:
Веб-сайт: www.stopmotionapp.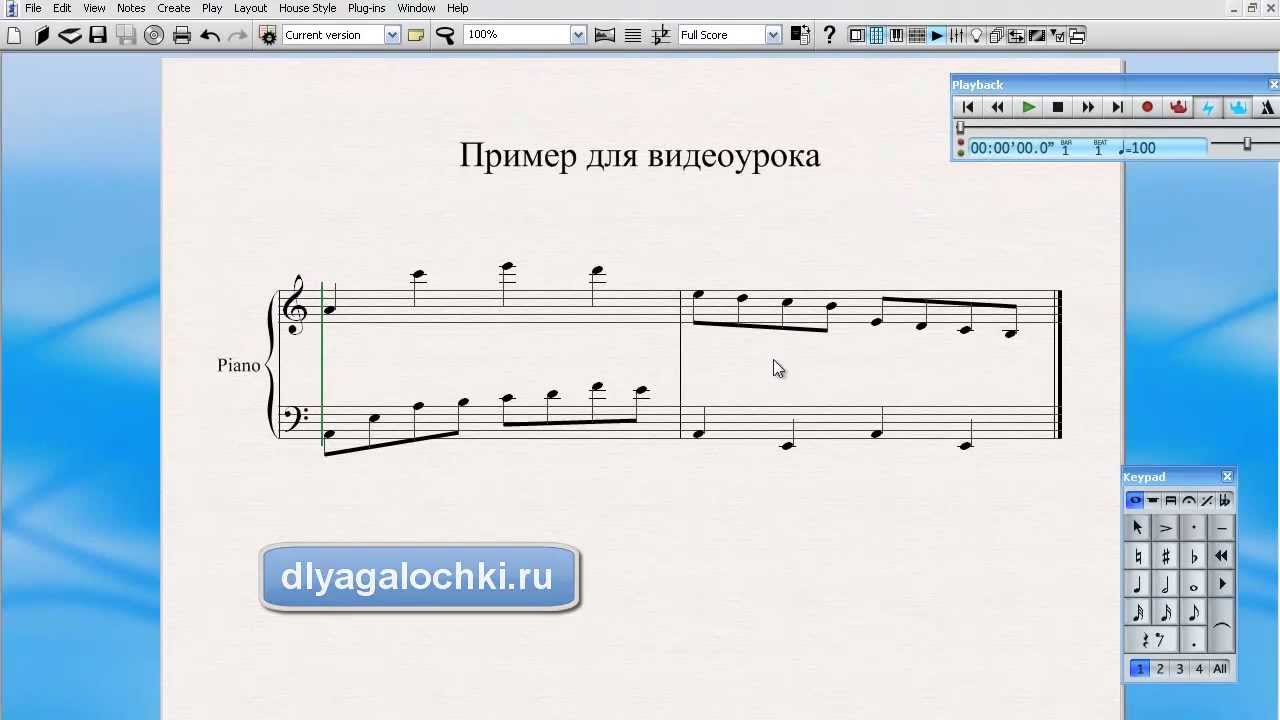 com
com
Загрузить приложение: https://lifelapse.app.link/Yc4SusBb5eb
Instagram: www.instagram.com/lifelapse_app
Facebook: https://www.facebook.com/groups/lifelapse
YouTube: https://www.youtube.com/c/LifeLapseStopMotionApp
застрял в движении — крутая техника видео — застрял на таможне
Застрял в движении — крутая техника видео
Это захватывающая новая комбинация оборудования и техники, которая теперь доступна каждому — от любителя до профессионала — вы отлично проведете время.
Мне нравится экспериментировать, а затем делиться с людьми методами и практическими рекомендациями. Я сделал то же самое с моим учебником по HDR, который вы можете посмотреть, если вы новичок на сайте! (кстати, добро пожаловать!)
Эффект за две минуты
Вы получите хорошее представление об этой технике, посмотрев это видео ниже. Он называется «Промежуточные моменты: видя край».
«Застрял в движении»
Я впервые выпустил это «видео» под названием «Моменты между: Эпизод 1: Япония». Он получил очень положительный ответ, и я попросил людей назвать имена. Я получал всевозможные предложения, но из-за отсутствия чего-то лучшего мне нравится «застрял в движении»! Во всяком случае, к рассказу.
Он получил очень положительный ответ, и я попросил людей назвать имена. Я получал всевозможные предложения, но из-за отсутствия чего-то лучшего мне нравится «застрял в движении»! Во всяком случае, к рассказу.
Япония: биение времени
Вот еще один пример — я интегрировал несколько техник, в том числе Stuck In Motion, чтобы сделать это видео.
Иногда люди просто хотят знать подробности, так что готово:
Оборудование:
Программное обеспечение:
- Графика и специальные эффекты: Photoshop и After Effects: ознакомьтесь с последними предложениями по продуктам Adobe.
- Обратите внимание, что эти продукты вам вообще не нужны. Вы можете просто использовать iMovie или любой продукт для редактирования видео.
В видео я поменял местами сцены, снятые этими тремя камерами. Вы, вероятно, легко сможете обнаружить кадры замедленного движения с Casio EX-FC100 по кадрам D3S с обычной скоростью. Ниже вы увидите более подробную информацию о «технике».
Вы, вероятно, легко сможете обнаружить кадры замедленного движения с Casio EX-FC100 по кадрам D3S с обычной скоростью. Ниже вы увидите более подробную информацию о «технике».
Моменты между: Tokyo Dream
Вот более свежий видеоролик «Stuck In Motion», который вам понравится…
Моменты между ними, Серия 1
Это первое видео, которое я сделал, когда начал экспериментировать с этими методами.
Трей Рэтклифф на Vimeo.
Наука и математика, лежащие в основе техники
Ладно, подожди меня на минутку. Я думаю, что важно «подумать» о природе человеческой памяти. Мы живем жизнью с определенной скоростью. Мы только сразу, сознательно осознаем около 30 кадров в секунду. Однако наш мозг не записывает и не реагирует со скоростью 30 кадров в секунду. Он может намного больше.
Я думаю, что важно «подумать» о природе человеческой памяти. Мы живем жизнью с определенной скоростью. Мы только сразу, сознательно осознаем около 30 кадров в секунду. Однако наш мозг не записывает и не реагирует со скоростью 30 кадров в секунду. Он может намного больше.
Наш мозг записывает воспоминания в виде крошечных лент фантастических фильмов, связанных вместе чувствами, ассоциациями и опытом.Как фотограф, я всегда должен напоминать себе, что мозг не хранит воспоминания, как компьютер хранит файлы в формате JPG. Мы НЕ берем миллионы снимков и не сохраняем их. Мы также не берем часовые записи TiVo дня и не сохраняем их для последующего использования. Истина где-то посередине — мимолетные мысли о моментах, которые захватили вас и никогда не уйдут.
Мы определенно ощущаем мир со скоростью более 30 кадров в секунду. По опыту вы знаете, что можете уловить микроэмоции, которые появляются на лицах людей, когда вы разговариваете с ними лично.Вы многое теряете из-за телевизора или веб-камеры. Этих средств может хватить, но, при наличии выбора, всегда лучше лично. В качестве примера, я готов поспорить, что некоторые из ваших самых глубоких воспоминаний были пережиты лично, а не по телевизору или через веб-камеру, которые занимают произвольные 30 (или 24) отрезка времени.
Этих средств может хватить, но, при наличии выбора, всегда лучше лично. В качестве примера, я готов поспорить, что некоторые из ваших самых глубоких воспоминаний были пережиты лично, а не по телевизору или через веб-камеру, которые занимают произвольные 30 (или 24) отрезка времени.
Мыслите масштабами
Меня восхищают степени 10. Я занимаюсь информатикой и математикой, поэтому я давно задумался о числах. Порядки величин обычно называют шкалой Рихтера и другими научными формулами, потому что они могут помочь выразить закономерности, которые в противном случае являются громоздкими для человеческого разума, который удобен только в одной шкале пространства и одной шкале времени.
Таким образом, здесь происходят две математические вещи. Во-первых, видео снимается в 10 раз, а сама камера движется в 10 раз больше, чем человеческая голова. Когда они сочетаются друг с другом, создается нечто захватывающее, что может поразить зрителя на более глубоком уровне.
Что здесь изобретено?
Ничего! Некоторое время это было возможно, но вам потребовались десятки тысяч долларов, редкое оборудование, опытная команда и, возможно, дорогой набор.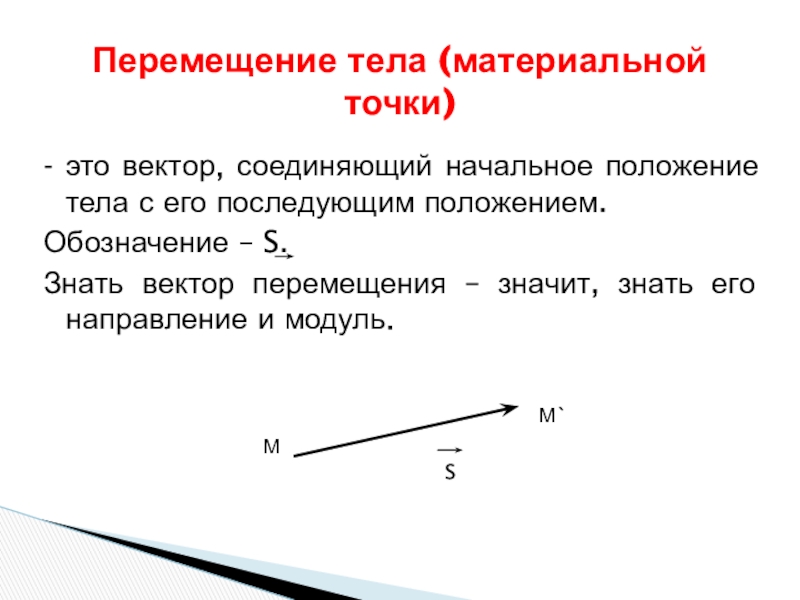 Эта технология и техника были демократизированы.То есть теперь каждый, у кого есть лишние 200 долларов и склонность к приключениям, может это сделать. Вы тоже можете! Позвольте мне показать вам, как это сделать.
Эта технология и техника были демократизированы.То есть теперь каждый, у кого есть лишние 200 долларов и склонность к приключениям, может это сделать. Вы тоже можете! Позвольте мне показать вам, как это сделать.
Оборудование
Обновление! Теперь я использую меньшую по размеру и более компактную камеру, которая так же хороша. Это Casio EX-FC100. Это должно быть около 200 долларов — последние цены проверяйте на Amazon. Обратите внимание, что это большое обновление, потому что камера, которую я использовал, стоила более 1000 долларов.
EX-FC100 — это крошечный фотоаппарат типа «наведи и снимай». Он делает все то же самое, что и любая другая камера, плюс имеет этот высокоскоростной режим со скоростью 210 кадров в секунду.У него также есть много других режимов, но я использую его чаще всего. Плохая новость заключается в том, что 210FPS можно снимать только при разрешении 480 × 360 — не совсем HD! Но я думаю, что с каждым поколением это будет становиться лучше… Comon Casio!
Однако не стоит особо беспокоиться о таком низком разрешении… Действительно, подумайте об этом. 95% ваших работ будут просматриваться в Интернете. В ближайшие 3 или 4 года это будет нормально. Как вы можете видеть из моего видео, последнее, о чем вы думаете, — насколько он маленький.Кроме того, скоро мы увидим еще одно поколение этих фотоаппаратов, которые будут снимать в более высоком разрешении.
95% ваших работ будут просматриваться в Интернете. В ближайшие 3 или 4 года это будет нормально. Как вы можете видеть из моего видео, последнее, о чем вы думаете, — насколько он маленький.Кроме того, скоро мы увидим еще одно поколение этих фотоаппаратов, которые будут снимать в более высоком разрешении.
Теперь вы, вероятно, могли бы увеличить его до 1024 × 720, используя что-то вроде Streamclip, но я не счел это необходимым.
Еще одна приятная черта этой камеры — она довольно маленькая и удобная! У меня не было проблем с тем, чтобы носить его с моим Nikon D3X. Это было очень удобно, когда я видел то, что хотел схватить!
Техника
Хотя для этого не существует «одностороннего» способа, имейте в виду следующие моменты:
1) Перемещайте камеру в 10 раз так быстро, как считаете нужным, на
Это противоречащая интуиции техника.Вы перестанете сомневаться, когда увидите свои результаты. А теперь, , ты будешь выглядеть чертовым дураком, делающим это , так что будь готов! Во время съемки вам нужно перемещать камеру в 10 раз быстрее, чем вы думаете! Все мы привыкли видеть, как видеокамеры делают красивые гладкие кастрюли.
Забудь это! Держите его неподвижным, но перемещайте его в 10 раз быстрее, чем вы думаете!
2) Получите как минимум 2 слоя независимого движения (и пусть 3-й слой будет в движении как камера)
Вот замечательная штука.Ваш мозг живет в трехмерном мире и так это записывает. Он использует крутые приемы, такие как параллакс и относительное движение, чтобы понять z-пространство. Фотография не справляется с этим! Неподвижная видеокамера тоже с этим справляется.
Как вы заметите, лучшие кадры в этом видео — это кадры, в которых много слоев движения. Я думаю, что лучшие из них были сняты из машины или поезда, где был один слой движения на одной плоскости, органические элементы на другой плоскости и неорганические элементы на третьей.Мозг оборачивается вокруг этого, чтобы получить трехмерное представление о размещении, а мозгу нравится , потому что ему нужно выяснить, где, черт возьми, находятся вещи. Вы также можете заметить, что я тоже часто использовал эту технику с рук.
Например, девушка с большими часами, падающая вода и некоторые другие. Я очень быстро перемещал камеру в каждой ситуации.
3) Записать людей, животных, воду или другие объекты, соответствующие ньютоновским ожиданиям.
Я пробовал записывать всевозможные вещи, которые, как мне казалось, были бы крутыми, но в итоге они просто наскучили.Мы ожидаем, что люди будут двигаться определенным образом, вода будет плескаться с определенной скоростью, а лошади будут двигаться рысью с ожидаемой походкой. Когда вы их замедляете, ваш мозг прекрасно проводит время, оценивая все мелочи, которые вы всегда подсознательно знали.
Сначала я пробовал снимать машины или панорамировать пейзажи. Но, честно говоря, вы не можете точно сказать, едет ли машина медленно или просто!
Итак, если вы видеооператор, вы уже знаете много этих трюков. Я советую вам продолжать делать это, просто ускорите его в 10 раз.
4) Снимайте при ярком свете
Эта камера плохо записывает видео в условиях низкой освещенности.
Лучше быть на улице или в хорошо освещенном помещении. Если вы окажетесь в плохо освещенных местах, вы, вероятно, заметите эффект мерцания. Я думаю, что это действительно круто! Вы, вероятно, сделаете вывод, что 300 FPS захватывают сцены быстрее, чем мигает свет (интересно подумать о… как работают некоторые источники света…). Я с нетерпением жду будущих версий этой камеры (и конкурентов), где сенсоры станут лучше, а разрешение увеличится.
Интервью на этой неделе в фотографии
Для меня было честью быть приглашенным Фредериком Ваном в качестве гостя на TWIP. На этом шоу я рассказал все о технике и оборудовании. Это примерно 50/50. Чтобы услышать больше, просто возьмите TWIP Episode 115.
Заключение
Надеюсь, вы все сможете использовать это оборудование и технику для создания потрясающих вещей! Пожалуйста, разместите ссылки на свою работу ниже. Я публикую свои материалы на Vimeo, так как это, кажется, отличное сообщество для серьезных видео и экспериментов.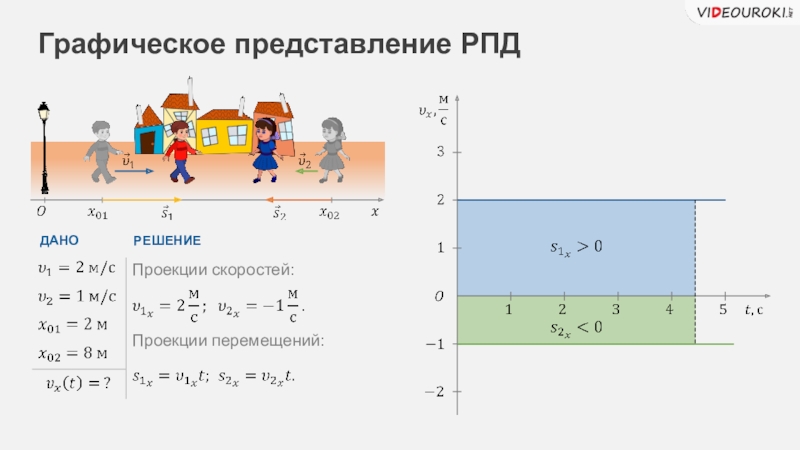 Не размещайте это на Flickr. Качество видео там очень плохое.
Не размещайте это на Flickr. Качество видео там очень плохое.
По крайней мере, это может заново изобрести способ захвата своей семьи. Если у вас есть дети или внуки, это позволит запечатлеть те микроэмоции и небольшие моменты, которые останутся с вами. А еще лучше, если у вас есть эти классные рамки для фотографий e-starling для своей семьи, теперь крошечные видеоролики, застрявшие в движении, могут удаленно отображаться в их рамках для фотографий.
Есть вопросы о характере этих сообщений? Посетите мое Заявление об этике
Как легко стабилизировать видео в Adobe Premiere Pro (2020)
Вы когда-нибудь погружались в редактирование видео только для того, чтобы обнаружить, что ваши портативные кадры слишком сняты с рук для того, что вы пытаетесь сделать? Вы, вероятно, максимально использовали ситуацию, когда снимали без стабилизатора или стедикама, но теперь кадры выглядят слишком шаткими.К счастью, использовать Adobe Premiere для стабилизации отснятого материала проще, чем вы думаете.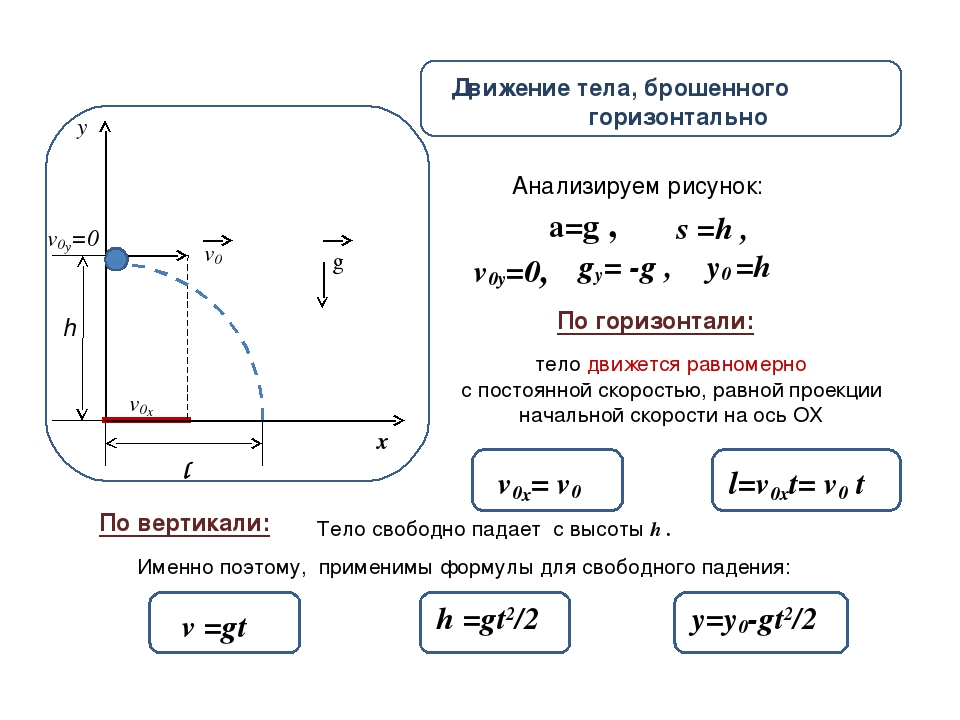
Хотя After Effects дает вам гораздо больше гибкости со стабилизацией отснятого материала при постобработке, если вам нужно быстрое решение, Premiere Pro CC включает в себя превосходный инструмент стабилизации, который сглаживает любую дрожь камеры и улучшает качество отснятого материала. Давайте разберемся, как именно стабилизировать видео в Premiere Pro с помощью Warp Stabilizer.
Часть 1: Как использовать стабилизатор деформации в Premiere Pro CC
Применение эффекта стабилизатора деформации очень просто.После загрузки Premiere Pro вы можете стабилизировать отснятый материал с помощью стабилизатора деформации так же, как и любой другой эффект.
- Выберите клип, который нужно стабилизировать.
- Перейдите к панели эффектов и найдите стабилизатор деформации .
- Дважды щелкните или перетащите его на клип на шкале времени.
- Вы должны увидеть синее сообщение Анализирует в фоновом режиме поперек видеоряда. Оставьте его на минуту или две, чтобы он сделал свое дело.Время, которое на это потребуется, зависит от длины и сложности клипа. Вы можете продолжать редактирование, пока это происходит в фоновом режиме.
- Настройте параметр Smoothness , чтобы настроить общую степень стабилизации. Возможно, вам не придется сильно менять это, чтобы получить нужный результат. Ноль ближе к исходным кадрам камеры; более высокие значения создают гораздо более заметный эффект.
- Если вы хотите создать эффект неподвижной камеры без какого-либо движения, выберите Стабилизация> Результат> Без движения .Если вы просто хотите убрать дрожание, но сохранить движение камеры, выберите Smooth Motion .
- Щелкните Analyze еще раз, чтобы увидеть результаты. Теперь ваш зажим должен стабилизироваться!
Примечание. Каждый раз, когда вы вносите изменения после первоначального применения эффекта, вам нужно будет снова нажать «Анализировать», чтобы увидеть результаты. Это касается и изменений в клипе, так что имейте это в виду, если вы обрежете его позже.
Как там? Вы можете быть счастливы оставить это здесь.Или вы можете увидеть некоторую деформацию фона, которая выглядит не очень хорошо. Изучите руководство, чтобы узнать, как это уменьшить.
Часть 2: 5 лучших советов и устранение неисправностей по стабилизации деформации
Функция стабилизации Premiere Pro — мощный инструмент, но у него есть свои ограничения. Устойчивость клипа может быть компенсирована заметным искажением фона. Вы поймете это, когда увидите. Настройте ползунок Smoothness , чтобы уменьшить этот эффект, пока не получите то, что вас устраивает.
В качестве альтернативы попробуйте переключить метод на положение , Масштаб , Вращение , или Искажение подпространства . В качестве последнего средства перейдите в раскрывающийся список Расширенный и проверьте Подробный анализ . Подробнее об этом ниже.
1. Регулировка дополнительной обрезки
Стабилизатор деформации — это своего рода балансирующее действие. Возможно, потребуется некий компромисс между плавностью кадра и потерей некоторых частей кадра.
Помните, что этот эффект предназначен не для кадрирования кадра, а только для создания стабильного кадра. Но он может обрезать края больше, чем хотелось бы, чтобы получить чистый и плавный снимок. Вы можете смягчить это, настроив ползунок Crop Less <-> Smooth More в расширенных настройках .
2. Снимайте для стабилизатора деформации
Вместо того, чтобы использовать его в качестве простого решения в рабочем процессе постобработки, вы добьетесь большего успеха, если будете снимать со стабилизатором деформации.Если вы хотите получить приятное плавное движение в кадрах, но у вас нет доступа к стабилизатору, подумайте о съемке с более широким кадром или с более короткой выдержкой, если это возможно. Это даст вам больше гибкости при применении эффекта при редактировании.
3. Закажите свои эффекты
Если вы потеряли некоторую стабилизацию после выполнения быстрого исправления цвета, убедитесь, что вы не меняете источник для анализа стабилизатора деформации.
Проверьте порядок эффектов на панели Элементы управления эффектами .Сначала применяются эффекты наверху, поэтому Warp Stabilizer всегда должен быть наверху. Если вы что-то переключаете, не забудьте повторно проанализировать клип.
4. Сохранить как предустановку
После того, как вы нашли комбинацию настроек, которая дает вам удовлетворительный результат, вы можете сохранить ее как предустановку. Это должно значительно ускорить ваш рабочий процесс, когда вы работаете с большим количеством нестабильных материалов или если вы хотите создать аналогичный эффект в нескольких проектах.
Помните, что стабилизатор деформации должен анализировать отдельный клип кадр за кадром — это не универсальная модель, подходящая для всех.Так что просто нажмите кнопку Analyze даже после того, как вы применили предустановку, чтобы включить ее.
5. Разместите ваши видеоматериалы
Одно из наиболее частых сообщений об ошибках, которые мы видим, — это красный баннер на видеоматериале, когда вы пытаетесь изменить скорость стабилизированного клипа. По сути, вы не можете использовать стабилизатор деформации и изменять скорость одного и того же клипа. Есть простое решение: щелкните измененный клип правой кнопкой мыши и выберите Nest . Затем вы можете без проблем стабилизировать вложенную последовательность.
6. Дополнительные настройки
После того, как вы освоили стандартный эффект стабилизатора деформации и что происходит, когда вы настраиваете ползунки, взгляните на настройки на вкладке Advanced .
- Подробный анализ — это простой флажок, который заставит алгоритм усложнить работу по поиску частей отснятого материала для отслеживания. У вас может получиться более плавный снимок, но у вас также будет гораздо более тяжелый и медленный проект — так что есть компромисс.
- Если вы заметили странное волнистое искажение в кадре, как правило, стабилизатор должен автоматически удалить его.Но если ваши кадры были сняты камерой с роликовым затвором, попробуйте установить Rolling Shutter Ripple на Enhanced Reduction .
- Нашим личным фаворитом является возможность скрыть надоедливый предупреждающий баннер, предлагающий повторно проанализировать отснятый материал, даже если вы этого не хотите! Помните, что предупреждающий баннер появляется на экспортированном файле, так что это также удобный способ избежать неприятных разговоров с клиентом.
Благодаря стабилизатору деформации использование Adobe Premiere для стабилизации видео происходит быстро, а после небольшой практики легко освоиться.Но, как и в случае с большинством пост-продакшн, ничто не может сравниться с исправлением ситуации во время съемок. Планируйте заранее, снимайте с учетом этой функции, если хотите, или найдите стабилизатор, чтобы сглаживать снимки в камере. Но если вы все еще недовольны дрожащими кадрами, Warp Stabilizer сделает все возможное, чтобы исправить это.
Если вам нужны дополнительные эффекты в Premiere Pro, изучите наши руководства по созданию эффекта головокружения, созданию эффекта стеклянной панели, использованию эффекта зеркала и использованию эффекта нерезкой маски.
Как создать эффект покадрового видео
Съемка проекта с покадровой съемкой — сложная задача и отнимает много времени. Вот почему вы должны подделывать это. В этом кратком руководстве мы покажем вам, как это сделать.
Некоторое время назад я выпустил руководство, показывающее пользователям, как начать создавать покадровые видеоролики. В этом видео я показываю, как анимировать базовый эффект смятия бумаги. Кадр состоит из скомканной бумаги, движущейся по экрану, разборки, повторной скомкивания и последующего движения за пределы экрана.Чтобы добиться популярного блочного стиля, я снял 50 изображений, чтобы создать 5-секундную анимацию со скоростью 10 кадров в секунду. Ага, все это работает на 10 секунд видео.
Как я уверен, вы уже знаете, чтобы настроить, снять и отредактировать правильный покадровый снимок, требуется некоторое время. В приведенном выше руководстве я сосредоточусь на нескольких основных методах производства, включая положение и угол камеры, освещение и редактирование последовательности изображений. Но, допустим, мы работаем над уже снятым проектом и хотим добиться того же блочного вида анимации.Как мы можем сделать это в существующем видеоклипе? На самом деле это довольно просто.
Подделка взгляда в сообщении
Создать этот вид действительно так же просто, как применить эффект по умолчанию в Adobe Premiere Pro. Как я упоминал ранее, кадр блочной анимации, который я создал в предыдущем уроке, был снят и отредактирован со скоростью 10 кадров в секунду. Чтобы воссоздать этот вид, мне просто нужно установить частоту кадров моего существующего клипа на такую же частоту кадров. Вот как это сделать:
- Шаг 1. Перейдите в Window> Effects и найдите эффект Posterize Time .
- Шаг 2. Примените время постеризации к клипу (ам)
- Шаг 3. Отрегулируйте частоту кадров до 8–12 кадров в секунду
Хотя 10 кадров в секунду дадут мне красивый блочный вид, я всегда могу проверить разные скорости для разных результатов. Композиция, движение и частота кадров исходного кадра, безусловно, повлияют на окончательный вид. Например, лучше всего подходят снимки с минимальным размытием движения или без него.
Но что еще я могу сделать с этим эффектом? Хорошо .. .
Облик старой пленки
Эффект «Время постеризации» прекрасно используется для моделирования медленной частоты кадров старых камер. Используйте этот эффект в сочетании с другими эффектами, чтобы создать очень реалистичный вид старого фильма. Например, я устанавливаю Время постеризации в диапазоне 8–12 кадров в секунду, а затем добавляю эффект Lumetri для обесцвечивания, уменьшения контрастности и добавления виньетки. Чтобы применить этот вид к большому количеству клипов, я могу просто применить все эффекты к корректирующему слою вместо отдельных снимков.
Анимированная графика
Примените Posterize Time к анимированной графике, чтобы быстро изменить внешний вид вашего дизайна. В этом примере я зашел в панель «Основные графические элементы» Premiere Pro и нашел шаблон анимированной графики. Я специально выбрал ту, которая имеет «плавный» вид. После того, как я разместил графику на шкале времени, я добавлю время постеризации и установлю его на 8 кадров в секунду. Посмотрите на разницу между 8 и 24 кадрами в секунду.
В дополнение к этим идеям вы также можете использовать «Постеризация времени» для создания ретроспективных кадров, эпизодов сновидений или даже снимков от первого лица под действием алкоголя или наркотика.Творческие возможности огромны.
Ищете другие советы и рекомендации по монтажу? Ознакомьтесь с этими статьями.
Premiere Provideo EditorУчебное пособие: Создание эффекта движущегося таймлапса в Adobe After Effects CC
В этом руководстве будет продемонстрирован расширенный метод добавления эффекта слайдера или джиба к отснятому материалу с замедленной съемкой в Adobe After Effects CC 2014.
В этом уроке я покажу вам, как создать движущийся эффект покадровой съемки с помощью Adobe After Effects Creative Cloud 2014.В другом недавнем руководстве я показал вам, как добавить эффект ползунка или джиба к вашим таймлапсам с помощью Adobe Premiere с кадрами 2K в эпизоде 1080. Обязательно ознакомьтесь с этим руководством, чтобы узнать, как легко добиться этого вида.
Этот урок покажет вам более продвинутый метод этой техники с использованием нескольких дополнительных функций в Adobe After Effects.
Начало работы в After Effects
Начнем с импорта клипа в Adobe After Effects. Мы создадим новую композицию и выберем предустановку 1080 (, рис. 1, ниже ).Затем мы добавим на временную шкалу клип размером 2К или даже 4К.
Рисунок 1. Выбор 1920×1080 в диалоговом окне «Настройки композиции»
Вы можете отключить звук для этого клипа, нажав кнопку динамика слева от клипа ( Рисунок 2, ниже ) , так как мы не занимаемся звуком для этого проекта.
Рисунок 2. Щелкните здесь, чтобы выключить звук для клипа.
Первый шаг, который мы сделаем, — отрегулировать продолжительность нашего клипа с 8 минут до 10 секунд.Вы можете сделать это, щелкнув правой кнопкой мыши в области «Длительность» и прокрутив вниз до «Столбцы» (, рис. 3, ниже ). Здесь вы хотите убедиться, что установлен флажок рядом с продолжительностью.
Рис. 3. Щелкните здесь, чтобы открыть диалоговое окно Time Stretch.
Теперь мы можем изменить продолжительность этого клипа, и After Effects выполнит вычисления за нас. Мы знаем, что нам нужна длина готового клипа в 10 секунд, поэтому давайте введем это как новую длительность в диалоговом окне Time Stretch (, рис. 4, ниже ).Нажмите ОК. Теперь After Effects скорректировал длину нашего клипа, чтобы он соответствовал 10-секундной продолжительности. Сделайте предварительный просмотр RAM, чтобы увидеть, как выглядит клип, увеличившись с 7 минут 58 секунд до 10 секунд.
Рисунок 4. Регулировка длительности в диалоговом окне Time Stretch
Вы можете увидеть на отметке 1:29 в обучающем видео, что наш клип теперь начинает выглядеть как замедленный. .
Статьи по теме
Хотя After Effects может показаться сложным для некоторых редакторов Premiere Pro, вот простой рабочий процесс, который может оживить ваш текст и заголовки с помощью предварительно созданных анимаций, имеющихся в Adobe Bridge, применяемых в несколько простых шагов в After Effects, и импортированы непосредственно на шкалу времени Premiere Pro.
В этом руководстве показано, как использовать альфа-подложку After Effects, чтобы ваше видео «просвечивало» текст.
Используя корректирующие слои в Adobe After Effects, вы можете легко создавать различные стили для своих видео, а также делиться ими и сравнивать их с клиентами
Из этого туториала Вы узнаете, как быстро создать анимированный эффект бликов объектива, который может улучшить ваши переходы, нижние трети и многое другое с помощью Adobe After Effects CC 2014.
Вот 15 сочетаний клавиш, которые повысят эффективность рабочего процесса After Effects.
Хотя анимация логотипа клиента может занять много времени, она увеличивает производственную ценность и жизнь ваших видеопроектов. В этом руководстве будет показано, как создавать динамические анимации логотипов с помощью Adobe After Effects CC и Adobe Illustrator.
Несмотря на то, что в Adobe After Affects и Premiere Pro доступно множество встроенных переходов, может наступить время, когда вы захотите создать что-то органично для переключения с одного фрагмента видео на другой.В этом руководстве будут продемонстрированы 3 способа сделать это в After Effects.
В этом руководстве мы исследуем, как добавить глубину и визуальный интерес к вашим видео, применяя 3D-свойства в Adobe After Effects и используя дополнительное пространство пикселей в видеоряде 4K, используемом для проектов HD 1080p.
Из этого туториала Вы узнаете, как создать движение джиба / слайдера с помощью видеоряда 2K в проекте Adobe Premiere Pro CC 1080p.


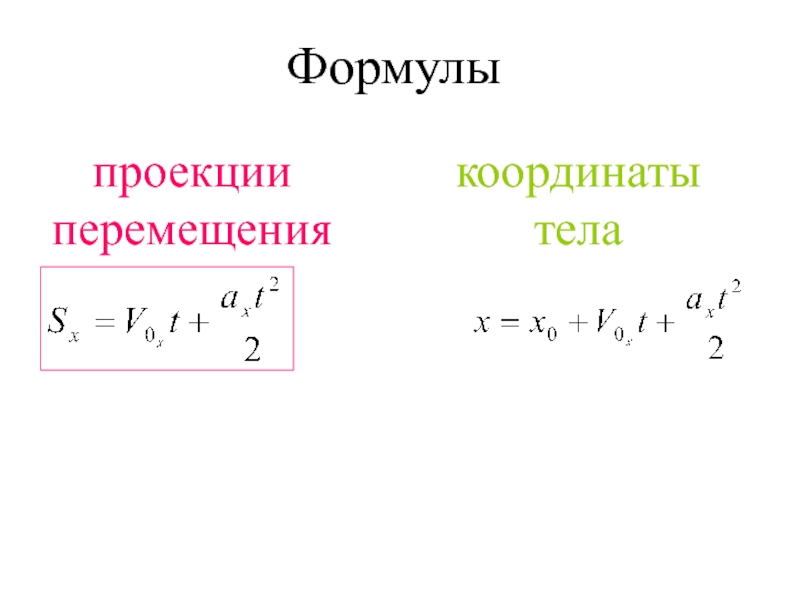
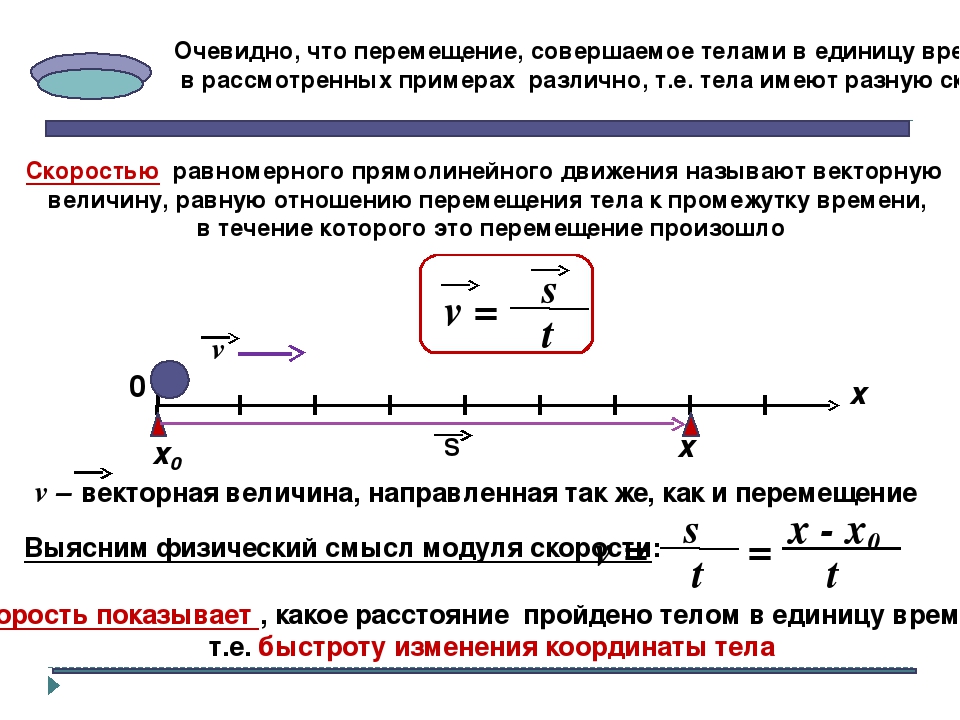 Помощь.
Помощь. Форматы файлов.
Форматы файлов.

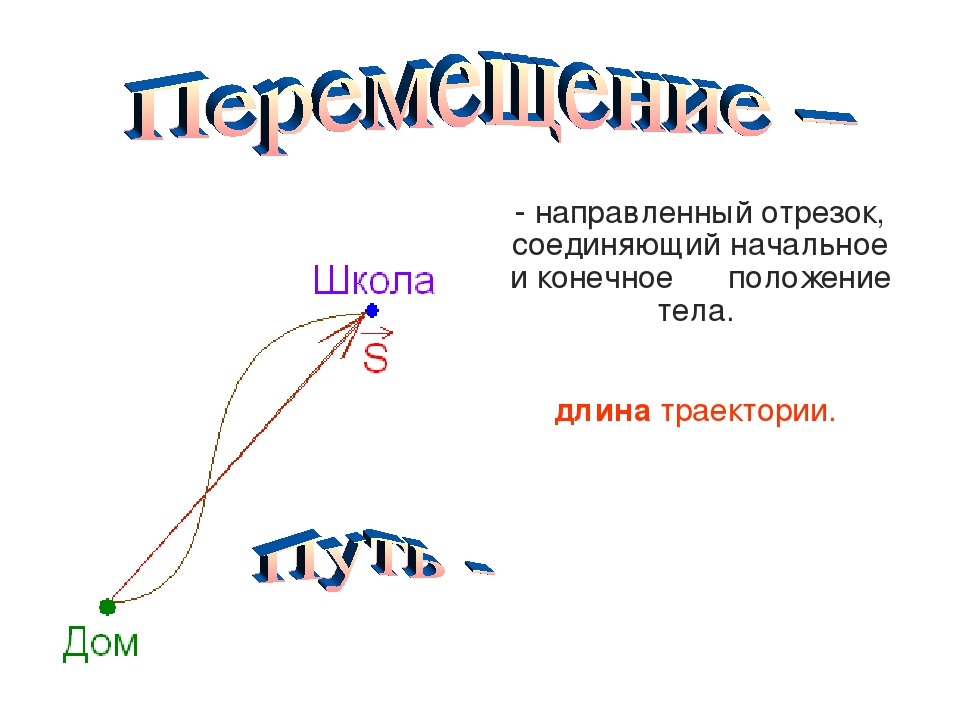


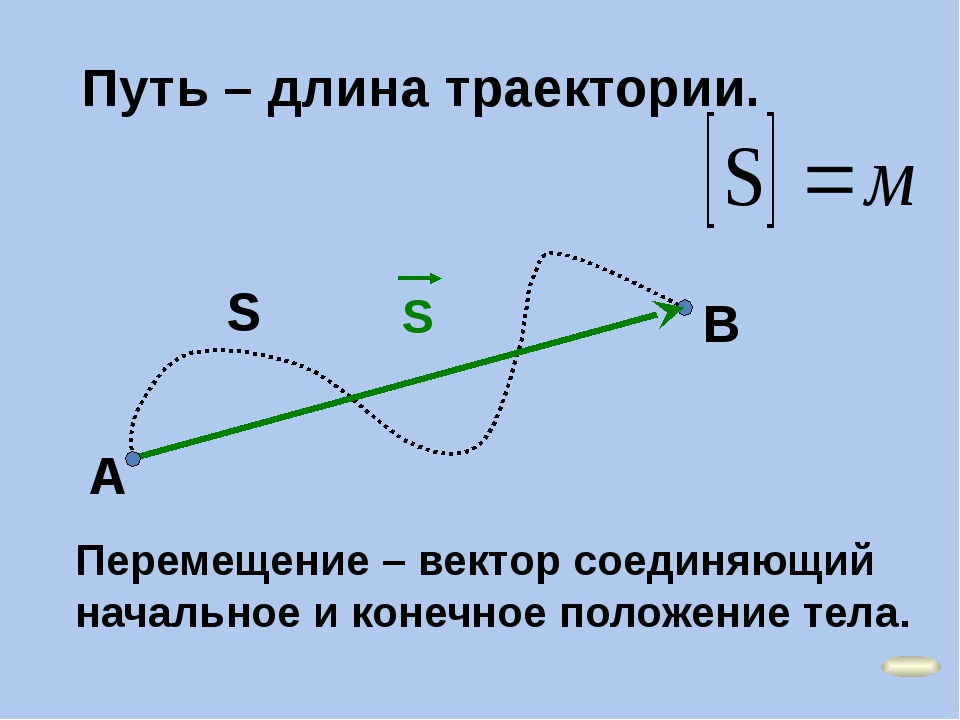
 ppsx).
ppsx).
 Чтобы включить их в видеофайл, необходимо преобразовать или обновить объект мультимедиа.
Чтобы включить их в видеофайл, необходимо преобразовать или обновить объект мультимедиа.
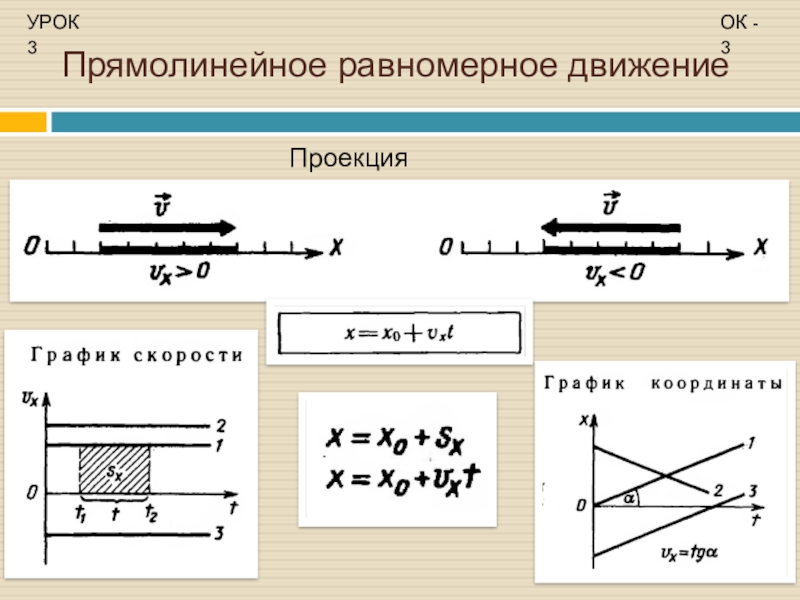
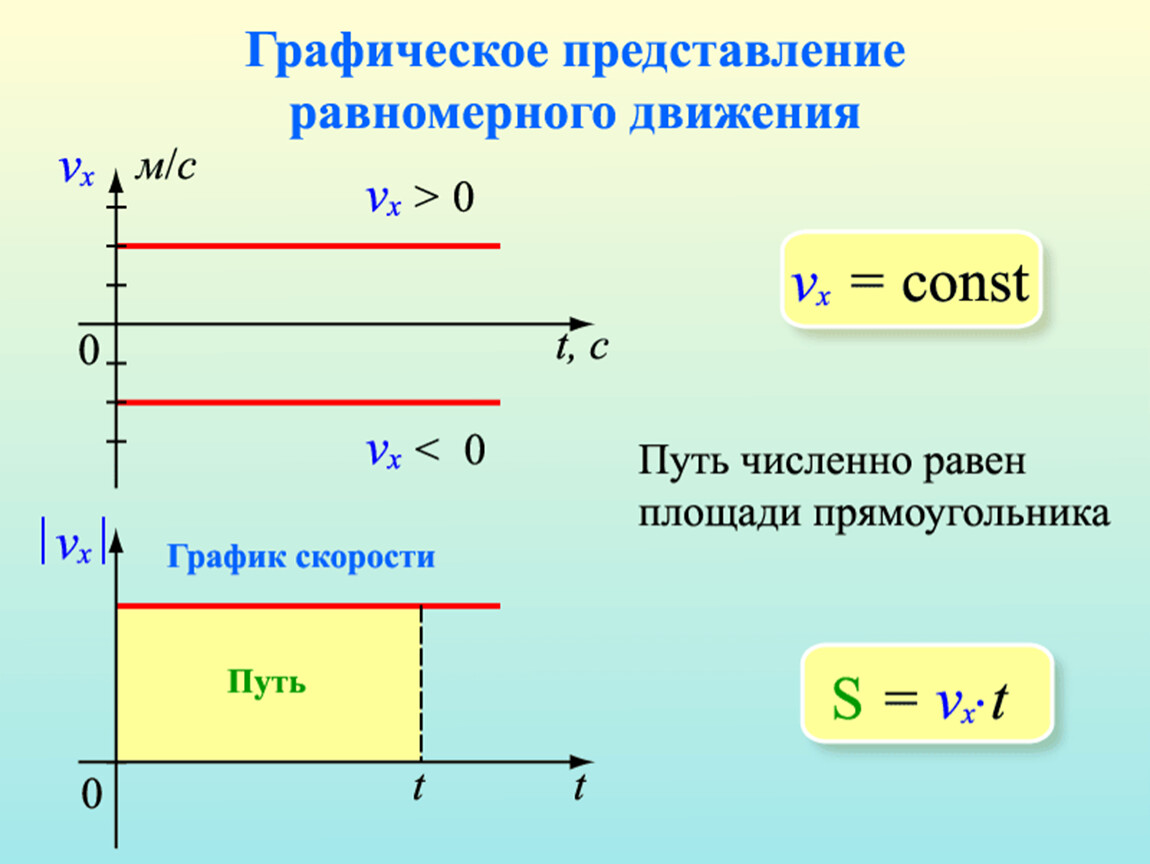 Чем выше качество видео, тем больше размер файла. (Вы можете протестировать варианты, чтобы определить подходящий.)
Чем выше качество видео, тем больше размер файла. (Вы можете протестировать варианты, чтобы определить подходящий.)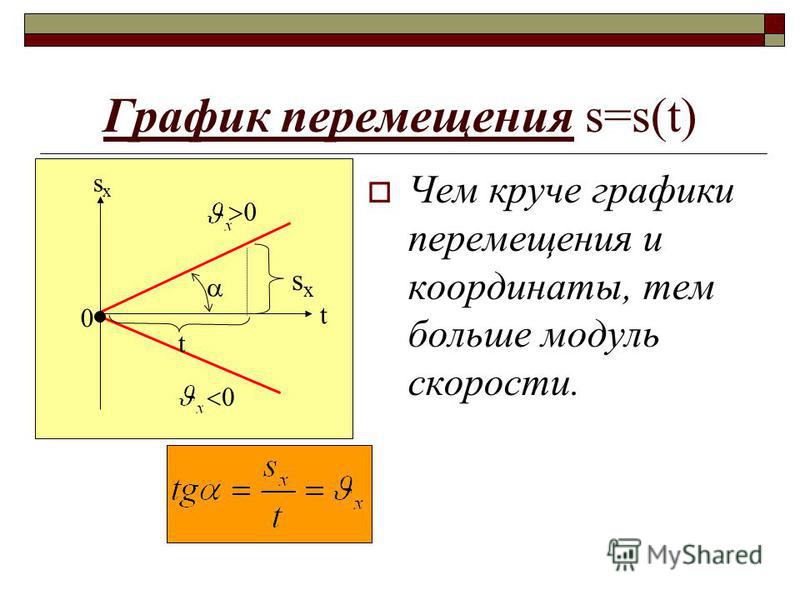

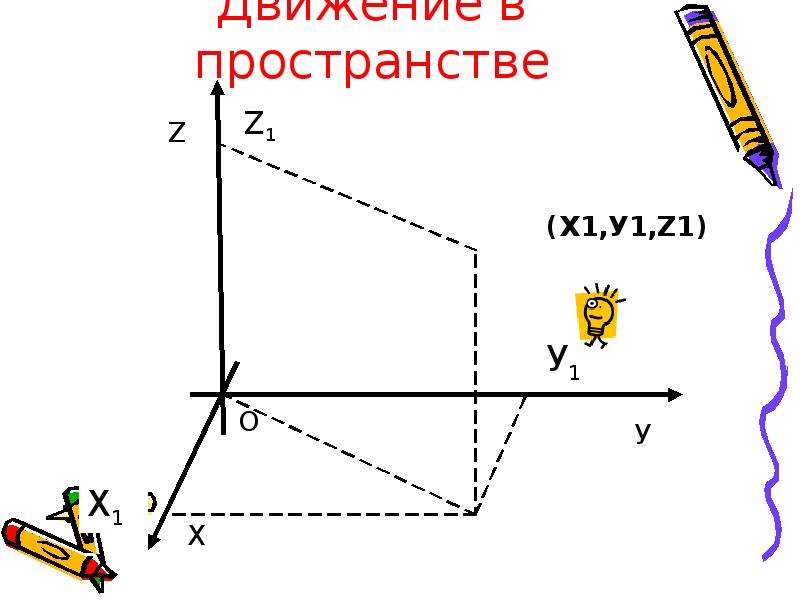
 ppsx).
ppsx).
 Чтобы включить их в видеофайл, необходимо преобразовать или обновить объект мультимедиа.
Чтобы включить их в видеофайл, необходимо преобразовать или обновить объект мультимедиа.

 (При желании вы можете изменить этот параметр.)
(При желании вы можете изменить этот параметр.)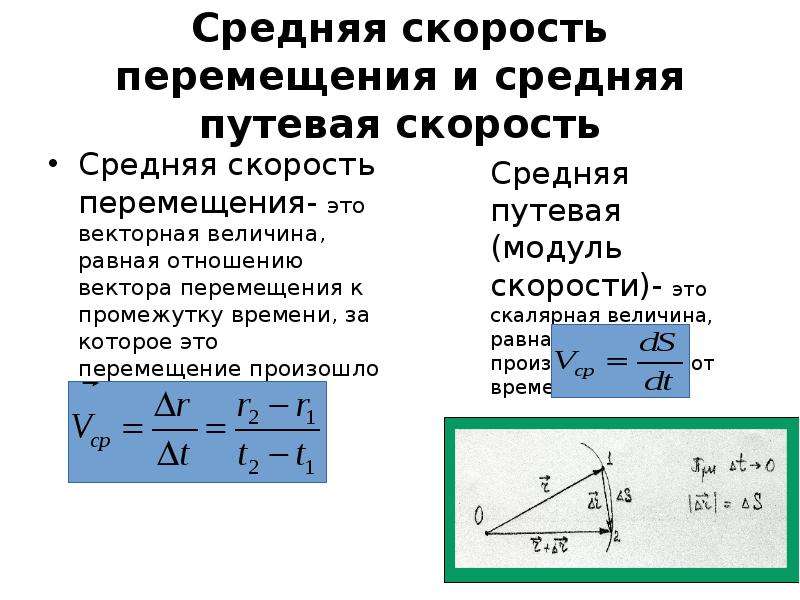
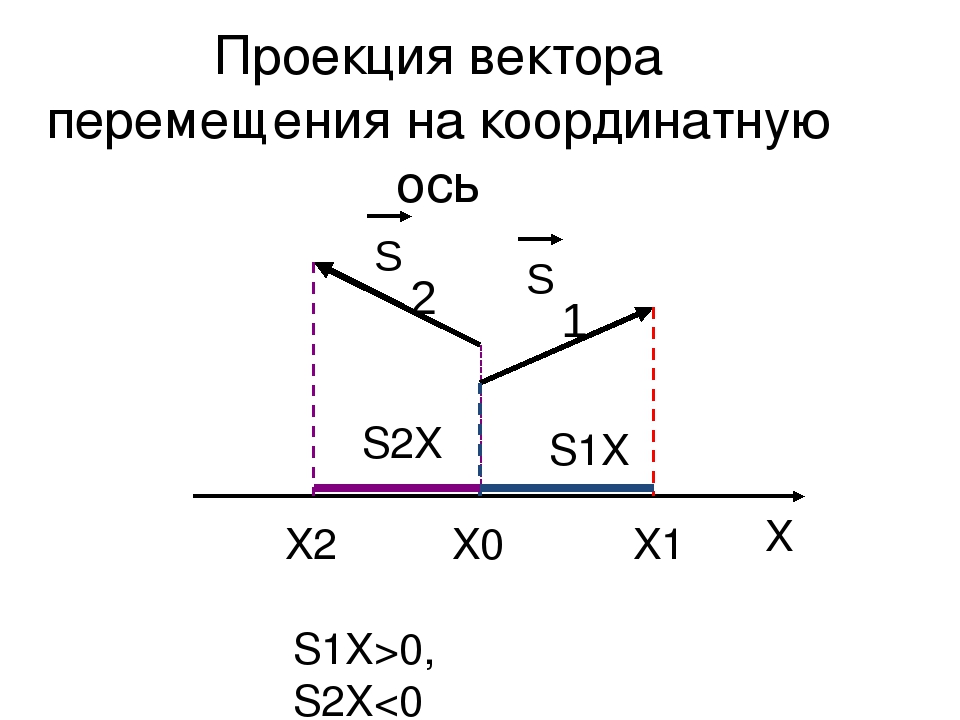
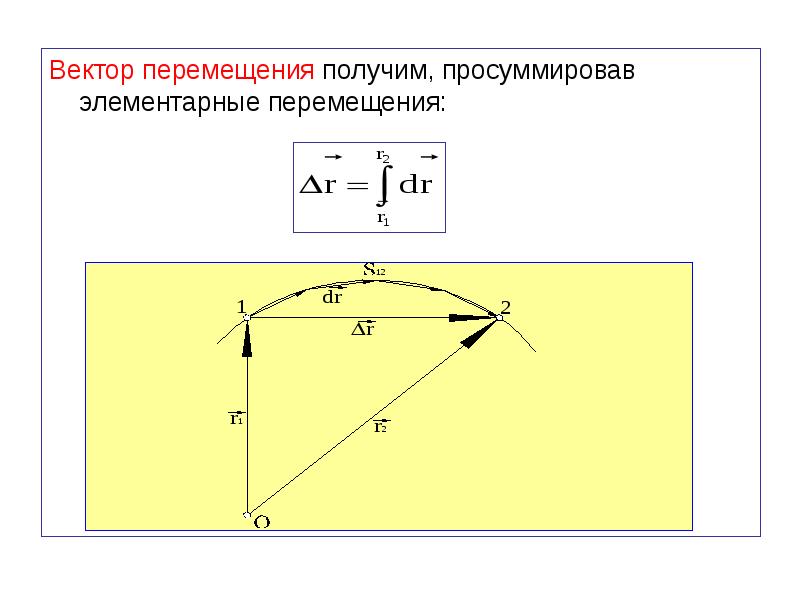 Чтобы включить их в видеофайл, необходимо преобразовать или обновить объект мультимедиа.
Чтобы включить их в видеофайл, необходимо преобразовать или обновить объект мультимедиа.
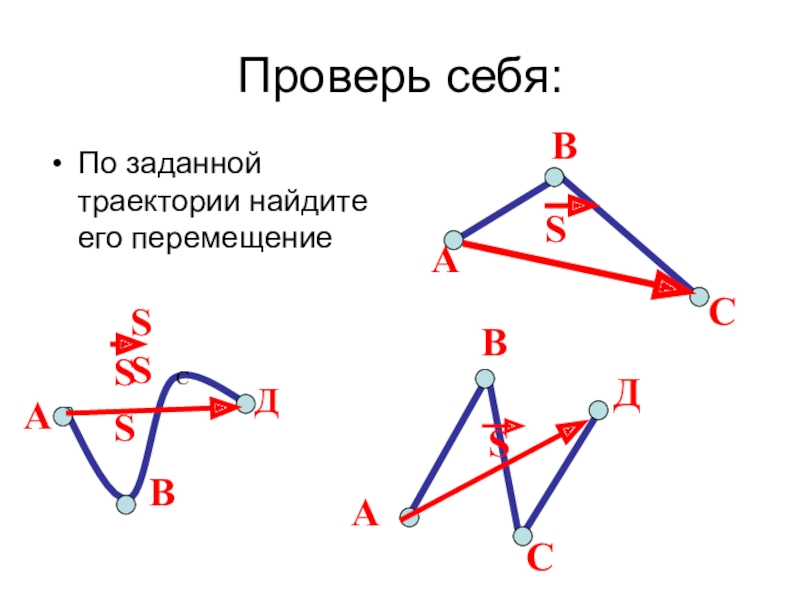

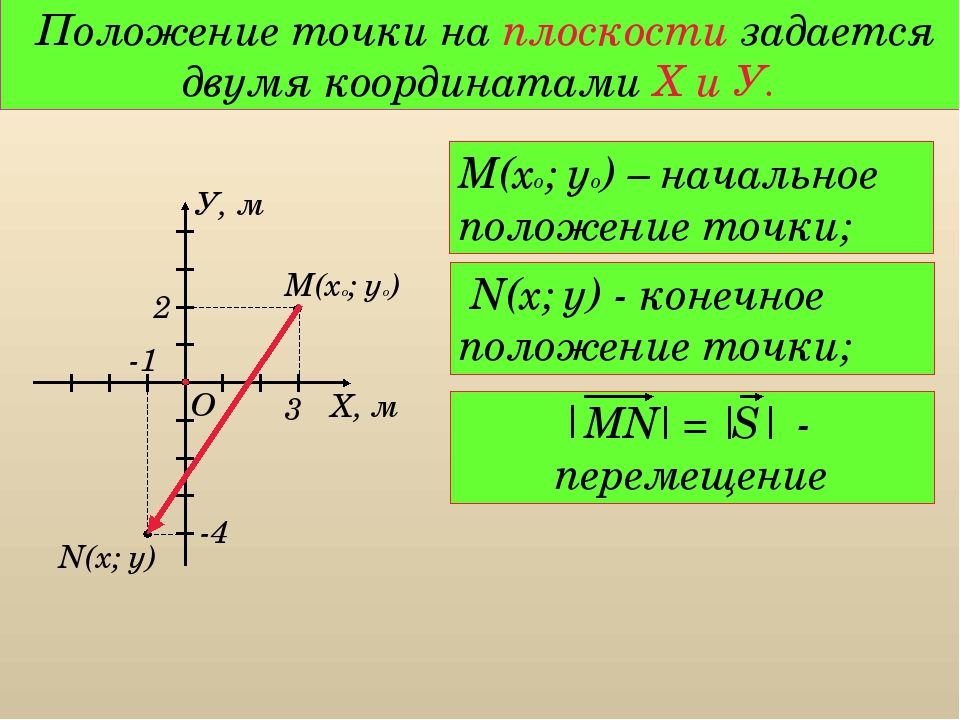

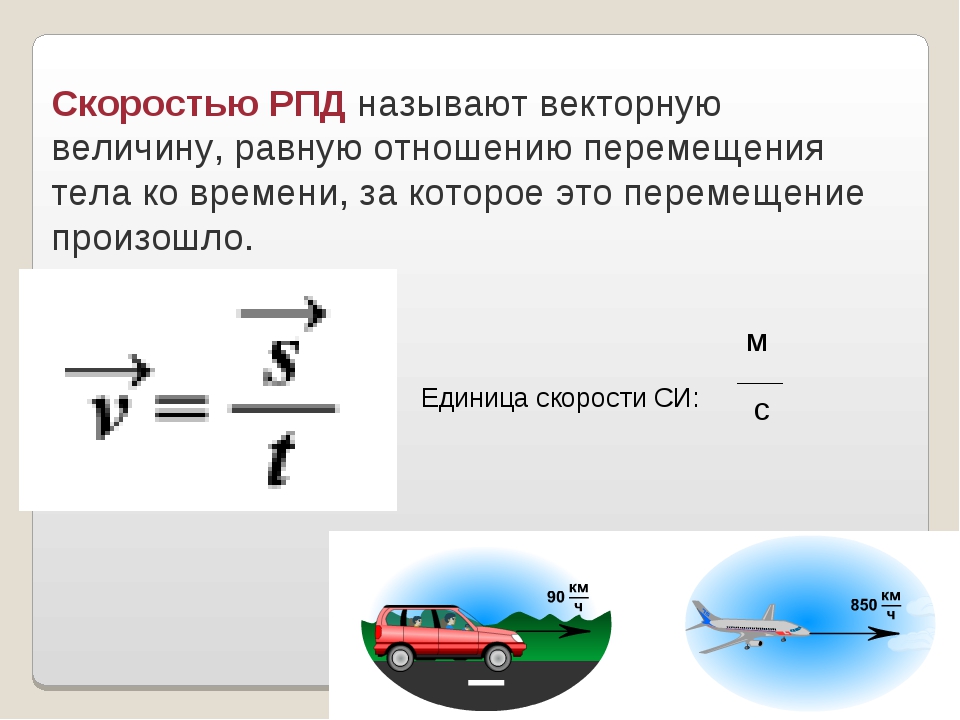 Чтобы включить их в видеофайл, необходимо преобразовать или обновить объект мультимедиа.
Чтобы включить их в видеофайл, необходимо преобразовать или обновить объект мультимедиа.
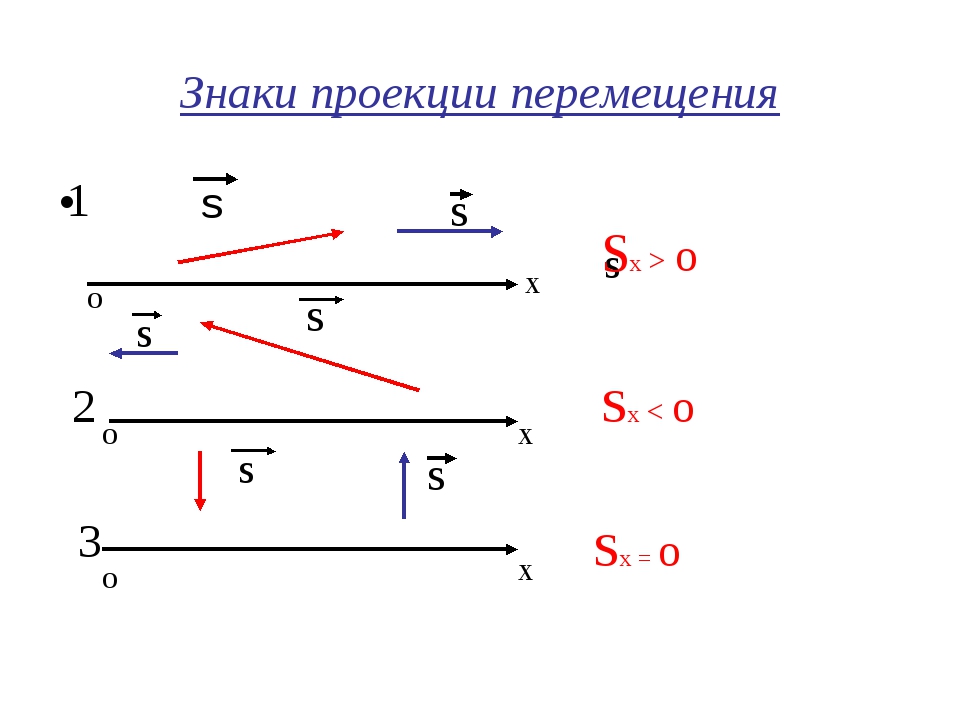 Чтобы отделить список участников от окна конференции, нажмите Pop Out (Всплывающее окно):
Чтобы отделить список участников от окна конференции, нажмите Pop Out (Всплывающее окно):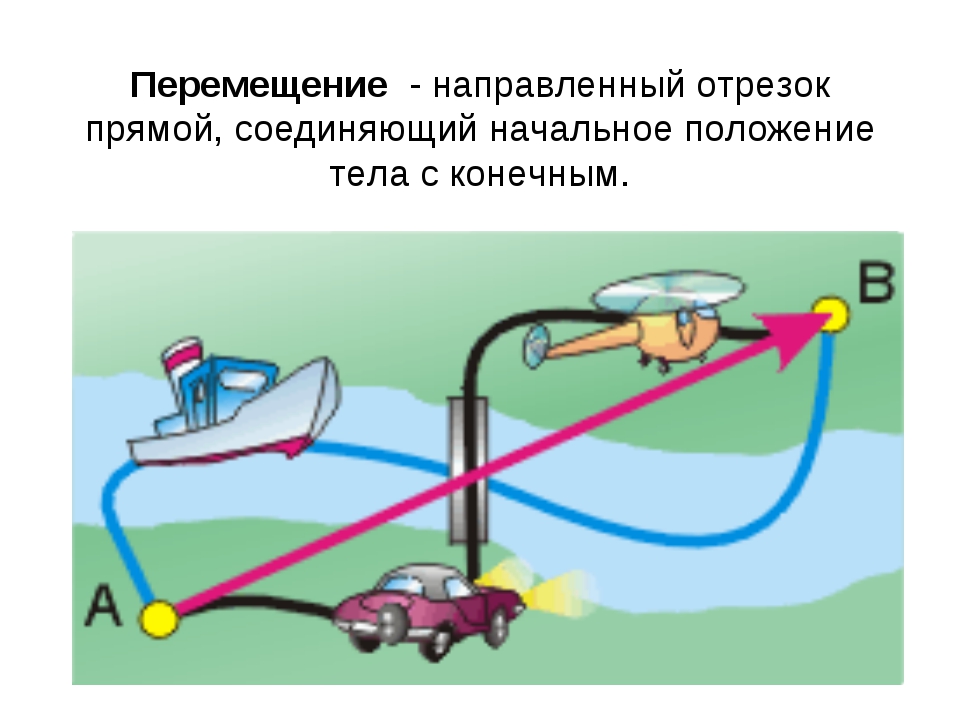 Участникам недоступна функция записи в облако.
Участникам недоступна функция записи в облако.


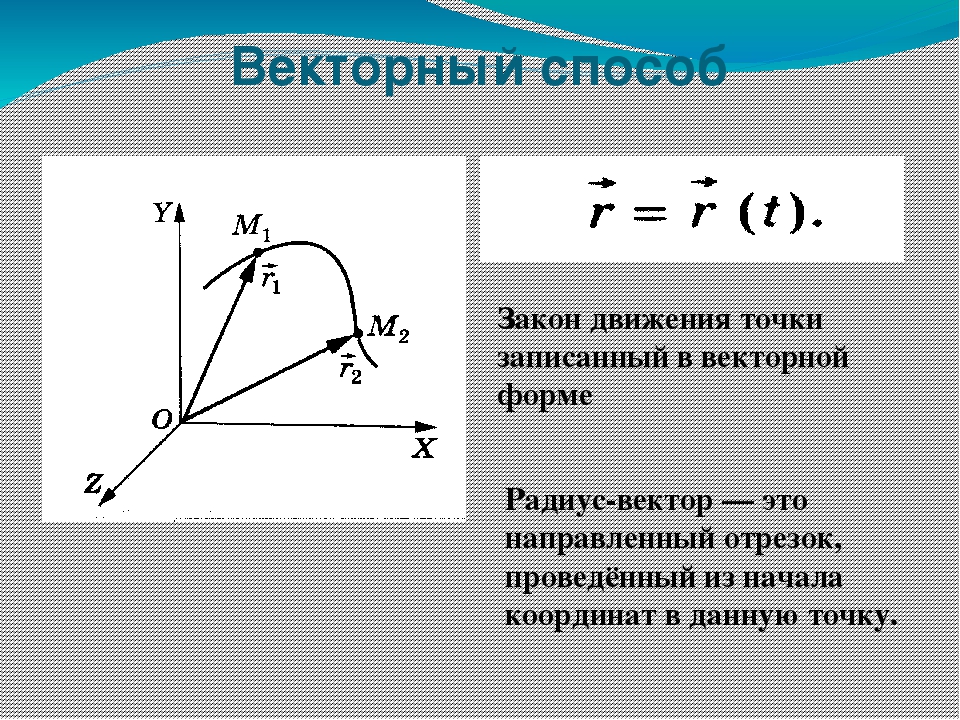

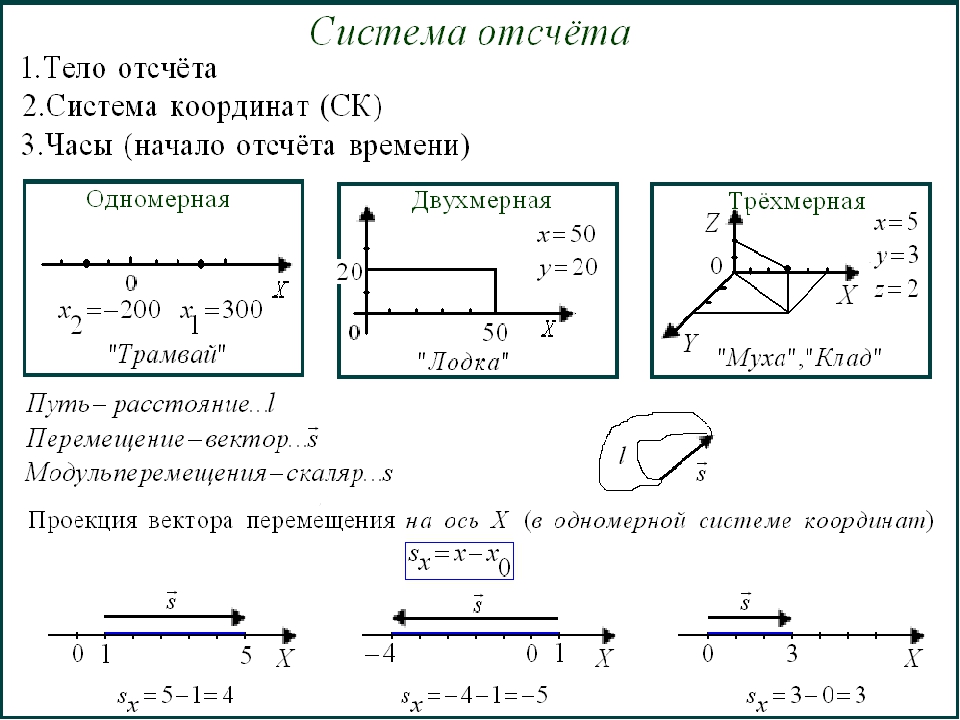

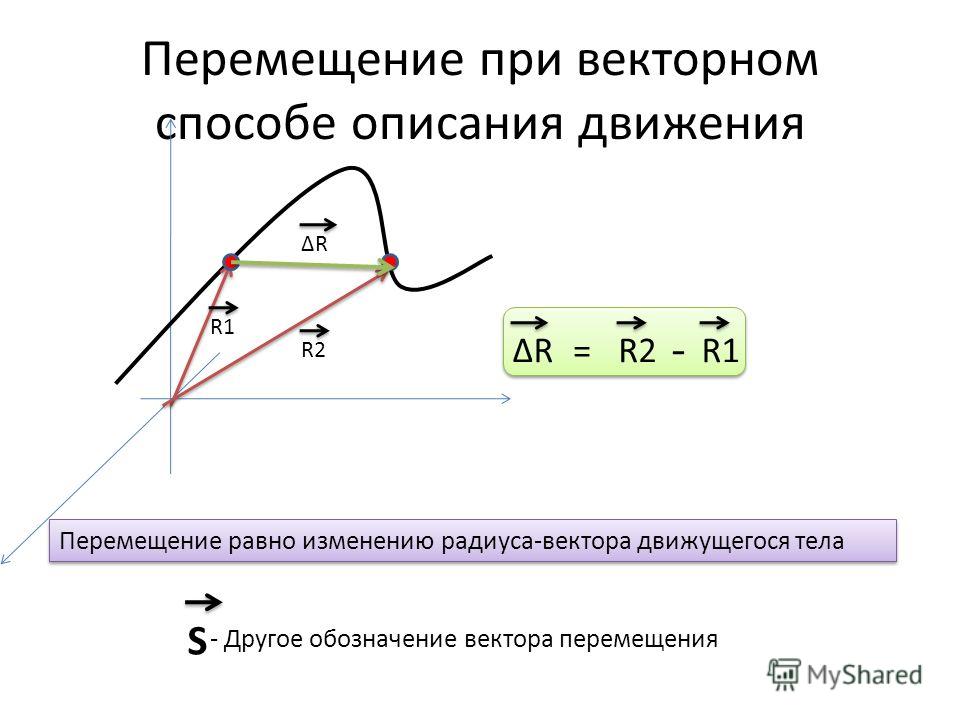
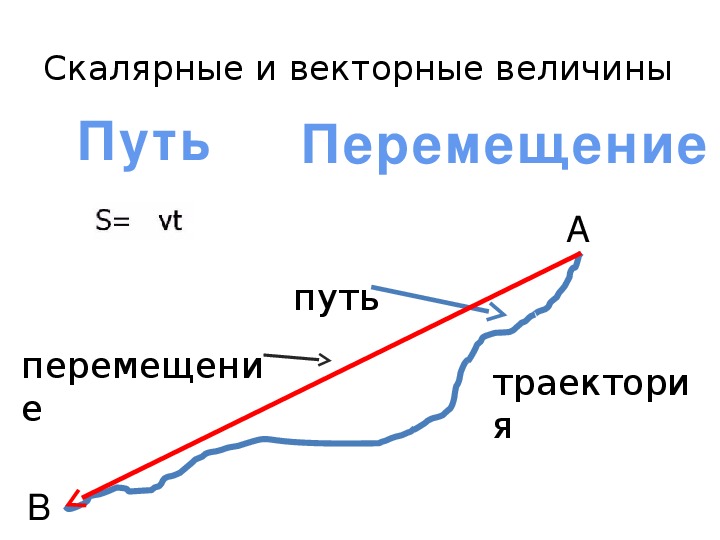

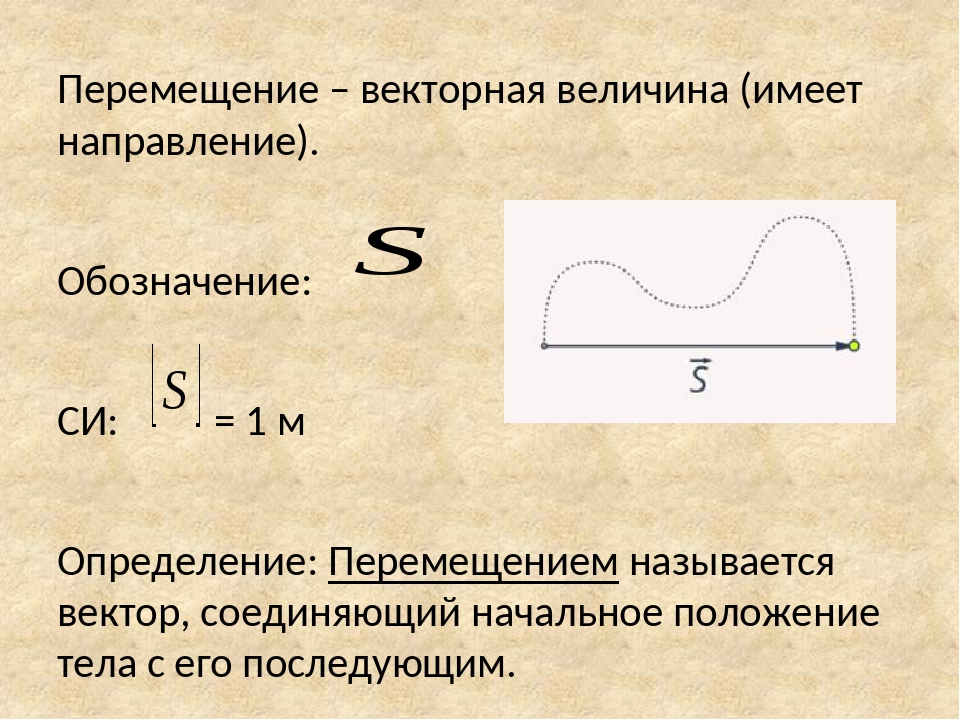 Изменение действует только в отношении текущей конференции.
Изменение действует только в отношении текущей конференции.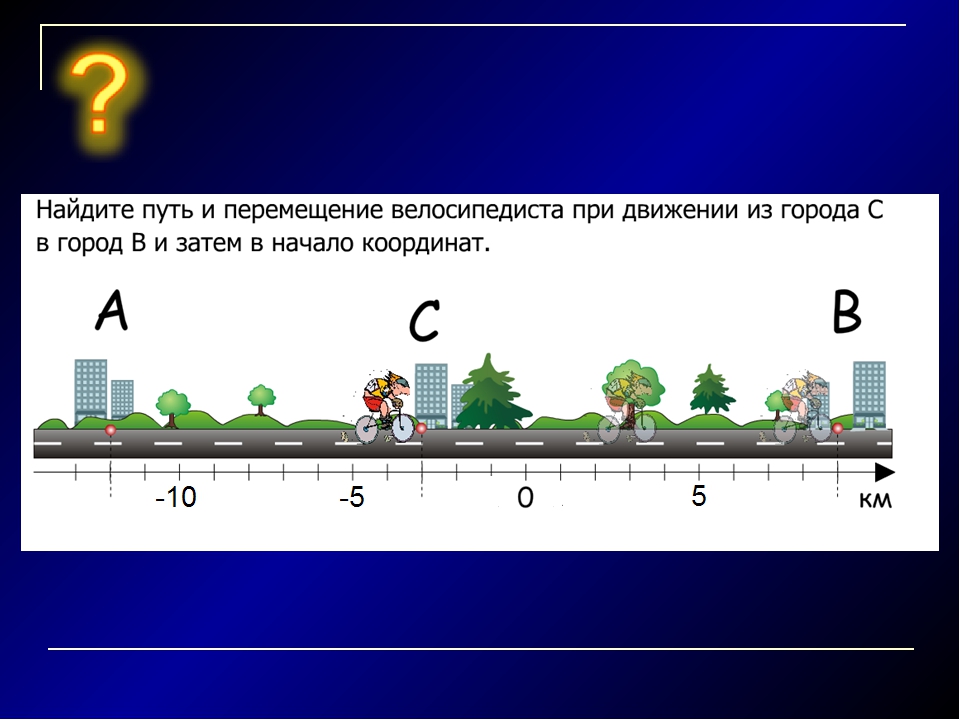
 Участникам недоступна функция записи в облако.
Участникам недоступна функция записи в облако.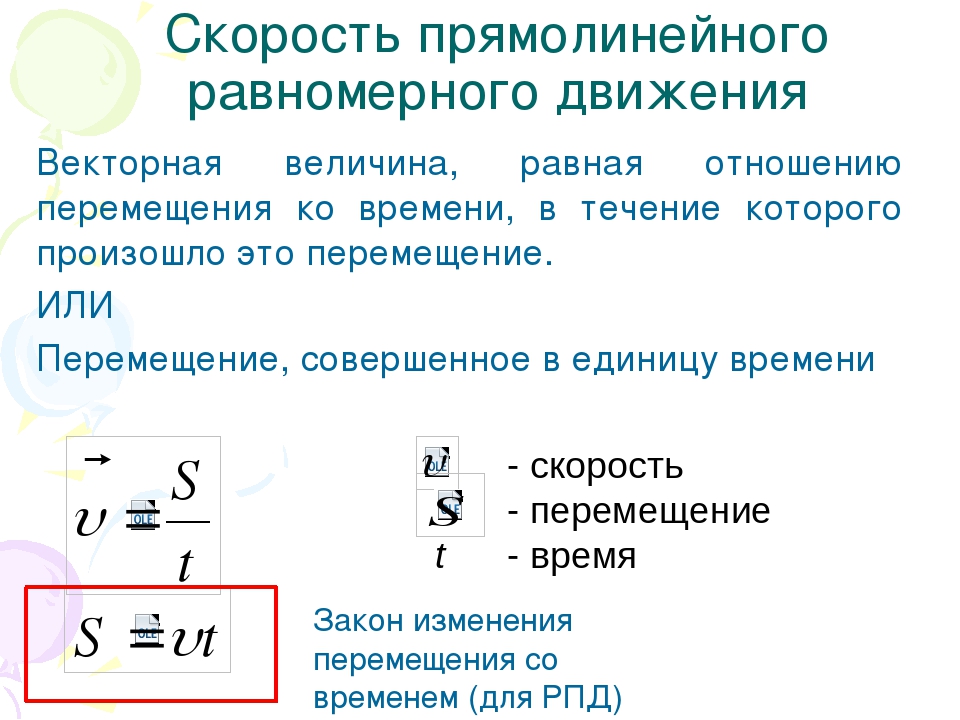
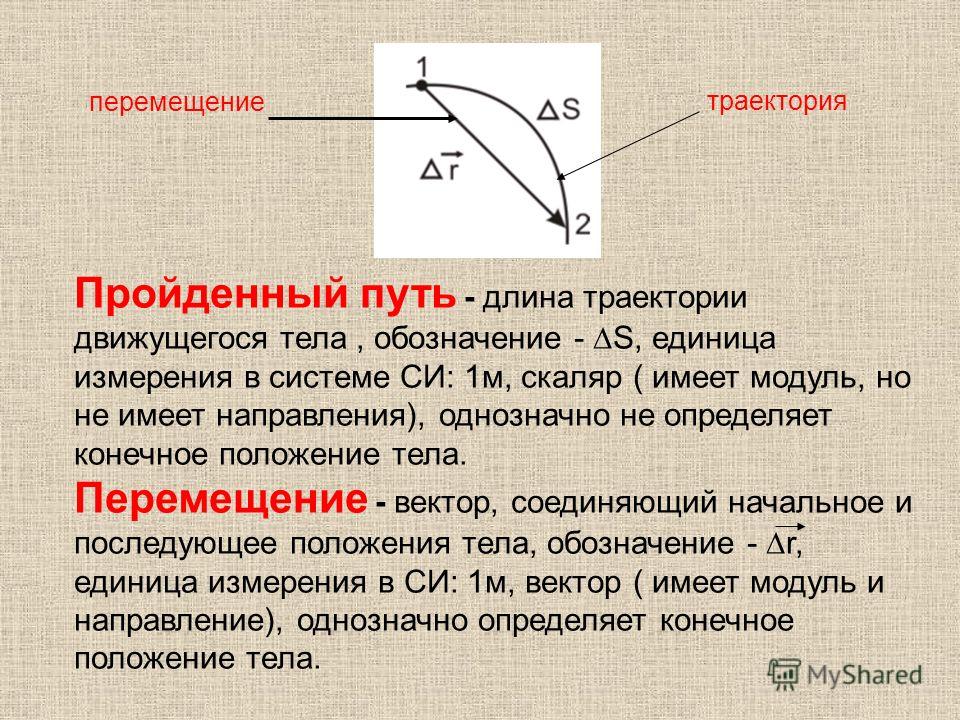
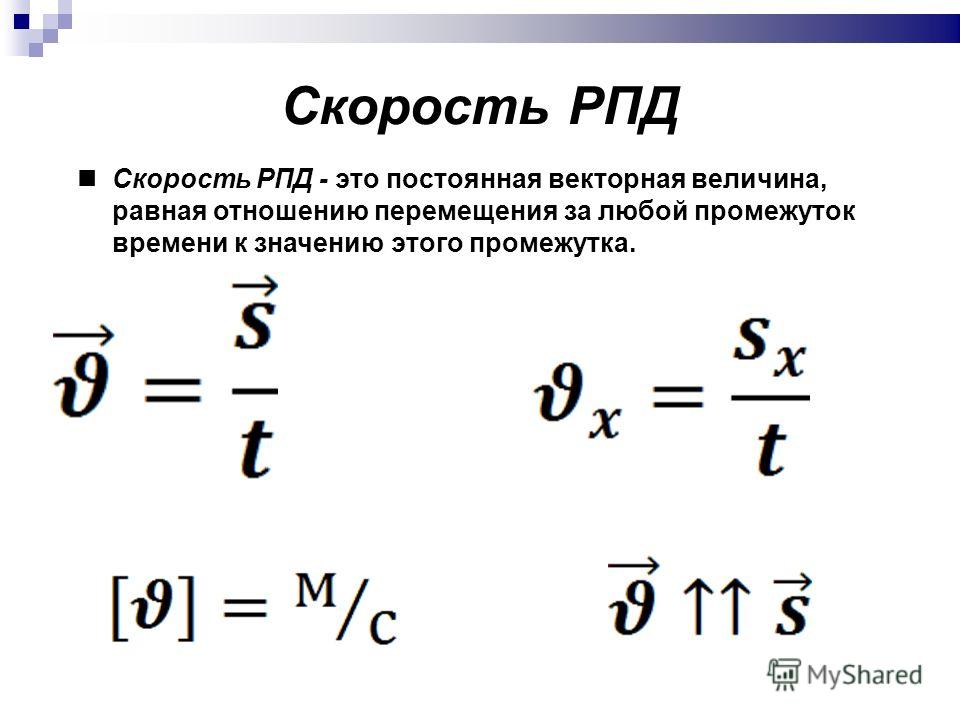
 Чтобы отображался этот элемент, организатор должен включить зал ожидания. Подробнее.
Чтобы отображался этот элемент, организатор должен включить зал ожидания. Подробнее.
 Забудь это! Держите его неподвижным, но перемещайте его в 10 раз быстрее, чем вы думаете!
Забудь это! Держите его неподвижным, но перемещайте его в 10 раз быстрее, чем вы думаете! Например, девушка с большими часами, падающая вода и некоторые другие. Я очень быстро перемещал камеру в каждой ситуации.
Например, девушка с большими часами, падающая вода и некоторые другие. Я очень быстро перемещал камеру в каждой ситуации.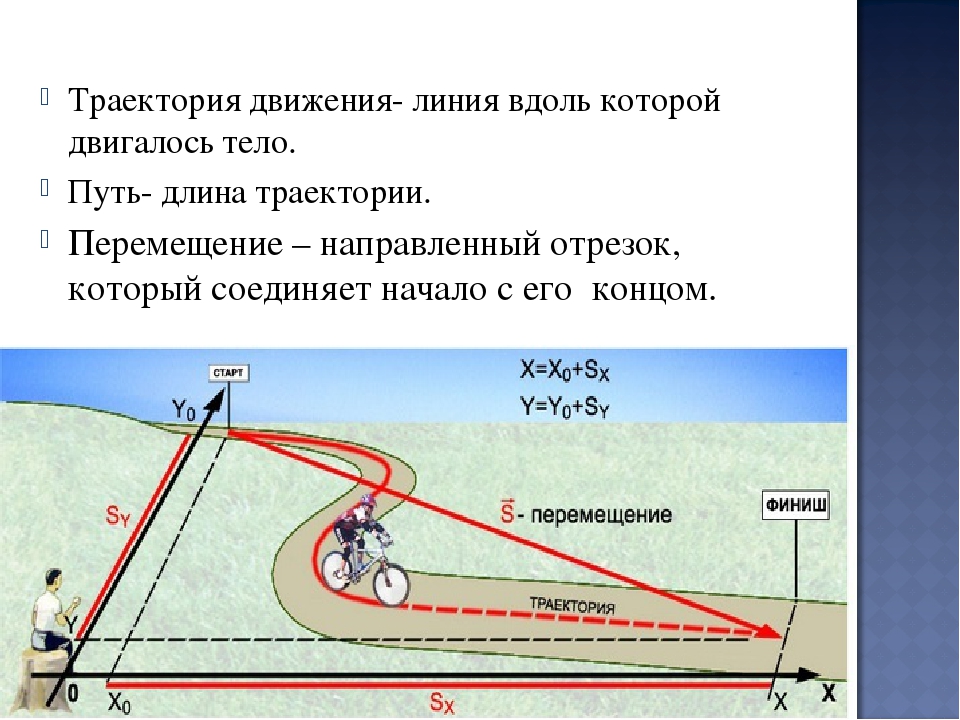 Лучше быть на улице или в хорошо освещенном помещении. Если вы окажетесь в плохо освещенных местах, вы, вероятно, заметите эффект мерцания. Я думаю, что это действительно круто! Вы, вероятно, сделаете вывод, что 300 FPS захватывают сцены быстрее, чем мигает свет (интересно подумать о… как работают некоторые источники света…). Я с нетерпением жду будущих версий этой камеры (и конкурентов), где сенсоры станут лучше, а разрешение увеличится.
Лучше быть на улице или в хорошо освещенном помещении. Если вы окажетесь в плохо освещенных местах, вы, вероятно, заметите эффект мерцания. Я думаю, что это действительно круто! Вы, вероятно, сделаете вывод, что 300 FPS захватывают сцены быстрее, чем мигает свет (интересно подумать о… как работают некоторые источники света…). Я с нетерпением жду будущих версий этой камеры (и конкурентов), где сенсоры станут лучше, а разрешение увеличится.