Создать мем с котом Вьетнамские Флешбэки
Создать мем с котом Вьетнамские Флешбэки — MR-MEM.RU Вам нравится сайт?Если вы хотите, чтобы он развивался и хотите поддержать проект, пожалуйста, добавте его в исключения своего блокировщика рекламы.
❤️ Заранее спасибо!
Войти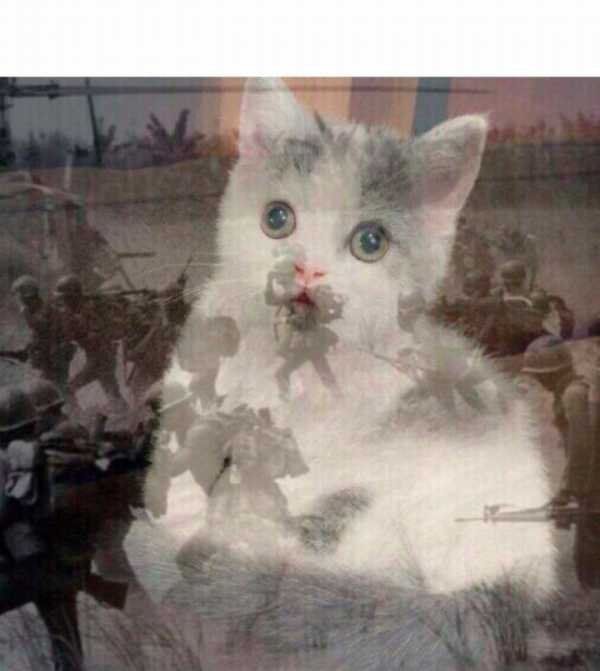
Часто используемые шаблоны
Вьетнамские флэшбеки
Создать мем
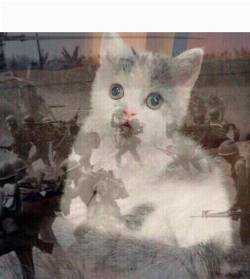
Поделитесь ссылкой с друзьями
Мемы созданные с этим шаблоном
Загрузка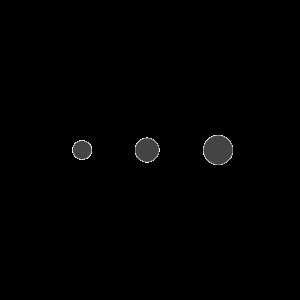
Загрузка
Фильтры Сохранить Стикеры Заново
Абстрактный портерт вьетнамки · «Мир Фотошопа»
Конечный результат:
Ресурсы урока:
1. Акварельный фон
Шаг1
Создайте новый документ в Фотошопе (Ctrl + N) с такими параметрами:
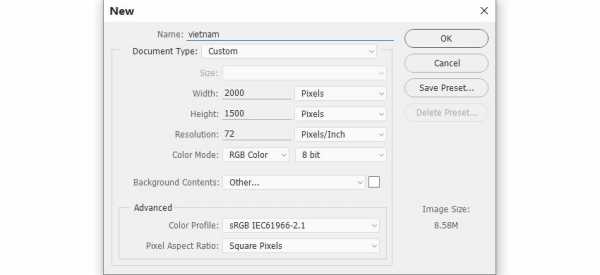
Шаг 2
Вставьте текстуру бумаги в наш документ и уменьшите непрозрачность до 40%.
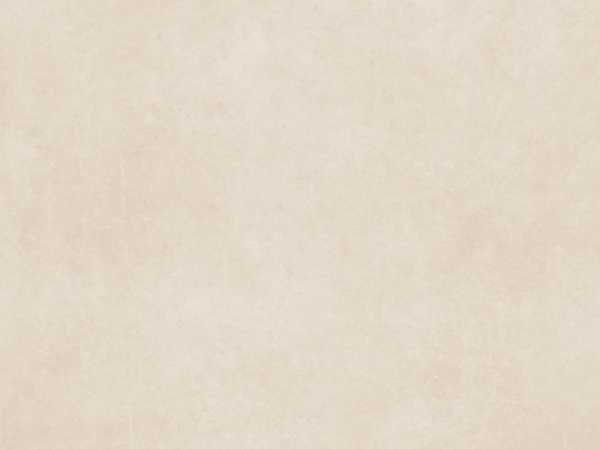
Шаг 3
Создайте корректирующий слой Hue/Saturation:
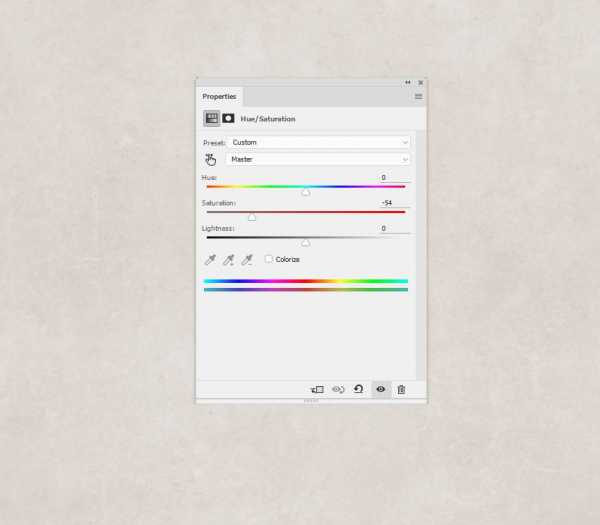
Шаг 4
К слою текстуры добавьте маску и инструментом Brush Tool (B) с мягкими краями закрасьте область на левой стороне. На этом участке нужно сохранить яркий свет, чтобы он привлекал внимание туда, где мы расположим девушку.
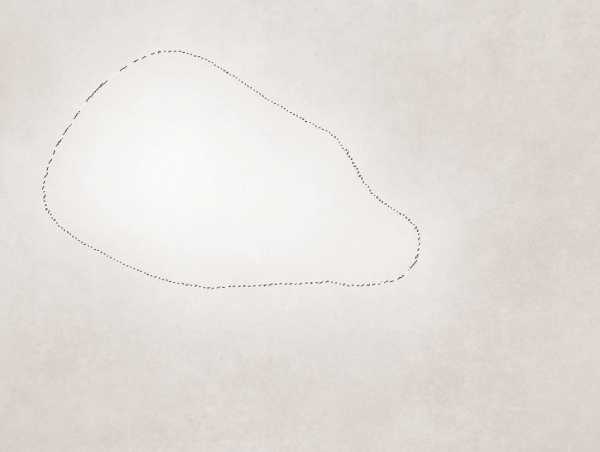
Шаг 5
Создайте корректирующий слой Color Balance:
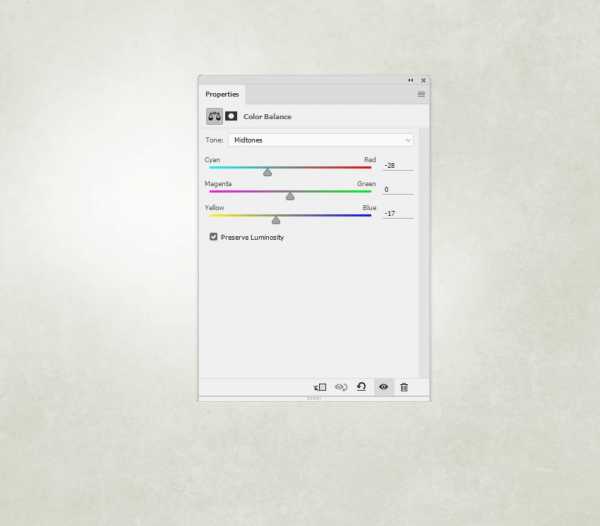
Шаг 6
Из набора изображений акварельных узоров возьмите файл 1030 и вставьте его в наш документ. Расположите текстуру на холсте, как показано ниже. Используйте инструмент Free Transform (Ctrl +T) для изменения размера. Установите режим наложения Multiply.

Добавьте маску и мягкой кистью с 30-35% непрозрачностью сделайте пятно менее заметным.

Шаг 7
Вставьте изображение 1029 и при помощи маски оставьте только голубой цвет.


Шаг 8
Создайте корректирующий слой Hue/Saturation для последнего слоя с акварельным узором.
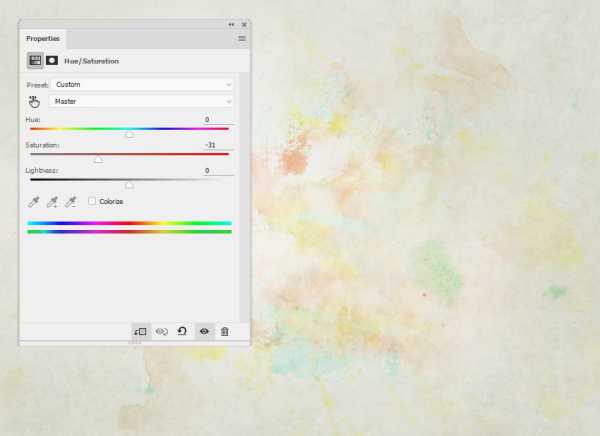
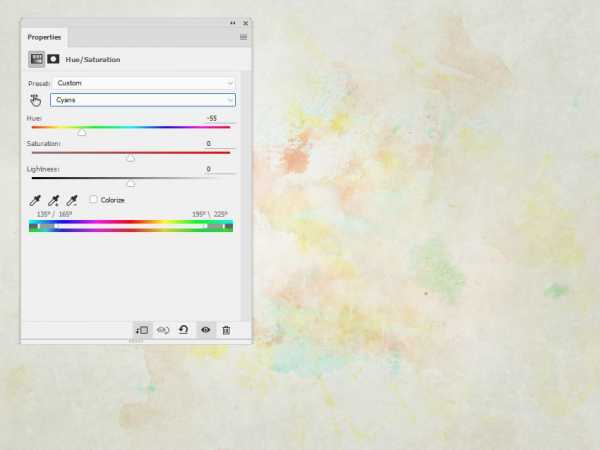
Шаг 9
Вставьте ещё одно акварельное изображение в наш документ и уменьшите непрозрачность до 50%, установите режим наложения Multiply. При помощи маски соедините пятна.


2. Модель
Шаг 1
Откройте фотографию девушки в Фотошопе и выделите её любым удобным способом. Перенесите девушку в основной документ.

Шаг 2
Добавьте маску к слою девушки и выберите одну из акварельных кистей. Откройте панель кистей (F5) и настройте Shape Dynamics.
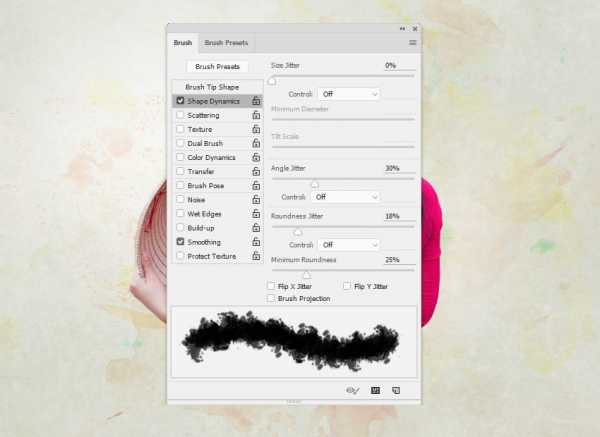
При помощи кисти смягчите нижний край, чтобы вписать девушку в наш холст.

Шаг 3
Создайте для девушки корректирующий слой Hue/Saturation и настройте каналы Master, Reds и Magentas. Это нужно для того, чтобы изменить цвет платья.
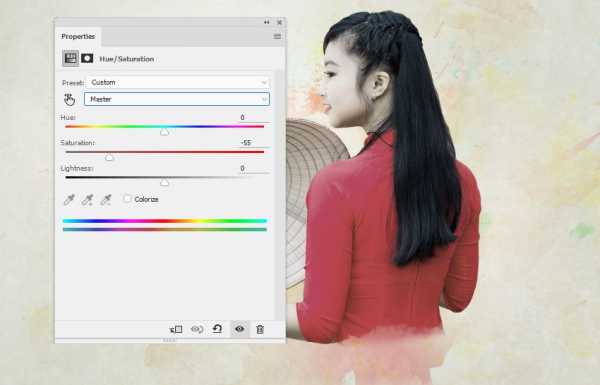
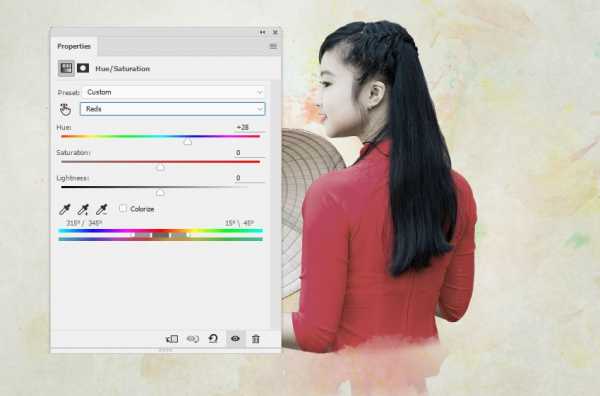
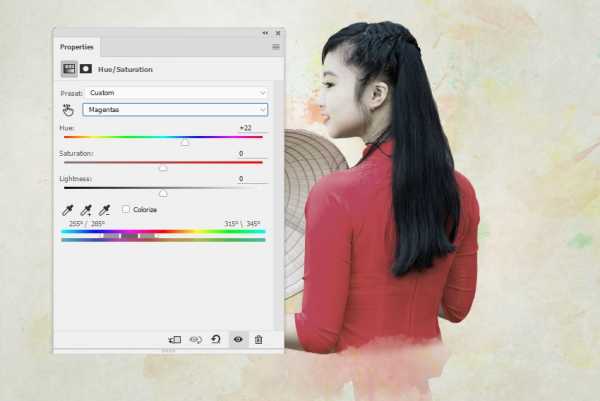
Шаг 4
Создайте корректирующий слой Color Balance:
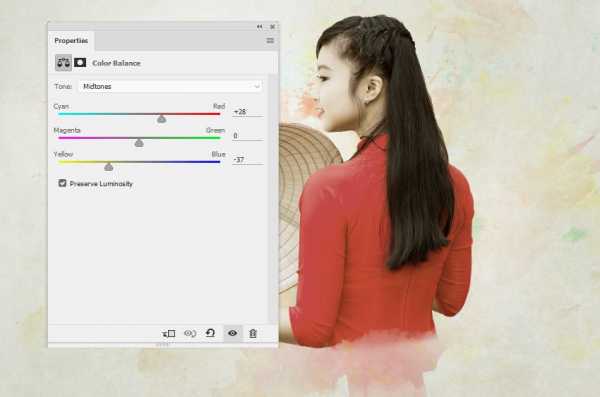
Шаг 5
Создайте корректирующий слой Curves, чтобы затемнить фронтальную часть девушки. На маске закрасьте отмеченные участки чёрной кистью, чтобы убрать оттуда тень.

3. Лотусы</2h> <h3>Шаг 1
Вставьте лотос в наш документ и создайте несколько копий. Измените их размер в режиме Free Transform (Ctrl + T).

Шаг 2
Добавьте маску к слоям лотосов и кистью средней жёсткостью соедините один цветок с плечом, а также сотрите лепестки, перекрывающие лицо.

Шаг 3
Все лотосы объедините в одну группу (Ctrl + G). Установите для группы нормальный режим наложения и создайте внутри корректирующий слой Hue/Saturation:
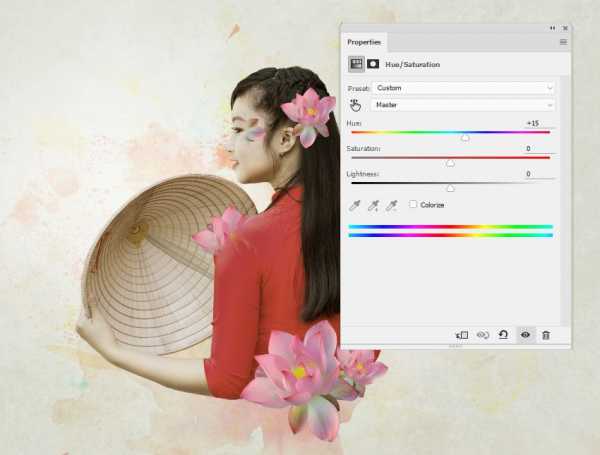
Шаг 4
Создайте корректирующий слой Color Balance, чтобы улучшить цвет:

Шаг 5
Осветлите лотосы корректирующим слоем Curves:

4. Ветки бамбука
Шаг 1
Вставьте бамбук в наш документ и расположите его под группой лотосов.

Активируйте фильтр Liquify (Filter ? Fliquify) и инструментом Forward Warp Tool) измените форму ветки, как показано ниже:
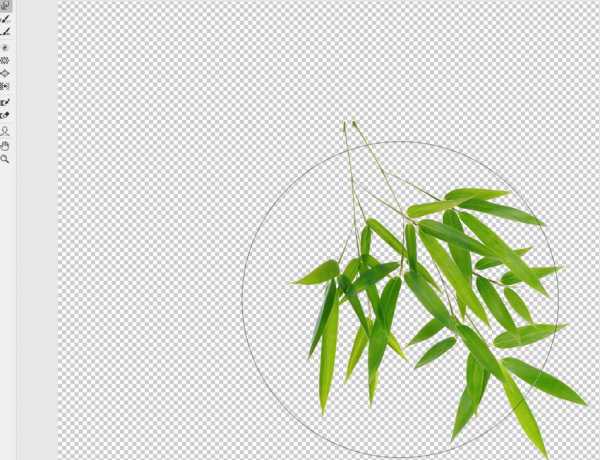

Расположите полученную ветку на пояснице девушки.

Шаг 2
Добавьте маску и сотрите верхнюю часть веток.

Шаг 3
Добавьте больше веток бамбука и измените их форму. Расположите все элементы, как показано на скриншоте. При помощи маски сотрите лишние участки.

Шаг 4
Все ветки бамбука объедините в одну группу (Ctrl + G). Внутри неё создайте корректирующий слой Color Balance. Установите для группы нормальный режим наложения, чтобы корректирующий слой повлиял только на ветки.
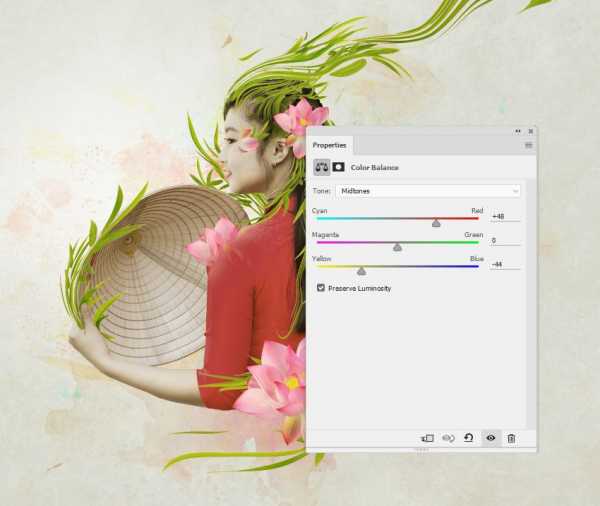
Шаг 5
Добавьте маску на слой девушки. Кистью средней жёсткости размером 2-3 пикселя сотрите край волос девушки, чтобы показать, что бамбуковые ветки растут из головы.


5. Добавляем свет
Шаг 1
Создайте новый слой на самом верху и большой мягкой кистью цветом #251601 закрасьте девушку. Установите режим наложения Linear Dodge.


Шаг 2
Создайте две копии слоя, чтобы усилить эффект. Добавьте маску, чтобы стереть яркий свет с лица девушки и оставить его только на шляпе.

Шаг 3
Создайте новый слой и мягкой кистью цветом #d9ab53 закрасьте лотос на плече. Установите режим наложения Overlay.
6. Эффект потёков краски
Шаг 1
Откройте первое изображение стекающей краски и вставьте её в наш документ.

Шаг 2
К слою с потёками примените стиль Color Overlay: #8aa013.
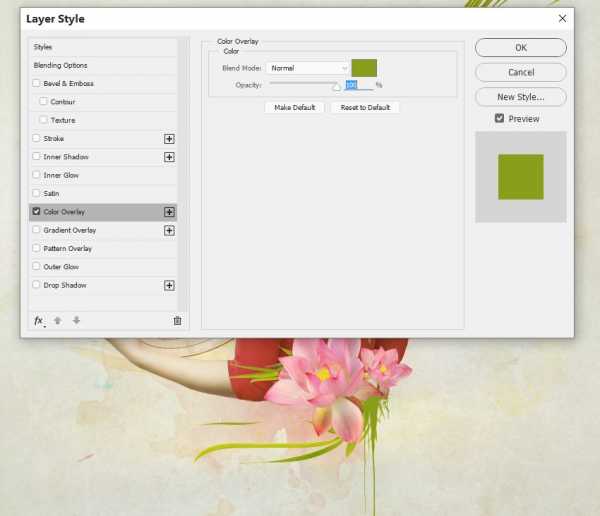
Шаг 3
Создайте две копии слоя с потеками и уменьшите их. Расположите обе копии на плечах и при помощи маски сотрите лишнее.

Шаг 4
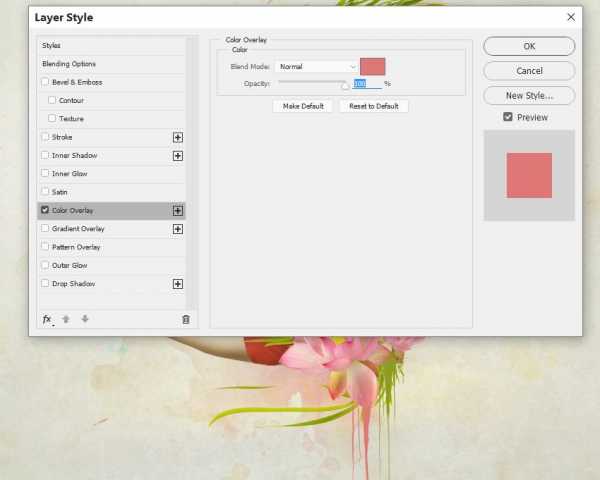
Шаг 5
Вставьте акварельное пятно в наш документ ещё раз и расположите его позади девушки. Уменьшите слой и установите режим наложения Darken.

Добавьте маску и сотрите эффект с большого лотоса.

Шаг 6
Создайте корректирующий слой Hue/Saturation, чтобы изменить цвет на зеленый.
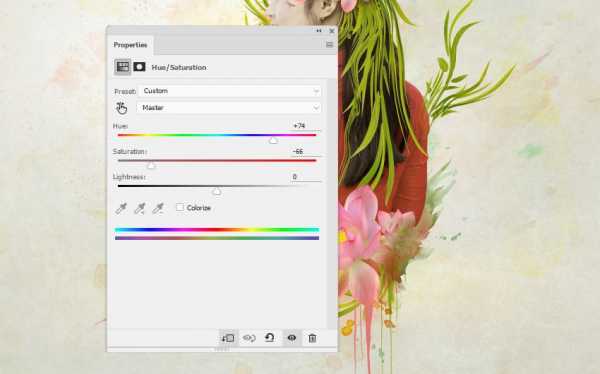
Шаг 7
Создайте корректирующий слой Curves.
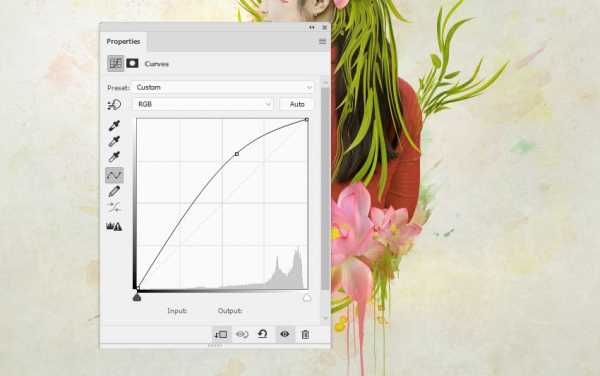
Шаг 8
Откройте изображение брызг краски и отделите краску от фона при помощи инструмента Magic Wand Tool (W). Затем инструментом Lasso Tool (L) выделите правую часть (или любую другую) и перенесите в основной документ. Создайте копию слоя и расположите брызги над головой.
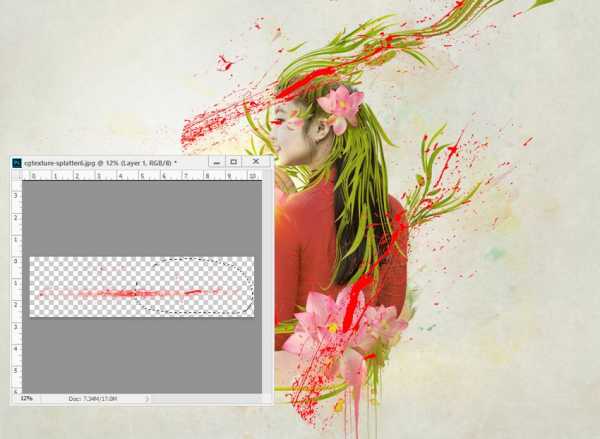
Верхнюю часть брызг расположите на шляпе.
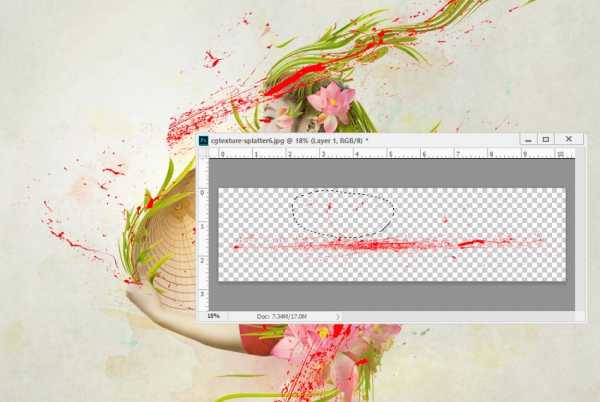
Шаг 9
Добавьте маску и сотрите лишние детали на каждом слое.

Шаг 10
Объедините в группу оба слоя брызг краски и измените их цвет при помощи корректирующего слоя Hue/Saturatoin.
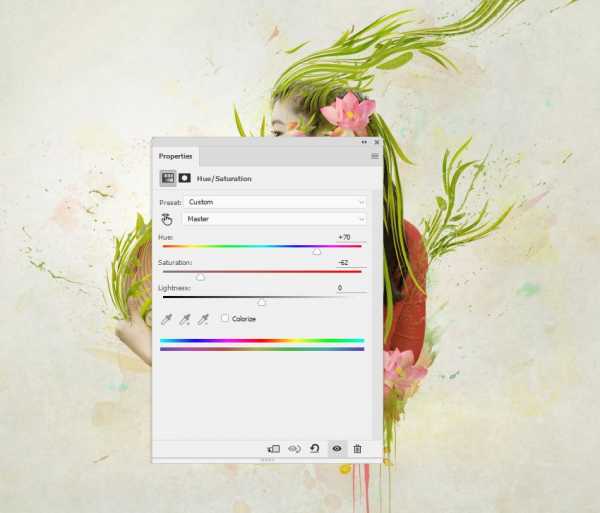
Шаг 11
Создайте новый слой на самом верху и акварельной кистью закрасьте голову девушки цветом #809100.
Добавьте маску и маленькой акварельной кистью оставьте узор, как показано на скриншоте.
7. Эффект Bokeh
Шаг 1
Вставьте эффект Bokeh в наш документ поверх лотосов. Установите режим наложения Overlay. При помощи маски сотрите края слоя.



Шаг 2
Выделите отдельные участки эффекта Bokeh и наложите их на шляпу, голову и спину. При помощи маски оставьте эффект Bokeh едва заметным.



Шаг 3
Для свечений Bokeh создайте группу и установите ей режим наложения Overlay. Создайте корректирующий слой Hue/Saturation:
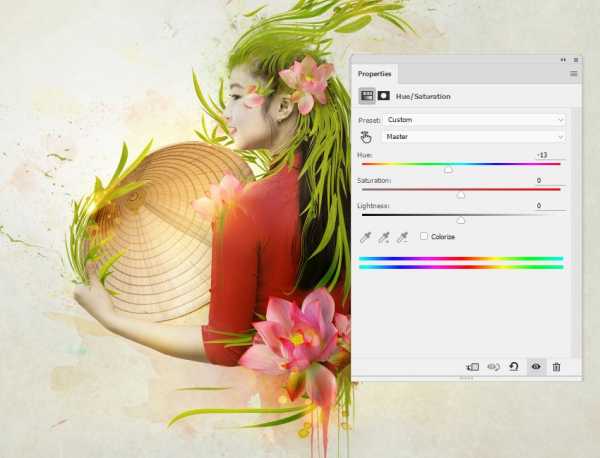
Шаг 4
Создайте корректирующий слой Curves, чтобы усилить свечение.

8. Финальные коррекции
Шаг 1
Создайте корректирующий слой Gradient Map на самом верху панели слоёв. Используйте цвета #e10019 и #ae730c. Уменьшите непрозрачность до 20%.

Шаг 2
Создайте корректирующий слой Color Balance:
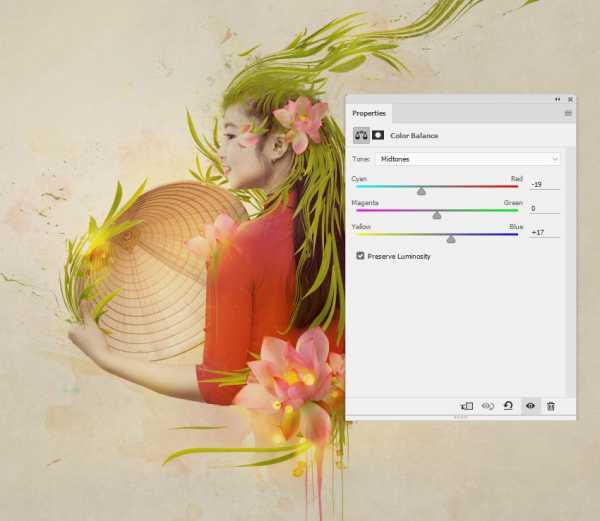
Шаг 3
Создайте корректирующий слой Curves, чтобы повысить контрастность всего изображения.

Конечный результат:
photoshopworld.ru
вьетнамский фотошоп on Coub
вьетнамский фотошоп on Coub- Home
- Hot
- Random
Show more…
Show less
- My likes
- Bookmarks
- Communities
Animals & Pets
Mashup
Anime
Movies & TV
Gaming
Cartoons
Art & Design
Music
News & Politics
Sports
Science & Technology
Celebrity
Nature & Travel
Fashion & Beauty
Dance
Auto & Technique
NSFW
Featured
Coub of the Day
coub.com
