Vectr – бесплатный редактор векторной графики (онлайн и для ПК)
Долгое время инструменты создания/редактирования векторной графики были труднодоступными для вебмастеров, блогеров и контент-маркетологов. Во-первых, специальное ПО зачастую стоило дорого, а во-вторых, являлось слишком сложным для рядовых юзеров (не дизайнеров). Сейчас ситуация получше — можно найти разные аналоги Иллюстратора в свободном доступе, не сильно уступающие оригиналу. Об одном из них сегодня поговорим — это программа Vectr.
Используйте данный бесплатный векторный редактор на обычном ПК или в браузере для создания вектора и другой графики. Это по настоящему кросс-платформенный и легкий в работе софт: вам доступны приложения под Mac, Windows, Linux или Chromebook; зарегистрировавшись онлайн, уже через несколько минут начнете реализовывать свои дизайнерские задумки. Скачайте пробную версию Иллюстратора бесплатно, чтобы сравнить его с функционалом программы Vectr.
Vectr является удобным инструментом и широко используется при аннотировании, правке изображений, а также рисования мокапов и диаграмм. Кроме того, его можно применять для:
Программа позволяет создавать масштабируемые векторные рисунки с помощью простых понятных функций. Она не сложна в обучении, отлично подойдет тем, кто только начинает знакомиться с вектором и кому достаточно базовых возможностей по работе с иллюстрациями. По сути она чем-то напоминает слегка урезанную и упрощенную версию Adobe Illustrator.
Как работает Vectr (фишки и функции)
Когда начнете вникать в особенности данного программного обеспечения, первое, с чем столкнетесь – это целый набор интерактивных обучающих руководств. С помощью пособий Vectr вы научитесь создавать и редактировать контуры, поворачивать и масштабировать объекты, пользоваться инструментами в рабочем пространстве и управлять слоями.
Для старта просто загрузите или перетащите изображение в Vectr. Разрешается импортировать файлы в формате EPS, AI, SVG, PNG или JPEG – это значительно облегчает процесс перехода с других (платных) альтернатив, например, таких как Illustrator.
Интерфейс тщательно продуман и удобно организован, поэтому у новичков не возникнет трудностей из-за лишних функций. Вкладки страниц и слоев в верхнем левом углу дают вам возможность управлять процессом создания проектов. В правой части интерфейса расположена панель фильтров. Вы сможете сделать свои иллюстрации еще более интересными, например, изменив угол наклона, добавив тени, границы или эффект размытости.
По окончании проектирования программа позволяет экспортировать свои наработки в PNG, JPEG или SVG. Небольшое примечание: SVG – единственный масштабируемый векторный формат, который можно открывать в других приложениях, в то время как растровые PNG и JPEG годятся больше для интернета.
Очень круто, что новичкам посвящено много полезной информации и практических советов в разделе обучения. Команда разработчиков бесплатного векторного редактора Vectr предоставляет пошаговые инструкции по решению наиболее популярных дизайнерских задач: созданию иконок, лого, типографики, меню, коллажей, инфографики и многого другого. Все тексты ищите в разделе «Tutorials». Советуем начать со статьи где описаны 10 первых шагов в Vectr.
Вас также порадуют функции совместной работы. Программа имеет действительно хорошие опции для обмена данными: каждый проект обладает уникальным URL, поэтому им можно напрямую поделиться с друзьями или коллегами; у вас будет возможность размещать свои иллюстрации на Facebook или Twitter. Разработчики заверяют, что их софт обладает мощным потенциалом совместного использования дизайнерами в стиле Google Docs.
Преимущества Vectr
В качестве выводов собрали все положительные фишки, которыми он обладает:
- Он похож на другие графические редакторы, имеет набор всех необходимых знакомых инструментов для создания красивого дизайна или правки имеющейся графики.

- Здесь есть сетка и задание линий выравнивания для большего удобства.
- Импорт/экспорт поддерживает разные форматы: AI, EPS, PNG/JPEG и SVG.
- Кроссплатформенность: имеются версии под Windows, Mac, Linux, Chromebook + онлайновая.
- Есть отправка уникального URL для просмотра проекта коллегами/заказчиками.
- История изменений позволяет быстро вернуть прошлые наработки.
- Софт полностью бесплатный.
- Доступна синхронизация — в десктопной ПК версии в офлайн режиме допускается до 100 исправлений, которые при появлении связи, автоматически синхронизируются с вашим онлайн аккаунтом.
- Программный продукт прост в изучении, а поэтому идеально подходит новичкам. Хотя, в принципе, профи также найдут в нем полезные фишки.
Все это делает Vectr одним из лучших бесплатных векторных редакторов, содержащим необходимый минимум для комфортной и эффективной работы. Порадовало наличие множества полезных руководств по программе, с которыми разобраться смогут даже начинающие пользователи.
Сталкивались ли вы с Vectr ранее? Какое другое ПО знаете по теме и посоветуете?
18 лучших графических редакторов, которые не стоят ни копейки
Самые продвинутые графические редакторы вроде инструментов компании Adobe стоят немалых денег. Но есть бесплатные и вполне достойные альтернативы, возможностей которых хватит большинству пользователей. Вот приложения для работы с векторной, растровой и 3D‑графикой на все случаи жизни.
Бесплатные векторные редакторы
Предназначены для создания и редактирования логотипов, интерфейсов и прочей масштабируемой графики.
1. Gravit Designer
- Платформы: веб, Windows, macOS, Linux.
Gravit Designer, ранее известный как Gravit, — это полнофункциональный векторный редактор. Он подходит для любых задач — от дизайна интерфейсов и иконок до работы с презентациями, иллюстрациями и анимацией.
Аккуратный интуитивный интерфейс Gravit Designer можно настраивать под себя. Графический редактор содержит массу инструментов для создания прекрасных детализированных векторных изображений. Среди них — неразрушающие (их действие можно отменять) функции для булевых операций, инструменты «Нож» и «Граф путей», множество режимов заливки и смешивания, а также мощный текстовый движок.
Если вам понадобится получить доступ к работе на ходу, облачный сервис Gravit Cloud позволит вернуться к проекту на любом устройстве.
Gravit Designer →
2. Vectr
- Платформы: веб, Windows, macOS, Linux.
Vectr предлагает все функции, которые только могут понадобиться для создания векторной графики, а также множество опций для использования фильтров, теней и шрифтов. Этого хватит, чтобы справиться с большинством повседневных дизайнерских задач. Особенно полезны возможности совместного редактирования и синхронизации, благодаря которым можно работать когда и где угодно в тандеме с другими людьми.
Vectr →
3. SVG‑Edit
- Платформа: веб.
Если вам нужно быстро создать или отредактировать простой SVG‑файл, есть несколько онлайн‑редакторов, которые подойдут для этой задачи не хуже Adobe Illustrator. Лучших из них — SVG‑Edit.
Этот графический редактор целиком создан на HTML5, CSS3 и JavaScript и не использует серверы для обработки данных. Код SVG‑Edit открыт. Поэтому при желании вы можете скачать его и модифицировать, чтобы создать свою версию программы.
SVG‑Edit располагает всеми базовыми инструментами векторного редактора. Но поддерживает только формат SVG.
SVG‑Edit →
4. Inkscape
- Платформы: Windows, macOS, Linux.
Этот мощный графический редактор предлагает множество инструментов и функций, которые часто недоступны в других аналогичных программах. Среди них — альфа‑смешивание, клонирование объектов и маркеры.
Полная поддержка различных цветовых моделей делает Inkscape достойной альтернативой Adobe Illustrator как для веб‑дизайна, так и в сфере полиграфии. При всей простоте интерфейса в этой программе можно создавать и комплексные работы.
При всей простоте интерфейса в этой программе можно создавать и комплексные работы.
Отдельного внимания заслуживают такие возможности, как преобразование растровых изображений в векторные, формирование обводки с переменной шириной и поддержка файлов Illustrator.
Inkscape →
5. BoxySVG
- Платформа: веб.
Простой инструмент для создания масштабируемой векторной графики, который пригодится как начинающим веб‑дизайнерам и разработчикам, так и профессионалам. BoxySVG запускается прямо в браузере и справляется со своими задачами не хуже настольных редакторов.
Приложение отличается интуитивным интерфейсом и высокой скоростью работы. Арсенал настроек и функций не так велик, как у профессионального софта, но включает все необходимые инструменты, среди которых карандаши, кисти, текст, клонирование, формы и многое другое. BoxySVG поддерживает горячие клавиши и все популярные форматы файлов для экспорта готовых проектов.
BoxySVG →
Бесплатные растровые редакторы
Предназначены для создания и редактирования любых немасштабируемых рисунков и фотографий.
1. GIMP
- Платформы: Windows, macOS, Linux.
Бесплатный графический редактор с открытым исходным кодом. GIMP укомплектован богатым набором функций для рисования, цветокоррекции, клонирования, выделения, улучшения и других действий. Интерфейсом GIMP отличается от популярнейшего Photoshop, но долго искать нужные инструменты вам не придётся.
Команда GIMP позаботилась о совместимости, так что вы сможете без проблем работать со всеми популярными форматами изображений. Кроме того, здесь встроен файловый менеджер, похожий на Bridge из программ от компании Adobe.
GIMP →
2. Photo Pos Pro
- Платформа: Windows.
Если вы работаете на Windows и не нуждаетесь в таком количестве инструментов, как у GIMP, вашим идеальным редактором может стать Photo Pos Pro. Последний создан с прицелом на операции с изображениями и отлично справляется с типичными задачами вроде регулировки контрастности, освещения и насыщенности.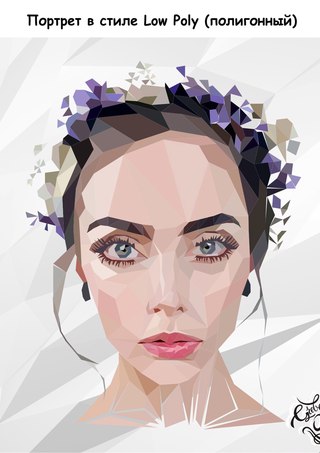 Но Photo Pos Pro подходит и для более сложных манипуляций.
Но Photo Pos Pro подходит и для более сложных манипуляций.
Эта программа может похвастать очень дружелюбным интерфейсом и детальной справкой, которая помогает разобраться новичкам. Если вы хотите сделать Photo Pos Pro ещё функциональнее, к вашим услугам множество расширений и плагинов.
Photo Pos Pro →
3. Krita
- Платформы: Windows, macOS, Linux.
Ещё один графический редактор с открытым исходным кодом. Krita существует с 1999 года и постоянно совершенствуется, чтобы соответствовать нуждам концепт‑художников, иллюстраторов, специалистов по визуальным эффектам, дорисовке и текстурам.
Программа включает набор самых разных кистей и поддерживает множество плагинов: от продвинутых фильтров до вспомогательных инструментов для работы с перспективой.
В числе самых интересных функций — стабилизаторы кистей, которые сглаживают линии, режим зацикливания для создания бесшовных паттернов и текстур, а также всплывающая палитра для быстрого выбора цвета.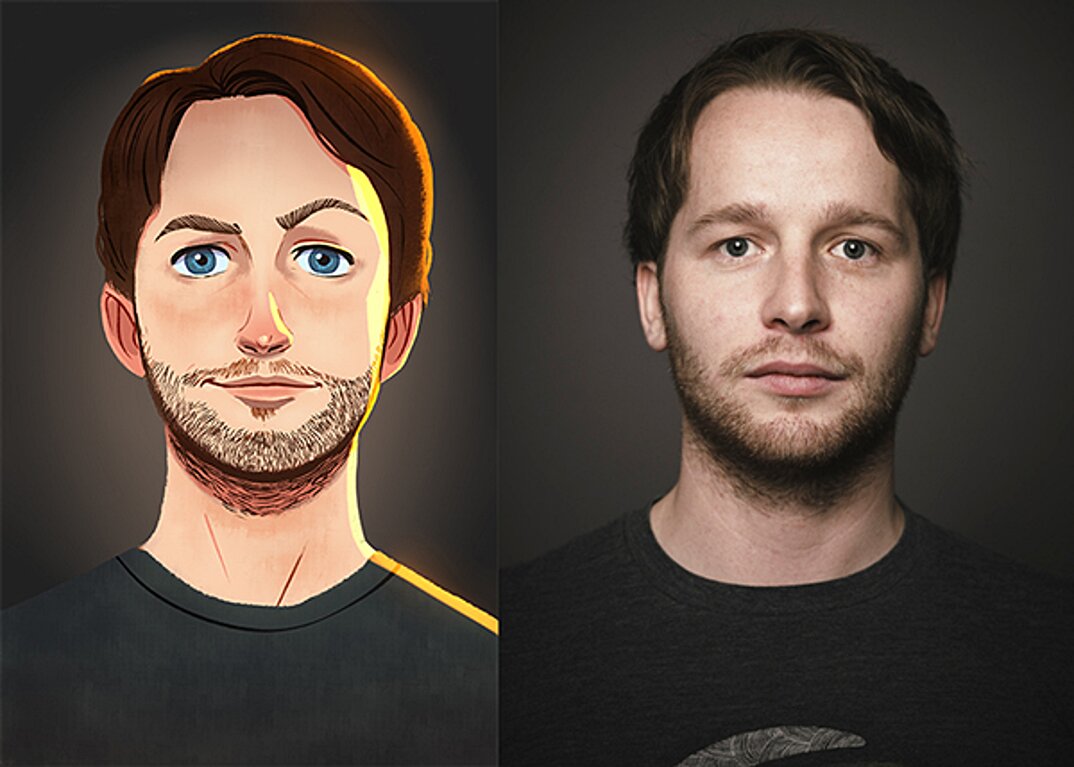
Krita →
4. Paint.NET
- Платформа: Windows.
Paint.NET является альтернативой программе Paint, встроенной во все версии Windows. Но пусть схожесть названий не сбивает вас с толку: это гораздо более продвинутый и полезный редактор.
Команда разработки делает упор на простоту использования и совершенствует в Paint.NET скорее функции для редактирования снимков, чем возможности дизайна графики. Тем не менее Paint.NET позволяет управлять перспективой, манипулировать пикселями на холсте, клонировать выделенные зоны и так далее.
Благодаря поддержке слоёв, широкому выбору инструментов для выделения и настроек вроде яркости, контрастности и кривых, Paint.NET можно рассматривать как достойную замену Photoshop.
Paint.NET →
Бесплатные фоторедакторы
Предназначены для обработки, ретуши, а также добавления эффектов на любые фото.
1. Pixlr
- Платформы: веб, iOS, Android.
Pixlr предлагает более 600 эффектов, наложений и рамок.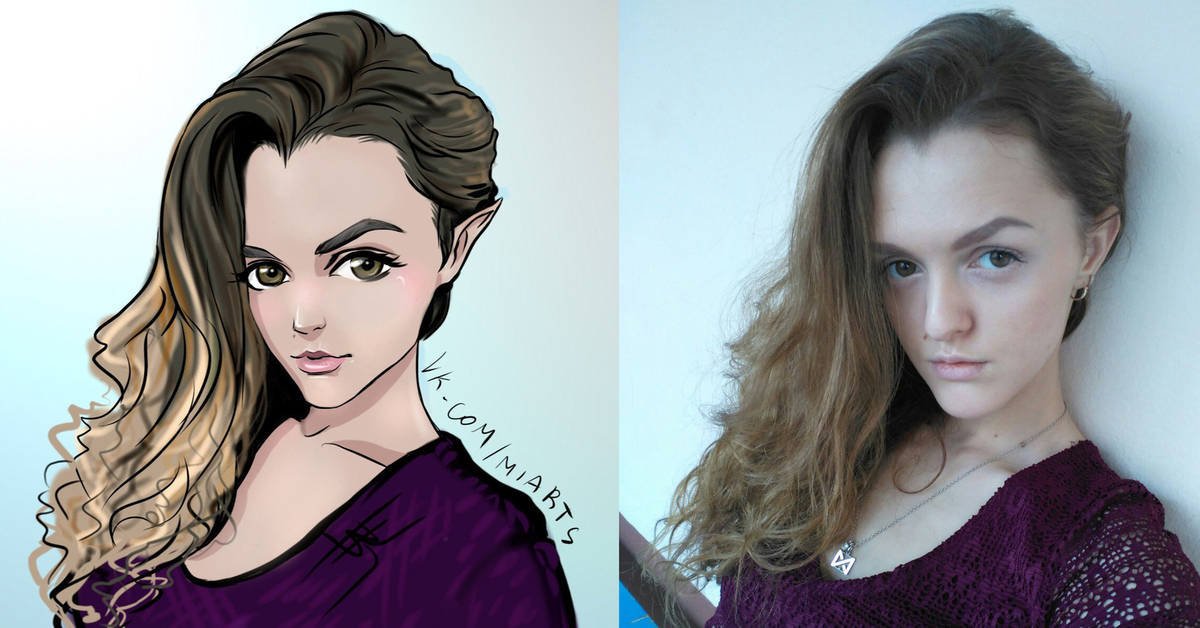 В этом сервисе можно делать всё, чего стоит ждать от фоторедактора: изменять размер изображений, обрезать их, удалять эффект красных глаз, отбеливать зубы и многое другое. Если вы знакомы с Photoshop, то очень быстро освоите веб‑версию Pixlr. Интерфейсы этих редакторов очень похожи.
В этом сервисе можно делать всё, чего стоит ждать от фоторедактора: изменять размер изображений, обрезать их, удалять эффект красных глаз, отбеливать зубы и многое другое. Если вы знакомы с Photoshop, то очень быстро освоите веб‑версию Pixlr. Интерфейсы этих редакторов очень похожи.
Pixlr →
2. Canva
- Платформы: веб, iOS, Android.
Canva — популярный онлайн‑редактор с огромным набором функций, который поможет подготовить любые изображения всего в несколько кликов. Прямо в браузере можно создавать коллажи, постеры, инфографики, контент для соцсетей, видео и много другое.
В вашем распоряжении большое количество шаблонов, шрифтов и различных элементов дизайна, которые можно комбинировать между собой. Благодаря интуитивному интерфейсу работа с Canva максимально простая и быстрая. А богатые возможности экспорта позволяют сохранить проект в нужном формате.
Canva →
3. RawTherapee
- Платформы: Windows, macOS, Linux.

Мощный графический редактор для работы с RAW‑файлами, предоставляющий доступ к расширенным функциям. Обилие настроек делает его довольно сложным для освоения новичками, но более продвинутые пользователи найдут для себя массу ценных возможностей.
RawTherapee позволит изменить мельчайшие детали фото, настроить резкость и цветопередачу, убрать шумы, а также отстроить экспозицию, баланс белого, кривые и массу других параметров. При этом благодаря неразрушающим инструментам оригинал снимка остаётся неизменным вплоть до момента, пока работа не будет готова.
RawTherapee →
Бесплатные редакторы 3D‑графики
Предназначены для работы с 3D‑моделями, эффектами и анимациями.
1. SketchUp Free
- Платформа: веб.
SketchUp Free можно назвать идеальной точкой входа в мир 3D‑графики. Этот редактор дружелюбно вводит новичка в курс дела и прощает ему все допущенные ошибки. Вы можете начать с простого рисования линий и форм, а потом преобразить их в 3D‑объекты.
Если вам понадобится вдохновение, можете бесплатно скачать модели различных объектов из библиотеки 3D Warehouse через форму поиска на сайте SketchUp.
SketchUp Free →
2. Daz Studio
- Платформы: Windows, macOS.
С помощью Daz Studio можно кастомизировать, перемещать в пространстве и анимировать различные 3D‑объекты вроде людей, животных, предметов.
Вы можете создавать уникальных персонажей, миры, различные элементы дизайна и многое другое. Но в Daz Studio отсутствуют возможности моделирования и текстурирования, доступные в платных альтернативах. Подробную таблицу со сравнением редакторов смотрите на сайте проекта.
Daz Studio →
3. Hexagon
- Платформы: Windows, macOS.
Hexagon — бесплатный инструмент для 3D‑моделирования. В нём есть всё необходимое для создания детализированных моделей, готовых к финальному рендерингу.
Среди инструментов и функций программы вы найдёте возможность быстрого импорта из Daz Studio, заготовки для различных объектов, кисти для ручного моделирования, UV‑развёртку (нанесение плоских текстур на трёхмерный объект), продвинутые инструменты рисования и мгновенное затенение (instant ambient occlusion).
Программы Daz Studio и Hexagon созданы одним разработчиком и дополняют друг друга. Вместе они составляют полный бесплатный комплект для работы с 3D‑графикой.
Hexagon →
4. Blender
- Платформы: Windows, macOS, Linux.
Blender — это продвинутый бесплатный редактор 3D‑графики с открытым исходным кодом, доступный для всех основных платформ.
Разработчики постоянно развивают Blender. Он поддерживает все возможные операции с 3D‑графикой: позволяет моделировать, текстурировать, анимировать, рендерить и компоновать объекты.
Blender →
5. ZBrushCoreMini
- Платформы: Windows, macOS.
Если вам интересно искусство цифровой скульптуры, попробуйте программу Sculptris от разработчика Pixologic. Она подходит одинаково хорошо для любого уровня подготовки. Новички получают понятный стартовый инструмент, а опытные цифровые художники — платформу для быстрой и удобной реализации идей.
Sculptris основана на редакторе ZBrush от того же разработчика — самом популярном приложении для цифровой скульптуры. Когда вы будете готовы перейти на следующий уровень, то сможете легко переключиться на ZBrush.
Когда вы будете готовы перейти на следующий уровень, то сможете легко переключиться на ZBrush.
ZBrushCoreMini →
6. Houdini Apprentice
- Платформы: Windows, macOS, Linux.
Houdini — инструмент для работы с 3D‑анимацией и визуальными эффектами, который часто используют при создании фильмов, телепередач и другого медиаконтента.
Стоимость редактора начинается с 2 000 долларов. Но разработчики программы — Side Effects Software — разрешают использовать версию Houdini Apprentice бесплатно. Благодаря ей вы можете получить доступ ко всем функциям полной версии и оттачивать мастерство на личных проектах. Только Houdini Apprentice предназначена исключительно для некоммерческих и образовательных целей.
Houdini Apprentice →
Текст обновлён 4 февраля 2021 года.
Читайте также 🎨⚙️💻
Глава 7 – Редактор векторной графики Draw¶
Что такое Draw?
LibreOffice Draw – это векторный графический редактор, хотя он также может выполнять некоторые операции и с растровой графикой.
Векторная графика хранит и отображает изображения в виде простых геометрических элементов, таких как линии, окружности и многоугольники, а не как наборы пикселей (точек на экране), как растровая.
Векторная графика позволяет облегчить хранение и масштабирование изображения.
Draw полностью интегрирован в пакет LibreOffice и это упрощает обмен рисунками между любыми компонентами пакета. Например, если создать изображение в Draw, то повторное использование его в документе Writer будет таким же простым, как копирование и вставка изображения. Также можно работать с такой графикой непосредственно в Writer или в Impress, используя подмножество функций и инструментов из Draw.
Функциональность LibreOffice Draw обширна и, хотя он не был предназначен для конкуренции с лучшими графическими редакторами, он обладает более обширной функциональностью, чем инструменты рисования, интегрированные в большинство иных офисных пакетов.
Вот несколько примеров функций рисования в Draw: управление слоями, система привязок, отображение размеров, соединители для создания диаграмм, 3D функции, которые позволяют создавать небольшие трехмерные рисунки (с текстурированием и световыми эффектами), рисование и интеграция в стиль страницы, кривые Безье.
В этой главе рассматриваются только некоторые особенности Draw. Для получения дополнительной информации смотрите полное Руководство по Draw и встроенную справку в приложении.
Главное окно Draw
Основные компоненты главного окна Draw показаны на рисунке Окно программы LibreOffice Draw и перечислены ниже:
- Строка меню
- Стандартная панель инструментов
- Панель инструментов Линии и Заливки
- Панель страниц
- Рабочая область
- Строка состояния
- Панель инструментов Рисование
- Боковая панель
Рабочая область
 Количество и расположение видимых инструментов меняются в зависимости от поставленной задачи и пользовательских предпочтений, поэтому внешний вид программы на компьютере читателя может отличаться от показанного на рисунке Окно программы LibreOffice Draw. В LibreOffice Draw максимальный размер рисунка – 300х300 сантиметров.
Количество и расположение видимых инструментов меняются в зависимости от поставленной задачи и пользовательских предпочтений, поэтому внешний вид программы на компьютере читателя может отличаться от показанного на рисунке Окно программы LibreOffice Draw. В LibreOffice Draw максимальный размер рисунка – 300х300 сантиметров.Окно программы LibreOffice Draw
Панель страниц
Рисунки в Draw можно разделить на несколько страниц. Многостраничные рисунки используются в основном для презентаций. На панели страниц показываются все страницы, которые были созданы в текущем документе Draw. Если панель страниц не отображается, выберите пункт меню . Чтобы внести изменения в порядок страниц, просто перетащите одну или несколько страниц на новое место.
Боковая панель
Боковая панель содержит 4 больших раздела. Чтобы развернуть раздел, который нужно использовать, нажмите на его значок или нажмите на маленький треугольник в верхней части панели и выберите раздел из выпадающего списка.
- Свойства – cодержит подразделы для свойств объекта, которые можно изменить в соответствии с требованиями пользователя. Это подразделы Символы, Абзац, Область, Линия и Положение и размер.
- Стили и форматирование – здесь можно редактировать и применять стили изображения к объектам в рисунке. При изменении стиля, они (изменения) автоматически применятся ко всем элементам, отформатированным с этим стилем, в рисунке.
- Галерея – открывает Галерею Draw, откуда можно вставить объект в рисунок в виде копии или в виде связи. Копия объекта в рисунке не зависит от исходного объекта в Галерее. Изменения в исходном объекте в Галерее не имеют никакого влияния на их копии. Объект, вставленный в рисунок, как связь, остается зависимым от исходного объекта в Галерее.
 Изменения в оригинале отражаются во вставленном, как связь, объекте.
Изменения в оригинале отражаются во вставленном, как связь, объекте. - Навигатор – открывает Навигатор Draw, в котором можно быстро перемещаться между страницами в документе Draw или выбрать объект на рисунке. Рекомендуется давать страницам и объектам в документе осмысленные имена, что позволит легко идентифицировать их при использовании Навигатора.
Линейки
Сверху и с левой стороны от рабочей области показаны линейки (полоски с числами). Если они не видны, их можно включить, выбрав пункт меню . Линейки показывают размер выбранного объекта на странице, используя двойные линии (выделены на рисунке На линейках отмечен размер выделенного объекта). Если не выбран ни один объект, то эти линии показывают местоположение курсора мыши, что позволяет позиционировать графические объекты более точно.
Также можно использовать линейки для управления объектами, двигая сдвоенные линии, упростив позиционирование объектов.
Поля страницы в области рисования также показаны на линейках. Размеры полей можно изменять непосредственно в линейках, перетаскивая их границы с помощью мыши. Область полей обозначается на линейках серым цветом, как показано на рисунке На линейках отмечен размер выделенного объекта.
Размеры полей можно изменять непосредственно в линейках, перетаскивая их границы с помощью мыши. Область полей обозначается на линейках серым цветом, как показано на рисунке На линейках отмечен размер выделенного объекта.
Для изменения единиц измерения линейки, которые можно задать самостоятельно, щелкните правой кнопкой мыши на линейке и выберите единицы измерения из выпадающего списка, как показано на рисунке Единицы измерения линейки.
На линейках отмечен размер выделенного объекта
Единицы измерения линейки
Строка состояния
Строка состояния расположена в нижней части экрана Draw, как и во всех компонентах LibreOffice; она включает в себя некоторые специфичные для Draw поля. Для уточнения деталей по содержимому и использованию этих полей, смотрите Глава 1 – Введение в LibreOffice в этом руководстве и Главу 1. Введение в Draw в полном Руководстве по Draw.
Строка состояния Draw
Примечание
Размеры объекта даны в текущих единицах измерения, их не следует путать с единицами измерения на линейках. Единицы измерения в строке состояния определяются в меню , где также можно изменить масштаб страницы.
Единицы измерения в строке состояния определяются в меню , где также можно изменить масштаб страницы.
Панели инструментов
Чтобы показать или скрыть различные панели инструментов Draw, выберите их в меню . В появившемся меню выберите, какие панели нужно отображать. Для получения более подробной информации о работе с панелями инструментов обратитесь к Глава 1 – Введение в LibreOffice в этом руководстве.
Инструменты, имеющиеся в панели инструментов Draw описаны в последующих разделах. Внешний вид панелей инструментов может различаться в зависимости от операционной системы и выбора размера и стиля значков в меню .
Стандартная панель инструментов
Стандартная панель инструментов является одинаковой для всех компонентов LibreOffice и не будет подробно описываться в этой главе .
Стандартная панель инструментов
Панель инструментов Рисование
Панель инструментов Рисование является наиболее важным инструментом в Draw. Она содержит все необходимые функции для рисования различных геометрических и произвольных форм и для размещения их на странице.
Панель инструментов Рисование
Панель инструментов Линии и заливка
Панель инструментов Линия и заливка позволяет изменять основные свойства объекта рисования. Значки и выпадающие списки варьируются, в зависимости от типа выбранного объекта. Например, чтобы изменить стиль линии, раскройте на панели выпадающий список и выберите нужный стиль.
Панель инструментов Линия и заливка
Панель инструментов Форматирование текста
Если выбранным объектом является текст, то панель Линия и заливка заменяется панелью инструментов Форматирование текста, которая аналогична такой же панели в Writer. Для получения более подробной информации смотрите Глава 4 – Текстовый процессор Writer в этом руководстве.
Панель инструментов Форматирование текста
Панель инструментов Параметры
Используйте панель инструментов Параметры для включения или выключения различных вспомогательных функций. Панель инструментов Параметры по умолчанию не отображается. Для её отображения выберите пункт меню Вид > Панели инструментов > Параметры.
Панель инструментов Параметры по умолчанию не отображается. Для её отображения выберите пункт меню Вид > Панели инструментов > Параметры.
Панель инструментов Параметры
Выбор и определение цвета
Для отображения диалога Цвета (рисунок ниже) выберите пункт главного меню . Эта панель позволяет быстро выбрать цвет различных объектов (линии, замкнутые области и 3D-эффекты). Первый квадратик (в левом верхнем углу, перечеркнут) в панели соответствует отсутствию цвета.
Диалог Цвета
Можно также получить доступ к нескольким специализированным цветовым палитрам в Draw, а также изменить отдельные цвета на свой вкус. Это делается с помощью диалогового окна Область, доступного после выбора пункта меню или после нажатия на на соответствующий значок Область на панели Линия и заливка, затем необходимо выбрать вкладку Цвета (рисунок ниже).
Диалог Область. Вкладка Цвета
Вкладка Цвета
Чтобы загрузить другие палитры нажмите на значок Загрузить список цветов. В диалоге выбора файла будет предложено выбрать одну из стандартных палитр LibreOffice (файлы с расширением .soc). Например, файл цветовой палитры web.soc, которая предназначена для создания рисунков для размещения на веб-страницах.
Окно выбора цвета также позволяет изменять любой цвет, изменяя числовые значения в соответствующих полях справа от цветовой палитры. Использовать можно известные цветовые схемы CMYK (Cyan, Magenta, Yellow, Black) или RGB (Red, Green, Blue).
Нажмите на кнопку Правка, чтобы открыть диалог Выбор цвета, где можно настроить свой индивидуальный цвет. Смотрите раздел Настройки цвета в Глава 2 – Общие параметры LibreOffice данного руководства.
Более детальное описание цветовых палитр и их настроек содержится в полном Руководстве по Draw, в Главе 10, Дополнительные возможности Draw.
Рисование основных фигур
В Draw представлен широкий выбор фигур, расположенных в палитрах, доступных из панели инструментов Рисование (рисунок Панель инструментов Рисование).
В этом разделе описываются лишь некоторые из основных фигур, в том числе текст, который в Draw рассматривается в качестве объекта. Смотрите полное Руководство по Draw для получения полного описания всех доступных фигур.
Пожалуйста, обратите внимание, что некоторые значки на панели Рисование будут изменяться в зависимости от формы, которая была выбрана. Наличие дополнительных значков в палитрах обозначено маленьким треугольником справа от значка на панели инструментов Рисование.
Примечание
При рисовании формы или выборе объекта для редактирования, поле информация на левой стороне в строке состояния отражает текущее действие: например, Линия создана, Текстовый объект XXYY выбран и так далее.
Рисование прямой линии
Нажмите левой кнопкой мыши на значок Линия и поместите курсор в место начала линии.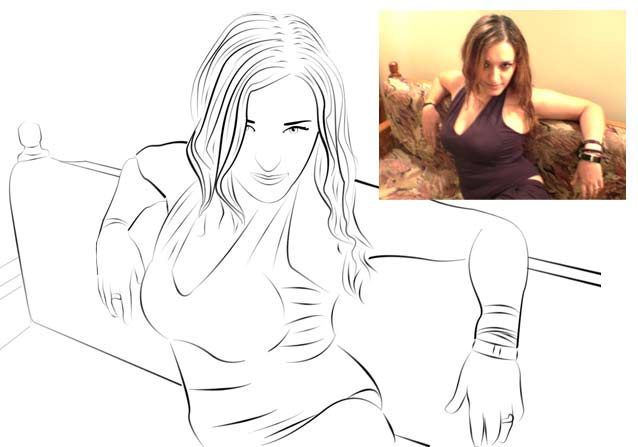 Тащите мышку с зажатой кнопкой в нужном направлении. Отпустите кнопку мыши в точке, где линия должна закончится. На каждом конце линии будет показан маркер выделения объекта. Они показывают, что объект является выделенным в данный момент. Маркер выделения в начальной точке линии по размеру немного больше, чем маркер на конце линии.
Тащите мышку с зажатой кнопкой в нужном направлении. Отпустите кнопку мыши в точке, где линия должна закончится. На каждом конце линии будет показан маркер выделения объекта. Они показывают, что объект является выделенным в данный момент. Маркер выделения в начальной точке линии по размеру немного больше, чем маркер на конце линии.
Зажмите клавишу Shift во время рисования линии, чтобы задать угол рисования линии кратный 45 градусам (то есть 0, 45, 90, 135 и так далее).
Примечание
Такое поведение при нажатой клавише Shift задано по умолчанию. Однако, если опция При создании или перемещении объектов в разделе Применять привязку в меню будет активна, то поведение клавиши Shift изменится на противоположное и линия будет автоматически рисоваться с углом кратным 45˚ при не нажатой клавише Shift.
Держите клавишу Ctrl нажатой, рисуя линию, для того, чтобы конец линии привязать к ближайшей точке сетки.
Рисование прямой линии
Примечание
Такое поведение при нажатой клавише Ctrl задано по умолчанию. Однако, если опция Привязка к сетке в меню активна, то нажатие клавиши Ctrl временно отключает привязку к сетке.
Удерживайте клавишу Alt во время рисования линии, чтобы начать рисовать её симметрично в обе стороны от начальной точки. Это позволяет рисовать линии, начиная с середины.
Линия рисуется с атрибутами (такими, как: толщина, стиль и цвет) по умолчанию. Чтобы изменить атрибуты уже нарисованной линии выберите её щелчком мыши, затем нажмите правую кнопку мыши и выберите пункт Линия из контекстного меню или выберите пункт меню , чтобы открыть одноименный диалог. Также можно выбрать раздел Свойства на боковой панели и открыть подраздел Линия. Стиль, толщину и цвет линии также можно выбрать, используя панель инструментов Линия и заливка.
Диалог Линия
Рисование стрелок
Стрелки рисуются так же, как и линии.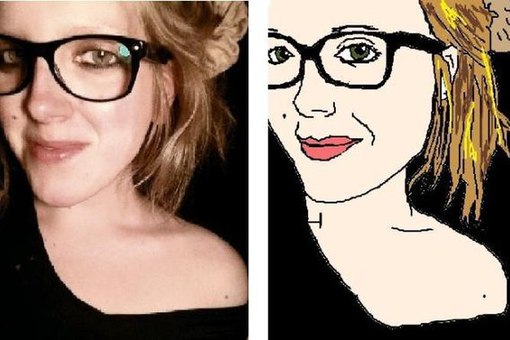 Draw классифицирует стрелки, как подвид линий: линии со стрелкой на конце. Информационное поле в строке состояния показывает стрелки только, как линии. Нажмите на значок Линия со стрелкой на конце в панели инструментов Рисование, чтобы нарисовать стрелку. Стрелка появится в конечной точке линии после окончания рисования.
Draw классифицирует стрелки, как подвид линий: линии со стрелкой на конце. Информационное поле в строке состояния показывает стрелки только, как линии. Нажмите на значок Линия со стрелкой на конце в панели инструментов Рисование, чтобы нарисовать стрелку. Стрелка появится в конечной точке линии после окончания рисования.
Изменение типа окончания линии (стрелки, кружки, квадратики и прочее)
В Draw доступны несколько типов окончаний линий (стрелки, кружки, квадратики и другие). Нажмите на маленький треугольник справа от значка Линии и стрелки в панели инструментов Рисование, чтобы открыть палитру, содержащую инструменты для рисования стрелок и линий. Также можно использовать пункт меню , чтобы открыть панель Стрелки в виде плавающей панели.
После того, как линия была нарисована, можно изменить стиль стрелки, нажав на значок Стиль стрелок в панели инструментов Линия и заливка, и, выбрав из выпадающего списка вид начала (слева в списке) и конца (справа в списке) линии.
Панель инструментов Стрелки и доступные инструменты
Рисование прямоугольников или квадратов
Рисование прямоугольников аналогично рисованию прямых линий. Нажмите на значок Прямоугольник на панели инструментов Рисование. Зажмите кнопку мыши и тяните курсор мыши на листе, за курсором будет вытягиваться закрашенная область прямоугольника, отпустите кнопку мыши, когда достигнете нужного размера прямоугольника.
Квадрат – это прямоугольник, у которого все стороны равны. Чтобы нарисовать квадрат, нажмите на значок Прямоугольник и удерживайте нажатой клавишу Shift во время рисования.
Примечание
Если активна опция При создании или перемещении объектов в разделе Применять привязку в меню , то нажатие клавиши Shift приведёт к обратному эффекту: при выборе инструмента Прямоугольник будет рисоваться квадрат. А чтобы нарисовать прямоугольник, нужно будет зажать клавишу Shift.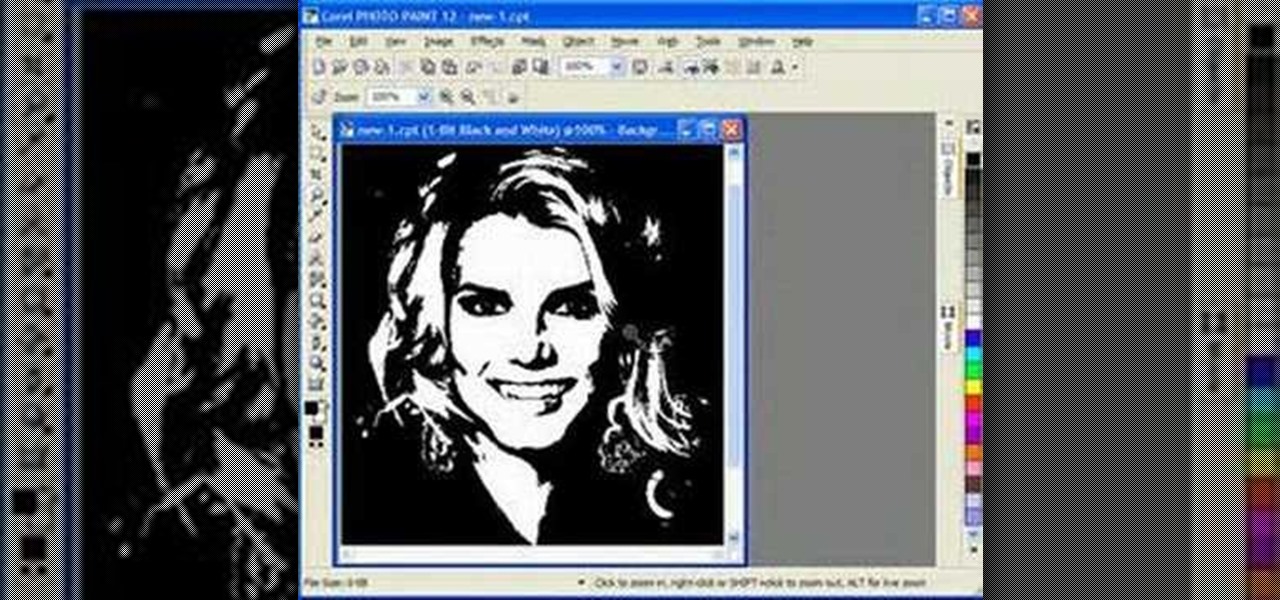 Такая смена поведения клавиши
Такая смена поведения клавиши Shift также применяется при рисовании эллипсов и окружностей.
Чтобы нарисовать прямоугольник или квадрат из его центра, установите курсор на чертеже, нажмите кнопку мыши и, удерживайте нажатой клавишу Alt при перетаскивании курсора. Прямоугольник или квадрат используют в качестве центра начальную точку (ту, где впервые нажата кнопка мыши).
Рисование эллипсов и кругов
Чтобы нарисовать эллипс, нажмите на значок Эллипс на панели инструментов Рисование. Круг – это эллипс, у которого все оси равны по длине. Чтобы нарисовать круг, нажмите на значок Эллипс и, удерживая нажатой клавишу Shift, нажмите клавишу мыши в нужном месте листа и тяните курсор.
Чтобы нарисовать эллипс или круг, начиная из центра, поместите курсор на нужное место на листе, нажмите на клавишу мыши и удерживая нажатой клавишу Alt, тащите курсор. Эллипс или круг используют в качестве центра начальную точку (ту, где вы впервые нажали кнопку мыши).
Примечание
Если удерживать нажатой клавишу Ctrl, и нажать на один из значков на панели Рисование: Линия, Прямоугольник, Эллипс или Текст, то на листе будет создан объект стандартного вида: размер, форма и цвет объекта будут иметь стандартное значение. Эти атрибуты могут быть изменены позже, если это потребуется. Смотрите Руководство по Draw для получения более подробной информации.
Рисование кривых и многоугольников
Чтобы нарисовать кривую или многоугольник нажмите на значок Кривая на панели инструментов Рисование. Нажмите на треугольник справа от значка, чтобы открыть палитру доступных инструментов (рисунок ниже). Значок принимает вид последнего использованного инструмента, что упрощает его повторное использование.
Если поместить курсор мыши на один из значков, появится всплывающая подсказка с описанием функции.
Панель Кривые (Линии) и доступные инструменты
Примечание
Если удерживать нажатой клавишу Shift при рисовании линий (кривой или многоугольника), то инструменты будут ограничены углами рисования в 45 или 90 градусов.
Кривые
Нажмите и удерживайте левую кнопку мыши, чтобы создать начальную точку кривой. Удерживая нажатой левую кнопку мыши, перетащите курсор из начальной точки в нужном направлении, чтобы нарисовать линию. Отпустите левую кнопку мыши и продолжайте двигать курсор, чтобы продолжить рисовать прямую линию в другом направлении. Каждый щелчок мыши устанавливает угловую точку и позволяет продолжить рисование другой прямой линии от угловой точки. Двойной щелчок завершает рисование всей линии.
Кривая с заполнением автоматически соединяет последнюю точку с первой точкой при завершении рисования и производит заливку получившейся фигуры стандартным цветом. Кривая без заполнения не замыкается в фигуру при окончании рисования.
Многоугольники
Нажмите и удерживайте левую кнопку мыши, тащите курсор и таким образом рисуйте первую линию из начальной точки. Как только вы отпустите кнопку мыши, появится линия между первой и второй точками. Переместите курсор, чтобы нарисовать следующую линию. Каждый щелчок мыши устанавливает угловую точку и позволяет рисовать другую линию. Двойной щелчок завершает рисование.
Каждый щелчок мыши устанавливает угловую точку и позволяет рисовать другую линию. Двойной щелчок завершает рисование.
Многоугольник с заполнением автоматически соединит последнюю точку с первой точкой, чтобы закрыть фигуру, и зальёт её текущим стандартным цветом. Многоугольник без заполнения не будет закрыт в конце рисования.
Многоугольники 45°
Как и обычные многоугольники, они формируются из линий, но углы между линиями ограничены значением в 45 или 90 градусов.
Полилинии
Использование инструмента полилиния похоже на рисование карандашом на бумаге. Нажмите и удерживайте левую кнопку мыши и перетащите курсор по требуемой траектории. Завершать рисунок с помощью двойного щелчка мыши необязательно, просто отпустите кнопку мыши и рисунок будет завершен.
Если выбран инструмент Полилиния с заполнением, то конечная точка автоматически соединяется с начальной точкой и получившийся объект заполняется соответствующим цветом.
Добавление текста
Чтобы включить инструмент добавления горизонтального текста, нажмите на значок Текст или для вертикального текста – значок Вертикальный текст . Если значок Вертикальный текст не виден, активируйте опцию Азиатские в меню . После нажатия на значок Текст станет доступна панель инструментов Форматирование текста. На этой панели инструментов можно выбрать вид шрифта, его размер и другие свойства шрифтов перед началом ввода текста.
Если значок Вертикальный текст не виден, активируйте опцию Азиатские в меню . После нажатия на значок Текст станет доступна панель инструментов Форматирование текста. На этой панели инструментов можно выбрать вид шрифта, его размер и другие свойства шрифтов перед началом ввода текста.
Примечание
Значок Вертикальный текст доступен только на панели инструментов Рисование.
После активации инструмента Текст, щелкните клавишей мыши в том месте листа, где нужно расположить текст. Появится небольшая текстовая врезка, содержащая только текстовый курсор. Эта врезка может быть перемещена в любое место на листе, как и любой другой графический объект. Текстовая врезка динамическая и изменяет свои размеры при вводе текста.
Обратите внимание на информационное поле в строке состояния: оно показывает, что в данный момент редактируется текст, а также предоставляет подробную информацию о текущем положении курсора с использованием номеров абзаца, строк и столбцов (рисунок ниже).
Информация о тексте в строке состояния
Можно вставить разрыв строки, используя комбинацию клавиш Shift+Enter, или начать новый абзац, нажав клавишу Enter. Вставка разрывов строк или новых абзацев не прекращает редактирование текста и не удаляет текстовую врезку. После окончания набора текста щелкните мышью за пределами текстовой врезки, чтобы завершить добавление или редактирование текста.
Для редактирования существующего текста, щелкните дважды мышью по тексту, чтобы открыть панель Форматирование текста и приступить к редактированию.
Атрибуты текста (вид, размер, цвет и тому подобное) могут быть изменены прямо во время ввода текста. Новые атрибуты вступят в силу для текста, введенного после изменений. Чтобы изменить атрибуты для всего текста в текстовой врезке, нужно сначала выделить весь текст во врезке.
Можно создавать стили, которые будут использоваться для других текстовых врезок. Выберите пункт меню или нажмите клавишу F11, чтобы открыть диалог Стили и форматирование. Стиль влияет на весь текст в текстовой врезке. Для форматирования только части текста используйте прямое форматирование с помощью панели Форматирование текста или подразделов Символы и Абзацы в боковой панели.
Стиль влияет на весь текст в текстовой врезке. Для форматирования только части текста используйте прямое форматирование с помощью панели Форматирование текста или подразделов Символы и Абзацы в боковой панели.
Текстовые врезки могут также иметь цвет заполнения, тени и другие атрибуты, как и любой другой объект Draw. Врезку можно вращать и писать текст под любым углом. Эти опции доступны по щелчку правой кнопкой мыши на самой текстовой врезке.
Если дважды щелкнуть кнопкой мыши по графическому объекту или нажать клавишу F2 или нажать значок Текст, когда какой-либо объект выделен, то можно будет добавить текст на графический объект. Этот текст становится частью графического объекта.
Графические объекты не являются динамическими и не ведут себя, как текстовые врезки. Чтобы вписать текст в рамки объекта, нужно использовать абзацы, разрывы строк или меньший размер текста, увеличить размер объекта или использовать все четыре метода одновременно.
Для получения более подробной информации по работе с текстом смотрите Руководство по Draw. Глава 2. Рисование основных фигур и Глава 9. Добавление и форматирование текста там же.
Точки соединений и соединительные линии
Точки соединений
Все объекты Draw имеют точки соединений, которые в нормальном состоянии не отображаются. Они становятся видимыми только, если нажат значок Соединительные линии на панели инструментов Рисование. Большинство объектов имеет четыре соединительных точки. Можете добавлять свои точки соединений или изменять существующие, используя панель инструментов Точки соединений. Используйте пункт меню , чтобы открыть эту панель.
Точки соединений
Точки соединений – это не то же самое, что точки, появляющиеся при выборе объекта. Те точки используются для перемещения или изменения формы объекта (и называются маркеры выделения). Точки соединений используются, чтобы прикрепить соединительную линию к графическому объекту таким образом, чтобы, при перемещении объекта соединительная линия осталась «приклеенной» к объекту и перемещалась вместе с ним. Для получения более подробных инструкций по использованию точек соединения прочитайте в Руководстве по Draw Главу 3. Работа с объектами и точками объекта, а также Главу 8. Соединения, блок-схемы и организационные диаграммы.
Панель инструментов Точки соединений и доступные инструменты
Соединительные линии
Соединительные линии – это линии или стрелки, концы которых автоматически присоединяются к точке соединения объекта. Соединительные линии особенно полезны при разработке организационных диаграмм и блок-схем. Когда объекты передвигаются относительно друг друга, то соединительные линии остаются прикрепленными к точке соединения. На рисунке ниже показаны для примера два объекта и соединительная линия между ними.
Соединительная линия между двух объектов
Draw предлагает широкий выбор различных соединительных линий и их вариантов. На панели инструментов Рисование щелкните треугольник справа от значка Соединительные линии, чтобы открыть палитру доступных инструментов типа Соединительная линия (рисунок ниже). Для получения более подробных инструкций по использованию соединительных линий смотрите в Руководстве по Draw Главу 8. Соединительные линии, блок-схемы и организационные диаграммы.
Панель инструментов Соединительные линии и доступные варианты линий
Рисование геометрических фигур
Значки для рисования геометрических фигур расположены на панели инструментов Рисование и каждая геометрическая фигура описывается в последующих разделах. При нажатии на треугольник справа от значка на панели инструментов Рисование открывается палитра инструментов, предоставляющая доступ к инструментам для этой геометрической фигуры.
Совет
Использование данных инструментов для рисования геометрических фигур похоже на инструменты, используемые для рисования прямоугольников и квадратов. Для получения более подробной информации смотрите раздел Рисование основных фигур в данной главе и Руководство по Draw. Глава 2. Рисование основных фигур.
Основные фигуры
Щелкните на треугольнике справа от значка Основные фигуры , чтобы открыть палитру инструментов Основные фигуры. Эта палитра включает в себя инструмент рисования прямоугольника, идентичный тому, который уже отображается на панели инструментов Рисование.
Панель инструментов Основные фигуры
Фигуры-символы
Щелкните на треугольнике справа от значка Фигуры-символы , чтобы открыть одноименную палитру инструментов.
Панель инструментов Фигуры-символы
Блочные стрелки
Щелкните на треугольнике справа от значка Блочные стрелки , чтобы открыть одноименную палитру инструментов.
Панель инструментов Блочные стрелки
Блок-схемы
Щелкните на треугольнике справа от значка Блок-схемы , чтобы открыть одноименную палитру инструментов. Создание блок-схем, организационных диаграмм, и аналогичные инструменты планирования описаны в Руководстве по Draw. Глава 8. Соединения, блок-схемы и организационные диаграммы.
Панель инструментов Блок-схемы
Выноски
Щелкните на треугольнике справа от значка Выноски , чтобы открыть одноименную палитру инструментов.
Панель инструментов Выноски
Звезды и свитки
Щелкните на треугольнике справа от значка Звезды и свитки , чтобы открыть одноименную палитру инструментов.
Панель инструментов Звезды и свитки
Примечание
Добавлять текст можно ко всем этим геометрическим фигурам. Для более подробного описания обратитесь к Руководству по Draw. Глава 2. Рисование основных фигур и Глава 10. Дополнительные возможности Draw.
Выделение объектов
Прямое выделение
Самый простой способ выделить объект, это щелкнуть мышкой прямо на нём. Для выделения объектов без заливки цветом, щелкните по контуру такого объекта. Один щелчок служит для выделения, повторный – для отмены выделения. Чтобы выделить или снять выделение более, чем одного объекта, нажмите и удерживайте кнопку Shift при щелчке мышью.
Выделение рамкой
Можно выбрать сразу несколько объектов, передвигая курсор с зажатой левой клавишей мыши. Во время движения курсора будет отображаться рамка вокруг объектов. Выделены будут только объекты, полностью расположенные внутри рамки.
Для множественного выделения объектов значок Выделение на панели инструментов Рисование должен быть нажатым.
Выделение скрытых объектов
Даже если объекты расположены за другим объектом и не видны, они всё равно могут быть выделены. Удерживая нажатой клавишу Alt, щелкните мышкой по объекту на переднем плане, под которым находится скрытый объект, а затем щелкните снова, чтобы выбрать скрытый объект. Если есть несколько скрытых объектов друг под другом, то удерживайте нажатой клавишу Alt и щелкайте по ним, пока не дойдете до объекта, который вам нужен. Для перемещения по объектам в обратном порядке, удерживайте нажатыми клавиши Alt + Shift и щелкайте мышкой по объектам.
При щелчке на выбранном объекте его контур на короткое время проявится через объекты, его скрывающие.
Примечание
Использование клавиши Alt работает на компьютерах с ОС Windows или Mac. На компьютерах под управлением Linux нужно использовать метод с клавишей Tab, описанный ниже.
Чтобы выделить объект, который скрыт другим объектом, с помощью клавиатуры, используйте клавишу Tab для перемещения по объектам, остановившись на объекте, который вам необходим. Для перемещения по объектам в обратном порядке, нажимайте сочетание клавиш Shift + Tab. Это очень быстрый способ достичь поставленной цели, но он может быть не очень удобным, если на рисунке большое количество объектов.
Расположение объектов
В сложных рисунках несколько объектов могут быть наложены друг на друга. Чтобы изменить порядок размещения объектов (передний/задний план), выделите объект, выберите пункт главного меню и выберите вариант Переместить вперед или Переместить назад. Также можно щелкнуть правой кнопкой мыши на объекте и выбрать пункт Расположить из контекстного меню, а затем вариант Переместить вперед или Переместить назад.
Настройки расположения также доступны при щелчке на треугольнике справа от значка Расположить на панели инструментов Линия и заливка. Откроется панель инструментов Положение, предоставляющая доступ к различным варианам расположения объектов (рисунок ниже).
Панель инструментов Положение и доступные инструменты
Перемещение и изменение размера объекта
При перемещении объекта или изменении его размера посмотрите на левую часть строки состояния в нижней части окна Draw (рисунок ниже). Область слева в строке состояния показывает, слева направо: какой объект выбран, его положение на рисунке в виде координат Х и Y, и размеры объекта. Единицы измерения выбираются в меню .
Левый край строки состояния при перемещении или настройке размеров объекта
Для получения более подробной информации о перемещении и о изменении размеров объектов обратитесь к Руководству по Draw. Глава 3. Работа с объектами и точками объектов.
Перемещение объекта
Чтобы переместить объект (или группу объектов), выделите его, а затем зажмите левую кнопку мыши в границах объекта и перемещайте мышь. Во время движения появляется фантомное изображение объекта, чтобы помочь с репозиционированием (рисунок ниже). Поместив объект в нужное место на листе отпустите кнопку мыши.
Перемещение объекта
Изменение размера объекта
Чтобы изменить размер выделенного объекта (или группы объектов), переместите курсор к одному из маркеров выделения по краям объекта. Курсор мыши изменит свою форму, указывая направление движения для этого маркера. Нажмите левой кнопкой мыши на одном из маркеров и, не отпускаяя её, тащите курсор в указанном направлении. При изменении размера объекта появится прозрачный контур будущего объекта (рисунок ниже). После достижения желаемого размера объекта отпустите кнопку мыши.
Изменение размера объекта
Результаты зависят от выбора используемого маркера выделения. Чтобы изменять размер объекта вдоль одной оси, используйте маркер на одной из сторон. Чтобы изменять размер по обеим осям, используйте угловой маркер.
Примечание
Если при изменении размера объекта нажать клавишу Shift, то изменение размера будет осуществляться симметрично по двум осям, так что соотношение длин сторон объекта остается таким же. Это поведение клавиши Shift работает для всех точек.
Это поведение по умолчанию клавиши Shift. Однако, если опция При создании и перемещении объектов в меню активна, то нажатие на клавишу Shift будет иметь обратное действие: соотношение сторон будет сохранено, если не нажата клавиша Shift.
Вращение и наклон объекта
Для получения более подробной информации о вращении и наклоне объектов, обратитесь к Руководству по Draw. Глава 3. Работа с объектами и точками объектов.
Вращение объекта
Чтобы вращать объект (или группу объектов), выделите объект, затем перейдите в режим вращения одним из следующих способов:
- Нажмите на треугольник справа от значка Эффекты на панели инструментов Линия и заливка и в палитре инструментов нажмите на значок Повернуть .
- Выберите пункт меню и нажмите значок Повернуть .
Маркеры выделения изменят форму и цвет: станут круглыми и красными (рисунок ниже). Также в центре объекта появится отметка центра вращения. При помещении курсора мыши над маркерами курсор меняет форму. Угловые маркеры используются для вращения объекта, а верхний, нижний и боковые маркеры наклоняют объект.
Вращение объекта
Наведите курсор мыши на один из угловых маркеров, вид курсора изменится на дугу со стрелками на каждом конце. Нажмите и удерживайте кнопку мыши, а затем перемещайте курсор, чтобы повернуть объект. Появится фантомное изображение вращающегося объекта и в строке состояния отобразится текущий угол поворота.
Примечание
Для 3D объектов вращение работает по-другому, потому что оно происходит в нескольких осях, а не в одной. Смотрите Руководство по Draw. Глава 7. 3D объекты для получения дополнительной информации .
Точка вращения, как правило, расположена в центре объекта. Чтобы изменить положение точки вращения, зажмите на объекте левую клавишу мыши и перетаскивайте объект, пока точка вращения не будет находится в нужном положении. Точка вращения может быть даже за пределами объекта.
Примечание
Если нажать клавишу Shift при вращении объекта, вращение будет производится дискретно с шагом в 15°.
Это поведение по умолчанию клавиши Shift. Однако, если опция При создании и перемещении объектов в меню активна, то нажатие на клавишу Shift будет иметь обратное действие: вращение всегда будет происходить с градацией по 15°, пока клавиша Shift не нажата.
Наклон объекта
Чтобы наклонить объект, используйте красные круглые маркеры (см.выше раздел Вращение объекта), расположенные по середине верхней, нижней и боковых сторон выделенного объекта. При наведении на любой из таких маркеров курсор мыши изменит вид на на две параллельные разнонаправленные стрелки. Ось, используемая, как основание, для наклона объекта, расположена прямо напротив маркера посередине одной из сторон. Эта ось остается неподвижной, в то время как другие стороны объекта будут наклоняться по отношению к ней на столько, насколько будет перемещён курсор мыши.
Нажмите на красную точку по середине любой из сторон объекта и, удерживая левую кнопку мыши, перетяните курсор для наклона объекта. Появится фантомное изображение наклонённого объекта (рисунок ниже), а текущий угол наклона будет показан в строке состояния.
Наклон объекта
Примечание
Если нажать клавишу Shift во время наклона объекта, то наклон будет осуществляться дискретно на величину 15°. Это поведение клавиши Shift по умолчанию. Однако, если опция При создании и перемещении объектов в меню активна, то нажатие на клавишу Shift будет иметь обратное действие: наклон всегда будет происходить дискретно по 15°, пока клавиша Shift не нажата.
Изменение объекта
Чтобы изменить объект или изменить его атрибуты, такие как цвет или толщина линии обрамления, и так далее, могут быть использованы: инструменты панели Линия и заливка, панель Форматирование текста, раздел боковой панели Свойства, либо контекстное меню. Более подробная информация по изменению объектов и изменению атрибутов объекта изложена в Руководстве по Draw. Глава 4. Изменение атрибутов объекта.
Панель инструментов
Линия и заливкаПо умолчанию панель инструментов Линия и заливка расположена в верхней части окна Draw. Однако, если панель Линия и заливка не отображается, необходимо выбрать пункт меню , чтобы отобразить панель (рисунок ниже). Используя эту панель, можно редактировать наиболее распространённые атрибуты объекта.
Панель инструментов Линия и заливка
Панель инструментов Форматирование текста
Если в Draw выделить текст, то панель Линия и заливка автоматически заменится на панель Форматирование текста (рисунок ниже). Также можно в любой момент открыть эту панель, выбрав пункт меню . Инструменты на этой панели будут неактивными, пока не будет выделен текст.
Панель инструментов Форматирование текста
Боковая панель. Раздел Свойства
Когда выделен объект на листе, в боковой панели становятся доступны подразделы раздела Свойства. Они позволяют изменять свойства или параметры объекта без необходимости открывать диалоговые окна или использовать любые из доступных инструментов на различных панелях инструментов, доступных в Draw. Чтобы развернуть подраздел, нажмите плюс (+) рядом с подзаголовком раздела.
Боковая панель. Раздел Свойства
Контекстное меню
При щелчке правой кнопкой мыши по выделенному объекту, появляется контекстное меню. Это меню предоставляет доступ к различным настройкам и позволяет изменять атрибуты объекта без необходимости открывать диалоговые окна. Пункты меню с маленькой стрелкой с правой стороны содержат подменю.
Пример контекстного меню
Форматирование линий и обрамлений
В LibreOffice термин линия может обозначать, как собственно просто отдельную линию, так и внешний край графического объекта (обрамление), а также стрелку. В большинстве случаев свойства линии, которые можно изменить – это её стиль (сплошная, пунктирная, невидимая и так далее), её толщина и цвет.
Выделите линию, которую нужно отформатировать, а затем используйте элементы управления на панели Линия и заливка, чтобы изменить её параметры (выделены на рисунке ниже).
Общие свойства линий (стиль, цвет, толщина)
Если требуется тонкая настройка внешнего вида линии, выберите пункт меню или щелкните правой кнопкой мыши на линии и выберите пункт Линия из контекстного меню, или нажмите на значок Линия на панели Линия и заливка. Все эти действия открывают диалог Линия, в котором можно установить свойства линии. Это диалоговое окно состоит из трех вкладок: линии, стили линий и стили стрелок. Можно также использовать подраздел Линия в разделе боковой панели Свойства, чтобы изменить вид линии.
Стрелки, наконечники стрелок и концы линий
Стрелки, наконечники стрелок и другие концы линий, как правило, называют просто стрелками и, при редактировании и изменении атрибутов, их можно рассматривать так же, как линии. Выделите линию и нажмите на значок Стили стрелок на панели Линия и заливка, чтобы открыть одноимённое меню.
Меню Стили стрелок
Доступны несколько типов стрелок и окончаний для линий. Каждый конец линии может иметь различные стрелки или иной вид. Наконечники применяются только к простым линиям. Не будет никакого эффекта при их назначении на линии обрамления объекта.
Форматирование области заливки
Термин область заливки относится к внутренней части объекта, которая может быть однородного цвета, градиентом, заполнена текстурой или растровым изображением. Область заливки может быть частично или полностью прозрачной. В большинстве случаев можно выбрать один из стандартных параметров заполнения, которые имеются на панели Линия и заливка или в подразделе Область в разделе боковой панели Свойства. Можно также определить свои собственные области заливки. Для получения дополнительной информации о форматировании заливки обратитесь к Руководству по Draw. Глава 4. Изменение атрибутов объекта.
Различные типы заливки области
Использование стилей
Предположим, что нужно применить одну и ту же заливку, толщину линии и тип обрамления к нескольким объектам. Этот повторяющийся процесс может быть значительно упрощен за счет использования стилей. Стили позволяют задать шаблон форматирования (собственно стиль), а затем применить этот стиль к нескольким объектам. Для получения дополнительной информации о стилях, смотрите Главу 3. Использование стилей и шаблонов в данном руководстве, полное Руководство по Writer. Глава 6. Введение в стили и полное Руководство по Draw. Глава 4. Изменение атрибутов объектов.
Позиционирование объектов
Привязка
Объекты в Draw могут быть точно и последовательно расположены на листе с использованием функции привязки. Точки сетки, вспомогательные точки и линии, области объектов, отдельные точки на объектах или края страниц, всё это может использоваться в качестве привязки.
С функцией привязки проще работать при высоких значениях приближения. Две и более различных функции привязки можно использовать одновременно: например, привязку к направляющим линиям и к краям страницы. Рекомендуется, однако, активировать только те виды привязки, которые действительно нужны для работы в настоящее время.
Для получения более подробной информации по функции привязки, смотрите полное Руководство по Draw. Глава 3. Работа с объектами и точками объектов и Глава 10. Дополнительные возможности Draw.
Привязка к сетке
Привязка к сетке позволяет позиционировать объект относительно точек сетки. Выберите пункт меню или щелкните по значку Привязка к сетке на панели инструментов Параметры, чтобы включить или отключить функцию привязки к сетке. Если панель инструментов Параметры не отображается, выберите пункт меню .
Позиционирование с использованием привязки к сетке
Отображение сетки
Чтобы отображать (или отключить отображение) сетку на листе Draw, выберите пункт меню или нажмите на значок Показать сетку на панели инструментов Параметры.
Конфигурация сетки
Разрешение, привязка и положение точек сетки и другие параметры могут быть настроены в диалоговом окне, доступном из меню .
Конфигурация сетки
- Вертикальный и горизонтальный промежуток между точками в сетке. Также можно изменить используемые единицы измерения в общих параметрах Draw, перейдя в меню .
- Разрешение – это размер квадратов или прямоугольников в сетке. Если разрешение составляет 1 см по горизонтали и 2 см по вертикали, то сетка состоит из прямоугольников высотой 2 см и шириной 1 см .
- Дополнительные узлы – это дополнительные точки, которые появляются вдоль сторон каждого прямоугольника или квадрата сетки. Объекты можно привязать к дополнительным узлам, а также к углам сетки .
- Количество пикселей в поле Область привязки определяет, насколько близко вы должны приблизить объект к точке или линии привязки, прежде, чем он будет привязываться к ним.
Цвет сетки по умолчанию светло-серый. Чтобы изменить цвет сетки, откройте меню , в списке справа найдите пункт Сетка и задайте ему новый цвет.
Вспомогательные линии
В Draw есть вспомогательные линии, которые легко позволяют позиционировать объект с помощью линеек в верхней и левой части рабочей области. Для включения или выключения вспомогательных линий, откройте диалог из меню и выберите опцию Направляющие при перемещении.
Применение специальных эффектов
Используя Draw, можно применить множество специальных эффектов к объектам и группам объектов. Этот раздел – введение в некоторые из этих эффектов. Для получения более подробной информации о специальных эффектах обратитесь к полному Руководству по Draw. Глава 4. Изменение атрибутов объектов.
Для доступа к инструментам специальных эффектов выберите пункт меню . Команды Повернуть и Отразить можно также найти в меню Изменить или, после нажатия правой кнопкой мыши на объекте, в контекстном меню.
Панель Операции и доступные инструменты
Зеркальное отражение объектов
Самые простые и быстрые способы, чтобы перевернуть объект по горизонтали или по вертикали следующие:
- Щелкните по графическому объекту, появятся маркеры выделения.
- Щелкните по объекту правой кнопкой мыши и выберите в контекстном меню пункт (или По горизонтали), или выберите пункт меню (или По горизонтали)и выбранный объект будет отражен.
Тем не менее, инструмент Отразить на панели инструментов Операции может быть использован для большего контроля над процессом отражения. Использование инструмента Отразить позволит изменять положение и угол, под которым объект зеркально отразится. Как именно это делается, описано в полном Руководстве по Draw, в Главе 4. Изменение атрибутов объекта.
Зеркальная копия
В настоящий момент такой команды в Draw нет. Однако, зеркальное отображение объекта можно эмулировать с помощью инструмента Отразить так, как это описано в полном Руководстве по Draw. Глава 4. Изменение атрибутов объекта.
Искажение объекта
Три инструмента на панели инструментов Операции позволяют перетаскивать углы и края объекта, для искажения изображения.
- Искажение – искажает объект в перспективе.
- По кругу (под наклоном) — создает псевдо трехмерный эффект.
- По кругу (в перспективе) — создает псевдо трехмерный эффект.
Во всех трех случаях Draw вначале спросит о преобразовании объекта в кривую. Этот первый шаг необходим, поэтому нажмите Да. Затем нужно перемещать маркеры объекта для получения желаемого эффекта. Смотрите полное Руководство по Draw. Глава 4. Изменение атрибутов объекта для получения дополнительной информации о том, как искажать объект.
Динамическая прозрачность градиентов
Контролировать прозрачность градиента можно таким же образом, как цвет градиента. Оба типа градиента могут быть использованы вместе. В прозрачности градиента направление и степень цвета заливки объекта измененяется от непрозрачного к прозрачному. В обычном градиенте, заливка изменяется от одного цвета к другому, но степень прозрачности остается той же.
Инструменты Прозрачность и Градиент на панели инструментов Операции динамически управляют прозрачностью и цветом градиентов. Смотрите полное Руководство по Draw. Глава 4. Изменение атрибутов объекта для получения дополнительной информации о том, как создаватьть прозрачные и градиентные заливки в объекте.
Дублирование
Дублирование создает копии объекта с применением набора изменений, таких как цвет или вращение, к дубликатам, которые создаются.
Диалог Дублирование
- Выделите объект или группу объектов и выберите пункт меню или используйте сочетание клавиш
Shift+F3, чтобы открыть одноименный диалог. - Выберите необходимые параметры из доступных вариантов. Например, когда параметры в диалоговом окне на рисунке 44, применяются к прямоугольнику, они приводят к результату, показанному на рисунке 45.
Результат дублирования
Морфинг
Морфинг преобразует объект одной формы к объекту другой формы и работает только тогда, когда выбраны два объекта:
- Выделите два объекта разной формы.
- Выберите пункт меню .
- Задайте количество шагов, чтобы определить количество форм между двумя объектами.
- Выберите опцию Атрибуты морфинга, чтобы применить постепенное изменение свойств линий и заливок между двумя объектами (если таковые разные).
- Выберите опцию Такая же ориентация, чтобы плавно перейти между двумя объектами.
Диалог Морфинг
- Нажмите на кнопку OK и в результате будет создан новый объект, начиная с первого объекта, выбранного в качестве начального, и заканчивая вторым объектом, выбранным в качестве конечного. Например, когда параметры в диалоговом окне применяются к прямоугольнику и треугольнику с активной опцией Такая же ориентация, получается результат, показанный на рисунке ниже.
Результат морфинга
Объединение нескольких объектов
Используя Draw, можно группировать объекты вместе, что позволит рассматривать несколько объектов, как один, или объединять объекты, чтобы сформировать новую фигуру. Для получения дополнительной информации смотрите полное Руководство по Draw. Глава 5. Объединение нескольких объектов.
Группировка объектов аналогична вставке объектов в контейнер. Можно перемещать объекты, как единую группу, и применять глобальные изменения ко всем объектам внутри группы одновременно. Группировка всегда может быть отменена и объектами, которые составляют группу, после отмены можно будет манипулировать по отдельности. Также объекты внутри группы сохраняют свои индивидуальные свойства.
Объединение объектов – это слияние объектов, при котором создается новый объект. Оригинальные объекты больше не будут доступны в качестве отдельных элементов и не могут быть изменены, как отдельные объекты. Любое редактирование объединенного объекта влияет на все объекты, которые были использованы при объединении.
Группировка
Временная группировка
Временная группировка происходит, когда несколько объектов выбираются с помощью значка Выделить на панели инструментов Рисование или с помощью рамки выделения. Любые изменения к параметров объекта будут применяться ко всем объектам внутри временной группы. Например, можно повернуть временную группу объектов в полном составе.
Чтобы отменить временную группировку объектов просто нажмите за пределами маркеров выделения, отображаемых вокруг группы объектов.
Постоянная группировка
Постоянная группировка объектов создается после выбора всех необходимых объектов и выбора пункта меню , или после щелчка правой кнопкой мыши по выделенным объектам и выбора пункт Сгруппировать из контекстного меню, или после выделения объектов можно нажать комбинацию клавиш Ctrl + Shift + G. После снятия выделения с объектов, они всё равно останутся сгруппированными.
Когда объекты сгруппированы, любые операции редактирования, произведенные над этой группой, применятся ко всем членам группы. Если нажать на один объект из группы, то будет выбрана вся группа.
Можно редактировать отдельные объекты в группе без разгруппировки. Выберите группу и выберите пункт меню или щелкните правой кнопкой мыши и выберите пункт Зайти в группу из контекстного меню, или используйте клавишу F3, или дважды щелкните по группе.
После окончания изменения отдельного элемента группы выберите пункт меню , или щелкните правой кнопкой мыши и выберите пункт контекстного меню Выйти из группы, или используйте сочетание клавиш Shift+F3.
Разгруппировка
Чтобы разгруппировать группу объектов, выделите группу, затем выберите пункт меню или щелкните правой кнопкой мыши и выберите пункт Разгруппировать из контекстного меню, или используйте комбинацию клавиш Ctrl + Alt + Shift + G.
Объединение объектов
Объединение объектов – это слияние объектов, при котором создается новый объект. Оригинальные объекты больше не будут доступны в качестве отдельных элементов и не могут быть изменены, как отдельные объекты. Любое редактирование объединенного объекта влияет на все объекты, которые были использованы при объединении.
Выберите несколько объектов, а затем выберите пункт меню или щелкните правой кнопкой мыши на объекте и выберите пункт Объединить из контекстного меню, или используйте сочетание клавиш Ctrl + Shift + K.
После выбора объектов станут доступны функции Сложить, Вычесть и Пересечь, с помощью которых можно создать новый объект из выбранных объектов. Смотрите полное Руководство по Draw. Глава 5. Объединение нескольких объектов для получения более подробной информации об этих функциях.
Упорядочивание, выравнивание и распределение объектов
В Draw можно упорядочить, выравнять и распределить выбранные объекты по отношению друг к другу:
- Упорядочить положение объекта, перемещая его вперед или назад по отношению к объектам .
- Выравнить объекты по отношению к друг другу, используя варианты По левому краю, По центру или По правому краю для горизонтального выравнивания и По верхнему краю, По центру или По нижнему краю для вертикального выравнивания.
- Распределить объекты таким образом, чтобы свободное пространство между ними было одинаковым.
Смотрите полное Руководство по Draw. Глава 5. Объединение нескольких объектов для получения более подробной информации по упорядочиванию и выравниванию объектов по отношению друг к другу.
Вставка и редактирование изображений
Draw содержит ряд функций для редактирования изображений или растровой графики (текстуры), например, фотографий и отсканированных изображений. Они включают в себя импорт и экспорт изображений, и преобразование из одного графического формата в другой графический формат.
Draw включает в себя широкий спектр графических фильтров, так что он может читать и отображать несколько форматов графических файлов. Он также включает в себя несколько инструментов для работы с растровой графикой, но в нём отсутствует такая обширная функциональность, как в специализированных графических программах, таких, как Gimp или Adobe Photoshop. Смотрите полное Руководство по Draw. Глава 6. Редактирование изображений для получения дополнительной информации.
Добавлять изображения можно из нескольких источников:
- Напрямую со сканера (меню )
- Изображение, созданное в другой программе, включая фотографии с цифровой камеры (меню )
- Из галереи Draw. Смотрите Главу 11. Графика, Галерея и текстовые эффекты в этом руководстве для получения более подробной информации.
Работа с 3D объектами
Хотя Draw и не соответствует по функционалу ведущим программам редактирования графики или изображений, он способен создавать и редактировать неплохие 3D рисунки.
Draw предлагает два типа 3D-объектов: 3D-тела и 3D-фигуры. В зависимости от того, какой тип выбран, существуют различные методы редактирования 3D-объекта (вращение, освещение, перспектива и так далее). 3D-фигуры проще в настройке и редактировании, чем 3D-тела. Тем не менее, 3D-тела в настоящее время имеют больше настроек.
Смотрите полное Руководство по Draw. Глава 7. Работа с 3D объектами для получения дополнительной информации.
Экспорт рисунков Draw
Draw сохраняет рисунки и изображения в формате с открытым исходным кодом и расширением .odg. Для сохранения рисунков или всего файла в другом формате, используйте пункт меню и выберите нужный формат в списке. Графические форматы, в которые Draw может экспортировать и сохранять, перечислены в Приложении B к настоящему руководству.
Также можно экспортировать файлы Draw в форматы HTML, XHTML, PDF или Flash. Экспорт в PDF для всех компонентов LibreOffice описан в Главе 10. Печать, экспорт и почтовая рассылка в этом руководстве.
При экспорте в HTML используется мастер преобразования, который создает столько веб-страниц, сколько страниц в текущем документе Draw. При желании можно выбрать страницы для отображения в навигаторе и настроить страницу index.html. Для получения более подробной информации обратитесь к Главе 12. Создание веб-страниц в данном руководстве.
Вставка примечаний в документ Draw
Вставить примечания в рисунок можно аналогично тому, как это делается в Writer и Calc:
Вставка примечаний
- Выберите пункт меню . Небольшое поле, содержащее инициалы текущего пользователя, появится в верхнем левом углу рисунка с большим текстовым полем рядом с ним. Draw автоматически добавит имя пользователя и дату в нижней части текстового поля.
- Введите или вставьте примечания в текстовое поле. Можно применять базовое форматирование к частям текста, выделив его, нажав правую кнопку мыши и выбрав нужные пункты контекстного меню. Из этого меню также можно удалить текущее примечание, все примечания одного автора или все примечания в документе.
- Также можно перемещать небольшие маркеры примечаний в любое место на листе. Обычно их помещают на объекте или вблизи объекта, к которому относится примечание.
- Чтобы отобразить или скрыть примечания используйте пункт меню Вид > Примечания.
- Используйте меню , чтобы ввести имя, которое будет отображаться в примечании в поле «Автор».
- Если более, чем один человек редактирует документ, то каждый автор автоматически выделяется другим цветом фона примечаний.
Примечание
Смотрите также статьи:
Лучшие бесплатные программы для графического дизайна
Существует много бесплатных графических программ и инструментов для редактирования изображений, которые могут рассматриваться как альтернатива Photoshop. Я составил список лучших из них. Некоторые из них являются бесплатными онлайн-сервисами, а другие доступны для бесплатного скачивания и установки на компьютер и мобильные устройства.
Если вам нужно программно воспроизвести рисунок или векторную графику, это можно сделать с помощью формата Scalable Vector Graphics (также известного как SVG). А программа для разработки Scalable Vector Graphics называется SVG-Edit.
Это программное обеспечение с открытым исходным кодом. SVG-Edit является мощным инструментом, который позволяет создавать или редактировать SVG-элементы. Инструмент построен на основе CSS3, HTML5 и JavaScript. С его помощью можно быстро редактировать и обрабатывать двумерную (2D) векторную графику:
Бесплатное программное обеспечение для создания графического дизайна. Это программа графический редактор векторной 2D-графики, которая позволяет рисовать, редактировать и создавать профессиональный дизайн.
DrawPlus также содержит ряд функций, которые позволяют с помощью экструзии создавать 3D-объекты, применять широкий спектр 3D-стилей с огромной коллекцией кистей:
В DrawPlus Можно легко разрабатывать графический дизайн, логотипы, технические чертежи, анимацию и многое другое. Существуют различные предустановленные шаблоны. Также доступны пособия для новичков, которые помогут начать работу в программе.
Если вы ищете замену Adobe Illustrator или CorelDraw, то InkScape это инструмент, который должен вам подойти. Это редактор векторной графики с открытым исходным кодом и множеством мощных функций:
Он также поддерживает интеграцию SVG с расширенными возможностями для печати и веб-дизайна. Это профессиональный графический редактор с простым и легким в использовании интерфейсом.
Бесплатное графическое программное обеспечение для работы под Linux / Unix. Это гибкий и мощный инструмент для создания иллюстраций, диаграмм и т.д.:
Функциональная 32-битная программа для графического рисования. Последняя версия поддерживает набор базовых функций, которые можно использовать без каких-либо ограничений:
Ultimate Paint поддерживает гибкие функции управления кистями, которые позволяют создавать креативный дизайн. А также форматы PEG, GIF, PNG, BMP, PCX, AVI (только чтение), TGA, WMF / EMF, ICO (только чтение), IFF / LBM и WAP BMP, а также и Twain-совместимые сканеры.
Простой сенсорный инструмент для рисования от руки, который можно использовать для получения изображений высокого качества. Он поддерживает множество видов кистей (перо, карандаш, аэрография, естественная кисть и т.д.), инструменты для ретуширования, слои и т.д.:
Fat Paint известен как лучшее программное обеспечение для графического дизайна, рисования и создания логотипов. Это бесплатная программа для редактирования изображений, которая позволяет создавать страницы, векторные иллюстрации, логотипы, редактировать фотографии и разрабатывать веб-дизайн:
Программа для графического дизайна, которая позволяет сосредоточиться на творчестве, а не на вопросах управления интерфейсом:
Это быстрое и простое в использовании приложение с открытым исходным кодом для разработки графического дизайна, которое доступно для пользователей как Windows, так и Linux.
Paint.NET — это отличная альтернатива встроенному графическому редактору Paint. Это простой в использовании инструмент для редактирования изображений с набором базовых и дополнительных функций:
Благодаря мощным функциям этот редактор часто сравнивают с другими пакетами цифрового редактирования фотографий, такими как Adobe Photoshop, Corel Paint Shop Pro, Microsoft photo editor и GIMP.
Еще одна мощная графическая программа для компьютера, которая широко используется для ретуширования фотографий, обработки, создания композиции изображений и т.д.
Это бесплатное программное обеспечение с открытым исходным кодом для разработки графического дизайна, которое широко известно как альтернатива Photoshop. Хотя GIMP изначально создавался для Unix, но теперь он доступен для других ОС: Windows, Mac OS X и т.д.
Мощное приложение для редактирования изображений под IOS и Android. Его можно бесплатно скачать с App Store или Google Play Store. Это интересный и мощный редактор фотографий, который позволяет быстро обрезать, поворачивать и настраивать любое изображение.
В Pixlr доступно более 2 миллионов комбинаций бесплатных эффектов, которые позволяют сделать изображение уникальным.
Если вы хотите начать работу с изображениями в браузере, Sumo Paint поможет в этом. Его можно использовать для редактирования фотографий онлайн или установить программу, чтобы получить доступ ко всем функциям в автономном режиме (платная подписка):
С помощью Sumo Paint можно редактировать фотографии прямо в браузере. Хотя для этого требуется наличие Adobe Flash.
Мощный инструмент для преобразования изображений из одного формата в другой. Например, из .jpeg в .png. Это программа графический редактор растровых изображений, которая позволяет создавать, редактировать и конвертировать растровые изображения в другие форматы.
Программа содержит такие полезные функции, как обрезка, вращение и преобразование изображений, зеркальное отражение и т.д. Что делает ее удобным инструментом для графических дизайнеров.
Если вы хотите начать изучать 3D дизайн и анимацию, установите DAZ Studio. Вы получите в свое распоряжение достаточное количество учебных пособий, которые сделают вас «ниндзя» 3D-анимации, независимо от того, каков ваш уровень на данный момент:
С помощью DAZ Studio можно создавать собственных 3D-персонажей, аватары, элементы графического дизайна.
Создавайте свои собственные короткометражные фильмы и анимацию, иллюстрации для книг и журналов и т.д. Это бесплатное программное обеспечение будет весьма полезно при изучении 3D.
Если вы хотите раскрыть свой потенциал в 3D-скульптуре, 3D-живописи, то Pixologic поможет в этом.
Это инструмент для 3D-моделирования с мощными функциями, которые помогут вам освоиться в мире цифровой реальности. Если вы новичок в 3D-скульптуре и 3D-живописи, то Sculptris — это лучшая точка, с которой можно начать.
Одна из лучших графических программ для создания 3D-проектов. Это программное обеспечение с открытым исходным кодом, которое можно бесплатно загрузить и установить на Windows, Mac OS X, Linux и т.д.:
Blender содержит множество пособий по 3D и галерею ранее созданных проектов, доступных для скачивания. Также существует активное сообщество, участники которого готовы ответить на ваши вопросы.
3D SketchUp до сих пор является самым простым способом рисования в 3D. Это мощное программное обеспечение для 3D-моделирования, позволяющее быстро создавать 3D-объекты. Программа очень проста в использовании.
Представляет собой интуитивно понятное программное обеспечение для 3D-моделирования в режиме реального времени и 3D-анимации. Оно предоставляет инструменты для простого управления 3D-сценой с функциями drag-and-drop:
Это программа для графического дизайна, разработанная Amabilis Software. Она доступна в трех версиях — 3D Crafter, 3D Crafter Plus и 3D Crafter Pro. Базовая версия является бесплатной, в то время как Pro и Plus — платные. Программа работает на Windows 7/8/Vista.
Программное обеспечение с открытым исходным кодом для 3D-моделирования и визуализации. Оно написано на Java, так что это мощная программа для 3D-дизайна, которую можно использовать на многих виртуальных машинах Java.
На сайте проекта можно найти много пособий, галереи работ. Кроме этого активные участники форума всегда готовы прийти на помощь. Поэтому, даже если вы новичок в 3D-моделировании и только делаете первые шаги, Art of Illusion идеально подойдет для вас.
Одна из старейших программ для 3D моделирования, которая представлена еще в 1999 году и до сих пор активно используется во всем мире. Она предназначена в основном для 3D-моделирования и анимации персонажей под Windows:
Anim8or включает в себя множество мощных функций: инструмент для создания и изменения 3D-моделей, поддержка шрифтов TrueType, встроенный браузер 3D-объектов, редактор персонажей Joint и многое другое.
Мощный инструмент для создания и настройки диаграмм с различными данными. Представляет собой простое в использовании бесплатное приложение для визуализации данных, которое облегчает создание интерактивных круговых диаграмм, линейных графиков, сегментированных диаграмм и т.д.
С помощью этой графической программы можно создать визуальное представление данных и получить код для его встраивания в веб-страницы, электронные таблицы и т.д.
Инфографика — это новый способ визуального представления данных, который развирается стремительными темпами. Visual.ly это лучшая программа для создания и публикации интерактивной инфографики:
Это социальная платформа для создания и публикации инфографики, что позволяет взаимодействовать с другими пользователями и обмениваться с ними интерактивными визуальными представлениями.
Еще один мощный интерактивный инструмент для создания потрясающих визуальных представлений и инфографики. С помощью Infog.am можно создавать инфографику, диаграммы, а также другие визуальные представления с помощью трех простых шагов: выберите шаблон, визуализируйте данные, а затем опубликуйте их.
Также можно бесплатно выбрать графики из коллекции, содержащей более 30 типов интерактивных диаграмм.
Еще один мощный инструмент для создания инфографики. Даже если вы не знаете, как создается инфографика, все, что вам нужно сделать, это зайти на сайт, выбрать шаблон и приступить к работе:
В рамках данного сервиса представлено огромное количество графических форм и объектов, а также шаблоны инфографики, с помощью которых можно создавать и публиковать визуальные представления онлайн.
Персонализированный инструмент, который позволяет создать и визуализировать резюме в один клик. Все это доступно бесплатно.
С более чем 500 000 уже созданных проектов Vizualize.me является сервисом №1 для создания резюме. Он содержит большее количество мощных инструментов, которые помогут создать резюме.
Этот инструмент представляет собой бесплатный генератор Favicon, который позволяет создавать иконки Favicon для сайта. Просто загрузите файл и нажмите кнопку «Сгенерировать».
ColorPic — это бесплатный инструмент для побора цвета с экрана монитора. Он позволяет захватывать цветовые палитры до 16 цветов за раз. Также можно использовать продвинутый микшер для смешения четырех цветов.
Эта графическая программа для художников поддерживает продвинутые функции, такие как удаление эффекта красных глаз, настройка цветов, просмотр фотографий, отправка по электронной почте, кадрирование и т.д.
Fast Stone Image Viewer — это еще один мощный функциональный инструмент для просмотра, редактирования и пакетного конвертирования фото.
Pixel Toolbox представляет собой мощный инструмент, предназначенный для создания впечатляющей графики для Windows. Создавайте, редактируйте и применяйте 1-битные узоры, обои, иконки и значки курсора — все это с помощью одного инструмента.
Мощное бесплатное программное обеспечение, которое позволяет создавать, редактировать и использовать презентации удаленно из любого места. Оно доступно для настольных ПК, смартфонов и планшетов. Существует также интеграция с облачным сервисом, который расширяет функционал программы.
Это бесплатное веб-приложение, которое позволяет разработать дизайн практически чего угодно. Простые drag-and-drop функции позволяют работать настолько легко, что не нужно быть дизайнером, чтобы создавать потрясающую графику.
С помощью рассмотренных выше сервисов и программ для графического дизайна начать работать очень просто! Желаю вам всего наилучшего!
Пожалуйста, оставьте ваши мнения по текущей теме материала. Мы крайне благодарны вам за ваши комментарии, дизлайки, лайки, подписки, отклики!
Данная публикация является переводом статьи «31+ Best Free Graphic Design Software to Create Stunning Graphic Visuals» , подготовленная редакцией проекта.
Бесплатное веб приложение для векторного рисования, векторное искусство, как делать графический дизайн
Нажмите, чтобы начать работу с бесплатным веб приложением. Никаких загрузок и регистраций. Как рисовать с Fatpaint |
софт для графического дизайна бесплатно | графический дизайн онлайн | бесплатный софт для дизайна | логотип софт скачать бесплатно | создать логотип онлайн | графический дизайн бесплатно | дизайн логотипов онлайн
программы графического дизайна | софт для создания картинок | программы для дизайна | программа фоторедактор | фоторедактирующий софт | футболка на заказ | сделай футболку | создай свою футболку | лучший создатель страниц
Fatpaint.com — Copyright 2021 Mersica Inc.
переделать фото онлайн | Кисти для фотошопа, векторные изображения, картинки, рисунки в векторе, текстуры, PSD, EPS, AI
Записи с меткой «переделать фото онлайн»
Реклама
10th Июль 2013 Рубрика: Интересные сайты
Сайт с совершенно очаровательными детскими рамками для фото. Здесь можно найти рамки, как для девочек, так и для мальчиков. Фото своего малыша можно сделать, как с простыми рамками в нежных тонах, так и с героями известных мультфильмов. В отличии от иностранных сайтов, где детские рамки с героями зарубежных мультфильмов, на этом…
Далее31st Октябрь 2012 Рубрика: Интересные сайты
Бесплатный редактор фотографий, а так же рисовалка от известного американского сайта. Преимуществом сайта являеться, то что можно создать рисунок с чистого листа. Для этого есть такие вещи, как заливка фона, очень оригинальные кисти и фильтры. Недостаток сайта: требуется регистрация и как то уж очень неудобно сохранять фото или…
Далее9th Май 2012 Рубрика: Интересные сайты
Еще один сайт безграничных возможностей для фотомонтажа лица с названием «Кем вы хотите быть сегодня». Всего на момент написания статьи было 9386 шаблонов для того что бы вставить свое лицо в чужую фотографию. Пожалуй, самый качественный фотомонтаж получиться на этом сайте. Сайт на английском, но разобраться можно. Стартовая страница…
Далее25th Апрель 2012 Рубрика: Интересные сайты
Итак, следующий сайт , который умеет много интересных вещей и одна из них это создание флеш открытки с фото своими руками. Флеш технология позволяет создавать красивые и яркие открытки и ролики, но сложна для простого пользователя. Не так просто вставить такую открытку на сайт или отправить другу, в отличии от обычной GIF анимации,…
Далее27th Декабрь 2011 Рубрика: Интересные сайты
Англоязычный интернет богат бесплатными и интересными сайтами, только порой их трудно найти. И вот случайно наткнулась на этот сайт, который так сказать позволяет американцам, да и не только им вспомнить молодость или если вас еще и в проекте не было, то посмотреть, что носили и как выглядели ваши мамы или бабушки. Ваше лицо вставляется…
Далее11th Июль 2011 Рубрика: Интересные сайты
Сразу предупреждаю сайт на английском, но ничего сложного в нем нет, так как все просто и понятно, а главное бесплатно и без регистрации. Выбираете, то что вам нужно из пяти вариантов в верхнем меню сайта: 1. Эффекты к фото , там фотомонтаж со знаменитостями, ваше фото на билбордах и пр. В редакторе выбираете ту часть фото, что хотите…
Далее4th Июль 2011 Рубрика: Интересные сайты
Еще один сайт, который позволяет сделать фотомонтаж онлайн бесплатно без знаний фотошопа. Основное его преимущество, что задействует распознавание контуров лица и вставляет ваше лицо в понравившуюся вам фотографию. Делает сайт фотомонтаж хорошо, но только фото надо иметь как на паспорт( не обязательно угрюмое(шутка)). Лучше заранее…
Далее21st Июнь 2011 Рубрика: Интересные сайты
Есть такой удивительный сайт с которым стоит познакомиться поближе , так как у него безграничное количество возможностей. Не знакомый с Фотошопом человек может на нем убрать эффект красных глаз, сделать белее зубы, контрастнее фотографии и просто сделать фотографию значительно лучше, создать множество фотоэффектов. Но на этом…
Далее20th Июнь 2011 Рубрика: Интересные сайты
Иногда хочется сделать открытку с анимацией самому, или просто , что то неповторимое своими руками. И что бы на этом рисунке, открытке и даже простой фотографии начали мерцать звездочки , сыпался снег или просто прыгал Дед мороз. Есть такой английский сайт для создания своего фото с анимацией или забавных картинок и немаловажное…
Далее
Реклама
Бесплатный векторный редактор Gravit Designer — Медиасвод
Gravit Designer — отличное решение для тех, кто хочет работать с векторной графикой. Это удобная, профессиональная и кросс-платформенная программа. Она будет прекрасно работать на Linux, Mac, ChromeOS и Windows. И, конечно, этот бесплатный векторный редактор будет работать онлайн. Gravit Designer активно разрабатывается и новые функции добавляются с огромной скоростью.
Создатели этой простой и доступной программы стремятся к тому, чтобы у каждого была возможность получить профессиональный инструмент дизайна.
Использовать браузерную версию Gravit Designer
Первый запуск Gravit Designer
При запуске браузерной версии нас встречает экран приветствия, который позволяет задать желаемую высоту и ширину документа. Здесь даже регистрироваться не нужно. Мы можем оставить поля «высота» и «ширина» пустыми, и наш холст будет бесконечным.
Если вы зарегистрируете бесплатную учетную запись на Gravit Cloud, вы можете получить доступ к новому диапазону готовых шаблонов.
Посмотрите, как настроить параметры документа
Обзор интерфейса
Бесплатный векторный редактор Gravit Designer имеет понятный интерфейс. Цвет интерфейса можно изменить. При кажущейся простоте здесь есть все необходимое. Там, где есть треугольники, есть выпадающее меню с дополнительными инструментами.
Сверху располагается панель со всеми инструментами, которые вы ожидаете найти в векторном приложении. Тут есть перемещение холста и привязка, инструменты для создания и выбора контуров и текста. Есть операции с поворотом фигуры, операции с несколькими фигурами, а также экспорт и клавиши для режима презентации.
Масштаб удобнее менять с помощью колесика мыши и зажатой кнопки Ctrl. Перемещение по документу удобно осуществлять, нажимая левую кнопку мыши и пробел.
- В Gravit Designer может быть открыто сразу несколько документов и они будут отображаться через вкладки в верхнем правом углу.
- Вкладка с уроками (tutorials) находится в меню Help, если вы впервые используете Gravit, обратите на нее внимание.
- С левой стороны у нас есть вкладки: Layers, Libraries. Вкладка библиотек (libraries) предоставляет вам коллекцию векторных изображений. Вкладка слоёв (layers) открыта большую часть времени, так как отображает список страниц и слои.
- С правой стороны у вас есть конкретные элементы управления контентом для выбранного в данный момент объекта. Если ничего не выбрано, вместо этого будут отображаться параметры документа.
В этом видеоролике показано, как пользоваться инструментами выбора
Управляем масштабом векторного проекта в Gravit Designer
Посмотрите, как разгруппировать векторное изображение
Как изменить цвет объекта
Прозрачность в Gravit Designer
В Gravit Designer можно задать прозрачность любому объекту или фону. Чтобы сделать фон страницы прозрачным, обратите внимание на параметры страницы в правой части рабочей области (объекты при этом не должны быть выделены). Там можно указать не только цвет и размеры страницы, но и ее прозрачность.
Эта функция вам потребуется, если нужно удалить фон изображения и экспортируем его в PNG.
В Gravit Designer можно создавать объекты с прозрачным фоном на основе векторных и растровых изображений. Если нужно сохранить растровое изображение на прозрачном фоне, мы обводим пером его контур, затем помещаем растровое изображение внутрь контура, делаем фон прозрачным, экспортируем.
Страницы в Gravit Designer
Страницы в Gravit Designer — это нечто вроде гибрида страниц и artboards, которые вы можете найти в других приложениях. Каждая страница похожа на самостоятельный документ с настройками собственного размера, поля и цвета холста. Вы начинаете с одной страницы по умолчанию. Добавляете новые, нажимая кнопку Create New Page в верхней правой части панели Pages. Затем вы можете просмотреть любую страницу, выбрав её на этой панели.
Если вы хотите использовать страницы, как бы вы обычно использовали artboards, включите переключатель слева от значка удаления. Вы сразу увидите все свои страницы в «Многостраничном режиме». Эти страницы могут быть выбраны, перемещены, масштабированы вручную или с помощью разных предустановленных размеров. В многостраничном режиме вы также можете дублировать страницы, нажимая на их заголовок на холсте, чтобы выбрать их, либо ALT+перетаскивание или нажатие CTRL/CMD + D.
На страницах Gravit также есть удивительная функция «Master Pages». Эта функция позволяет настроить страницу как «главную» с элементами, которые будут общими для других страниц. Если вы обновляете элементы главной страницы, все остальные страницы будут обновляться автоматически.
Используя страницы Gravit, вы сразу можете создать презентацию. Просто нажмите кнопку Play в правом углу панели инструментов, и каждая из ваших страниц станет слайдом. Нажмите стрелку вниз, чтобы перейти к следующему слайду, и стрелку вверх, чтобы вернуться назад.
Контуры и фигуры в Gravit Designer
Создание контуров и фигур в Gravit имеет стандартные для векторного редактора инструменты. Здесь есть инструмент для рисования прямых линий и кривых безье, а также ряд заданных форм для линий, прямоугольников, эллипсов, многоугольников, треугольников и звезд.
Однако у нас также есть дополнительный инструмент циркуль (bezigon). Если вы нажмёте ALT, вокруг каждой точки будут автоматически генерироваться плавные кривые.
При рисования контуров и фигур их свойства можно изменить в правой колонке. Обычные контуры могут быть заданы, как открытые или закрытые, что упрощает закрытие пути. У фигур есть контекстно-зависимые параметры. Например, возможность конвертировать эллипсы в круговую диаграмму или задать количество вершин, которые должны иметь полигоны или звезды.
Gravit, как и любой векторный редактор, поддерживает логические операции
Обычный текст и текст по контуру в Gravit Designer
Текстовый инструмент работает так же, как и в других приложениях. Выбрав текстовый инструмент, вы можете кликнуть мышью по точке, чтобы начать печатать какой-то текст.
Функция, которая будет очень полезна для веб-дизайнеров; если вы наберете «lorem», затем нажимаете ПРОБЕЛ, вы получите абзац рыба-текста «Lorem ipsum» автоматически.
В Gravit сделать так, чтобы текст шел по контуру, необычайно просто. Нарисуйте фигуру, выберите инструмент текст, наведите на контур и дождитесь появления красной линии, затем нажмите. После этого контур может быть изменён и текст будет обновлён соответствующим образом.
Интегрированные шрифты Google в Gravit Designer
Бесплатный векторный редактор Gravit Designer открывает доступ к шрифтам Google прямо в приложении.
Добавление шрифтов в Gravit Designer
Кроме того, вы можете импортировать свои собственные шрифты при использовании онлайн-версии Gravity с помощью File > Import > Add fonts…
Конечно, наличие веб-шрифтов не означает, что вы не можете использовать системные шрифты. Если вы используете настольную версию Gravit, все ваши локальные шрифты будут доступны.
Сложные заливки и штриховки
В Gravit вы можете добавить столько заливок и границ, сколько хотите для любой фигуры. Каждая заливка или граница ведут себя подобно отдельному слою. Ее можно показать или скрыть, использовать режим наложения и непрозрачность. Заливки можно сортировать в любом порядке. Вы можете использовать заливку одним цветом, текстуры, градиенты и шум.
Эффекты
Эффекты в Gravit во многом похожи на эффекты слоёв, с которыми вы встречались в других приложениях.
В эффекты входит стандартный набор теней, внутренняя тень и наложение. Есть и некоторые интересные дополнительные эффекты, такие как «зеркало» (mirror), которое создаёт эффект отражения. Существует также гауссовское размытие, виньетка, простой регулятор оттенка, отражающий эффект и более глубокий эффект цветокоррекции. Все эти эффекты могут быть многоуровневыми и настроенными, их можно скорректировать в любой момент.
Стили
Бесплатный векторный редактор Gravity позволяет создавать стили, которые определяют параметры заливки, границ, эффектов и текста слоя. Эти стили решают несколько проблем:
- вы можете создавать стили для представления разных состояний одной и той же фигуры, например, кнопка по умолчанию и при наведении.
- вы можете применять стиль к множеству объектов на холсте, а когда вы обновите стиль одного такого объекта, эти изменения применяются ко всем другим объектам.
Привязка для полуотзывчивости
Настройка привязки (или якорей) позволяет определить как будет реагировать фигура, если будет изменён масштаб её родительского элемента, что, в свою очередь, позволяет создавать функциональные возможности полуотзывчивости и сэкономить вам целую кучу времени.
Например, при создании пользовательского интерфейса, который должен работать с несколькими размерами экрана, вы можете создать один макет. Затем нужно установить опорные точки, чтобы задать то, как элементы оформления будут растягиваться или перемещаться при изменении размера документа. Потом вы можете создать дубликат текущей страницы и изменить её размер. Это позволит сохранить большую часть существующего дизайна, не переделывая его.
Бесплатный векторизатор изображений | Векторизовать изображение онлайн и сохранить его в SVG
Веб-приложение Image Vectorizer предназначено для преобразования растровых изображений JPG, PNG, BMP, TIFF, ICO и GIF в векторную графику на основе геометрических фигур, состоящих из кривых и линий Безье. Все элементы векторной графики после преобразования сохраняются в файл SVG.
Aspose.SVG предлагает бесплатный векторизатор изображений, основанный на браузере и работающий на любой платформе. Используя это приложение, вы можете применить набор опций для получения идеального результата.Сэкономьте свое время и воспользуйтесь бесплатным векторизатором изображений, чтобы получить все преимущества векторной графики!
Image Vectorizer предлагает различные варианты предварительной обработки изображений перед сохранением их в векторном формате.
Обработка предполагает управление следующими параметрами: «Палитра», «Максимальное количество цветов», «Гладкость», «Круглость», «Подавление шума» и «Обводка и ширина».
Палитра предлагает регулировку цветового баланса:
Максимальное количество цветов позволяет регулировать набор необходимых цветов.С помощью этого элемента управления вы можете изменить любой цвет и при необходимости добавить или удалить цвет.
Smoothness позволяет получить менее пиксельное изображение и улучшить цветовые переходы.
Округлость содержит контроль округлости границ. Меньшие значения дают более острые углы, большие значения дают более гладкие углы.
Noise Reduction используется для уменьшения шума и нежелательных пятен на изображении.
Stroke & Width позволяет создавать контурное изображение с выбранной шириной обводки и цветом.
Зачем нужна векторизация изображений?
В растровом изображении каждый объект представлен набором пикселей. Растровые форматы подходят для фотографий или изображений с цветовыми градиентами. Но один из главных их недостатков — потеря качества при масштабировании. Векторная графика позволяет масштабировать изображения без потери качества и иногда может значительно уменьшить их размер. Лучше всего для векторного формата подходят логотипы, значки, макеты страниц, карты, графики, штриховые рисунки, иллюстрации и многое другое.
Как преобразовать изображение в векторное изображение
Когда люди говорят о векторизации изображения, это означает преобразование цифрового изображения из пикселей в векторы. Разница между ними в том, что векторные изображения не ухудшаются при изменении их размера, что позволяет лучше настраивать их. Это отлично подходит для тех, кто использует изображения для веб-страниц или блогов, поскольку уменьшение размеров изображений ускоряет загрузку страниц и занимает меньше места на сервере.
Если вы хотите узнать, как преобразовать изображение в векторное для различных платформ обработки изображений, читайте дальше.
Как преобразовать изображение в векторное в Illustrator
Если вы используете Adobe Illustrator в качестве предпочтительного программного обеспечения для редактирования изображений, преобразование изображения в векторное можно выполнить следующим образом:
- Откройте изображение, которое вы хотите векторизовать.
- Щелкните значок выбора в левом меню и выберите все изображение.
- В верхнем меню щелкните стрелку раскрывающегося списка справа от кнопки «Трассировка изображения», чтобы открыть меню.
- Выберите вариант из предоставленного выбора для векторизации изображения.Чем большее количество вариантов цвета вы используете, тем больше будет использовано векторных цветов. Например, 16 цветов будут векторизовать изображение в 16 отдельных цветов.
- Вы можете отменить свой выбор, используя сочетание клавиш Ctrl + z. Прокручивайте варианты, пока не найдете тот, который сохраняет желаемое качество изображения.
- Снова выберите изображение, затем нажмите «Развернуть» в верхнем меню.
- Щелкните правой кнопкой мыши часть изображения и выберите «Разгруппировать».
- Выберите фон вашего изображения, затем нажмите клавишу возврата или щелкните правой кнопкой мыши и удалите.Повторяйте процесс до тех пор, пока не будет удален весь фон.
- Снова выберите все изображение, затем нажмите «Группировать».
- Теперь ваше изображение должно быть векторизовано, и его размер можно изменить без потери качества. Сохраните изображение.
Как преобразовать изображение в векторное в Photoshop
Изображения также можно преобразовать в векторные при использовании Adobe Photoshop, но количество используемых цветов ограничено. Если в вашем изображении много цветов, то лучше использовать Adobe Illustrator.Если вы все еще хотите использовать Photoshop, выполните следующие действия:
- Откройте выбранное изображение в Photoshop.
- Убедитесь, что выбран слой изображения, которое вы хотите преобразовать.
- В верхнем меню нажмите «Окно» и убедитесь, что установлен флажок «Библиотеки». Если нет, щелкните его, чтобы включить.
- На вкладке «Библиотеки» щелкните маленький значок «+» в нижнем левом углу.
- Во всплывающем меню нажмите «Создать из изображения».
- На вкладках вверху справа щелкните Фигуры.
- Отрегулируйте ползунок детализации, пока не удовлетворитесь выбором.
- Нажмите «Сохранить в CC Libraries» в правом нижнем углу окна.
- После сохранения вы можете закрыть окно. Если вы посмотрите на вкладку «Библиотеки», вы увидите, что там была сохранена векторная копия вашего изображения.
Как преобразовать изображение в векторное в InDesign
В отличие от Adobe Illustrator и Photoshop, преобразование изображений в векторные в InDesign невозможно.Вы можете использовать встроенные инструменты рисования для создания векторного изображения, но само преобразование не поддерживается. Вы можете импортировать уже векторизованные изображения в свою библиотеку, щелкнув вкладку CC-библиотеки в правой части экрана.
Как преобразовать изображение в векторное в CorelDraw
Если вы используете CorelDraw, вы можете векторизовать изображение, выполнив следующие действия:
- Откройте изображение в CorelDraw.
- В верхнем меню нажмите «Растровые изображения», затем наведите указатель мыши на «Контурная трассировка».
- Выберите настройку в зависимости от чувствительности трассировки, которую вы хотите использовать.
- Во всплывающем окне настройте параметры в правом меню, пока не найдете наиболее подходящие параметры.
- Вы можете удалить исходное изображение, выбрав соответствующий переключатель. Когда вы закончите редактирование, нажмите OK.
- Сохраните векторизованное изображение.
Как преобразовать изображение в векторное в GIMP
GIMP — это программное обеспечение для редактирования изображений с открытым исходным кодом, которое довольно популярно среди художников-графиков из-за его широкого набора функций.Если вы используете GIMP, вам также понадобится Inkscape, если вы хотите векторизовать изображение. GIMP можно использовать для легкого удаления любого фона на вашем изображении, а затем Inkscape справится с векторизацией.
Как преобразовать изображение в векторное в Inkscape
Если вы используете Inkscape в качестве редактора изображений, преобразование изображений в векторные можно выполнить, выполнив следующие действия:
- 500 Откройте изображение в Inkscape, затем выберите все изображение.
- Если у вас нет прозрачного фона, удалите фон, используя инструмент «Перо» для выделения деталей фона, а затем нажав клавишу возврата.Кроме того, вы можете использовать другое программное обеспечение для редактирования изображений, чтобы легко удалить фон, а затем открыть их в Inkscape.
- Выбрав изображение, нажмите «Путь» в верхнем меню.
- Щелкните Trace Bitmap.
- Отрегулируйте контрастность, отредактировав параметры в левом меню. Это в значительной степени зависит от того, как вы хотите, чтобы изображение выглядело. Если вы редактируете параметр, нажмите кнопку «Обновить» в нижнем левом углу изображения, чтобы увидеть, как это будет выглядеть.
- Вы можете нажать «Вернуть» в правом нижнем углу, чтобы отменить изменения. Обратите внимание, что выбор «Автослежение» для параметров «Одно сканирование» или «Множественное сканирование» значительно замедлит работу вашего компьютера.
- Если вам нужно цветное векторное изображение, выберите вкладку «Несколько сканирований» и выберите «Цвета» в раскрывающемся меню. Изменение количества используемых цветов повысит детализацию вашего изображения.
- Вы можете нажать «Вернуть» в правом нижнем углу, чтобы отменить изменения. Обратите внимание, что выбор «Автослежение» для параметров «Одно сканирование» или «Множественное сканирование» значительно замедлит работу вашего компьютера.
- По завершении нажмите OK.
- Ваше изображение преобразовано.Сохраните изображение.
Как преобразовать изображение в векторное на Mac
Если вы используете Mac для редактирования изображений, то преобразование изображения в векторное означает использование программного обеспечения для редактирования изображений. Adobe Illustrator — отличный инструмент для всестороннего редактирования изображений и преобразования векторных изображений. Gimp и Inkscape также доступны для Mac и могут использоваться в качестве бесплатной альтернативы, если вы не хотите покупать Illustrator или исчерпали бесплатный пробный период.
Как преобразовать изображение в векторное на ПК
Все вышеперечисленные приложения доступны для ПК.Как и на Mac, преобразование изображения в векторы на ПК — это вопрос открытия изображения в соответствующем программном обеспечении для редактирования изображений. Выберите одно из приложений и выполните указанные выше действия.
Как преобразовать изображение в векторное на iPhone
В отличие от настольного компьютера, мобильные телефоны имеют ограниченный выбор в отношении редактирования изображений, поскольку они обычно не такие универсальные и мощные. Если вы хотите использовать iPhone для преобразования изображений, вы можете загрузить приложения, которые сделают эту работу за вас.Вот некоторые из наиболее популярных:
Adobe Illustrator Draw
Практически лучший выбор, когда дело доходит до редактирования изображений, даже на мобильном телефоне Adobe Illustrator должен легко справиться с этой задачей. Он указан как бесплатный для покупок в приложении в Apple App Store.
Imaengine Vector
Довольно популярное приложение с хорошими отзывами. Один из самых больших критических замечаний заключается в том, что некоторые новые устройства iOS имеют тенденцию выходить из строя, но в остальном они действительно работают так, как рекламируется. Он указан как бесплатный, поэтому протестировать его не составит труда.
Vector Illustration Draw Pro
Программа для создания векторных изображений с очень высокой оценкой. Он указан как бесплатный, но его премиальные функции будут стоить вам. Многие пользователи говорят, что это практически Adobe Illustrator на iPhone, так что это хороший выбор. Его основные функции бесплатны, так что попробовать его можно.
Конвертер векторных изображений
Это приложение утверждает, что преобразует многие основные типы графических файлов в векторные изображения, но его отзывы неоднозначны. Некоторые говорят, что это работает, как рекламируется, некоторые утверждают, что некоторые файлы, которые они пытались преобразовать, не были преобразованы должным образом.Кроме того, он указан как бесплатный, но по истечении пробного периода за него придется платить. Он включен в этот список, так как у него высокий рейтинг, но вам лучше придерживаться приведенных выше вариантов.
Как преобразовать изображение в векторное на устройстве Android
Подобно iPhone, устройству Android требуются приложения для векторизации изображений. Кроме того, он не такой мощный и универсальный, как настольные компьютеры, поэтому ожидайте ограниченных возможностей редактирования. Вот некоторые из приложений, которые вы можете использовать для векторизации изображений на Android:
Adobe Illustrator Draw
Как и его версия для iOS, Adobe Illustrator для Android должен быть первым выбором при выборе программного обеспечения для редактирования изображений для мобильных устройств.Его можно установить бесплатно, но он предлагает покупки в приложении, как и его аналог для iOS.
Omberlite
Приложение для векторного дизайна, которое в первую очередь предназначено для работы с векторной графикой, оно имеет хорошие отзывы в магазине Google Play, а также бесплатное. Ожидайте покупок в приложении или рекламы, но если вы справитесь с этим, это довольно универсальный инструмент.
Skedio
Еще одно приложение, ориентированное на векторную графику, Skedio утверждает, что это инструмент векторного рисования с возможностью как импорта, так и экспорта векторных файлов.Однако у него неоднозначные отзывы. Но это бесплатно, так что попробовать это действительно не повредит.
Как преобразовать изображение в векторное на Chromebook
В отличие от других компьютеров, Chromebook не может устанавливать сторонние приложения, если сами приложения не выпущены Google. Из-за этого ограничения пользователю Chromebook довольно сложно найти подходящее программное обеспечение для редактирования изображений. К счастью, для этого есть обходные пути, а именно приложения из Google Play Store и сайты онлайн-векторизации.
Google Play Store
Если на вашем Chromebook включен Google Play Store, вы можете установить любое из приложений, указанных в разделе Android выше, и использовать их для преобразования ваших изображений.Чтобы включить Google Play Store:
- Откройте меню быстрых настроек, щелкнув значок быстрых настроек в правом нижнем углу экрана.
- Щелкните значок шестеренки в правом верхнем углу меню.
- Прокрутите вниз, пока не найдете вкладку Google Play Store.
- Нажмите «Включить».
- Примите условия использования.
Онлайн-конвертеры изображений
Кроме того, вы можете избежать использования приложений, просто используя онлайн-конвертеры изображений для преобразования пиксельных изображений в векторные.Обратной стороной этого является то, что вы действительно не можете редактировать само изображение, поскольку оно преобразует их только в векторные файлы. Если вы хотите попробовать их, некоторые сайты приведены ниже:
- Vector Magic
- Vectorizer
- Free Online Vector Converter
Улучшенное управление размером изображения
Векторизация изображения — отличный способ упростить изменение размера без потеря детализации. Это довольно удобно для тех, кто хочет лучше контролировать размеры используемых изображений.Знаете ли вы о других способах преобразования изображения в вектор для инструментов редактирования изображений, не упомянутых здесь? Поделитесь своими мыслями в разделе комментариев ниже.
Как превратить ваше изображение в векторное изображение
Если вам нужно сделать логотип для вашей компании или спортивной команды, лучше всего преобразовать изображение в векторное. В векторах используются уравнения вместо пикселей, и их размер можно легко изменить без потери качества. Таким образом, ваш логотип будет выглядеть так же четко и на кружке, и на борту автобуса.Вот лучшие онлайн и настольные варианты преобразования изображений в векторы.
Онлайн-решения
1. Autotracer
Autotracer — популярный онлайн-векторизатор. Это бесплатно и не требует регистрации. Он работает с файлами jpg, png, jpeg и pdf. Максимальный размер файла — 6 МБ или 5000 × 5000 пикселей. Вот как векторизовать изображение с помощью Autotracer.
- Запустите браузер и перейдите к Autotracer.
- Нажмите кнопку «Выбрать файл» и найдите изображение на своем компьютере.Кроме того, вы можете ввести URL-адрес онлайн-изображения.
- Выберите выходной формат. Доступны форматы SVG, PDF, AI, DXF, EPS, SK и FIG XFIG 3.2.
- Подберите количество цветов. Он может находиться в диапазоне от 1 до 256.
- В разделе «Дополнительные параметры» вы можете выбрать уровень сглаживания.
- Установите флажок «Удаление пятен», если вы хотите избавиться от мелких элементов.
- Вы также можете отказаться от преобразования белого фона, установив флажок «Игнорировать».
- Щелкните «Пуск».
- Подождите, пока Autotracer завершит преобразование. Если выходной файл слишком велик, вы не увидите предварительный просмотр. Щелкните ссылку, чтобы загрузить векторное изображение.
2. Vector Magic
Vector Magic — еще один популярный онлайн-вариант для преобразования файлов изображений в векторы. В отличие от суперпростого автотрейсера, Vector Magic позволяет редактировать результат после преобразования. Вот как работает преобразование в Vector Magic:
- Запустите браузер и перейдите в Vector Magic
- Нажмите кнопку «Выбрать изображение для загрузки» и найдите изображение, которое вы хотите преобразовать.Кроме того, вы можете выбрать файл на жестком диске и перетащить его в поле с надписью «Перетащить сюда изображение».
- После добавления изображения сайт автоматически загрузит, проанализирует и преобразует его.
- Установите уровень детализации и количество цветов.
- При желании отредактируйте результат в разделе меню «Дополнительно».
- Когда вы будете удовлетворены, нажмите кнопку «Загрузить результат».
Настольные решения
Illustrator
Illustrator — чрезвычайно мощная программа для работы с изображениями.Вы можете делать с ним много чего, включая преобразование изображений в векторные файлы. Давайте посмотрим, как преобразовать изображение в вектор с помощью Adobe Illustrator.
- Запустите Illustrator.
- Откройте меню в правом верхнем углу и установите флажок «Трассировка», чтобы активировать панель «Трассировка изображения».
- Щелкните «Файл».
- Нажмите «Открыть…».
- Найдите изображение, которое хотите преобразовать в векторное, и дважды щелкните его.
- Выберите изображение, когда оно откроется в Illustrator.
- Перейдите на панель «Трассировка изображения» и установите флажок «Предварительный просмотр».
- Выберите нужную предустановку в верхнем ряду панели «Трассировка». Вы можете выбрать «Автоцвет», «Высокий цвет», «Низкий цвет», «Оттенки серого» и «Черно-белый».
- Отрегулируйте сложность цвета с помощью ползунка «Цвета».
- Откройте сегмент «Дополнительно» панели «Трассировка».
- Используйте ползунок «Пути», чтобы определить, насколько свободным или узким будет путь.
- Используйте ползунок «Углы», чтобы определить, насколько гладкими будут углы.
- Ползунок «Шум» предназначен для сглаживания шероховатостей и сглаживания линий.
- Закончив настройку, нажмите кнопку «Трассировка». Illustrator выполнит трассировку автоматически.
- Затем нажмите «Развернуть», чтобы преобразовать изображение в векторные контуры.
- Щелкните «Файл».
- Выберите опцию «Сохранить как».
- Выберите формат. Формат AI — самый распространенный. При желании вы можете сохранить файл в форматах PDF и SVG.
- Найдите место и нажмите «Сохранить».
Photoshop
Adobe Photoshop существует с 1990 года и широко считается самым мощным редактором растровой графики. Создание векторных файлов из изображений — лишь одна из бесчисленных вещей, которые вы можете сделать с помощью этого зверя. Вот как превратить ваше изображение в векторное с помощью Photoshop CS6:
- Запустите Photoshop.
- Щелкните «Файл».
- Щелкните «Открыть».
- Найдите изображение, которое хотите преобразовать, и дважды щелкните его.Или выберите его и нажмите «Открыть».
- Затем выберите инструмент «Быстрый выбор» в меню слева. В CS6 это четвертый значок сверху.
- Нажмите кнопку «Добавить в выбор». Он должен находиться под вкладками «Редактировать» и «Изображение» в главном меню.
- После этого щелкните части вставленного изображения, чтобы выбрать их. Все выделенные области будут обведены пунктирной линией.
- Затем щелкните вкладку «Окно» в главном меню.
- Выберите опцию «Пути».
- Выберите параметр «Создать рабочий контур» в меню в окне «Контуры».
- Затем нажмите «Файл».
- Выберите опцию «Экспорт».
- Выберите параметр «Пути к Illustrator».
- Назовите файл и нажмите «ОК».
- Найдите папку, в которую вы хотите сохранить новый вектор.
- Назовите файл и нажмите «Сохранить».
Сохранить и выйти
Интернет-сайты быстрые и простые в использовании, но несколько ограничены.С другой стороны, варианты для настольных компьютеров не бесплатны и требуют определенных ноу-хау, но дают превосходные результаты. Если вы в затруднении, выберите первое. Если вам нужно максимальное качество, вам подойдут настольные приложения.
Как векторизовать изображение в CorelDRAW
- Обучение
- Практические руководства
- Векторизация изображения
Почти все изображения, которые вы найдете в Интернете, например JPG, GIF, PNG, имеют растровый формат.Это означает, что изображения состоят из заданного количества пикселей, и эта пикселизация становится все более очевидной по мере увеличения размера изображения.
Векторные изображения, с другой стороны, подстраиваются под размер изображения. Другими словами, векторное изображение при любом размере будет выглядеть одинаково. Так, например, если у вас есть логотип, для которого вам нужно несколько размеров, вам понадобится его копия в векторном формате.
В этом руководстве мы импортируем растровый логотип в CorelDRAW и преобразуем его в векторный формат.
1. Импортируйте растровое изображение
Из ( Файл> Новый ) под Имя : введите Преобразовать в вектор . Использовать предустановленное место назначения RGB по умолчанию .
Выберите Файл> Импортировать и перейдите к своему растровому изображению, которое в этом примере является логотипом спортивной команды.Щелкните и перетащите, чтобы разместить изображение на странице. Как видите, края бульдога немного неровные — это эффект пикселизации, наблюдаемый при увеличении растрового изображения.
2. Контуры трассировки
Не снимая выделения с импортированного изображения, в главном меню выберите « Растровые изображения»> «Контурная трассировка» .В подменю есть несколько вариантов, например, Штриховая графика или Картинка ; у каждой опции разные настройки трассировки. В этом примере мы будем использовать вариант Logo .
Это активирует PowerTRACE, который отлично справляется с одношаговым векторным преобразованием. Окно предварительного просмотра показывает вид «до» слева и «после» в центре. Вы можете использовать ползунки справа, чтобы настроить уровень детализации, сглаживания и скругления углов.В этом примере требовался высокий уровень детализации, чтобы уловить все маленькие красные буквы вверху. Вы также можете настроить PowerTRACE для удаления фона, удаления исходного изображения, объединения смежных объектов и т. Д.
Уровень детализации можно увидеть, увеличив масштаб. Вы можете масштабировать или панорамировать любую сторону предварительного просмотра, а другая сторона будет настраиваться в соответствии с ним.
Результаты цвета можно просмотреть на вкладке Цвета . В этом примере было идентифицировано четыре цвета. При нажатии на цвет в списке выделяются все точки на изображении, в которых используется этот цвет. Вы можете редактировать цвета, изменять цветовой режим, объединять похожие цвета и т. Д.
3.Сравните и проверьте
Пока исходное растровое изображение не было удалено, вы можете сравнить, чтобы убедиться, что векторная версия включает все. Векторная версия размещается поверх оригинала, поэтому отодвиньте ее в сторону. Все векторное изображение представляет собой единую группу.
Если необходимо внести какие-либо исправления, например, добавить дыры в буквах или другие мелкие детали, вы можете разгруппировать (Ctrl + U) векторное изображение, внести изменения и перегруппировать (Ctrl + G).
Или, если слишком много деталей было упущено, вы можете снова выполнить PowerTRACE, используя другие настройки или одну из различных опций трассировки.
4. Сохранить в векторном формате
Теперь, когда у вас есть изображение в виде вектора, исходное растровое изображение можно удалить. Вы можете использовать Файл> Сохранить как , чтобы сохранить логотип как файл CDR, или выбрать другой векторный формат, такой как AI, EPS, PDF или SVG.Независимо от размера изображения, оно сохранит те же свойства кривой.
CorelDRAW не просто векторизует изображения
Ознакомьтесь с некоторыми другими функциями графического дизайна в CorelDRAW Graphics Suite, такими как «Как проверить татуировку», «Как создать свой собственный логотип», «Как сделать фирменный бланк» и многое другое! Создавайте высококачественные дизайны в увлекательной и простой в использовании программе для графического дизайна и сделайте свою работу ярче, чем когда-либо.
Как сделать визитки Как сделать монограмму Как сделать открытку Как сделать веб-баннер32 отличных бесплатных и платных редактора SVG для UX-дизайнеров
Ни один набор инструментов дизайнера не будет полным без хорошего редактора SVG.К счастью, есть из чего выбирать. В этой статье мы рассмотрим некоторые фавориты.
В компьютерной графике есть два основных типа изображений: векторные и растровые. Растр, также известный как растровое изображение, представляет собой изображение, состоящее из фиксированного количества пикселей. Растровые изображения отлично подходят для детализированных изображений, таких как фотографии, и по этой причине все цифровые камеры создают растровые изображения. Большинство изображений, используемых в Интернете, представляют собой растровые изображения. Наиболее распространенными типами файлов для растровых изображений являются JPG, GIF и PNG.
Векторная графика работает иначе. Векторы основаны на математической формуле с двумерными точками, которые соединяются друг с другом линиями и кривыми, образуя формы.
Создавайте ресурсы пользовательского интерфейса с неограниченным количеством проектов
Скачать бесплатно
Поскольку они сделаны таким образом, их размер можно изменять бесконечно, всегда обеспечивая плавные края, без цифровых артефактов и плавные цветовые градиенты. Хотя векторные изображения не очень подходят для фотографий, они идеально подходят для логотипов и аналогичных графических элементов, используемых в дизайне.SVG — это стандартный векторный формат для использования в Интернете.
Для создания файлов SVG и работы с ними вам понадобится редактор векторной графики. Вот 20 замечательных бесплатных и платных редакторов SVG для Windows, Mac, Linux, Web, iOS и Android. Еще больше возможностей в сочетании лучшего редактора с подходящим инструментом для создания прототипов, поэтому давайте подберем для вас наиболее подходящий вариант.
17 Настольных редакторов SVG для Mac, Windows и Linux
1. Justinmind
Бесплатно — доступно для Windows и Mac
Justinmind известен своими мощными способностями к прототипированию, но новые новости не за горами.Теперь Justinmind также предлагает редактирование SVG и пользовательские изображения в таблице, позволяя вам создавать свои уникальные визуальные эффекты внутри самого инструмента дизайна пользовательского интерфейса. Со всеми классическими инструментами, которые знают и любят дизайнеры, такими как инструмент «Перо» и функция поиска пути, Justinmind позволяет создать действительно идеальный рабочий процесс.
Помимо возможностей редактирования SVG, Justinmind также позволяет легко и быстро создавать собственные векторы, используя более одного инструмента. Например, дизайнеры, которые создают часть своего дизайна в Photoshop, могут просто скопировать и вставить свою работу на холст Justinmind.Оттуда они могут делать с SVG все, что захотят.
Будь то изменение внешнего вида вектора или создание его интерактивного и установившегося поведения — Justinmind делает все это возможным.
2. Редактор SVG Sketsa
Free — доступно для Windows, macOS, Linux
Sketsa SVG Editor — бесплатное кроссплатформенное приложение для рисования SVG. Он включает в себя несколько инструментов для создания контента, позволяющих легко рисовать, манипулировать и редактировать объекты.Он также включает редактор исходного кода с подсветкой синтаксиса. Это позволяет просматривать и редактировать исходный код SVG XML для максимального контроля.
3. Набросок
99 $ / год — доступно для macOS
Один из самых популярных инструментов среди профессионалов веб-дизайна, Sketch — это мощный инструмент дизайна, который позволяет создавать и редактировать векторные изображения, создавать прототипы своих дизайнов и даже создавать собственные шрифты. Хотя это довольно дорого, это полноценное дизайнерское решение с отличным пользовательским интерфейсом.Он даже интегрируется с Justinmind!
4. Inkpad
6,99 $ — доступно для iPad
Рисование на iPad становится все лучше и лучше, поэтому мы подумали, что добавим пару редакторов SVG для iPad. Inkpad — это инструмент для создания векторной графики на вашем iPad. Inkpad — это полноценный профессиональный редактор SVG, который можно носить с собой куда угодно, благодаря неограниченному количеству слоев, гибким эффектам типографики и широкому спектру опций импорта и экспорта. Кроме того, он отлично работает с Apple Pencil на iPad Pro.
5. iDesign
7,99 $ — доступно для iPhone и iPad
Разработанный специально для рисования пальцем, iDesign упрощает создание двухмерной векторной графики на iPad или iPhone. Его специально разработанные ручки со смещением помогают перемещать и размещать объекты, не загораживая обзор пальцем. iDesign включает логические операции с фигурами и автоматическое сглаживание контуров, чтобы немного упростить жизнь.
6. Adobe Illustrator Draw
Бесплатно (покупка в приложении для облачного хранилища) — доступно для iPad, iPhone и Android
Неудивительно, что у гиганта графического и дизайнерского программного обеспечения Adobe есть один из лучших мобильных векторных редакторов на рынке.Adobe Illustrator Draw с простым современным пользовательским интерфейсом позволяет легко создавать красивые векторные изображения. А если вы уже пользуетесь продуктами Adobe, вы обнаружите, что возможности их интеграции не имеют себе равных.
7. Affinity Designer
64,55 $ — доступно для Windows, Mac и iPad
Affinity Designer — еще один популярный редактор SVG в сообществе разработчиков графики и пользовательского интерфейса. Он предоставляет вам все инструменты, необходимые для более быстрого выполнения вашей работы. Вы можете воспользоваться функциями быстрого панорамирования и масштабирования с невероятной скоростью 60 кадров в секунду, а также живыми градиентами, настройками и эффектами.Вы также получаете потрясающий инструмент наложения, которого не хватает многим редакторам SVG, кроме Adobe Illustrator.
В дополнение к этим функциям Affinity Design позволяет работать с тысячами изображений одновременно без каких-либо задержек. Он также позволяет вам организовывать различные слои в группы и даже использовать цветовую маркировку — теперь это новаторский подход!
Как и в Photoshop, вы можете переключаться между векторами и растрами одним простым щелчком мыши! Кроме того, вы можете перенести текстуру растровой кисти в свои SVG-файлы, редактировать отдельные пиксели, а также добавлять маски и зернистость к векторам.Вы также можете обрезать слои пикселей и заключить их.
Самое лучшее? Вы можете создавать неограниченное количество монтажных областей и иметь возможность конвертировать в любой тип файла с помощью настраиваемых сочетаний клавиш, чтобы сделать рабочий процесс более эффективным и дать вам еще больше контроля.
8. CorelDRAW
843,94 $ — доступно для Windows и Mac
Еще один популярный редактор SVG, о котором мы постоянно слышим, — это CorelDRAW Graphics Suite 2020. Corel позволяет создавать и редактировать векторные иллюстрации, а также поставляется с инструментом для редактирования фотографий.
Вы будете поражены тем, насколько быстро и эффективно вы сможете работать с этим инструментом, чтобы добиться впечатляющих результатов в заметно короткие сроки. Как редактор SVG, он гордится тем, что помогает вам создать быстрый рабочий процесс от концепции до завершения. Он также использует решения для обработки изображений на базе искусственного интеллекта для создания впечатляющих подробных векторных изображений, размер которых можно изменять без потери деталей.
Некоторые другие примечательные особенности включают помощь в создании масок с помощью инструмента Smart Selection, а также применение машинного обучения к вашим векторным и растровым файлам! Вы также сможете насладиться первоклассной трассировкой растровых изображений в векторную, благодаря их инструменту искусственного интеллекта PowerTRACE, который поможет вам профессионально оптимизировать растровые изображения по мере их трассировки, не без ущерба для качества.
Наконец, вы также можете настроить типографику и сделать ее адаптивной с помощью этого инструмента редактора SVG. Вы можете легко форматировать абзацы и создавать цельный текстовый рабочий процесс, который идеально масштабируется между настольными и мобильными устройствами.
9. Xara Designer Pro
299 $ — доступно для Windows, Mac, iPad и планшета
Xara Designer Pro — это редактор SVG, который предлагает интегрированный инструмент с обработкой текста, инструментами рисования, макетом пользовательского интерфейса страницы и инструментом наложения, а также творческими эффектами, скосами, прозрачностью контуров и растушевкой.
Используя Xara, вы сможете легко и быстро настроить прозрачность векторов и градиентную заливку. Как и в таких инструментах, как Sketch и Illustrator, вы можете воспользоваться простой функцией перетаскивания, чтобы импортировать файлы SVG в инструмент для редактирования.
Кроме того, Xara предлагает непревзойденное управление объектами, позволяя перемещать, изменять размер и вращать объекты вместо перетаскивания контуров во время рисования — даже на сложных векторах. Что нам особенно нравится, так это возможность выполнять неограниченное количество операций отмены, что дает вам неограниченную творческую свободу для экспериментов.
Это также отличный инструмент, если вашим приоритетом является сотрудничество. Вы также можете предоставить клиентам доступ из любой точки мира и позволить членам команды работать над проектами удаленно!
10. macSVG
Бесплатно — доступно для Windows, Mac, Linux, Android и iOS
Получив лицензию от MIT, macSVG представляет собой редактор SVG с открытым исходным кодом, который позволяет редактировать векторы и создавать анимированные векторы html5 для веб-сайтов, мобильных приложений и графического дизайна.
В дополнение ко всем этим функциям mac SVG предоставляет вам доступ к инструменту, который позволяет создавать графику высокого разрешения для HTML5, которая хорошо выглядит в любой операционной системе.Вы можете рисовать свои SVG-файлы на их странице веб-просмотра, что позволяет создавать базовые элементы с нуля, такие как прямоугольники, круги, линии, полилинии, эллипсы и многоугольники.
11. Chartist.Js
Бесплатно — доступно для Windows и Mac
Если вам нужен редактор SVG для рисования векторной диаграммы, то вам не нужно ничего дальше, чем Chartist.Js. Chartist — это редактор SVG, который позволяет создавать адаптивные диаграммы для использования в дизайне пользовательского интерфейса с нуля или с помощью некоторых отличных шаблонов, которые они предоставляют бесплатно.
Великолепные информационные панели, пользовательские интерфейсы приложений на основе данных и пользовательские интерфейсы администратора — это лишь некоторые из примеров того, что вы можете создать с помощью бесплатного редактора диаграмм SVG. Кроме того, вы можете выбирать шаблоны, такие как различные типы панелей управления материальным дизайном и даже панель данных начальной загрузки.
Самое лучшее? Любые диаграммы, которые вы создаете с помощью этого редактора, на 100% отзывчивы!
12. Vectornator
Бесплатно — редактор SVG для Mac
Если вы просмотрите магазин приложений для редакторов SVG, вы можете заметить относительно популярную бесплатную опцию, которая подходит для пользователей Mac — Vectornator.Этот редактор SVG предоставляет вам иллюстративный инструмент, позволяющий рисовать подробные векторные проекты и создавать надписи с нуля или импортировать файлы SVG для редактирования.
Что касается бесплатного редактора SVG, мы были удивлены тем, насколько мощным является их инструмент «Перо», дающий вам возможность рисовать сложные контуры, а также инструмент узлов и типы узлов и даже поддержку Apple Pencil.
13. SaviDraw
Единовременный платеж 20 $ — Windows SVG Editor
SaviDraw — дешевый и относительно неизведанный редактор SVG, доступный для Windows.Это простой, быстрый и мощный инструмент, позволяющий быстро и легко рисовать новые векторные изображения для добавления в файлы Microsoft Office, такие как документы Word и PowerPoints, но, конечно, вы также можете использовать их для веб-дизайна.
Возможно, одна из особенностей, которые отличают этот редактор SVG от других, и на которую SaviDraw уделяет большое внимание, — это возможность управлять пользовательским интерфейсом и перемещаться по нему с помощью голосовых команд. Мы видим, насколько это может быть удобно: отключение таких команд, как «выравнивание по центру», чтобы вы могли сосредоточиться на изображении, потенциально является изящным способом сократить рабочий процесс.
14. Крита
Free — редактор SVG для всех платформ
Krita — это бесплатная программа для рисования с открытым исходным кодом, которая также позволяет создавать векторные и текстовые изображения. Фактически, мы даже можем сказать, что это один из самых эффективных бесплатных инструментов для иллюстраций на рынке, который идеально подходит для создания больших файлов SVG, а также для длительного и частого использования.
Доверьтесь нам, когда мы говорим, что уровень детализации, который вы можете вникнуть с помощью Krita, является исключительным.И все, что они просят взамен, — это необязательное пожертвование. Стоит попробовать!
15. EasyDraw
Бесплатно до 30 изображений или 20 долларов в течение 9 месяцев — Mac SVG Editor
EasyDraw предназначен исключительно для Mac OS и специально предназначен для создания высококачественных векторных иллюстраций и значков приложений. Посетите веб-сайт, и он выглядит как что-то из нулевых, но загрузите редактор SVG, и вы увидите, что в инструментах векторного рисования нет недостатка. Он также доступен для светлого и темного режима, чтобы дать усталым глазам отдохнуть или поднять настроение.
SVGEasyDraw доступен как бесплатная демонстрационная версия, в то время как вы можете создавать, сохранять и экспортировать до 30 векторных изображений, прежде чем они заставят вас кашлять.
16. Карбон
Free — редактор SVG для всех платформ
Для бесплатного редактора SVG, который прост в использовании и требует относительно небольшого обучения, Karbon от Calligra — отличный вариант. Благодаря настраиваемому пользовательскому интерфейсу это отличное место для начала, если вы только начинаете заниматься графикой, но в нем также есть более продвинутые функции для опытных графических дизайнеров.Он идеально подходит для создания логотипов, файлов SVG для веб-дизайна или дизайна приложений или изображений.
Calligra также имеет список рассылки и множество учебных пособий, которые помогут вам начать работу. Будучи бесплатным сервисом, они также принимают любые предложения по улучшению, кодируют и ценят самодельные учебные пособия.
17. Inkscape
Free — доступно для Windows, macOS, Linux
Inkscape — действительно популярный редактор SVG, который можно использовать бесплатно и кроссплатформенный.Inkscape идеально подходит для иллюстраторов, дизайнеров и веб-дизайнеров. В нем есть мощные инструменты для создания объектов и управления ими. Inkscape позволяет работать от руки, с фигурами и текстом, а также поддерживает ряд выходных форматов, включая PNG, OpenDocument, DXF, PDF, EPS, sk1 и другие.
15 эффективных онлайн-редакторов SVG
1. Vecteezy Editor
Бесплатно — веб-приложение
Vecteezy — это простой в использовании векторный редактор и создатель, предназначенный для начинающих дизайнеров, но достаточно мощный, чтобы его могли использовать и профессионалы.В нем есть все функции, которые вы ожидаете от редактора SVG, а также множество шаблонов и иллюстраций для начала.
2. Бокси SVG
9,99 $ — доступно для Windows, macOS, Chrome OS и в виде веб-приложения
Boxy SVG — это действительно красиво оформленный редактор SVG, предназначенный как для профессиональных веб-дизайнеров и разработчиков, так и для нетехнических пользователей, которые только начинают работать с графикой SVG. Поскольку он использует систему рендеринга на основе Chromium, он отображает документы SVG точно так же, как ваш браузер Chrome для настольных компьютеров или мобильных устройств.Он содержит множество дополнительных функций, включая интеграцию с Google Fonts, интеграцию с открытой библиотекой клипов, и вы даже можете бесплатно опробовать его в Интернете.
3. Gravit Designer
Бесплатно (платная версия Pro: 99 евро в год) — доступно для Windows, macOS, Linux, Chrome OS и в виде веб-приложения
Corel’s Gravit Designer — это мощный редактор SVG с множеством дополнительных функций по сравнению с некоторыми другими вариантами на рынке. Направленный непосредственно на дизайнеров, он идеально подходит для создания иллюстраций, экранов, презентаций, анимации и высококачественных значков.Его даже можно использовать для создания трехмерных симуляций.
4. Вектор
Бесплатно — доступно для Windows, Linux, Chrome OS и в виде веб-приложения. Платная версия в пути.
Vectr — бесплатный графический редактор, который упрощает создание векторной графики. За простым дизайном пользовательского интерфейса скрывается удивительно мощное и в то же время простое в использовании программное обеспечение. Работайте с различными формами, контурами и текстовыми инструментами для создания простых векторных изображений и значков. Как и некоторые другие приложения, его также можно попробовать в Интернете в виде веб-приложения.
5. Отрисовка метода
Бесплатно — веб-приложение
Чтобы получить полностью бесплатный и минималистичный онлайн-редактор векторных изображений, посетите наш метод Draw. Он позволяет создавать и редактировать файлы векторной графики со всеми ожидаемыми инструментами, но не так много дополнительных наворотов в некоторых других перечисленных здесь приложениях. Мы считаем, что это идеальный вариант для быстрого создания чего-то, в то время как вы уделяете внимание другим аспектам каркаса своего веб-сайта.
6. Vecta
Бесплатно — доступно онлайн
Vecta — это онлайн-редактор SVG, который помогает командам сотрудничать друг с другом при разработке дизайна.Один из замечательных фактов об этом онлайн-редакторе заключается в том, что вы даже можете избавиться от инструментов, которые делают рисунки за вас. Например, Vecta позволяет добавлять собственные плагины JavaScript, позволяющие рисовать фрактальные деревья одним щелчком мыши.
Vecta также специализируется на том, чтобы помочь вам создать файл SVG наименьшего размера для максимального сжатия с помощью Nano, компрессора SVG без потерь — и все это без потери деталей или дизайна шрифтов. Прецизионное редактирование позволяет масштабировать диаграммы с точностью до пикселя и миллиметра для создания идеального дизайна.Вы даже можете импортировать чертежи из инструментов autocad и сразу же приступить к редактированию. Вы делитесь или повторно используете любые рисунки или символы, созданные в этом инструменте.
Некоторые из полезных функций, которые предлагает этот онлайн-редактор SVG, — это доступ к более чем 8000 различных веб-шрифтов и слоев (это то, что должно быть в любом хорошем инструменте дизайна). Отличная цветовая палитра, smart соединяет фигуры и контуры текста для легкого изменения размера.
7. Янвас
10 $ в месяц — доступно онлайн
Janvas — это онлайн-редактор SVG, который позволяет создавать и редактировать собственные файлы SVG, а также загружать и редактировать файлы SVG, созданные извне из приложения.
Подходящие как для профессионалов, так и для новичков, их панели геометрических и графических свойств помогут вам как проверять ваши SVG-файлы, так и даже изменять их свойства. Вдобавок ко всему, у вас также есть панель слоев, как в Photoshop, Illustrator и Sketch, с параметрами блокировки или скрытия слоев в дополнение к важной функции привязки, которая поможет вам точно позиционировать объекты на холсте.
Что касается инструментов редактирования, он имеет почти все функции, которые могут вам понадобиться для редактирования SVG, такие как заливка, обводка, преобразование размера и соотношения сторон, а также специальные фильтры и возможность добавления анимации и интерактивности.Кроме того, вы можете создавать свои собственные библиотеки шрифтов, графики и виджетов — идеально подходят для поддержки системы векторного дизайна!
8. Нарисуйте SVG
Бесплатно — доступно онлайн
Как следует из названия, Draw SVG позволяет рисовать собственные векторы. Он также включает дополнительные инструменты, которые позволяют оптимизировать ваши векторы, конвертировать их в файлы разных типов и делиться ими со своей командой.
Drawing SVG идеально подходит для любого типа контента, который вам нужно создать — от графического дизайна для пользовательского интерфейса до инфографики для содержания сообщений в блогах.Он также предоставляет графическое сообщество, где вы можете задавать вопросы, просматривать, публиковать и публиковать свои рисунки.
Еще одним плюсом является то, что приложение выполняется быстро — этот редактор SVG предоставляет центр обучения, который поможет вам быстро освоить этот инструмент. Еще одна удобная функция заключается в том, что она позволяет легко кодировать изображения, а это означает, что вы можете получить как соответствующий код HTML, так и стили CSS, чтобы передать их своим разработчикам!
9. Обычный узор
Бесплатно — доступно онлайн
Если вам нужно создать шаблоны для фона веб-сайта или изображений, то нет более простого и бесплатного онлайн-решения, чем Plain Pattern.
Plain pattern — это редактор SVG, специально предназначенный для создания векторных узоров. Plain Pattern позволяет загружать свои собственные файлы на основе SVG или выбирать элементы из собственного набора, включая круг, квадрат, треугольник и прямоугольник, размер которых можно изменять, вращать и манипулировать для создания различных узоров.
Кривая обучения с этим редактором шаблонов SVG невысока. Элементы управления просты — с ползунками для изменения ширины и высоты вашего вектора в режиме реального времени, а также для настройки цвета фона, поворота и масштабирования и настройки размера штриха и цвета повторяющихся элементов в вашем шаблоне.После того, как вы закончите создание своего паттерна, вы можете предварительно просмотреть его и бесплатно загрузить для использования в своем проекте по дизайну пользовательского интерфейса.
10. SVG-Edit
Бесплатно — доступно онлайн
SVG-Edit — это редактор SVG, специально предназначенный для создания изображений SVG для веб-дизайна. Этот бесплатный встроенный в браузер редактор SVG работает в любом браузере и предоставляет ряд инструментов редактирования на выбор, таких как инструменты формования, инструменты построения контуров, текстовый редактор, а также инструменты для рисования от руки.
Более того, поскольку это инструмент с открытым исходным кодом, в него постоянно добавляются новые функции.Тем не менее, несмотря на это, инструмент по-прежнему имеет относительно низкую кривую обучения с понятным интерфейсом и позволяет экспортировать как в растровые, так и в векторные форматы.
11. Векторизатор
12 $ в месяц — доступно онлайн
Vectorizer — это инструмент, который не позволяет редактировать SVG как таковые, а скорее конвертирует растровые изображения, такие как JPEG, PNG и BMP, в наши любимые масштабируемые векторные изображения. При цене около 12 долларов в месяц Vectorizer является относительно дешевым и обеспечивает гораздо более высокое качество, чем многие другие инструменты, которые утверждают, что делают то же самое.
SVG, который вы получаете при преобразовании файла растрового изображения, является наиболее точным представлением, в то время как другие на рынке, как правило, создают сильно искаженные версии исходного файла растрового изображения, либо в чрезмерно размытых, полутоновых, либо покрытых белыми точками.
С векторизатором у вас уже есть три кредита, так что вы можете попробовать несколько изображений, прежде чем совершить покупку на месяц.
12. DesignEvo
Единовременный платеж 25 $ — доступно онлайн
DesignEvo — относительно дешевый производитель логотипов SVG, но вы определенно не подумаете об этом, когда увидите качество логотипов, которые может создавать этот инструмент.
Вы можете попробовать редактор SVG, сделав бесплатный логотип. Позже вы можете загрузить некачественную версию этого логотипа, но если вы хотите, чтобы она была в высоком качестве, вам придется заплатить их абонентскую плату, которая не так уж и велика, если вы считаете, что это разовая оплата и если вы собираетесь разрабатывать или изменять логотипы на регулярной основе.
Самое замечательное в этом редакторе SVG заключается в том, что он уже поставляется с тысячами шаблонов логотипов, которые на 100% настраиваются и разделены на разные категории, такие как Право и политика, Искусство и развлечения, Уход за детьми и образование, чтобы назвать несколько примеров.
13. Необработанные графики
Бесплатно, с открытым исходным кодом — доступно онлайн
RAWGraphs — альтернатива приведенному ниже Chartist.js — это удобный редактор SVG, ориентированный на визуализацию данных, таких как диаграммы, графики и диаграммы. Он очень прост в использовании, с чистым, современным и не пугающим интерфейсом.
Он работает путем преобразования простой таблицы данных в любую диаграмму или график, который вы хотите, а затем дает вам возможность экспортировать его в виде файла SVG. Для этой цели вы можете загрузить свои собственные файлы CSV, TSV, JSON или DSV.Как только вы попадаете на их домашнюю страницу, у вас есть возможность опробовать их редактор SVG, загрузив образец собственных данных или выбрав из их образцов данных.
Конечно, использование этого редактора SVG требует как минимум минимальных знаний в области визуализации данных, то есть вы должны знать свой x по оси y! Если вы так много знаете, все остальное они сделают за вас.
14. Флатикон
12 $ в месяц — доступно онлайн
Flaticon — это редактор SVG, принадлежащий компании freepikcompany, которой принадлежат домены freepik и Slides.Он делает то, что следует из названия: позволяет создавать значки. Это также дает вам доступ к тому, что они называют самой большой в мире базой данных иконок! Если вам нужен очень конкретный значок SVG для конкретной цели, не будет сомнений, что в этом редакторе SVG он будет. Просто найдите нужный значок в соответствующей категории, а затем вы сможете редактировать его по своему усмотрению с помощью бесплатного инструмента редактора SVG.
Это идеально подходит для того, чтобы опробовать его, и если вы хотите затем загрузить созданные вами значки, вы можете это сделать, но чтобы использовать их в коммерческих целях, вам необходимо указать авторство.Чтобы использовать без указания авторства, вам нужно будет заплатить ежемесячную абонентскую плату в размере 12 долларов США.
15. Фон SVG
8 $ в месяц — доступно онлайн
Угадайте, что позволяет делать фоны SVG? Правильно — создавать фоновые узоры, веб-страницы или экраны приложений или включать в существующий файл SVG, например, значок. Кроме того, этот редактор SVG позволяет вам выбирать из 95 начальных шаблонов, и вы можете редактировать их по своему усмотрению, изменяя цветовые коды и прозрачность. Он также предоставляет вам стили CSS, чтобы его можно было сразу включить в любой онлайн-проект, или вы можете просто загрузить его в виде файла SVG.
Единственный недостаток в том, что если вы хотите использовать его бесплатно, вам нужно будет указать авторство или подписаться за 8 баксов в месяц.
Заключение
Надежный редактор SVG необходим всем, кто занимается веб-дизайном или UX-дизайном. Выбираете ли вы лучший профессиональный инструмент или бесплатное веб-приложение, мы уверены, что вы найдете в нашем списке подходящий редактор SVG.
2 разных способа преобразования PNG в векторные изображения
Преобразование файла изображения PNG в векторное изображение
Кендра Д.Митчелл | 17 сен, 2020, 11:57
PNG — это растровое изображение, которое при увеличении теряет свое качество. Поэтому, чтобы увеличить размер изображения PNG в высоком качестве, лучшим решением является преобразование его в векторный формат (векторизация). Доступно несколько инструментов для преобразования PNG в векторные форматы файлов . Узнайте больше о растровых файлах, векторных файлах и инструментах преобразования.
Часть 1. Векторизация изображения в Adobe Illustrator
Adobe Illustrator можно использовать для векторизации изображения, чтобы его можно было масштабировать без потери качества.Вы можете преобразовать JPG и другие растровые изображения в векторный формат с помощью Adobe Illustrator, выполнив следующие действия.
Шаг 1. Сначала выберите изображение, которое нужно преобразовать в векторный формат. Инструмент поддерживает несколько форматов. Предлагается скрыть картинку с белым или прозрачным фоном с низким разрешением. Отдельный объект можно отредактировать лучше, чем пейзаж.
Шаг 2. Следующим шагом является выбор опции трассировки изображения, которая упрощает векторизацию изображения с использованием нескольких предустановок.Следует использовать предустановку, которая соответствует типу преобразованного изображения. Некоторые из популярных вариантов — фотография с высокой точностью, фотография с низкой точностью, три цвета, шесть цветов, 16 цветов, оттенки серого, черно-белый логотип, технический рисунок, эскизное искусство, штриховая графика и другие.
Откройте изображение в иллюстраторе, а затем выберите его, чтобы активировать параметры, доступные в верхней части окна. Разверните раскрывающиеся варианты в Image Trace, а затем выберите желаемую предустановку.
Шаг 3. При выборе предустановленной опции начнется автоматическое отслеживание файла.
Шаг 4. Затем, когда изображение трассируется, открывается панель трассировки изображений для точной настройки процесса. Затем выберите режим для перехода между цветами, оттенками серого и черным и белым. Кроме того, вы можете переместить ползунок в Цвета, чтобы упростить изображение или добавить больше деталей.
Кнопка «Управление предустановками» сохраняет настройки для использования в будущем.
Шаг 5.Следующим шагом будет разгруппировать цвета и сделать то же самое, выбрать отслеживаемое изображение, а затем нажать кнопку «Развернуть» в верхней части окна. Теперь вы сможете составлять фигуры. Щелкните изображение правой кнопкой мыши и выберите в меню «Разгруппировать». Панель «Слои» поможет вам проверить цветовые группы.
Шаг 6. После того, как выбранный растровый файл преобразован в векторное изображение, вы также можете редактировать его. При необходимости цветовые группы можно удалить. Выберите форму и перейдите к «Выделение> Такой же> Цвет заливки», и будут выбраны все группы с одинаковым цветом.Нажмите кнопку «Backspace» на клавиатуре вашей системы, чтобы удалить выбранные изображения.
Шаг 7. В качестве заключительного шага вам необходимо выбрать формат для сохранения файла. Выберите «Файл»> «Экспорт»> «Экспорт» в качестве опции. Выберите формат в раскрывающемся меню на вкладке «Тип файла:».
Часть 2. 5 лучших онлайн-векторизаторов изображений
Доступен ряд онлайн-инструментов для преобразования PNG и других растровых изображений в векторный формат.Ниже приводится обзор некоторых популярных инструментов.
URL: https://www.vectorization.org/
Это онлайн-сайт, который упрощает преобразование растрового файла в несколько векторных форматов, таких как EPS, SVG, PDF и другие. В интерфейс процесса можно добавить локальные и онлайн-данные. Этот бесплатный автотрейсер изображений прост в использовании и быстро обрабатывает ваши файлы.
Ключевая особенность:
- Максимальный поддерживаемый размер файла — 5 МБ.
- 3000 X 3000 пикселей — это максимальный рекомендуемый размер изображений.
- JPG, PNG, JPEG и PDF — поддерживаемые форматы ввода.
URL: https://www.autotracer.org/
Это онлайн-сайт, который упрощает векторизацию ваших растровых файлов в достойном качестве. Программа не требует загрузки или регистрации и работает из окна браузера. Поддерживаются несколько векторных форматов в качестве целевых файлов.Также есть возможность выбора количества цветов, сглаживания и белого фона.
Ключевая особенность:
- 6 МБ — это максимальный поддерживаемый размер файла.
- Поддерживаемые типы входных файлов: JPG, PDF, PNG и JPEG.
- 5000 X 5000 — максимальный размер.
- Поддерживаемый цветовой диапазон — 1-256.
- Возможность удаления пятен.
URL: https: // www.vectorizer.io/
Вы можете конвертировать файлы PNG , BMP и JPEG с максимальным размером 1 МБ в формат SVG с помощью этого онлайн-инструмента. Программа поддерживает несколько предустановок для фото, рисунка, клипарт, рекламного тату. Вы можете выбрать цвета и их группы по своему желанию. Обработанный файл можно скачать из интерфейса.
Ключевая особенность:
- Максимальный поддерживаемый размер файла — 1 МБ.
- Возможность выбрать максимальное количество цветов, а также группировку по желанию.
- Порядок цвета также можно выбрать из данной опции.
- Вы можете выбрать размытие или объединение фона.
URL: https://online.rapidresizer.com/tracer.php
Используя эту программу на основе браузера, растровые изображения можно конвертировать в форматы PDF, SVG, AI, DXF или EPS. Программа лучше всего работает с файлами с черно-белыми рисунками. Процесс прост: вам просто нужно загрузить файл, и он будет преобразован в желаемый векторный формат.Вам необходимо скачать обработанный файл из интерфейса.
Ключевая особенность:
- Поддерживает несколько векторных форматов в качестве целевых файлов для преобразования.
- Возможность выбрать контур или файл осевой линии.
- Облегчает выбор резкости файла.
URL: https://vectormagic.com/
С помощью Vector Magic файлы JPG, GIF и PNG можно преобразовать в векторные форматы PDF, SVG и EPS.Этот полноцветный автоматический трассировщик можно использовать бесплатно, установка или регистрация программного обеспечения не требуются. Вы можете выбрать автоматическую векторизацию файла или вручную выбрать нужные параметры.
Ключевая особенность:
- Разрешить преобразование изображений в несколько векторных форматов.
- Возможность автоматического или ручного преобразования файла.
- Выберите цвет файла, удалите фон и выполните другие настройки с помощью этой онлайн-программы.
При необходимости доступны несколько инструментов преобразования векторной графики в PNG.
Часть 3. Расширение знаний о векторных изображениях
а. Что такое определение или векторное изображение?
Векторное изображение — это коммерческое изображение компьютерной графики, состоящее из значений, а не пикселей. Эти файлы изображений определены в виде двухмерных точек и соединены линиями и кривыми. Созданные с использованием математических формул векторные изображения обеспечивают гибкость и, не зависящие от разрешения, эти файлы не теряют качества при увеличении или уменьшении масштаба.Некоторые из популярных векторных форматов — EPS, SVG, AI и PDF.
б. Что такое растровый файл?
Растровое изображение создается с использованием сетки пикселей, известной как растровое изображение. Большинство фотографий в Интернете и импортированных с камер имеют растровый формат. Формат растрового файла использует отдельные строительные блоки для формирования полной картины или изображения и содержит много деталей. Поскольку растровое изображение должно включать много информации, для большого растрового изображения потребуется файл большого размера.Поскольку для формирования растрового изображения используется фиксированное количество цветных пикселей, их размер не может быть изменен без ущерба для качества и разрешения. Некоторые из широко используемых растровых форматов — это JPG, PNG и GIF.
c. Различные типы расширений файлов изображений и оптимальное использование каждого из них
Существует множество расширений файлов изображений, каждое из которых имеет свое назначение и важность. Ниже перечислены некоторые из наиболее часто используемых форматов.
а.JPG: JPG — это формат растрового файла, который в основном используется для изображений в Интернете. В файле JPG нет опции для прозрачного фона, поэтому они всегда имеют прямоугольную или квадратную форму. Если вы сохраните файл JPG из Photoshop, их можно оптимизировать. Поэтому формат JPG лучше всего подходит для использования изображений на веб-сайтах.
б. PNG: PNG также является форматом файлов растровых изображений, который лучше всего использовать для создания логотипов, значков и других файлов, где необходим прозрачный фон.По сравнению с JPG файл PNG предлагает более крупное изображение и высокое качество, а также возможность прозрачного фона.
c. TIF: Другой широко используемый формат растровых изображений — это TIF, также известный как TIFF. Формат лучше всего использовать для высококачественной печати, так как нет потери качества. TIF не является предпочтительным в Интернете, поскольку файл занимает много времени при загрузке.
Итак, теперь, если вас спросят: является ли PNG векторным файлом, вы знаете, что это не так, и, кроме того, у вас также есть инструменты для преобразования PNG и других растровых файлов в несколько векторных форматов.
Wondershare UniConverter становится одним из лучших конвертеров изображений, видео и аудио. Вы можете просто изменять размер, обрезать, переворачивать и вращать файлы. Теперь он предоставляет версию для Windows и Mac для бесплатного скачивания.
Конвертер Wondershare UniConverter- · Он поддерживает пакетное преобразование файлов изображений.
- · Легко конвертировать изображения в форматы JPG, PNG, BMP, TIFF, GIF.
- · Без проблем конвертируйте изображения в PNG или определенные форматы устройств.
- · Легко переносите преобразованные файлы с ПК / Mac на внешние устройства через USB-кабель.
- · Универсальный набор инструментов, объединяющий в себе конвертер изображений, средство создания GIF, видеокомпрессор, средство записи экрана и другие.
Как преобразовать PDF в векторный (обновлено в 2021 году)
Можно ли преобразовать PDF в векторное изображение ? В этой статье мы покажем вам, как конвертировать PDF в векторные изображения.Один из способов — использовать онлайн-PDF в вектор и конвертер, а также использовать мощное программное обеспечение PDF в вектор.
Векторные изображения — это графика, состоящая из линий, кривых и математических формул, которые объединяются для создания изображения. Такое изображение создается с помощью такого программного обеспечения, как Adobe Illustrator и CorelDraw. Эти виды изображений меньше по размеру по сравнению с растровыми изображениями и более масштабируемы. Кроме того, векторные изображения легче редактировать. Одним из недостатков векторных изображений является то, что они не полностью поддерживаются в Интернете.Поэтому, чтобы использовать их в Интернете, вам придется конвертировать их в другие форматы.
Лучший конвертер PDF в векторные
Существуют различные способы преобразования PDF в векторное изображение при поиске в Интернете. Одним из способов преобразования PDF в векторное изображение является использование онлайн-программного обеспечения. Onlineconvert.com — это пример онлайн-инструментов, которые позволяют конвертировать PDF в форматы SVG, TIFF, PICT, PIX и многое другое. Не говоря уже о многом, давайте посмотрим, как преобразовать PDF на этом сайте в масштабируемые изображения.
Шаг 1. Посетите Online-Convert
Зайдите на сайт Online-Convert в своем браузере. Затем выберите «Преобразовать в SVG» на левой панели меню.
Шаг 2. Преобразование PDF в файл Vertor
Затем вам необходимо загрузить файл PDF, который вы хотите преобразовать. Вы можете просмотреть его на своем компьютере, ввести его URL-ссылку, если он находится в Интернете, или выбрать его в Dropbox или на Google Диске. Оттуда вы можете сделать некоторые настройки вывода, если это необходимо. Наконец, нажмите кнопку «Конвертировать».
Лучший редактор и конвертер PDF для пользователей Windows и Mac
При работе с PDF-файлами вам необходимо иметь инструмент, который может выполнять ряд PDF-решений, не делая особой работы с другим программным обеспечением. Хорошо интегрированное программное обеспечение — PDFelement, универсальное решение для работы с PDF. Он может конвертировать PDF-файлы во многие другие форматы. Кроме того, это программное обеспечение также является создателем PDF, редактором, аннотатором и заполнителем форм PDF. Он также хорошо разработан, чтобы вы могли читать и просматривать файлы PDF в светлом или темном режиме.Вы можете перемещаться по страницам, прокручивать и даже увеличивать контент. Его пользовательский интерфейс также делает его первоклассным программным обеспечением для работы с PDF на рынке. Wondershare PDFelement — это кроссплатформенное программное обеспечение, которое можно установить в операционных системах Windows, Mac, iOS и Android. Другие особенности этого программного обеспечения включают:
- Он поддерживает пакетное преобразование файлов PDF в форматы вывода, такие как PPT, XLS, DOC, HTML, RTF, TXT, EPUB и форматы изображений.
- Он также позволяет создавать файлы PDF, комбинируя файлы PDF, объединяя поддерживаемые файлы из пустых документов, HTML, RFT, ключевых заметок, изображений и буфера обмена.
- Вы можете использовать его для заполнения PDF-форм, а также для создания новых PDF-форм.
- Это позволяет вам добавлять цифровые подписи к вашему PDF-файлу.
- Он имеет функцию распознавания текста, которая позволяет редактировать, искать и копировать текст в файлах на основе изображений.
- Позволяет выполнять пакетное редактирование текстов, объектов и изображений в вашем PDF-файле.
- Он построен с разными разметками, например; заметки, текстовые комментарии, выноски, аннотации, водяные знаки, выделение, подчеркивание и зачеркивание.
- Это модернизированная программа, позволяющая добавлять разметку в файл PDF в пакетном режиме.
- Позволяет добавлять биты, нумерацию, нижние колонтитулы и заголовки.
- С помощью этого программного обеспечения вы можете не только поворачивать страницы PDF-файла под определенным углом, но и обрезать ненужные части в PDF-файле.



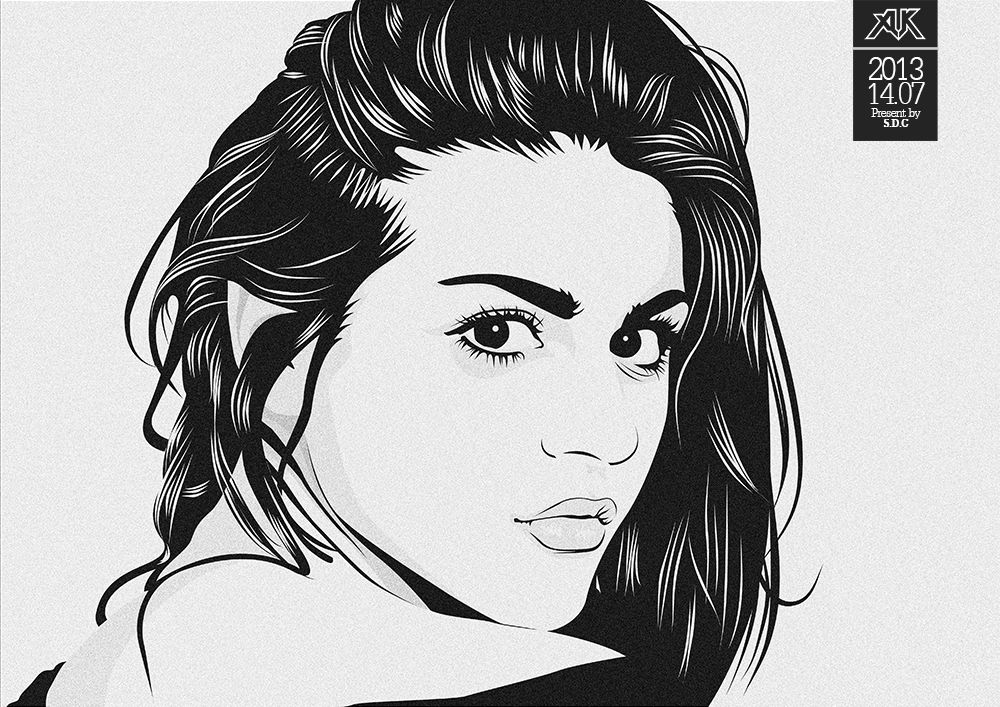 Изменения в оригинале отражаются во вставленном, как связь, объекте.
Изменения в оригинале отражаются во вставленном, как связь, объекте.