%d1%84%d0%be%d1%80%d0%bc%d1%8b PNG, векторы, PSD и пнг для бесплатной загрузки
Мемфис дизайн геометрические фигуры узоры мода 80 90 х годов
4167*4167
поп арт 80 х патч стикер
3508*2480
Мемфис шаблон 80 х 90 х годов стилей фона векторные иллюстрации
4167*4167
green environmental protection pattern garbage can be recycled green clean
2000*2000
поп арт 80 х патч стикер
3508*2480
80 основных форм силуэта
5000*5000
Мемфис бесшовные модели 80 х 90 х стилей
4167*4167
80 е брызги краски дизайн текста
1200*1200
поп арт 80 х патч стикер
3508*2480
мемфис бесшовной схеме 80s 90 все стили
4167*4167
Мемфис шаблон 80 х 90 х годов на белом фоне векторная иллюстрация
4167*4167
поп арт 80 х патч стикер
2292*2293
be careful to slip fall warning sign carefully
2500*2775
скейтборд в неоновых цветах 80 х
1200*1200
blue series frame color can be changed text box streamer
1024*1369
мемфис бесшовной схеме 80s 90 все стили
4167*4167
Ретро мода 80 х градиент цвета художественного слова
1200*1200
поп арт 80 х патч стикер
3508*2480
поп арт 80 х патч стикер
3508*2480
80 летнего юбилея векторный дизайн шаблона иллюстрация
4083*4083
80 от большой распродажи постер
1200*1200
пентаграмма наклейки 80 х мультик звезд мультика стикер
2003*2003
рисованной радио 80 х
1200*1200
Дизайн персонажей моды 80 х годов может быть коммерческими элементами
2000*2000
поп арт 80 х патч стикер
3508*2480
Мода стерео ретро эффект 80 х годов тема искусства слово
1200*1200
в первоначальном письме векторный дизайн логотипа шаблон
1200*1200
Диско вечеринка в стиле ретро 80 х art word design
1200*1200
Персонаж из партии 80 х годов
1200*1200
Неоновый эффект 80 х годов Ретро вечеринка арт дизайн
1200*1200
скидки до 80 предписанию» векторный дизайн шаблона иллюстрация
4083*4083
Мода цвет 80 х годов ретро вечеринка слово искусства
1200*1200
Кассета для вечеринок в стиле ретро 80 х
1200*1200
80 х годов ретро пиксель иллюстрация детства игровой автомат тетрис
4724*2657
ретро стиль 80 х годов диско дизайн неон плакат
5556*5556
поп арт 80 х патч стикер
3508*2480
Номер 80 процентов от 3d золотой
5000*5000
Ретро ТВ игра 80 х годов в стиле арт дизайн
1200*1200
номер 80 золотой шрифт
1200*1200
Ретро ретро пиксель
4725*2658
80 х годов ретро слово градиент цвета искусства
1200*1200
Тенденция персонажа мультфильма 80 х годов
2000*2000
Модель буквы м в стиле 80 х
1200*1200
поп арт 80 х патч стикер
3508*2480
Стикер ретро 80 х годов любовь
1200*1200
Рождество 80 х годов ретро пиксель
9449*5315
80 е в стиле ретро мода цвет градиент арт дизайн
1200*1200
Флаер музыкального мероприятия 80 х годов
1200*1200
скидки до 80 предписанию» векторный дизайн шаблона иллюстрация
4083*4083
буква bc 3d логотип круг
1200*1200
Сергей Серебренников: Проект «Вектор» — новая форма работы с молодежью
30. 03.2021
03.2021
Открывая заседание, глава города вручил секретарю городской антинаркотической комиссии Татьяне Токаревой благодарственные письма от руководителя аппарата областной антинаркотической комиссии и Министра молодежной политики. Мэр отметил значительный вклад Татьяны Георгиевны в реализацию антинаркотической политики на территории города и Иркутской области.
Участники совещания рассмотрели результаты работы правоохранительных органов по противодействию незаконному обороту наркотиков и профилактической работы с детьми и молодежью, которая проводится в муниципальных учреждениях.
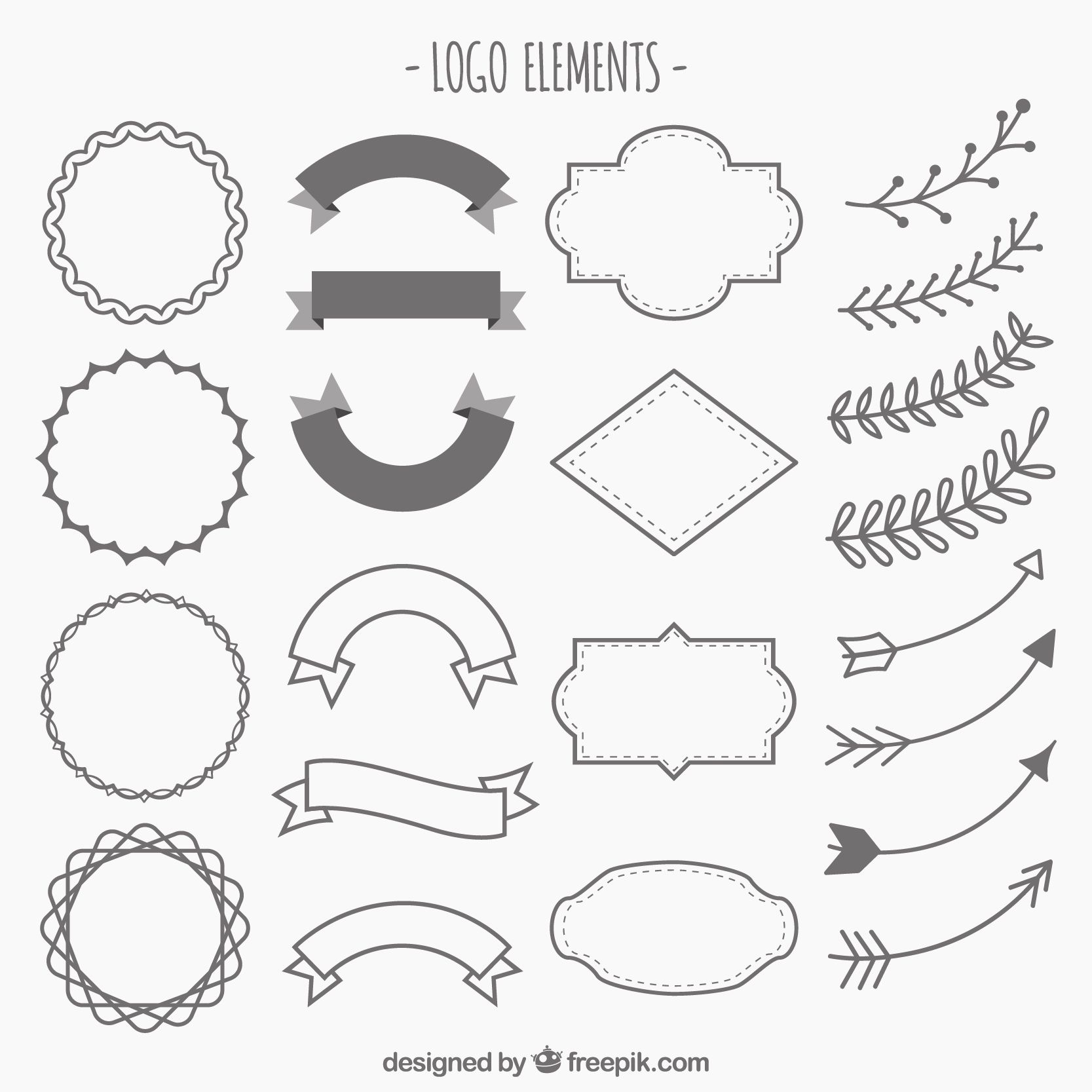
Работа по раннему выявлению школьников, которые могут попасть в «группу риска» в Братске проводится на хорошем уровне. Об этом на заседании комиссии рассказал начальник департамента образования Игорь Олекминский.
— В этом учебном году во всех образовательных организациях прошло социально-психологическое тестирование, в котором приняли участие более 8 тысяч учащихся. В результате были определены дети, которые вошли в «группу риска», — сообщил Игорь Олекминский.
Участниками cоциально-психологического тестирования стали 88% учащихся школ. Этот показатель — выше среднеобластного. По итогам тестирования выявлен небольшой процент детей «группы риска» — 5,4%, в среднем по области этот показатель составляет 5,5%.
Большая профилактическая работа с детьми «группы риска» проходит в школах: это беседы по профилактике социально-негативных явлений и пропаганде ЗОЖ, вовлечение детей во внеурочную деятельность — кружки и секции. Со всеми несовершеннолетними, поставленными на учет в школьный наркологический пост «Здоровье +», проводится индивидуальная работа.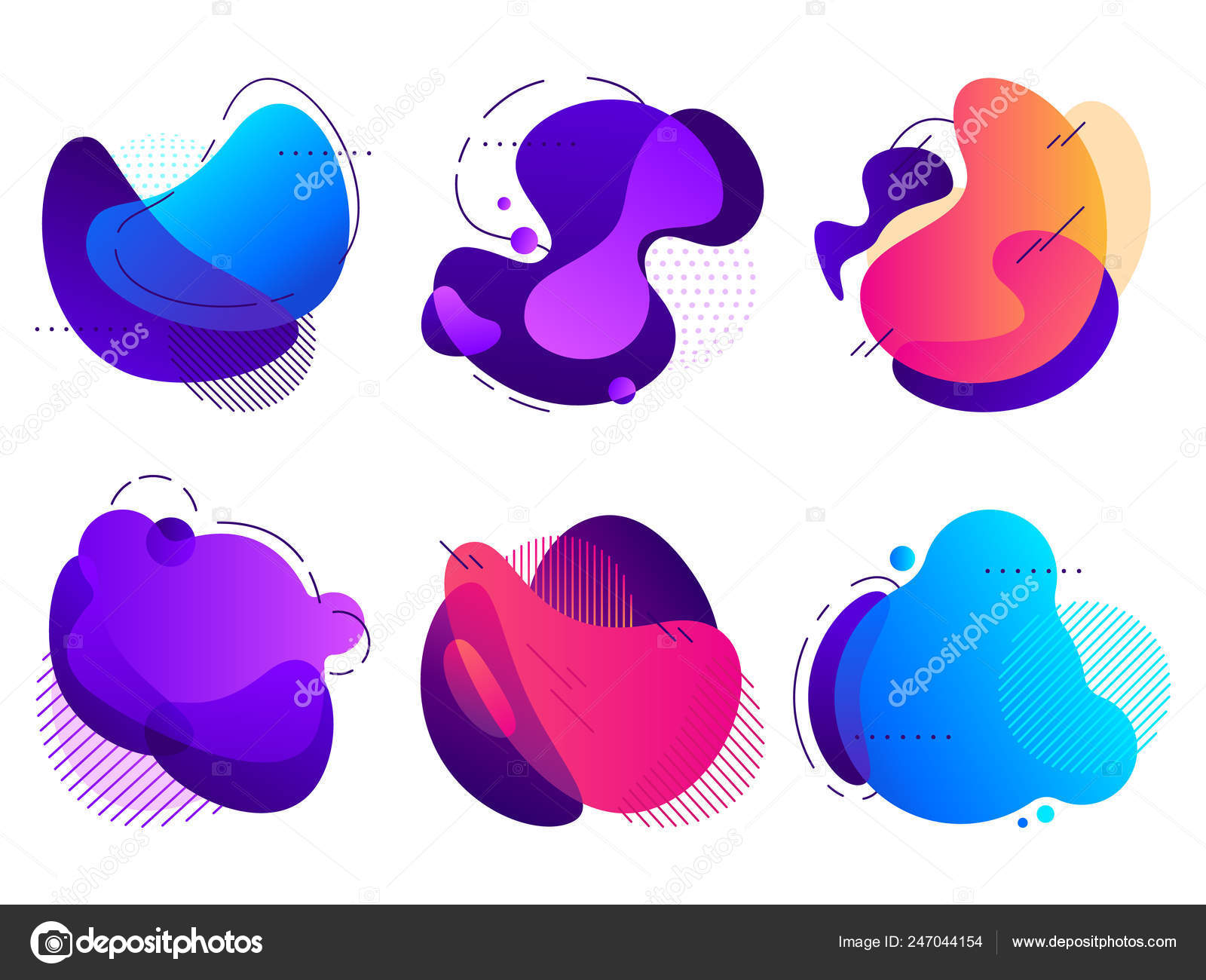
Секретарь антинаркотической комиссии Татьяна Токарева предложила подготовить видеообращение к родителям школьников и студентов о прохождении социально-психологического тестирования в следующем учебном году.
Что касается организации досуга для молодежи, в феврале этого года в Братске открылся Центр активной молодежи БраВО». Организация занимается профилактикой социально-негативных явлений через добровольчество, творчество и пропаганду ЗОЖ.
— Вместе с тем, все молодежные объединения города принимают участие в профилактических мероприятиях по принципу «равный- равному», направленных на организацию досуга молодых братчан, — рассказала начальник отдела молодежной политики Екатерина Тюренкова.
В работу с молодежью внедряются новые формы работы. В конце прошлого года в школах был реализован проект «Вектор».
— Ребятам были представлены кейсы — ситуации, которые часто рассматриваются на комиссиях по делам несовершеннолетних и экспертные мнения специалистов правоохранительных органов о последствиях совершении различного рода правонарушений, — сообщила Екатерина Тюренкова.
Сергей Серебренников отметил, что проводимая антинаркотической комиссией работа дает свои положительные результаты, но необходимо разрабатывать новые формы работы.
— В этом вопросе важную роль играет проведение грамотной информационной политики в средствах массовой информации и работа с родителями в образовательных организациях. Очень важно, чтобы у наших юных братчан была возможность заниматься спортом, пробовать себя в творчестве и науке. Энергия нашей молодежи должна быть направлена в правильное русло, поэтому сегодня мы уделяем большое внимание развитию молодежных объединений и работе с детьми ещё со школьной скамьи. Поручаю продолжить внедрение новых положительных практик в работу образовательных учреждений, ссузов, вузов и молодежных организаций, — подчеркнул Сергей Серебренников.
Пресс-служба администрации города Братска
Обзор слоев-фигур, контуров и векторных изображений в After Effects
Контур может быть открытым или замкнутым. Открытый контур имеет точку начала, которая не совпадает с его конечной точкой; например, прямая линия является открытым контуром. Замкнутый контур является непрерывным и не имеет начала или конца; например, круг является замкнутым контуром.
Замкнутый контур является непрерывным и не имеет начала или конца; например, круг является замкнутым контуром.
Можно нарисовать контуры в виде геометрических фигур — многоугольников, эллипсов и звезд — с помощью инструментов форм либо использовать инструмент «Перо» для рисования произвольного контура. Контуры, нарисованные с помощью инструмента «Перо», являются или нарисованными вручную контурами Безье, или контурами RotoBezier. Основное различие между контурами RotoBezier и нарисованными вручную контурами Безье заключается в том, что линии направления для контуров RotoBezier вычисляются автоматически, что упрощает и убыстряет их рисование.
При использовании инструментов форм («Прямоугольник», «Прямоугольник со скругленными углами», «Эллипс», «Многоугольник» или «Звезда») для рисования контуров форм в слое форм можно создать один из двух типов контуров: параметрический контур формы или контур формы кривой Безье. (См. раздел Сведения о формах и слоях форм.)
Контуры масок, контуры обводки рисованием и контуры форм кривой Безье можно связать с помощью выражений.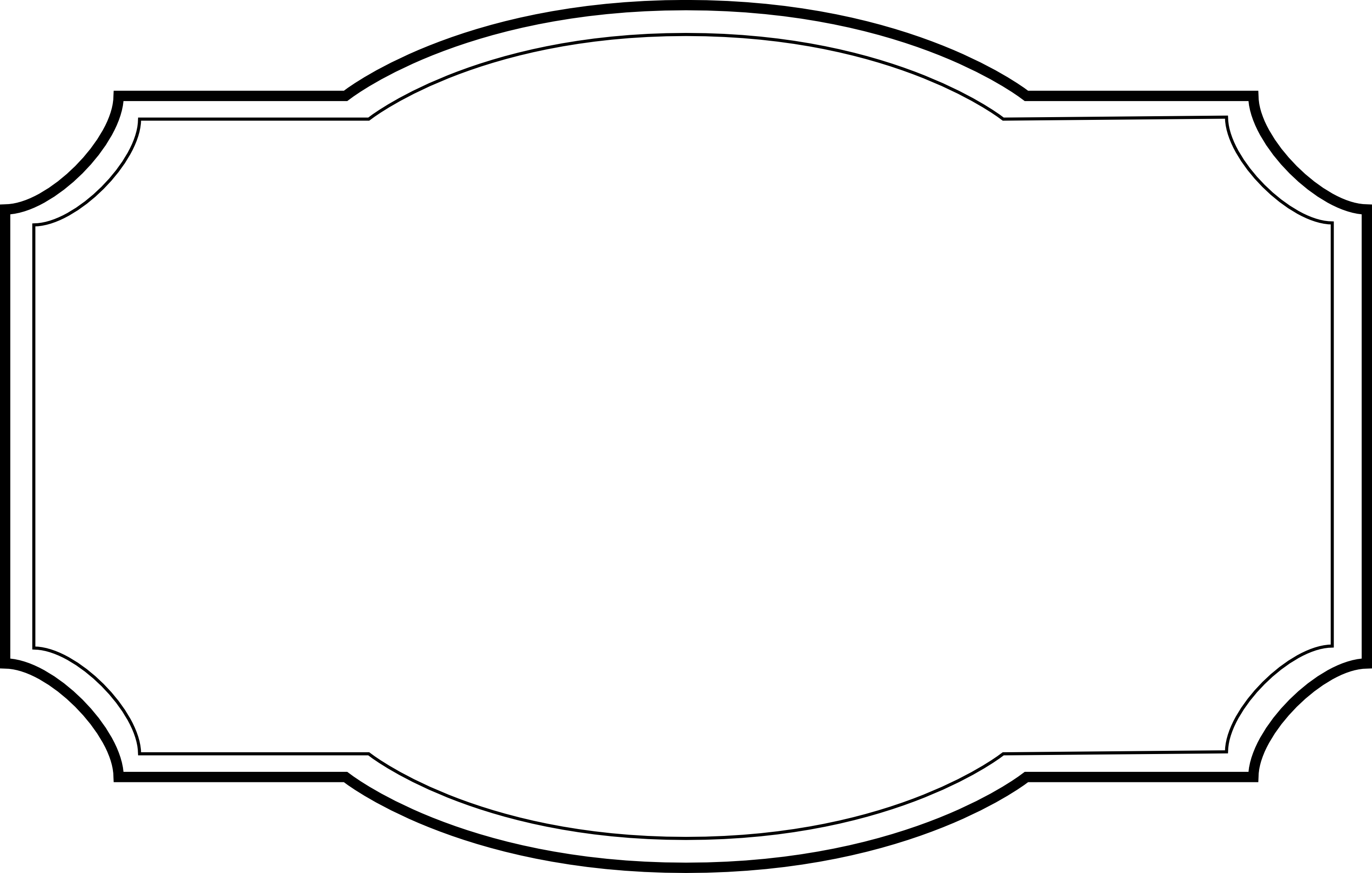
Для контуров форм можно использовать операцию «Объединить контуры» (похожа на эффекты обработки контуров в Adobe Illustrator) для объединения нескольких контуров в один. (См. раздел Параметры объединения контуров.)
Если необходимо, чтобы контур сопровождал текст или эффект, контур должен представлять собой контур маски.
Сам контур не имеет визуального представления в выводе после рендеринга; по существу это совокупность данных о том, как разместить или изменить другие визуальные элементы. Чтобы сделать контур видимым, к нему необходимо применить обводку. В случае пути маски можно применить эффект «Обводка». В случае контура для объекта слоя форм по умолчанию контур создается с группой свойства обводки (атрибутом) после групп свойств контура на панели «Временная шкала».
Цвет или градиент, применяемый к области, расположенной внутри контура, является
Вакцина «ЭпиВакКорона» от «Вектора» получила новую форму производства :: Новосибирск :: РБК
Фото: Константин Михальчевский / РИА Новости
Новосибирский центр вирусологии и биотехнологии «Вектор» получил обновленное регистрационное удостоверение на вакцину от коронавируса «ЭпиВакКорона», теперь она может производится в виде шприц-доз.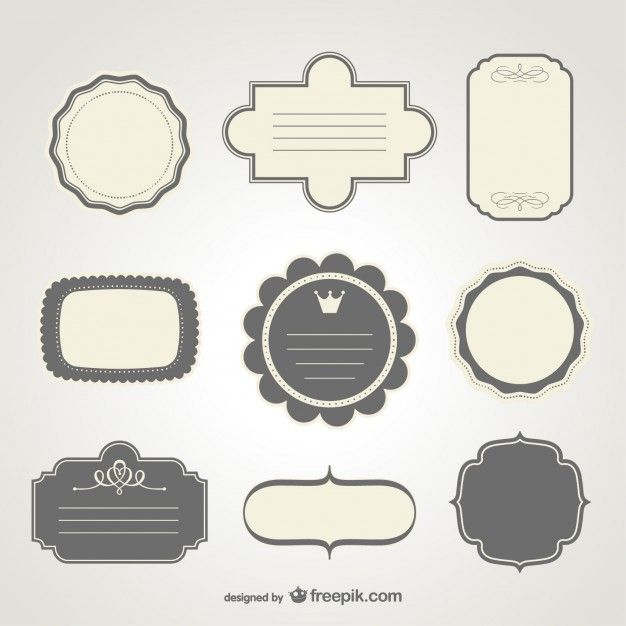 Об этом сообщили в пресс-службе учреждения, передает ТАСС.
Об этом сообщили в пресс-службе учреждения, передает ТАСС.
«Наряду с привычным форматом — в ампулах — вакцина «Эпиваккорона» теперь доступна в виде шприц-доз», — рассказали в «Векторе».
Разработчики препарата пояснили, что шприц-доза позволяет существенно оптимизировать процесс вакцинации и делает его максимально удобным как для вакцинируемого, так и для медика. При использовании шприц-дозы не нужно набирать препарат в шприц.
«Это полностью исключает вероятность ошибки, позволяет ускорить процедуру вакцинации и избежать формирования очередей», — добавили в «Векторе».
Вакцину от коронавируса «ЭпиВакКорона» зарегистрировали 13 октября 2020 года. Она стала второй российской вакциной от COVID-19. Клинические испытания препарата начались в начале декабря. В гражданский оборот препарат поступил 1 января 2021 года.
«ЭпиВакКорона» создана на основе искусственно синтезированных коротких фрагментов вирусных белков. С их помощью иммунитет привитого человека должен научиться распознавать клетки вируса.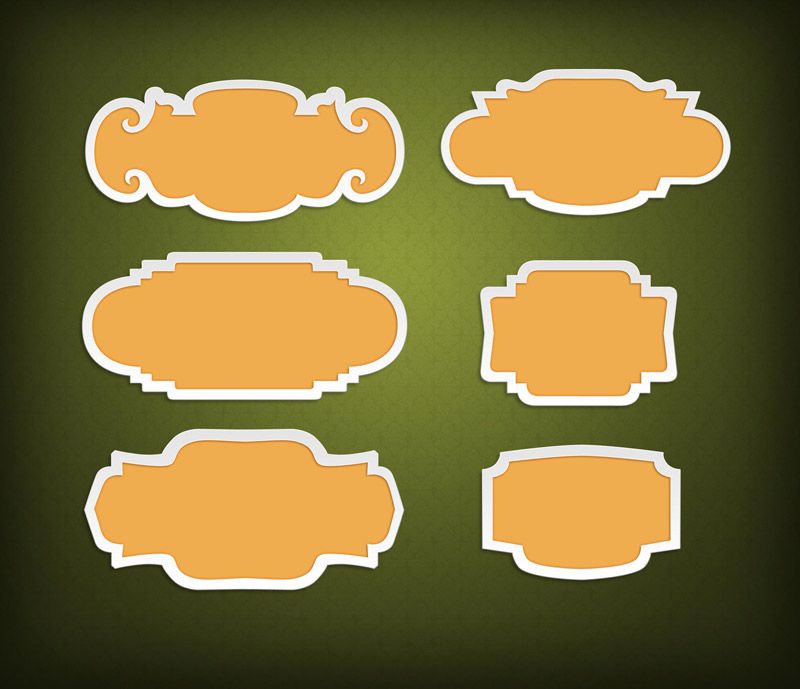
Быстрый вектор и сложные формы в Illustrator CS5 / Хабр
Бывает такое, что надо быстро отвекторить лого или другое изображение потому что НГ и надо быстро-быстро отдать в типографию штамп на тиснение, а растр не принимают. А может надо печатать огромный постер из логотипа, который вы только что сосканировали с единственной визитки. Такие изображения не всегда бывают достаточно простыми чтобы отрисовать их по оригиналу. Кроме того, у нас поджимает время – шампанское налито, студень остывает…
Конечно на помощь всегда придет (теперь уже встроенная в Иллюстратор) функция Live Trace. Как не странно, даже постоянные пользователи пакета не знают о ее существовании или не умеют (не хотят) использовать оную в полной мере (а зря). Вдобавок, часто слышу что не получается делать «каты» из сложных форм. Особенно это касается новых версий пакета, где логика объединения форм сильно переработана.
Для наглядности, примеры показаны на прозрачном фоне. Советую и вам выучить комбинацию Shift+Ctrl+D — это поможет не пропустить лишние объекты, которые потом могут сыграть злую шутку.
Допустим вы отсканировали лого и перевели его в Grayscale. Можно сделать это и в иллюстраторе, но проще и эффективнее — в фотошопе. Ведь в последнем случае, вы так же сможете поднять контраст изображения и убрать «мусор» который только помешают автоматическому трассировщику.
На рисунке 1, растровая картинка (нагло украдена из гугла – авторские права наверно за автором), которая легко превращается в вектор посредством клика по кнопке Live Trace (а затем Expand) в верхнем тулбаре. Получившееся следует разгруппировать, нажав правую кнопку мыши и выбрав соответствующий пункт выпадающего меню (рис. 2).
Теперь надо избавится от кусков белого фона. В большинстве логотипов это просто, но что если у вас лавровый венок перевязанный лентой, а внутри еще лик Платона? Каждый кусочек белого выделять муторно, долго и, никто не гарантирует что ничего не забудете.
На третьем рисунке выбран объект, который было выбрать проще всего — самый большой кусок белого. Затем в главном меню: Select/Same/Fill Color.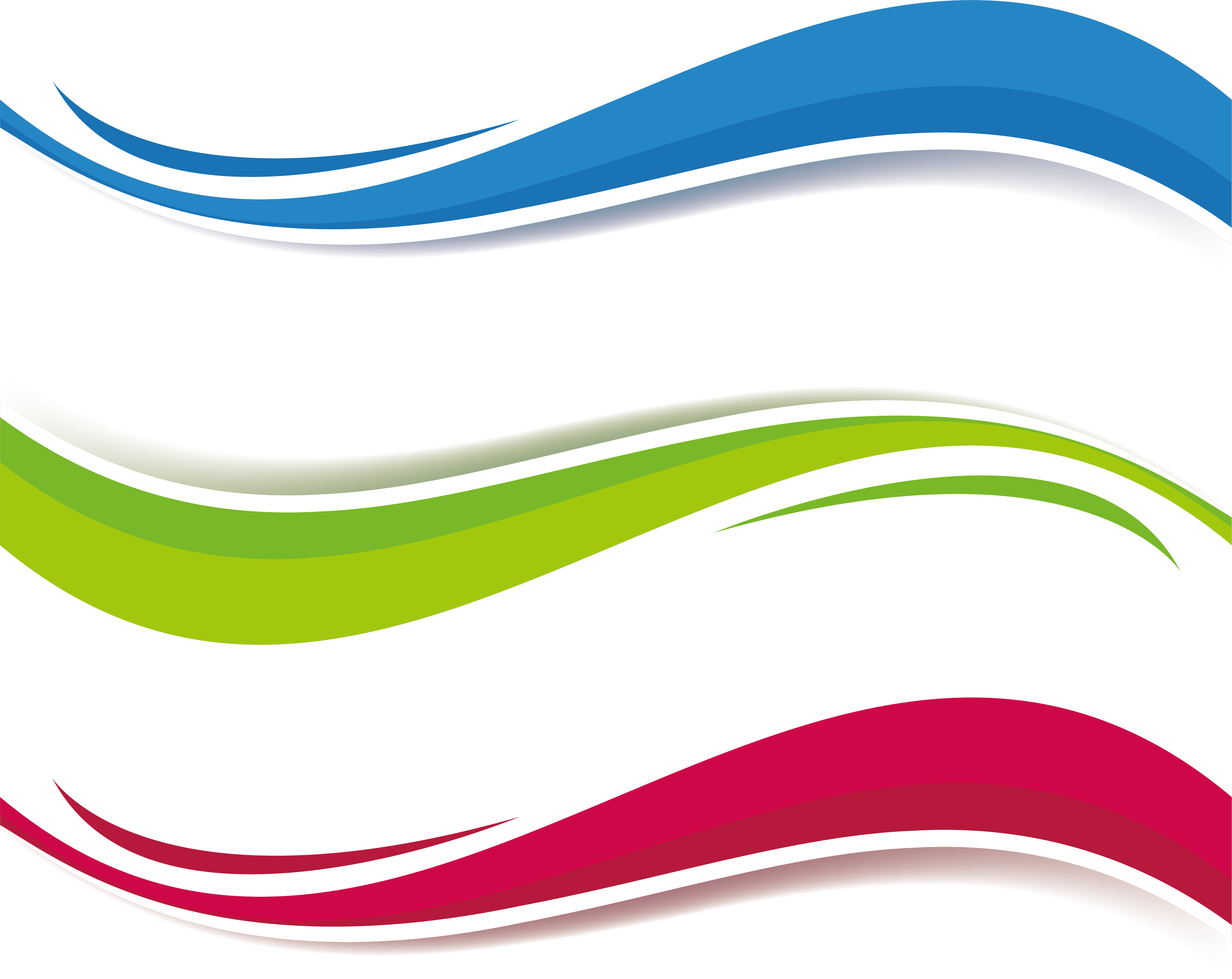 Это выбор всех объектов с похожим стилем заливки. Меню Select кстати, почему-то несправедливо игнорируется многими пользователями AI.
Это выбор всех объектов с похожим стилем заливки. Меню Select кстати, почему-то несправедливо игнорируется многими пользователями AI.
Наконец у нас нет ничего лишнего и, если надо залить лого простой плашкой (для тиснения просто черным), то у нас все готово. Но что если результат надо залить градиентом или сделать векторным стилем?
На рисунке 4 показано применение градиента к сложной форме. Все вроде ничего, но залилась каждая отдельная часть объекта, а нам надо управлять градиентом на всей фигуре. Кнопка Unite в палитре Pathfinder тоже не спасает положение. Дело в том что теперь программа не делает объект по умолчанию Compound Shape. Именно поэтому следует посетить сперва в сабменю палитры Pathfinder (рис. 5) и после выбора Make Compound Shape, обязательно (иначе будет много проблем в дальнейшем) не забыть нажать кнопку Expand в этой же палитре.
Когда все получилось, нам вдруг нужно подкорректировать форму, ведь быстрый вектор может исказить те или иные линии.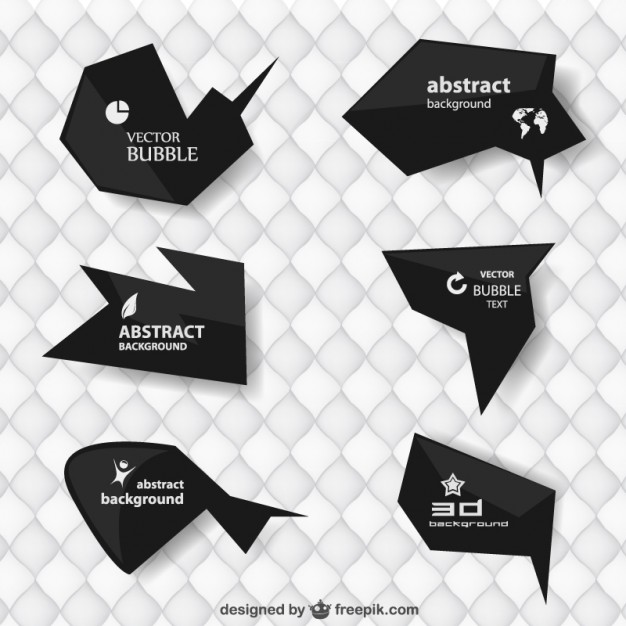 Можно сделать коррекцию пером по точкам, но снова же – долго и не Фен-Шуй. А нам надо быстро и правильно. Проще всего создать новую верную форму (рис. 6), положить ее сверху, и используя кнопку Minus Front палитры Pathfinder, вырезать ее из объекта. Правда, вырезав, снова получаем эффект битого градиента. Заостряю на этом внимание, потому что эффект не виден на однотонных плашках, но может здорово взорвать ваше представление о мире когда вы постараетесь снова вырезать что-то из формы.
Можно сделать коррекцию пером по точкам, но снова же – долго и не Фен-Шуй. А нам надо быстро и правильно. Проще всего создать новую верную форму (рис. 6), положить ее сверху, и используя кнопку Minus Front палитры Pathfinder, вырезать ее из объекта. Правда, вырезав, снова получаем эффект битого градиента. Заостряю на этом внимание, потому что эффект не виден на однотонных плашках, но может здорово взорвать ваше представление о мире когда вы постараетесь снова вырезать что-то из формы.
Повторяйте снова связку объединения формы и экспанда, поправляйте мелкие недочеты, накладывайте нужные эффекты и — вуаля!
Если такой метод ускорит кому-то работу – буду только рад. Если что-то упустил – пишите, постараюсь дополнить.
EconPapers: Формы международного сотрудничества России в сфере нанотехнологий: Евразийский вектор
Иншаков Олег Васильевич and
Иншакова Елена Ивановна
Additional contact information
Иншаков Олег Васильевич: Волгоградский государственный университет
Иншакова Елена Ивановна: Волгоградский государственный университет
Вестник Волгоградского государственного университета.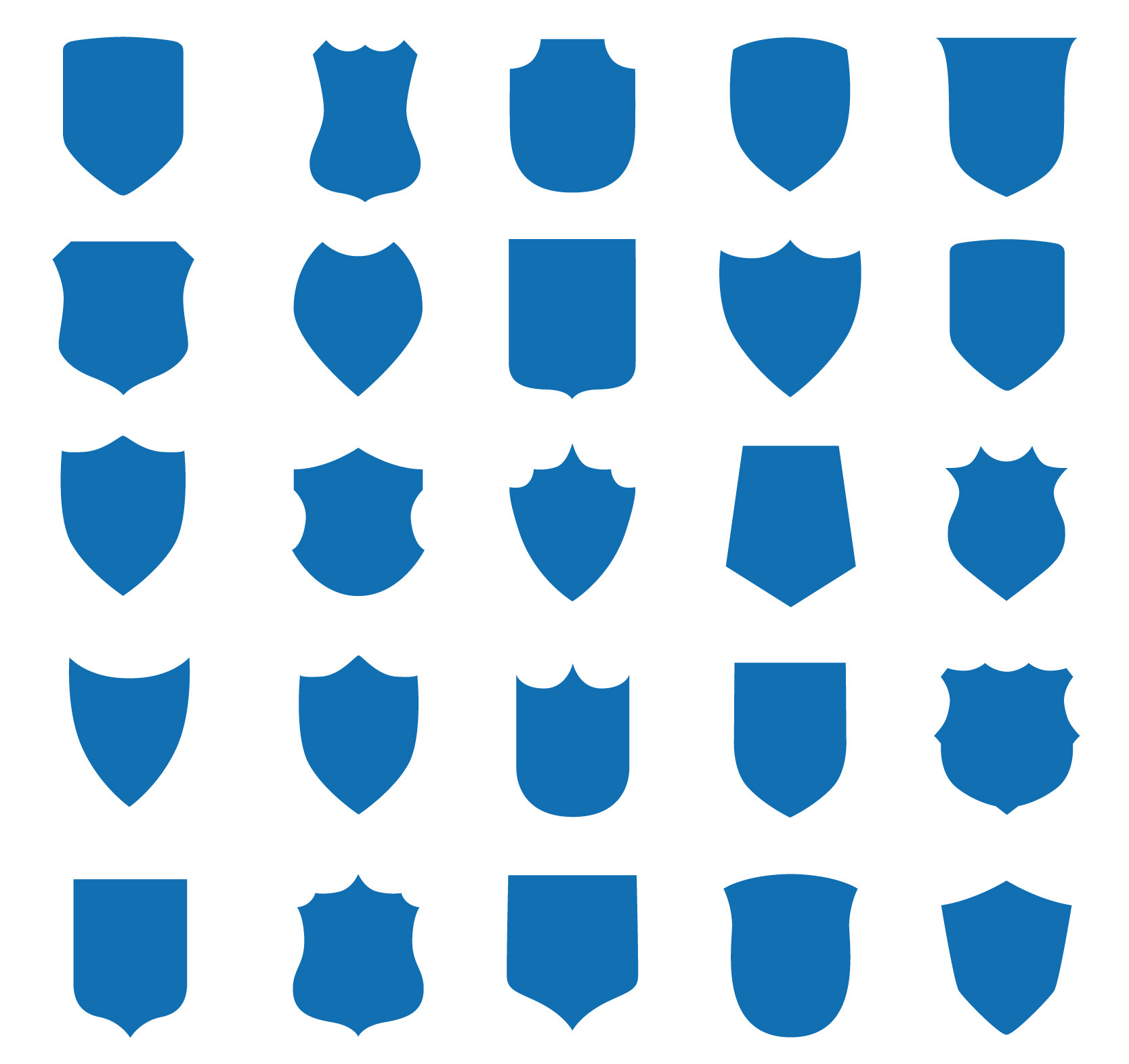 Серия 3: Экономика. Экология, 2009, issue 2, 43-50
Серия 3: Экономика. Экология, 2009, issue 2, 43-50
Abstract: В статье исследуются основные формы международного сотрудничества Российской Федерации со странами СНГ и ШОС в сфере нанотехнологий и наноматериалов, использование которых становится фактором обеспечения конкурентоспособности страны в глобальной экономической системе.
Keywords: НАНОТЕХНОЛОГИЯ; НАНОМАТЕРИАЛЫ; МЕЖДУНАРОДНОЕ СОТРУДНИЧЕСТВО; РЫНОК НАНОТЕХНОЛОГИЙ; КОММЕРЦИАЛИЗАЦИЯ ТЕХНОЛОГИЙ; ЧАСТНО-ГОСУДАРСТВЕННОЕ ФИНАНСИРОВАНИЕ (search for similar items in EconPapers)
Date: 2009
References: Add references at CitEc
Citations: Track citations by RSS feed
Downloads: (external link)
http://cyberleninka.ru/article/n/formy-mezhdunarod … y-evraziyskiy-vektor
Related works:
This item may be available elsewhere in EconPapers: Search for items with the same title.
Export reference: BibTeX RIS (EndNote, ProCite, RefMan) HTML/Text
Persistent link: https://EconPapers.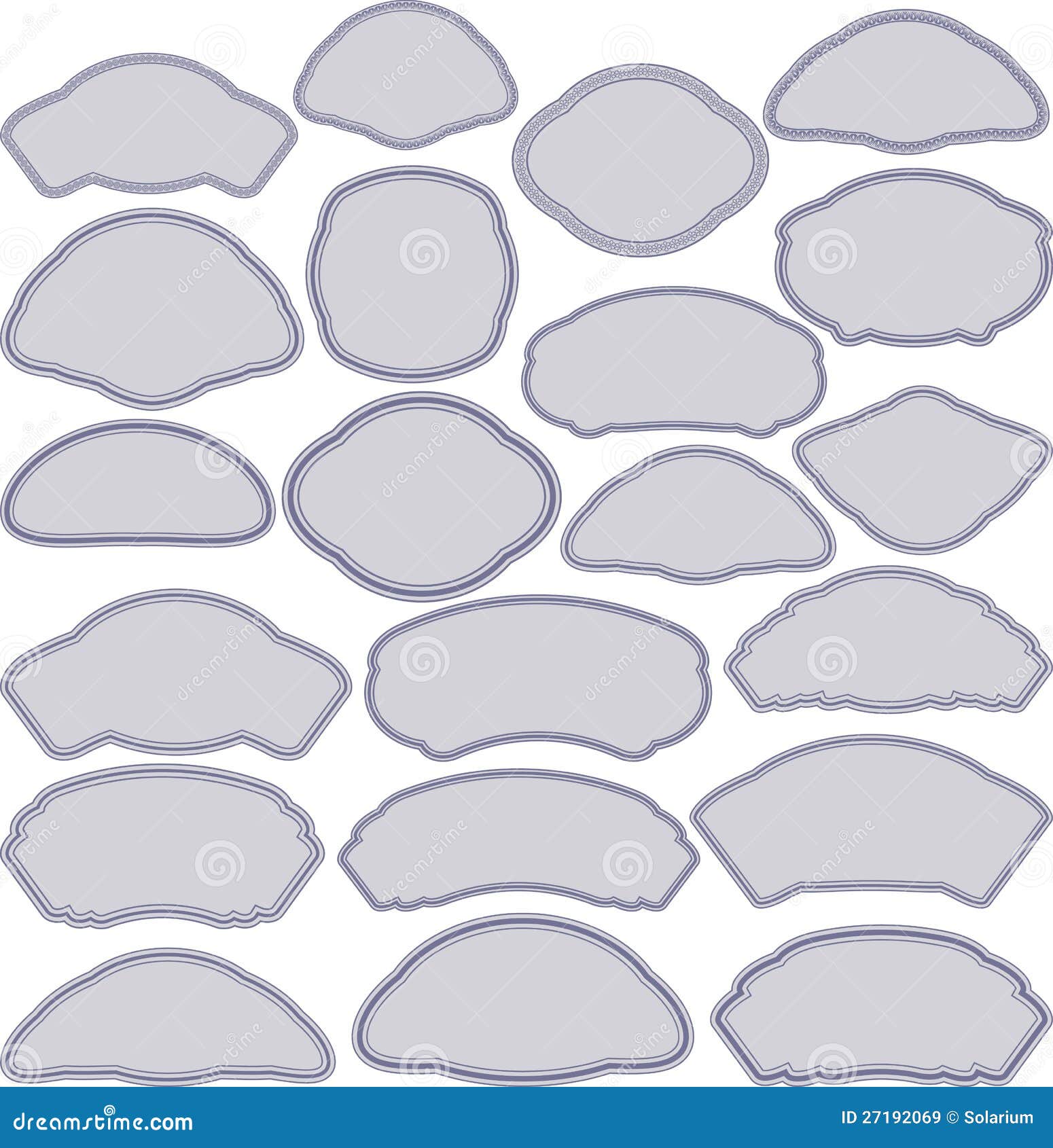 repec.org/RePEc:scn:028142:14012731
repec.org/RePEc:scn:028142:14012731
Access Statistics for this article
More articles in Вестник Волгоградского государственного университета. Серия 3: Экономика. Экология from CyberLeninka, Федеральное государственное бюджетное образовательное учреждение высшего профессионального образования «Волгоградский государственный университет»
Bibliographic data for series maintained by CyberLeninka ().
Развитие нестандартных форм занятости как вектор оптимизации регионального рынка труда (Маслова Е.В.11 Воронежский государственный университет) / Экономика труда / № 2, 2017
Скачать PDF | Загрузок: 40 | Цитирований: 3
Статья в журнале
Экономика труда
Том 4, Номер 2 (Апрель-Июнь 2017)
Цитировать:
Маслова Е.В. Развитие нестандартных форм занятости как вектор оптимизации регионального рынка труда // Экономика труда. – 2017. – Том 4. – № 2. – С. 85-102. – doi: 10. 18334/et.4.2.38134.
18334/et.4.2.38134.
Эта статья проиндексирована РИНЦ, см. https://elibrary.ru/item.asp?id=30042807
Цитирований: 3 по состоянию на 20.05.2020
Аннотация:
Задача научно обоснованного прогнозирования направлений социально-экономического развития регионов России в настоящее время является одной из актуальных. В статье описаны предлагаемые автором подходы к стратегическому планированию тенденций и параметров регионального рынка труда на примере Воронежской области. Определены цели, задачи и направления мероприятий по оптимизации рынка труда в рамках регионального стратегического планирования на период до 2035 года. Обосновано, что подобная оптимизация должна происходить, прежде всего, за счет изменения парадигмы занятости. Проведенный автором анализ статистических и социологических данных подтвердил, что целью региональной политики в долгосрочной перспективе должно стать развитие гибкого, эффективно функционирующего рынка труда. Перспективным направлением в этой связи является развитие нестандартных форм занятости.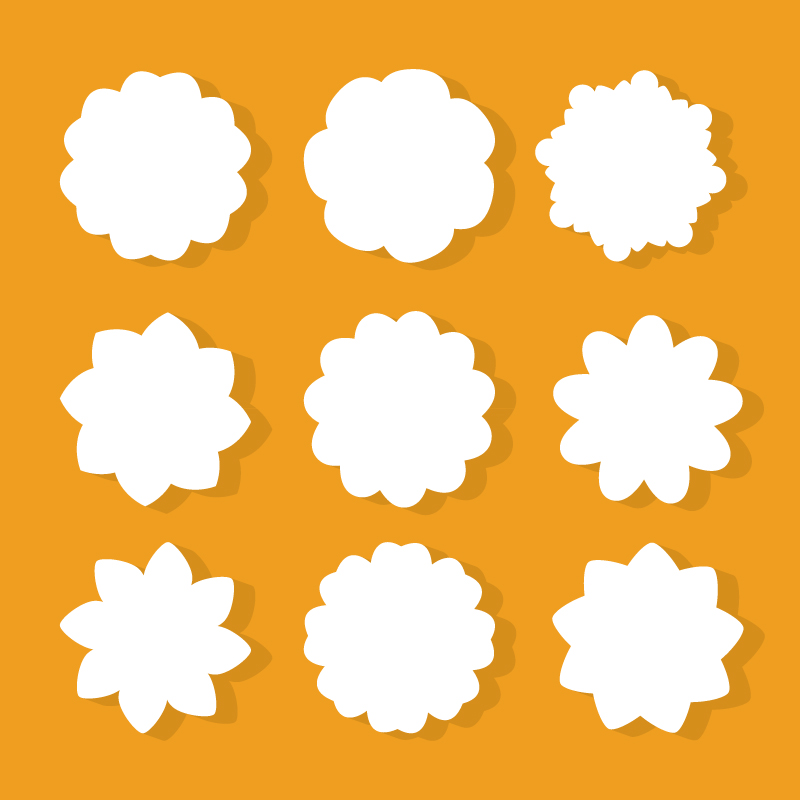 Автором дана классификация этих форм и оценка перспектив их внедрения. Определены прогнозируемые результаты реализации предложенных мер по развитию рынка труда Воронежской области.
Автором дана классификация этих форм и оценка перспектив их внедрения. Определены прогнозируемые результаты реализации предложенных мер по развитию рынка труда Воронежской области.
Ключевые слова: рынок труда, нестандартная занятость, прогнозирование, социально-экономическое развитие
Источники:
1. Аношкина, Е.Л. Территориальное планирование и региональное развитие : монография / Е.Л. Аношкина. – СПб. : НПК «РОСТ», 2010. –124 с.
2. Бабич, Т.Н. Прогнозирование и планирование в условиях рынка : учебное пособие / Т.Н. Бабич, И.А. Козьева, Ю.В. Вертакова, Э.Н.Кузьбожев. – М. : ИНФРА-М, 2010. – 412 с.
3. Батейкин, Д.В. Методология программно-целевого прогнозирования и планирования социально-экономического развития региона / Д.В.Батейкин. Диссертация на соискание ученой степени доктора экономических наук. М., 2016. – 281 с.
4. Ершова, И.Г. Теория и практика разработки концепции регио-нального развития : монография / И.Г. Ершова, Э.Н. Кузьбожев.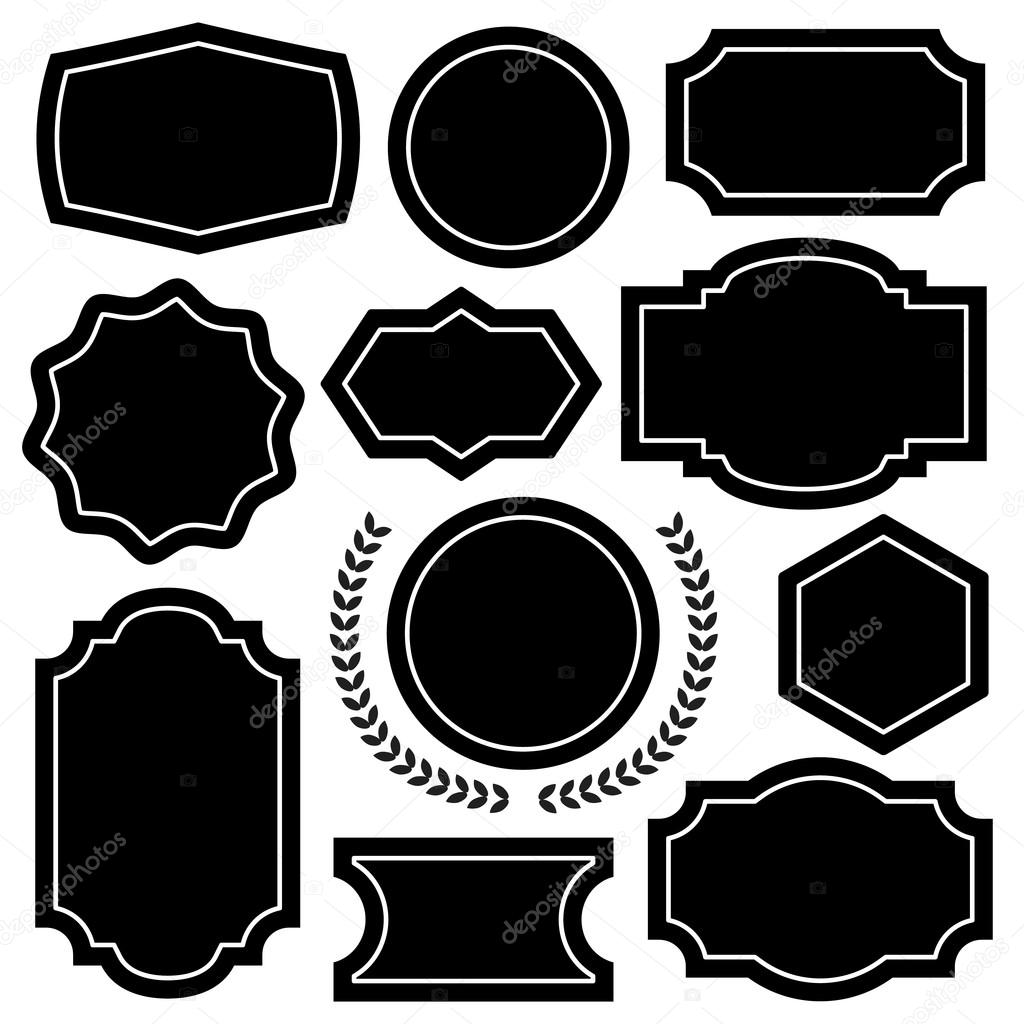 – Курск: Изд-во КурскГТУ, 2003. – 140 с.
– Курск: Изд-во КурскГТУ, 2003. – 140 с.
5. Клисторин, В.И. Количественные оценки в социально-экономических исследованиях / В.И. Клисторин // Идеи и идеалы. – 2015. – Т. 2. – № 4 (26). – С. 96–106.
6. Козьева, И.А. Прогнозирование инновационного развития региональной экономики / И.А. Козьева, Т.А. Беляева // Актуальные вопросы развития современного общества : сборник материалов 4-й Международной научно-практической конференции. – 2014. – С. 97–100.
7. Колесникова, О. А. Трудовые ресурсы в условиях современного рынка труда: эффективность управления: монография / О.А. Колесникова, Е.В. Маслова. – Воронеж: Издательский дом ВГУ, 2016. – 192 с.
8. Маслова, Е.В. Нестандартная занятость: анализ современных тенденций / Е.В.Маслова // Финансы. Экономика. Стратегия, Серия Инновационная экономика: человеческое измерение. – 2015. — №11. – С. 21-26.
9. Маслова, Е.В. Прогнозирование социально-экономических процессов как способ оптимизации стратегии развития региона / Е.В. Маслова // Системное моделирование социально-экономических процессов: труды 31-й Международной научной школы-семинара, Воронеж, 1-5 октября 2008 г.: в 3 ч. – Ч.II. – Воронеж: Издательско-полиграфический центр Воронежского государственного университета, 2008. – С. 175-181.
10. Маслова, Е.В. Программно-целевой подход в решении проблем занятости населения: региональный аспект / Е.В. Маслова // Проблемы регулирования социально-трудовых отношений: сб. ст. – Ижевск: Изд-во ИЭиУ ФГБОУ ВПО «УдГУ», 2014. – С. 84-91.
11. Маслова, Е.В. Рынок труда региона как отражение тенденций социально-экономического развития / Е.В.Маслова // Экономика импортозамещения: проблемы и перспективы развития: материалы международной научно-практической конференции. – Воронеж: Воронежский ЦНТИ – филиал ФГБУ «РЭА» Минэнерго России, 2015. — С. 15-19.
12. Маслова, Е.В. Среднесрочное прогнозирование социально-экономических процессов: региональный опыт / Е.В. Маслова // Занятость и безработица в современном мире: материалы международной научно-практической конференции. Воронеж: Воронежский госпедуниверситет, 2011. — С. 141-146.
13. Маслова, Е.В. Стратегия управления занятостью: региональный аспект / Е.В.Маслова // Сборник материалов к заседанию «круглого стола» на тему Федеральный закон «О занятости населения в Российской Федерации»: 20 лет с момента принятия. – Тверь: СФК-офис, 2010. — С. 149-154.
14. О стратегии социально-экономического развития Воронежской области на период до 2020 года. Закон Воронежской области от 30 июня 2010 года № 65-ОЗ (в редакции законов Воронежской области от 23.12.2011 № 207-ОЗ, от 25.06.2012 № 85-ОЗ, от 02.03.2015 № 33-ОЗ, от 02.06.2017 № 62-ОЗ) [Электронный ресурс]. – Режим доступа: http://docs.cntd.ru/document/460176192.
15. Опыт анализа и прогнозирования развития регионов России / под ред. Узякова М.Н. – М. : СОПС, 2008. – 196 с.
16. Официальная статистика. Рынок труда, занятость и заработная плата // Федеральная служба государственной статистики [Электронный ресурс]. – Режим доступа: http://www.gks.ru/wps/wcm/connect/rosstat_main/rosstat/ru/statistics/wages.
17. Преображенский, Б.Г. Интеграция российских регионов в мировую экономику: формы, тенденции, факторы, инструменты : монография / Б.Г. Преображенский, Ю.И. Трещевский, М.А. Хрипченко. Воронеж: Научная книга, 2008. – 296 с.
18. Рагулина, Ю.В. Современные этапы прогнозирования социально-экономического развития региона / Ю.В. Рагулина // Экономика устойчивого развития. – 2016. – № 1 (25). – С. 313–318.
19. Строителева, Е.В. Обоснование методического инструментария социально-экономического развития региона / Е.В. Строителева // Экономика устойчивого развития. – 2013. – №15. – С. 122–130.
20. Узяков, М.Н. Инструментарий макроструктурного регионального прогнозирования: методические подходы и результаты расчетов / М.Н. Узяков, H.H. Сапова, A.A. Херсонский // Проблемы прогнозирования. – 2010. – №2. – С. 3–20.
21. Федченко, A.A. Перспективы социального развития региона: потенциал и механизм социального партнерства / A.A. Федченко, Л.П. Волкова, O.A. Колесникова // Воронеж: ИПЦ Воронеж, гос. ун-та, 2007. — 323с.
22. Федченко, А.А. Роль неустойчивой занятости в кластеризации общества / А.А.Федченко, Е.В.Маслова // Уровень жизни населения регионов России. – 2014. — №4 (194). – С. 54-64.
23. Цыбатов, В.А. Моделирование экономического роста / В.А. Цыбатов : под.науч. ред. Г.Р. Хасаева. – Самара : Изд-во Самар. гос. экон. ун-та, 2006. – 345 с.
Страница обновлена: 22.10.2021 в 12:59:51
Обзор слоев фигур, контуров и векторной графики в After Effects
Путь может быть открытым или закрытым. У открытого пути есть начальная точка, которая не совпадает с его конечной точкой; например, прямая линия — это открытый путь. Замкнутый путь непрерывен и не имеет ни начала, ни конца; например, круг — это замкнутый путь.
Вы можете рисовать контуры обычных геометрических фигур, включая многоугольники, эллипсы и звезды, с помощью инструментов фигур, или вы можете использовать инструмент «Перо» для рисования произвольного контура.Пути, нарисованные с помощью инструмента «Перо», являются либо контурами Безье вручную, либо контурами РотоБезье. Основное различие между RotoBezier и ручными траекториями Безье заключается в том, что линии направления рассчитываются автоматически для траекторий RotoBezier, что упрощает и ускоряет их рисование.
При использовании инструментов формы (Прямоугольник, Прямоугольник со скругленными углами, Эллипс, Многоугольник или Звезда) для рисования контура фигуры на слое-фигуре можно создать один из двух типов контуров: параметрический контур формы или контур формы Безье. (См. Раздел О фигурах и слоях-фигурах.)
Можно связать контуры маски, контуры обводки и контуры формы Безье с помощью выражений. Вы также можете копировать и вставлять между контурами маски, контурами обводки краской, контурами формы Безье, контурами движения и контурами из Adobe Illustrator, Photoshop и Adobe Fireworks. (См. Раздел Создание форм и масок.)
Для контуров формы можно использовать операцию «Объединить контуры» (аналогично эффектам Обработки контуров в Adobe Illustrator), чтобы объединить несколько контуров в один контур. (См. Раздел Параметры слияния путей.)
Если вы хотите, чтобы текст или эффект следовали за путем, путь должен быть путем маски.
Сам путь не имеет визуального представления при рендеринге вывода; По сути, это набор информации о том, как разместить или изменить другие визуальные элементы. Чтобы сделать путь видимым, вы применяете к нему обводку. В случае маскирующего контура вы можете применить эффект обводки. В случае контура для объекта слоя-фигуры по умолчанию путь создается с группой свойств (атрибутом) обводки после группы свойств контура на панели «Таймлайн».
Цвет или градиент, примененный к области внутри области, ограниченной траекторией, — это заливка .
векторных форм и пикселей в Photoshop
векторов и пикселей
Сказка о двух формах
Поскольку в следующем уроке я расскажу все, что нам нужно знать о рисовании векторных фигур, я сэкономлю нам немного времени, начав с документа, который я уже создал. Здесь мы видим простой документ, содержащий две одинаковые фигуры.Хотя на данный момент они выглядят одинаково, на самом деле они очень разные. Фигура слева — это векторная фигура, а фигура справа сделана из пикселей:
Векторная фигура слева и пиксельная фигура справа.
Если мы посмотрим на мою панель Layers , мы увидим, что каждая фигура находится на своем собственном слое. Я пошел дальше и переименовал слои, чтобы упростить задачу. Пиксельная фигура находится на верхнем слое «Pixel shape», а векторная фигура находится на слое с умным названием «Vector shape» под ней:
Панель «Слои», отображающая векторные и пиксельные формы на отдельных слоях.
Определение слоя формы
Даже если бы я не переименовал их, все равно был бы простой способ определить, какой слой содержит векторную форму, и это найти небольшой значок формы в правом нижнем углу миниатюры предварительного просмотра слоя . Этот значок говорит нам, что это слой формы , а не обычный пиксельный слой:
Слои фигур легко идентифицируются по маленькому значку в правом нижнем углу эскиза предварительного просмотра.
Масштабирование векторной формы
Как я уже упоминал, на данный момент обе формы выглядят одинаково, но давайте посмотрим, что произойдет, когда мы их масштабируем.Начну с векторной формы. Во-первых, мне нужно выбрать его, поэтому я нажимаю на слой «Векторная фигура» на панели «Слои»:
Выбор векторной формы.
Чтобы масштабировать векторную фигуру, я перейду к меню Edit в строке меню в верхней части экрана и выберу Free Transform Path :
Идем в Edit> Free Transform Path.
Это поместит блок Free Transform и ручки вокруг векторной формы слева:
Окно «Свободное преобразование» появляется вокруг векторной формы.
Я хочу убедиться, что масштабирую обе формы до одинакового размера, поэтому вместо того, чтобы перетаскивать маркеры Free Transform вручную, я подхожу к панели параметров в верхней части экрана и изменяю Width ( W ) и Высота ( H ) значения формы до 10%:
Установка ширины и высоты векторной формы на 10%.
Я нажимаю Enter (Win) / Return (Mac) на моей клавиатуре, чтобы принять новый размер, и теперь векторная фигура слева намного меньше:
Размер векторной формы теперь составляет 10% от размера пикселя.
Давайте посмотрим, что произойдет, если я снова масштабирую векторную фигуру до ее исходного размера. Вместо того, чтобы возвращаться к меню Edit в верхней части экрана и выбирать Free Transform Path , на этот раз я буду использовать более быстрое сочетание клавиш: Ctrl + T (Win) / Command + T (Mac). Это поместит тот же блок Free Transform и ручки вокруг векторной формы:
Нажатие Ctrl + T (Win) / Command + T (Mac), чтобы быстро выбрать Free Transform Path.
Так как я уменьшил фигуру, уменьшив ее до 10%, я увеличу ее до исходного размера, установив значения Width и Height на панели параметров на 1000% :
Установка ширины и высоты векторной формы на 1000%.
Я снова нажму Enter (Win) / Верните (Mac) на моей клавиатуре, чтобы принять его, и теперь векторной формы возвращается исходный размер. Обратите внимание, что даже несмотря на то, что я уменьшил его, а затем увеличил, векторная форма по-прежнему выглядит как новая.Его края остаются такими же четкими и резкими, как и были изначально:
Векторная фигура слева сохраняет четкие, резкие края даже после масштабирования.
Плагин шорткодов, действий и фильтров: ошибка в шорткоде [ ads-basics-middle ]
Масштабирование формы пикселя
Давайте попробуем то же самое с формой пикселя справа. Сначала я выберу его, щелкнув слой «Форма пикселя» на панели «Слои»:
Выбор формы пикселя.
Выбрав слой формы пикселя, я перейду к меню Edit вверху экрана и выберу Free Transform:
Идем в Edit> Free Transform.
Свободное преобразование и путь свободного преобразования
Обратите внимание, что на этот раз команда называется «Свободное преобразование», а не «Свободное преобразование». Путь . Мы рассмотрим пути в другом уроке, но, по сути, векторная фигура состоит из двух частей; основной контур фигуры, известный как путь , и цвет, которым заполнен контур (путь).Когда мы редактируем или масштабируем векторную фигуру, мы действительно редактируем и масштабируем контур контура. Вот почему, когда у меня был выбран слой с векторной фигурой, команда называлась Free Transform Path. Теперь, когда у меня выбран нормальный слой пикселей, мы редактируем пиксели, а не контуры, и поэтому имя команды изменилось на просто «Свободное преобразование». Опять же, позже мы рассмотрим пути более подробно.
Это поместит рамку свободного преобразования вокруг формы пикселя справа:
Окно «Свободное преобразование» появляется вокруг формы пикселя.
Так же, как я сделал с векторной формой, я уменьшу размер пикселя, установив Width и Height на 10% на панели параметров:
Установка ширины и высоты формы пикселя на 10%.
Я нажимаю Enter (Win) / Return (Mac) на моей клавиатуре, чтобы принять его, и теперь форма пикселя намного меньше. Все идет нормально. Даже после масштабирования формы пикселя до 10% он выглядит таким же резким, как и изначально, и мы до сих пор не заметили никакой разницы между векторной формой и формой пикселя:
Форма пикселя после масштабирования до 10%.
А теперь настоящее испытание. Что произойдет, если я снова масштабирую фигуру пикселя до исходного размера? Я нажимаю Ctrl + T (Win) / Command + T (Mac) на клавиатуре, чтобы быстро выбрать команду Free Transform , и, чтобы снова масштабировать форму пикселя, я устанавливаю ширину и Высота от на панели параметров до 1000% :
Масштабирование формы пикселя до исходного размера.
Я нажимаю Enter (Win) / Return (Mac), чтобы принять его и закрыть команду Free Transform.И теперь становится очевидной разница между векторными и пиксельными формами. Несмотря на то, что я масштабировал обе формы на одинаковую величину, и обе формы сохранили свои четкие края при уменьшении размера, пиксельная форма не могла справиться с увеличением масштаба. Его некогда острые края теперь кажутся мягкими, размытыми и блочными:
Векторная форма сохранилась нетронутой после увеличения. Форма пикселя? Не так много.
Давайте увеличим масштаб, чтобы рассмотреть подробнее. Причина, по которой края формы пикселя теперь выглядят намного хуже, заключается в том, что, когда я уменьшил его до 10% от исходного размера, Photoshop пришлось отбросить 90% пикселей, составляющих исходную форму.Было бы хорошо , если бы мне не нужно было масштабировать обратно. Photoshop не может волшебным образом воссоздать пиксели, поэтому, когда я увеличил его, все, что мог сделать Photoshop, — это взять оставшиеся пиксели и увеличить их. Вот почему мы действительно можем видеть ступенчатый эффект по краю фигуры. Это края отдельных пикселей. Они выглядят мягкими и размытыми, потому что именно это происходит с пикселями, когда мы их увеличиваем. Чем больше мы их увеличиваем, тем они становятся мягче. С другой стороны, векторные фигуры не имеют этой проблемы.Это просто точки, соединенные линиями и кривыми, и мы можем изменять их размер, сколько захотим, без потери качества:
Крупный план краев векторной и пиксельной формы.
Форма PNG изображений | Векторные и PSD файлы
красная абстрактная форма f
800 * 800
фоновая форма
1200 * 1200
волнистая форма абстрактный png прозрачный фон
1200 * 1200
геометрическая форма границы
1200 * 1200
геометрическая форма в абстрактном стиле
1200 * 1200
форма красного круга
800 * 800
оригами неправильной формы
1200 * 1200
абстрактный поток графические элементы
1200 * 1200
современная форма круглая
1200 * 1200
неправильная форма ленты цветные ленты геометрия
960 * 720
геометрическая квадратная граница с круглой формой
4042 * 4042 * 40
розовая волна с формами
1500 * 1500
красочный фиолетовый синий плоский градиент электронной коммерции неправильной формы бесплатно png
2000 * 2000
скорость формы скидка продажа баннер бесплатное векторное изображение и png
1200 * 1200
зеленая рамка абстрактной формы
800 * 800
взрыв знак взрыва в форме звезды материал элемента png
2000 * 2000
геометрический трехмерный элемент формы градиент цвета
4076 * 4076
дизайн шаблона красочный элемент формы
1500 * 1500
фиолетовый геометрические фигуры
2000 * 2000
креативный баннер этикетки в форме оригами
1200 * 1200
абстрактный современный фоновый круг с геометрической формой
1200 * 1200
простой квадратный текстовый держатель
1200 * 1200
пачка геометрических фигур
800 * 800
красочный абстрактный шаблон формы баннера
4000 * 4000
реалистичный день рождения воздушный шар фон с украшением геометрической формы
4167 * 4167
рамадан исламская форма
2500 * 2500
2500 * 2500
2500 * 2500
синий и фиолетовый баннер со скидкой в форме скорости
5001 * 5001
тиббон исламский фестиваль рамадан карим золотая форма png
красочный текстовый блок тегов шаблон баннера
1200 * 1200
желтая круглая стрелка геометрическая рекламная этикетка
1200 * 1200
геометрическая рекламная этикетка неправильной формы
1200 * 1200
мазок кистью форма для оформления текста
2000 * 2000
красный и скоростной баннер со скидкой и бирка
2000 * 2000
желтый и скоростной баннер со скидкой
2000 * 2000
полукруглое солнце радиальной формы абстрактная световая волна
1200 * 1200
набор красочных форм дизайна для текстового поля цитаты
4000 * 4000
простой синий бизнес стиль формы линии абстрактный
1200 * 1200
синий и желтый баннер со скидкой для продажи большое предложение
1200 * 1200
набор стеклянных пластин геометрической формы
1400 * 1400
блеск в форме кольца розовое золото зернистая абстрактная граница
1200 * 1200
3d ленточная этикетка с теневым векторным дизайном веб-элемента формы s IDE заголовок текстовое поле баннер инфографика cdr
2000 * 2000
NEW
геометрический мемфис с линиями и формами
2500 * 2500
счастливый фестиваль Навратри каллиграфия хинди с сухой кистью и абстрактными геометрическими фигурами
5000 * 5000
сине-оранжевые волнистые формы на прозрачном фоне изогнутые
3000 * 3000
синяя геометрическая форма с точечной линией
1200 * 1200
черно-золотая граница сертификата с геометрической формой
4074 * 4074
пустые сине-оранжевые элементы формы рамки социальных сетей, декор для брошюры
2500 * 2500
подписаться на YouTube кнопка причудливой формы
1500 * 1500
длинная форма черно-белое диалоговое окно пузыря
1200 * 1200
синие волнистые формы на прозрачном фоне 9 0003
2084 * 2084
NEW
красочный милый рисунок органической формы
5000 * 5000
красочный неоновый элемент любви в форме сердца
1200 * 1200
прозрачный круглый крест светится белым световым эффектом
1200 * 1200
маркер карты карта булавка формирует элементы в 6 цветных концепциях назначения местоположения
8333 * 8333
рисованной контур сердца в форме сердца
1200 * 1200
абстрактный красивый снег с падающими формами
1200 * 1200
форма мазка кистью для текстового дизайна
2000 * 2000
инфографическая 3d лента этикетка с тенью вектор дизайн веб-элемент форма заголовок текстовое поле баннер cdr
2500 * 2500
розовый неоновая рамка любви в форме сердца изолированный валентинка вектор
2701 * 2701
абстрактная граница tiktok в форме круга
1200 * 1200
желтый красный и скоростной баннер со скидкой бесплатное векторное изображение и png
4000 * 4000
форма торжественного открытия
2362 * 2362
абстрактная геометрическая комбинация неправильной формы границы
1200 * 1200
желто-черный баннер со скидкой в форме скорости бесплатное векторное изображение и png
4000 * 4000
желто-красный баннер со скидкой в форме скорости и текстовое поле
2000 * 2000
деревянные панели в форме шестиугольника, подвешенные на веревке
2000 * 2000
зеленые листья векторный дизайн иконок на белом фоне различные формы зеленых листьев деревьев и элементов растений для эко и био логотипов
1667 * 1667
белые облака в форме сердца
1200 * 1200
4167 * 4167
Текстовое поле дизайна баннера геометрических фигур
2000 * 2000
Синие и оранжевые волнистые формы на прозрачном фоне изогнутые
2000 * 2000
twibbon исламский счастливый ид мубарак с зеленой и золотой формой
2500 * 2500
плоский пустой элемент формы декор для брошюры листовка плакат волна кривая линия
5000 * 5000
современный абстрактный мемфис геометрические фигуры вектор
1667 * 1667
красочный текстовый блок тегов шаблон баннера
1200 * 1200
индонезия мердека тиббон баннер с волнистой формой
4098 * 4098
линии искусства цветочные и женское лицо абстрактной формы
2000 * 2000
Векторная графика — Руководство Krita 5.0.0 документация
В Krita 4.0 были полностью переработаны векторные инструменты. Итак, вот страница, объясняющая векторные инструменты:
Что такое векторная графика?
Krita — это в первую очередь инструмент редактирования растровой графики, что означает, что большая часть редактирования изменяет значения пикселей в растре, составляющем изображение.
Векторная графика, напротив, использует математику для описания формы. Поскольку в нем используется формула, размер векторной графики можно изменять до любого размера.
С одной стороны, векторная графика отлично подходит для логотипов и баннеров. С другой стороны, растровую графику намного проще редактировать, поэтому векторы, как правило, являются областью преднамеренного проектирования с высокой точностью.
Инструменты для изготовления фигур
Вы можете начать создание векторной графики, сначала создав векторный слой (нажмите кнопку со стрелкой рядом со знаком + в окне настройки слоев, чтобы получить дополнительные типы слоев). Затем для рисования фигур можно использовать все обычные инструменты рисования, кроме Freehand, Dynamic и Multibrush.
Инструмент «Путь» и «Полилиния» — это инструменты, которые вы чаще всего используете на векторном слое, поскольку они позволяют создавать наиболее динамичные формы.
С другой стороны, инструменты «Эллипс» и «Прямоугольник» позволяют рисовать особые формы, которые затем можно редактировать, создавая особые формы круговых диаграмм или прямоугольников со скругленными углами.
Инструмент каллиграфии и текста также создает специальные векторы. Инструмент каллиграфии предназначен для создания мазков, похожих на мазки кисти, в то время как текстовый инструмент создает текстовый объект, который впоследствии можно редактировать.
Все они будут использовать текущий размер кисти для определения толщины мазка, а также текущий цвет переднего плана и фона.
Есть еще один способ сделать векторы: инструмент «Векторное изображение». Он позволяет добавлять фигуры, определенные в файле SVG, как символы. В отличие от других инструментов, у них есть собственная заливка и обводка.
Расположение фигур
Векторный слой имеет свою собственную иерархию форм, во многом подобно тому, как все изображение имеет иерархию слоев.Таким образом, фигуры могут располагаться друг напротив друга. Это можно изменить с помощью окна настройки аранжировки или инструмента «Выбрать фигуры».
Окно настройки расположения также позволяет группировать и разгруппировывать фигуры. Это также позволяет точно выровнять формы, например, выровнять их по центру или иметь равный интервал между всеми фигурами.
Редактирование форм
Редактирование векторных фигур выполняется с помощью инструментов «Выбрать фигуры» и «Редактировать фигуры».
Инструмент «Выбрать фигуры» можно использовать для выбора векторных фигур, их группировки (через), разгруппировки, использования логических значений для объединения или вычитания фигур друг из друга (через), для перемещения их вверх и вниз или для выполнения быстрых преобразований. .
Заливка
Вы можете изменить заливку фигуры, выделив ее и изменив активный цвет переднего плана.
Вы также можете изменить его, зайдя в параметры инструмента инструмента «Выбрать фигуры» и перейдя на вкладку «Заливка».
Векторные фигуры можно заливать сплошным цветом, градиентом или узором.
Ход
Обводки можно заполнять теми же элементами, что и заливки.
Однако они также могут быть изменены. Например, вы можете добавить к линии тире и маркеры.
Координаты
Фигуры можно перемещать с помощью инструмента «Выбрать фигуры», а в параметрах инструмента можно указать точные координаты.
Редактирование узлов и специальных параметров
Если у вас выделена фигура, вы можете дважды щелкнуть по ней, чтобы перейти к соответствующему инструменту для редактирования. Обычно это инструмент «Редактировать фигуру», но для текста — это инструмент «Текст».
В инструменте «Редактировать фигуру» вы можете перемещать узлы на холсте для получения обычных контуров. Для особых путей, таких как эллипс и прямоугольник, вы можете перемещать узлы и редактировать определенные параметры в окне настройки «Параметры инструмента».
Совместная работа с другими программами
Одним из важных моментов, которые принесла Krita 4.0, был переход с ODG на SVG . Это означает, что Krita сохраняет как SVG внутри файлов KRA , и это означает, что Krita может нормально открыть SVG . Это важно, поскольку SVG — самый популярный векторный формат.
Inkscape
Вы можете копировать и вставлять векторы из Krita в Inkscape или из Inkscape в Krita.Поддерживаются только функции SVG 1.1 , за исключением более мелких функций, таких как градиенты сетки.
Создайте векторную фигуру «Круглые фрагменты» в Illustrator
Предварительный просмотр
Шаг 1. Создайте новый документ Illustrator
Сначала мы собираемся создать новый документ Illustrator, и он действительно может быть любого размера, который вы хотите; а пока давайте сделаем нашу монтажную область квадратом размером 4 × 4 дюйма. Вы можете сделать его печатным или веб-документом, в зависимости от того, как вы хотите использовать конечный продукт.
Шаг 2. Нарисуйте БОЛЬШОЙ круг
Во-первых, мы собираемся нажать клавишу L, которая является ярлыком для инструмента Ellipse Tool. После этого убедитесь, что у вас есть сплошная черная заливка без обводки (вы можете установить эти параметры в нижней части панели инструментов, обведенной красным).
Удерживая нажатой клавишу Shift, чтобы наша форма оставалась пропорциональной, щелкните и перетащите, чтобы создать круг, охватывающий почти все размеры монтажной области. Конечно, поскольку мы находимся в Illustrator и работаем с векторами, мы можем масштабировать дизайн, чтобы впоследствии сделать его больше или меньше без потери качества и разрешения.
Шаг 3. Создайте копию и уменьшите масштаб
Выберите большой черный кружок, который мы только что создали, и нажмите Cmd / Ctrl + C, чтобы скопировать, а затем сразу нажмите Cmd / Ctrl + F, что является ярлыком для Edit> Paste in Front.
Измените цвет заливки этой формы на сплошной белый и снова без цвета обводки, чтобы мы могли точно увидеть разницу между двумя формами.
Теперь белый круг должен полностью покрывать черный круг, так как он находится точно над формой и имеет точно такой же размер.
Теперь мы хотим, удерживая обе клавиши Shift + Option / Alt, выбрать один из четырех углов нашего белого круга. Удерживая клавиши нажатыми, щелкните и перетащите внутрь, так что теперь мы уменьшаем белый круг от центра.
Обычно, если бы мы просто удерживали Shift, пропорция формы сохранялась бы, но масштаб уменьшался от угла, а не от центра. Это немного сэкономит время, поскольку нам не нужно пытаться центрировать формы самостоятельно.
Шаг 4: Использование Pathfinder
Убедитесь, что панель Pathfinder открыта (перейдите в Window> Pathfinder или нажмите Shift + Cmd / Ctrl + F9).
Затем с помощью Selection Tool (V) выделите оба круга.
Пока у нас все еще выделены обе наши формы, мы хотим нажать на команду «Минус передний» (обведена красным), удерживая нажатой клавишу Cmd / Ctrl (так, чтобы форма стала составной фигурой).
После нажатия на Minus Front вы заметите, что теперь вы выбили белую фигуру из черного круга, по существу вычтя эту область из большего круга на его фоне.Это основная идея того, чего мы пытаемся достичь, и мы будем использовать этот метод довольно часто, чтобы создавать уникальные формы.
Шаг 5: повторить
Еще раз выберите инструмент Ellipse Tool (L) и создайте круг немного большего размера, залитый сплошным черным цветом.
Используя тот же процесс, который мы использовали ранее, мы снова скопируем форму, нажав Cmd / Ctrl + C, а затем Cmd / Ctrl + F, чтобы вставить скопированную форму впереди.
Выберите один из углов круга впереди и, удерживая Shift + Option / Alt, перетащите внутрь, чтобы уменьшить форму пропорционально от центра.Уменьшите еще больше, чтобы создать более толстый черный контур.
Выделите обе эти формы и используйте команду «Минус передний», удерживая Cmd / Ctrl на панели Обработки контуров, чтобы вычесть белый круг из большего черного круга.
Шаг 6. Добавление большей сложности
Этот шаг в основном совпадает с тем, что мы делали на предыдущих шагах, но теперь мы собираемся добавить немного больше сложности, чтобы мы могли создать немного другую форму. Смените инструмент Ellipse Tool на Rectangle Tool (M) и создайте вертикальный черный прямоугольник, который проходит через диаметр только что созданной черной формы.Размер не обязательно должен быть идеальным, просто убедитесь, что каждый конец выходит за пределы круга.
Выбрав прямоугольник и круглую форму, мы хотим убедиться, что два наших объекта находятся по центру. Мы будем использовать для этого панель выравнивания (откройте ее, выбрав «Окно»> «Выровнять» или нажав Shift + F7). Это вызовет панель, которая предоставит нам несколько вариантов выравнивания объектов, но больше всего нас беспокоят команды Центрировать по вертикали и Центрировать по горизонтали.
Теперь, когда мы выполнили наше идеальное выравнивание и убедились, что наши формы центрированы, нажмите команду «Минус передний» на панели Обработки контуров, удерживая нажатой Ctrl / Cmd. Это по существу вычтет прямоугольную форму из круглой, что нам и нужно. Теперь вы должны увидеть более тонкий круг, который мы создали под промежутками в новой форме. Возможно, вам придется немного подправить его, чтобы первая фигура пересекалась через середину большей фигуры, но это можно сделать очень легко теперь, когда мы знаем, как масштабировать объекты от центра и выравнивать их.
Шаг 7: Объединение фигур
Как только наши две формы выровнены и все выглядит хорошо, вернитесь на панель Обработки контуров и нажмите команду Объединить (первый значок в верхнем ряду), которая объединит эти две формы, а не вычитает одну из другой.
Используя те же методы, мы можем добавить больше вариаций, помещая разные формы — или комбинации фигур — друг на друга и либо вычитая, либо объединяя их. Это основа нашей техники.
Шаг 8: Добавление обводки
Далее мы собираемся выбрать сплошной черный контур без цвета заливки. Щелкните обводку в нижней части панели инструментов (или нажмите X). На панели «Обводка» («Окно»> «Обводка» или нажмите Cmd / Ctrl + F10, чтобы отобразить панель), мы хотим установить толщину обводки равной 4 pt с пределом митры, равным 4.
Удерживая нажатой клавишу Shift, нарисуйте большой контур внутри других наших фигур. Как только вы это сделаете, выберите обе формы, которые в настоящее время есть в нашем документе, и снова выровняйте их, чтобы убедиться, что все выровнено по центру.
Шаг 9: Продолжайте работу
Вернитесь к инструменту Ellipse Tool (L) и создайте еще один круг внутри других фигур. Прежде чем рисовать круг, убедитесь, что у вас сплошная черная заливка без контура и что вы удерживаете нажатой клавишу Shift, чтобы ограничить пропорции.
Скопируйте эту форму и залейте ее сплошным белым цветом перед тем, как вставить ее вперед, используя сочетание клавиш Cmd / Ctrl + F, которое мы использовали до сих пор.
Удерживая Shift + Alt, перетащите один из углов внутрь, чтобы создать немного более толстый черный контур.Выделите обе формы и вернитесь на панель Pathfinder, где мы снова хотим использовать команду Minus Front.
(step09_reduce_and_subtract.jpg)
Шаг 10: X и O
Переключитесь на инструмент «Прямоугольник» (M) и создайте высокий тонкий прямоугольник. Слегка поверните его.
Скопируйте этот прямоугольник (Cmd / Ctrl + C) и вставьте вперед (Cmd / Ctrl + F).
Перейти Object> Transform> Reflect.
При появлении запроса с параметрами убедитесь, что выбран параметр «По горизонтали».
После того, как вы продублируете и отразите прямоугольник, у вас будет форма X, которая на данный момент представляет собой два отдельных прямоугольника.
Выделите обе эти формы и нажмите команду «Объединить» на панели «Обработка контуров», как мы это делали ранее. Это объединит оба прямоугольника в одну сплошную форму.
Прежде чем двигаться дальше, выберите фигуру X и форму самого внутреннего круга и выровняйте их по центру по вертикали и горизонтали.
Шаг 11: Завершите форму
Выберите Pen Tool (P) и сплошной черной заливкой создайте несколько узловых точек сверху и снизу X-формы, чтобы покрыть открытую форму круга.
Выделите фигуру X и фигуру, которую вы нарисовали с помощью Pen Tool, затем нажмите Cmd / Ctrl + G (ярлык для Object> Group), чтобы сгруппировать их вместе. Теперь мы хотим объединить эти две формы с формой X, снова используя команду Unite из панели Pathfinder.
Теперь, когда мы объединили фигуры вместе, мы выберем эту фигуру и, удерживая нажатой клавишу Shift, выберем самый внутренний круг. Вернитесь в панель Pathfinder и снова используйте команду Minus Front, чтобы вычесть эту форму.
Шаг 12: Мама сказала, выбей тебя!
Затем выберите инструмент Ellipse Tool (L) и создайте еще один черный круг меньшего размера в центре других наших фигур.
Удерживайте клавишу Shift, чтобы ограничить пропорции, и как только вы создали форму, выберите все объекты (Cmd / Ctrl + A) и выровняйте их все по вертикали и горизонтали, используя команды «Выровнять панель».
Скопируйте эту фигуру и вставьте ее вперед, прежде чем, удерживая клавиши Shift + Alt, перетащить один из четырех углов внутрь. Постарайтесь максимально совместить ширину с предыдущей формой, но это не обязательно.
Выделите оба внутренних круга и снова используйте Минус передний, чтобы вычесть формы.
Вернитесь к инструменту Rectangle Tool (M) и создайте тонкий вертикальный прямоугольник. Скопируйте эту фигуру (Cmd / Ctrl + C) и вставьте ее перед другой формой (Cmd / Ctrl + F).
Возьмите Selection Tool (V) и переместите курсор к одному из четырех углов только что созданных черных прямоугольников. Курсор мыши должен измениться на курсор в виде изогнутой стрелки, что означает, что вы можете вращать фигуру, перемещая мышь влево и вправо. Удерживая нажатой клавишу Shift, поверните фигуру так, чтобы вы, по сути, создавали фигуру большого плюса (+). Удерживая нажатой клавишу Shift во время поворота, фигура будет вращаться с шагом 90 o .
Выберите оба из них и объедините формы, используя Unite на панели Pathfinder.
Выберите комбинированную форму, а также самый внутренний круг под ней, удерживая клавишу Shift. Далее — как вы уже догадались — мы собираемся выбрать команду «Минус передний» на панели «Обработка контуров».
Шаг 13: Перемещение вещей вокруг
Этот шаг не является обязательным, но я хотел бы переместить форму, которую мы только что создали, за пределы следующей по величине формы. Для этого я просто выделю самую внутреннюю фигуру и, удерживая Shift + Alt, перетащу фигуру наружу из любого из четырех углов.
После этого выберите другую форму, которую мы создали до этого, и перетащите фигуру внутрь, удерживая Shift + Alt, по сути, просто сделав противоположное, чтобы поменять местами две круглые формы.
Шаг 14: больше кругов
Выбрав наш инструмент «Эллипс», создайте еще один черный круг в центре всех наших фигур. Как только вы это сделаете, выберите все наши формы (Cmd / Ctrl + A) и выровняйте все по горизонтали и вертикали, используя команды Align Panel.
Шаг 15: Центрирование
На последнем шаге нам нужно скопировать только что созданный черный круг и вставить его вперед, снова используя Cmd / Ctrl + F. Мы хотим изменить эту форму, чтобы она имела сплошную белую заливку без обводки. Удерживая Shift + Alt, перетащите один из четырех углов внутрь, чтобы белый круг уменьшился в размере, но по центру черного круга.
Мы будем повторять этот шаг еще раз, скопировав белый круг и вставив его вперед (Cmd / Ctrl + F).
Измените Заливку на сплошную черную заливку и убедитесь, что у нее нет Обводки. Пропорционально уменьшите объект в пределах белого круга. Выделите этот самый внутренний черный круг и, удерживая клавишу Shift, выберите белый круг за пределами этой формы. Используйте нашу любимую команду — Минус передний — чтобы выбить эту черную фигуру из белого круга.
На самом деле вы не заметите никакой разницы, потому что обе эти формы находятся внутри немного большего черного круга, но это все еще необходимо (как вы скоро увидите).
Выберите инструмент «Прямоугольник» (M) и создайте тонкий вертикальный прямоугольник, который пересекает только нижнюю часть нашей недавно созданной белой формы в центре документа.
Удерживая клавишу Shift, выберите прямоугольник и белый круг, которые мы только что создали, и еще раз выберите параметр «Минус передний» на панели Обработки контуров.
Выделите эту белую фигуру и, удерживая нажатой клавишу Shift, также выберите черный круг, в котором содержится белая фигура, и еще раз выберите параметр «Минус передний».Это делает так, что самая внутренняя белая фигура будет выбита из черного круга, а не просто белой фигурой, сидящей сверху.
Краткое содержание руководства
Как видите, создание подобного геометрического рисунка состоит из нескольких этапов, и результаты могут варьироваться в зависимости от того, насколько сложным вы хотите добиться этого.
Теперь вы должны быть готовы к созданию разнообразных форм, используя те же техники, которые мы рассмотрели здесь, и вы можете перемещать объекты, добавлять к ним или убирать объекты.
Вы можете использовать подобные формы в качестве элемента дизайна (см. Учебник, в котором эта форма используется в качестве основного компонента), в качестве художественной кисти или экспортировать ее в другие программы, такие как Cinema 4D и Photoshop.
Я надеюсь, что вы нашли этот урок полезным и сможете использовать эту технику в своих собственных работах для создания интересных композиций. Спасибо за внимание!
Скачать исходные файлы
Основные формы — SVG: масштабируемая векторная графика
Существует несколько основных фигур, используемых для большинства рисунков SVG.Назначение этих фигур довольно очевидно из их названий. Приведены некоторые параметры, определяющие их положение и размер, но ссылка на элемент, вероятно, будет содержать более точные и полные описания наряду с другими свойствами, которые здесь не рассматриваются. Однако, поскольку они используются в большинстве документов SVG, необходимо дать им какое-то представление.
Чтобы вставить фигуру, вы создаете элемент в документе. Разные элементы соответствуют разным формам и принимают разные параметры для описания размера и положения этих фигур.Некоторые из них немного избыточны, поскольку могут быть созданы другими фигурами, но все они созданы для вашего удобства и для того, чтобы ваши документы SVG были как можно короче и читабельны. Все основные формы показаны на следующем изображении.
Код для создания этого изображения выглядит примерно так:
Примечание: Атрибуты , обводка, , , ширина обводки, и , заливка, атрибуты объясняются позже в этом руководстве.
Прямоугольник
Элемент рисует прямоугольник на экране. Есть 6 основных атрибутов, которые управляют положением и формой прямоугольников на экране. Тот, что справа, имеет параметры rx и ry , что дает ему скругленные углы. Если они не установлены, по умолчанию они равны 0 .
-
x Положение x левого верхнего угла прямоугольника.
-
y Положение по оси Y верхнего левого угла прямоугольника.
-
ширина Ширина прямоугольника
-
высота Высота прямоугольника
-
RX Радиус x углов прямоугольника
-
ры Радиус y углов прямоугольника
Круг
Элемент рисует круг на экране.Для определения формы и размера элемента требуется 3 основных параметра.
-
r Радиус окружности.
-
сх Положение x центра круга.
-
cy Положение центра окружности по оси Y.
Эллипс
<эллипс> — это более общая форма элемента , где вы можете масштабировать радиусы x и y (обычно называемые в математике большими полуосями и полуторами ) круга отдельно.
-
RX Радиус эллипса по оси x.
-
ры Радиус эллипса по оси Y.
-
сх Положение x центра эллипса.
-
cy Положение центра эллипса по оси Y.
Линия
Элемент принимает положения двух точек в качестве параметров и рисует прямую линию между ними.
-
x1 Положение x точки 1.
-
y1 Положение y точки 1.
-
x2 Положение x точки 2.
-
y2 Позиция Y точки 2.
Полилиния
A <полилиния> — это группа соединенных прямых линий. Поскольку список точек может быть довольно длинным, все точки включаются в один атрибут:
-
балла Список точек.Каждое число должно быть разделено пробелом, запятой, EOL или символом перевода строки. Каждая точка должна содержать два числа: координату x и координату y. Итак, список
(0,0),(1,1)и(2,2)будет записан как0, 0 1, 1 2, 2.
Многоугольник
A похож на , поскольку он состоит из отрезков прямых линий, соединяющих список точек. Однако для многоугольников путь автоматически соединяет последнюю точку с первой, создавая замкнутую форму.
Примечание. Прямоугольник — это тип многоугольника, поэтому многоугольник можно использовать для создания элемента в тех случаях, когда вам нужно немного больше гибкости.
-
балла Список точек, каждое число разделено пробелом, запятой, EOL или символом перевода строки. Каждая точка должна содержать два числа: координату x и координату y.Итак, список
(0,0),(1,1)и(2,2)будет записан как0, 0 1, 1 2, 2. Затем чертеж замыкает путь, поэтому конечная прямая линия будет проведена от(2,2)до(0,0).
Путь
— это наиболее общая форма, которую можно использовать в SVG. Используя элемент path , вы можете рисовать прямоугольники (со скругленными углами или без них), круги, эллипсы, полилинии и многоугольники.В основном любые другие типы фигур, кривые Безье, квадратичные кривые и многое другое.
По этой причине следующий раздел этого руководства будет посвящен путям. Но пока обратите внимание, что для управления его формой используется единственный параметр.
-
д Список точек и другая информация о том, как рисовать путь.См. Раздел «Пути» для получения дополнительной информации.
Редактирование векторных изображений · Эскиз
Рисование новой формы
Чтобы нарисовать новый слой-фигуру с помощью инструмента «Вектор», выберите « Вставка»> «Вектор » на панели инструментов (или нажмите V ). Щелкните в любом месте холста, чтобы создать первую точку, щелкните еще раз, чтобы создать вторую точку. Линия между всеми точками вашей фигуры называется путем. Часть пути между двумя точками называется отрезком.Вы можете создать столько точек, сколько захотите, чтобы нарисовать нужную форму. Нажмите на первую точку еще раз, чтобы закрыть путь.
Если вы щелкнете и перетащите при создании точки, вы создадите зеркально отраженную точку и изогнутую траекторию (или кривую Безье), которой вы можете управлять с помощью ручки, которая, кажется, связана с точкой.
Совет: Удерживайте ⇧ , чтобы поместить точку под углом 45 ° к предыдущей точке.
Редактирование существующей формы
Чтобы войти в режим векторного редактирования и отредактировать существующую фигуру, дважды щелкните слой-фигуру (или выберите его и нажмите «Ввод»).Вы также можете выбрать несколько фигур и редактировать их одновременно.
Отбор очков
Вы можете щелкнуть любую точку, чтобы выбрать ее, когда вы находитесь в режиме векторного редактирования.
Совет: Чтобы перейти от одной точки к следующей, нажмите Tab или нажмите ⇧ Tab , чтобы перейти к предыдущей точке.
Вы можете выбрать несколько точек в форме, удерживая ⇧ и щелкая каждую. Если вы нажмете на уже выделенную точку, вы отмените ее выбор.
Вы также можете щелкнуть и перетащить за пределы замкнутой формы, чтобы выбрать точки внутри нее. Нажмите ⇧ при перетаскивании, чтобы отменить выбор любых выбранных точек или добавить новые точки к вашему выбору.
Для открытых фигур вам нужно нажать X или включить кнопку выбора рядом с точками X и Y в Инспекторе, чтобы выбрать несколько точек путем перетаскивания.
Вы также можете выбрать несколько точек на разных фигурах, щелкнув и перетащив их, если вы выбрали их все и находитесь в режиме векторного редактирования.
Совет: Нажмите ⌘ A (или выберите «Правка»> «Выделить все»), чтобы выделить все точки в фигуре.
Точки перемещения
Когда вы выбираете точку, вы можете перетащить ее, использовать клавиши со стрелками на клавиатуре или изменить ее значения X и Y в Инспекторе, чтобы отредактировать форму. Как и при перемещении слоев, вы можете удерживать Shift, чтобы перемещать их по одной оси.
Вы также можете использовать инструменты распределения и выравнивания для равномерного распределения или выравнивания нескольких точек.
Типы точек переключения
Когда вы выбираете точку, вы можете изменить ее влияние на траекторию, выбрав один из четырех различных типов точек в Инспекторе.
- Прямой — это тип точки по умолчанию, который дает вам прямой путь без каких-либо контрольных точек ручки. Если вы хотите создать закругленные углы на прямой точке, перетащите ползунок «Радиус». Вы можете установить индивидуальные угловые радиусы для каждой точки вашей формы.
- Зеркальные точки создают изогнутые траектории (или кривые Безье) и имеют две контрольные точки ручки, которые кажутся соединенными с точкой.Вы можете перетащить любую из этих точек, чтобы настроить кривую, и другая точка будет отражать это. Вы можете создать зеркально отраженные точки, щелкнув и перетащив при рисовании с помощью инструмента «Вектор» или дважды щелкнув любую существующую прямую точку.
- Отключенные точки имеют полностью независимые друг от друга дескрипторы. Вы можете выбрать любую контрольную точку ручки и нажать клавишу возврата, чтобы удалить ее, чтобы ваша кривая превратилась в прямую линию. Вы можете отсоединить любую точку, удерживая ⌘ при перетаскивании одной из ее контрольных точек ручки.Когда вы удерживаете ⌘ и создаете новую точку после зеркальной или асимметричной точки, вы отключите эту точку. Это не повлияет на кривую, ведущую к нему.
- Асимметричные точки имеют ручки, которые могут находиться на разном расстоянии от векторной точки, но имеют одинаковый угол. Удерживание ⇧ при перетаскивании контрольной точки ручки изменит ее расстояние от векторной точки без изменения ее угла, что удобно для точной настройки ваших кривых.
Совет: Вы можете быстро изменить тип любой точки, которую вы выбрали, нажав следующее:
| 1 | Прямой |
| 2 | Зеркальный |
| 3 | Отключено |
| 4 | Асимметричный |
Чтобы быстро увидеть все ручки, управляющие изогнутыми точками фигуры, удерживайте ⌥ .
Точки вставки
Вы можете вставить новую точку в любом месте пути, наведя на нее курсор и щелкнув по ней. Или вы можете щелкнуть и перетащить, чтобы создать кривую с асимметричной точкой. Удерживая ⇧ , вы создадите точку точно между двумя существующими точками.
Гибка сегмента
Удерживайте ⌘ , затем щелкните и перетащите любой сегмент (часть пути между двумя точками), чтобы согнуть его. Это добавит контрольные точки ручки к точкам по обе стороны от него.
Пути открытия и закрытия
Путь фигуры может быть замкнутым или открытым. Когда фигура замкнута, путь соединяет первую и последнюю точки. Открытые пути оставляют промежуток между первыми точками.
Вы можете замкнуть контур, соединив первую и последнюю точки, выбрав в меню «Слой »> «Путь»> «Закрыть контур» или нажав ⌘ ⌥ O . Вы также можете использовать это с закрытым путем, чтобы открыть его.
Чтобы создать открытый путь, добавьте свои точки, затем нажмите Finish Editing в Инспекторе (или клавишу ввода), чтобы выйти из режима редактирования вектора.В следующий раз, когда вы перейдете к редактированию этой формы, вы можете продолжить с того места, где остановились, и разместить следующую точку после последней или перед первой точкой.
Вы также можете использовать инструмент «Ножницы», чтобы открыть путь и вырезать сегмент между двумя точками.
Когда вы редактируете открытый путь и щелкаете противоположную конечную точку, вы можете выбрать, закрывает ли путь путь или выбирает эту точку в настройках.
Примечание: Если вы заполните фигуру открытым контуром, заливка все равно будет действовать так, как если бы контур был замкнутым.
Пути соединения
Выберите два или более открытых контура и выберите в меню «Слой »> «Путь»> «Соединить », чтобы объединить их в один контур. Самый нижний путь останется на месте, в то время как пути над ним могут немного сдвинуться, чтобы соответствовать друг другу.
Как точки привязаны к пикселям
Используя раскрывающееся меню в верхней части Инспектора, вы можете выбрать, будут ли точки привязываться к краям целых пикселей, половинным пикселям или вообще не округлять их.
Чтобы лучше понять, как ваши точки привязаны, увеличьте масштаб и включите пиксельную сетку ( View> Canvas> Show Pixel Grid on Zoom ).При увеличении масштаба вы также увидите, что новые точки привязываются к полному или половинному пикселю, прежде чем вы их разместите.
Превращая границы в очертания
Выделите любую фигуру с рамкой и выберите «Слой »> «Преобразовать в контуры» , чтобы превратить эту границу в контур с собственной заливкой.
Смещение пути
Вы можете расширить или сжать контур фигуры, выделив его и выбрав Слой ›Путь› Смещение… При перетаскивании ползунка в Инспекторе вы увидите предварительный просмотр.Вы также увидите контур исходной формы, который поможет вам сравнить внесенные изменения с исходным размером вашей фигуры. Поскольку это деструктивное действие, есть также возможность сделать смещение дублирующим слоем.
При желании вы можете добавить «Путь смещения» в качестве элемента панели инструментов. Перейдите в View ›Customize Toolbar… и перетащите элемент Offset Path на свою панель инструментов.
Путь в обратном порядке
Если у вас есть фигура с открытым контуром, у нее есть четкое направление от начальной точки до конечной точки.Чтобы изменить это направление, выберите в меню Layer ›Path› Reverse Order . Теперь вы можете добавить новую точку на противоположном конце или изменить направление стрелки, которая может отображаться как часть границы.
.