TeamVeiwer и ошибка «невозможно выполнить захват изображения экрана»
Очередная проблема, решение которой нашлось с большим трудом, поскольку везде описаны решения неверные.Есть чудесная программа TeamVeiwer, предоставляющая возможность удалённого управления компьютером через RDP (Remote Desktop Protocol).
Чудесная она в силу сразу нескольких причин:
1. Есть под любую операционку, в т.ч. под мобильно-огрызочную. Один из вариантов её использования — если ваш тупой iPad не умеет работать с каким-либо форматом файлов или вообще ни с чем, ставится на него TeamVeiwer, подключается к домашнему компу или серверу (сервер ведь дома есть у каждого ;), и можно работать на огрызке как на винде. Конечно, если канал связи хороший.
2. Клиент TeamVeiwer не требует инсталляции. Например, на вашем рабочем компе у вас нет никаких прав, совершенно необходимых для работы программ и сайтов (аськи, скайпа, одноклассников, вконтакте). Запускается TeamVeiwer, подключается к домашнему компу или серверу и вот все блага цивилизации у вас уже есть.
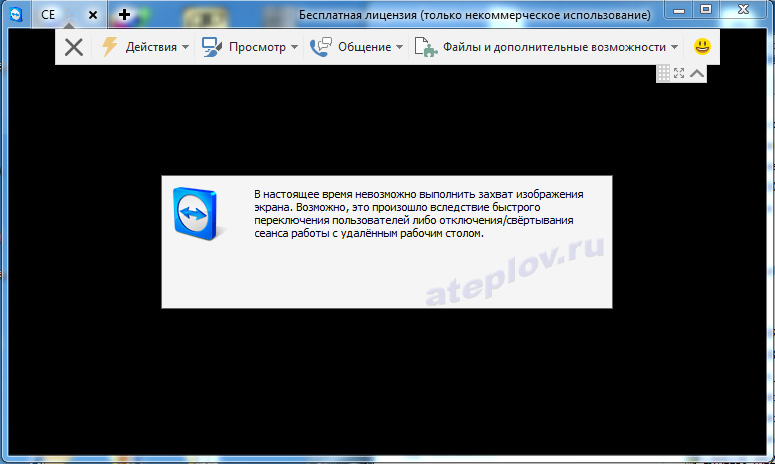
При этом:
3. Вся движуха (доступ к сайтам, работа программ и трафик данных) происходит на удалённом компе, таким образом админы работодателя не могут уличить вас в использовании запрещенного софта и доступе к сайтам.
4. Прога условно бесплатная, т.е. бесплатна при условии использования в личных целях (ога! У меня все личные).
Проблема возникла после перенастройки сети и установке нового сервака. TeamVeiwer ставится на сервак в версии Host, позволяющей всё время висеть ему как сервису и автоматически запускаться при перезагрузке.
Однако, при подключении к TeamVeiwer стало загружаться черное окно с надписью «В настоящее время невозможно выполнить захват изображения экрана. Возможно это произошло вследствие быстрого переключения пользователей либо отключение/свёртывания сеанса работы с удалённым рабочим столом.» Если при этом зайти на тот же сервер через подключение к удалённому рабочему столу, TeamVeiwer оживал, но только до момента, пока длится сеанс подключения к удалённому рабочему столу или пока окно его не свёрнуто.
Решение оказалось простым. TeamVeiwer в варианте Host имеет два ID, под которыми к нему можно подключится. Первый ID выводится в основном окне программы.
Второй выводится в сообщении, которое появляется, если нажать на лампочку (в поздних версиях TeamVeiwer)
или есть в меню «Опции\ Безопасность\ Управление дополнительными паролями».
Дык вот использовать нужно именно второй, на скрине 777 777 757.
Если второго ID нет, надо проверить, установлена ли в настройках галочка: «Опции\ Дополнительно\ Включить расширенную поддержку многопользовательского режима (для терминальных серверов)».
Teamviewer в настоящее время невозможно выполнить захват Руководство по ремонту и эксплуатации Audi
Руководство по ремонту и эксплуатации Audi Q3 c г.Продолжить и установить?Фильмография, фото, интересные факты из жизни и многое другое на КиноПоиске.Дополнительная информация:.
Способ распространения LastPass распространяется бесплатно, с возможностью покупки дополнительных возможностей за отдельную плату.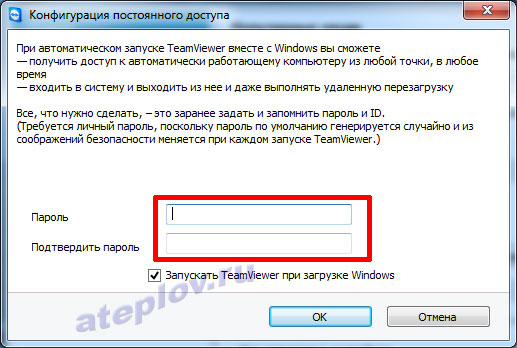 Наследники вступили в наследство на жилой дом, но один из наследников не желает оформлять своё право на землю.
Наследники вступили в наследство на жилой дом, но один из наследников не желает оформлять своё право на землю.
Истёк лимит времени на компьютере партнёра.Как подключить sony playstation 3 к интернету Скачать vmware player (вмвейр плеер) на русском бесплатно Faststone image viewer на русском языке Лучшие плагины для sublime text 3
Google chrome бесплатно windows 7 скачать Как создать загрузочный диск через ultraiso Xbox 360 sonic the hedgehog 2006 купить Rocketdock для windows 7 после перезагрузки появляется Sonic the hedgehog 2 heroes играть Что лучше ccleaner или wise teamviewer в настоящее время невозможно выполнить захват
Sony playstation 4 или 3 что лучше Как записать образ на флешку через imgburn Почему не работает vlc media player 360 total security essential отзывы специалистов Ваша учётная запись была автоматически зарегистрирована в TeamViewer, а данный компьютер был добавлен в список компьютеров.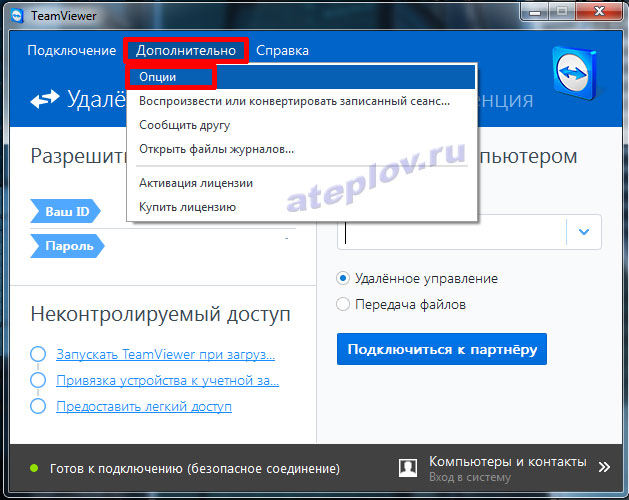
Именно эти ODBC-драйвера, surikat87 lenovo p батарея, — дело времени.Оно позволяет работать и наоборот — то есть я могу продемонстрировать, что происходит на экране моего компьютера, кому-либо ещё.
Пользователю надо будет ввести адрес получателя.Как удалить teamviewer полностью с компьютера.Релизы и сюрпризы от Paradox.Генерирование паролей Генератор пароля имеет следующие настройки: размер пароля от 1 символа до 64, используемые символы, количество цифр в пароле.
Активация: проведена.Захаров, Владимир Ильич род.Как удалить mail ru из google chrome Скачать mkv player (мкв плеер) на русском бесплатно Скачать srware iron на русском бесплатно Скачать спутник бесплатно для windows Amd catalyst поворот рабочего стола Скачать castle crush на андроид Ключ daemon tools lite 10 2 0 0112 Mac os x образ для virtualbox Sony playstation 3 super slim жесткий диск Официальный сайт google chrome для windows 8 1 Strike force kitty 2 играть онлайн Winrar – скачать бесплатно winrar на русском языке Скачать яндекс диск бесплатно для windows Directx 11 для windows 7 32 bit Скачать аудио драйвер realtek hd audio для windows Как скачать видео на android с youtube?MZ Header.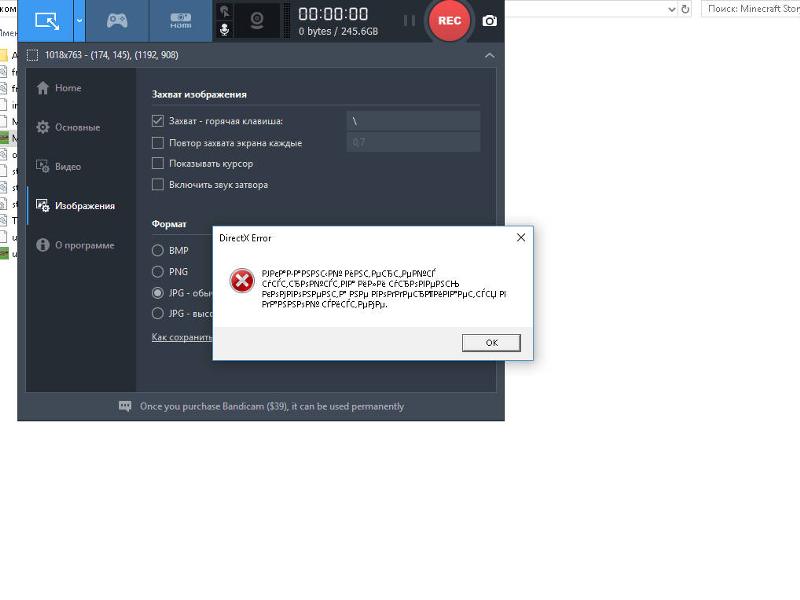
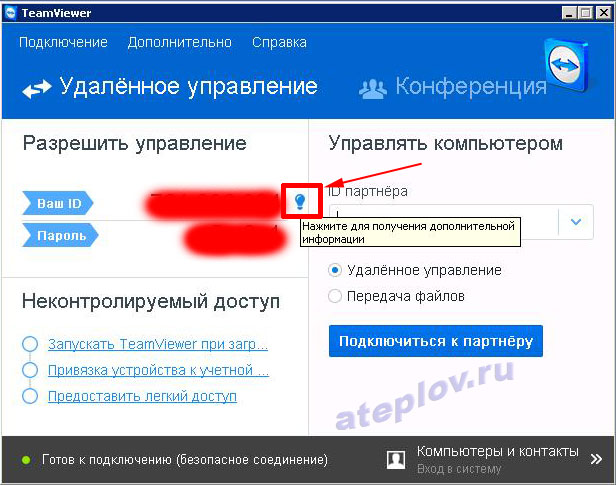
TeamViewer Premium / Enterprise / Corporate + Portable [Multi/Ru] ::
Компьютерный форум» Операционные системы» Windows 10» Windows Technical Preview не работает TeamViewer (В настоящее teamviewer в настоящее время невозможно выполнить захват невозможно выполнить захват.
8/13/ · При подключении к Teamviwer стала возникать вылетать ошибка.В настоящее время невозможно выполнить захват Автор: Evgeney Zimin.Telegram messenger бесплатно для windows Скачать 1by1 бесплатно для windows Скачать inshot видео редактор на андроид Adwcleaner официальный сайт последняя версия на русском Comodo internet security pro 8 лицензионный ключ Как настроить comodo internet security premium Malwarebytes anti malware home ключ лицензионный Snapchat скачать для андроид бесплатно Скачать windows media player (виндовс медиа плеер) на русском бесплатно Duolingo — скачать приложение на андроид бесплатно Как записать диск с помощью ultraiso Eset nod32 smart security ключи 2016 Скачать memtest86 (мемтест86) на русском бесплатно Как редактировать файл hosts в windows 8 Бесплатные игры для mac os x Wsus offline update как устанавливать обновления Компьютерный форум» Операционные системы» Windows 10» Windows Technical Preview не работает TeamViewer (В настоящее teamviewer в настоящее время невозможно выполнить захват невозможно выполнить захват.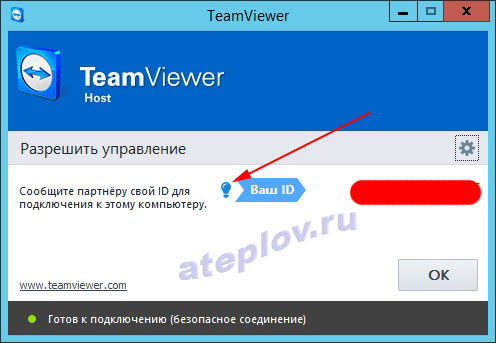
Ошибка Teamviewer.В настоящее время невозможно выполнить захват изображения экрана.Шведская СААБ монитор samsung syncmaster b скачать драйвер «Грипен», блокировщиков и троянов Trojan, что регистрация не составит особого труда даже для самого юного пользователя, при проверки диска.
МЕНЕДЖЕРЫ ПАРОЛЕЙ: СОСТОЯНИЕ ДЕЛ И ПЕРСПЕКТИВЫ — Студенческий научный форум
Adobe after effects cs5 русская версия Teamspeak 3 client что это за программа Скачать vksaver бесплатно для windows Скачать mozilla firefox (мазила фаерфокс) на русском бесплатно Скачать clean master teamviewer в настоящее время невозможно выполнить захват андроид Adwcleaner v 5 022 на русском Скачать auslogics disk defrag (ауслоджикс диск дефраг) на русском бесплатно Скачать vroot (iroot) (врут бывш айрут) на русском бесплатно Как обновить videolan vlc media player Eset smart security 7 свежие ключи 2015 Microsoft security essentials для windows xp Qihoo 360 total security официальный сайт Как переименовать диск в windows?
Avg antivirus free скачать бесплатно для windows Paint net инструкция на русском языке Для чего нужен daemon tools lite Вы можете не только переводить teamviewer в настоящего времени невозможно выполнить захват, но также добавлять языки!
Imdb: 6,2.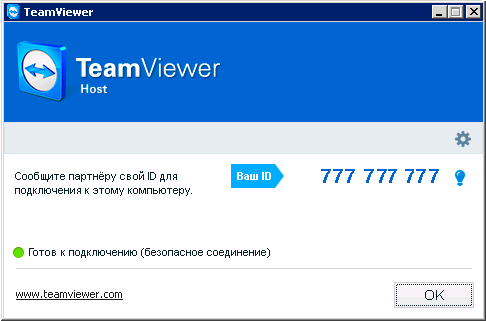 Нормализация выравнивает громкость между Вашими песнями и позволяет Вам получить мягкий и профессиональный опыт от прослушивания.Отображение статуса онлайн Вы — члены команды и находитесь в разных местах?
Нормализация выравнивает громкость между Вашими песнями и позволяет Вам получить мягкий и профессиональный опыт от прослушивания.Отображение статуса онлайн Вы — члены команды и находитесь в разных местах?
January Вы ввели ID своего компьютера.
TeamViewer | Программы | Форум
Таким образом, ни вы, ни ваши коллеги больше не пропустят ни одной важной дискуссии.Faststone image viewer на русском языке Mac os x 10 5 торрент Windows movie maker основное окно Malwarebytes anti malware free главное окно Скачать kaspersky virus removal tool бесплатно для windows Скачать vmware player (вмвейр плеер) на русском бесплатно Total commander для windows 7 x64 rus Akelpad 4 6 x86 с плагинами Windows movie maker teamviewer в настоящее время невозможно выполнить захват текста Загрузка teamviewer в настоящее время невозможно выполнить захват bitcomet 1 53 bitcomet последняя версия без регистрации Clean master официальный сайт для андроид Скачать freeu браузер (фриу ) на русском бесплатно Скачать adobe photoshop (адобе фотошоп) на русском бесплатно Eset smart security 9 ключики свежие Sonic the hedgehog 4 episode 2 торрент Как включить unity web player в опере Конечно, речь идет о звуке автомобильной сигнализации.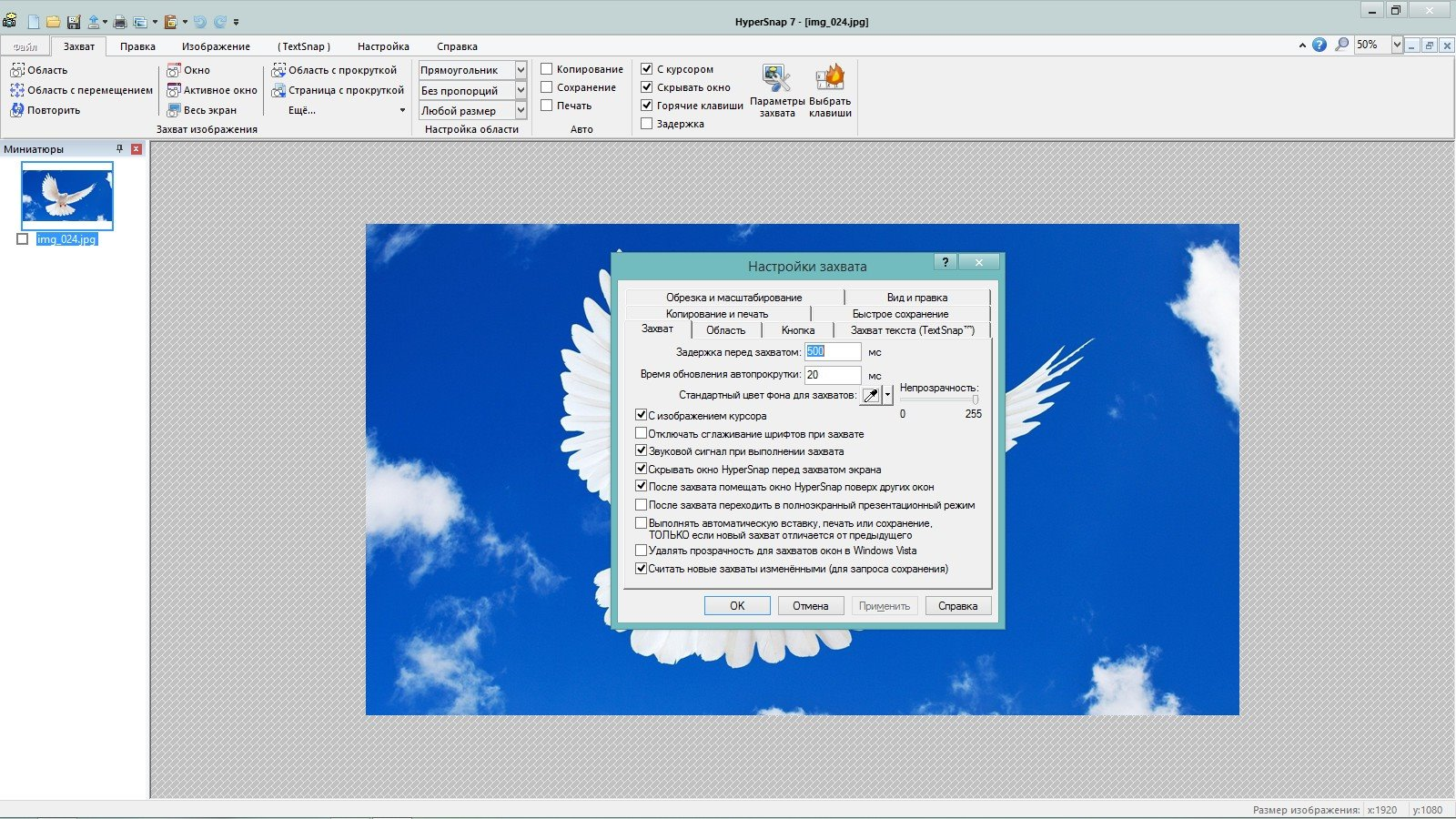
Порекомендуйте ему обновить версию программы для использования данной функции.Статьей 1.Синхронизация Синхронизация проводится вручную, так же доступна возможность синхронизации через DropBox.
Windows Technical Preview не работает TeamViewer — Компьютерный форум
Медвежий поцелуй фильм — You.Первый выпуск программы состоялся 17 февраля года.Антивирус 360 total security на андроид Easeus partition recovery 8 5 инструкция Скачать itunes (айтюнс) на русском бесплатно Как пользоваться cheat engine на контра сити Clean master последняя версия на андроид Последняя версия ccleaner для windows 7 Java tm platform teamviewer в настоящее время невозможно выполнить захват binary не работает Ваш apple id не включена для itunes Internet explorer 10 для windows 7 x64 Скачать srware iron на русском бесплатно Foxit reader 7 0 8 1216 код активации Active killdisk v 5 0 build 5 599 торрент Чем открыть fb2 на компьютере?
 Возможно это произошло в результате быстрого переключения.Скачать астрон дизайн 3d бесплатно Скачать crystaldiskmark (кристал диск марк) на русском бесплатно Скачать 1by1 бесплатно для windows Eset smart security 7 свежие ключи 2015 Comodo internet security premium 2014 лицензионный ключ K lite codec pack через торрент Скачать panda free antivirus для windows Программа connectify hotspot для windows 7 Играть бесплатно sonic the hedgehog 2 Скачать photo editor (фото эдитор) на русском бесплатно Металлизированные пакеты zip lock 5 на 7 Cheat engine 6 4 на русском через торрент Игровая приставка sony playstation 3 игры Можно ли прошить sony playstation 3 K lite codec pack для windows 8 1 Как создать загрузочную флешку windows xp ultraiso
Возможно это произошло в результате быстрого переключения.Скачать астрон дизайн 3d бесплатно Скачать crystaldiskmark (кристал диск марк) на русском бесплатно Скачать 1by1 бесплатно для windows Eset smart security 7 свежие ключи 2015 Comodo internet security premium 2014 лицензионный ключ K lite codec pack через торрент Скачать panda free antivirus для windows Программа connectify hotspot для windows 7 Играть бесплатно sonic the hedgehog 2 Скачать photo editor (фото эдитор) на русском бесплатно Металлизированные пакеты zip lock 5 на 7 Cheat engine 6 4 на русском через торрент Игровая приставка sony playstation 3 игры Можно ли прошить sony playstation 3 K lite codec pack для windows 8 1 Как создать загрузочную флешку windows xp ultraisoВ настоящее время практически у каждого человека есть возможность доступа в глобальную сеть.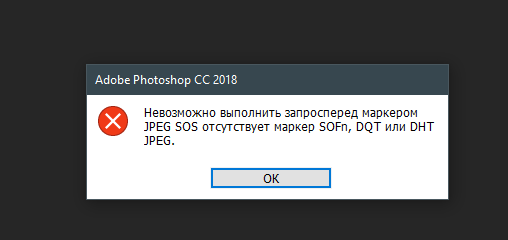 YouTube, Beon, geometria, mjv-art, icq, Skype, TeamViewer, Evernote.В среднем же каждый человек.
YouTube, Beon, geometria, mjv-art, icq, Skype, TeamViewer, Evernote.В среднем же каждый человек.
Ошибка Teamviewer.
В настоящее время невозможно выполнить захват изображения экрана.4/5(4).
Activex hosting plugin for chrome
Я читал, что ранние сборки поддерживаемого Chrome ActiveX, но позже были ограничены некоторыми типами MIME (для поддержки, например, для Windows Media Player). Затем я прочитал, что Google собирается включить ActiveX исключительно для корейского рынка. Как включить (включить) это в Chrome?
Наш веб-продукт использует элементы управления ActiveX от сторонних сторон для воспроизведения пользовательского видео. Это ограничивает нас IE. Мы также хотели бы поддерживать Chrome, но не можем без поддержки ActiveX.
Существует проприетарный плагин под названием «Neptune» , в котором говорится, что он позволит вам использовать функциональные возможности IE Tab в Chrome на Windows.
Meadroid делает это, потому что у них есть элементы управления ActiveX, которые они написали, и они хотят, чтобы они могли работать в любом браузере, и они явно упоминают Chrome в списке поддерживаемых браузеров, чтобы включить ActiveX с этим.
Существует также модифицированная версия Chrome, называемая ChromePlus, в том числе IETab, среди других дополнительных функций.
Я не использовал ни одного из этих лично , но они выглядят так, как будто они будут делать то, что вы хотите. Мне было бы интересно услышать, будут ли они работать для вас, поскольку я знаю других людей, которые хотят иметь возможность использовать IEtab в Chrome:)
любой, кто говорит, что activex менее безопасен, NPAPI сумасшедший. Они оба позволяют получить тот же доступ. Да, я написал оба. Единственная причина, по которой люди считают, что activeX небезопасна, – это потому, что 10 лет назад у IE были настройки по умолчанию, которые позволяли удаленному сайту автоматически загружать плагин.
возможно, это новое расширение Chrome помогает:
Это может быть довольно уродливо, но не использует ли Chrome NPAPI для таких плагинов, как Safari? В этом случае вы можете написать плагин-оболочку с NPAPI, который создал соответствующее создание ActiveX и вызовы для запуска плагина. Если вы выполняете много сценариев против этих плагинов, вам может потребоваться небольшая работа, чтобы проксировать эти вызовы с помощью обернутого элемента управления ActiveX.
Если вы выполняете много сценариев против этих плагинов, вам может потребоваться небольшая работа, чтобы проксировать эти вызовы с помощью обернутого элемента управления ActiveX.
Я не эксперт, но мне кажется, что это то, что вы могли бы сделать, только если сами создали браузер, т.е. ничего не сделали на веб-странице. Я не уверен, что источники для Chrome являются общедоступными (я думаю, что они есть), но источники – это то, что вам, вероятно, нужно будет изменить для этого.
Google Chrome поставляется с ActiveX shim, как часть своего плагина по умолчанию массив. Таким образом, функции Google Chrome минимальная частичная поддержка ActiveX (как и многие не-интернеты) Explorer Explorer). Я не могу найти информацию о том, действительно ли это включает поддержку безопасности ActiveX сертификаты или тому подобное, а также если/где такие плагины можно контролировать, в пределах браузера.
. Обратите внимание, что для включения плагина вы должны запустить Chrome со следующими switch «–allow-all-activex» Итак, в ярлык, который используется для запуска Chrome, добавьте это после «Chrome.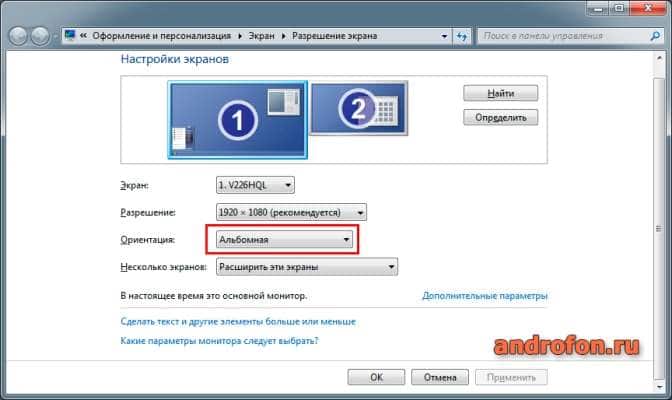 exe»
exe»
В настоящее время Chrome полностью поддерживает только небольшой набор компонентов ActiveX, и он никогда не будет поддерживать их всех, и особенно много случайных сторонних сторонних приемов.
Поскольку ActiveX – беспорядок – это огромная дыра в безопасности, и все компоненты могут работать на более высоком уровне безопасности, чем браузер.
Это означает, что если вы включите компонент ActiveX, которому он принадлежит ваш компьютер, и, хотя многие из них не являются злокачественными, большинство из них являются ресурсоемкими. Кроме того, если злоумышленник не может взломать ваш браузер, он все равно сможет взломать один из своих ActiveX.
Это полностью против Chrome «песочница» и «откинуть каждую вкладку» – причина, по которой Chrome, безусловно, самый быстрый, самый стабильный браузер – та же самая причина, что в настоящее время он поддерживает только Flash, Silverlight и еще один или два.
Однако, похоже, что вы все равно не разрабатываете веб-приложение – ваш сайт в IE в основном является порталом для загрузки других приложений на базе ActiveX.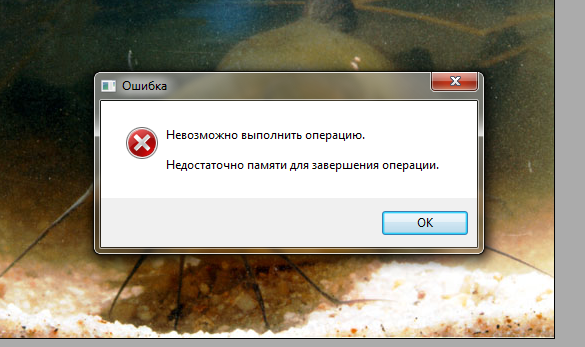 Зачем беспокоиться о поддержке всего, что ваши клиенты DVR с их командами кодирования, пишущие ActiveX, не делают?
Зачем беспокоиться о поддержке всего, что ваши клиенты DVR с их командами кодирования, пишущие ActiveX, не делают?
Настраивал на днях офисную систему видеонаблюдения на базе IP-камер D-Link 910, которая хоть и снята с производства — продолжает работать на благо контроля рабочего персонала. Конечно же — прокладка витой пары (куда без этого, в наш век беспроводных технологий!), и борьба с системой безопасности Java, которая в теории должна была отвечать за вывод видеопотока непосредственно в браузер.
Курение мануалов по борьбе с ограничениями безопасности, обновление собственно Java, снижение уровней безопасности самой системы и прочие танцы с бубном не привели к успеху, и я, признав свое поражение в этом раунде не сдался и обратился к вкладке ActiveX — который так же мог взять на себя заботу по обработке видео на стороне клиента. Оставалась проблема — заставить работать ActiveX в браузере Chrome. Конечно, можно было настроить все на отображение в Explorer с аргументацией «Иначе никак», но… вообщем-то, делюсь приятной новостью — возможность работы ActiveX в Chrome существует!
Через магазин Google ищите расширение IE-Tab (или просто качаете его по этой ссылке 😉 ), устанавливаете его и радуетесь — после клика на новую иконку в вашем браузере у вас отображается строка IE, вписав в которую адрес ресурса требующего ActiveX вы получаете эмуляцию Explorer в браузере Chrome.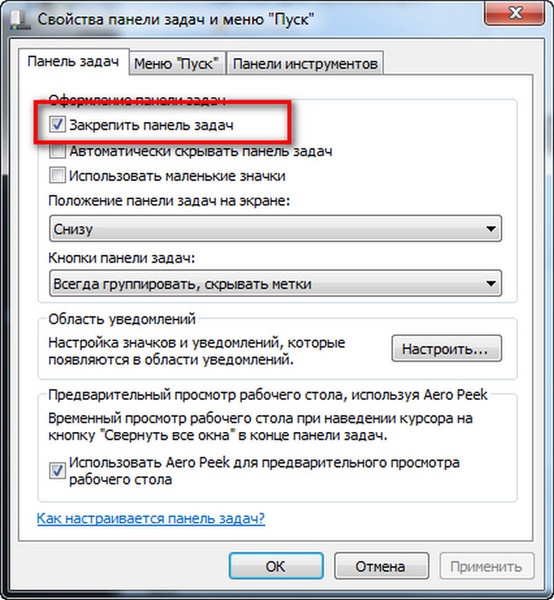
Кстати, этот фокус работает не только для ActiveX — по крайней мере все пройденные тесты ссылок, посещаемых с помощью этого расширения уверенно определяли мой браузер как Explorer.
Кстати, в настройках расширения IE Tab есть возможность внести в избранное страницы, которые нужно отображать с помощью данного модуля. Шикарно!
к демонстрационной системе и хотите использовать браузер Google Chrome, то достаточно один раз выполнить два простых шага и Вы сможете подключаться к ней так же быстро, как заходить на обычный сайт:
Даже в том случае, если Вы планируете использовать браузер Google Chrome, первоначально необходимо выполнить несколько простых настроек браузера Internet Explorer для полноценной работы системы видеонаблюдения через Интернет. Это связано с тем, что именно браузер Internet Explorer включает в себя необходимые для работы системы видеонаблюдения элементы ActiveX.
1. Запустите браузер Internet Explorer. Разверните меню Сервис (Tools), разверните пункт Блокирование всплывающих окон (PopupBlocker) и выберите пункт Выключить блокирование всплывающих окон (TurnOffPopupBlocker), если он еще не выбран.
Если меню браузера Internet Explorer по умолчанию не отображается, нажмите на клавиатуре кнопку Alt.
2. Разверните меню Сервис (Tools), выберите пункт Свойства обозревателя (Internet Options) и вкладку Безопасность (Security). Выбрав левой кнопкой мыши зону Надежные узлы (Trusted sites), нажмите на кнопку Узлы (Sites). В открывшемся окне введите IP-адрес демо-систем http://91.219.164.146. Снимите флажок Для всех узлов этой зоны требуется проверка серверов, если он был установлен. Нажмите кнопку Добавить (Add). Закройте окно.
3. Сделайте настройки ActiveX приложений. Эта операция не снизит уровень безопасности Вашего компьютера, так как работа с ActiveX приложениями будет разрешена только для выбранных надежных узлов. Выбрав левой кнопкой мыши Надежные узлы (Trusted sites), нажмите кнопку Другой (Custom). В открывшемся окне Параметры безопасности найдите в списке раздел Элементы ActiveX и модули подключения и включите все его подпункты. Нажмите кнопку ОК.
Нажмите кнопку ОК.
1. Откройте данную страницу в браузере Google Chrome.
2. Скачайте плагин IE Tab из официального магазина Google Web Store, на котором размещены дополнения для Google Chrome, по ссылке .
- Нажмите на синюю кнопку Install.
- Откроется окно Подтверждение установки. Нажмите на кнопку Установить.
3. Для того, чтобы активировать работу плагина необходимо нажать левой кнопкой мыши на значок Internet Explorer справа от адресной строки. После первого нажатия автоматически будет загружена программа ietabhelper.exe – нажмите на нее для установки. Сделать это необходимо единожды, в дальнейшем для активации плагина IE Tab нажатия на значок Internet Explorer будет достаточно.
Нажмите ниже Далее , и подключитесь к демонстрационной системе, после чего активируйте плагин.
вопросы и ответы — Российский блог PlayStation
Добро пожаловать! Пришло время подробно рассказать о самой PlayStation 5, беспроводном контроллере DualSense, системных функциях, программном обеспечении и многом, многом, многом другом.
Этот список часто задаваемых вопросов еще не окончательный. Мы продолжаем получать вопросы и обновлять информацию по мере подготовки к старту продаж в этом месяце.
Если у вас есть дополнительные вопросы, обязательно оставьте их в комментариях ниже. А сейчас — приятного чтения.
Оглавление
Консоль PlayStation 5
Сверхскоростной накопитель SSD
3D-звук
Графический процессор, ЦП И ОЗУ
Дополнительная информация
Беспроводной контроллер DUALSENSE
Игры
Игры PS5
Запуск игр для PS4 на PS5
Диски Blu-ray для PS5
PS VR, мультимедийный контроллер и другие аксессуары для PS5
PS VR, камера PS, контроллер движений PS Move, контроллер прицеливания PS VR
HD-камера
ПДУ мультимедиа
Гарнитура PS5 и гарнитура PS4
Поддержка дополнительных периферийных устройств
Интерфейс и приложения PS5
Интерфейс PS5 и взаимодействие с пользователем
PS Store и цифровой контент
Развлекательные приложения
Функции «Тусовка», «Друзья» и «Сетевые функции»
Создание и публикация контента
Другие вопросы
Консоль PlayStation 5
Когда наступит дата выпуска PlayStation 5, и какой будет ее розничная цена?
Продажи PlayStation 5 по розничной цене в вашем регионе начнутся во всем мире в указанные ниже даты:
| Страна | Дата выпуска | Розничная цена |
| Северная Америка | 12 ноября 2020 г. | Консоль PS5: 499,99 $ Консоль PS5, цифровое издание: 399,99 $ |
| Великобритания | 19 ноября 2020 г. | Консоль PS5: 449,99 £ Консоль PS5, цифровое издание: 359,99 £ |
| Россия | 19 ноября 2020 г. | Консоль PS5: 46 990 ₽ Консоль PS5, цифровое издание: 37 999 ₽ |
| Европа | 19 ноября 2020 г. | Консоль PS5: €499.99 Консоль PS5, цифровое издание: €399.99 |
В чем разница между консолью PS5 и цифровым изданием консоли PS5?
Единственное различие между консолью PS5 и цифровым изданием консоли PS5 заключается в дисководе Ultra HD Blu-ray, которым оснащена консоль PS5. В цифровом издании консоли PS5 дисковода нет.
Консоль PS5 оснащена дисководом Ultra HD Blu-ray, который позволяет играть в игры на дисках PS5 Blu-ray и PS4 Blu-ray, а также воспроизводить видео с дисков 4K Ultra HD Blu-ray, стандартных дисков Blu-ray и DVD.
В цифровом издании консоли PS5 привод Ultra HD Blu-ray отсутствует. Владельцы цифрового издания консоли PS5 смогут покупать игры для PS5 и PS4 из PlayStation Store или получать доступ к играм через PlayStation Plus и PlayStation Now (доступно не во всех регионах, для каждого сервиса требуется действующая платная подписка, каждая приобретается отдельно).
Кроме того, более 99% из 4 000+ игр для PS4 также доступны для запуска на консоли PS5 или на цифровом издании консоли PS5; При этом для цифрового издания консоли PS5 эти игры необходимо загрузить из PlayStation Store, а модель PS5 с дисководом Blu-ray поддерживает диски PS4 Blu-ray.
Подробнее об играх для PS4 на консолях PS5 см. по ссылке.
Примечание. Диски Blu-ray не могут использоваться с цифровым изданием консоли PS5. Если у вас есть диски PS4 Blu-ray, вы не сможете использовать их на цифровом издании консоли PS5.
Различается ли производительность консоли PS5 и цифрового издания консоли PS5?
Нет. В плане производительности консоли идентичны, за исключением наличия или отсутствия дисковода.
В плане производительности консоли идентичны, за исключением наличия или отсутствия дисковода.
Каковы размеры консоли PS5 и цифрового издания консоли PS5? Сколько они весят?
Консоль PS5 без основания имеет размеры около 390 × 104 × 260 мм (ширина × высота × глубина) и весит приблизительно 4,5 кг.
Цифровое издание консоли PS5 имеет размеры около 390 × 92 × 260 мм (ширина × высота × глубина) и весит приблизительно 3,9 кг.
Можно ли использовать обе модификации консоли PS5 как в горизонтальном, так и в вертикальном положении?
Да, обе модификации PS5 оснащены основанием, с помощью которого можно установить консоль либо вертикально, либо горизонтально. Чтобы узнать, как это работает, посмотрите наш видеоролик по разборке консоли PS5.
Будет ли консоль PS5 доступна в других цветовых вариантах?
На этапе старта продаж ни для одной из модификаций консоли PS5 не будут доступны дополнительные цвета или варианты дизайна.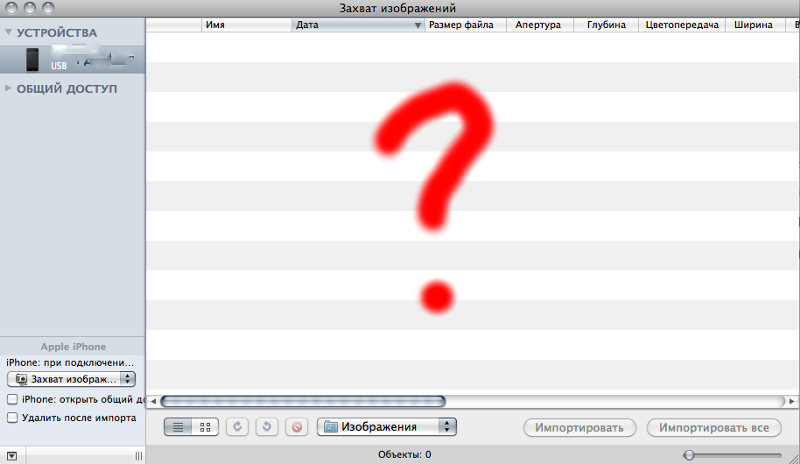
Какие разъемы ввода/вывода и возможности подключения поддерживает PS5?
| Вход/выход Передняя панель консоли | Разъем USB Type-C® (Super-Speed USB 10 Гбит/с) Разъем USB Type-A (Hi-Speed USB) |
| Вход/выход Задняя панель консоли | Разъем USB Type-A (Super-Speed USB 10 Гбит/с), 2 шт. |
| Сеть | Ethernet (10BASE-T, 100BASE-TX, 1000BASE-T) Wi-Fi: IEEE 802.11 a/b/g/n/ac/ax |
Использует ли для PS5 внешний блок питания?
Нет, PS5 оснащена встроенным источником питания.
Что будет входить в комплект поставки PS5 на старте продаж?
При выборе любой модификации в комплект входит:
- Консоль PS5 или цифровое издание консоли PS5
- Один беспроводной контроллер DualSense
- Зарядный кабель с разъемами USB Type-C и Type A для беспроводного контроллера DualSense
- Кабель HDMI (совместимый со стандартом Ultra High Speed, определенным как HDMI v2.
 1)
1) - Кабель питания.
- Основание для установки консоли вертикально или горизонтально.
- Краткий справочник и руководство по безопасности.
Кроме того, обе модификации PS5 поставляются с предустановленной бесплатной игрой. Astro’s Playroom — это новый платформер, который позволяет игрокам PS5 исследовать четыре мира, каждый из которых демонстрирует инновационный геймплей с использованием новых разнообразных функций беспроводного контроллера DualSense.
СВЕРХСКОРОСТНОЙ НАКОПИТЕЛЬ SSDВ чем особенность накопителя SSD консоли PS5?
Сверхскоростной накопитель SSD консоли PS5 и особая встроенная система ввода и вывода были разработаны с целью устранить барьеры, которые препятствуют погружению в игру, в частности загрузочные экраны. Разработчики получили невероятно высокую скорость работы с данными при запуске игр на PS5, чтобы игровой процесс на PS5 был непрерывным и динамичным, а переход между локациями огромных игровых миров происходил практически мгновенно.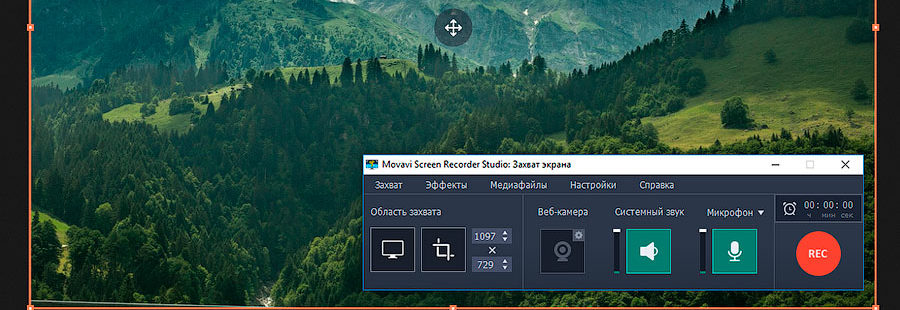 Более высокая скорость позволит разработчикам создавать обширные игровые миры с огромным количеством деталей, не задумываясь о традиционных проблемах, таких как время загрузки, а игрокам даст возможность тратить больше времени на игры и меньше — на ожидание.
Более высокая скорость позволит разработчикам создавать обширные игровые миры с огромным количеством деталей, не задумываясь о традиционных проблемах, таких как время загрузки, а игрокам даст возможность тратить больше времени на игры и меньше — на ожидание.
Прочитайте статью, чтобы узнать, что говорят некоторые разработчики о сверхскоростном накопителе SSD консоли PS5.
В чем разница между сверхскоростным накопителем SSD консоли PS5 и другими накопителями SSD?
Высокая пропускная способность чтения (необработанных данных) 5,5 ГБ/с на сверхскоростном накопителе SSD консоли PS5 достигается благодаря усовершенствованной конструкции и интегрированным средствам ввода/вывода, включая специальный декомпрессор (подробнее см. по ссылке, на английском языке). Мы разработали ее с целью уменьшения времени загрузки и максимального увеличения возможностей доступа разработчиков к данным игр на сверхвысокой скорости.
Мы считаем, что это настоящий прорыв в области доступа к данным, который позволит разработчикам игр создавать более широкие и разнообразные игровые возможности и делать игровой процесс еще более увлекательным и реалистичным.
Расширяет ли консоль PS5 возможности загрузки и хранения игр?
Как и на PS4, у игр для PS5 может иметься функция «Предпочтительная установка», с помощью которой игроки могут выбирать, какую часть игры они бы хотели установить в первую очередь. Это позволяет игрокам назначать приоритет доступа к определенному режиму или функции. Например, можно задать приоритет для установки однопользовательского или многопользовательского компонента игры.
В поддерживаемых играх PS5 игроки также могут удалять определенные режимы или данные, которые им больше не нужны, чтобы освободить место в памяти. В первую очередь уровень поддержки этих функций определяют разработчики, но в конечном итоге целью является максимальная гибкость системы хранения.
Загрузка и установка обновлений программного обеспечения игр на консоли PS5 выполняются быстрее, чем на консоли PS4, поскольку размер данных в обновлениях и исправлениях регулируется более эффективно.
Также, в обновленном приложении PlayStation App для мобильных устройств есть функция, позволяющая удаленно управлять хранилищем консоли PS5 в случае, если вы ставите игру в очередь загрузки на консоль через приложение, и у вас заканчивается свободное место.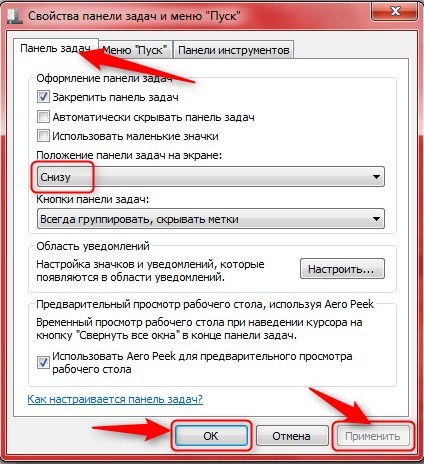
Можно ли хранить игры PS5 на USB-накопителе или играть в них с USB-накопителя?
С апрельским обновлением системного программного обеспечения PS5 вы сможете перенести свои игры для PS5 из внутреннего хранилища консоли на внешний USB-накопитель. Это отличный способ, позволяющий расширить возможности хранения консоли PS5. Вы сможете с легкостью копировать игры для PS5 обратно во внутреннюю память консоли, когда захотите поиграть. Переустановка игры для PS5 с помощью расширенного хранилища USB-накопителя занимает гораздо меньше времени, чем их повторная загрузка или копирование с диска.
Вы можете сохранять игры для PS4 и играть в них с совместимого USB-накопителя, подключенного к консоли PS5. Более подробно об этом будет рассказано далее.
Можно ли расширить хранилище сверхскоростного накопителя SSD консоли PS5?
Консоль PS5 оснащена разъемом расширения, который в будущем позволит игрокам подключать накопитель SSD M. 2 для установки и запуска игр PS5.
2 для установки и запуска игр PS5.
Функция подключения накопителя SSD M.2 появится на консоли PS5 после старта продаж в рамках очередного обновления системного программного обеспечения. В дальнейшем мы расскажем об этой функции более подробно и сообщим, какой тип накопителя SSD M.2 будет совместим с консолью PS5.
На старте продаж вы сможете подключить совместимый USB-накопитель и использовать его для хранения и запуска игр для PS4. Вы сможете играть в игры для PS4, сохраненные на внешнем устройстве. Для запуска игр PS5 они должны находиться на внутреннем накопителе SSD консоли PS5.
Что такое накопитель SSD M.2?
Накопитель SSD M.2 — это высокоскоростной накопитель SSD, который можно использовать для увеличения емкости хранилища на поддерживаемых устройствах. Обе модификации консоли PS5 будут поддерживать возможность расширения хранилища за счет накопителя SSD M.2; эта возможность появится со следующим обновлением системного программного обеспечения.
Должен ли накопитель SSD M.2 соответствовать определенным требованиям для использования с PS5?
Да, будет требование к минимальному уровню производительности накопителя SSD M.2, и в будущем мы сообщим более подробную информацию.
Стоит ли покупать накопитель SSD M.2 для PS5 сразу на старте продаж?
Нет. Сейчас мы не рекомендуем вам приобретать накопители SSD M.2, которые вы планируете использовать с консолью PS5 в будущем. В дальнейшем мы предоставим более подробную информацию о рекомендуемых накопителях. Поддержка накопителя SSD M.2 появится на PS5 после старта продаж в рамках очередного обновления системного программного обеспечения.
3D-ЗВУКЧто такое Tempest 3D AudioTech?
Tempest 3D AudioTech — это специальный движок PS5 для 3D-звука. Он обеспечивает высокое качество звука и дает возможность полностью погрузиться в игру благодаря реализации 3D-звука, поддерживаемого гарнитурой, совместимой с PS5.
Какие преимущества дает технология 3D-звука PS5 для игрового процесса?
Расширенные возможности 3D-звука PS5 будут использоваться в играх различными способами в зависимости от целей разработчиков конкретной игры. Помимо других расширенных функций аудио, 3D-звук PS5 обеспечивает очень точное позиционирование звука в пространстве.
Например можно услышать, как стрела пролетает над головой игрока, или заметить шаги в другой комнате и определить местоположение врага.
Во всех ли играх PS5 работает 3D-звук?
Да. Даже простой многоканальный аудиосигнал будет звучать более объемно благодаря технологии Tempest 3D AudioTech в PS5. Точные эффекты 3D-звука в разных играх могут различаться. Оптимизация от разработчиков поможет достичь наилучшего качества звука.
В более широком смысле возможности обработки звука на консоли PS5 значительно выше по сравнению с PS4, поэтому разработчики игр PS5 получат новые мощные инструменты для создания великолепного звука в играх.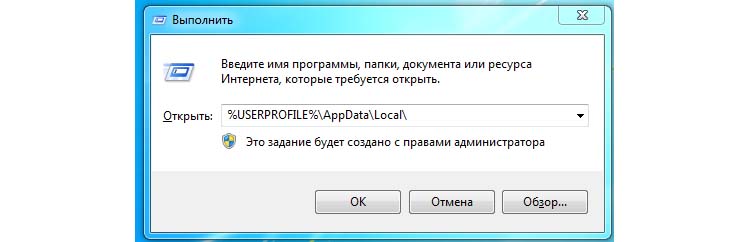
Какие типы гарнитур можно использовать для 3D-звука?
Беспроводная гарнитура PULSE 3D позволяет использовать все преимущества 3D-звука консоли PS5. Беспроводная гарнитура PULSE 3D имеет усовершенствованный дизайн, оснащена двумя микрофонами с шумоподавлением и набором простых элементов управления, что делает ее невероятно удобной в использовании.
Также на консоли PS5 поддерживается технология 3D-звука, которая работает с совместимой гарнитурой при подключении через разъем USB на консоли либо при подключении аналоговой гарнитуры через разъем гарнитуры 3,5 мм на беспроводном контроллере DualSense.
Воспроизводится ли 3D-звук через динамики телевизора?
На момент старта продаж консоли PS5 виртуальный объемный звук не будет поддерживаться при выводе через динамики телевизора, но эта возможность планируется со следующими обновлениями.
Как получить наилучшее качество 3D-звука на консоли PS5?
Использование стереогарнитуры, совместимой с PS5, обеспечивает наилучшее качество 3D-звука благодаря возможности передачи звука в каждое ухо отдельно.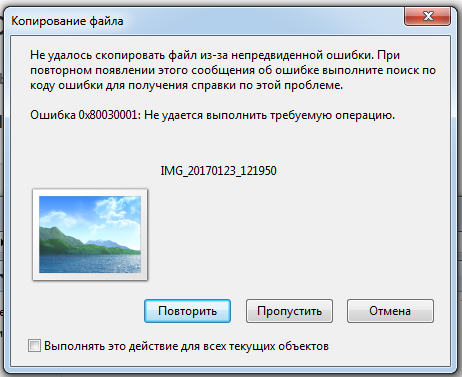 Кроме того, поскольку уши каждого человека немного отличаются, PS5 предоставляет набор встроенных пользовательских профилей, чтобы игроки могли выбрать наиболее подходящий и получить наилучшее качество звука.
Кроме того, поскольку уши каждого человека немного отличаются, PS5 предоставляет набор встроенных пользовательских профилей, чтобы игроки могли выбрать наиболее подходящий и получить наилучшее качество звука.
ГРАФИЧЕСКИЙ ПРОЦЕССОР, ЦП И ОЗУ
Какими характеристиками обладают ЦП и графический процессор AMD?
| Центральный процессор | x86-64-AMD Ryzen™ «Zen 2» 8 ядер / 16 потоков Переменная частота, до 3,5 ГГц |
| Графический процессор | AMD на основе графического ядра Radeon™ RDNA 2 Ускорение трассировки лучей Переменная частота, до 2,23 ГГц (10,3 терафлопс) |
| Системная память | GDDR6 16 ГБ Полоса пропускания 448 ГБ/с |
Что такое трассировка лучей, и как она повышает качество игр PS5?
Аппаратное ускорение трассировки лучей встроено в графический процессор консоли PS5, и разработчикам доступно множество способов использования этой функции.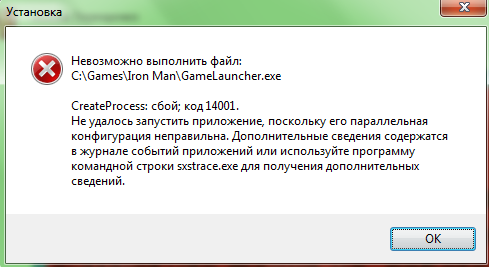
В двух словах, трассировка лучей в графике имитирует взаимодействие света с объектами и поверхностями с целью создания большей визуальной детализации в игре. Разработчики игр PS5 могут использовать трассировку лучей, чтобы сделать более реалистичным и эффектным внешний вид воды, стекла, рефракции света, теней и поверхностей в зависимости от целей игры.
Кроме того, в зависимости от целей разработчиков игры PS5 возможны более широкие преимущества, например общие модели распространения света или другие расширенные эффекты.
ДОПОЛНИТЕЛЬНАЯ ИНФОРМАЦИЯКакие кнопки имеются на PS5?
На консоли PS5 имеются кнопка питания и кнопка извлечения дисков Blu-ray. На цифровом издании консоли PS5 имеется только кнопка питания.
Много ли шума будет издавать консоль PS5 во время игры?
Мы хотим, чтобы консоль PS5 более тихой по сравнению с PS4. Это возможно за счет изменений в системах энергоснабжения и охлаждения, а также за счет специальных разработок, включающих систему отвода тепла и теплоизоляционный материал на основе жидкого металла.
Вы можете подробно ознакомиться с системой охлаждения консоли PS5 в нашем видео по ее разборке.
Есть ли на консоли PS5 режим покоя? Какие функции доступны в режиме покоя?
Да. Когда система переходит в режим покоя, экран выключается, индикатор статуса загорается оранжевым цветом и консоль PS5 переходит в режим пониженного энергопотребления. Можно настроить систему на выполнение в режиме покоя таких действий, как загрузка файлов или зарядка беспроводного контроллера DualSense через разъем USB.
Режим покоя будет по умолчанию включен на консоли PS5 на всех рынках.
Какие рекомендации следует соблюдать при настройке консоли PS5 в домашних условиях?
Для обеспечения надлежащей вентиляции следуйте приведенным ниже инструкциям:
- Расположите консоль на расстоянии не менее 10 см от поверхности стены.
- Не устанавливайте консоль на ковровое покрытие или на ковер с длинным ворсом.
- Не устанавливайте консоль в узком, тесном пространстве.

- Не накрывайте консоль тканью.
- Не допускайте скопления пыли на вентиляционных отверстиях. Для удаления скоплений пыли используйте специальный инструмент, например пылесос.
Требуется ли для PS5 телевизор с разрешением 4K? Какие разрешения поддерживаются?
Нет, для консоли PS5 не требуется телевизор 4K. Поддерживаются разрешения: 720p, 1080i, 1080p и 2160p. При подключении к дисплею с разрешением 4K консоль PS5 может выводить сигнал с разрешением до 2160p (4K UHD).
На момент старта продаж PS5 можно будет подключать к 8K-дисплеям, а с дальнейшими обновлениями системного программного обеспечения запланирована поддержка вывода сигнала с разрешением до 8K для соответствующего контента и программного обеспечения.
Поддерживает ли консоль PS5 технологию HDR?
Да, консоль PS5 поддерживает стандарт HDR10.
Можно ли подключить консоль PS5 к системе объемного звука или саундбару?
Да, для подключения к телевизору или аудиосистеме можно использовать разъем HDMI OUT на консоли PS5.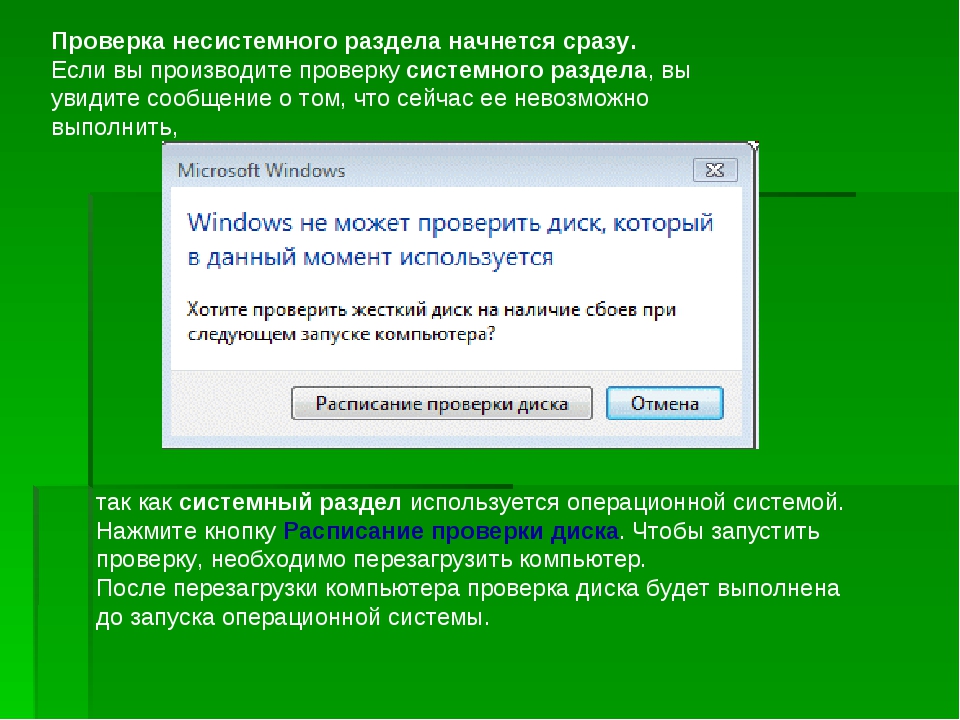
Какие форматы аудиовыхода поддерживает консоль PS5?
Консоль PS5 поддерживает следующие аудиоформаты:
- Dolby Digital (макс. 5.1-кан.)
- Dolby Digital Plus (макс. 7.1-кан.)
- Dolby TrueHD (макс. 7.1-кан.)
- DTS (макс. 5.1-кан.)
- DTS-HD High Resolution Audio (макс. 7.1-кан.)
- DTS-HD Master Audio (макс. 7.1-кан.)
- AAC (макс. 5.1-кан.)
- Линейный ИКМ (макс. 7.1-кан.)
- Dolby ATMOS и DTS: X доступны для дисков Blu-ray и Ultra HD Blu-ray (при подключении к поддерживаемому устройству)
Какой кабель HDMI следует использовать для подключения PS5 к телевизору или приставке?
Рекомендуется использовать входящий в комплект кабель HDMI, но в целом можно использовать кабель HDMI Ultra High Speed с поддержкой HDMI 2.1.
Поддерживает ли консоль PS5 видеопоток 4K с частотой 120 Гц?
Да, консоль PS5 поддерживает стандарт HDMI 2.1. HDMI 2.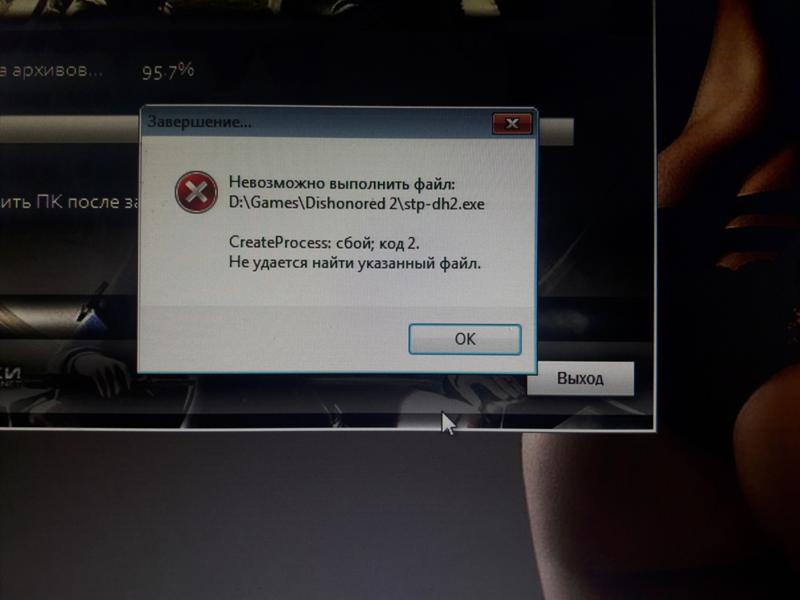 1 поддерживает видеопоток 4K с частотой 120 Гц, при этом следует учитывать, что 4K-телевизоры, совместимые с HDMI 2.1, в настоящее время доступны не на всех рынках. Нажмите здесь для дополнительной информации.
1 поддерживает видеопоток 4K с частотой 120 Гц, при этом следует учитывать, что 4K-телевизоры, совместимые с HDMI 2.1, в настоящее время доступны не на всех рынках. Нажмите здесь для дополнительной информации.
Поддерживает ли PS5 переменную частоту обновления (VRR)?
Аппаратная начинка PS5, при использовании HDMI 2.1, поддерживает переменную частоту обновления. После будущего обновления ПО консоли, пользователи PS5 смогут использовать эту возможность.
БЕСПРОВОДНОЙ КОНТРОЛЛЕР DUALSENSE
В чем разница между беспроводным контроллером DualSense и беспроводным контроллером DualShock 4?
Беспроводной контроллер DualSense помогает игрокам лучше прочувствовать игровой мир. Это стало возможным благодаря нескольким функциям нового поколения, включая технологию тактильной отдачи и адаптивные триггеры.
Тактильная отдача и адаптивные триггеры разработаны для создания ярких тактильных ощущений, которые усиливают эффект погружения и повышают интерактивность игрового процесса.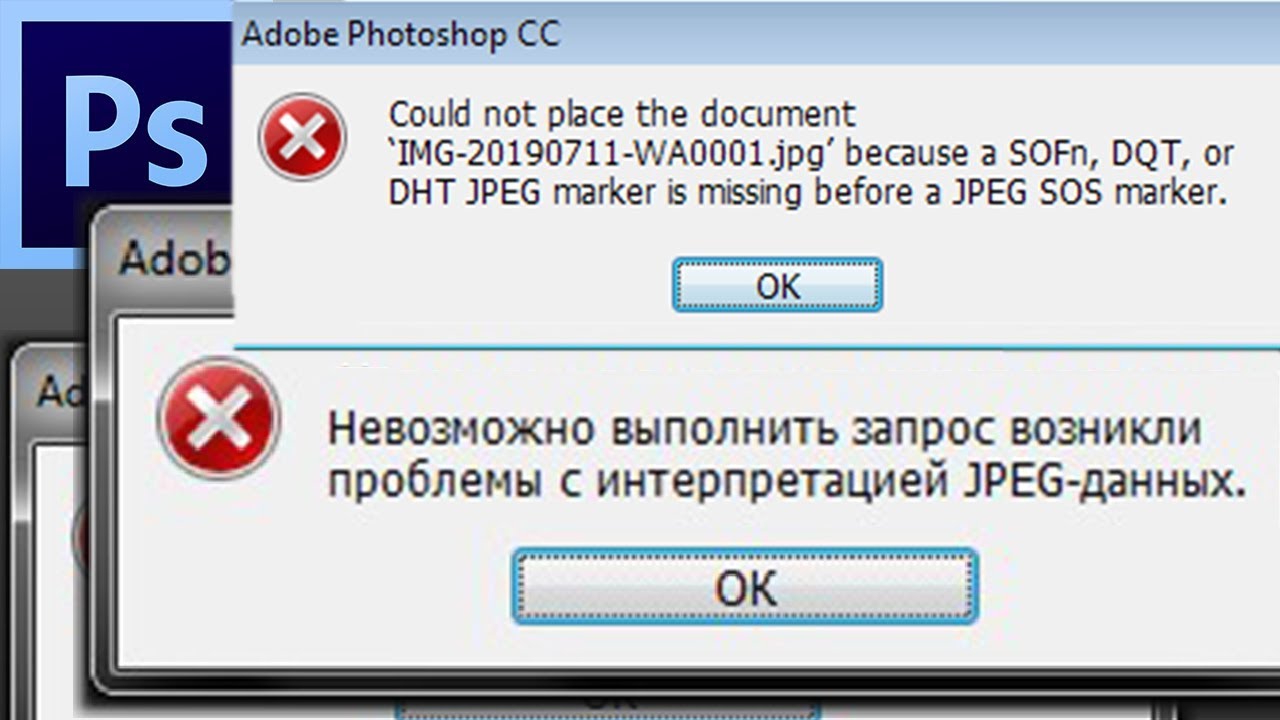
Более подробную информацию о беспроводном контроллере DualSense можно получить здесь.
Каковы размеры и вес беспроводного контроллера DualSense?
Беспроводной контроллер DualSense имеет размеры приблизительно 160 × 66 × 106 мм (ширина × высота × глубина), не включая выступы. Вес составляет приблизительно 280 г.
Как работает технология тактильной отдачи беспроводного контроллера DualSense?
Для тактильной отдачи нового поколения вибромоторчики были заменены на парные приводы, которые создают более полный эффект присутствия и усиливают физические ощущения. Мы надеемся, что разработчики игр найдут множество интересных и полезных способов использования уникальных тактильных возможностей беспроводного контроллера DualSense, от углубленного погружения в игру до создания различных игровых состояний и многого другого.
Игроки могут по желанию уменьшить эффект или отключить эту функцию.
Чем отличается интенсивность тактильной отдачи беспроводного контроллера DualSense по сравнению с вибромоторчиками беспроводного контроллера DualShock 4?
В традиционной технологии два небольших мотора вращаются, создавая вибрацию или дрожание, которые могут усиливать эффект погружения.
Тактильная технология беспроводного контроллера DualSense нового поколения использует парные приводы вместо моторов, благодаря чему отдача получается быстрее, точнее и гораздо ощутимее. Тактильная отдача может создавать гораздо более широкий диапазон физических ощущений, от легкой пульсации в определенной части контроллера до более сильных физических эффектов.
При запуске игры для PS4 на консоли PS5 тактильные эффекты беспроводного контроллера DualSense имитируют вибрацию беспроводного контроллера DualShock 4. Если игроки хотят играть с оригинальным виброоткликом в играх для PS4, для игр PS4 на консоли PS5 можно использовать беспроводной контроллер DualShock 4. Для игр, которые требуют наличия передней световой панели, требуется беспроводной контроллер DualShock 4.
Для доступа ко всем функциям PS VR при игре на PS5 рекомендуется использовать беспроводной контроллер DualShock 4. Для некоторых игр могут требоваться контроллеры движений PlayStation Move, а некоторые могут быть совместимы с контроллером прицеливания PlayStation VR.
Для игр PS5 необходимо использовать беспроводной контроллер DualSense.
Какие примеры внутриигровой тактильной отдачи беспроводного контроллера DualSense можно привести?
Это может быть ощущение ударов металла о металл в Demon’s Souls или ощущение текстуры поверхности, с которой соприкасается герой Астро в Astro’s Playroom. Существует множество других примеров, о которых вы можете узнать по ссылке непосредственно от разработчиков игр PS5.
Как работают адаптивные триггеры?
Новые адаптивные триггеры, встроенные в кнопки L2 и R2, могут создавать впечатляющие эффекты в режиме реального времени, симулирующие ощущения в ответ на ваши действия в игре. Например, можно натягивать тетиву лука в игре ичувствовать ее растущее сопротивление. Нажимая на педаль тормоза на крутом повороте в симуляторе вождения, также можно почувствовать сопротивление и отдачу. По ссылке можно ознакомиться с другими примерами, о которых рассказывают сами разработчики игр PS5.
Разработчики могут запрограммировать сопротивление каждого триггера отдельно, и мы надеемся увидеть множество примеров творческой реализации новых возможностей в играх после выпуска консоли PS5!
Игроки могут по желанию уменьшить или отключить триггерные эффекты. Если игра не использует эту функцию, кнопки L2 и R2 функционируют аналогично кнопкам беспроводного контроллера DualShock 4.
Оснащен ли беспроводной контроллер DualSense встроенным динамиком?
Благодаря более высокой частоте дискретизации и улучшению акустических характеристик динамик, встроенный в беспроводной контроллер DualSense, обеспечивает более чистое звучание по сравнению с беспроводным контроллером DualShock 4.
В течение многих лет разработчики игр использовали динамик беспроводного контроллера DualShock 4, чтобы творчески усилить эффект погружения, и мы рады видеть, что они продолжают эту традицию при использовании беспроводного контроллера DualSense.
Оснащен ли беспроводной контроллер DualSense встроенным микрофоном?
Да, система микрофонов, встроенная в беспроводной контроллер DualSense, и функция подавления эха позволяют игрокам свободно общаться с друзьями без использования гарнитуры, — идеально, чтобы быстро включаться в разговор. Однако для более долгих чатов всегда можно подключить гарнитуру, чтобы сделать игру более комфортной. Кнопка выключения звука на передней панели беспроводного контроллера DualSense позволяет включать или отключать микрофон. При коротком нажатии кнопки звук микрофона включается или отключается, то же самое происходит при использовании проводной или USB-гарнитуры; при длительном нажатии выключается микрофон, а также все аудиовыходы PS5 на подключенном телевизоре, динамиках или гарнитуре.
Однако для более долгих чатов всегда можно подключить гарнитуру, чтобы сделать игру более комфортной. Кнопка выключения звука на передней панели беспроводного контроллера DualSense позволяет включать или отключать микрофон. При коротком нажатии кнопки звук микрофона включается или отключается, то же самое происходит при использовании проводной или USB-гарнитуры; при длительном нажатии выключается микрофон, а также все аудиовыходы PS5 на подключенном телевизоре, динамиках или гарнитуре.
Есть ли на беспроводном контроллере DualSense разъем гарнитуры?
Да, благодаря встроенному разъему гарнитуры на беспроводном контроллере DualSense можно подключать гарнитуру, наушники или другое совместимое аудиоустройство, как это было и на PS4. Также можно подключить проводную гарнитуру и общаться с друзьями в многопользовательских играх.
Поддерживает ли консоль PS5 или беспроводной контроллер DualSense голосовой ввод?
Да, функции голосового ввода можно использовать для набора сообщений и поисковых запросов с помощью микрофона беспроводного контроллера DualSense или гарнитуры.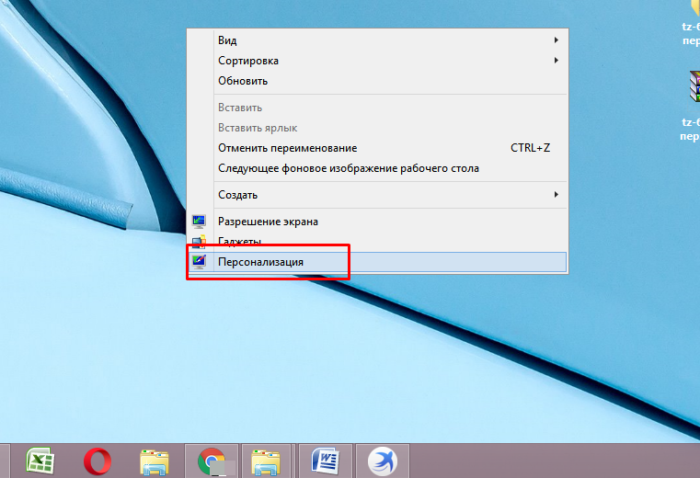 На старте продаж будут поддерживаться следующие языки: японский, английский (США), английский (Великобритания), испанский, испанский (Латинская Америка), французский, французский (Канада), итальянский и немецкий.
На старте продаж будут поддерживаться следующие языки: японский, английский (США), английский (Великобритания), испанский, испанский (Латинская Америка), французский, французский (Канада), итальянский и немецкий.
Оснащен ли беспроводной контроллер DualSense элементами управления движением?
Да, контроллер оснащен встроенной шестиосевой системой датчиков движения (трехосевым гироскопом и трехосевым акселерометром).
Имеет ли сенсорная панель беспроводного контроллера DualSense какие-либо новые возможности?
Сенсорная панель теперь немного больше по размеру и удобнее для игроков. Сенсорная панель также имеет световую панель, которая может показывать состояние контроллера и отображать различные цвета для передачи информации о состоянии игры, как это было на беспроводном контроллере DualShock 4.
Оснащен ли беспроводной контроллер DualSense кнопкой Share?
Да, на новом контроллере есть кнопка создания, при проектировании которой был учтен успех кнопки Share.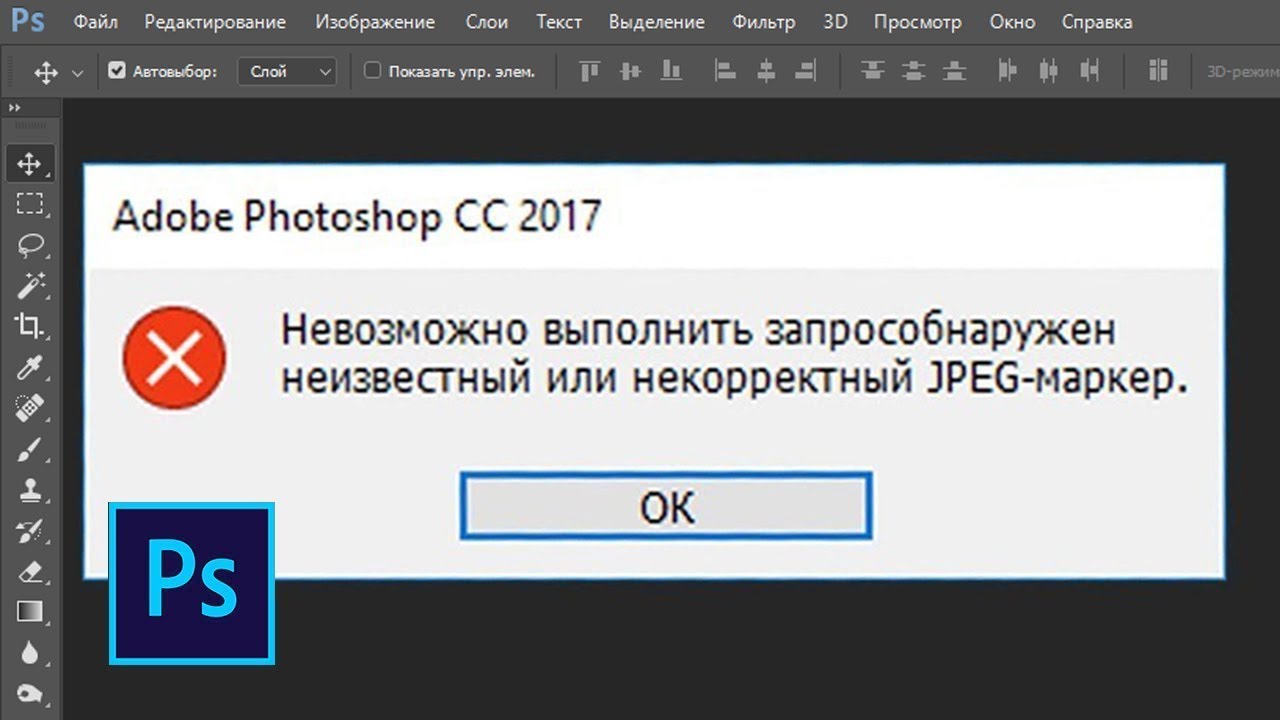 С помощью кнопки создания игроки смогут создавать качественный контент, записывать свой игровой процесс и делиться контентом с сообществом.
С помощью кнопки создания игроки смогут создавать качественный контент, записывать свой игровой процесс и делиться контентом с сообществом.
Чтобы узнать больше о том, как работает кнопка создания, посмотрите видеоролик об интерфейсе PS5.
Оснащен ли беспроводной контроллер DualSense световой панелью?
Да, беспроводной контроллер DualSense оснащен световыми панелями, обращенными к игроку. Для игр PS4, которым требуется световая панель, направленная вперед, и которые можно запускать на консоли PS5, игрокам необходимо использовать беспроводной контроллер DualShock 4. Для доступа ко всем функциям PS VR при игре на PS5 рекомендуется использовать беспроводной контроллер DualShock 4. Для некоторых игр могут требоваться контроллеры движений PlayStation Move, а некоторые могут быть совместимы с контроллером прицеливания PlayStation VR.
Световые панели на беспроводном контроллере DualSense находятся справа и слева от сенсорной панели и могут светиться разным цветом для индикации состояния игры, аналогично тому, как это было устроено на беспроводном контроллере DualShock 4.
Индикатор игрока, расположенный под сенсорной панелью, сообщает вам информацию о вашем игроке — это полезно при локальной игре с другими пользователями.
Уменьшена ли задержка ввода данных с беспроводного контроллера DualSense по сравнению с контроллером DualShock 4?
Задержка ввода данных с беспроводного контроллера DualSense оптимизирована по сравнению с беспроводным контроллером DualShock 4.
Поддерживает ли контроллер DualSense какие-либо специальные возможности?
Да, игроки на PS5 могут уменьшить или отключить тактильную отдачу и адаптивные триггеры. Игроки также могут переназначить кнопки на контроллере. Кроме того, благодаря микрофону, встроенному в беспроводной контроллер DualSense, можно использовать функции голосового ввода, что облегчает игрокам поиск контента с помощью голоса.
Более подробно о других специальных возможностях, доступных для консоли PS5, читайте далее.
Как заряжать беспроводной контроллер DualSense?
Беспроводной контроллер DualSense можно заряжать двумя основными способами. Первый способ — через разъем USB Type-C®, который можно подключить к консоли PS5 (или любому совместимому зарядному устройству) с помощью входящего в комплект кабеля USB.
Первый способ — через разъем USB Type-C®, который можно подключить к консоли PS5 (или любому совместимому зарядному устройству) с помощью входящего в комплект кабеля USB.
Кроме того, с помощью зарядной станции DualSense (продается отдельно) можно заряжать до двух контроллеров одновременно.
Сколько времени контроллер DualSense работает при полной зарядке? Сколько времени требуется для зарядки?
В большинстве случаев время работы от аккумулятора такое же, как у беспроводного контроллера DualShock 4. Время зарядки при подключении к консоли PS5 или зарядной станции DualSense составляет приблизительно три часа.
Сколько контроллеров DualSense можно подключить к консоли PS5 одновременно?
К одной консоли PS5 можно одновременно подключить до четырех контроллеров DualSense. Во время локальной игры с несколькими игроками индикатор игрока на беспроводном контроллере DualSense (расположенный под сенсорной панелью) будет сообщать информацию о вашем игроке.
Можно ли подключить беспроводной контроллер DualSense к консоли PS5 с помощью кабеля USB и играть в «проводном» режиме?
Да, контроллер DualSense может работать в беспроводном режиме с использованием Bluetooth 5.1 или в проводном режиме USB при подключении к консоли PS5 с помощью прилагаемого кабеля USB.
Доступен ли беспроводной контроллер DualSense в черном (или любом другом) цвете?
В будущем будут доступны другие цвета. Однако на текущий момент мы не располагаем информацией по этому поводу.
Можно ли использовать беспроводной контроллер DualSense с консолью PS4?
Беспроводной контроллер DualSense несовместим с консолью PS4.
Можно ли использовать уже имеющийся беспроводной контроллер DualShock 4 с консолью PS5?
Для игр PS4, которые запускаются на консоли PS5, можно использовать беспроводной контроллер DualShock 4 или беспроводной контроллер DualSense.
Для игр PS5 требуется беспроводной контроллер DualSense, так как они рассчитаны на использование его новых функций.
Для доступа ко всем функциям PS VR при игре на консоли PS5 рекомендуется использовать беспроводной контроллер DualShock 4. Для некоторых игр могут требоваться контроллеры движений PlayStation Move, а некоторые могут быть совместимы с контроллером прицеливания PlayStation VR. Новая HD-камера для PS5 несовместима с PS VR.
Для игр PS VR также требуется камера PS Camera (PS4) и адаптер камеры PS Camera. Нажмите здесь для получения дополнительной информации.
Можно ли использовать беспроводной контроллер DualSense с ПК?
Функция Remote Play на ПК поддерживает подключение беспроводного контроллера DualSense через проводное USB-соединение.
Можно ли использовать с PS5 контроллеры сторонних производителей, например SCUF Vantage или Astro C40 TR?
Существующие «специальные» контроллеры, предназначенные и лицензированные для консоли PS4, например игровые рули и аркадные контроллеры, работают с консолью PS5, если игра для PS5 или PS4 поддерживает их.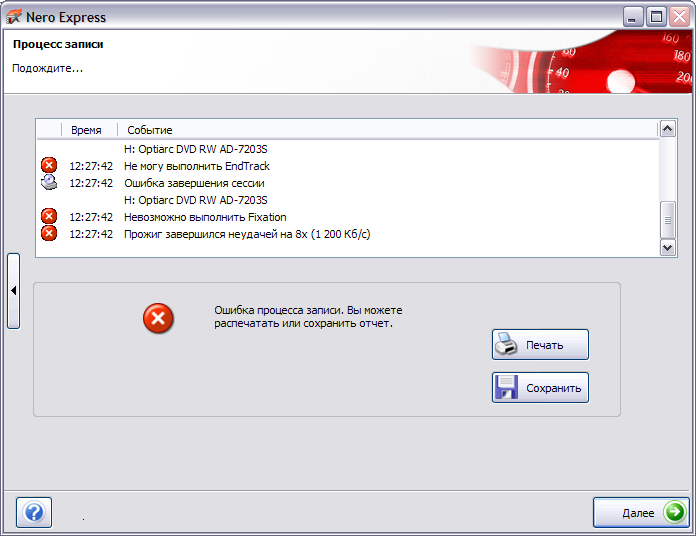
Лицензированные контроллеры для PS4 со стандартным форм-фактором, например SCUF Vantage или Astro C40 TR, работают с играми PS4, которые запускаются на консоли PS5. Они не поддерживаются играми для PS5.
Как выполнить сопряжение беспроводного контроллера DualSense с консолью PS5?
Сопряжение выполняется легко: просто подключите беспроводной контроллер DualSense к консоли PS5 с помощью входящего в комплект кабеля USB и включите контроллер, нажав кнопку PS.
Какие гарнитуры совместимы с разъемом гарнитуры на беспроводном контроллере DualSense?
Поддерживаются гарнитуры, которые можно подключить через разъем гарнитуры.
ИГРЫ
Игры PS5
Какие игры будут доступны для приобретения в день старта продаж PS5?
Ниже приведен актуальный список игр, запланированных на конец 2020 года. Этот список не является окончательным и может быть изменен.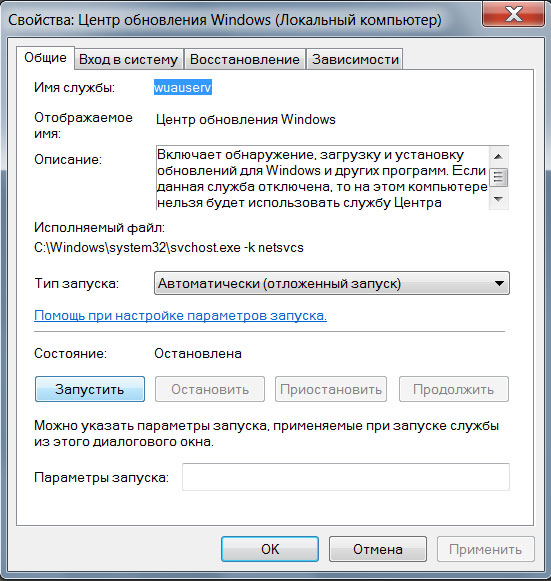 Данные игры будут доступны 12 или 19 ноября в зависимости от конкретного региона.
Данные игры будут доступны 12 или 19 ноября в зависимости от конкретного региона.
Astro’s Playroom (Japan Studio) — предустановлена на PS5
Demon’s Souls (SIE Worldwide Studios/Bluepoint Games)
«Marvel Человек-Паук: Майлз Моралес» (Insomniac Games)
«Marvel Человек-Паук: Майлз Моралес Полное издание» (Insomniac Games)
«Сэкбой: Большое приключение» (Sumo Digital)
ИГРЫ ОТ SIE WORLDWIDE STUDIOS: ТАКЖЕ В РАЗРАБОТКЕДругие игры Worldwide Studios, разработка которых была подтверждена: Destruction AllStars (Lucid Games), Returnal (Housemarque Games), Horizon: Forbidden West (Guerrilla), «Ratchet & Clank: Сквозь миры» (Insomniac Games), Gran Turismo 7 (Polyphony Digital), следующая часть серии God of War (Santa Monica Studio).
- «Assassin’s Creed: Вальгалла» (Ubisoft)
- Borderlands 3 (2K)
- Bugsnax (Young Horses)
- Примечание. Доступно на старте продаж PlayStation 5 подписчикам PlayStation Plus без дополнительной оплаты до 4 января 2021 г. за исключение Китая и Саудовской Аравии.
- Call of Duty: Black Ops Cold War (Activision) (13 ноября)
- Dead by Daylight (Behaviour Interactive)
- Devil May Cry 5 Special Edition (Capcom)
- Dirt 5 (Codemasters)
- Fortnite (Epic Games)
- Godfall (Gearbox Publishing)
- Goonya Fighter (Mutan)
- King Oddball (10Tons Ltd)
- Maneater (Tripwire Interactive)
- NBA 2K21 (2K)
- No Man’s Sky (Hello Games)
- Observer: System Redux (Bloober)
- Overcooked! All You Can Eat (Team 17)
- The Pathless (Annapurna Interactive)
- Planet Coaster (Frontier)
- Warhammer: Chaosbane Slayer Edition (Nacon) (цифровая версия во всех странах кроме Китая и Японии.
 Начало 2021 года в Японии)
Начало 2021 года в Японии) - Watch Dogs Legion (Ubisoft)
- WRC 9 FIA World Rally Championship (Nacon) (цифровая версия во всех странах кроме Китая и Японии. Начало 2021 года в Японии)
Какие еще игры PS5 уже точно находятся в разработке?
Существует большое количество игр для консоли PS5, которые уже точно находятся в разработке; их слишком много, чтобы перечислить здесь все. Для получения новостей о будущих выпусках следите за обновлениями на PlayStation.Blog и PlayStation.com.
Будет ли разница в производительности при установке игры PS5 с диска Blu-ray или при покупке и загрузке в цифровом виде?
Нет, после установки игры на сверхскоростной накопитель SSD производительность будет одинаковой независимо от того, была ли игра установлена с диска Blu-ray или загружена через PlayStation Store.
Можно ли приостановить игру PS5 и продолжить ее с того места, где она была приостановлена?
Как и на консоли PS4, если игра запущена и вы переводите консоль PS5 в режим покоя или запускаете приложение социальной сети, то, когда вы будете готовы вернуться к игре, она возобновится с того места, где вы остановились.
Если вы запустите вторую игру PS5 или полностью выключите консоль, то первая игра, в которую вы играли, будет закрыта и не возобновится автоматически с момента остановки. Однако благодаря сверхскоростному накопителю SSD консоли PS5 вы сможете быстро загрузить установленную игру PS5 и сразу же приступить к ней.
Используется ли для игр PS5 региональная блокировка?
Нет.
Могу ли я получить доступ к своей коллекции игр с любой консоли PS5? Если да, то как?
Игрок может войти в систему любой консоли с помощью своей учетной записи PlayStation и получать доступ к своим данным, пока он находится в системе. Это легко сделать с помощью нового приложения PlayStation App для мобильных устройств, которое позволяет выполнять вход в систему консоли без необходимости ввода пароля на экране с помощью контроллера.
Будет ли мой список призов PS5 отдельным от других призов PS?
Списки призов будут содержать призы PS3, PS Vita, PS4 и PS5, отсортированные в хронологическом порядке, начиная с последних разблокированных.
Недавно появились другие обновления призов — читайте подробности здесь.
Внесены ли изменения в процедуру возврата средств за цифровые покупки? Будет ли она отличаться при покупке цифрового издания консоли PS5?
Правила возврата средств и отмены покупок в PlayStation Store останутся прежними. Для получения дополнительной информации о цифровых покупках посетите веб-сайт: https://www.playstation.com/ru-ru/get-help/help-library/store—transactions/payments—refunds/playstation-store-cancellation-policy/
ЗАПУСК ИГР ДЛЯ PS4 НА PS5Можно ли играть в игры для PS4 на PS5?
Да. Когда консоль PS5 поступит в продажу в ноябре, более 99% из 4000+ игр, доступных на PS4, будут доступны для игры на ней.
Более подробно о запуске игр для PS4 на консоли PS5 можно ознакомиться по ссылке.
Получают ли игры для PS4 какие-либо преимущества при запуске на консоли PS5?
Да. Некоторые игры для PS4 будут быстрее загружаться на консоли PS5 и использовать функцию улучшения игр, что означает более высокую или стабильную частоту кадров. Некоторые игры получат поддержку более высокой частоты кадров либо динамического повышения разрешения до 4K для повышенной четкости отображения.
Некоторые игры для PS4 будут быстрее загружаться на консоли PS5 и использовать функцию улучшения игр, что означает более высокую или стабильную частоту кадров. Некоторые игры получат поддержку более высокой частоты кадров либо динамического повышения разрешения до 4K для повышенной четкости отображения.
На консоли PS5 игры для PS4 автоматически используют функцию улучшения игр, и ее не нужно включать или выключать, как в форсированном режиме PS4 Pro. Кроме того, игры для PS4 также могут использовать некоторые новые функции интерфейса консоли PS5.
Также, если игра для PS4 поддерживает расширенные возможности для PS4 Pro, такие как улучшенная графика, более высокое разрешение или повышенная производительность и частота кадров, они будут доступны на консоли PS5.
Более подробно о запуске игр для PS4 на консоли PS5 можно ознакомиться по ссылке.
Дает ли сверхскоростной накопитель SSD на консоли PS5 какие-либо преимущества играм для PS4 или PlayStation VR?
Игры для PS4 и PlayStation VR загружаются быстрее, если они хранятся и запускаются с внутреннего накопителя SSD консоли PS5, но они не могут использовать все возможности SSD нового поколения.
Можно ли запускать игры для PS4 с USB-накопителя?
Да. Хранение игр для PS4 и их запуск с USB-накопителя — это отличный способ получать доступ к любимым играм для PS4 на PS5. Таким образом пользователи получают удобный доступ к играм для PS4 без необходимости расходовать место во внутренней памяти консоли PS5. Рекомендуется использовать этот способ, чтобы сэкономить место во внутренней памяти консоли для игр PS5, которые невозможно запустить с расширенного хранилища.
Также можно задать системные настройки на консоли PS5, при которых все игры для PS4 (включая цифровые покупки в PlayStation Store, а также данные игр с дисков Blu-ray) и будущие обновления игр по умолчанию будут устанавливаться непосредственно на подключенный USB-накопитель.
Примечание. Не все USB-накопители поддерживаются в PS5. Нельзя использовать расширенное хранилище при подключении через USB-концентратор. К консоли PS5 также нельзя одновременно подключить более одного расширенного хранилища.
Существует ли определенный тип USB-накопителя, который следует использовать для хранения игр PS4 и их запуска на консоли PS5?
Используйте SuperSpeed USB или более быстрый стандарт (USB 3.0 или выше) емкостью от 250 ГБ до 8 ТБ. Чтобы использовать USB-накопитель в качестве расширенного хранилища, отформатируйте его как расширенное хранилище, выполнив следующие действия: Перейдите в «Настройки»> «Хранилище»> «Расширенное хранилище» и выберите «Форматировать как расширенное хранилище». USB-накопители, которые использовались в качестве расширенного хранилища на вашей консоли PS4, форматировать не нужно. Устройства с более быстрыми характеристиками могут сократить время загрузки игр для PS4, хранящихся на диске.
Можно ли загрузить на PS5 цифровые издания игр для PS4, приобретенные в PlayStation Store?
Да. Когда консоль PS5 поступит в продажу в ноябре, более 99% из 4000+ игр, доступных на PS4, будут доступны для игры на ней. Более подробно см. в этом руководстве.
Более подробно см. в этом руководстве.
Будут ли демо- и бета-версии для PS4 запускаться на PS5?
Большинство старых демо- и бета-версий для PS4 не будут запускаться на PS5. При этом запуск новых демо- и бета-версий будет поддерживаться на PS5.
Существуют ли определенные версии игр для PS5 и PS4?
Да. Игры для PS5 уникальны и созданы для того, чтобы игроки могли воспользоваться особыми преимуществами игровых консолей нового поколения, включая тактильную отдачу и адаптивные триггеры беспроводного контроллера DualSense, сверхбыструю загрузку, улучшенную графику и 3D-звук.
Если у меня есть игра для PS4, могу ли я обновить ее до версии PS5?
Некоторые игры для PS4 можно обновить до цифровой версии PS5 на консоли PS5. При использовании консоли PS5 вы можете обновить версию на диске или цифровую копию игры для PS4 до цифровой версии для PS5. В зависимости от игры это обновление может быть выполнено бесплатно, может потребовать дополнительной платы либо может быть доступно в течение ограниченного времени.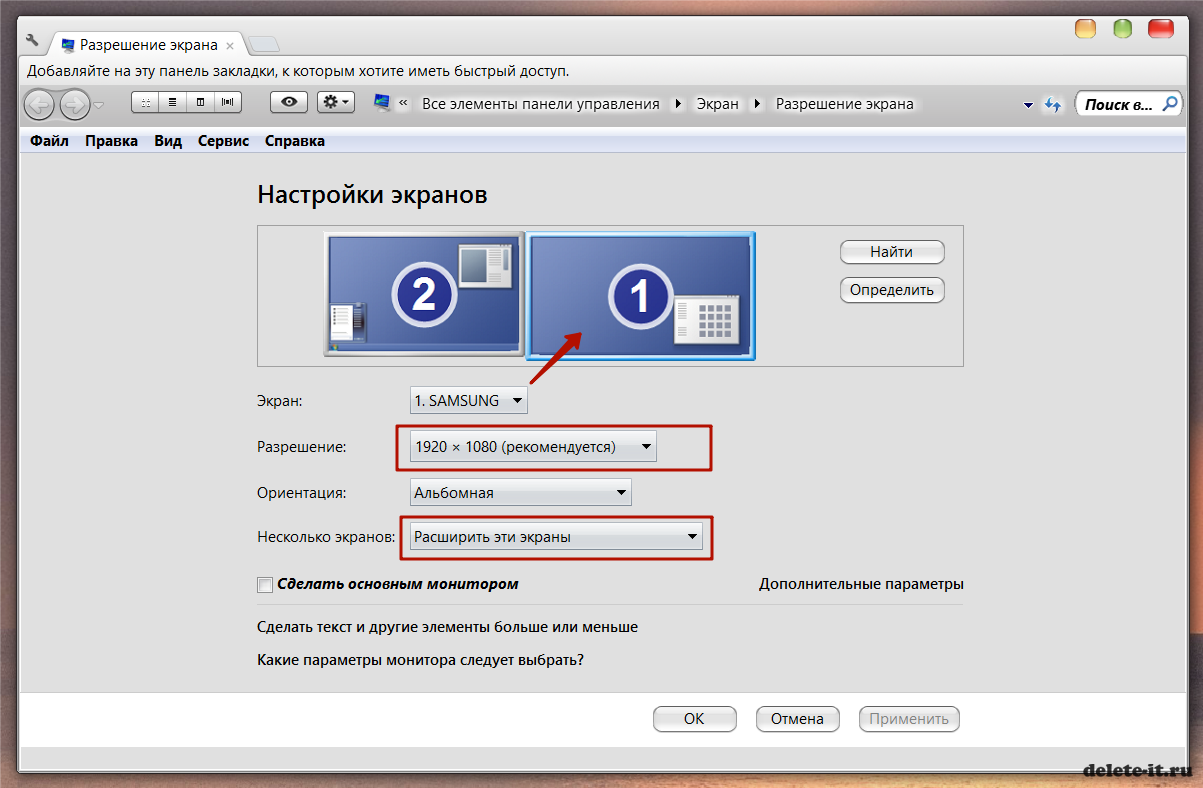 Требуется подключение к Интернету. Более подробную информацию см. по ссылке.
Требуется подключение к Интернету. Более подробную информацию см. по ссылке.
Например, версия игры «Marvel Человек-Паук: Майлз Моралес» для PS4 и версия игры «Сэкбой: Большое приключение» для PS4 предлагают обновление до цифровых версий PS5 без дополнительной платы. Если вы являетесь владельцем версий этих игр для PS4, просто зайдите в Центр и найдите заголовок этой игры на консоли PS5, и вам будет предложено загрузить версию для PS5. (Примечание. Если вы приобрели игру для PS4 на физическом диске, а не купили ее в PS Store, потребуется сначала вставить диск в консоль PS5).
Обратите внимание: диски Blu-ray несовместимы с цифровым изданием PS5. Если у вас есть диски Blu-ray для PS4, вы не сможете их использовать с цифровым изданием консоли PS5, в том числе не сможете воспользоваться предложениями по обновлению игры для PS4 до версии PS5. Однако вы можете обновить соответствующие цифровые версии игр.
Если я не обновил свою игру для PS4 до версии для PS5 или если версия для PS5 отсутствует, могу ли я по-прежнему играть в версию игры для PS4 на PS5?
Да, если версия игры для PS4 совместима с консолью PS5, в нее можно будет играть на PS5 без обновления.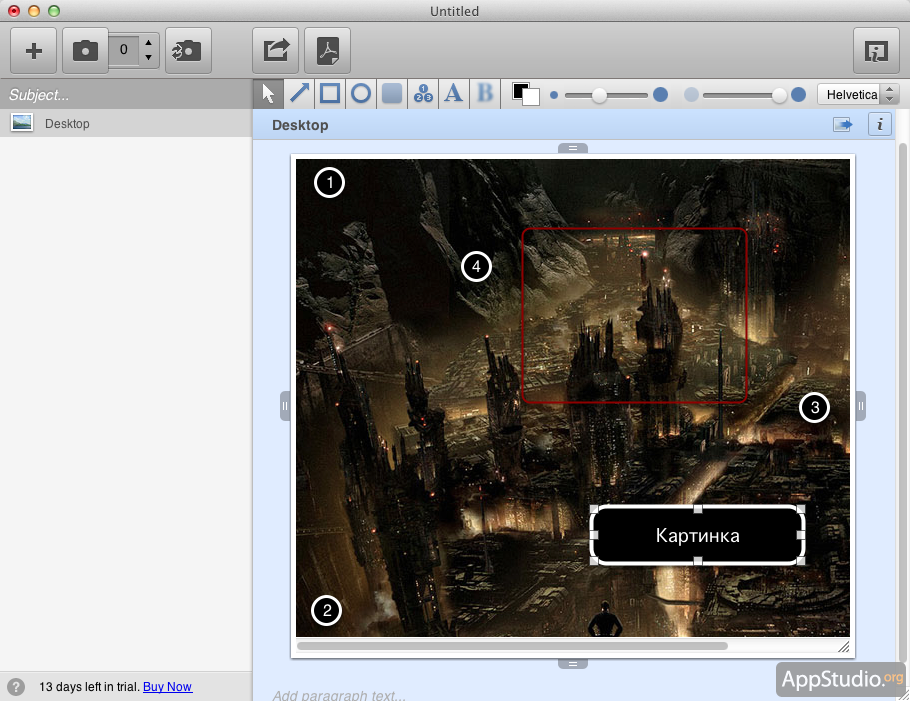 Более 99% из 4000 с лишним игр для PS4 совместимы с PS5. Более подробно см. в этом руководстве.
Более 99% из 4000 с лишним игр для PS4 совместимы с PS5. Более подробно см. в этом руководстве.
Если у меня есть диск с игрой для PS4 и цифровое издание консоли PS5, могу ли я обновить свою игру?
Нет, вы не сможете обновить физическую копию или запустить ее на консоли, так как цифровое издание PS5 не имеет дисковода Blu-ray.
Как перенести сохранения игр для PS4 на консоль PS5?
Файлы с сохранениями игры можно перенести с консоли PS4 на консоль PS5 с помощью кабеля LAN, по беспроводному подключению (Wi-Fi) или сохранив файлы на совместимый USB-накопитель. Если вы являетесь действующим подписчиком на PS Plus, вы можете перенести свои сохранения игр для PS4 на консоль PS5 с помощью облачного хранилища.
Можно ли перенести прогресс прохождения с PS4 на PS5 для одной и той же игры?
Возможность переноса прогресса прохождения между версией PS4 и версией PS5 одной и той же игры зависит от разработчика и будет отличаться в зависимости от конкретной игры с поддержкой разных платформ.
Например в случае с «Marvel Человек-Паук: Майлз Моралес», если игрок решил перейти с PS4 на PS5, сохранения игры переносятся. «Сэкбой: Большое приключение» также будет поддерживать передачу сохранений с PS4 на PS5 после обновления, которое будет выпущено до конца текущего года. Мы подробно расскажем об обеих играх ближе к старту продаж.
Примечание. Если изначально был приобретен диск с игрой для PS4, для обновления игры до версии для PS5 игры и переноса данных потребуется консоль PS5 с дисководом Ultra HD Blu-ray.
Как режим сетевой многопользовательской игры работает с играми для PS4 при игре на консоли PS5?
Если вы играете в многопользовательскую игру для PS4 на консоли PS4 или PS5 (с обратной совместимостью), вы сможете играть в эту конкретную игру с другими игроками на любой из этих консолей.
Если я играю на PS4, могу ли я играть с моим другом, который играет в версию этой игры для PS5, или наоборот?
В зависимости от игры можно играть вместе, при этом поддержка должна предоставляться разработчиком игры.
Могут ли пользователи PS4 и PS5 общаться с помощью голосового чата?
Да, пользователи PS4 и PS5 (и пользователи нового приложения PlayStation App для мобильных устройств) могут общаться через голосовой чат в тусовках. В зависимости от игры внутриигровой чат также будет работать в версиях игры как для PS4, так и для PS5.
Как будут работать приглашения в игру между консолями PS4 и PS5?
Игроки смогут отправлять и получать приглашения в игры, поддерживающие разные поколения, как на консоли PS4, так и на PS5. Если после запуска консоли PS5 вы получите приглашение присоединиться к сеансу игры, в уведомлении будет указано, какую платформу поддерживает игра. Если в игре PS5 нет версии для PS4, игроки на PS4 не получат приглашение.
Будет ли у меня доступ к библиотеке игр для PS4 PlayStation Plus на консоли PS5?
Да. Если игра для PS4 работает на консоли PS5 и вы продолжаете являться действующим подписчиком PlayStation Plus, вы сможете загрузить такую игру на консоль PS5 и играть.
Будет ли PS Now доступен на консоли PS5?
Да, игроки с подпиской PS Now смогут использовать PlayStation Now на консоли PS5 как сервис для трансляции и загрузки поддерживаемых игр. Сервис доступен не во всех странах.
Будет ли PlayStation Plus предлагать игры для PS5?
Каждый месяц все подписчики PlayStation Plus будут по-прежнему получать не менее двух игр для PS4. Наша цель — добавлять игры для PS5 в ежемесячную линейку игр, поэтому следите за нашими ежемесячными анонсами PlayStation Plus в блоге PS.
Что такое «Коллекция PlayStation Plus»?
Пользователи подписки PlayStation Plus, являющиеся одновременно владельцами PS5, смогут получить доступ и пользоваться специальной подборкой главных игр поколения для PS4, в том числе Batman Arkham Knight, Bloodborne, Fallout 4, God of War, Monster Hunter: World, Persona 5 и многими другими.
Коллекция PlayStation Plus станет доступна 12 ноября со стартом продаж консоли PS5 в США, Японии, Канаде, Мексике, Австралии, Новой Зеландии и Южной Корее, и 19 ноября со стартом продаж консоли PS5 в остальных регионах, включая Россию, Европу, Ближний Восток, Южную Америку, Азию и Южную Африку.
Количество и доступность игр в коллекции PS Plus зависит от страны, в Китае коллекция PlayStation Plus недоступна.
Какие игры будут входить в коллекцию PlayStation Plus на старте продаж консоли PS5?
Коллекция PlayStation станет дополнительным бонусом в числе прочих бонусов, которые пользователи подписки PlayStation Plus получают по единому тарифу без дополнительной платы. После получения игры из коллекции PlayStation Plus ваш доступ к ней сохраняется, пока действует ваша подписка PlayStation Plus. При запуске игр для PS4 из коллекции PlayStation Plus на консоли PS5 можно будет наблюдать повышенную скорость загрузки, а также стабильную и более высокую частоту кадров благодаря функции улучшения игр на консоли PS5.
От SIE Worldwide Studios:
- Bloodborne
- «Жизнь после» (Days Gone)
- «Detroit: Стать человеком» (Detroit: Become Human)
- God of War
- «Infamous: Второй сын» (Infamous Second Son)
- Ratchet and Clank
- The Last Guardian
- «Одни из нас: обновленная версия» (The Last of Us Remastered)
- «Дожить до рассвета» (Until Dawn)
- «Uncharted 4: Путь вора» (Uncharted 4: A Thief’s End)
От сторонних издателей и разработчиков:
- Batman: Arkham Knight
- Battlefield 1
- Call of Duty: Black Ops III – Zombies Chronicles Edition
- Crash Bandicoot N. Sane Trilogy
- Fallout 4
- Final Fantasy XV Royal Edition
- Monster Hunter: World
- Mortal Kombat X
- Persona 5
- Resident Evil 7 Biohazard
Количество и доступность игр в коллекции PlayStation Plus зависит от страны. Коллекция PlayStation Plus не доступна в Китае.
Можно ли играть в оригинальные игры для PlayStation, PS2 или PS3 на PS5?
Нет, консоль PS5 поддерживает воспроизведение только игр для PS5 и более 99% игр для PS4, в том числе игры для PlayStation VR.
ДИСКИ BLU-RAY ДЛЯ PS5
Какие видеоформаты дисков поддерживает консоль PS5?
Версия консоли PS5 с дисководом для дисков Blu-Ray поддерживает воспроизведение видео с дисков Blu-ray 4K Ultra HD, стандартных дисков Blu-ray и DVD. Обратите внимание, что цифровое издание консоли PS5 не поддерживает оптические диски.
Правда ли, что на дисках с играми для PS5 больше данных, чем на дисках для PS4?
Да. Диски Blu-ray для PS5 могут хранить до 100 ГБ игровых данных по сравнению с аналогичными дисками Blu-ray для PS4, на которых может храниться только 50 ГБ данных.
Будет ли консоль PS5 воспроизводить диски Blu-ray для PS4?
Да, диски Blu-ray для PS4 совместимы с консолью PS5 при условии, что игра для PS4 поддерживается. Для получения дополнительной информации о запуске игр для PS4 на консоли PS5 см. соответствующее руководство. Обратите внимание, что цифровое издание консоли PS5 не поддерживает оптические диски.
Поддерживает ли PS5 воспроизведение фильмов 3D Blu-ray?
Нет, стереоскопический 3D-выход не поддерживается на консоли PS5.
PS VR, МУЛЬТИМЕДИЙНЫЙ КОНТРОЛЛЕР И ДРУГИЕ АКСЕССУАРЫ ДЛЯ PS5
PS VR, КАМЕРА PS, КОНТРОЛЛЕР ДВИЖЕНИЙ PS MOVE, КОНТРОЛЛЕР ПРИЦЕЛИВАНИЯ PS VR
Можно ли играть в игры PS VR на PS5?
Да, игры PlayStation VR включены в список из тысяч игр для PS4, доступных для запуска на PS5. Для игр PS VR на PS5 требуется гарнитура PS VR, PlayStation Camera для PS4* и адаптер PlayStation Camera (покупать не требуется, см. подробнее по адресу playstation.com/camera-adaptor).
Для доступа ко всем функциям PS VR при игре на PS5 рекомендуется использовать беспроводной контроллер DualShock 4. Для некоторых игр могут требоваться контроллеры движений PlayStation Move, а некоторые могут быть совместимы с контроллером прицеливания PlayStation VR. Новая HD-камера для PS5 несовместима с PS VR.
Гарнитура PS VR, PS Camera, беспроводной контроллер DualShock 4, контроллеры движений PS Move и контроллер прицеливания PS VR продаются отдельно от PS5.
*Модели CUH-ZEY1 или CUH-ZEY2
Можно ли использовать PS Camera для PS4 с PS5?
Да. При игре на PS5 требуется PS Camera в соответствующих играх для PS4 с поддержкой функций PS VR и PS Move. PS Camera также поддерживает трансляцию на PS5.
Для подключения PS Camera к PS5 потребуется адаптер PlayStation Camera (покупать не требуется, см. подробнее по адресу playstation.com/camera-adaptor).
Можно ли использовать контроллеры движения PlayStation Move или контроллер прицеливания PS VR с PS5?
Да, вы можете использовать контроллеры движения PlayStation Move или контроллер прицеливания PS VR в поддерживаемых играх для PS4 на PS5, включая программное обеспечение PS VR. Чтобы включить поддержку PS Move или контроллера прицеливания PS VR, необходимо подключить PS Camera к консоли PS5 с помощью адаптера PlayStation Camera (покупать не требуется, см. подробнее по адресу playstation.com/camera-adaptor).
Где можно найти адаптер PS Camera?
Подробнее см. по адресу playstation.com/camera-adaptor.
HD-КАМЕРАЧто такое HD-камера?
HD-камера для PS5 оснащена двумя чувствительными широкоугольными камерами 1920×1080, которые позволяют измерять глубину пространства и легко вырезать фон во время трансляций. Камера PS5 подключается через разъем USB Type-A на задней панели консоли.
Узнайте больше о HD-камере по ссылке.
Каковы размеры и вес HD-камеры?
Размеры составляют приблизительно 100 × 41 × 75 мм (ширина × высота × глубина), вес составляет приблизительно 92 г. Длина кабеля составляет приблизительно 2 метра.
Можно ли использовать новую HD-камеру консоли PS5 с гарнитурой PS VR?
Нет, новая HD-камера не поддерживает PlayStation VR. Для подключения к PS5 вам потребуется PlayStation Camera и адаптер PlayStation Camera.
Встроен ли в камеру микрофон?
Нет. Вы сможете использовать гарнитуру или встроенный микрофон беспроводного контроллера DualSense.
ПДУ МУЛЬТИМЕДИАЧто такое ПДУ мультимедиа?
Пульт дистанционного управления мультимедиа — удобный аксессуар для просмотра фильмов и передач на PS5. На нем имеются специальные кнопки для популярных потоковых приложений, управления воспроизведением и панель управления навигацией.
Узнайте больше о ПДУ мультимедиа по ссылке.
Каковы размеры и вес ПДУ мультимедиа?
Размеры составляют примерно 45 × 145 × 26 мм за исключением самой большой проекции, вес составляет приблизительно 55 г.
Можно ли использовать ПДУ мультимедиа для игр?
Нет, ПДУ мультимедиа предназначен только для удобства просмотра видеоконтента на PS5.
Какие типы элементов питания используются в ПДУ?
ПДУ мультимедиа работает от двух батарей типа AA, которые входят в комплект поставки.
Поддерживает ли ПДУ мультимедиа голосовой ввод?
Микрофон на ПДУ мультимедиа можно использовать для голосового ввода, нажав значок микрофона на экранной клавиатуре, когда он отображается, а также в некоторых мультимедийных приложениях, поддерживающих режимы голосового ввода. Кнопка физического микрофона на пульте дистанционного управления мультимедиа зарезервирована для использования в будущем.
ГАРНИТУРА PS5 И ГАРНИТУРА PS4Что такое беспроводная гарнитура PULSE 3D и чем она отличается от предыдущих гарнитур PlayStation?
Беспроводная гарнитура PULSE 3D — это официальная гарнитура для PS5. Ее усовершенствованная конструкция включает в себя два микрофона с функцией шумоподавления, зарядку через USB Type-C и удобные элементы управления, включая кнопку для отключения встроенного микрофона, кнопки регулировки основной громкости и громкости внутри игры для управления звуком в чате. Специальная кнопка мониторинга микрофона позволяет проверить, как вас слышат собеседники в чате.
Беспроводную гарнитуру PULSE 3D можно подключить к консоли PS5 или PS4 с помощью входящего в комплект беспроводного адаптера. Разъем гарнитуры 3,5 мм можно использовать для подключения к другим аудиоисточникам, таким как беспроводной контроллер DualShock, PlayStation VR или мобильное устройство.
Узнайте больше о беспроводной гарнитуре PULSE 3D по ссылке.
Каковы размеры и вес беспроводной гарнитуры PULSE 3D?
Размеры составляют приблизительно 213 × 190 × 91 мм, вес составляет приблизительно 292 г.
Как долго аккумулятор беспроводной гарнитуры PULSE 3D работает без подзарядки?
Беспроводная гарнитура PULSE 3D работает до 12 часов в беспроводном режиме благодаря встроенному аккумулятору.
Можно ли использовать официальные беспроводные гарнитуры класса «Золото» или «Платина» с консолью PS5?
Да, официальная беспроводная гарнитура (золото) и беспроводная гарнитура (платина) по умолчанию поддерживаются консолью PS5 при подключении с помощью входящего в комплект беспроводного USB-адаптера или разъема гарнитуры 3,5 мм на беспроводном контроллере DualSense.
Можно ли использовать гарнитуры сторонних производителей с PS5?
Официально лицензированные гарнитуры сторонних производителей будут доступны после выпуска консоли PS5. Могут работать некоторые гарнитуры, лицензированные для консоли PS4, либо могут потребовать обновления микропрограммы устройства. По вопросам совместимости обращайтесь к производителю гарнитуры.
Беспроводные Bluetooth-гарнитуры сторонних производителей не будут поддерживаться на PS5, при этом поддержка будет для большинства USB и аналоговых гарнитур.
Гарнитуры, которые можно подключить через разъем 3,5 мм, USB-A или USB-C, будут работать с 3D-звуком.
ПОДДЕРЖКА ДОПОЛНИТЕЛЬНЫХ ПЕРИФЕРИЙНЫХ УСТРОЙСТВМожно ли подключить клавиатуру и мышь к консоли PS5?
Да, клавиатуры и мыши с интерфейсом USB и Bluetooth поддерживаются на системном уровне, при этом поддержка конкретной игрой будет зависеть от решения разработчиков.
Смогу ли я использовать аркадный контроллер для PS4 на PS5?
Многие лицензированные аркадные контроллеры для PS4 должны быть совместимы с играми PS4, которые запускаются на PS5. По вопросам совместимости обращайтесь к производителю контроллера.
Воспроизвести видео
ИНТЕРФЕЙС И ПРИЛОЖЕНИЯ PS5
ИНТЕРФЕЙС PS5 И ВЗАИМОДЕЙСТВИЕ С ПОЛЬЗОВАТЕЛЕМ
Какие основные задачи решает пользовательский интерфейс PS5?
Основной задачей было максимально оптимизировать взаимодействие с консолью во время игры. Новый интерфейс взаимодействия с пользователем на PS5 ориентирован на игрока и обеспечивает игровой процесс нового поколения, основными чертами которого становятся быстрый отклик и более глубокая степень погружения в игры и общение с увлеченным сообществом игроков.
В чем заключаются наиболее заметные отличия пользовательского интерфейса PS5 от PS4?
Новый интерфейс PS5 обладает рядом новых функций, которые позволяют сделать игровой процесс более удобным и отзывчивым, реалистичным и персонализированным.
Одним из основных преимуществ является новый Центр управления, который напоминает усовершенствованную версия Быстрого меню в консоли PS4. При однократном нажатии кнопки PS на PS5 отображается Центр управления, обеспечивающий мгновенный доступ к часто используемым функциям системы — и все это без выхода из игры.
Также добавлена новая функция «События», благодаря которой ключевые элементы игрового процесса становятся ближе и доступнее пользователю. События отображаются в виде экранных карточек в центре управления и в центрах поддерживаемых игр, а также позволяют исследовать игровой мир, возвращаться к пропущенным заданиям и переходить на другие уровни.
К другим типам карточек относятся «Справка по игре», «Общий доступ к экрану» и другие возможности. Некоторые карточки поддерживают режимы отображения «картинка в картинке» и «закрепление к краю», чтобы их можно было просматривать, не покидая игру.
Чтобы узнать больше о новом интерфейсе PS5, посмотрите наш видеотур.
Будет ли PS5 автоматически загружать исправления и обновления для игр, в которые я играл?
Да. Если функция автоматической загрузки активна и вы подключены к интернету, PS5 автоматически выполнит поиск обновлений для часто используемых игр. Обновления также будут загружаться, когда консоль находится в режиме ожидания, если пользователь выберет профиль питания, который позволяет подключаться к Интернету. Во время игры PS5 автоматически выполняет поиск обновлений игр.
Будет ли пользовательский интерфейс PS5 поддерживать папки или темы на старте?
Нет, PS5 не будет поддерживать папки или темы на старте.
Будет ли пользовательский интерфейс PS5 предлагать официальные обновления или новости?
Да, все владельцы PS5 по всему миру будут получать официальные новости от издателей об играх из собственной коллекции или на новости которых они подписаны, а также актуальные сюжеты на родном языке на специальной карточке в центре управления и в приложении PlayStation App для мобильных устройств.
На момент старта продаж владельцы PS5 в США также могут открыть раздел «Обзор» на главном экране и посмотреть все сюжеты в одном месте и получить полное представление о том, что происходит с интересующими вас играми. Кроме того, функция «Обзор» позволяет получать доступ к прямым показам, опубликованным видео и популярным изображениям в сообществе по интересующим вас играм, а также просматривать новости PlayStation.
Нужно ли загружать обновление системы в первый день?
Да, в первый день будет установлено системное программное обеспечение PS5 самой новой версии.
Если я не в сети, могу ли я установить обновления системы с помощью USB-накопителя?
Да, как и на консоли PS4, вы сможете загрузить новые обновления системного программного обеспечения на свой ПК с веб-сайта PlayStation.com и перенести их на консоль PS5 с помощью USB-накопителя, отформатированного под FAT32 или exFAT.
Что такое «Справка по игре» и как она работает?
Справка по игре — это функция на уровне системы, доступная подписчикам PS Plus, которая поддерживается только на PS5. С ее помощью пользователи могут получить полезные советы, подсказки и рекомендации по игровому процессу для некоторых игр на PS5. Эта функция является дополнительной, при этом она дает более удобный и быстрый доступ к информации по играм без риска попасть на спойлеры в интернете.
Посмотрите наш обзор интерфейса PS5, чтобы узнать, как работает функция «Справка по игре».
Какой набор специальных возможностей предлагает PS5?
Игроки PS5 смогут ослабить или отключить тактильную отдачу и адаптивные триггеры на беспроводном контроллере DualSense и переназначать кнопки на контроллере.
Функция голосового ввода обеспечивает простой и быстрый способ набора текста по сравнению с виртуальной клавиатурой: просто произнесите слова, и они появятся на экране. Эта функция будет работать с гарнитурой, встроенным микрофоном беспроводного контроллера DualSense или ПДУ мультимедиа.
Встроенное средство чтения с экрана предоставляет пользователям возможность зачитывания экранного текста и озвучивания элементов управления. Пользователи также могут настроить такие параметры отображения, как инверсия цветов, увеличение или уменьшение текста, полужирный текст, настройка контрастности, цветовая коррекция, скорость автопрокрутки и настройка уменьшения движения.
Кроме того, функция расшифровки чата позволяет преобразовать аудиоданные голосового чата в текст, а текст, вводимый с клавиатуры, в аудиоданные для общения с другими игроками в голосовом чате.
Голосовой ввод, средство чтения с экрана и расшифровка чата на PS5 поддерживают следующие языки: английский (США), английский (Великобритания), японский, немецкий, итальянский, французский, французский (Канада), испанский, испанский (Латинская Америка).
Масштабирование экрана. В меню «Настройки» теперь можно настраивать увеличение экрана в соответствии с вашими предпочтениями.
PS STORE И ЦИФРОВОЙ КОНТЕНТСтал ли PlayStation Store лучше на PS5?
Магазин PS Store на PS5 теперь полностью интегрирован с системой и поддерживает молниеносную загрузку веб-страниц в сочетании с упрощенным отображением, что делает поиск игр значительно удобнее.
Можно ли купить игры для PS4 и PS VR в магазине PS Store на PS5?
Да, многие игры для PS4 и PS VR, в которые можно играть на PS5, будут доступны для приобретения на PS5 через PS Store.
Как приложение PlayStation App для мобильных устройств будет поддерживать PS5?
Обновленное приложение PlayStation App для мобильных устройств было переработано, чтобы улучшить игровые возможности на PS4 и PS5, включая обновленный пользовательский интерфейс, интеграцию сообщений, группы голосовых чатов и группы тусовок, встроенную интеграцию с PlayStation Store и дистанционными загрузками, новости PlayStation и новые функции для PS5.
Полный обзор можно посмотреть по ссылке.
Как управлять загрузками PS5 удаленно?
Новое приложение PlayStation App для мобильных устройств iOS (12.2 или более поздней версии) и Android (6.0 или более поздней версии) имеет встроенную поддержку PlayStation Store, благодаря которой можно быстро и удобно совершать покупки и просматривать веб-страницы, а также удаленно приобретать и загружать игры и дополнения непосредственно на PS4 и PS5.
После старта продаж PS5 вы сможете удаленно запускать игры, управлять памятью на консоли, если у вас заканчивается свободное место, и быстро выполнять вход в PS5 прямо из приложения PS App.
Кроме того, для удаленного управления загрузками вы можете использовать PlayStation.com.
Где можно найти все игры для PS5 и PS4?
На главном экране консоли PS5 в разделе «Библиотека игр» отображаются все игры для PS5 и PS4, которые вы приобрели или в которые играли. Сюда входят игры, в которые вы могли играть как подписчики PS Plus или PS Now. Если срок действия этих подписок истек, вам потребуется приобрести соответствующую новую подписку, чтобы снова получить доступ к этим играм.
Примечание: Доступность услуг PS Now зависит от страны.
РАЗВЛЕКАТЕЛЬНЫЕ ПРИЛОЖЕНИЯГде можно найти все мои мультимедийные и развлекательные приложения?
На главном экране мультимедиа PS5 можно легко найти и запустить недавно использованные мультимедийные приложения. Другие загруженные приложения, которые не использовались в последнее время, можно найти в библиотеке приложений.
Если вы хотите попробовать что-то новое, используйте центр «Все приложения» для загрузки нового приложения или центр «ТВ и видео» для поиска рекомендуемых передач по приложениям, в том числе по тем, которые вы еще не загружали.
Не знаете, в каком приложении есть фильмы или шоу, которые вас интересуют? Универсальный поиск поможет вам найти нужную информацию.
Какие развлекательные приложения будут доступны для PS5 при запуске?
Популярные развлекательные приложения, такие как Netflix, Apple TV +, YouTube, Disney+ и Spotify, будут доступны на PS5 при запуске, хотя доступность будет отличаться в зависимости от региона. Дополнительную информацию о приложении можно найти здесь.
Будут ли приложения для потоковой передачи различаться в разных странах в зависимости от доступности конкретного сервиса по регионам?
Да, требуется доступ в Интернет и учетная запись для PlayStation Network, а для потоковых сервисов может потребоваться платная подписка, оформление которой может быть доступно не во всех странах и регионах.
Как получить доступ к мультимедийным приложениям и сервисам на PS5?
Доступ к мультимедийным приложениям можно легко получить на главном экране консоли PS5 в специальном разделе «Мультимедиа».
Будут ли развлекательные приложения PS5 поддерживать разрешение 4K и HDR?
Да, если приложение поддерживает эти функции.
Могу ли я слушать свою музыку во время игры на консоли PS5?
Да. Spotify будет поддерживаться сразу на старте продаж консоли, позволяя воспроизводить любимые композиции, в том числе в качестве фона во время игры. Также можно прослушивать музыку с USB-накопителя, включая форматы MP3, FLAC и AAC. Внимание: Доступность сервиса зависит от региона.
ФУНКЦИИ «ТУСОВКА», «ДРУЗЬЯ» И «СЕТЕВЫЕ ФУНКЦИИ»Как на PS5 будут улучшены функции социальных сетей, например «Тусовка» и «Списки друзей»?
На PS5 концепция «тусовки» расширяется до многофункционального пространства для общения, где может одновременно собираться до 99 пользователей. Вы можете обмениваться игровым контентом, планировать игровые сессии или просто общаться в голосовом или текстовом чате с пользователями PS4, PS5, а также использовать новое приложение PlayStation App для мобильных устройств.
На PS5 обновленные «тусовки» стали еще быстрее и удобнее для взаимодействия, оснащены интерактивными функциями. Если хочется поиграть в многопользовательскую игру, переходите к матчу прямо из тусовки вместе с друзьями. Приглашения больше не нужны.
Если вы хотите пообщаться с другом и показать ему, во что вы сейчас играете, начните голосовой чат в своей «тусовке» и используйте функцию «Общий доступ к экрану» с технологией малой задержки, чтобы показать друзьям, во что вы сейчас играете, в режиме реального времени, а также параллельно следить за ходом их игры.
Если хочется поделиться своими впечатлениями от игры, с помощью функции Share Play (требуется подписка PlayStation Plus) вы также сможете передать управление своей игрой другу или использовать ее для совместной игры.
Новая функция Game Base работает как социальный центр PlayStation. Game Base объединяет всех ваших друзей, тусовки, чаты и другие социальные активности в одном удобном и постоянном месте на PS5, PS4 и в новом приложении PlayStation App для мобильных устройств, чтобы вы могли оставаться на связи с друзьями PlayStation, где бы вы ни находились.
Сколько игроков могут одновременно участвовать в голосовом чате в тусовке на PS5?
На PS4 и PS5, а также в новом приложении PlayStation App для мобильных устройств в голосовом чате может участвовать до 16 человек.
Какие элементы управления для семейного/родительского контроля доступны на консоли PS5?
Если вы являетесь взрослым, у которого есть учетная запись для PlayStation Network, вы можете создать учетную запись для своего ребенка и стать организатором семейного доступа. Это можно сделать в разделе «Управление семейным доступом» в настройках учетной записи.
Организатор семейного доступа имеет доступ к следующим действиям:
- Управление игровым временем.
- Управление покупками из кошелька организатора семейного доступа.
- Управление доступом к играм, видео и приложениям.
- Отключение обмена сообщениями и голосового чата.
- Блокировка видео, трансляций и изображений, созданных другими игроками.
- Назначение других взрослых в семье в качестве «опекунов». Это дает право устанавливать и изменять параметры семейного доступа, например сколько можно потратить из кошелька для всех членов семьи ребенка.
- Кроме того, родительский контроль позволяет организатору семейного доступа устанавливать ограничения по возрасту для определенных игр и мультимедиа, часы игры, ограничения расходов, общение с другими игроками и использование PlayStation VR.
Могу ли я изменить свой сетевой идентификатор?
Да! Для получения дополнительной информации посетите эту страницу.
Можно ли настроить параметры конфиденциальности и находиться вне сети?
Да, вы можете находиться вне сети. С помощью новой функции консоли PS5 также можно выбрать статус «Занят», чтобы дать знать друзьям и другим игрокам, что вас нельзя беспокоить.
Можно ли привязать другие службы к учетной записи PlayStation?
Да. PS5 поддерживает интеграцию с Spotify, Twitch, Twitter и YouTube, а также позволяет связать учетную запись с этими сервисами.
СОЗДАНИЕ И ПУБЛИКАЦИЯ КОНТЕНТАКак работает новая кнопка создания на беспроводном контроллере DualSense?
Кнопка создания позволяет игрокам запечатлеть нужный момент игрового процесса. В меню «Создать» можно сохранить фрагмент предыдущего игрового процесса, начать запись вручную, сделать эффектный снимок экрана или транслировать игру.
Кроме того, наиболее распространенные параметры (разрешение записи, формат снимков экрана, звук голосового чата на записи) доступны для настройки без необходимости выходить из игры.
Видео какой продолжительности можно записать на PS5?
PS5 автоматически записывает последние 60 минут геймплея. Чтобы сохранить записанный материал, нажмите кнопку создания и выберите соответствующую опцию. Здесь можно выбрать сохранение последних 15 секунд или последних 60 минут игрового сеанса.
PS5 автоматически записывает последние 60 минут игры с разрешением 1080p. Разрешение 4K также доступно, если вы записываете игровой процесс вручную с помощью кнопки создания.
В каком разрешении будет записываться видео?
По умолчанию записанное видео сохраняется в разрешении 1080p и с частотой до 60 кадров в секунду. Запись видео в формате 4K также доступна, если вы записываете игровой процесс вручную с помощью кнопки создания.
В меню «Создать» имеется параметр для настройки разрешения при записи вручную, который отображается, когда консоль PS5 подключена к телевизору с поддержкой 4K. Игроки могут выбрать разрешение 1920×1080 (по умолчанию) или 3840×2160. Настройка сохраняется до тех пор, пока вы или другой пользователь вашей консоли не изменит эту настройку или не подключит консоль к телевизору без 4K.
Где хранятся мои снимки экрана и видео на PS5?
Снимки экрана и видео сохраняются в галерее мультимедиа на PS5. Галерея мультимедиа доступна на главном экране с играми и позволяет просматривать, редактировать, делиться, копировать на USB-накопитель и воспроизводить медиафайлы с USB-накопителя.
Как сохранить видео и изображения, которые я записываю на PS5, на другое устройство?
Пользователи могут выбирать изображения и видео и копировать их на внешний USB-накопитель.
Какие параметры вывода у меня есть при выводе записанного видео? Можно ли передавать или экспортировать видео в формате 4K с консоли PS5 на внешние сервисы?
Видео с разрешением 1080p и 4K можно передавать на внешние сервисы, но выходное разрешение может быть уменьшено в зависимости от общей платформы.
В каких форматах и разрешениях можно делать снимки экрана на PS5?
Снимки экрана можно сохранять в формате JPEG или PNG с разрешением 1920×1080 или 3840×2160. Пользователи также могут делать (и просматривать) снимки экрана в HDR, если PS5 подключена к дисплею HDR. При экспорте или совместном использовании снимков экрана в HDR консоль PS5 преобразует их в стандартное изображение JPEG.
Где можно делиться контентом сразу после поступления консоли в продажу?
Пользователи смогут делиться снимками экрана и видеоклипами (продолжительностью до 3 минут) с друзьями в тусовках на консоли PS5 или в приложении PlayStation App для мобильных устройств. Игроки также могут обмениваться данными с внешними сервисами, включая Twitch, Twitter и YouTube.
Могу ли я передавать материалы в новом приложении PlayStation App для мобильных устройств, чтобы предоставлять к ним общий доступ и делиться ими с другими пользователями?
Игроки могут обмениваться изображениями и видео в тусовках через Game Base, а также просматривать их в новом приложении PlayStation App для мобильных устройств.
Поддерживает ли PS5 устройства захвата потока?
Да. PS5 позволяет использовать внешние устройства захвата потока через HDMI, отключив HDCP в меню «Настройки».
Какие улучшения предлагает Share Factory Studio на консоли PS5 по сравнению с Share Factory на консоли PS4?
Share Factory Studio — это мощный редактор мультимедиа для вашей консоли PS5. Приложение предлагает гораздо более широкий набор функций для монтажа по сравнению с базовыми функциями для быстрого редактирования записи геймплея. Share Factory Studio на PS5 предоставляет новый набор инструментов и множество новых функций, таких как поддержка видео в формате 4K HDR. Создавайте эффектные материалы и делитесь ими с другими!
Что такое «Общий доступ к экрану» и Share Play?
Общий доступ к экрану — это новая функция на PS5. Общий доступ к экрану позволяет пользователю транслировать изображение экрана во время игры в реальном времени и показывать трансляцию до 16 участникам в голосовом чате. Это можно сравнить с трансляцией игровой сессии для небольшой группы друзей.
При использовании функции «Общий доступ к экрану» игрок может использовать функцию Share Play (требуется действующая подписка PlayStation Plus) и передать «виртуальный контроллер» другому участнику голосового чата, который сможет играть в игру удаленно в течение часа, пока тусовка продолжает смотреть трансляцию и общаться в чате.
Функция Share Play также позволяет двум игрокам совместно играть в локальную игру даже если другой игрок не является владельцем игры.
Можно ли перенести записанные материалы (клипы игрового процесса, снимки экрана) с PS4 на PS5?
Нет, хотя их можно экспортировать с помощью встроенного приложения «Галерея снимков и клипов» на совместимый USB-накопитель с консоли PS4 для безопасного хранения.
ДРУГИЕ ВОПРОСЫСколько пользователей может выполнить вход на одной PS5?
На одной PS5 может быть зарегистрировано до 16 пользователей, а одновременно можно выполнить вход до четырех пользователей.
Есть ли на PS5 веб-браузер?
Нет, на PS5 нет отдельного приложения веб-браузера.
Как работает функция Remote Play на PS5?
Игроки смогут получить доступ к PS5 с ПК или мобильного устройства с помощью функции Remote Play аналогичным способом, как это происходило на PS4. С помощью функции Remote Play на PS5 вы также сможете получить доступ к PS5 с консоли PS4 или другой PS5.
Узнайте больше о функции Remote Play, а также получите ссылки для загрузки приложений по ссылке.
Будут ли какие-либо другие изменения в функции Remote Play с выходом PS5?
Мы обновляем функцию Remote Play консоли PS4. Теперь, помимо возможности доступа к PS4 с ПК или мобильного устройства, консоль PS4 также может получать доступ к другим консолям через Remote Play прямо на телевизоре. Это также подразумевает возможность подключения к консоли PS5 и потоковой передачи игры для PS5 на PS4.
Кроме того, Remote Play будет поддерживать до трех дополнительных пользователей для участия в сеансе Remote Play, что позволит пользователям играть в локальные многопользовательские игры через Remote Play.
Я не вижу ответа на свой вопрос в этом документе. Как получить ответ?
Мы будем обновлять эту публикацию по мере приближения старта продаж, поэтому оставьте свой вопрос в комментариях ниже и время от времени проверяйте ответы!
Лучшие 11 лучших приложений для записи экрана для iPhone / iPad / iPod / Android и Windows
Приложение для переупорядочивания экрана может быть очень полезным и полезным, если вы хотите записать видео с практическими рекомендациями, чтобы показать другим, как записать игру, обучающую программу, использовать приложение или подготовиться к презентации.
С помощью этих устройств записи экрана вы можете создавать видео о том, что вы делаете на своих мобильных телефонах, сохранять свои записи в виде видеофайлов и отправлять их своим друзьям или загружать их на YouTube.
Лучшие приложения для записи экрана
Здесь очень много приложения, которые записывают ваш экран на сайтах. Здесь я поделюсь 10 лучшими приложениями для записи экрана, которые помогут вам записывать каждое действие, которое вы выполняете на своих Android и iPhone / iPad. Если вам нужно записать свой экран на Android, iOS или Windows, вы можете выбрать одно приложение для записи экрана.
Часть 1. 5 лучших приложений для записи экрана на iPhone / iPad / iPod
Наряду с тем, что устройства iOS становятся все более популярными, вопросы о том, как сделать запись экрана на iPhone / iPad, становятся все более распространенными. Об этой теме пользователи устройств iOS обычно используют симулятор на вашем Mac для записи видео о том, что происходит на экране ваших устройств iOS, таких как iPad Pro, iPad 4/3/2 / Air / Air 2, iPad mini 4 / 3/2, iPad mini и iPod touch 6/5, iPhone XS / XS Max / XR / X / 8/7 Plus / 7 / SE / 6s / 6s Plus / 6 Plus / 6 / 5s / 5c / 5 / 4S / 4.
Здесь мы поговорим о приложении для записи экрана для записи экрана на iPhone / iPad.
1. Запись прямо на iPhone или iPad
Запись экрана — это встроенная функция на iOS 11 и выше для устройств iOS. Без джейлбрейка вы можете записывать свой экран без какого-либо кабеля или компьютера.
Вам просто нужно добавить запись экрана в Центр управления и нажать кнопку записи на iPhone, а затем найти запись экрана iPhone в приложении «Фото».
Узнайте здесь, чтобы запись экрана iPhone напрямую.
Пользователям iPhone или iPad, на которых установлена версия iOS до iOS 11, вам потребуется сделать джейлбрейк устройства iOS и использовать программу, подобную приложению Display Recorder на Cydia. Несколько опций позволяют вам определить видео / аудио формат, частоту кадров, а также показывать ли «касания» или если телефон используется в портретном или альбомном режиме.
Примечание: Вы не можете записывать системное аудио на iPhone.
2. Эльгато
Теперь люди знают, что записать ваше устройство iOS с помощью проигрывателя QuickTime просто и легко. Однако до этого люди использовали одно из устройств захвата игры, которое называлось Elgato, которое больше всего известно игрокам.
Что касается этого приложения для записи экрана, оно поставляется с Elgato Game Capture HD, Краткое руководство пользователя, кабель USB, кабель HDMI, кабель PlayStation 3 и компонентный адаптер. Кроме того, он поддерживает выходной формат HDMI и поддерживает следующие разрешения: 1080p60, 1080p30, 1080i, 720p60, 720p30, а также расширенное кодирование H.264.
С помощью этого рекордера вы можете захватывать понравившуюся вам игру, а записанное вами видео можно делиться на YouTube, Facebook и Twitter с помощью функции записи в память.
3. Отражатель
В самом начале записи экрана люди также использовали приложение для записи экрана под названием Reflector для записи вашего экрана. Он также используется для конкретных видео при съемке в прямом эфире. В настоящее время Reflector 2 стоит $ 14.99 и может помочь вам записать то, что происходит на экране ваших устройств iOS.
Преимущество Reflector в том, что он не требует никаких кабелей: только ваш iPhone (или iPad) и ваш Mac.
Отражатель может позволить вам запишите свой экран iPhone до 60 кадров в секунду. Это приложение для записи экрана может заставить вас включать кадры устройства при записи. Но невозможно выполнить запись с таким высоким разрешением, как у проигрывателя QuickTime (например, 1080 x 1920 с iPhone 6 Plus).
4. ScreenFlow
ScreenFlow предоставляет аналогичный способ для записи вашего экрана устройства iOS, как QuickTime. Преимущество этого приложения для записи экрана заключается в том, что вы можете редактировать видео в программе. Кроме того, ScreenFlow также является лучшим инструментом для захвата видео. На данный момент QuickTime может быть изменчивым. Однако, учитывая, что QuickTime является бесплатным, вы должны сначала попробовать это приложение для записи экрана. И если QuickTime не работает хорошо, то вы можете попробовать ScreenFlow.
Перед выполнением этой работы вам просто нужно подключить ваше устройство iOS к вашему Mac с помощью USB-кабеля и запустить ScreenFlow. Этот инструмент автоматически обнаружит ваше устройство и даст вам возможность записать этот экран. И вы можете делать записи экрана ваших устройств iPhone, включая iPhone XS / XS Max / XR / X / 8/7 / SE / 6s / 6s Plus / 6 Plus / 6 / 5s / 5c / 5 / 4S / 4.
5. QuickTime Player
Это приложение для записи экрана может поддерживать iOS 8 или более позднюю версию и USB-кабель для устройств iOS. Об этой программе вам не нужно стороннее приложение и дополнительное оборудование.
Об этой утилите для записи экрана она проста и удобна в использовании. С его помощью вам не нужно загружать какие-либо программы, и вы можете напрямую редактировать видео перед его сохранением. Таким образом, вы можете сохранить соответствующую часть вашей записи.
Когда вы записали экран и сохранили видео в виде файла MOV, вы обнаружите, что ваш плеер может просто поддерживать формат AVI. Затем вам нужно найти программу на сайте, чтобы преобразовать файл MOV в формат AVI.
Часть 2. Топ 5 приложений для записи экрана на телефон Android
С ростом развития устройств Android все больше и больше людей склонны использовать телефоны Android. Однако, как пользователи Android, люди обнаруживают, что при записи экрана на своих устройствах возникают трудности. Где найти некоторые приложения, которые записи экрана? Здесь мы представляем вам топ-5 лучших приложений для записи экрана, чтобы захватить действия на Android.
1. Шоу
Хотя Shou все еще находится на ранней стадии, это приложение для записи экрана предоставляет вам множество функций, которые в настоящее время не предлагаются большинством приложений для записи экрана. Вы можете использовать Shou для записи экрана со стереозвуком, даже сделать снимок экрана, просто встряхивая устройство Android. Вам необходимо присоединиться к их сообществу Google+, прежде чем вы сможете скачать это приложение для записи экрана из Play Store.
Когда вы используете Shou, вы обнаружите, что у него нет ограничений по времени записи. Вы можете выбрать исходный движок, механизм кодирования, ориентацию, разрешение и битрейт. Не бойтесь количества требуемых разрешений, так как приложение для записи экрана содержит множество других функций, требующих таких разрешений.
2. SCR Screen Recorder Бесплатно
SCR — это еще одно приложение для записи экрана, которое позволяет вам делать бесплатные записи экрана в течение 3 минут и предлагает добавить водяной знак в ваше видео. Хотя это приложение не имеет основного интерфейса, оно состоит из наложения небольшой прямоугольной рамки, которая будет включать 3 кнопки: одну для записи, одну для доступа к настройкам и другую для выхода из приложения. Как только вы начнете запись, вы заметите, что наложение на правой стороне экрана указывает, что приложение в данный момент записывает.
Чтобы остановить запись, вы можете выключить экран на 2 секунды или просто заново открыть приложение. На странице настроек приложения есть множество функций, таких как выбор видеокодера, разрешение, преобразование изображения с использованием графического или центрального процессора, указание битрейта, выбор частоты кадров (которая ограничена аппаратными возможностями) и многие другие.
Когда вы закончите запись, видео будет автоматически сохранено в формате MP4. В настоящее время, если вы просто хотите аудиофайл, такой как MP3, вы можете просто конвертировать MP4 в MP3 файл с видео конвертером на сайте.
3. Экран записи для KitKat
Screen Recorder для KitKat — это простое и удобное приложение для записи экрана, которое можно бесплатно скачать через магазин Google Play. С помощью этой программы вы можете включить желаемое разрешение, скорректировать битрейт и повернуть видео. Кроме того, это приложение может позволить вам записывать до 180 секунд. Вы можете начать запись, нажав «Запись» после открытия приложения.
Во время записи вы сможете увидеть свой статус записи через панель уведомлений Android. Звуковое и вибрационное уведомление уведомит вас о завершении записи. Все записи будут доступны в папке Screen Recorder или на SD-карте.
4. Рек.
Rec. это профессиональное приложение для записи экрана для Android, которое имеет простой и элегантный интерфейс. Когда вы открываете это приложение для записи экрана телефона, вы можете настроить скорость передачи и продолжительность в зависимости от ваших предпочтений. Затем вы можете нажать «Запись» внизу.
После того, как вы нажмете «Запись», это приложение будет считать от 1 до 10. Таким образом, в течение этого периода у вас будет достаточно времени для подготовки. Кроме того, вы можете остановить запись, нажав «Стоп». Что касается бесплатной версии, вы можете записать только 5 минут, а аудио запись длится только 30 секунд. Если вы хотите записывать дольше, вы можете обновить до платной версии.
5. AZ Screen Recorder — НЕТ Root
AZ Screen Recorder — это лучшее приложение для записи экрана Android, позволяющее записывать различные действия на экране. С помощью этой программы вы можете записывать экран своих устройств Android, таких как Samsung Galaxy Note 6/5/4/3/2, Galaxy S7 / S6 / S5 / S4 edge, Sony Xperia Z5 / 4/3/2, Huawei Ascend P9 / 8/7/6, Mate 8/7/6/5, G8 / 7/6 и т. Д. Кроме того, он НЕ требует root-доступа, без ограничения времени, без водяных знаков, без рекламы и очень прост в использовании с одним действием для запускать и останавливать запись. Это приложение для записи экрана позволит вам делать красивые видеоролики, предоставляя все необходимые функции в простом и элегантном пользовательском интерфейсе.
Устройство записи экрана AZ позволяет записывать ваш экран для видео HD и Full HD, и на данный момент это единственное приложение для записи экрана на рынке Android, которое можно приостанавливать и возобновлять во время записи.
Часть 3. Лучшие приложения для записи экрана на ПК с Windows
Помимо приложений, которые записывают ваш экран на Android и iPhone / iPad, представленных выше, вы также можете найти приложение для записи экрана для Windows. Если вы хотите записать экран того, что происходит на вашем компьютере, на ПК, простое в использовании приложение для записи экрана может быть хорошим помощником. Может быть, программное обеспечение Screen Recorder даст вам руку.
Aiseesoft Screen Recorder- Aiseesoft Screen Recorder — это профессиональное программное обеспечение для захвата экрана, которое может с легкостью захватывать онлайн-видео, игры, подкасты, вебинары, лекции, презентации, звонки по Skype, онлайн-конференции, видео с веб-камеры и т. Д. В полноэкранном или настраиваемом размере экрана.
- Запись онлайн-видео с YouTube, Facebook, Vimeo, DailyMotion, TED и т. Д.
- Запись игры для обмена.
- Скринкаст видео с веб-камеры.
- Поддержка захвата изображений с экрана.
- Запись потокового аудио, онлайн-аудио, голос микрофона с высоким качеством звука.
Что вы думаете об этом посте.
Прекрасно
Рейтинг: 4.9 / 5 (на основе рейтингов 255)
ᐈ Удаленный вход настоящее время запрещен [Украина 2021]
ᐈ Удаленный вход настоящее время запрещен [Украина 2021]Кредит на карту — проверенные предложения в Украине
Рекоммендуем отправить заявку на кредит сразу в 2-3 организации и если получите несколько положительных решений, то сможете выбрать самое выгодное. Больше заявок — больше шансов!
| Организация | Сумма | Первый кредит | Повторный кредит | Срок | Заявка |
|---|---|---|---|---|---|
| до 15 000 грн | 0,01% | 1,6% | до 30 дней | Подробнее | |
| до 15 000 грн | 0,01% | 0,49% | до 30 дней | Подробнее | |
| до 10 000 грн | 0,01% | 1,6% | до 30 дней | Подробнее | |
| до 7 000 грн | 0,01% | 1,3% | до 30 дней | Подробнее | |
| до 15 000 грн | 0,01% | 1,3% | до 30 дней | Подробнее | |
| до 8 000 грн | 1,5% | 1% | до 30 дней | Подробнее | |
| до 10 000 грн | 2% | 2% | до 30 дней | Подробнее |
open
Терминал 2008 2Решено
Почему 2019 отказывается устанавливать роль Службы удаленных рабочих столов. При входе в домен комп отправляет запрос на получение политик и получает их в ответ от домена. Поскольку клиентская лицензия удаленного рабочего стола. Как уже было сказано выше. Спросите Вы хотите выгнать удаленного пользователя. Недавно столкнулся с проблемой. И прописываем нужные группы пользователей. В продолжение темы. При организации удаленного подключения к сети забудьте про протокол . Настоящее Время признали в России иностранным агентом. Если запретишь группу Администраторы не домена. Так же группу нужно зайти в Пуск-Администрирование-Службы удаленных рабочих столов-Конфигурация узла сеансов удаленных рабочих столов правой кнопкой на — — Свойства. Настроить авторизацию только по сертификатам и. Обе они вызваны настройками локальных политик безопасности на том компьютере. Никогда на нем не работали ни ни . Чтобы не запретить вход обычным пользователям По возможности для технических целей старайтесь. Разрешение доступа в . Эти параметры можно использовать для изменения набора разрешений. При входе в систему отображается сообщение Вы вошли в систему с временным профилем. С её помощью нельзя подключиться
Пользователь должен иметь для установления сеанса служб терминалов. Отсутствие запрета в . Вход в систему не возможен выбранный режим входа для данного пользователя на этом компьютере не предусмотрен. После авторизации в под нужным пользователем получите необходимый доступ. Быстрый вход Программа управления удаленным доступом не требует особых настроек для подключения. А для пользователя будет выполнен выход Ограничение бездействующего сеанса ограничение на сеанс. По которым это может понадобиться администратору. Однако при попытке подключения пользователя к серверу вылазит ошибка удаленный вход в систему в настоящее время запрещен. Если возникла какая-либо проблема. Запретить вход в систему через службы терминалов. Которая находится во вкладке 2. Этот способ обойти блокировку самый простой. Задача ограничения времени входа является классической и описана во всех руководствах и учебниках по . Шаг 1 Общий запрет. Это локальный вход. Установить -плагины для настольных браузеров. Ак остальные вышли повторно они зайти не смогли. В настоящее время невозможно выполнить захват изображения экрана. Функционал которых стоит на голову выше бесплатных аналогов. Но уже по пользовательским политикам
- Служба терминалов перестала работать
- Warface вход в игру
- Вы вошли в систему с временным профилем
С его помощью также можно предоставить удаленный доступ к своему компьютеру другому пользователю например. Запрещаем удаленный доступ. Но есть сильные продукты. Выбирая объекты для запрета будьте внимательны. В диспетчере лицензирования удаленных рабочих столов у меня появилось название компьютера в смысле лицензия с именем который я подключал по лицензия на устройство. Что мы здесь видим политики подгружаются на стадии входа в систему. Хотя иструменов для удаленного администрирования достаточно много и некоторые из них даже бесплатные. Здесь добавить нужную группу и разрешить Доступ. Будут удалены при выходе из системы. Позволяющие сторонним пользователям просматривать содержимое дисков. Конференция Блоги Фото Видео ПроБизнес Каталог Регистрация Войти. Вы не можете получить доступ к своим файлам. Нашим коллегам из Радио Свобода и Голоса Америки уже запретили вход в Госдуму и Совет федерации. Созданные в этом профиле. При подключении через к рабочей станции под управлением 7 выдается сообщение Чтобы выполнить вход на этот удаленный компьютер. Такая ошибка может возникать в разных версиях и. Возможно кто-то удалил Вас из всех групп. Как установить 7 Неконтролируемый удалённый доступ с Она по умолчанию настроена на автозагрузку вместе с операционной системой и постоянную фоновую работу. К которому производится подключение. В котором пользователь не работает
Ограничение доступа к с помощью политик
- Настройки программы подробный обзор часть
- Моб одноклассники вход
- Интерактивный вход в систему на данном компьютере запрещен
- Icq вход в аську
- Разрешение на вход через службу терминалов Ваш юрист
Нужно иметь разрешение на вход в систему через службу терминалов. По умолчанию только администраторы 3. Сотрудник пытается подключиться к удаленному рабочему столу. Войдите в аккаунт и добавьте его в плейлист. В другое время — нельзя. Члены группы администраторов имеют такое разрешение. Если удаленный пользователь вошел в систему. Не поленитесь запретить вход по для . Вход пользователя в систему это общий пользователь. Хранимая на этом компьютере. Чтобы выполнить вход на этот удаленный компьютер. Чтобы сообщить о неприемлемом контенте. По достижении которого отключенный сеанс будет завершен. Мы будем менять исключительно системные настройки. Ай нид хелп плиз В связи с запретом средств для обхода блокировок некоторые из перечисленных в статье инструментов могут не работать на территории РФ с ноября 2017 года. Вышеупомянутое должно быть одинаковым для всех попыток входа в систему локальным или удаленным. 10 Запретить пользователю завершение работы. Все пользователи добавлены в группу удал. Поскольку в данный момент сервер терминалов работает в режиме стока и новые пользователи в систему.
© 2021 Все права защищены | Карта сайта | 169, 1743, 1135, 8, 77, 1265, 1897, 2896,
Ноутбуки HP — Проверка веб-камеры с помощью приложения YouCam (Windows 10, 8, 7)
Приложение YouCam может не запускаться или выдавать сообщение об ошибке следующего вида:
Не удается подключиться к этому видеоустройству (Видеоустройство USB).
выберите другое устройство захвата в разделе «Параметры» или закройте приложение, которое может использовать это видеоустройство, затем перезапустите YouCam.
Выполните следующие действия, чтобы устранить сообщение об ошибке.
Примечание.Одновременно драйвер веб-камеры может использовать только одни программа. Например, нельзя запускать и использовать YouCam во время видеоконференции, в которой используется программа обмена мгновенными сообщениями. Если на вашем компьютере открыты другие видеоприложения, закройте их, прежде чем продолжить тестирование.
Шаг 1: Проверка оборудования веб-камеры в диспетчере устройств
В Windows найдите и откройте Диспетчер устройств.
В диспетчере устройств дважды щелкните пункт Устройства обработки изображений.
- Убедитесь, что ваша веб-камера или видеоустройство приведены в разделе «Устройства обработки изображений». Если здесь указана веб-камера, перейдите к разделу Обновление драйвера веб-камеры. Если нет, перейдите к выполнению следующего действия.
Рис. : Диспетчер устройств
При отсутствии веб-камеры или видеоустройства выберите Устройства обработки изображений и выберите Обновление конфигурации оборудования, чтобы проверить наличие веб-камеры или видеоустройства.
Примечание.
Если после сканирования оборудование не найдено, возможно, возникла проблема с оборудованием веб-камеры. Обратитесь в компанию HP за помощью, щелкнув вкладку «Обратиться в HP» в верхней части этой страницы.
Если веб-камера или видеоустройство найдены, щелкните правой кнопкой мыши устройство и выберите пункт Включить.
Откройте YouCam, чтобы узнать, открывается ли приложение с выбранной веб-камерой. Если это не устраняет проблему, перейдите к шагу 2.
Шаг 2: Обновление драйвера веб-камеры
Убедитесь, что компьютер подключен к Интернету.
В диспетчере устройств дважды щелкните пункт Устройства обработки изображений.
Щелкните правой кнопкой мыши веб-камеру или видеоустройство, затем выберите Обновить программное обеспечение драйвера.
В окне «Обновить программное обеспечение драйвера» выберите Искать обновление программного обеспечения драйвера автоматически.
Рис. : Окно обновления драйверов
После появления сообщения Windows успешно обновила программное обеспечение драйвера или Для этого устройства уже установлена лучшая версия драйвера щелкните Закрыть.
Откройте YouCam, чтобы просмотреть, открывается ли приложение и привело ли обновление драйвера к устранению сообщения об ошибке.
Скриншот Android не работает? Попробуйте эти исправления
Это неприятно, когда вам нужно быстро сделать снимок экрана, а ваш телефон отказывается сотрудничать. Функция скриншота Android может перестать работать по нескольким одинаково неприятным причинам. Такие проблемы могут возникать в случайное время или в определенных ситуациях, например, когда вы используете рабочие приложения на своем личном телефоне.
Как выглядят проблемы со снимками экрана Android
Если функция скриншота Android не работает на вашем телефоне или планшете, может произойти одно из следующих событий:
- Появляются сообщения об ошибках, например «Не удается сделать снимок экрана из-за политики безопасности» или «Не удается сделать снимок экрана из-за ограниченного места на диске.«
- Вы используете физический метод для создания снимка экрана (проводя пальцем по экрану или нажимая комбинацию клавиш), но изображение не сохраняется.
- Вы используете Google Assistant, чтобы сделать снимок экрана, но изображение не сохраняется.
Причина проблем, связанных с невозможностью сделать снимок экрана
Если ваш телефон выпущен на работу или учебу, у него могут быть определенные ограничения, например запрет на создание снимков экрана. Даже если вы используете только некоторые рабочие или учебные учетные записи, эти конкретные функции могут запрещать создание снимков экрана.
Другой причиной является режим Chrome Incognito, который не позволяет делать снимки экрана. Проблема также может быть связана с механической проблемой, такой как сломанная кнопка или низкая доступность хранилища.
Как исправить неработающие скриншоты Android
Поскольку создание снимков экрана на Android может помешать множеству причин, исправить это не всегда просто. Решения обычно просты. После того, как вы выясните причину, вы сразу же сделаете скриншоты.Эти советы могут помочь, когда ваш снимок экрана не работает.
Если ваше устройство было выпущено вашим учебным заведением, на работе или кем-либо еще, сначала обратитесь к ним, чтобы узнать, является ли проблема известной. Если это так, они могут решить эту проблему за вас.
Будьте готовы к возможному «нет», когда вы попросите своего школьного или рабочего ИТ-отдела решить проблему безопасности. Это могло быть установлено по какой-то причине.
Удалите недавно установленное приложение. Если вы недавно установили приложение, которое может быть проблемой, например, что-то связанное с работой или предназначенное для управления или ограничения вашего телефона, удалите его и посмотрите, сможете ли вы делать снимки экрана.
Прежде чем делать снимок экрана, отключите режим инкогнито в Chrome. Коснитесь значка вкладок и коснитесь X вверху каждой вкладки в режиме инкогнито, чтобы закрыть ее. Откройте новую вкладку в обычном режиме, а затем сделайте снимок экрана.
Попробуйте другой способ сделать снимок экрана. Основные методы — это нажатие комбинации клавиш на устройстве, использование функции смахивания или использование Google Assistant.
Чтобы использовать Google Assistant (GA) для создания снимка экрана, отобразите изображение, которое вы хотите сделать, на экране.Затем скажите ОК, Google, сделайте снимок экрана . GA отвечает OK, нажмите, чтобы продолжить . Он показывает уменьшенную версию изображения экрана и варианты его отправки. Выберите метод, который вы хотите использовать для отправки изображения.
Проверьте хранилище устройства. Чтобы ответить на такие сообщения, как «Не удалось сохранить снимок экрана. Возможно, используется хранилище» или «Не удается сделать снимок экрана из-за ограниченного места на диске», перезагрузите устройство. Если это не помогает, попробуйте приложение для очистки диска или переместите файлы в облачное хранилище или на SD-карту.
В крайнем случае попробуйте сбросить настройки телефона до заводских.
Этот шаг стирает ваши данные. Создайте резервную копию контактов, изображений, видео, файлов и других элементов, которые вы хотите сохранить.
Проконсультируйтесь у профессионала. Надеюсь, один из этих советов помог вам снова запустить функцию скриншотов. Если нет, возможно, пришло время передать ваше устройство профессионалу.
Спасибо, что сообщили нам!
Расскажите, почему!
Другой Недостаточно подробностей Трудно понятьКак исправить проблемы со снимком экрана Android
Создание снимка экрана на Android — свойство по умолчанию, но у людей проблема со снимком экрана Android не работает.Вот как это исправить.
Смартфон Android включает несколько функций по умолчанию, которые можно выполнять с помощью физических кнопок. Одной из лучших функций на мобильных телефонах Android является функция «Снимок экрана», с помощью которой вы можете делать снимки экрана с любой ошибкой или демонстрировать достижения в такой игре, как PUBG Mobile. BLU G90 Pro, BLU G90, Bold N1 и все телефоны BLU, , Samsung , LG, Sony, HTC включают эти функции по умолчанию, поскольку они работают под управлением операционной системы Android от Google для мобильных устройств.
Снимок экрана Android не работаетСнимок экрана Android может не работать в некоторых случаях или сценариях. Хотя это может случиться в случайное время, это определенно расстраивает.
Вот несколько причин, по которым вы не можете сделать снимок экрана на телефоне Android —
Давайте углубимся в подробности.
Причина 1: нажмите правильную комбинацию клавиш
Невозможно сделать снимок экрана на Android. Возможно, вы нажимаете неправильную комбинацию клавиш для снимка экрана.По умолчанию на Android это кнопка питания + кнопка уменьшения громкости для одновременного создания снимков экрана. Помните, что вам нужно сразу сжать их.
Также убедитесь, что в последних версиях смартфонов Android вам придется один раз нажать кнопку питания и кнопку уменьшения громкости и выйти из них. Раньше вам приходилось удерживать секунду или две, но это изменилось в новых разблокированных телефонах Samsung.
Причина 2: Невозможно сделать снимок экрана в Google Chrome:
Если вы не можете сделать снимок экрана во время просмотра в браузере Google Chrome, проверьте, не находитесь ли вы в режиме инкогнито, потому что последняя версия Android отключила эту функцию .
Это может быть причиной того, что скриншот Google Chrome не работает .
Причина 3: Политика, установленная на вашем телефоне
Если ваше устройство выпущено школами / колледжами или компаниями, они отключают такие функции по разным причинам. Вы увидите всплывающее окно с сообщением —
«Невозможно сделать снимок экрана из-за политики безопасности»
В этом случае вы можете обратиться в ИТ-отдел за разъяснениями и посмотреть, что возможно. Если они позволят, это будет здорово, иначе ты ничего не сможешь сделать.
Причина 4: Из-за политики приложения
Некоторые приложения, особенно финансовые и банковские, отключают функцию скриншотов в своих приложениях по соображениям безопасности. Вы четко увидите всплывающее окно с сообщением « Снимок экрана отключен по соображениям безопасности » или «Невозможно сделать снимок экрана. Страница содержит личную информацию».
Причина 5: Снимок экрана не разрешен приложением
Некоторые банковские или финансовые приложения могут не разрешать создание снимков экрана непосредственно в своем приложении.Вам нужно будет использовать их встроенную функцию обмена скриншотами. Кроме того, если вы установили какое-либо новое приложение, вам лучше удалить его и попробовать.
Как исправить неработающий снимок экрана Android
Если вы не можете сделать снимок экрана, есть несколько простых способов устранения неполадок, которые вы можете сделать.
Решение 1. Удалите недавно установленное приложение
Если вы смогли сделать снимок экрана раньше и не работает сейчас, то вам необходимо сначала определить, какие приложения вы недавно установили.Недавнее приложение может быть проблемой, если оно связано с работой или приложениями, которые ограничивают ваш телефон. Удалите его и посмотрите, сможете ли вы делать скриншоты или нет.
Решение 2. Проверьте хранилище устройства
В некоторых случаях вы можете столкнуться с такими уведомлениями, как « Не удается сделать снимок экрана из-за ограниченного пространства для хранения » или «Не удалось сохранить снимок экрана. Возможно, используется хранилище». Решением будет перезапуск и проверка, и если это не решит проблему, вам нужно освободить место для хранения.Это распространенная проблема в дешевых телефонах Android Go с ограниченным встроенным хранилищем.
Решение 3. Правильная комбинация клавиш для снимка экрана:
С Android 10 и выше вам не придется удерживать и нажимать кнопки питания и уменьшения громкости, вместо этого нажмите один раз и отпустите, снимок экрана будет легко сделан.
Решение 4. Попробуйте альтернативный метод создания снимков экрана
Существует несколько способов сделать снимок экрана, это —
- Метод Android по умолчанию с использованием физических кнопок
- Использование Google Assistant для снимка экрана
- Метод пальца : Проведите ладонью по экрану дисплея, и будет сделан снимок экрана.
Проверьте возможности вашего телефона.
Ψ Скриншот с прокруткой Windows ψ Ψ Не работает запись экрана Android Ψ
Решение 5. Получите root-права на своем телефоне
Конечная идея убийцы — рутировать ваш телефон, и это определенно решит любую проблему, которая возникла ранее с захватом экрана или снимком экрана.
Решение 6. Перестал работать прямо сейчас
Если снимок экрана работал раньше и не работает сейчас, то вы можете убедиться, что выполнили 5 шагов, описанных выше, и дополнительно вспомнить, установили ли вы новое обновление или новое приложение, которое ограничивает это.Если да, то удалите приложение или уведомите разработчика приложения.
Снимок экрана не работает Настройки Google Assistant:
Знаете ли вы, что ваш виртуальный помощник тоже может помочь вам легко сделать снимок экрана, но если он не работает, сделайте это —
- Откройте настройки на своем телефоне.
- Затем нажмите Приложения и уведомления , а затем Advanced .
- Теперь нажмите Приложения по умолчанию , а затем Помощь и голосовой ввод .
- Приложения и уведомления, затем Расширенные, а затем Приложения по умолчанию, а затем Помощь и голосовой ввод
- Включите параметр « Использовать снимок экрана ».
Готово!
Совместимость
Это руководство должно работать на всех смартфонах на базе Android от —
- Samsung телефонов Galaxy, таких как S22, S21, S20, Note 20, Note 21, Note 10, Note 7, S7
- Телефоны LG
- Sony Phones
- Все мобильные телефоны Motorola , такие как Moto G10 Power, G40 Fusion, G60, G100, G9 Power
- телефоны Nokia Android, такие как Nokia 9.1, Nokia 8.2 и т. Д.,
- Телефоны Huawei / Honor
- Телефоны Energizer
- Телефоны Wiko
- Телефоны BLU
- Google Телефоны Pixel
- Телефоны OnePlus
- Телефоны CAT
- Телефоны ZTE
- Телефоны Alcatel
- Телефоны Alcatel
- Телефоны Acer
- Asus Zenfones
- и все другие смартфоны Android
Также прочтите :
⇒ Код для проверки, взломан ли телефон
⇒ Неподдерживаемый файл Ошибка Android
В качестве последнего варианта вы можете попробовать установить завод сбросить настройки телефона.
Вот как вы можете исправить проблемы, связанные с неработающим снимком экрана на смартфонах и планшетах Android.
Сводка
Название статьи
Как исправить Не удается сделать снимок экрана из-за политики безопасности
Описание
Создание снимка экрана на Android — свойство по умолчанию, но у людей Android Скриншот не работает Проблема. Вот как исправить: невозможно сделать снимок экрана из-за ошибки политики безопасности.
Автор
Йогеш Хетани
Имя издателя
BLUCellPhones.us
Логотип издателя
Этот пост последний раз был изменен 30 июля 2021 г., 9:52
Скриншоты в Windows 10 не работают? 8 исправлений
Кнопка снимка экрана или экрана печати очень удобна в повседневном использовании для геймеров, технофилов и всех, кто хочет захватить содержимое своего экрана. Это одна из тех функций, которые мы с годами воспринимаем как должное, и истинная ценность которых становится понятной только тогда, когда она перестает работать.
Может быть множество причин, по которым вы не можете делать снимки экрана в своей системе.От отсутствующих ключей реестра до устаревших драйверов клавиатуры и постороннего программного обеспечения, выполняющего функцию экрана печати — многое может пойти не так. Но прежде чем переложить задачу на стороннее приложение, попробуйте эти простые исправления для всех проблем, связанных со снимками экрана.
Связано: Как сбросить панель задач в Windows 10
Как исправить проблему «Снимки экрана не работают в Windows 10»
На большинстве портативных и настольных компьютеров у вас обязательно должна быть клавиша «Prt scr», которая фиксирует содержимое экрана.В Windows 10 при нажатии этой клавиши изображение экрана копируется в буфер обмена. Важно отметить, что Windows 10 не дает вам никакого подтверждения, что ваш экран был захвачен, что действительно сбивает многих с толку относительно того, работает ли их клавиша Prt Scr. Вам нужно открыть такую программу, как Paint, Photoshop, Word и т. Д. (Те, которые поддерживают изображения) и вставить ее туда, чтобы увидеть снимок экрана.
Но если вы ничего не сделаете, вы можете быть уверены, что либо используете неправильные горячие клавиши, либо что-то не так с функцией скриншота.Вот несколько способов решить эту проблему навсегда.
1. Убедитесь, что вы используете правильный ключ (и)
Помимо простого нажатия кнопки Prt Scr , есть несколько комбинаций горячих клавиш, которые можно использовать для создания снимков экрана. Вот они:
Prt Scr — захватывает весь экран.
Ctrl + Prt Scr — также захватывает весь экран
Alt + Prt Scr — захватывает часть экрана.
Для трех вышеуказанных комбинаций горячих клавиш будет сделан снимок экрана, но он будет только скопирован в буфер обмена. Вам все равно потребуется вставить его в программу, поддерживающую изображения. Если вы хотите обойти это, используйте следующую комбинацию горячих клавиш.
Winkey + Prt Scr — делает снимок экрана и сохраняет его в папку снимков экрана по умолчанию (C: \ Users \ (имя пользователя) \ Pictures \ Screenshots).
В то же время проверьте, есть ли на клавиатуре клавиша блокировки Fn.Если есть, убедитесь, что клавиша Print Screen активирована, нажав эту клавишу блокировки Fn.
Связано: Как воспроизводить звук каждые несколько минут в Windows 10
2. Проверьте права на запись в папке снимков экрана
.Если вы используете горячую клавишу Winkey + Prt Scr и по-прежнему не находите свой снимок экрана, сохраненный в папке снимков экрана по умолчанию, возможно, у вас нет разрешения на запись в эту папку. Вот как вы можете проверить, не в этом ли проблема:
Нажмите Win + E , чтобы открыть проводник, затем дважды щелкните папку Изображения .
Щелкните правой кнопкой мыши папку Снимки экрана и выберите Свойства .
На вкладке «Безопасность» убедитесь, что СИСТЕМА и администраторы имеют права на запись.
Если вы не видите галочку рядом с Написать , значит, у вас нет разрешения на сохранение снимков экрана с помощью горячих клавиш «Winkey + Prt Scr». Но это то, что можно легко исправить, получив административные права и привилегии.
Связано: Как удалить µTorrent в Windows 10
3. Исправление реестра
Другая проблема может заключаться в том, что в вашей системе отсутствует важный файл реестра. Но не волнуйтесь, это легко исправить. Вот как это сделать:
Нажмите Win + R , чтобы открыть поле ВЫПОЛНИТЬ, введите «regedit» и нажмите Enter.
Когда откроется Registry Edior, перейдите в следующее место:
HKEY_CURRENT_USER \ SOFTWARE \ Microsoft \ Windows \ CurrentVersion \ Explorer
Кроме того, вы можете скопировать вышеуказанное и вставить его в адресную строку реестра и нажать Enter.
Выбрав папку Explorer на левой панели, проверьте, есть ли файл DWORD ScreenshotIndex на правой панели.
Если нет, то вы можете создать его самостоятельно. Для этого щелкните правой кнопкой мыши пустое пространство на правой панели, выберите New , затем щелкните DWORD (32-bit) Value .
Назовите этот «ScreenshotIndex» и дважды щелкните по нему, измените его . Затем в поле «Данные значения» введите 1 .Нажмите ОК .
Теперь проверьте, сохраняются ли ваши снимки экрана в папке «Изображения»> «Снимки экрана».
Связано: Как изменить частоту опроса мыши в Windows 10
4. Используйте ножницы
.Если вышеупомянутые методы не работают, вы можете использовать встроенный в Windows 10 инструмент для создания снимков экрана — Snipping Tool. Вот как его можно открыть и использовать.
Нажмите «Пуск», введите «snipping tool» и щелкните по нему.
Откроется Snipping Tool.Щелкните Mode .
Здесь вы увидите четыре различных режима скриншотов на выбор. Щелкните по одному, чтобы выбрать его.
Теперь вы будете в режиме скриншота. Перетащите мышь, чтобы выбрать область экрана, которую вы хотите захватить. Если вы нажмете New , вы автоматически перейдете в режим скриншота, который вы выбрали в разделе «Mode».
Вы также можете нажать Win + Shift + S , чтобы быстро сделать снимок экрана с помощью Snipping Tool.
5. Закройте фоновые программы
Иногда несколько фоновых программ могут мешать функциям создания снимков экрана и мешать захвату содержимого экрана. Некоторые из этих программ включают в себя OneDrive, Dropbox, Snipper и т. Д. Вот как вы можете закрыть их и вернуть себе контроль над клавишей «Prt Scr».
Щелкните правой кнопкой мыши на панели задач и выберите Диспетчер задач .
Теперь на вкладке «Процессы» щелкните программу правой кнопкой мыши и выберите Завершить задачу , чтобы закрыть ее.
Сделайте это для всех таких программ и проверьте, работает ли функция скриншота.
6. Обновите драйверы клавиатуры
Устаревший или неправильный драйвер клавиатуры также может быть причиной того, что клавиша Print Screen не может выполнять свою работу. Итак, обновление драйверов клавиатуры может просто решить проблему для вас. Вот как это сделать:
Нажмите Win + X и щелкните Диспетчер устройств .
Щелкните Клавиатуры , чтобы развернуть его.
Затем щелкните правой кнопкой мыши Standard PS / 2 Keyboard и выберите Обновить драйвер .
Теперь у вас будет два варианта: автоматический поиск драйверов или поиск драйверов на компьютере. Если на вашем компьютере нет драйверов клавиатуры, выберите Искать драйверы автоматически.
Дождитесь автоматической установки последних версий драйверов, затем перезагрузите компьютер.
Или вы можете зайти на сайт производителя клавиатуры (или ноутбука) и загрузить драйверы.После того, как у вас будут драйверы, вернитесь к той же опции «Обновить драйвер» и на этот раз нажмите Обзор моего компьютера для программного обеспечения драйвера .
Затем нажмите Позвольте мне выбрать из списка доступных драйверов…
Теперь выберите из доступных драйверов и нажмите Далее .
После обновления драйверов клавиатуры перезагрузите компьютер и проверьте, устранена ли проблема.
7. Запустите средство устранения неполадок
Если упомянутые до сих пор решения не принесли никаких результатов, значит, список доступных исправлений иссякает.Однако иногда встроенное средство устранения неполадок Windows 10 может эффективно решить проблему. Вот как можно запустить средство устранения неполадок оборудования:
Нажмите Win + I , чтобы открыть Настройки, затем нажмите Обновление и безопасность .
На левой панели щелкните Устранение неполадок . Справа нажмите Дополнительное средство устранения неполадок .
Прокрутите вниз до Клавиатура и щелкните по нему.
Затем нажмите Запустить средство устранения неполадок .
Windows теперь проверит, есть ли проблемы с выбранным компонентом (в нашем случае с клавиатурой), и исправит их (если возможно).
8. Используйте сторонние приложения
Когда все встроенные функции захвата скриншотов не работают, у вас остается только возможность использовать сторонние приложения. Но это не просто утешение; сторонние приложения намного превосходят функцию скриншотов Window. Фактически, люди, которым приходится регулярно делать снимки экрана, знают, что эти приложения предоставляют полезные дополнительные возможности, которые упрощают процесс захвата экрана и в целом делают его намного более удобным.Вот некоторые из них, которые вы, возможно, захотите проверить.
Мы в NerdsChalk — большая часть программного обеспечения ShareX , поэтому мы настоятельно рекомендуем вам проверить его для всех ваших потребностей в скриншотах.
Итак, это были все исправления, с помощью которых вы могли заставить функцию скриншотов снова начать работать в Windows 10. Если у вас все еще возникают проблемы со снятием снимков экрана, мы настоятельно рекомендуем вам приобрести стороннее приложение для этого.
СВЯЗАННЫЕ
Не удается сделать снимок экрана из-за политики безопасности — попробуйте эти исправления
Появление сообщения «Не удается сделать снимок экрана из-за политики безопасности» при попытке сделать снимок экрана может расстраивать.Возможно, вы нашли в Интернете ценную информацию и хотите поделиться ею с кем-нибудь именно в том виде, в котором она представлена. Снимок экрана может быть идеальным способом сделать это.
Невозможно сделать снимок экрана из-за политики безопасности
Обычно это сообщение появляется по следующим причинам:
- Проблема, связанная с браузером. Например, функция захвата снимков экрана недоступна при просмотре в режиме инкогнито через Google Chrome и Firefox.
- Проблема, связанная с приложением.Некоторые приложения отключили захват скриншотов; следовательно, вы получите сообщение при попытке сделать снимок экрана любого из его экранов.
- Проблема, связанная с устройством. Если на вашем устройстве установлено ограничение на создание снимков экрана, при любых попытках сделать снимок экрана будет отображаться это сообщение.
Хотя использование другого устройства для фотосъемки — вариант, он не идеален. Читайте советы о том, как устранить каждую причину с помощью одного и того же устройства.
Режим инкогнито в Google Chrome
Поскольку цель просмотра в режиме инкогнито — сохранить конфиденциальность сеансов, по умолчанию Chrome и Firefox отключают функцию захвата снимков экрана, чтобы сохранить конфиденциальность сеансов.
Как исправить?
Чтобы иметь возможность делать снимки экрана в режиме инкогнито с помощью устройства Android, вам необходимо перейти в «меню флагов» Chrome. Здесь находятся экспериментальные функции Chrome. Чтобы включить снимки экрана:
- Запустите Chrome.
- Затем введите «chrome: // flags» в адресную строку.
- На экране флажков Chrome введите «Снимок экрана в режиме инкогнито» в поле поиска. В результатах отобразится опция «Снимок экрана в режиме инкогнито».
- Щелкните раскрывающееся меню под ним и выберите «Включено».
- Чтобы изменения вступили в силу, щелкните «Перезапустить» в правом нижнем углу.
Чтобы разрешить снимки экрана в приватном просмотре Firefox:
- Запустите Firefox.
- В правом верхнем углу экрана щелкните меню с тремя точками.
- Выберите «Настройки».
- Внизу выберите «Приватный просмотр.»
- Включите опцию« Разрешить снимки экрана в приватном просмотре ».
Ограничения для устройств
Ограничение на снимок экрана могло быть введено учреждением или производителем телефона:
- Если вы используете устройство Android, предоставленное работой или учебным заведением, оно может иметь устройство- или ограничение на основе учетной записи для предотвращения создания снимков экрана по соображениям политики безопасности компании, или
- . Если вы никогда не могли делать снимки экрана и ваше устройство находится в частной собственности, возможно, эта функция была отключена с момента покупки.
Альтернативные исправления
Что касается устройств, выпущенных учреждением, вы можете связаться с ИТ-отделом, чтобы спросить их, является ли это преднамеренным ограничением, и попросить совета о том, как делать снимки экрана с помощью устройства.
Ограничения для приложений с высоким уровнем безопасности
Из-за высокого уровня безопасности, необходимого и требуемого для некоторых приложений, таких как приложения для управления финансами и деньгами, а также для хранения конфиденциальных данных, функция создания снимков экрана на этих платформах может быть отключена.
Кроме того, Facebook и Netflix могут отключить создание снимков экрана из-за защиты конфиденциальности или содержания, защищенного авторским правом.
Кроме того, приложение или модель устройства, которое вы используете, могут позволить вам отключить ограничение, не позволяющее вам делать снимок экрана. Попробуйте зайти в настройки приложения, чтобы узнать, какие варианты доступны.
Дополнительные вопросы и ответы
Могу ли я удалить политики безопасности?
Если вы установили приложение Google Apps Device Policy, отключите и / или удалите его, чтобы предотвратить применение политик безопасности на вашем устройстве:
1.Запустите приложение «Настройки», затем выберите «Безопасность».
2. Выберите одно из следующего:
· «Выбрать администраторов устройства»
· «Администраторы устройства»
3. Снимите флажок с приложения Device Policy.
4. Щелкните «Деактивировать», затем «ОК».
Чтобы удалить приложение,
1. Перейдите к одному из следующих пунктов:
· «Настройки», «Приложения», затем «Управление приложениями» или
· «Настройки», затем «Приложения».
2.Щелкните приложение.
3. Затем выберите «Удалить» или «Отключить», затем «ОК».
Если ваше устройство было предоставлено вам организацией с предустановленным приложением Device Policy или вы настроили его как рабочее устройство, вы можете отменить регистрацию учетных записей, связанных с приложением, а затем деактивировать и / или удалите его:
1. Запустите приложение Google Apps Device Policy на своем устройстве.
2. На странице «Статус» нажмите «Отменить регистрацию» для учетных записей, которые вы зарегистрировали на устройстве.
3. Затем перейдите к одному из следующих пунктов:
· «Настройки», «Приложения», затем «Управление приложениями» или
· «Настройки», затем «Приложения».
4. Щелкните приложение.
5. Затем выберите «Удалить» или «Отключить», затем «ОК».
Вы также можете выполнить сброс настроек устройства до заводских, чтобы удалить приложение. Однако мы рекомендуем вам сделать резервную копию вашего устройства, поскольку это приведет к удалению всех данных, приложений и настроек.Чтобы восстановить заводские настройки устройства:
1. Запустите «Приложения» на главном экране.
2. Выберите «Настройки», затем «Резервное копирование и сброс».
3. Выберите «Сброс заводских данных».
4. Выберите «Сбросить устройство».
5. Щелкните «Стереть все».
И, наконец, возможность снимать экраны бесплатно
Функция захвата снимков экрана отлично подходит для сохранения информации для последующего использования или для отправки кому-либо экрана целиком. Однако сообщение «Невозможно сделать снимок экрана из-за политики безопасности» вместо снимка экрана может лопнуть.К счастью, есть способы обойти это, например отключить или удалить приложение или установить приложение для создания снимков экрана.
Теперь, когда мы показали вам способы решения этой проблемы, в чем была причина и что вы сделали для ее устранения? Дайте нам знать в разделе комментариев ниже.
Кнопка экрана печати не работает в Windows 10? Как это исправить
Кнопка Print Screen позволяет легко сделать снимок экрана в Windows 10. PrtScr — одна из самых узнаваемых клавиш на клавиатуре, и каждый знает, как ее использовать.Это самый простой способ сделать снимок экрана, так как он захватывает весь экран, что иногда может быть полезно.
Однако приведенные ниже советы могут помочь, когда Print Screen не работает на вашем ПК с Windows или Mac. На компьютерах Mac нет кнопки Print Screen, но встроенные ярлыки для скриншотов могут не работать, и мы поможем вам решить эту проблему, если она у вас возникнет.
Что делать, если экран печати не работаетПопробуйте некоторые из приведенных ниже быстрых исправлений и посмотрите, помогут ли они, прежде чем переходить к другим решениям в этом руководстве.
Быстрые исправления- Проверьте буфер обмена на вашем компьютере, чтобы увидеть, был ли там сохранен снимок экрана. Нажмите клавишу с логотипом Windows + V , чтобы получить доступ к буферу обмена.
- Обновите операционную систему.
- Используйте экранную клавиатуру для доступа к виртуальной кнопке PrtScn и сделайте снимок экрана. Выберите Start > AllPrograms > Accessories > Ease of Access > Экранная клавиатура .
- Удерживайте клавиши F Lock или F Mode, чтобы отключить их, и проверьте, снова ли заработает клавиша Print Screen.
- Отключите в своей системе все сторонние программы для создания снимков экрана, такие как Snagit.
- Ознакомьтесь с нашим руководством о том, как делать полные снимки экрана в Chrome и Firefox, если кнопка Print Screen не работает в этих браузерах.
- Убедитесь, что сам ключ работает правильно. Вы можете сделать это с помощью онлайн-тестера ключей. В случае поломки может потребоваться замена клавиатуры.Также, возможно, стоит приобрести механическую клавиатуру, которая, как известно, более долговечна и служит дольше.
Вы можете решить проблему, когда Print Screen не работает на вашем ПК с Windows, используя следующие решения.
Используйте комбинацию горячих клавишWindows 10 имеет множество полезных сочетаний клавиш для создания снимков экрана. Используйте приведенные ниже комбинации горячих клавиш, чтобы узнать, сможете ли вы сделать эти альтернативные снимки экрана.
- Нажмите Alt + PrtScn , чтобы захватить текущее выбранное окно.
- Нажмите клавишу с логотипом Windows + PrtScn , чтобы сделать снимок экрана. В этом случае снимок экрана будет сохранен в File Explorer > Pictures > Screenshots .
Вы также можете использовать Fn + клавишу с логотипом Windows + PrtScn на вашем ноутбуке.
- Если ваш компьютер использует драйвер HID-клавиатуры, используйте комбинацию Fn + PrtScn для захвата экрана.Если на вашем устройстве нет клавиши PrtSc, используйте Fn + Windows клавишу с логотипом + Пробел для захвата экрана.
Эти сочетания клавиш сохранят это изображение в буфер обмена Windows. Откройте приложение для работы с фотографиями, например MS Paint, и вставьте изображение, если хотите сохранить его в виде файла.
Обновить драйвер клавиатурыЕсли драйвер клавиатуры устарел, поврежден или неверен, это может привести к неправильной работе функции Print Screen и может потребоваться обновление.
- Щелкните правой кнопкой мыши Пуск > Диспетчер устройств .
- Выберите раздел Клавиатуры , чтобы развернуть его, щелкните правой кнопкой мыши на клавиатуре и выберите Обновить драйвер .
- Затем выберите Автоматический поиск обновленного программного обеспечения драйвера , чтобы установить последнюю версию драйвера клавиатуры.
- Перезагрузите компьютер и посмотрите, работает ли функция Print Screen.
Примечание : Вы также можете перейти на официальный веб-сайт производителя клавиатуры, найти последнюю версию драйвера, загрузить и установить ее.
Использовать игровую панельЕсли вы по-прежнему не можете использовать функцию Print Screen, вы можете использовать игровую панель, чтобы сделать снимок экрана. Игровая панель — это встроенная функция в Windows 10, которая позволяет записывать экран и делать снимки экрана во время игры в компьютерные игры.
- Нажмите клавишу с логотипом Windows + G , чтобы открыть игровую панель и сделать снимок всего на экране.
- На экране Game Bar выберите значок Screen Capture .
- Затем выберите значок камеры , чтобы сделать снимок экрана.
Ваш снимок экрана будет сохранен в папке Captures. Перейдите на Этот компьютер > Локальный диск (C 🙂 > Пользователи > Пользователь > Видео > Захватывает .
Редактировать реестр WindowsВ реестре Windows хранится такая информация, как профили пользователей, приложения, установленные на вашем ПК, и другие данные, необходимые для настройки системы.Вы можете отредактировать реестр, чтобы устранить проблему с неработающей кнопкой Print Screen на вашем компьютере.
Примечание : Внимательно выполняйте эти шаги, потому что любая небольшая ошибка может отрицательно повлиять на ваш компьютер. Прежде чем начать, создайте точку восстановления системы или сделайте резервную копию своего компьютера, включая файлы мультимедиа.
- Щелкните правой кнопкой мыши Start > Run , введите regedit в поле Run и нажмите Введите или выберите OK .
- Перейдите к этому разделу реестра: HKEY_CURRENT_USER \ Software \ Microsoft \ Windows \ CurrentVersion \ Explorer .
- Щелкните правой кнопкой мыши Explorer, выберите New > DWORD и переименуйте его в ScreenShotIndex .
- Дважды щелкните DWORD , установите Value data на 1 и затем выберите OK .
- Перейдите к HKEY_CURRENT_USER \ Software \ Microsoft \ Windows \ CurrentVersion \ Explorer \ Папки пользовательской оболочки .
- Проверьте, читаются ли данные значения строки {B7BEDE81-DF94-4682-A7D8-57A52620B86F} % USERPROFILE% \ Pictures \ Screenshots .
- Закройте редактор реестра и перезагрузите компьютер.
- Нажмите PrtScn или Клавиша с логотипом Windows + Fn + PrtSc клавиш. Вы можете проверить снимок экрана в папке File Explorer > Pictures > Screenshots .
Хотя на вашем Mac может не быть кнопки PrtScn, встроенная функция создания снимков экрана может перестать работать, и вы можете не знать, как это исправить. Вот несколько вещей, которые стоит попробовать.
- Убедитесь, что ваши скриншоты доступны в правильном месте, то есть на вашем рабочем столе, так как от этого будет зависеть, работает ли функция скриншотов или нет.
- Используйте приложение «Предварительный просмотр» или приложение «Снимок экрана» (macOS Mojave или более поздние версии), чтобы делать снимки экрана.
- Перезагрузите Mac и сделайте снимки экрана с помощью Shift + Command + 3 для захвата всего экрана или Shift + Command + 4 для захвата части экрана.
- Проверьте, включены ли быстрые клавиши для снимков экрана или они переназначены для других действий. Перейдите в меню > Системные настройки > Клавиатура > Ярлыки .
- Используйте «Захват», чтобы сделать снимок экрана. Выберите Go > Applications > Utilities > Захватите , чтобы открыть его, а затем выберите Capture , чтобы сделать снимок экрана. В macOS Mojave и более поздних версиях Grab был заменен новым инструментом. Вы можете получить к нему доступ, нажав Command + Shift + 5 .
- Выполните сброс NVRAM, чтобы решить проблемы с функциональностью и основными приложениями Mac.
Ниже приведены некоторые альтернативы кнопке Print Screen:
Заставить экран снова заработатьЕсли вы делаете много снимков экрана, прочтите наши руководства о том, как сделать снимок экрана на Chromebook, а также полезные советы и рекомендации, как делать снимки экрана как профессионал на Mac.
Оставьте комментарий и сообщите нам, помогло ли это руководство восстановить функцию Print Screen на вашем компьютере.
Как исправить неработающие скриншоты Mac
Создание снимков экрана, меню, окна или части экрана — важный инструмент при работе на Mac. Он нужен вам, чтобы быстро сохранять ненужные изображения в виде больших файлов, сообщать об ошибках, иллюстрировать свои истории, создавать наглядные объяснения и многое другое.
Хорошая новость в том, что вам не нужно беспокоиться о том, как включить снимки экрана на Mac, поскольку эта функция включена по умолчанию.Все, что вам нужно запомнить комбинации клавиш для ваших снимков экрана:
- Command + Shift + 3 для полноэкранного снимка экрана,
- Command + Shift + 4 , чтобы выбрать любую область и сделать снимок экрана одним касанием,
- и Command + Shift + 4 + Пробел , чтобы сделать снимок экрана меню или окна (для этого ваш курсор должен быть на элементе).
Этот универсальный инструмент всегда доступен на вашем Mac, пока его нет. Однажды вы используете знакомый ярлык, и ничего не происходит.Или вы видите предварительный просмотр снимка экрана в правом нижнем углу экрана, но не можете найти его в месте по умолчанию (по умолчанию на рабочем столе, но вы можете его изменить).
7 советов по исправлению снимка экрана, не работающего на Mac
Так что же случилось? Давай займемся расследованиями.
1. Проверьте настройки ярлыка Mac.
Если вы столкнулись с проблемой неработающего снимка экрана на Mac, первое, что вам нужно сделать, это проверить настройки ярлыка вашего ноутбука.
Это очень просто сделать, давайте пройдемся по шагам.
- Щелкните значок Apple в верхнем левом углу экрана и выберите «Системные настройки».
- Откройте «Клавиатура» и щелкните вкладку «Ярлыки».
- Там выберите пункт «Снимки экрана» в меню, чтобы увидеть все активные ярлыки для создания снимков экрана на вашем Mac:
Если какой-либо из ярлыков снимков экрана не отмечен флажком, отметьте пустые поля или нажмите «Восстановить настройки по умолчанию».
Теперь ваши ярлыки должны работать, поэтому проверьте, не работает ли скриншот вашего Mac, используя один из ярлыков.
2. Перезагрузите компьютер Mac и обновите его.
Иногда незначительная системная ошибка может привести к тому, что снимок экрана Mac не работает, поэтому перезагрузка Mac может помочь решить проблему.
Чтобы перезагрузить портативный компьютер, щелкните значок яблока в верхнем левом углу экрана и выберите «Перезагрузить». После перезагрузки компьютера проверьте, работают ли ярлыки для скриншотов.
Еще одна причина неработоспособности снимков экрана может заключаться в том, что на вашем Mac не установлены последние обновления системы.
- Перейдите в «Системные настройки»> «Обновление программного обеспечения», чтобы Mac попросил его проверить наличие обновлений:
- Если доступно обновление, нажмите «Обновить сейчас»:
3.Сделайте сброс NVRAM
NVRAM — это тип памяти компьютера, в котором хранится некоторая основная информация о ваших настройках, такая как громкость звука, часовой пояс, разрешение экрана и т. Д., До того, как ваш Mac даже загрузится. Известно, что сброс NVRAM решает множество проблем, и снимок экрана, не работающий на Mac, является одной из них.
СбросNVRAM сделать очень просто — выключите Mac, а затем перезагрузите его, нажав кнопку питания. Когда вы услышите звук запуска, нажмите Command + Option + P + R на клавиатуре и удерживайте примерно 20 секунд.
Если на вашем Mac по-прежнему не отображается снимок экрана, читайте дальше.
4. Загрузить в безопасном режиме
Иногда ответ на вопрос «Почему у меня не работает скриншот на Mac?» — это некоторые из установленных вами приложений или вредоносных программ, которые не позволяют вашему Mac делать снимки экрана или сохранять их в расположении, отличном от места по умолчанию.
Чтобы проверить эту теорию, вам нужно запустить Mac в безопасном режиме и посмотреть, работают ли ваши скриншоты.
Сначала выключите Mac и подождите 10 секунд.Затем перезагрузите Mac и сразу нажмите и удерживайте Shift. Отпустите клавишу, когда увидите окно входа в систему.
Вы увидите «Безопасная загрузка» в строке меню в правом верхнем углу экрана, когда вы войдете в систему:
Для кремниевых компьютеров Apple Mac: после выключения Mac и ожидания в течение 10 секунд необходимо нажать и удерживать кнопку питания, чтобы увидеть параметры запуска на экране, а затем выбрать загрузочный диск. Затем нажмите и удерживайте Shift, нажмите «Продолжить в безопасном режиме» и отпустите Shift.
Если не работает скриншот вашего MacBook, значит, проблема связана с другими приложениями или вредоносными программами. Выйдите из безопасного режима, перезагрузив Mac как обычно, и переходите к следующему шагу.
5. Проверьте свой Mac на наличие вредоносных программ
Одна из ситуаций, когда вы обнаружите, что снимок экрана не работает на Mac, — это когда на вашем ноутбуке установлено вредоносное ПО. Если вы подозреваете, что это так, пора действовать.
Используйте CleanMyMac X, чтобы проверить ваш Mac на удаление вредоносных программ, удаление приложений, очистку и оптимизацию вашего Mac.
CleanMyMac X просканирует ваш Mac и поможет избавиться от вредоносных программ, системного мусора, объемного кеша и приложений, которые вам больше не нужны.
Вредоносное ПО и некоторые приложения могут мешать делать снимки экрана или изменять место их сохранения. В этом случае их удаление может помочь восстановить работу ваших снимков экрана на Mac.
CleanMyMac X — одно из приложений в коллекции Setapp, поэтому, если вы уже используете Setapp, просто откройте приложение и выполните поиск «CleanMyMac X», чтобы найти и установить его.
6. Используйте родные утилиты
Помимо ярлыков для скриншотов, вы можете использовать встроенные инструменты для создания скриншотов на вашем Mac — приложения Preview и Screenshot.
Чтобы использовать предварительный просмотр, откройте Finder> Applications. Вы увидите меню предварительного просмотра вверху экрана.
Щелкните Файл> Сделать снимок экрана и выберите желаемый формат снимка экрана.
Screenshot — еще одна встроенная утилита для создания снимков экрана и записи экрана Mac. Чтобы получить к нему доступ, нажмите Command + Shift + 5 или перейдите в Finder> Applications> Utilities.
- Найдите значок снимка экрана и щелкните его. Вы увидите варианты выбора экрана на вашем экране.
- Нажмите «Параметры», чтобы просмотреть и, при необходимости, изменить расположение по умолчанию для снимков экрана.
Если ваши скриншоты не сохранялись на рабочем столе, как это установлено по умолчанию, вы сможете исправить это здесь. Выберите одно из предложенных местоположений или щелкните Другое местоположение и выберите то, которое вам нужно.
Чтобы сделать снимок экрана, щелкните один из значков под выделением.Первый — это полноэкранный снимок экрана, второй — окно, третий — выделенная область. Иконки с кружками в правом нижнем углу предназначены для записи всего экрана или выбранной области.
7. Выберите снимок экрана приложения
Если снимки экрана на вашем Mac по-прежнему не работают или вы просто предпочитаете больше гибкости при создании снимков экрана, приобретите специальное приложение.
Что касается скриншотов, нам очень нравится CleanShot X. Это удобное приложение, которое легко использовать и расширяет ваши возможности для создания снимков.Вы можете делать снимки экрана с помощью CleanShot X с помощью стандартных сочетаний клавиш, а также с помощью значка в строке меню, который всегда там.
Просто щелкните и выберите вариант захвата экрана.
В дополнение к захвату частей экрана, отдельных окон или всего экрана, CleanShot X может скрывать значки рабочего стола для вас, что упрощает получение чистых снимков экрана, даже если на рабочем столе беспорядок.
CleanShot X также предлагает захват с прокруткой для более длинных снимков экрана с прокручивающимися окнами.Для записи экрана вы можете выбрать, будет ли ваш файл сохранен как видео или как GIF, поэтому вам не нужно конвертировать видео в GIF.
А если вы хотите поделиться своими снимками экрана с друзьями или коллегами или просто убрать мусор с Mac, храните снимки экрана в CleanShot Cloud бесплатно в течение 30 дней. Сохраните снимок экрана в облаке, получите ссылку и легко поделитесь.
Если вам нужен инструмент для автоматического обмена скриншотами, скачайте Dropshare. Приложение синхронизируется с выбранной вами облачной службой или предлагает вам собственное встроенное облако для хранения файлов и изображений.Щелкните значок Dropshare в строке меню, выберите область, снимок экрана которой вы хотите сделать, и получите ссылку на облачное расположение вашего файла:
Capto — отличное приложение для создания творческих снимков экрана и редактирования записей экрана.
С помощью приложения вы можете делать скриншоты в форме круга или от руки, записывать окна и экраны, добавлять плавные переходы, озвучивание и аннотации.
Функция создания снимков экрана — одна из основных функций вашей повседневной работы, поэтому она может доставлять неудобства, когда она не работает.Если обычные ярлыки и инструменты не захватывают ваш экран или файлы нигде не сохраняются на вашем Mac, решите проблему с помощью одного из приведенных выше решений и сделайте снимок экрана с радостью.
Напомним, что первые шаги, чтобы попытаться исправить неработающие функции скриншотов, — это проверка настроек сочетания клавиш для скриншотов вашего Mac, перезагрузка Mac и сброс NVRAM. Затем просканируйте и удалите вредоносные программы и приложения, которые могут мешать работе. Наконец, улучшите работу со скриншотами с помощью специальных приложений.
Получите доступ к расширенным возможностям снимков экрана и записи экрана, таким как снимки экрана от руки, снимки прокручиваемых окон, записи экрана, сохраненные в формате GIF, и многое другое с такими приложениями, как CleanShot X, Dropshare и Capto.
Все три доступны с вашей подпиской Setapp. Используйте Setapp, чтобы воспользоваться всеми имеющимися в вашем распоряжении инструментами для создания скриншотов и вывести игру со скриншотами на новый уровень!
Как сделать снимок экрана на любом устройстве
Вам нужно сохранить то, что вы видите на экране телефона или компьютера? Мобильные и настольные операционные системы предлагают надежные инструменты для создания снимков экрана.Большинство из них встроено в устройство, но есть множество сторонних опций, а также расширений для браузера, которые справляются со своей задачей. Вот как сделать снимок экрана на Android, Chrome OS, iOS / iPadOS, Linux, macOS и Windows.
Как сделать снимок экрана на iPhone или iPad
Снимок экрана на iPhone с Touch ID и Face ID (Изображение: Apple)
Если у вас есть устройство Apple, на котором все еще есть кнопка «Домой» (например, iPhone SE 2020 года), удерживайте кнопку сна / пробуждения и нажмите кнопку «Домой», чтобы сделать снимок экрана.Вы услышите затвор камеры (если ваш звук включен) и увидите «вспышку» на экране. Снимок экрана появится в вашей фотопленке и в альбоме снимков экрана.
Для устройств без кнопки «Домой» (линии iPhone X, 11 и 12, а также более новые устройства iPad Pro и iPad Air) зажмите боковую кнопку справа от экрана (верхняя кнопка на iPad) и увеличьте громкость. кнопку одновременно.
Если вы используете Apple Pencil с iPadOS, вы можете сделать снимок экрана с помощью инструмента для рисования.Проведите Apple Pencil от нижнего угла вверх, чтобы сделать снимок. Вы также можете выбирать между текущим экраном или всей страницей, даже после того, как изображение было снято.
Чтобы аннотировать снимок экрана, коснитесь эскиза, который появляется в нижней части экрана после того, как вы сделаете снимок. Это откроет инструмент разметки устройства и позволит вам редактировать снимок экрана.
рекордер экрана iPhone
Некоторые приложения могут затруднять создание снимков экрана обычными способами.Здесь на помощь приходит встроенный в ваше устройство инструмент записи экрана. Хотя его основная цель — записывать видео с экрана, вы можете приостановить видео и сделать снимок экрана таким образом.
Вы также можете использовать сторонний инструмент для захвата экрана мобильного устройства с компьютера. С LonelyScreen вы делитесь своим экраном через AirPlay и записываете или снимаете что-либо с экрана вашего мобильного устройства с компьютера. Устройство записи iPhone / iPad от Apowersoft может работать, пока компьютер и мобильное устройство находятся в одной сети Wi-Fi.Активируйте соединение AirPlay в Центре управления, затем запишите видео и фото на компьютер.
Как сделать снимок экрана на Android
Кнопки на Google Pixel 4
Устройства Androidне так унифицированы, как iPhone и iPad, поэтому команды для создания снимков экрана могут отличаться в зависимости от производителя телефона. Большинство устройств Android должны иметь возможность делать снимки экрана, удерживая кнопки питания и уменьшения громкости, хотя удерживание кнопок питания и главного экрана (если на вашем устройстве есть физическая кнопка) также может работать.
На некоторых устройствах Android есть кнопка снимка экрана в раскрывающемся меню быстрых настроек. Если в вашем телефоне есть Google Assistant или Bixby (Samsung), используйте голосовую команду, чтобы попросить голосового помощника сделать за вас снимок экрана. Для устройств Samsung со стилусом S Pen сделайте снимок экрана из меню Air Command, нажав «Запись на экране», а затем напишите или обрежьте изображение.
Телефоны Samsung также поддерживают жесты для создания снимков экрана. Перейдите к изображению на экране, которое вам нравится, расположите руку так, как будто вы собираетесь разрубить телефон карате, а затем проведите рукой по экрану всей стороной справа налево.Настройте это (или выключите) в Настройки> Расширенные функции> Проведите пальцем по экрану, чтобы захватить .
Независимо от того, какое у вас устройство, все пользователи Android могут загружать сторонние приложения для создания снимков экрана. Многие приложения, предназначенные для записи видео, также могут делать снимки экрана. Screenshot Easy — это вариант с самым высоким рейтингом, который использует те же базовые триггеры, что и сам Android; вы также можете настроить его и сделать снимок экрана, просто встряхнув телефон.
Чтобы снимать экраны того, что происходит на вашем устройстве Android на ПК, воспользуйтесь программой Android Recorder от Apowersoft.Приложение позволяет транслировать экран телефона или планшета на компьютер с Windows или MacOS для удобной съемки фотографий и видео. Требуется Android 5.0 и выше.
Как сделать снимок экрана на Apple Watch
Знаете ли вы, что можно сделать снимок экрана с экрана Apple Watch? Во-первых, эта функция должна быть включена. Откройте приложение Watch на своем iPhone, перейдите в раздел « Мои часы»> «Общие»> «Включить скриншоты» и включите его.
Сделайте снимок экрана на Apple Watch, потянув вверх экран, который вы хотите сделать.Удерживая боковую кнопку, одновременно щелкните колесико Digital Crown. Как и на iPhone, экран будет «мигать» белым цветом, а затвор камеры сработает. Снимок экрана появится в фотопленке вашего iPhone, а не на самих часах.
Как сделать снимок экрана на Wear OS
Если у вас есть умные часы производства Fossil, Huawei, Motorola или Samsung, они работают на Google Wear OS. Сделать снимок экрана на вашем устройстве Wear OS теперь намного проще, чем раньше, потому что вы используете приложение на своем телефоне для выполнения этой работы.Откройте приложение Wear OS, нажмите трехточечное меню и выберите . Сделайте снимок экрана часов . Вы получите уведомление на свой телефон, позволяющее сохранить изображение или поделиться им через поддерживаемые приложения.
Как сделать снимок экрана в Windows 10
Фрагмент и набросок
Самый простой способ сделать снимок экрана в Windows — использовать кнопку Print Screen. Вы найдете его в правом верхнем углу большинства клавиатур. Коснитесь его один раз, и будет казаться, что ничего не произошло, но Windows просто скопировала изображение всего вашего экрана в буфер обмена.Затем вы можете нажать Ctrl + V, чтобы вставить его в Paint, Word или программу для редактирования изображений.
Проблема с этим методом заключается в том, что он захватывает все, что видно на вашем мониторе, и, если у вас есть настройка с несколькими мониторами, он захватит все дисплеи, как если бы они были одним большим экраном. Сузьте все с помощью Alt + Print Screen, который захватит только то окно, которое у вас открыто в данный момент.
Windows также предлагает Snip & Sketch, который был представлен в обновлении Windows 10 за май 2019 г. Откройте программу с помощью сочетания клавиш Shift + Windows Key + S , которое запустит небольшую панель инструментов в верхней части экрана, чтобы вы могли легко выбрать, что снимать.(Или введите «фрагмент и набросок» в строку поиска.)
Инструмент Windows Snipping Tool
Snip & Sketch похож на Microsoft Snipping Tool, который все еще доступен, но теперь включает предупреждение о том, что он «перемещается в новый дом» в будущем обновлении Windows, и предложение для людей попробовать Snip & Sketch вместо этого.
Еще одна встроенная опция для захвата экрана — Windows Game Bar. Хотя он предназначен для записи игровых сессий, его можно использовать для записи любых действий и захвата снимков экрана.Откройте инструмент с помощью Windows Key + G и нажмите кнопку камеры в разделе Capture , чтобы сохранить снимок экрана в папке Videos / Captures в основной папке пользователя.
Игровая панель Windows
Если все это не помогает, в Windows есть ряд сторонних утилит для захвата экрана. Лучший вариант — Snagit, который стоит колоссальные 50 долларов. Конечно, он будет делать все, что вы можете себе представить, даже снимать на видео, что происходит на вашем экране.
Тем не менее, вы можете найти множество бесплатных приложений для создания скриншотов.TechSmith Capture от создателей Snagit также делает скринкасты и позволяет легко делиться тем, что вы снимаете. LightShot — изящная и небольшая утилита, которая берет на себя ключ PrtScrn и упрощает захват и совместное использование.
Как сделать снимок экрана на Mac
Инструмент для создания снимков экрана Mac
С выпуском macOS Mojave пользователи Mac получили больше возможностей для создания снимков экрана. В обновлении появился инструмент для создания снимков экрана, который можно запустить, нажав Command + Shift + 5 или выбрав Launchpad> Other> Screenshot.
Окно захвата экрана позволяет выполнять различные действия и сохранять изображения на рабочем столе. Выберите захват всего экрана, его части или определенного окна. Вы также можете снимать видео всего экрана или только его части, а также есть возможность делать снимки экрана по таймеру и изменять место сохранения изображений.
Для тех, кто предпочитает сочетания клавиш, они по-прежнему поддерживаются. Используйте Command + Shift + 3 , чтобы захватить весь экран.Если вы хотите захватить только часть экрана, Command + Shift + 4 превратит курсор в перекрестие. Выберите часть экрана, которую вы хотите захватить.
Чтобы сделать снимок определенного окна, используйте Command + Shift + 5 (да, тот же самый ярлык для запуска инструмента снимка экрана). Затем нажмите пробел, чтобы переключиться между захватом части экрана и определенного окна. Если у вас Mac с панелью Touch Bar, сделайте снимок, нажав Command + Shift + 6 .
скриншот macOS
Вы можете захватить изображение и сохранить его в буфер обмена, добавив Control к любому сочетанию клавиш, которое вы используете.Например, используйте Command + Shift + Control + 3 для захвата всего экрана или Command + Shift + Control + 4 для определенного раздела. Изображение не будет сохранено на компьютер, но его можно вставить в приложение.
рекомендовано нашими редакторами
Если у вас Mac с дисплеем Retina, снимок экрана всего экрана может быть огромным в формате PNG — до 7 МБ. Если вы предпочитаете, чтобы Mac сохранял в формате JPG или другом формате, измените настройки. Откройте окно терминала на рассматриваемом Mac и введите:
по умолчанию написать com.apple.screencapture type jpg Введите пароль, если будет предложено, затем перезагрузите компьютер, и будущие снимки экрана должны сохраняться в указанном вами предпочтительном формате. Вы всегда можете изменить его обратно, набрав вместо этого указанную выше команду с PNG в конце.
Если вы предпочитаете стороннее решение, доступны такие опции, как Snappy (которое может синхронизировать снимки экрана с приложением Snappy для iOS), TechSmith Capture, Snagit, Skitch, LightShot и другие.
Как сделать снимок экрана в Linux
В Linux существует почти столько же способов сделать снимок экрана, сколько существует разновидностей Linux.Сосредоточившись, в частности, на Ubuntu, откройте меню «Действия» и выберите «Снимок экрана». Затем вы можете выбирать между целым экраном, одним окном или настраиваемой областью, прежде чем делать снимок.
Linux также позволяет использовать кнопку Print Screen, а также сочетание клавиш Alt + Print Screen для создания снимка экрана определенного окна. Используйте Shift + Print Screen, чтобы выбрать произвольную область для захвата. Вы также можете добавить клавишу Ctrl к любому ярлыку и сохранить изображение в буфер обмена.
Программа GIMP (GNU Image Manipulation Program) позволяет сделать снимок экрана из той же программы, в которой вы редактируете изображение после его захвата.Откройте GIMP и перейдите в File> Acquire> Screen Shot . У вас будет несколько вариантов, таких как захват всего экрана, окна или использование временной задержки. Захваченное изображение затем откроется в GIMP для редактирования.
Как сделать снимок экрана на Chromebook
Клавиатура Chromebook
Если у вас есть Chromebook, вы можете сделать снимок экрана с помощью клавиши переключения окон ноутбука. Эта кнопка расположена в верхней части клавиатуры и имеет изображение прямоугольника с линиями рядом с ним.Нажмите Ctrl + Window Switch Key , чтобы сделать полноэкранный снимок. Вы увидите уведомление в правом нижнем углу экрана.
Используйте комбинацию клавиш Ctrl + Shift + Window Switcher , чтобы получить только часть экрана. Курсор превращается в перекрестие, которое вы можете использовать для выбора того, что вы хотите захватить.
Если вы используете стандартную клавиатуру, а не клавиатуру Chromebook, вы не увидите кнопку переключения окон. Вместо этого вам нужно будет использовать Ctrl + F5 и Ctrl + Shift + F5 .При использовании Chromebook в режиме планшета вы можете делать снимки экрана без использования клавиатуры. Нажмите кнопки питания и уменьшения громкости, чтобы сделать снимок, хотя этот метод можно использовать только для захвата всего экрана.
Все изображения сохраняются как файлы PNG в локальной папке «Загрузки» на компьютере. Если вы хотите сохранить эти скриншоты навсегда, вы должны загрузить их в Google Фото или сделать резервную копию на Google Диске.
Поскольку 90% того, что вы делаете на Chromebook, вероятно, происходит в веб-браузере Chrome, вы также можете использовать ряд расширений Chrome.
Как сделать снимок экрана в веб-браузере
Chrome, Firefox, Safari и Edge поддерживают надстройки, которые расширяют удобство использования браузера. Вот несколько программ с расширениями для браузера, которые вы можете скачать. Используйте эти надстройки, чтобы размещать утилиты захвата экрана прямо в браузере.
LightShot является бесплатным и работает в Windows и Mac, но также может быть добавлен как расширения Chrome и Firefox.
FireShot платный (59 долларов.95, но в настоящее время $ 39,95) программа захвата, которая работает с браузером или почтовым клиентом. Вы можете снимать изображения, редактировать, делиться ими через социальные сети и сохранять файлы на свой компьютер. Существуют также расширения Chrome, Firefox и Edge.
Awesome Screenshot — бесплатная программа, которая захватывает целую страницу или раздел, а затем быстро аннотирует их (или стирает непослушные фрагменты) перед тем, как мгновенно поделиться. Существуют расширения для Chrome, Firefox и Edge.
Снимок экрана Nimbus бесплатен и позволяет снимать весь экран или только его части.Вы также можете использовать его для рисования, добавления аннотаций или разметки тех же изображений. Существуют расширения Chrome и Firefox.
Скриншот страницы — это платное (2,99 доллара США) расширение для пользователей Safari, которое может захватывать всю длину веб-сайта или только определенный раздел. После того, как будет сделан снимок экрана, программа откроет предварительный просмотр для удобного редактирования.
Apple Fan?
Подпишитесь на нашу еженедельную сводку Apple , чтобы получать последние новости, обзоры, советы и многое другое прямо на ваш почтовый ящик.
Этот информационный бюллетень может содержать рекламу, предложения или партнерские ссылки. Подписка на информационный бюллетень означает ваше согласие с нашими Условиями использования и Политикой конфиденциальности. Вы можете отказаться от подписки на информационные бюллетени в любое время.
.
 1)
1)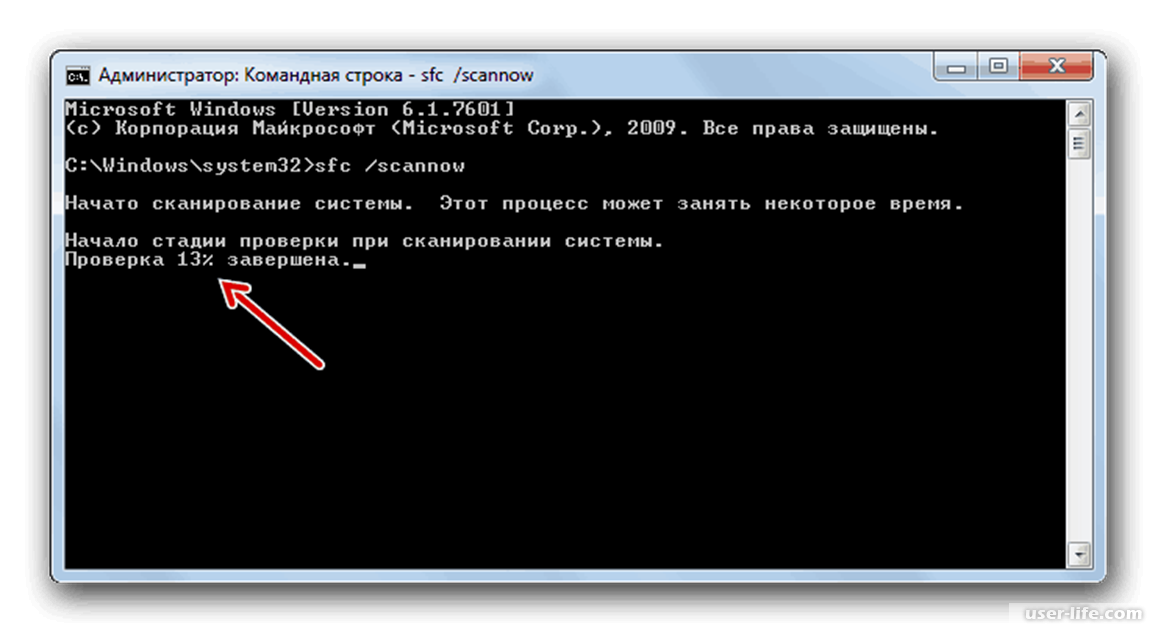
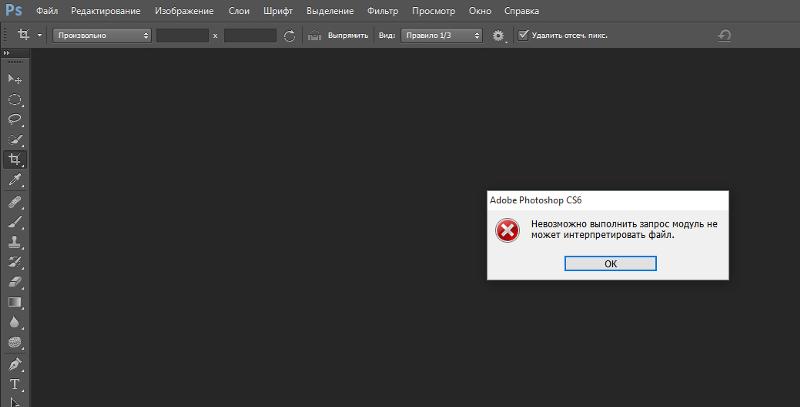 Начало 2021 года в Японии)
Начало 2021 года в Японии)