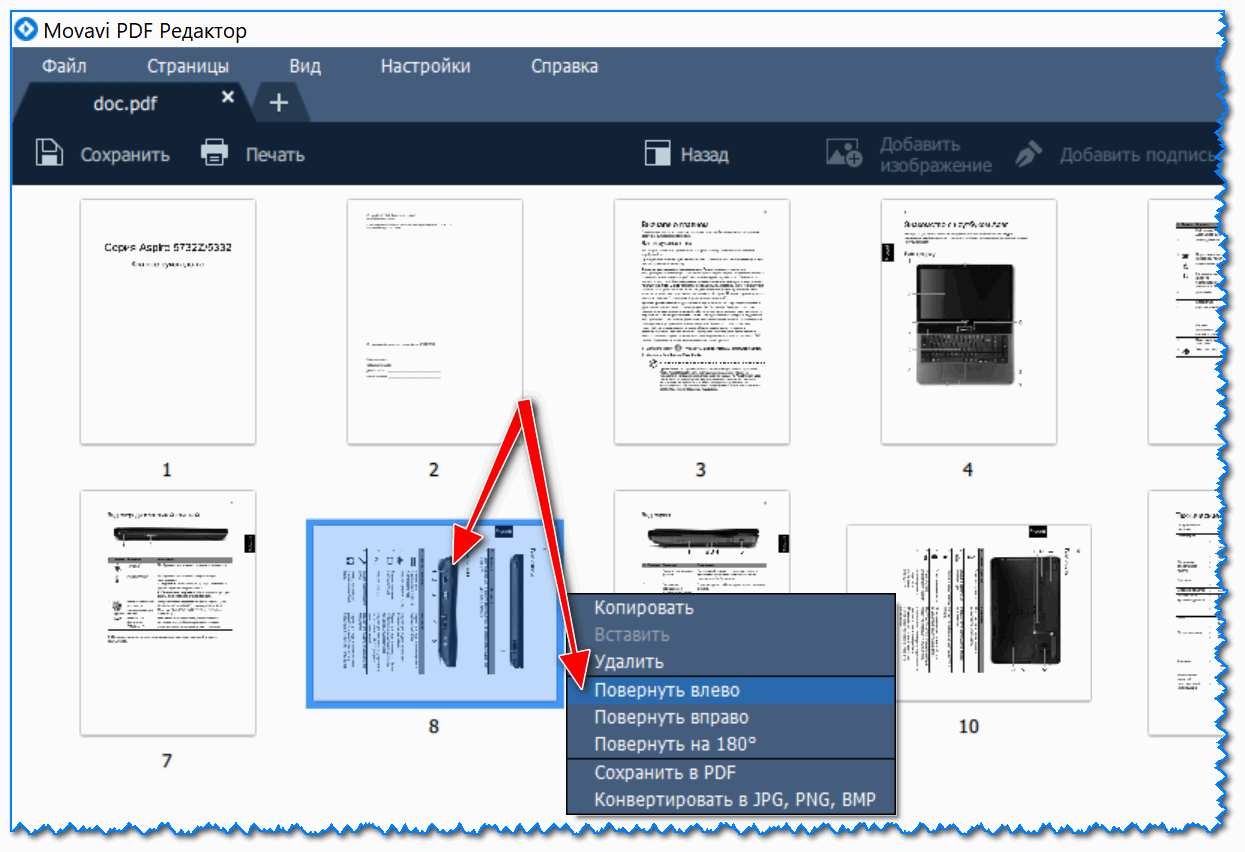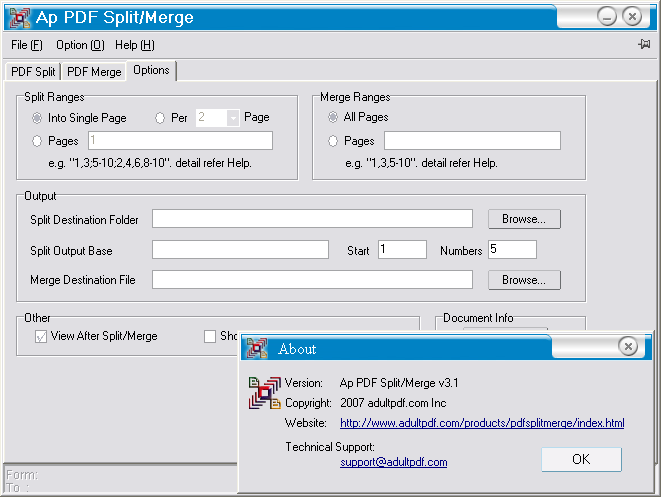Экспорт документов, слоев и монтажных областей в Photoshop
В диалоговом окне Экспортировать как можно задать следующие параметры.
Формат: выберите PNG, JPG или GIF.
Настройка формата: для PNG укажите, экспортировать ресурсы с включенным параметром «Прозрачность» (32 бита) или выполнять экспорт изображений меньшего размера (8 бит). Для JPEG укажите требуемое качество изображения (0–100 %). Изображения GIF по умолчанию прозрачны. При экспорте ресурсов PNG учитывайте следующее.
- При выборе параметра «Прозрачность» будут созданы 32-битные ресурсы PNG.
- Выбор параметра «Файл меньшего размера» позволит создать 8-битные ресурсы PNG.
- Если снять оба флажка, приложение будет создавать 24-битные ресурсы PNG.
Размер: укажите ширину и высоту графического ресурса. Пропорции ширины и высоты зафиксированы по умолчанию. При изменении ширины автоматически меняется высота с сохранением пропорций. Если требуется указать границы холста экспортируемого ресурса, см.
Масштаб: выберите, насколько большим должно быть экспортированное изображение. Этот параметр полезен для экспорта ресурсов большего или меньшего разрешения. Изменение масштаба влияет на размер изображения.
Ресамплинг: выберите метод повторной выборки. Повторной выборкой называется изменение объема данных изображения при изменении его размеров в пикселах либо разрешения, обычно при изменении размера изображения.
- Билинейная: этот метод добавляет новые пикселы, рассчитывая среднее значение цвета окружающих пикселов. Он дает результат среднего качества.
- Бикубическая: более медленный, но и более точный метод, основанный на анализе значений цвета окружающих пикселов. За счет использования более сложных вычислений бикубическая повторная выборка дает более плавные цветовые переходы, чем билинейная повторная выборка или выполняемая по соседним пикселам.
- Бикубическая, глаже: хороший метод для увеличения изображений на основе бикубической интерполяции, разработанный специально для получения более гладких результатов.

- Бикубическая, четче: удобный метод для уменьшения размера изображения на основе бикубической интерполяции при увеличении резкости. Этот метод позволяет сохранить детали изображения, подвергнутого повторной выборке. Если интерполяция «Бикубическая, четче» делает слишком резкими некоторые области изображения, попробуйте воспользоваться бикубической интерполяцией.
- Бикубическая автоматическая: автоматически выбирает метод бикубической повторной выборки, подходящий для изображения.
- По соседним: быстрый, но менее точный метод, который повторяет пикселы изображения. Этот метод используется в иллюстрациях, содержащих несглаженные края. Он сохраняет четкие края и позволяет создать файл уменьшенного размера. Однако этот метод может создать зубчатые края, которые станут заметными при масштабировании изображения или проведении множества операций с выделением.
- Сохранить детали: при изменении размера изображения этот метод в первую очередь пытается сохранить детали и четкость изображения.

Размер холста: если для ресурса отводится область с определенной высотой и шириной, укажите эти значения в качестве размера холста. Область предварительного просмотра в диалоговом окне «Экспортировать как…» обновляется: изображение располагается по центру в этих границах. Этот параметр полезен в некоторых ситуациях, например:
- Выполняется экспорт значков разных размеров, которые требуется расположить по центру в окошках 50х50 пикселов.
- Выполняется экспорт баннерных изображений, размер которых больше или меньше требуемых значений.
Если изображение превышает размер холста, оно обрезается до заданных значений ширины и высоты. Щелкните Сбросить, чтобы вернуть значения, заданные в параметре Размер изображения.
Метаданные: укажите, следует ли включать метаданные (информацию об авторских правах и контактные данные) в экспортируемые ресурсы.
Цветовое пространство: укажите следующее.
- Требуется ли преобразовывать экспортируемые ресурсы в цветовое пространство sRGB.

- Требуется ли внедрять цветовые профили в экспортируемые ресурсы.
Герц: Долго ждать в аэропорту Лос-Анджелеса
Простое руководство для быстрого и эффективного решения этой общей Hertz проблемы с помощью GetHuman
Author: GetHuman-morrisbr • апрель 13-го, 2017
About this Step by Step Guide
После того, как тысячи клиентов Hertz пришли в GetHuman в поисках ответа на эту проблему вместе с другими, мы решили, что пришло время опубликовать инструкции. Вот лишь несколько примеров типов вопросов, которые нам задавали, или проблем, о которых сообщали такие пользователи, как вы: Hertz: Long wait ato LAX — Complaint; I want to update credit cards in my profile; Im interested in renting a car but I have a few questions first; Want to change pickup and delivery of prepaid * months rental car in Lugano, Switzerland; box left in trunk of car in accident miami; i keep getting a bill on my credit card from hertz i do not uderstand; For my recent Rental Record * ********* I had to change the rental car three times as*the Toll Ez. ..; Local store overcharged by adding insurance I declined; i think i left something in the car i just returned today. how can i contact lost and found? … Поэтому мы собрали это руководство, чтобы попытаться помочь. У него есть только один шаг к этому. По словам других пользователей, в среднем требуется 42 минут для выполнения этих шагов, включая время, потраченное на прохождение каждого шага и установление контакта с Hertz. И мы попытались включить контрольный список информации, которая понадобится вам, когда вы попытаетесь исправить это самостоятельно. Желаем удачи, и, пожалуйста, дайте нам знать, если вы успешно решите эту проблему.
..; Local store overcharged by adding insurance I declined; i think i left something in the car i just returned today. how can i contact lost and found? … Поэтому мы собрали это руководство, чтобы попытаться помочь. У него есть только один шаг к этому. По словам других пользователей, в среднем требуется 42 минут для выполнения этих шагов, включая время, потраченное на прохождение каждого шага и установление контакта с Hertz. И мы попытались включить контрольный список информации, которая понадобится вам, когда вы попытаетесь исправить это самостоятельно. Желаем удачи, и, пожалуйста, дайте нам знать, если вы успешно решите эту проблему.
Why does GetHuman Write How-to Guides for Hertz Problems?
GetHuman более 10 лет работает над поиском информации о крупных организациях, таких как Hertz, которая помогает клиентам быстрее решать проблемы обслуживания клиентов. Мы начали с контактной информации и быстрых способов связаться с людьми в крупных компаниях. Особенно с медленным или сложным IVR или системами меню телефона.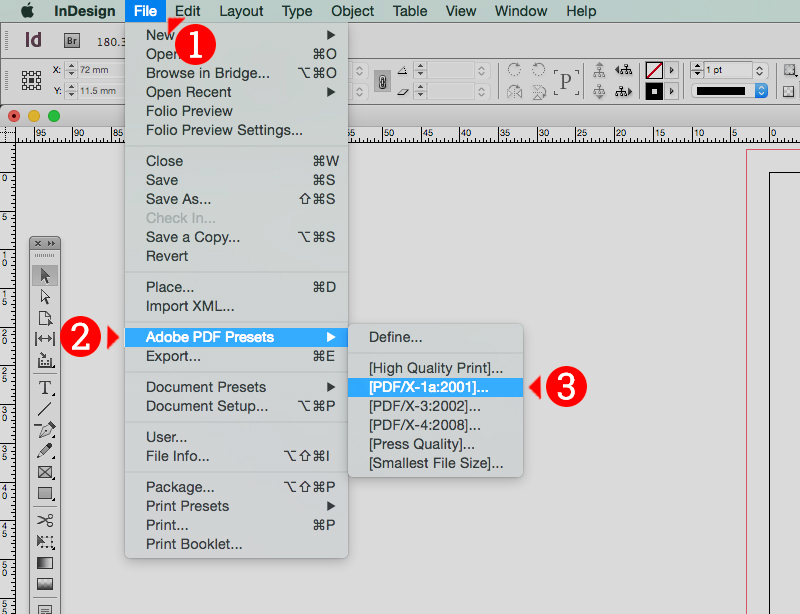 Оттуда мы поняли, что потребители по-прежнему нуждаются в более подробной помощи для решения наиболее распространенных проблем, поэтому мы расширились до этого набора руководств, который растет с каждым днем. Если у вас есть другие проблемы или вопросы, и вы не можете найти решение здесь, пожалуйста, сообщите нам об этом. Мы пишем новые пошаговые руководства каждый день для решения подобных проблем. И если вы обнаружите какие-либо проблемы с нашим Long wait ato LAX руководством, сообщите нам об этом, отправив нам отзыв. Мы хотим быть максимально полезными. Если вы оценили это руководство, поделитесь им с любимыми людьми. Наша бесплатная информация и инструменты предоставлены вами, клиентом. Чем больше людей его используют, тем лучше.
Оттуда мы поняли, что потребители по-прежнему нуждаются в более подробной помощи для решения наиболее распространенных проблем, поэтому мы расширились до этого набора руководств, который растет с каждым днем. Если у вас есть другие проблемы или вопросы, и вы не можете найти решение здесь, пожалуйста, сообщите нам об этом. Мы пишем новые пошаговые руководства каждый день для решения подобных проблем. И если вы обнаружите какие-либо проблемы с нашим Long wait ato LAX руководством, сообщите нам об этом, отправив нам отзыв. Мы хотим быть максимально полезными. Если вы оценили это руководство, поделитесь им с любимыми людьми. Наша бесплатная информация и инструменты предоставлены вами, клиентом. Чем больше людей его используют, тем лучше.
Экспорт слоев в фотошопе или как сохранить все слои в отдельные файлы
Бывают случаи, когда появляется потребность сохранить все слои фотошопа в отдельные файлы изображений. Например, веб-дизайнеры, нарисовав макет сайта, разместив все его графические элементы на отдельные слои, могут сохранить в папку все эти элементы, чтобы в дальнейшем использовать их при окончательной верстке сайта.
Теперь представьте, что в таком макете будет, допустим, 50 картинок (иконки, фоны и прочее). Сколько нужно потратить времени, чтобы вручную это все сохранить? К тому же задача усложнится на парочку дополнительных действий, когда потребуется сделать тримминг слоя, избавляясь от лишнего прозрачного фона. Ответ: много. Причем монотонная однообразная работа вам радости не прибавит.
К счастью, для таких целей фотошоп имеет специальный инструмент — команду Экспортировать слои в файлы (Export Layers To File).
Экспортировать слои в файлы — это команда фотошопа, позволяющая автоматически сохранить на компьютер каждый слой проекта в отдельный графический файл, с расширением JPEG, PNG, BMP, TIFF и ряд других.
Но имейте ввиду, эта команда не такая уж и гибкая и НЕ содержит десяток параметров на все случаи жизни. Для ленивых, кому хочется, чтобы автоматически происходила компиляция заранее выбранных слоев, как например, есть некий фон и, чтобы каждый следующий слой был объединен с этим фоном, то фигушки.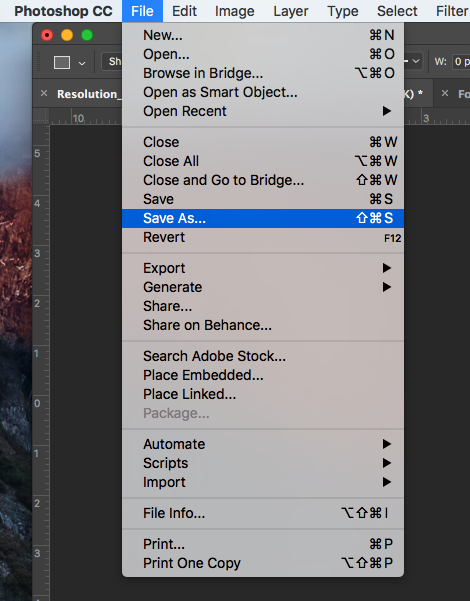
Файл -> Сценарии -> Экспортировать слои в файлы
Чтобы выполнить операцию сохранения слоев в файлы, нужно:
1. Выбрать папку, куда файлы должны будут поместиться. Для этого нажмите на Обзор и выберите папку на компьютере. Здесь нужно учесть важный момент: фотошоп не любит русский язык. Ниже я описал, что нужно делать.
2. Указать Префикс имени файла. Это условная часть, которая добавится в название сохранного файла в его начало:
Примечание
Посмотрите внимательно на скриншот выше. Видите знаки тире в наименовании каждого файла? Так фотошоп отобразил русскоязычные названия слоев.
Поэтому, чтобы этого избежать, нужно переименовать все слои на англоязычные аналоги, например, «Layer 1».
3. Поставьте галочку Только видимые слои, если хотите, чтобы фотошоп не сохранял слои, где вы убрали значок видимости. Иначе программа будет обрабатывать все слои подряд.
4. Укажите тип сохраняемого файла. Доступны следующие варианты: BMP, JPEG, PDF, PSD, TARGA, TIFF, PNG-8 и PNG-24.
В зависимости от выбранного файла, ниже в зоне параметров, отобразятся доступные для данного типа опции.
- BMP — позволяет выбрать битовую глубину 16/24/32.
- JPEG — позволяет указать качество изображения: от 0 (низкое) до 12 (наилучшее).
- PDF — это кодировка (JPEG или ZIP) и также качество изображения: от 0 до 12.
- PSD — галочка максимизировать совместимость (для поддержки слоев в более старых версиях фотошопа).
- TARGA — позволяет выбрать битовую глубину 16/24/32.
- TIFF — позволяет выбрать сжатие (без сжатия, LZW, ZIP, JPEG) и качество изображения: от 0 до 12.
- PNG-8 и PNG-24 — позволяют оставить прозрачность пикселей, а также тримминг прозрачных пикселей.
5. Нажмите Выполнить, когда все настроете.
В зависимости от количества слоев, от разрешения, в котором вы работали и производительности компьютера — скорость выполнения операции будет разниться. Порой это занимает очень много времени. Тут не нужно пугаться и бить тревогу. Ждите. В любом случае, фотошоп сделает быстрее нежели вы сами.
Порой это занимает очень много времени. Тут не нужно пугаться и бить тревогу. Ждите. В любом случае, фотошоп сделает быстрее нежели вы сами.
Кстати о минусах — операцию нельзя отменить. Если после каждого обработанного слоя будет выходить ошибка, то придется нажимать на нее до тех пор, пока фотошоп не пройдет по всем слоям. Такой уж несовершенный инструмент…
Ошибка «Команда не выполнена так как не существует папка назначения»
Если при сохранении вы увидели окно ошибки с таким содержанием:
— значит вы упустили из виду одну очень досадную вещь: фотошоп не переваривает русский язык!
Чтобы ошибки не было, нужно проследить, чтобы до папки, куда осуществляется сохранения, не было использовано ни единой русской буквы.
Например, такой путь: C:\Users\Касатики\Desktop\Новая папка — это неправильно! Причем, в этом примере, изменить название конечной папки на английское наименование не поможет. У многих русскоязычных пользователей, имя пользователя компьютера написано русскими буквами, как у меня.
В таком случае нужно создать папку прямо в корне жесткого диска. Путь к нему не содержит имя пользователя. Вот так будет правильно: C:\psand.
Заметили ошибку в тексте — выделите ее и нажмите Ctrl + Enter. Спасибо!
Как создать PDF-файл в Photoshop CS4 | Small Business
Когда вы объединяете изображения, ретушируете портреты, создаете выставочные экспозиции и настраиваете графику для брошюр в Adobe Photoshop CS4, вы можете решить сохранить свою работу в формате Adobe PDF в качестве производственного ресурса или подтверждения утверждения. Параметры, которые вы выбираете при сохранении Photoshop PDF, определяют, насколько близко он представляет ваш рабочий файл или ваш окончательный результат. Они также определяют, как вы выбираете баланс между защитой своего контента и разрешением его использовать другим.
Откройте меню «Файл Adobe Photoshop» и выберите «Сохранить как».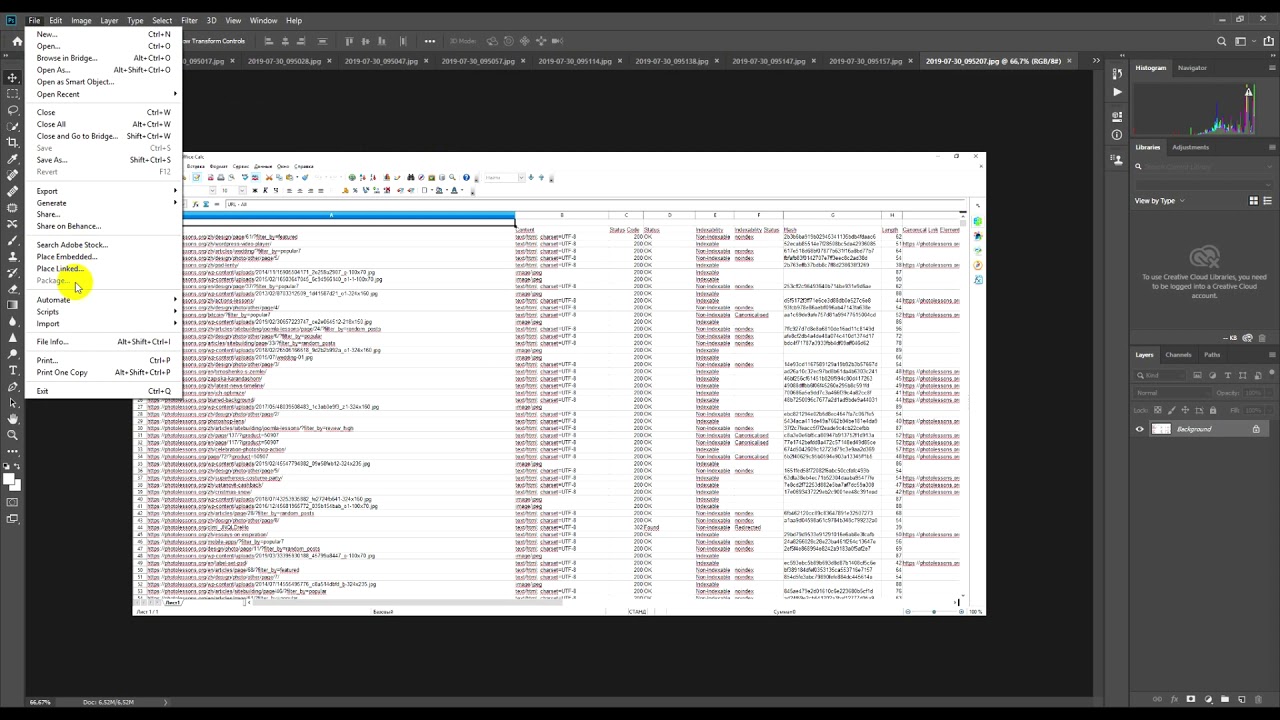 В раскрывающемся меню «Формат» выберите «Photoshop PDF». Чтобы включить альфа-каналы, слои, аннотации или плашечные цвета, установите флажки для любого или всех этих элементов документа. Если вы делитесь файлом Photoshop с кем-то, кому нужно посмотреть, как вы его создали, эти параметры сохранят структуру исходного документа. Вы не можете выбрать эти параметры, если в вашем файле отсутствуют функции, которые они представляют.
В раскрывающемся меню «Формат» выберите «Photoshop PDF». Чтобы включить альфа-каналы, слои, аннотации или плашечные цвета, установите флажки для любого или всех этих элементов документа. Если вы делитесь файлом Photoshop с кем-то, кому нужно посмотреть, как вы его создали, эти параметры сохранят структуру исходного документа. Вы не можете выбрать эти параметры, если в вашем файле отсутствуют функции, которые они представляют.
Вставьте цветовой профиль, используя профиль по умолчанию, связанный с цветовым режимом вашего файла или настройками цветопробы, которые вы указали в настройках Photoshop.Цветовые профили позволяют управлять цветом — в Photoshop или других приложениях, используемых для частей производственного процесса, — чтобы знать, как интерпретировать цвета в вашем файле, чтобы они выглядели одинаково на разных компьютерных мониторах и в печатной форме.
Используйте флажки в разделе «Предварительный просмотр изображений» диалогового окна «Сохранить как», чтобы добавить эскизы для Mac OS и / или Windows, значок или полноразмерный предварительный просмотр.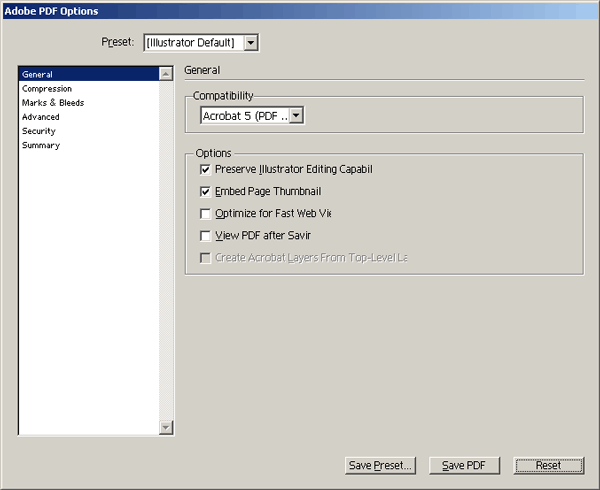 Предварительный просмотр дает ссылку на внешний вид вашего файла, не открывая документ для его просмотра.Если в настройках Photoshop указано автоматическое сохранение предварительных просмотров, вы не увидите эти параметры. Нажмите кнопку «Сохранить», чтобы перейти к диалоговому окну «Сохранить Adobe PDF».
Предварительный просмотр дает ссылку на внешний вид вашего файла, не открывая документ для его просмотра.Если в настройках Photoshop указано автоматическое сохранение предварительных просмотров, вы не увидите эти параметры. Нажмите кнопку «Сохранить», чтобы перейти к диалоговому окну «Сохранить Adobe PDF».
Начните с основных настроек PDF в разделе «Общие» диалогового окна «Сохранить Adobe PDF». Установите в раскрывающемся меню «Набор настроек Adobe PDF» нужный профиль файла PDF. Эти профили представляют собой наборы настроек, разработанные для конкретных потребностей вывода, таких как архивирование файлов, печать, вывод с низким разрешением и совместимость с другими приложениями Adobe, включая Illustrator и Acrobat.
Используйте меню «Стандарт» для выбора одной из производственных или архивных форм формата PDF, названных в честь стандартов файлов, установленных Международной организацией по стандартизации в определенные годы. Откройте меню «Совместимость», чтобы установить минимальную версию Acrobat, необходимую для открытия файла. В разделе «Параметры» установите флажки, связанные с дополнительными свойствами файла, включая создание PDF-файла, который можно редактировать в Photoshop, внедрение эскизов страниц, которые Acrobat может отображать, и оптимизацию файла для быстрого просмотра в Интернете.
В разделе «Параметры» установите флажки, связанные с дополнительными свойствами файла, включая создание PDF-файла, который можно редактировать в Photoshop, внедрение эскизов страниц, которые Acrobat может отображать, и оптимизацию файла для быстрого просмотра в Интернете.
Щелкните вкладку раздела «Сжатие», чтобы перейти к следующему набору свойств файла PDF. Задайте параметры, чтобы определить, будет ли Photoshop понижать разрешение вашего файла, и если да, то до какого разрешения. Пониженная дискретизация снижает количество пиксельных данных и деталей изображения, создавая файл меньшего размера для передачи по электронной почте или уменьшая разрешение документа для использования на экране.
Выберите одну из схем сжатия ZIP, JPEG или JPEG 2000, в зависимости от того, хотите ли вы уменьшить размер файла с потерями или без потерь. Сжатие с потерями отбрасывает данные изображения, чтобы уменьшить размер файла, что ставит под угрозу информацию об изображении.Используйте меню «Качество изображения», чтобы выбрать контекстно-зависимую предустановку, представляющую степень сжатия, в диапазоне от максимального до минимального качества изображения.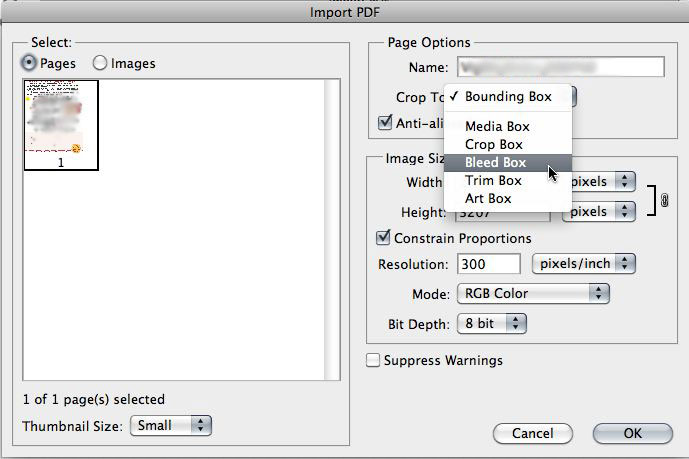 Если в вашем файле Photoshop используется 16-битный цвет, вы можете активировать настройку, которая преобразует его в 8-битный цвет в PDF, что еще больше уменьшит размер файла.
Если в вашем файле Photoshop используется 16-битный цвет, вы можете активировать настройку, которая преобразует его в 8-битный цвет в PDF, что еще больше уменьшит размер файла.
Щелкните вкладку раздела «Вывод», чтобы установить настройки преобразования цвета и политики цветового профиля на основе управления цветом, которое вы хотите применить к своему файлу. Если вы сохраняете файл в формате PDF / X для рабочего процесса печати, используйте меню параметров вывода, чтобы выбрать параметры, относящиеся к этой версии типа файла PDF, включая профиль, состояние и идентификатор, а также имя реестра.Проконсультируйтесь с поставщиком продукции, чтобы узнать о настройках, соответствующих ее производственному процессу.
Используйте раздел «Безопасность» диалогового окна «Сохранить Adobe PDF», чтобы задать параметры шифрования для файла. Вы можете установить пароль, который требуется для открытия файла, и другой, чтобы разрешить редактирование, печать или копирование файла. После сохранения защищенного PDF-документа его защита паролем становится постоянной.
Щелкните вкладку раздела «Сводка», чтобы просмотреть выбранные параметры. Photoshop представляет их в тех же разделах, в которых вы выбираете применяемые параметры.Нажмите кнопку «Сохранить PDF», чтобы создать файл.
Ссылки
Ресурсы
Советы
- Если вы измените настройки, связанные с одной из стандартных предустановок вывода PDF, нажмите кнопку «Сохранить предустановку» в диалоговом окне «Сохранить Adobe PDF», чтобы создать новую собственную предустановку .
- Поле «Описание» в разделе «Вывод» диалогового окна «Сохранить Adobe PDF» содержит пояснения к меню и полям ввода в этом наборе параметров, критичных к цвету.
- Среди предустановок PDF, Press Quality нацелена на производство печати, Rich Content PDF включает метаданные Photoshop и встраивает шрифты, наименьший размер файла обеспечивает сверхсжатый вывод для рассылки по электронной почте, а Standard (только для Acrobat) создает файлы для вывода на настольный принтер, компакт-диск распространение или подтверждение утверждения.

Предупреждения
- Всегда сохраняйте свою работу как файл Photoshop, так и в формате PDF. Поскольку большинство стилей и рабочих процессов PDF создают сжатые файлы с субдискретизацией, они не сохраняют все данные в исходном документе.
- Если вам нужно создать защищенные паролем версии файла, сохраните их в дополнение к основной копии, чтобы вы могли редактировать файл, если забудете пароли.
Писатель Биография
Элизабет Мотт — писатель с 1983 года. Мотт имеет большой опыт написания рекламных текстов для всего, от кухонной техники и финансовых услуг до образования и туризма. Она имеет степень бакалавра искусств и магистра искусств по английскому языку в Университете штата Индиана.
Создание PDF-файлов в Adobe Photoshop для печати — База знаний
Следующие инструкции были написаны для Photoshop на Mac.Инструкции для Photoshop в Windows должны быть практически идентичны.
Если вы распечатываете изображение, которое нашли в Интернете, первым делом необходимо проверить размер файла, потому что, если он слишком мал для печати желаемого размера, увеличение его размера приведет к «пикселизации» изображения.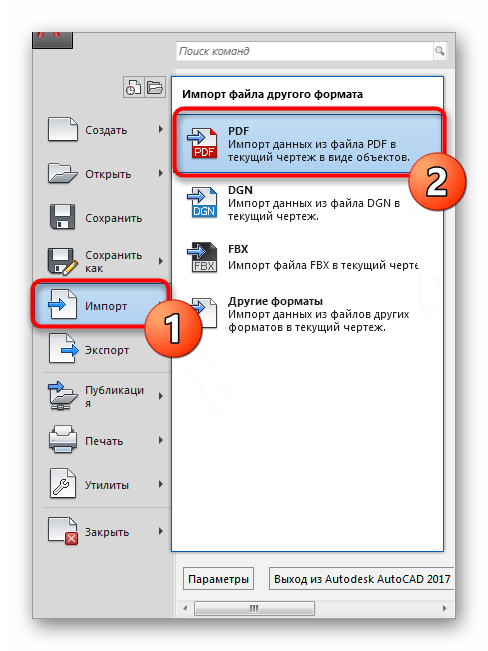 . Если желаемое изображение слишком маленькое, лучше всего найти изображение большего размера. Советы по поиску изображений большего размера см. В этом руководстве по Photoshop Essence по поиску и использованию изображений в Интернете.
. Если желаемое изображение слишком маленькое, лучше всего найти изображение большего размера. Советы по поиску изображений большего размера см. В этом руководстве по Photoshop Essence по поиску и использованию изображений в Интернете.
Чтобы проверить размер изображения в Photoshop:
- Перейдите к Изображение> Размер изображения или используйте сочетание клавиш Command + Option + i .
- В разделе «Размер документа» просмотрите фактический размер отпечатанного изображения в дюймах. Здесь вы можете изменить размер изображения, если это необходимо; но опять же, будьте осторожны с чрезмерной пикселизацией изображения.
Если вы печатаете на цветном принтере, MDL предлагает размеры 8,5×11, 8,5×14 и 11×17. Если вы собираетесь печатать на широкоформатном принтере в молдавских леях, обратите внимание, что один размер вашего плаката должен быть меньше или равен 41.5 дюймов.
В этом случае лучше всего установить размеры, необходимые для вашего плаката, когда вы впервые начнете использовать Photoshop.
Для установки размеров:
- Откройте Photoshop.
- Создайте новый файл, щелкнув Файл> Создать новый .
- В открывшемся диалоговом окне назовите файл своим именем, датой и названием проекта.
- Установите для ширины и высоты требуемые размеры.
- Установите разрешение на 300 .
- Нажмите ОК.
После того, как ваше изображение будет отредактировано в Photoshop в соответствии с вашими требованиями, следующим шагом будет его сохранение. Если вы печатаете в MDL, экспортируйте его в TIFF. Если вы печатаете в Полиграфических службах, сохраните его в формате PDF.
Для MDL: сохраните документ Photoshop в формате TIFF
- Перейдите в Файл> Сохранить как .
- В открывшемся диалоговом окне выберите TIFF из раскрывающегося меню. Нажмите Сохранить .
- В следующем поле в первом разделе щелкните LZW .
 В последнем разделе выберите Discard Layers and Save as a Copy . Нажмите ОК , а затем Сохранить .
В последнем разделе выберите Discard Layers and Save as a Copy . Нажмите ОК , а затем Сохранить . - После того, как вы сохранили TIFF, откройте его и убедитесь, что он выглядит нормально.
Для служб печати: сохраните документ Photoshop в формате PDF.
- Перейдите к файлу > Сохранить как .
- В разделе Format обязательно выберите опцию Photoshop PDF .
- В поле Сохранить как введите имя вашего плаката.
- Нажмите Сохранить .
- В открывшемся диалоговом окне нажмите Сохранить PDF .
- После сохранения PDF-файла откройте его и убедитесь, что он выглядит нормально.
Как импортировать, редактировать и сохранять PDF в Photoshop (шаг за шагом)
Помимо того, что Photoshop является отличной программой для редактирования изображений, он также может работать как редактор PDF.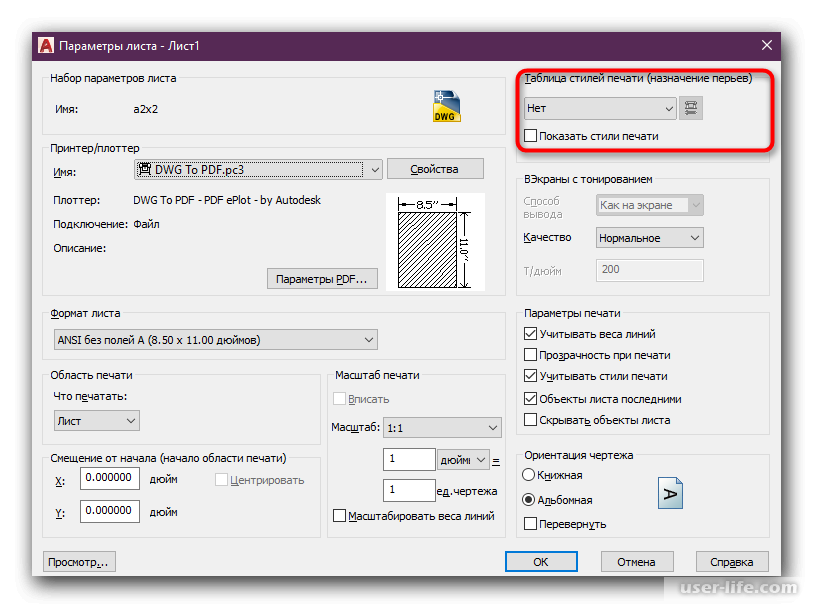 Photoshop имеет достаточно базовых возможностей, от импорта, редактирования и сохранения PDF-документов.Хотя в нем не будет таких функций, как Adobe Acrobat DC, он по-прежнему является вполне допустимым вариантом для создания презентаций PDF. Вот как быстро сохранить PDF-файл в Photoshop.
Photoshop имеет достаточно базовых возможностей, от импорта, редактирования и сохранения PDF-документов.Хотя в нем не будет таких функций, как Adobe Acrobat DC, он по-прежнему является вполне допустимым вариантом для создания презентаций PDF. Вот как быстро сохранить PDF-файл в Photoshop.
Чтобы сохранить многостраничный документ PDF в Photoshop, выберите «Файл»> «Автоматизировать»> «Презентация PDF». В появившемся окне нажмите «Добавить открытые файлы», чтобы превратить открытые проекты Photoshop в страницы PDF. Установите для параметра вывода значение «Новый многостраничный документ» и нажмите «Сохранить», чтобы экспортировать PDF-файл.
Теперь это покрывает верхушку айсберга для работы и редактирования PDF-страниц.Итак, давайте более подробно рассмотрим весь процесс импорта, редактирования и экспорта файлов PDF в Photoshop.
Как импортировать PDF в Photoshop
Чтобы импортировать PDF-файл в Photoshop, выберите «Файл»> «Открыть» и найдите PDF-файл на своем компьютере. В диалоговом окне «Импорт PDF» установите для параметра «Выбор» значение «Страницы», чтобы открыть все страницы PDF в Photoshop. Затем при необходимости отрегулируйте размер и разрешение документа и нажмите «ОК», чтобы импортировать PDF-документ.
В диалоговом окне «Импорт PDF» установите для параметра «Выбор» значение «Страницы», чтобы открыть все страницы PDF в Photoshop. Затем при необходимости отрегулируйте размер и разрешение документа и нажмите «ОК», чтобы импортировать PDF-документ.
Итак, как видите, импорт PDF-файла в Photoshop аналогичен импорту любого другого изображения.Единственное отличие — это диалоговое окно импорта PDF, в котором представлены некоторые дополнительные параметры импорта.
Чтобы импортировать файл PDF, выберите Файл> Открыть или нажмите Control / Command + O на клавиатуре. Теперь выберите PDF-файл на своем компьютере и нажмите «Открыть».
А вот и важная часть. Вы увидите диалоговое окно с некоторыми элементами управления. У вас будут параметры обрезки, глубины цвета, разрешения, размера и т. Д.
Кроме того, у вас будет две опции на панели «Выбор», которые называются Страницы и Изображения.Выбор «Страницы» заставит Photoshop выбирать отдельные страницы для редактирования. Если вы выберете «Изображения», Photoshop будет извлекать отдельные изображения со страниц для редактирования.
Если вы выберете «Изображения», Photoshop будет извлекать отдельные изображения со страниц для редактирования.
Выбрав «Страницы», вы можете выбрать несколько страниц для редактирования или выбрать одну страницу. Чтобы выбрать несколько страниц, нажмите Control или Command на клавиатуре и щелкните нужные страницы. Выбранные страницы будут выделены синим цветом вокруг них.
Хотя большинство из этих настроек говорят сами за себя или их можно оставить нетронутыми, давайте быстро выделим параметр «Обрезать до», поскольку этот параметр будет зависеть от ваших файлов.
Медиа-бокс: Медиа-бокс определяет конечные размеры страницы. Это самый большой из всех ящиков.
Поле кадрирования: Указывает область, в которой программа просмотра PDF-файлов распечатывает
Trim Box: Это окончательный размер вашей страницы после печати и исправлений
Bleed Box: Bleed Box похож на коробку Trim с дополнительным пространством. Он больше, чем Trim Box
Он больше, чем Trim Box
Art Box: Он определяет содержимое вашей страницы вместе с некоторым дополнительным полем.Это самая маленькая из всех коробок.
Большинство из них используется для коммерческой печати. Выберите тот, который вам нравится, но если вы не уверены, настройка Media Box выполнит свою работу.
После того, как все настройки в порядке, нажмите «ОК».
Теперь Photoshop будет открывать все ваши страницы в отдельных вкладках (также называемых проектами).
Как отредактировать PDF-файл в Photoshop
После того, как все страницы открыты, выберите одну из вкладок для редактирования.
Важно отметить, что вы можете добавлять в свой PDF-файл дополнительные элементы, такие как аннотации, но не можете редактировать существующие элементы, такие как текст или изображения, поскольку они являются частью самого PDF-файла и не редактируются.
Если вы хотите удалить что-то из своего PDF-файла, вам нужно будет скрыть это с помощью инструмента штампа клонирования или, например, скрыть за слоем белой формы. Оттуда вы можете добавить новые элементы, такие как текст, чтобы заменить покрытую область.
Оттуда вы можете добавить новые элементы, такие как текст, чтобы заменить покрытую область.
Кроме того, вы можете делать все, что угодно, например, добавлять фигуры, аннотации, текст, корректирующие слои и многое другое для стилизации ваших страниц PDF.
Если вам нужно больше возможностей для редактирования PDF-файлов, вам стоит обратить внимание на Adobe Acrobat.
Как сохранить PDF-файл в Photoshop
После того, как вы отредактировали сколько душе угодно, пора сохранить PDF-файл. Эта часть не так проста, как сохранение обычного изображения в Photoshop, но она очень проста с правильными шагами. Вот что вам нужно сделать:
Шаг 1. Откройте «Файл»> «Автоматизация»> «PDF-презентация»Чтобы сохранить PDF-файл, выберите Файл> Автоматизация> PDF Presentation в верхнем меню.
Теперь вас приветствует диалоговое окно, в котором вы можете настроить некоторые параметры экспорта.
Шаг 2.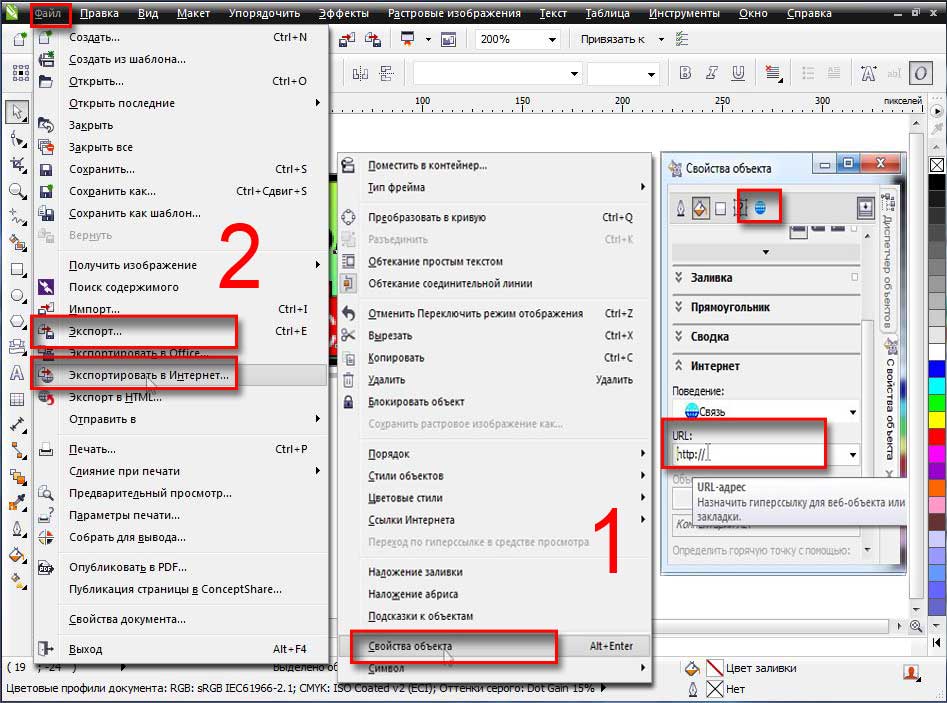 Нажмите «Добавить открытые файлы»
Нажмите «Добавить открытые файлы» Если вы редактировали многостраничный PDF-файл, вам нужно выбрать все страницы для экспорта. Когда все страницы, которые вы хотите включить в экспорт, уже открыты в Photoshop, установите флажок «Добавить открытые файлы».
Шаг 3. Упорядочите страницы PDF в желаемом порядкеПеред экспортом вы хотите, чтобы все ваши страницы PDF были в правильном порядке. Вы можете изменить порядок страниц, просто щелкнув их в списке файлов и перетащив вверх или вниз.
Самый верхний файл в вашем списке будет первой страницей, а самый нижний — последней.
Шаг 4. Подтвердите настройки страницы PDFПосле переупорядочения страниц вы можете редактировать и другие параметры. Вот что означает каждое из них:
Сохранить как: Выберите Многостраничный документ , чтобы гарантировать, что ваш PDF-файл будет экспортирован со всеми необходимыми страницами.
Размер фона и шрифта: Выберите цвет фона PDF.Белый — лучший вариант, а для размера шрифта я бы порекомендовал 12 .
Включить: Вы можете выбрать различные элементы, которые хотите включить в нижнюю часть вашего PDF-файла. Это может быть Автор, Авторские права, Примечания, Информация EXIF и т. Д.
Когда вы будете довольны этими настройками, нажмите «Сохранить» , чтобы экспортировать отредактированный PDF-файл.
Шаг 5. Завершите настройку экспорта в PDFПосле того, как вы нажмете «Сохранить», вы увидите еще одно окно, в котором вы можете настроить дополнительные параметры.
Вот какие параметры доступны в этом диалоговом окне:
Adobe Acrobat Preset: Задает некоторые предустановленные настройки экспорта Adobe Acrobat. Выберите «Высокое качество (модифицированное)» здесь
Стандарт: Выберите совместимый стандарт PDF. «Нет» — лучший вариант.
«Нет» — лучший вариант.
Совместимость: Выберите версию PDF, которую вы хотите экспортировать. Выберите что-нибудь посередине, чтобы ваш PDF-файл оставался совместимым и со старыми службами.
Наконец, у вас будет поле описания, если вы хотите иметь встроенное описание при экспорте в PDF.
Что касается остальных параметров, то их можно оставить по умолчанию.
На боковой панели у вас будут другие параметры, с помощью которых вы можете сжать PDF-файл для уменьшения размера файла. Вы также можете настроить некоторые параметры цвета вывода на вкладке «Вывод».
На вкладке «Безопасность» вы можете установить пароль для открытия файла и пароль даже для ограничения таких действий, как печать PDF-файла.Это отличный способ защитить вашу презентацию PDF от неправильного использования без разрешения.
Наконец, страница «Сводка» содержит сводку всей вашей страницы, если вы хотите просмотреть настройки.
По завершении нажмите кнопку «Сохранить PDF» .
Вот и все! Теперь проверьте свой проводник / Finder, и вы увидите PDF-файл, сохраненный на ваш компьютер прямо из Photoshop. Насколько это просто?
Несмотря на то, что Adobe Photoshop не обладает самыми передовыми функциями, он может легко редактировать файлы PDF и легко их экспортировать.Поскольку информация на ваших страницах PDF записана в один файл, ни один из элементов не может быть изменен напрямую. К счастью, существует бесконечная куча инструментов, которые помогут вам настроить эти PDF-страницы и сделать их именно такими, как вам нужно.
Чтобы помочь вам лучше понять, как редактировать страницы PDF, ознакомьтесь с другими полезными руководствами:
Удачного PDF’ing!
Как сохранить в Photoshop высококачественный PDF-файл? — Mvorganizing.org
Как сохранить в Photoshop высококачественный PDF-файл?
Создание готовых к печати PDF-файлов Adobe Photoshop CC
- Убедитесь, что файл находится в режиме CMYK: Изображение> Режим> Цвет CMYK.

- Сгладьте ваш дизайн. В раскрывающемся меню палитры слоев (img.
- Изображение> Сохранить как. Установите формат Photoshop PDF.
- Начните с предустановки Adobe PDF для высококачественной печати.
- Нажмите «Сохранить PDF» (изображение ).
Почему мой файл Photoshop не сохраняется в формате PDF?
К сожалению, в Photoshop нельзя сохранить векторный PDF-файл, поскольку это в первую очередь растровая программа. Да, Photoshop может обрабатывать векторную графику, созданную в программе. И да, Photoshop позволяет редактировать векторный контент, если он создан и сохранен в виде файлов документов Photoshop (PSD).
Как открыть PDF-файл в Photoshop без потери качества?
Импорт PDF в Photoshop
- Чтобы преобразовать файл PDF, просто откройте файл в Photoshop, выберите «Файл»> «Открыть».
- Затем установите для параметра «Обрезать до» значение «Медиа-бокс».
- Убедитесь, что установлен флажок «Сглаживание», чтобы сгладить края линий.

- Отрегулируйте разрешение или пикселей на дюйм (ppi).
- По завершении нажмите OK, чтобы растрировать изображение.
Почему мой файл Photoshop не сохраняется?
Если вы не можете сохранить файл в Adobe Photoshop как файл в формате, отличном от PSD, TIFF или RAW, значит, файл слишком велик для любого другого формата.На правой панели в разделе «Настройки» выберите тип файла (GIF, JPEG или PNG) и настройки сжатия. Щелкните Сохранить.
Почему Photoshop так долго сохраняется?
Убедитесь, что вы выбрали правильную предустановку кэша для типа документа, с которым вы работаете. Отключить использование графического процессора. Отмените выбор «Установки»> «Производительность»> «Использовать графический процессор». Если раньше Photoshop работал хорошо, но в последнее время стал медленным, сбросьте настройки.
Как сохранить в Photoshop 2020?
Чтобы сохранить файл с помощью команды «Сохранить как»:
- Открыв изображение в Photoshop, выберите «Файл»> «Сохранить как».

- Появится диалоговое окно.
- Щелкните меню «Формат», затем выберите нужный формат файла.
- Щелкните Сохранить.
- Некоторые форматы файлов, такие как JPEG и TIFF, предоставляют дополнительные параметры при сохранении.
Как в Photoshop сохранить в облаке?
Создайте облачный документ и сохраните
- Любой документ, который вы создаете в Photoshop на мобильном устройстве, по умолчанию автоматически сохраняется как облачный документ.
- Чтобы сохранить документ, выберите «Файл»> «Сохранить как» и выберите параметр в открывшемся окне «Сохранить на компьютере» или «в облачных документах».
Где хранятся мои файлы Photoshop?
, когда вы открываете изображение в Adobe Photoshop, то по умолчанию отредактированная версия сохраняется в той же папке, что и импортированное исходное изображение. Вы можете выбрать другое место при сохранении (как) или экспорте изображения в диалоговом окне выбора файла.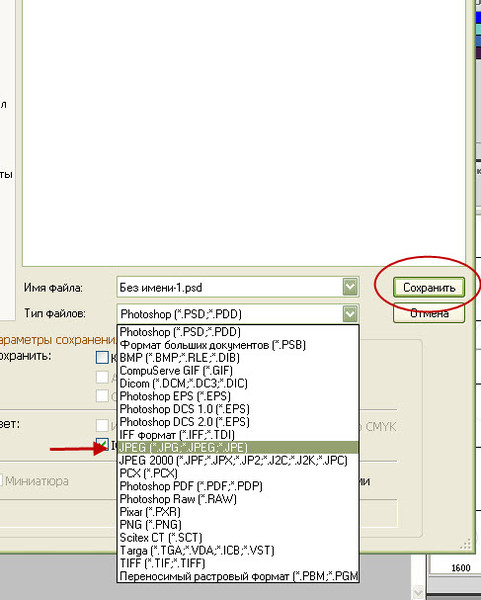
Как сохранить картинку в высоком разрешении?
Как сохранить JPEG (.jpg) как изображение высокого качества
- После загрузки фотографии в PaintShop Pro щелкните ФАЙЛ, затем СОХРАНИТЬ КАК.
- На экране СОХРАНИТЬ ОПЦИИ в разделе СЖАТИЕ измените КОЭФФИЦИЕНТ СЖАТИЯ на 1, что является наилучшими настройками, которые вы можете использовать, и сохранить дубликат фотографии того же качества, что и оригинал, затем нажмите ОК.
Какой формат лучше всего сохранить в фотошопе?
Сохраните фото в удобном для вас формате
- Сохраните фотографию в формате JPEG для использования в Интернете.
- Сохраните как PNG для использования в Интернете, если вы хотите сохранить любые прозрачные пиксели, например фон, который вы удалили.
- Сохраните как TIFF для коммерческой печати, если ваш поставщик печати запрашивает файл TIFF.
Как повысить разрешение изображения?
Чтобы создать копию с более высоким разрешением, выберите «Файл»> «Создать», чтобы открыть диалоговое окно «Создание нового изображения». Чтобы убедиться, что окончательное изображение имеет разрешение 300 пикселей на дюйм, выберите «Дополнительные параметры». Предварительно заполненные ширина и высота соответствуют текущему изображению. Не меняйте эти значения.
Чтобы убедиться, что окончательное изображение имеет разрешение 300 пикселей на дюйм, выберите «Дополнительные параметры». Предварительно заполненные ширина и высота соответствуют текущему изображению. Не меняйте эти значения.
Как сделать фотографию 300 точек на дюйм?
Откройте изображение в Adobe Photoshop — щелкните размер изображения — щелкните ширину 6.5 дюймов и разрешение (dpi) 300/400/600 по вашему желанию. -нажмите ОК. Ваше изображение будет иметь разрешение 300/400/600 dpi, затем щелкните изображение — яркость и контраст — увеличьте контраст 20, затем щелкните ОК.
Что считается JPEG с высоким разрешением?
Изображения высокого разрешения имеют разрешение не менее 300 пикселей на дюйм (ppi). Это разрешение обеспечивает хорошее качество печати и в значительной степени является требованием для всего, что вам нужно в печатных копиях, особенно для представления вашего бренда или других важных печатных материалов. Используйте фотографии высокого разрешения для получения четких отпечатков и предотвращения появления неровных линий.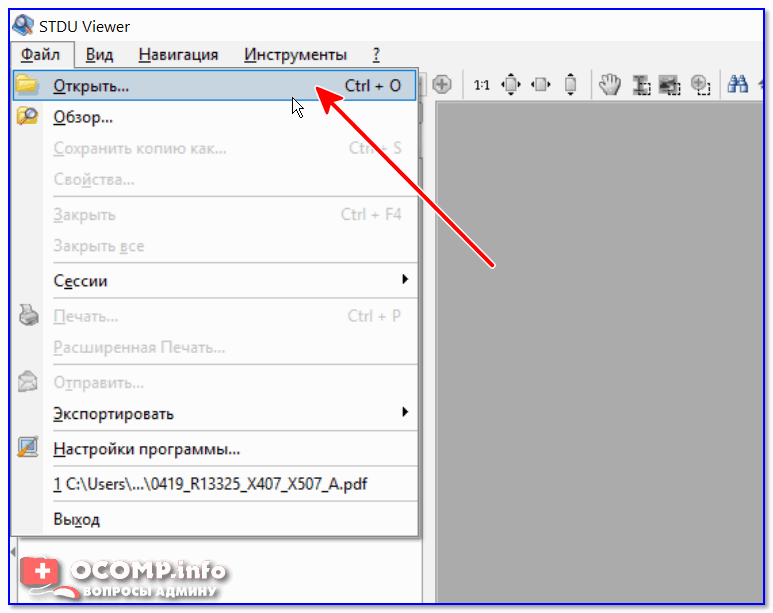
Можно ли преобразовать 72 dpi в 300 dpi?
Преобразование изображения из 72 точек на дюйм в 300 точек на дюйм уменьшит общий размер изображения до чуть более 1/18 исходного размера. Если изображение достаточно велико, чтобы его можно было уменьшить, то проблем нет. Если уменьшение изображения делает его слишком маленьким, изображение не может быть преобразовано.
72 dpi лучше 300 dpi?
Разница между 300 и 72 точками на дюйм заключается в количестве информации о пикселях (или точках) на каждый квадратный дюйм просматриваемого изображения.Чем больше точек / пикселей содержит изображение, тем резче изображение будет напечатано. Печать будет выглядеть размытой, если используется изображение с разрешением 72 точки на дюйм, по сравнению с изображением с высоким разрешением 300 точек на дюйм.
Могу ли я увеличить dpi изображения?
Значение DPI изображения можно изменить, открыв файл в MS (Microsoft) Paint, Adobe Photoshop или Illustrator.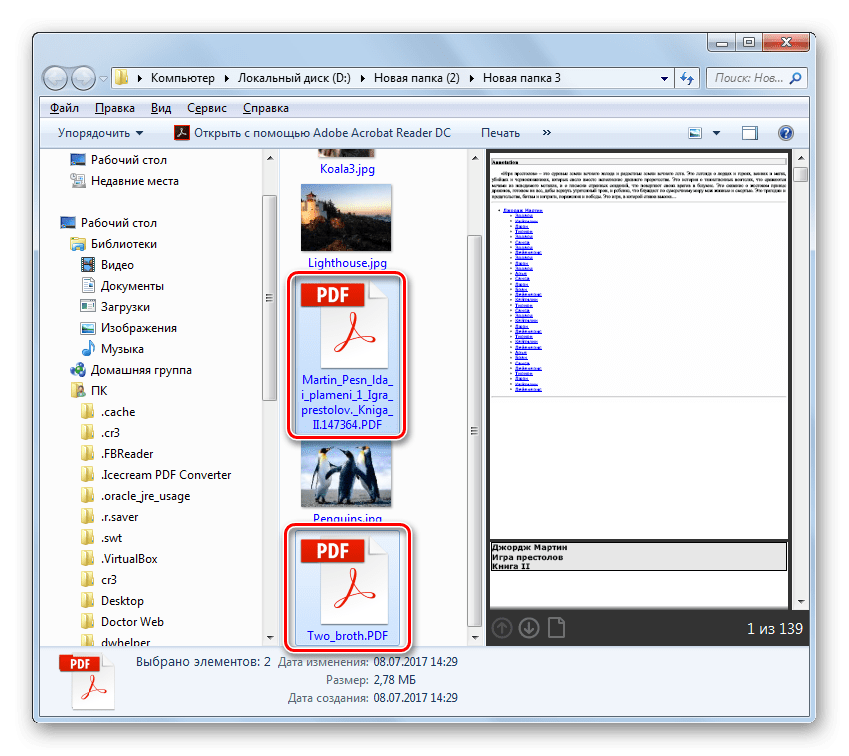 Вы можете изменить свой DPI на любое значение, которое вам нравится. Следует также отметить, что значение DPI цифрового изображения иногда также называют PPI (или пикселей на дюйм).
Вы можете изменить свой DPI на любое значение, которое вам нравится. Следует также отметить, что значение DPI цифрового изображения иногда также называют PPI (или пикселей на дюйм).
72 dpi — это то же самое, что 300 ppi?
Изображение с более высоким PPI обычно имеет более высокое качество, поскольку оно имеет большую плотность пикселей, но экспорт с разрешением 300 PPI обычно считается отраслевым стандартом качества. Изображение 72 PPI и изображение 3000 PPI будут отображаться на вашем экране одинаково.
Сколько составляет 150 dpi в пикселях?
1200 пикселей / 8 дюймов = 150 точек на дюйм.
600 dpi лучше 300 dpi?
Быстрый ответ: чем выше разрешение, тем лучше сканирование для воспроизведения ваших изображений.При сканировании с разрешением 600 точек на дюйм получаются файлы гораздо большего размера, но при этом каждая деталь вашего отпечатка записывается в цифровом виде. Если вам нужны файлы, с которыми проще работать, сканирование с разрешением 300 точек на дюйм будет лучшим выбором.
Сколько PPI равно 300 dpi?
118,11 пикселей на дюйм
Какое разрешение 300dpi?
Во многих случаях лучшее разрешение для печати — 300 пикселей на дюйм. При разрешении 300 пикселей на дюйм (что примерно соответствует 300 DPI или точкам на дюйм на печатной машине) изображение будет четким и четким.Это изображения с высоким или высоким разрешением.
Какой размер 1920 × 1080 пикселей в дюймах?
20-дюймовый ЖК-экран с разрешением 1680 × 1050 пикселей показывает его ширину 5 дюймов. 23-дюймовый ЖК-экран с разрешением 1920 × 1080 пикселей (размер текста 110%) показывает его ширину 5,75 дюйма. 19-дюймовый ЭЛТ-экран с разрешением 1280 × 960 пикселей показывает это изображение шириной 5,6 дюйма.
Как узнать размер экрана?
Размер монитора настольного компьютера определяется физическим измерением экрана.Используя измерительную ленту, начните с верхнего левого угла и потяните его по диагонали к правому нижнему углу. Обязательно измеряйте только экран; не включайте лицевую панель (пластиковую кромку) вокруг экрана.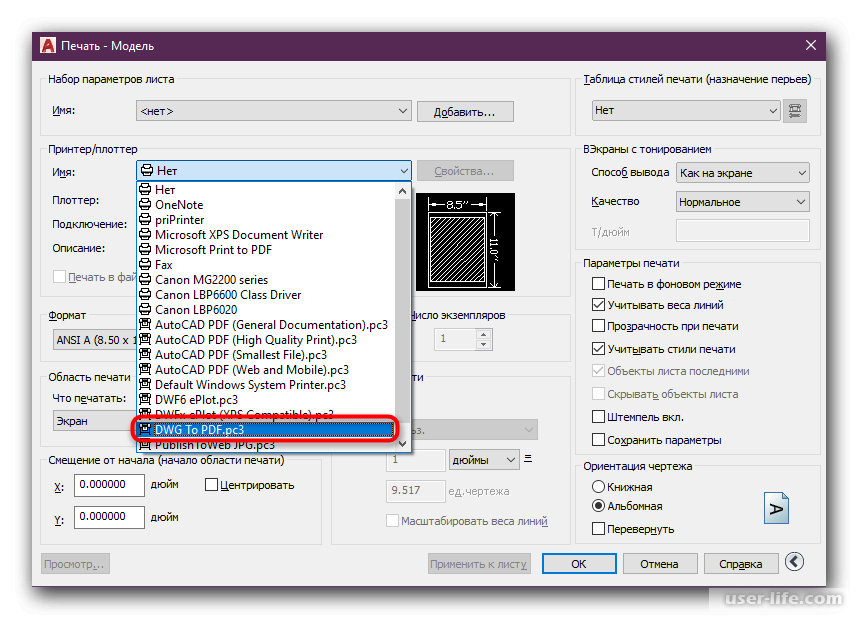
Это 1920 × 1080 16 × 9?
Какое соотношение сторон 1920 × 1080? 1920 x 1080 — это соотношение сторон 16: 9.
Что такое 1920 × 1080 в пикселях?
В случае монитора с разрешением Full HD 1080p, являющимся отраслевым стандартом, этот дисплей имеет разрешение 1920 x 1080. Это означает, что экран будет иметь ширину 1920 пикселей, а высоту экрана — 1080 пикселей.В результате на экране отображается в общей сложности 2 073 600 пикселей.
Качество печати PDF-файлов | TMEA
Adobe InDesign
- Создав файл объявления, в меню «Файл» выберите «Экспорт».
- Дайте файлу уникальное описательное имя.
- Выберите Adobe PDF из списка «Сохранить как тип» и нажмите «СОХРАНИТЬ». Отобразятся параметры экспорта Adobe PDF.
- В списке предварительных настроек Adobe PDF выберите «[Качество печати]». Следует использовать настройки по умолчанию для качества печати.Для печати объявления никаких отметок (в метках и выпусках за обрез) не требуется.

- Щелкните ЭКСПОРТ, чтобы создать PDF-файл.
Примечание: Если «(изменено)» следует за «[Качество печати]» в списке предварительных настроек Adobe PDF, то был выбран вариант, отличный от значения по умолчанию. Выберите «[Качество печати]» из списка, чтобы сбросить параметры до значений по умолчанию.
Полная страница без обрезки: Начните с размера страницы, равной обрезке магазина 8,5 ″ × 11 ″. Перейдите к параметрам Marks and Bleeds и введите 0,125 ″ для каждой стороны.Не выбирайте другие варианты. В этом случае предустановка PDF будет правильно отображаться как «[Качество печати] (изменено)». (Окончательный размер страницы PDF будет отображаться как 8,75 ″ × 11,25 ″.)
Adobe Illustrator / Photoshop
В Illustrator и Photoshop создание PDF-файла осуществляется путем сохранения файла в формате PDF (без экспорта):
- В меню «Файл» выберите «Сохранить как».
- Дайте файлу уникальное описательное имя.

- В списке «Сохранить как тип» выберите Adobe PDF (Illustrator) или Photoshop PDF (Photoshop) и нажмите «СОХРАНИТЬ» (параметры «Сохранить Adobe PDF» будут отображаться, как показано выше для экспорта в InDesign).
- В списке предварительных настроек Adobe PDF выберите «[Illustrator по умолчанию]» (Illustrator) или «[Качество печати]» (Photoshop). Никаких дополнительных настроек использовать не следует. Для печати рекламы не требуется никаких меток обрезки (метки обрезки, обрезки и т. Д.).
- Щелкните СОХРАНИТЬ PDF, чтобы сохранить PDF.
Примечание: Если «(Изменено)» следует за «[По умолчанию Illustrator]» или «[Качество печати]», то был выбран вариант, отличный от значения по умолчанию.Выберите из списка «[Illustrator по умолчанию]» или «[Качество печати]», чтобы сбросить параметры до значений по умолчанию.
Исключение за обрез на всю страницу: В Illustrator начните с размера страницы, равной обрезке журнала 8,5 ″ × 11 ″. Перейдите к параметрам Marks and Bleeds и введите 0,125 ″ для каждой стороны. Не выбирайте другие варианты. В этом случае предустановка PDF будет правильно отображаться как «[Качество печати] (изменено)». (Окончательный размер страницы PDF будет отображаться как 8,75 ″ × 11,25 ″.) В Photoshop обрезка не устанавливается напрямую.Только в этом случае сделайте документ размером 8,75 ″ × 11,25 ″.
Не выбирайте другие варианты. В этом случае предустановка PDF будет правильно отображаться как «[Качество печати] (изменено)». (Окончательный размер страницы PDF будет отображаться как 8,75 ″ × 11,25 ″.) В Photoshop обрезка не устанавливается напрямую.Только в этом случае сделайте документ размером 8,75 ″ × 11,25 ″.
QuarkXPress
- В меню «Файл» выберите «Экспорт»> «Макет как PDF».
- Дайте файлу уникальное описательное имя.
- В списке стилей PDF выберите «Печать — высокое качество / высокое разрешение».
- Нажмите кнопку «Параметры» и выберите режим «Выкл.» В разделе «Метки». Если ваше объявление НЕ выходит за край, выберите «Элементы страницы» в разделе «Кровотечение»; в противном случае оставьте значение «Симметричный» / 0.125 ″.
Как сжимать файлы PDF без потери качества
Этот трюк требует, чтобы ваш компьютер был подключен к Интернету и на нем был установлен Adobe Photoshop. Но вам не нужно знать Photoshop, чтобы применить этот трюк. Этот метод сжатия файла PDF сохраняет качество файла и значительно уменьшает размер файла. Для этого трюка достаточно базовых компьютерных знаний.
Я видел файлы PDF с размером файла более 3 МБ.Это происходит во время сканирования документа. Если мы правильно настроим сканер, мы сможем уменьшить размер файла. Но PDF-документы, которые уже есть у нас, могут содержать несколько мегабайт файла. Чтобы отправить его по электронной почте, мы должны уменьшить размер PDF-файлов. В этом уроке мы можем узнать советы по уменьшению размера PDF-файла без потери его качества.
Есть несколько онлайн-сервисов, предлагающих сжатие файлов PDF. Но некоторые из них снижают качество файла и сокращают время. Вот наши советы по эффективному сжатию PDF-файлов без потери качества.
Как уменьшить размер файлов PDF без потери качества
Шагов:
- Щелкните правой кнопкой мыши файл PDF, размер которого нужно уменьшить, и выберите «Открыть файл PDF в Adobe Photoshop».
- В меню «Файл» в Photoshop выберите «Сохранить как», затем «Сохранить как тип« JPG »и сохраните файл.
Теперь ваш PDF-файл в формате JPG.
- Теперь в меню Photoshop «Файл» выберите «Сохранить для Интернета» и «Сохранить». Это уменьшит размер файла (опцию можно пропустить)
- Теперь откройте браузер и перейдите к замзар.com. Это лучший сервис для конвертации файлов.
- На домашней странице Замзар вы можете увидеть четыре шага. В Шаге 1 нажмите «Выбрать файлы» и выберите указанный выше файл, который будет преобразован из PDF в JPG.
- В Шаге 2 нажмите «Преобразовать файл в» и выберите PDF.
- В Шаге 3 введите свой адрес электронной почты.
- В Шаге 4 нажмите «Преобразовать».
Zamzar очень быстро конвертирует файл и отправит ссылку для загрузки на указанный адрес электронной почты.
Щелкните ссылку для загрузки в своем письме (см. Снимок экрана выше), чтобы снова перейти на Zamzar, где вы увидите кнопку «Загрузить». Щелкните его, чтобы загрузить PDF-файл уменьшенного размера.
На Замзар доступна множественная загрузка. Если у вас есть несколько файлов PDF для уменьшения размера файла, сначала конвертируйте их все в JPG, как указано выше, в Photoshop, а затем загрузите их на Zamzar. На Zamzar вы можете загружать пять файлов одновременно для конвертации. Загрузка и преобразование на Zamzar происходит очень быстро.Но, в зависимости от размера файла, иногда вам, возможно, придется подождать, чтобы получить файл для загрузки по электронной почте.
Вышеупомянутый уникальный прием позволяет уменьшить размер файла PDF без потери качества. Попробуйте и поделитесь своим мнением ниже в комментариях.
[PDF] Сохранение документа Photoshop в файл PDF.
1 Сохранение документа Photoshop в файл PDF. 2 В этом руководстве показано, как лучше всего сохранить файл Photoshop…
Сохранение документа Photoshop в файл PDF.Этот учебник разработан, чтобы показать лучший способ сохранить файл Photoshop в формате PDF для использования в нашей системе. Он также покажет лучшую настройку для экономии времени при загрузке файлов на веб-сайт.
Параметры предварительного сохранения Всегда полезно подготовить и упростить документ перед сохранением в PDF. Это включает в себя преобразование файла в CMYK, объединение всех растровых слоев, настройку всего черного текста на 100% черный и создание слоев формы из всего текста.
Преобразование в CMYK:
Очень важно преобразовать все документы Photoshop в CMYK перед сохранением PDF. При этом очень часто происходят значительные изменения цвета, и лучше всего увидеть эти изменения до того, как он будет напечатан. В меню «Изображение» выберите «Режим», а затем «CMYK». Во всплывающем меню выберите «Не выравнивать». При этом слои останутся нетронутыми, и вы сможете внести в файл окончательные правки. Примечание. Пропуская этот шаг, я получаю окончательный PDF-файл в формате RGB, что может задержать ваш заказ.Также внимательно посмотрите на файл на предмет изменений цвета.
Объединение растровых слоев:
PDF-файлы Photoshop имеют тенденцию становиться чрезмерно сложными и иметь проблемы при копировании. По этой причине мы просим упростить их перед сохранением PDF. Это уменьшит размер файла и повысит шансы на беспрепятственное прохождение через нашу систему. Сначала скройте все слои с текстом и фигурами, которые можно скрыть, не влияя на рисунок вокруг них. Затем выберите любой отображаемый слой.В палитре слоев выберите параметры палитры (стрелка в правом верхнем углу) и выберите «Объединить видимые». После объединения снова покажите все слои. Если объединенные слои не установлены в качестве фонового слоя, перейдите в меню «Слой», затем в разделе «Новый» и выберите «Фон из слоя». Примечание. Выполнение этого шага значительно уменьшит размер большинства файлов и сэкономит время при загрузке. Как всегда, внимательно посмотрите на файл, чтобы убедиться, что все в порядке.
Преобразование текста в 100% черный: всегда рекомендуется преобразовывать любой черный текст в 100% черный, если для голубого, пурпурного и желтого установлено значение 0%.Выберите любой черный текстовый слой и щелкните черный палитру на панели параметров (панель параметров находится под строкой меню). Задайте свои значения в разделе CMYK палитры цветов. Повторите это для любых черных текстовых слоев. Примечание. Черный векторный текст будет лучше печататься, если для него установлено значение «Только черный».
Преобразование текстовых слоев в слои-фигуры. Другой способ упростить файл — преобразовать весь текст в слои-фигуры. Это очень похоже на создание контуров в Adobe Illustrator. Это гарантирует, что файл не будет иметь проблем со шрифтом, когда он пройдет предварительную проверку и RIP.Выберите любой текстовый слой и перейдите в меню «Слой», затем «Тип» выберите «Преобразовать в форму». Повторите это для всех оставшихся текстовых слоев. Примечание. В Photoshop CS2 и CS3 этот шаг можно проделать со всеми текстовыми слоями одновременно. Не забудьте внимательно изучить файл после выполнения этого шага, чтобы убедиться, что все по-прежнему отображается так, как вы хотели.
После того, как файл был подготовлен и упрощен, мы готовы сохранить его в формате PDF.
Шаг 1 В меню «Файл» выберите «Сохранить как».Для начала выберите настройку «Высокое качество печати» или «Качество печати». (Мы немного изменим настройки). В разделе «Формат» выберите «Photoshop PDF».
Шаг 2 ОБЩЕЕ: снимите флажок «Оптимизировать для быстрого просмотра в Интернете» в разделе «Параметры». Не снимайте флажок «Сохранить возможности редактирования в Illustrator».
Шаг 3 СЖАТИЕ: Установите «Параметры сжатия» на 300 пикселей на дюйм для изображений с разрешением более 450 пикселей на дюйм со сжатием, установленным на «JPEG», и качеством, установленным на «Максимум». Примечание. Вы также можете использовать сжатие ZIP, поскольку оно использует сжатие без потерь.Будет создан файл большего размера, загрузка которого займет больше времени, но для файлов меньшего размера, таких как визитки и открытки, больший размер обычно минимален.
Шаг 4 ВЫВОД. В разделе «Цвет» установите для параметра «Преобразование цвета» значение «Без преобразования» и установите для параметра «Политика включения профиля» значение «Не включать профиль».

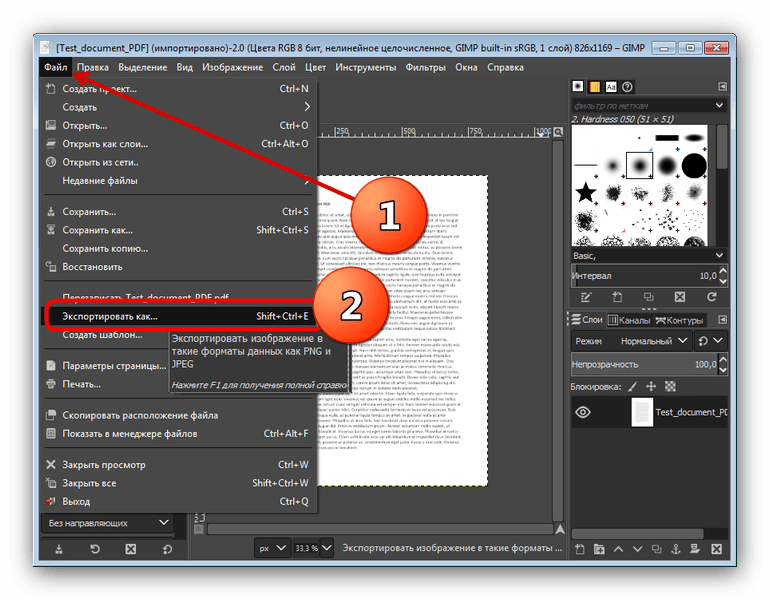

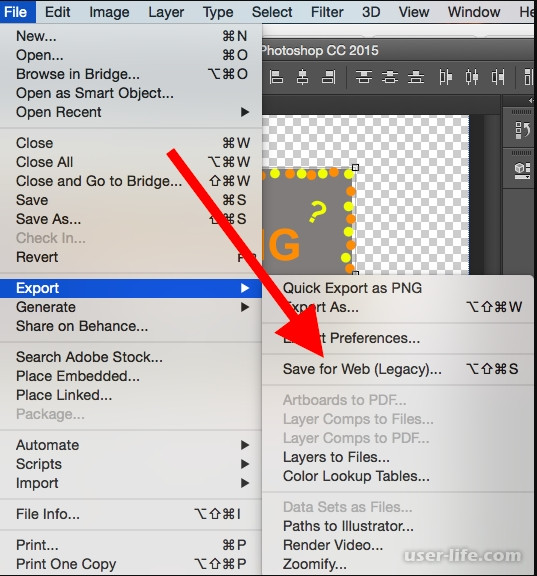
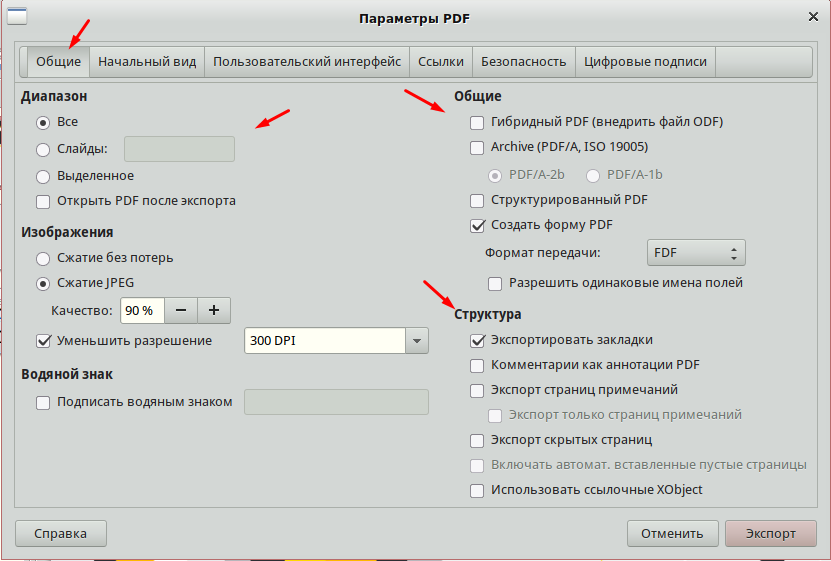 В последнем разделе выберите Discard Layers and Save as a Copy . Нажмите ОК , а затем Сохранить .
В последнем разделе выберите Discard Layers and Save as a Copy . Нажмите ОК , а затем Сохранить .