Бесплатные экшены Photoshop, пресеты Lightroom, инструменты редактирования
Бесплатные экшены Photoshop
Существует огромное количество бесплатных действий. Невозможно поэкспериментировать с каждым из них, но важно иметь набор, который идеально дополняет ваши фотографии. К счастью, можно найти варианты, которые не только бесплатны, но и идеально подходят вашему стилю.
Если ваша цель — сэкономить время, создать более эффективный рабочий процесс редактирования и повысить производительность, вам понравятся наши бесплатные продукты. От мягких усилителей света до потрясающих творческих эффектов — наши экшены предоставят вам сотни творческих возможностей. Один щелчок имеет огромное значение.
Наши бесплатные услуги также поднимут ваши фотографии на новый уровень, позволяя вам выражать себя так, чтобы вдохновлять вас снова и снова. Работа с множеством разнообразных действий побудит вас улучшить ваши фотографии с помощью лучших инструментов. Даже самые простые фото, независимо от их стиля, будут выделяться.
Свободные пресеты Lightroom
Нет времени на поиски своего стиля редактирования? Мы подберем его бесплатно!
Наша Пресеты Lightroom были созданы для всех фотографов. Будь вы увлеченным художником-портретистом, креативным семейным фотографом или просто любителем красивого искусства, на этой странице вы найдете именно то, что ищете.
Наши бесплатные пресеты Lightroom просты в установке, удобны в использовании и с ними весело работать. У вас есть сотни свадебных фотографий? Наши пресеты улучшат их все за секунды. Чувствуете себя скучным? Наши мини-наборы Lightroom познакомят вас с фантастическими стилями, о которых вы даже не подозревали.
Вам не нужно быть мастером Lightroom, чтобы получить выдающиеся результаты. Наши пресеты Lightroom сделают всю работу за вас, не взимая ни копейки. Все, что вам нужно сделать, это нажать на предустановку, поэкспериментировать и добиться успеха. Прежде чем вы это узнаете, ваш рабочий процесс редактирования превратится в быструю, вдохновляющую и легкую часть вашей жизни. У вас будет больше времени, чтобы сосредоточиться на своих навыках фотографии. У вас будет больше возможностей стать фотографом, о котором вы всегда мечтали.
Прежде чем вы это узнаете, ваш рабочий процесс редактирования превратится в быструю, вдохновляющую и легкую часть вашей жизни. У вас будет больше времени, чтобы сосредоточиться на своих навыках фотографии. У вас будет больше возможностей стать фотографом, о котором вы всегда мечтали.
Бесплатные оверлеи
Наши тщательно обработанные текстуры дадут вам больше творческой свободы, сэкономят много драгоценного времени и придадут вашим изображениям незабываемое сияние. Чтобы сэкономить еще больше времени, объедините эти наложения с нашим бесплатным экшеном Photoshop для текстур.
Если одна из ваших целей — произвести впечатление на ваших клиентов и расширить портфолио, наши оверлеи помогут вам добиться успеха.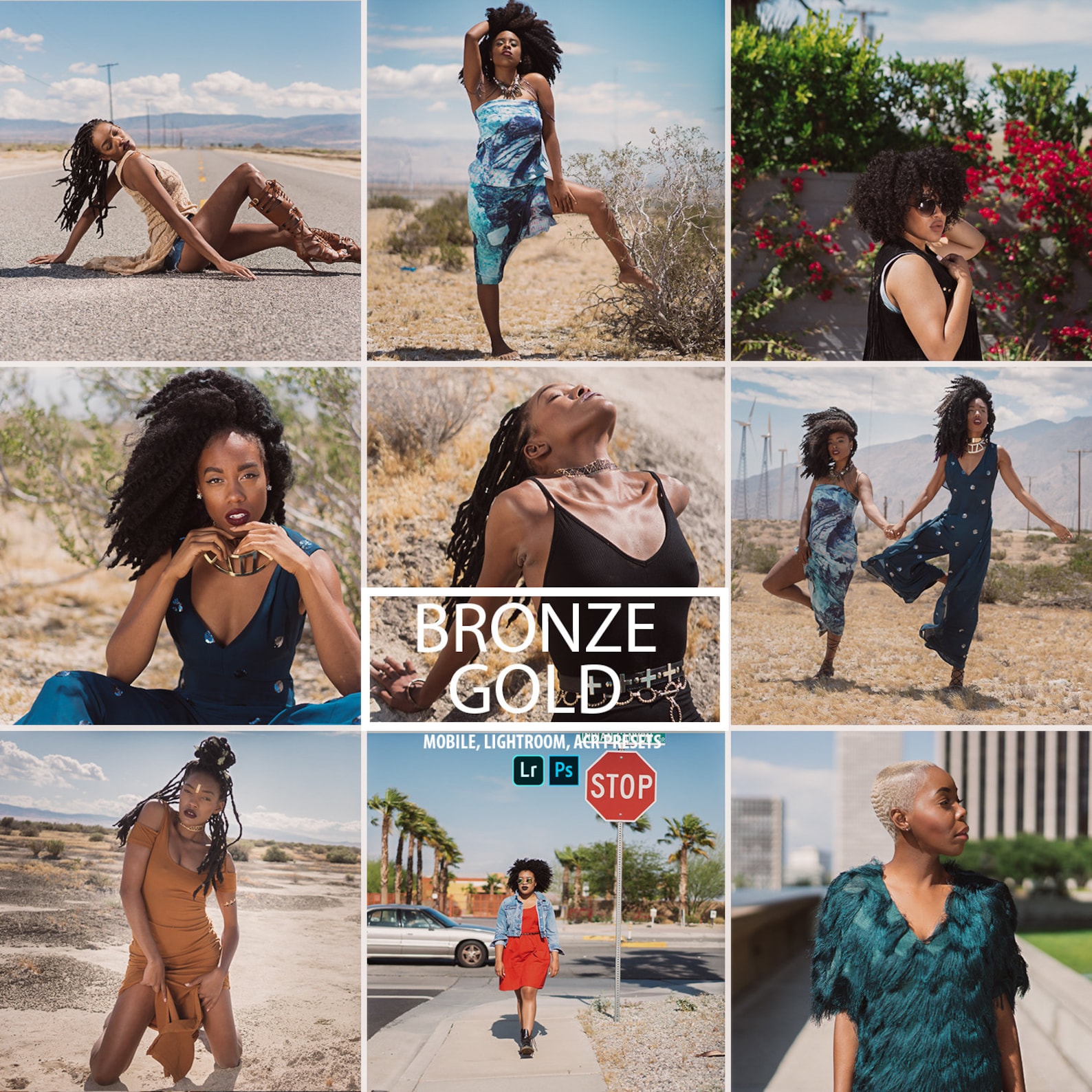
Наслаждайтесь неограниченным доступом к нашим бесплатным экшенам Photoshop и загрузкам пресетов Lightroom. Если вы потеряете из виду свои бесплатные услуги или мы добавим новые продукты в будущем, просто повторно загрузите их здесь.
Как только вы начнете редактировать с помощью продуктов MCP, приходите делиться своей работой!
Мы хотим, чтобы ваши фотографии редактировались с помощью наших продуктов, и мы хотим лучше узнать вас. Присоединяйтесь к нам в следующих местах:
- Наша бизнес-страница в Facebook: Посетите нашу страницу для объявлений, бесплатных подарков и руководств.
- Наши доски Pinterest: Полно ссылок на обучающие программы и вдохновляющие изображения.
- Наш Instagram: Участвуйте в фотозаданиях, чтобы получить шанс стать избранным (#mcpphotoaday), или поделитесь своими изображениями, отредактированными с помощью продуктов MCP (#mcpactions).

- MCP Show and Tell: Идеальное место, чтобы вдохновиться, увидеть, как наши клиенты редактируют с помощью наших инструментов, и поделиться своими собственными изменениями с помощью продуктов MCP.
Мы с нетерпением ждем ваших прекрасных изображений.
Как установить пресеты в фотошоп. Как установить экшен в «Фотошоп»: полезные советы
Как установить экшены в Фотошоп:
Просто кликните мышкой 2 раза по скачанному экшкну формата.atn и он сам установится в Фотошоп и сразу будет готов к использованию (без перезагрузки Фотошопа).
СПОСОБ 2.
Вы скачали файл с экшенами (его нужно разместить по адресу: диск С(по умолчанию)- Program Files /Adobe Photoshop CS/ Наборы(Presets) /Photoshop /Операции(Actions)
Откройте программу Photoshop.
Нажмите комбинацию клавиш Alt + F9, чтобы вызвать окно Actions (Операции)
Нажмите на маленький черный треугольник в правом верхнем углу.
Появится меню палитры Actions (Операции). Там есть команда Load Actions(Загрузить операции)
Там есть команда Load Actions(Загрузить операции)
Выберите эту команду:
Появится еще одно окно, где вы должны указать файл, который хотите установить.
Если вы скопировали файл с экшеном по этому адресу, то у вас появится такое окошко(если нет,то просто укажите путь к нему),Выберите ваш файл и снова нажимаете Load (Загрузить)
Теперь, этот файл должен появиться в числе других экшенов.Вот и все, программа Photoshop скопировала указанный файл с экшеном в свой набор. Можете пользоваться!
Как использовать экшены в фотошоп: — Откройте ваше фото — Дублируйте его,дубликат назовите «backgraund»,а оригинальный слой закройте (выключите глазик возле слоя)
Отккройте окно с вашими экшенами,которые вы установили (Alt+F9)
1.Нажмите на стрелочку возле него
2.Перейдите ниже
3.Жмите стрелочку Play.
Во время работы экшена,на все открывающиеся окна жмите Продолжить.
Также можете изменять некоторые настройки при этом,если знаете за что они отвечают.

Как установить и использовать Экшены в Фотошоп.
Вот и все Ваше фото преобразилось за минуту.И вы сэкономили кучу времени.
«Фотошоп» — универсальная программа, которая используется многими пользователями. Ее возможности кажутся безграничными. Здесь предусматриваются разнообразные инструменты, способствующие облегчению редактирования файлов. Все чаще и чаще пользователи работают с экшенами. Что это такое? Как установить экшен в «Фотошоп»? Обо всем этом будет рассказано далее. Освоить процедуру работы с экшенами и их загрузку способен даже начинающий.
Экшен — это…
Первым делом предстоит понять, с чем придется иметь дело. Экшен — это что такое вообще? Может быть, загружать данные составляющие не нужно?
На самом деле Action — это полезная функция «Фотошопа». В переводе с английского языка звучит данное название как «действие». Инструмент позволяет создавать пошаговые записи всех проделанных с изображением изменений. Дизайнеры и просто люди, которые ценят свое время, используют Actions весьма активно.
Только не всем ясно, как установить экшен в «Фотошоп». Что для этого потребуется? О чем должен быть в курсе каждый пользователь?
Подготовка
Первый этап — это подготовка. Дело все в том, что если речь идет об устанавливаемом экшене, то придется воплотить в жизнь некоторые действия. Actions, проделанные непосредственно с изображением при работе, не требуют никакой загрузки. Они отображаются изначально в соответствующем окне.
Как установить экшен в «Фотошоп»? Для этого придется осуществить скачивание инструмента. Найти подходящие действия можно без особого труда во Всемирной паутине.
Подготовку к установке иногда описывают в виде небольшой инструкции. А именно:
- Найти найти подходящие «действия» для «Фотошопа». Важно соблюдать совместимость с той или иной версией Photoshop.
- Загрузить документ на компьютер. Обычно загруженный файл сохраняется архивом.
- Распаковать (при необходимости) в удобное место экшен. Готовый к последующей работе документ имеет формат.
 ATN.
ATN.
Все готово к дальнейшим действиям! Как установить экшены в «Фотошоп» CS6? Всего несколько простых шагов — и дело сделано! Даже новичок справится с поставленными задачами.
Инструкция по загрузке
Предположим, что подготовленные Actions у пользователя хранятся на «Рабочем столе» компьютера. Как установить экшен в «Фотошоп»?
Воплотить задумку в жизнь помогут некоторые действия. Рекомендуется обратить внимание на то, что название папок в зависимости от версии Windows меняются. Но общий смысл остается аналогичным.
Чтобы установить экшены в Photoshop, требуется:
- Скопировать все документы в формате.ATN в буфер обмена. Можно использовать команду «Вырезать».
- Найти подходящую папку для загрузки экшенов. Англоязычные версии программы позволяют перемещать скопированные ранее документы по адресу: C:\Program Files\Adobe\Adobe Photoshop\Presets. Для русскоязычного «Фотошопа» придется пройти в: C:\Program Files\Adobe\Photoshop\Предустановки.

- Отыскать и открыть папку Actions. В русскоязычных версиях она называется «Операции Photoshop».
- Вставить в упомянутые папки скопированные ранее Actions. Можно просто перетащить их курсором с рабочего стола по указанным адресам.
На этом основные действия заканчиваются. Как установить экшен в «Фотошоп»? Именно подобный алгоритм помогает воплотить задумку в жизнь. Но зачастую работа с инструментом на данном этапе не заканчивается. Необходимо предпринять еще несколько простых действий.
Заключительный этап
Теперь дело за малым — начать работу с Actions. Как установить экшен в «Фотошоп СС»? А в любую другую версию приложения? Когда все перечисленные шаги предприняты, пользователю необходимо:
- Запустить Photoshop. Можно сделать это заранее, до загрузки документов в формате.ATN в указанные ранее папки.
- Открыть пункт меню «Окно»-«Операции». Данную функцию можно активировать при помощи сочетания клавиш Atl+F9. В англоязычной версии программы инструмент находится в Window-Actions.

- Откроется список с «действиями». Потребуется нажать на маленькую кнопку в правом верхнем углу. Она оформлена в виде 3 горизонтальных полосочек со стрелкой, направленной вниз.
- Выбрать «Загрузить операции» (Load Actions).
- В списке откроется корневая папка Actions. Именно в нее загружались ранее «действия».
- Выбрать нужный инструмент и нажать на «Загрузить».
Отмеченный документ появится в списке Actions. Теперь понятно, как установить экшен в «Фотошоп». Можно работать с инструментом далее.
Следует отметить, что версия Photoshop не играет особой роли для проводимых манипуляций. Во всех сборках программы используется один и тот же алгоритм действий.
Экшены в фотошоп, иначе их называют операции или actions — настоящее техническое и творческое чудо. Всем любителям Adobe Photoshop подарок — новый экшен Color Dust и инструкция по его применении, получится очень круто!!!
Итак, чтобы начать использовать скачанный action Color Dust, вам необходимо переключить интерфейс программы на английский язык.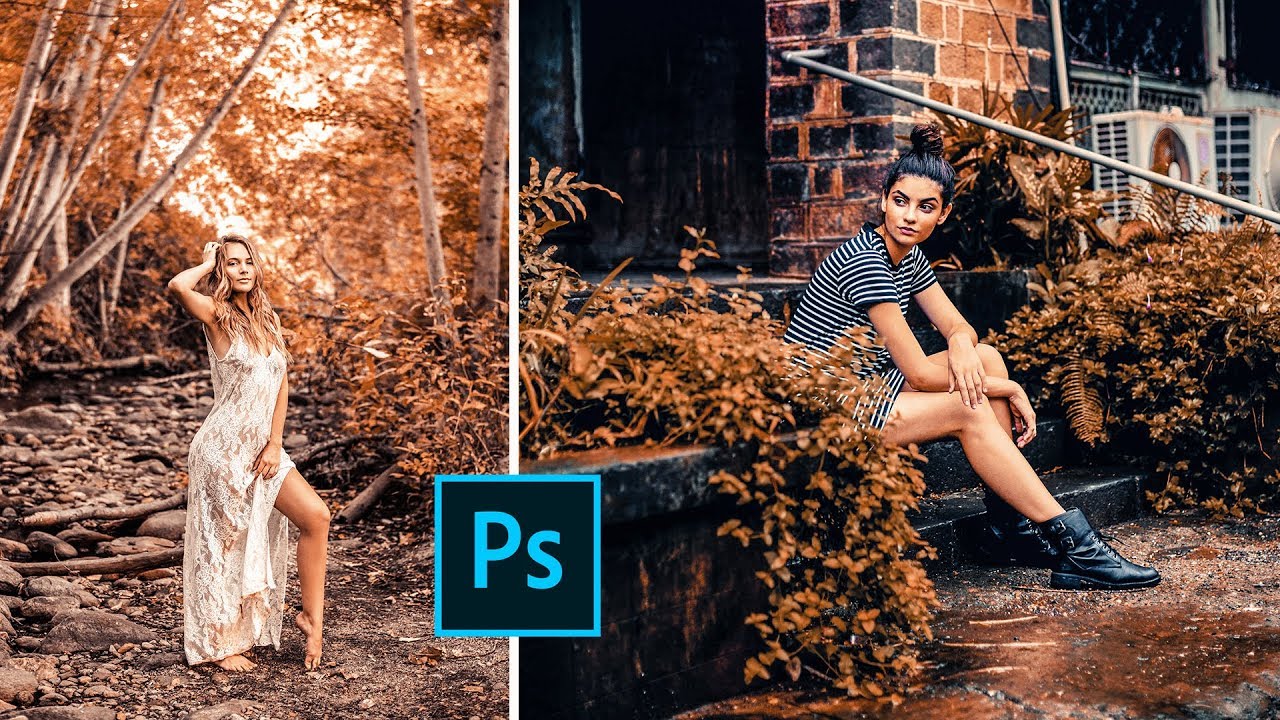 Если вы не знаете как это сделать, посмотрите ролик об этом на нашем канале , в описании к ролику имеются ссылки для скачивания необходимых языковых пакетов. Затем вам необходимо скачать сам экшен Color Dust а так-же изображение для того чтобы попробовать экшен в действии. Скачать можно . По ссылке вы сможете так-же скачать файл кистей, о назначении которого я напишу ниже. Как установить экшен на фотошоп, если вы еще этого не знаете, пожно посмотреть в этом ролике . Так-же вы сможете узнать в данном видео о работе другой интересной операции в фотошоп — Send Shtorm. После всего проделанного вам необходимо открыть в программе фотошоп изображение которое вы скачаете. Обращаю ваше внимание на то, что фотография будет достаточно большого размера, примерно 4000 пикселей в ширину, и уменьшать ее не следует, так как данная операция Color Dust работает корректно с изображениями большого размера. Если потребуется уменьшить размер фотографии, то это можно сделать после выполнения данной операции.
Если вы не знаете как это сделать, посмотрите ролик об этом на нашем канале , в описании к ролику имеются ссылки для скачивания необходимых языковых пакетов. Затем вам необходимо скачать сам экшен Color Dust а так-же изображение для того чтобы попробовать экшен в действии. Скачать можно . По ссылке вы сможете так-же скачать файл кистей, о назначении которого я напишу ниже. Как установить экшен на фотошоп, если вы еще этого не знаете, пожно посмотреть в этом ролике . Так-же вы сможете узнать в данном видео о работе другой интересной операции в фотошоп — Send Shtorm. После всего проделанного вам необходимо открыть в программе фотошоп изображение которое вы скачаете. Обращаю ваше внимание на то, что фотография будет достаточно большого размера, примерно 4000 пикселей в ширину, и уменьшать ее не следует, так как данная операция Color Dust работает корректно с изображениями большого размера. Если потребуется уменьшить размер фотографии, то это можно сделать после выполнения данной операции.
После загрузки фотографии в фотошоп у нас будет единственный слой под названием Background. Выделяем инструментом быстрое выделение «летящую» модель. Выделение можно выполнить любым инструментом который для вас наиболее удобен. Например — лассо. Создаем поверх всего новый пустой слой и называем его subject. Берем инструмент заливки, выбираем цвет заливки красный и на слое subject заливаем выделенную область. Получится примерно так как на изображении:
Отменяем выделение, для этого используем комбинацию клавиш CTRL + D. Встаем на слой Background и запускаем операцию Color Dust на выполнение. И все, происходит чудо перевоплощения. Ниже представлены два изображения до и после выполнения экшена. Впечатляет, не правда — ли.
Или вот такая вариация, которая получилась в результате того, что мы создали маску к группе, где помещаются все слои, получившиеся в результате работы экшена, и затем, загрузили в набор кистей те, что можно скачать по ссылке выше. И по белой маске, используя черный цвет загруженных кистей мы открываем детали изображения для достижения определенного художественного эффекта — рисуя черными кистями по белой маске.
Ну а если вы хотите узнать много больше о возможностях программы Adobe Photoshop,
Прежде чем узнать как установить экшен в Фотошоп , давайте разберемся что такое экшен . Если Вы фотограф или занимаетесь графическим дизайном, то помогут сэкономить ваше время, и являются одним из самых удобных инструментов в вашем арсенале. И действительно, они позволяют преобразить Ваши фотографии одним щелчком мыши. Это руководство для тех, кто еще не знаком с удивительным миром . В этой статье вы узнаете что такое экшены, для чего они нужны и как ими пользоваться.
Что же такое экшены Photoshop?
Экшены в Photoshop – это файлы в формате.ANT , проще говоря, экшен – это последовательность действий, записанная ее автором. Эта последовательность может быть повторена в любой момент, что позволяет добиться конечного результата, не выполняя по-отдельности каждое действие.
Чем могут быть полезны экшены Photoshop?
2 . После скачивания архивного файла с экшеном, вам нужно распаковать его содержимое. Образуется новая папка, содержащая.ANT-файл с экшеном.
Образуется новая папка, содержащая.ANT-файл с экшеном.
3 . Этот файл можно перетащить непосредственно в окно Photoshop или использовать панель Операции (Actions ), а в выпадающем списке выбрать команду Загрузить операции .
Вот и все – осталось загрузить экшены в Photoshop и приступать к работе.
Использование экшенов
Теперь, когда выбранные экшены у Вас в программе, пользоваться ими так же просто, как 1-2-3.
- Выберите слой, к которому Вы хотите применить экшен.
- В панели Операций (Actions ) выделите тот, который хотите использовать.
- Нажмите play-кнопку на панели снизу.
Вуаля! Какой бы слой Вы не выбрали, он будет преобразован в соответствии с примененной операцией, причем происходит это почти мгновенно.
Посредством нескольких кликов вы добиваетесь профессионального вида ваших фотографий, не затрачивая при этом уйму времени.
Я рассказывал, что такое экшен и зачем он нужен. Из этой статьи, Вы узнаете Как загружать экшен в Фотошоп . Этот урок будет полезен всем тем, кто скачал себе в интернете кучу экшено в (Actions) и пока что не знает, как их правильно загрузить в Фотошоп.
Из этой статьи, Вы узнаете Как загружать экшен в Фотошоп . Этот урок будет полезен всем тем, кто скачал себе в интернете кучу экшено в (Actions) и пока что не знает, как их правильно загрузить в Фотошоп.
Итак, представим, что вы уже скачали себе экшен ы. Как я уже писал в , у экшенов формат расширение файла выглядит вот так — *.atn . На рисунке чуть ниже, вы можете это наглядно увидеть.
Первое, что нам нужно сделать, это скаченные экшены переместить в папку, где у Вас установлена программа Фотошоп. У меня например это выглядит так: Мой компьютер/Локальный диск C:/Program Files/Adobe/Adobe Photoshop CC/Presets/Actions/ . Для удобства объяснения, весь процесс загрузки экшенов в Фотошоп , я разложил по шагам.
Перемещаем скаченные экшены к себе в папку где установлен Фотошоп
Шаг №1
Заходим в Фотошоп. Идем в верхнее, главное меню программы: Окно/Операции или воспользуемся горячими клавишами Alt + F9 .
Заходим в панель Операций (Экшенов)
Появляется диалоговое окно операции (Actions ), как на рисунке ниже.
ЖМЁМ на треугольник в правом верхнем углу
Шаг №2
Находим в окне операций, маленький треугольник в правом верхнем углу и жмём на него. На рисунке ниже, показано красной стрелочкой. Появляется полное меню панели Операции (Actions ), там выбираем команду — Загрузить операции (Load Actions) .
Выбираем команду «Загрузить операции»
Затем появляется диалоговое окно, в котором Вам нужно указать путь к файлу (экшену ), который вы хотите загрузить в Фотошоп. У меня например вот такой путь:
Как загрузить экшен в Фотошоп
Шаг №3
Выбираем нужный нам экшен , я например выбрал файл Frozen_MindDesigns.atn (показано на рисунке выше) и жмем кнопочку Загрузить. Файл который мы загружаем, должен появится в панели операций, рядом с другими экшенами .
Видим что наш экшен благополучно загрузился в Фотошоп
На этом всё, мы загрузили экшен в Фотошоп , теперь можем пользоваться им в своих целях.
Как в фотошопе создать пресет
Как создать пресет на фотографию в Фотошопе | Как сделать..
Каждый хочет обрабатывать фотографии например в старинном или ретро стили, но не у каждого это получается из за нехватки знаний. А также отнимает много времени на обработку у более опытных пользователей. Сегодня я покажу как можно быстро сделать красивый пресет на вашу фотографию в программе фотошоп.
Для тех кто не знает, что такое пресет в фотошопе — это набор действий выполняемых над фотографией, в который входит виньетирование, экспозиция, цветовая корректировка и тп. Пресеты в основном используют в lightroom. Можно скачать уже готовые наборы пресетов, или по урокам сделать/записать свой. Для фотошопа как таковых пресетов нет, они есть в встроенном модуле фотошоп Camera RAW. Собственно там их можно как создать, так и загрузить готовые.
Собственно там их можно как создать, так и загрузить готовые.
Однако существует множество пресетов виде плагинов, после применения которых определенный набор действий будет автоматически применен к вашей фотографии.
Зачем нужны пресеты?
Главной их целью является обработка большого количества фотографий одним нажатием. Вот представьте самый распространненый случай «Свадьба». После такого праздника у вас накопилась большое количество фотографий. И вам их нужно все сделать например в ретро стиле. Первая мысль которая возникает: «Да ну его нафиг,я не буду столько обрабатывать вручную». Да и не надо! Ведь готовый пресет сделает все за Вас.
Ладно что то я разошелся, у нас урок не о готовых пресетах. Возможно ниже представленную информацию вы уже видели на просторах интернета, но я постараюсь объяснить это еще раз как можно проще и подробней.
Кстати, если ищите фотографа, который сможет сделать для Вас крутую фотосессию, его можно посмотреть тут.
Шаг первый
Зайдите в фотошоп, откройте фотографию на которой будете делать пресет или используйте мою.
Затем на панели слоев создайте новый корректирующий слой «Карта градиента«
У вас должно автоматически открыться окно «Свойства» как показано на скриншоте ниже
Если такого окна нет, то откройте его зайдя во вкладку Окно -> Свойства
Все свойства открыты, приступаем к наложению пресета.
Шаг второй
В фотошопе есть стандартные градиенты тонирования, с помощью которых и сделаем пресет. Для того что бы их открыть щелкните на треугольничек с права от градиента чтобы открыть палитру градиентов
У вас откроется панель градиентов, в ней нужно кликнуть по шестеренке и в открывшемся списке выбрать фотографическое тонирование.
После этого у вас появится окно «Заменить текущие градиенты содержащимися в Фотографическое тонирование» нажмите ОК
Для более лучшей навигации по градиентам можно включить отображение с именами, делается это вот так
Ну вот и готово! Теперь выберите нужный фотографический градиент просто кликнув по нему, и он автоматически наложится на фотографию. Вот некоторые примеры пресетов:
Вот некоторые примеры пресетов:
Пресет «Платинум»
Пресет «Сепия под старину»
Пресет «Золото 2»
Пресет «Синий 2»
Пресет «Медь 2»
и многие другие не менее красивые пресеты можно сделать из стандартного набора фотографических градиентов. Если полученный эффект пресета вам кажется слишком жестким/ярким уменьшите непрозрачность карты градиентов, или по экспериментируйте с режимами наложения что тоже позволит добиться не менее интересных эффектов.
В заключение
Если дочитали урок то вы большие молодцы, ведь теперь в вашей голове заложена еще одна полезная информация при работе с фотошопом, а если еще и выполнили этот урок то к вашему мастерству прибавлено +10/1000000 и теперь вы спокойно владеете данным скилом. Как уже говорилось выше этот один из самых простых метдов сделать пресет. Более сложным методом является создание с помощью Кривых которыми часто пользуются фотографы.
Ну и на самый последок посмотрите новый ролик (опубликован буквально 5 минут назад)
на тему «Как уйти от работы по дому«
Как создать свой пресет в фотошопе — Фотошоп: видео уроки для начинающих
Представляем Вашему вниманию подробные видео на тему «Как создать свой пресет в фотошопе»:Как записать свой экшен для фотошопа
Как сделать экшен в фотошопе. Уроки фотошопа — как использовать экшены в фотошопе
youtube.com/embed/_Tx4kmsCOyM?autoplay=0&autohide=1&border=0&egm=0&showinfo=0″ allowfullscreen=»»>Как создавать пресеты для Camera Raw. Удаление шумов. Настройка интерфейса. И вдохновение…
Как создавать пресеты для Camera Raw. Удаление шумов. Настройка интерфейса. И вдохновение…
Прозрачный как стеклышко / Creativo.one
В этом уроке Photoshop, мы будем учиться добавлять прозрачный текст на изображение несколькими способами. Первая техника — быстрая и легкая. Вторая намного интереснее, с использованием стилей слоя, кроме того мы рассмотрим разницу между двумя параметрами слоя: «Непрозрачность» («Opacity») и Заливка («Fill»).
Этот урок сочетает в себе два направления — создание фото-эффекта и текстового эффекта.
Вот изображение, которое будет использоваться по ходу работы:
А вот результат, к которому мы будем стремиться:
Итак, начнем!
Шаг 1: Добавим текст к изображению.
Возьмите инструмент , установите белый цвет, выберите подходящий шрифт и размер. Далее напишите ваш текст. Здесь логично будет написать что-нибудь про дайвинг, например, «SCUBA DIVING»
Далее напишите ваш текст. Здесь логично будет написать что-нибудь про дайвинг, например, «SCUBA DIVING»
Нажмите на галочку на верхней панели, когда закончите писать текст:
Шаг 2: Изменяем размер и положение текста с помощью Свободной трансформации.
Нажмите Ctrl+T , чтобы вызвать инструмент «Свободная трансформация». Разместите текст как вам больше нравится, измените размеры если это требуется (потяните за узелки рамки). Зажмите «Shift» — тогда трансформация пройдет без искажений.
Нажмите Enter, чтобы применить трансформацию.
Сейчас рассмотрим самый простой способ сделать текст прозрачным.
Шаг 3: Уменьшаем непрозрачность текстового слоя
Самый быстрый способ — это несомненно просто понизить параметр непрозрачности у слоя с текстом. Если мы посмотрим на шапку палитры слоев, то увидим там нужный параметр. Кликните по стрелочке и установите уровень непрозраности на 50%.
Вот что получается:
Вы можете самостоятельно регулировать прозрачность. Параметр непрозрачности около 30-50% будет хорошо смотреться, но не совершенно.
Параметр непрозрачности около 30-50% будет хорошо смотреться, но не совершенно.
Как же сделать текст кристально прозрачным?
Для начала верните непрозрачность на 100%.
Шаг 4: Уменьшаем параметр «Заливка» («Fill») до 0%
Наверно вы заметили, что под параметром «Непрозрачность» есть еще один, который называется «Заливка» («Fill»). Если вы сейчас попробуете поиграть с ползунком этого параметра, то эффект будет тот же самый. В чем же тогда разница? Сейчас вы сами все поймете!
Шаг 5: Добавим стиль «Внешнее свечение» («Outer Glow»)
Внизу палитры слоев найдите кнопку — щелкните по ней и увидите список стилей, которые можно добавлять слою. Выберите там стиль Outer Glow — Внешнее свечение.
Появится диалоговое окно, где можно установить свои настройки.
И сейчас если вы посмотрите на свой текст, то увидите, что появилось легкое свечение. Нажмите ОК.
Теперь самый главный момент!
Попробуйте уменьшить прозрачность — все потихоньку исчезает. Верните назад.
Верните назад.
Теперь уменьшите заливку — исчезает только текст, но свечение остается!!!
В этом и заключается секрет параметра «Заливка» (Fill) — слой становится прозрачным, а его стили не изменяются.
По умолчанию в настройках стиля «Внешнее свечение» стоит желтый цвет. Давайте поменяем этот цвет на более подходящий нашему изображению. Кликните по квадратику с цветом — попадете в палитру цветов:
Пипеткой щелкните не по палитре, а прямо по ярко-голубому цвету на фото:
Как видите цвет свечения поменялся на тот, который вы задали.
Сейчас увеличьте непрозрачность до 100%, далее увеличьте размер свечения до 20 px:
Нажмите OK. Вот что получилось на данный момент:
Сейчас смотрится намного интереснее, чем когда мы уменьшали прозрачность. Верно?
Каким еще воспользоваться приемом, чтобы еще выделить текст?
Шаг 6: Верните параметр Заливка — «Fill» на 100%
Снова ваш текст станет белым:
Шаг 7: Измените режим наложения слою с текстом на «Overlay» (Перекрытие)
В данный момент установлен режим нормальный, ничего особого не просходит. А теперь выберите из списка режим «Overlay» (Перекрытие):
А теперь выберите из списка режим «Overlay» (Перекрытие):
Снова посмотрите на изображение. Текст как нам того хотелось прозрачный, но какие насыщенные стали цвета под текстом!
Если вам кажется, что режим Перекрытие слишком ярко себя показывает на вашем изображении, то попробуйте режим «Soft Light» — Мягкий свет.
Вы можете остановиться и здесь, но давайте добавим еще один стиль.
Шаг 8: Добавляем стиль «Inner Glow» — «Внутреннее свечение»
Выберите из списка стилей «Внутреннее свечение», а потом также как делали ранее возьмите цвет прямо с фото, на этот раз темно-синий.
Установите такие настройки: режим наложение — Multiply (Умножение), непрозрачность 40%, размер 18 px
Нажмите ОК и можете себя поздравить! Вы справились с заданием!
Вот и результат:
До встречи на www.creativo.one!
Как создать пресеты эффектов слоя в Photoshop
Как создать пресеты эффектов слоя в Adobe Photoshop
Существует небольшой набор эффектов, которые можно применять к слоям или группам слоев в Photoshop.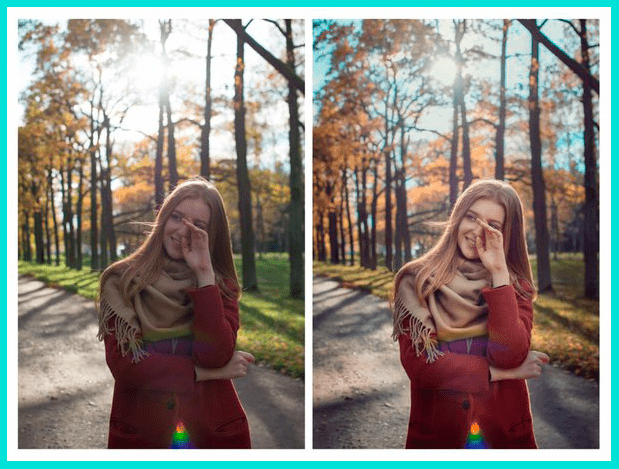 К ним относятся обычные визуальные эффекты, такие как обводка, тень, наложение цвета и многое другое. Если вы работаете с файлом, в котором вам нужно применять несколько эффектов снова и снова, но вам не нужно настраивать их каждый раз, когда вы хотите их применить. Вы можете создавать пресеты эффектов слоя.
К ним относятся обычные визуальные эффекты, такие как обводка, тень, наложение цвета и многое другое. Если вы работаете с файлом, в котором вам нужно применять несколько эффектов снова и снова, но вам не нужно настраивать их каждый раз, когда вы хотите их применить. Вы можете создавать пресеты эффектов слоя.
Но знайте, что это имеет ограничения. Это работает только для эффектов, которые могут быть применены к одному слою более одного раза. Например, один слой может иметь цветовой штрих в нескольких цветах, однако он может иметь только одно наложение рисунка. Это означает, что вы можете создать несколько предустановок обводки, но только одну настройку для наложения шаблона.
Предустановки эффекта слоя
Продолжайте создавать хотя бы один разблокированный слой в файле Photoshop. Это может быть пустой слой, слой с изображением или просто текстовый слой. Дважды щелкните по нему, чтобы открыть окно эффектов. Просмотрите список эффектов, которые можно применить. Каждый эффект, имеющий рядом знак плюс, может быть применен несколько раз к одному и тому же слою. То есть вы можете создать для него предварительные настройки.
То есть вы можете создать для него предварительные настройки.
Я работаю с эффектом Stroke в качестве примера. Настройте способ использования эффекта и нажмите кнопку «плюс» рядом с ним (в столбце слева).
Это создаст второй экземпляр с тем же эффектом. Изменения, внесенные в этот экземпляр, не будут применены к предыдущему.Они оба существуют независимо друг от друга. Повторите это для всех предустановок, которые вам нужно сделать.
Применение эффектов
Применение эффекта простое, вы устанавливаете флажок рядом с ним. Включите только тот эффект, который вы хотите использовать. Например, если я хотел использовать эффект красной обводки, Id включит первый созданный Id эффект обводки. Если бы я хотел добавить желтый штрих, я бы включил второй выриант.
Эти предустановки не являются эксклюзивными только для одного файла Photoshop. Они будут отображаться независимо от того, какой файл у вас открыт.
Если вам нужно избавиться от пресета, выберите его и нажмите кнопку корзины в нижней части столбца слева. Создание и удаление эффектов достаточно простое, но если вы хотите, вы всегда можете отредактировать один из существующих эффектов вместо добавления нового. На самом деле, это хороший способ избежать хаотичности списка эффектов.
Создание и удаление эффектов достаточно простое, но если вы хотите, вы всегда можете отредактировать один из существующих эффектов вместо добавления нового. На самом деле, это хороший способ избежать хаотичности списка эффектов.
Как создать пресеты эффектов слоя в Photoshop
Просмотров сегодня: 110
Пресеты фотографического тонирования в Photoshop
В Photoshop есть много замечательных функций. Но о некоторых из них многие не знают. Как, например, пресеты «Фотографического тонирования» для регулировки «Карты градиента» изображения.
С их помощью можно выбирать из коллекции эффекты тонировки и сплит-тонирования. Эти эффекты основаны на реальных химических процессах проявки фотографий.
Пресеты даже не входят в состав стандартной версии программы. Поэтому в этой статье я расскажу, где их найти и как использовать.
Вот фото, которое я открыл на экране своего компьютера:
Оригинальное фото
Новые пресеты «Фотографического тонирования» были добавлены в раздел настроек «Карты градиента». Это означает, что в первую очередь нам необходимо добавить корректирующий слой «Карты градиента». Нажмите на иконку «Создать новый корректирующий слой или слой-заливку» и в меню выберете пункт «Карта градиента» (в палитре слоев):
Это означает, что в первую очередь нам необходимо добавить корректирующий слой «Карты градиента». Нажмите на иконку «Создать новый корректирующий слой или слой-заливку» и в меню выберете пункт «Карта градиента» (в палитре слоев):
Нажмите на иконку создания корректирующего слоя в палитре «Корректировок»
Таким образом, мы добавим корректирующий слой «Карты градиента» поверх фотографии:
В панели слоев теперь появился добавленный корректирующий слой «Карта градиента»
Параметры для корректирующего слоя «Карты градиента» стали доступны в панели «Свойства» (начиная с версии Photoshop CS6). Нажмите на маленькую стрелку вниз справа от панели предварительного просмотра градиента, чтобы открыть палитру выбора градиента:
Нажмите на стрелку справа от панели просмотра градиента
После того, как на экране откроется палитра выбора градиента, нажмите на маленький значок шестеренки в правом верхнем углу:
Нажмите на значок шестеренки
На экране появится меню с различными опциями выбора градиентов. В нижней части меню находится список дополнительных наборов градиентов, которые мы можем загрузить в Photoshop. Выберите пункт «Фотографическое тонирование», чтобы загрузить их:
В нижней части меню находится список дополнительных наборов градиентов, которые мы можем загрузить в Photoshop. Выберите пункт «Фотографическое тонирование», чтобы загрузить их:
Выберите в меню пункт «Фотографическое тонирование»
В следующем диалоговом окне я нажимаю кнопку «ОК», чтобы заменить текущие градиенты пресетами фотографического тонирования:
Нажмите кнопку «OK», чтобы заменить градиенты по умолчанию пресетами фотографического тонирования
После установки мы увидим, что в палитре выбора градиента появятся различные пресеты:
В палитре выбора градиента появились миниатюры различных пресетовЭти миниатюры выглядят красиво, но по их виду довольно трудно сказать, что это за пресет. Нажмите еще раз на значок шестеренки в правом верхнем углу палитры и откройте меню:
Повторно нажмите на значок шестеренки в палитре выбора градиента
Затем выберите в меню вариант просмотра: либо «Маленькие миниатюры и меню», либо «Большие миниатюры». Я выбираю первый вариант:
Выбор варианта отображения из меню палитры градиентов
Теперь мы можем видеть не только миниатюру для каждого пресета, но и его название:
Теперь в списке выводится не только миниатюра, но и название пресета
Вы можете увеличить размер палитры выбора градиента, чтобы видеть больше пресетов, не прокручивая список. Для этого просто кликните и перетащите (удерживая кнопку мыши нажатой) нижний правый угол палитры выбора градиента:
Для этого просто кликните и перетащите (удерживая кнопку мыши нажатой) нижний правый угол палитры выбора градиента:
Увеличив палитру выбора градиента, вы сможете видеть одновременно больше пресетов
Теперь, когда мы загрузили пресеты, а также настроили формат их отображения, нужно нажать на пресет в списке, чтобы Photoshop мгновенно применил его к изображению. Пресеты фотографического тонирования делятся на две группы. В верхней части, начиная с набора «Platinum» и до «Медь 2», располагаются пресеты, которые применяют один тон ко всему изображению.
Просто нажмите на любой из этих пресетов, чтобы в окне документа предварительно просмотреть, как будет выглядеть этот эффект. Например, я нажимаю на «Platinum»:
Выбор пресета колеровки «Platinum»
Photoshop мгновенно применяет эффект к изображению. Так как мы используем корректирующий слой, мы не вносим никаких непоправимых изменений. Поэтому вы можете смело экспериментировать с разными эффектами:
Фото с примененным пресетом «Platinum»
Вот, что получится, если я нажму на пресет «Сепия 1»:
Выбор другого пресета из списка
Изображение в окне документа изменяется, отображая, как будет выглядеть фото с примененным пресетом «Сепия 1». В списке есть несколько пресетов сепии, которые вы можете выбрать:
В списке есть несколько пресетов сепии, которые вы можете выбрать:
Фото с примененным пресетом «Sepia 1»
А вот, что получится, если я выберу пресет «Сепия под старину»:
Выбор пресета «Cyanotype»
Мы получаем другой результат тонировки:
Фото с примененным пресетом «Сепия под старину»
Вторая часть пресетов, начиная с «Сепия Селен 1»- это градиенты сплит-тонирования, которые применяют один тон к светлым областям фотографии и другой — к более темным. Все, что нам нужно сделать, это выбрать один из них в списке, и Photoshop мгновенно применит его к изображению. Я выбираю пресет «Сепиа-голубой»:
Выбор пресета сплит-тонирования «Сепиа-голубой»
Теперь вы можете увидеть, в чем заключается особенность пресетов этого типа: в более светлых областях применен эффект тонирования сепия, а в более темных — голубой тон:
Пресеты сплит-тонирования применяют разные тона для темных и светлых областей изображения
Чтобы эффект проявился еще более явно, я попробую пресет «Золото-медь 2»:
Выбор градиента «Золото-медь 2»
Теперь золотой оттенок применяется в светлых областях, а в темных областях — медный:
Результат применения пресета «Золото-медь 2»
И, в качестве последнего примера, я выберу пресет «Медь-сепия»:
Выбор пресета «Медь-сепия»
В общей сложности в Photoshop существует 38 различных пресетов фотографического тонирования (19 однотонных и 19 пресетов сплит-тонирования). Так что вы можете попробовать каждый из них и решить, какие эффекты вам нравятся больше:
Так что вы можете попробовать каждый из них и решить, какие эффекты вам нравятся больше:
Эффект сплит-тонирования «Медь-сепия»
Если в какой-то момент вам нужно будет переключиться с пресетов фотографического тонирования обратно на градиенты по умолчанию, снова нажмите на значок шестеренки в правом верхнем углу палитры выбора градиента:
Нажмите на значок шестеренки
Затем, в открывшемся меню выберите из списка пункт «Восстановить градиенты»:
Выбор пункта «Сбросить градиенты»
Появится диалоговое окно, в котором вам будет задан вопрос, хотите ли вы полностью заменить текущие градиенты набором по умолчанию. Нажмите кнопку «ОК», и градиенты по умолчанию вновь станут доступны:
Нажмите кнопку «OK», чтобы заменить текущие градиенты на набор по умолчанию
Теперь вы можете загрузить и использовать новые пресеты «Фотографического тонирования», чтобы легко и быстро применять эффекты тонирования для изображений.
Данная публикация представляет собой перевод статьи «The Hidden Photographic Toning Presets In Photoshop CS6» , подготовленной дружной командой проекта Интернет-технологии. ру
ру
КАК: Руководство по использованию пресетов инструментов Photoshop
01 из 04Откройте палитру пресетов инструмента
Создание пресетов инструментов в Photoshop — отличный способ ускорить ваш рабочий процесс и запомнить ваши любимые и наиболее часто используемые настройки. Предварительная установка инструмента — это именованная, сохраненная версия инструмента и специально связанные настройки, такие как ширина, непрозрачность и размер кисти.
Для работы с инструментальными пресетами сначала откройте палитру пресетов инструмента, перейдя в «Window> Tool Presets». В зависимости от текущего инструмента, выбранного на панели инструментов Photoshop, палитра пресетов будет либо отображать список пресетов, либо сообщение, которое no для текущего инструмента существуют пресеты. Некоторые инструменты Photoshop имеют встроенные пресеты, а другие — нет.
02 из 04Эксперимент с предустановленными инструментами по умолчанию
Вы можете настроить пресеты практически для любого инструмента в Photoshop. Поскольку инструмент обрезки поставляется с некоторыми простыми пресетами, это хорошая отправная точка. Выберите инструмент обрезки на панели инструментов и обратите внимание на список предустановок по умолчанию в палитре пресетов инструмента. Доступны стандартные размеры фотографий, такие как 4×6 и 5×7. Нажмите один из вариантов, и значения автоматически заполнят поля высоты, ширины и разрешения панели инструментов обрезки. Если вы щелкнете некоторые другие инструменты Photoshop, такие как Brush и Gradient, вы увидите больше настроек по умолчанию.
Поскольку инструмент обрезки поставляется с некоторыми простыми пресетами, это хорошая отправная точка. Выберите инструмент обрезки на панели инструментов и обратите внимание на список предустановок по умолчанию в палитре пресетов инструмента. Доступны стандартные размеры фотографий, такие как 4×6 и 5×7. Нажмите один из вариантов, и значения автоматически заполнят поля высоты, ширины и разрешения панели инструментов обрезки. Если вы щелкнете некоторые другие инструменты Photoshop, такие как Brush и Gradient, вы увидите больше настроек по умолчанию.
Создание собственных пресетов инструментов
Хотя некоторые из предустановок по умолчанию, конечно же, полезны, реальная мощность в этой палитре создает ваши собственные предварительные настройки инструмента. Выделите инструмент обрезки еще раз, но на этот раз введите свои собственные значения в полях вверху экрана. Чтобы создать новый пресет из этих значений, щелкните значок «Создать новый инструмент» в нижней части палитры пресетов инструментов. Этот значок выделяется желтым на снимке экрана. Photoshop будет автоматически рекомендовать имя для пресета, но вы можете переименовать его в соответствии с его использованием. Это может пригодиться, если вы часто обрезаете изображения одного размера для клиента или проекта.
Этот значок выделяется желтым на снимке экрана. Photoshop будет автоматически рекомендовать имя для пресета, но вы можете переименовать его в соответствии с его использованием. Это может пригодиться, если вы часто обрезаете изображения одного размера для клиента или проекта.
Когда вы понимаете концепцию пресета, легко понять, насколько они полезны. Попробуйте создать пресеты для различных инструментов, и вы увидите, что вы можете сохранить любую комбинацию переменных. Использование этой функции позволит вам сохранить ваши любимые заливки, текстовые эффекты, размеры и формы кистей и даже настройки ластика.
04 из 04Параметры палитры инструментов
Использование предустановок в Photoshop
Менеджер предустановок позволяет управлять библиотеками предустановленных кистей, образцов, градиентов, стилей, узоров, контуров, произвольных форм и предустановленных инструментов, которые поставляются с Photoshop. Например, вы можете использовать Preset Manager, чтобы изменить текущий набор предустановленных элементов или создать новые библиотеки. После загрузки библиотеки в Preset Manager вы можете получить доступ к элементам библиотеки в таких местах, как панель параметров, панели, диалоговые окна и т. Д.
Обычно, когда вы изменяете предустановку, Photoshop предлагает вам сохранить изменения как новую предустановку, чтобы и исходная, и измененная предустановка оставались доступными.
Каждый тип библиотеки имеет собственное расширение файла и папку по умолчанию. Файлы предустановок устанавливаются на ваш компьютер в папке Presets в папке приложения Adobe Photoshop.
Чтобы открыть Менеджер предустановок, выберите «Правка»> «Предустановки»> «Менеджер предустановок». Выберите параметр в меню «Тип предустановки», чтобы переключиться на определенный тип предустановки.
Вы можете настроить конфигурацию предустановок, нажав кнопку меню панели и выбрав режим отображения в верхней части меню:
.Как создавать свои собственные пресеты
Что вы узнали: Создавайте свои собственные пресеты
Создать предустановку
- Выбрав фотографию, щелкните значок «Изменить».
- Настройте элементы управления редактированием, чтобы получить тот вид, который вам нравится.
- Нажмите кнопку «Предустановки» под панелью «Правка».
- Щелкните трехточечный значок в правом верхнем углу панели «Наборы настроек» и выберите «Создать набор».
- В окне «Создать предустановку» введите имя предустановки.
- Коснитесь меню «Группа» и выберите или создайте группу для своей предустановки. Группа по умолчанию для создаваемых вами предустановок — это группа «Пользовательские предустановки».
- Выберите, какие категории параметров редактирования включить в предварительную настройку, и нажмите «Сохранить». Ваша пользовательская предустановка теперь отображается на панели «Наборы», которую вы можете применить к другим фотографиям.
Примечание. создаваемых вами пресетов автоматически синхронизируются с облаком и Lightroom на всех ваших устройствах. Поэтому, когда вы создаете пользовательский пресет в Lightroom где угодно — на своем настольном компьютере, мобильном устройстве или другом компьютере — вы сможете использовать его в Lightroom на всех других устройствах.
Как создать предустановленную форму в Photoshop CS6
- Программное обеспечение
- Adobe
- Photoshop
- Как создать предустановленную форму в Photoshop CS6
Барбара Обермайер
В Adobe Photoshop Creative Suite 6 вы можете используйте инструмент «Фигура», чтобы создать заранее заданную форму. Выполните следующие действия, чтобы творчески нарисовать базовую предустановленную форму в документе:
Выберите инструмент «Форма» на панели «Инструменты».
Вы также можете нажать U и выбрать инструмент формы на панели параметров.Вы можете выбрать один из следующих инструментов формы:
Прямоугольник / Эллипс: Прямоугольник и эллипс не имеют специальных параметров на панели параметров; однако оба они ведут себя так же, как и их аналоги среди инструментов выбора.
Например, вы можете удерживать нажатой клавишу Shift при перетаскивании фигуры, чтобы получить идеальный квадрат или круг; удерживайте Shift + Alt (Shift + Option на Mac), чтобы нарисовать фигуру из центра наружу. У вас есть другие параметры геометрии (значок шестеренки), которые позволяют вам определять способ рисования фигур (неограниченный, фиксированного размера, от центра и т. Д.).
Прямоугольник со скругленными углами: Эта форма имеет те же параметры, что и форма прямоугольника, с добавлением параметра, в котором вы можете ввести радиус круга, используемый для закругления углов прямоугольника.
Многоугольник: Укажите количество сторон (от 3 до 100), которое вы хотите для многоугольника, а также параметры геометрии, такие как сглаживание углов. А если вам нужен многоугольник в форме звезды, вы также можете указать, на какой отступ и гладкие ли эти отступы.
Линия: Вы можете задать ширину линии от 1 до 1000 пикселей. Вы также можете ввести параметры стрелки на одном или обоих концах. Что касается параметров геометрии, вы можете указать ширину, длину и вогнутость стрелок.
Пользовательский: Вы можете выбрать из множества предустановленных пользовательских форм. Как и в случае с любой другой фигурой, вы удерживаете Shift, чтобы сохранить пропорции, или Alt (Option на Mac), чтобы рисовать от центра к краю.
Выберите режим фигуры, которую вы хотите нарисовать, во всплывающем меню «Режим инструмента» на панели параметров.
Вот список способов создания фигуры (все параметры находятся на панели параметров):
Форма: Создайте фигуру на новом слое векторной формы. Обратите внимание на квадратный значок на слое-фигуре на панели «Слой».
Режим «Форма» — хороший выбор, если вы хотите хранить фигуры в отдельных слоях, чтобы вы могли манипулировать ими в дальнейшем.Фигуры остаются полностью редактируемыми, пока вы не решите преобразовать их в пиксели, выбрав «Слой» → «Растрировать» → «Форма».
Путь : Выберите Путь , чтобы создать форму с путем, который «парит» над изображением. Форма отображается как контур, который можно редактировать с помощью инструментов «Перо» и панели «Контуры».
Пикселей: Щелкните этот значок, чтобы создать область формы, заполненную цветом переднего плана. Этот параметр не создает векторную фигуру, а заполняет ее пикселями.Этот процесс аналогичен заполнению выделения, созданного с помощью инструментов «Прямоугольная или эллиптическая область», или рисованию на холсте с помощью инструмента рисования.
Когда вы выбираете этот режим, панель параметров включает варианты, позволяющие указать режим наложения, прозрачность заполненной области и необходимость сглаживания области. Вы не можете редактировать форму, созданную с помощью этого параметра, за исключением изменения пикселей.
Обязательно создайте новый слой перед рисованием в режиме пикселей.В противном случае вы нарисуете свою фигуру на любом слое, который окажется активным на вашей панели слоев, и это может затруднить любое редактирование в будущем.
Об авторе книги
Барбара Обермайер — директор Obermeier Design, студии графического дизайна в Калифорнии, специализирующейся на печати и веб-дизайне. В настоящее время она работает преподавателем в Школе дизайна Института Брукса.
.Управление библиотеками узоров и предустановками в Photoshop
Чтобы применить узор к текстовым слоям как эффект слоя , выполните одно из следующих действий:
- Выберите один или несколько текстовых слоев на панели «Слои», а затем щелкните любой узор на панели «Узоры», чтобы применить его.
- Перетащите узор с панели «Узоры» на текстовое содержимое в области холста.
- Перетащите узор с панели «Узоры» на слой на панели «Слои».
В диалоговом окне «Стиль слоя» («Слой»> «Новый слой заливки»> «Узор») или в диалоговом окне «Заливка узором» («Слой»> «Стиль слоя»> «Наложение узора») можно установить селектор угла на определенный градус или вручную ввести значение угла для поворота. ваш узор под нужным углом.
Чтобы применить узор к слоям пикселей , выполните следующие действия:
- Перетащите узор с панели «Узоры» на слой пикселей на панели «Слои».
- Photoshop автоматически создает слой заливки поверх слоя пикселей.
Чтобы применить градиент к слою формы в качестве заливки формы , выполните любое из следующих действий:
- Выберите один или несколько текстовых слоев на панели «Слои», а затем щелкните любой узор на панели «Узоры», чтобы применить его.
- Перетащите узор с панели «Узоры» на текстовое содержимое в области холста.
- Перетащите узор с панели «Узоры» на слой на панели «Слои».
Чтобы применить градиент к текстовым слоям или слою-фигуре в качестве слоя заливки , выполните любое из следующих действий:
- Удерживайте Command (Mac) / Alt (Win) и перетащите узор с панели «Узоры» на текстовое содержимое в области холста.
- Удерживайте Command (Mac) / Alt (Win) и перетащите узор с панели «Узоры» на слой на панели «Слои».
Пресеты для Adobe Photoshop Lightroom
Поделиться статьёй:
В наше время просто сделать красивую фотографию — это еще полдела: намного важнее научиться акцентировать в ней внимание на важных вещах, передавать атмосферу и настроение композиции, придавать ей определенную стилистику. В этом фотографам и ретушерам помогает программа Adobe Photoshop Lightroom и ее пресеты: удобный редактор помогает значительно сократить время работы над снимками, особенно когда их большое количество. Освоить навыки работы в Лайтруме с пресетами поможет эта статья.
Содержание статьи:
Фотографам часто приходится иметь дело с большим объемом материала. Обычно множество фотографий редактируется в режиме пакетной обработки — к ним применяется один и тот же набор настроек, из которых и собирается тот самый пресет. Совокупность одинаковых настроек поможет обработать снимки в одной и той же стилистике и придерживаться всех задумок. Отсюда можно вывести простое определение пресетов: это коллекция настроек, которая позволит в один клик придать фотографиям нужный эффект.
Создание, добавление и загрузка пресетов
Для того, чтобы создать новый пресет, отыщите в программе папку “Presets”, а в ней иконку со знаком “+”: кликнув по ней, вы создадите новую папку, которой можно дать свое название. Нажав на иконку “Create” вы откроете окно с настройками, которые необходимо выставить. Не забудьте сохранить все шаги, чтобы позже применять заполненные настройки на других изображениях.
Лайтрум предлагает вам добавить в интерфейс уже готовые плагины. Скачивайте их из проверенных источников, например, с официальных сайтов. Для поиска используйте фразу “Lightroom presets” — по ней вы найдете как платные, так и бесплатные варианты. Как только подходящие пресеты скачаны на компьютер, распакуйте архив и проверьте, чтобы файлы имели расширение .intemplate: программа распознает только его. Для установки понадобится всего лишь сочетание клавиш Ctrl + C, которое копирует плагин — вставляем его в папку “Modules” и перезапускаем Adobe Photoshop Lightroom для того, чтобы результат появился в программе.
После того, как выполнена установка пресетов в программу, перейдите в рабочую зону “Develop”. Для добавления настроек в Лайтрум найдите папку “Presets” и кликните по ней правой кнопкой мыши: откроется контекстное меню, где следует выбрать строку “Import”. Так вы откроете файл с установленными и созданными пресетами — теперь их можно применять в обработке фотографий.
Сохраняем плагин в программеЛюбой пользователь программы может сохранять в ней свои авторские пресеты. Кнопка “Create” автоматически сохранит их, а настройки останутся в папке с другими пресетами, которые загружались и устанавливались ранее. Добавляя плагин через интерфейс приложения или в папку, обращайте внимание на то, какое расширение имеет файл и не поврежден ли он. Если один из двух пунктов нарушен — Лайтрум не распознает пресет.
Как только комплекс настроек сохранен, но попадает в папку с дополнениями на компьютере. Здесь вы найдете и остальные пресеты. Если их становится слишком много, а некоторые уже давно не используются, то рекомендуем освободить пространство и удалить лишние. Сделать это можно двумя способами:
- во вкладке “Develop” найти панель плагинов и кликнуть в ней по лишнему пресету правой кнопкой мыши, открыв тем самым контекстной меню с опцией “Delete” — она нам и нужна;
- пресет можно просто удалить из папки с дополнениями Adobe Lightroom.
Зачем проходить все шаги по отдельности каждый раз по новой, если можно один раз создать готовый идеальный пресет, а после применять его ко всем фотографиям, нуждающимся в авторской обработке? Именно так и поступают многие фотографы: создают комплексы настроек, которые максимально упрощают работу с большим количеством материала и фотосессий. Рассмотрим основные плюсы использования готовых плагинов для обработки.
- Экономия времени и сил на обработку. Применяя пресеты к своим фотографиям, вы всего за один клик мыши проводите практически полную обработку: 85-90% от работы будет сделано сразу же! Вам не придется с нуля создавать нужные эффекты, а лишь применять немного тонких настроек в конце.
- Простое использование. Кажется, что знакомство с любым ПО и его настройками априори будет сложным и запутанным — но только не в этом случае. Конечно, освоить тонкости Лайтрума все же придется, но вот пользоваться пресетами вы сможете сразу же после установки новой для вас программы.
- Большой выбор эффектов. Вы сможете выбирать цвета, стили, особенности обработки из огромного числа вариантов: от монохрома и винтажа до ярких насыщенных оттенков. Программа Лайтрум и ее пресеты открывают фотографам новые способы проявления творческого начала: вы сможете “примерять” к снимкам самые разные варианты обработки и выбирать самые выигрышные.
Наведите курсор на нужный пресет и вам откроется режим предпросмотра, который покажет, как будет выглядеть фотография с этим эффектом.
- Единство обработки. Обработка каждой фотографии по отдельности вряд ли даст вам результат, при котором все изображения будут выглядеть в одном эффекте. Согласованность — большое преимущество пресетов: фотографии будут выглядеть равномерно, и вся серия будет в одной стилистике.
- Работа со всеми настройками. Даже тот пресет, который часто используется в работе, может надоесть или не подойти к определенной фотосессии. В вашем распоряжении настройка всех его особенностей: можно подправить контрастность, цветность и прочие параметры. Помните, что каждый пресет, который имеется у вас в программе, будет полностью настраиваемым — всего пара кликов помогут добиться идеальной картинки.
Пресеты применяет в работе практически каждый активный пользователь Лайтрума. Одно дело — понимать принципы их создания и добавления, а другое — создавать такие настройки, которые подойдут к разным кадрам и съемкам. Не так уж просто добиться одинаково красивой обработки разных кадров одним плагином, но есть несколько правил, которые помогут упростить этот процесс:
- оставляйте настройки цвета: “Color”, “Tone Curve”, “Split Toning”, “Calibration”;
- отключите галочки “White Balance”, “Exposure” и “Transform”. При использовании автоматических настроек точек черного и белого следует снимать еще и галочку с основных настроек “Basic Tone”;
- во время обработки проводите анализ снимков на потребность в настройке резкости, шумоподавления, четкости и исправления искажений линзы. Если вы уверены в их необходимости, то синхронизируйте результат;
- градиенты и радиальные фильтры нужны для того, чтобы придать определенный художественный эффект фотографиям, а не для коррекций локальных участков. В целом, все эффекты вроде виньетки, и пленочного зерна нужно оставлять в отдельном пресете и использовать для конкретных фотографий, в которых такие эффекты будут уместны.
В работе с плагинами важно понимать, что они — лишь отправная точка в обработке, а значит, полностью исключить тонкую обработку в Лайтрум не получится. Время от времени вам придется применять готовые пресеты к фотографиям и проверять, не подтянулись ли на фотографию нежелательные эффекты — и только после этого можно выполнять синхронизацию с остальными снимками. Нередко приходится избавляться от самых разных локальных коррекций вроде “Local Adjustments” и “Spot Removal”, а также кадрирования и прочих настроек, которые стоило бы отключить еще при создании пресета.
Правильно собранный пресет с подходящими настройками не будет слишком кардинально изменять фотографию — все преобразования изображения легко считываются и воспринимаются.
Горячие клавишиЕще один секрет успешной работы — использование всех горячих клавиш, которые так любимы профессионалами за ускорение и упрощение обработки. Советуем потратить немного времени за изучение самых полезных комбинаций, которые соответствуют самым часто используемым настройкам и функциям.
Ctrl + A — выделить все изображения;
Ctrl + D — отменить все выделения;
Ctrl + Z — отмена последнего действия;
зажатая клавиша Shift + => и Shift + <= — выделение расположенных рядом в ленте превью кадров;
Ctrl + Shift + S — вызов диалогового окна синхронизации настроек;
Ctrl S — сохранение файлов Xmp в папку с исходниками;
клавиши 0 и от 1 до 5 — проставление рейтинга фотографии;
клавиши от 6 до 9 — присвоение цветных ярлыков.
Главное меню программы Лайтрум подскажет вам еще больше сочетаний, которыми можно пользоваться в работе. Просмотрите по очереди все пункты и запомните комбинации. У названия каждый функции стоит значок клавиши или комбинации клавиш, которая эту функцию приводит в действие.
АвтонастройкиС каждым новым обновлением программы точность и тонкость автоматических настроек возрастают, повышая шансы сделать удачную обработку фотографии в одно нажатие. Если раньше такие автонастройки только портили снимок, то сейчас их можно рекомендовать для еще большего ускорения процесса редактирования.
Советуем присмотреться к таким автоматическим настройкам, как “Auto Tone” (настройка экспозиции, динамического диапазона, точек белого и черного) и “Auto White Balance” (автоматический баланс белого). В окне “Develop” выбираем значение автокоррекции баланса белого для каждой фотографии отдельно. Используя вкладку “Library”, можно выделить все фотографии и выбрать на панели “Quick Develop White Balance” (auto) — тогда баланс белого изменится на автоматический для всех изображений сразу. По тому же принципу можно применить и “Auto Tone”.
Стоит обратить внимание на то, что когда на редактируемом изображении смешанный свет, или же программа по ошибке считает кадр плохим, то автоматическая настройка баланса белого может исказить цвета фотографии. В таких случаях верным решением станет выделять в “Library” не все снимки подряд, а их группы, сформированные по похожести. Если результат все равно не тот, что нужен, то следует отменить последнее действие комбинацией клавиш Ctrl + Z и настраивать все вручную.
Коллекции, фильтры и рейтингиВаша коллекция фотографий, которым требуется обработка, может быть очень обширной: в ней могут быть не только разные фотосессии, но и кадры с одной съемки, но абсолютно с разными условиями. Создавать коллекции нужно для того, чтобы похожие фотографии хранились вместе и обрабатывались одной “пачкой”. Работа с заранее подготовленной группой кадров сократит время обработки, ведь на поиск подходящих фотографий тратиться больше не придется. Есть несколько особенностей, по которым можно объединить снимки в коллекцию:
- ночная съемка;
- дневная съемка;
- фотосессия на улице;
- фотосессия в помещении;
- люди;
- пейзажи;
- детали, натюрморты и прочее.
Программа предоставляет возможность присваивать снимкам рейтинг: сделать это можно с помощью звездочек (которых всего пять) и клавиш от 6 до 9. Отмеченные фотографии легко найти и применить к ним общий тип обработки. Помимо этого можно воспользоваться фильтрами: сортировка по конкретному признаку поможет не потерять конкретные фото.
Как видите, упростить работу над обработкой фотографий в Adobe Photoshop Lightroom довольно просто. Помните, что в большинстве случаев идеального результата можно добиться только дополняя пресет тонкими ручными настройками — поэтому советуем практиковаться в применении программы во всех направлениях.
Поделиться статьёй:
что это такое, где находятся, как добавить?
Мир фотографии – это безграничные возможности! На сегодняшний день появилось огромное количество возможностей для компьютерного пользователя, которые с легкостью можно воплотить в жизнь. Главное – выбрать действительно удобный и качественный фоторедактор, с помощью которого можно добавлять различные эффекты, редактировать фото, менять его параметры.
Пожалуй, центральное место в этом списке можно по праву отдать общеизвестному продукту Photoshop. Тем не менее, опытные пользователи для обработки фото нередко отдают предпочтение и его ближайшему собрату – Adobe Photoshop Lightroom. Это весьма удобное приложение, одним из важных преимуществ которого является возможность создавать пресеты. А что собой представляют пресеты для фотошопа лайтрум и как их добавить, я расскажу далее.
Что такое пресеты и где они хранятся
Наверняка те пользователи, которые регулярно работают с графическими редакторами, сталкивались с тем, что приходится выполнять одно и то же действие, типичное для любого вида обработки. Конечно, со временем делать это надоедает, да и времени жалко. Именно для таких вот ситуаций и существуют пресеты или экшены, которые позволяет не делать одно и то же раз за разом. Суть пресета в том, что юзер, выполняя последовательные действия, может сохранить результат этой работы. Ну, а в следующий раз он просто применит готовый результат, сэкономив таким образом свое время и нервы.
Готовые пресеты неопытному пользователю бывает сложно найти, да что там, и опытные не всегда справляются! По умолчанию пресеты в Adobe Photoshop Lightroom хранятся в системных папках, однако, при желании, вы можете настроить путь по своему усмотрению. Для этого зайдите в раздел Редактировать (Edit), откройте там раздел Настройки (Preferences) и выберите вкладку Пресеты (Presets). Далее необходимо поставить галочку напротив пункта «Хранить пресеты с каталога». Готово, теперь все ваши пресеты будут храниться вместе с каталогом, в папке настроек.
Как добавить пресеты
Добавить пресет очень просто! Для этого нужно скопировать файл, а если нужно, то предварительно разархивировать его, и вставить в соответствующую подпапку в папке настроек Lightroom. После этого нужно лишь перезапустить графический редактор, и созданные вами пресеты автоматически отобразятся в его настройках.
Как видите, в пресетах нет абсолютно ничего сложного, по крайней мере, в азах. Советую вам познакомиться с этой функцией подробнее, ведь она однозначно пригодится вам при обработке изображений, причем явно не один десяток раз!
Панель Tool Presets (Преднастройки инструментов). Photoshop CS3: Обучающий курс
Читайте также
Панель инструментов
Панель инструментов Но для того чтобы начать фильтровать документы, необходимо начать их создавать. Давайте этим и займемся. Нажимаем кнопку «Новый» и в выпадающем меню выбираем пункт «Документ». Браузер открывает новое окно (или закладку – в зависимости от настроек
Специальная панель инструментов
Специальная панель инструментов Специальная панель инструментов располагается между окном браузера и окном диаграммы в средней части рабочего интерфейса. По умолчанию предлагается панель инструментов для построения диаграммы классов модели (рис. 12.5). Рис. 12.5. Внешний
Панель инструментов
Панель инструментов Настройка панели инструментовЕсли щелкнуть правой кнопкой мыши на панели инструментов, то появлятся всплывающее меню, содержащее пункт Настройка, который позволяет настраивать панель инструментов. Чтобы скрыть этот пункт, создайте параметр типа
Панель инструментов изображений
Панель инструментов изображений Отключение Панели инструментов изображенийВ Internet Explorer при наведении указателя мыши на рисунок, который требуется сохранить, в уголке рисунка появляется панель инструментов изображений. Эта панель позволяет быстро осуществить разные
Панель инструментов Почты
Панель инструментов Почты Посмотрим, что находится на панели инструментов в режиме Почты (рис. 4.7). Рис. 4.7. Панель инструментов Почты • Создать – если щелкнуть на этой кнопке, не открывая списка кнопки, то появится окно, в котором вы сможете написать письмо. Если
Панель инструментов
Панель инструментов Чаще всего вы будете пользоваться панелью инструментов. На данной панели расположены кнопки, нажимая которые, выбирают тот или иной инструмент. В процессе работы вам придется выделять отдельные фрагменты, рисовать, имитируя мазки кисти или линии от
Глава 4 Панель инструментов
Глава 4 Панель инструментов Инструменты – важнейшая часть интерфейса CorelDRAW. Что бы вы ни делали в окне документа, вы делаете это с помощью какого-либо инструмента. При этом контекстно зависимая панель свойств инструмента (обычно она расположена в верхней части окна
Панель инструментов
Панель инструментов Программа Adobe Photoshop CS3 содержит 59 разных инструментов, компактно помещенных на панели инструментов. Разумеется, отобразить их все одновременно просто невозможно (панель будет слишком большой), поэтому инструменты группируются в одну кнопку на панели
Панель инструментов
Панель инструментов Включить/выключить опцию выбора элемента одиночным кликом .Убрать выбранный фрагмент .Левый циклический сдвиг слов в выбранном фрагменте .Поменять местами элементы Автор Книги и Название Книги .Сделать все буквы элемента Автор Книги
Стандартная панель инструментов
Стандартная панель инструментов Стандартная панель Standard показана на рис. 2.5. Рис. 2.5. Стандартная панель инструментовОна содержит следующие инструменты: Qnew – создание нового файла рисунка; Open… CTRL+0 – загрузка существующего файла; Save CTRL+S – сохранение текущего
Стандартная панель инструментов
Стандартная панель инструментов Стандартная панель Standard показана на рис. 2.6. Рис. 2.6. Стандартная панель инструментовОна содержит следующие инструменты: QNew – создание нового файла рисунка; Open… (Ctrl+О) – загрузка существующего файла; Save (Ctrl+S) – сохранение текущего
Панель инструментов
Панель инструментов Включить/выключить опцию выбора элемента одиночным кликом . Убрать выбранный фрагмент . Левый циклический сдвиг слов в выбранном фрагменте . Поменять местами элементы Автор Книги и Название Книги . Сделать все буквы элемента Автор Книги
Панель инструментов
Панель инструментов Включить/выключить опцию выбора элемента одиночным кликом. Убрать выбранный фрагмент. Левый циклический сдвиг слов в выбранном фрагменте. Поменять местами элементы Автор Книги и Название Книги. Сделать все буквы элемента Автор Книги
2.4.7. Панель инструментов
2.4.7. Панель инструментов Под панелью меню расположена панель инструментов (кнопок). Панели в Windows XP, Windows Vista и Windows 7 отличаются друг от друга, поэтому мы их будем рассматривать отдельно.Панель инструментов Проводника в Windows XPНазад. Вернуться на предыдущую страницу. Вперед.
Панель инструментов
Панель инструментов Как и предыдущие версии, Windows Vista позволяет использовать разные панели инструментов. Пользователь может показывать фиксированные панели управления, увидеть которые можно на вкладке Панели инструментов (рис. 7.20). Рис. 7.20. Настройка панели
Панель инструментов
Панель инструментов Панель инструментов любой программы служит для удобной работы с этой программой. А для этого нужно настроить панель под себя. Для настройки панели Outlook Express служит команда Контекстное меню панели инструментов ? Настройка (рис. 5.22). Рис. 5.22. Настройка
Как создать пресет на фотографию в Фотошопе | Как сделать..
Каждый хочет обрабатывать фотографии например в старинном или ретро стили, но не у каждого это получается из за нехватки знаний. А также отнимает много времени на обработку у более опытных пользователей. Сегодня я покажу как можно быстро сделать красивый пресет на вашу фотографию в программе фотошоп.
Для тех кто не знает, что такое пресет в фотошопе — это набор действий выполняемых над фотографией, в который входит виньетирование, экспозиция, цветовая корректировка и тп. Пресеты в основном используют в lightroom. Можно скачать уже готовые наборы пресетов, или по урокам сделать/записать свой. Для фотошопа как таковых пресетов нет, они есть в встроенном модуле фотошоп Camera RAW. Собственно там их можно как создать, так и загрузить готовые.
Однако существует множество пресетов виде плагинов, после применения которых определенный набор действий будет автоматически применен к вашей фотографии.
Зачем нужны пресеты?
Главной их целью является обработка большого количества фотографий одним нажатием. Вот представьте самый распространненый случай «Свадьба». После такого праздника у вас накопилась большое количество фотографий. И вам их нужно все сделать например в ретро стиле. Первая мысль которая возникает: «Да ну его нафиг,я не буду столько обрабатывать вручную». Да и не надо! Ведь готовый пресет сделает все за Вас.
Ладно что то я разошелся, у нас урок не о готовых пресетах. Возможно ниже представленную информацию вы уже видели на просторах интернета, но я постараюсь объяснить это еще раз как можно проще и подробней.
Кстати, если ищите фотографа, который сможет сделать для Вас крутую фотосессию, его можно посмотреть тут.
Шаг первый
Зайдите в фотошоп, откройте фотографию на которой будете делать пресет или используйте мою.
Затем на панели слоев создайте новый корректирующий слой «Карта градиента«
У вас должно автоматически открыться окно «Свойства» как показано на скриншоте ниже
Если такого окна нет, то откройте его зайдя во вкладку Окно -> Свойства
Все свойства открыты, приступаем к наложению пресета.
Шаг второй
В фотошопе есть стандартные градиенты тонирования, с помощью которых и сделаем пресет. Для того что бы их открыть щелкните на треугольничек с права от градиента чтобы открыть палитру градиентов
У вас откроется панель градиентов, в ней нужно кликнуть по шестеренке и в открывшемся списке выбрать фотографическое тонирование.
После этого у вас появится окно «Заменить текущие градиенты содержащимися в Фотографическое тонирование» нажмите ОК
Для более лучшей навигации по градиентам можно включить отображение с именами, делается это вот так
Ну вот и готово! Теперь выберите нужный фотографический градиент просто кликнув по нему, и он автоматически наложится на фотографию. Вот некоторые примеры пресетов:
Пресет «Платинум»
Пресет «Сепия под старину»
Пресет «Золото 2»
Пресет «Синий 2»
Пресет «Медь 2»
и многие другие не менее красивые пресеты можно сделать из стандартного набора фотографических градиентов. Если полученный эффект пресета вам кажется слишком жестким/ярким уменьшите непрозрачность карты градиентов, или по экспериментируйте с режимами наложения что тоже позволит добиться не менее интересных эффектов.
В заключение
Если дочитали урок то вы большие молодцы, ведь теперь в вашей голове заложена еще одна полезная информация при работе с фотошопом, а если еще и выполнили этот урок то к вашему мастерству прибавлено +10/1000000 и теперь вы спокойно владеете данным скилом. Как уже говорилось выше этот один из самых простых метдов сделать пресет. Более сложным методом является создание с помощью Кривых которыми часто пользуются фотографы.
Ну и на самый последок посмотрите новый ролик (опубликован буквально 5 минут назад)
на тему «Как уйти от работы по дому«
Как использовать предустановки Lightroom в Photoshop
Возьмите предустановку гламурности здесь
На этой неделе я собираюсь показать вам, как сделать что-то очень полезное. Я собираюсь показать вам, как взять ваши пресеты Lightroom и уметь использовать их в Photoshop.
Шаг 1. Создайте предустановку
Начните с изображения (подойдет любое изображение (лучше всего в формате RAW), вот то, что я недавно снял с Линой, и я просто собираюсь применить эффект. Перейдите к разделению тона и мы довольно быстро создадим ему какой-то винтажный эффект.
Вот сине-зеленый. А теперь мы просто поиграем с насыщенностью, чтобы решить, сколько этой тени мы хотим добавить и какую часть этого эффекта выделения мы хотим, а затем мы можем подтолкнуть баланс, чтобы сдвинуть его больше смещения в сторону сине-зеленых или больше в сторону золотых цветов. Давай возьмем вот это. Мне это вроде как нравится.
Шаг 2. Сохраните пресет
Давайте установим его как пресет на панели Preset.Щелкните значок новой предустановки в правом нижнем углу. и назовем это гламуром (скачать здесь).
Шаг 3. Откройте в Photoshop
Итак, чтобы перенести его в Photoshop. Щелкните правой кнопкой мыши и выберите «Редактировать в», но не редактируйте в Photoshop. Спуститесь, чтобы открыть как смарт-объект. Теперь он запустит Photoshop и внесет его как смарт-объект.
Теперь это важно, потому что при этом сохраняются все наши настройки из Lightroom.
Шаг 4. Откройте файл RAW
Если дважды щелкнуть, откроется Camera Raw (или выберите «Фильтр»> «Редактировать в Camera Raw»).
Как только мы перейдем в Camera Raw, мы можем перейти к нашей панели Presets.
Щелкните значок новой предустановки внизу, и он захватит все настройки, мы просто назовем это еще раз гламуром и нажмем ОК.
Итак, что он сделал, так это взял все те настройки, которые у нас были в Lightroom, и применил их здесь, внутри Photoshop.Нажмите ОК, чтобы применить. Нам не нужна фотография, потому что мы использовали ее как «Мул» для внесения предустановок. Вы можете сделать это со всеми вашими пресетами в Lightroom.
Шаг 5. Использование предустановки
Давайте откроем фотографию. Все, что нам нужно сделать, чтобы применить эти пресеты.
Войдите в Camera Raw, а затем в Camera Raw мы можем перейти на панель Presets. Все предустановки перечислены на панели. Чтобы применить, просто щелкните имя предустановки. Вот наш гламур, примени его, бум; мы получаем эти настройки прямо здесь.
Поскольку все фотографии разные, возможно, вам придется немного изменить их в основных настройках. Как видите, все эти пресеты можно легко скопировать в Photoshop.
Итак, я надеюсь, что вам понравилось, что, если вы это сделали, стали частью команды кафе, нажав кнопку «Подписаться», и каждую неделю я собираюсь давать вам новый учебник по Photoshop и Lightroom, а также по дронам и разные гаджеты. Нам здесь очень весело, а также я хочу поблагодарить вас, ребята, за то, что помогли нам преодолеть отметку в 50 000 подписчиков на YouTube (100 000 подписчиков на наш список рассылки).Вы, ребята, классные.
Давайте обсудим в комментариях. Тебе нравится фотошоп? Вам нравится Lightroom? Вы пользуетесь одним или другим? Вы используете оба? Есть ли у вас собственные пресеты? Что вы думаете о пресетах? Я люблю их, потому что вы можете одним щелчком мыши резко изменить фотографию или целую кучу фотографий, не затрачивая на это много времени.
В любом случае, ребята, до следующей недели увидимся в кафе.
Спасибо за ознакомление с этим уроком PhotoshopCAFE!
Не забывайте подписываться на наш канал на YouTube, чтобы получать новые учебные материалы каждую неделю.
Также смотрите здесь нашу огромную библиотеку бесплатных руководств.
Спасибо, что заглянули в CAFE!
Colin
Возьмите бесплатную электронную книгу в формате PDF прямо сейчас. Мы собирались продать это за 9,99 доллара, но решили, что отдадим его вместо этого и посмотрим, что произойдет 🙂
Работа с предустановками — Photoshop CC: Отсутствующее руководство, 2-е издание [Книга]
Как только вы освоитесь в Photoshop , вы можете настроить поведение почти каждого инструмента на панели «Инструменты». Например, если вы обнаружите, что снова и снова вводите одни и те же настройки панели параметров для определенного инструмента, то сохранение этих настроек может сэкономить ваше время.Фактически, Photoshop включает в себя набор встроенных рецептов инструментов, называемых предустановками , такими как часто используемые размеры обрезки, наборы красочных градиентов, узоры, формы и кончики кистей. Вы можете получить к ним доступ через инструмент Preset Picker в крайнем левом углу панели параметров, как показано на Рисунке 1-17 (вверху).
Щелкните предустановку в списке, чтобы активировать ее, а затем используйте инструмент, как обычно. Чтобы сохранить новую предустановку, введите свои пользовательские настройки на панели параметров, а затем щелкните значок «Создать новую предустановку», помеченный здесь.Дайте предустановке имя в появившемся диалоговом окне, нажмите OK, и она появится в списке Preset Picker. Чтобы восстановить заводские настройки инструмента, загрузить дополнительные предустановки или получить доступ к Менеджеру предустановок (рис. 1-17, внизу), щелкните значок шестеренки.
Рисунок 1-17. Вверху: чтобы получить доступ к предустановкам инструмента или создать новые, откройте его «Выбор предустановок» в крайнем левом углу панели параметров (обведен кружком). Внизу: Менеджер предустановок дает вам доступ к предустановкам для всех инструментов Photoshop (за исключением инструмента «Преобразовать точку» — см. Стр. 575).Щелкните шестеренку, обведенную здесь, чтобы открыть это меню, которое позволяет вам изменять размер превью, а также сбрасывать, заменять и иным образом управлять предустановками. Чтобы сохранить свое зрение, установите размер предварительного просмотра на Большой список, чтобы вы действительно могли видеть, какие у вас есть варианты. При изменении размера предварительного просмотра он также изменяется в средстве выбора предустановок.
Диспетчер предустановок (рис. 1-17, внизу) обрабатывает загрузку, сохранение и совместное использование встроенных предустановок Photoshop, а также любых созданных вами самостоятельно. Вы можете открыть его, выбрав Edit → Presets → Preset Manager.Каждая группа настроек, как и категория кистей, называется библиотекой предустановок . Чтобы просмотреть определенную библиотеку предустановок, выберите ее в раскрывающемся меню «Тип предустановки» в верхней части Менеджера предустановок.
Щелкнув значок шестеренки, обозначенный на Рисунке 1-17 (внизу), вы можете установить для категории просматриваемых пресетов заводские настройки (выберите «Сбросить [название категории] Presets» и затем нажмите OK) или загрузить новые. Вы можете вносить эти корректировки, когда используете сами инструменты, но Preset Manager дает вам больше места для предварительного просмотра, что делает эти организационные работы немного более терпимыми.
Note
Функция Photoshop «Перенести предустановки» позволяет легко переносить предустановки из предыдущей версии программы (в CC она переносит только предустановки из самой текущей версии Photoshop ; другие версии просто игнорируются). Когда вы в первый раз открываете Photoshop CC, программа любезно спрашивает, хотите ли вы перенести свои пресеты из самой последней версии, установленной на вашем компьютере. Если вы согласитесь, ваши вкусности будут скопированы в CC (если старые пресеты имеют то же имя, что и новые, Photoshop копирует только новые).Если при первом запуске CC вы не сталкиваетесь с параметром «Перенести предустановки», это означает, что программа установки не нашла никаких предустановок для копирования.
Если вы не перенесли свои предустановки при первом запуске Photoshop, вы можете сделать это в любое время, выбрав «Правка» → «Предустановки» → «Перенести предустановки» или сбросив настройки (как это описано в первом примечании к примечанию). К счастью, для переноса предустановок в CC не требуется перезапускать программу перед их использованием.
Когда у вас есть собственные настройки для инструментов, стилей или чего-то еще, не стесняйтесь делиться ими с массами.Вы можете поделиться ими с другими компьютерами (это удобно, когда всей команде нужно использовать, скажем, одни и те же образцы цвета или кисти) и загрузить их в Интернет (для загрузки всем миром).
В Photoshop CC легко управлять пресетами и делиться ими:
Чтобы поделиться всеми вашими пресетами — включая действия, сочетания клавиш, настройки меню, рабочие области, кисти, образцы, градиенты, стили, узоры, контуры, пользовательские формы и инструменты — выберите «Правка» → «Наборы» → «Экспорт / импорт наборов».В появившемся диалоговом окне используйте вкладку «Экспорт готовых настроек», чтобы сообщить Photoshop, какие полезности вы хотите поделиться (например, действия и рабочие пространства), а затем нажмите «Экспорт пресетов» (см. Рис. 1-18). Photoshop открывает диалоговое окно «Выберите папку» — просто выберите место, которое вам будет легко найти, и нажмите «Открыть». Photoshop создает новую папку с именем «Экспортированные предустановки» в выбранном вами месте и своевременно сообщает, что он поместил туда ваши предустановки.
Чтобы импортировать наборов настроек , щелкните вкладку «Импорт наборов настроек», а затем нажмите «Выбрать папку для импорта».В появившемся диалоговом окне перейдите к месту на жестком диске, где находятся предустановки, и нажмите «Открыть». Вернувшись в диалоговое окно «Экспорт / импорт наборов настроек», выберите наборы, которые необходимо импортировать, из списка слева (или нажмите кнопку «Добавить все»), а затем нажмите «Импортировать наборы параметров».
Рисунок 1-18. Использование команды Export / Import Presets — отличный способ для крупных компаний, школ и дизайнерских фирм поделиться своими пресетами на целой армии компьютеров. Это обеспечивает согласованность и точность создаваемых ими изображений и может повысить скорость производства за счет использования тщательно продуманных действий (см. Главу 18).Чтобы выбрать элемент для экспорта или импорта, дважды щелкните его в столбце слева или щелкните его один раз, а затем используйте кнопки направления (в кружке) для добавления или удаления предустановок из списка.
Чтобы поделиться всего лишь несколькими предустановками (исключая действия, сочетания клавиш, настройки меню и рабочие области), создайте собственную библиотеку предустановок, открыв Менеджер предустановок (Правка → Предустановки → Менеджер предустановок) и выбрав пресеты, которыми вы хотите поделиться (щелкните, удерживая Shift или ⌘- / Ctrl, чтобы выделить их).Затем нажмите кнопку «Сохранить набор» и в появившемся диалоговом окне «Сохранить» дайте имя вашей пользовательской библиотеке. Если вы не выберете другое место на жестком диске, Photoshop автоматически сохранит его в папках, где хранятся всех пользовательских настроек. Когда все будет хорошо, нажмите «Сохранить».
После того, как вы сохранили свою пользовательскую библиотеку, вы можете отправить ее по электронной почте другим людям или загрузить ее на веб-сайт для загрузки другими пользователями. Если вы загружаете его в Интернет, убедитесь, что файл сохраняет расширение, которое ему дал Photoshop (.abr для кистей, например), и что в его названии нет пробелов (например, используйте «DragonScalesBrush», а не «Dragon Scales Brush»).
Если вы принимаете предустановленную библиотеку, откройте Preset Manager и нажмите «Загрузить». Перейдите туда, где находится библиотека, и нажмите «Открыть». (В качестве альтернативы вы можете выбрать Edit → Presets → Export / Import Presets, а затем щелкнуть вкладку Import Presets, показанную на рисунке 1-18.) В следующий раз, когда вы воспользуетесь инструментом, который имеет пользовательские пресеты, вы увидите параметры новой библиотеки в меню Preset Picker.
Чтобы добавить удовольствия, вы также можете переименовать отдельные предустановки. В диалоговом окне «Диспетчер предустановок» выберите соответствующую библиотеку в меню «Тип предустановки», а затем щелкните предустановку, которая скоро будет переименована, чтобы активировать ее. Нажмите кнопку «Переименовать», введите новый псевдоним в поле «Имя» и нажмите «ОК».
Чтобы удалить библиотеку предустановок, которую вы никогда не используете, выберите ее в меню «Тип предустановки» Менеджера предустановок и нажмите «Удалить».
Совет
Если вам удалось испортить одну из встроенных библиотек предустановок Photoshop, добавив элементы, которые работают не так, как вы хотите, вы можете легко восстановить ее: откройте Диспетчер предустановок и выберите библиотеку вы хотите сбросить.Затем щелкните значок шестеренки, обведенный на Рис. 1-17, внизу, и выберите «Сбросить [тип предустановки]» (например, «Кисти»). Photoshop спрашивает, хотите ли вы заменить текущие кисти или добавить (добавить) их. Нажмите OK, чтобы заменить кисти, и вы вернетесь к заводским настройкам.
Полное руководство по использованию предустановок Lightroom в Photoshop
Ансель Адамс однажды сказал: «Вы не фотографируете, а делаете это». К счастью, с такими инструментами, как Adobe Photoshop и Lightroom, создание идеального изображения в настоящее время является гораздо менее сложной задачей.Тем не менее, бывает сложно успевать за всеми обновлениями и изменениями. Вы когда-нибудь влюблялись в предустановку, которую хотите использовать в Photoshop, но не знаете, как и возможно ли это? Ты не одинок. Вот почему мы составили это подробное руководство.
Готовы улучшить свои навыки редактирования фотографий и узнать все об использовании предустановок Lightroom в Photoshop? Тогда продолжайте читать!
Проще говоря, пресеты Lightroom (LR) — это настраиваемые фильтры, которые также можно использовать в PS или Photoshop (подробнее об этом позже).Каждый из них содержит уникальные настройки редактирования и действия, предназначенные для разных целей, стилей фотографии и эстетики. Однако из-за того, что они настолько точно настроены и специфичны, воссоздать пресет Lightroom в Photoshop практически невозможно.
Но не беспокойтесь — вы все равно можете продолжать использовать надежное программное обеспечение для редактирования фотографий с вашими любимыми предустановками Lightroom. В этом руководстве мы рассмотрим:
- Предустановки Lightroom и экшены Photoshop
- Как импортировать и использовать предустановки LR в Photoshop
- Импорт предустановок Lightroom: пошаговые инструкции
- Платные vs.Бесплатные предустановки
- Советы по созданию собственных предустановок
Вы можете применять предустановки к любому изображению — от пейзажного снимка или свадебного фото до селфи в Instagram и альбомов фирменных товаров. В сочетании с мощными функциями Photoshop предустановки Lightroom помогают упростить процесс редактирования, расширить творческую свободу и обеспечить неразрушающий контроль необработанных данных.
На самом деле, они стали настолько популярными, что многие фотографы, художники, иконы моды и даже влиятельные лица получают пассивный доход от собственного дизайна и маркетинга.После того, как вы познакомитесь с использованием своих пресетов Lightroom в Photoshop, вы сможете изучить хитрости торговли в недавнем посте, где Payhip объяснил, как продавать пресеты Lightroom.
По этому поводу ознакомьтесь с нашим полным руководством по использованию предустановок Lightroom в Photoshop ниже. Мы также включили несколько других бесценных советов и приемов, которые помогут вам создавать шедевры в кратчайшие сроки.
Предустановки Lightroom и экшены PhotoshopПрежде чем научиться использовать предустановки Lightroom в Photoshop, важно знать, чем они отличаются от встроенного в Photoshop инструмента редактирования, известного как «экшены».«На первый взгляд, эти две функции достигают одного и того же конечного результата. Оба они состоят из индивидуальных предварительно сохраненных настроек, которые вы можете использовать для улучшения любого изображения или видео. Это экономит время, улучшает рабочий процесс и значительно упрощает процесс редактирования.
Удобство использованияМногие пользователи предпочитают пресеты Lightroom, потому что они намного быстрее, чем экшены Photoshop. Первый может быть применен мгновенно одним щелчком мыши, а второй требует командного сценария для пошагового выполнения каждого действия.Это всего на несколько секунд дольше, но в сумме, когда у вас есть 200 фотографий, которые нужно отредактировать.
ГибкостьНекоторые типы предустановок Lightroom также имеют функцию наращивания. Это позволяет мгновенно применять одни и те же эффекты и настройки к пакетам фотографий в сеансе, не влияя на другие конфигурации. Кроме того, вы можете быстро внести дополнительные настройки с помощью модуля разработки и даже предварительно просмотреть пресет перед его применением.
Экшены Photoshop не имеют этой функции, и дополнительное редактирование более сложно.Вы должны вручную просеять каждый корректирующий слой, чтобы определить проблему и при необходимости изменить, скрыть или удалить ее.
СовместимостьНаконец, по общему мнению, пресеты Lightroom не имеют тех же проблем совместимости, которые мы наблюдаем с различными версиями Photoshop. В целом, первое проще и сокращает время постобработки, но это также зависит от личных предпочтений.
Как импортировать и использовать пресеты LR в PhotoshopТеперь, когда у вас есть пресеты Lightroom и вы знаете, что можете использовать их в Photoshop, давайте посмотрим, «как.«Во-первых, очень важно понимать, какую версию вы используете, предварительно заданные типы файлов и вашу операционную систему.
Общие сведения о форматах файлов .lrtemplate и .xmpС выпуском Lightroom Classic v7.3. в 2018 году Adobe изменила свой собственный предустановленный тип файла с .lrtemplate на .xmp. (Википедия: формат файла XMP). Обновление до этой версии автоматически преобразует все ваши существующие предустановки разработки в новый формат файла. Этот переключатель был направлен на обеспечение универсальной совместимости с несколькими программами Adobe, такими как Lightroom Mobile, Lightroom Classic, Lightroom CC и Adobe Camera Raw (ACR).
Однако до Lightroom Classic v7.3. сборки несовместимы с .xmp и по-прежнему используют формат .lrtemplate. Если у вас есть одна из этих более старых версий, импорт пресетов Lightroom в Photoshop может быть сложной задачей, но не невозможным. Первый метод, описанный ниже, покажет вам, как сделать это в кратчайшие сроки.
Lightroom для Mac и ПКLightroom и Photoshop можно использовать как на ПК (Windows), так и на операционных системах Mac. Программное обеспечение работает практически так же, за исключением нескольких небольших отличий.Однако формат файла .xmp не меняется, поэтому вы можете легко перемещать каталог предустановок Lightroom между ПК и Mac. Для этого все, что вам нужно сделать, это:
- Найдите свой каталог Lightroom, открыв программу Lightroom и перейдя в раскрывающееся меню «Редактировать». Выберите «Настройки каталога».
- Затем на вкладке «Общие» нажмите кнопку «Показать» в разделе «Местоположение». Вы увидите, что ваш файл каталога заканчивается на «.lrcat». Здесь вы также увидите файлы предварительного просмотра.
- Скопируйте оба этих типа файлов на запоминающее устройство или в облако, чтобы вы могли снова скопировать их на свой Mac.В последнем случае обязательно сохраните каталог и файлы предварительного просмотра в удобном для поиска месте.
- На Mac запустите Lightroom и щелкните раскрывающееся меню «Файл». Выберите «Открыть каталог», и здесь должны появиться ваши файлы .lrcat. Если вы видите восклицательный знак рядом с любым изображением, это просто означает, что вам нужно убедиться, что исходные файлы доступны. Например, если они все еще находятся на внешнем диске, просто подключите его, и все готово.
А как насчет пресетов? Не волнуйся.В приведенных ниже пошаговых руководствах мы включили любые конкретные действия, которые пользователи Mac или Windows должны предпринять, чтобы настроить пресеты LR и запустить их в Photoshop.
Импорт предустановок Lightroom: пошаговые инструкцииКаждый из следующих методов имеет разные варианты использования. Найдите тот, который соответствует вашим потребностям, и просто следуйте инструкциям.
Первый метод: для файлов предустановок Lightroom .lrtemplateЭтот метод идеально подходит для пользователей, у которых уже есть предустановки Lightroom в старых версиях.lrtemplate формат.
Шаг 1. Преобразование .lrtemplate в форматы файлов .xmpУбедитесь, что все ваши файлы .lrtemplate распакованы и сохранены в удобном для поиска месте. Затем запустите Lightroom v.7.2 или новее и щелкните значок плюса в правом верхнем углу панели «Presets». Выберите «Импорт пресетов», перейдите к файлам настроек и импортируйте их.
Они должны автоматически конвертироваться в формат .xmp. Однако учтите, что это не будет работать с опцией «Импорт профилей и панелей разработки».Кроме того, вы можете использовать множество онлайн-конвертеров.
Шаг 2. Импортируйте предварительные настройки файла .xmp в PhotoshopПри открытом Lightroom выберите изображение RAW и выберите один из недавно импортированных наборов настроек файла .xmp. Обязательно скопируйте его имя в буфер обмена, щелкнув его правой кнопкой мыши. Затем примените предустановку и щелкните изображение правой кнопкой мыши, чтобы открыть меню. Перейдите к «Редактировать в», а затем «Открыть как смарт-объект в Photoshop».
Теперь ваше изображение будет открыто в Photoshop.Дважды щелкните миниатюру смарт-объекта на палитре слоев, чтобы открыть диалоговое окно Adobe Camera Raw (ACR). Затем откройте меню настроек ACR и нажмите кнопку в правом верхнем углу вкладки настройки.
Щелкните «Сохранить настройки» и убедитесь, что не установлены флажки «Автоматические настройки». Нажмите «Сохранить» и переименуйте пресет с именем, которое вы скопировали ранее. Вы также можете использовать этот метод, если вам не нужно конвертировать какие-либо файлы. Как вариант, попробуйте второй метод.
Второй метод: фильтр Camera RawЭтот метод немного проще и подходит для пользователей двух Lightroom и Photoshop.
Шаг 1. Сохраните свои пресеты LightroomУбедитесь, что ваши платные, созданные или бесплатные пресеты Lightroom находятся в правильном месте, иначе вам будет сложно их найти позже.
Для Windows: «C: \ Users \ [ИМЯ_ПОЛЬЗОВАТЕЛЯ] \ AppData \ Roaming \ Adobe \ CameraRaw \ Settings».
Для Mac:
«~ / Library / Application Support / Adobe / CameraRaw / Settings.»
Шаг 2: Используйте предустановку Lightroom в PhotoshopОткройте выбранное изображение в Photoshop, щелкните правой кнопкой мыши, чтобы открыть меню слоев, и выберите «Преобразовать в смарт-объект».Затем перейдите к «Фильтр», выберите «Фильтр Camera Raw», а затем выберите вкладку «Предустановки».
Шаг 3. Примените предустановку LightroomЗдесь вы должны увидеть свои предыдущие предустановки Lightroom. Нажмите «ОК», чтобы применить его, и все готово. Вы можете изменить настройку, щелкнув «Фильтр Camera Raw» на панели «Слои».
Третий метод: установка и использование предустановок ACRЭтот метод идеально подходит для пользователей, у которых нет Lightroom, но которые хотят установить предустановки в Photoshop.
Шаг 1. Загрузите предустановки ACR Camera RawВ Интернете можно найти множество платных и бесплатных предустановок ACR. После загрузки разархивируйте файлы и сохраните их в удобном для поиска месте.
Шаг 2: Скопируйте свои предустановки ACRПерейдите в правильный каталог:
Для Windows:
«C: Users- [ВАШЕ ИМЯ ПОЛЬЗОВАТЕЛЯ] / AppData / Roaming / Adobe / CameraRaw / Settings»
или
«Windows (пользователь) / Application Data / Adobe / Camera Raw / Settings.»
Для Mac:
« Mac (пользователь) / Библиотека / Поддержка приложений / Adobe / Camera Raw / Настройки ».
Затем скопируйте файлы предустановок .xmp и вставьте их в указанное выше окно «Настройки». Некоторые системы Mac скрывают библиотеку. Удерживая нажатой клавишу «Option», выберите «Go» в Finder, чтобы открыть его.
Шаг 3. Запустите Photoshop и используйте свои предустановки ACRКогда вы откроете Photoshop, все ваши предустановки должны быть загружены и готовы к использованию.
Платные и бесплатные пресетыМногие создатели контента, влиятельные лица и фотографы часто задаются вопросом, стоит ли покупать пресеты.Ответ зависит от нескольких факторов.
Бесплатные пресетыЕсли вы только начинаете, бесплатные пресеты Lightroom идеально подходят. Вы можете освоить их, не тратя ни копейки. Кроме того, есть практически сотни бесплатных предложений, так что вы можете создать исключительную коллекцию.
Тем не менее, лучше всего провести исследование и поискать выгодные покупки. Вам понадобятся бесплатные пресеты из источников, которые доказали свою компетентность. В конце концов, вы же не хотите испортить свои снимки, применяя к ним некачественные или необработанные эффекты.
Вы можете начать с поиска бесплатных пресетов от начинающих профессионалов или вашего любимого начинающего фотографа. Если вам повезет, вы даже можете найти эксперта, раздающего свои премиальные продукты в течение ограниченного времени.
Платные пресетыС платными пресетами обычно можно ожидать первоклассного качества. Они подходят для профессиональных фотографов, которым требуется профессиональный подход, не тратя часы на изображение. Однако некоторые пресеты могут быть довольно дорогими, поэтому, опять же, перед покупкой чего-либо стоит поработать.
Еще одним фантастическим преимуществом является то, что вы можете найти множество знаменитостей отрасли, выкладывающих свои собственные персонализированные пресеты. Кроме того, есть предварительные настройки премиум-класса для определенной эстетики, цветовых тем, типов фотографий и даже эффектов постобработки.
Советы по созданию собственных пресетовLightroom также позволяет создавать свои собственные пресеты. Лучше всего использовать необработанное изображение, но импортируйте фотографию по вашему выбору и начните экспериментировать.Вы можете узнать больше советов и приемов от Питера Маккиннона здесь:
Вот несколько настроек, которые вы можете настроить, чтобы получить желаемый эффект:
- Экспозиция
- Подавление шума
- Кривая тона
- Насыщенность, оттенок, и яркость цветов
- Эффект виньетки или зернистости
- Коррекция объектива
- Разделенное тонирование
Скорее создайте два отдельных пресета с разными эффектами, чем один со слишком большим количеством, поскольку он может работать не для всех типов изображений .
Делайте больше с отменойСэкономьте время и освободите место для творчества, разработав версию «отмены» для каждой предустановки. Таким образом, если вы хотите удалить предустановку после дальнейшего улучшения изображения, все, что вам нужно сделать, это применить «отменить предустановку». Вы сэкономите время, не возвращаясь назад.
Редактировать при импортеДля базовой постобработки, такой как шумоподавление, яркость и четкость, вы можете создать предустановку с этими настройками.Это удобный инструмент для одновременного редактирования нескольких фотографий. Просто используйте функцию «Применить во время импорта», и ваша предустановка автоматически настроит изображения.
Теперь вы знаетеПресеты Lightroom — это фантастический инструмент, который используют как профессиональные, так и начинающие фотографы. Они предлагают повышенное удобство использования и гибкость, а также лучшую совместимость по сравнению с экшенами Photoshop.
Независимо от того, используете ли вы Mac или Windows, вы можете найти бесплатные пресеты Lightroom для начала или купить премиальные у отраслевых экспертов.Если вы готовы принять творческий вызов, вы можете даже придумать свой собственный.
Затем, используя описанные выше методы, импортируйте их в Photoshop и создавайте потрясающие изображения для своего портфолио, клиентов или ленты социальных сетей. Если вы хотите еще больше улучшить свой набор инструментов для постобработки, ознакомьтесь с этими 10 плагинами Lightroom, которые вам следует использовать в следующий раз.
Экшенов Photoshop — 1000+ лучших Экшенов для Photoshop
Лучшие экшены Photoshop могут кардинально превратить ваши изображения в безупречные произведения искусства, сэкономив при этом много времени и усилий.Наши профессиональные экшены Photoshop разработаны, чтобы помочь фотографам и творческим работникам выполнять всестороннее редактирование фотографий в Photoshop и получать высококачественные профессиональные результаты всего несколькими щелчками мыши.
Наши экшены Photoshop созданы в соответствии с высочайшими стандартами качества и тщательно протестированы для различных фотографических ситуаций. Наше качество и внимание к деталям, а также инновационные рабочие процессы Photoshop выделяют наши экшены Photoshop среди остальных.
Совместимость действий Photoshop
Все наши экшены Photoshop совместимы с Adobe Photoshop CC, CS2, CS3, CS4, CS5 и CS6 и Photoshop Elements (PSE) 13–21.
Преимущества использования экшенов в Photoshop
Эти незаменимые инструменты Photoshop экономят бесчисленные часы времени редактирования и позволяют фотографам добиться более последовательного, профессионального и индивидуального вида. Редактирование и ретушь в Photoshop с помощью — одна из самых трудоемких задач редактирования в мире фотографии.На качественное редактирование в фотошопе уходит много времени. Экшены Photoshop, предназначенные для экономии часов, а не минут, являются невероятно ценным активом в вашем наборе инструментов.
Экшены Greater Than Gatsby для Photoshop
Экшены Photoshop Greater Than Gatsby разрабатываются на заказ в течение нескольких месяцев и еще несколько месяцев тестируются ведущими фотографами и редакторами, что делает их лучшими экшенами Photoshop для Photoshop, а также наиболее организованными и простыми в использовании.Экшены Photoshop Greater Than Gatsby разработаны с использованием инновационных рабочих процессов, которые делают их простыми в использовании и универсальными. Мы упрощаем, как никогда, редактирование фотографий с помощью наших экшенов Photoshop эффективным и действенным способом, при этом оставаясь при этом полностью организованным. Независимо от того, являетесь ли вы новичком в фотографии и Photoshop или опытным и занятым профессиональным фотографом, наши экшены и кисти Photoshop улучшат ваши результаты, поразят ваших клиентов и сэкономят вам много времени.
Экшены Photoshop Greater Than Gatsby для Photoshop и Photoshop Elements можно использовать для любого типа фотографии, но они предназначены для новорожденных и детей, портретов, моды и редакции, винтаж, ретро, кино и свадеб.Взгляните на наши невероятные коллекции для Photoshop и наслаждайтесь созданием своего нового образа!
Сделайте Photoshop более простым в использовании, создав пресеты
Многие люди спрашивают меня, как я так быстро работаю в Photoshop — правда в том, что я использую свои собственные готовые шаблоны, а также загруженные из Интернета. Пора пролить свет на эту тему. И вот что я и сделаю. Вот несколько быстрых способов упростить Photoshop с помощью предустановок.
Примечание: В конце этого руководства вы можете загрузить полную коллекцию из 17 предустановок в одном zip-файле.
Прежде чем мы начнем
У вас нет Photoshop? Вы можете получить копию Photoshop на сайте Adobe.com всего за 9,99 долларов в месяц.
Если вы еще этого не сделали, ознакомьтесь с моими «вводными» уроками по Photoshop. В тех, которые я привел ниже, вы изучите основы и пройдете все необходимые знания о Photoshop:
Все наши руководства по Photoshop
Руководство по основам
Слои — Основы
Слои — Расширенные приемы
Шаблоны настроек Photoshop и диспетчер шаблонов
Диспетчер шаблонов настроек — это то, что вы собираетесь использовать, когда дело доходит до импорта и экспорта шаблонов настроек.Вы можете найти его, перейдя в Edit> Presets> Preset Manger.
Вид менеджера по умолчанию — Кисти. В этом представлении будут отображаться все кисти, которые вы импортировали или сделали самостоятельно.
На маленькой шестеренке, расположенной вверху справа, вы можете выбрать другой режим отображения. Мне больше всего нравится Large List , но не стесняйтесь проверить и другие.
В раскрывающемся меню Preset Type вы можете выбрать все остальные предварительные настройки, которые вы можете просмотреть.У каждого из них также есть свое собственное сочетание клавиш, как показано ниже:
Менеджер позволяет вам переупорядочивать, переименовывать, сохранять отдельные наборы и удалять предустановки. Это гораздо лучший способ организовать ваши пресеты, чем вручную вставлять загруженные в соответствующие каталоги.
Кисти
Какие это?
Кисти — название говорит само за себя. Простые инструменты для рисования, ретуши и многого другого. Независимо от того, используете ли вы Photoshop для рисования или нет, вы заметите, что в новых версиях есть кисти, которые максимально приближены к реалистичному мазку кисти.
Как я могу его сделать?
Начните с создания нового документа с соотношением сторон 1: 1. Чем больше разрешение, тем больше вы сможете масштабировать кисть.
Используйте изображения, комбинируйте другие кисти или просто экспериментируйте с полной свободой, пока не получите кисть, которая выглядит именно так, как вы хотите.
Нажмите Ctrl + A , чтобы выделить весь холст, а затем перейдите в меню Edit> Define Brush Preset .
Вы можете дать своей кисти имя и затем нажать OK , чтобы сохранить его.
После сохранения он появится внизу всех ваших предварительных настроек кисти.
Вот некоторые из пресетов, которые я использую (ссылки и источники)
При создании плакатов и других иллюстраций я действительно часто использую одну из кистей из акварельных брызг от pstutorialsws.
Для общей работы и рисования я всегда возвращаюсь к Brush Professional Pack Романа Мелентьева.
Наконец, я хочу поделиться своими собственными кистями или загрузить кисти, которыми пользуются другие, я захожу на официальный Adobe Photoshop Exchange, где я могу загрузить тонны пресетов, просто войдя в систему с моим Adobe ID.
Образцы
Что это такое?
Образцы — это быстрые цвета, которые можно подобрать и использовать в любой момент при работе в Photoshop. Они очень полезны и пригодятся дизайнерам, которые любят работать в строгой цветовой гамме.
Как я могу его сделать?
Добавление цвета к образцам, вероятно, одна из самых простых вещей в Photoshop. Откройте палитру цветов , щелкнув цвет переднего плана или фон.
Отсюда вы можете поиграть и найти конкретный цвет, который хотите добавить.
Pro Совет: Если вы работаете с определенной удобной для дизайнера цветовой палитрой (например, Pantone), вы можете нажать кнопку Color Libraries , чтобы просмотреть список палитр, встроенных в Photoshop.
После того, как вы нашли цвет, просто нажмите кнопку Добавить в образцы справа.
Опять же, вы сможете добавить имя к вашему цвету.
Затем он появится внизу всех остальных образцов.
Какие из них я использую (ссылки и источники)
Я не использую образцы так часто, поэтому этот набор из 26 разно тематических образцов с JustJaimee.com — все, что мне нужно для любой работы в Photoshop .
Градиенты
Что это такое?
Градиенты — это плавные переходы цветов. В Photoshop есть несколько встроенных пресетов, но большинство из них ужасны, и вы редко их используете.Лучше всего скачать их из Интернета или сделать самостоятельно из своих образцов.
Как я могу его сделать?
Для начала выберите инструмент «Градиент» на панели инструментов или нажмите G .
Теперь щелкните внутри Gradient Preview на панели свойств инструмента.
Отсюда выберите редактируемый градиент (например, третий)
Нажмите на каждую цветовую головку, чтобы изменить ее цвет.Вы можете изменить цвета с помощью палитры цветов или с помощью пипетки, чтобы взять образцы из своих образцов.
Чтобы сохранить градиент, отредактируйте его имя и нажмите кнопку New , чтобы сохранить его.
Какие из них я использую (ссылки и источники)
Любителей Apple столько же, сколько и ненавистников. Однако нельзя отрицать уникальную и стильную типографику Apple. Пользователь mppagano помогает нам приблизиться к достижению этого с помощью своих градиентов Apple.
Что касается фона и общего веб-дизайна, я не могу жить без этого великолепного Веб 2.0 от dezinerfolio.com.
Стили
Что это такое?
Стили слоя объединяют всю информацию о падающих тенях, внешнем свечении и всех других свойствах параметров наложения слоя. Хотя забавно возиться, чтобы найти конкретный вид, который вам нужен, у вас не всегда есть время, поэтому создание шаблонов может пригодиться довольно часто.
Как я могу его сделать?
Начните с создания простого документа вместе со слоем, на котором вы будете добавлять стиль. Вот мой документ:
Вместе с соответствующими слоями для него:
Я нажимаю правой кнопкой мыши мой текстовый слой и выбираю Blending Options из контекстного меню, чтобы открыть окно Layer Styles .
Обратите внимание на флажок предварительного просмотра стиля справа от окна.Это позволяет просматривать изменения стиля в режиме реального времени. Вот быстрый пример созданного мной стиля:
И изменения в реальном времени, которые произошли с фактическим слоем:
Чтобы сохранить стиль слоя, я просто нажму кнопку New Style , расположенную ниже Отмена.
Я дам ему имя, и все готово.
Какие из них я использую (ссылки и источники)
Подобно градиентам Web 2.0, на том же веб-сайте есть несколько потрясающих веб-стилей, так что проверьте их.
Время от времени мне также нужно сделать пару кнопок, чтобы сайт выглядел лучше. Здесь вам пригодятся стили max.designwalker.com для дизайна кнопок.
Шаблоны
Что это такое?
Подобно некоторым другим инструментам, о которых мы уже говорили, название здесь говорит само за себя. Узор в Photoshop — это то же самое, что вы знаете из реальной жизни и видите на одежде, мебели и многом другом.Вот несколько примеров:
Как я могу его сделать?
Чтобы сделать выкройку, начните с желаемых размеров. Я буду использовать документ 1 на 1 с разрешением 500 x 500 пикселей.
Теперь нарисуйте, вставьте или начните создавать свой узор. Вот тот, который я буду использовать:
Когда вы закончите, нажмите Ctrl + A , чтобы выделить весь холст, и перейдите в меню Edit> Define Pattern .
После того, как вы выберете имя для своего рисунка, оно будет сохранено внизу всех остальных ваших рисунков.
Какие из них я использую (ссылки и источники)
Классный узор, который я иногда использую в плакатах, — это узор бесшовные пробковой доски с сайта brusheezy.com.
Тот же веб-сайт, другой загрузчик — эти текстуры солнечного песчаника могут прилететь, чтобы выручить вас в чрезвычайной ситуации с дизайнером чаще, чем вы думаете!
Контуры
Что это такое?
Контуры представляют входную и выходную кривую данного свойства стиля слоя.Чтобы лучше понять, как работают контуры, вот GIF-анимация различных контуров, влияющих на падающую тень:
Как я могу ее создать?
При редактировании частей стиля слоя, поддерживающих контуры (Drop Shadow, Outer Glow и т. Д.), Найдите раздел Contours .
Отсюда щелкните значок контура, чтобы войти в редактор контуров.
Используя этот редактор, вы можете создавать свои собственные контуры. Визуальный эффект на соотношение входных и выходных сигналов изменяется в реальном времени, поэтому вы можете легко следить за конечным эффектом на вашем изображении.
Действительно ли я использую Contours?
Нет. Ни в малейшей степени. Включенных двенадцати контуров Photoshop более чем достаточно, если я когда-нибудь захочу возиться с вводом / выводом эффекта. В остальном это функция Photoshop, которую я использую не слишком часто. Некоторые эксперты и дизайнеры Photoshop могут смотреть на меня свысока из-за этого, но я просто так привык работать. Я предпочитаю полностью отказаться от стиля слоя, чем изменять его контуры, чтобы он выглядел лучше.
Если вы действительно хотите использовать контуры, лучше всего начать с Adobe Exchange.
Пользовательские формы
Что это такое?
Пользовательские фигуры — это векторы, которые можно разместить на холсте для дополнительной гибкости. Они работают лучше всего, если вы думаете, что в будущем вам может потребоваться масштабировать изображение до большего разрешения и вы не хотите терять качество.
Как я могу его сделать?
Создание нестандартной формы (или любого другого вектора в этом отношении) обычно происходит в Adobe Illustrator .К счастью, если у вас есть хорошее высококачественное изображение для начала, вы также можете перейти к вектору в Photoshop. Начните с загрузки вашего изображения.
Теперь нажмите и удерживайте Ctrl и щелкните миниатюру слоя, чтобы выбрать его содержимое.
Перейдите на панель путей и нажмите кнопку Сделать достойный путь из выбора .
Не снимая выделения с пути, перейдите к Edit> Define Custom Shape .Добавьте имя, и все готово.
Действительно ли я использую нестандартные формы?
Очень редко. Я предпочитаю Adobe Illustrator для векторной графики, но, тем не менее, на сайте shape4free.com вы найдете все необходимые формы.
Предварительные настройки инструмента
Что это такое?
Каждый инструмент Photoshop можно настраивать и настраивать. Однако запомнить все ваши предпочтения в отношении инструментов может быть немного сложно.Здесь на помощь приходят наборы настроек инструмента. Набор настроек инструмента — это инструмент вместе со всеми его дополнительными настройками и с индивидуальным именем.
Как я могу его сделать?
В качестве примера я воспользуюсь кистью. Сначала я выберу его, щелкнув его на панели инструментов или нажав кнопку B на клавиатуре.
Теперь, используя Brush Panel, я могу настроить каждую деталь моей кисти.
Чтобы сохранить все свои настройки инструментов, я нажимаю маленькую стрелку сбоку от значка инструмента на верхней панели.
Далее следует маленькая кнопка шестеренки и опция New Tool Preset .
В заключение я могу дать своему инструменту имя, и все готово.
Какие из них я использую (ссылки и источники)
Я искал во многих местах в Интернете, но мне никогда не удавалось наткнуться на хороший выбор предустановок инструментов. Итак, единственное, что я могу вам дать, — это моя личная коллекция из 17 предустановок инструментов, включая кисть истории, инструмент градиента, инструмент кадрирования и многое другое.
Как использовать предустановки инструментов Photoshop
Использование предустановок инструментов в Photoshop может ускорить рабочий процесс и помочь сохранить последовательность в работе. Предустановки позволяют сохранять любимые заливки, текстовые эффекты, размеры кистей и даже настройки ластика.
Инструкции в этой статье относятся к Photoshop CC 2019 для Windows и Mac.
Как использовать предустановки инструментов по умолчанию в Photoshop
Выберите Window > Tool Presets , чтобы открыть палитру Tool Presets .В зависимости от того, какой текущий инструмент вы выбрали, вы увидите список предустановок или сообщение о том, что предустановок для текущего инструмента не существует. Некоторые инструменты Photoshop имеют встроенные пресеты, а другие — нет.
Например, если вы выберете инструмент кадрирования на панели инструментов, вы увидите список предустановок по умолчанию, включая стандартные размеры кадрирования фотографий. Когда вы выбираете одну из предустановок, значения автоматически заполняют поля высоты, ширины и разрешения на панели параметров инструмента.
Как создавать собственные предустановки инструментов
После выбора инструмента и настройки параметров на панели параметров инструмента сохраните настройки в качестве предустановки, щелкнув значок Create new tool preset icon в нижней части палитры Tool Presets (рядом с корзиной).Введите имя для предустановки и выберите OK , чтобы добавить его в список.
Параметры палитры предустановок инструментов
Выберите значок Menu в правом верхнем углу палитры Tool Presets , чтобы просмотреть список параметров. Отсюда вы можете изменить внешний вид палитры, сбросить настройки или даже импортировать новые. Выберите Preset Manager , чтобы просмотреть все ваши предварительные настройки Photoshop.
Поскольку вы, возможно, не захотите отображать все свои пресеты сразу, вы можете использовать параметры сохранения и загрузки для создания групп пресетов для определенных проектов или стилей.Последовательное использование предустановок инструментов может сэкономить вам много времени, поскольку вам не нужно вводить подробные переменные каждый раз, когда вы выбираете инструмент.
Спасибо, что сообщили нам!
Расскажите, почему!
Другой Недостаточно подробностей Трудно понятьСледует ли использовать экшены Photoshop или пресеты Lightroom?
Скачать бесплатную электронную книгу: 25 техник, которые должны освоить все фотографы
И Photoshop, и Lightroom позволяют оптимизировать рабочий процесс редактирования фотографий. Экшены Photoshop позволяют применять очень продвинутые методы постобработки одним щелчком мыши. Предварительные настройки Lightroom позволяют имитировать стиль и легко применять его к другим фотографиям. И экшены Photoshop, и пресеты Lightroom позволяют мгновенно использовать различные эффекты, но что лучше? В этой статье мы рассмотрим как плюсы, так и минусы, а также их различия и какие жанры фотографии могут извлечь выгоду из каждого из них.
Однако, прежде чем мы обсудим, следует ли вам использовать экшены Photoshop или пресеты Lightroom, давайте немного углубимся в то, как работает каждый из них.
Фото Tom Swinnen из PexelsЭкшены Photoshop — это рецепт с шагами, которые Photoshop должен выполнять в определенном порядке, который решаете вы или создатель экшена Photoshop. Когда вы создаете действие, вы можете, например, сообщить Photoshop, что сначала он должен изменить цветовые тона изображения. Затем добавьте фильтр высоких частот, затем измените режим наложения и, наконец, уменьшите непрозрачность. Когда вы закончите запись действия и запустите действие Photoshop на другом изображении, все записанные шаги будут выполнены в определенном порядке, используемом в действии.Когда вы нажимаете кнопку воспроизведения, чтобы запустить экшен Photoshop, он выполнит все записанные шаги, обычно в течение нескольких секунд. После запуска действия у вас также будут слои, созданные действием, которые можно будет изменить при необходимости.
Вы можете использовать экшены в Photoshop (и Photoshop Elements), но не в Lightroom.
+80 МОЩНЫЕ ДЕЙСТВИЯ В ФОТОШОПЕ для фотографов
- 8 дополнительных действий по изменению размера и резкости в Интернете
- Работает на Photoshop CC (Win / Mac)
__pale_coltte_CONFIG_COLTED_CONFLEX »Config»: {«colors»: {«62516»: {«name»: «Main Accent», «parent»: — 1}}, «gradient»: []}, «palettes»: [{«name» : «Палитра по умолчанию», «значение»: {«цветов»: {«62516»: {«val»: «var (–tcb-color-4)», «hsl»: {«h»: 46, «s »: 0.8692, ”l”: 0,01}}}, ”gradient”: []}}]} __ CONFIG_colors_palette__
ЗАГРУЗИТЬ СЕЙЧАС!Предустановки Lightroom применяют сохраненные настройки к одной или нескольким фотографиям в Lightroom. Они выполняют то же самое, что и экшены Photoshop, применяя к изображениям определенные эффекты. Но пресеты Lightroom не проходят через определенные шаги, как экшены Photoshop.
Вы можете использовать пресеты только в Lightroom, но не в Photoshop.
Независимо от того, используете ли вы Photoshop или Lightroom, вы можете создавать свои собственные экшены или пресеты PS.Вы также можете импортировать пресеты или действия, созданные вашими друзьями, или купить профессиональные экшены PS или LR, ориентированные на потребности фотографов, для эффективного рабочего процесса.
Предустановка Glamour Orange Teal Lightroom
Преимущества использования экшенов Photoshop и предустановок Lightroom
И экшены Photoshop, и пресеты Lightroom имеют общие преимущества, облегчающие жизнь фотографов:
- Простота использования: Как пресеты Lightroom, так и экшены Photoshop могут помочь вам создавать эффекты, которые вы, возможно, не сможете создать самостоятельно, если вы новичок в Photoshop или Lightroom.Однако с помощью действий или предустановок вы можете заставить изображение выглядеть так, как вы хотите.
- Придайте своим фотографиям фантастический вид: Даже если вы опытный фотограф, вы все равно можете воспользоваться высококачественными экшенами Photoshop или предустановками Lightroom, чтобы ваши фотографии выглядели лучше.
- Отлично подходит для изучения новых техник: Если вы не знаете, как добиться определенного эффекта в Photoshop или Lightroom, но у вас есть действие или предустановка, которые его создают, вы можете посмотреть шаги в действии или настройках используется в предустановке.Это поможет вам научиться пользоваться этой техникой.
- Ускорьте рабочий процесс: Как действия PS, так и предустановки LR могут помочь вам оптимизировать рабочий процесс и время, затрачиваемое на постобработку изображений. Это, пожалуй, самое значительное преимущество для фотографов, проводящих мероприятия, поскольку каждому клиенту нужно доставить большое количество фотографий.
- Отлично подходит для получения согласованного вида: Предустановки и действия могут помочь вам добиться аналогичного вида для всех изображений, которые вы либо загружаете в свой профиль Instagram, либо для всех фотографий, которые вы доставляете своему клиенту.Для того, чтобы вас воспринимали как профессионального фотографа, важно добиться стабильного результата и сохранить определенный стиль.
Какие недостатки присущи как экшенам Photoshop, так и предустановкам Lightroom?
Вы, несомненно, можете улучшить свой рабочий процесс, используя либо действия, либо предустановки, либо и то, и другое. Однако есть несколько недостатков или минусов, о которых следует знать.
- Это не исправление одним щелчком: Вопреки тому, что многие фотографы считают, ни экшены Photoshop, ни пресеты Lightroom не позволяют одним щелчком мыши получить идеальное изображение.Вам нужно будет изменить настройки, чтобы ваше изображение выглядело наилучшим образом. Однако даже без дополнительных настроек вы все равно можете произвести впечатление на семью, друзей и клиентов. Но для достижения наилучшего результата вам нужно будет вручную посетить несколько настроек после использования предустановок или действий.
- Без PS action / LR Preset идеально подходит для каждой фотографии: Каждая фотография уникальна с разной экспозицией, освещением, цветами и оттенками. Таким образом, даже если некоторые действия или предустановки могут работать с большим количеством изображений, они не идеальны для всех ваших изображений.
- Он не может исправить плохие или средние фотографии: Работа над получением отличных фотографий начинается на месте съемки, а не перед компьютером. Многие фотографы ожидают или полагаются на пресеты Lightroom или экшены Photoshop, чтобы поднять свое изображение на новый уровень. Они не могут сделать обычные фотографии потрясающими, но они могут придать им отличный вид.
Пресеты Lightroom Особые преимущества
1. Предустановки Lightroom ускоряют рабочий процесс с большим количеством фотографийХотя экшены Photoshop можно применять быстро, но если вам нужно применить несколько экшенов и использовать их на сотнях изображений, вы можете потратить много времени.Конечно, вы можете настроить пакетное задание в Photoshop, чтобы применить действия ко всей папке со всеми изображениями. Однако гораздо проще использовать Lightroom, чтобы выбрать все фотографии и применить предустановки ко всем за один раз. Пресеты Lightroom применяются мгновенно и без пошагового запуска скрипта.
2. Пресеты легче настраиватьНезависимо от того, используете ли вы экшены Photoshop и пресеты Lightroom, вы должны рассматривать их как отправную точку для редактирования изображений.После применения эффекта вам, вероятно, придется немного подправить изображение, чтобы получить наилучший результат. А настраивать настройки в Lightroom проще, чем в Photoshop. Если вы хотите добавить немного больше контраста, вы можете использовать ползунок, в отличие от просмотра нескольких слоев в Photoshop, чтобы узнать, является ли это корректирующим слоем уровней или корректирующим слоем кривых, вам следует изменить. В этом аспекте Lightroom работает быстрее, хотя скорость, конечно, еще не все.
3. Меньше проблем с пресетамиЭкшены Photoshop могут случайно сломаться или испортиться. Некоторые бесплатные экшены Photoshop плохо сконструированы, а это означает, что вы будете разочарованы, если они не работают. Предустановки Lightroom редко вызывают у вас ошибку.
4. Мгновенный просмотрПросто наведя указатель мыши на название предустановки, вы увидите, как это отразится на вашем изображении в средстве просмотра эскизов. Вы не получите такой роскоши с помощью экшенов Photoshop, но это также не всегда актуально, поскольку экшены PS часто помогают вам на определенном этапе постобработки, поэтому предварительный просмотр того, как эффект выглядит на всем изображении, не является как полезный для действий.
Специальные возможности Photoshop Action
1. Вы сохраняете полный контроль с помощью Photoshop ActionsЕсли вы используете высококачественные действия, вы по-прежнему будете полностью контролировать процесс редактирования, используя преимущества действий. Вы можете отключить отдельные шаги в действии Photoshop, которые, как вы знаете, вам не понадобятся. После запуска действия вы также сможете добавить маску слоя и, таким образом, ограничить действие, затрагивая только определенную часть вашего изображения.Вы также можете уменьшить непрозрачность слоя, созданного действием, чтобы сделать эффект менее интенсивным.
В Lightroom у вас нет такого же контроля, как Lightroom не работает со слоями таким же образом. В Lightroom нет управления непрозрачностью, слоями или маскированием. Вероятно, это один из самых значительных недостатков использования пресетов в Lightroom.
2. Для комплексного редактирования вы можете создавать экшены Photoshop для каждого этапа обработки.Многие фотографы-портретисты создают определенный экшен Photoshop для улучшения губ, один — для подчеркивания глаз, а другой — для сглаживания кожи.
Другие действия могут улучшить детали на вашем изображении или помочь вам с осветлением и затемнением. Photoshop больше подходит для работы со сложным редактированием и создания определенных действий для каждого шага рабочего процесса постобработки. Вы, конечно, можете работать с предустановками локальной корректировки в Lightroom, но это все еще ограничено тем, что вы можете изменить по сравнению с тем, что вы можете достичь в Photoshop.
Что использовать: пресеты Lightroom или экшены Photoshop?
Хотите ли вы использовать пресеты Lightroom или экшены Photoshop, зависит от жанра фотографии, которым вы занимаетесь, и от того, какое программное обеспечение вам удобнее всего.У обоих есть место для эффективного рабочего процесса редактирования фотографий, и использование одного не исключает использования другого время от времени.
Событийные, свадебные или спортивные фотографы, вероятно, получат наибольшую пользу от использования предустановок Lightroom. Такие фотографы обрабатывают от сотен до тысяч фотографий со съемок клиента. Это будет намного быстрее, если использовать пресеты вместо действий. Уличные фотографы и некоторые продуктовые фотографы также могут получить больше пользы от использования предустановок. Если ваши изображения не требуют сложного и подробного редактирования, используйте вместо них предустановки.
Если вам нравится жанр фотографии, который требует работы с меньшим количеством фотографий, вы можете вместо этого использовать экшены Photoshop. Это может быть, например, портретная фотография, пейзажная или макросъемка или творческое редактирование. В Photoshop у вас есть лучшие возможности для маскировки слоев и ограничения действий для определенных областей одной фотографии. Кроме того, вы получите больше контроля и гибкости в процессе редактирования изображений в Photoshop, что часто бывает более необходимо для этого типа фотографии.
Заключительные слова
Следует ли вам использовать экшены Photoshop или пресеты Lightroom, зависит от того, как вы предпочитаете редактировать изображения, сколько фотографий вы обычно просматриваете и какой контроль вы хотите в процессе редактирования. Для некоторых изображений также может потребоваться использование предустановок, в то время как для другого типа фотографии может потребоваться более сложный процесс редактирования с использованием экшенов Photoshop.
Рекомендуемое фото Джеймс Уиллер из Pexels
Привет, я Питер.Я владелец и редактор Photography-RAW. Я позабочусь о том, чтобы вы получали самые лучшие статьи о фотографии. Лично я предпочитаю снимать пейзажи, природу и макросъемку.
Надеюсь, вам понравится этот сайт 🙂


 ATN.
ATN.
