10 популярных способов сойти с ума, работая в Adobe Photoshop
Каких только ужасов о «глюках» Photoshop я не услышал за шесть лет преподавания! Чего только люди не рассказывают! Правда, как выясняется, большинство проблем происходит из-за незнания каких-то опций или из-за банальной невнимательности.
Но недавно, в разговоре с Инарой, я обмолвился, что в свое время тоже не раз оказывался на грани сумасшествия в результате необъяснимых причуд программы. У нее было абсолютно то же самое! Чего только мы не вспомнили — и многометровые картинки на сайт в результате использования сантиметров вместо пикселей, и переустановку системы из-за зажатой клавиши Caps Lock.
В результате я решил собрать лучшее из лучшего и дать вам надежный совет, как гарантированно сойти с ума, работая в Adobe Photoshop.
1. Caps Lock

Безусловно лидером всех проблем в Photoshop является необъяснимое поведение курсора, когда вдруг кисть перестает показывать свой размер. Мне рассказывали о случаях переустановки программы. Но это, как можете догадаться, не помогло. Не помогает даже запуск программы при одновременно зажатых alt, cmd и shift — гарантированный народный способ вернуть программу к заводским настройкам.
Кто бы мог подумать — всё дело в том, что клавиша Caps Lock переключает курсор в Photoshop в режим «precise view». И это работает для всех курсоров. Могу добавить лишь, что это очень удобная штука, так как мультяшная пипетка или лассо (меня лично) раздражают очень.
2. Перо на планшете

Как только у вас появляется графический планшет — сразу начинаются проблемы с мышью. Никак они не хотят дружить, все время приходится дергать провода и искать на сайте Wacom свежие драйвера (что, в общем, здравая мысль). Но это не помогает. Все равно в самый нужный момент мышь отказывается работать, выражая, видимо, таким образом протест от появления соперницы.
А виновата не мышь. Просто не кладите перо на планшет. Даже если так нарисовано на коробке, в которой он продавался.
3. Выделение-невидимка
В один день Photoshop перестает работать. То есть совсем. Что ни выберешь, что ни нажмешь — результата ноль. Но перезагрузка помогает, конечно. Главное — во время перезагрузки вспомнить, что полчаса назад выключил отображение выделения комбинацией клавиш cmd+H.
В общем это, конечно, проблема. Программа работает в выделенной области, а область эта очень мала, и не та что надо, и вообще невидима. В результате кажется, что программа не работает. Такие выделения постоянно появляются от привычки снимать выделение кликом где попало, а не командой Deselect (cmd+D).
4. Пипетка не того размера

Конечно, каждый ребенок знает, что цвет можно взять прямо с изображения, кликнув пипеткой при открытой палитре (color picker), или во время работы кистью — удерживая alt. Однако однажды случается необъяснимое: программа вдруг теряет точность и сохраняет вовсе не те цвет,а в которые мы тычем (уже который раз, постепенно утрачивая человеческий облик). И вот что странно — цвета похожи, конечно, но точно не те! Будто бы Photoshop, утомленный нашей бездарностью, решает подтолкнуть нас к более зрелым решениям, спокойным цветам и классическим тенденциям. Самое время задуматься об учении Итена, выключить компьютер и сходить в музей.
А тем временем в пре-пресс бюро сходит с ума ваш коллега, у которого вдруг одновременно перестали работать обе главные пипетки в Levels — те самые, без которых, как известно, невозможно корректно установить точку черного и точку белого. И уже прислали ему из типографии запоротый тираж. И слишком молчалив почему-то начальник. И художник Марина даже не зовет на перекур.
А ведь всего этого можно было избежать, если знать, что все-все-все пипетки в Photoshop настраиваются в одном-единственном месте. Живет этот пипеточный царь в панели инструментов, отзывается на кнопку I и имеет вот такие настройки:
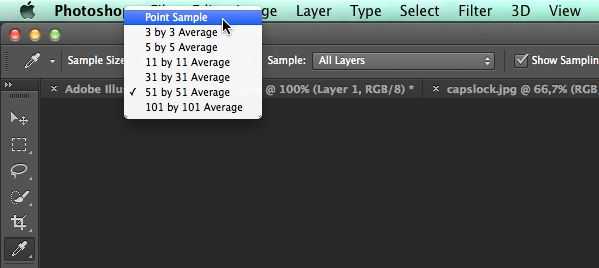
Самый точный вариант — первый, Point Sample, остальные дают усреднение по области соответствующего размера. Конечно, это не дает ответа на вопрос — кто тот гад, что всё тут переключает куда не надо.
5. Кисть мешает
Кисть нужна всем. И кисть в программе повсюду. Рисуешь — кисть. В маске — кисть. Ретушируешь — оказывается, что все эти инструменты — тоже кисть. Особенно с маской беда. Вот бывало начинаешь в маске что-то протирать, а оно не протирается. И вроде бы ПРОВЕРИЛ: РИСУЕШЬ НЕ ЧЕРНЫМ ПО ЧЕРНОМУ, а оно все равно не рисует. Горе с этим фотошопом, короче.
Обычно это происходит от того, что для кисти выбран какой-нибудь режим смешивания (blend mode). А это дело такое. В режимах затемняющих никогда не получится рисовать белым, в осветляющих — черным. Что происходит в режимах вроде Difference, вообще страшно представить. «Но постойте — скажете вы, — я этих режимов и знать не знаю, кнопку эту не трогаю, не знаю, где она, и вообще боюсь!! Откуда они появляются у моей кисти??»
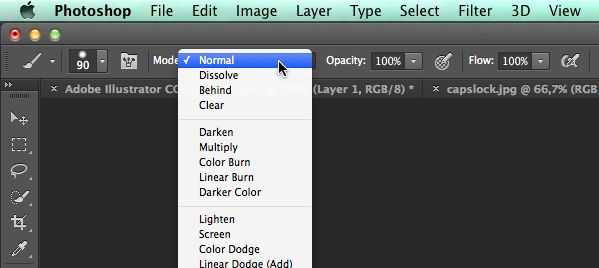
А ответ в ваших руках. В буквальном смысле этого слова. Все знают, что менять масштаб изображения в Photoshop можно при помощи комбинации клавиш cmd + «+» и cmd + «-». Так? А что будет, если случайно вместо cmd зажимать shift? Правильно — комбинацей клавиш SHIFT + «+» (и SHIFT + «-») переключаются режимы смешивания для кисти.
6. Картинки в интернете не того цвета
Кто не сталкивался с тем, что Photoshop некорректно сохраняет изображения для сайтов «Одноклассники», «Вконтакте» и т.д.? Буквально каждый! Правда потом выясняется, что эти землистые лица вообще нигде в интернете не отображаются нормально. Тут есть от чего сойти с ума.
В основном — от советов, которые дают убеленные сединами напыщенные фотошоперы с многолетним стажем переливания из пустого в порожнее на форумах по цветокоррекции.
Ребята, никого не слушайте. Всего две вещи вам нужны:
1. Иногда калибровать монитор.
2. Всегда перед сохранением в сеть переводить картинку в sRGB.
Делается так: Edit > Convert To Profile. Появится вот такое окно:
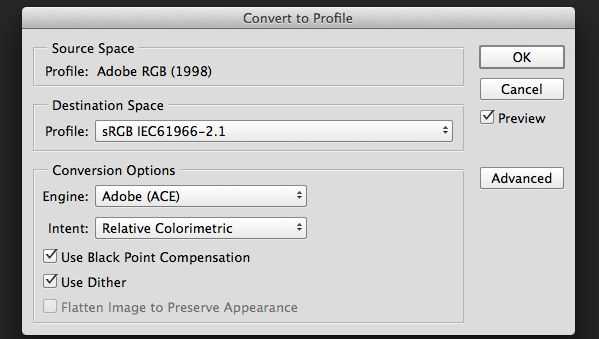
В поле Destination Space выберите sRGB (как на картинке).
7. Слой вместо маски
Это скорее курьез, но нельзя не упомянуть. Иногда вдруг перестает работать маска. Трешь-трешь — ничего. И цвета проверил, и режимы смешивания проверил, и прозрачность кисти (о, кстати, — прозрачность кисти) — все нормально, а маска не работает! Удаляем маску — и что мы видим?? А видим жуткую черную (или белую) мазню по всей фотографии!
В общем — работая в маске, посматривайте в панель Layers: в маске ли вы работаете или уже закрашиваете черной кистью слой?
8. Не открывается RAW
После покупки новой камеры пришлось перейти на JPG, потому что Photoshop перестал «видеть» RAW. Звучит как: «После приобретения пикапа Dodge RAM пересел на велосипед, так как новый автомобиль не входит в гараж».
На наше горе, после выхода очередной новой камеры, программистам Adobe нужно организовать ее поддержку в RAW-конвертере. Для этого надо время. Им. А вам — терпение и необходимость обновить Photoshop до последней версии.
9. Крейзи экшн
Многим нравится добавлять свою подпись на фото. Называется — уотермарк. Потому что никак иначе не узнать, кто же автор этого чуда. Впрочем, иногда и вправду надо, например, интернет-магазины добавляют свое лого, норм.
Известно, что сделать это можно только при помощи actions (на самом деле — нет). И вот тут как раз и начинаются глюки. Иногда текст (или картинка) добавляется нормально. А иногда — огромного размера. Или наоборот — маленькая. И самое главное — никакой системы, от размеров это не зависит. Глюк, короче.
А тем не менее, не очень-то и глюк. Дело в том, что программа работает с пикселями, вычисляя их через сантиметры (по умолчанию). Другими словами, Resolution имеет принципиальное значение. Если вы не хотите (а практика показывает, что вы очень не хотите) разбираться в этом запутанном, но логичном вопросе, то запомните следующее. Первым шагом подобных экшенов должна быть установка разрешения картинки. К счастью, это можно сделать без изменения размера — при снятом флажке «resample» в окне Image Size.
10. PS VS LR

Честно говоря, я хотел поставить это первым. Потому что у меня есть ощущение, что приемные психотерапевтов уже ломятся от людей, которые пытаются понять — что же лучше Photoshop или Lightroom???
Запомните. Lightroom не является программой обработки фотографий. То есть — совсем.
Все очень просто и логично: Lightroom это каталогизатор, программа для организации фотоархива, Photoshop — программа для фотоманипуляций (коррекция, монтаж, ретушь и т.д.).
Для обработки RAW-файлов существует программа Adobe Camera RAW (сокращенно — ACR), которую можно вызвать как из Photoshop, так и из Lightroom. А еще из AfterEffects, и из Premier, и, наверное, еще откуда-нибудь. Именно она, ACR, является программой обработки и главным инструментом цветокоррекции для современного фотографа.
Поэтому вопрос «Photoshop или Lightroom?» не имеет смысла, так как в обоих случаях фотограф имеет дело с ACR. А уж что лучше — каталогизировать или фотошопить — это вопрос не ко мне.
universtudio.ru
Почему в фотошопе не работает пипетка. Цветовая коррекция с помощью кривых пипетки в Photoshop
Сегодня изучим инструмент Eyedropper (Пипетка), Color Sampler (Цветовой эталон) и measure.
Инструмент Eyedropper (Пипетка)
Инструмент Eyedropper (Пипетка) «переносит» цвет пиксела из изображения на цветовые поля палитры инструментов (при щелчке) или отображает цифровые значения цвета на информационной палитре (при перемещении курсора по изображению). Для перенесения цвета в качестве основного достаточно установить курсор на соответствующем пикселе изображения и щелкнуть кнопкой мыши. Для перенесения цвета в качестве фонового необходимо держать нажатой клавишу Alt . Инструмент Eyedropper (Пипетка) относится к тем инструментам, которые могут понадобиться в любую секунду, поэтому разработчики предусмотрели возможность временного включения инструмента во время работы с любым другим рисующим инструментом — клавиша Alt . Кроме того, это, пожалуй, единственный инструмент, который можно использовать с не активным документом! Этими возможностями следует широко пользоваться для сокращения времени на переключение инструментов и времени на выбор цвета. В палитре Options (Пипетка) представлен список
- При выборе варианта Point Sample (Точка) переносится цвет только того пиксела, на котором был выполнен щелчок кнопки мыши.
- При выборе варианта 3 By 3 Average (В среднем 3х3) переносится усредненный цвет совокупности текущего пиксела и по одному пикселу вокруг.
- При выборе варианта 5 By 5 Average (В среднем 5х5) переносится усредненный цвет совокупности текущего пиксела и по двум пикселам вокруг.
Следует обратить внимание, что эта установка размера образца влияет на отображение параметров цвета в палитре
Color Sampler (Цветовой эталон)
Вариантом инструмента Eyedropper (Пипетка) является инструмент (Цветовой эталон), который служит для размещения в изображении от одной до четырех контрольных точек, цветовые параметры которых отображаются в палитре
Для отключения вывода на экран следует использовать снять флажок возле команды (Цветовые эталоны), находящейся в меню палитры Info, включенный флажок позволяет вновь вывести точки на экран.
Эти точки можно сохранить в файле формата программы Adobe Photoshop и затем использовать на протяжении всей работы. Для того, чтобы удалить ставшую ненужной точку, ее необходимо перетащить за пределы рабочего окна. Можно также щелкнуть на точке при нажатой клавише Alt .
Инструмент «Пипетка» можно отнести к ряду основных инструментов фотошопа и без знания того, как им пользоваться, полноценно работать в программе не получится. Конечно, Пипетка не настолько важна, как, к примеру, но без нее трудно себе представить.
Что такое «Пипетка» и для чего она используется
Итак, инструмент «Пипетка» (Eyedropper) служит для взятия образца цвета с определенного участка изображения. Требуется это в тех случаях, когда нужно создать цветовую схему идентичную схеме изображения.
Расположение инструмента Пипетка
Пипетка располагается на панели инструментов с левой стороны экрана, шестой кнопкой сверху, cразу после .
Если щелкнуть по изображению пипетки правой кнопкой мыши, то можно будет увидеть подменю с родственными пипетке инструментами. Это Цветовой эталон, Линейка, Комментарий и Счетчик. Все они, по сути, выполняют функцию той же пипетки, но с некоторыми дополнениями.
Как пользоваться Пипеткой
Для использования пипетки, сперва выберите ее на панели инструментов. Затем наведите указатель мыши, который, к слову, принял соответствующий вид, на нужный фрагмент изображения. Щелкните левой кнопкой мыши.
Забегая немного вперед, по умолчанию, инструмент настроен так, что размер образца равен размеру . Поэтому, на панели инструментов, в нижней ее части, где изображены внахлест два больших квадрата (это текущие ), основной цвет отобразит цвет равный пикселю, в который вы только что попали. В моем примере ниже это оранжевый цвет.
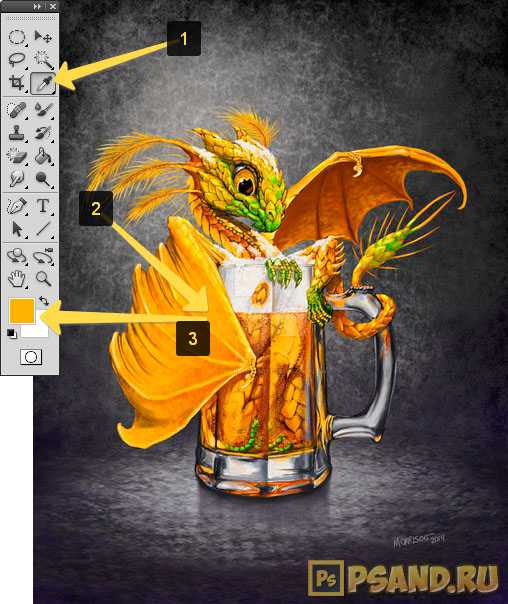
Примечание
Чтобы отправить цвет в палитру фона нужно щелкать по нужной области изображения с зажатой клавишей Alt .
Настройки инструмента
Пипетка — это многофункциональный инструмент. И он имеет свои настройки. К настройкам относятся
1. Размер образца
Параметр Размер образца (Sample Size) определяет количество пикселей, которые будут захвачены при взятии пробы цвета. На основе этих пикселей и будет представлен средний цвет в палитре.
В настройках имеются следующие размеры: точка, 3*3, 5*5, 11*11, 31*31, 51*51, 101*101.
Размер Точка выделяет только один пиксель и отправляет соответствующий цвет в палитру. Остальные же выделяют несколько пикселей по вертикали и по горизонтали от выбранного (от 3 пикселей до 101) и высчитывают средний цвет, который и отправляется в палитру. Это делает «Пипетку» многофункциональным инструментом с немалым количеством настроек. А значит, пользоваться ей не так уж просто.
2. Образец
Параметр Образец (Sample) позволяет выбрать слой, с которого будет произведен захват цвета. Можно выбрать конкретный слой, либо все слои сразу.
В этой настройке присутствуют пункты: Активный слой, Активный и ниже, Все слои, Все слои без коррекции и Текущий и ниже без коррекции. Цвет на палитре будет изменяться в зависимости от того, какой тип образца выбран.
3. Кольцо пробы
Очень интересный параметр, который появился относительно недавно. При выборе участка изображения пипеткой появляется

В верхней части кольца находится цвет выбранного пикселя, а в нижней какой был основной цвет до выбора определенного пикселя.
Сделано это было для удобства пользования инструментом. Но в панели настройки пипетки можно выключить кольцо, нажав соответствующую галочку. Это для тех, кто привык к старой пипетке без всяких колец.
Выше был разобран наиполезнейший инструмент Adobe Photoshop под названием Пипетка. Теперь понятно, что без этого инструмента работать в программе было бы довольно проблематично.
Как и любой инструмент, Пипетка обладает внушительным количеством настроек и субинструментов. Чтобы разобраться во всех тонкостях захвата цвета изображения требуется потратить немалое количество времени на практические занятия. И только после этого можно будет научиться пользоваться каким-либо инструментом на сносном уровне.
Заметили ошибку в тексте — выделите ее и нажмите Ctrl + Enter . Спасибо!
Рассмотрим инструменты группы Пипетка . Они находятся ниже инструментов . Это инструменты пипетка, цветовой эталон, линейка, комментарий, счетчик. Рассмотрим их по порядку.
Инструмент Пипетка
С помощью этого инструмента отбирается образец цвета. Когда Вы кликаете этим инструментом на изображении, в цветовой палитре изменяется цвет. Цветовая палитра в программе Adobe Photoshop CS5 находится в нижней части панели инструментов. Цвет будет изменяться в переднем квадрате, который показывает основной цвет, то есть цвет рисования.
Если Вы хотите, чтобы изменялся фоновый цвет, цвет резинки, то при нажатии пипеткой нажмите, и удерживайте клавишу Alt .
На панели настроек этого инструмента можно выбрать размер образца, с которого Вы будете снимать цвет. Если стоит Точка , то будет показан цвет пикселя, по которому Вы кликнули. Также можно выбрать средний цвет областей разного размера. В этом случае меньше всего
Почему не работает пипетка в фотошопе?
Скрин бы хотя бы предоставил.
а ты в неё коноплю забиваешь? без конопли не будет работать
возможно это векторный объект хотя вроде не должно быть такого и с векторными
Может надо сначала перейти на нужный слой? Скрин брось
touch.otvet.mail.ru
