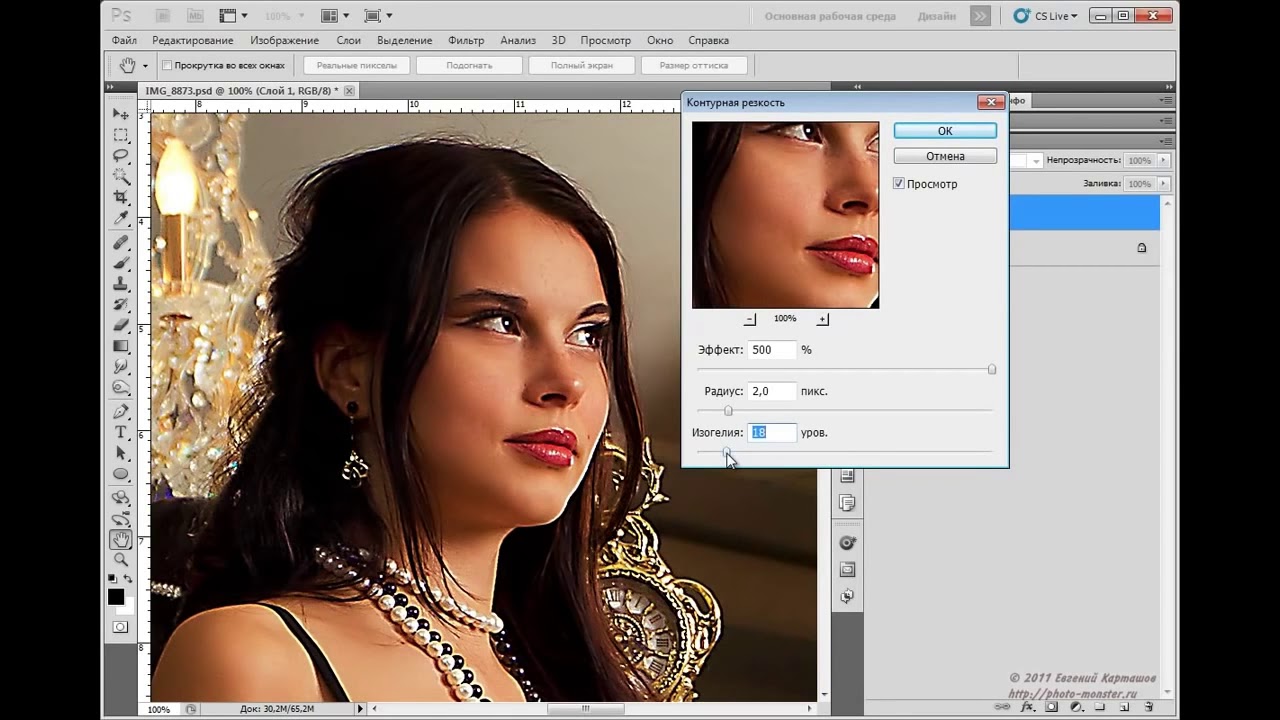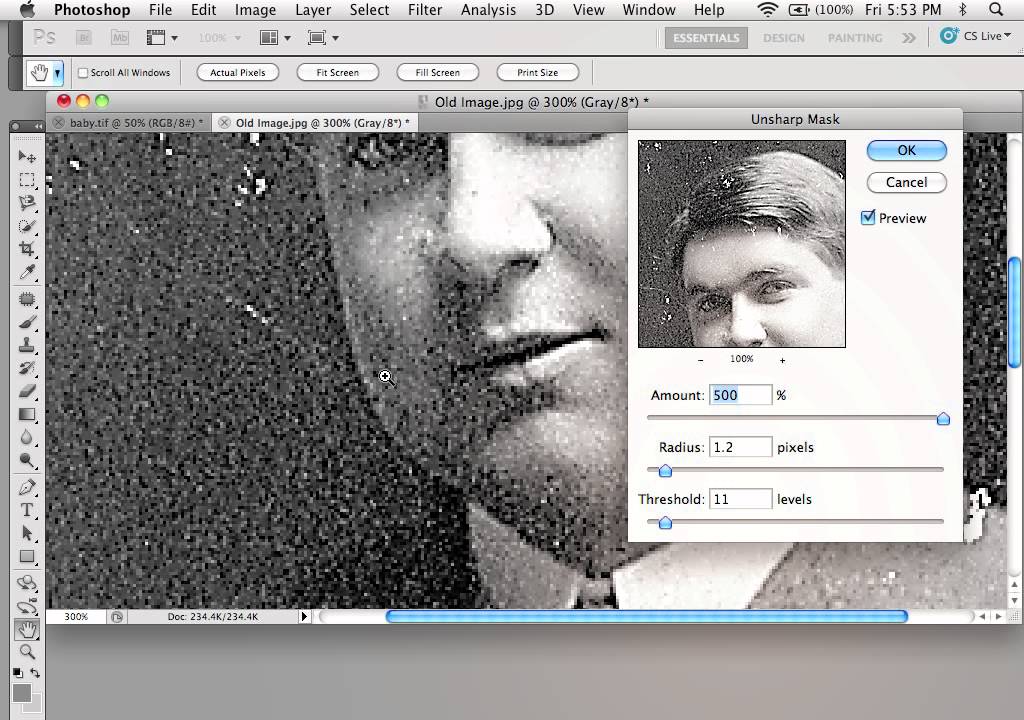Как добавить резкость в фотошопе
Как добавить резкость в фотошопе
Канал на YouTube
В этой статье я расскажу, как грамотно и эффективно повысить резкость при обработке портрета в программе фотошоп.
- Делаем копию исходного слоя (Ctrl+J)
- Переходим в каналы Channels. Данный способ повышения резкости основан на увеличении резкости поканально.
- Кликаем красный канал Red. Он содержит информацию о цвете кожи, о ее фактуре.
- Наша задача здесь — несильно повысить резкость, чтобы не выявить дефекты кожи. Нужно повысить резкость “контурно”, на границах, повысить контраст и объем в целом. Идем в Filter — Sharpen — Unsharp Mask. Желательно, чтобы вы видели портрет целиком.
- Ставим большой радиус и маленькое число Amount:
- Выбираем зеленый канал.

- Так же идем в Filter — Sharpen — Unsharp Mask. Здесь обратная ситуация — мы хотим повысить резкость мелких деталей, поэтому выбираем маленький радиус и большой Amount. Можем видеть, как глаза модели начинают выделяться.
- Кликаем по каналу RGB, чтобы увидеть все фото полностью в цвете.
- Теперь мы можем сравнить до/после. Резкость увеличилась, но мы также видим, что у нас изменились цвета. Это хорошо видно на примере черной ткани — после наших манипуляций на ней появился зеленый оттенок.
- Чтобы наша резкость не изменяла цвета, поставим этот слой в режим Luminosity (Свечение). Почему? Потому что режим Luminosity — это яркостная составляющая фотографии, в таком режиме слой не содержит информацию о цвете, только о перепадах черного и белого. Таким образом все цвета у нас содержатся на нижнем слое, у резкость — на верхнем.

- Теперь можем сравнить результат до/после — резкость очень хорошо заметна на ткани и глазах.
Чаще всего я использую этот метод при повышении резкости на всем портрете, но иногда применяю его и к отдельным частям, например, только к глазам, используя маску слоя. Так же этот этап является обязательным при сохранении для интернета. Здесь довольно мягкое повышение резкости, но для меня лично этого всегда много, поэтому я уменьшаю непрозрачность до 60%. И вуаля!
Ставь лайк, если статья была полезна (:
Как в фотошопе настроить резкость
Как увеличить резкость в Фотошопе
Каждый человек во время фотосъемки когда-нибудь сталкивается с эффектом размытости. Это случается при рывке руки, съемке в процессе движения, долгой экспозиции. С помощью фотошопа можно устранить и этот дефект.
Идеальный кадр пытаются поймать не только новички. Даже опытные специалисты своего дела с наличием специализированной техники стараются над фокусировкой, следят за экспозицией и светочувствительностью.
Перед выходом фото в печать кадры проходят обработку в редакторе с целью устранения имеющихся визуальных дефектов.
Сегодня обсудим, как убрать размытость на фото в Фотошопе и придать снимку резкость.
К обработке относится:
• коррекция цвета;
• настройка яркости;
• усиление резкости в Фотошопе;
• регулировка размера фото.
Рецепт в решении проблемы прост: пропорции и размер изображения лучше не менять, а вот над резкостью стоит поработать.
Контурная резкость — быстрый способ увеличить резкость
В случае равномерной размытости, не сильно заметной, используют инструмент
Выбрав нужную опцию, вы увидите три ползунка: Эффект, Радиус и Изогелия. Значение, наиболее подходящее в вашем случае нужно выбирать подбором вручную.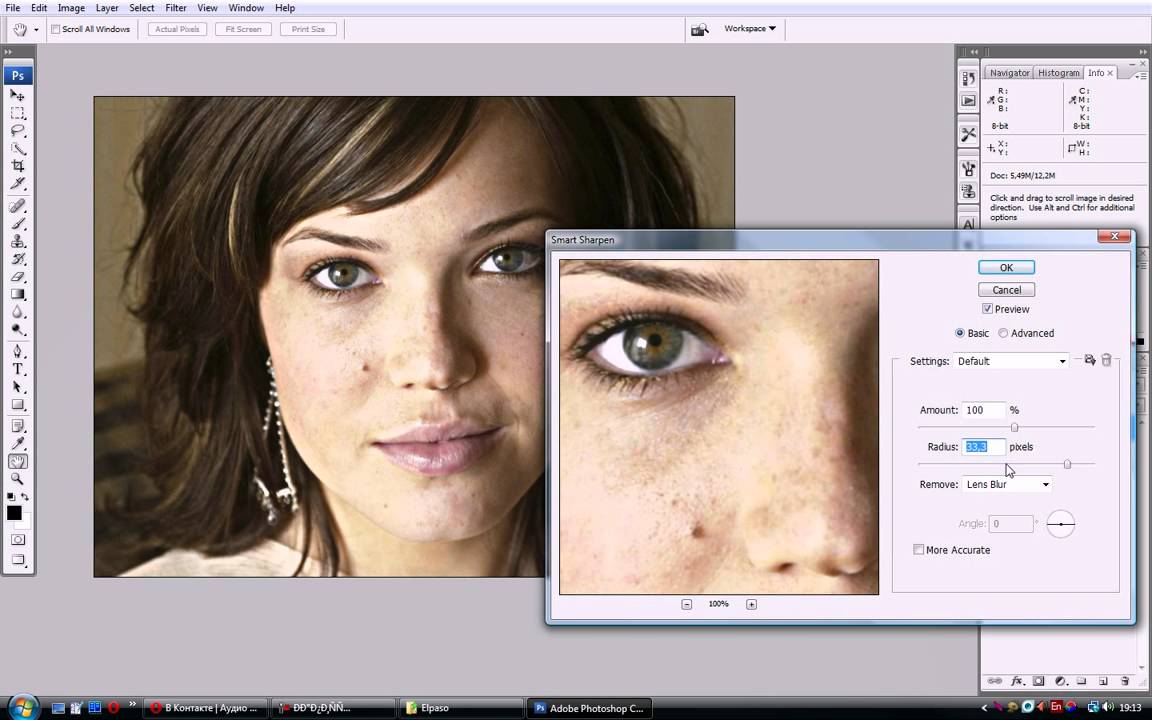 Для каждого изображения с разной цветовой характеристикой эти параметры разные и автоматически это не сделаешь.
Для каждого изображения с разной цветовой характеристикой эти параметры разные и автоматически это не сделаешь.
Эффект отвечает за силу фильтрации. Подвигав ползунок, можно заметить, что большие значения увеличивают зернистость, шумы, а минимальный сдвиг почти не заметен.
Радиус отвечает за резкость центральной точки. При уменьшении радиуса резкость тоже уменьшается, но естественность точнее.
Сила фильтрации и радиус необходимо выставить в первую очередь. Настраивайте значения максимально, но учитывайте шумы. Они должны быть слабыми.
Изогелия отражает разбивку по уровням цвета для участков с разной контрастностью.
С увеличением уровней качество фото будет улучшаться. Благодаря такой опции устраняются имеющиеся шумы, зернистость. Поэтому его рекомендуется выполнять в последнюю очередь.
Опция Цветовой контраст
В Фотошопе существует опция «Цветовой контраст», отвечающая за тонкую настройку резкости.
Не стоит забывать о слоях. С их помощью убираются не только дефекты фотографии. Они позволяют аккуратно производить улучшение качества объекта. Последовательность действий следующая:
1. Откройте изображение и скопируйте его на новый слой (меню «Слои – Создать дубликат слоя», ничего не изменяйте в настройках).
2. Проверьте на панельке, действительно ли вы работаете в созданном слое. Выберите строчку, где указано название созданного слоя и должен быть скопированный объект.
3. Произведите последовательность действий «Фильтр – Другое – Цветовой контраст»
4. В открывшейся области поставьте цифру радиуса участка, над которым работаете. Обычно нужное значение находится в пределах менее 10 пикселей.
5. Фото может содержать царапины, шумы, вследствие поврежденной оптической части аппарата. Для этого выберете в Фильтрах «Шум – Пылm и царапины».
6.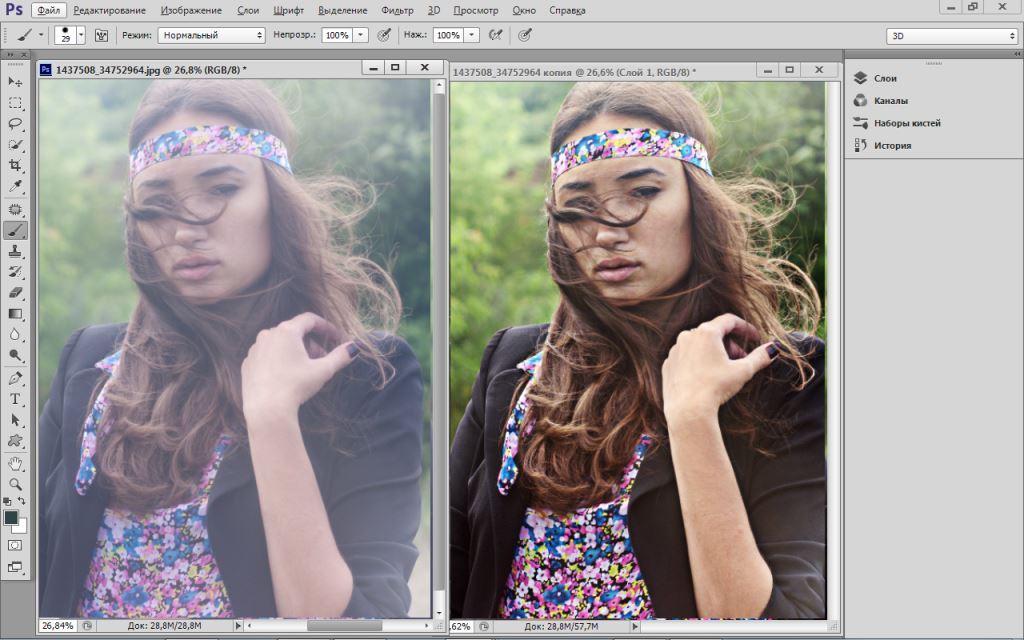 На следующем этапе обесцветьте созданный слой. Если этого не сделать, то возможно появление цветовых шумов в процессе коррекции. Выберите «Изображение – Коррекция – Обесцветить».
На следующем этапе обесцветьте созданный слой. Если этого не сделать, то возможно появление цветовых шумов в процессе коррекции. Выберите «Изображение – Коррекция – Обесцветить».
7. По завершению работы над слоем выберите в контекстном меню
Результат:
Путей достижения результата много. Пробуйте, запоминайте методы, с помощью которых Ваше фото будет выглядеть на отлично.
Мы рады, что смогли помочь Вам в решении проблемы.Опишите, что у вас не получилось. Наши специалисты постараются ответить максимально быстро.
Помогла ли вам эта статья?
ДА НЕТКак в Photoshop увеличить резкость изображений — Техника пост-обработки для увеличения резкости
Для большинства, если не для всех, цифровых изображений требуется увеличение резкости, даже если снимок сделан с помощью зеркальной цифровой камеры с мега разрешением и высокоточной настройкой резкости.
Увеличение резкости в Adobe Photoshop CS2 позволяет задать уровень увеличения резкости, а также области изображения, к которым оно применяется. Что касается изображения на экране монитора, то здесь «что вы видите, то и получаете«. Однако если изображение предназначено для печати, то картинка на экране — это всего лишь предварительный просмотр изображения.
Фактически уровень резкости, необходимый для оптимального качества изображения, как правило, немного больше, чем тот, что необходим для комфортного просмотра изображения на экране. Особенно при использовании ЖК-мониторов (плоских панелей):
Лучшие методы увеличения резкости характеризуются возможностью установки приоритетных областей для их применения; в данном случае, нужно увеличить резкость области глаз на портрете, но не трогать текстуру кожи.
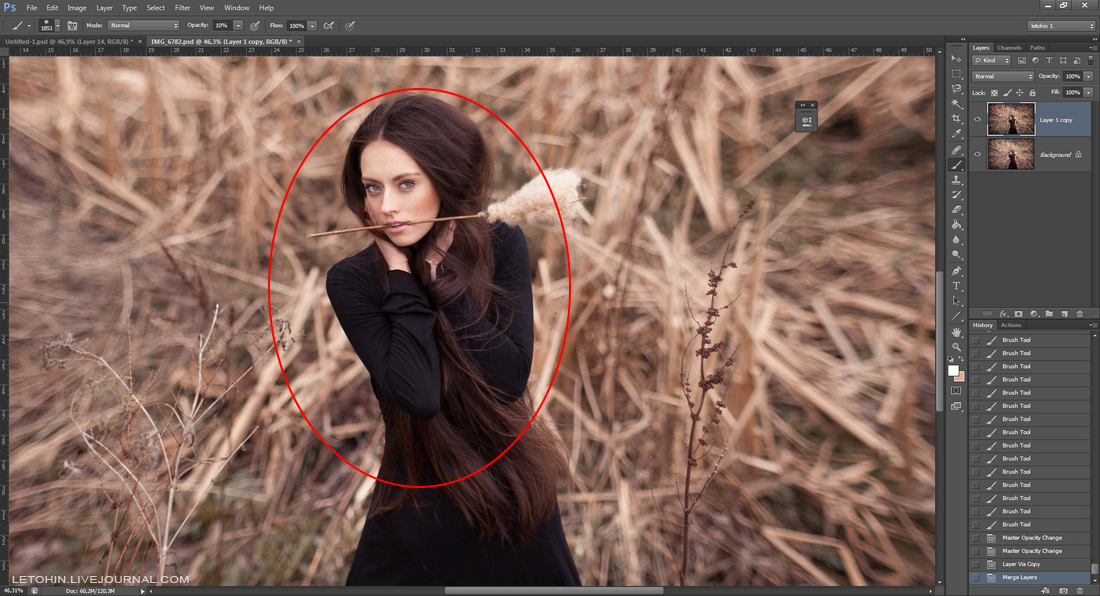
Основная концепция увеличения резкости заключается в том, чтобы отправить на миссию «найти и обработать» фильтр «Маска нерезкости» или «Умная резкость». Алгоритмы этих фильтров запрограммированы сделать светлые пиксели на одной стороне любого обнаруженного перехода светлее, а темные пиксели на другой стороне — темнее.
Вы можете представить себе это, как локализованный контроль контрастности. Если переусердствовать с этими техниками, то ваши изображения будут выглядеть радиоактивными (светиться), если применить их не достаточно, тогда людям потребуются очки, чтобы рассмотреть детали.
Лучшими методами увеличения резкости являются те, которые определяют приоритетные области для увеличения резкости и оставляют без изменений гладкие участки изображения, например, увеличивают резкость в районе глаз, но не трогают текстуру кожи. Эти передовые методы являются базовыми при увеличении резкости изображений, которые были отсканированы с пленки или имеют чрезмерный уровень шума, и ни один из них нуждается в применении «Маски нерезкости».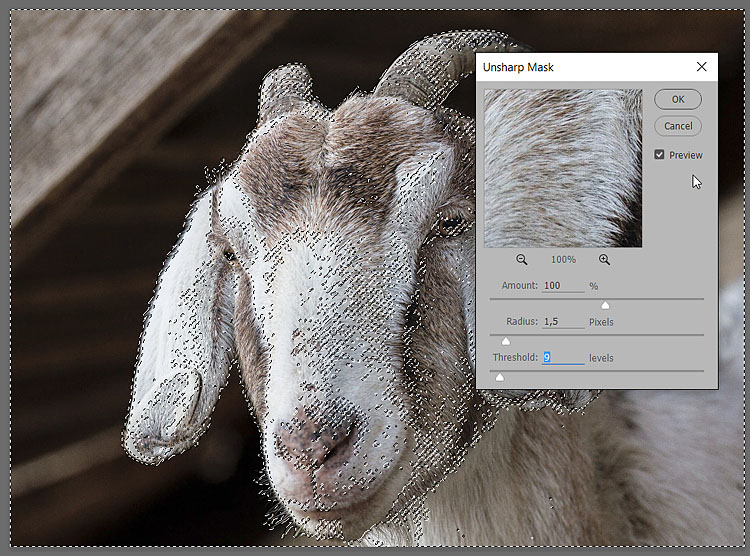
Примечание: Если ваши устройства имеют собственные инструменты повышения резкости, важно отключить их или установить их либо на минимум, либо на очень малое значение (при использовании Raw камеры установите уровень чёткости на 0). Особенности повышения резкости в большинстве фотоаппаратов часто являются очень примитивными по сравнению с описанными ниже методиками.
Также не рекомендуется обрабатывать фотографии, которые были сохранены в формате JPEG, использующем высокую степень сжатия и низкие настройки качества. Процесс увеличения резкости, описанный ниже, должен осуществляться на самом последнем этапе редактирования, то есть перед этим должна выполняться регулировка цвета и тонов изображения. Если уровень резкости окажется слишком высоким, вы можете немного уменьшить его позже.
Продублируйте фоновый слой и установите режим наложения «Перекрытие». Выберите «Перекрытие» из меню режимов смешивания в палитре слоев.
Выберите Фильтр — Другое — Цветовой контраст. Увеличьте значения «Радиуса» в пикселях, пока не достигнете необходимого уровня резкости. Радиуса в 1,0 пикселя, для печати на глянцевой бумаге и 3,0 пикселей для печати на матовой бумаге будет достаточно:
Увеличьте значения «Радиуса» в пикселях, пока не достигнете необходимого уровня резкости. Радиуса в 1,0 пикселя, для печати на глянцевой бумаге и 3,0 пикселей для печати на матовой бумаге будет достаточно:
Выберите в меню режимов смешивания «Перекрытие» и перейдите в Фильтр — Другое — Цветовой контраст:
В диалоговом окне «Цветовой контраст» увеличивайте значение радиуса в пикселях, пока не достигнете необходимого уровня резкости.
Примечание: Позже для регулировки уровня резкости вы можете скорректировать прозрачность слоя «Цветового контраста» или установить для него режим смешивания «Мягкий свет» или «Жесткий свет», чтобы увеличить или уменьшить уровень резкости.
Нажмите на образец цвета переднего плана в палитре инструментов, чтобы открыть палитру цветов. В поле «Оттенок/Насыщенность» введите 0 и 50% — в поле «Яркость», чтобы выбрать полутона серого цвета. Нажмите «OK».
Закрасьте слой «Цветового контраста», чтобы удалить области, где не требуется увеличение резкости, например, тона кожи, небо и т.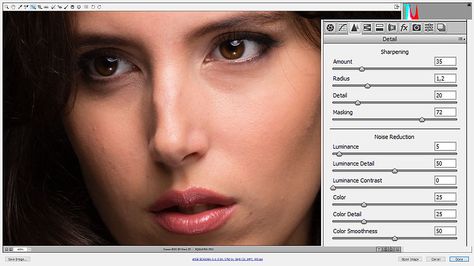 д. Этот метод особенно полезен для уменьшения шума или зернистости пленки:
д. Этот метод особенно полезен для уменьшения шума или зернистости пленки:
Нажмите на образец цвета переднего плана в палитре инструментов, чтобы открыть палитру цветов:
В поле «Оттенок/Насыщенность» введите 0 и 50% — в поле «Яркость»:
Это фрагмент портрета, снятого при помощи Nikon D1x. Резкость RAW-изображения была увеличена на 15%. На первом кадре отсутствует увеличение резкости. На втором кадре применен слой «Цветового контраста» (радиус 3 пикселя) с режимом смешивания «Мягкий свет». На третьем кадре режим наложения слоя изменен на «Перекрытие».
На четвертом кадре произведено увеличение резкости с помощью локализованной «Маски нерезкости» (100%) при режиме смешивания «Яркость». Для корректировки уровня резкости можно использовать параметр непрозрачности.
Помните, что настройки, которые вы используете сейчас при просмотре, будут использованы непосредственно на печати. Для завершения процесса нужно распечатать изображение, а затем решить, нуждается ли оно в дополнительном увеличении резкости или текущий уровень резкости уже является чрезмерным.
Если данная резкость является чрезмерной, вы можете уменьшить непрозрачность слоя «Цветового контраста». В качестве альтернативы можно попробовать переключить режим смешивания слоя «Цветового контраста» на «Мягкий свет», чтобы уменьшить резкость, или «Жесткий свет», чтобы увеличить.
Большинство методов увеличения контрастности изображения влекут за собой эффект домино, который «выливается» в увеличение насыщенности цветов. Как применение фильтра «Цветовой контраст», так и фильтра «Маска нерезкости», часто вызывают такую проблему, как увеличение насыщенности цвета.
В целом вы можете не обратить на это внимания при редактировании изображений. Но если вы заметили это после применения «Цветового контраста», я рекомендую использовать следующий метод, чтобы ограничить последствия.
Обращайте внимание на появление цветной окантовки после применения «Цветового контраста».
Второй метод заключается в расширении первого и предназначен для решения проблемы увеличения насыщенности цветов, вызывающей эффект цветной окантовки.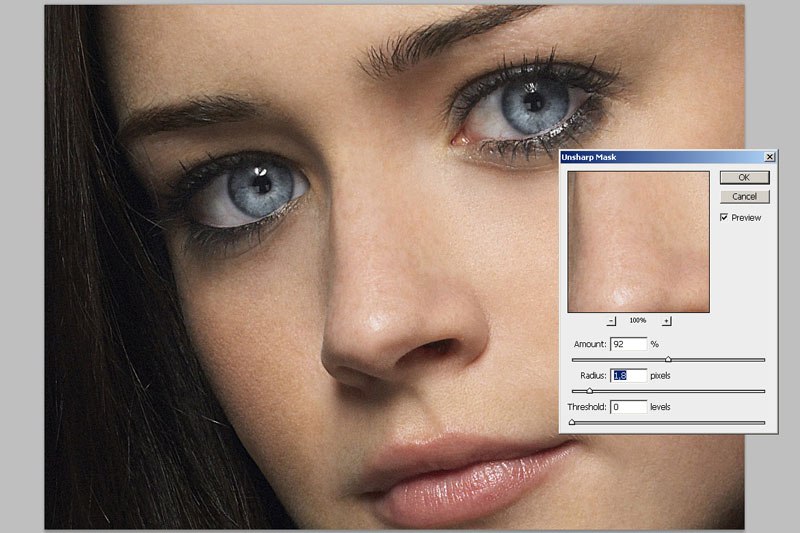 Если использовать для увеличения резкости объединенный слой и переключить для него режим смешивания на «Яркость», эффект излишней насыщенности цветов нивелируется.
Если использовать для увеличения резкости объединенный слой и переключить для него режим смешивания на «Яркость», эффект излишней насыщенности цветов нивелируется.
Данный вариант иллюстрирует, как можно объединить в один метод преимущества локализованного увеличения резкости и увеличения яркости резкости.
Измените режим наложения слоя «Цветового контраста» обратно на «Нормальный». Затем примените для слоя «Цветового контраста» коррекцию «Порога»: Изображение — Коррекция — Порог:
Выберите в меню режимов наложения палитры слоев – «Нормальный»:
Перейдите в Изображение — Коррекция — Порог, чтобы применить коррекцию «Порога».
Перетащите ползунок слайдера, расположенного непосредственно под гистограммой, чтобы изолировать края, которые требуют увеличения резкости. Это делается для того, чтобы вывести все области, для которых вы не хотите производить увеличение резкости, белым цветом. Нажмите «ОК».
Закрасьте все области, которые не показаны белым с помощью коррекции «Порога», чтобы увеличить для них резкость. Например, на приведенной ниже фотографии были закрашены пиксели, оставшиеся в районе рта, носа и глаз, в отличие от других областей, которые закрашены белым. Он установлен в качестве цвета переднего плана:
Например, на приведенной ниже фотографии были закрашены пиксели, оставшиеся в районе рта, носа и глаз, в отличие от других областей, которые закрашены белым. Он установлен в качестве цвета переднего плана:
Перетащите ползунок слайдера гистограммы, чтобы изолировать края, которые требуют увеличения резкости:
Пиксели в районе рта, носа и глаз окрашены отлично от других областей, которые закрашены белым (установлен в качестве цвета переднего плана).
Перейдите к палитре «Каналы» и выполните Ctrl+клик (Windows), Command+клик (Mac OS) на миниатюре RGB, либо нажмите на иконку «Загрузить канал как выделенную область» в палитре каналов, чтобы загрузить детали переходов цвета, как выделенную область. Вернитесь к палитре слоев и перетащите фоновый слой на иконку нового слоя, чтобы создать его дубликат.
Перетащите дубликат фонового слоя поверх остальных слоев:
Перетащите фоновый слой на иконку нового слоя, чтобы создать его дубликат:
Перетащите дубликат фонового слоя поверх остальных слоев.

Отключите видимость слоя «Цветового контраста». Удерживая нажатой клавишу Alt или Option, нажмите на иконку «Добавить маску слоя» в палитре слоев. Убедитесь, что маска слоя активна, а затем перейдите в Фильтр — Размытие — Размытие по Гауссу. Примените для маски радиус 1,5 пикселя и синий цвет:
Отключите видимость слоя «Цветового контраста» и добавьте маску слоя:
Примените для маски радиус 1,5 пикселя и синий цвет.
Теперь нажмите на иконку дубликата фонового слоя. Убедитесь, что изображение увеличено до 100% оригинального размера для малых фотографий или 50% для фото в разрешении для печати (200ppi — 300ppi). Перейдите в Фильтр> Резкость> Умная резкость или Маска нерезкости. Установите через слайдер «Количество» значение порядка 80-150%.
Этот параметр определяет, насколько темные или светлые пиксели на переходе цветов будут выводиться. Если изображение предназначено для печати на бумаге, задайте для «Количества» значение чуть больше, чем оно установлено.
Примечание: Ознакомьтесь с информацией по базовым настройкам фильтра «Маска нерезкости» «Захват» и «Повышение».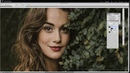 Абсолютно точные значения «Порога» и «Радиуса» не являются критичными для этой техники пост-обработки:
Абсолютно точные значения «Порога» и «Радиуса» не являются критичными для этой техники пост-обработки:
Отрегулируйте значения в диалоговом окне «Маска нерезкости».
Измените режим смешивания слоя увеличения резкости (верхний слой) на «Яркость». Режим «Яркость» ограничит применение изменения контрастности только яркими областями. А также предотвратит все изменения насыщенности цветов, вызванные использованием «Маски нерезкости».
Подобные изменения насыщенности часто бывают довольно тонкими, поэтому данный метод рекомендуется применять только при появлении цветной окантовки:
Если вы заметили появления цветной окантовки, измените режим смешивания слоя увеличения резкости на «Яркость».
На рисунке ниже в большом масштабе показано воздействие изменения режима смешивания на «Яркость». Эти две техники действительно позволяют значительно увеличить резкость, создавая на самом деле качественные фотографии:
До и после изменения режима смешивания на «Яркость».
Данная публикация представляет собой перевод статьи «How To Sharpen An Image In Photoshop — Advanced Photoshop Sharpening Techniques» , подготовленной дружной командой проекта Интернет-технологии.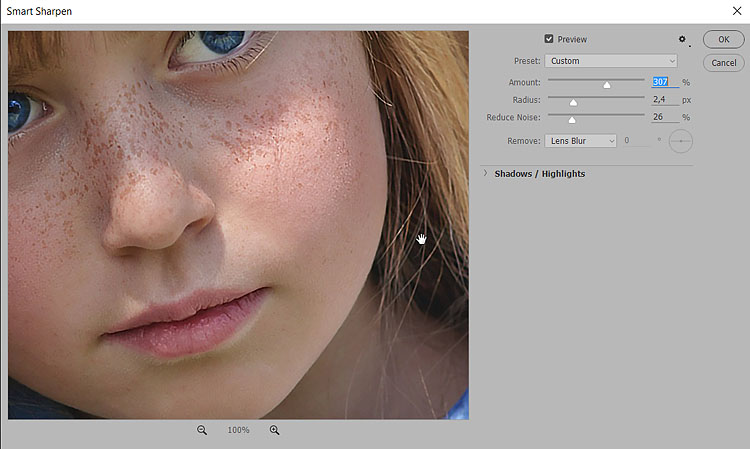 ру
ру
4 способа добавить фотографии резкость
Когда вы видите прекрасный снимок природного или городского пейзажа, то прежде всего задаетесь вопросом «Как ему удалось так снять этот кадр?» Конечно, сам момент съемки играет важную роль в создании любой выдающейся фотографии. Правильно ли установлена экспозиция, выйдет ли правильный, хорошо сбалансированный RAW-файл? Нужно ли делать брекетинг, чтобы захватить, а потом иметь возможность обработать широкий динамический диапазон? Использовать ли длинную выдержку, чтобы создать чувство движения или смягчить его (тут на помощь придут нейтральные фильтры)?
В этом списке слишком много переменных, да и с большинством вы, наверное, и так знакомы.
После того, как у вас есть RAW-файл, готовый к работе, ПО для постобработки предоставляет огромное количество возможностей сделать его более резким и выделяющимся.
Используя 4 техники, о которых рассказывается в уроке, вы сможете сделать свои снимки острыми как бритва и готовыми к печати или публикации в сети!
В уроке я расскажу, как придать пейзажным снимкам наилучший вид.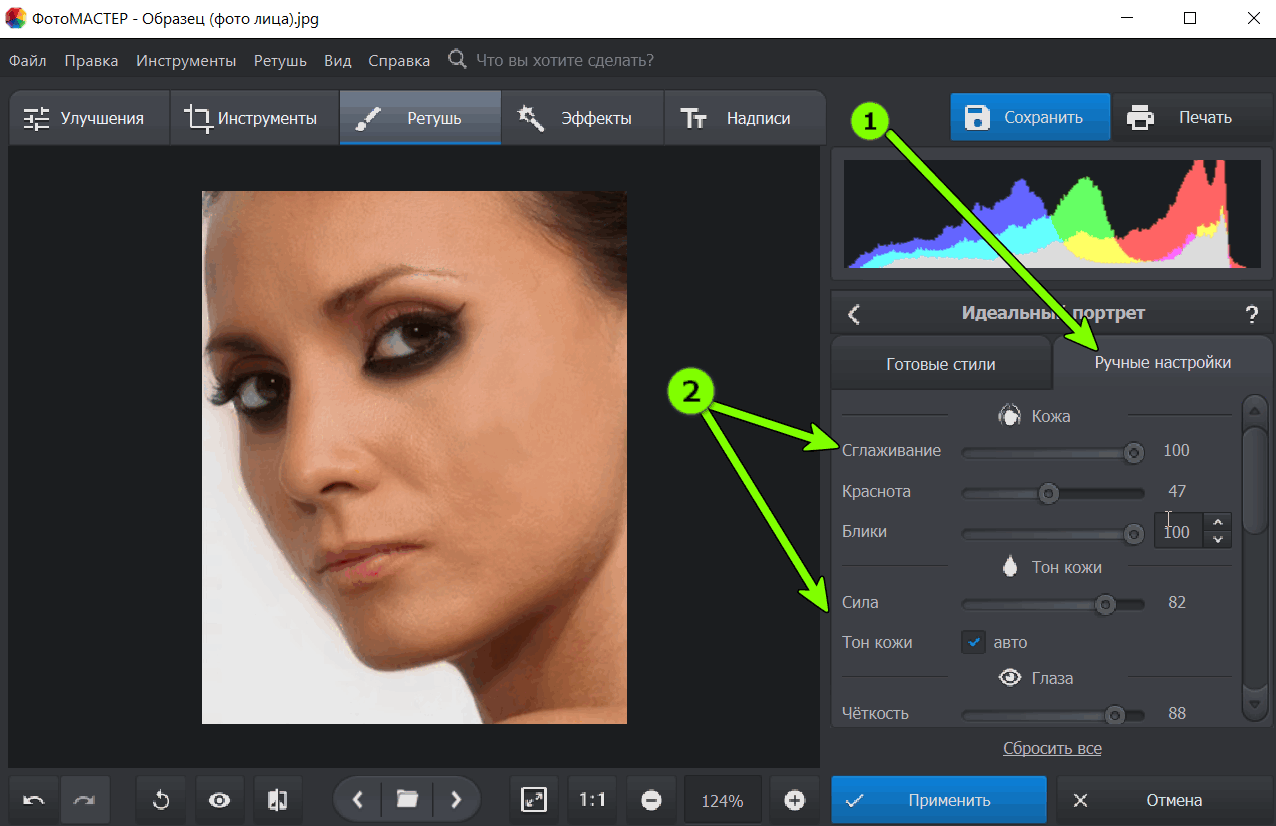 Однако, эти техники также работают для большинства других сфер фотосъемки. Поскольку на улице уже весна, сейчас самое время выбраться на улицу и запечатлеть парочку прекрасных пейзажей!
Однако, эти техники также работают для большинства других сфер фотосъемки. Поскольку на улице уже весна, сейчас самое время выбраться на улицу и запечатлеть парочку прекрасных пейзажей!
1. Резкость в Lightroom
Полное название Lightroom звучит так: “Adobe Photoshop Lightroom”, поэтому, говоря о резкости, технически я объясняю Photoshop-метод. Впрочем, как бы вы его не называли, Lightroom обладает очень полезной секцией на панели Детали (Details) модуля Develop.
Слайдеры стоит использовать, когда изображение открыто как минимум в полном размере 1:1. При внесении коррекций нужно видеть их влияние даже на мельчайшие детали.
Удерживаемая клавиша Alt позволяет видеть создаваемую маску.
Все слайдеры также можно использовать совместно с клавишей Alt. Верхний слайдер – Количество (Amount) покажет снимок в черно-белом виде. Радиус (Radius) и Детали (Details) приглушат цвета, чтобы можно было видеть контуры, которые делаются резче.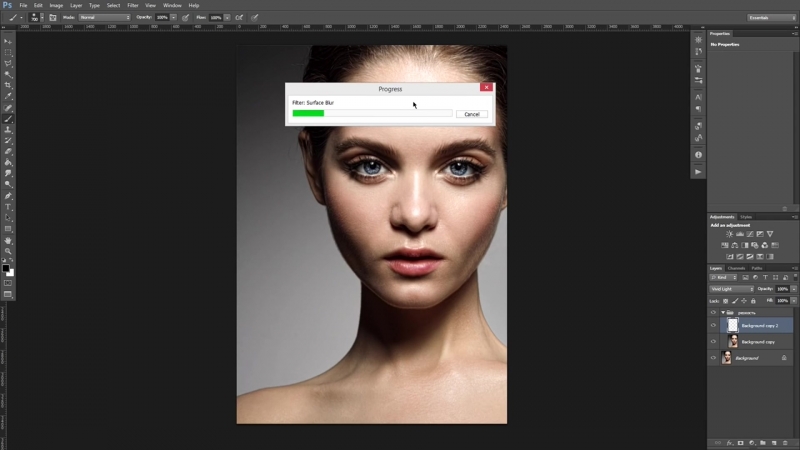 Слайдер Маска (Masking) переходит в черно-белый вид, демонстрируя, где именно применяется резкость (см. рисунок выше).
Слайдер Маска (Masking) переходит в черно-белый вид, демонстрируя, где именно применяется резкость (см. рисунок выше).
Слайдеры
Количество (Amount) регулирует именно то, что вы можете подумать – общее количество применяемой резкости. Чем дальше вы передвигаете его вправо, тем резче станет снимок.
Радиус (Radius) отвечает за то, насколько далеко от центра каждого пикселя увеличивается резкость. Чем меньше значение, тем тоньше радиус резкости. Чем больше – тем радиус толще.
Детали (Details) влияет в основном на остальные участки фотографии, не обязательно края (за них отвечает Радиус). Если есть снимок с большим количеством текстур, как, например, ткань или одежда, слайдер Детали (Details) подчеркнет их, не создавая при этом эффект нежелательного сияния.
Маска (Masking) – это ничто большее, чем просто маска. Если ползунок в левом углу – маска залита чистым белым цветом и эффект применяется полностью. Удерживая нажатой клавишу Alt и перемещая ползунок вправо, вы увидите, как белая обводка остается только вокруг некоторых участков. Если перетянуть слайдер в правый край, резкими станут только самые очевидные детали.
Удерживая нажатой клавишу Alt и перемещая ползунок вправо, вы увидите, как белая обводка остается только вокруг некоторых участков. Если перетянуть слайдер в правый край, резкими станут только самые очевидные детали.
Несмотря на то, что это очень эффективный метод, он применяется глобально, а нам иногда нужно сделать резкими только определенные участки. Именно здесь приходит на помощь Photoshop.
2. Нерезкое маскирование в Photoshop
Нерезкое маскирование (Unsharp Mask) – функция с очень неоднозначным названием. Если не обращать внимание на приставку «не» — это обычный инструмент для повышения резкости. Принцип его работы – создать слегка размытую версию исходного изображения и отнять его от оригинала, чтобы найти края объектов. Так создается нерезкая маска. Следующий шаг – повышение контраста краев при помощи созданной маски. В итоге получается более резкий снимок.
Слайдеры Нерезкого маскирования
Количество (Amount) здесь отображается в процентах и регулирует то, насколько контрастными будут края.
Радиус (Radius) – сила размытия оригинала для создания маски. Чем меньше радиус, тем более мелкие детали будут затронуты.
Порог (Threshold) устанавливает минимальное изменение яркости, к которому применяется резкость. Порог также хорошо работает, чтобы сделать более резкими только заметные края, не затрагивая при этом остальные.
Любые операции по повышению резкости должны применяться как минимум в полном размере 1:1 или лучше. Идеальный зум для работы в Photoshop – 200%.
3. Умная резкость в Photoshop
Самый продвинутый инструмент Photoshop для работы с резкостью — Умная резкость (Smart Sharpen). У него больше всего опций и при правильном использовании можно получить наилучший результат для пейзажной и почти любой сферы фотосъемки. Пейзажная съемка – очень сложный предмет, так как часто приходится справляться одновременно с очень приближенными контурами и очень отдаленными. При этом каждый из них требует отдельного подхода.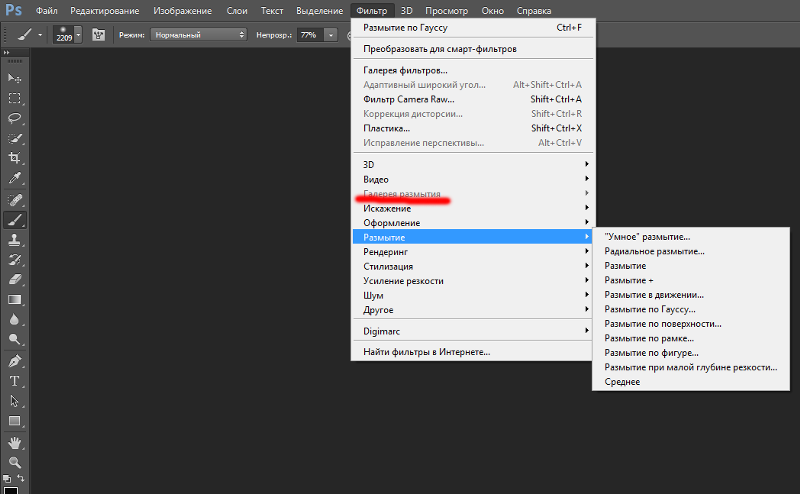 Работая с масками в Photoshop можно добиться того, что некоторые участки будут замаскированы, а другие останутся резкими. Это еще одно преимущество над младшим братом – Lightroom. Но вернемся к теме!
Работая с масками в Photoshop можно добиться того, что некоторые участки будут замаскированы, а другие останутся резкими. Это еще одно преимущество над младшим братом – Lightroom. Но вернемся к теме!
Также во всплывающем окне инструмента Умная резкость (Smart Sharpen) можно сохранять и загружать престы, чтобы не вводить параметры каждый раз.
Умная резкость предоставляет наибольшее количество опций. С ее помощью можно идеально выполнить тончайшие коррекции!
Слайдер Количество (Amount) изменяется от 1 до 500%. В большинстве случаев не приходится переступать 100%. Конечно, никто не запрещает зайти дальше, но вы получите распространенные артефакты в виде сияния и нереалистичный вид.
Радиус (Radius) измеряется в пикселях и отвечает за края, которые будет регулировать Умная резкость. Можно выбрать от 0,1 до 64 пикселей – шкала с шагом 0,1 была создана для максимально тонкого регулирования.
Сокращение шума (Reduce Noise) весьма понятная и отличная функция. Это – еще одна причина мощности и популярности Умной резкости. Теперь становится ясно, зачем Adobe создала пресеты для этого фильтра!
Это – еще одна причина мощности и популярности Умной резкости. Теперь становится ясно, зачем Adobe создала пресеты для этого фильтра!
В строке Удалить (Remove) лучше установить Размытие при мал. глубине резкости (Lens Blur), так как этот пункт отлично справляется с сокращением эффекта сияния.
Секции Тень (Shadow) и Свет (Highlights) также получили свои наборы слайдеров для тонкого регулирования. Ослабление эффекта (Fade Amount) отвечает за общее усиление резкости в светлых и темных участках.
Тональная ширина (Tonal Width) задает пределы усиления резкости для определенных тональных участков изображения. В качестве примера, если вы выберете более низкую Тональную ширину в этих участках, усиление резкости для них будет ограничено. Более высокое значение расширяет диапазон тонов.
Радиус (Radius) здесь работает так же, как у Нерезкого маскирования – перемещение ползунка влево определяет меньшую зону, вправо – большую.
Стоит отметить – для получения наилучших результатов при использовании этих инструментов, сначала конвертируйте копию оригинального слоя в смарт-объект. Это можно сделать в самом начале постобработки или позже, когда слой объединен и находится сверху. Переход к смарт-объекту позволит в любое время вернуться и внести коррекции. Также смените Режим наложения (Blending Mode) слоев резкости (кроме Цветового контраста) на Свечение (Luminosity) во избежание нежелательного свечения. Это крайне рекомендуется.
4. Фильтр Цветовой контраст в Photoshop
Еще один отличный способ усилить резкость пейзажных снимков (и не только) – воспользоваться фильтром Цветовой контраст (High Pass). Опять же, можно сделать либо копию самого слоя, либо копию всех видимых (Ctrl + Alt + Shift + E). Конвертируйте полученный слой в смарт-объект, кликнув по нему правой кнопкой мыши и выбрав соответствующий пункт выпадающего меню. Как уже упоминалось, это позволит вернуться и внести коррекции в любой момент.
Как уже упоминалось, это позволит вернуться и внести коррекции в любой момент.
Фильтр Цветовой контраст – очень простой, но эффективный способ усилить резкость фотографии. Помните, что с любым корректирующим слоем или фильтром всегда можно воспользоваться маской, скрыв нежелательные участки. Слайдер Непрозрачность (Opacity) – еще один способ ослабить влияние эффекта.
Небольшого Радиуса в пределах 1-1,5 обычно хватает с головой. Не стоит перебарщивать! Нам нужно совсем немного! После этого изображение станет 50% серым и останется только обводка, показывающая края. Именно это нам нужно.
Теперь просто перейдите к панели слоев и выберите Режим наложения Перекрытие (Overlay) или Линейный свет (Linear Light). Последний имеет более заметное влияние, в то время как первый менее радикальный. Линейный свет – более удачный выбор, так как всегда можно отрегулировать непрозрачность слоя и ослабить слишком резкие участки при помощи маски. Использование Яркостных масок также может быть неплохим вариантом, если нужно усилить резкость только в определенном тональном диапазоне.
Использование Яркостных масок также может быть неплохим вариантом, если нужно усилить резкость только в определенном тональном диапазоне.
Есть еще много способов подчеркнуть детали при помощи Photoshop – какой ваш любимый? Поделитесь своим опытом в комментариях или задайте интересующий вопрос.
Чаще практикуйтесь в съемке и обработке!
Автор: Jim Harmer
PhotoshopSunduchok — Как профессионально настроить резкость
Автор: Накрошаев Олег. Дата публикации: . Категория: Обработка фотографий в фотошопе.
Как профессионально
настроить резкость
Мы переходим к заключительному этапу рабочего потока, а именно к увеличению резкости фотографии.
Усиление резкости — наиболее субъективный момент в обработке снимка, который вызывает больше всего разногласий и ее сложно оценить на экране.
Нам достаточно признания того факта, что практически все снимки нуждаются в повышении резкости.
В фотошопе есть довольно много способов усиления резкости, к примеру, «Контурная резкость», «Умная резкость» и другие фильтры из группы «Усиление резкости», команда Тени/Света, регулятор «Четкость» в модуле Camera Raw и т.п. Так же, как и умножение через размытую маску слоя.
Рабочий поток фотошоп мастера не требует применения какой-то особой техники повышения резкости, но, если вам необходимо получить хороший результат по увеличению резкости, на панели Д. Маргулиса и палитре фотошопа «Операции» есть 4 операции, которые в зависимости от Ваших умений работать с ними могут быть, как очень простыми, так и очень сложными.
Настройка резкости — неотъемлемая часть любой обработки фотографии, однако, в рамках рабочего потока не обязательно применять операции, которые установлены на панели Д. Маргулиса и в палитре фотошопа «Операции».
Операция Д. Маргулиса актуальна и современна.
Она очень сложна (более 150 шагов), в ней предусмотрены варианты решения практически любых проблем с резкостью.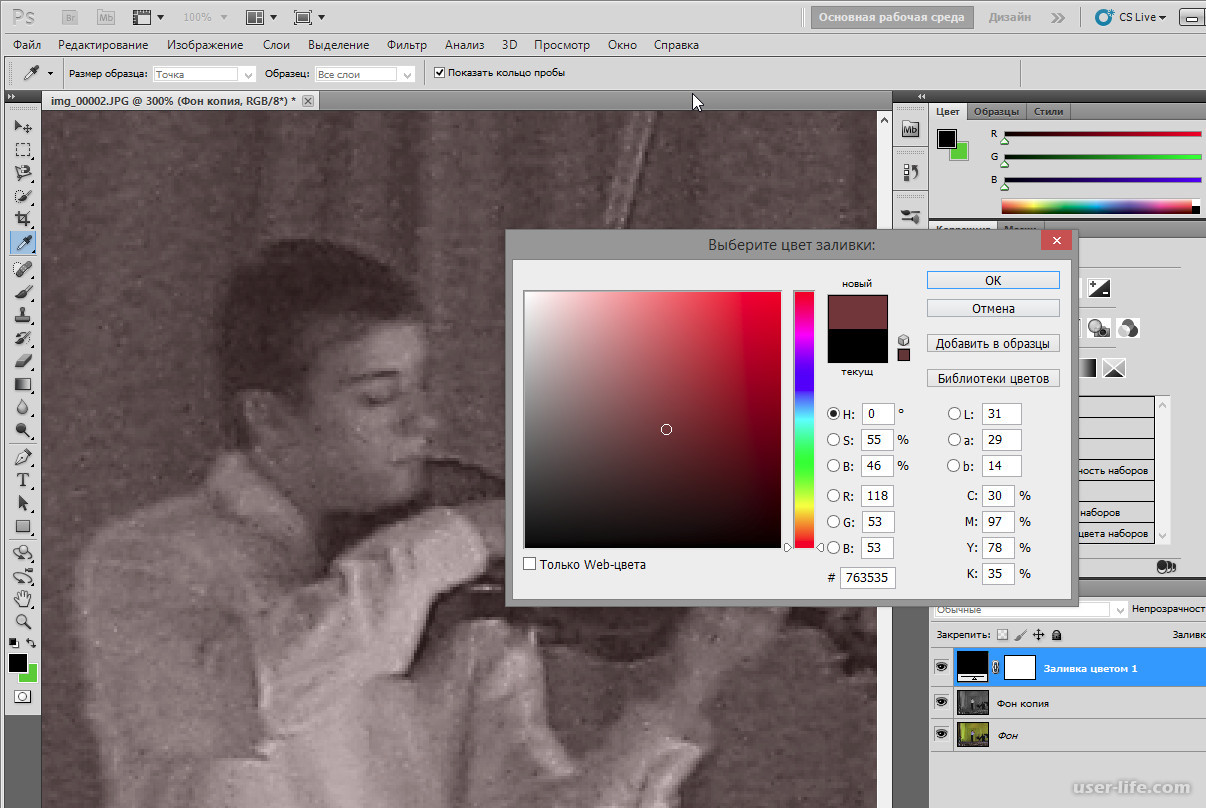
Но ее также можно применять весьма простым образом.
Вы можете усиливать резкость любым способом, который Вам известен, если он Вас устраивает.
Но, все-таки операция Д. Маргулиса предоставляет беспрецедентные настройки резкости.
Речь идет не просто о раздельной регулировке темных и светлых ореолов, а о 7 типах резкости.
Каждый тип будет располагаться на отдельном слое в виде карты ореолов и совершенно будет независим от самого изображения, т.е. ореолы не будут внедрены в само изображение.
Кроме простой регулировки непрозрачности, Вы сможете регулировать как маску каждого слоя, так и сам слой.
Но, чтобы получить хороший результат, надо знать не просто предназначение слоев, а понять на что влияет каждый слой и уметь его настраивать.
Именно об этом я рассказываю в своем новом видео курсе
«Алгоритм обработки фото в Photoshop. Резкость»:
Небольшой вывод.
Вы обработали файл по всем необходимым этапам рабочего потока или любым другим своим способом, к примеру, методом традиционной обработки фотографий.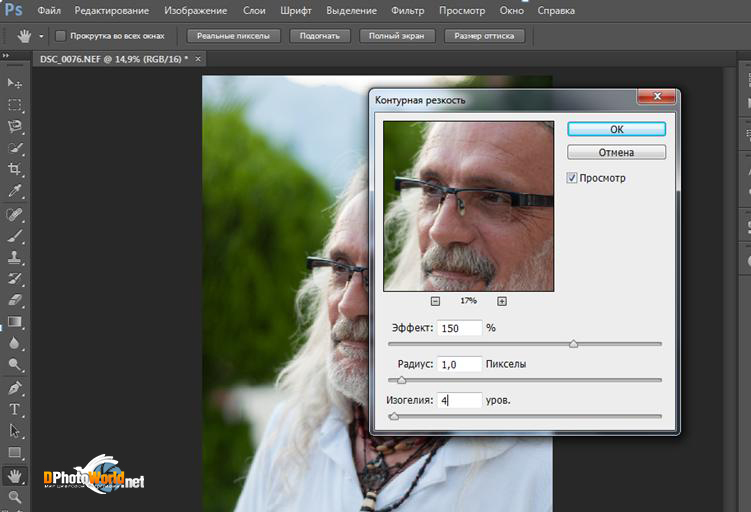
Пришло время поработать над резкостью.
У Вас есть три варианта.
Вызвать фильтр «Контурная резкость» или другой из группы «Усиления резкости», применяющийся не автоматически, а имеющий свои настройки.
Ввести значения параметров по своему вкусу и нажать ОК.
Воспользоваться каким-нибудь любым другим методом повышения резкости.
Использовать операцию с панели Д. Маргулиса.
Я рекомендую операции Д. Маргулиса.
В этом случае требуется всего лишь нажать кнопку запуска операции и в самом простом случае, просто отрегулировать непрозрачность получившейся группы, очень часто бывает достаточно даже такого простого действия.
Но, если Вы хотите качественно настроить резкость, то тогда Вам сюда:
Понравилось? Поделитесь:
Вконтакте
Одноклассники
Добавить комментарий
Три способа увеличения резкости в фотошопе
О том, как увеличить резкость в фотошопе применяя различные методики поговорим в этой статье.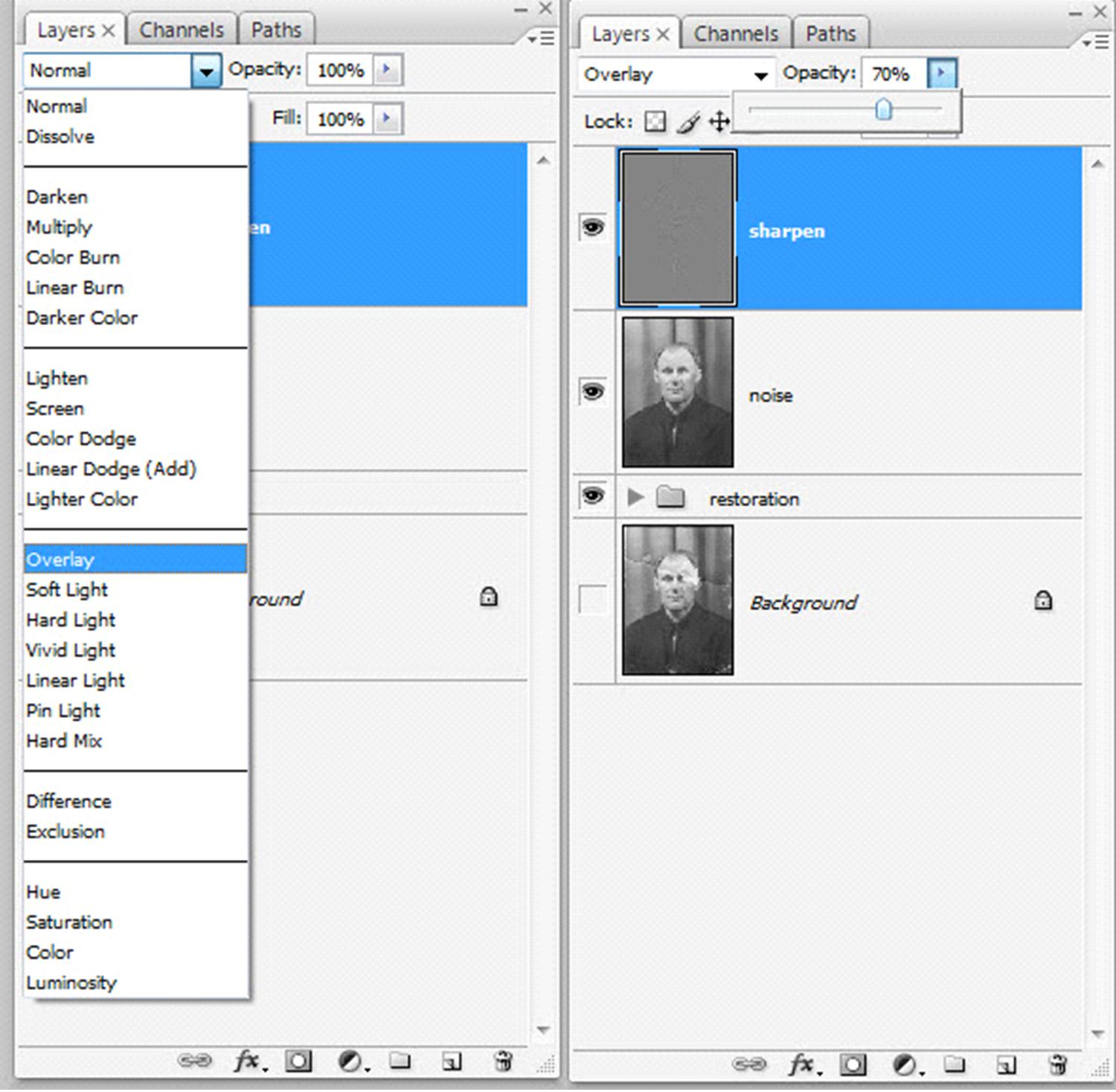 Для начала с какими изображениями будем работать и какие конечные цели хотим достигнуть этим мероприятием. Это позволит выбрать методику работы и нужный подход.
Для начала с какими изображениями будем работать и какие конечные цели хотим достигнуть этим мероприятием. Это позволит выбрать методику работы и нужный подход.
Как это не банально все фото можно разделить на две основные категории – те где люди есть и где их нет. Следовательно, подхода к увеличению резкости так же будет два – работа с портретом и остальными картинками.
Перед тем как непосредственно обратится к работе определимся с тем, что значит увеличение резкости в фотошопе это даст нам понимание процесса обработки. Итак, фотошоп не магическая пилюля для хреновых фото, он не добавляет в объекты на обрабатываемой картинке того что там нет изначально. Программа не может размытое УГ превратить в шедевр фотоискусства.
Увеличивая резкость в фотошопе, вы просто повышаете микроконтраст, нечего более не происходит. Новых деталей на фото не появляется, просто наиболее четко, проявляются уже существующие причем как те, которые хотелось бы подчеркнуть так и те проявление которых нежелательно.
Увеличение резкости портрета
Работая с портретами не нужно увеличивать резкость по всему кадру, помним о повышении микроконтраста, достаточно мягко подчеркнуть область глаз этого будет вполне достаточно для того чтобы фото выглядело «бодренько», реже обрабатывают так же губы и украшения.
Такую обработку можно провести как часть общей ретуши портрета. Я поступаю следующим образом. Инструментом «Лассо», о работе с ним читайте здесь, выделяю область глаз
Затем комбинацией клавиш Shift+Ctrl+C копию совмещённые данные, если картинка состоит из одного слоя используется комбинация CtrL+C. Дальше сразу применяю Ctrl+V содержимое выделенной области будет вставлено на новый слой.
К этому слою применяю фильтр High Pass (цветовой контраст) из меню Фильтр – Другие (Filter – Other). Радиус воздействия подбирается таким образом, чтобы начали проявляться детали, в моём случае это реснички и рисунок на радужке глаза.
Дальше режим наложения (смешивания) обработанного фильтром слоя меняю на «Яркий свет» Vivid Light. Накидываю на этот слой черную маску при помощи соответствующей кнопки внизу палитры слои и нажатой клавише Alt, скрывая его
Накидываю на этот слой черную маску при помощи соответствующей кнопки внизу палитры слои и нажатой клавише Alt, скрывая его
При помощи мягкой кисти белого цвета обрабатываю маску проявляя эффект увеличения резкости на ресничках и радужке глаза. Если сила воздействия окажется недостаточной слой можно продублировать (Ctrl+J), избыточной – уменьшить непрозрачность (Opacity).
Применение фильтров увеличения резкости
Другой способ увеличения резкости как портретного, так и любого другого, заключается в использовании фильтров фотошопа правда для их использования нужно все слои из которых состоит картинка в один (Alt+Shift+Ctrl+E).
Ранее я писал о повышении резкости в ACR для RAW файлов, почитать можно тут и здесь, однако никто не запрещает использовать этот модуль в качестве фильтра (Shift+Ctrl+A) о настройках можно узнать по приведённым выше ссылкам.
О работе с фильтром «Контурная резкость» я писал в этой статье при желании познакомьтесь. Более продвинутым вариантом является фильтр «Умная резкость» он же в английской версии программы — Smart Sharpen, попробую его действие на подопытной картинке.
Более продвинутым вариантом является фильтр «Умная резкость» он же в английской версии программы — Smart Sharpen, попробую его действие на подопытной картинке.
Дабы были видимы все изменения происходящие с картинкой перед использованием фильтра установлю её масштаб в 100% комбинацией клавиш (Ctrl+1). Иду по пути Фильтр – Резкость – Умная резкость.
Использование фильтра «Умная резкость» Smart Sharpen
Размер окна фильтра можно настраивать, ухватившись за карая двигать из как внутрь уменьшая его, так и наружу – увеличивая. Это полезная возможность позволяет настроить окно так чтобы удобно было следить за изменениями в картинке либо в окне документа, либо в области просмотра самого фильтра.
Теперь о том, как работает фильтр – для начала нужно установить силу воздействия, параметр Amount (Эффект). Чем больше значение этого параметра, тем сильнее контрастность между пикселами и выше резкость. Устанавливаю в 300%
Двигая ползунок радиус (Radius) увеличиваем количество пикселей, затронутых эффектом, чем выше его значение, тем очевиднее увеличение резкости.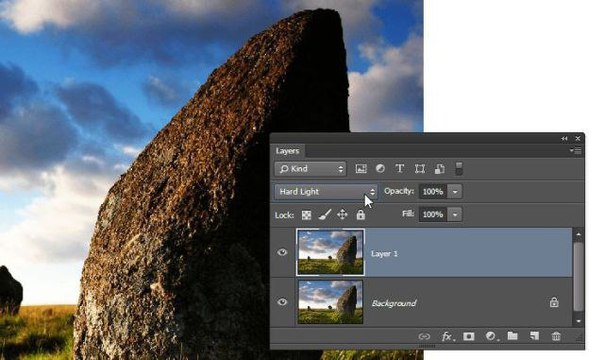 Однако чрезмерно усердствовать ненужно, ибо это влечёт появление ореолов.
Однако чрезмерно усердствовать ненужно, ибо это влечёт появление ореолов.
После того как значение для «Радиуса» будет установлено, можно вернуться к параметру Amount (Эффект) и попытаться поднять его до значений, на которых ореолы вокруг контрастных границ не начнут проявляться. Предел возможности увеличения резкости достигается безореольным повышением значений «Радиуса» и «Эффекта».
Ползунок «Уменьшить Шум» Reduce Noise позволяет эффективно бороться с проявляющимися шумами с вследствие повышения резкости.
Параметр Remove «Удаление» определяет алгоритм увеличения резкости, применяемый к картинке. Значение по умолчанию – Размытие при малой глубине резкости Lens Blur, наиболее эффективный при котором распознаются контуры и детали, а уже затем увеличивается их резкость. В ореолах резкость регулируется с меньшей интенсивностью.
Пункт «Размытие в движении» Motion Blur применяется для уменьшения размытия, вызванного движением во время съёмки, камеры или объекта, при использовании этого пункта становится доступным настройка угла, собственно определяющее направление движения.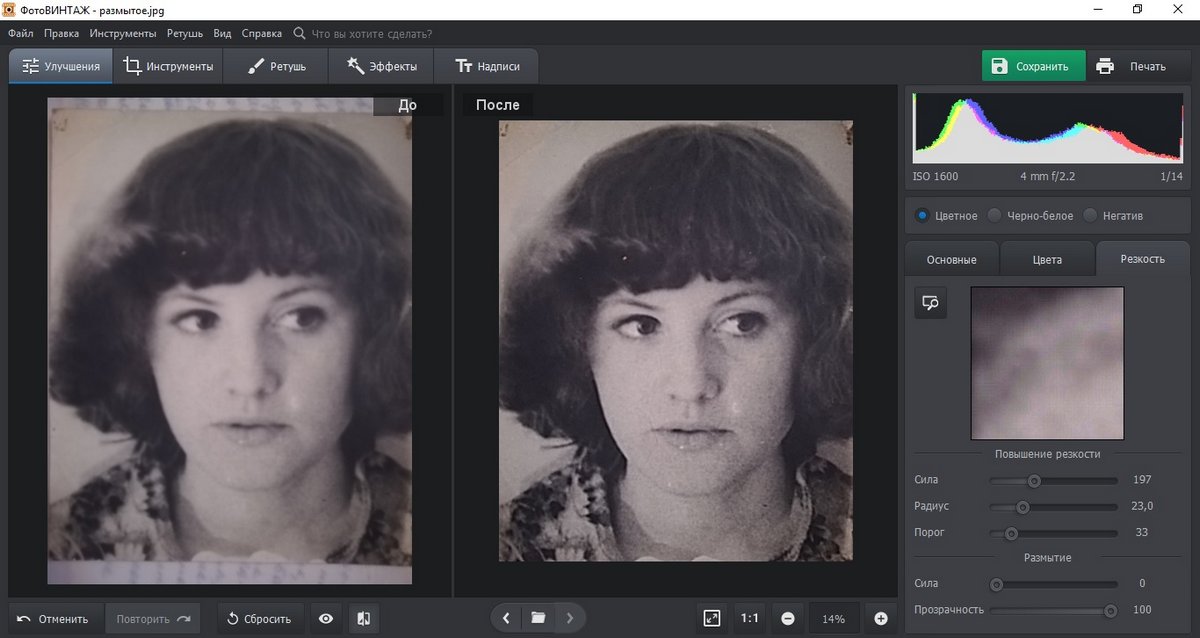
Так же в фильтре есть возможность корректировки воздействия на темных и светлых областях при помощи раскрывающейся вкладки «Тени/Света» «Shadows/Highlights»
Настройки этих вкладок служат для подавления темных и светлых ореолов, проявившихся в следствии работы фильтра. Имеем седлающие настройки, скрывающиеся за ползунками
Fade Amount (Ослабление эффекта) позволяет изменить интенсивность установленного эффекта.
Tonal Width (Ширина тонового диапазона) позволяет регулировать диапазон изменяемых теней и светов. Регулировка достигается перемещением ползунка влево – тем меньше значение и сильнее коррекция теней, ограниченная наиболее темными зонами. Движение вправо – большие значения сильнее коррекция светов в наиболее светлых областях
Радиус (Radius) определяет размер области вокруг каждого пиксела, по которой определяется его принадлежность к свету или тени
Для своей картинки я подобрал значения этих параметров, показанные ниже.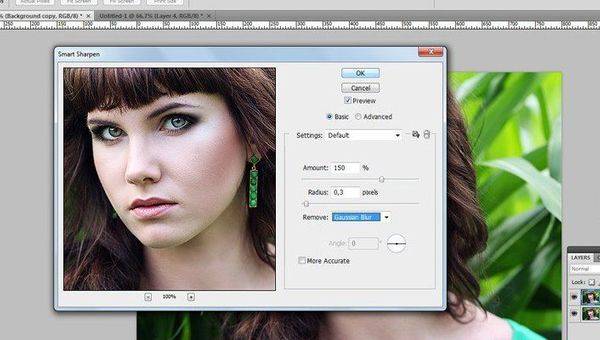
Кроме этих наиболее очевидных способов увеличения резкости их существует еще огромное количество описать их все в одном поте нет никакой возможности. Однако в завершение еще один надеюсь он вам пригодиться.
Увеличение резкости при помощи маски краёв
Этот способ увеличения резкости прост, эффективен, легко поддается автоматизации, а значит может использоваться при обработке большого количества фото с минимальными затратами времени.
Берем картинку, создаем копию фонового слоя, переходим на вкладку «Каналы» Channels, нужно выбрать самый контрастный канал, обычно это красный или зленый, в моем случае это зеленый. Делаю копию этого канала перетащив эго на иконку листочка внизу палитры.
При активной зеленой копии иду в меню Фильтр – Стилизация – Выделение краёв (Filter – Stylize – Find Edges). Результат перед вами
Инвертирую изображение комбинаций клавиш (Ctrl+I)
Чтобы расширить полученные контры иду: Фильтр — Другие – Максимум (Filter – Other – Maximum). Значение радиуса по умолчанию оставлю без изменений.
Значение радиуса по умолчанию оставлю без изменений.
При помощи коррекции «уровнями» избавлюсь от случайных пикселей, комбинацией (Ctrl+L) вызываю соответствующий диалог и немного сдвигаю точку черного
Нужно немного смягчить края будущей маски для этого использую фильтр размытия по Гауссу с небольшим значением радиуса.
Заготовка для маски готова, остается ей применить. Включаю видимость картинки сделав активным композитный канал (RGB). Кликнув по пиктограмме копии зелёного канала при нажатой клавише Ctrl создам выделенную область на её основе вернусь в палитру слои, инвертирую выделение (Shift+Ctrl+I).
Теперь руководствуясь принципами, описанными в этой статье применяю фильтр контурная резкость.
После применения фильтра сниму выделение (Ctrl+D). Благодаря сделанному выделению резкими стали только участки на лице козы вся остальная картинка не была затронута.
На этом сегодня все до следующий статей на блоге.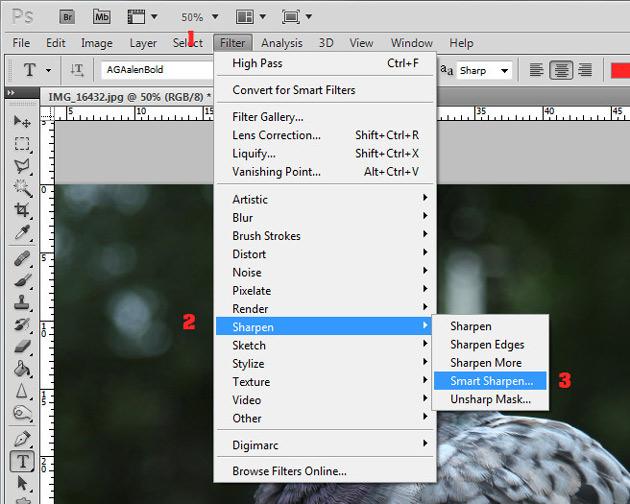
Освоение инструментов резкости · Мир Фотошопа
Ресурсы урока:
Введение
Фотографиям, сделанным большинством цифровых фотокамер, иногда не хватает резкости. Это происходит даже со снимками, созданными high-end камерой, имеющими дисплей высокого разрешения. Четкое понимание процесса резкости и применения его в Photoshop имеет важное значение для создания идеальной фокусировки и четкого изображения.
Что такое цифровое повышение резкости?
Повышение резкости — это процесс улучшения очертания объекта. Повысить резкость цифрового изображения — значит сделать края изображения или объектов более чёткими. Процесс повышения резкости осуществляется путем усиления контраста между светлыми и темными пикселями. Этот краевой контраст определяется в пределах соседних пикселей или смежной группы пикселей. Краевой контраст также известен как локальный контраст или четкость. Усиление резкости делает края более чёткими за счет увеличения контраста и создает более резкие переходы между светлыми и темными пикселями, показывая начало и конец объекта.
Зачем нужна резкость?
Каждая фотография нуждается в резкости, чтобы выявить детали, иначе они могут потеряться при переносе изображения с фотокамеры на компьютер или при печати. Резкость работает за счет увеличения контраста на краях изображения, чтобы улучшить фокусировку и детализацию. Не важно, получили ли Вы изображение с цифровой камеры или со сканера, повышение резкости сделает их выразительнее.
Отрицательная сторона резкости
Резкость не может компенсировать плохую фокусировку. Кроме того, никакое количество резкости не восполнит глубину изображения. Лучший способ получить резкую фотографию — это сделать такую фотографию. Ничто не сможет заменить оптически резкое изображение.
Другое дело — применение фильтров, которые изменяют пиксели. Имейте ввиду, что резкость не может исправить сильно размытое изображение. Будьте осторожны: чрезмерное применение резкости создаст очень шероховатую текстуру на изображении, а также рваные края и тени. Увеличение резкости также может добавить изображению поврежденные пиксели или артефакты, и цветную окантовку или ореол.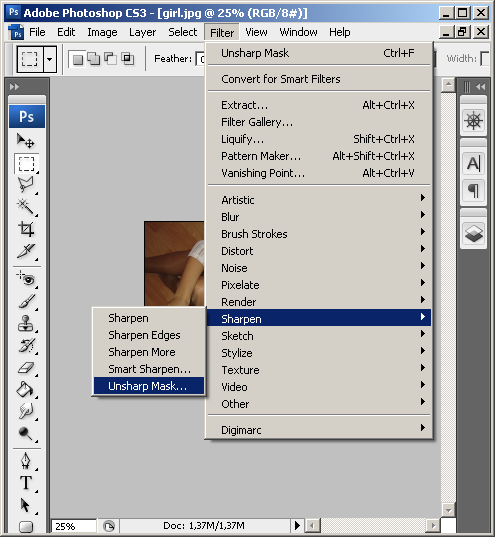
Прежде, чем начать
Я оставил ссылки на изображения в начале урока, если Вы захотите точно следовать моим указаниям. Советую Вам использовать свои собственные изображения, чтобы получить четкое понимание принципов работы с резкостью. Этот урок — больше исследование, чем пошаговая инструкция. Так что, не сосредотачивайтесь на процессе или шагах для достижения определенного эффекта, больше думайте о том, зачем мы используем резкость. Как мы можем использовать те же принципы в других проектах? Каковы преимущества?
Общие методы использования резкости
Мы всегда будем начинать работу с дублирования фонового слоя — таким образом, будет гарантировано неразрушающее воздействие на изображение. Позже, если нам не понравится результат, этот слой можно будет удалить, снова создать копию и начать все заново. После добавления резкости, можно контролировать эффект воздействия резкости слоя, добавив пиксельную маску Кроме того, можно отрегулировать эффект резкости, используя непрозрачность слоя или режимы наложения.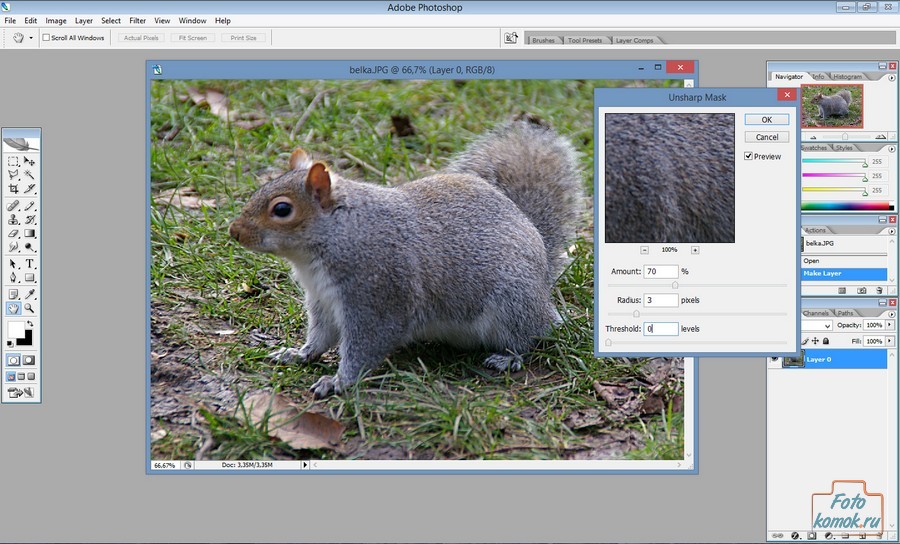
Резкость с использованием смарт-фильтров
Вы можете усиливать резкость, не дублируя фоновый слой. Откройте фотографию и прямо на фоновом слое перейдите в меню Filter ? Convert For Smart Filters и нажмите ОК. Photoshop автоматически преобразует слой в смарт-объект, к которому можно применять смарт-фильтр.
Смарт-объект сохранит исходное содержимое изображения со всеми его оригинальными характеристиками, что позволит выполнить безвредное редактирование слоя. Чтобы развернуть или свернуть меню смарт-фильтра, кликните по маленькому черному треугольнику рядом с иконкой смарт-фильтра, которая отображается на правой стороне слоя смарт-объекта. Там Вы увидите маску, которая подключена к фильтру. Используйте её для выборочного маскирования эффектов смарт-фильтра. Она работает так же, как и обычная пиксельная маска у слоя.
Преимущество смарт-фильтров состоит в том, что Вам не нужно использовать отдельную слой-маску. В этом уроке мы рассмотрим традиционный подход, при котором осуществляется дублирование фонового слоя с последующим применением к нему фильтра.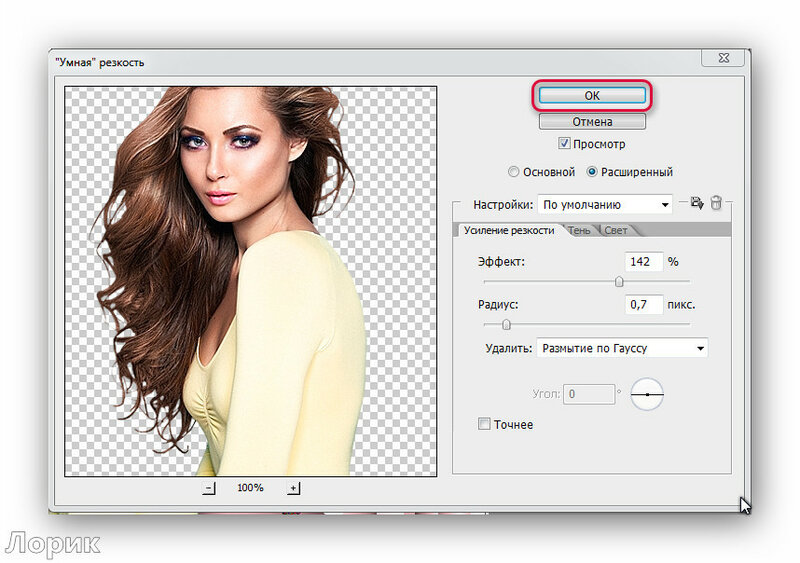 Но не бойтесь использовать смарт-объекты и после добавлять к ним смарт-фильтры.
Но не бойтесь использовать смарт-объекты и после добавлять к ним смарт-фильтры.
Инструменты резкости в Рhotoshop
Давайте рассмотрим некоторые инструменты резкости, доступные в Рhotoshop.
Инструмент Резкость (Sharpen Tool)
Инструмент Резкость (Sharpen Tool) находится в панели инструментов.
Фильтры резкости
В меню фильтров находятся несколько фильтров резкости: Smart Sharpen, Unsharp Mask, Sharpen, Sharpen More и Sharpen Edges.
Ещё один мощный фильтр, который используются для увеличения резкости, High Pass и находится в категории Others.
Инструмент Sharpen Tool
Инструменты резкости увеличивают контрастность по краям объекта, за счет чего увеличивается общая резкость изображения. Чем сильнее Вы закрасите область изображения этим инструментом, тем сильнее будет его резкость. Основное преимущество этого инструмента в том, что Вы его можете использовать на любой части изображения точно также, как инструмент Brush Tool.
Использование инструмента Sharpen Tool
Откройте изображение лица в Photoshop. Кликните правой кнопкой мыши по фоновому слою и выберите пункт Duplicate layer. Назовите дубликат «Sharpen» и выберите инструмент Sharpen Tool.
Кликните правой кнопкой мыши по фоновому слою и выберите пункт Duplicate layer. Назовите дубликат «Sharpen» и выберите инструмент Sharpen Tool.
На панели свойств в верхней части экрана выберите мягкую кисть и измените режим наложения этого инструмента на Luminosity. Включите галочку около пунктов Protect Detail и Sample All Layers, чтобы добавить резкость деталям и уменьшить пиксельные артефакты. Теперь проведите инструментом Sharpen Tool по тем деталям, резкость которых хотите усилить.
Для этого изображения мы используем инструмент Sharpen Tool со 100% непрозрачностью, но в идеале, по началу, используйте низкую непрозрачность и постепенно ее увеличивайте.
Так как инструмент Sharpen Tool создает гало-эффект (ореол) или цветную окантовку по краям, измените его режим на Luminosity. Этот режим будет использовать только информация о яркости и пропустит информацию о цвете.
На скриншоте ниже видна окантовка после использования инструмента Sharpen Tool в режиме Normal — она была уменьшена при использовании режима Luminosity.
Фильтры категории Sharpen
Фильтры резкости улучшают фокусировку размытых изображений, увеличивая контрастность соседних пикселей. Давайте рассмотрим каждый из этих фильтров по отдельности.
Подготовка перед применением фильтров
Никогда не применяйте фильтры непосредственно на само изображение. Всегда дублируйте изображение путем копирования фонового слоя и применяйте фильтр на созданную копию. Преимущество этого способа состоит в том, что в дальнейшем мы сможем экспериментировать с различными режимами наложения, а также добавлять маску на слой-дубликат, чтобы управлять эффектом резкости.
Использование фильтров Sharpen и Sharpen More
Фильтр Sharpen повышает резкость за счет усиления контраста соседних пикселей. Фильтр Sharpen More выполняет ту же операцию, но действует сильнее. Оба этих фильтра не имеют параметров и выполняются незамедлительно.
Применение фильтров Sharpen и Sharpen More
Выберите слой, к которому будете применять резкость и войдите в меню Filter ? Sharpen ? Sharpen/Sharpen More. Для усиления действия фильтра нажмите сочетание клавиш Ctrl + F.
Для усиления действия фильтра нажмите сочетание клавиш Ctrl + F.
Фильтр Sharpen Edges
Этот фильтр находит области на изображении, где наблюдаются значительные изменения цвета или усиливает их резкость. Он работает только с краями и сохраняет общую сглаженность изображения. Недостаток этого фильтра в том, что он работает в автоматическом режиме и его невозможно настроить.
Использование фильтра Sharpen Edges
Выберите слой, к которому будете применять фильтр и войдите в меню Filter ? Sharpen ? Sharpen Edges.
Фильтр Smart Sharpen
Фильтр Smart Sharpen использует тот же алгоритм, что и фильтр Unsharp Mask. Он позволяет удалить добавленное ранее размытие от фильтров Gaussian Blur, Lens Blur и Motion Blur. Вы можете настроить параметры резкости или контролировать её количество на темных и светлых областях.
Использование фильтра Smart Sharpen
Откройте изображение рыбы в Photoshop и дублируйте фоновый слой. Перейдите в меню Filter ? Sharpen ? Smart Sharpen. Включите опцию Basic, если она не активна и установите параметр Amount на 300 %.
Включите опцию Basic, если она не активна и установите параметр Amount на 300 %.
Установите параметр Radius на 3 пикселя. Затем, из выпадающего списка Remove выберите пункт Lens Blur, чтобы удалить размытие объектива камеры. Пункт Gaussian Blur даст тот же результат, что и Unsharp Mask, но Lens Blur даст лучшую детализации.
Включите параметр More Accurate — он даст более точный эффект резкости. На самом деле, параметр More Accurate более или менее похож на фильтр Unsharp Mask.
Понимание параметров фильтра Smart Sharpen
В параметрах этого фильтра, вы можете настроить резкость на темных и светлых областях, используя вкладки Shadow и Highlight. Но для начала, нужно включить опцию Advanced в верхней части окна. Для вкладок Тень Shadow и Highlight есть три общих параметра: Fade Amount, Tonal Width и Radius.
Fade Amount
Параметр Fade Amount снижает количество резкости отдельно в тенях и светах. Большое значение параметра Amount, как правило, снижает количество более тонких деталей в светах и тенях, которые можно защитить с помощью параметра Fade Amount.
Tonal Width
Этот параметр определяет, какое тональное значение будет зависеть от параметра Fade Amount. Меньшие значения будут влиять только на легкие света, в то время, как большие значения повлияют на широкий диапазон светов.
Radius
Параметр Radius определяет размер тени и света. В основном, определяется количество образцов данных, которые будут использоваться в определении ширины тонового диапазона (Tonal Width).
Резкость без коррекции тени. Резкость в виде шума видна на темных областях изображения.
Резкость с коррекцией тени. Используйте параметр Fade Amount, чтобы удалить шум на темных областях.
Резкость без настройки параметра Highlights. Обратите внимание на то, что на светлых областях шум усиливается.
Резкость с настройкой параметра Highlights. Шум можно удалить из светлых областей, регулируя параметр Fade Amount.
Фильтр Unsharp Mask
Фильтр Unsharp Mask позволяет регулировать усиление резкости. Он находит пиксели, отличающиеся от других, а затем увеличивает контрастность окружающих пикселей. В основном, это делается путем нахождения областей с высоким контрастом между пикселями, а затем подчеркивает разницу между ними.
Использование фильтра Unsharp Mask
Откройте изображение лица в Photoshop и перейдите в меню Filter ? Sharpen ? Unsharp Mask). В открывшемся окне установите значение параметра Аmount на 50 % и параметра Radius — на 1.0
Radius
Используйте параметр Radius, чтобы определить ширину области вокруг найденной границы. Маленькое значение радиуса означает, что резкость будет применена непосредственно вблизи краев. Больший радиус резкости будет воздействовать на область, находящуюся вдали от края. Для изображений с высоким разрешением рекомендуется использовать значение радиуса от 1 до 3.
Amount
Регулирует степень повышения контраста. Для печати изображений с высоким разрешением, значение эффекта должно находиться между 150% и 200%.
Threshold
Устанавливает минимальное значение уровней яркости и цвета, которое фильтр определяет как границу. Например, порог со значением 2 уровня влияет на все пиксели, которые имеют тональные значения, отличающиеся от значения 2. То есть, пиксели с тональным значением 10 и 12 будут затронуты, а пиксели со значением 10 и 11 — нет.
Пороговое значение по умолчанию (0) добавляет резкости всем пикселям на изображении. Кроме того, необходимо указать радиус области, с которой будет сравнен каждый пиксель. Чем больше радиус, тем больше эффекты на краях. Другими словами, если пиксель темнее, чем области, которые его окружают, то соседние области изображения становятся светлее.
Выводы:
При применении резкости к изображению возникает гало-эффект (цветовой ореол или окантовка) вокруг краев. Эффекты после применения фильтра Unsharp Mask бывают более выражены на экране, чем при печати в высоком разрешении. Если изображение должно быть отправлено на печать, Вам придётся определить наиболее подходящие параметры опытным путём.
Контроль усиления резкости
- Применяйте резкость только к копии фонового слоя изображения, чтобы при необходимости, её можно было удалить и начать все заново.
- Если нужно уменьшить шум на изображении, сделайте это до применения фильтров резкости.
- Добавляйте резкость к изображению постепенно. Каждый раз используйте небольшое значение параметра Аmount.
- Значение параметра Аmount варьируется в зависимости от выходных значений изображения.
- Используйте пиксельную маску для регулирования резкости.
Практический пример 1: Повышение резкости изображения с использованием маски яркости
Этот метод включает в себя выбор канала с наилучшим контрастом. Так, как каждый из каналов содержит информацию только об оттенках серого, мы сможем исключить нежелательное появление цветовой окантовки или гало-эффекта.
Шаг 1
Откройте изображение банана и в палитре каналов выберите канал с хорошим контрастом. Поиск канала с хорошим контрастом важен для получения хорошей маски яркости. На изображении банана красный канал показывает хороший контраст между бананом и фоном.
Шаг 2
Дублируйте красный канал (Red), перетащив его на иконку создания канала в нижней части палитры Каналы (Channels). Также, можно кликнуть правой кнопкой мыши по каналу и выбрать пункт Duplicate Channel. Зажмите клавишу Ctrl и кликните по красному каналу, чтобы выделить его.
Шаг 3
Вернитесь в палитру слоёв, дублируйте фоновый слой и назовите его «Sharpen». При активном выделении красного канала, войдите в меню Select ? Inverse или нажмите клавиши Ctrl + Shift + I, чтобы инвертировать выделение. Затем перейдите на слой «Sharpen» и добавьте ему маску, кликнув на иконку в нижней части палитры слоёв, чтобы создать маску на основе этого выделения.
Шаг 4
Вернитесь на слой (кликните по миниатюре слоя рядом со слой-маской), войдите в меню Filter ? Sharpen ? Unsharp Mask и в открывшемся окне установите значения как на скриншоте. При необходимости, можно использовать коррекцию Levels (Ctrl + L) для копии красного канала, чтобы увеличить контраст. Повышенную резкость с изображения можно скрыть, закрасив её на маске мягкой кистью черного цвета.
Практический пример 2: Фильтр High Pass
Прежде всего, давайте узнаем, как работает этот фильтр. Он удаляет низкочастотные детали изображения, сохраняя края и сглаживая другие области в средний серый цвет. После применения фильтра мы сменим режим наложения слоя на Linear Light, чтобы использовать только информацию о контрастности. Этот метод усиления резкости можно назвать безвредным. В сочетании с пиксельной маской Вы сможете регулировать эффект резкости.
Шаг 1
Откройте изображение лица в Photoshop и дублируйте фоновый слой (Ctrl + J). Переименуйте копию фонового слоя в «Sharpen» и измените режим наложения на Linear Light. Этот Режим наложения затемнит или осветлит цвета за счет уменьшения или увеличения яркости в зависимости от темного, светлого или совмещенного освещения. Цель этого режима наложения заключается в повышении резкости на краях изображения, что делает их более заметными.
Шаг 2
Примените фильтр Filter ? Other ? High Pass. Поэкспериментируйте с радиусом фильтра резкости. При низком значении, резкость будет добавлена только на края.
Шаг 3
Уменьшите непрозрачность слоя, если эффект резкости получился слишком сильным. Если Вы хотите сделать эффект резкости сильнее, дублируйте слой, к которому его применяли. Для управления эффектом резкости добавьте пиксельную маску к слою с фильтром и мягкой кистью черного цвета закрасьте на ней те участки, на которых этот эффект нужно ослабить.
Использование смарт-фильтров
Для тех, кто использует смарт-фильтры, работа с фильтром High Pass выглядит немного по-другому.
Шаг 1
Откройте изображение лица в Photoshop, выберите нужный слой и преобразуйте его в смарт-объект через меню Filter ? Convert For Smart Filters. Затем, примените к этому слою фильтр Filter ? Other ? High Pass.
Шаг 2
Нам нужно изменить режим наложения на Linear Light, а мы не дублировали фоновый слой. С правой стороны от слоя «Layer 0» нажмите на маленькую стрелку, чтобы раскрыть панель со скрытым в ней фильтром High Pass. Рядом с фильтром находится маленькая иконка слайдера, дважды кликнув на которую, откроется окно Blending Option (High Pass).
В открывшемся окне измените режим наложения на Linear Light, а если Вы дважды кликните на названии примененного фильтра (High Pass), то откроется окно, в котором Вы сможете изменить его параметры. Для управления эффектом фильтра, используйте его маску. Она работает так же как и пиксельная маска слоя.
Заключение
Возможно, Вас заинтересует такой вопрос: какой из рассмотренных способов добавления резкости изображению лучше всего? К сожалению, лучшего способа нет. Наилучший способ зависит от сложности проекта, уровня подготовки пользователя и количества времени, которое он готов потратить на работу. Самый распространенный метод — это применение фильтра Unsharp Mask в комбинации с режимом наложения Luminosity. Он обеспечивает большую гибкость и простоту использования.
Улучшение и улучшение качества изображения
Узнайте, как повысить яркость и цвет, а также улучшить качество изображений в Adobe Photoshop.
Когда вы снимаете фотоаппаратом или телефоном, не всегда получается идеальная экспозиция. Фотография может получиться слишком темной или слишком светлой. Или он может не контрастировать и выглядеть тусклым. Или он может быть слишком контрастным и иметь действительно темные темные и яркие цвета. Самый простой способ исправить подобные проблемы с экспозицией — это настроить яркость / контрастность.Давайте попробуем это сделать на этом изображении из файлов практики для этого урока или на слегка темной, слегка тусклой фотографии вашей собственной. Сначала взгляните на панель «Слои» и убедитесь, что у вас есть слой с выбранной фотографией. Когда вы работаете с фотографиями, часто у вас будет только один слой. Затем перейдите в меню изображения в верхней части экрана. А оттуда перейдите в категорию Adjustments. Мы собираемся попробовать первую настройку: Яркость / Контраст … Это открывает диалоговое окно Яркость / Контраст, которое я переместил в сторону, чтобы мы могли видеть изображение.Самый быстрый способ внести здесь изменения — нажать кнопку «Авто». Это переместит ползунки яркости и контрастности туда, где, по мнению Photoshop, они должны быть. Но если вы хотите большего контроля, вы можете самостоятельно перемещать ползунки. Иногда ползунок яркости — это все, что вам нужно. Он контролирует общую яркость или темноту изображения. Например, если я перетащу его вправо, обратите внимание, что фотография становится ярче. Если бы я пошел налево, фото было бы темнее. Я собираюсь поместить его вправо от того места, где мы начали, который был равен 0, чтобы немного осветлить фотографию.Кстати, не думайте, что вам нужно использовать те же значения, которые я использую, ни в этом видео, ни где-либо в этом руководстве. Правильное количество зависит от вас и вашего вкуса. Иногда, как я уже сказал, увеличение или уменьшение яркости — это все, что вам нужно сделать, чтобы улучшить темную или светлую фотографию. Но здесь есть еще один ползунок — Контрастность. Этот ползунок управляет диапазоном светлых и темных тонов изображения. Если вы увеличиваете контраст, я перетаскиваю ползунок «Контрастность», чтобы вы могли видеть, что он делает.Темные тона изображения становятся темнее, а светлые — ярче. Такой слишком сильный контраст может затруднить просмотр деталей в теневых областях, как в этих цветах здесь или здесь, и может вызвать потерю деталей в ярких светлых областях. Как здесь, на заднем плане. Вот так выглядит высокая контрастность. Давайте перейдем к другой крайности и потянем этот ползунок до упора влево. И теперь вы можете увидеть, как может выглядеть изображение с низкой контрастностью. Немного плоский, немного тусклый.Я собираюсь вернуть контрастность туда, где я начал, на 0, набрав 0 в поле значения для ползунка контрастности. Итак, я думаю, что это изображение могло бы быть немного более популярным. Поэтому я собираюсь перетащить ползунок «Контрастность» немного вправо. И это часто помогает. Один из способов помочь вам оценить, действительно ли ваши изменения улучшили изображение, — это увидеть его до и после просмотра. И вы можете сделать это, установив флажок рядом с «Предварительный просмотр» в этом диалоговом окне. Итак, вот как началось изображение.А вот как это выглядит с примененными нами увеличенными яркостью и контрастом. Когда вы будете удовлетворены, нажмите ОК. И это применяет ваши изменения непосредственно к выбранному слою, в данном случае к фотографии. Если они вам не нравятся, у вас все еще есть шанс отменить или отступить, как мы научились делать ранее в этой серии. Но просто чтобы убедиться, что вы всегда можете вернуться к исходному, я предлагаю, чтобы при сохранении изображения, которое вы настроили, например, вы выбираете «Сохранить как …», а не «Сохранить». И дайте файлу другое имя.Затем нажмите кнопку «Сохранить». Теперь прямая регулировка яркости / контрастности, подобная той, которую мы использовали, — не единственный способ исправить проблемы с экспозицией. Позже в этом уроке мы узнаем, как более гибко применять корректировку в виде удобочитаемого корректирующего слоя. Есть и другие способы борьбы с разоблачением. Как и настройки уровней и кривых, которые вы изучите по мере освоения Photoshop. Но регулировка яркости / контрастности — относительно простое решение, которое часто может улучшить внешний вид ваших фотографий.
Что вы узнали: как настроить яркость и контраст
- В строке меню выберите Изображение> Коррекция> Яркость / Контрастность .
- Отрегулируйте ползунок Яркость , чтобы изменить общую яркость изображения. Отрегулируйте ползунок Contrast , чтобы увеличить или уменьшить контраст изображения.
- Нажмите ОК. Настройки появятся только на выбранном слое.
Регулировка яркости цветов.
Регулировка интенсивности цвета на фотографии может иметь большое значение. В этом видео мы узнаем, как это сделать с помощью настройки «Яркость». Вы можете следить за этим изображением из файлов практики для этого руководства. Во-первых, всякий раз, когда вы применяете прямую настройку к изображению, вы хотите убедиться, что у вас выбран слой, содержащий изображение.Здесь у нас только один слой на этой фотографии, так что это не проблема. Но если у вас есть многослойное изображение, вам следует сначала проверить панель «Слои». Теперь предположим, что мы хотим сделать цвет свитера этой ткачи более насыщенным или насыщенным. Но мы не хотим, чтобы ее кожа выглядела слишком насыщенной. Это идеальная работа для настройки Vibrance. Чтобы применить настройку «Яркость», я перейду в меню «Изображение», выберу «Настройки», и здесь есть 2 вида настроек, которые могут повлиять на интенсивность цвета.Есть Vibrance … и есть Hue / Saturation … Когда задействован цвет кожи или когда вам нужно тонкое усиление интенсивности цвета, Vibrance … лучший выбор. Мы рассмотрим оттенок / насыщенность … и поговорим о том, когда это будет наиболее полезно, в другом видео в этом уроке. Я выберу здесь Vibrance …, и откроется диалоговое окно Vibrance. В этом диалоговом окне у вас есть 2 варианта выбора: насыщенность или яркость. Вы можете использовать их по отдельности или вместе. Посмотрим, что они делают. Если я перетащу ползунок «Насыщенность» вправо, вы сразу увидите, что интенсивность всех цветов увеличилась.Свитер ткача не только становится более насыщенным и насыщенным пурпурным, но также увеличивается интенсивность телесных тонов и ткацкого станка. И это действительно слишком сильный эффект на этой фотографии. Итак, я собираюсь вернуть Saturation обратно в 0. Я просто наберу 0 в поле значения. Вместо этого давайте попробуем перетащить ползунок Vibrance вправо. Vibrance делает более тонкую работу по усилению цвета и защищает телесные тона от перенасыщения. Давайте сравним просмотр до и после, установив флажок слева от предварительного просмотра.Вот так изображение выглядело без настройки Vibrance, а вот как оно выглядит с настройкой Vibrance. Нам удалось сделать свитер более ярким фиолетовым, не переборщив с лицом модели и цветом дерева. Если результат вас устраивает, нажмите ОК. И перейдите в меню «Файл». Выберите «Сохранить как …», и я предлагаю вам изменить имя файла, чтобы не сохранять исходную фотографию с этой скорректированной версией. Вот как можно незаметно увеличить интенсивность цвета, применив настройку Vibrance.Мы применили эту настройку непосредственно к фотографии. Но его можно было применить как гибкий корректирующий слой. Эту тему мы рассмотрим в другом видео в этом руководстве.
Что вы узнали: как настроить вибрацию
- В строке меню выберите Image> Adjustments> Vibrance .
- Поэкспериментируйте, регулируя ползунки. Ползунок Vibrance влияет на интенсивность цветов.Он сильнее всего влияет на приглушенные цвета изображения. Ползунок Saturation увеличивает интенсивность всех цветов изображения.
- Нажмите ОК, когда закончите.
Отрегулируйте оттенок и насыщенность цветов.
Регулировка оттенка / насыщенности позволяет настраивать не только насыщенность цвета, но и другие свойства цвета. И это дает вам возможность настроить либо определенные цвета, либо все цвета изображения.Таким образом, вы получаете больший контроль над своим цветом с помощью этой настройки, чем с настройкой Vibrance, которую мы рассматривали ранее в этом уроке. Если вы следуете инструкциям, откройте оба изображения из файлов практики для этого урока. Начнем с изображения ниток на ткацком станке. Если он не отображается, щелкните его вкладку в верхней части окна документа здесь. Теперь перейдите в меню Image и выберите Adjustments, Hue / Saturation … Это открывает диалоговое окно Hue / Saturation. Если он закрывает ваше изображение, вы можете щелкнуть его строку заголовка и перетащить его в сторону.В диалоговом окне есть 3 основных ползунка. Ползунок Hue управляет общим цветом. Итак, если я перетащу оттенок вправо, я получу другой способ цвета, чем если бы я перетащил его сюда влево. Я верну его к 0. Ползунок Saturation регулирует интенсивность цвета. Перетаскивание вправо делает все цвета на изображении более насыщенными. Перетаскивание влево отключает все цвета на изображении. Я снова поставлю его на 0, чтобы показать вам последний ползунок Lightness. При перетаскивании влево все цвета становятся темнее.Перетаскивание вправо делает все цвета светлее. Я тоже верну это к 0. Когда вы используете ползунки, как мы только что сделали, они влияют на все цвета изображения. Но настройка оттенка / насыщенности предлагает нечто большее. Возможность настраивать отдельные цвета по всему изображению. Давайте переключимся на другое открытое изображение, чтобы увидеть это. Я собираюсь нажать «Отмена», чтобы закрыть диалоговое окно «Оттенок / насыщенность», вернусь в окно «Документ» и щелкните вкладку другого открытого документа. Давайте снова откроем это диалоговое окно, перейдя в Image, Adjustments, Hue / Saturation… Мы уже видели, что если бы я переместил ползунок «Насыщенность», это повлияло бы на насыщенность всех цветов в открытом изображении. Но давайте предположим, что я просто хочу повлиять на насыщенность желтого на этом изображении. Для этого я перейду в меню с надписью Master и выберу один из цветовых диапазонов из этого меню. Я выберу желтые. Если я перетащу ползунок «Насыщенность» до упора вправо, вы увидите, что он влияет на все желтые цвета по всему изображению. Или, если бы я пошел полностью влево, вы могли бы увидеть, что я уменьшаю интенсивность цвета всех желтых цветов, не только желтых цветов, но также и некоторых листв.Потому что в некоторых из них тоже есть желтый цвет. Я бы хотел немного снизить интенсивность цвета желтых. Итак, я возьму этот ползунок «Насыщенность» и положу его здесь. Вы также можете поэкспериментировать с изменением оттенка и яркости отдельных цветов. А что, если бы я хотел изменить насыщенность оранжевых цветов на изображении? Если я захожу в меню, я не вижу там оранжевого. Поэтому вместо того, чтобы просто угадывать, какой цветовой диапазон может охватывать оранжевые цветы, есть инструмент, который я могу использовать прямо здесь, чтобы автоматически нацеливать то, что оранжевый находится в цветах, и изменять этот цвет по всему изображению.Я активирую этот инструмент, щелкнув по нему. И когда вокруг значка есть темная рамка, он включен. Я перейду на изображение и щелкну по апельсину в одном из этих цветов, удерживая мышь нажатой, и, перетаскивая влево, я уменьшаю интенсивность цвета апельсинов, где бы они ни появлялись на изображении. Если я тяну вправо, я увеличиваю интенсивность. И когда я это сделаю, вы увидите, что есть немного оранжевого цвета. Не только в цветах, но и в стене, в вазе, на столе.Я собираюсь перетащить его слева от 0, может быть, почти прямо там. Если вы посмотрите на диалоговое окно «Цветовой тон / насыщенность», вы увидите, что при перетаскивании изображения с активированным инструментом был перемещен ползунок «Насыщенность», и в качестве цветового диапазона он выбрал «Красные». Я собираюсь нажать на этот инструмент, чтобы отключить его, а затем я нажму «ОК», чтобы принять все эти изменения. И, наконец, я перейду в меню «Файл» и выберу «Сохранить как …», и я предлагаю вам изменить имя этого изображения, чтобы вы не сохраняли оригинал в этой версии.Итак, настройка оттенка / насыщенности дает вам множество вариантов управления и цвета на ваших фотографиях. И его можно применить как прямую настройку, как мы только что сделали, или как корректирующий слой. Об этом я расскажу дальше.
Что вы узнали: как настроить оттенок и насыщенность
- В строке меню выберите Image> Adjustments> Hue / Saturation .
- Поэкспериментируйте, регулируя ползунки Hue, Saturation и Lightness .Ваши изменения повлияют на все цвета изображения. Ползунок Hue изменяет цвета изображения. Ползунок Saturation влияет на интенсивность цветов изображения. Ползунок Lightness влияет на яркость цветов изображения.
- Чтобы воздействовать только на определенный цвет с помощью этих ползунков, сначала перейдите в раскрывающееся меню в верхнем левом углу диалогового окна Hue / Saturation и выберите диапазон цветов, например желтый. Затем отрегулируйте ползунки Hue, Saturation или Lightness .Эти изменения повлияют только на выбранный цветовой диапазон, где бы этот цвет ни появлялся на изображении.
- Нажмите ОК, когда закончите.
Работа с корректирующими слоями.
Если вам удобно применять корректировки непосредственно к изображению, вы можете пойти дальше, применив аналогичные корректировки более гибким способом, как корректирующие слои. Вы можете использовать это изображение из файлов практики для этого урока.На панели «Слои» убедитесь, что у вас выбран слой, над которым вы хотите создать корректирующий слой. Помните, что корректирующий слой по умолчанию влияет на все слои под ним. Я выбрал здесь верхний слой, содержащий эту маленькую фотографию букета. Теперь добавим корректирующий слой. Один из способов сделать это — перейти в нижнюю часть панели «Слои» и щелкнуть этот значок. Тот, который выглядит как наполовину черный, наполовину белый круг. Всплывающее меню содержит многие из тех же настроек, которые вы можете применить как прямую настройку из меню «Изображение» в верхней части экрана.Но их применение в качестве корректирующих слоев дает больше гибкости при редактировании и защищает исходную фотографию от прямых изменений. Я собираюсь выбрать корректирующий слой Black & White … Это сделало 2 вещи: оно автоматически создало новый слой на панели «Слои» над выбранным слоем и открыло панель «Свойства». Созданный слой — это особый вид слоя, который называется корректирующим слоем. У него нет собственного изображения. Вместо этого он применяет свои корректировки к содержимому нижележащих слоев.Таким образом, в этом случае содержимое всех слоев ниже этого корректирующего слоя теперь черно-белое на изображении. На открывшейся панели «Свойства» вы найдете элементы управления корректирующим слоем. Элементы управления меняются в зависимости от того, какой корректирующий слой выбран в данный момент. Для настройки черно-белого изображения вы можете использовать эти элементы управления для настройки преобразования цвета в черно-белое. Каждый из этих ползунков будет осветлять или затемнять области в черно-белом, которые были определенного цвета в цветной версии.Например, чтобы сделать все, что было желтым на цветном изображении, ярче в черно-белом, перетащите ползунок «Желтые» вправо. А чтобы сделать все, что было зеленым на цветном изображении, темнее на черно-белом, перетащите ползунок «Зеленые» влево. Когда вас устраивает то, как все выглядит на изображении, закройте панель «Свойства», щелкнув двойную стрелку в правом верхнем углу. Хорошая новость о корректирующем слое заключается в том, что вы можете снова получить доступ к этим элементам управления в любое время и внести дополнительные изменения.Для этого просто убедитесь, что на панели «Слои» выбран корректирующий слой «Черно-белый 1», и снова щелкните значок панели «Свойства». Если вы не видите этот значок на этой панели «Свернуть», перейдите в меню «Окно» вверху экрана и выберите «Свойства» оттуда. Вы можете просто перетащить больше ползунков снова или, если вы не уверены, какой из ползунков цветового диапазона соответствует какой части черно-белого изображения, позвольте Photoshop выяснить это за вас, активировав этот инструмент таргетинга и затем щелкнув что-нибудь в изображение, которое вы хотите осветлить или затемнить.Как этот цветок. Перетащите влево, чтобы затемнить, или вправо, чтобы осветлить. Имейте в виду, что при этом вы изменяете не только яркость объекта, на который вы нажали, цветка, вы также меняете все, что было того же цвета в цветовой версии изображения. Чтобы закрыть панель «Свойства», щелкните двойные стрелки. Теперь корректирующий слой влияет на все, что находится под ним на панели «Слои». Таким образом, вы можете контролировать, на что влияет, изменяя порядок наложения корректирующего слоя на панели «Слои».Например, выбрав корректирующий слой, щелкните, удерживайте и перетащите его под слой с небольшим букетом. И теперь на слой с маленьким букетом не влияет настройка черного и белого, и фотография маленького букета остается цветной. Когда вы сохраняете изображение с корректирующими слоями, откройте диалоговое окно «Сохранить как», убедитесь, что установлен флажок «Слои», и дважды проверьте, что вы сохраняете в формате Photoshop или PSD. Это важно, потому что формат Photoshop сохраняет слои, поэтому ваши корректирующие слои будут там для дальнейшего редактирования, когда вы в следующий раз откроете изображение.А это не так, если вы сохраняете только в формате JPEG. Итак, это введение в корректирующие слои. Наиболее важные моменты, о которых следует помнить, это то, что использование корректирующих слоев защитит ваши исходные изображения от прямых изменений и поможет вам максимизировать гибкость редактирования.
Что вы узнали: как добавить корректирующий слой
Корректирующие слои обеспечивают дополнительную гибкость редактирования. Они позволяют вам повторно редактировать сделанные вами настройки изображения и защищать исходное изображение от прямых изменений.Попробуйте использовать корректирующий слой «Черно-белый», чтобы понять, как работают корректирующие слои.
- На панели Layers выберите слой изображения, на который вы хотите повлиять с настройкой.
- Перейдите в нижнюю часть панели «Слои», щелкните значок Создать новый слой заливки или корректирующего слоя и выберите Черно-белый в раскрывающемся меню. Новый корректирующий слой появится на панели «Слои» над выбранным вами слоем изображения. Этот корректирующий слой повлияет только на слои под ним.
Панель Properties открывается автоматически, отображая элементы управления для этой настройки. Различные типы корректирующих слоев представляют собой разные элементы управления на панели «Свойства».
- Выбрав корректирующий слой Black & White на панели Layers , настройте способ преобразования изображения из цветного в черно-белое, настроив элементы управления на панели «Свойства».
- Поэкспериментируйте, регулируя ползунки. Нажмите двойные стрелки в правом верхнем углу панели Properties , чтобы закрыть эту панель, когда закончите.
Уроки Photoshop: Контроль резкости
§ 1. Откройте файл focusing.jpg из папки с образцами и установите уровень увеличения на 100%. Как видите, птица сильно размыта.
§ 2. Разумеется, никакая программа не может сфокусировать это. Однако некоторые инструменты могут имитировать заточку. В меню программы выберите «Фильтр> Резкость> Резкость». Команда применена. Внимательно изучите изображение и оцените эффект. Что ж, возможно, этот метод подойдет для лучшего изображения…
§ 3. Плохо в тестируемой команде то, что она полностью автоматическая. Чтобы управлять настройками резкости, потяните вниз «Фильтр> Резкость> Маска нерезкости». В диалоговом окне «Нерезкая маска» усилите эффект резкости, перемещая ползунки «Величина» и «Радиус». Затем немного увеличьте порог, чтобы уменьшить шум, вызванный повышением резкости.
§ 4. Как бы странно это ни звучало, но уменьшение резкости — еще более частая операция в нашем курсе. В меню программы выберите «Фильтр> Размытие> Размытие по Гауссу».Затем в диалоговом окне «Размытие по Гауссу» установите значение Радиуса, чтобы настроить эффект смягчения.
§ 5. Очень часто приходится увеличивать резкость в определенной области, не затрагивая остальную часть изображения. Для этого активируйте инструмент Sharpen Tool. На панели параметров отрегулируйте размер наконечника, силу инструмента и другие параметры. Затем нарисуйте область изображения, которую хотите повысить резкость.
§ 6. Точно так же, чтобы смягчить определенную область, выберите на панели инструментов инструмент «Размытие», установите его параметры и закрасьте область, которую вы хотите размыть.
Наконечник. Все упомянутые инструменты также доступны в Photoshop Elements, что намного дешевле, чем полный Photoshop.
.Вы должны использовать корректирующие слои Photoshop
Работа с корректирующими слоями в Adobe Photoshop для редактирования изображений может сделать вашу дизайнерскую жизнь проще и эффективнее. Вот почему.
Лучше, чем «Отменить», и вы можете изменить их в любое время? Нет, правда — да. Корректирующие слои не обязательно новы, но они представляют собой суперполезные функции, которые можно упустить из виду в тени других сильных сторон Photoshop, таких как эффекты или действия модных фильтров.
В сочетании с маскированием, о котором мы поговорим, корректирующие слои позволяют управлять изображениями неразрушающим образом . Это означает, что вы можете кардинально изменить изображение, сохранить его, закрыть, вернуться к нему спустя годы и изменить его.
Adjustment Layers изменит способ вашей работы и сделает вас более эффективным, менее тревожным при редактировании и лучшим в том, что вы делаете. Все дело в их неразрушающем характере.
Работа с корректирующими слоями
Добавление новых корректирующих слоев
Чтобы познакомиться с корректирующими слоями, мы начнем с простого изображения, которое не содержит слоев.
Изображение предоставлено ABO PHOTOGRAPHY.
Обратимся к окну слоев. Внизу находится ряд значков, а в середине — полутоновый кружок для Создайте новый слой заливки или корректирующий слой . Щелкните это, чтобы увидеть список опций.
Когда вы выбираете элемент из списка, вы увидите, что новый слой появляется над выбранным слоем. Также откроется окно «Свойства», в котором вы сможете внести необходимые изменения. К корректирующему слою будет добавлена маска слоя.Мы поговорим об этом позже.
Мы можем свободно настраивать этот корректирующий слой «Яркость / Контраст», не опасаясь навсегда изменить исходное изображение — или пока не придерживаться стиля. И все это без сохранения альтернативных версий файла. Это экономит много времени и файлового пространства, а также сокращает количество версий и путаницу.
Укладка регулировочных слоев
Мы можем использовать несколько корректирующих слоев, наложенных друг на друга. Например, вы можете настроить яркость / контрастность в одном, настроить кривые в другом и применить фотофильтр поверх всего этого.
Помимо группировки корректирующих слоев для управления определенными аспектами изображения, порядок их наложения влияет на их совместное поведение. Регулировки освещения поверх корректировок цвета выглядят иначе, чем корректировки цвета поверх корректировок освещения.
Это изображение приобретет другой общий вид, если вы просто переместите корректирующий слой Hue / Saturation ниже Curves. Рекомендуется попробовать изменить порядок корректирующих слоев, чтобы получить желаемый результат.
Использование режимов наложения и непрозрачности
Наконец, чтобы получить еще больше от корректирующих слоев, вы можете настроить непрозрачность , и режимы наложения , как обычные слои. Они усиливают или полностью меняют способ своей работы.
С изменением уровня оттенка / насыщенности на Multiply вы можете увидеть в верхней половине изображения, как общая насыщенность становится намного более интенсивной. Снова уменьшите непрозрачность, и это снизит интенсивность, показывая, насколько вы контролируете различные параметры каждого эффекта.
Управление настройками с маскированием
Маски скрывают или раскрывают определенные области изображения. Используя корректирующий слой, мы можем показать области, которые хотим изменить, и скрыть области, на которые мы не хотим влиять. Когда вы открываете корректирующий слой, он идет с маской.
Скрытие области от корректировок
Установив инструмент «Кисть» на черный цвет, вы можете просто закрасить область, которую хотите защитить от корректировки.
Выберите маску, сначала щелкнув белое поле на корректирующем слое, затем убедитесь, что черный цвет является основным цветом.Используйте кисть, чтобы закрасить область, на которую вы не хотите влиять.
Отображение корректировок в области с маскированием
И наоборот, вы можете заполнить маску черным цветом, а затем закрасить область белым цветом, чтобы открыть ее для настройки.
Это будет особенно полезно при работе с более сложными файлами или сложным ретушированием. Использование выборочных масок для воздействия, скрытия и раскрытия определенных частей изображения или его слоев — вот где истинный объем функциональности корректирующих слоев.. . показывает . . . сам.
Использование корректирующих слоев в составных изображениях
В многослойном изображении вы выбираете слой, который хотите настроить, а затем выбираете для него корректирующий слой. Корректирующий слой находится поверх него, и он управляет настройками всех нижележащих слоев.
Теперь, когда вы используете изображение с несколькими слоями, вы должны иметь в виду, что любой корректирующий слой будет влиять на слои ниже — если вы не отрегулируете его маску, чтобы включить или исключить другие слои.
Вы можете сделать корректирующий слой как обычно, а затем использовать метод выделения, такой как кисть или перо, чтобы нарисовать маску корректирующего слоя над слоем, который вы хотите изолировать. Лучше всего сначала сделать выделение, поэтому, когда вы нажимаете кнопку корректирующего слоя и выбираете корректировку, она автоматически маскирует ваше выделение.
Если ваш слой содержит изображение, уже изолированное в этом слое, а остальная часть холста пуста, просто удерживайте Command и щелкните значок слоя.Это приведет к выделению, которое точно соответствует информации о пикселях вашего слоя, что означает, что ваш выбор идеален. Нажмите корректирующий слой, и он будет привязан только к вашему слою изображения.
Дополнительный кактус с изображения Vilsone.
Обратите внимание, как слой нового кактуса в зеленом горшке вносится уже изолированным. Я нажимаю на значок слоя, нажимаю на него, выбираю из списка «Кривые» и, по-видимому, свободно настраиваю только этот слой.
Как вы можете видеть здесь, если вы щелкнете значок видимости для одного слоя кактуса, корректировки будут фактически внесены во все изображение, но маска гарантирует, что это влияет только на выделение, которое мы сделали ранее.И порядок гарантирует, что это остается выше нижних слоев.
С этой информацией вы должны быть на правильном пути к безопасному редактированию изображений, не опасаясь сохранения предыдущих версий или отмены нескольких шагов других процессов. Корректирующие слои — лучший друг ретушера. На самом деле, это одна из самых полезных разработок, которые Adobe добавила в Photoshop.
Чтобы узнать больше о методах и способах манипулирования изображениями, ознакомьтесь с этим:
.Использование размытия по Гауссу при обработке изображений
В фотографии продукта вы можете направить взгляд зрителя на определенную часть изображения, применив размытие по Гауссу ко всем остальным частям изображения. Глаза людей естественным образом переместятся в самую резкую область. Вы также можете использовать это размытие, чтобы скрыть черты человека, номерного знака или логотипа бренда, на использование которого у вас нет разрешения.
Размытие по Гауссу также полезно для уменьшения хроматической аберрации, этих цветных полос на высококонтрастных краях изображения.Например, если вы сделали пейзажную фотографию далеких пальм на фоне голубого неба, вы можете обнаружить яркие белые или красные линии по краям ваших пальмовых листьев. Применение размытия по Гауссу уменьшит очень яркие пиксели по краям листьев, устраняя эти яркие пятна.
Вы также можете подойти к этому инструменту более творчески. Фотограф Андрес Гонсалес вспоминает, как в своем портретном проекте он использовал фильтр Гаусса для создания сюрреалистического эффекта.В Adobe Photoshop он добавил дублированный слой поверх исходного изображения и применил к нему размытие по Гауссу. Затем он говорит: «Я взял ластик и стер размытие в тех местах, на которых хотел сфокусироваться. Он создавал этот туманный, матовый вид ».
Как восстановить резкость. При применении размытия по Гауссу следует помнить, что большая интенсивность размытия приводит к снижению резкости. В случае пейзажной фотографии выше, когда вы применяете фильтр размытия к изображению, белая или красная хроматическая аберрация исчезает, но граница между пальмовыми листьями и небом теряет четкость.
Вы можете снова добавить резкости изображению, уменьшив радиус размытия. Он измеряется в пикселях и определяет, сколько соседних пикселей будет учитывать функция Гаусса при вычислении размытия. Вы также можете использовать инструмент обнаружения краев отфильтрованного изображения. Как и в случае с фильтрами размытия в Photoshop, инструмент «Уточнить край» позволяет настраивать радиус для создания гладких, твердых или размытых краев.
.Как изменить резкость фотографии в фотошопе. Как увеличить резкость в Фотошопе
В этом уроке по Фотошоп мы рассмотрим разные способы усиления резкости и ситуации, в которых они используются. Давайте приступим.
Почему мы не используем Резкость, Резкость+ и Резкость на краяхВ меню Photoshop Усиление резкости вы найдете четыре фильтра, которые я игнорирую: Стабилизация изображения, Резкость, Резкость+ и Резкость на краях. Давайте посмотрим, почему.
Стабилизация изображения является мощным фильтром с очень специфическим назначением: удаление размытия от дрожания камеры. Эту тему можно рассмотреть в отдельном уроке, но он не имеет к резкости никакого отношения. На мой взгляд, однако, чтобы избежать дрожания камеры, лучше использовать подходящую выдержку, а не полагаться на Photoshop.
Стабилизация изображения – это прекрасный фильтр, но он не участвует в процессе усиления резкости.
Фильтр Резкость является базовым для Резкость+ и Резкость на краях. Все эти три устаревших фильтра Adobe не рекомендует использовать. Они применяют к изображению количество резкости, заданное автоматически. У вас нет никакого контроля. Резкость применяет небольшое количество, Резкость+ немного сильнее, а Резкость на краях сосредоточена только на краях, игнорируя остальные участки. Этим фильтрам нет места в хорошем процессе постобработки.
А теперь давайте рассмотрим фильтры, которые следует использовать.
Контурная резкость: быстро и простоКонтурная резкость – это пленочная техника, где размытая копия вычитается из оригинального изображения; это создает «нерезкую маску» краев. Затем маска применяется для увеличения контраста на этих краях.
Вы можете самостоятельно приблизительно имитировать этот эффект в Photoshop:
- Преобразуйте изображение в черно-белое.
- Продублируйте исходное изображение.
- Примените небольшое размытие по Гауссу.
- Измените режим наложения на Вычитание. Это создаст нерезкую маску на краях.
- Создайте новый слой и примените Объединить видимые.
- Измените режим наложения на Экран и отключите слой с нерезкой маской.
- Исходный файл теперь будет выглядеть более резким (достаточно плохо).
Процесс создания контурной резкости, описанный выше.
В этом уроке я покажу вам механику применения фильтра Контурная резкость в Photoshop; он гораздо лучше справляется с задачей, чем описанная вверху техника. Чем повторять одни и те же шаги, лучше давайте посмотрим, когда именно нужно применять фильтр Контурная резкость.
Контурная резкость – это самый простой управляемый метод усиления резкости ваших изображений. Он не самый лучший, но быстрый и простой в использовании. Для изображений, которым требуется небольшое количество общего усиления резкости, это очень удобный способ.
Я усилил резкость этого изображения для урока с помощью фильтра Контурная резкость.
«Умная» резкость, о которой мы поговорим далее, использует те же общие принципы, что и Контурная резкость. Если нет необходимости использовать дополнительные функции, то фильтр Контурная резкость будет лучшим выбором.
После того, как я усиливаю резкость файла в полном разрешении – обычно с помощью «умной» резкости или техники Цветовой контраст, о которой мы тоже поговорим – я уменьшаю копию файла до нужного мне размера. Затем я использую Контурную резкость, чтобы добавить немного резкости файлу, подготовленному для экспорта. Изображения, которые были уменьшены, например, до веб-размера, утратят небольшое количество резкости. Умеренное применение Контурной резкости является быстрым и приемлемым способом усилить резкость изображения.
« Умная » резкость : лучший универсальный вариант«Умная» резкость – это лучший фильтр для усиления резкости в Photoshop. Здесь у вас есть полный контроль над тем, как применяется усиление резкости по всему изображению. Лучше всего повышать резкость в средних тонах. И для этого вам нужна «Умная» резкость».
Чтобы применить этот фильтр, создайте новый слой Shift-Command-N и Объединить видимые. Теперь вы работаете на копии исходного изображения и всех правках, которые вы сделали.
Перейдите Фильтр > Усиление резкости > «Умная» резкость… Если дополнительные параметры не видны, щелкните на Тени/Света, чтобы раскрыть их.
Диалоговое окно «Умной» резкости.
Варианты здесь немного другие, поэтому давайте рассмотрим, что они делают:
- Эффект и Радиус такие же, как в Контурной резкости. Они контролируют силу эффекта и размер деталей, на которые воздействует фильтр.
- Вместо Изогелия используется Уменьшить шум, чтобы предотвратить появление шумов при чрезмерном усилении резкости. Чем больше процент, тем более избирательно будет применяться усиление резкости. Но слишком высокие значения сделают изображение «пластмассовым».
- Удалить имеет три варианта: Размытие по Гауссу, Размытие при малой глубине, Размытие в движении. Размытие по Гауссу наиболее подходит в большинстве случаев. Если вы пытаетесь удалить размытие от движения камеры или объекта, то Размытие при малой глубине или Размытие в движении могут подойти.
- Ослабление эффекта контролирует то, как резкость применяется в тенях и светах. Значение 0% означает, что в них резкость так же усилена, как по всему изображению. Значение 100% говорит о том, что резкость не усилена совсем.
- Ширина тонового диапазона определяет, какие участки считаются тенями и светами. Малое число означает, что только самые темные и светлые участки изображения будут затронуты.
- Радиус используется для контроля над смежными пикселями в тенях и светах. Каждый пиксель, который находится в пределах радиуса значения пикселей тени или света, будут также рассматриваться, как тени и света. Это предотвращает чрезмерное усиление резкости небольших цветовых вариаций.
Чтобы использовать «Умную» резкость, начните сверху диалогового окна и спускайтесь вниз. Как и в случае с Контурной резкостью, введите Эффект между 100% и 200%, а затем понемногу увеличивайте радиус до тех пор, пока вас не удовлетворит резкость в средних тонах. На данный момент не затрагивайте участки теней и света.
Если шум не является проблемой полутонов, то установите Уменьшить шум на низкое значение. Я обычно использую 0%. Для большинства изображений оставьте Размытие по Гауссу в строке Удалить.
Посмотрите на участки теней на изображении. Они обычно имеют самые большие проблемы с шумом. Если усиление резкости создает некоторые проблемы, увеличьте Ослабление эффекта, пока они не исчезнут.
В зависимости от изображения, вы можете также использовать Ширину тонового диапазона, чтобы определить, что Photoshop рассматривает как тень. Если у вас проблемы только в самых темных участках, то уменьшите значение. Или же, на мой взгляд, около 50% обычно работает хорошо.
Посмотрите на те участки, где тени граничат со средними тонами и светами. Поиграйте со слайдером Радиус до тех пор, пока переход не будет выглядеть хорошо, а резкость не слишком слабая и не слишком интенсивная.
Наконец, повторите процесс для светов. Нажмите OK, и вы закончили.
Если резкость слишком интенсивна, вы можете снизить непрозрачность слоя. На самом деле это отличный способ вместо того, чтобы потратить время на тонкую настройку каждого слайдера в диалоговом окне, лучше немного переусердствовать с резкостью. Гораздо проще и быстрее уменьшить непрозрачность этого слоя, чем возвращаться обратно в диалоговое окно и исправлять чрезмерное усиление резкости изображения.
На изображение слева резкость была усилена с помощью Контурной резкости, на среднем с помощью « Умной » резкости , а справа – разница между ними . Вы можете увидеть разницу в тенях и светах там, где я намеренно не усиливал резкость в деталях.
«Умная» резкость должна быть вашим обычным способом общего повышения резкости изображений. С ним у вас есть полный контроль над тем, как резкость воздействует на тени, средние тона и света.
Цветовой контраст : выборочная резкостьФильтры Контурная резкость и «Умная» резкость прекрасно подходят для общего усиления резкости, но они более ограничены, когда речь идет об усилении резкости определенных участков изображения, таких как глаза модели. Возможность усилить резкость некоторых деталей, при этом не затрагивая другие, является важной часть креативного усиления резкости.
Я использовал три слоя Цветового контраста, чтобы усилить резкость различных участков этого изображения.
Мой любимый инструмент для таких целей – это Цветовой контраст. Вы найдете его в Фильтр > Другие. Он создает нерезкую маску без ее применения. Это означает, что вы можете точно видеть, на какие края он воздействует, и наложить маску на те участки изображения, к которым хотите ее применить.
ИтогиС помощью фильтров Контурная резкость, «Умная» резкость и Цветовой контраст вы сможете удовлетворить все потребности. Независимо от того, зачем вы хотите усилить резкость изображения, один из этих инструментов подойдет для этих целей. Существуют другие, более продвинутые техники, но, если вы не являетесь ретушером высокого класса, вы не увидите в них никаких преимуществ.
Вашей фотографии не хватает четкости? Это очень легко исправить в программе «ФотоМАСТЕР»! Прочитайте статью и узнайте о трех способах, как улучшить резкость фотографии в этом фоторедакторе.
ШАГ 1. Загрузите фотографию для работы
После запуска предложит добавить изображение для работы. Кликните «Открыть фото» и укажите путь к файлу. Снимок появится на экране. В меню справа вы можете настроить экспозицию, контраст, насыщенность фото и т.д. Установим масштаб 100% и перейдем к корректировке резкости.
ШАГ 2. Повышаем резкость всего изображения
Во вкладке «Резкость » определите силу эффекта. Увеличьте «Радиус», если хотите чтобы контуры предметов стали заметнее. Безопасными для параметра «Порог» являются значения от 3 до 10. Если же он равен 0, то изменения затронут каждый пиксель на изображении, из-за этого на фото станут заметнее мелкие дефекты.
ШАГ 3. Добавляем чёткость отдельным частям
Перейдите в меню «Ретушь» > «». Настройте размер кисти, прозрачность и растушевку. Выделите фрагмент фото для редактирования. Кликните по вкладке «Резкость» и настройте параметры. Они идентичны тем, что были представлены в шаге выше. Сохраните изменения щелчком по кнопке «Применить».
ШАГ 4. Плавно повышаем резкость фотографии
Если вы хотите с помощью резкости сделать акцент на верхней или нижней части фотографии, то воспользуйтесь функцией «», которая находится в разделе «Ретушь». Обозначьте область на фото, к которой хотите применить фильтр, а после подберите оптимальные настройки резкости в одноименной вкладке в меню справа.
Теперь вы знаете, как улучшить четкость фотографии тремя простыми способами в программе «ФотоМАСТЕР». Но это не все функции приложения! Давайте познакомимся ближе с другими инструментами софта. А можно уже сейчас прямо с нашего сайта.
Изменяйте цвет любых предметов на фото
Если вам необходимо изменить цвет конкретного предмета на фотографии, то воспользуйтесь функцией «» в разделе «Ретушь ». Просто выделите нужный элемент на изображении, а затем настройте его параметры в меню справа: цветовой тон, насыщенность, экспозицию и другие. Одно мгновение — и предмет на фото приобретет иной вид!
Подписывайте фотографии
Вы можете добавить на фото текстовый комментарий. Эту функцию особенно оценят фотографы, которые хотят подписать свои работы. Откройте раздел «». В блоке справа введите текст и кликните «Добавить надпись ». Настройте оформление комментария по своему вкусу: цвет, шрифт, размер и прочие параметры.
Обрабатывайте фотографии в 1 клик!
К изображению можно применить стильные эффекты из коллекции. Все доступные варианты вы найдете в одноименной вкладке. С ними превратить современную фотографию в атмосферный ретро снимок можно в один щелчок мыши! В каталоге представлено несколько вариаций этого эффекта. Примерьте их все!
Звучит интересно? Опробуйте все функции программы самостоятельно. Загрузка займет менее пяти минут, после вы сможете установить «ФотоМАСТЕР» на ПК и улучшить любые фотографии!
Резкость фотографий – одна из наиболее распространенных проблем, с которыми сталкивается начинающий фотограф. Причины снижения резкости могут быть самыми разнообразными: ошибки в фокусировке, неправильная экспозиция, не высокое качество объектива. В этой статье мы поговорим о том, как решить проблему резкости фотоизображения.
Резкость кадра человеческий глаз воспринимает, в первую очередь, как степень контраста на контурах. В этой связи обеспечение резкости изображения осуществляется путем повышения контраста на контурах, то есть затемнения контура на темном участке и, соответственно, его осветления на светлом. Четкость и резкость картинки во многом зависят от разрешающей способности матрицы цифрового фотоаппарата и качества резкости объектива, однако эти параметры, к сожалению, изменить невозможно. Тем не менее, в большинстве случаев причиной размытого фотоизображения становятся простые ошибки фотографа, а не используемое им фотооборудование.
Чтобы обеспечить высокую резкость кадра во время съемки, необходимо сконцентрировать свое внимание на нескольких вещах. Во-первых, на работе системы автофокусировки (AF). Следует использовать корректный режим фокусировки в соответствии с условиями съемки. В том случае, если Вам не удается обеспечить четкий, резкий кадр, лучше задействовать ручную фокусировку. При ручной фокусировке полезным инструментом может быть встроенный режим LiveView (если он имеется в Вашей камере). Достаточно включить режим LiveView, приблизить объект, на котором осуществляется фокусировка, и проверить резкость кадра по ЖК-дисплею.
Помимо работы системы автофокусировки, одним из основных факторов, оказывающих влияние на резкость фотоизображения, является значение диафрагмы. Здесь стоит иметь в виду, что все объективы имеют свое оптимальное значение диафрагмы, при котором они способны давать наиболее резкую картинку. Как правило, оптимальное значение диафрагмы объектива находится в двух числах от максимального значения (например, при максимальном значении диафрагмы f/4 оптимальным будет значение от f/5,6 до f/8). Такое значение диафрагмы можно определить экспериментальным путем, сфотографировав один и тот же объект при разных значениях диафрагмы, а затем сравнив резкость полученных снимков на большом мониторе компьютера. Для обеспечения резкости и четкости фотоизображений не забывайте также пользоваться штативом, либо старайтесь всегда находить надежную опору для камеры во время съемки.
Но что делать, если фотографии все-таки получились размытыми или недостаточно резкими? Подкорректировать резкость готовых снимков можно с помощью различных программных средств на компьютере. Наиболее часто используемая программа в этом случае – Adobe Photoshop, хотя существует и множество других программных продуктов, позволяющих корректировать снимки. На примере Photoshop мы рассмотрим, какими способами можно повысить резкость кадра.
Исходное изображение (все изображения кликабельны)
Для этого программой задействуются различные фильтры, то есть специальные алгоритмы обработки пикселей, применяемые ко всему изображению или его части. Фильтры Photoshop могут быть готовые (автоматические) или настраиваемые. Готовые фильтры – наиболее простой способ добиться повышения резкости фотографии, ко всему прочему не требующий особых умений работы с программой. Вам нужно только найти опцию Filter (Фильтры), которая открывает доступ к группе готовых фильтров Sharpen (Резкость). Всего здесь предусмотрено три автоматических фильтра:
- Sharpen (Резкость). Данный фильтр делает изображение чуть более четким, усиливая разницу в цвете между пикселями.
- Sharpen More (Резкость больше) – более сильное увеличение резкости в сравнении с предыдущим фильтром.
- Sharpen Edges (Резкость по краям) – благодаря этому фильтру можно сделать более четкими и резкими края фотоизображения, для остальной картинки сохраняется размытость.
Вышеупомянутые фильтры очень удобны тем, что работают методом в «один клик», однако они не имеют никаких настроек, поэтому результат их применения может не оправдать Ваших ожиданий. Чтобы добиться более качественных результатов обработки снимка, рекомендуется использовать настраиваемые фильтры. Пожалуй, наиболее популярный из них – это фильтр Unsharp Mask (Контурная резкость), который находит границы деталей изображения, делая их контуры более четкими за счет осветления светлых пикселей вдоль границ различных деталей и затемнения темных пикселей.
Для того, чтобы воспользоваться этим фильтром, необходимо пройти по меню Фильтр (Filter) — Резкость (Sharpen) — Контурная резкость (UnsharpMask). Здесь Вам будут доступны три настройки фильтра, с помощью которых можно подкорректировать резкость фотографии:
- Amount (количество/эффект) – этот параметр определяет «силу» резкости или степень влияния. Обычно рекомендуется выбирать значение в районе 150 – 200%.
- Radius (радиус) — размер деталей или области фотоизображения, к которым будет применяться фильтр. Оптимальное значение радиуса для большинства фотоизображений – 0,2 – 0,3, но, в целом, рекомендуемый диапазон находится в пределах от 1 до 4.
- Threshold (порог) – данная настройка определяет, насколько сильно должны отличаться соседние области, чтобы граница между ними считалась контуром. При пороге 0 в операции по изменению контраста будут участвовать все пиксели, а при пороге 255 — изображение не поменяется. Лучше оставить этот параметр на нуле.
Изменяя эти три настройки, можно подкорректировать резкость фотографии или отдельной области.
Еще один удобный фильтр с окном настроек – это так называемая «умная» резкость (Smart Sharpen). Этот фильтр предоставляет доступ к двум вкладкам Basic (Простая) и Advanced (Расширенная), причем параметры и той, и другой одинаковые – можно изменять значение Amount (Величина резкости) и Radius (Радиус). Свободно двигая ползунки, Вы можете повысить резкость кадра, видя результаты своих действий на образце.
Фильтр Smart Sharpen в сравнении с Unsharp Mask лучше подходит для коррекции изображений с большим количеством мелких деталей, он дает больше возможностей для контроля увеличения резкости. В режиме Basic фильтр мало чем отличается от Unsharp Mask, но тут присутствует опция Remove (Удалить), с помощью которой можно выбрать один из способов удаления размытия (например, посредством LensBlur (Глубина резкости) можно увеличить глубину резкости).
Во вкладке Advanced имеются еще две дополнительные настройки — Shadows (Тени) и Highlight (Свет), в каждой из которых есть три параметра. Эти настройки позволяют с помощью простого передвижения ползунков регулировать размытие в свете и тенях кадра, устранять неприятные белые ореолы, а также усиливать/уменьшать действие выбранной опции.
Кроме того, повысить резкость на фотографии можно используя фильтр HighPass. Но для этого необходимо сначала открыть исходное фотоизображение, продублировать дважды слой, чтобы в итоге получилось три слоя. К верхнему слою применяем фильтр Other/HighPass (Другие/Цветовой контраст) и подбираем нужный Вам радиус (Radius) – он идентичен параметру радиуса в фильтре Unsharp Mask. Также к этому слою применяем режим наложения Overlay (Перекрытие), после чего резкость картинки значительно увеличится даже на тех участках, где в этом не было особой необходимости. Излишнюю резкость на отдельных участках можно сгладить ластиком. Далее клавишей Ctrl+E соединяем верхний и центральный слои. Подробный урок по использованию фильтра HighPass можно посмотреть .
Итак, способов повышения резкости в Photoshop предусмотрено достаточное количество. Помимо вышеупомянутых фильтров, существуют еще специальные плагины к Photoshop, которые способны увеличивать резкость по различным алгоритмам. Если Вы не владеете навыками работы с графическими редакторами, то можно просто воспользоваться готовыми фильтрами, где от Вас потребуется только нажать на кнопку мыши. Для более продвинутых пользователей доступны фильтры Unsharp Mask, Smart Sharpen и High Pass с дополнительными настройками. Однако, как показывает практика, самые оптимальные результаты достигаются не путем применения одного фильтра ко всему изображению, а использованием различных фильтров с разными настройками для тех или иных участков фотографии.
В этой статье я расскажу о методе локального повышения резкости, которым пользуюсь сам.
Поскольку я специализируюсь на портретной ретуши для глянца и рекламы, то и здесь буду говорить о повышении резкости применительно к обработке портрета. Хотя, безусловно, все сказанное ниже можно применять и при работе с фотографиями других жанров.
Локальное повышение резкости
Как правило, при обработке портрета не требуется повышать резкость по всему изображению. Чтобы фотография казалась зрителю резкой, будет вполне достаточно, если резкими будут выглядеть ключевые детали. В подавляющем большинстве случаев достаточно сделать резкими только глаза (радужку и ресницы), чтобы даже самый мягкий портрет казался, как говорят, «звеняще резким». Реже требуется дополнительно повысить резкость на губах, украшениях, пуговицах на одежде и т.п.
Самый эффективный способ выборочного повышения резкости ретушеры часто называют «High Pass», поскольку он основывается на применении одноименно фильтра в Photoshop. Разберем весь процесс по порядку.
Наш исходный кадр:
Итак, приступим.
1. Дублируем исходный слой (ctrl+j).
2. Выбираем фильтр High Pass в меню Filter => Other
3. Выбираем значение Radius
Это ключевой этап всего процесса, от которого в наибольшей степени будет зависеть конечный результат. Не забудьте увеличить фотографию до 100% и поставить галочку в чекбоксе «Preview». Наша задача – найти минимальное значение, при котором на фотографии появляются те элементы, резкость которых мы хотим увеличить. В данном случае наш крупноплановый портрет имеет разрешение около 12 мегапикселей, и подходящее нам значение Radius будет варьироваться в диапазоне от 1,5 до 2,5 пикселей. Попробуйте несколько раз, и вы быстро научитесь выставлять нужное значение «на глазок».
4. Меняем режим наложения слоя на Overlay

5. В меню Image => Adjustments выбираем пункт Brightness/Contrast
6. Повышаем контраст на 50%
7. Закрываем слой, с которым мы производили все эти преобразования, черной маской. Напомню, что для получения черной маски необходимо удерживать alt в момент её создания.
8. Теперь берем белую кисть и убираем маску в тех частях изображения, где требуется повышение резкости. Не забывайте снижать жесткость кисти (параметр hardness), чтобы не оставлять следов её применения. Конечно же, как и всегда при работе с маской, вы можете манипулировать прозрачностью кисти.
В данном случае я пройдусь кисточкой по радужной оболочке глаза и линии роста ресниц. После чего, уменьшив размер кисти, аккуратно проведу ей по каждой ресничке. Затем, уменьшив прозрачность до 50%, я проводу кистью по верхнему веку. И, наконец, совсем немного (прозрачность процентов 30%) подниму резкость на бровях и губах. Думаю, этого будет достаточно.
Помните, что наиболее резкие места на фотографии всегда притягивают взгляд зрителя. Некоторые фотографы используют данный эффект чтобы привлечь внимание к наиболее важным элементам снимка. Или, к примеру, выделить наиболее важного человека в группе.
9. Закончив работу над маской, вы можете поэкспериментировать с прозрачностью слоя, если эффект кажется вам чрезмерным.
8 21 488 0Оказывается, если исходная фотография в силу определённых обстоятельств получилась расфокусированной или смазанной, её можно немного подкорректировав, тем самым сделав фотографию четче. Сразу оговоримся, что спасти безнадёжные варианты, конечно, не получится. Но вот немного исправить ситуацию в случае, если вы фотографировали в тёмную пору суток, или в условиях недостаточной освещённости, можно попробовать.
Вам понадобятся:
Подготовка к обработке
Открываем графический редактор Adobe Photoshop. Если вы когда либо пробовали сделать HDR-фото самостоятельно , то уже хорошо с ним знакомы. При помощи меню «Открыть» указываем необходимый файл. Для начала, попробуем немножко поднять резкость фотографии – это поможет нам сделать фотографию более четкой.
Переводим изображение в режим “LAB”. Для этого открываем меню «Изображение», «Режим», выбираем «LAB».
Приступаем к обработке
После этого никаких изменений с фотографией не произойдёт. Но если вы откроете палитру «Каналы», то увидите там такие каналы, как Lightness , а также пункты a и b , в которых расположены цветовые данные. Сделав активным канал Lightness, мы может отделить конкретные детали изображения от цветовых данных, что позволит нам улучшить четкость фотографии, при этом, не образовывая цветных ореолов.
Следующим шагом для того, чтобы увеличить четкость фотографии, станет применения наиболее гибкого фильтра, при помощи которого мы и будет управлять процессом повышения чёткости. Для этого выбираем меню «Фильтр», «Усиление резкости», «Контурная резкость».
В окне, которое появится перед вами, установите такие же параметры, которые вы видите на скриншоте, поданном ниже. Это, как говорится, настройки «на все случаи жизни». При этом, если эффект покажется вам не достаточно сильным, и вы захотите сделать фото более четким,фильтр «Контурная резкость» можно применять два, а то и три раза подряд, пока результат полностью не удовлетворит вас.
В нашем случае, учитывая тот факт, что фотография была сделана на камеру мобильного телефона, пришлось делать три «прохода», пока нам удалось добиться желаемого результата. Если вы только начинаете учиться красиво фотографировать , то, скорее всего, вам тоже придется потрудиться над конечным результатом.
Перед тем, как приступить к сохранению, активизируйте остальные каналы (там, где мы делали активным только один канал Lightness , в окне «Слои», открыв вкладку «Каналы).
Сохраняем полученный результат
Как улучшить четкость (резкость) фотографии в Фотошопе. Локальное повышение резкости при обработке портрета в Photoshop
В этой статье я расскажу о методе локального повышения резкости, которым пользуюсь сам.
Поскольку я специализируюсь на портретной ретуши для глянца и рекламы, то и здесь буду говорить о повышении резкости применительно к обработке портрета. Хотя, безусловно, все сказанное ниже можно применять и при работе с фотографиями других жанров.
Локальное повышение резкости
Как правило, при обработке портрета не требуется повышать резкость по всему изображению. Чтобы фотография казалась зрителю резкой, будет вполне достаточно, если резкими будут выглядеть ключевые детали. В подавляющем большинстве случаев достаточно сделать резкими только глаза (радужку и ресницы), чтобы даже самый мягкий портрет казался, как говорят, «звеняще резким». Реже требуется дополнительно повысить резкость на губах, украшениях, пуговицах на одежде и т.п.
Самый эффективный способ выборочного повышения резкости ретушеры часто называют «High Pass», поскольку он основывается на применении одноименно фильтра в Photoshop. Разберем весь процесс по порядку.
Наш исходный кадр:
Итак, приступим.
1. Дублируем исходный слой (ctrl+j).
2. Выбираем фильтр High Pass в меню Filter => Other
3. Выбираем значение Radius
Это ключевой этап всего процесса, от которого в наибольшей степени будет зависеть конечный результат. Не забудьте увеличить фотографию до 100% и поставить галочку в чекбоксе «Preview». Наша задача – найти минимальное значение, при котором на фотографии появляются те элементы, резкость которых мы хотим увеличить. В данном случае наш крупноплановый портрет имеет разрешение около 12 мегапикселей, и подходящее нам значение Radius будет варьироваться в диапазоне от 1,5 до 2,5 пикселей. Попробуйте несколько раз, и вы быстро научитесь выставлять нужное значение «на глазок».
4. Меняем режим наложения слоя на Overlay

5. В меню Image => Adjustments выбираем пункт Brightness/Contrast
6. Повышаем контраст на 50%
7. Закрываем слой, с которым мы производили все эти преобразования, черной маской. Напомню, что для получения черной маски необходимо удерживать alt в момент её создания.
8. Теперь берем белую кисть и убираем маску в тех частях изображения, где требуется повышение резкости. Не забывайте снижать жесткость кисти (параметр hardness), чтобы не оставлять следов её применения. Конечно же, как и всегда при работе с маской, вы можете манипулировать прозрачностью кисти.
В данном случае я пройдусь кисточкой по радужной оболочке глаза и линии роста ресниц. После чего, уменьшив размер кисти, аккуратно проведу ей по каждой ресничке. Затем, уменьшив прозрачность до 50%, я проводу кистью по верхнему веку. И, наконец, совсем немного (прозрачность процентов 30%) подниму резкость на бровях и губах. Думаю, этого будет достаточно.
Помните, что наиболее резкие места на фотографии всегда притягивают взгляд зрителя. Некоторые фотографы используют данный эффект чтобы привлечь внимание к наиболее важным элементам снимка. Или, к примеру, выделить наиболее важного человека в группе.
9. Закончив работу над маской, вы можете поэкспериментировать с прозрачностью слоя, если эффект кажется вам чрезмерным.
Если не все, то наверно почти все цифровые фото требуют повышения четкости, даже если сделаны супер-пупер мегапиксельной профессиональной . Большинство камер или сканеров вполне неплохо справляются с резкостью, но четкость высшего качества может быть достигнута только в программным путем. Инструмент повышение резкости позволяет Вам выбирать то количество резкости и области изображения, которые этого требуют.
Но контролируя увеличение резкости на экране нам очень трудно оценить истинную резкость и связанно это в первую очередь с устройством ЖК- дисплеев.
Резкость очень важна при печати. Не пожалейте денег, проведите «научный» эксперимент: напечатайте в фото-студии два одинаковых снимка, только пусть на одном из них будет подтянута резкость, а другой как есть. Я Вас уверяю – после этого эксперимента Вы будете подтягивать резкость на всех снимках, которые собираетесь напечатать, ну кроме тех конечно, на которых размытый фокус это художественный прием…
Запомните!…
Четкость на снимках, подготовленных для печати должна быть всегда немного выше кажущейся вполне достаточной при просмотре снимков на мониторе и особенно – ЖК-мониторе.
Лучшие методы повышения четкости позволяют делать это приоритетно – затрагивая только определенные области снимка. Так, например, на портрете повышается резкость глаз, но избегается повышение структуры кожи. В Фотошопе базовые фильтры повышения четкости «Unsharp Mask» или «Smart Sharpen» не просто меняют четкость всей поверхности фото, а “ищут и изменяют”. Эти фильтры запрограммированы таким образом, чтобы сделать пиксели на более светлой стороне любого края еще более светлыми, а пиксели на более темной стороне этого края более темными. И об этом не надо забывать при регулировке четкости – чуть больше и люди на Ваших изображениях начинают выглядеть радиоактивными (ореолы).
Запомните!…
Если вы в дальнейшем собираетесь программным путем повышать резкость, и если в вашей камере есть функция электронного повышения четкости – то эти функции нужно обязательно выключить или установить в минимум. Дело в том, что как правило эти функции в вашей камеры довольно сыры, просты и намного уступаю описанной ниже технике повышения резкости.
Запомните!…
Повышение резкости снимка в формате должно всегда идти самым последним, после всевозможных регулировок и коррекций цвета, тональности, контрастности и т.д.
Теперь перейдем непосредственно к самим методикам повышения четкости
Первая методика — High Pass:
Шаг 1.
Копируем слой и устанавливаем в палитре слоев его воздействие на нижний слой — Overlay.
Шаг 2.
Идем в Filter > Other > High Pass. В открывшемся окне увеличиваем радиус пикселя, пока мы не достигнем необходимой четкости. При этом рекомендую выставлять радиус пикселя 1.0, если Вы собираетесь печатать фото на Глянцевой бумаге и 3.0, если Вы собираетесь печать фото на бумаге Матовой.
В открывшемся окне выставите значение радиуса пикселя в зависимости от того на какой бумаге вы будете печатать фото.
Шаг 3.
Идем в палитру цветов и кликнем по ней два раза. У нас откроется окно палитры. Выставите «0» в окнах Оттенка «Н» и Насыщенности «S» и 50 % в окне Яркости «В» (тем самым мы установили 50% серый цвет) и жмем ОК. Теперь берем кисть и проходимся ей по всем местам на фото, где нам необходимо снизить четкость, например: кожа лица. Эту технику особенно полезно применять тогда, когда после повышения четкости на фото появляются шумы.
Выше оригинал без какой либо коррекции и результат после коррекции с помощью фильтра «High Pass» с радиусом 3,0 пикселя и последующего смягчения областей фото 50% серым там где повышение четкости не требуется.
Шаг 4.
В начале урока я говорил, что на фото, которое Вы хотите печатать в студии надо немного задирать четкость, так вот, исходя из моей практики, в данном случае я установил бы в фильтре «High Pass» радиус 3,3 пикселя.
Вторая методика: Unsharp mask/Smart Sharpen
Эта техника является продолжением первой и призвана не допустить увеличение насыщенности на краях, что в свою очередь может привести к эффекту «fringing» — кайма.
Меняем воздействие верхнего слоя на нижний слой с Overlay на Normal. Идем в Image > Adjustments > Threshold.
Шаг 2.
В открывшемся окне двигайте ползунок до тех пор, пока у вас не станут белыми все области фото, которые не должны быть четкими. Если какие-то пиксели на снимке убрать не удается, их можно закрасить белой кистью.
Шаг 3.
Теперь идем в палитру каналов, нажимаем и удерживаем Ctrl, и, встав мышкой на канал RGB, нажав и удерживая левую кнопку, двигаем мышку на иконку с пунктирным кругом внизу (см. рисунок ниже).
Теперь возвращаемся к закладке Layers, встаем мышью на нижний слой, жмем левую кнопку и тянем вниз слой на иконку в виде листа с загнутым уголком. Копию слоя переносим на самый верх.
Шаг 4.Отключаем средний слой, нажав на глаз (1). Выделяем верхний слой (2). Удерживаем Alt и жмем на иконку внизу — в виде прямоугольника и круга (3), тем самым создаем векторную маску с черной заливкой. Теперь идем в Filter > Blur > Gaussian Blur и в открывшемся окне выставляем радиус пикселя — 1.5 (4).
Шаг 5.
Теперь оставаясь на том же слое, Вам надо выделить фото (1), кликнув на нем мышкой. Далее идем в Filter > Sharpen > Smart Sharpen (или Unsharp Mask) и в открывшемся окне выставите соответствующие значения. Особое внимание обратите на регулировку Amount. При движении этого ползунка между 80 и 170 % при изменения четкости фото, будет меняться соотношение темных и светлых пикселей на краях. Установите это значение чуть больше от нормального, оцененного Вами по экрану монитора, если изображение после этого пойдет в печать.
Шаг 6.
Ну и последнее — изменим воздействие верхнего слоя с Normal на Luminosity.
В комплексе, два эти метода дают очень хороший и, наверное, лучший результат регулировки и повышения четкости. В данном случае, увеличение четкости фото производится в тех областях фото, где это необходимо сделать и никак (почти никак!) не влияет на другие области снимка.
Эти два метода коррекции четкости фото дают очень ощутимый, хороший и правильный результат, наверное лучший из лучших!…
Ну, вот и все!… Надеюсь, что чем-то помог Вам. Вроде бы ничего не забыл. Ну а если забыл – спрашивайте!
Многие рано или поздно задаются вопросом, как бы добавить резкости так, что бы она была красивой…?
Вариантов конечно масса, но мы остановились на одном, который будет описан в этом уроке. Именно этот способ даёт очень хорошую резкость на фотографии. Ниже 2 фотографии, на которых виден результат.
Рис.1
В принципе тут уже резкость хорошая, но после уменьшения размера фотографии, резкость естественно ухудшилась…
Рис.2
Тут была добавлена резкость, правда пришлось чутка переборщить с резкостью, что бы было заметнее…
И так сам процесс добавления резкости состоит из 4 шагов…
С первыми двумя шагами всё просто, а вот про третий шаг расскажу подробнее.
Unsharp Mask можно применять с разными настройками, но вот многолетний опыт показал, что достаточно всего несколько вариантов.
Три основных настройки тонкой резкости для WEB
Про осталные варианты просто напишу так, как ими пользуемся реже…
Название и назначние | Threshold | ||
| Мягкая чёткость снимков | |||
| MAX Сильная резкость, для нечётких снимков | |||
| MAX MAX Грубая резкость, для нечётких снимков |
На этом можно было бы закончить…
Рекомендую: записать себе Actions и в нужный момент в один клик добавлять резкость… Ну, если не умеете или лень писать Actions, то Вы можете скачать готовый . Это поможет автоматизировать процесс обработки фотографий!
Файл из архива перетащите во вкладку ACTIONS. Если вы не видите вкладку, то нажмите комбинацию клавиш Alt + F9, она открывает вкладку Actions .
P/S. BONUS.
Как правильно уменьшить фотографию не потеряв её качество?
Да очень просто!
После каждого уменьшения размера фотографии добавлять резкость. Если фотография хорошего качества и с резкостью все нормально, то используйте «». А если фотография мыльная, то на начальном этапе применяйте сильную или грубую резкость, а при финальном изменении размера «Самую тонкую резкость для WEB «.
Помните! Что резкость можно применять несколько раз подряд с разными радиусами!
Каждый человек во время фотосъемки когда-нибудь сталкивается с эффектом размытости. Это случается при рывке руки, съемке в процессе движения, долгой экспозиции. С помощью фотошопа можно устранить и этот дефект.
Идеальный кадр пытаются поймать не только новички. Даже опытные специалисты своего дела с наличием специализированной техники стараются над фокусировкой, следят за экспозицией и светочувствительностью.
Перед выходом фото в печать кадры проходят обработку в редакторе с целью устранения имеющихся визуальных дефектов.
Сегодня обсудим, как убрать размытость на фото в Фотошопе и придать снимку резкость.
К обработке относится:
коррекция цвета;
настройка яркости;
усиление резкости в Фотошопе;
регулировка размера фото.
Рецепт в решении проблемы прост: пропорции и размер изображения лучше не менять, а вот над резкостью стоит поработать.
В случае равномерной размытости, не сильно заметной, используют инструмент «Контурная резкость» . Он предназначен для корректировки резкости и находится во вкладке «Фильтры» далее «Усиление резкости» и там ищите нужную опцию.
Выбрав нужную опцию, вы увидите три ползунка: Эффект, Радиус и Изогелия . Значение, наиболее подходящее в вашем случае нужно выбирать подбором вручную. Для каждого изображения с разной цветовой характеристикой эти параметры разные и автоматически это не сделаешь.
Эффект отвечает за силу фильтрации. Подвигав ползунок, можно заметить, что большие значения увеличивают зернистость, шумы, а минимальный сдвиг почти не заметен.
Радиус отвечает за резкость центральной точки. При уменьшении радиуса резкость тоже уменьшается, но естественность точнее.
Сила фильтрации и радиус необходимо выставить в первую очередь. Настраивайте значения максимально, но учитывайте шумы. Они должны быть слабыми.
Изогелия отражает разбивку по уровням цвета для участков с разной контрастностью.
С увеличением уровней качество фото будет улучшаться. Благодаря такой опции устраняются имеющиеся шумы, зернистость. Поэтому его рекомендуется выполнять в последнюю очередь.
Опция Цветовой контраст
В Фотошопе существует опция «Цветовой контраст» , отвечающая за тонкую настройку резкости.
Не стоит забывать о слоях. С их помощью убираются не только дефекты фотографии. Они позволяют аккуратно производить улучшение качества объекта. Последовательность действий следующая:
1. Откройте изображение и скопируйте его на новый слой (меню «Слои – Создать дубликат слоя» , ничего не изменяйте в настройках).
2. Проверьте на панельке, действительно ли вы работаете в созданном слое. Выберите строчку, где указано название созданного слоя и должен быть скопированный объект.
3. Произведите последовательность действий «Фильтр – Другое – Цветовой контраст» , которая обеспечит появление карты контрастов.
4. В открывшейся области поставьте цифру радиуса участка, над которым работаете. Обычно нужное значение находится в пределах менее 10 пикселей.
5. Фото может содержать царапины, шумы, вследствие поврежденной оптической части аппарата. Для этого выберете в Фильтрах «Шум – Пылm и царапины» .
Когда вы видите прекрасный снимок природного или городского пейзажа, то прежде всего задаетесь вопросом «Как ему удалось так снять этот кадр?» Конечно, сам момент съемки играет важную роль в создании любой выдающейся фотографии. Правильно ли установлена экспозиция, выйдет ли правильный, хорошо сбалансированный RAW-файл? Нужно ли делать брекетинг, чтобы захватить, а потом иметь возможность обработать широкий динамический диапазон? Использовать ли длинную выдержку, чтобы создать чувство движения или смягчить его (тут на помощь придут нейтральные фильтры)?
В этом списке слишком много переменных, да и с большинством вы, наверное, и так знакомы.
После того, как у вас есть RAW-файл, готовый к работе, ПО для постобработки предоставляет огромное количество возможностей сделать его более резким и выделяющимся.
Используя 4 техники, о которых рассказывается в уроке, вы сможете сделать свои снимки острыми как бритва и готовыми к печати или публикации в сети!
В уроке я расскажу, как придать пейзажным снимкам наилучший вид. Однако, эти техники также работают для большинства других сфер фотосъемки. Поскольку на улице уже весна, сейчас самое время выбраться на улицу и запечатлеть парочку прекрасных пейзажей!
1. Резкость в Lightroom
Полное название Lightroom звучит так: “Adobe Photoshop Lightroom”, поэтому, говоря о резкости, технически я объясняю Photoshop-метод. Впрочем, как бы вы его не называли, Lightroom обладает очень полезной секцией на панели Детали (Details) модуля Develop .
Слайдеры стоит использовать, когда изображение открыто как минимум в полном размере 1:1. При внесении коррекций нужно видеть их влияние даже на мельчайшие детали.
Удерживаемая клавиша Alt позволяет видеть создаваемую маску.
Все слайдеры также можно использовать совместно с клавишей Alt. Верхний слайдер — Количество (Amount) покажет снимок в черно-белом виде. Радиус (Radius) и Детали (Details) приглушат цвета, чтобы можно было видеть контуры, которые делаются резче. Слайдер Маска (Masking) переходит в черно-белый вид, демонстрируя, где именно применяется резкость (см. рисунок выше).
Слайдеры
Количество (Amount) регулирует именно то, что вы можете подумать — общее количество применяемой резкости. Чем дальше вы передвигаете его вправо, тем резче станет снимок.
Радиус (Radius) отвечает за то, насколько далеко от центра каждого пикселя увеличивается резкость. Чем меньше значение, тем тоньше радиус резкости. Чем больше — тем радиус толще.
Детали (Details) влияет в основном на остальные участки фотографии, не обязательно края (за них отвечает Радиус). Если есть снимок с большим количеством текстур, как, например, ткань или одежда, слайдер Детали (Details) подчеркнет их, не создавая при этом эффект нежелательного сияния.
Маска (Masking) — это ничто большее, чем просто маска. Если ползунок в левом углу — маска залита чистым белым цветом и эффект применяется полностью. Удерживая нажатой клавишу Alt и перемещая ползунок вправо, вы увидите, как белая обводка остается только вокруг некоторых участков. Если перетянуть слайдер в правый край, резкими станут только самые очевидные детали.
Несмотря на то, что это очень эффективный метод, он применяется глобально, а нам иногда нужно сделать резкими только определенные участки. Именно здесь приходит на помощь Photoshop.
2. Нерезкое маскирование в Photoshop
Нерезкое маскирование (Unsharp Mask) — функция с очень неоднозначным названием. Если не обращать внимание на приставку «не» — это обычный инструмент для повышения резкости. Принцип его работы — создать слегка размытую версию исходного изображения и отнять его от оригинала, чтобы найти края объектов. Так создается нерезкая маска. Следующий шаг — повышение контраста краев при помощи созданной маски. В итоге получается более резкий снимок.
Слайдеры Нерезкого маскирования
Количество (Amount) здесь отображается в процентах и регулирует то, насколько контрастными будут края.
Радиус (Radius) — сила размытия оригинала для создания маски. Чем меньше радиус, тем более мелкие детали будут затронуты.
Порог (Threshold) устанавливает минимальное изменение яркости, к которому применяется резкость. Порог также хорошо работает, чтобы сделать более резкими только заметные края, не затрагивая при этом остальные.
Любые операции по повышению резкости должны применяться как минимум в полном размере 1:1 или лучше. Идеальный зум для работы в Photoshop — 200%.
3. Умная резкость в Photoshop
Самый продвинутый инструмент Photoshop для работы с резкостью — Умная резкость (Smart Sharpen). У него больше всего опций и при правильном использовании можно получить наилучший результат для пейзажной и почти любой сферы фотосъемки. Пейзажная съемка — очень сложный предмет, так как часто приходится справляться одновременно с очень приближенными контурами и очень отдаленными. При этом каждый из них требует отдельного подхода. Работая с масками в Photoshop можно добиться того, что некоторые участки будут замаскированы, а другие останутся резкими. Это еще одно преимущество над младшим братом — Lightroom. Но вернемся к теме!
Также во всплывающем окне инструмента Умная резкость (Smart Sharpen) можно сохранять и загружать престы, чтобы не вводить параметры каждый раз.
Умная резкость предоставляет наибольшее количество опций. С ее помощью можно идеально выполнить тончайшие коррекции!
Слайдер Количество (Amount) изменяется от 1 до 500%. В большинстве случаев не приходится переступать 100%. Конечно, никто не запрещает зайти дальше, но вы получите распространенные артефакты в виде сияния и нереалистичный вид.
Радиус (Radius) измеряется в пикселях и отвечает за края, которые будет регулировать Умная резкость. Можно выбрать от 0,1 до 64 пикселей — шкала с шагом 0,1 была создана для максимально тонкого регулирования.
Сокращение шума (Reduce Noise) весьма понятная и отличная функция. Это — еще одна причина мощности и популярности Умной резкости. Теперь становится ясно, зачем Adobe создала пресеты для этого фильтра!
В строке Удалить (Remove) лучше установить Размытие при мал. глубине резкости (Lens Blur), так как этот пункт отлично справляется с сокращением эффекта сияния.
Секции Тень (Shadow) и Свет (Highlights) также получили свои наборы слайдеров для тонкого регулирования. Ослабление эффекта (Fade Amount) отвечает за общее усиление резкости в светлых и темных участках.
Тональная ширина (Tonal Width) задает пределы усиления резкости для определенных тональных участков изображения. В качестве примера, если вы выберете более низкую Тональную ширину в этих участках, усиление резкости для них будет ограничено. Более высокое значение расширяет диапазон тонов.
Радиус (Radius) здесь работает так же, как у Нерезкого маскирования — перемещение ползунка влево определяет меньшую зону, вправо — большую.
Стоит отметить — для получения наилучших результатов при использовании этих инструментов, сначала конвертируйте копию оригинального слоя в смарт-объект. Это можно сделать в самом начале постобработки или позже, когда слой объединен и находится сверху. Переход к смарт-объекту позволит в любое время вернуться и внести коррекции. Также смените Режим наложения (Blending Mode) слоев резкости (кроме Цветового контраста) на Свечение (Luminosity) во избежание нежелательного свечения. Это крайне рекомендуется.
4. Фильтр Цветовой контраст в Photoshop
Еще один отличный способ усилить резкость пейзажных снимков (и не только) — воспользоваться фильтром Цветовой контраст (High Pass). Опять же, можно сделать либо копию самого слоя, либо копию всех видимых (Ctrl + Alt + Shift + E). Конвертируйте полученный слой в смарт-объект, кликнув по нему правой кнопкой мыши и выбрав соответствующий пункт выпадающего меню. Как уже упоминалось, это позволит вернуться и внести коррекции в любой момент.
Фильтр Цветовой контраст — очень простой, но эффективный способ усилить резкость фотографии. Помните, что с любым корректирующим слоем или фильтром всегда можно воспользоваться маской, скрыв нежелательные участки. Слайдер Непрозрачность (Opacity) — еще один способ ослабить влияние эффекта.
Небольшого Радиуса в пределах 1-1,5 обычно хватает с головой. Не стоит перебарщивать! Нам нужно совсем немного! После этого изображение станет 50% серым и останется только обводка, показывающая края. Именно это нам нужно.
Теперь просто перейдите к панели слоев и выберите Режим наложения Перекрытие (Overlay) или Линейный свет (Linear Light). Последний имеет более заметное влияние, в то время как первый менее радикальный. Линейный свет — более удачный выбор, так как всегда можно отрегулировать непрозрачность слоя и ослабить слишком резкие участки при помощи маски. Использование Яркостных масок также может быть неплохим вариантом, если нужно усилить резкость только в определенном тональном диапазоне.
Есть еще много способов подчеркнуть детали при помощи Photoshop — какой ваш любимый? Поделитесь своим опытом в комментариях или задайте интересующий вопрос.
Чаще практикуйтесь в съемке и обработке!
Рекомендуем также
Как увеличить резкость в фотошопе. Как улучшить резкость изображения в Photoshop
Каждый человек во время фотосъемки когда-нибудь сталкивается с эффектом размытости. Это случается при рывке руки, съемке в процессе движения, долгой экспозиции. С помощью фотошопа можно устранить и этот дефект.
Идеальный кадр пытаются поймать не только новички. Даже опытные специалисты своего дела с наличием специализированной техники стараются над фокусировкой, следят за экспозицией и светочувствительностью.
Перед выходом фото в печать кадры проходят обработку в редакторе с целью устранения имеющихся визуальных дефектов.
Сегодня обсудим, как убрать размытость на фото в Фотошопе и придать снимку резкость.
К обработке относится:
коррекция цвета;
настройка яркости;
усиление резкости в Фотошопе;
регулировка размера фото.
Рецепт в решении проблемы прост: пропорции и размер изображения лучше не менять, а вот над резкостью стоит поработать.
В случае равномерной размытости, не сильно заметной, используют инструмент «Контурная резкость» . Он предназначен для корректировки резкости и находится во вкладке «Фильтры» далее «Усиление резкости» и там ищите нужную опцию.
Выбрав нужную опцию, вы увидите три ползунка: Эффект, Радиус и Изогелия . Значение, наиболее подходящее в вашем случае нужно выбирать подбором вручную. Для каждого изображения с разной цветовой характеристикой эти параметры разные и автоматически это не сделаешь.
Эффект отвечает за силу фильтрации. Подвигав ползунок, можно заметить, что большие значения увеличивают зернистость, шумы, а минимальный сдвиг почти не заметен.
Радиус отвечает за резкость центральной точки. При уменьшении радиуса резкость тоже уменьшается, но естественность точнее.
Сила фильтрации и радиус необходимо выставить в первую очередь. Настраивайте значения максимально, но учитывайте шумы. Они должны быть слабыми.
Изогелия отражает разбивку по уровням цвета для участков с разной контрастностью.
С увеличением уровней качество фото будет улучшаться. Благодаря такой опции устраняются имеющиеся шумы, зернистость. Поэтому его рекомендуется выполнять в последнюю очередь.
Опция Цветовой контраст
В Фотошопе существует опция «Цветовой контраст» , отвечающая за тонкую настройку резкости.
Не стоит забывать о слоях. С их помощью убираются не только дефекты фотографии. Они позволяют аккуратно производить улучшение качества объекта. Последовательность действий следующая:
1. Откройте изображение и скопируйте его на новый слой (меню «Слои – Создать дубликат слоя» , ничего не изменяйте в настройках).
2. Проверьте на панельке, действительно ли вы работаете в созданном слое. Выберите строчку, где указано название созданного слоя и должен быть скопированный объект.
3. Произведите последовательность действий «Фильтр – Другое – Цветовой контраст» , которая обеспечит появление карты контрастов.
4. В открывшейся области поставьте цифру радиуса участка, над которым работаете. Обычно нужное значение находится в пределах менее 10 пикселей.
5. Фото может содержать царапины, шумы, вследствие поврежденной оптической части аппарата. Для этого выберете в Фильтрах «Шум – Пылm и царапины» .
Установив масштаб снимка в 50 %, возьмите Фильтр —> Усиление резкости —> Контурная резкость (Filter —> Sharpen —> Unsharp Mask). Unsharp Mask дословно переводится как «нерезкая маска».
Когда появится диалоговое окно фильтра, вы увидите три ползунка. Ползунок «Эффект» (Amount) определяет величину повышения резкости, применяемой к снимку; ползунок «Радиус» (Radius) определяет количество пикселей из кромки, которое затронет повышение резкости; а «Изогелия» (Threshold) указывает, насколько пиксель должен отличаться от окружающей кромку области, чтобы считаться пикселем кромки и подпадать под действие фильтра повышения резкости. Кстати, ползунок «Изогелия» работает прямо противоположно тому, о чем можно было бы подумать – чем ниже число, тем интенсивнее эффект повышения резкости.
Итак, какие же значения всё-таки следует вводить? В ниже я приведу ряд хороших начальных значений, но сейчас мы будем использовать следующие настройки:
- «Эффект» (Amount) — 120 %
- «Радиус» (Radius) — 1
- «Изогелия» (Threshold) — 3
Нажмите OK для применения действия фильтра и повышение резкости будет применено ко всей фотографии. К сожалению, из-за ограничения ширины странички, я не могу вставить фотографию в масштабе 100% целиком, поэтому на рисунке ниже для демонстрации работы фильтра показан только фрагмент фото.
Фрагмент показан в состоянии до применения фильтра. Чтобы посмотреть, как он выглядит после , наведите на рисунок курсор мыши:
Повышение резкости мягких объектов
Ниже приведены настройки фильтра «Контурная резкость» (Unsharp Mask), которые хорошо работают в изображениях, где объект имеет «мягкую» структуру (например, цветы, животные, радуга и т.д.). Эти настройки дают едва заметное повышения резкости, которое очень хорошо подходит для этих типов объектов:
- «Эффект» (Amount) — 120%
- «Радиус» (Radius) — 1
- «Изогелия» (Threshold) — 10
Резкость портретов
Если вы хотите повысить резкость портрета, снятого крупным планом, попробуйте применить следующие настройки:
- «Эффект» (Amount) — 75%
- «Радиус» (Radius) — 2
- «Изогелия» (Threshold) — 3
Это ещё один вариант незначительного увеличения резкости, но, тем не менее, достаточно эффективный, усиливающий блеск глаз и создающий блики на волосах объекта:
Наведите мышку, чтобы увидеть фотографию после усиления резкости. Приведён фрагмент фотографии в масштабе 100%.
СОВЕТ: Повышение резкости женских портретов
Если нужно повысить резкость женского портрета, сначала зайдите в панель «Каналы» (Channel) и щелкните по каналу
Red (Красный) (как показано здесь), сделав его активным (при этом изображение в документе станет в черно-белым). Затем повысьте резкость этого красного канала, используя значение «Эффекта» порядка 120 %, «Радиус» — 1, «Изогелия» — 3 . Такой прием позволяет избежать повышения резкости большей части текстуры кожи и вместо этого повысить только резкость глаз, бровей, губ, волос и т.п. Как только такое повышение резкости применено, в панели Каналов нажмите на канал RGB, чтобы вернуться к полноцветному изображению.
Умеренное повышение резкости
Ниже описаны настройки умеренного повышения резкости, которое дает приятный результат везде – от снимков продукции до снимков внутренней и внешней архитектуры и пейзажей (а в данном случае – витрины со шляпами). Это моя излюбленная настройка, когда требуется хорошее и явное повышение резкости. Попробуйте следующие настройки:
- «Эффект» (Amount) — 120%
- «Радиус» (Radius) — 1
- «Изогелия» (Threshold) — 3
И увидите, насколько они хороши (я убежден – они вам понравятся). Наведите курсор на фото, чтобы посмотреть, как эти настройки оживили и детализировали ободок вокруг шляпы и ее края:
Максимальное повышение резкости
Я использую предельное повышение резкости только в двух ситуациях:
- Когда снимок явно не сфокусирован и нуждается в радикальном повышении резкости, чтобы вернуть ему чёткость.
- Снимок содержит объекты с четкими кромками (например, скалы, здания, монеты, автомобили, механизмы и т.д.). В таком снимке радикальное повышения резкости действительно выявляет детали на кромках здания.
Вот мои значения радикального для усиления:
- «Эффект» (Amount) — 65%
- «Радиус» (Radius) — 4
- «Изогелия» (Threshold) — 3
Наведите мышку на фото, чтобы увидеть фотографию после усиления резкости. Приведён фрагмент фото в масштабе 100%.
Универсальное повышение резкости
Это, по всей видимости, моя излюбленная универсальная настройка повышения резкости:
- «Эффект» (Amount) — 85%
- «Радиус» (Radius) — 1
- «Изогелия» (Threshold) — 4
Я использую ее в большинстве случаев. Она не являются разновидностью «шокового удара» возможно именно за это она мне нравится. Она достаточно умеренная, чтобы ее можно было применить дважды к одному и тому же изображению, если после первого раза снимок не выглядит достаточно резким, но обычно однократного использования вполне достаточно.
Повышение резкости для Web
Для веб-графики, имеющей несколько размытый вид по сравнению, скажем.с графикой слайд-шоу, я использую следующие параметры:
- «Эффект» (Amount) — 200%
- «Радиус» (Radius) — 0,3
- «Изогелия» (Threshold) — 0
При понижении разрешения снимка для сети с высокого, в 300 точек на дюйм, до 72 точек на дюйм, снимок становится немного размытым и мягким. Если резкость кажется недостаточной, попробуйте увеличить значение «Эффекта» (Amount) до 400 %. Я также использую «Эффекта» в 400 % на расфокусированных снимках. Такое значение «Эффекта» добавляет некоторый шум, но, по крайней мере, позволяет спасти снимки, а иначе их пришлось бы выбросить.
Подбор ваших собственных настроек
Если вы хотите поэкспериментировать и подобрать ваши собственные наборы настроек для усиления резкости, я дам вам типичные диапазоны для каждой коррекции, в пределах которых можно найти свою собственную «зону наилучше-
го восприятия» настройки повышения резкости.
«Эффект» (Amount). Типовой диапазон использования лежит в пределах от 50 до 150 процентов. Это не неукоснительное требование, а лишь типичный рекомендуемый диапазон настройки этого параметра. Значения ниже 50 % не будут сколь-нибудь заметно влиять на эффект, а выше 150 % могут создавать проблему, в зависимости от того, какими вы устанавливаете «Радиус» и «Изогелию». Изменение же в пределах до 150 % довольно безопасно.
«Радиус» (Radius). По большей части, вы будете использовать 1 пиксель, но можно попробовать и 2 пикселя. Выше показан один из примеров, где в чрезвычайной ситуации «Радиус» достигал 4 пикселя. Я когда-то слышал легенду об эльфе, который использовал значение 5, но, возможно. эти слухи не достоверны. Вообще, Photoshop позволяет поднимать величину «Радиуса» даже до 250! Если вы спросите мое мнение, то ясчитаю, что всякого, кто рискнет использовать 250 как значение «Радиуса», следует заключать в тюрьму на срок до года и/или запрещать работать в Photoshop на срок от 3-х лет.
«Изогелия» (Threshold). Сравнительно безопасный диапазон установки — от 3 до 20. 3 соответствует самому интенсивному эффекту, а 20 – едва заметному. Если нужно существенно увеличить резкость, можно понизить значение до нуля, но при этом внимательно следите за цифровым шумом, который может появиться в снимке.
Если вы не знаете, с чего начать создание вашей собственной настройки фильтра Unsharp Mask (Контурная резкость), то сделайте так: выберите отправную точку — один из наборов параметров настроек, которые я привёл выше, а затем просто двигайте ползунок «Эффект» и только его (то есть не трогайте два остальных ползунка).
Опробуйте этот прием и вскоре найдете положение, где зададитесь вопросом: «А не улучшит ли резкость снижение параметра «Изогелия», и подобрав подходящее значение, вам, возможно, понравится результат.
Инструкция
Откройте снимок в Photoshop и сделайте его копию, используя сочетание клавиш Ctrl+J. В дальнейшем все действия по коррекции изображения необходимо производить на копиях слоя, чтобы основное изображение не пострадало от неудачных изменений.
Дублируйте верхний слой, еще раз использовав Ctrl+J. В меню Filter («Фильтр») в группе Other («Другие») найдите High Pass («Цветовой контраст») и установите радиус 0,5 пикселя – так, чтобы контуры изображения едва проглядывали из-под серой маски. Примените к этому слою режим наложения Overlay («Перекрытие») и слейте слои Ctrl+E.
Если качество изображения вас не удовлетворяет, опять продублируйте верхний слой и повторите операцию по увеличению резкости столько раз, сколько потребуется. Радиус фильтра можете немного увеличить.
Добавить четкости изображению помогут корректирующие слои-маски. Нажмите на круглую черно-белую кнопку в нижней части панели слоев и выбирайте опции Brightness/Contrast («Яркость/Контраст») и Levels («Уровни»). Аккуратно двигая ползунки, добейтесь оптимальной резкости фотографии.
Щелкните по изображению глаз рядом с фоновым слоем, чтобы сделать его невидимым. Слейте видимые слои, используя клавиши Shift+Ctrl+E.
Возможно, в процессе обработки первоначальная цветовая гамма изображения изменились. Можно попытаться исправить этот побочный эффект с помощью инструмента Photo Filter из раздела Adjustments («Свойства») меню Image («Изображение»). В данном случае удобнее применить Warming Filter(81), чтобы добавить ощущение теплого солнечного дня.
Расфокусировка, съёмка в движении, долгая экспозиция — основные причины размытых изображений. Средствами Фотошопа таким фотографиям вполне можно увеличить резкость и улучшить плохой кадр.
Даже у опытных фотографов не всегда получается верно выставить фокусировку, светочувствительность и экспозицию. Начинающие фотографы, которые пользуются непрофессиональной техникой, ещё реже получают идеальные кадры. Из-за этого большинство фотографий перед публикацией приходится дополнительно обрабатывать в редакторе. Обычно в обработку входит: цветокоррекция, настройка яркости, увеличение резкости и .
Незаметная на первый взгляд нечёткость может усилиться после изменения пропорций или разрешения картинки. Перечисленные ниже способы заметно улучшат качество изображения, если оно стало выглядеть размытым.
Unsharp mask: быстрый способ увеличить резкость
Если фотография размыта равномерно и не слишком сильно, удобнее всего использовать фильтр Unsharp mask, специально созданный для увеличения резкости изображения. Он находится в меню Filters → Sharpen → Unsharp mask…
Настройки Unsharp mask…
В окне мы видим три ползунка разных настройки. Эти параметры называются Amount, Radius и Treshold. Их оптимальные значения приходится подбирать вручную, так как они зависят от качества и цветового разнообразия изображения.
- Ползунок Amount регулирует силу фильтрации. При малых значениях коррекция почти незаметна, при слишком больших появляются шумы и зернистость.
- Пункт Radius показывает, какое количество пикселей будет участвовать в вычислении резкости центральной точки. Чем меньше радиус, тем естественнее эффект, но тем меньше резкость. Эти две настройки выставляются первыми. Их значения должны быть максимально возможными, но такими, чтобы шумы на фото ещё были слабы.
- Treshold показывает, на какое количество цветовых уровней разбиваются контрастные участки фотографии. Чем больше уровней, тем выше качество изображения. Этот параметр выставляется последним – он помогает убрать шумы и зернистость.
Увеличить резкость части фотографии
Если требуется увеличить резкость лишь части изображения, это можно сделать с помощью History Brush.
Щелкаем по квадратику слева
Для открытия панели History идём в Window → History. В открывшейся панели нужно щёлкнуть по квадратику слева от строки Unsharp mask, а затем щелкнуть на строке Open (New в моем случае). Коррекция резкости всего изображения будет отменена.
Затем нужно найти значок History Brush в панели инструментов, расположенной в левой части окна. Рисование этой кистью будет отменять действие Unsharp mask в нужном месте.
High Pass: тонкое увеличение резкости фотографии
Чтобы увеличить резкость фото более тонким способом, можно прибегнуть к манипуляциям со слоями. Кроме настройки резкости они позволяют убирать некоторые дефекты фотографии, например, царапины.
После открытия изображения его нужно скопировать на новый слой. Это делается через меню Layer → Duplicate Layer (параметры, предлагаемые по умолчанию, можно не менять). Затем следует убедиться, что работа ведётся именно в новом слое (смотрим на панель Layers). Откроется панель, в которой требуется щёлкнуть по строчке с названием нового слоя. Затем изображение следует превратить в «карту контрастов». Это делается через меню Filter → Other → High Pass .
Фильтр High Pass
В появившемся окне следует выставить значение радиуса участка, для которого определяется контрастность. Оптимальные значения лежат в диапазоне до десяти пикселей.
Затем можно убрать царапины и шумы, возникшие из-за пыли на объективе или повреждений стекла сканера. Это делается через Filter → Noise → Dust & Scratches. Потом новый слой следует обесцветить, чтобы уменьшить риск появления цветовых шумов при коррекции (сделать это можно при помощи Image → Adjustment → Desaturation).
После всех операций нужно щёлкнуть правой кнопкой мыши по обесцвеченному слою с примененными фильтрами и выбрать пункт Blending Options. В списке Blend Mode требуется выбрать Overlay и с помощью параметра Opacity настроить нужную резкость фотографии.
Shake Reductions: убираем смазывание на фото
Одним из самых неприятных и сложных для исправления видов размытия является смазывание из-за движения. Оно появляется при съёмке из движущегося транспорта, или когда двигается снимаемый объект. При малом времени экспозиции кадр успевает запечатлеться быстрее, чем смещение картинки станет значительным. Но при длинной экспозиции появляются «размазанные» лица, здания и деревья.
Фотографию можно попытаться спасти при помощи фукнции Shake Reductions, которая появилась в Photoshop CC. Фотошоп анализирует треки — «дорожки» и полосаы, появившиеся при размазывании объектов. Фильтр автоматически находит наиболее смазанную область картинки и на её основе вычисляет параметры коррекции.
Окно фильтра Shake Reduction…
Чтобы задействовать этот фильтр, нужно найти в меню Select Filter → Sharpen → Shake Reduction . Если щёлкнуть кнопку Advanced, можно будет выбрать другой вариант участка для расчётов. В правой части области Advanced есть значки инструмента Add Suggested Blur Trace (иконка с плюсиком) и корзины. Add Suggested Blur Trace используется для автоматического подбора фотошопом новых участков с шаблоном смазывания. Пиктограмма корзины позволяет удалять участок для расчётов.
Фильтр можно настроить вручную. Это делается при помощи панели инструментов в левой верхней части окна Shake Reduction.
- Иконка пунктирного прямоугольника. Инструмент Blur Estimation Tool (горячая клавиша E) используется для рисования рамки, выделяющей новый трек для анализа увеличения резкости.
- Иконка стрелки и кривой. Инструмент Blur Direction Tool (горячая клавиша R) , можно подобрать длину и направление треков без задания участка фотографии.
Параметры Source Noise, Smoothing и Artifact Suppression предназначены для сглаживания шумов, которые появляются при коррекции изображения. Пункт Blur trace bounds аналогичен пункту Radius в описанных выше инструментах. С его помощью задаётся площадь участка, который фотошоп анализирует для расчёта увеличения резкости пикселя.
В этом уроке вы узнаете несколько способов повышения резкости изображения, позволяющих «обойти» недостатки встроенных фильтров резкости в фотошоп. Какие же это недостатки? Начнем по порядку:
1. Вокруг контрастных объектов могут возникнуть цветовые ореолы.
2. Возрастает цветовой и монохроматический шум. Если второй не так уж страшен, от него даже не всегда нужно избавляться, то первый буквально режет глаза.
3. На отсканированных фотографиях вышеперечисленные недостатки проявляются еще сильнее, кроме того увеличивается зернистость, изначально им присущая.
Как правило, в процессе работы над улучшением фотографии резкость приходится повышать несколько раз, что может еще больше усугубить положение.
Как же избежать подобных проблем? Начинающих (да и не только) пользователей это нередко ставит в тупик. Но существует несколько способов, плюс их вариации и комбинации, которые позволяют повышать резкость, не увеличивая шумы и артефакты. Итак, начинаем работу.
1 способ:
1. Открываем наше изображение. Сразу же переводим его в режим Lab Изображение-Режим-Lab (Image-Mode-Lab).
2. Выбираем палитру Каналы (Channels) , нажимаем CTRL+1, чтобы выбрать канал Яркость (Lightness), затем ~ , чтобы видеть изображение в цвете.
3. Применяем к данному каналу Фильтр-Резкость-Контурная резкость (Filter- Sharpen-Unsharp Mask).
Настройки зависят от конкретного изображения. Многие не знают, как правильно пользоваться этим фильтром. Сейчас мы исправим этот пробел в знаниях.
Итак, первое, что нужно сделать — установить значение Эффект (Amount) в пределах 80 — 150, в зависимости от разрешения изображения. Затем понемногу увеличиваем значения Радиуса (Radius) до появления видимых огрехов и артефактов. Далее увеличиваем значение Порога (Threshold) до исчезновения данных шероховатостей, но сохранения эффекта резкости контуров.
4. Нажимает CTRL+ ~ , чтобы выбрать композитный канал. Затем, как в пункте 1, переводим изображение обратно в режим RGB.
2 способ:
1. Открываем изображение. Копируем на новый слой CTRL+J.
2. К этому слою применяем Фильтр-Другие-Цветовой контрас т (Filter-Other-High Pass), с радиусом около 1 (зависит от разрешения изображения, но большой ставить не рекомендую, далее объясню почему).
3. Нажимаем CTRL+SHIFT+U , чтобы обесцветить изображение. Это очень важный момент! Так как мы убрали с данного слоя информацию о цвете (а она безусловно есть, хотя слой выглядит серым), это позволит избежать увеличения цветовых шумов.
4. Меняем режим наложения слоя на Перекрытие (Overlay). Можно это сделать в палитре Слои, либо нажав SHIFT+ALT+O.
5. Если результат вас не устраивает, например, резкость повысилась слишком сильно, нужно уменьшить непрозрачность слоя. Если же нужно увеличить эффект, скопируйте слой нужное количество раз (CTRL+J).
Если пытаться сразу сильно увеличить резкость, установив большое значение радиуса в пункте 2, это приведет к ухудшению качества изображения.
3 способ: тот же второй, но адаптированный для отсканированных фотографий. Думаю, многие оценят его эффективность. Рисунков не привожу, чтобы не повторяться.
1. Открываем изображение, копируем на новый слой.
2. Повторяем пункт 2 из предыдущего способа, но значение радиуса устанавливаем значительно больше, примерно от 4 и выше, в зависимости от разрешения.
3. Далее нужно размыть слой с помощью Фильтр — Шум — Пыль и царапины (Filter-Noise-Dust & Scratches), так, чтобы удалить зерно, но оставить контуры изображений.
4. Затем повторяем действия 3-5 из предыдущего рецепта.
Для того, чтобы в будущем не тратить время на выполнение этих действий, можно создать экшены, то есть операции, для каждого выбранного способа.
В одном из следующих уроков вы узнаете еще один способ повышения резкости. Он достаточно сложен, поэтому я не стал загромождать данный урок его описанием.
Желаю творческих успехов!
Резкость изображений с помощью High Pass в фотошопе
Прежде чем мы начнем … Это руководство изначально было написано для более ранней версии Photoshop. Если вы являетесь пользователем Photoshop CS6 или CC, ознакомьтесь с нашим обновленным руководством по повышению резкости изображений с помощью фильтра верхних частот
В этом уроке по Photoshop мы узнаем, как легко повысить резкость изображения с помощью высокочастотного фильтра Photoshop . В то время как продолжаются споры о том, какой из двух основных фильтров повышения резкости Photoshop лучше, «Unsharp Mask» или новый (начиная с CS2) «Smart Sharpen», один метод повышения резкости изображений остается не только высокоэффективным, но и гораздо более простым в использовании, чем любой из эти фильтры повышения резкости, и это с помощью фильтра высоких частот в Photoshop .
Причина, по которой техника фильтра верхних частот так хорошо работает при повышении резкости изображений, заключается в том, что любые области изображения, которые не являются краями, остаются нетронутыми. Единственные области, к которым применено повышение резкости, — это края, которые являются именно тем, что вам нужно, а также то, что все эти запутанные параметры в фильтрах «Нерезкая маска» и «Умная резкость» пытаются помочь вам достичь.
С фильтром высоких частот вы можете часто получать лучшие результаты, чем любой из фильтров повышения резкости, без суетных вариантов. В этом уроке по Photoshop мы рассмотрим, как его использовать.
Вот изображение, которое я буду использовать для этого урока:
Вот как это будет выглядеть после повышения резкости с помощью фильтра высоких частот:
Давайте начнем!
Шаг 1: дублируем фоновый слой
Первое, что нам нужно сделать, это продублировать фоновый слой, поэтому я сделаю это с помощью быстрого сочетания клавиш Ctrl + J (Win) / Command + J (Mac). Теперь я могу видеть в своей палитре слоев, что у меня есть исходный фоновый слой внизу, который содержит мою исходную информацию о пикселях и ее копию, которую Photoshop автоматически называет «Слой 1» выше:
Нажмите «Ctrl + J» (Победа) / «Command + J» (Mac), чтобы дублировать фоновый слой.
Шаг 2: Измените режим наложения дублирующего слоя на «Наложение»
Далее нам нужно изменить режим наложения дублированного слоя с «Нормальный» на «Наложение». Причина в том, что фильтр верхних частот превратит все некраевые области изображения в нейтрально-серый, а режим наложения «Наложение» оставляет все нейтрально-серые области в одиночестве, что означает, что ни к одной из этих областей не будет применена резкость. Для этого перейдите к параметрам режима наложения в верхнем левом углу диалогового окна «Стили слоя», нажмите стрелку вниз справа от слова «Обычный» и выберите « Наложение» из списка:
Измените режим наложения дублированного слоя с «Нормальный» на «Наложение».
Ваше изображение теперь будет иметь слишком большую контрастность, как мы можем видеть здесь с моим:
Изменение режима наложения на «Наложение» приводит к тому, что изображение выглядит слишком контрастным.
Не волнуйся, это только временно. Сейчас мы меняем режим наложения, чтобы увидеть предварительный просмотр применения повышения резкости с помощью фильтра высоких частот, что мы и сделаем позже.
Шаг 3: примени фильтр «High Pass» к дублирующему слою
Теперь, когда мы установили режим наложения на Overlay, который позволит нам увидеть предварительный просмотр того, что мы делаем, мы можем применить фильтр High Pass. Для этого перейдите в меню «Фильтр» в верхней части экрана, выберите « Другой» внизу, а затем выберите « Высокий проход» . Это вызывает диалоговое окно фильтра высоких частот:
Перейдите в Filter> Other> High Pass, чтобы вызвать диалоговое окно «High Pass».
Фильтр High Pass в Photoshop очень прост в использовании. Он имеет ползунок внизу для увеличения или уменьшения интенсивности фильтра (значение «Радиус»), а также поле ввода, если вы хотите ввести значение непосредственно в него, и это все, что нужно для это за исключением большой области предварительного просмотра и флажка «Предварительный просмотр» в верхнем правом углу. Определенно намного проще, чем «Нерезкая маска» или «Умная резкость».
Чтобы повысить резкость изображения с помощью фильтра высоких частот, следите за изображением в окне документа и корректируйте значение радиуса , перемещая ползунок влево или вправо. По мере перетаскивания вправо вы будете добавлять больше резкости, а по мере перетаскивания влево вы будете уменьшать степень резкости. Вы захотите начать с очень низкого значения радиуса, где-то между 2-5 пикселями, и даже это может быть слишком много в зависимости от пиксельных размеров вашего изображения. Я использую небольшую версию изображения для этого урока, и я уже вижу, что 2 пикселя слишком высоки. Если вы поднимитесь слишком высоко, вы начнете видеть эффект ореола по краям вашего изображения, и вы хотите этого избежать, поэтому вернитесь к значению радиуса, перетащив ползунок влево, как только появятся ореолы ,
Для моего изображения, и снова я использую небольшую версию фотографии для этого урока, я собираюсь установить значение радиуса на 1,2 пикселя, что дает мне хорошее количество резкости по краям изображения без повышения резкости. некраевые зоны:
Перетащите ползунок, чтобы отрегулировать величину резкости, применяемой к изображению. Более низкие значения радиуса работают лучше всего.
Вот мое изображение после повышения резкости со значением радиуса 1,2 пикселя:
Изображение после повышения резкости с помощью фильтра высоких частот, установленного на значение радиуса 1,2 пикселя.
Если вы работаете с большим изображением, которое вы, вероятно, разместите, если изображение получено с вашей цифровой камеры, вы, скорее всего, в конечном итоге будете использовать более высокое значение радиуса, но опять же, не заходите слишком далеко. Более низкие значения пикселей работают лучше всего.
Есть несколько вещей, которые мы можем сделать сейчас, чтобы точно настроить резкость, и мы рассмотрим это позже.
Шаг 4: Измените режим наложения на «Мягкий свет» или «Жесткий свет», если необходимо отрегулировать резкость
Теперь, когда мы применили нашу резкость к изображению, один из способов, которыми мы можем отрегулировать его, — это изменить режим наложения нашего дублированного фонового слоя. Прямо сейчас мы используем режим наложения «Наложение», который является своего рода «средним» значением резкости. Если вы хотите увеличить степень повышения резкости, вернитесь к параметрам «Режим наложения» в верхнем левом углу палитры «Слои», нажмите стрелку вниз справа от слова «Наложение» и измените режим наложения на « Сложный». Свет :
Измените режим смешивания дублирующего слоя на «Hard Light» для более интенсивного повышения резкости.
Если вы хотите уменьшить степень повышения резкости, измените режим наложения с «Наложение» на « Мягкий свет» , снова нажав стрелку вниз в левом верхнем углу палитры «Слои» и выбрав «Мягкий свет» из списка:
Измените режим смешивания на «Soft Light», чтобы уменьшить степень резкости.
Для сравнения, здесь одно и то же изображение, использующее все три режима наложения для регулировки резкости. Изображение слева использует Soft Light, изображение посередине установлено в Overlay, а изображение справа — Hard Light:
Сравнение трех вариантов режима наложения, используемых при повышении резкости с помощью фильтра высоких частот. Soft Light находится слева, Overlay находится в центре, а Hard Light справа.
Различие может быть нелегко увидеть на вашем мониторе с этими изображениями низкого разрешения, но если вы работаете с большими изображениями, разница между тремя режимами наложения будет более заметной.
Шаг 5: уменьшите количество резкости, уменьшив непрозрачность слоя
Еще один простой способ точной настройки резкости заключается в настройке значения непрозрачности дубликата слоя . Понижение значения непрозрачности приведет к уменьшению резкости. Вы найдете параметр «Непрозрачность» в правом верхнем углу палитры «Слои», непосредственно рядом с параметрами режима наложения. Я собираюсь установить режим смешивания на Hard Light и затем уменьшить непрозрачность слоя до 80%:
Уменьшите значение непрозрачности слоя, чтобы уменьшить величину резкости.
Здесь, после снижения непрозрачности, мой окончательный результат:
Конечный результат.
И там у нас это есть! Вот так можно повысить резкость изображения с помощью фильтра High Pass в Photoshop! Посетите наш раздел « Фото-ретуширование », чтобы узнать больше о Photoshop!
Поделитесь в соц.сетях: | Оцените статью: Загрузка… |
Локальное повышение резкости при обработке портрета в Photoshop
Наиболее качественный вариант увеличить резкость в Фотошоп. Этот способ позволяет контролировать изменения фотографии. Дополнительно рассмотрим второй похожий способ.
Важно понимать, что, несмотря на большие возможности редактора, сильно размытые фотографии с низким разрешением качественно исправить не сможет даже Фотошоп.
В публикации о контурной резкости уже затрагивались общие понятия темы.
Обработка фотографии
Для начала откройте изображение в Photoshop. После этого дважды продублируйте оригинал Ctrl + J. На панели слоёв у вас должно получиться три слоя. Два верхних слоя поместите в группу, для этого выделите их и нажмите сочетание клавиш Ctrl + G. К самой группе примените режим наложения Overlay (Перекрытие). Посмотрите, как выглядит панель слоёв.
Вот оригинал.
И вот, как выглядит изображение на данный момент. Оно стало более насыщенным, но это ещё не всё.
Удивительно, что могут сделать с изображением режимы наложения, не правда ли? Пользователи, которые создают экшены, постоянно используют режимы наложения.
Нерезкое маскирование в Photoshop
Нерезкое маскирование (Unsharp Mask) – функция с очень неоднозначным названием. Если не обращать внимание на приставку «не» — это обычный инструмент для повышения резкости. Принцип его работы – создать слегка размытую версию исходного изображения и отнять его от оригинала, чтобы найти края объектов. Так создается нерезкая маска. Следующий шаг – повышение контраста краев при помощи созданной маски. В итоге получается более резкий снимок.
Слайдеры Нерезкого маскирования
Количество (Amount) здесь отображается в процентах и регулирует то, насколько контрастными будут края.
Радиус (Radius) – сила размытия оригинала для создания маски. Чем меньше радиус, тем более мелкие детали будут затронуты.
Порог (Threshold) устанавливает минимальное изменение яркости, к которому применяется резкость. Порог также хорошо работает, чтобы сделать более резкими только заметные края, не затрагивая при этом остальные.
Любые операции по повышению резкости должны применяться как минимум в полном размере 1:1 или лучше. Идеальный зум для работы в Photoshop – 200%.
Смарт-объект и фильтр «Размытие по поверхности»
Мы приближаемся к цели. Я знаю, о чём вы сейчас думаете. Вам интересно, как все шаги зависят друг от друга. Думайте о них, как о математической задаче. Вам необходимо понять, что делает каждый шаг в отдельности. Просто следуйте дальнейшим действиям.
Кликните правой кнопкой мыши по инвертированному слою и выберите Convert to Smart Object (Преобразовать в смарт-объект). Затем примените к нему фильтр Surface Blur (Размытие по поверхности), перейдя в меню Filter > Blur (Фильтр — Размытие).
В появившемся диалоговом окне «Размытие по поверхности» я установил следующие значения Radius (Радиус) 100 пикселей, Threshold (Изогелия) 30 уровней.
После проделанных изменений нажмите OK. Обратите внимание, как на изображении изменились цвета, и оно стало более резким. Если вы используете моё изображение и такие же настройки, то я думаю, вы согласитесь, что результаты до и после ощущаются, как надевание очков. Всё становится более чётким.
Резкость в Lightroom
Полное название Lightroom звучит так: “Adobe Photoshop Lightroom”, поэтому, говоря о резкости, технически я объясняю Photoshop-метод. Впрочем, как бы вы его не называли, Lightroom обладает очень полезной секцией на панели Детали (Details) модуля Develop.
Слайдеры стоит использовать, когда изображение открыто как минимум в полном размере 1:1. При внесении коррекций нужно видеть их влияние даже на мельчайшие детали.
Удерживаемая клавиша Alt позволяет видеть создаваемую маску.
Все слайдеры также можно использовать совместно с клавишей Alt. Верхний слайдер – Количество (Amount) покажет снимок в черно-белом виде. Радиус (Radius) и Детали (Details) приглушат цвета, чтобы можно было видеть контуры, которые делаются резче. Слайдер Маска (Masking) переходит в черно-белый вид, демонстрируя, где именно применяется резкость (см. рисунок выше).
Слайдеры
Количество (Amount) регулирует именно то, что вы можете подумать – общее количество применяемой резкости. Чем дальше вы передвигаете его вправо, тем резче станет снимок.
Радиус (Radius) отвечает за то, насколько далеко от центра каждого пикселя увеличивается резкость. Чем меньше значение, тем тоньше радиус резкости. Чем больше – тем радиус толще.
Детали (Details) влияет в основном на остальные участки фотографии, не обязательно края (за них отвечает Радиус). Если есть снимок с большим количеством текстур, как, например, ткань или одежда, слайдер Детали (Details) подчеркнет их, не создавая при этом эффект нежелательного сияния.
Маска (Masking) – это ничто большее, чем просто маска. Если ползунок в левом углу – маска залита чистым белым цветом и эффект применяется полностью. Удерживая нажатой клавишу Alt и перемещая ползунок вправо, вы увидите, как белая обводка остается только вокруг некоторых участков. Если перетянуть слайдер в правый край, резкими станут только самые очевидные детали.
Несмотря на то, что это очень эффективный метод, он применяется глобально, а нам иногда нужно сделать резкими только определенные участки. Именно здесь приходит на помощь Photoshop.
Режим наложения «Яркость»
Дважды кликните по значку «Параметры смешивания смарт-фильтра» на панели слоёв и в диалоговом окне измените режим смешивания с Normal (Нормальный) на Luminosity (Яркость). Я делаю так, чтобы компенсировать небольшое изменение цвета, которое произошло во время предыдущих шагов. На изображении, которое я использую, красные оттенки стали более насыщенными.
Нажмите OK, чтобы завершить задачу. Вот окончательный результат.
Если вы хотите сравнить оригинал с конечные итогом, просто отключите видимость группы, кликнув по значку глаза слева от названия группы.
Практическая часть.
Где и когда применяются стандартные инструменты и заранее заданные параметры?
Конечно же, при необходимости быстрой обработки «типичных задач».
Для наглядности в качестве «жертвы» по усилению резкости возьмём фото из террариума. Любой снимок живого существа через стекло априори является слегка «смазанным». И увеличение контрастности идёт ему на пользу.
Заключительный шаг
Если вы считаете, что ваше изображение не совсем насыщенное, продублируйте фоновый слой ещё раз и копию переместите выше всех слоёв в группе и задайте для него режим смешивания Vivid Light (Яркий свет).
Когда мы это проделаем, ничего не произойдёт, увеличится лишь насыщенность. В этом случае можно поэкспериментировать с разными режимами наложения, но поскольку этот режим наложения дал неплохой результат в начале урока, я решил снова выбрать его. Вот что получилось.
Обратите внимание, как иерархическое расположение режимов наложения в группах может влиять на изображение. Результат до (справа) и после (слева).
Если бы мне захотелось собрать все эти действия вместе для удобства и для повторного использования, я бы мог создать экшен. В следующих уроках я затрону тему экшенов. Это невероятно удобная вещь, вам понравится.
Имейте ввиду, что обработка изображений такого типа в Photoshop, часто требует много разных шагов и они часто зависят друг от друга. Стили слоя, режимы наложения и фильтры работают вместе, что позволяет создавать замечательные результаты.
Надеюсь, вы разобрались в данном вопросе и теперь знаете, как усилить резкость изображения в Photoshop, используя режимы наложения и фильтр размытия. Спасибо за внимание!
Фильтр «Усиление резкости»
Кроме обычного инструмента существует целая группа фильтров, специально заточенная под наши сегодняшние нужды. Для этого выберете в верхнем меню «Фильтры» и выберете «Усиление резкости». Там вам откроется еще одно подменю с несколькими пунктами. Рассмотрим несколько из них.
Ну какой бы из фильтров вы не использовали, всё равно изображение становится явно лучше и на него гораздо приятнее смотреть.
Вот в принципе такие вот фишки можно применять, чтобы сделать ваше изображение четче и лучше. А какой способ предпочитаете вы сами? Или быть может вы вообще пользуетесь чем-то другим? Напишите пожалуйста в комментариях.
Ну а если вы хотите овладеть всеми инструментами фотошопа, знать что для чего и как использовать, научится плавать в нем как рыба в воде, то рекомендую вам заценить один великолепный курс. Эти видеоуроки рассчитаны на абсолютно любой уровень. Главное, что у вас после просмотра не будет каши в голове, так как всё идет от начала до конца, от простого к сложному. А подача уроков просто великолепная, так что обязательно посмотрите.
Ну а на этом свою сегодняшнюю статью я заканчиваю. Очень надеюсь, что она пришлась вам по вкусу. И кстати рекомендую вам подписаться на обновления моего блога. Тогда вы всегда будете в курсе всего важного и интересного. Вы также можете посмотреть и другие статьи моего блога. Уверен, что там найдется что-то интересное для вас. Удачи вам. Пока-пока!
С уважением, Дмитрий Костин.
Способ №5 — Строка состояния
Этот способ подойдет, когда нужно быстро задать определенный масштаб, например, указать 100% (то есть реальный размер), 200%, 50% или любое другое значение.
Обратите свой взгляд на самый нижний левый угол фотошопа, там где находится строка состояния. Это маленькое окошко и есть масштаб изображения. Его можно редактировать и ввести в него любое значение. Достаточно только ввести цифры, а фотошоп сам поймет, что это проценты.
Также данная строка играет информативную роль: она всегда показывает текущий масштаб изображения.
Afterlight
Эффект зернистости на фото можно создать в приложении Afterlight . В программе представлено 4 типа Зернистости
на любой вкус с выбором насыщенности. Также в приложении во вкладке с 2 кружочками можно найти функцию
Пыль
, которая добавит немного шума и песчинок на снимки.
Минус: версия Afterlight 2 является платной.
Nebi
Не знаете, как добавить зернистость и шум на фото? Попробуйте приложение под названием Nebi . Программа создана специально для таких эффектов.
Совет: еще больше крутых фильтров можно получить, если авторизоваться в программе через Facebook или Google+.
Moldiv
Сделать зернистость и шум на фото можно также в фоторедакторе Moldiv . В нижнем меню в пункте Текстуры
можно найти невероятное количество подобных эффектов: пыль, песчинки, снег, дождь, блики, звезды и многое другое.
Минус: редактор является относительно бесплатным, за некоторые фильтры придётся доплатить.
Делаем пресет
Чтобы из раза в раз не проделывать эту работу заново и не тратить свое время, в программе Lightroom есть возможность записывать все ваши действия в пресеты, чтобы в дальнейшем применять заданные в пресете настройки к другим фотографиям. Для этого находим панель Presets и кликаем по иконке с плюсиком.
Чтобы создать новый пресет нажимаем на плюсик в правом верхнем углу
В появившемся окне снимаем галочки со всех параметров, которые не были задействованы. Если вы следовали моему уроку, тогда оставляем галочки напротив Tone Curve, Treatment (Color), Grain и Process Version.
Убедитесь, что отметили только те опции, которые регулировались во время создания эффекта
Чтобы применить сохраненный эффект, работая с другими изображениями, мы открываем раздел Presets и выбираем необходимый пресет из списка.
Snapseed
И еще одна программа, в которой можно добавить зернистость и шум на фото, – это любимый многими Snapseed . Путь: Инструменты – Крупное зерно.
Далее из десятка фильтров можно выбрать самый полюбившийся. Также в меню есть возможность подкорректировать интенсивность стиля и насыщенность зернистости (верхняя шкала).
Зачем усиливать резкость
«У меня профессиональный фотоаппарат, и оптика очень резкая. Зачем мне дополнительно усиливать резкость?». За всю мою практику (а это почти два десятка лет, включая поточную работу в фотолаборатории) мне ни разу не попадалось изображения, оригинал которого не выглядел бы «мыльно» в сравнении с результатом обработки. Причина проста: в любой момент, когда мы превращаем фотоны в пикселы, мы теряем резкость. И неважно, насколько высоко разрешение устройства захвата, будь то фотокамера или сканер. Некоторые линзы рисуют более резко, чем другие, но даже самые «резкие» линзы привносят смягчение контуров.
Слева — оригинал без усиления контурной резкости после конвертации RAW. Справа — результат восстановления резкости после конвертации. Обратите внимание на отсутствие характерных ореолов по краям объектов.Ключевое понятие здесь — интерполяция. Интерполяция происходит на всех этапах получения цифрового изображения, от получения «сырых» данных с матрицы фотокамеры, преобразования их в цифровой файл до изменения размеров перед публикацией в Интернет. Каждый раз, когда вы обрезаете кадр, меняете размеры снимка и его разрешение, исправляете дисторсию объектива или выравниваете горизонт — происходит интерполяция изображения, а вместе с ней теряется и резкость.
Любое изменение размеров изображения приводит к потере качества и «замыливанию». Поэтому возьмите себе за правило сохранять исходный файл в максимально доступном качестве и размере, и все операции для вывода на конкретное устройство производите только с его копией.
Помимо чисто технических аспектов, резкость — творческий инструмент, позволяющий акцентировать внимание, подчёркивать и усиливать впечатление.
Кроме того, усиление резкости необходимо при подготовке изображения к выводу на конечный формат, будь то публикация в интернет, фотопечать, печать на струйном или лазерном принтере. Каждая стадия постобработки может стать причиной утраты резкости и смягчения изображения.
RealGrain
У фильтра RealGrain компании Iimagenomic большое число шаблонов, имитирующих различные сорта плёнок и эффектов проявления.
Grain Style (Стиль зерна) - выбор одного из двух параметров Film Grain (Зерно) или Digital Noise (Цифровой шум). Grain Intensity (Интенсивность зерна) - задаётся уровень зернистости и плотности зёрен на фотографии. Tonal Range (Тональный диапазон) - раздельная регулировка зернистости для теней, полутонов и светов. Grain Balance (Баланс зерна) - данная опция распределяет количество тёмных и светлых зёрен, тем самым немного затемняя или осветляя изображение. При значениях, отличных от нуля, зерно становится искусственным, больше напоминая просто шум.
Grain Size (Размер зерна) - если опция Auto Resolution and Image Blur (Автоматическое разрешение и размытие) активна, фильтр RealGrain автоматически вычисляет размер зерна на основе выбранного формата плёнки и конечного размера фотографии. Очевидно, что чем больше размер отпечатка, тем больше зерно. Кроме этого, с увеличением снимка изображение начинает несколько терять резкость. Для достижения такого эффекта фильтр RealGrain немного размывает фотографию на основе указанной интенсивности зерна, формата плёнки и размеров изображения. Например, предположим, что изображение имеет размер 4992×3328 пикселей (16 мегапикселей) и выбран формат 35-миллиметровой плёнки. Фильтр RealGrain вычисляет разрешение так, как будто сканировалась 35-миллиметровая плёнка с разрешением 3600 dpi. Таким образом, на основе заданного формата плёнки и размера изображения RealGrain эмулирует размер зерна для определённого разрешения.
Кроме этого, можно вручную установить разрешение между 1800 и 7200 dpi и размытие изображения от 0 до 40.
Фильтр RealGrain переводит изображение в чёрно-белое более гибко, чем программа Photoshop. Каждый из параметров опции Color Balance (Баланс цвета) контролирует конкретный цвет относительно других цветов при переходе в градации серого.
Например, положительные значения для красных цветов приводят к увеличению яркости красных за счёт всех других цветов, при этом общая яркость изображения сохраняется на том же уровне. Напротив, опция Color Response (Цветовая чувствительность) задаёт степень чувствительности преобразования каждого конкретного цветового диапазона. Например, положительные значения в красных областях переводят красный в светло-серый, не затрагивая яркость других цветовых диапазонов. Кроме преобразования изображение в чёрно-белое, фильтр RealGrain позволяет тонировать фотографию по заданным шаблонам и вручную.
Silver Efex Pro
Это фильтр компании Nik Software, пожалуй, самый интересный из всех подключаемых модулей для программы Photoshop. Плагин также можно использовать с программами Lightroom и Aperture. Модуль Silver Efex Pro не только имитирует различные чёрно-белые плёнки, но и воспроизводит эффекты печати и тонирования.
Группа параметров Tonality Controls (Контроль тональности) позволяет менять яркость, контрастность и структуру по всему изображению. При работе с контрольными точками регулировать яркость, контрастность и структуру можно выборочно. Увеличение параметра Structure подчеркивает мелкие детали по всему снимку, а при его уменьшении снижается число мелких деталей и изображение ставится более гладким.
Настройка Protect Shadows/Protect Highlights (Защита теней/светов) работает аналогично команде Shadows/Highlights в Photoshop.
Color Filter (Цветные фильтры) - это опция имитации цветных фильтров, которые используются в чёрно-белой фотографии в процессе съёмки. Параметр Hue (Оттенок, цветность) определяет соотношения цветов в фотографии при переводе её в градации серого. Выбранный цвет фильтра осветляет объекты этого цвета в изображении и затемняет объекты дополнительного цвета. В свою очередь, параметр Strength (Сила) определяет контраст между цветами. Чем выше значение Strength, тем больше контраст между близкими цветами.
В разделе Film Types (Тип плёнки) фильтра заложены шаблоны, которые имитируют разные сорта чёрно-белых плёнок с соответствующим им зерном и передачей цветов в градациях серого. Grain (Зерно) определяет степень зерна на всей фотографии. Параметр Grain per pixel (Зерно на пиксел) регулирует количество зерна на изображении. В левом положении движка зерно получается более грубым, в правом - более мягким. А параметр Hard-Soft как бы разделяет зёрна между собой, делая общую структуру более похожей на шум.
Sensitivity (Цветовая чувствительность) полностью аналогична команде Black & White программы Photoshop и, по существу, представляет собой тональный профиль плёнки, обработанной по стандартному режиму.
Tone Curve (Тональная кривая) полностью аналогична команде Curve (Кривые) программы Photoshop.
Блок команд Stylizing (Стилизация) имитирует различные приёмы печати и дополнительной обработки чёрно-белых фотографий.
В разделе Toning (Тонирование) есть возможность подобрать не только тон самой фотографии, точнее, окрасить оттенки серого в определённый цвет, но и изменить оттенок бумаги. Идентично аналоговой фотографии, когда соединения серебра (это серые и чёрные цвета) заменялись другими солями. Вот эти соли и давали на отпечатках те или иные цвета вместо чёрного. В некоторых программах и плагинах есть команды, которые окрашивают изображение в разные цвета. Однако эти команды просто окрашивают света в один цвет, а тени в другой, не затрагивая белый и чёрный. В отличие от них фильтр Silver Efex Pro именно имитирует процесс печати с последующим виражом. Например, предположим, вы взяли фотобумагу с жёлтой основой и напечатали снимок. Затем произвели тонирование в коричневый цвет. В Silver Efex Pro бумага окрашивается в жёлтый, а изображение - в коричневый. В фильтр заложены несколько вариантов классического окрашивания, которые выбираются в списке Preset. Параметр Strength (Сила) задаёт общую степень усиления выбранного тона, а параметры Silver Toning (Тон серебра) и Paper Toning (Тон бумаги) отвечают за оттенки серого и бумаги соответственно. Silver Hue и Paper Hue (Цвет серебра) и Paper Toning (Цвет бумаги) отвечают за изменение окраски градаций серого и бумаги соответственно. Параметр Balance (Баланс) определяет соотношение окрашивающих цветов изображения и бумаги. При отрицательных значениях доминирует окраска тонов, при положительных - окраска бумаги.
Раздел Vignette (Виньетирование) аналогичен функциям виньетирования в других программах и фильтрах. Amount (Степень) отвечает за потемнение или осветление углов изображения, Size (Размер) задаёт область изображения, которую охватывает виньетка. Опция Circle and Rectangle изменяет форму виньетки между круглой и прямоугольной. Параметр Place Center (Место центра) отмечает центр виньетки. То есть затемнение можно создать от сюжетно важного объекта, расположенного не в центре кадра.
Раздел Burn Edges (Обжиг краёв) служит для настройки краёв фотографии. Термин «burn», принятый в среде англоговорящих фотографов, означает «обжиг». У нас говорят «запечатать», то есть сделать части снимка более тёмными. Каждую сторону фотографии «запечатать» можно по-разному. Для выбора края используются четыре кнопки, и степень затемнения настраивается поочередно. Параметр Strength (Сила) определяет степень почернения краёв, Size (Размер) - ширину эффекта на выбранной стороне, Transition (Переход) - степень смешения между полосой почернения и оригинальными деталями изображения.
В фильтре заложены шаблоны соляризации.
Если изменить тональную кривую, можно добиться разных соляризационных эффектов.
Но самое главное то, что эффект применяется не к оригинальному изображению, а к его копии на отдельном слое. Хотя пользователь может выбрать вариант применения эффекта и на том же слое.
В нижней части навигатора расположена карта зон почернения (Zone System Map), предназначенная для визуальной оценки тональных переходов в различных областях фотографии. Чтобы увидеть, какие части изображения расположены в определённой яркостной зоне, следует щёлкнуть на номере в карте зон, и зона на изображении будет выделена.
Для сравнения оригинального изображения с преобразованным следует использовать двухоконный режим.
Окна просмотра могут располагаться слева и справа, что удобно для вертикальных изображений, или вверху и внизу, что удобно для горизонтальных.
Работаем с цветом
Еще одним важным пунктом в создании эффекта пленки является настройка цвета фотографии. На этом этапе вы, буквально, не ограничены никакими рамками, вы можете экспериментировать и создавать самые различными цветовые стилизации.
Для работы с цветом я пользуюсь модулем Hue, Saturation and Luminance (HSL). Открыв модуль выбираю вкладку Color. Здесь мы можем контролировать яркость, насыщенность и оттенок каждого цвета отдельно.
Используйте цветовую панель для регулировки цветов вашего изображения.
Попробуйте понизить значение синего и наоборот повысить зеленые тона. Задействуете желтый и фиолетовый цвета, чтобы сделать фотографию более винтажной.
Фильтр Unsharp Mask
Самая общая форма цифрового повышения резкости странно называется Unsharp Mask — Нерезкая маска -технология, название которой берет свое начало в традиционной технологии мокрой печати. Это – алгоритм, который применяется в цифровых камерах, сканерах и программах обработки изображений в течение многих лет и хорошо работает в большинстве случаев.
В большинстве программ обработки, включая Photoshop и Elements, фильтр Unsharp Mask (USM) имеет три управляющих переменных: Amount, Radius и Threshold. Они выполняют различные функции, но, для хорошего результата, важно применять их совместно.
Здесь можно увидеть эффект фильтра Unsharp Mask. В областях мелких деталей увеличился контраст, что создает впечатление повышенной резкости.
Amount
Как только фильтр USM находит кромку в изображении, переменная Amount определяет, насколько надо усилить контраст между одной стороной границы по отношению к другой. Хорошей стартовой точкой можно считать 100%, и вы ничего сильно не испортите, изменяя это значение между 50 и 150%.
Radius
Переменная Radius определяет, насколько с каждой стороны кромки должен распространяться эффект повышения резкости. Чем выше значение, тем больше пикселов и тем больше повышается резкость. Правильное значение радиуса зависит от выходного разрешения изображения. Кромка в малом фото с размером 600 х 600 для Интернета имеет меньше пикселов, чем изображение 3000 х 3000 пикселов для печати. Правило таково: подходящее значение радиуса может быть определено выходным разрешением, деленным на 200. Для отпечатка при 300ppi правильное значение радиуса примерно равно 1,5. Для разрешения экрана 96ppi правильное значение примерно равно 0,5.
Threshold
Мы хотим увеличивать резкость только там, где имеются кромки деталей, но иногда там есть и более мелкие детали, границы которых подчеркивать нежелательно. Движок Threshold может использоваться, чтобы подсказать фильтру USM не усиливать кромки, если они уже достаточно четкие. Значение, равное нулю, приводит к тому, что резкость повышается во всем изображении. А значение, равное 10, приводит к тому, что если ширина кромки меньше, чем 10 уровней яркости, то они обработке не подвергаются и остаются непрерывным тоном, например гладкое голубое небо.
Практические советы:
Без крайней необходимости не устанавливайте в инструментах коррекции жёсткость на 100% — будут отчётливо видны границы вашей работы. Мягкие контуры кисти обеспечивают плавный незаметный глазу переход от исправленной зоны к оригиналу.
Старайтесь не работать на слое основы. Это лишает Вас дополнительных возможностей. Создайте копию слоя. Увеличьте резкость на ней. В таком случае вы сможете регулировать силу полученного эффекта установкой параметра «Прозрачности слоя». А также дополнительно доработать резкость с помощью режима наложения. Как это делается – описано в уроке «увеличение резкости с помощью слоёв».
Используйте последовательно несколько режимов инструмента «Резкость» (с мягкими параметрами кисти). Например, увеличив цветность, поработайте с насыщенностью и/или светлыми и тёмными зонами.
Если необходимо добиться максимального сохранения цветовой гаммы и не допустить образования ореола вокруг зон контрастности, работайте инструментом «Резкость» в режиме Яркость (Luminosity).
Добавляем зернистость
И заключительным шагом в обработке будет добавление зернистости. В модуле Develop находим раздел Effects panel и меняем положение ползунка, отвечающего за добавление зерна (называется этот подраздел Adding grain). Чтобы полностью контролировать наложение этого эффекта увеличьте изображение.
Сдвигайте ползунок, не торопясь, чтобы не переусердствовать с эффектом.
Приблизив изображение, я выставил ползунок Amount примерно посередине. Значения Size (размер) и Roughness (неровность) подбираются для каждой фотографии индивидуально. Для моей фотографии идеальными оказались значения, приведенные на изображении выше. Большое зерно делает изображение похожим на пленочное фото, снятое с высоким ISO.
Слишком высокая резкость
Это, возможно, звучит странно, но бывает в фотографии слишком высокая резкость. Перебор с фильтром нерезкой маски USM, особенно с переменной Radius, приводит к уродливым окантовкам вокруг объектов. Это очень распространенная ошибка в работе начинающих фотографов, и она обратно не устраняется.
Проверяйте, правильно ли применяете увеличение резкости, сохраняйте исходное изображение до печати. Эти два вида применения файлов требуют различных значений радиуса при увеличении резкости.
Всегда применяйте повышение резкости при масштабе изображения 100%, так вы можете увидеть возникновение нежелательных ореолов и вовремя отказаться от повышения резкости. Не бойтесь не повышать резкость совсем – не все изображения нуждаются в этом, особенно файлы JPG, поступающие прямо с камеры.
Exposure
Этот фильтр компании Alien Skin Software во многом аналогичен RealGrain. Есть различные шаблоны типов плёнок, поддерживаются тонирование и специальные эффекты. Только перевод изображения в чёрно-белое происходит по методу смешения каналов Photoshop. Такой метод, к сожалению, подходит не к каждому изображению, поэтому прежде, чем имитировать зерно, снимок стоит преобразовать в чёрно-белый в программе Photoshop.
Overall Grain Strength (Общая численность зерна) отвечает за количество зерна на снимке. При нулевом значении большинство других опций контроля зерна недоступно.
Shadow (Тени), Midtone (Полутона) и Highlight (Света) выборочно добавляют зерно в разные по тону участки фотографии. Как уже неоднократно отмечалось, плёнка имеет больше зерна в средних тонах, чем в тенях и светах.
Roughness (Шероховатость) управляет формой края зерна. При небольших значениях зерно мягкое, и на изображении все зёрна имеют плавные тональные переходы. Большие значения дают зерно с острыми краями, более похожими на квадратики.
Push Processing (Перепрояление) имитирует технику лабораторного перепроявления недоэкспонированной плёнки. При перепроявлении всегда растёт зерно, повышается контраст, происходит определённая потеря детализации.
Size (Размер зерна) полностью аналогичен параметру Grain Size фильтра RealGrain. Тут надо помнить, что размер зерна никогда не будет ниже 1,5 пикселей. То есть если снимок имеет размер меньше 3 мегапикселей, зерно превращается в цифровой шум, что выглядит скучно и некрасиво.
На вкладке Age (Старинный) доступны параметры, позволяющие воспроизвести эффекты старых фотографий. Сюда относятся и виньетирование с разной степенью затемнения углов, и эффекты повреждённых негативов, таких как царапины и пыль при печати. Пожалуй, эта самая неудачная опция фильтра Exposure. Фильтр Exposure автоматически добавляет слой к оригинальному изображению, поэтому процесс преобразования более гибок.
Улучшение резкости фотографии: два основных подхода
Традиционный способ усиления резкости подразумевает единственную, финальную операцию усиления резкости в конце обработки. Современные рабочие процессы благодаря использованию различных форматов и ПО усложнились настолько, что потерять контроль очень просто, а ведь ещё нужно учесть описываемые выше требования. Из этого проистекают два возможных выхода из ситуации.
- Минимизируйте усиление резкости на всех этапах получения изображения вплоть до подготовки к выводу на конкретное устройство.
- Усиливайте резкость поэтапно, но с полным контролем происходящих процессов: мягкое усиление резкости на этапе захвата изображения, и заключительное — перед выводом на конкретное устройство. Ясно, что тут должны использоваться совершенно разные алгоритмы и подходы. Любой перебор с усилением резкости после стадии захвата изображения может аукнуться в процессе постобработки, и его последствия исправить будет уже невозможно.
Традиционный подход к улучшению резкости фотографии нельзя назвать гибким и практичным, он исключает множество необходимых творческих опций. Я придерживаюсь второго подхода, который, в свою очередь, можно разделить на три стадии усиления резкости.
а) Повышение резкости на этапе захвата изображения предназначено для восстановления утрачиваемой в процессе захвата детальности.
б) Творческое усиление резкости необходимо для усиления акцентов (например, глаз), исправления ошибок фокусировки, если это возможно, и т. д.
в) Усиление резкости на этапе подготовки к выводу на устройство необходимо для компенсации потери детальности при интерполяции исходных пикселов до печатных точек или при изменении физических размеров изображения (например, для публикации на сайте или в соцсети).
Как получить большую детальность фотографии
Используйте объективы с большим разрешением
Исторически для определения разрешения объектива использовали MTF — функцию передачи модуляции, которая измеряется в линиях на миллиметр. Больше штрихов на миллиметр — резче рисует объектив. В цифровые времена MTF измеряют ещё и в линиях на высоту матрицы, и этот способ тоже может быть полезен. Если в аналоговые времена всё решала оптика, то в цифровые сам по себе «резкий» объектив ничего не гарантирует, поскольку проявить свои качества может только при наличии соответствующего качества матрицы. Как минимум, откажитесь от «зумов» (особенно китовых) в пользу фиксов. «Вялая» оптика на профессиональной цифровой камере или резкое «стекло» на плохой зеркалке — никакой разницы, результат один: «мыло».
Снимайте на рабочей диафрагме
Полностью открытая диафрагма — причина появления различных оптических искажений. Однако такое явление, как дифракция, проявляется и на прикрытой диафрагме в зависимости от качества оптики используемого объектива и размеров пикселов матрицы. Чем меньше размер пикселов матрицы, тем уже диапазон рабочих диафрагм. Фактически вы можете получать чёткое изображение лишь на определённом диапазоне «рабочих» диафрагм. Таким образом, стоит уделить особое внимание сочетанию объектива и матрицы фотокамеры, и при съёмке придерживаться «рабочих» цифр диафрагмы, не выходя за его пределы. Хотите использовать все возможности объектива — подбирайте соответствующую фотокамеру. Переходя на камеру классом повыше, будьте готовы полностью сменить и используемую оптику.
Как использовать фильтр Smart Sharpen в Photoshop
Разделы «Тени и блики» диалогового окна Smart Sharpen помогают устранить проблемы с ореолом резкости. Ранее мы говорили, что повышение резкости работает за счет увеличения контраста по краям, и это может вызвать проблемы при более высоких настройках параметра Amount. Это связано с тем, что усиление контрастности становится настолько сильным, что в темных и светлых областях появляются черные и белые края.
Элементы управления в разделе «Тень и свет» помогают уменьшить резкость в этих областях, уменьшая эффект ореола.Настройка по умолчанию для диалогового окна отключает их, устанавливая ползунок Fade Amount на 0%. По мере увеличения степени затухания уменьшается резкость этих тонов, ограничиваясь только полутонами изображения.
Ползунок «Ширина тона» регулирует ширину тонального диапазона, в котором происходит затухание. Если вы хотите уменьшить резкость в широком диапазоне тонов, установите высокое значение ползунка. Установите низкое значение, если вы хотите уменьшить резкость только от самых светлых и темных тонов.
Элемент управления «Радиус» устанавливает, насколько широкую область проверяет Photoshop, чтобы определить, применяет ли он повышение резкости к теням или светам. Настройки очень низкого и очень большого радиуса, вероятно, дадут плохие результаты, но вы должны оценивать каждое изображение индивидуально.
Рабочий процесс заточки
Теперь вы понимаете, как работает функция Photoshop Smart Sharpen, давайте посмотрим, когда ее использовать. Лучше всего ответить на этот вопрос с помощью трехступенчатой модели заточки:
- Захват Повышение резкости, применяемое во время преобразования RAW, устраняет эффект смягчения цифрового захвата.
- Creative Sharpening выборочно улучшает детализацию изображения.
- Output Sharpening оптимизирует изображение для отображения или печати.
Фильтр Photoshop Smart Sharpen лучше всего подходит для второго и третьего этапов повышения резкости, упомянутых выше. Даже в этом случае я бы посоветовал использовать такой инструмент, как Nik Sharpener Pro для повышения резкости на выходе, если вы печатаете свое изображение. Это сложная область, и Nik Sharpener Pro оптимизирован для многих переменных, таких как расстояние просмотра, размер печати, тип бумаги и т. Д.
Когда дело доходит до творческой резкости, примените ее в конце рабочего процесса. Как правило, все настройки изображения завершены, и вы работаете над копией основного изображения. Обязательно уменьшите размер изображения до его готовых размеров перед повышением резкости. Изменение размера часто может преувеличивать или уменьшать эффект резкости.
Последний совет: фильтр Photoshop Smart Sharpen — это деструктивное редактирование. Это означает, что вы не сможете повторно открыть фильтр для корректировки настроек, если обнаружите проблемы.Поэтому безопаснее всего создать новый дублированный слой, чтобы применить к нему резкость. Вы также должны преобразовать этот слой в смарт-объект, чтобы после применения Smart Sharpening вы могли повторно открыть и настроить параметры.
Посмотрите видео об умной резкости
Как повысить резкость изображения в Photoshop с помощью фильтра высоких частот
Были ли у вас когда-нибудь фотографии, которые были немного мягкими, заставляя вас задуматься, как повысить резкость изображения в Photoshop?
Ты не один, мой друг…
Многие из моих коллег-фотографов используют функцию Smart Sharpen в Photoshop или маску Unsharp для повышения резкости своих фотографий. Однако мне нравится другой подход.
В этом руководстве по постобработке я покажу вам, как повысить резкость изображения в Photoshop с помощью фильтра высоких частот.
Как повысить резкость изображения в Photoshop: как работает повышение резкостиФотография Курмышова через iStock
Не заблуждайтесь — ваша цель должна заключаться в том, чтобы ваши изображения были идеально резкими в камере.Это приведет к лучшему результату и сэкономит время и усилия для повышения резкости изображения в Photoshop.
Кроме того, повышение резкости изображения в Photoshop технически ничего не увеличивает. Вместо этого это оптическая иллюзия, которая делает изображение более резким.
Это достигается за счет увеличения контрастности изображения, в частности, по краям деталей на снимке.
Это сделает выделенные края светлее, а затемненные — темнее. Затем наши глаза видят эти края более резкими.Посмотрите, что я имею в виду в приведенном ниже видео Тайрона Джона:
Что делает фильтр высоких частот таким хорошим инструментом повышения резкости в Photoshop, так это то, что он специально разработан для поиска краев. Поскольку эти края — это то место, где нам нужно работать, это делает его идеальным инструментом для заточки.
По сути, фильтр высоких частот очищает кадр на предмет краев и выделяет их. Все, что не является краем, пропускается и игнорируется.
После того, как фильтр высоких частот сделает свое дело, вы можете использовать любое количество режимов наложения Photoshop, которые увеличивают контраст, чтобы работать со всеми этими краями.
Довольно просто, правда?
Ниже у меня есть пошаговый процесс использования фильтра высоких частот для повышения резкости фотографий, что, на мой взгляд, является лучшим способом повышения резкости изображений в Photoshop.
Как повысить резкость изображения с помощью фильтра высоких частотЧтобы проиллюстрировать этот процесс, я буду использовать фотографию, которую я недавно сделал во время поездки на Лофотенские острова в Норвегии.
Вы можете следовать и выполнять каждый шаг, используя любую свою фотографию, которая также нуждается в повышении резкости.
Как использовать фильтр высоких частот Шаг 1. Преобразование фонового слоя в смарт-объектНачните процесс с преобразования фонового слоя в смарт-объект. Это позволит вам использовать фильтр высоких частот в качестве интеллектуального фильтра, который является неразрушающим.
Глядя на панель слоев выше, вы увидите свое изображение на фоновом слое.
Преобразовать слой в смарт-объект так же просто, как щелкнуть значок меню (показано выше) в правом верхнем углу панели и выбрать «Преобразовать в смарт-объект» (показано ниже).
Как только вы это сделаете, в правом нижнем углу предварительного просмотра миниатюр появится значок смарт-объекта:
Это означает, что мы можем работать с изображением, используя интеллектуальный фильтр, и оставить исходное изображение нетронутый.
Подробнее: Как использовать фильтр высоких частот Шаг 2: выберите фильтр высоких частот и отрегулируйте радиусСледующая задача — выбрать фильтр высоких частот. Вы можете сделать это, выбрав Filter Menu> Other> High Pass, как показано выше.
Как вы можете видеть ниже, при этом изображение становится нейтрально-серым.
На этом этапе фильтр высоких частот ищет все края кадра. Как только он определяет эти края, фильтр выделяет их.
Значение радиуса указывает ширину выделенных краев (в пикселях) на фотографии.
Итак, если вы установите значение радиуса на 8,2, как было сделано выше, фильтр высоких частот выделит 8,2 пикселя по обе стороны от края.
Теперь пора настроить радиус с помощью ползунка.
Как найти радиусКак видно ниже, при выборе значения радиуса 0,1 края на снимке не отображаются.
Вы можете увидеть, как перемещение ползунка Radius вправо выделяет края на моей фотографии:
Вот как найти радиус в фильтре высоких частот — чем больше вы увеличиваете радиус, тем отчетливее края кадра становятся:
Я обнаружил, что самый простой способ получить идеальное значение радиуса — это запустить ползунок на минимальное значение — 0.1 пиксель — и медленное перетаскивание ползунка вправо.
Конечно, как вы можете видеть выше и ниже, слишком большой радиус — это , а не , хорошо …
Чем больше вы увеличиваете значение радиуса, тем больше будет выделено изображение. Другими словами, если значение радиуса слишком велико, вы начнете терять четкие края, поскольку все больше и больше фото будет резкость.
Я обнаружил, что когда дело доходит до того, как найти радиус для каждого изображения, лучше меньше, да лучше.
Вам просто нужно достаточное значение радиуса, чтобы эти края были выделены, избегая при этом слишком много объектов недвижимости в кадре, включенном в эти блики.
Как вы можете видеть выше, я выбрал Радиус 2,4 пикселя для этого снимка.
Подробнее: Как использовать фильтр высоких частот Шаг 3. Закройте фильтр высоких частотПосле того, как вы нашли идеальное значение радиуса, нажмите OK, чтобы закрыть фильтр высоких частот.
После того, как вы закроете фильтр высоких частот, вы увидите, что он обозначен как интеллектуальный фильтр под миниатюрой изображения, как показано выше.
Как использовать фильтр высоких частот Шаг 4. Измените режим наложения для увеличения резкости изображенияТеперь, когда края фотографии выделены, пришло время повысить резкость снимка, изменив режим наложения в высоком Пропустить фильтр.
Если вы дважды щелкните значок «Параметры наложения» (показанный выше), вам будут представлены различные режимы наложения для фильтра.
Ниже вы можете увидеть поле «Параметры наложения». В настоящее время выбрано наложение, хотя вы также можете использовать Мягкий свет, Жесткий свет или Линейный свет для повышения резкости.
Каждый из четырех режимов контрастного наложения работает аналогичным образом — они скрывают нейтральные серые области кадра (все, что не является краем).
Поскольку эти области больше не видны, повышение резкости не повлияет на них.
Фильтр высоких частот в режиме наложенияВыше вы можете увидеть результаты использования режима наложения.
Наложение, пожалуй, самый популярный режим наложения, поскольку он дает эффект высокой контрастности. В результате фильтр высоких частот может более четко видеть края и более эффективно применять резкость.
Фильтр высоких частот в режиме мягкого освещения
Режим мягкого света, с другой стороны, приводит к более низкой контрастности. Это означает более деликатную заточку, хотя она все еще заметна (как показано выше).
Фильтр высоких частот в режиме жесткого освещения
Оставшиеся два режима наложения приводят к еще большему контрасту и резкости, чем режим наложения.
Выше я использовал режим Hard Light для повышения резкости. Ниже я использовал линейный свет.
Фильтр высоких частот в режиме линейного освещения
Режим линейного освещения, безусловно, является самым сильным режимом для повышения резкости.
Как вы можете видеть выше, он слишком резкий и имеет неестественный, чрезмерно обработанный вид.
На мой взгляд, лучше всего подходит режим Overlay, хотя вы можете уменьшить резкость других фильтров, отрегулировав непрозрачность.
Подробнее: Как использовать фильтр высоких частот Шаг 5. Отрегулируйте непрозрачностьПосле того, как вы поэкспериментировали с режимами наложения и нашли тот, который лучше всего подходит для вашей фотографии, вы можете сделать дальнейшие корректировки степени резкости путем изменения Непрозрачности.
По мере уменьшения непрозрачности резкость будет уменьшаться. И наоборот, увеличение непрозрачности увеличивает резкость.
Как использовать фильтр высоких частот Шаг 6: Закройте фильтрТеперь, когда мы применили фильтр, отрегулировали радиус, выбрали режим наложения и отрегулировали непрозрачность, пора закрыть фильтр, нажав ОК.
Чтобы увидеть, как резкость изображения сравнивается с оригиналом, просто нажмите значок «Видимость», чтобы включить или выключить интеллектуальный фильтр высоких частот.
Таким образом, всего за шесть шагов вы можете добавить резкости вашему изображению и спасти фотографии, которые, помимо небольшой мягкости, являются точными.
Выше вы можете увидеть мое окончательное изображение.
Опять же, как я отмечал ранее, чем меньше, тем лучше, поэтому я был очень осторожен с повышением резкости этого снимка.
Это часто вопрос личных предпочтений, поэтому поэкспериментируйте с фильтром высоких частот и найдите то, что лучше всего подходит для вас. Независимо от того, какой радиус, режим наложения и непрозрачность вы используете, теперь вы знаете, как повысить резкость изображения в Photoshop!
Привет от ПТ!
Советы по постобработке фотографий
Не хватает фотографий для отработки навыков обработки фотографий?
Подарите себе бесконечную коллекцию красивых фотографий, открыв последние секреты поиска потрясающих снимков в любом месте и в любое время с нашим 30-дневным творческим испытанием глаз.
Highpass Sharpen — Highpass Frequency Sharpening Photoshop Plugin
Highpass Sharpen — это плагин Adobe Photoshop, который представляет другой метод повышения резкости с использованием высоких частот. Этот метод обычно используется профессионалами в производственной среде, и он не является широко известным методом. Некоторые профессионалы скажут, что преимущество в том, что это дает больший контроль над процессом заточки. Повышение резкости Highpass особенно полезно для фотографии, что делает этот фильтр довольно популярным среди профессиональных фотографов и ретушеров фотографий.
Highpass Sharpen обладает всеми функциями, которые можно ожидать от такого инструмента. Ползунок радиуса обеспечивает полный контроль над размером высокочастотной частоты, в то время как функция интенсивности определяет, насколько драматичным должен быть эффект. Пользователь может выбрать отображение рабочего композитного материала или только высокочастотного слоя для точных модификаций.
Добавлением дополнительного уровня мощности является возможность вывода слоя highpass в режиме наложения или в режиме жесткого освещения.
Highpass Sharpen поддерживает режимы цвета 8 бит / канал и 16 бит / канал для профессиональных рабочих процессов.
Радиус: Определяет размер эффекта фильтра верхних частот.
Intensity: Определяет интенсивность фильтра верхних частот.
Display Highpass: Показывает слой highpass.
Отображение составного слоя: Отображение составного слоя.
Overlay Mode: Устанавливает режим highpass на наложение.
Hard Light Mode: Устанавливает режим highpass на жесткий свет.
История изменений
- v1.0 — Первый выпуск.
- v1.1 — 64-битная версия.
- v1.1 — поддержка цвета 16 бит / каналов.
- v1.2 — Очищена справочная информация.
Установка этого программного обеспечения проста и требует всего трех простых шагов:
1 — Загрузите программное обеспечение, нажав кнопку Download Demo , расположенную выше на странице программного обеспечения. Вам будет предложено сохранить файл .zip на вашем компьютере.
2 — Извлеките содержимое из.zip-файл и поместите файл .8bf в папку плагинов вашего хоста. Например, чтобы установить Adobe Photoshop CS6, поместите файл .8bf в указанное ниже место. Вы можете создать подпапку, чтобы ваши плагины были организованы, как показано ниже. Убедитесь, что 64-битные плагины, подобные этим, помещены в соответствующую 64-битную папку плагинов Adobe Photoshop.
Если вы используете Photoshop CC (например, версия 2013–2019 или более поздняя), ваши плагины Photoshop хранятся в папке, совместно используемой всеми версиями Photoshop CC, показанными ниже.
3 — Запустите Adobe Photoshop, откройте изображение и нажмите Фильтр> Ричард Розенман> Имя фильтра. Если фильтр неактивен, возможно, он не поддерживает текущую глубину цвета изображения.
Если вы приобрели коммерческую лицензию, просмотрите раздел активации.
Это программное обеспечение совместимо со следующими ОС:
- Windows 10 Home, 64-битная
- Windows 10 Pro, 64-битная
- Windows 10 Enterprise, 64-битная
- Windows 10 Education, 64-битная
- Windows 8, 64-битная версия
- Windows 8 Pro, 64-битная
- Windows 8 Enterprise, 64-битная
- Windows 7 Home Basic 64 бит
- Windows 7 Home Premium 64 бит
- Windows 7 Professional 64 бит
- Windows 7 Enterprise 64 бит
- Windows 7 Ultimate 64 бит
- Windows Vista Home Premium 64 бит
- Windows Vista Business 64 бит
- Windows Vista Enterprise 64 бит
- Windows Vista Ultimate 64 бит
- Windows XP 64 бит
- Windows XP Professional 64 бит
Это программное обеспечение совместимо со следующими хостами:
- Любой хост, поддерживающий 64-битные плагины Adobe Photoshop
- Adobe Photoshop (Версия CS5 или выше, включая CC) 64-бит
- Adobe Photoshop Elements (Версия 13 или выше, включая CC) 64-бит
- Adobe Illustrator (Версия CS6 или более поздняя версия, включая CC) 64-разрядная
- Computerinsel Photoline 64 (версия 16 или более поздняя) 64-разрядная
- CorelDRAW (версия X6 или более поздняя) 64-разрядная
- Corel Painter (версия 12.1 или выше) 64 бит
- Corel Paint Shop Pro (версия X6 или выше) 64 бит
- Corel Photo-Paint (версия X6 или выше) 64 бит
- Paint.NET (с плагином PSFilterPdn) 64 бит
- Serif PhotoPlus (версия X6 или выше) 64 бит
| ||||||||||||||||||||||||||
Выборочная лабораторная заточка
Что такое селективная лабораторная заточка?
Повышение резкости LAB означает работу в цветовом пространстве LAB с выбранным L-каналом.Это только увеличивает резкость черно-белой информации и оставляет цветные пиксели в покое. Можно использовать любой инструмент повышения резкости, но я рекомендую фильтр Unsharp Mask (находится в Photoshop через Filter> Sharpen> Unsharp Mask).
Вы можете выбрать области для увеличения резкости, используя эту технику на дублированном слое в LAB, маскируя слой и закрашивая области, которые вы хотите выборочно повысить резкость.
Итак, LAB Sharpening при использовании на дублированном слое, который связан с маской слоя, — это то, что я имею в виду под «выборочным повышением резкости LAB».”
Каковы преимущества выборочной лабораторной заточки?
Выборочное повышение резкости в LAB дает двойное преимущество: во-первых, цветные пиксели не обостряются, и обычно в данных о цвете наиболее заметна непривлекательная чрезмерная резкость. Во-вторых, «закрашивая» резкость L-канала на маске слоя, вы можете выборочно указать области, которые хотите повысить резкость, привлечь внимание зрителя к тем частям изображения, которые вы хотите выделить, например, к глазам в портрет.Интересно, что зритель часто не подозревает, что это происходит.
Как правило, умеренное повышение резкости линий в L-канале с помощью такого инструмента, как Unsharp Mask, создает приятный эффект, более резкий и «мягкий».
Когда использовать селективную лабораторную резкость?
Вы должны использовать выборочную лабораторную резкость ближе к концу творческого рабочего процесса. Обычно это мой последний шаг перед созданием главного файла для архивации. Затем мастер-файл используется для создания отдельных файлов для определенных целей, таких как печать или создание JPEG для отображения в Интернете.
Какие виды повышения резкости с точки зрения рабочего процесса?
Если вы работаете с файлом RAW, он обычно имеет умеренную резкость в процессе преобразования, выполняемого такими программами, как Adobe Camera RAW или Lightroom.
Повышение резкости на выходе предназначено для определенных устройств вывода, например, когда вы делаете крупный шрифт или когда в конкретной публикации указывается величина и режим повышения резкости.
Выборочная резкость, используемая в этом FAQ, находится между повышением резкости на входе и выходе с точки зрения ее места в рабочем процессе и предназначена для эстетического эффекта: для улучшения визуальных эффектов изображения без необходимости устранения дефектов или технических проблем.
Что такое цвет LAB и как он реализован в Photoshop?
LAB color — это цветовое «пространство» или модель, определенная международной группой ученых (CIE). Это цветовое пространство в том смысле, что RGB — это цветовое пространство (используется на мониторах и в Интернете), а CMYK — это другое цветовое пространство (используется в офсетной печати).
В отличие от RGB и CMYK, LAB в значительной степени теоретическая, что означает, что вы можете работать в LAB в Photoshop, но для чего-либо (например, отображения или печати) вам необходимо сначала преобразовать файл LAB обратно в RGB (или CMYK). .
LAB состоит из трех каналов: L, A и B. L-канал содержит черно-белую информацию, иногда также называемую информацией о яркости или оттенками серого. Канал A используется для зеленого и пурпурного, а канал B — для желтого и синего.
Каковы преимущества LAB Color?
Основные преимущества LAB:
- Это самое широкое цветовое пространство из всех
- Черно-белую информацию можно легко обрабатывать отдельно от информации о цвете, поскольку черно-белая информация содержится в дискретном канале
- Каналы в LAB — «цветной противник»
Что означает «цветной противник»?
«Цветной противник» означает, что каждый канал содержит цвет и его противоположность, например, один конец L-канала белый, а противоположный конец черный.Это упрощает выполнение мощных манипуляций с цветом и корректировок в LAB.
Как гамма LAB соотносится с гаммой других пространств, и что за ** !! ?? *** такое «гамма»?
Цветовой охват означает, сколько цветов может быть воспроизведено с использованием данного цветового пространства. Чем шире цветовая гамма, тем больше потенциальных цветов. LAB имеет самую широкую гамму среди всех цветовых пространств (см. Диаграмму сравнения цветовых гамм ниже) и даже способна определять цвета, которые человеческий глаз не может воспринимать и не может быть воспроизведен.
Как преобразовать цвет в LAB в Photoshop?
При первом преобразовании изображения в цвет LAB в Photoshop выберите «Правка»> «Преобразовать в профиль». В окне «Преобразовать в профиль» выберите «Цвет лаборатории» в раскрывающемся списке «Профиль целевого пространства». В поле «Параметры преобразования» убедитесь, что Adobe (ACE) выбран в качестве движка, а для намерения установлено значение «Относительная цветометрия».
Установите флажок «Использовать компенсацию черной точки» и нажмите «ОК».
Обратите внимание, что при последующих преобразованиях вы можете использовать Image> Mode> Lab Color в качестве ярлыка. Настройки, которые вы ввели в окне «Преобразовать в профиль», будут использоваться по умолчанию.
Могу ли я преобразовать документ со слоями между цветовыми пространствами?
Был ли у вас когда-нибудь учитель начальной школы, который говорил: «Можно, а нельзя»? Я сделал. Это одна из тех ситуаций, которые вы можете, но не можете. Photoshop не помешает вам преобразовать документы с несколькими слоями из одного цветового пространства в другое — он может отправить предупреждение о том, что это неразумно, но результаты могут быть непредсказуемыми.Перед преобразованием из одного цветового пространства (например, LAB) в другое (например, RGB) рекомендуется сглаживать документы и при необходимости архивировать.
Почему вы предлагаете повысить резкость на дублированном слое?
Повышение резкости на дублированном слое позволяет вам добавить маску слоя к более резкому слою и закрасить только определенные области изображения, которые вы хотите сделать более резкими.
Какие инструменты мне использовать, чтобы закрасить резкость области на маске слоя?
Наиболее часто используемые инструменты для рисования на маске слоя в Photoshop — это инструмент «Кисть» и «Градиент».
Какой канал мне следует повысить резкость в LAB, и как я узнаю, что выбран только этот канал?
Откройте палитру каналов (Windows> Каналы) и убедитесь, что выбран только L-канал.
Но разве я не хочу видеть влияние повышения резкости на все изображение, а не только на один канал?
Хорошая идея — увидеть влияние повышения резкости на все каналы, а не только на L-канал, даже если L-канал является единственным выбранным каналом.Для этого, выбрав в палитре «Каналы» только L-канал, используйте инструмент «Глаз» в левом столбце палитры «Каналы», чтобы сделать все три канала видимыми. Важно понимать, что канал может быть видимым, но не активен.
Как работает фильтр Unsharp Mask?
Принцип Unsharp Mask основан на технике, использовавшейся до цифровой эры, когда размытая копия печаталась в контакте с исходным негативом, устраняя некоторую часть размытия и увеличивая контрастность линий на изображении (и, следовательно, делая его более резким).
Обратите внимание, что фильтр «Маска нерезкости» не всегда лучший инструмент для общего повышения резкости. Лучше всего он работает с черно-белой информацией. В частности, это настоятельно рекомендуется для повышения резкости L-канала файла, который был преобразован в LAB.
С каких настроек следует начать фильтр «Маска нерезкости»?
Маска нерезкости в Photoshop имеет три параметра: «Порог», «Радиус» и «Количество» (вы должны выполнять их в этом порядке).
Порог изменяется от 0 до 255 и представляет, как далеко должны быть два пикселя друг от друга для применения повышения резкости.Чем меньше число, тем больше заточка. Обычно используются настройки от 0 до 20. Для повышения резкости L-канала я предлагаю начальную настройку порога 9.
.Радиус управляет шириной линий, используемых для повышения резкости. Вы хотите, чтобы эти линии были как можно шире, но не мешали зрителю. Я рекомендую начальную настройку радиуса для L-канала равной 4,2 пикселя.
С помощью Amount сначала установите порог и радиус, а затем поиграйте с ползунком «Amount».Как правило, значение от 50% до 100% будет хорошо работать для выборочной LAB-резкости, производя заметный эффект без переборов.
Обратите внимание, что эти предлагаемые настройки предназначены только для повышения резкости L-канала в цветовом пространстве LAB. Для более общего использования маски нерезкости вы, вероятно, захотите поднять порог примерно до 15 и уменьшить радиус до 0,2–2 пикселей.
Что делать, если я слишком заострил дублированный слой?
Просто уберите общую непрозрачность дублированного слоя, который использовался для повышения резкости.Кстати, чтобы увидеть влияние повышения резкости, рекомендуется рассмотреть изображение с различным увеличением, от очень увеличенного до очень маленького. Вы хотите убедиться, что он хорошо смотрится во всем спектре возможных увеличений.
Где я могу получить дополнительную информацию?
Ряд моих книг подробно рассматривают выборочную резкость в LAB Color (вместе с информацией о других аспектах работы с LAB). Вы найдете это в «Пути цифрового фотографа» на страницах «Темная комната Photoshop» 151–203 и «Творческие пейзажи» на страницах 222–223.
Я также записал веб-семинар, посвященный избирательной резкости в LAB Color, в котором я прорабатываю ряд реальных примеров. Щелкните здесь, чтобы получить дополнительную информацию, и здесь, чтобы приобрести доступ к записи вебинара.
Можно ли исправить расфокусированное изображение в Photoshop?
Неважно, насколько вы внимательны или опытны, время от времени фото будет получаться более мягким, чем вы надеялись.Иногда у вас может быть выбрана неправильная точка фокусировки, но иногда автофокус просто скручивает ее. Это расстраивает, и иногда вы не можете просто вернуться на следующий день и повторить снимок, особенно если это боевик или снимок дикой природы.
Когда я начал писать это, я внезапно вспомнил, что у меня есть одно такое изображение, которое я хотел бы попробовать и исправить в Photoshop. Это фото, которое я сделал в очень хороший день, когда я занимался серфингом.
На фотографии выше я неправильно выбрал точку фокусировки.Серфер мягкий и размытый, но плечо волны резкое. Не то, что я хотел.
Почему бы просто не принять отказ и не удалить его?
Поскольку мне нравится этот снимок, я не могу легко воспроизвести его, потому что такой серфинг не является обычным явлением там, где я живу, это определенно можно считать классическим днем. Волна была подсвечена сзади, и серфер глубоко в бочке, это определенно стоит попробовать.
По мягкости фото неплохое, нет размытия в движении.ISO составляет 400 (не слишком зернистый), а выдержка была 1/4000 секунды (слишком быстро, но я был новичком), более низкая скорость снизила бы ISO.
Факторы, определяющие успех повышения резкости изображения:
- Как это не в фокусе?
- Какое значение ISO, увеличение резкости на фотографиях приведет к появлению шума и зернистости.
- Есть ли также размытость при движении, уменьшение размытости при движении и размытие объектива вместе с размытием почти невозможно?
- Насколько светлая или темная фотография?
В Photoshop
Умная точилка
Сначала я дублирую слой (Ctrl + J). Это означает, что я всегда могу вернуться к исходному.Хорошая практика — иметь копию исходного изображения для сравнения результатов. Попытайтесь попрактиковаться в правильном именовании в фотошопе, я бы назвал этот слой чем-то вроде Blur fix 01. (я забыл)
Я собираюсь попробовать умный фильтр резкости. Умную заточку можно найти по адресу:
Фильтр> Резкость> Интеллектуальная резкость
Обычный фильтр резкости слишком прост, он не дает никаких дополнительных настроек, с которыми можно было бы поиграть.
Выбираю «Убрать размытие линзы».Я считаю, что настройка по умолчанию немного слабая, поэтому я изменяю настройки до тех пор, пока не достигну точки, в которой, как мне кажется, она будет выглядеть более резкой.
Я изо всех сил стараюсь уменьшить шум, но БУДУТ шумнее при добавлении резкости. Мне приходится искать компромисс между шумом и резкостью. Это проблема, с которой вы сталкиваетесь, когда ваш ISO слишком высок — вы теряете возможность выполнять более экстремальное редактирование позже.
Применяю эффект.
Ниже приводится сравнение исходного и увеличенного изображения.
Если честно думаю нормально получилось. Он определенно более зернистый, но я предпочитаю зернистость мягкому. Волна хорошо заострилась, и большая часть шума находится в темных областях.
Приведенное выше изображение имеет 100% масштаб и было сжато для Интернета, поэтому примите это во внимание.
Маскировка
Если бы я делал это для печати или чего-то более профессионального, я бы также замаскировал область, на которую хочу воздействовать. Нет необходимости увеличивать резкость всего изображения, потому что некоторые части уже находятся в фокусе.
Для этого я выделите только что усиленный слой и затем выберите Layer> Layer Mask> Hide All
Hide all означает, что маска начинается с того, что ничего не видно, отсюда я могу закрасить области, которые хочу сделать резкими.
Я собираюсь использовать мягкую круглую кисть, чтобы закрасить области, которые я хочу заострить. Я выбираю области, где, на мой взгляд, мягкость более очевидна. Мягкая кисть делает края менее заметными.
Я использую мягкую кисть, чтобы обеспечить плавный переход от мягкого к резкому. .
Я делаю это в режиме быстрой маски, потому что это улучшает снимок экрана и демонстрацию. В этом нет необходимости, вы можете просто нарисовать маску слоя белой кистью. Обычно я поступаю так, но в Photoshop есть несколько способов сделать то же самое.
Итак, в быстрой маске я закрасил область, которая должна быть видимой, когда я отключаю быструю маску, у меня есть выделение. Затем я выбираю инструмент «Ведро с краской» и заливаю его белым цветом (убедитесь, что вы выбрали маску слоя).
При работе с масками слоя все черное будет прозрачным на 100%, а белое — полностью непрозрачным. Серые тона между ними будут где-то посередине.
Сколько времени вы потратите на маскировку, будет зависеть от сложности вашего изображения. Мне повезло, что на этой фотографии не было сложных форм или объектов, которые можно было бы замаскировать. Если бы область, которую я хотел исправить, была закрыта элементом переднего плана, мне нужно было бы быть более детализированным.К счастью, с этой техникой маска является неразрушающей, поэтому вы можете отредактировать ее и начать заново в любой момент.
Если я скрою фоновый слой, вы увидите, что мое выделение выделено изолированно (вверху). Меня действительно интересует резкость только в той области, на которую люди могут обратить внимание.
Сложите все вместе и вот что у меня есть.
Фиксированная фотография никогда не будет так хороша, как фотография с правильной фокусировкой, но вам пока не нужно удалять ее. Вот почему вы всегда должны ждать, пока вы загрузите свои изображения с камеры, прежде чем удалять их.
Не все фотографии должны быть очень высокого качества, чтобы иметь ценность, этой фотографии, вероятно, будет недостаточно для огромного отпечатка размером 30 x 20 дюймов, висящего на стене. Однако он имеет множество применений для небольших веб-изображений, небольших отпечатков и т. Д.
Кто-нибудь найдет ему применение.
Мало ли что можно спасти !!!
Исправьте расфокусированные фотографии на вашем компьютере с помощью полезных методов
Получить желаемое четкое изображение может быть непросто.Иногда дела идут не так, как вы хотите. Даже небольшой толчок может полностью расфокусировать изображение. В нашей статье «Как исправить расфокусированные изображения с помощью всех методов» будет продемонстрировано несколько различных способов, которые вы можете использовать для повышения резкости изображения. Дайте ему свиток! Мы собираемся показать вам, как исправить расфокусированные изображения с помощью таких программ, как photoshop, lightroom, fotophire focus и т. Д. Надеемся, что к концу вы узнаете, какая программа вам подходит.
Часть 1. Как исправить расфокусированные фотографии в Photoshop
Первый продукт, который мы собираемся представить, на самом деле тот, о котором вы, вероятно, слышали раньше. Adobe Photoshop CC — графический редактор. Большинство профессионалов используют эту программу для редактирования своих фотографий. Единственными недостатками продукта являются сложность интерфейса и дорогое ежемесячное или ежегодное премиальное членство, что может привести к очень пустому банковскому счету.
Как исправить расфокусированные фотографии в Photoshop
Шаг 1. Запустите Adobe Photoshop CC.
Демо начинается с загрузки программы. Вы можете сделать это, зайдя на их официальный сайт. Процесс установки занимает пару часов. Вам нужно будет дождаться загрузки громоздкого программного обеспечения и зарегистрировать учетную запись Creative Cloud. Лучшее время для этого — ночь. После загрузки и установки программы просто откройте Adobe Photoshop CC с помощью ярлыка на рабочем столе.
Шаг 2. Импортируйте изображение
Затем вы собираетесь импортировать изображение. Для этого вам нужно будет нажать кнопку «Открыть…» на главном хабе. Появится всплывающее окно, в котором вы можете найти изображение не в фокусе, которое вы хотите исправить.
Шаг 3: Повышение резкости> Уменьшение дрожания
Теперь мы можем начать процесс редактирования. Чтобы исправить расфокусированные изображения с помощью Photoshop, вам понадобится фильтр.Запустите процесс, щелкнув вкладку «Фильтр». Найдите в раскрывающемся меню следующее, чтобы открыть редактор размытия: Sharpen> Shake Reduction …
Шаг 4. Исправьте расфокусированные изображения
Главный редактор будет выглядеть следующим образом (см. Изображение ниже). Вы можете изменить несколько вещей с помощью ползунка «Границы трассировки размытия», параметра «Исходный шум», ползунка «Сглаживание» и ползунка «Подавление артефактов». Когда вы закончите, можете переходить к следующему шагу.
- Ползунок Amount предназначен для управления общей резкостью изображения.
- Что касается ползунка «Радиус», то он предназначен для настройки текстуры пикселей, делая их резче или плавнее.
5 сентября: Save and Go
Как только вы будете довольны тем, как выглядит ваше изображение, все, что вам нужно сделать, это сохранить! Щелкните вкладку «Файл» в верхнем меню и найдите параметр «Сохранить…». Дополнительно: если вы хотите сохранить при редактировании, вы можете использовать комбинацию клавиш Ctrl + S.
Часть 2. Как исправить расфокусированные фотографии в Lightroom
Adobe Photoshop Lightroom — это более интуитивно понятная версия Photoshop CC. В нем много тех же функций, но он представляет их гораздо более понятно.
Как исправить расфокусированные фотографии в Lightroom
Шаг 1. Запустите Lightroom
Чтобы начать процесс, нам нужно скачать Lightroom.Это можно сделать через их официальный сайт. За установку приходится платить. Чтобы использовать Lightroom CC, вам придется вносить ежемесячный платеж. Вам также нужно будет зарегистрировать учетную запись Creative Cloud — этот процесс может занять несколько часов и лучше всего делать это за ночь.
Шаг 2. Разработка модуля
Чтобы начать процесс, вам нужно будет импортировать изображение и найти его в так называемом модуле «Разработка». Как только вы найдете свое изображение, мы можем приступить к редактированию.
Шаг 3.1: Заточка
Наш первый шаг в исправлении расфокусированных фотографий с помощью lightroom — это точная резкость. Вы можете найти инструменты для этого в раскрывающемся меню «Подробности» в правой части экрана. В этом раскрывающемся меню есть инструмент повышения резкости с ползунком, который называется ползунком «Сумма».
- Сумма: ползунок «Сумма» предназначен для настройки общей четкости фотографии.
Шаг 3.2: Заточка II
Под ползунком «Количество» есть еще два ползунка повышения резкости. Эти:
- Радиус: который будет контролировать размер пикселей в изображении.
- Детализация: Регулировка ползунка детализации проясняет текстуры всего изображения.
Часть 3. Сравнение Photoshop и Lightroom
Теперь, когда мы подробно продемонстрировали, как исправить расфокусированные изображения с помощью Photoshop и Lightroom, мы можем сравнить эти две программы.Давайте быстро разберем каждый из них.
Фотошоп
Мы собираемся начать с Adobe Photoshop CC. Как упоминалось ранее, эта программа является самым известным графическим редактором. Его используют как профессиональные фотографы, так и иллюстраторы. Однако у общей функции программного обеспечения есть и обратные стороны. Например:
- Photoshop CC — это программа высокого уровня, для освоения которой требуются годы обучения.
- Он также имеет громоздкое программное обеспечение, с которым могут справиться только более мощные компьютеры.
- Наконец, стоимость продукта с годами увеличивается, так как у них есть только ежемесячное / годовое премиум-членство.
Изображение, показанное выше, является результатом нашего тестового запуска. Как видите, на самом деле резкость изображения была в некоторой степени увеличена. Однако из-за того, что программа очень сложна в использовании, трудно получить то изображение, которое мы искали.В итоге он получился немного грязным и чрезмерно усиленным.
Lightroom
Adobe Lightroom CC определенно намного более интуитивно понятен, чем обычный Photoshop. Таким образом, новичку будет намного проще использовать и освоить эту программу. Однако мы все еще ищем пару недостатков. Как и их общий недостаток: чтобы использовать программу, вам придется платить ежемесячную плату в размере 9,99 долларов.
Это результат нашей демонстрации «Как исправить расфокусированные изображения с помощью Lightroom».Как видите, фотография была улучшена для получения изображения лучшего качества.
Photoshop против Lightroom:
С Lightroom было намного проще исправить расфокусированные изображения. Таким образом, качество оказалось намного лучше — даже несмотря на то, что сумма, потраченная на эксперименты с функциями, была одинаковой для обеих программ. Вы можете сами увидеть разницу с кадрами до и после каждого изображения.
Часть 4. Лучший способ исправить расфокусированные фотографии на рабочем столе
И Photoshop, и Lightroom дали великолепные результаты, но в программах было несколько вещей, которые можно было изменить.Вот почему мы собираемся познакомить вас с лучшим способом исправить расфокусированные фотографии на рабочем столе. Для этого мы собираемся продемонстрировать продукт под названием Fotophire Focus. Вот лишь пара вещей, которые может делать этот интуитивно понятный графический редактор.
Fotophire Focus
- Исправьте размытые фотографии одним щелчком мыши.
- Легко перефокусируйте фотографии
- Примените к своим фотографиям более 200 эффектов.
- Инструмент повышения резкости в 1 клик, который поможет вам улучшить фотографии.
Основные характеристики Fotophire Focus:
- Исправьте расфокусированные изображения одним щелчком мыши — с помощью инструмента повышения резкости одним щелчком мыши
- Ползунки резкости, которые позволят вам точно редактировать
- Снимки до и после на протяжении всего процесса редактирования
- Интуитивно понятный интерфейс с механизмом перетаскивания
- Различные другие возможности редактирования для корректировки ваших изображений
Как исправить расфокусированные фотографии с помощью Fotophire Focus
Шаг 1. Запустите Fotophire Focus.
Сначала загрузите демо-версию или купите фокус Fotophire на официальном сайте Wondershare.В отличие от Photoshop CC и Lightroom, Fotophire Focus требует только единовременного платежа за полную лицензию. Это означает, что вам не нужно подписываться на ежемесячную или ежегодную премиальную подписку.
Шаг 2. Импортируйте изображение
Импортируйте расфокусированное изображение, которое вы хотите исправить. Для этого нажмите кнопку «Открыть…» на главном хабе и найдите изображение во всплывающем окне.
Шаг 3. Повышение резкости в один клик
Вы можете начать с повышения резкости в один клик.Это действительно так просто, как кажется. Вам просто нужно нажать «Резкость!» модуль под раскрывающимся меню ПРЕДУСТАНОВКИ. Как вы можете видеть ниже, он автоматически исправляет расфокусированные изображения.
Шаг 4: количество и радиус
Следующая часть включает ползунки резкости, которые можно найти в модуле РЕЗКОСТЬ. Есть два, которые вы можете настроить:
- Количество: этот ползунок изменяет общую резкость изображения.
- Радиус: ползунок Радиус предназначен для текстуры, он регулирует степень детализации пикселей в изображении.
Шаг 5: Регулировка
Если вас все еще не устраивает общий вид изображения, вы можете внести несколько корректировок с помощью модуля НАСТРОЙКИ. Вы можете настроить несколько параметров: температуру, оттенок, яркость, тени, светлые участки, контрастность, четкость и насыщенность.
Шаг 5. Сохраните и работайте
Не забудьте сохранить, когда закончите! Все, что вам нужно сделать, это щелкнуть значок «Сохранить» в верхней части экрана.
Совет: С фокусом Fotophire вы можете видеть снимки до и после изображения, которые вы хотите исправить (как показано ниже).
Часть 5. Как исправить расфокусированные фотографии в Интернете
Спрос на инструмент для редактирования фотографий быстро растет. В Интернете вы найдете широкий спектр веб-сайтов, предлагающих услуги онлайн-редактирования фотографий, но выбрать лучшее в соответствии с вашими потребностями — непростая задача, не посоветовавшись с профессионалом.Если вы ищете онлайн-сайты для удаления размытия, тогда ваш поиск, наконец, закончен. Мы считаем, что онлайн-сайт Wondershare PixStudio лучше всего подходит для вас, поскольку он дает вам лучшее решение вашей проблемы с удалением размытия с фотографии в Интернете. Wondershare PixStudio — это сложный онлайн-инструмент для редактирования фотографий, который основан на многочисленных онлайн-функциях, которые позволяют пользователю легко редактировать любую фотографию и придавать ей профессиональный вид. Если вы задались вопросом, как удалить размытие с фотографии в Интернете, то этот инструмент лучше всего подходит для вас.Wondershare PixStudio имеет возможность удалять размытие изображения в течение нескольких секунд. Используя онлайн-инструмент для редактирования фотографий Wondershare PixStudio, вы найдете редактор фотографий, эффекты, фотоколлаж, графический дизайн, HDR, наклейки и многие другие функции, которые позволят вам ретушировать фотографии.
Как исправить расфокусированные фотографии в Интернете
Шаг 1 : Перейдите на сайт PixStudio и выберите целевой дизайн.
Шаг 2 : Загрузите размытое изображение, которое вы хотите сделать четким.
Шаг 3 : Выберите изображение, выберите «Атрибут», и вы увидите «Размытие».
Шаг 4 : Перетащите кнопку «Размытие» влево, и вы увидите, что ваше изображение стало намного более четким.
Шаг 5 : После исправления изображения вы также можете попробовать отредактировать фотографию. Если вы пытались не редактировать изображение, вы можете бесплатно загрузить полученное изображение.
Заключение:
Сегодня мы представили множество способов исправить расфокусированные изображения. Однако мы по-прежнему считаем, что настоящий победитель может быть только один. По нашему мнению, самый полезный способ исправить расфокусированные фотографии — это Fotophire Focus. Он интуитивно понятен и прост в освоении, но даже лучше — с годами он не повредит вашему банковскому счету.