1С недоступна кнопка печати
Быстрый переход
Ситуация:
1С, обычные формы, режим предприятия, формируется табличный документ, но недоступна его печать, кнопка печати не активна (не нажимается, предварительный просмотр также не возможен).
Что необходимо проверить в первую очередь:
- наличие доступного для печати принтера (принтер может быть, но быть в неработоспособном состоянии, об этом может говорить ошибки в момент захода в его свойства, но обычно в этом случае 1с вылетает при входе в программу)
- если принтер был только подключен перезайдите в программу (1с инициализирует доступные принтеры при старте)
- проверьте полномочие печати документов (это может быть и отдельной ролью или частью роли, возможно потребуется войти в конфигуратор для проверки, проверьте печать под полными правам — это позволит локализовать проблему более точно)
В данной конфигурации — это отдельная роль в которой указано одно право «Право вывода», которое отвечает за вывод информации на печать, сохранение в файл, копирование в буфер обмена.
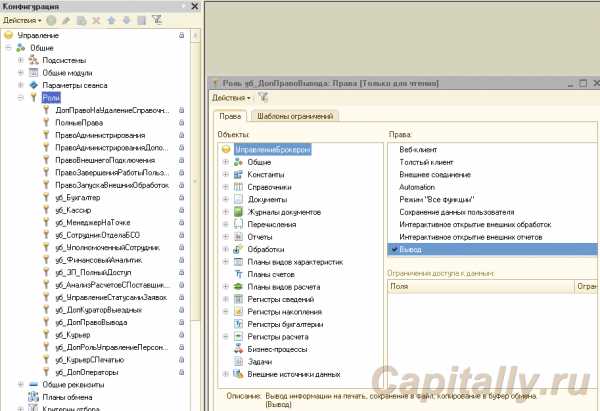
- право вывода может быть ограничено и наделено через свойство «Вывод» объекта «ТабличныйДокумент», в моем случае как раз переопределяется (расширяет права менеджеров), но было разрешено и права были полные:
ТабДокумент = Новый ТабличныйДокумент; ТабДокумент.Вывод = ИспользованиеВывода.Разрешить;
Причина
В итоге оказалась более неявная проблема — использование модального окна формы.
То есть открывалось модальное окно редактирования строки табличной части, к нему открывался не модальный диалог списка печатаемых объектов, затем уже открывался табличный документ в не модальном режиме, но диалог печати это тоже модальный диалог — который нельзя было открыть, система ограничила доступность кнопки.
Как только изменен был код и форма была открыта не модально, проблема ушла, но потребовалось переписать логику обработки закрытия формы редактирования.
Реклама — это техника запудривания мозгов. Старайтесь не забывать об этом: с рекламой шутки плохи.
— Фредерик Бегбедер
capitally.ru
Пропала возможность печати с факсимиле. Поле «Подпись и печать» не активно.
1С Бухгалтерия 3.0.66.53
В печатных формах документов нет возможно поставить галочку в поле «Подпись и печать», а при выборе «?» (вопросительный знак) рядом с полем, появляется надпись «Размер печати и подписи превышает предельно допустимый (500 Кб). Настройте подпись и печать в Реквизитах организации, затем сформируйте печатную форму снова».
Никакие изменения в Реквизитах организации проблему не решает.
А проблема вся в том, что при загрузке новых графических файлов, старые файлы остаются в базе, и все вместе они превышают 500Кб. Надо их удалить вручную. А вот как ?
Открываем карточку организации, выбираем «Логотип и печать», клик правой кнопкой по любому рисунку, и выбираем «Выбрать из присоединенных файлов».
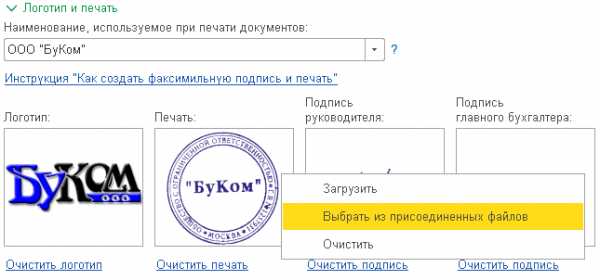
После этого открывается список всех присоединенных файлов для выбора нужного. НО ЕГО МОЖНО РЕДАКТИРОВАТЬ. Пометьте на удаление все не нужные файлы. А можете пометить все, используемые файлы система удалить не сможет. Только после удаления, войдите сюда еще раз и отмените пометку.
После удаления все будет работать. НО НЕ У ВСЕХ !
Дело в том, что есть еще один файл в этом списке, ссылка на который хранится в реквизите «Факсимильная печать». Сейчас он не используется, но место занимает, и его считают. Но так как ссылка есть, система не даст его удалить из Присоединенных файлов. А доступа к этому реквизиту в карточке уже нет.
Открываем меню / Обслуживание / Корректировка данных / Групповое изменение реквизитор. Выбираем справочник «Организации», и ставим галочку, что будем изменять реквизит «Факсимильная печать». Новое значение оставляем пустым. Нажимаем «Изменить реквизиты» и ждем.
Остается еще раз удалить помеченные объекты.
Теперь уж точно заработает. Возможно, потребуется пере открыть печатаемый документ.
УДАЧИ !
www.bucom.ru
1С не активна кнопка печати
1. Как сохранить печатную форму документа
Не печатает принтер — что делать
Кнопка на форме и обработчик ее нажатия
Не печатает принтер Что делать?
Работа с документом Продажа из 1С на смартфоне Android
Восстановление удаленной или поврежденной базы данных 1C: крах, ошибки 💥 🥇 ⚕️
При печати принтер предлагает сохранить файл и не печатает
Печать штрихкодов в 1С Предприятие с помощью 1CBarCode
FAQ: как быстро набирать текст на Android
1С не работает фискальник ИП Батяева
Также смотрите:
- Установить программу 1С торговля и склад бесплатно
- 1С предприятия 8 2 описание
- Установка программных лицензий 1С 8 3
- Тест 1С управление торговлей профессионал
- Табельный учет рабочего времени в 1С
- Бесплатная самоучитель 1С 8 2 онлайн
- Загрузить данные в 1С бухгалтерия
- День бухгалтерии 1С в 2015 году
- 1С формирование финансовых результатов
- 1С зкбу свод начисленной зарплаты
- 1С postgresql windows детальная установка
- Автоматизация финансовых процессов в сельскохозяйственном предприятии 1С
- 1С дата между в запросе
- Что такое знание 1С в торговле
- Ошибка 1С appcrash
buhchita.ru
Как добавить кнопку печати в документ 1С 8.2
Продолжаем изучать программу 1С Предприятие. Сегодня будем добавлять кнопку печати в документ 1С. В предыдущих статьях посвященных 1С программированию я уже писал про то как создать новую базу, как этой базе создать новый документ так же мы с вами писали процедуры которые рассчитывали сумму по колонке и общий итог. Теперь создадим кнопку печати для нашего документа.
Создаем кнопку печати в документе 1с 8.2
Для того чтобы наш документ можно было распечатать необходимо в него добавить соответствующею кнопку. Создавать кнопку печати мы будем с помощью специального конструктора, не углубляюсь в написание процедур и функций.
И так начинаем, для начала запускаем нашу базу открываем документ и переходим во вкладку Макеты. Далее снизу кликаем Конструктор и выбираем Конструктор печати.
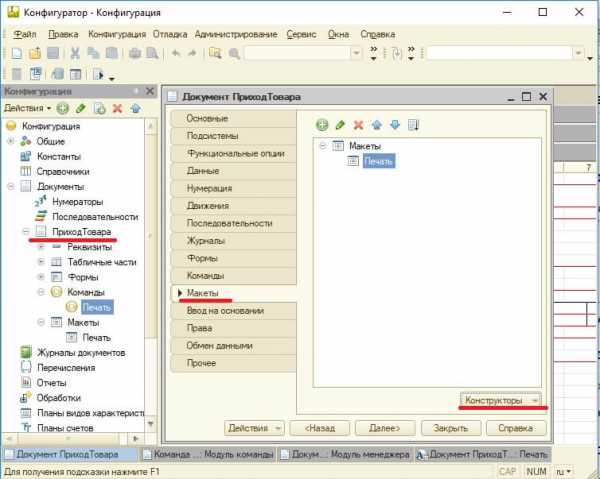
В открывшемся окне не чего не трогаем и кликаем Далее.
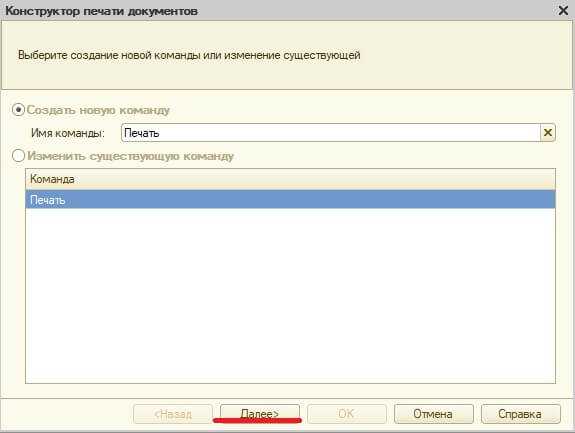
В следующем окне нужно выбрать то что будет печататься в шапке документа. Мы выбираем все три пункта Номер, Дата, Поставщик и кликаем далее.
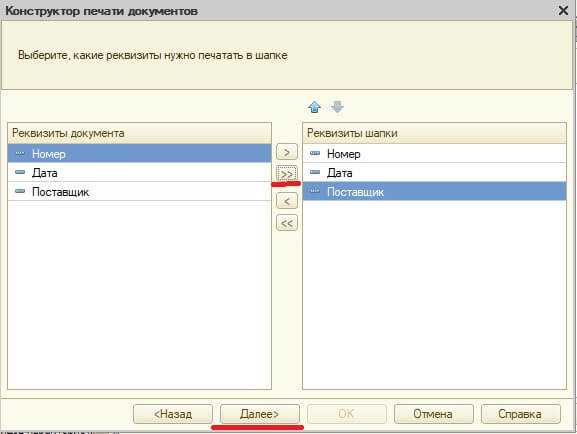
Теперь нужно выбрать то что будет печататься в середине документа. Также отмечаем все пункты и переносим их в правую часть и жмем далее.
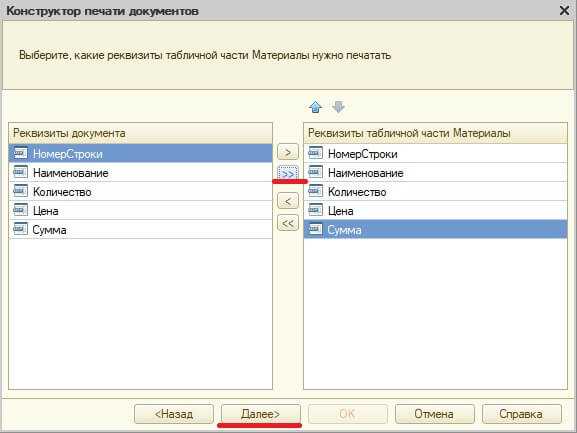
Теперь нужно указать то что будет печататься в подвале, отметим например дату.
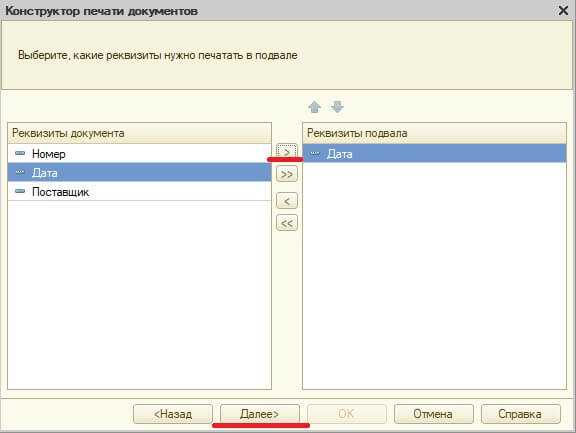
Тут не чего не меняем и кликаем ОК.
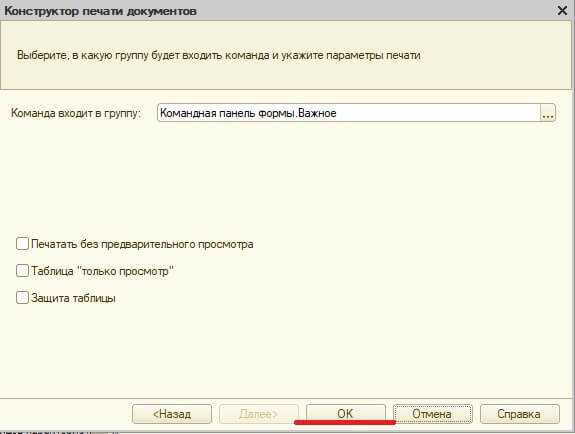
После чего открывается макет печати.
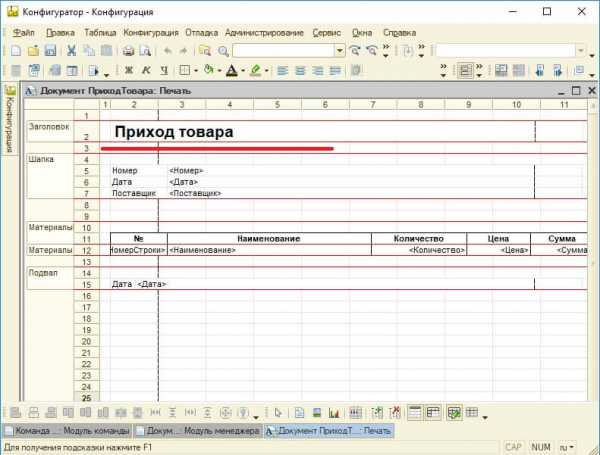
Теперь запускаем 1С и проверяем, что у нас получилось. Ну, во-первых, в документе должна появиться кнопка печати.
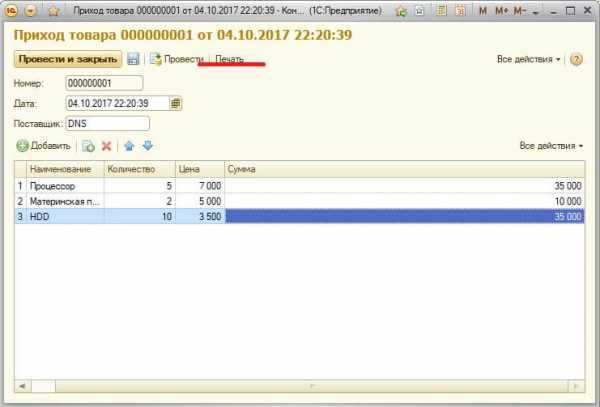
После нажатия на нее должен открыться предварительный просмотр.
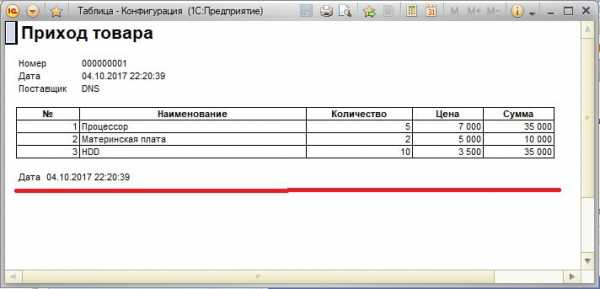
Ну вот мы и добавили возможность печати документа в 1С. Сделали мы это с помощью конструктора, в следующем уроке попробуем усложнить печатную форму и добавить туда несколько полей. А пока на этом все.
Скриншоты, опубликованные в данной статье, являются цитатами и иллюстрациями программного продукта «1C:Предприятие», авторское право на который принадлежит ЗАО 1С.
www.softo-mir.ru
Нет кнопки печати в управляемой форме
В стандартном документе отсутствует кнопка команд печати (группа командной панели).
На что следует обратить внимание для решения проблемы
- наличие команды у объекта (Документа/Справочника)
- достаточность права у пользователя на данную команду
- включенные стандартные команды у объекта
- включенное автозаполнение командной панели в документе/форме списка
- верно заполненные свойства команды
В случае, лежащем в основе статьи, проблема оказалась на последнем этапе:
верно указанная группа, но не указан тип параметра команды — должен быть ДокументСсылка.УстановкаЦенНоменклатуры.
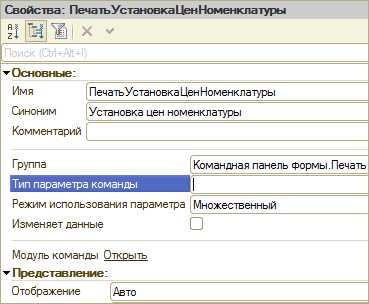
Скорее всего документ был в эту базу скопирован из другой конфигурации и данное свойство очистилось, либо другая невыясненная причина.
Как проверить остальные варианты:
Для начала определитесь была ли эта кнопка вообще или же пропала кнопка печати в 1с после каких-либо действий (вспомните их). Проверьте: у всех пользователей проявляется, либо же у отдельных, форме объекта, в форме списка (в обоих) не видна? Все команды отсутствуют или же нет одной конкретной? Ответы на эти вопросы локализует проблему быстрее.
Команды объекта находятся в дереве метаданных (под формами, над макетами)
Права на команду доступны из диалога роли, а также по вкладке дополнительно при активной команде (правой кнопкой или же горячими клавишами Alt+Shift+Enter)

Затем справа в панели свойств перейти на вкладке права и найти требуемое/проверяемое полномочие:
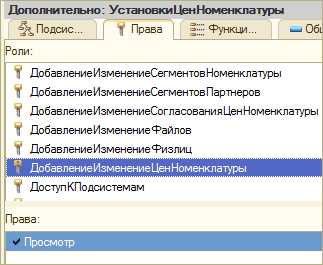
Использовать стандартные команды в карточке объекта на вкладке «Команды» (внизу под списком)

В диалоге редактирования управляемой форме при активной командной панели объекта, нажимаете свойства и проверяете установку флаг «Автозаполнение»

У меня во всех вышестоящих примерах объекты недоступны для редактирования не по причине нахождения на поддержке, а использования хранилища конфигурации — для самописной конфигурации всё будет доступно для правки.
Если же у вас обычные формы, возможно вам поможет эта статья
Реклама — величайшее искусство XX века.
— Маршалл Маклюэн
capitally.ru
