Как увеличить изображение без потери качества в SmillaEnlarger
Увеличение изображения без потери качества — это, конечно же, «громкое» заявление. При увеличении размера изображения, даже самом минимальном, происходит потеря его качества, появляются дополнительные пиксели и артефакты.
Только изображения в векторном формате могут похвастаться возможностью увеличения масштаба без потери качества.
Что же касается увеличения размера изображений форматов JPG, TIF, BMP, GIF, PPM, PNG, то мы вместо понятия «без потери качества» будем использовать «с минимальной потерей качества». Потерять минимум в качестве картинки, при его увеличении, поможет небольшое C++ / QT графическое приложение, имеющее название «SmillaEnlarger».
Приложение доступно в версиях для Linux и Windows. Сегодня рассмотрим его установку и использование в операционной системе Linux Mint 15.
КАК УСТАНОВИТЬ SMILLAENLARGER. Открываем Терминал, даём следующие команды для добавления репозитория, обновления и установки приложения.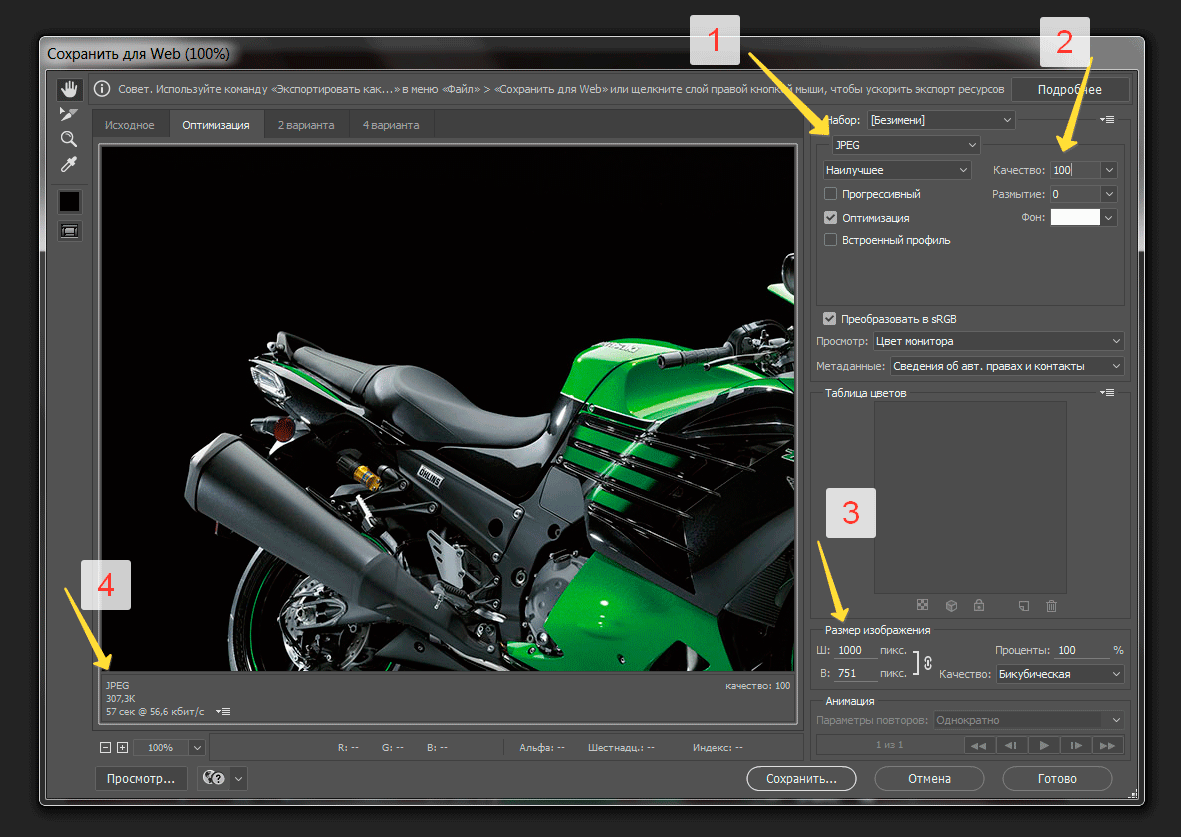
sudo add-apt-repository ppa:dhor/myway
sudo apt-get update
sudo apt-get install smillaenlargerКоманды в Терминале
После завершения процесса установки программы, запускаем её.
Запуск приложенияКак увеличить изображение без потери качества
В интерфейсе программы нажимаем на кнопку «Open…», выбираем нужную нам картинку и нажимаем на кнопку «Открыть».
Открыть изображениеЯ загрузил картинку размером 320х213 пикселей и при помощи ползунка «Zoom» увеличил её масштаб на 1500%.
УвеличениеНажимаем на кнопку «Preview», не изменяя настройки фильтров, установленных по умолчанию и получаем вид конечного изображения. Если всё устраивает, нажимаем на кнопку «Enlarge & Save», которая сохранит картинку, оставив при этом не тронутым исходную в той же папке. При желании, можем попробовать изменить настройки фильтров.
В конечном итоге у нас была картинка размером 320х213 пикселей, а стала 4800х3195 пикселей.
При этом, качество конечной картинки стало существенно лучше, при таком же увеличении масштаба.
КачествоЭто не единственный, но наиболее правильный, на мой взгляд, ответ на вопрос, как увеличить изображение без потери качества, дорогие читатели блога! Прошу оставлять свои отзывы и комментарии, а также задавать вопросы.
Главная / Графика / Как увеличить изображение без потери качества
Узнаем как увеличить фото без потери качества? Несколько полезных советов
Итак, у вас есть изображение, которое необходимо увеличить. В наши дни существует немало способов добиться желаемого результата. Но, задаваясь вопросом о том, как увеличить фото без потери качества, нужно понимать, что пожертвовать им всё-таки придётся. Ни одно искусственно увеличенное изображение не будет выглядеть в растянутом виде идеально. Поэтому наша основная задача — свести потери качества к минимуму.
Используем стандартные инструменты Adobe Photoshop
Пожалуй, ни один фоторедактор не сравнится с этой программой по популярности и внушительности функционала. Поэтому первым делом мы рассмотрим, как увеличить фото без потери качества, используя «Фотошоп».
Поэтому первым делом мы рассмотрим, как увеличить фото без потери качества, используя «Фотошоп».
Конечный результат во многом зависит от качества исходного изображения, а также от его формата. Идеальным вариантом в этом плане считается формат RAW.
Основная хитрость, которой пользуются многие дизайнеры, — постепенное увеличение изображения. Считается, что увеличить картинку всего на 10% можно без видимой потери качества. Поэтому прежде всего необходимо выбрать пункт меню «Изображение» -> «Размер». В открывшемся окошке убираем галочку напротив пункта “Интерполяция” и меняем разрешение на 300 пикс/дюйм. Принимаем изменения (“ОК”) и снова открываем окно изменения размера. Включаем интерполяцию (возвращаем галочку на место), а далее увеличиваем картинку на 10%. Для этого нужно выбрать изменение ширины и высоты в процентах, а затем вписать в обоих полях значение 110 (100% — оригинальный размер картинки + 10%, на которые мы увеличиваем её). С целью лучшего увеличения можно выбрать бикубическую интерполяцию в выпадающем списке. Повторяя эти шаги, можно постепенно продолжать увеличение фото. Однако учтите, что вам может понадобиться последующее её ретуширование — сглаживание и наведение резкости на разных участках, дорисовка определённых элементов. Чем больше было изменено изображение, тем сложнее будет откорректировать его.
Повторяя эти шаги, можно постепенно продолжать увеличение фото. Однако учтите, что вам может понадобиться последующее её ретуширование — сглаживание и наведение резкости на разных участках, дорисовка определённых элементов. Чем больше было изменено изображение, тем сложнее будет откорректировать его.
В принципе, такой способ того, как увеличить фото без потери качества, очень прост, а результат в большинстве случаев вполне удовлетворительный. Но что делать тем, кто не разбирается в Photoshop и не уверен, что сможет откорректировать увеличенное и претерпевшее некоторые искажения изображение?
Специализированные программы
Как правило, большинство по-настоящему эффективных программ, полезных для тех, кто ищет способы того, как увеличить фото без потери качества, являются платными. Причём лицензионные версии стоят не так уж мало. Поэтому пользоваться ими есть смысл лишь тем, кто часто сталкивается с необходимостью менять размер снимков — профессиональным фотографам, дизайнерам и т.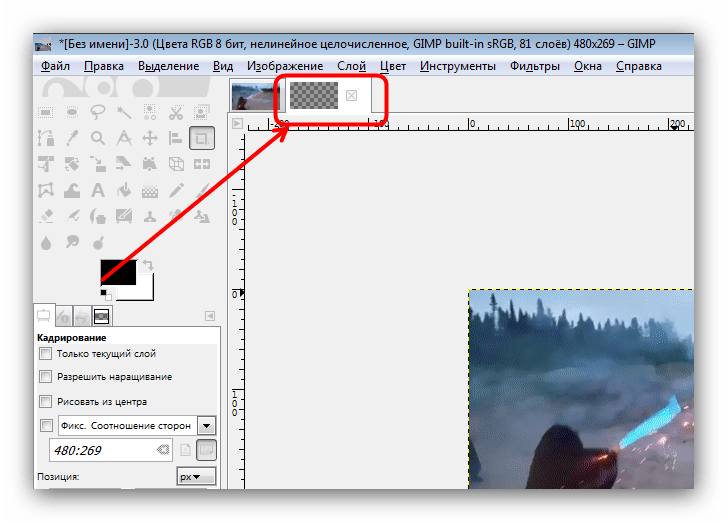 д. И сейчас мы поговорим о нескольких из них.
д. И сейчас мы поговорим о нескольких из них.
1. Imagener. Разработчики предусмотрели три модификации Imagener: Enhanced, Professional и Unlimited (29,95$, 49,95$ и 99,95$ соответственно). Программа работает со многими популярными форматами изображений, включая PCX, PSD и ETC. Интеллектуальный модуль приложения анализирует пространство возле каждого пиксела, чтобы увеличение было наиболее качественным. С помощью Imagener снимки без ощутимой потери качества можно увеличивать в 2-3 раза. У версии Professional эти показатели ещё выше. А Imagener Unlimited позволяет добиться максимального качества увеличенного изображения, так как сначала трансформирует растровые объекты в векторные, растягивает их до нужного размера и вновь переводит в растровые.
2. PhotoZoom Professional. Ещё одна программа, которая может пригодиться тем, кто ищет, как увеличить размер картинки без потери качества. Стоимость этого приложения составляет 129 евро. От стандартных редакторов PhotoZoom отличается тем, что в работе применяет уникальную технологию самонастраивающейся интерполяции S-Spline, что даёт возможность избавиться при увеличении от таких дефектов, как зубчатые края и расфокусировка.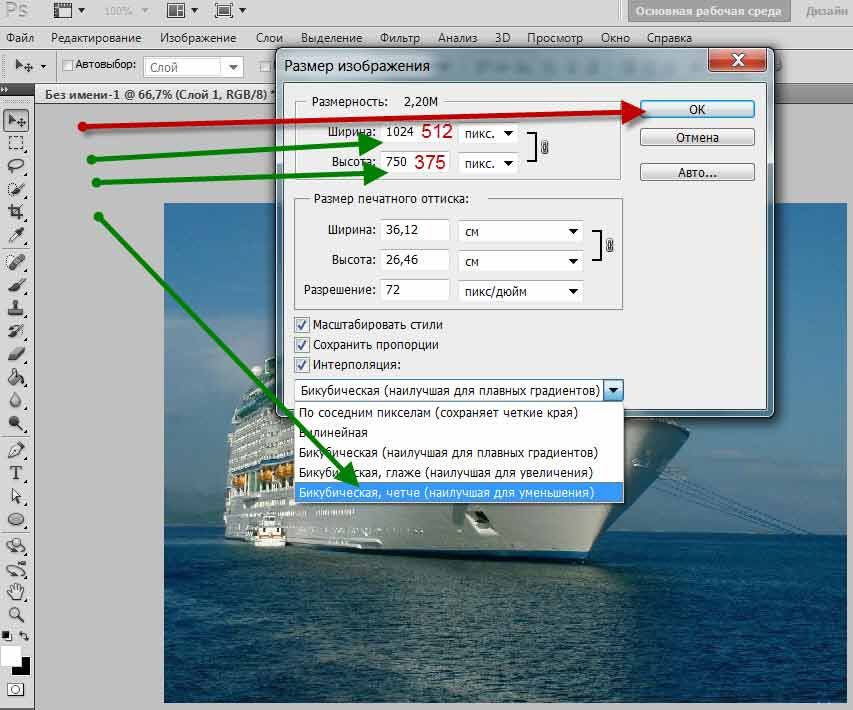
3. Qimage. Эта программа стоимостью 45$ заинтересует тех, кому необходима последующая печать увеличенных изображений. Как известно, к картинкам и фотографиям, которые будут печататься, предъявляются ещё более высокие требования в плане качества. Именно поэтому разработчики Qimage составили новые алгоритмы увеличения, которые намного интеллектуальнее и эффективнее, чем традиционная бикубическая интерполяция.
4. Resize IT. Это не отдельная программа, а плагин для «Фотошопа», позволяющий усовершенствовать процесс увеличения изображений. Каждый раз он предлагает пользователю на выбор несколько алгоритмов интерполяции, из которых можно выбрать тот, что даст лучший результат в каждом конкретном случае. Перед тем как Resize IT потребует регистрацию, можно пробно обработать 15 изображений. Так что если увеличить фото без потери качества вам нужно всего один раз, смело устанавливайте приложение.
Онлайн-редакторы и бесплатные программы
Конечно, далеко не все сервисы для увеличения фотографий являются платными. Существуют среди них и те, что доступны для свободного скачивания. Вот только практика показывает, что качество изображений на выходе практически ничем не отличается от того, которое мы получаем, пользуясь стандартными инструментами Photoshop. Не стоит экспериментировать и со взломанными версиями платных программ — большинство таких заманчивых предложений могут нести вашему компьютеру угрозу в виде вирусов.
Существуют среди них и те, что доступны для свободного скачивания. Вот только практика показывает, что качество изображений на выходе практически ничем не отличается от того, которое мы получаем, пользуясь стандартными инструментами Photoshop. Не стоит экспериментировать и со взломанными версиями платных программ — большинство таких заманчивых предложений могут нести вашему компьютеру угрозу в виде вирусов.
что нужно знать? Комментариев нет
Желание в изменении размера фото появляется при неудачных кадрах (когда запечатлены ненужные и лишние детали), размещении аватарки (на личной странице в социальной сети, в форуме на сайте, в интернет-магазине), создании различных фото-портфолио и при других обстоятельствах. Для этого существуют специальные инструменты.
Изменить размер фото можно тремя способами, — с помощью стандартных программ операционной системы Windows, с помощью сторонних программ и в online режиме через интернет. Рассмотрим более подробно каждый способ.
Три простых способа изменить размер фотографии
Как изменить размер фото в paint
Во всех версиях Windows есть программа Paint. Запускаем ее и нажимаем в левом верхнем углу кнопку «меню». Выбираем пункт «Открыть» и находим фото, которое нужно отредактировать. Загружаем ее в рабочую зону. Далее, если надо ее обрезать, выбираем соответствующий пункт в верхней панели программы. С помощью курсора определяем зону фотографии, которую нужно оставить. Обрезаем и сохраняем полученный результат.
Второй вариант — выбираем функцию «Выделить». Выделяем нужную зону фотографии и нажимаем комбинацию клавиш Ctrl+X (вырезать). Далее открываем еще раз программу Paint. В ней рабочая зона пустая, наводим туда курсор и жмем комбинацию клавиш Ctrl+V. Фрагмент фото вставиться в новый документ Paint. Если белый фон рабочей зоны окажется больше вставленной фотографии, ее можно уменьшить с помощью того же курсора. Полученный результат успешно сохраняем.
Есть третий вариант — когда необходимо уменьшить фотографию до определенных пикселей.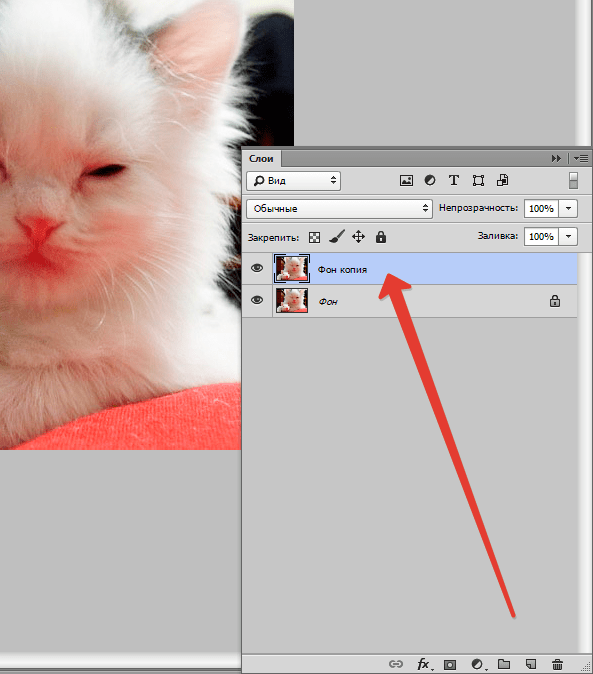 Выбираем пункт «изменить размер» в верхней части программы.
Выбираем пункт «изменить размер» в верхней части программы.
В Windows 7 есть программа Picture Manager. Она очень похожа на Paint. Запускаем ее и выбираем пункт «Файл» в верхнем левом углу. Нажимаем на «Найти рисунок». Находим фото. Далее выбираем пункт «Рисунок», там есть два варианта обработки — «Обрезать» и «Изменить размер». Пользоваться ими нужно также, как и с функциями программы Paint. Изменяем изображение и благополучно сохраняем его на компьютере.
Как изменить размера фото с помощью программ
Существует множество качественных программ от сторонних разработчиков. Особенно стоит выделить:
— Image Resizer,
— фоторедактор Movavi,
— Adobe Photoshop CC,
— PIXresizer,
— Fotosizer,
— BImage Studio и др.
Большинство из них бесплатные и находятся в свободном доступе в интернете. Процесс скачки и установки займет от 5 до 30 минут. В качестве примера рассмотрим программу Image Resizer.
Находим ее с помощью поисковой системы, скачиваем, устанавливаем на компьютер, запускаем. Открывается окно программы в котором нужно кликнуть на меню Добавить файлы. После чего выбрать нужную фотографию и перейти в раздел Настройка.
В настройках вводим нужный размер и кликаем Выполнить. Фотография с новыми размерами сохраняется на рабочий стол в специально созданную программой папку. Готово!
Скачать Image Resizer — https://light-image-resizer.ru.uptodown.com/windows
Как изменить размера фото через online сервисы
Так же как и сторонних программ, в интернете есть множество online сервисов, предлагающих обрезать фотографию или изменить ее размер с помощью ввода пикселей. Самыми популярными и часто используемыми из них являются:
— imgonline.com.ua,
— resizepiconline.com,
— croper.ru,
— resizenow.com,
— inettools.net,
— optimizilla.com.ru,
— reduction-image.
— pichold.ru.
Более подробно рассмотрим сервис imgonline.com.ua. Переходим на сайт и кликаем на вкладку Изменить размер.
Далее нажимаем кнопку «Выберите файл». Находим на компьютере фотографию, загружаем. Далее, вводим нужную ширину и высоту в пикселях. Выбираем тип изменения размера. Если надо, делаем дополнительные настройки, подбираем формат будущего изображения и жмем «Ок».
Откроется новая страница с информацией о фотографии. Есть два варианта, — либо открыть фотографию для просмотра (если что-то не понравиться, можно «Вернуться назад»), либо скачать ее. Готово! Фотография получила новые размеры.
В целом, использование перечисленных способов очень простое. Главное следовать подсказкам и вводить данные в нужные поля. На выходе получится всегда качественное изображение с нужными пиксельными параметрами.
С появлением фотографии в первой половине 19-го века не могло не возникнуть естественного желания увеличить изображение до размеров художественного полотна.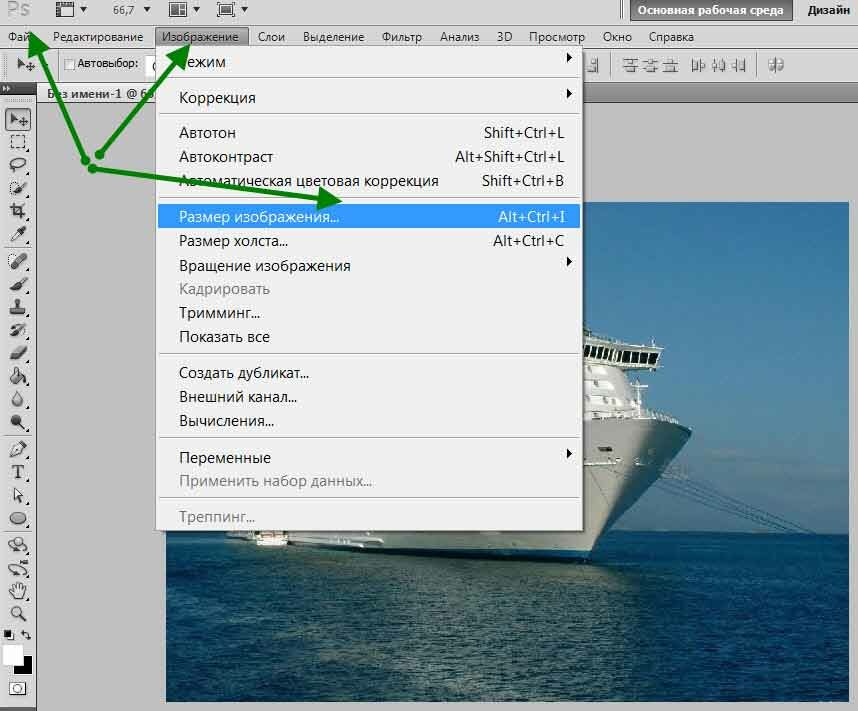 Один из реальных и самых эффективных способов, который и по сей день используется, заключался в перерисовке по клеточкам, но сегодня редко дают такой совет, потому что совершенно очевидно, что желающих укрупнить изображение интересует, как увеличить размер фотографий на компьютере.
Один из реальных и самых эффективных способов, который и по сей день используется, заключался в перерисовке по клеточкам, но сегодня редко дают такой совет, потому что совершенно очевидно, что желающих укрупнить изображение интересует, как увеличить размер фотографий на компьютере.
Размер изображений на мониторе ПК
Раз уж заговорили о ПК, то скажем, что на мониторе размер изображений уменьшается/увеличивается комбинацией клавиш Ctrl (-/+) или колесиком мыши с той же прижатой клавишей Ctrl. А если вы в Сети, можно повлиять на размер изображения, изменив масштаб во вкладке «Вид» в меню браузера. Никому не возбраняется resolution), вызвав эту команду щелчком правой кнопки мыши прямо по рабочему столу.
Теперь, если следовать принципу «от простого к сложному», нужно разобраться, как увеличить размер фотографий в Paint, потому что, во-первых, это стандартный графический редактор (Пуск > Все программы > Стандартные), который поставляется вместе с операционной системой Windows, а во-вторых, многие и не подозревают о некоторых его способностях, в том числе и о кнопке «Изменить размер» на вкладке «Главная».
Растягиваем картинку в Paint
В диалоговом окне «Изменение размеров и наклона» обычно ставят галочку в чекбоксе «Сохранить пропорции» и указывают либо процентное соотношение, либо конкретную величину в пикселях. Во втором случае достаточно указать только желаемую ширину изображения (изменить по горизонтали), чтобы второй параметр изменился автоматически.
В некоторых версиях Paint есть еще параметр «Точки», позволяющий вводить определенные размеры изображения. Если все OK, так и скажите редактору.
Выясняя, как увеличить большинство пользователей наверняка даже не считают нужным добавлять, что без потери качества, полагая, что это само собой разумеется. Однако это молчаливое условие не так-то просто выполнить, потому что изображение в грубом приближении можно сравнить с мозаикой из разноцветных пикселей. Нетрудно представить, как будет выглядеть картинка, если ее просто растянуть, ведь количество информативных пикселей останется прежним, а физический размер увеличится.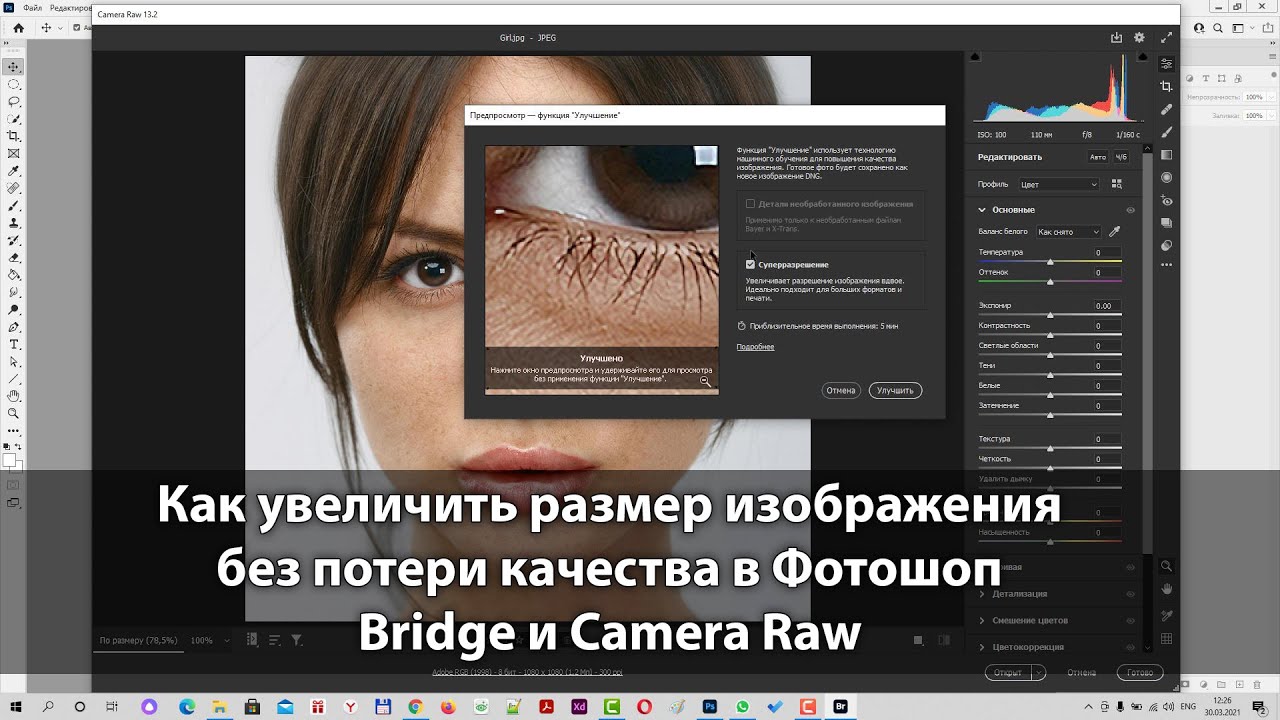
Чтобы как-то сохранить до определенной степени качество, нужно заполнить «пустоты» с учетом содержания окружающих пикселей. К сожалению, добрый старый Paint справляется с этим далеко не лучше всех, но есть много программ, которые с помощью различных алгоритмов интерполяции данных между растянутыми пикселями (методы ресамплинга/resample) могут увеличивать изображения с очень приличным качеством. Большинство таких сервисов, среди которых особенно популярен платный PhotoZoom Pro, функционально схожи и несложны в использовании, но если просто порекомендовать их тем, кто хочет узнать, как увеличить размер фотографий в «Фотошопе», это будет уклончивый ответ.
Способности «Фотошопа» в изменении размеров фотографий
Если вы собираетесь увеличить изображение, то должны иметь в виду, что результат напрямую зависит от качества и размера исходного материала. После загрузки фотографии в «Фотошоп» в меню «Изображение» выбирают команду «Размер изображения», открыв тем самым одноименное окно, в котором и ведут диалог с программой.
Если полностью довериться программе, можно только указать ширину и высоту в полях блока «Размер печатного оттиска» (Document Size), а остальные параметры оставить выбранными по умолчанию, в том числе функцию «Интерполяция» (Resample Image) и метод ресамплинга «Бикубическая автоматическая» (Bicubic), который, как правило, предпочитают остальным пяти алгоритмам. Затем открыть кнопкой «Авто…» (Auto) окошко «Автоматический выбор разрешения», выбрать желаемое качество (по умолчанию стоит «Хорошее») и нажать OK.
Примечание : Рисамплинг (Resample) — это функция управления объемом данных на изображениях, у которых изменяют размеры или разрешение.
Маленькие хитрости
Возможно, не все знают о некоторых общеизвестных рекомендациях в отношении того, как увеличить размер фотографий с минимальными потерями качества с помощью любого графического редактора с функциями коррекции и ресамплинга, но это не обязательно должен быть «Фотошоп».
Во-первых, нужно подготовить исходное изображение, немного увеличив его масштаб и внимательно изучив на предмет наличия шумов, размытых участков (там, где их быть не должно), различных пятен и других вероятных дефектов.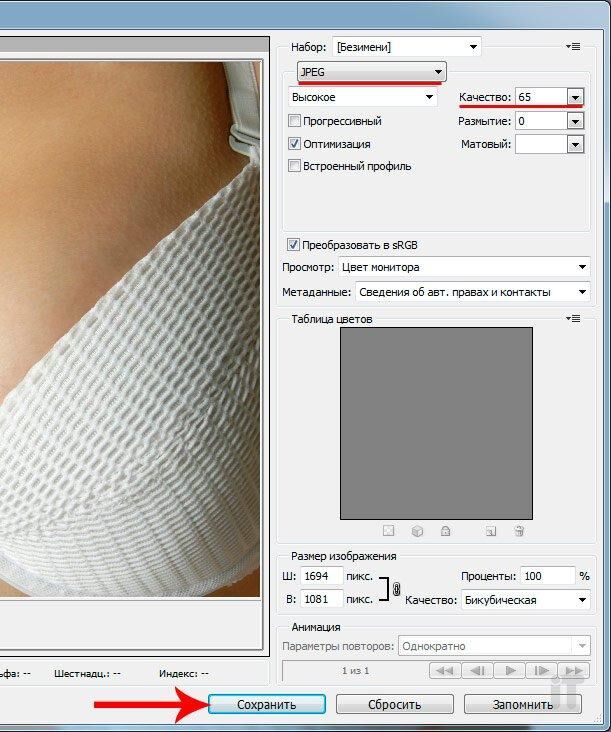 Все недостатки необходимо устранить (откорректировать) и только потом приступать к изменению размеров.
Все недостатки необходимо устранить (откорректировать) и только потом приступать к изменению размеров.
Далее нужно увеличить фотографию вдвое больше задуманного, поработать с резкостью, контрастом, насыщенностью, затем вернуться к нужному размеру и убедиться, что качество осталось на должном уровне. Вот такая маленькая хитрость, но это еще не все.
До чего только не додумаются люди в поисках оригинального решения того, как увеличить размер фотографий.
Оказывается, если укрупнить размер изображения на 10%, визуально ухудшения качества не будет заметно. Отсюда напрашивается очевидный вывод: многократно наращивая размер по 10%, можно… ну а дальше — у кого какая фантазия. Но этот способ не универсален, и его огульное использование для всех фотографий подряд не обязательно приведет к хорошим результатам, которые во многом зависят от различных качественных параметров изображения, в том числе и от формата. Чёрно-белую фотографию, например, умудряются растягивать аж до 50%.
Эти «секретные» приемы допустимы лишь в тех случаях, когда других вариантов по каким-то причинам нет, и, скорее всего, «хитрая продукция» потребует очень серьезной постобработки в «Фотошопе».
Специализированные программы
Если нужен ответ на вопрос, как увеличить размер фотографий с минимальной головной болью, используйте одну из специализированных программ, у которых и алгоритмов интерполяции побольше, чем у «Фотошопа», и собственные оригинальные технологии имеются. Кроме ранее упомянутой программы PhotoZoom Pro, это сервисы: Perfect Resiz, Reshade Image Enlarger, OnOne Genuine Fractals Pro v6.0, Akvis Magnifier v3.0 и другие.
Поиск и обработка изображений — неотъемлемая часть работы любого вебмастера или администратора групп в социальных сетях. Иногда, чтобы найти нужную картинку, требуется немало времени. Именно поэтому бывает обидно, когда находится , а ее размер очень маленький.
В этом случае нам может помочь сервис по увеличению размера изображений, который, как обещают разработчики, увеличивает картинку в два раза без потери качества. Все, что остается нам сделать — проверить на собственном опыте и принять решение — оставлять сервис в закладках или нет.
Как работать с сервисом Waifu2x
Интерфейс сервиса (https://waifu2x.booru.pics или http://waifu2x.me/index.ru.html) понятен с первого взгляда. Загружаем картинку или вставляем url картинки и отмечаем нужные нам параметры.
Если не знаете, какие именно параметры вам нужны, протестируйте их по очереди, и выберите для себя самые оптимальные. Кстати, апскейл (upscale — это увеличенный, растянутый видеоряд до большего разрешения) позволяет увеличить уровень масштабирования фото в 2 раза. Можете отметить те, которые видите на изображении. После загрузки, нажмите на кнопку «Преобразовать» и ваша картинка откроется в новой вкладке. А можно сразу же, без предварительного просмотра скачать изображение на свой компьютер.
Результаты обработки фото
А теперь проверим результат преобразования. Картинка №1 имеет размер 426 х 639 px .
А это результат, полученный после увеличения картинки в два раза (852 х 1278 px ). Для лучшего сравнения результатов рекомендую открыть картинки в реальных размерах в новых вкладках.
На мой взгляд, сервис отлично справился с работой, и увеличил фото, практически, без потерь. Добавлю, что картинка тестировалась и на предмет устранения шума, но на данном фото, изменений особых не наблюдалось.
Как увеличивать размер фото правильно
В сети встретила советы по использованию удаления шума: если шума на картинке нет, то удалять его не нужно, так как это может только испортить картинку. Если шум на картинке есть, то выбирайте уровень удаления шума 1 (обычный). Уровень удаление шума 2 (высокий) не рекомендуется использовать, так как он портит почти все изображения. Улучшение есть только в редких случаях, когда картинка изначально была очень сильно испорчена.
Waifu2x больше заточен под аниме или фан-арт и подходит для рисованных изображений. Результат более, чем удовлетворительный.
Если исходная картинка изначально некачественная (размытая или со сбитыми линиями), то Waifu2x, как бы ни старался, не сможет улучшить качество в 4 раза.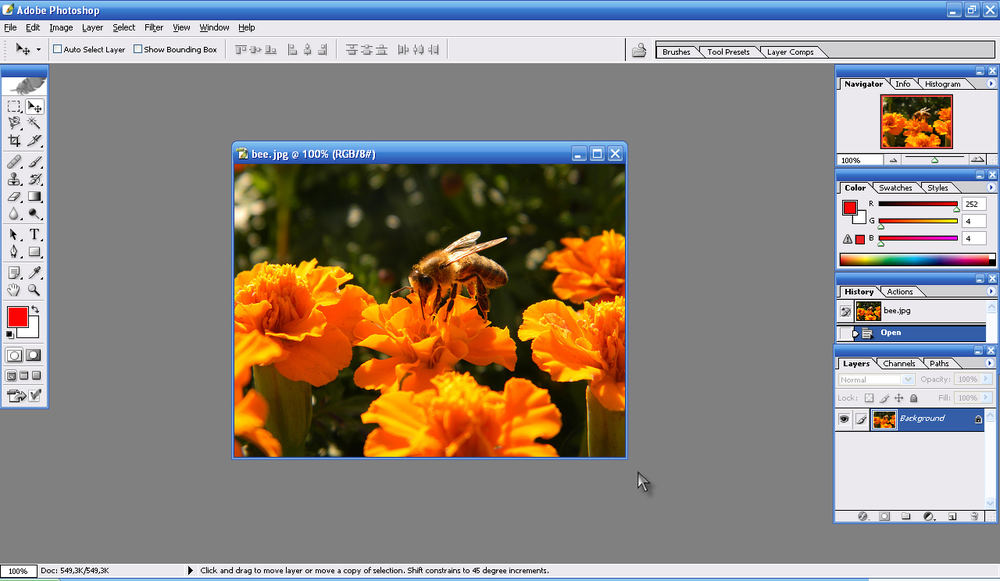 Это нужно знать и относиться с пониманием.
Это нужно знать и относиться с пониманием.
Примеры увеличения размера изображений
А вот еще один наглядный пример, который демонстрирует уровень качества работы сервиса Waifu2x. Оригинальное изображение размером 100x89px было увеличено до 200x178px и 400x356px соответственно.
В качестве контрольного примера — , увеличенная с 100x89px до 400x356px с помощью редактора GIMP. Чтобы увидеть картинку в лучшем качестве, откройте ее в новой вкладке, кликнув правой клавишей мыши на «Открыть картинку в новой вкладке «.
Благодаря тому, что мир стремительно меняется и происходят глобальные изменения в работе алгоритмов в области нейронных сетей анализа и обработки изображений, мы, рядовые пользователи интернета, уже сегодня можем пользоваться новыми, уникальными инструментами, оставляя далеко позади привычные методы работы.
Теперь не нужно опасаться, что подходящая картинка окажется — в наших руках есть отличный инструмент, с помощью которого все изображения будут в большем разрешении и хорошего качества.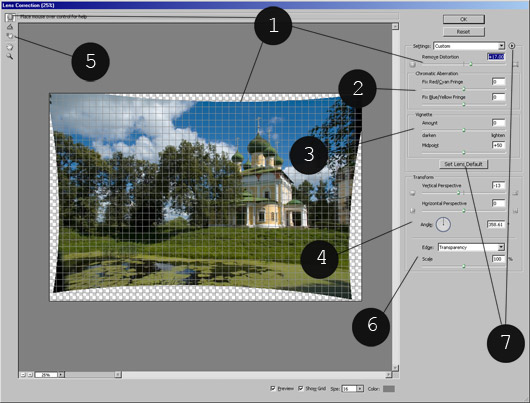
Понятно, что не все современные мобильные гаджеты или цифровые фотоаппараты обладают достаточно мощной матрицей, чтобы снимать фотографии в большом размере, который смог бы быть показан на инновационных телевизионных панелях или мониторах ультравысокого разрешения. Вот тут-то и встает вопрос о том, как увеличить фото без потери качества.
Предпосылки для увеличения фото
Как уже понятно, не каждая фотография или изображение могут подвергаться увеличению с сохранением начального уровня качества. Судя по всему, очень ресурсоемким является именно вопрос о том, как увеличить размер фото без потери качества, ведь обратный процесс уменьшения, наоборот, качество только повышает.
Тут стоит обратить внимание, что далеко не все приложения, программы или апплеты предназначены для выполнения таких операций. Кроме того, отдельно стоит обратить внимание на тип файла и графики, в нем присутствующей. Если файл преобразован и сохранен с применением конвертации в растровое изображение, можно даже не пытаться произвести подобные действия.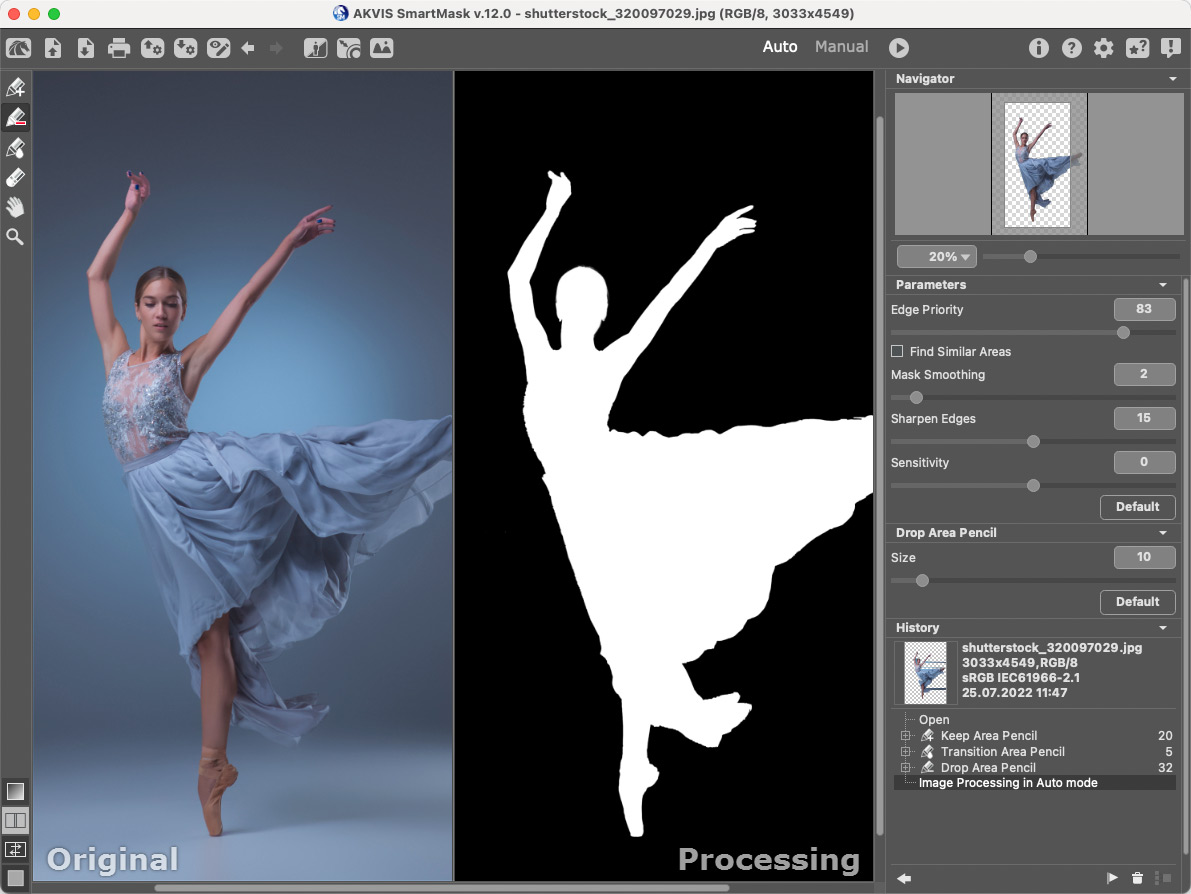 Вопрос том, как можно увеличить фото без потери качества, так и останется без ответа.
Вопрос том, как можно увеличить фото без потери качества, так и останется без ответа.
Другое дело, если имеется в виду простое увеличение масштаба при просмотре. Здесь ничего сложного нет.
Начальные характеристики изображения
Для начала обратимся к стандартным программам-просмотрщикам графических изображений.
Как правило, каждый программный продукт такого типа позволяет решить проблему того, как увеличить масштаб фото без потери качества, с использованием стандартного ползунка увеличения или (как в случае стандартного просмотрщика Windows или некоторых других программ) специального инструмента в виде лупы с плюсиком внутри значка.
Некоторые подробности
Правда, здесь есть свои нюансы. К примеру, в Windows (касательно именно вопроса о том, как увеличить размер фото без потери качества в плане обычного масштабирования) подобные действия можно производить до известного предела. Понятно, что далеко не все фотографии даже при изначальном (стандартном) разрешении 72 точки на дюйм можно увеличивать до бесконечности.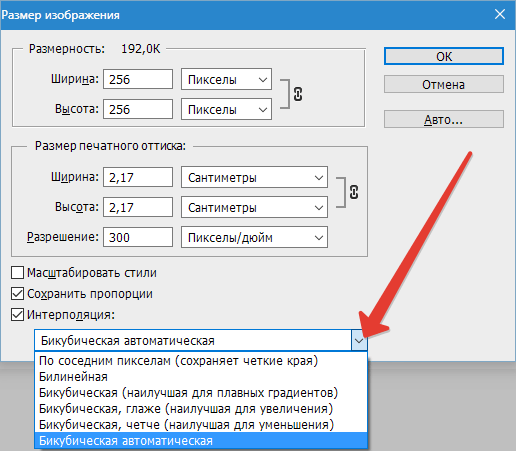
Попутно стоит добавить, что проблема, как увеличить фото без потери качества, напрямую зависит от того, каков начальный размер, разрешение или даже глубина цвета изображения исходного. Наверное, многим уже понятно, что чем меньше начальная картинка, тем труднее будет преобразовать ее в плане изменения размера или разрешения в большую сторону. Можно, конечно, попытаться, но, как правило, ничего хорошего из этого не получается.
Как увеличить фото без потери качества: алгоритм
Теперь несколько слов о том, как будет происходить данный процесс. В принципе, алгоритмы, позволяющие понять или хотя бы представить себе, как увеличить фото без потери качества, сводятся к нескольким основным аспектам.
Прежде всего, это определение типа изображения. В случае растровой картинки увеличение будет происходить только в плане пиксельной сетки. Это нам не подходит. В векторной графике все иначе. Путем смещения или удаления слоев можно добиться гораздо лучшего результата. Но и это еще не все.
Некоторые программы типа Asampoo Photo Optimizer поступают несколько иначе. Они сначала производят цветокорретиктировку, затем изменяют затемненность или освещенность изображения по краям и внутри, после чего выстраивают улучшение качества фото при помощи растяжения общей гистограммы.
Естественно, для задач, связанных с тем, как увеличить фото без потери качества, можно применять и универсальные пакеты вроде Adobe Photoshop, которому, кстати, абсолютно безразлично, какой именно тип графики используется на текущий момент.
Какой программой увеличить фото без потери качества
Что касается программ для обработки фото в этом ракурсе, далеко можно не ходить. Обычные приложения типа Paint или «Диспетчер рисунков», входящие в стандартные установочные пакеты Windows и Microsoft Office любых версий, справляются с этим без всякого труда. Другое дело, что увеличение в данном случае может производиться до определенных пределов.
Уж лучше использовать универсальную утилиту Benvista PhotoZoom.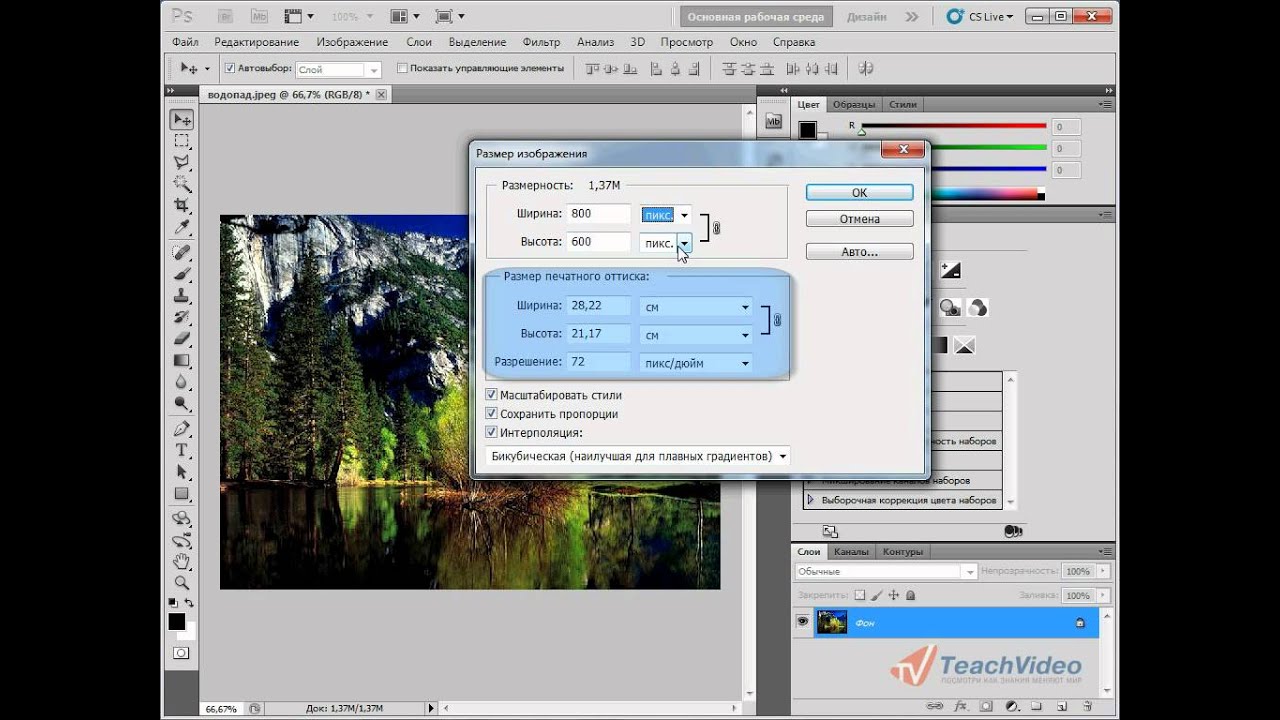 Хоть она и неровня тому же «Фотошопу», тем не менее в некоторых функциях его «переплевывает». В «Фотошопе» увеличивать изображение без потери качества рекомендуется не более, чем на 10%. Эта же программа предполагает решение проблемы, как увеличить фото без потери качества с применением показателя, доходящего до 50%, то есть практически в полтора раза от исходного размера.
Хоть она и неровня тому же «Фотошопу», тем не менее в некоторых функциях его «переплевывает». В «Фотошопе» увеличивать изображение без потери качества рекомендуется не более, чем на 10%. Эта же программа предполагает решение проблемы, как увеличить фото без потери качества с применением показателя, доходящего до 50%, то есть практически в полтора раза от исходного размера.
Собственно, и в работе приложение выглядит намного проще, чем многие профессиональные утилиты, а вопрос о том, как увеличить фото без потери качества, решает просто элементарно. Преимущество данной утилиты состоит не только в том, что она умеет преобразовывать размеры без потери качества, но и в том, что здесь есть два основных окна, в одном из которых показывается предпросмотр, а во втором отображается фото в его реальном размере (или части размера, видимого на экране). Это удобно в том плане, что всегда можно в деталях рассмотреть увеличение, а при необходимости изменить параметры.
Интересно, что в масштабировании показатель может достигать и 400%, но при сохранении будут использованы оригинальные настройки.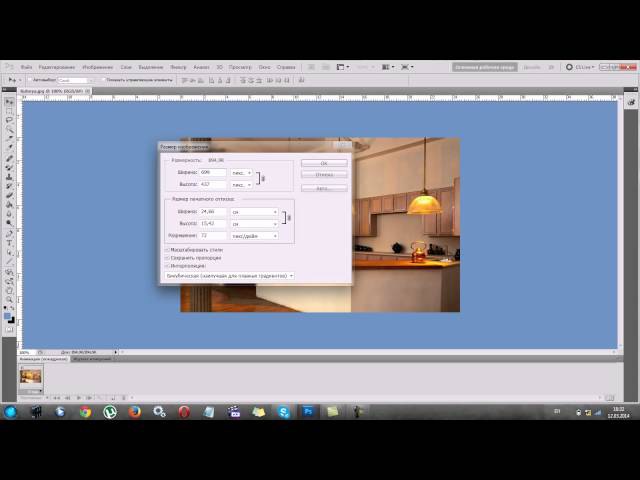 При желании можно выбрать и алгоритм изменения изображения, но, как показывает практика, встроенная система S-Spline Max дает наиболее ощутимый и качественный результат.
При желании можно выбрать и алгоритм изменения изображения, но, как показывает практика, встроенная система S-Spline Max дает наиболее ощутимый и качественный результат.
Заключение
В принципе, при использовании любого метода можно зайти в его параметры и выбрать те, которые максимально соответствуют тому процессу, который предполагается запустить. Даже стандартный набор предлагает любому юзеру начального уровня или профессионалу достаточно вместительный список возможностей. Естественно, для тех, кто хоть немного разбирается в редактировании фото или графических изображений, здесь имеется достаточно гибкая система изменения настроек, применения пользовательских фильтров, наконец, полный отказ от автоматизации с выставлением нужных параметров и настроек в ручном режиме. В общем, работать есть над чем.
Можно, конечно, использовать и онлайн-сервисы, но, думается, ожидаемого результата в большинстве своем они не дадут.
Представим, что для вас стал актуальным вопрос о том, как изменить размер картинки без фотошопа ? Вы при этом в интернете, и вам необходимо обрезать фото или картинку для анкеты. Вы правильно поступите, если сидя у компьютера, или с планшетником, или со смартфоном в руках, зайдете на сайт.
Вы правильно поступите, если сидя у компьютера, или с планшетником, или со смартфоном в руках, зайдете на сайт.
Ведь на этом ресурсе можно воспользоваться приложением по обрезке фото онлайн. Обращаем внимание на то, что приложение поддерживает форматы gif, bmp, jpg, png. Оно находится в блоке «Работа с изображениями» под названием «Обрезка изображений».
И, выполняя здесь несложные операции, мы изменяем размер изображения . Ведь, как и все прочее в рамках сервиса, данное приложение очень просто в использовании. Оно предоставляет возможность получить качественный результат очень быстро.
Мы с его помощью изменяем размер фото . Мы обрезаем его. А для этого необходимо всего-то произвести загрузку нужного изображения, выбрать нужный для обрезки фрагмент и нажать клавишу «Вырезать», предварительно получив информацию о размерах будущей картинки. То есть процесс предусматривает процентное увеличение или уменьшение изображения. Всегда есть возможность посмотреть, как ты обрезал фото, а потом сохранить его.
Какие еще возможности предоставляет приложение
Когда мы изменяем размер фото онлайн, то это вовсе не означает, что весь процесс, который занимает считанные секунды, сводится к тому, чтобы просто обрезать картинку онлайн.
Тот, кто работает с изображением, может еще потратить дополнительно (но буквально считанные) секунды, чтобы при необходимости повернуть фото или отразить его зеркально. Но и этим все вовсе не ограничивается. Можно также добавить красивые эффекты или рамку. И всего-то требуется сделать несколько кликов.
Нет ничего удивительного в том, что пользователями сайта являются люди самых разных профессий, возраста и даже увлечений. Все потому, что некоторые предпочитают не искать нужное им приложение на разных интернет-ресурсах. А указанный онлайн-сервис тем и хорош для многих, что в нем сосредоточены самые разные, но часто используемые приложения.
И многие из числа тех, кто проводят массу времени в мировой паутине (в том числе и для того, чтобы изменить фото ), попадают на сайт вполне закономерно.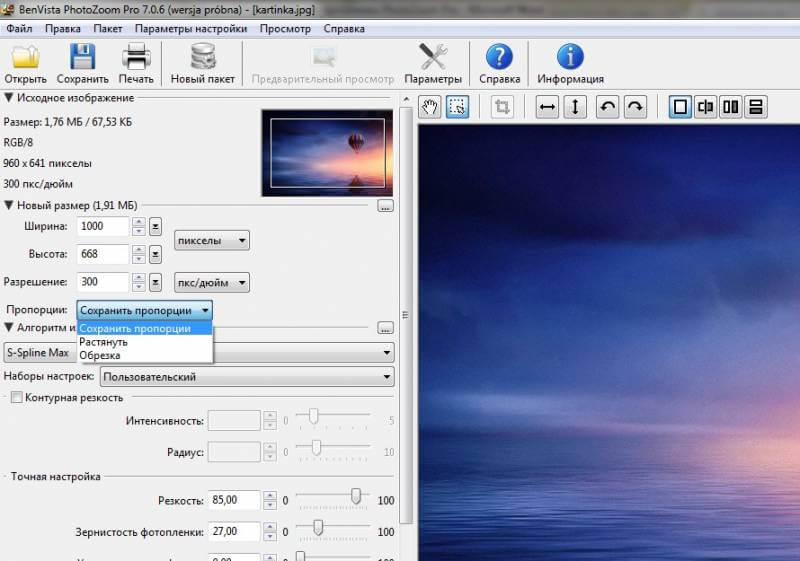 Будь он дизайнер или вебмастер, журналист или автомобилист. Ведь сюда ведут многие ссылки в интернете, да и сервис всем доступен без регистрации.
Будь он дизайнер или вебмастер, журналист или автомобилист. Ведь сюда ведут многие ссылки в интернете, да и сервис всем доступен без регистрации.
Сервис к тому же бесплатный. Его можно использовать при подготовке фото и музыки для блогов и сайтов. Ко всему нет необходимости в загрузке файлов, установке и последующем обновлении программ.
Это положительно оценивает и тот, кто занимается профессионально фотографией, и тот, для кого проводить время с фотоаппаратом — просто большое увлечение. Ведь на сайте есть для них подходящее приложение. Например, для того, кто мучается вопросом, как изменить размер изображения ?
Зачем нужна такая функция
Причина, по которой тот или иной пользователь интернета вынужден искать для применения фоторедактор онлайн, может быть разной. Но, как показывает опыт, обычно это вызвано именно необходимостью быстро изменить размер фото .
И это обычно бывает так. Допустим, кому-то необходимо загрузить редактируемое изображение на сайт. К примеру, как аватарку «ВКонтакте». Как правило, на большинстве ресурсах в глобальной сети для изображений, которые заливают на сервис, предусмотрено ограничение по его габаритам. А это в конкретном случае означает, что необходимо изменить размер фото онлайн.
К примеру, как аватарку «ВКонтакте». Как правило, на большинстве ресурсах в глобальной сети для изображений, которые заливают на сервис, предусмотрено ограничение по его габаритам. А это в конкретном случае означает, что необходимо изменить размер фото онлайн.
Без этого никак не обойтись. Однако ограничение предусмотрено не только для габаритов. Ограничение распространяется также и на вес изображения. То есть проблема требует такого решения, когда нужно уменьшить фото. А это очень просто сделать, используя фоторедактор онлайн.
А вот к функции «увеличить фото» прибегают тогда, когда необходимо увеличить размеры изображения. Также как и уменьшение фото, эта функция находит применение, когда кто-то очень часто обрабатывает изображение.
Для более детальной характеристики популярного сервиса следует упомянуть и про такую «фишку», как фотографии в стиле Instagram. То есть с данном случае сервис предоставляет возможность не только изменить размер , но и придать желаемый вид фотографиям. Причем мы говорим про те случаи, когда у вас при себе нет мобильного устройства и аккаунта в Инстаграм.
Причем мы говорим про те случаи, когда у вас при себе нет мобильного устройства и аккаунта в Инстаграм.
Уверяем, что на персональном компьютере заниматься обработкой фотографий намного удобней и приятней. Функция «фото в стиле Инстаграм» действует точно так же, как и обрезка фотографий онлайн. Это означает следующее: вам необходимо загрузить фотографию, наложить эффекты и потом сохранить на свой компьютер. Так, в частности, можно сделать эффект старой фотографии из обычного снимка.
Как увеличить изображение без потери качества | Render.ru
>> Качество при этом не меняется. То есть все то, что было в снимке никуда не денется, просто будет «выражено» большим количеством пикселов…Неверно! При бикубической интерполяции (мы ведь ее имеем в виду?) пиксели не «делятся почкованием», они пересчитываются по специальному алгоритму. И если в изображении в 72 ppi в каком-то месте была четкая граница, выраженная линией из черных и белых пикселей, то после увеличения разрешения картинки (с интерполяцией) до 300 ppi эта граница будет уже выглядеть как небольшой черно-белый градиент.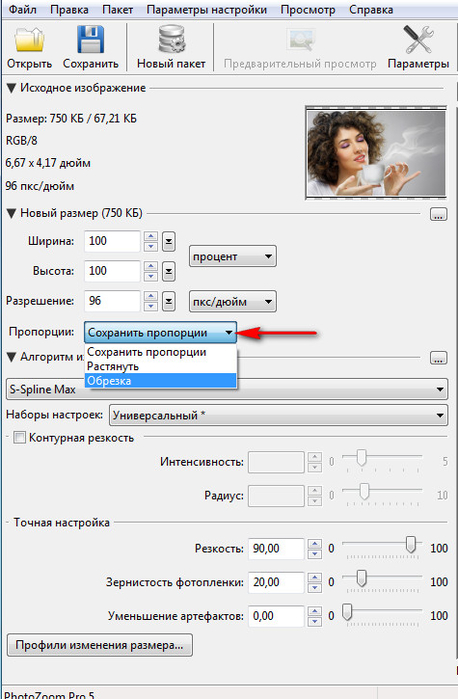 И это вы называете «качество не меняется»? Почитайте, что такое растровые изображения, как они формируются и как обрабатываются растровыми редакторами.
И это вы называете «качество не меняется»? Почитайте, что такое растровые изображения, как они формируются и как обрабатываются растровыми редакторами.
2Alexander:
Во-первых, выше было верно сказано, что увеличение разрешения без потерь качества невозможно.
Во-вторых, выясните для себя, действительно ли вам надо увеличить разрешение именно настолько, т.е. до 300 ppi. Не надо принимать буквально требования, даже если это требование типографии, напечатанно черным по белому и называющее только одно число — 300. Они просто не вдаются в детали. Если изображение нужно подготовить для офсетной печати, то многое будет зависеть от сюжета картинки и от того, для чего (для какого изделия) оно готовится.
Примеры форматов: для плаката формата А1-А2 и даже иногда А3 может быть достаточно разрешения 150-250 ppi, если это не карта местности ) и не предполагается ее рассматривание с того же расстояния, с которого вы читаете журналы или смотрите открытки и буклеты. В зависимости от сюжета изображения разрешение в этих случаях может быть и 100-150.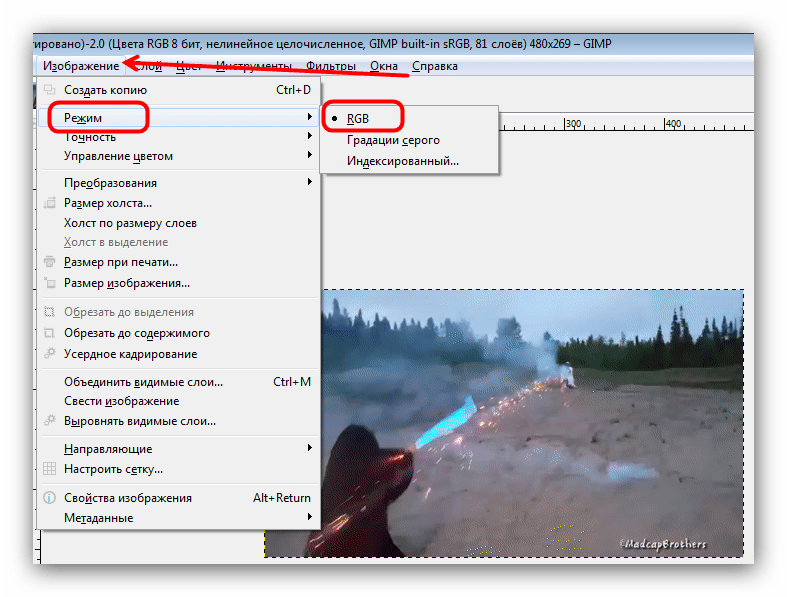 Для баннеров и подобных вещей — 30-70, даже меньше, но об этом, похоже, речь не идет.
Для баннеров и подобных вещей — 30-70, даже меньше, но об этом, похоже, речь не идет.
Примеры сюжетов для изделий типа буклетов, листовок и т.п., то есть того, что рассматривают держа в руках, с близкого расстояния:
Фоновое изображение, текстурное изображение — 150-200 ppi хватит. Для изображений без таких важных деталей (по ситуации) как текст, глаза, детали техники, фактура ткани или одежды для каталога или изображений, содержащих только общие планы — можно опуститься до 170-250. Часто даже довольно детализированные изображения почти не теряют видимого качества, если они изначально были сделаны в 200-225 ppi и потом не масштабировались в фотошопе много раз.
Естественно, везде выше речь идет об эффективном разрешении, т.е. о том, в котором картинка находится в момент записи в PS, с учетом ее масштабирования в верстке. Потому что файл в 300 ppi, стоящий в верстке или в иллюстраторе/кореле с масштабом 200%, приобретает эффективное разрешение 150 ppi.
Есть инструменты, которые обещают «без потерь» или «с минимальными потерями» увеличить картинку как угодно, хоть до 1000%. Да, они создают и рекламируют собственные методы интерполяции и прочее. Что-то, возможно, у них и получается. Остальное — рекламный трюк. Все-таки поищите по форуму. Даже, кажется, в новостях графикс.ру «пробегал» такой софт. Может быть, поможет немного. А может нет.
Да, они создают и рекламируют собственные методы интерполяции и прочее. Что-то, возможно, у них и получается. Остальное — рекламный трюк. Все-таки поищите по форуму. Даже, кажется, в новостях графикс.ру «пробегал» такой софт. Может быть, поможет немного. А может нет.
Разберитесь, можно ли использовать ваше изображение в меньшем размере, чем оно есть сейчас. Если да, то уменьшите его за счет одновременного увеличения разрешения (без интерполяции; на этом шаге действительно НЕТ потерь качества). Дальше можно увеличить его уже за счет разрешения, в несколько шагов (2-4), усиливая немного резкость после каждого шага. Доберитесь до того разрешения, которое реально необходимо — 150-250. Не исключено, что в вашем случае это лучший выход.
Как увеличить масштаб изображения. Какой программой увеличить фото без потери качества. Как изменить размера фото с помощью программ
Как часто, просматривая фотографии на компьютере, мы выбрасывали классные кадры, потому что они оказались слишком маленькими по размеру и некачественными.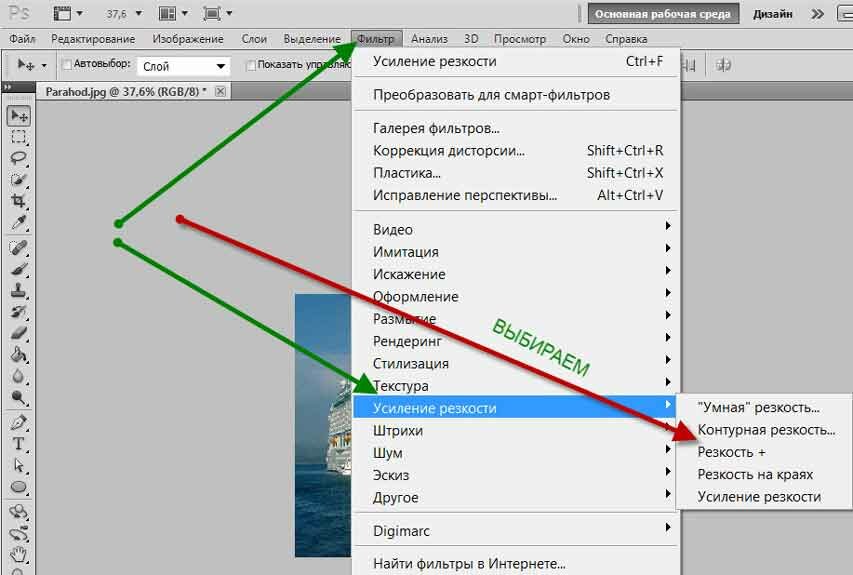 Но с помощью специальных программ можно спасти почти любое изображение!
Но с помощью специальных программ можно спасти почти любое изображение!
Повышение качества изображения — очень объёмная тема. Для улучшения качества фото в Photoshop могут применяться цветокоррекция, усиление резкости, ретушь и много других операций. Все они требуют определённых навыков и владения особыми техниками.
Но существуют и менее сложные способы, когда просто требуется увеличение изображения без потери качества. Ниже мы рассмотрим на примере, как улучшить качество фото, если нужно увеличить фото без потери качества.
Как увеличить фото без потери качества
Всем приходилось сталкиваться с изображением маленького размера низкого качества. На таких снимках при увеличении сильно видны пиксели, точки, из которых строится растровое изображение.
Увеличение изображения растягиванием его свободным трансформированием только ухудшит положение.
В этом уроке работа будет проводиться в Photoshop CC 2017. Но сначала мы рассмотрим метод для других, более старых, версий Photoshop. А потом покажем, как Photoshop CC 2017 может сделать всю процедуру автоматически.
А потом покажем, как Photoshop CC 2017 может сделать всю процедуру автоматически.
Открываем изображение в Photoshop. Теперь мы постепенно увеличим его в несколько заходов. Стоит сразу отметить, что увеличить фото и поднять качество можно, но с ограничением в размере.
Нажимаем сочетание клавиш Alt + Ctrl + I . У нас откроется окно «Размер изображения» . Нужно, чтобы между «Шириной»/Width и «Высотой»/Height была нажата скрепка. Тогда ширина и высота будут изменяться пропорционально.
Увеличим изображение два раза, каждый раз на 20%. Для этого в выпадающем списке напротив «Ширины» меняем пиксели на проценты (Pixel/Percent), а численное значение со 100% на 120% и нажимаем Ok . Затем ещё раз вызываем окно размера изображения (Alt + Ctrl + I ) и увеличиваем на 20%.
Мы увеличили размер изображения с 950х632 пикселя до 1368х910 пикселей.
Для наглядного сравнения приблизим исходное изображение (950х632 пикс. ) и полученное (1368х910 пикс.).
) и полученное (1368х910 пикс.).
Мы увеличили изображение почти в полтора раза и даже улучшили качество. Как видно, пикселизация менее заметна, если приблизить изображение.
Остаётся доработать результат. Применим фильтр «Умная резкость» к полученному изображению.
Заходим: «Фильтры»/«Усиление резкости»/«Умная резкость»/Filter/Sharpen/Smart Sharpen . Перемещая ползунки, подбираем подходящую резкость. Если в маленьком окне предпросмотра на изображение кликнуть левой клавишей мыши и удерживать, то можно увидеть картинку до применения эффекта. Разница ощутима. Особенно заметен плавный переход цвета (без кубиков) на линзах очков. Мы полностью убрали шум, сместив ползунок до конца вправо. Радиус резкости взяли 0,3 пикселя, эффект применили на 79%.
Ещё раз сравним результаты.
Слева — исходное изображение, в центре — после увеличения размера, справа — с применением «Умной резкости» .
После применения «Умной резкости» на фото ушли шумы, изображение стало чище.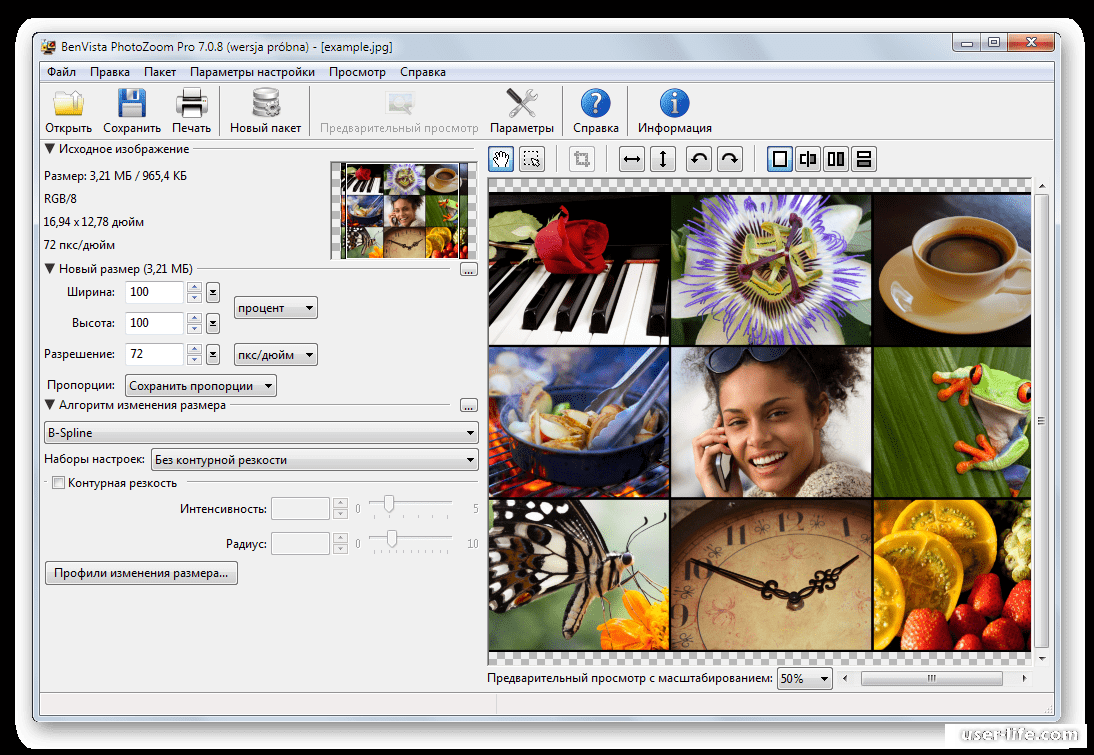
Вот наш результат.
А теперь увеличим фото и улучшим его качество с помощью автоматических средств Photoshop 2017.
Открываем изображение в Photoshop, нажимаем сочетание клавиш Alt + Ctrl + I . У нас откроется окно «Размер изображения»/Image Size . Обратите внимание на пункт «Подогнать под»/Dimensions . Раскройте этот список. В нём вы увидите заготовки вариантов увеличения/уменьшения изображения без потери качества. Воспользуемся автоматической подборкой (второй пункт в списке). В открывшемся окне выбираем пункт «Хорошее» и жмём Ok . Наилучшее выбирать не стоит, поскольку исходный снимок — слишком низкого качества, и увеличивать его настолько нет смысла.
Обратите внимание, если нам удалось подбором увеличить изображение с 950х632 пикселя и разрешением 96 пикс/дюйм до 1368х910 пикселей с тем же разрешением, то программа сделала увеличение до 1969х1310 пикселей с разрешением 199 пикс/дюйм.
Применим «Умную резкость».
Теперь вы сами убедились, что увеличить картинку без потери качества можно, и при этом даже улучшить качество фотографии.
Стоит отметить, что этот метод может пригодиться не только для увеличения и улучшения маленьких фото. Например, вам нужно предоставить фото для интернет-ресурса или для печати в издательстве. Ваше фото при этом отличного качества и большого размера, но для издательства нужен размер ещё больше. Применив описанный метод увеличения снимка и улучшения его качества, вы получите отличный результат. Ведь фото больших размеров с хорошим качеством пройдут эту процедуру намного проще.
Процедура предельно проста. Не ставьте крест на маленьких снимках. Дайте им второй шанс.
Увеличить размер фото онлайн можно на сайте IMGonline. Как увеличить размер фото (изображения, картинки или рисунка) онлайн без потери качества:
- Перейдите на сайт
- Нажмите «Выберите файл»
- Чуть ниже укажите во сколько раз вы хотите увеличить размер фото
- Ещё ниже выберите формат изображения на выходе и нажмите «ОК»
Начнётся увеличение размера картинки или рисунка. Займёт этот процесс несколько секунд, поле чего вы сможете загрузить фото на компьютер.
Займёт этот процесс несколько секунд, поле чего вы сможете загрузить фото на компьютер.
Если у вас в облаке или на ПК много разнообразных изображений, то в какой-то момент понадобится узнать, как изменить размер фото, изображения, рисунка, картинки. Существует несколько способов сделать это без потери качества:
- Изменить размер картинки или изображения в Фотошопе
- Изменить размер фото онлайн:
- С помощью Optimizilla
- С помощью TinyJPG
- С помощью IMGonline
На сайте imgonline.com.ua можно узнать какой размер изображения. Как узнать какой размер фото, картинки:
- Перейдите на сайт
- Нажмите на кнопку «Выберите файл», а затем «ОК», чтобы определить размер изображения (фото, рисунка или картинки)
В результате вы увидите размер вашего файла в пикселях, мегапикселях и мегабайтах. А также, забавный бонус от сайта — общее количество пикселей.
Если вас заинтересовало изменение размера изображения, при этом вы хотите точно знать, какие характеристики изображения вы получите на выходе, то вам подойдёт сервис IMGonline. То есть, вам не нужна программа для изменения размера изображения, можно воспользоваться сторонним сайтом.
То есть, вам не нужна программа для изменения размера изображения, можно воспользоваться сторонним сайтом.
Изменение размера фото, картинки, изображения, рисунков:
- Перейдите на сайт IMGonline
- Выберите режим работы (сайт умеет изменять размер в сантиметрах, мегапикселях, процентах, пикселях и мегабайтах, по умолчанию выбраны пиксели)
- Выберите своё изображение
- Введите нужные размеры изображения, измените дополнительные настройки, если нужно
- Нажмите OK
- Нажмите «Открыть обработанное изображение», чтобы проверить правильность выполненной операции
- Если всё устраивает — нажмите «Скачать выбранное изображение» и сохраните вашу уменьшенную картинку
Теперь вы знаете как избежать деформации при изменении размера изображения. Как видите, уменьшить размер картинки онлайн совсем не трудно и все операции занимают около минуты.
Чтобы уменьшить размер фото, изображения, картинки или рисунка без потери качества воспользуйтесь сайтом Optimizilla . Как уменьшить масштаб изображения, фото или картинки на этом сайте? Вам нужно либо нажать кнопку «Загрузить» и указать нужные изображения, либо просто перетянуть их на серый фон под кнопками.
Как уменьшить масштаб изображения, фото или картинки на этом сайте? Вам нужно либо нажать кнопку «Загрузить» и указать нужные изображения, либо просто перетянуть их на серый фон под кнопками.
Сразу после загрузки изображений, они будут автоматически сжаты, подробности сжатия можно будет увидеть ниже.
Как видите, оригинал весил 204 Кб, после сжатия картинка стала весить 60 Кб, картинка была сжата на 71%, причем качество картинки осталось на прежнем уровне! Чтобы сохранить сжатое изображение на свой компьютер:
- Нажмите на кнопку «Скачать» под изображением
- Укажите путь для сохранения
А у вас получилось уменьшить размер фото?
Чтобы сжать фото онлайн, воспользуйтесь сайтом TinyPNG (он же TinyJPG). Чтобы онлайн сжать фото изображение, картинку, рисунок без потери качества, просто перетяните картинки (.png или.jpg) в верхнюю зону и подождите пока сайт сожмёт их.
По умолчанию вы можете загружать до 20 картинок по 5 Мб за раз.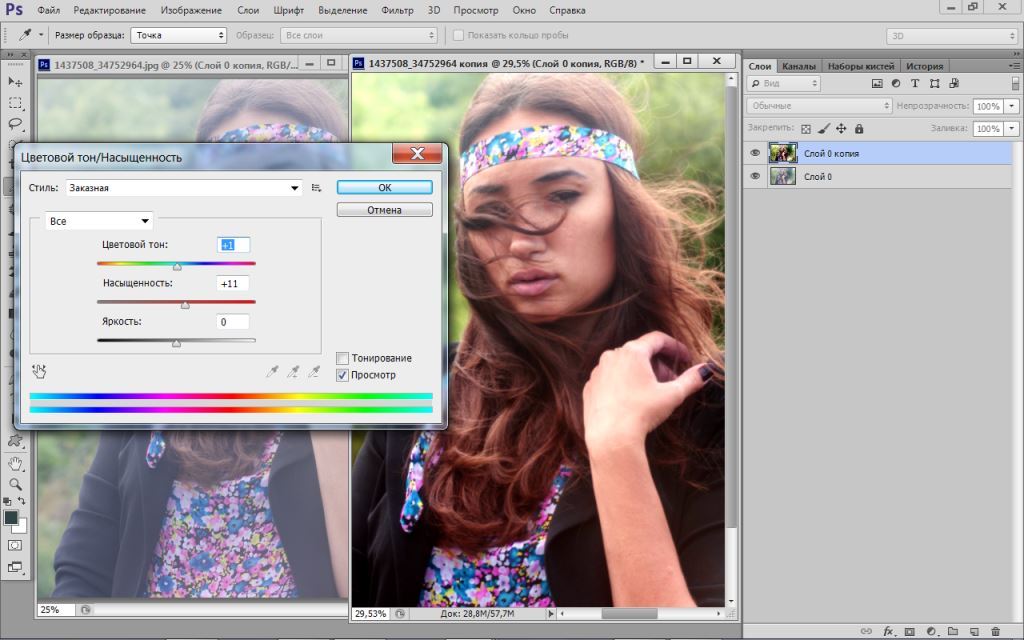
На этом сайте нет настройки качества готового изображения. Остаётся только скачать. Для этого нажмите Download и выберите папку для сохранения.
На TinyPNG есть свой плагин для WordPress, который может сжать фотографии онлайн без потери качества во время загрузки на сервер.
С помощью программы фотошоп легко уменьшить или увеличить размер изображения. Более того, это можно сделать разными способами в зависимости от того к какому результату вы стремитесь.
Прежде чем приступить к рассмотрению способов, сперва немного теории.
Во-первых, что такое уменьшение или увеличение размера изображения? Прежде всего под этим понятием стоит понимать уменьшение/увеличение разрешения картинки, то есть его длины и ширины и, соответственно, количество пикселей, из которых состоит любое растровое изображение. .
Во-вторых, что происходит с качеством картинки после изменения его размеров?
- При процессе уменьшения , происходит потеря пикселей, но качество в целом не страдает, оно остается достаточно четким.

- При процессе увеличения , фотошоп растягивает пиксели и дорисовывает их в соответствии со своим алгоритмом. Поэтому при увеличении всегда страдает качество картинки. Чем больше увеличение, тем четче видна необратимая потеря качества.
Подобный вопрос был рассмотрен в уроке, связанном с изменением размера слоя,
Наглядный пример, как меняется качество изображения:
В этой статье рассмотрим 4 способа как изменить размер картинки в фотошопе и разберем случаи, когда и каким способом лучше всего пользоваться.
Способ 1 — Диалоговое окно Размер изображения
Это классический и самый универсальный способ. Он подходит в большинстве случаев, особенно, когда вы уже знаете до каких размеров следует уменьшить и увеличить размер картинки.
Откройте изображение в фотошопе.
Откройте диалоговое окно Изображение — Размер изображения (или комбинация клавиш — Alt+Ctrl+I ). Появится вот такое окно:
Сразу обратите внимание на поля Ширина и Высота .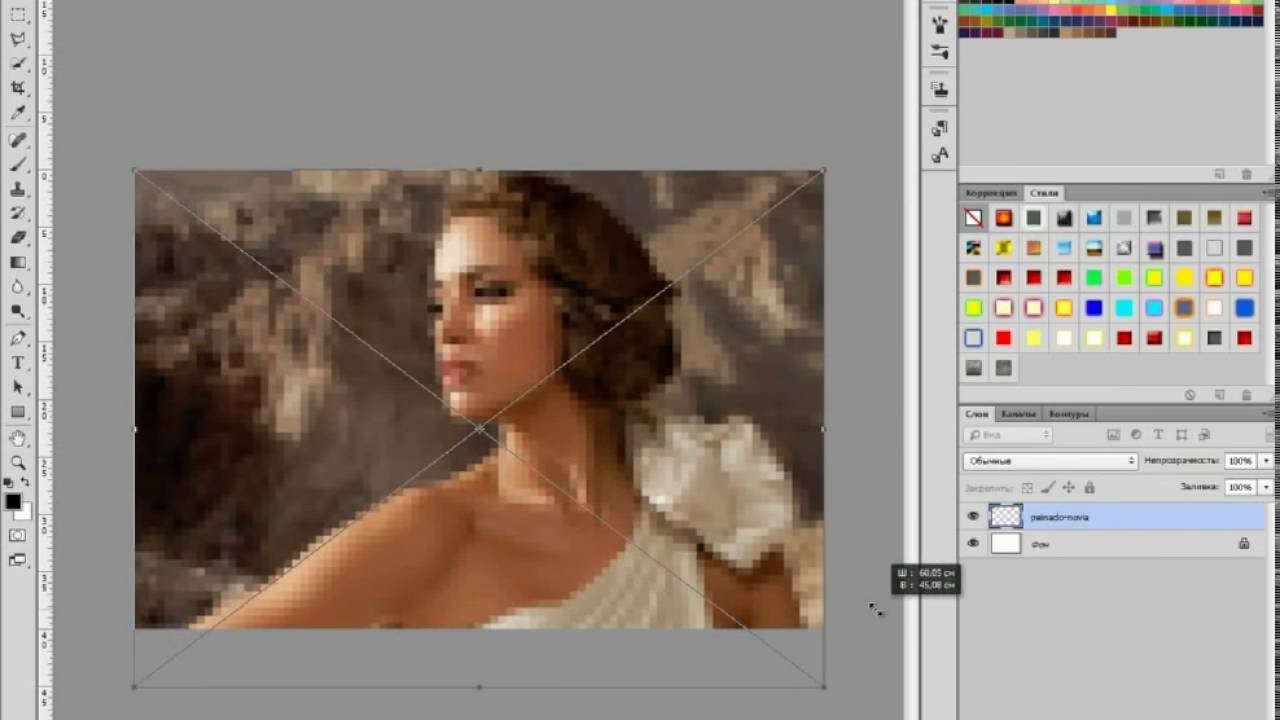 Те значения, что там будут указаны — это текущие размеры изображения. По умолчанию они измеряется в пикселях.
Те значения, что там будут указаны — это текущие размеры изображения. По умолчанию они измеряется в пикселях.
Если вы изначально знаете, до каких размеров нужно изменить изображение, то введите эти значения в вышеуказанные поля.
Пропорции
Если в настройках окна не стоит галочка Сохранить пропорции , то можете вводить в поля длины и ширины любые значения. Но вы рискуете, что картинка получится растянутой по вертикали или горизонтали. Очень легко ошибиться и подобрать неверные пропорции.
Пример без сохранения пропорций
Пример с сохранением пропорций
Способ 2 — Изменение размера с помощью трансформации
Трансформация изображения — классный способ, который обязательно нужно добавить в копилку знаний по фотошопу. Этот способ хорош в двух случаях:
- уменьшить или увеличить размер всего изображения;
- уменьшить или увеличить вставленную картинку в фотошоп.
Размер подробнее каждый случай.
Как уменьшить или увеличить размер всего изображения
Шаг 1
Откройте картинку.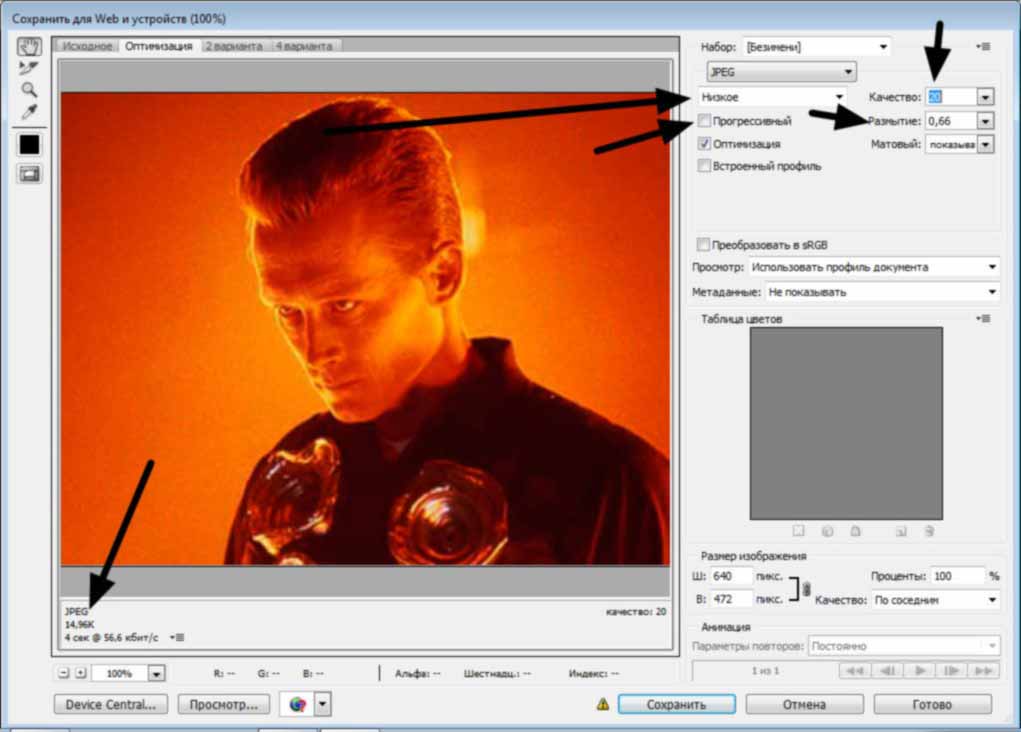 Выберите команду Редактирование — Свободное трансформирование или нажмите комбинацию клавиш Ctrl + T
.
Выберите команду Редактирование — Свободное трансформирование или нажмите комбинацию клавиш Ctrl + T
.
Примечание
Если данная команда не активна (затемнен серым цветом), значит ваш фоновый слой заблокирован к изменением. Об этом сигнализирует иконка замочка прямо на слое.
Чтобы разблокировать фоновый слой, сделаете по нему двойной клик. Появится окно Новый слой , нажмите на Ок .
Шаг 2
Появится рамка вокруг изображения. В углах и на каждой стороне есть маркеры, за которые нужно потянуть, чтобы уменьшить или наоборот увеличить изображение.
После изменения размера нажмите на галочку вверху на панели параметров. В фотошопе CS6 есть ошибка, и эту галочку не видно. Если у вас также ее не видно, то нажмите на кнопку Enter , чтобы принять изменения или Esc , чтобы отменить.
Шаг 3.1 Случай при увеличении
Если вы увеличивали картинку данным способом, то, как видите, часть ее стала скрыта, она как бы не влазит в тот размер, в котором была открыта. С одной стороны это тоже не плохо и это можно в ряде случаев также использовать.
С одной стороны это тоже не плохо и это можно в ряде случаев также использовать.
Но если настаиваете на том, чтобы изображение было показано полностью, выберите команду Изображение — Показать все .
Шаг 3.2 Случай при уменьшении
При уменьшении изображения вы увидите шахматный фон. Это пустота, прозрачность. При сохранении изображения она пропадет. Но правильно будет отрезать пустоту, чтобы в конечном счете увидеть каков конечный размер картинки.
Чтобы отрезать пустоту, выберите команду Изображение — Тримминг .
Чтобы в данном способе также не нарушить пропорции изображения, когда тяните за маркеры рамки, одновременно удерживайте клавишу Shift .
Как уменьшить или увеличить вставленную картинку в фотошоп
Описанный выше случай в любом случае берите себе на вооружение. А именно умение пользование командой Свободное трансформирование (Ctrl+T
). Этот прием понадобиться, чтобы осуществить такую часто встречающуюся операцию, как уменьшение или увеличение вставленной картинки, предмета, объекта (называйте как хотите).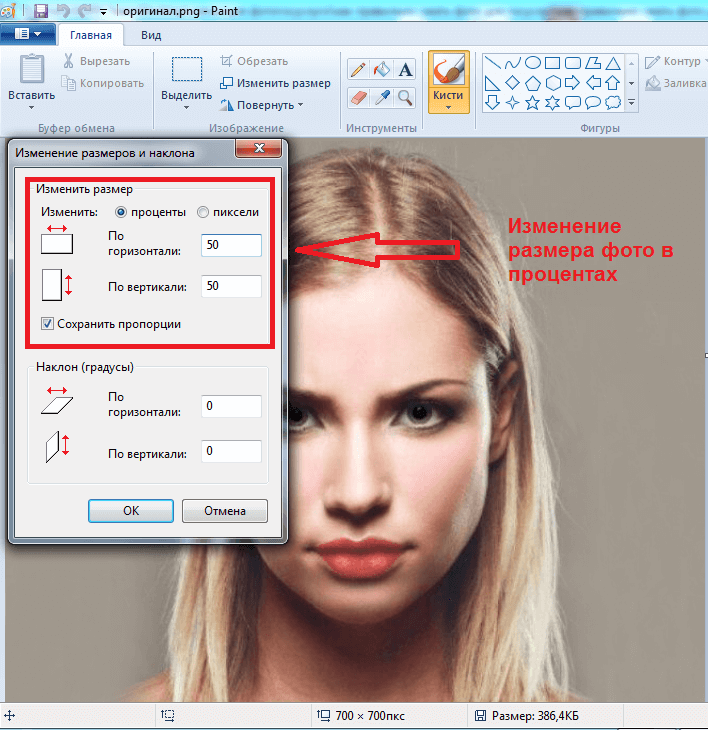
Итак знакомая ситуация: вы в фотошопе вставили к своему основному изображению другую картинку, но она не подошла по размерам.
Выделите эту картинку и используете команду трансформации. Теперь, как описано выше, тяните за маркеры в нужную сторону.
Способ 3 — Размер холста
Не самый популярный способ, но тем не менее его также рассмотрим — команда .
Особенностью этого способа является то, что мы меняем размер разрешения изображения, при этом сама картинка никак не меняется. Фотошоп просто отрезает часть изображения (если говорим об уменьшении), либо добавляет фоновый цвет (если это увеличение).
То есть, допустим, ваша картинка 700х700 пикселей. Через Изображение — Размер холста вы задаете размер 500х500. В итоге фотошоп обрезает лишние 200 пикселей по высоте и ширине. В настройках можно указать откуда отрезает: это либо равномерно со всех сторон, либо можно выбрать конкретную сторону.
Как уменьшить размер изображения без потери качества
Мы рассмотрели 4 способа по уменьшению размеров изображения.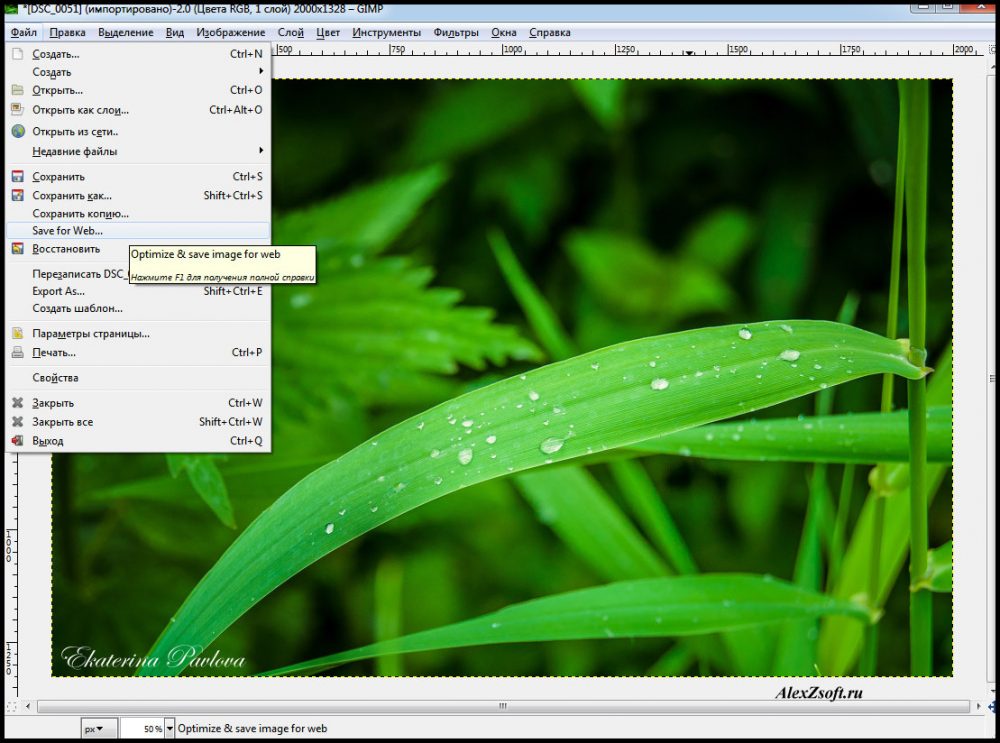 Из них два способа: Размер холста и Кадрирование не связаны с потерей качества. Фактически (ширина и высота) картинки становятся меньше, но само содержимое остается прежнего масштаба. Чтобы этого добиться, нужно пожертвовать частью картинки, другими словами, просто обрезать ее до нужного размера. Подробнее как это делать смотрите выше по тексту.
Из них два способа: Размер холста и Кадрирование не связаны с потерей качества. Фактически (ширина и высота) картинки становятся меньше, но само содержимое остается прежнего масштаба. Чтобы этого добиться, нужно пожертвовать частью картинки, другими словами, просто обрезать ее до нужного размера. Подробнее как это делать смотрите выше по тексту.
Как уменьшить вырезанное изображение в фотошопе
Чтобы в фотошопе уменьшить размер вырезанного объекта нужно уметь: вырезать объекты, проводить манипуляции с вырезанным участком (в том числе его уменьшение).
О том как вырезать объекты читайте в других статьях. Подробнее остановимся на уменьшении.
В этой ситуации вам также пригодятся знания по использованию команды Свободное трансформирование .
Когда объект вырезан, нужно образовать вокруг него . После этого примените трансформирование и по инструкции выше тяните за маркеры в сторону уменьшения данного объекта.
В любом случае при уменьшении вырезанного фрагмента в освободившемся месте фотошоп будет автоматически добавлять фоновый цвет. Поэтому, если у вас несложный случай, то сперва позаботьтесь и выберите такой же фоновый цвет, что окружает объект, подлежащий уменьшению. Для этого получите образец цвета с помощью и .
Поэтому, если у вас несложный случай, то сперва позаботьтесь и выберите такой же фоновый цвет, что окружает объект, подлежащий уменьшению. Для этого получите образец цвета с помощью и .
Заметили ошибку в тексте — выделите ее и нажмите Ctrl + Enter . Спасибо!
С появлением фотографии в первой половине 19-го века не могло не возникнуть естественного желания увеличить изображение до размеров художественного полотна. Один из реальных и самых эффективных способов, который и по сей день используется, заключался в перерисовке по клеточкам, но сегодня редко дают такой совет, потому что совершенно очевидно, что желающих укрупнить изображение интересует, как увеличить размер фотографий на компьютере.
Размер изображений на мониторе ПК
Раз уж заговорили о ПК, то скажем, что на мониторе размер изображений уменьшается/увеличивается комбинацией клавиш Ctrl (-/+) или колесиком мыши с той же прижатой клавишей Ctrl. А если вы в Сети, можно повлиять на размер изображения, изменив масштаб во вкладке «Вид» в меню браузера.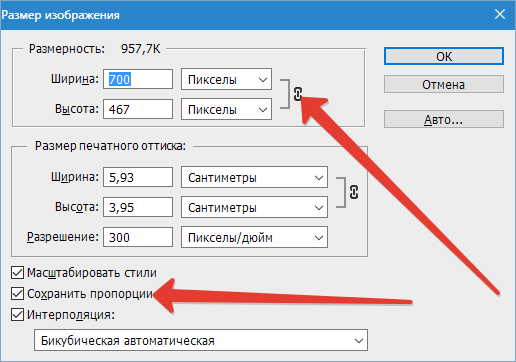 Никому не возбраняется resolution), вызвав эту команду щелчком правой кнопки мыши прямо по рабочему столу.
Никому не возбраняется resolution), вызвав эту команду щелчком правой кнопки мыши прямо по рабочему столу.
Теперь, если следовать принципу «от простого к сложному», нужно разобраться, как увеличить размер фотографий в Paint, потому что, во-первых, это стандартный графический редактор (Пуск > Все программы > Стандартные), который поставляется вместе с операционной системой Windows, а во-вторых, многие и не подозревают о некоторых его способностях, в том числе и о кнопке «Изменить размер» на вкладке «Главная».
Растягиваем картинку в Paint
В диалоговом окне «Изменение размеров и наклона» обычно ставят галочку в чекбоксе «Сохранить пропорции» и указывают либо процентное соотношение, либо конкретную величину в пикселях. Во втором случае достаточно указать только желаемую ширину изображения (изменить по горизонтали), чтобы второй параметр изменился автоматически.
В некоторых версиях Paint есть еще параметр «Точки», позволяющий вводить определенные размеры изображения. Если все OK, так и скажите редактору.
Если все OK, так и скажите редактору.
Выясняя, как увеличить большинство пользователей наверняка даже не считают нужным добавлять, что без потери качества, полагая, что это само собой разумеется. Однако это молчаливое условие не так-то просто выполнить, потому что изображение в грубом приближении можно сравнить с мозаикой из разноцветных пикселей. Нетрудно представить, как будет выглядеть картинка, если ее просто растянуть, ведь количество информативных пикселей останется прежним, а физический размер увеличится.
Чтобы как-то сохранить до определенной степени качество, нужно заполнить «пустоты» с учетом содержания окружающих пикселей. К сожалению, добрый старый Paint справляется с этим далеко не лучше всех, но есть много программ, которые с помощью различных алгоритмов интерполяции данных между растянутыми пикселями (методы ресамплинга/resample) могут увеличивать изображения с очень приличным качеством. Большинство таких сервисов, среди которых особенно популярен платный PhotoZoom Pro, функционально схожи и несложны в использовании, но если просто порекомендовать их тем, кто хочет узнать, как увеличить размер фотографий в «Фотошопе», это будет уклончивый ответ.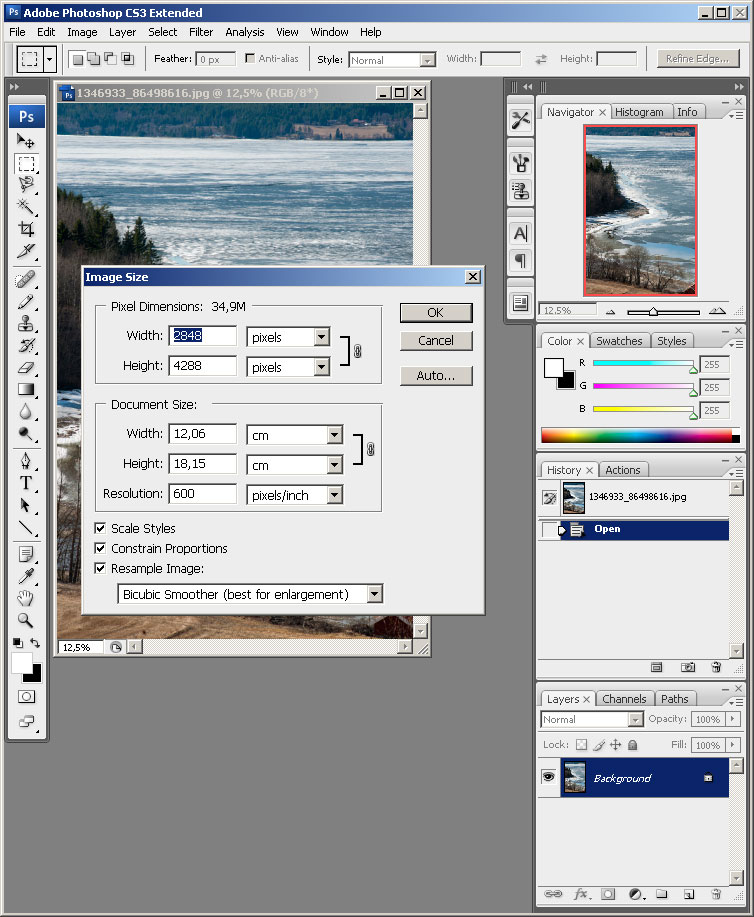
Способности «Фотошопа» в изменении размеров фотографий
Если вы собираетесь увеличить изображение, то должны иметь в виду, что результат напрямую зависит от качества и размера исходного материала. После загрузки фотографии в «Фотошоп» в меню «Изображение» выбирают команду «Размер изображения», открыв тем самым одноименное окно, в котором и ведут диалог с программой.
Если полностью довериться программе, можно только указать ширину и высоту в полях блока «Размер печатного оттиска» (Document Size), а остальные параметры оставить выбранными по умолчанию, в том числе функцию «Интерполяция» (Resample Image) и метод ресамплинга «Бикубическая автоматическая» (Bicubic), который, как правило, предпочитают остальным пяти алгоритмам. Затем открыть кнопкой «Авто…» (Auto) окошко «Автоматический выбор разрешения», выбрать желаемое качество (по умолчанию стоит «Хорошее») и нажать OK.
Примечание : Рисамплинг (Resample) — это функция управления объемом данных на изображениях, у которых изменяют размеры или разрешение.
Маленькие хитрости
Возможно, не все знают о некоторых общеизвестных рекомендациях в отношении того, как увеличить размер фотографий с минимальными потерями качества с помощью любого графического редактора с функциями коррекции и ресамплинга, но это не обязательно должен быть «Фотошоп».
Во-первых, нужно подготовить исходное изображение, немного увеличив его масштаб и внимательно изучив на предмет наличия шумов, размытых участков (там, где их быть не должно), различных пятен и других вероятных дефектов. Все недостатки необходимо устранить (откорректировать) и только потом приступать к изменению размеров.
Далее нужно увеличить фотографию вдвое больше задуманного, поработать с резкостью, контрастом, насыщенностью, затем вернуться к нужному размеру и убедиться, что качество осталось на должном уровне. Вот такая маленькая хитрость, но это еще не все.
До чего только не додумаются люди в поисках оригинального решения того, как увеличить размер фотографий.
Оказывается, если укрупнить размер изображения на 10%, визуально ухудшения качества не будет заметно. Отсюда напрашивается очевидный вывод: многократно наращивая размер по 10%, можно… ну а дальше — у кого какая фантазия. Но этот способ не универсален, и его огульное использование для всех фотографий подряд не обязательно приведет к хорошим результатам, которые во многом зависят от различных качественных параметров изображения, в том числе и от формата. Чёрно-белую фотографию, например, умудряются растягивать аж до 50%.
Эти «секретные» приемы допустимы лишь в тех случаях, когда других вариантов по каким-то причинам нет, и, скорее всего, «хитрая продукция» потребует очень серьезной постобработки в «Фотошопе».
Специализированные программы
Если нужен ответ на вопрос, как увеличить размер фотографий с минимальной головной болью, используйте одну из специализированных программ, у которых и алгоритмов интерполяции побольше, чем у «Фотошопа», и собственные оригинальные технологии имеются. Кроме ранее упомянутой программы PhotoZoom Pro, это сервисы: Perfect Resiz, Reshade Image Enlarger, OnOne Genuine Fractals Pro v6.0, Akvis Magnifier v3.0 и другие.
Когда вы делаете фото на профессиональный или любительский фотоаппарат, вы получаете снимки огромного размера, использовать которые не всегда удобно. Ну а работать с ними в редакторах практически невозможно. А вот если вы скачиваете снимки через интернет, их размер может уменьшаться, для экономии вашего трафика, автоматически. Все снимки имеют размер в пикселях и менять его, соответственно, необходимо также в данных единицах измерения.
Способы изменения размера фотографии- Самый распространенный и простой в использовании редактор изображений, который есть практически на каждом компьютере — это Paint. Он находится в стандартных программах и открывается через меню пуск вашего компьютера.
- Добавьте в этот графический редактор необходимую для работы фотографию, которая имеет слишком маленький размер. Далее укажите, в каком процентном соотношении Paint должен увеличить размер данного изображения. Этот пункт меню открывается щелчком по средней клавише в верхнем меню данного графического редактора. Также данное окно можно открыть намного легче, простым сочетанием ctrl + w. В новом окне открывшегося меню «Изменение размеров и наклона» содержит все необходимые параметры для изменения размера изображения. Изначально все размеры изображения тут заданы в процентах, а новое задание параметров размера картинки производится пропорционально. Хотя вы можете поменять настройки и на пиксели. То есть само изображение сохранит все свои исходные пропорции, но изменит сам размер. После того, как вы зададите необходимые параметры размера изображения, необходимо нажать на кнопку OK и графический редактор изменит размеры редактируемого изображения необходимым вам образом.
- Если новые размеры соответствуют необходимым параметрам, сохраните изображение. Если же нет – повторяйте процедуру до тех пор, пока файл не примет необходимые вам размеры. Увеличивать размеры изображения в данном графическом редакторе можно тем же способом. Paint прост и удобен в работе, он позволяет проводить все основные манипуляции с любыми изображениями максимально быстро, за счет понятного интерфейса и простоты устройства пунктов меню. Есть и другие редакторы, но использовать их не всегда удобно, т.к. они не являются предустановленными и имеют более сложные параметры изменения свойств фотографий, даже таких простых, как размеры фото.
Как изменить размер фото (видео)
Как увеличить картинку без потери качества
Практически каждый пользователь Windows или Linux имеет на своем ПК установленную программу для быстрого редактирования фото (обрезка, добавление или уменьшение яркости, применение фильтров и т д.). Однако многие юзеры задаются вопросом, как увеличить фото онлайн или картинку в несколько раз, сохранив при этом изначальный внешний вид и не испортить качество снимка. Для такой цели недавно был разработан абсолютно новый веб-инструмент «AI Image Enlarger», который позволяет увеличить изображение онлайн в 4 раза при помощи искусственного интеллекта. Этот инструмент использует в своей работе метод SRCNN и позволяет получить итоговый результат окончательной обработки снимка куда лучше, нежели при использовании стандартных программ для увеличения масштаба.
Читайте также: ТОП-10 лучших программ для редактирования фотографий
Увеличиваем фото без потери качества онлайн
Для того, чтобы воспользоваться веб-инструментом AI Image Enlarger, нужно перейти по ссылке http://imglarger.com/ и изучить достаточно не сложный интерфейс. Единственный недостаток программы это – английский язык по умолчанию.
Приложение автоматически ставит ограничения на размер файла, который загружает пользователь, его ширину, высоту, и формат. Принимает на обработку изображения размером только до 3 Мегабайт, шириной и высотой меньше 800х750 пикселей и JPG, JPEG, PNG форматов. Если вдруг изображение больше по формату, то достаточно его будет просто обрезать перед обработкой.
Для того, чтобы увеличить фото, нужно нажать кнопку «SELECT FILES / ВЫБРАТЬ ФАЙЛЫ». Выбираем заранее подготовленную картинку на своем устройстве.
Теперь нужно определиться с выбором опций увеличения: 2-х или 4-х кратного, обработки, фото, лица или же иллюстрации.
Можно протестировать все возможные варианты и выбрать тот, что подходит больше всего. Нажимаем на кнопку «Start / Старт».
После появится кнопка предварительного просмотра. Нажав на кнопку «Окончательный результат обработки», фото автоматически откроется в новой вкладке браузера. Сохранить полученный файл можно в любое удобное место на компьютере.
что нужно знать? Растягиваем картинку в Paint
Как же из маленькой фотографии сделать большую без потери качества. Представляю вам программу Benvista PhotoZoom. Это маленькая и лёгкая программка позволит увеличить изображение на 50% и более, в зависимости от качества начального фото.
Конечно, можно попробовать в фотошопе. Но во-первых, придётся очень хорошо потрудиться, где то подрисовать, где то подретушировать и так далее… А во-вторых, увеличивать цветную картинку в Photoshop не рекомендуется более, чем на 10%.
В программе же Benvista PhotoZoom всё это делается буквально за пару минут. Есть ещё некоторый функции: повороты влево и вправо, отражение по горизонтали и вертикали, обрезка и растягивание изображения. Они, если честно, не так важны. Но в работе с фотографиями эта программа просто не заменима, по крайней мере для меня.
Внизу статьи вы найдёте видеоурок, но сначала скриншоты, которые увеличиваются, если на них кликнуть.
Как работать в программе Benvista PhotoZoom
Программа PhotoZoom Professional является лучшей из имеющихся для увеличения цифровых фотографий! Фирменная технология масштабирования S-Spline, используемая в PhotoZoom Professional, основана на запатентованной адаптивной методике, которую можно отнести к категории революционных. Сохраните качество Ваших снимков! Теперь Вы сможете увеличивать Ваши фотографии не переживая о потере качества
Возможности PhotoZoom Pro:
Увеличение фотографий с помощью технологии S-Spline Max
Различные пред-установленные настройки для разных типов изображений
Пакетная обработка нескольких фотографий с одними параметрами
Обширная поддержка для многих форматов изображений
Для открытия программы или нажмите на кнопку Открыть (значок папки) , или выполните команду Файл → Открыть , или перетаскиванием на поле.или выполните комбинацию клавиш Ctrl + O . Программа понимает не очень много типов графических файлов, но зато это самые распространенные типы. Если у Вас имеются файлы таких типов фотографий, которые этой программой не воспринимаются, то придется конвертировать их в специализированных программах. Например, в программах ThumbsPlus , PIXResizer и других. Открывать можно только одно изображение.
После открытия изображения на панели Новое изображение выберите единицу измерения. По умолчанию предлагается дюймы, поэтому выберите см. Здесь же выводится Разрешение открытого изображения. Как правило, разрешение определяется в точках на дюйм (dpi ). Обычно разрешение берется 72 точки на дюйм.
Справа от панели Исходный размер находится окно предварительного просмотра. В правой части рабочего окна находится панель, в которой показывается открытая фотография в реальном размере. Если в окне реального размера фотография не помещается целиком, то в окне предварительного просмотра прямоугольная рамка показывает ту часть фотографии, которая видна в окне реального просмотра.
Для быстрого перемещения нужно подхватить мышью или реальное изображение или прямоугольную рамку в окне предварительного просмотра и переместить в нужную сторону.
Указатель мыши меняет свой внешний вид: в окне реального размера он принимает вид ладошки, а в окне предварительного просмотра он принимает вид крестообразной стрелки.
Под окном реального размера предоставляется возможность изменения масштаба. По умолчанию масштаб реальный.
В окне просмотра можно увеличивать или уменьшать картинку для от 25% до 400%, для того, чтобы лучше просмотреть детали.
На панели Новый размер определите новый размер открытого изображения. Измерение в пикселях традиционно для работы с графикой, хотя Вы можете изменить новые размеры изображения и относительно, то есть с помощью процентов.
Перед тем, как задать увеличение для картинки, проверяем, чтобы была включена опция Сохранить пропорции . Размеры по ширине и по высоте связаны между собой. Поэтому, изменив один размер (например, по ширине), другой размер пропорционально изменяется. Новый размер определяется или в пикселях или в процентах.
В выпадающем меню есть ещё функция обрезки и растягивания
Опция Растянуть:
При выборе опции Обрезка появляется кнопка Корректировать .. При нажатии на неё на фото появляется рамка. Двигая ползунки, выбираем необходимый нам фрагмент изображения
В разделе Новый размер, задаём новый параметры для увеличения картинки.
Их можно задать в процентах, пикселях и т.д (по выпадающему списку).
Все изменения отслеживаем в окне предварительного просмотра
В списке Алгоритм изменения размера выбирается алгоритм пересчета исходных размеров изображения до тех размеров, которые Вы указали. Новое изображение будет занимать другое число точек, чем исходное. Алгоритм пересчета как раз и определяет, каким цветом заполнить каждую новую точку на изображении. По умолчанию предлагаются собственные методы, разработанные разработчиками данной программы (в нашем случае алгоритм S-SplineMax — включает наиболее широкие настройки) .
В Алгоритме изменения размера, вы найдёте несколько пакетов для обработки фото.
В каждом пакете свои параметры. Посмотреть подробнее можно, выбрав на панели инструментов пункт Параметры.
Перед вами откроется окно и в разделе наборы настроек, в выпадающем меню, можно выбрать набор и при желании снять некоторые галочки с тех или иных функций.
Вы можете по очереди выбрать разные методы, чтобы сравнить лучший из них именно для открытого изображения. То, что один метод оказался лучше при обработке одного изображения, вовсе не означает, что при обработке другого изображения этот метод также будет наилучшим.
И возвращаемся к редактированию нашего фото. Для того, чтобы посмотреть остальные настройки, лучше выбрать (). Заходим в наборы настроек и можем выбрать, какой-то из них и посмотреть как изменится при этом наша картинка.
Далее, можно настроить контурную резкость. Для этого ставим галочку в одноимённом чебоксе. И становятся доступны ещё несколько настроек — можно поиграть ими и выбрать нужные, подвигав ползунки, и остановиться на тех, при которых изображение будет выглядеть наилучшим образом.
В разделе верхнего меню, выбираем Правка и можем:
- Отразить по горизонтали
- Отразить по вертикали
- Повернут влево
- Повернуть вправо
Если Вы изменили размеры исходного изображения, но хотите вернуться к этим исходным размерам, то выполните команду Правка — Восстановить изображение.
То же самое мы можем сделать и с панели в окне предварительного просмотра
Над панелью реального просмотра предлагаются инструменты:
Navigation () — навигация по документу. Подхватите изображение и переместите его в нужную сторону;
Selection () — выделение фрагмента на изображении. Для сброса выделения просто щелкните этим инструментом в любом месте открытого изображения. Сбросить выделение можно также командами Правка → Отменить выделение (Deselect) или комбинацией клавиш Ctrl + D ;
Crop () — обрезка изображения. Обрезать можно только выделенную область на изображении.
Перевернуть изображение горизонтально () и Перевернуть изображение вертикально () — зеркалирование изображения по горизонтали или по вертикали;
Вращать изображение на 90 градусов против часовой стрелки () и Вращать изображение на 90 градусов по часовой стрелке () — поворот изображения против и по часовой стрелке на 90°.
В программе Benvista PhotoZoom можно создавать свои пакеты настоек для обработки фотографий. Для этого надо выбрать в верхнем меню Пакет -> Создать.
Подробнее на этой функции не останавливаюсь, так как считаю, что каждое изображение имеет индивидуальные параметры, поэтому и работать с ним надо индивидуально.
Сохранить обработанное в программе изображение можно через меню Файл — Сохранить как , или нажмите на иконку Сохранить , или выполните комбинацию клавиш Ctrl
+ S
.
Сохранить изображение можно в форматах PNG, TIFF, JPEG, BMP, TGA.
Иконка Новый пакет закрывает предыдущее изображение и создает новый пакет для обработки следующего изображения.
Иконка Параметры открывает одноименное окно. В окне четыре вкладки.: Наборы настроек, форматы изображений, Обработка и Обновление.
На вкладке Наборы настроек определяется метод изменения размера, который будет предлагаться пользователю по умолчанию. Кроме этого, здесь же можно выбрать другие наборы из списка. Если какие-либо пресеты не нужны, то сбросьте с его имени флажок.
На вкладке Форматы изображения предлагаются способы сжатия компрессионных типов файлов: TIFF
, JPEG
и PNG
.
Вот вродебы и все основные функции программки — совершенно не сложно в ней разобраться.
Скачать программу Benvista PhotoZoom можно без особого труда в интернете, нужно только набрать название программы и приписать «на русском языке». Лучше всего это сделать на торрентах.
По умолчанию предлагается русский язык интерфейса. Но если Вы забыли при инсталляции программы выбрать русский язык, то его можно выбрать командой Options → Languages → русский . Язык меняется только при следующей загрузке программы.
По материалам chironova.ru, obrazovanie-saratov.ru
Вы когда-нибудь пробовали изменить размер изображения для того, чтобы увеличить его? Обычно это приводит к потере качества, когда увеличенные изображения выглядят смазанно и непрофессионально. Недавно один из наших пользователей спросил, существует ли способ для того, чтобы изменить размер изображения, увеличив его, и при этом не потерять качество. В этой статье мы покажем вам как увеличить изображение без потери качества.
Почему изображения теряют качество при увеличении?
Bitmap является наиболее часто используемым форматом изображений в веб. Все ваши JPEG и PNG файлы являются файлами изображений Bitmap. Bitmap изображение состоит из тысяч пикселей. Если вы увеличите его, то сможете увидеть эти пиксели в виде квадратиков.
Каждый из этих пикселей привязан к определенному месту на изображении, отсюда и название — Bitmap (карта битов).
Большая часть программного обеспечения для редактирования изображений обрезает или увеличивает эти пиксели для ресайза картинки. Именно поэтому, когда вы уменьшаете размер, не видно никакой потери качества. Скорее всего потому, что эти пиксели становятся менее заметными.
С другой стороны, когда вы изменяете размер изображения, чтобы увеличить его, эти увеличенные пиксели становятся более заметными, что заставляет изображение выглядеть более размытым и становятся видны пиксели. Например, вот так:
Какое же решение?
Решение состоит в том, чтобы компенсировать каждый увеличенный пиксель, чтобы он соответствовал свойствам ближайшего к нему пикселя. Этот способ называется фрактальной интерполяцией или просто фракталами. Он предоставляет на выходе наиболее лучший результат, когда изображение увеличивается с использованием этой методики.
Вот как можно использовать этот способ в большинстве популярных графических редакторов.
Способ 1: Используем Perfect Resize с Adobe Photoshop
Perfect Resize — это программное обеспечение, которое позволяет «умно» ресайзить ваши изображения. Оно доступно в качестве отдельного приложения, и в виде плагина для Adobe Photoshop.
Стандартная версия стоит $50, а премиум версия, включающая в себя плагин для Adobe photoshop, стоит $150. Обе версии также доступны бесплатно в течение 30 дней триального периода. Если вам необходимо изменять размеры ваших картинок постоянно, то стоит воспользоваться Perfect Resize. Стоимость немного высока, однако это лучший способ увеличения картинок.
После установки программы, откройте файл изображения, размер которого нужно изменить, в Photoshop. Далее выбираем File » Automate и кликаем на Perfect Resize.
Откроется изображение в приложении Perfect Size. Можно выбрать шаблон в меню слева или указать нужный вам размер в Document Size.
После указания размера документа, переходим в File » Apply для сохранения изменений и применения их в файлу в Photoshop.
Теперь можно экспортировать этот файл путем сохранения его как изображения для веб.
Вот и все, ваше изображение с измененным размером будет выглядеть намного лучше, чем при обычном ресайзе.
Способ 2:Используем бесплатный Gimp
Gimp — это бесплатная альтернатива Adobe Photoshop. Он также может использоваться для увеличения изображений с минимальной потерей качества. Однако, стоит отметить, что результат будет не таким хорошим, как при использовании Perfect Resize.
Вот как можно сделать мелкие изображения большими в Gimp без потери качества.
Открываем изображение, размер которого нужно изменить, в Gimp. Далее переходим в Image » Scale Image . Вводим необходимое разрешение картинки. В разделе Quality выберите Sinc (Lanczos3) как Interpolation method и кликните на кнопку Scale Image.
Вот и все, теперь вы можете экспортировать это изображение для веб. Ниже пример для сравнения. Изображение слева было отресайзено с помощью bicubic resampling в Photoshop. Размер изображения справа был изменен с помощью Sinc (Lanczos3) как interpolation method. Очевидно, что разница между изображениями почти незаметна.
Способ 3: Увеличиваем изображения с помощью Irfanview
Irfanview — небольшая программа для редактирования фотографий. Она доступна только для операционных систем семейства Windows. Irfanview предоставляет «умный» способ для ресайза изображений и их увеличения.
Просто открываем вашу картинку в Irfanview и переходим в Image » Resize/Resample .
Перед нам появляется всплывающее окно для ресайза. Для начала вам необходимо ввести необходимый размер изображения в Set Image Size. После нужно выбрать resmaple в Size method. Из выпадающего списка фильтров выберите Lanczos (slowest). И, наконец, отметьте галочку рядом с ‘Apply Sharpen After Resample’.
Irfanview изменит размер изображения, после чего его можно сохранить на свой компьютер.
Доброго времени суток, верные читатели и гости блога! Сегодняшняя статья является небольшим уроком, который объяснит вам, как увеличить фото без потери качества на компьютере. Для этого я прикрепил несколько инструкций по изменению размера изображения в Фотошопе и Paint.NET.
В добавок к этому я также расскажу вам о других приложениях и онлайн-сервисах, которые позволяют менять масштаб графических файлов. Давайте подробнее разберемся в материале!
Работа над масштабом картинок в Paint.NET
Все знают стандартную программу Paint, которая позволяет менять размер изображений по количеству пикселей или за счет указания процентного соотношения. Однако она никак не может уследить за падением качества картинки при ее масштабировании. Поэтому сейчас мы поговорим о другом бесплатном растровом редакторе графических файлов – Pant.NET.
Названный редактор был создан двумя студентами специально под операционную систему Microsoft Windows. Теперь это довольно-таки мощный и удобный редактор фотографий и картинок, который мы можем задействовать для достижения нашей главной цели – качественного увеличения изображения.
Для этого необходимо выполнить ряд действий:
Однако не забывайте, что очень маленькую картинку нельзя увеличить во много раз и при этом ожидать идеально четкого результата. По крайней мере ни с этой программой. Она подходит для незначительных изменений.
Использование возможностей Photoshop
Я уверен, что все вы слышали о данном многофункциональном и мощном графическом редакторе. Он позволяет решать действительно сложные задачи и справляется с ними на отлично. Руководства, которые я прикрепил ниже, подойдут под многие популярные версии Photoshop, в том числе и под CS5 и CS6. Не забудьте увеличить размер полотна перед масштабированием файла.
Итак, первый вариант: использовать команду «Размер изображения». Для этого вам стоит:
1. В Photoshop зайти во вкладку «Изображение» и выбрать «Размер изображения»;
2. В открывшемся диалоговом окне указать размерность картинки в пикселях или процентах:
3. Поставить галочки напротив последних трех пунктов: «Масштабировать стили», «Сохранить пропорции», чтобы не исказить графический файл, и «Интерполяция»;
4. И вот тут самое интересное. Интерполяция напрямую влияет на качество изображения. При уменьшении разрешения, часть пикселей отбрасывается, а вот при увеличении программа генерирует новые похожие пиксели, чтобы заполнить ими недостающее количество. Вот поэтому картинки на выходе выглядят размытыми
Фотошоп предлагает несколько методов интерполяции:
- По ближайшим пикселям. Быстрый, но неточный метод. Он сохраняет четкие границы, а значит при увеличении фото вы можете заметить ступенчатые линии. Больше подходит для иллюстраций.
- Билинейная. Проводит интерполяцию по горизонтали, а потом по вертикали. На выходе получается более сглаженное изображение, однако качество оставляет желать лучшего.
- Бикубическая. Достаточно медленный метод, но более точный. Градации тонов на выходе более сглаженные, без видимых зубчиков.
- Резкая бикубическая. Используется для уменьшения картинок. Иногда резкость отдельных деталей преувеличена.
- Сглаженная бикубическая. Как раз используется при увеличении графических файлов.
Выберите один из них;
5. Нажмите «OK».
В этом способе есть один недостаток. Если вы несколько раз измените размер изображения, то его качество значительно ухудшится, так как программа будет добавлять и/или удалять пиксели в зависимости от ваших действий.
«А можно ли обойти эти негативные последствия?» — спросите вы. Ответ: да. Сразу задавайте нужный размер старой картинке или же воспользуйтесь вот таким «финтом ушами»:
- Во вкладке «Файл» выберите пункт «Открыть как смарт-объект…»;
- После этого растягивайте изображение до нужных размеров;
- По завершению масштабирования клацните Enter.
В данном случае при ресемплинге пиксели теряться не будут. А по завершению графический файл слегка размоется.
В любом случае для увеличения четкости вы можете добавить контрастности и резкости.
Другие программные решения
Помимо названных выше редакторов существуют и другие программные решения, которые позволяют корректировать размер графических файлов в пикселях и процентах. Давайте рассмотрим некоторые из них.
IMGonline.com.ua
Официальный сайт: https://www.imgonline.com.ua/ .
Мне очень нравится этот онлайн-редактор, так как он включает в себя широкий набор возможностей и функций для масштабирования, редактирования, сжатия, конвертирования, изменения и т.д. изображений.
При увеличении фотографии сервис предлагает вам выставить ширину и высоту полотна (при сохранении пропорций можно установить только один параметр), выбрать алгоритм распределения пикселей, установить формат и ее качество. В результате получаются достойного качества файлы.
Imagener
Официальный сайт: https://www.imagener.com/ .
Является платной программой и подходит под ОС Windows. Это одно из лучших приложений для увеличения графических файлов. Выпускается в трех версиях: Enhanced, Professional и Unlimited.
Самая дешевая версия – Enhanced – позволяет увеличить разрешение фотографий без заметной потери качества на 300%. Более дорогие версии более чем на 400%.
Pxl SmartScale 1
Официальный сайт: http://www.extensis.com/font-management/suitcase-fusion/ .
Одна из самых дорогих программ и не удивительно. Она позволяет эффективно и без видимых потерь в качестве интерполировать изображения до 1600%! Для желающих опробовать приложение существует бесплатная пробная версия на 30 дней.
Enlarge 1.32 Beta
Официальный сайт: http://iproc.ru/software/enlarge/ .
Бесплатная консольная утилита, которая использует свой собственный алгоритм для масштабирования графических файлов. Увеличить картинку можно в 2 – 5 раз.
В отличие от платных программных продуктов работает медленнее, да и не наделена графическим интерфейсом, хотя качество выходных данных не уступает коммерческим решениям.
Я рассказал вам все, что хотел. Подписывайтесь на обновления блога и не забывайте делать репосты публикаций. До новых встреч! Пока-пока!
Я люблю заниматься графикой: рисовать на графическом планшете, обрабатывать картинки и фотографии в фотошопе и создавать коллажи. Иногда бывает необходимость увеличить уже готовую, но маленькую картинку. Обычно после таких манипуляций графика выглядит размытой из-за того, что теряются пиксели. Вот о том, как увеличить изображение без потери качества, мы сейчас и поговорим.
Я пробовала много всяких программ для увеличения изображения без потери качества, но у всех у них изображение после увеличения было очень плохого качества. И вот однажды, уже совсем отчаявшись найти то, что мне необходимо, я наткнулась на один зарубежный сайт, где была предложена программа SmillaEnlarger бета версии.
Скорее всего, я так бы оттуда и ушла, т.к. не владею иностранными языками, но благодаря тому, что у меня браузер гугл хром, мне был предложен перевод этой страницы и в описании я прочитала, что
SmillaEnlarger — это небольшой графический инструмент (основанный на Qt) для изменения размера, особенно увеличивая растровые изображения в высоком качестве. (Используемый алгоритм является моим собственным изобретением)
И решила попробовать и её.
Скачать программу можно с официального
Работа с программой SmillaEnlargerПереходим на страницу сайта с этой программой и жмем большую зеленую кнопку «Загрузить » (если ваша страница без перевода, то кнопка называется «Download »).
Программа упакована в архив, который необходимо сначала распаковать.
В итоге у вас должна появится папка SmillaEnlarger-0.9.0 . Открываем её и переходим в папку SmillaEnlarger .
Находим в ней файл SmillaEnlarger.exe , и запускаем его.
Как видите, программу устанавливать не нужно. Её можно просто запускать из этой папки.
Откроется программа в которой для образца показана картинка с собакой.
Загружаем свою картинку
Устанавливаем необходимые параметры:
В окошке Output Height устанавливаем размер высоты увеличенной картинки.
В окошке Write Result to можно написать предпочтительное наименование увеличенного файла или оставить тоже наименование которое у него было, только программа сама в конце наименования добавит через нижний дефис букву «e». Файл будет сохранен в ту же папку, где он был до этого.
Если вы хотите сохранить файл в другую папку, то необходимо снять галочку напротив записи Use Source Folder . Тогда активируется кнопка Change Folder , нажав на которую можно выбрать другую папку на своем компьютере.
Теперь можно ниже нажать на кнопку Enlarge & Save и через пару секунд в указанной папке у вас будет файл увеличенной картинки. И качество файла вполне сносное.
Если хотите чтобы показатели файла были еще лучше, то можете попробовать подобрать другие параметры.
Параметры программы Smilla Enlarger- Output Dimensions (Размер готовой картинки)
Specify zoom factor (Укажите коэффициент масштабирования)
Specify width of result (Укажите ширину результата)
Specify height of result (Укажите высоту результата)
Fit inside boundary (Установить внутреннюю границу)
Stretch to fit (Растянуть)
Crop to fit (Урожай подбираться)
Fit inside, add bars (Вставьте внутрь, добавьте бары)
- Окошко Output Height (Высота выводимой картинки)
- Enlarger Parameter (Увеличенный параметр)
Default (По умолчанию)
Sharp (Усиленный)
Painted (Подкрашенный)
Sharp & noisy (усиленный с шумом)
- Thumbnail Preview (Предварительный просмотр миниатюр)
- Size (Размер)
- Write Result to (Напишите результат)
- In Folder (в папке)
- Use Source Folder (Использовать исходную папку)
- Кнопка Change Folder (Смена папки)
- Enlarge & Save (Увеличить и Сохранить)
- Cropping Format (Формат обрезки)
- Cropping (Формат)
- Parameter (Параметр)
- Jobs (Работа)
- Log (Журнал)
- Help (Помощь)
Мне пока хватило параметров по-умолчанию.
Видео о том, как увеличить изображение без потери качества при помощи программы Smilla Enlarger:
Если вы используете другую программу или знаете программу, которая увеличивает изображение лучше, то поделитесь с нами в комментариях ниже.
Чтобы понимать какие процессы заложены в механизм изменения размеров изображения, почитайте — строительном материале любого растрового изображения. Если вкратце, то это маленькие цветные квадратики, из которых, как из мозаики, складывается картинка.
Говоря о размерах, мы говорим о разрешении . Оно записывается как сумма пикселей в одной строке по ширине и одном столбце по высоте и записывается так: 655×382. Именно таких размеров следующий арт:
Поэтому, изменяя размеры изображения, мы должны изменить значения этих пикселей по ширине и/или высоте.
В случае уменьшения размера , например, наш пример изменим до 300×175, картинка уже будет состоять из 300 пикселей в ширине и 175 пикселей в высоте. Никакого сужения не произошло. Фотошоп пересчитал пиксели в изображении и вычислил от каких можно избавиться.
Но этот процесс не обратимый. Если потребуется все вернуть обратно или сделать еще больше, то запустится новый процесс — увеличение.
В случае увеличения размера , фотошоп высчитывает каких пикселей не хватает и добавляет их на основании сложных алгоритмов обработки. Этот процесс не может быть качественным, поэтому при увеличении изображения качество теряется. Картинка теряет в четкости деталей, становится размытой. Для наглядности, пример выше я увеличу до исходного размера. Сравните:
Таким образом, при увеличении, качество будет сильно зависеть от начального размера изображения и от конечно, до которого нужно «дорасти».
Диалоговое окно «Размер изображения»
Итак, самый основной способ изменить размер изображения — воспользоваться командой меню:
Изображение — Размер изображения (Image — Image Size).
Горячая клавиша: Alt+Ctrl+I.
Откроется диалоговое окно:
Данное диалоговое окно позволяет, во-первых, получить информацию о текущих размерах изображения, и во-вторых, собственно изменить их.
Размерность (Pixel Dimensions)
Чтобы изменить размер изображения меняйте значения Ширины и Высоты . По умолчанию они измеряются в пикселях, но из выпадающего списка можно выбрать проценты.
Обратите внимание на скобку и иконку в виде цепочки. Это означает, что при изменении ширины или высоты, второе значение будет автоматически меняться в тех же пропорциях, что и оригинал изображения. Это нужно, чтобы оно не получилось сжатым или вытянутым. Для включения\отключения такой функцию, поставьте галочку «Сохранить пропорции» (Constrain Proportions).
Размер печатного оттиска (Document Size)
Об этой группе настроек я упоминал, говоря о на принтере. Разрешение (Resolution) меняет размер пикселей и влияет на качество печати. Для принтеров смело ставьте в диапазоне 200-300 пикселей на дюйм.
Значения Ширины и Высоты говорят нам о том, на каких размерах бумаги может быть напечатано изображение. Меняя числа, будет менять и размер изображения. Обратите внимание, что и тут есть функция сохранения пропорций.
Масштабировать стили (Scale Styles)Определяет, будет ли программа масштабировать какие-либо стили слоя, примененные к изображению. Рекомендуется оставить этот флажок установленным, иначе, к примеру, тень, которую вы добавили, может в конечном итоге оказаться больше или меньше, чем сама картинка.
Интерполяция
Это ваш ключ к изменению разрешения без влияния на качество изображения. Интерполяция (Resample Image) — это процесс, при котором фотошоп реагирует на команду изменения размера, добавляя или вычитая пиксели. Проблема заключается в том, что при интерполяции, программа «строит предположения», а это может испортить качество изображения.
При первом запуске программы, настройка Интерполяция включена, и отвечает за увеличение или уменьшение количества пикселов в изображении. Эти процессы снижают качество изображения, поскольку программа либо создает пиксели, либо выбирает, какие из них удалить соответственно. Отключив настройку, вы защитите качество, закрепив размер в пикселях.
Когда вы устанавливаете флажок Интерполяция , вам необходимо выбрать метод из раскрывающегося списка, расположенного ниже. Зачем это может потребоваться? Иногда вам понадобится помощь фотошопа в создании изображения большего или меньшего размера, чем оригинал.
Например, если у вас есть изображение с разрешением 200 пикселей на дюйм , размер которого при печати составляет 4×6, а размер печатного варианта должен быть 5×7 и желательно сохранить разрешение в 200 пикселей на дюйм . Для этого можно установить данный флажок.
Варианты раскрывающегося списка, расположенного под флажком Интерполяция, определяют, к какой форме математических вычислений прибегает фотошоп для добавления или удаления пикселов. Так как более высокое качество изображения означает больше работы, чем лучше изображение, тем больше времени необходимо программе для совершения вышеупомянутого процесса.
Вот какие варианты вам предлагаются, отсортированные по качеству (от худшего к лучшему) и по скорости (от самого быстрого к самому медленному):
- По соседним пикселям (сохраняет четкие края) (Nearest Neighbor) . Хотя этот метод в результате дает самое низкое качество изображения, он может быть полезен, поскольку создает самые маленькие файлы. Пригодится, если вы передаете файлы через Интернет, а у вас или у получателя медленное соединение. Этот метод работает ориентируясь на цвета окружающих пикселов, и копируя их. Он известен тем, что создает неровные края, поэтому вам стоит применять его только к изображениям с резкими краями, таким как иллюстрации, которые не были сглажены.
- Билинейная (Bilinear). Если вы выберете этот метод, фотошоп будет угадывать цвет новых пикселов, выбирая нечто среднее между цветом пикселов, расположенных непосредственно выше и ниже, а также слева и справа от добавляемого. Результат данного метода чуть лучше, чем при выборе варианта По соседним пикселям и он все еще довольно быстрый, но вам лучше использовать вместо Билинейная один из следующих трех методов.
- Бикубическая (наилучшая для плавных градиентов) (Bicubic) . Этот метод позволяет определить цвета новых пикселов, усреднив цвета пикселов непосредственно над и под новым, а также двух пикселов слева и справа от него. Этот метод занимает больше времени, чем предыдущие два, но создает более плавный переход в областях, где один цвет заменяется другим.
- Бикубическая, глаже (наилучшая для увеличения) (Bicubic Smoother) . Близок к предыдущему методу по способу создания новых пикселов. При использовании этого метода пиксели немного размываются, чтобы можно было наложить новые на старые, придавая изображению более гладкий и естественный вид. Рекомендуется применять данный метод для увеличения изображений.
- Бикубическая, четче (наилучшая для уменьшения) (Bicubic Sharper). Этот метод также похож на метод Бикубическая (наилучшая для плавных градиентов) по способу создания новых пикселов, однако вместо того, чтобы размывать целые пиксели для улучшения наложения новых и старых как предыдущий метод, он смягчает только края пикселов. Рекомендуется применять данный метод для уменьшения изображений.
Как увеличить фотографию и сохранить качество
Есть много причин, по которым вам может потребоваться увеличить фотографию. Может быть, вам нужно фото побольше для календаря или футболки. Иногда вам может потребоваться большая версия стандартной фотографии, чтобы проанализировать конкретные детали, которые не видны при разрешении по умолчанию.
В любом случае практически любое приложение для просмотра изображений позволяет изменять размер фотографий. Однако то, сможете ли вы также поддерживать качество изображения, зависит от нескольких факторов.Алгоритм изменения размера имеет большое значение и обычно отличается от одного приложения к другому.
Вот два популярных варианта изменения размера, которые профессиональные фотографы, а также обычные люди используют ежедневно.
Как работает Pixel Mapping
Каждая фотография состоит из тысяч пикселей, в зависимости от разрешения. Когда в изображение вносятся изменения, независимо от того, увеличивается оно или уменьшается, размер пикселей существенно изменяется. Как это влияет на качество картинки?
При уменьшении размера изображения пиксели становятся менее заметными, поскольку они становятся меньше.Следовательно, нет потери качества изображения.
Теперь увеличение изображения означает также увеличение пикселей. Потеря качества становится очевидной после определенного уровня масштабирования. Этот эффект обычно приводит к размытой или пиксельной фотографии.
Однако это не означает, что невозможно увеличить фотографию без потери качества. Решение включает в себя компенсацию всех увеличенных пикселей, чтобы они соответствовали свойствам соседних пикселей.
Этот метод известен как фрактальная интерполяция и используется во многих программах для редактирования изображений.
Adobe Photoshop и Perfect Resize
Perfect Resize — это отдельная программа, которую можно использовать в качестве надстройки в Adobe Photoshop. Это не самое дешевое решение на рынке, но оно обеспечивает высокое качество работы. Возможно, вы не найдете лучшей альтернативы, если вам часто приходится изменять размер фотографий, а не просто для хобби.
Perfect Resize максимально использует фрактальную интерполяцию, поэтому это программное обеспечение является лучшим выбором для большинства фоторедакторов-фрилансеров, а также для различных студий высокого класса.
После установки программного обеспечения вы можете добавить его в список плагинов Photoshop. После этого Perfect Resize появляется в качестве опции в Photoshop. Вы можете нажать кнопку «Файл» на верхней панели инструментов, прокрутить вниз до «Автоматизировать», а затем выбрать «Идеальное изменение размера» из списка.
Картинка откроется в приложении Perfect Resize. Слева вы найдете меню предустановок, которое позволяет вам выбрать предварительно настроенный вариант. Вы также можете ввести размер самостоятельно с помощью параметра «Размер документа».
Когда вы закончите изменять настройки, вы можете перейти в «Файл» и нажать «Применить», чтобы сохранить изменения. После этого вы можете экспортировать файл в любое место, где захотите. Perfect Resize позаботится обо всех вычислениях с помощью фрактальной интерполяции и визуализирует увеличенную фотографию с минимальным размытием или без него.
Gimp
Еще одна хорошая программа, используемая для изменения размера фотографий, — это Gimp. Хотя качество, которое он предлагает, не совсем соответствует Perfect Resize, GIMP абсолютно бесплатен, довольно прост в использовании и не требует установки Adobe Photoshop.Это, пожалуй, лучшее простое приложение, предназначенное для изменения размера.
Чтобы изменить размер фотографии, сначала откройте ее в GIMP. Затем перейдите в меню «Изображение» на верхней панели инструментов и выберите параметр «Масштабировать изображение». Это откроет меню основных размеров. Введите новые измерения, а также выберите предпочтительный алгоритм интерполяции в разделе «Качество».
Щелкните Масштаб, чтобы применить изменения. Имейте в виду, что основным методом, используемым в GIMP, является Sinc (Lanczos3), что не совсем соответствует тому, что может сделать Perfect Resize.После масштабирования изображения вы можете экспортировать его в Интернет.
Качество почти не уступает стандартному изменению размера Adobe Photoshop. Это потому, что Photoshop использует бикубическую передискретизацию, которая не является очень продвинутым протоколом изменения размера и, конечно же, не превосходит интерполяцию Sinc, используемую GIMP. С финансовой точки зрения, если все, что вам нужно, это изменение размера изображения, а не расширенное редактирование, Gimp — лучший выбор, чем Adobe Photoshop.
Увеличить изображение на мобильном устройстве
Вы не всегда находитесь рядом со своим компьютером, поэтому можете ли вы получить увеличенное изображение первозданного качества на своем мобильном устройстве? Абсолютно!
Пользователи Apple и Android имеют в своем распоряжении множество сторонних приложений для выполнения этой задачи.
AI Image Enlarger
Как бесплатная, так и платная услуга AI Image Enlarger доступна как для iOS, так и для Android. Благодаря отличным отзывам и способности повышать резкость ваших изображений даже после изменения размера, AI Image Enlarger, безусловно, способен создавать идеальные фотографии для ваших нужд.
Размер изображения
Еще одно бесплатное приложение с отличными отзывами — Размер изображения. Вы можете получить его здесь, на iOS, или здесь, на Android. Приложение действительно предлагает покупки внутри приложения, но оно кажется удобным для пользователя и дает вам большую свободу изменения размеров.
В обоих магазинах приложений доступно множество других приложений. Если те, которые мы упомянули, вам не подходят, попробуйте другие приложения для редактирования. Прочтите описания и обзоры перед загрузкой конечно.
Final Thought
Хотя невозможно сохранить качество фотографии, если она изначально не была сделана приличной камерой, есть способы сделать это. Однако не ожидайте потрясающих результатов, если не хотите тратить несколько долларов на хорошее программное обеспечение.
Кроме того, вы не можете ожидать того же уровня качества, которого удается достичь некоторым популярным, технически подкованным персонажам в фильмах и телешоу. Хотя это может стать возможным в будущем, сегодня на рынке нет ничего такого продвинутого.
Как увеличить изображение без потери качества: основные методы и инструменты
Вам когда-нибудь приходилось увеличивать изображение с низким разрешением? Скажите, фото котенка, которое вы скачали из Интернета и хотите использовать в качестве обоев. Или вы пытались напечатать те прекрасные детские фотографии, которые ваши родители сделали много лет назад на эту старую камеру? Или, да, единственное изображение продукта, которое ваш клиент должен был разместить на сайте?
Несколько лет назад вы мало что могли сделать с этим без специального программного обеспечения и соответствующих навыков или без найма профессионала.Потому что, если вы просто значительно увеличите свою картинку, она в конечном итоге будет похожа на скриншот Minecraft или шедевр кубизма. Причина тому — низкое разрешение исходного изображения. Однако сегодня существует множество приложений и онлайн-сервисов, которые позволяют повысить разрешение и не превращать фотографию в кубический беспорядок.
Итак, давайте посмотрим, как можно повысить качество цифровых изображений. Но сначала нам нужно понять, почему не так просто превратить изображения с низким разрешением в изображения с высоким разрешением.
Почему не работает простое изменение размера изображения?
Цифровое растровое изображение состоит из пикселей. Чем больше пикселей, тем выше разрешение.
Вот изображение с низким разрешением : 200 x 300 пикселей, или всего 60 000 пикселей.
Вот изображение с более высоким разрешением : 669 x 1002 пикселей, или всего 670 338 пикселей.
В небольших размерах они выглядят практически одинаково:
Но когда вы увеличиваете их, вы сразу видите разницу:
Это происходит потому, что когда вы просто изменяете размер изображения, количество пикселей не меняется.Вы просто увеличиваете каждый пиксель. В какой-то момент пиксели становятся настолько большими, что больше не похожи на точки. Вместо этого они превращаются в маленькие кубики, потому что на самом деле они квадраты, а не круги.
В изображениях с высоким разрешением больше пикселей. Таким образом, даже если мы увеличим каждый из них всего на 5%, мы уже получим заметный рост размера изображения без видимой потери качества. С другой стороны, изображения с низким разрешением имеют небольшое количество пикселей для начала, поэтому каждый пиксель должен стать заметно больше, чтобы занимать большее пространство.
Таким образом, вам нужно каким-то образом добавить больше пикселей к изображению с низким разрешением, если вы хотите увеличить разрешение изображения с низким разрешением при сохранении качества. Процесс увеличения количества пикселей в изображении называется апскейлингом или повышающей дискретизацией. И есть четыре разных способа увеличить цифровое изображение.
Как увеличить разрешение изображения
Существует множество различных инструментов и сервисов для увеличения разрешения изображений, но выбрать лучший из них непросто.Итак, прежде чем углубляться в конкретные варианты, давайте рассмотрим два метода.
Ручное увеличение изображения
Ручной метод позволяет получить высококачественные результаты практически без ограничений по размеру изображения. Но для этого требуются навыки и время или время и деньги, если вы нанимаете профессионала.
Конечно, вы можете изменять размер изображений без этого в любом важном графическом программном обеспечении, таком как Paint 3D, и даже в офисных приложениях, например, в MS Word. Посмотрите видео, чтобы увидеть такой незамысловатый подход к увеличению изображения.
- Увеличьте масштаб изображения в Photoshop или GIMP самостоятельно
Этот подход был популярен в те времена, когда не было других альтернатив. Вы можете использовать Photoshop или аналогичное графическое программное обеспечение, такое как GIMP, для ручного масштабирования изображений. Результат зависит от ваших знаний программного обеспечения и навыков редактирования. - Наймите профессионала для преобразования изображений с низким разрешением в высокое. Профессиональный ретушер против Fiverr gig
Если вы не уверены в своих навыках, вы можете нанять профессионала для этой работы.Это тот же ручной метод, но выполняется кем-то другим. Действительно, качество работы зависит от того, насколько опытен этот профессионал. Мы наняли два типа специалистов из разных ценовых категорий, чтобы сравнить результаты.
Автоматическое масштабирование изображений в Интернете
У онлайн-метода улучшения изображений есть свои плюсы и минусы. Эти инструменты просты в использовании, быстры и часто бесплатны. Некоторые из них могут даже обрабатывать сразу несколько изображений. Однако, как правило, у них есть ограничения на максимальный размер вывода, но это не проблема, если вы не собираетесь размещать свое изображение на рекламном щите.
- Используйте онлайн-средства улучшения фотографий, основанные на алгоритмах интерполяции.
Существует множество онлайн-сервисов, которые увеличивают изображения с помощью алгоритмов. Все, что вам нужно, это загрузить свое изображение и позволить сервису выполнить масштабирование автоматически. Однако алгоритмы, используемые такими сервисами, часто вызывают артефакты и недостатки. - Увеличивайте изображения с помощью апскейлера изображений AI онлайн без потери качества
Сервисы на основе AI используют нейронные сети для обработки изображений и создания дополнительных пикселей для заполнения пробелов.Такие сервисы увеличивают разрешение изображения или фотографии с беспрецедентной эффективностью. Тем не менее, качество апскейлинга зависит от того, насколько обучен ИИ.
Для разных ситуаций подходят разные методы, и вы можете комбинировать их для достижения наилучшего результата. Мы подробно протестировали эти варианты увеличения разрешения и сравнили их по следующим ключевым моментам:
- Цена
- Время
- Сложность
- Размер изображения или другие ограничения
- Удобство использования
- Пакетная обработка
Photoshop vs.GIMP
Имея множество функций, есть несколько способов масштабирования изображений в Photoshop . Мы попробуем два самых популярных алгоритма: Bicubic Smoother и Preserve Details 2.0 .
- Bicubic Smoother анализирует изображение, изменяет его размер и создает добавленные пиксели на основе существующих. Сложные вычисления обеспечивают более плавные переходы пикселей и градацию тонов.
- Детали заповедника 2.0 технология использует искусственный интеллект. AI помогает обнаруживать и аккуратно поддерживать детали в изображении. Это позволяет избежать чрезмерной резкости исходных деталей Preserve и размытия Bicubic Smoother. Примечание. Эта технология доступна в Adobe Photoshop 2018 и более новых версиях.
Вот как увеличить изображение с помощью Photoshop Bicubic Smoother :
- Откройте изображение в Photoshop.
- В верхнем меню выберите Изображение , затем выберите Размер изображения .
- В открывшемся окне установите флажок Resample , затем выберите Bicubic Smoother .
Мы не видим пикселизации, но изображение выглядит размытым при увеличении.
Вот как повысить масштаб изображения с помощью Photoshop Preserve Details 2.0 :
- Откройте изображение в Photoshop.
- В верхнем меню выберите Изображение , затем выберите Размер изображения .
- В открывшемся окне установите флажок Resample , затем выберите Preserve Details 2.0 .
- Установите желаемый размер изображения.
Вот что мы получили:
Что ж, результат Preserved 2.0 выглядит лучше, чем результат Bicubic Smoother . По крайней мере, с этим изображением. У нас более плавные контуры и меньше артефактов.
Плюсы:
- Размер изображения — вы можете работать с изображениями любого размера
- Удобство использования — четкая структура и навигация
Минусы:
- Цена — 20 долларов.99 / мес
- Сложность — сложно для неподготовленных пользователей
- Пакетная обработка — нет
- Время — нужно время, чтобы разобраться в интерфейсе и быстро начать работать
Почему GIMP? Сегодня существует множество других приложений для редактирования фотографий, и многие из них бесплатны. Мы взяли один из них для теста, GIMP (GNU Image Manipulation Program). Это бесплатный редактор изображений с открытым исходным кодом для растровой графики. Интерфейс и функционал аналогичны Photoshop.
GIMP использует кубическую (бикубическую) интерполяцию и два специальных метода с именами «NoHalo» и «LoHalo». Это методы GEGL, а halo — артефакт, созданный интерполяцией.
- NoHalo основан на делении диагонального выпрямления и билинейной интерполяции. Лучше работает для почти идеальных изображений, с низким уровнем шума или размытия или без них, а хорошо сохраняет цвета. Подробнее о принципах работы NoHalo.
- LoHalo — сигмоидальное эллиптическое взвешенное усреднение (EWA) с бикубическим методом Робиду для повышения дискретизации.LoHalo поможет с изображениями, содержащими текст или текстовые объекты, большими областями сплошного цвета, такими как пиксельная графика, или если изображение зашумлено или полно артефактов сжатия, таких как сохраненные для веб-файлов JPEG.
Вот как увеличить изображение с помощью GIMP :
- Откройте свое изображение в GIMP.
- В верхнем меню выберите Изображение , затем щелкните Масштаб изображения .
- В открывшемся окне выберите Кубическая интерполяция или NoHalo / LoHalo .
- Измените размер изображения на желаемый или просто увеличьте разрешение.
LoHalo и Cubic примерно на одном уровне, в то время как выход LoHalo немного резче.
Метод NoHalo показал лучший результат в этом тесте: контуры четкие, шумы и артефакты практически не заметны.
Плюсы:
- Размер изображения — вы можете работать с изображениями любого размера
- Юзабилити — аналогично Photoshop
- Цена — без проб и без комиссии
Минусы:
- Сложность — сложно для неподготовленных пользователей
- Пакетная обработка — нет
- Время — нужно время, чтобы понять интерфейс, медленный рендеринг
Теперь сравним результаты GIMP (NoHalo) и Photoshop (сохраненные детали 2.0).
Результат Photoshop выглядит более резким. Preserve Details 2.0 также лучше обрабатывает тени и сложные текстуры.
Профессиональное обслуживание. Профессиональный ретушер против Fiverr gig
Если вы не уверены в своих навыках редактирования фотографий, вы также можете нанять человека, который сделает эту работу за вас. В Интернете масса предложений таких услуг. Мы наняли несколько профессионалов:
- Первоклассный профессиональный ретушер для высококачественного ретуширования
- Два фрилансера на Fiverr, чтобы узнать, что они могут сделать за 5 долларов
Вот результаты профессионального ретушера:
Профессиональному ретушеру понадобилось около шести часов, чтобы выполнить апскейлинг.Она использовала различные плагины, маски и фильтры Photoshop. Она также перерисовала отдельные детали, отсутствующие в качественной версии изображения. Цена на такие работы колеблется от 20 до 150 долларов в час и выше. Объем работы зависит от качества и сложности изображения, а также степени масштабирования.
Плюсы:
- Размер изображения — практически неограничен в зависимости от навыков и доступности профессионала
- Сложность — минимальная, если вы знаете профессионала, готового помочь.И максимум, если вам нужно его найти, так как вам придется связываться с разными компаниями и тестировать их работу, чтобы найти подходящего подрядчика
- Пакетная обработка — возможна. В результате размер изображения может быть огромным, здесь нет никаких ограничений, но это займет много времени и будет стоить вам целого состояния
- Качество — высокое
Минусы:
- Цена — довольно дорого
- Время — может потребоваться много времени
Потом мы раздали ту же фотографию фрилансерам на Fiverr.Все ребята следовали одному и тому же рабочему процессу: фильтр Photoshop Preserve Details и плагин Skin Finder. Каждая работа обошлась нам в 8,25 доллара, включая гонорар Fiverr. Вот первый результат, который мы получили от фрилансера Fiverr:
В целом он нам понравился, если бы не некоторые эффекты фрески (блики) кое-где:
Хотя фрилансеры Fiverr используют одни и те же инструменты, качество конечного изображения может сильно различаться.
Плюсы:
- Размер изображения — практически неограничен в зависимости от навыков и доступности фрилансера
- Сложность — средняя, много фрилансеров готовы выполнить работу, но нужно знать, как выбрать профессионала на Fiverr
- Пакетная обработка — возможна.Размер результирующего изображения может быть огромным, здесь нет никаких ограничений, но это займет много времени и будет стоить вам много
- Цена — обычно дешевле, чем работа профессионала или подписка на Photoshop
Минусы:
- Качество — может сильно отличаться
- Время — может занять много времени
Услуги на основе алгоритмов интерполяции
Такие сервисы делают то же самое, что и Photoshop, но автоматически. Все, что вам нужно, это загрузить свое изображение, указать целевое разрешение и нажать ОК.
Воспользуемся PhotoEnlarger, одним из самых популярных сервисов такого типа.
Вот как увеличить разрешение изображения с помощью PhotoEnlarger:
- Загрузите изображение, нажав кнопку Обзор ….
- Выберите ваше целевое разрешение. В этом примере мы увеличили дискретизацию на 400%.
- Нажмите Увеличить !
В результате вы получите четыре фотографии, увеличенные с помощью разных алгоритмов. Вы можете сравнить их и выбрать тот, который вам больше всего нравится.
Еще один похожий сервис — ResizeFile.com, который работает как любой другой аналогичный онлайн-инструмент: загрузите, подождите немного, загрузите, вот и все.
Это простая онлайн-утилита для увеличения изображений. Максимальный размер выходного изображения — 3000 пикселей в ширину или высоту.
В обоих случаях мы получили примерно одинаковый результат.
Изображение от PhotoEnarger более зернистое, но разница незначительна.
Плюсы и минусы использования онлайн-сервисов для масштабирования изображений :
Плюсы:
- Сложность — минимальная
- Цена — часто бесплатно
- Время — быстро, занимает несколько минут
Минусы:
- Качество — результаты могут отличаться от изображения к изображению
- Удобство использования — интерфейсы не всегда интуитивно понятны и удобны
- Размер изображения — есть ограничения на максимальный размер вывода
- Пакетная обработка — обычно функциональность минимальная
Увеличение изображения с помощью AI
Увеличение изображений с помощью искусственного интеллекта (AI) работает иначе.Во-первых, ИИ анализирует большие библиотеки изображений во всех разрешениях и накапливает знания о текстурах, объектах и окружении. Затем он постоянно обучается распознавать закономерности и исправлять предыдущие ошибки и артефакты апскейлинга. И ключевым моментом здесь является то, насколько хорошо обучен ИИ. При достаточном обучении передискретизация на основе ИИ превосходит качество любого метода интерполяции.
Примером такого сервиса апскейлинга на основе AI является Icons8 Smart Upscaler.
Вот как использовать Icons8 Smart Upscaler для преобразования ваших изображений и фотографий в версии с высоким разрешением:
- Перейти к значкам 8.com / upscaler.
- Перетащите изображение или загрузите его с помощью кнопки « Обзор ». Вы можете добавить сразу несколько файлов.
- При необходимости обновите степень масштабирования: вы можете увеличить разрешение изображения до 8 раз.
- Загрузите результат.
Результат аналогичен работе профессионального ретушера: AI удалил шум и другие артефакты, добавил недостающие текстуры и улучшил насыщенность.
Другой подобный сервис, Deep Image, основан на сверточных нейронных сетях (CNN).
- Перейдите на https://deep-image.ai/.
- Войдите или зарегистрируйте в службе.
- Перетащите изображение с низким разрешением или загрузите его с помощью кнопки «Выберите файл для загрузки» .
- Выберите степень апскейла. Вы можете увеличить разрешение изображения до 4 раз.
- Загрузите результат.
Картинка неплохая, но при увеличении видны некоторые шумы и ошибки в текстурах.
Сравним оба результата с работой ретушера.
ИИ отлично поработал, а снимки близки к результату профессионального ретушера. Изображение, обработанное Smart Upscaler, выглядит более естественным и резким при увеличении.
Плюсы:
- Качество — качественный апскейлинг
- Удобство использования — понятные интерфейсы, простота использования
- Сложность — минимальная
- Цена — около 10 долларов за 100 изображений, некоторые сервисы позволяют бесплатно масштабировать первые 3-5 изображений (например, Icons8 Smart Upscaler )
- Время — очень быстро, менее минуты
- Пакетная обработка — доступна на платных планах, а иногда и на бесплатных
Минусы:
- Размер изображения — существуют ограничения на максимальный размер исходного изображения и максимальный размер вывода
- Качество — зависит от степени обучения искусственному интеллекту, хотя оно все же лучше, чем большинство других вариантов, и близко к результату первоклассного ретушера
Заключение
Мы рассмотрели методы и инструменты, которые можно использовать для улучшения качества изображения.Теперь вы можете сравнить лучшие результаты каждого подхода:
Вот какие выводы мы сделали:
- Если вы знаете, как использовать профессиональное программное обеспечение или у вас есть время для его изучения, воспользуйтесь ручным процессом
- Если вы хотите увеличить размер изображения и сделать это бесплатно или по низкой цене, попробуйте воспользоваться онлайн-сервисами для улучшения изображений
- Если вам нужен максимально большой размер и качество, профессиональные ретушеры сделают все возможное.
- Если вам нужно быстро масштабировать большой пакет изображений до 3000 пикселей, системы на основе искусственного интеллекта не имеют себе равных
- Некоторые сервисы позволяют вам встраивать их функциональность в свои проекты с помощью API, например, Icons8 Smart Upscaler, Deep Image и даже Photoshop.
И вот визуальное сравнение, чтобы показать ключевые различия между четырьмя подходами к апскейлингу изображения:
Ручной метод
Автоматизированные услуги
Помогите нам сделать эту статью более полезной, поделившись своим опытом и любыми советами и приемами по апскейлингу!
Узнайте о наших новых инструментах, которые могут ускорить процесс проектирования:
Как увеличить изображения без потери качества
Итак, вы наткнулись на старую картинку на своей шкале времени в Facebook и хотите распечатать ее в большом формате.Или, возможно, у вас есть памятная фотография из прошлого, которую вы хотите загрузить в свой блог или канал в социальных сетях.
Но проблема в том, что изображение в руке крошечное для обеих целей и требует, чтобы вы увеличили размер, прежде чем делиться им с вашим физическим и виртуальным миром.
Естественно, первым делом вам нужно попробовать изменить размер с помощью любого традиционного программного обеспечения, такого как Microsoft Paint. Однако, когда вы делаете попытку, вы обнаруживаете, что изображение теряет свое качество и становится размытым.Из-за этого изображение выглядит очень непрофессионально, и вы не решаетесь продолжать его использование.
К счастью, и вам не обязательно!
В этой статье мы поговорим о решениях, которые помогут увеличить размер изображений без ущерба для качества.
Почему изображения теряют качество при увеличении?
Почти все изображения в Интернете поддерживаются форматом Bitmap (растровый). Независимо от того, используете ли вы формат изображения JPEG, PNG или GIF, вам в конечном итоге придется преобразовать его в растровое изображение для использования на веб-платформе.
Все растровые изображения состоят из сотен и тысяч пикселей. Каждый из этих пикселей имеет один цвет и устанавливается в фиксированном месте изображения.
Когда вы увеличиваете эти изображения, пиксели становятся более заметными, поскольку они не адаптируются к колебаниям размера. В результате вся картинка теряет качество и становится более размытой. Фактически, если вы увеличите масштаб еще больше, вы фактически увидите изображение, состоящее из квадратных квадратов разного цвета.
В качестве альтернативы уменьшение размера не влияет на конечный результат изображения.Это связано с тем, что пиксели становятся менее заметными при уменьшении размера изображения и, следовательно, не происходит потери качества.
Как увеличить изображения без потери качества
Благодаря передовым технологиям доступно несколько инструментов для увеличения изображений без ущерба для качества. Используемый ими процесс называется фрактальной интерполяцией и помогает компенсировать каждый пиксель, чтобы он соответствовал другим окружающим.
Здесь давайте рассмотрим некоторые из доступных инструментов, которые помогут вам внести эти изменения с минимальными усилиями.
Upscaler от Stockphotos.com
Upscaler от Stockphotos.com — это инструмент для увеличения изображений с самым высоким рейтингом благодаря простоте использования и универсальности. Он имеет удобный интерфейс перетаскивания, позволяющий пользователям удобно масштабировать свои изображения с низким разрешением одним щелчком мыши. И это тоже прямо со своего рабочего стола.
Апскейлер предлагает 3 бесплатных апскейла без подписки. С помощью бесплатного предложения вы можете увеличить изображение в 2 раза по сравнению с исходным изображением.
Однако предположим, что у вас есть много изображений, требующих улучшения.В этом случае апскейлер дает возможность выбирать из множества недорогих пакетов. Это позволит вам масштабировать изображения в 4 или 8 раз, а также поддерживает несколько форматов изображений.
Еще одним бонусным преимуществом апскейлера Stockphotos.com является возможность обрезать изображения в соответствии с требованиями социальных сетей. Поскольку использование социальных сетей является одним из самых популярных онлайн-занятий, у всех нас есть фотографии, которыми мы можем поделиться с семьями и подписчиками. Что ж, с помощью премиальных пакетов инструментов вы можете легко настроить размер увеличенного изображения в соответствии с ведущими платформами.И это тоже без размытия, артефактов и визуального шума.
Совместимость: Любой браузер Windows и MAC
Поддерживаемые форматы изображений: JPG, PNG, WEBP и BMP
BigJPG
BigJPG — еще одно веб-программное обеспечение, которое использует глубокие сверточные нейронные сети для выявления визуальных искажений и увеличивает изображение без потери качества. Кроме того, он поставляется с мобильным приложением, которое позволяет повышать качество изображений на ходу — в любое время.
BigJPG поставляется с бесплатными и платными пакетами.С помощью бесплатного сервиса вы можете увеличивать ограниченное количество изображений до 2x и 4x. Вы можете перейти на пакет премиум-класса для массовых изображений, который позволит вам масштабировать 500, 1000 и 2000 изображений в месяц соответственно.
Считается, что платные версии обеспечивают более быструю обработку и повышенную стабильность. Вы также можете повысить масштаб до 16 раз при подписке на премиум-пакеты.
Совместимость: Любой браузер Windows и MAC, Android, iOS
Поддерживаемые форматы изображений: JPG и PNG
Adobe Photoshop
Photoshop, пожалуй, одна из самых популярных программ для редактирования изображений.Он также является одним из самых сложных и ориентирован на профессиональных дизайнеров.
Однако у него есть функция Image Resample, которая позволяет масштабировать изображения без потери качества. Но учтите, что для достижения наилучших результатов лучше всего выполнять повторную выборку постепенно с шагом 10 процентов.
Вот как увеличить изображение с помощью Adobe Photoshop:
- Откройте изображение, которое вы хотите увеличить, в программе Photoshop.
- Перейдите в меню приложения и выберите Изображение> Изменить размер изображения.
- Перейдите в раздел «Размеры пикселей » и измените единицу измерения на «процентов» .
- Отметьте опцию Constrain Proportion и установите значение ширины / высоты на 110.
- Перейдите к опциям передискретизации и выберите Bicubic (более плавный).
- Щелкните OK, чтобы увеличить изображение. Вы можете продолжить вышеуказанные шаги, указав приращение 10 процентов, пока не достигнете желаемого размера изображения.
- Как только вы будете удовлетворены, сохраните изображение на вашем устройстве.
Как видите, Photoshop требует некоторого обучения. Однако, если у вас все же установлено программное обеспечение, вы можете удобно масштабировать изображения, следуя описанному выше методу.
GIMP
GIMP — бесплатная альтернатива Photoshop для пользователей Windows, MAC и Linux. Он может похвастаться многочисленными функциями редактирования фотографий, которые вы найдете только в премиальном программном обеспечении. Кроме того, он имеет открытый исходный код и позволяет разработчикам обновлять его для получения дополнительных функций.
Прежде всего, он может повышать качество изображений с помощью технологии без потерь — аналогично Photoshop.
Чтобы увеличить изображение в GIMP, просто откройте изображение, которое хотите изменить. В меню приложения выберите Изображение> Масштабировать изображение . Здесь вам нужно будет ввести размеры и предпочтительное качество, используя Sinc (Lanczos3) из опции Interpolation .
Наконец, нажмите «Масштаб» и сохраните изображение, когда будете удовлетворены результатами.
IrfanView
Irfanview — еще один бесплатный инструмент для редактирования фотографий, доступный только для пользователей операционной системы Windows.Это открытый исходный код, который постоянно обновляется, чтобы предоставить участникам новые инструменты и поддержку.
Однако Irfanview не является веб-приложением, и вам необходимо сначала загрузить программное обеспечение на свой компьютер.
Чтобы улучшить / увеличить изображения на Irfanview:
- Загрузите свое изображение.
- Щелкните изображение и выберите Изменить размер / масштаб в раскрывающемся меню.
- Установить новый размер (введите желаемую высоту / ширину)
- Щелкните Метод размера > Resample> Lanczos .
- Отметьте Применить резкость после повторной выборки .
Лучшая особенность Irfanview заключается в том, что он позволяет вам установить предпочтительный размер за один раз. Помимо апскейлинга, в нем также есть множество функций для редактирования фотографий, таких как обрезка, массовая обработка, фильтры и оптимизация.
Дополнительные советы, которые помогут вам увеличить изображенияЭто лишь некоторые из инструментов, которые могут помочь вам повысить масштаб изображения с минимальной потерей качества. Помимо этого, есть несколько советов, которым вы можете следовать, чтобы сохранить исходное качество ваших изображений.
Используйте векторные изображения
Векторные изображения — второй по популярности формат, используемый в Интернете. Они также являются единственной формой графики, которую можно увеличивать без проблем с качеством. Однако они идеальны только для простых изображений, таких как логотипы, которые легко представить математически. Если вы конвертируете сложные фотографии в векторные, вы, вероятно, не получите желаемых результатов.
Сначала необходимо преобразовать изображения в векторный формат, увеличить масштаб, а затем вернуться к растровому изображению для использования в Интернете.Vector Magic — это инструмент, который может помочь вам преобразовать традиционные изображения в векторные с помощью автоматических и ручных настроек.
Съемка с максимально возможным размером
Если вы снимаете изображения в формате RAW, вы, вероятно, найдете конечный результат в их увеличенном объеме. Однако, если вы решите снимать в формате jpeg, важно настроить камеру на максимально возможное качество.
Помните, чем выше качество изображения в формате jpeg, тем больше вы сможете напечатать фотографию без ущерба для качества.
Стремитесь к низкому ISO
Настройка ISO — это один из трех элементов, которые фотографы используют для управления экспозицией. Чем выше ваш ISO, тем больше шероховатости вы увидите в конечном результате.
Чтобы устранить зернистость или визуальный шум, я рекомендую вам использовать при съемке низкое значение ISO. Вы также можете попробовать уменьшить выдержку, чтобы увеличить выдержку. Имейте в виду, что для достижения наилучших результатов вам нужно свести к минимуму дрожание камеры.
Сделайте исходное изображение большего размера
Если вы снимаете фотоаппарат, купленный в последние пять лет, можно с уверенностью сказать, что вы получите изображения с высоким разрешением.
Однако, если у вас есть выбор, я предлагаю делать снимки, снятые камерами с более высоким разрешением и настройками DPI (точек на дюйм). Эти изображения позволят вам получить качественные результаты увеличения с минимальными артефактами и искажениями.
Заключительные слова
Нельзя игнорировать влияние визуальных эффектов на цифровой носитель. Многочисленные исследования также подтверждают его важность и считают его одним из лучших источников для личного и профессионального взаимодействия. Однако нельзя игнорировать качество изображений при загрузке в Интернет.Надеемся, что с помощью этих инструментов и вам не придется!
Воспользуйтесь приведенными выше советами и инструментами и начните процесс увеличения фотографий. Удачи!
Лучшие способы увеличить изображение без потери качества 2021
Фотография, содержащая нежелательные эффекты, такие как пикселирование, растяжение, размытие и / или сжатие, может сделать их немного ужасными. Это также влияет на общую красоту вашей фотографии, что может сделать ваш объект неуместным.Чтобы уберечь свою работу от плохого результата, попробуйте увеличить картинку качества , чтобы получилось что-то потрясающее. Мы собрали лучшие инструменты, которые вы можете использовать для контроля качества и разрешения ваших фотографий. Ознакомьтесь с ними ниже.
Повышение качества изображения может улучшить распределение цветов на фотографии для достижения гораздо более высокого разрешения изображения. Кроме того, вы можете улучшить качество фотографий на разных платформах, от мобильного телефона, в Интернете до настольного компьютера. Вам не нужны никакие навыки редактирования фотографий, достаточно одного из этих инструментов, описанных ниже.Добейтесь того высокого качества, которое вам нужно, используя один из этих инструментов.
3 лучших инструмента для увеличения изображения
ReminiImage Upscaler
GIMP
Remini
Remini — это первый инструмент, который вы можете попробовать. Это мобильное приложение лучше всего подходит для размытых или некачественных фотографий. Он использует технологию генерации ИИ, которая может автоматически улучшать и восстанавливать фотографии. Он может специально улучшить фотографии, сделанные старыми фотоаппаратами или мобильными телефонами. Кроме того, он предлагает функции обработки фотографий, связанные с искусственным интеллектом, которые помогут вашим фотографиям получить удовлетворительные результаты.
Вот шаги, которые помогут вам узнать, как повысить качество изображения:
- Загрузите приложение из Google Play Store и установите его на свой мобильный телефон.
- Нажмите «Улучшить», чтобы загрузить нужную фотографию.
- После загрузки нажмите значок галочки, чтобы обработать фотографию автоматически.
- Наконец, коснитесь значка «Импорт», чтобы сохранить работу.
Image Upscaler
Если вам нужен онлайн-инструмент, Image Upscaler — лучший выбор.Этот бесплатный веб-сервис также использует искусственный интеллект, который может сохранять размытые фотографии в высоком разрешении. Это повышает качество фотографии, сохраняя ее более естественный вид. Что еще об этом инструменте, так это то, что он принимает любые форматы фотографий.
Как увеличить фотографию с помощью Image UpScaler:
- Перейдите на официальную страницу Image Upscaler.
- Щелкните «Изменить размер изображения сейчас», чтобы перейти к другому интерфейсу.
- Нажмите «Выбрать файл» и загрузите фотографию, которую вы будете использовать.
- Дождитесь результата и после этого нажмите «Скачать».
GIMP
GIMP — это настольный инструмент, на который вы можете положиться, чтобы повысить качество любой фотографии. Этот инструмент является одним из самых популярных кроссплатформенных редакторов изображений, который доступен не только в Windows, но и в Linux, OS X и других. Так что увеличить фотографию без потери качества с помощью GIMP — простая задача.
Следуйте этому простому руководству ниже, чтобы сохранить фотографию в высоком разрешении:
- Загрузите и установите программное обеспечение на свой рабочий стол.
- В разделе «Файл» выберите «Создать», чтобы импортировать фотографии.
- Используйте инструменты, которые помогут улучшить внешний вид вашей фотографии.
- Если все устраивает, вернитесь в «Файл» и выберите «Сохранить».
Заключение
Теперь вы можете создавать изображения в высоком разрешении с помощью этих трех полезных инструментов. Возможно, вы знаете некоторые другие инструменты, которые могут делать то же самое, могут увеличивать изображение . Поделитесь этим с нами, написав в разделе комментариев ниже.Кроме того, вы можете рассчитывать на эту функцию в Apowersoft Background Eraser, которая скоро будет доступна.
Рейтинг: 4.8 / 5 (на основе оценок: 17) Спасибо за вашу оценку!
Как изменить размер изображения без потери качества (x7)
Есть много причин, по которым вы, как фотограф, хотите изменять размер изображений без потери качества.
Возможно, вам нужно увеличить размер изображения, чтобы напечатать холст для стены или сделать разворот на две страницы в альбоме.
Или, может быть, вы просто хотите увеличить разрешение фотографии, сделанной на вашем смартфоне, чтобы вы могли просматривать ее в большем размере на мониторе компьютера без потери качества.
Выбор редакции
Топаз Гигапиксельный AIДоступное, мощное и простое в использовании программное обеспечение, позволяющее увеличивать качество изображений без потери качества.
Проверить текущую ценуНесмотря на то, что некоторые современные цифровые камеры создают файлы RAW размером 50+ мегапикселей, они останутся дорогими и недоступными для большинства фотографов в 2021 году.
Возможность увеличить размер изображения с 10 МБ до 50 МБ без потери качества может показаться волшебством, но, к счастью, это возможно с помощью подходящего программного обеспечения для редактирования изображений.
Хотя с помощью Photoshop можно увеличить фотографию без потери качества, на самом деле есть еще лучший способ сделать это, который дает более четкие и резкие результаты.
Сегодня я покажу вам, как изменить размер изображения без потери качества с помощью ряда популярных инструментов для редактирования фотографий.
6 лучших приложений для изменения размера изображений без потери качества
В 2021 году здесь будет доступно несколько программ увеличения изображений. Очевидно, что платные инструменты принесут вам наилучшие результаты, но есть также несколько отличных бесплатных вариантов.
Вот наши любимые программы, коммерческие и бесплатные, а также инструкции по их использованию для изменения размера изображения без потери качества.
1. Топаз Гигапиксельный AIGigapixel AI — это программное обеспечение для редактирования изображений от Topaz Labs, которое может пакетно изменять размер ваших изображений до 6x.
Это первое автономное приложение, использующее искусственный интеллект (AI) для увеличения фотографий. Результаты потрясающие, с более резкими и четкими изображениями с повышенным масштабом, чем когда-либо прежде.
- Как изменить размер изображения с помощью Gigapixel AI
Чтобы использовать Gigapixel AI, сначала нажмите кнопку «Открыть» и выберите изображения. Вы также можете перетащить выбранные изображения в интерфейс Gigapixel.
Если вы увеличиваете несколько изображений с одинаковыми настройками, не снимайте флажок «Выбрать все».Если вы хотите, чтобы у некоторых изображений были разные настройки, укажите изображения, к которым вы хотите применить определенные настройки.
Теперь под изображением предварительного просмотра выберите способ изменения размера изображений. Rescale позволяет вам умножить масштаб вашего изображения на процент. Вы также можете изменить размер по ширине или высоте. Если на ваших изображениях изображены люди, обязательно используйте функцию уточнения лица.
Если вы хотите, чтобы Gigapixel выполнял всю работу за вас, оставьте в разделе «Выбор режима» значение «Авто».Однако, если вы хотите внести некоторые изменения вручную, установите режим «Ручной» и выполните точную настройку.
Затем, если вы увеличиваете более одной фотографии за раз, выберите параметр «Пакетная обработка», чтобы открыть окно вывода пакетной обработки. Выберите нужные настройки, нажмите кнопку «Обработка» и готово, теперь у вас будут одни из самых чистых, четких и масштабированных фотографий.
Смотрите наш полный обзор Topaz Gigapizel AI здесь.
2. ON1 Изменить размерON1 Resize (ранее Perfect Resize) по-прежнему остается одним из отраслевых стандартов увеличения фотографий.
В качестве средства изменения размера изображения он не так хорош, как Topaz Gigapixel AI. Тем не менее, это намного быстрее и имеет замечательную функцию обертывания галереи для печати на холсте.
С помощью ON1 Resize вы можете масштабировать фотографию до 1000% от исходного размера. Также доступны программная цветопроба и пакетная обработка.
ON1 Resize работает как отдельная программа и как плагин для Photoshop и Lightroom. Он также включен в фоторедактор ON1 Photo RAW 2021, поэтому, если вы хотите отказаться от продуктов Adobe, это определенно отличный вариант.
- Как изменить размер изображения с помощью ON1 Resize
В зависимости от того, какую программу вы используете, выберите или откройте фотографию. Если вы используете Photoshop, выберите фильтр ON1 Resize в меню фильтров.
Введите желаемые размеры на правой панели размеров документа. Здесь вы также можете выбрать один из множества предустановленных размеров, которые включает ON1.
Для точной настройки вы можете отрегулировать резкость, добавить зернистость пленки или мозаику или выполнить обтекание галереи.Если вы хотите обрезать или использовать один из множества других пресетов, вы найдете их на левой панели.
Если вы не хотите вносить какие-либо специальные настройки, нажмите кнопку «Готово», и все.
3. Adobe PhotoshopAdobe Photoshop также предоставляет отличную возможность увеличения фотографий… фильтр не требуется. Хотя это не так феноменально, как Gigapixel AI или ON1 Resize, он отлично работает для большинства приложений.
- Как изменить размер изображения с помощью Adobe Photoshop
Сначала откройте изображение, а затем выберите «Размер изображения» в раскрывающемся меню «Изображение».После этого вы увидите диалоговое окно «Размер изображения».
Затем введите новые размеры.
Щелкните раскрывающееся меню масштабирования, если вы хотите настроить изображение для увеличения. Если вы выберете «Сохранить детали», Photoshop предоставит вам ползунок шумоподавления, который вы можете настроить.
И наоборот, если вы хотите более плавное изображение, попробуйте установить для него режим «Бикубическое сглаживание».
Нажмите «ОК», и все готово.
4. PhotoZoom Pro 8PhotoZoom Pro уже давно используется для изменения размера изображений в медицине, аэрокосмической отрасли, в сфере безопасности и издательском деле.Он использует собственные запатентованные алгоритмы интерполяции (S-Spline, S-Spline XL и S-Spline Max) для сохранения деталей и особенно хорош, когда вам нужно выделить определенный фрагмент или деталь.
PhotoZoom Pro работает как отдельное приложение и как плагин для Photoshop, Photoshop Elements, Corel PaintShop Pro и Photo-Paint.
Это приложение стоит чуть меньше 180 долларов за версию Pro. Перед покупкой обязательно попробуйте бесплатную пробную версию!
- Как изменить размер изображения с помощью PhotoZoom Pro 8
Откройте фотографию в автономной программе или активируйте плагин из Photoshop, Photoshop Elements, Corel PaintShop Pro или Photo-Paint.
Введите новые размеры изображения в разделе «Новый размер» справа.
При необходимости уменьшите масштаб предварительного просмотра, чтобы увидеть всю фотографию. Если хотите, щелкните значок разделенного экрана на верхней панели инструментов, чтобы сравнить исходное изображение с увеличенной версией.
В разделе «Метод изменения размера» оставьте выбранным S-Spline Max, так как этот параметр обычно дает наилучшие результаты. Оттуда вы можете оставить общий пресет или использовать один из множества отличных пресетов из раскрывающегося списка.
Выполните любые дальнейшие регулировки с помощью секции тонкой настройки.
Если вы хотите сравнить два разных набора настроек, выберите значок предварительного просмотра динамического разделения на верхней панели инструментов.
Когда вы найдете настройки, которые лучше всего подходят для изображений, нажмите ОК.
5. GIMPЕсли вы поклонник программного обеспечения с открытым исходным кодом, GIMP — это самое близкое приближение к Photoshop, которое вы можете найти.
Он делает практически все, что делает Photoshop, включая увеличение изображения.Это не так хорошо, как изменение размера изображений без потери качества, как перечисленные выше платные варианты, но если вам не нужно астрономическое качество, он отлично работает.
GIMP работает на Mac, Windows и Linux.
- Как изменить размер изображения с помощью GIMP
Вот как изменить размер изображения с помощью GIMP:
Откройте изображение и выберите «Масштабировать изображение» в раскрывающемся меню «Изображение».
Введите новые размеры изображения. В разделе «Качество» убедитесь, что Sinc (Lanczos3) установлен в качестве метода интерполяции.
Щелкните Масштаб.
Готово. Кроме того, здесь вы можете ознакомиться с наиболее популярными плагинами GIMP.
6. IrfanViewIrfanView — это бесплатная альтернатива Lightroom, которая сочетает в себе расширенное редактирование изображений RAW с отличными функциями каталогизации. У него не самый современный пользовательский интерфейс, но вы получаете массу функций и довольно функциональные возможности увеличения изображения — и все это бесплатно.
Если вы пользователь Windows и особенно ищете бесплатную альтернативу Lightroom, IrfanView определенно стоит попробовать.(Извините, пользователи Mac, это только для Windows.)
- Как изменить размер изображений с помощью IrfanView
Вот как использовать IrfanView для изменения размера изображений без потери качества:
Выберите свое изображение из каталога изображений Irfanview.
В раскрывающемся меню Image выберите Resize / Resample.
Когда появится окно изменения размера изображения, установите новые размеры изображения, затем выберите метод размера как Resample.
Для получения наилучших результатов используйте фильтр Ланцоша (самый медленный) в качестве фильтра и установите флажок «Применить резкость после пересчета.”
Вот и все!
7. Изменить цветЕще одно бесплатное приложение для увеличения фотографий, предназначенное только для Windows, Reshade утверждает, что дает гораздо лучшие результаты, чем Photoshop. Конечно, вам придется попробовать и убедиться в этом сами, но, поскольку это бесплатно, это не должно быть проблемой.
Изменить размер изображений с помощью этого приложения довольно просто и, как и другие, оно позволяет увеличивать фотографии без большой потери качества.
- Как изменить размер изображений с помощью Reshade
Откройте изображение в Reshade или перетащите его из проводника Windows или интернет-браузера.
Введите новые размеры изображения.
Выполните точную настройку с помощью оставшихся ползунков или окна «Дополнительные параметры».
Когда вы закончите, нажмите кнопку «Сохранить».
Часто задаваемые вопросы об инструментах для изменения размера изображений- Можно ли изменить размер изображения без потери качества?
Краткий ответ: да! Если вы знаете, как изменить размер изображения без потери качества, это будет довольно просто. Тем не менее, вам понадобится правильное программное обеспечение, чтобы получить наилучшие результаты при изменении размера изображений, а также иметь исходное изображение адекватного размера файла.
- Почему изображения теряют качество при увеличении?
Большинство цифровых изображений создаются в формате Bitmap, что означает, что они состоят из тысяч пикселей, упорядоченных или «отображенных» в фиксированных местах изображения. При изменении размера изображения вы изменяете размер каждого отдельного пикселя, увеличивая общий размер файла.
Это означает, что, увеличивая изображение, вы увеличиваете пиксели. Это делает их более заметными невооруженным глазом.
Если вы видите размытость или искажение изображения, это означает, что вы увеличили изображение до точки, в которой пиксели стали особенно заметными, а изображение «пикселизированным».
Вы не увидите заметной потери качества при уменьшении изображения, потому что сокращение пикселей делает их менее заметными.
- Какое решение для изменения размера изображения без потери качества?
Хотя существует несколько различных способов увеличения изображений, наиболее эффективным на сегодняшний день является фрактальная интерполяция (также известная как фракталы).
Фрактальный метод использует улучшающий слой для сохранения деталей в процессе увеличения. Это позволяет каждому пикселю лучше соответствовать свойствам своих соседей, позволяя краям оставаться резкими, а плоские области — гладкими.
Заключительные слова
Как видите, существует множество программ увеличения фотографий. Коммерческие программы, как правило, дают наилучшие результаты, а Gigapixel AI обычно выносит все остальное из воды.
В конце концов, все будет зависеть от того, что вам нужно для увеличения изображения.Например, если вы хотите распечатать свои фотографии, особенно на холсте, вам лучше всего подойдет что-то вроде ON1 Resize.
Если вы часто увеличиваете некачественные изображения, лучшим вариантом будет Gigapixel AI или PhotoZoom Pro.
Если вам просто нужно время от времени изменять размер изображения и вы уже используете Photoshop, нет причин не придерживаться этого.
И если вы ищете альтернативу Lightroom, в которой есть функция увеличения изображения, лучше всего подойдет ON1 Photo Raw 2021 или IrfanView.Чтобы бесплатно заменить Photoshop, попробуйте GIMP.
Как вы думаете? Вы регулярно увеличиваете фотографии? Если да, какая у вас любимая программа?
Выбор редакции
Топаз Гигапиксельный AIДоступное, мощное и простое в использовании программное обеспечение, позволяющее увеличивать качество изображений без потери качества.
Проверить текущую ценуЗаявление об ограничении ответственности: все рекомендации беспристрастны и основаны на опыте пользователей, без предвзятого отношения к продуктам или бренду.Продукты в этом посте могут содержать партнерские ссылки.
Как увеличить картинку без потери качества?
Изменение размера изображения для его увеличения часто приводило к потере качества изображения, и полученное увеличенное изображение выглядело непрофессионально и размытым с разрывами пикселей.
Почему изображения теряют качество при изменении размера?
Изображения часто теряют свое качество при изменении размера изображения для увеличения. При этом карта пикселей, в которой эти пиксели расположены в фиксированном месте на изображении, расширяется больше, чем ее емкость.
Следовательно, пиксели становятся видимыми на изображениях, которые выглядят размытыми. Не волнуйся! Увеличение изображения возможно с небольшого изображения без потери качества.
В этой статье мы обсудим три лучших метода, с помощью которых вы можете изменить размер изображения без потери качества.
Какой простой способ изменить размер изображений?
Размер изображения можно изменить следующими способами.
С помощью ПО Perfect Resize
Размер изображений можно изменять с помощью программного обеспечения.Perfect Resize — это программа, используемая для изменения размера изображений. Это может служить как отдельное программное обеспечение, так и в качестве плагина для Adobe Photoshop.
Для этого программного обеспечения доступны две версии: обычная версия и версия премиум-класса, которую можно подключить к Adobe Photoshop.
Вы можете воспользоваться бесплатной 30-дневной пробной версией обеих версий. Вот шаг, чтобы изменить размер изображения с помощью этого программного обеспечения.
Что нужно делать
Сначала нужно установить программное обеспечение.
- После установки , откройте файл желаемого изображения в Photoshop, размер которого вы хотите изменить.
- Следуйте простому шагу , и откройте файл , затем выберите «Автоматизировать».
- После того, как вы выберете «Автоматизировать», откроется другое окно, затем выберите опцию «Идеальное изменение размера».
- Это приведет к открытию изображения в приложении Perfect Size .
- В левой строке меню есть предустановленный вариант, поэтому либо выберите из предустановки, либо вставьте свой собственный размер в Размер документа.
- После применения параметра изменения размера необходимо войти в Файл, а затем Применить к , сохранить изменения и снова нажать Применить , чтобы сохранить файл в Photoshop.
Наконец, экспортируйте этот файл в нужную папку.
Через бесплатное программное обеспечение, GIMP
Gimp — еще одна программа для изменения размера, которая является альтернативой Adobe Photoshop и бесплатна для использования. Эта программа изменяет размеры, а также увеличивает изображения. Однако он работает с минимальной потерей качества изображений, поэтому результат будет не таким идеальным, как Perfect Resize.
Вот простые шаги по изменению размера маленьких изображений до большего с помощью GIMP с небольшой потерей качества.
Подробнее: Как центрировать изображение в Photoshop?
Шаги для подражания
- Сначала откройте желаемое изображение в GIMP , размер которого вы хотите изменить.
- Затем перейдите к изображению в масштабе .
- Теперь введите новый размер , который вы хотите применить.
- Перейдите в раздел качества , где вы найдете метод интерполяции.
- Выберите Sinc (Lanczos) и нажмите кнопку Scale.
- Теперь изображение будет , изменение размера , экспорт в желаемое место на устройстве .
Через программу редактирования фотографий Windows
Размер изображений также можно изменить с помощью компактной программы для редактирования фотографий, такой как Irfanview, которая доступна только в операционных системах на базе Windows.
Подробнее: Как выполнить поиск обратного изображения 2020?
Вот простые шаги, которым нужно следовать.
- Прежде всего, откройте желаемое изображение в программе Irfanview.
- Затем выберите Image, , а затем Resample или Resample .
- Это приведет к отображению всплывающего окна изменения размера изображения.
- Вам необходимо добавить желаемый размер изображения в Set Image Size .
- Послесловие, вам нужно нажать на resample под методом размера в том же окне.
- Выберите параметр Lanczos (самый медленный) в раскрывающемся меню фильтра.
- Наконец, установите флажок рядом с « Apply Sharpen After Resample ».
- Нажмите кнопку ОК, теперь размер изображения будет изменен, и его можно будет сохранить на ПК для Интернета.
Как в Word увеличить изображение без потери качества? — MVOrganizing
Как в Word увеличить изображение без потери качества?
Изменение размера изображения с помощью сжатия изображения
- Выберите изображение в документе Word.
- Щелкните «Сжать изображения» (в группе «Настроить»).
- В диалоговом окне «Сжать изображения» нажмите кнопку «Параметры».
- Выберите параметры, которые хотите применить.
- Нажмите «ОК», затем еще раз нажмите «ОК», чтобы закрыть диалоговое окно «Сжать изображения».
Как увеличить размер изображения без потери качества?
- Perfect Resize — это программа, которая позволяет изменять размер изображений с умом. Он доступен как отдельное программное обеспечение, а также как плагин для Adobe Photoshop.
- GIMP — бесплатная альтернатива Adobe Photoshop. Его также можно использовать для увеличения изображений с минимальной потерей качества.
- Irfanview — это компактная программа для редактирования фотографий.
Как увеличить изображение в Microsoft Word?
Выполните одно из следующих действий:
- Чтобы изменить размер рисунка, в разделе «Работа с рисунками» на вкладке «Формат» в группе «Размер» щелкните средство запуска диалогового окна «Размер и положение».
- Чтобы изменить размер фигуры, текстового поля или объекта WordArt, в разделе «Средства рисования» на вкладке «Формат» в группе «Размер» щелкните средство запуска диалогового окна «Размер и положение».
Как проверить разрешение картинки в Word?
Microsoft Word сжимает ваши изображения, если вы не запретите ему… .Проверьте разрешение изображения в Windows
.- Щелкните правой кнопкой мыши файл изображения.
- Нажмите «Свойства»
- Нажмите «Подробнее»
- Найдите часть изображения в всплывающем окне и найдите «Разрешение по горизонтали» и «Разрешение по вертикали».
- Это ваш DPI!
Как увеличить разрешение изображения?
Единственный способ изменить размер фотографии меньшего размера в более крупное изображение с высоким разрешением, не выделяя при этом низкое качество изображения, — это сделать новую фотографию или повторно отсканировать изображение с более высоким разрешением.Вы можете увеличить разрешение файла цифрового изображения, но при этом вы потеряете качество изображения.
Как исправить фотографии с низким разрешением?
Перейдите в меню «Изображение»> «Размер изображения». Там, где написано «Resample Image», вы можете изменить тип сглаживания, используемый для увеличения и сглаживания изображения. Измените его на «Бикубическое сглаживание (лучше всего для увеличения)». По умолчанию Photoshop использует «бикубический» режим.
Как сделать нормальную картинку HD?
Как конвертировать JPG в HDR
- Загрузить jpg-файл (ы) Выберите файлы с компьютера, Google Диска, Dropbox, URL или перетащив их на страницу.
- Выберите «в hdr» Выберите hdr или любой другой формат, который вам нужен в результате (поддерживается более 200 форматов)
- Загрузите ваш hdr.
Как преобразовать фотографию с низким разрешением в фотографию с высоким разрешением в Интернете?
Инструменты, помогающие создавать изображения в высоком разрешении онлайн
- FixPicture.org. FixPicture.org — это бесплатный онлайн-инструмент для преобразования изображения в высокое разрешение.
- Краска. Краска кажется самым простым вариантом, который придет вам в голову, когда вы думаете о том, как сделать картинку высокого разрешения.
- Pixlr.
Как установить разрешение на картинке?
Вот шаги для изменения разрешения:
- Выберите «Изображение»> «Размер изображения».
- Сохраните текущее соотношение ширины пикселя к высоте пикселя, выбрав «Сохранить пропорции».
- В разделе «Размеры в пикселях» введите новые значения.
- Убедитесь, что выбрано «Resample», и выберите метод интерполяции.
Какое разрешение картинки?
Разрешение — это степень детализации растрового изображения, которая измеряется в пикселях на дюйм (ppi).Чем больше пикселей на дюйм, тем выше разрешение. Как правило, изображение с более высоким разрешением обеспечивает лучшее качество отпечатанного изображения.
Как преобразовать изображение в разрешение 1920 × 1080?
Вы можете использовать исходный размер изображения или выбрать опцию «Изменить размер изображения на» и ввести размер изображения. Формат — [ширина] x [высота], например: 1920 × 1080. Нажмите «Конвертировать сейчас!» кнопку для преобразования. Подождите несколько секунд, пока не завершится преобразование файла.
Как изменить размер изображения в пикселях?
Как изменить размер изображения в Интернете
- Загрузить изображение: выберите на устройстве изображение PNG, JPG или JPEG, размер которого нужно изменить.
- Введите новую ширину и высоту. После загрузки изображения введите необходимую ширину и высоту (в пикселях).
- Нажмите кнопку отправки: после ввода ширины и высоты нажмите кнопку отправки.
Как преобразовать фотографию в определенный размер?
Как преобразовать фотографию в определенный размер
- Найдите картинку, размер которой вы хотите изменить. Щелкните его правой кнопкой мыши и выберите «Изменить размер изображения».
- Выберите размер фотографии.Вы можете выбрать одно из трех значений по умолчанию или установить собственное значение.
- Нажмите «ОК». Исходный файл останется неотредактированным, а рядом с ним появится отредактированная версия.
Как узнать размер пикселя в формате JPEG?
Найдите файл изображения в Finder, щелкните изображение правой кнопкой мыши и выберите «Получить информацию». Откроется всплывающее окно с размерами вашего изображения, отображаемыми в разделе «Дополнительная информация». Размеры показывают высоту и ширину вашей фотографии в пикселях.
Как узнать пиксели изображения?
Чтобы проверить количество пикселей изображения:
- Щелкните изображение правой кнопкой мыши (или на Mac щелкните изображение, удерживая нажатой клавишу «Control»).
- Выберите «Свойства» или «Получить информацию».
- Щелкните вкладку Общие или Дополнительная информация.
- Используйте раздел «Изображение», чтобы увидеть размеры изображения в пикселях, или раздел «Файл», чтобы увидеть размер файла изображения.
Какой размер 600 × 600 пикселей?
Какой размер фото на паспорт в пикселях?
| Размер (см) | Размер (дюймы) | Размер (пикселей) (300 dpi) |
|---|---|---|
| 5,08 × 5,08 см | 2 × 2 дюйма | 600 × 600 пикселей |
| 3.81 × 3,81 см | 1,5 × 1,5 дюйма | 450 × 450 пикселей |
| 3,5 × 4,5 см | 1,38 × 1,77 дюйма | 413 × 531 пикселей |
| 3,5 × 3,5 см | 1,38 × 1,38 дюйма | 413 × 413 пикселей |
Как размер пикселя влияет на качество изображения?
Чем больше пикселей, тем больше собранной информации и тем больше фотография. Но изображения большего размера не обязательно означают лучшее. Фактически, одно только количество пикселей не может гарантировать качественное изображение.
Сколько пикселей в разрешении 1920 × 1080?
В случае монитора с разрешением Full HD 1080p, являющимся отраслевым стандартом, этот дисплей имеет разрешение 1920 x 1080. Это означает, что экран будет иметь ширину 1920 пикселей, а высоту экрана — 1080 пикселей. В результате на экране отображается в общей сложности 2 073 600 пикселей.
Сколько МБ — фото хорошего качества?
Обычно изображения поставляются в формате JPEG, а изображение формата A4 (210 мм x 297 мм или 8¼ ”x 11¾”) с разрешением 72 ppi создает JPEG размером примерно 500 КБ или половину мегабайта.

