Фотошоп как увеличить фото без потери качества
Увеличиваем изображение без потери качества
Как часто, просматривая фотографии на компьютере, мы выбрасывали классные кадры, потому что они оказались слишком маленькими по размеру и некачественными. Но с помощью специальных программ можно спасти почти любое изображение!
Повышение качества изображения — очень объёмная тема. Для улучшения качества фото в Photoshop могут применяться цветокоррекция, усиление резкости, ретушь и много других операций. Все они требуют определённых навыков и владения особыми техниками.
Но существуют и менее сложные способы, когда просто требуется увеличение изображения без потери качества. Ниже мы рассмотрим на примере, как улучшить качество фото, если нужно увеличить фото без потери качества.
Как увеличить фото без потери качества
Всем приходилось сталкиваться с изображением маленького размера низкого качества. На таких снимках при увеличении сильно видны пиксели, точки, из которых строится растровое изображение.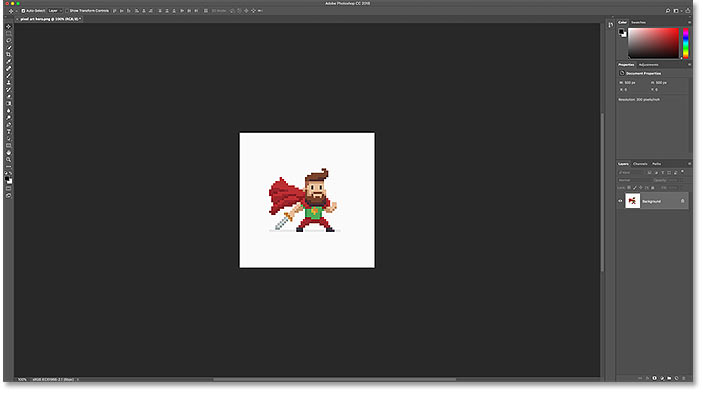
Увеличение изображения растягиванием его свободным трансформированием только ухудшит положение.
В этом уроке работа будет проводиться в Photoshop CC 2017. Но сначала мы рассмотрим метод для других, более старых, версий Photoshop. А потом покажем, как Photoshop CC 2017 может сделать всю процедуру автоматически.
Открываем изображение в Photoshop. Теперь мы постепенно увеличим его в несколько заходов. Стоит сразу отметить, что увеличить фото и поднять качество можно, но с ограничением в размере.
Нажимаем сочетание клавиш Alt + Ctrl + I. У нас откроется окно «Размер изображения». Нужно, чтобы между
Увеличим изображение два раза, каждый раз на 20%. Для этого в выпадающем списке напротив «Ширины» меняем пиксели на проценты (Pixel/Percent), а численное значение со 100% на 120% и нажимаем Ok.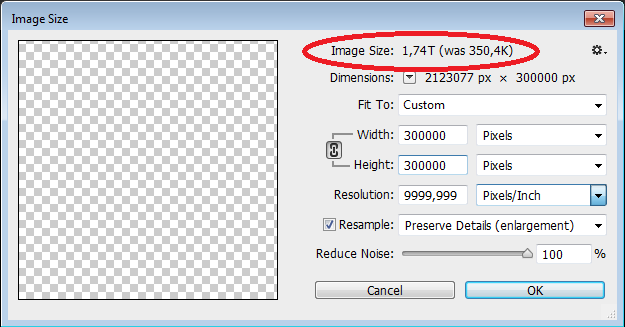 Затем ещё раз вызываем окно размера изображения (Alt + Ctrl + I) и увеличиваем на 20%.
Затем ещё раз вызываем окно размера изображения (Alt + Ctrl + I) и увеличиваем на 20%.
Мы увеличили размер изображения с 950х632 пикселя до 1368х910 пикселей.
Для наглядного сравнения приблизим исходное изображение (950х632 пикс.) и полученное (1368х910 пикс.).
Мы увеличили изображение почти в полтора раза и даже улучшили качество. Как видно, пикселизация менее заметна, если приблизить изображение.
Еще больше о Photoshop можно узнать на курсе в Fotoshkola.net «Photoshop. Базовые инструменты».
Остаётся доработать результат. Применим фильтр «Умная резкость» к полученному изображению.
Заходим: «Фильтры»/«Усиление резкости»/«Умная резкость»/Filter/Sharpen/Smart Sharpen. Перемещая ползунки, подбираем подходящую резкость. Если в маленьком окне предпросмотра на изображение кликнуть левой клавишей мыши и удерживать, то можно увидеть картинку до применения эффекта. Разница ощутима. Особенно заметен плавный переход цвета (без кубиков) на линзах очков.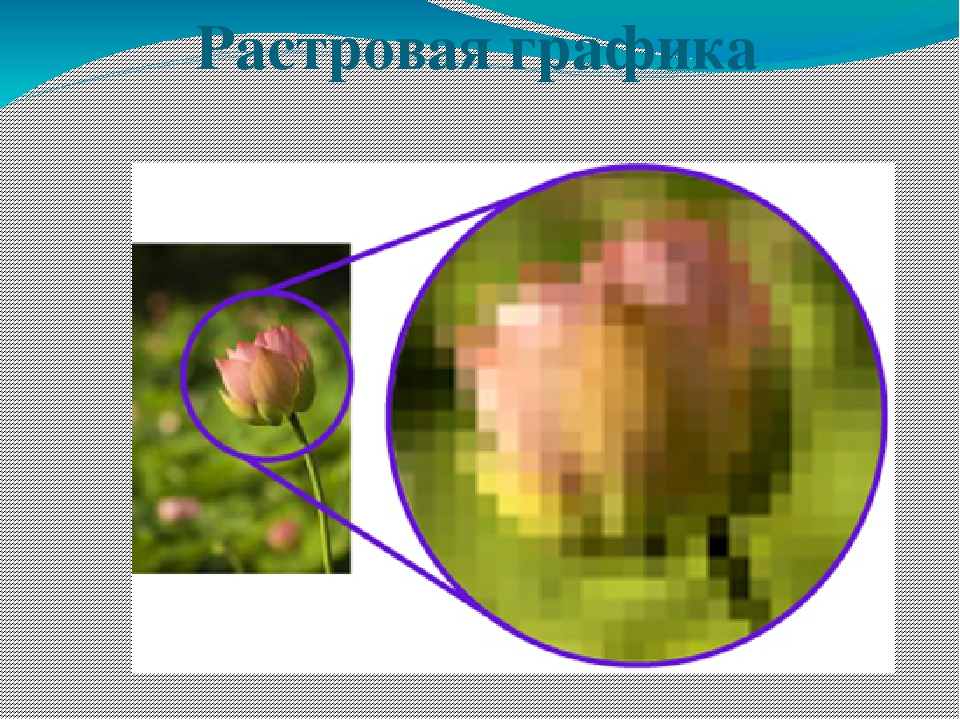
Ещё раз сравним результаты.
Слева — исходное изображение, в центре — после увеличения размера, справа — с применением «Умной резкости».
После применения «Умной резкости» на фото ушли шумы, изображение стало чище.
Вот наш результат.
А теперь увеличим фото и улучшим его качество с помощью автоматических средств Photoshop 2017.
Открываем изображение в Photoshop, нажимаем сочетание клавиш Alt + Ctrl + I. У нас откроется окно «Размер изображения»/Image Size. Обратите внимание на пункт «Подогнать под»/Dimensions. Раскройте этот список. В нём вы увидите заготовки вариантов увеличения/уменьшения изображения без потери качества. Воспользуемся автоматической подборкой (второй пункт в списке). В открывшемся окне выбираем пункт «Хорошее» и жмём Ok. Наилучшее выбирать не стоит, поскольку исходный снимок — слишком низкого качества, и увеличивать его настолько нет смысла.
Наилучшее выбирать не стоит, поскольку исходный снимок — слишком низкого качества, и увеличивать его настолько нет смысла.
Обратите внимание, если нам удалось подбором увеличить изображение с 950х632 пикселя и разрешением 96 пикс/дюйм до 1368х910 пикселей с тем же разрешением, то программа сделала увеличение до 1969х1310 пикселей с разрешением 199 пикс/дюйм.
Применим «Умную резкость».
Исходное изображение и результат
Теперь вы сами убедились, что увеличить картинку без потери качества можно, и при этом даже улучшить качество фотографии.
Стоит отметить, что этот метод может пригодиться не только для увеличения и улучшения маленьких фото. Например, вам нужно предоставить фото для интернет-ресурса или для печати в издательстве. Ваше фото при этом отличного качества и большого размера, но для издательства нужен размер ещё больше. Применив описанный метод увеличения снимка и улучшения его качества, вы получите отличный результат. Ведь фото больших размеров с хорошим качеством пройдут эту процедуру намного проще.
Процедура предельно проста. Не ставьте крест на маленьких снимках. Дайте им второй шанс.
Еще больше о Photoshop можно узнать на курсе в Fotoshkola.net «Photoshop. Базовые инструменты».
Как увеличить фотографии без потери деталей в Photoshop CC 2018
В новом Adobe Photoshop CC 2018 новый алгоритм увеличения изображения «Сохранить детали 2.0» стал улучшением по сравнению с предыдущим алгоритмом повышающей дискретизации, который применялся с 2013 года. Версия 2.0 обеспечивает более подробную информацию, когда дело доходит до подготовки изображения для крупномасштабных отпечатков и потенциально снижает потребность в среднеформатной камере со сверхвысоким мегапикселем для больших отпечатков.
В этом восьмиминутном видео фотограф и ретушер Майкл Волошинович из Vibrant Shot Photo показывает разницу в качестве между оригинальной и новой версиями функции «Сохранить детали».Он демонстрирует это на сделанном им красивом снимке, и результаты могут вас удивить.
Масштабирование изображения — важный и сложный процесс, и полезно знать используемые при этом методы, особенно при отправке изображений клиентам. Вместо того, чтобы полагаться на операторов в центрах печати, этот новый алгоритм упрощает полный контроль над готовыми к печати изображениями. Хотя эта функция может не понадобиться для распечаток стандартного размера журнала, она определенно будет полезна, когда дело доходит до крупномасштабных распечаток для вашей свадьбы, изобразительного искусства или даже рекламных работ.
Чтобы использовать эту функцию, перейдите на вкладку «Изображение» в Photoshop 2018 и выберите «Размер изображения» внизу. При вводе более высоких значений ширины и высоты изображения не забудьте выбрать «Сохранить детали 2.0» в разделе «Изменить выборку». Кроме того, не забудьте установить разрешение 300 пикселей на дюйм.
Вы когда-нибудь пробовали эту новую функцию? С вашими отпечатками он работал лучше? Пожалуйста, поделитесь своими мыслями в разделе комментариев ниже.![]()
Решено: Как увеличить изображение без потери качества? — Сообщество поддержки Adobe
Простой ответ на этот вопрос: вы не можете сделать увеличение без некоторой потери качества, даже если бы вы сделали это с помощью увеличителя в темной комнате со старомодной пленкой, были бы некоторые потери, но это Вопрос о том, насколько ощутима потеря и пленка, была до изобретения мульти-мегапиксельных камер гораздо более снисходительной, чем цифровые носители. Однако вы все еще можете многое сделать в цифровом виде.
1) Перейдите в диалоговое окно размера изображения и установите для него повторную выборку с помощью метода интерполяции «сохранить детали» и увеличьте ширину и высоту, но не сходите с ума, удваивая число пикселей легко, насколько вы показали.
2) Photoshop теперь будет делать расчетные предположения о цветах пикселей, которые будут соседствовать с реальными пикселями в изображении, и создавать их, что неизбежно будет делать ошибки, которые проявляются как снижение резкости. Чтобы компенсировать это, сохраните увеличенное изображение как «Смарт-объект» или вы могли бы сделать это на шаге 1. Теперь продублируйте слой ctrl-J или cmd-J, установите режим наложения на «мягкий свет» и примените Фильтр высоких частот
Чтобы компенсировать это, сохраните увеличенное изображение как «Смарт-объект» или вы могли бы сделать это на шаге 1. Теперь продублируйте слой ctrl-J или cmd-J, установите режим наложения на «мягкий свет» и примените Фильтр высоких частот
Отрегулируйте предварительный просмотр, чтобы придать улучшенный край, как показано ниже.Это метод проб и ошибок, поэтому смарт-объект лучше всего использовать в качестве смарт-фильтра, доступного для повторных попыток.
Эта процедура позволяет очень контролируемым образом повышать резкость изображения, компенсируя потерю фокуса во время увеличения.
Как правило, если вы начнете с несжатого изображения хорошего качества, это приведет к почти идеальному увеличению
Лучшие результаты могут быть получены с помощью сторонних плагинов, таких как Alien Skin Blow UP, поскольку они имеют более сложные алгоритмы увеличения, но этот метод работает очень хорошо
.Как увеличить изображение цифровым способом без потери качества
С сегодняшними камерами, имеющими больше мегапикселей, у вас больше шансов уменьшить фотографию, чем увеличить ее.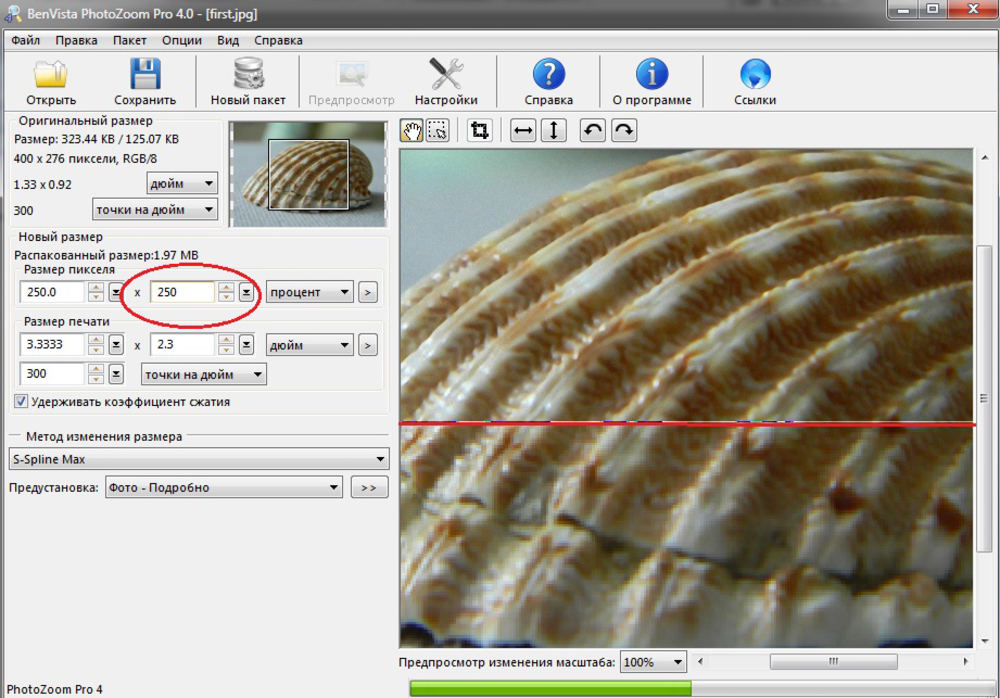 Но бывают случаи, когда увеличение размера изображения действительно может пригодиться. К сожалению, увеличить изображение без потери качества бывает непросто.
Но бывают случаи, когда увеличение размера изображения действительно может пригодиться. К сожалению, увеличить изображение без потери качества бывает непросто.
Есть несколько способов решить эту проблему, и в этой статье мы опишем два из лучших способов увеличить изображение без потери качества.
О чем следует помнить при увеличении изображения
Когда вы увеличиваете размер изображения, вы просите свой компьютер добавить информацию.Короче говоря, вы говорите ему взорвать изображение, потеряв детали, и для этого «угадываете», как будет выглядеть большее изображение.
Это означает, что вы никогда не получите идеального воссоздания своей фотографии в большем размере, потому что это вопрос формата и программного обеспечения: одни приложения справятся с этим лучше, чем другие, а некоторые изображения будут изменять размер лучше, чем другие.Но все они должны гадать.
Количество предположений, которые делает ваш компьютер, будет зависеть от того, насколько вы хотите увеличить размер изображения.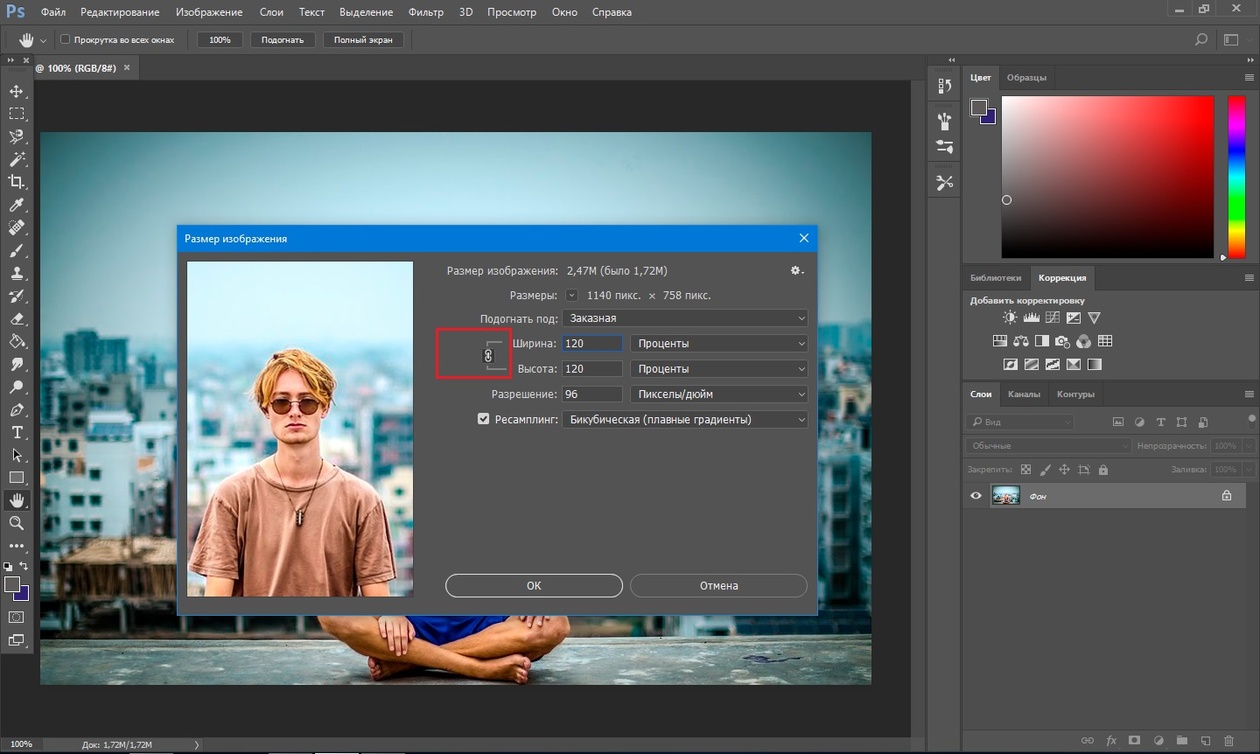 Чем больше вы увеличиваете изображение, тем больше вероятность того, что качество ухудшится. Понимание этого заранее важно и поможет вам выбрать лучшие изображения для редактирования. Если вы использовали апскейлинг с домашним развлекательным оборудованием, вы хорошо понимаете, что мы имеем в виду.
Чем больше вы увеличиваете изображение, тем больше вероятность того, что качество ухудшится. Понимание этого заранее важно и поможет вам выбрать лучшие изображения для редактирования. Если вы использовали апскейлинг с домашним развлекательным оборудованием, вы хорошо понимаете, что мы имеем в виду.
Как изменить размер изображения с увеличением на 10 процентов
Это обычно рекомендуемый метод, чтобы узнать, насколько масштабным масштабированием вы можете избежать при увеличении изображения без потери качества.Лучше всего это работает, если вы , а не , пытаетесь масштабировать изображение до определенного размера, а пытаетесь увеличить изображение до максимально возможного размера, не делая его плохим. Мы будем использовать это изображение журналов на журнальном столике в качестве примера.
Это изображение в настоящее время имеет ширину 670 пикселей.Если вы наклонитесь к монитору и прищурится, вы, вероятно, сможете разобрать весь текст. Сейчас все довольно гладко, и изображение выглядит красиво.![]()
Чтобы увеличить изображение, мы собираемся воспользоваться функцией Resampling , которая является частью «угадывания», о которой мы говорили ранее.И мы собираемся использовать для этого Adobe Photoshop. Вот что происходит, когда мы увеличиваем изображение до колоссальных 2000 пикселей в ширину (просто чтобы показать вам, на что способна программа):
Как изменить размер изображения с помощью Photoshop
Чтобы изменить размер этого изображения в Photoshop, щелкните в верхнем меню приложения и выберите Изображение > Размер изображения .Затем отрегулируйте высоту и ширину в диалоговом окне Размер изображения . Также убедитесь, что Resampling включен, с Bicubic Smoother в качестве предустановки.
Как видите, Photoshop великолепно сглаживает это изображение с 670 до 2000 пикселей.Photoshop CC за эти годы действительно улучшился стремительно, и хотя это изображение определенно размыто по краям, а текст не такой резкий, вы все равно можете легко разобрать большую его часть.
Однако легко представить, что некоторые детали на другом изображении станут неразличимыми.Поэтому вместо того, чтобы делать скачок до 2000 пикселей, мы просто добавим 10 процентов к исходному размеру изображения.
Чтобы изменить размер изображения на 10 процентов в Photoshop, выберите «Изображение »> «Размер изображения ».Затем — вместо настройки ширины и высоты по пикселям — выберите Percent . Наберите 110% и убедитесь, что Resampling: Bicubic Smoother все еще включен.
Вот как выглядит изображение, если увеличить его на 10 процентов:
Как видите, все еще выглядит довольно четко.Чтобы поэкспериментировать с этим, продолжайте увеличивать изображение в Photoshop на 10 процентов за раз, пока не начнете видеть некоторую зернистость. Поскольку мы пытаемся сделать небольшие шаги, чтобы максимально увеличить изображение, сохраняя при этом качество самого изображения, зернистость — это ваш сигнал, чтобы остановиться.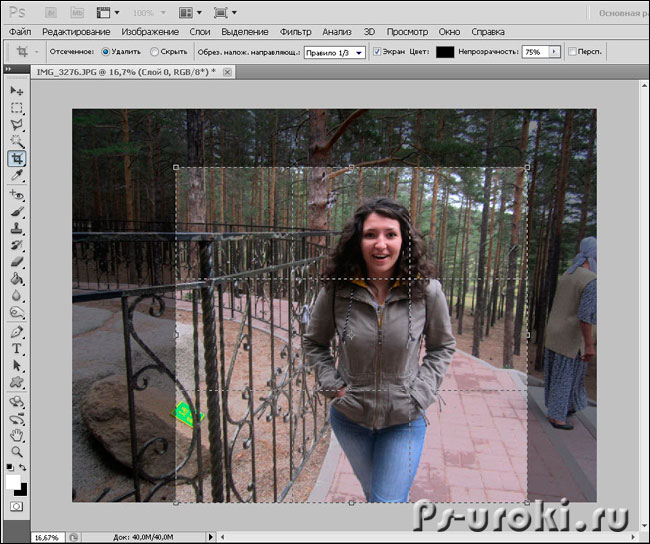
Если вы собираетесь использовать этот метод, очень важно убедиться, что Resample включен в вашем приложении для редактирования фотографий.Вот как это выглядит в диалоговом окне Размер изображения в Photoshop:
Вы также можете использовать такое приложение, как Pixelmator или GIMP, для передискретизации изображения.Оба хороши и предложат аналогичный вариант. Если вам повезет, вы сможете выбрать алгоритм интерполяции (то есть метод «угадывания» компьютера) для масштабирования. Когда вы увеличиваете масштаб, вариант Bicubic Smoother будет хорошим вариантом.
Как использовать специальное приложение для увеличения изображения
Поскольку так много людей нуждаются в больших фотографиях, на самом деле существует ряд приложений, специально разработанных для увеличения изображения без потери качества.
Например, Sharper Scaling — это бесплатное приложение для Windows, которое обещает лучшее масштабирование, чем Photoshop.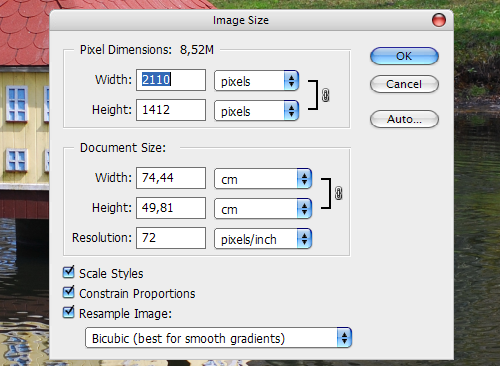 Результаты, опубликованные на его сайте, впечатляют. Это приложение делает одно и только одно — увеличивает размер изображения — но оно бесплатное, поэтому его определенно стоит скачать.
Результаты, опубликованные на его сайте, впечатляют. Это приложение делает одно и только одно — увеличивает размер изображения — но оно бесплатное, поэтому его определенно стоит скачать.
Бесплатные эквиваленты для macOS менее многочисленны, но это не значит, что у вас нет вариантов.Waifu2x — надежный онлайн-вариант. Waifu показал очень впечатляющие результаты при увеличении аниме-изображения и прояснении его, хотя это может быть немного непредсказуемо с фотографиями.
В конце концов, вам, возможно, придется попробовать несколько из этих вариантов, чтобы увидеть, какое приложение лучше всего подходит для увеличения вашего изображения.Выше приведен пример того, что Waifu может сделать для нашего изображения по сравнению с Photoshop бок о бок.
Даже не увеличивая изображение, чтобы сделать его ясным, вы, вероятно, увидите, что изображение из Waifu очень похоже на последнюю версию Photoshop.Использование сайтом глубоких сверточных нейронных сетей (что такое нейронные сети?) Делает его очень искусным в «угадывании», о котором мы упоминали ранее, и в результате получаются значительно более чистые увеличенные фотографии.
Однако, если Waifu вам не подходит, вы можете попробовать Online Image Enlarger, Simple Image Resizer или Rsizr.
Теперь вы можете увеличивать изображение без потери качества
Эти два метода увеличения размера изображения, вероятно, лучше всего подходят, если вы хотите увеличить изображение без потери качества.Ни один из них не идеален, но из-за ограничений технологии они — лучшее, что мы можем сделать.
К счастью, большинство телефонов и камер теперь делают фотографии с очень высоким разрешением, так что вам не придется сталкиваться с этим слишком часто.Вы также можете сохранять изображения с высоким разрешением в Photoshop. Просто не забывайте всегда работать с максимально крупным исходным изображением.
Кредит изображения: фрактал-ан / Shutterstock
7 лучших VPN-маршрутизаторов К настоящему времени все должны использовать VPN.Новости постоянно пестрят статьями, подробно описывающими вопиющее разрушение вашей конфиденциальности.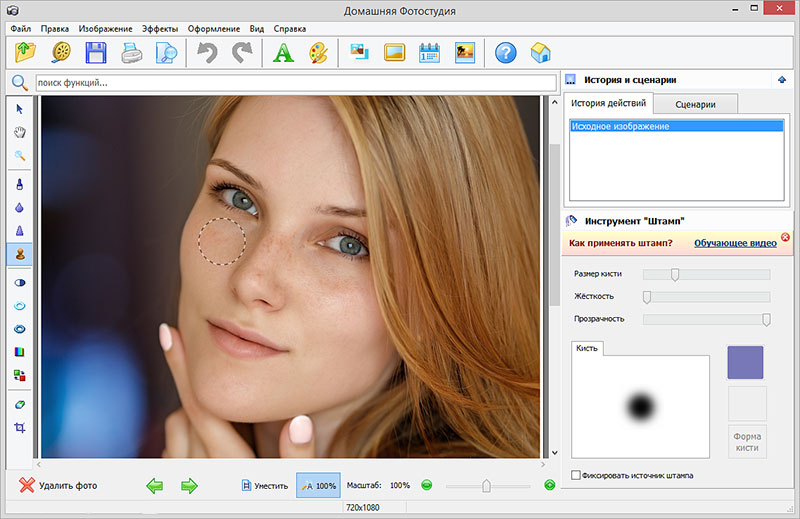 И однажды он ушел навсегда. Беда в том, что с помощью греха …
И однажды он ушел навсегда. Беда в том, что с помощью греха …
Шианн имеет степень бакалавра дизайна и имеет опыт работы в подкастинге.Сейчас она работает старшим писателем и 2D-иллюстратором. Она освещает творческие технологии, развлечения и производительность для MakeUseOf.
Ещё от Shianne EdelmayerПодпишитесь на нашу рассылку новостей
Подпишитесь на нашу рассылку, чтобы получать технические советы, обзоры, бесплатные электронные книги и эксклюзивные предложения!
Еще один шаг…!
Подтвердите свой адрес электронной почты в только что отправленном вам электронном письме.
.Увеличить изображение. Пиксели, разрешение и печать цифровых изображений. Программы и плагины для качественного увеличения изображения
Вы когда-нибудь пробовали изменить размер изображения для того, чтобы увеличить его? Обычно это приводит к потере качества, когда увеличенные изображения выглядят смазанно и непрофессионально. Недавно один из наших пользователей спросил, существует ли способ для того, чтобы изменить размер изображения, увеличив его, и при этом не потерять качество. В этой статье мы покажем вам как увеличить изображение без потери качества.
Недавно один из наших пользователей спросил, существует ли способ для того, чтобы изменить размер изображения, увеличив его, и при этом не потерять качество. В этой статье мы покажем вам как увеличить изображение без потери качества.
Почему изображения теряют качество при увеличении?
Bitmap является наиболее часто используемым форматом изображений в веб. Все ваши JPEG и PNG файлы являются файлами изображений Bitmap. Bitmap изображение состоит из тысяч пикселей. Если вы увеличите его, то сможете увидеть эти пиксели в виде квадратиков.
Каждый из этих пикселей привязан к определенному месту на изображении, отсюда и название — Bitmap (карта битов).
Большая часть программного обеспечения для редактирования изображений обрезает или увеличивает эти пиксели для ресайза картинки. Именно поэтому, когда вы уменьшаете размер, не видно никакой потери качества. Скорее всего потому, что эти пиксели становятся менее заметными.
С другой стороны, когда вы изменяете размер изображения, чтобы увеличить его, эти увеличенные пиксели становятся более заметными, что заставляет изображение выглядеть более размытым и становятся видны пиксели.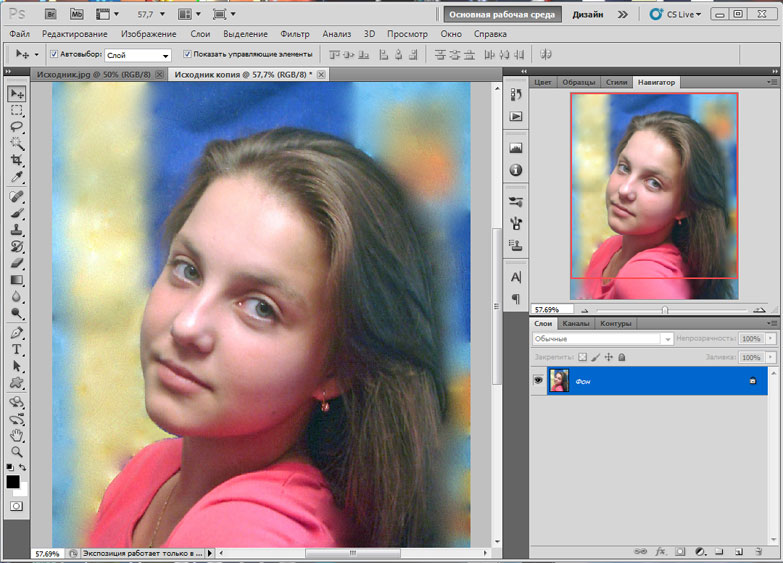 Например, вот так:
Например, вот так:
Какое же решение?
Решение состоит в том, чтобы компенсировать каждый увеличенный пиксель, чтобы он соответствовал свойствам ближайшего к нему пикселя. Этот способ называется фрактальной интерполяцией или просто фракталами. Он предоставляет на выходе наиболее лучший результат, когда изображение увеличивается с использованием этой методики.
Вот как можно использовать этот способ в большинстве популярных графических редакторов.
Способ 1: Используем Perfect Resize с Adobe Photoshop
Perfect Resize — это программное обеспечение, которое позволяет «умно» ресайзить ваши изображения. Оно доступно в качестве отдельного приложения, и в виде плагина для Adobe Photoshop.
Стандартная версия стоит $50, а премиум версия, включающая в себя плагин для Adobe photoshop, стоит $150. Обе версии также доступны бесплатно в течение 30 дней триального периода. Если вам необходимо изменять размеры ваших картинок постоянно, то стоит воспользоваться Perfect Resize. Стоимость немного высока, однако это лучший способ увеличения картинок.
Стоимость немного высока, однако это лучший способ увеличения картинок.
После установки программы, откройте файл изображения, размер которого нужно изменить, в Photoshop. Далее выбираем File » Automate и кликаем на Perfect Resize.
Откроется изображение в приложении Perfect Size. Можно выбрать шаблон в меню слева или указать нужный вам размер в Document Size.
После указания размера документа, переходим в File » Apply для сохранения изменений и применения их в файлу в Photoshop.
Теперь можно экспортировать этот файл путем сохранения его как изображения для веб.
Вот и все, ваше изображение с измененным размером будет выглядеть намного лучше, чем при обычном ресайзе.
Способ 2:Используем бесплатный Gimp
Gimp — это бесплатная альтернатива Adobe Photoshop. Он также может использоваться для увеличения изображений с минимальной потерей качества. Однако, стоит отметить, что результат будет не таким хорошим, как при использовании Perfect Resize.
Вот как можно сделать мелкие изображения большими в Gimp без потери качества.
Открываем изображение, размер которого нужно изменить, в Gimp. Далее переходим в Image » Scale Image . Вводим необходимое разрешение картинки. В разделе Quality выберите Sinc (Lanczos3) как Interpolation method и кликните на кнопку Scale Image.
Вот и все, теперь вы можете экспортировать это изображение для веб. Ниже пример для сравнения. Изображение слева было отресайзено с помощью bicubic resampling в Photoshop. Размер изображения справа был изменен с помощью Sinc (Lanczos3) как interpolation method. Очевидно, что разница между изображениями почти незаметна.
Способ 3: Увеличиваем изображения с помощью Irfanview
Irfanview — небольшая программа для редактирования фотографий. Она доступна только для операционных систем семейства Windows. Irfanview предоставляет «умный» способ для ресайза изображений и их увеличения.
Просто открываем вашу картинку в Irfanview и переходим в Image » Resize/Resample .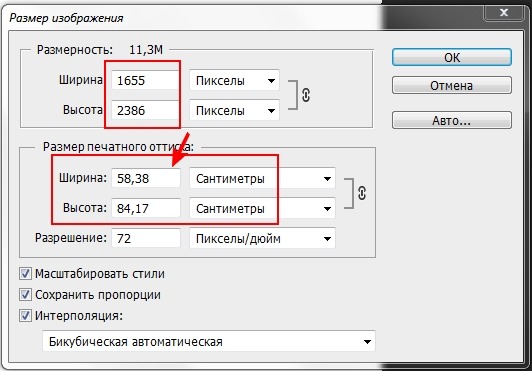
Перед нам появляется всплывающее окно для ресайза. Для начала вам необходимо ввести необходимый размер изображения в Set Image Size. После нужно выбрать resmaple в Size method. Из выпадающего списка фильтров выберите Lanczos (slowest). И, наконец, отметьте галочку рядом с ‘Apply Sharpen After Resample’.
Irfanview изменит размер изображения, после чего его можно сохранить на свой компьютер.
представление о базовых понятиях компьютерной графики.Компьютерная графика — это область информатики, занимающаяся созданием, хранением и обработкой различных изображений (рисунков, чертежей, мультипликации) на компьютере.
Компьютерная графика классифицируется по типу представления графической информации, и следующими из него алгоритмами обработки изображений. Обычно компьютерную графику разделяют на векторную и растровую .
Под растровым понимают способ представления изображения в виде совокупности отдельных точек (пикселей) различных цветов или оттенков.
При увеличении растрового рисунка в несколько раз становится видно, что изображение состоит из конечного числа «квадратиков» определенного цвета. Эти квадратики и называют пикселями .
В векторной графике все изображения описываются в виде математических объектов – контуров, т.е. изображение разбивается на ряд графических примитивов – точки, прямой , ломанной, дуги, многоугольника.
Оба этих способа кодирования графической информации имеют свои особенности и недостатки.
Растровая графика позволяет создать (воспроизвести) практически любой рисунок, с использованием более чем 16 млн. оттенков цветов, вне зависимости от сложности.
Растровое представление изображения естественно для большинства устройств ввода-вывода графической информации, таких как мониторы, матричные и струйные принтеры, цифровые фотоаппараты, сканеры.
Основной проблемой растровой графики является большой объем файлов, содержащих изображения: чем больше количество пикселей и чем меньше их размеры, тем лучше выглядит изображение.
Второй недостаток растровых изображений связан с невозможностью их увеличения для рассмотрения деталей. Поскольку изображение состоит из точек, то увеличение изображения приводит только к тому, что эти точки становятся крупнее и напоминают мозаику. Никаких дополнительных деталей при увеличении растрового изображения рассмотреть не удается. Более того, увеличение точек растра визуально искажает иллюстрацию и делает её грубой. Этот эффект называется пикселизацией (от пиксель – самый маленький элемент изображения, точка (как атом в молекуле)).
Рис.
1.1.
У векторных изображений , напротив, размер файла не зависит от реальной величины объекта, что позволяет, используя минимальное количество информации , описать сколько угодно большой объект файлом минимального размера.
Описание объектов может быть легко изменено. Также это означает, что различные операции с рисунком, такие как перемещение, масштабирование, вращение, заполнение и т. д. не ухудшают его качества.
Рис. 1.2.
К недостаткам векторной графики относят следующие:
- Возможность изображения в векторном виде доступна далеко не для каждого объекта: для этого может потребоваться разбить объект на очень большое количество векторных линий, что сильно увеличивает количество памяти, занимаемой изображением, и время его прорисовки на экране.
- Векторный формат не дает возможность отобразить плавные переходы цветов, сохранить фотографическую точность изображения.
Выбор растрового или векторного формата зависит от целей и задач работы с изображением. Каждый из видов компьютерной графики был разработан для решения определенных задач и имеет свою заданную область применения.
Если нужна фотографическая точность цветопередачи, то предпочтительнее растр. Логотипы, схемы, элементы оформления удобнее представлять в векторном формате.
Пиксели, разрешение, размер изображения
Размеры растровых изображений выражают в виде количества пикселов по горизонтали и вертикали, например, 600?800. В данном случае это означает, что ширина изображения составляет 600, а высота — 800 точек. Количество точек по горизонтали и вертикали может быть разным для разных изображений.
При выводе изображения на поверхность экрана или бумаги, оно занимает прямоугольник определённого размера. Для оптимального размещения изображения на экране необходимо согласовывать количество точек в изображении, пропорции сторон изображения с соответствующими параметрами устройства отображения.
Степень детализации изображения, число пикселей (точек) отводимых на единицу площади называют разрешением .
Если пикселы изображения выводятся пикселами устройства вывода один к одному, размер будет определяться только разрешением устройства вывода. Соответственно, чем выше разрешение экрана, тем больше точек отображается на той же площади и тем менее зернистой и более качественной будет ваша картинка.
При большом количестве точек, размещённом на маленькой площади, глаз не замечает мозаичности рисунка. Справедливо и обратное: малое разрешение позволит глазу заметить растр изображения («ступеньки»).
Высокое разрешение изображения при малом размере плоскости отображающего устройства не позволит вывести на него всё изображение, либо при выводе изображение будет «подгоняться», например, для каждого отображаемого пиксела будут усредняться цвета попадающей в него части исходного изображения. При необходимости крупно отобразить изображение небольшого размера на устройстве с высоким разрешением приходится вычислять цвета промежуточных пикселей.
Следует четко различать: разрешение экрана; разрешение печатающего устройства; разрешение изображения .
Все эти понятия относятся к разным объектам. Друг с другом эти виды разрешения никак не связаны, пока не потребуется узнать, какой физический размер будет иметь картинка на экране монитора, отпечаток на бумаге или файл на жестком диске.
Разрешение экрана (экранного изображения) — это свойство компьютерной системы (зависит от монитора и видеокарты) и операционной системы (зависит от настроек Windows). Разрешение экрана измеряется в пикселях и определяет размер изображения, которое может поместиться на экране целиком. Для измерения экранного разрешения используют обозначение ppi (pixel per inch).
Разрешение принтера (печатного изображения) — это свойство принтера, выражающее количество отдельных точек, которые могут быть напечатаны на участке единичной длины (растра). Оно измеряется в единицах dpi (точки на дюйм) и определяет размер изображения при заданном качестве или, наоборот, качество изображения при заданном размере. В зависимости от сорта бумаги выбирают следующие величины частоты растра: для газетной бумаги — 70-90 dpi, для бумаги среднего качества — 90-100 dpi, для глянцевой — 133 dpi и выше.
Разрешение изображения (оригинала) — это свойство самого изображения. Разрешение оригинала используется при вводе изображения в компьютер и измеряется в точках на дюйм (dots per inch – dpi), задается при создании изображения в графическом редакторе или с помощью сканера. Установка разрешения оригинала зависит от требований, предъявляемых к качеству изображения и размеру файла. В общем случае действует правило: чем выше требования к качеству, тем выше должно быть разрешение оригинала.
Значение разрешения изображения хранится в файле изображения и неразрывно связано с другим свойством изображения — его физическим размером.
Физический размер изображения может измеряться как в пикселях, так и в единицах длины (миллиметрах, сантиметрах, дюймах). Он задается при создании изображения и хранится вместе с файлом.
Если изображение готовят для демонстрации на экране, то его ширину и высоту задают в пикселях, чтобы знать, какую часть экрана оно занимает. Если изображение готовят для печати, то его размер задают в единицах длины, чтобы знать, какую часть листа бумаги оно займет.
- Размер изображения. Физический, логический размер и разрешение
- Изменение размеров изображения. Команда Image Size. Понятие ресамплинга.
Размер изображения. Физический, логический размер и разрешение.
Размер файла изображения — это физический размер файла, в котором хранится изображение. Он измеряется в килобайтах (КБ), мегабайтах (МБ) или гигабайтах (ГБ). Размер файла пропорционален размерам изображения в пикселах. Чем больше количество пикселов, тем детальнее изображение, получаемое при печати. Однако для их хранения требуется больший объем дискового пространства, а редактирование и печать замедляются. Таким образом, при выборе разрешения необходимо найти компромисс между качеством изображения (которое должно содержать все необходимые данные) и размером файла.
Другим фактором, влияющим на размер файла, является его формат. Из-за различий в методах сжатия, используемых в форматах файлов GIF, JPEG и PNG, размеры файлов при одинаковых размерах в пикселах могут сильно отличаться. Аналогично влияют на размер файла битовая глубина цвета и количество слоев и каналов.
Photoshop поддерживает максимальные размеры изображения в пикселах, равные 300 000 по горизонтали и вертикали. Это ограничение определяет предельно допустимые размеры и разрешение изображения на экране и при печати.
О размерах в пикселах и разрешении
Размеры в пикселах (размер изображения или его высота и ширина) растрового изображения являются мерой количества пикселов по ширине и высоте изображения. Разрешение является мерой четкости деталей растрового изображения и исчисляется в пикселах на дюйм (ppi). Чем больше пикселов на дюйм, тем выше разрешение. В целом изображение с более высоким разрешением позволяет получить более высокое качество при печати.
Одно и то же изображение при разрешении 72-ppi и 300-ppi; увеличено до 200 %
Совокупность размера в пикселах и разрешения определяет объем данных изображения. Если ресамплинг изображения не выполнялся, объем данных изображения остается неизменным при изменении или разрешения изображения по отдельности. При изменении разрешения файла его высота и ширина изменяются так, чтобы объем данных изображения оставался прежним. То же происходит при изменении высоты и ширины файла.
Photoshop позволяет определить соотношение между размером изображения и разрешением в диалоговом окне «Размер изображения» (меню «Изображение» > «Размер изображения»). Снимите параметр «Интерполяция», так как изменять объем данных изображения не требуется. Затем измените высоту, ширину или разрешение изображения. При изменении одной из величин остальные будут приведены в соответствие первой.
А. Размеры в пикселах равны произведению размеров выходного документа на разрешение.
Б. Исходные размеры и разрешение.Уменьшение разрешения без изменения размеров в пикселах (без ресамплинга).
В. Уменьшение разрешения при неизменных размерах документа приводит к увеличению размеров в пикселах (ресамплингу)
Изменение размеров изображения. Ресамплинг.
Изменение размеров изображения в пикселах влияет не только на его размер на экране, но и на качество изображения на экране и при печати, то есть на размеры отпечатка или на разрешение изображения.
- Выберите меню «Изображение» > «Размер изображения».(«Image» > «Image size»)
- Для сохранения текущего соотношения между высотой и шириной в пикселах выберите «Сохранить пропорции». Данная функция автоматически изменяет ширину при изменении высоты и наоборот.
- В полях «Размерность» введите значения для ширины и высоты. Для ввода значений в процентах от текущих размеров выберите в качестве единицы измерения проценты. Новый размер файла изображения появляется в верхней части диалогового окна «Размер изображения» (старый размер указан в скобках).
- Убедитесь в том, что выбран пункт «Интерполяция», и выберите метод интерполяции.
- Если изображение содержит слои с примененными к нему стилями, выберите пункт «Масштабировать стили» для масштабирования воздействия стилей на изображение с измененными размерами. Эта функция доступна только в том случае, если выбран пункт «Сохранить пропорции».
- По окончании изменения настроек нажмите кнопку «ОК».
Для получения наилучшего результата при создании изображения с меньшим размером выполните даунсамплинг, а затем примените фильтр «Контурная резкость». Чтобы создать изображение большего размера, повторно отсканируйте изображение с большим разрешением.
Ресамплинг изменяет объем данных изображения при изменении его размеров в пикселах либо разрешения. При даунсамплинге (уменьшении числа пикселов) изображение теряет часть информации. При ресамплинге (увеличении числа пикселов или увеличении разрешения) добавляются новые пикселы. Метод интерполяции определяет, каким образом удаляются или добавляются пикселы.
Ресамплинг пикселов
А. Даунсамплинг
Б. Без изменений
В. Ресамплинг (выбранные пикселы отображаются для каждого набора изображений)
Не забывайте, что ресамплинг может привести к снижению качества изображения. Например, при ресамплинге изображения до большего размера в пикселах уменьшаются его детализация и резкость. Применение фильтра «Контурная резкость» к изображению, подвергнутому ресамплингу, может повысить резкость деталей изображения.
Избежать ресамплинга можно сканированием или созданием изображений с достаточно высоким разрешением. Для просмотра результатов изменения размеров в пикселах или печати цветопробы при различных разрешениях выполните ресамплинг дубликата исходного файла.
Photoshop выполняет ресамплинг изображения при помощи методов интерполяции, присваивая новым пикселам значения цвета, полученные на основе значений цвета уже существующих пикселов. Выбрать используемый метод можно в диалоговом окне «Размер изображения».
По соседним Быстрый, но менее точный метод, который повторяет пикселы изображения. Этот метод используется в иллюстрациях, содержащих несглаженные края, для того чтобы сохранить четкие границы и создать файл меньшего размера. Однако этот метод может создать зубчатые края, которые станут заметными при искажении или масштабировании изображения или проведении множества операций с выделением. Билинейная Этот метод добавляет новые пикселы, рассчитывая среднее значение цвета окружающих пикселов. Он дает результат среднего качества. Бикубическая Более медленный, но и более точный метод, основанный на анализе значений цвета окружающих пикселов. За счет использования более сложных вычислений бикубическая интерполяция дает более плавные цветовые переходы, чем интерполяция по соседним пикселам или билинейная интерполяция. Бикубическая, глаже Хороший метод для увеличения изображений на основе бикубической интерполяции, разработанный специально для получения более гладких результатов. Бикубическая, четче Хороший метод для уменьшения размера изображения на основе бикубической интерполяции с повышенной резкостью. Этот метод позволяет сохранить детали изображения, подвергнутого ресамплингу. Если интерполяция «Бикубическая, четче» делает слишком резкими некоторые области изображения, попробуйте воспользоваться бикубической интерполяцией.Можно указать метод интерполяции, который будет применяться по умолчанию при ресамплинге данных изображения в Photoshop. Выберите пункты меню «Редактирование» > «Установки» > «Основные» (в Windows) или «Photoshop» > «Установки» > «Основные» (в Mac OS), а затем в меню «Интерполяция изображения» выберите метод.
При подготовке изображения для печати полезно задавать размер изображения, указывая размеры отпечатка и разрешение изображения. Эти два параметра, называемые размером документа, определяют общее число пикселов, а соответственно, и размер файла изображения. Размер документа также определяет базовый размер изображения при помещении его в другое приложение. Управлять размером отпечатка можно при помощи команды «Печать», однако изменения, внесенные командой «Печать», отразятся только на печатном изображении — размер файла изображения не изменится.
Если для данного изображения используется ресамплинг, можно изменять размеры отпечатка и разрешение независимо друг от друга (тем самым изменяя общее число пикселов в изображении). Если ресамплинг выключен, то можно изменять либо размеры изображения, либо разрешение — Photoshop автоматически изменит оставшееся значение, сохраняя общее количество пикселов. Как правило, для получения наивысшего качества отпечатка сначала следует изменить размеры и разрешение без ресамплинга. Лишь затем в случае необходимости можно выполнить ресамплинг.
- Выберите меню «Изображение» > «Размер изображения».
- Измените размеры в пикселах, разрешение изображения или оба значения сразу.
- Чтобы изменить только размеры отпечатка или только размерность и пропорционально изменить общее количество пикселов изображения, выберите пункт «Интерполяция», а затем выберите метод интерполяции.
- Чтобы изменить размеры отпечатка и разрешение без изменения общего количества пикселов изображения, не выбирайте пункт «Интерполяция».
- Для сохранения текущего соотношения между высотой и шириной изображения выберите пункт «Сохранить пропорции». Данная функция автоматически изменяет ширину при изменении высоты и наоборот.
- В поле «Размер печатного оттиска» введите новые значения высоты и ширины. При необходимости выберите новую единицу измерения. Следует заметить, что в поле «Ширина» функции «Колонки» используются ширина и расстояние между колонками, указанные в настройках «Единицы измерения и линейки».
- Введите новое значение в поле «Разрешение». При необходимости выберите новую единицу измерения.
Чтобы восстановить исходные значения величин в диалоговом окне «Размер изображения», нажмите кнопку «Восстановить», удерживая клавишу «Alt» (Windows) или «Option» (Mac OS).
Изменение размеров и поворот холста. Команда Canvas Size.
Поворот или отражение всего изображения
С помощью команд «Поворот изображения» можно поворачивать или отражать все изображение. Эти команды нельзя применять к отдельным слоям, фрагментам слоев, контурам или границам выделенных областей. Повернуть выделенную область или слой можно с помощью команд «Трансформирование» или «Свободное трансформирование».
Поворот изображений
А. Отразить холст по горизонтали
Б. Исходное изображение
В. Поворот холста по вертикали
Г. Поворот На 90° против часовой
Д. 180°
Е. Поворот на 90°по часовой
В меню «Изображение» выберите пункт «Вращение изображения», затем в подменю выберите одну из приведенных ниже команд.
- 180° — Поворот изображения на 180°.
- 90° по часовой — Поворот изображения на 90° по часовой стрелке.
- 90° против часовой — Поворот изображения на 90° против часовой стрелки.
- Произвольно — Поворот изображения на указанный угол. При выборе этого параметра в текстовом поле необходимо ввести угол от 359,99 до 359,99 градусов. (В Photoshop можно задать поворот по часовой стрелке или против часовой стрелки с помощью параметров ПЧС или ПРЧС.) Нажмите кнопку «ОК».
Примечание. Поворот изображения является необратимым редактированием, изменяющим фактическую информацию файла изображения. Если требуется повернуть изображение для просмотра без внесения необратимых изменений, используйте инструмент «Вращение».
Изменение размера холста
Размер холста — это полная редактируемая область изображения. С помощью команды «Размер холста» можно увеличить или уменьшить размер холста изображения. При увеличении размера холста добавляется пространство вокруг существующего изображения. При уменьшении размера холста изображение обрезается. При увеличении размера холста изображения с прозрачным фоном добавленная область будет прозрачной. Если у изображения нет прозрачного фона, то цвет добавляемого холста будет определяться различными способами.
- В меню «Изображение» выберите команду «Размер холста» («Image» > «Canvas size»).
- Выполните одно из следующих действий.
- Введите размеры холста в полях «Ширина» и «Высота». Во всплывающих меню рядом с полями ширины и высоты выберите нужные единицы измерения.
- Выберите параметр «Относительно» и введите величину, которую следует добавить к текущему размеру холста или вычесть из него. Введите положительное число, чтобы увеличить, и отрицательное — чтобы уменьшить размер холста на заданную величину.
- Для того чтобы получить узловую точку, щелкните квадрат, показывающий нужное расположение существующего изображения на новом холсте.
- Выберите нужный параметр в меню «Цвет расширения холста».
- «Основной цвет» — заливка нового холста текущим основным цветом
- «Фон» — заливка нового холста текущим фоновым цветом
- «Белый», «Черный» или «Серый» — заливка нового холста соответствующим цветом
- «Другие» — выбор цвета для нового холста из палитры цветов
Примечание. Кроме того, палитру цветов можно открыть, щелкнув квадрат справа от меню «Цвет расширения холста».
Меню «Цвет расширения холста» недоступно, если у изображения нет фона.
- Нажмите кнопку «OК».
Оригинал холста и холст основного цвета, добавленный к правой части изображения
Кадрирование изображения. Инструмент Crop.
Кадрирование — это отсечение частей изображения с целью фокусирования или улучшения компоновки. Кадрировать изображение можно с помощью инструмента «Рамка» и команды «Кадрировать». Кроме того, отсекать пикселы можно командами «Выпрямить и кадрировать» и «Тримминг».
Использование инструмента «Рамка»
Кадрирование изображения с помощью инструмента «Рамка»
Кадрирование изображения с помощью команды «Кадрировать»
- Часть изображения, которую нужно сохранить, выделяется с помощью инструмента выделения.
- В меню «Изображение» выберите команду «Кадрировать».
Кадрирование изображения с помощью команды «Тримминг»
При кадрировании с помощью команды «Тримминг» нежелательные элементы удаляются иначе, чем с помощью команды «Кадрировать». Изображение можно кадрировать путем отсечения окружающих прозрачных пикселов или фоновых пикселов определенного цвета.
- В меню «Изображение» выберите команду «Тримминг».
- В диалоговом окне «Тримминг» выберите нужный параметр.
- При выборе параметра на основе «Прозрачных пикселов» удаляется прозрачность по краям изображения и остается самое маленькое изображение, состоящее из непрозрачных пикселов.
- При выборе параметра «Цвет верхнего левого пиксела» удаляется область, цвет которой совпадает с цветом верхнего левого пиксела изображения.
- При выборе параметра «Цвет нижнего правого пиксела», удаляется область, цвет которой совпадает с цветом нижнего правого пиксела изображения.
- Выберите области изображения для удаления: сверху, снизу, слева или справа
Трансформирование перспективы при кадрировании
Один из параметров инструмента «Рамка» позволяет трансформировать перспективу изображения. Эту функцию удобно использовать при работе с изображениями, которые содержат трапециевидное искажение. Трапециевидное искажение возникает при фотографировании объекта с углового ракурса. Например, если высокое здание сфотографировать с уровня земли, то верх здания будет казаться более узким, чем его основание.
Шаги трансформирования перспективы
А. Обозначьте исходную область кадрирования Б.Совместите область кадрирования с краями объектаВ.Расширьте границы кадрирования Г.
Получившееся изображение
Увеличение цифровых фотографий в несколько раз относительно их исходного размера в 300 PPI с сохранением резких деталей, вероятно, является основной целью многих алгоритмов интерполяции. Несмотря на эту общую цель, результаты масштабирования могут значительно варьироваться в зависимости от используемых программ и реализованных в них алгоритмов интерполяции и повышения резкости.
Основы
Проблемы возникают, потому что, в отличие от плёнки, цифровые изображения сохраняют изображение в дискретных единицах: пикселях . Любая попытка увеличить изображение соотвественно увеличивает эти пиксели — если не применять интерполяцию. Наведите курсор на изображение справа, чтобы увидеть, как даже самая простая стандартная интерполяция может улучшить вызванную пикселями квадратичность.
Прежде чем углубиться в чтение данной главы, знайте, что волшебной палочки не существует; наилучшей оптимизацией является начинать с максимально возможного качества изображения. Это означает использование соответствующего инструментария: камеры с высоким разрешением, низким уровнем шума и хорошего конвертора для файлов RAW. Если всё это присутствует, оптимизация увеличения цифрового фото может помочь вам извлечь из изображения максимум.
Обзор неадаптивной интерполяции
Вспомним, что неадаптивные алгоритмы интерполяции всегда сталкиваются с компромиссом между тремя дефектами: ступенчатостью, размытием и граничными гало. Следующая диаграмма и интерактивное визуальное сравнение демонстрируют место каждого алгоритма в этой войне на три фронта.
Результаты масштабирования, выполненного с применением наиболее распространённых алгоритмов, показаны ниже. Наведите курсор на подписи, чтобы увидеть, как каждый из интерполяторов осуществляет данное увеличение:
*стандартный алгоритм интерполяции в Adobe Photoshop CS и CS2
Диаграмма качества справа приблизительно показывает зону действия каждого из алгоритмов. Метод ближайшего соседа наиболее подвержен ступенчатости, однако он, а также билинейный метод наименее подвержены граничным гало — они отличаются лишь различным балансом между ступенчатостью и размытием. Вы увидите, как резкость границы постепенно нарастает между вариациями бикубического метода (3-5), но достигаются они за счёт увеличения ступенчатости и граничных гало. Метод Ланцоша выдаёт результаты, очень похожие на бикубический и бикубический резкий в Фотошопе, за исключением, возможно, несколько большей ступенчатости. Все они показывают некоторую степень ступенчатости, хотя ступенчатость всегда можно полностью исключить, использовав размывание изображения (7).
Алгоритмы Ланцоша и бикубический входят в число наиболее общеупотребимых, вероятно, потому что они довольно хороши в своём выборе между тремя дефектами (что очевидно, исходя из их расположения близко к центру треугольника). Методы ближайшего соседа и билинейный не являются вычислительно затратными и потому могут быть использованы для увеличения на сайтах или в портативных устройствах.
Обзор адаптивных методов
Вспомним, что адаптивные алгоритмы (применяющие обнаружение границ) не рассматривают все пиксели одинаково, но вместо того адаптируются к окружающему содержанию изображения. Такая гибкость создаёт намного более резкие изображения с меньшим числом дефектов (чем это было бы возможно для неадаптивного метода). К сожалению, они зачастую требуют большего времени обработки и обычно более дороги.
Даже наиболее базовые неадаптивные методы работают довольно хорошо в сохранении гладких градиентов, но все они начинают проявлять свои ограничения, когда пытаются интерполировать вблизи от резкой границы.
Стандартный алгоритм в Adobe Photoshop CS и CS2
всё ещё в фазе исследований, недоступен публично
«Подлинные фракталы » (Genuine Fractals), вероятно, являются наиболее общеупотребимой итеративной (или фрактальной) программой увеличения. Она пытается обрабатывать фото аналогично файлу векторной графики — добиваясь масштабирования практически без потерь (по крайней мере в теории). Что интересно, её исходным назначением вообще не было увеличение, она предназначалась для эффективного сжатия изображений. С момента её появления времена изменились, и дисковое пространство сейчас гораздо более доступно, так что у неё появилось новое применение.
Shortcut PhotoZoom Pro (ранее S-Spline Pro) — это ещё один распространённый фотоувеличитель. При интерполяции каждого пикселя он принимает в расчёт множество окружающих пикселей и пытается воссоздать гладкую границу, которая проходит через все известные пиксели. Для восстановления границ он использует алгоритм сплайна, который аналогичным образом применяется производителями автомобилей при разработке новых плавных обводов для своих машин. У PhotoZoom есть несколько разновидностей настройки — каждая предназначена для своего типа изображения.
Заметьте, как PhotoZoom выдаёт превосходные результаты на вышеприведенной компьютерной графике, поскольку он способен воспроизвести чёткую и гладкую границу без ступенек для всех кривых во флаге. Подлинные фракталы вносят мелкомасштабную текстуру, которой не было в оригинале, и их результат для данного примера ничем не лучше бикубической интерполяции. Стоит заметить, однако, что подлинные фракталы наилучшим образом справились с законцовками флага, тогда как PhotoZoom порой разбивает их на части. Единственный интерполятор, который сумел и выдержать гладкие чёткие границы, и аккуратные законцовки, — это SmartEdge.
Примеры из жизни
Вышеприведенные сравнения демонстрировали увеличение теоретических примеров, однако реальные изображения редко настолько просты. В них приходится иметь дело с палитрой цветов, шумом, мелкой текстурой и границами, которые не столь легко различимы. Следующий пример содержит и мелкие детали, и резкие границы, и гладкий фон:
| Метод ближайшего соседа | Бикубический | Бикубический мягкий | PhotoZoom | Подлинные фракталы | SmartEdge |
| С повышением резкости: | бикубический | бикубический мягкий | PhotoZoom (стандартный) | подлинные фракталы | SmartEdge |
Все методы, кроме метода ближайшего соседа (который просто увеличивает пиксели) проделали выдающуюся работу, учитывая относительно малый размер оригинала. Уделите особенное внимание проблемным зонам: с точки зрения ступенчатости это переносица, кончики ушей, усы и пряжка ремня. Как и ожидалось, в отрисовке мягкого фона все отработали практически идентично.
Несмотря на трудности, которые у подлинных фракталов вызвала компьютерная графика, они буквально превзошли себя на этом настоящем фото. Они создали самые тонкие усы, которые получились даже тоньше, чем они были на исходном изображении (относительно прочих). Кроме того, они резко отрисовали кошачью шерсть, избежав при этом эффекта гало по контуру. С другой стороны, кому-то получившаяся текстура меха может показаться нежелательной, так что в принятии решения существует также субъективный момент. В целом я бы сказал, что их результат оказался наилучшим.
PhotoZoom Pro и бикубический алгоритм оказались весьма похожи, за вычетом того, что PhotoZoom породил меньше видимых граничных гало и несколько меньшую ступенчатость. SmartEdge также показал исключительно хороший результат, однако он всё ещё находится в разработке и для применения недоступен. Это единственный алгоритм, который хорошо отработал как для компьютерной графики, так и для реального снимка.
Повышаем резкость увеличенных фото
Наше внимание было сфокусировано на типе интерполяции. Однако техника повышения резкости может иметь как минимум эквивалентное влияние.
Применяйте повышение резкости после увеличения снимка до итогового размера , а не до или в процессе того. В противном случае ранее незаметные гало маски нерезкости станут чётко различимы. Этот эффект аналогичен тому, который получается вследствие применения маски нерезкости с радиусом, превышающим идеальный. Наведите курсор на изображение слева (фрагмент ранее показанного увеличения), чтобы увидеть, что произойдёт, если применять повышение резкости до увеличения. Обратите внимание на увеличение размера гало вокруг усов и по контуру.
Имейте также в виду, что многие алгоритмы интерполяции имеют некоторое встроенное повышение резкости (такие как бикубический резкий в Фотошопе). Зачастую избежать гипертрофирования границ невозможно, поскольку сама по себе интерполяция матрицы Байера тоже может гипертрофировать границы (и повысить визуальную резкость).
Если ваша камера не поддерживает формат RAW (и вы вынуждены обрабатывать JPEG), убедитесь в том, что встроенное повышение резкости в камере отключено или сведено к минимуму. Включите сохранение максимального качества JPEG, поскольку незаметные в исходном размере дефекты сжатия значительно усилятся при увеличении и последующем повышении резкости.
Поскольку увеличенный снимок может стать значительно размытым по сравнению с оригиналом, масштабированные изображения зачастую выигрывают больше от применения усовершенствованных методов повышения резкости. В их число входят обращение свёртки, тонкая подстройка гипертрофирования границы, маска нерезкости с множественным радиусом и новая возможность PhotoShop CS2: интеллектуальное повышение резкости.
Повышение резкости и дистанция просмотра
Ожидаемая дистанция просмотра вашего отпечатка может изменить требования к глубине резкости и величине кружка нерезкости . Далее, снимок, увеличиваемый для постера, потребует большего радиуса маски нерезкости, чем показываемый на сайте. Следующий оценочный расчёт не следует использовать иначе как сугубое приближение; идеальный радиус зависит также и от других факторов, таких как изображённый предмет и качество интерполяции.
Плотность пикселей типичного дисплея колеблется в пределах 70-100 PPI, в зависимости от настройки разрешения и размеров экрана. Стандартное значение 72 PPI при использовании вышеприведенного калькулятора означает радиус маски 0.3 пикселя — это обычный радиус, который используют для изображений, публикуемых на сайтах. Иначе, печатное разрешение 300 PPI (стандартное для фотопринтеров) выдаст радиус маски порядка 1.2 пикселя (тоже типичный).
Когда интерполяция становится важна
Разрешение большого рекламного щита на обочине дороги никогда не требует настолько высокого разрешения, как отпечаток для галереи искусств, рассматриваемый с близкого расстояния. Следующий инструмент отображает минимальное PPI и максимальный печатный размер, который может использоваться, прежде чем глаз начнёт различать отдельные пиксели (без интерполяции).
С появлением фотографии в первой половине 19-го века не могло не возникнуть естественного желания увеличить изображение до размеров художественного полотна. Один из реальных и самых эффективных способов, который и по сей день используется, заключался в перерисовке по клеточкам, но сегодня редко дают такой совет, потому что совершенно очевидно, что желающих укрупнить изображение интересует, как увеличить размер фотографий на компьютере.
Размер изображений на мониторе ПК
Раз уж заговорили о ПК, то скажем, что на мониторе размер изображений уменьшается/увеличивается комбинацией клавиш Ctrl (-/+) или колесиком мыши с той же прижатой клавишей Ctrl. А если вы в Сети, можно повлиять на размер изображения, изменив масштаб во вкладке «Вид» в меню браузера. Никому не возбраняется resolution), вызвав эту команду щелчком правой кнопки мыши прямо по рабочему столу.
Теперь, если следовать принципу «от простого к сложному», нужно разобраться, как увеличить размер фотографий в Paint, потому что, во-первых, это стандартный графический редактор (Пуск > Все программы > Стандартные), который поставляется вместе с операционной системой Windows, а во-вторых, многие и не подозревают о некоторых его способностях, в том числе и о кнопке «Изменить размер» на вкладке «Главная».
Растягиваем картинку в Paint
В диалоговом окне «Изменение размеров и наклона» обычно ставят галочку в чекбоксе «Сохранить пропорции» и указывают либо процентное соотношение, либо конкретную величину в пикселях. Во втором случае достаточно указать только желаемую ширину изображения (изменить по горизонтали), чтобы второй параметр изменился автоматически.
В некоторых версиях Paint есть еще параметр «Точки», позволяющий вводить определенные размеры изображения. Если все OK, так и скажите редактору.
Выясняя, как увеличить большинство пользователей наверняка даже не считают нужным добавлять, что без потери качества, полагая, что это само собой разумеется. Однако это молчаливое условие не так-то просто выполнить, потому что изображение в грубом приближении можно сравнить с мозаикой из разноцветных пикселей. Нетрудно представить, как будет выглядеть картинка, если ее просто растянуть, ведь количество информативных пикселей останется прежним, а физический размер увеличится.
Чтобы как-то сохранить до определенной степени качество, нужно заполнить «пустоты» с учетом содержания окружающих пикселей. К сожалению, добрый старый Paint справляется с этим далеко не лучше всех, но есть много программ, которые с помощью различных алгоритмов интерполяции данных между растянутыми пикселями (методы ресамплинга/resample) могут увеличивать изображения с очень приличным качеством. Большинство таких сервисов, среди которых особенно популярен платный PhotoZoom Pro, функционально схожи и несложны в использовании, но если просто порекомендовать их тем, кто хочет узнать, как увеличить размер фотографий в «Фотошопе», это будет уклончивый ответ.
Способности «Фотошопа» в изменении размеров фотографий
Если вы собираетесь увеличить изображение, то должны иметь в виду, что результат напрямую зависит от качества и размера исходного материала. После загрузки фотографии в «Фотошоп» в меню «Изображение» выбирают команду «Размер изображения», открыв тем самым одноименное окно, в котором и ведут диалог с программой.
Если полностью довериться программе, можно только указать ширину и высоту в полях блока «Размер печатного оттиска» (Document Size), а остальные параметры оставить выбранными по умолчанию, в том числе функцию «Интерполяция» (Resample Image) и метод ресамплинга «Бикубическая автоматическая» (Bicubic), который, как правило, предпочитают остальным пяти алгоритмам. Затем открыть кнопкой «Авто…» (Auto) окошко «Автоматический выбор разрешения», выбрать желаемое качество (по умолчанию стоит «Хорошее») и нажать OK.
Примечание : Рисамплинг (Resample) — это функция управления объемом данных на изображениях, у которых изменяют размеры или разрешение.
Маленькие хитрости
Возможно, не все знают о некоторых общеизвестных рекомендациях в отношении того, как увеличить размер фотографий с минимальными потерями качества с помощью любого графического редактора с функциями коррекции и ресамплинга, но это не обязательно должен быть «Фотошоп».
Во-первых, нужно подготовить исходное изображение, немного увеличив его масштаб и внимательно изучив на предмет наличия шумов, размытых участков (там, где их быть не должно), различных пятен и других вероятных дефектов. Все недостатки необходимо устранить (откорректировать) и только потом приступать к изменению размеров.
Далее нужно увеличить фотографию вдвое больше задуманного, поработать с резкостью, контрастом, насыщенностью, затем вернуться к нужному размеру и убедиться, что качество осталось на должном уровне. Вот такая маленькая хитрость, но это еще не все.
До чего только не додумаются люди в поисках оригинального решения того, как увеличить размер фотографий.
Оказывается, если укрупнить размер изображения на 10%, визуально ухудшения качества не будет заметно. Отсюда напрашивается очевидный вывод: многократно наращивая размер по 10%, можно… ну а дальше — у кого какая фантазия. Но этот способ не универсален, и его огульное использование для всех фотографий подряд не обязательно приведет к хорошим результатам, которые во многом зависят от различных качественных параметров изображения, в том числе и от формата. Чёрно-белую фотографию, например, умудряются растягивать аж до 50%.
Эти «секретные» приемы допустимы лишь в тех случаях, когда других вариантов по каким-то причинам нет, и, скорее всего, «хитрая продукция» потребует очень серьезной постобработки в «Фотошопе».
Специализированные программы
Если нужен ответ на вопрос, как увеличить размер фотографий с минимальной головной болью, используйте одну из специализированных программ, у которых и алгоритмов интерполяции побольше, чем у «Фотошопа», и собственные оригинальные технологии имеются. Кроме ранее упомянутой программы PhotoZoom Pro, это сервисы: Perfect Resiz, Reshade Image Enlarger, OnOne Genuine Fractals Pro v6.0, Akvis Magnifier v3.0 и другие.
бесплатный инструмент от Depositphotos – Сей-Хай
Международная контент-платформа анонсировала новый онлайн-инструмент, который помогает быстро увеличить изображения в два раза. Сервис работает на базе ИИ и позволяет редактировать безлимитное количество файлов.
Благодаря стремительному развитию технологий, по прогнозам, только до конца 2021 года будет сделано более 1,4 триллиона фотографий. Чтобы выделиться в таком огромном потоке изображений, важно создавать качественный визуальный контент. Именно он позволяет привлекать внимание аудитории и эффективно продвигать товары. Новый инструмент от Depositphotos призван помочь в создании качественных, востребованных изображений.
“До этого момента существовал единственный способ увеличить изображение без потери качества – воссоздать его с нуля в более высоком разрешении. Это могло отнимать очень много времени, ведь нужно было либо заново сделать фотографию с новыми настройками камеры, либо попросить иллюстратора перерисовать работу. Наш инструмент упрощает работу с визуальным контентом и экономит ресурсы: он восстанавливает пиксели, чтобы вы получили файл высокого разрешения в один клик”, – рассказывает Игорь Калюжный, Chief Product Officer Depositphotos.
Для работы с сервисом не требуется особых навыков: алгоритмы распознают содержание изображения и пиксель за пикселем увеличивают его вдвое от исходного размера. Инструмент бесплатный и полностью автоматический, что позволяет быстро работать с неограниченным количеством изображений. Это могут быть фотографии и иллюстрации из личного архива или файлы, скачанные с Depositphotos. Можно загружать файлы в форматах JPEG и PNG.
Инструмент для увеличения изображений будет особенно полезен, если нужно быстро подготовить фото для печати, создать коллаж и рекламный дизайн, а также если вы хотите предложить лучший визуальный опыт посетителям своего сайта или блога. Чтобы воспользоваться инструментом, загрузите свое изображение на сайте.
Изменить размер изображения | Легко изменяйте размер фотографий в Интернете
Почему размер изображения
имеет значение ?Фотографии повсюду в Интернете, на всех веб-сайтах и особенно в социальных сетях, где вы можете бесконечно прокручивать фотографии. Поэтому важно помнить, что качественные визуальные эффекты имеют решающее значение для успеха вашего цифрового маркетинга. . Эти изображения часто первое, что посетители видят на вашем веб-сайте или в социальных сетях.
Если ваши изображения отображаются неправильно, с низким качеством или неправильным размером, это повлияет на ваш бренд или сообщение, которое вы хотите донести до своей аудитории. Более того, размер изображения также имеет большое значение для скорости загрузки страницы. Например, облегченное изображение с измененным размером будет быстрее загружаться в вашем блоге или на вашем веб-сайте, а будет иметь более высокий рейтинг в Google (SEO-оптимизация).
Как изменить размер изображения
за 3 шага?Измените размер изображений по своему выбору с сохранением соотношения сторон или измените размер фотографий, применив предустановленный формат, чтобы получить идеальный размер публикации изображения для Facebook, изображения профиля для LinkedIn, баннера для Twitter или эскиза для YouTube.
С Pixelixe вы можете изменять размер изображений для социальных сетей, Интернета, печати и / или любого другого формата прямо из нашего онлайн-графического редактора.
Если вам нужно уменьшить изображение по вертикали или горизонтали, наша онлайн-функция для изменения размера фотографий поможет вам настроить размер и размеры любой фотографии одним щелчком мыши.
Или выберите среди наших изображений
35,99 сек.Чтобы загрузить свое изображение или фотографию, вам просто нужно перетащить их со своего компьютера в область «перетаскивания» в Pixelixe Studio.
2 Измените размер фотографии900 Доступно шрифтов
90,76 секПосле того, как вы загрузите свое изображение, в правой части экрана появится панель с опциями для центрирования, кадрирования или масштабирования изображения. С этого момента изменить размер изображения так же просто, как кажется. Если вам нужно, ознакомьтесь с нашим руководством ниже.
3 ЗагрузитьКак PNG, JPEG или HTML
120,93 сек.Загрузите свое творение в один клик (бесплатно и без учетной записи).Выберите между PNG или JPEG (оптимизирован для дисплея Retina)
Изменить размер изображения онлайн
Аккаунт не требуется Учебник: Как изменить размер изображения ?
1
Загрузите ваше изображениеНачните с открытия Pixelixe Studio и просто перетащите свою фотографию со своего компьютера (или щелкните ссылку «или щелкните, чтобы просмотреть», расположенную в центре области «перетаскивания»).Помните, что когда ваша фотография откроется в редакторе, вы можете изменить ее в любое время в левом меню студии.
Для этого вы найдете пять пунктов меню (Фон, Эффекты, Фигуры, Изображения и Текст). Щелкните «Фон» , чтобы открыть панель фона. Там вы найдете 3 дополнительных вкладки («Изображения», «Загрузить свое» и «Цвет»). Вложенная вкладка «Загрузить свое» позволит вам перетащить другое изображение со своего компьютера. Итак, если вы хотите изменить уже загруженную фотографию, нажмите «Загрузить свое». и перетащите новое изображение с локального компьютера в поле «Перетащите изображение сюда».
После сброса вы увидите, что новое загруженное изображение появляется на вашем холсте, как показано на картинке.
2
Измените размер изображенияПосле того, как вы загрузите фотографию со своего компьютера, панель изменения размера автоматически появится в правой части экрана. Имейте в виду, что эта панель может исчезнуть, если вы выберете другие пункты меню из студии.Не волнуйтесь, вы можете снова открыть панель изменения размера в любое время.
Для этого либо щелкните размер фотографии (например, 1080 x 560), либо щелкните вкладку «Фон» (из 5 пунктов меню в левом меню: «Фон», «Эффекты» , «Фигуры», «Графика» и «Тексты»). Затем щелкните по кнопке «Центрировать, изменить размер, кадрировать ..» . Оттуда всплывающее окно снова откроется в правой части экрана. Выберите новый размер изображения (ширина и высота) или выберите параметр «Сохранить соотношение», чтобы размер автоматически настраивался в зависимости от вашей новой ширины или новой высоты.
3
ЗагрузитьНет ничего проще, чтобы скачать свое творение. Нажмите кнопку «Загрузить» , расположенную в правом верхнем углу экрана. Вы сразу же увидите всплывающее окно с заголовком «Загрузите свое творение» с несколькими вариантами, позволяющими загрузить свой дизайн в формате PNG, JPEG или HTML (HTML доступен только для подписчиков PRO). Нажмите на вариант по вашему выбору , и ваше изображение будет мгновенно сгенерировано и сохранено на вашем компьютере.
Как изменить размер
изображений оптом?Откройте для себя наш API изменения размера и другой полезный API обработки изображений, чтобы интегрировать рабочий процесс изменения размера фотографий из вашего веб-приложения.
API изменения размера изображения
PIXELIXE Для разработчиков
Создавайте отличные приложения и продукты прямо сейчас.
- Интеграция редактора White Label
Ваш логотип, ваши цвета, ваш бренд! Интегрируйте графический редактор в свое веб-приложение. - Image Automation API
Каждый текст, цвет и изображение в графике можно изменять на лету. - API обработки изображений
Обрезка, отражение, поворот, контраст, фильтр и другие функции редактирования изображений. - API фотофильтров
Применяйте предустановки (Clarendon, LoFi, Hefe, Sepia и другие) или создавайте свои собственные фильтры.
Как изменить размер изображения: 5 простых способов
Как изменить размер изображения: 5 простых способов
Практически любому пользователю ПК необходимо изменить размер большого изображения по той или иной причине или просто для того, чтобы освободить место на жестком диске. На самом деле изменить размер фотографии — очень простая задача, поскольку все, что вам нужно, скорее всего, уже установлено на вашем компьютере. Следуйте приведенному ниже руководству, и вы узнаете, как изменить размер изображений с помощью 5 простых инструментов:
СМОТРИ ТАКЖЕ: Объединить фотографии и смешать изображения
Способ 1.Как изменить размер изображения в Microsoft Paint
- Найдите и запустите MS Paint. Он предустановлен во всех версиях ОС Windows. Перейдите на Пуск > Все программы > Аксессуары > Paint или просто введите Paint в строке поиска Пуск.
- Добавьте изображение, перетащив его или нажав Меню > Откройте (Ctrl + O).
- На вкладке Home найдите кнопку Resize и щелкните ее.
- Вы увидите поле Изменить размер и наклон , где вы можете изменить размер изображения в процентах, если вы не знаете или не имеете точного значения.В качестве альтернативы вы можете установить желаемый размер в пикселях. Не забудьте проверить Сохранять соотношение сторон. В противном случае изображение будет растянуто.
- Щелкните OK и сохраните изображение.
Советы:
- Если вы не можете достичь необходимого размера фотографии, не растягивая ее, вы можете использовать инструмент «Обрезка», чтобы удалить ненужные границы. Смотрите здесь, как это сделать (# 3).
- Чтобы открывать фотографии быстрее, используйте пункт меню правой кнопки мыши «Открыть с помощью Paint».
- Лучше сохранить изображение в том же формате, что и оригинал.
Способ 2. Как изменить размер изображения в MS Photo Gallery
- Если на вашем компьютере не установлена Microsoft Photo Gallery ( Start > Photo Gallery ), вам необходимо загрузить и установить ее как является частью Windows Essentials 2012.
- Запустите MS Photo Gallery и найдите свой графический файл.
- Нажмите правую кнопку мыши и выберите Изменить размер…
- Выберите готовый пресет: Меньшие 640 пикселей, Средние 1024, Большие 1280 и т. Д.
- Нажмите Изменить размер и сохранить . Изображение с измененным размером появится в той же папке, исходное изображение также останется.
Советы:
- Если вам нужен точный размер изображения, в раскрывающемся меню выберите Custom и установите максимальный размер вашей фотографии.
- Чтобы изменить размер нескольких фотографий одновременно, просто удерживайте клавишу Ctrl и выберите все изображения, размер которых вы хотите изменить.
СМОТРИ ТАКЖЕ: Как сжать видеофайл
Способ 3.Как изменить размер фотографии с помощью PhotoScape
- Загрузите и установите PhotoScape здесь. Запускаем программу.
- Перейдите на вкладку Editor и найдите фотографию, размер которой нужно изменить.
- Внизу изображения найдите кнопку Изменить размер и щелкните ее.
- Установите новый размер фотографии. Убедитесь, что установлен флажок Сохранить соотношение сторон , и нажмите OK.
- Сохраните отредактированное изображение.
Советы:
- Если вам нужно изменить размер нескольких изображений, используйте вкладку Пакетный редактор .Добавьте папку и измените размер всех фотографий в ней.
- Если вы не знаете точный размер, вы можете настроить коэффициент на процентов от исходного размера.
- PhotoScape имеет множество скрытых функций, узнайте о них здесь.
Способ 4. Как изменить размер изображения с помощью IrfanView
- Загрузите IrfanView — отличный крошечный инструмент для просмотра изображений и редактирования большинства изображений.
- Добавьте фотографию, размер которой нужно изменить, перетащив ее или нажав первую кнопку на панели панели.
- Перейдите на вкладку Image , выберите Resize / Resample ( Ctrl + R) .
- Установите новый размер в пикселях, сантиметрах или дюймах или в процентах от исходного изображения.
- Сохраните изображение.
Советы:
- Для изменения размера изображения вы можете использовать стандартные размеры: 640 × 480 пикселей, 800 × 600 пикселей, 1024 × 768 пикселей и т. Д.
- Чтобы сохранить наилучшее качество фотографий, убедитесь, что показатель DPI не менее 300.
- Узнайте о других трюках с IrfanView в этом посте.
Способ 5. Как изменить размер изображения в Интернете
- Перейдите на веб-сайт PicResize.
- Нажмите Обзор , чтобы выбрать свое изображение. Нажмите Продолжить.
- Выберите процентное соотношение исходного изображения, например На 50% меньше. Инструмент даст вам приблизительный окончательный размер. Кроме того, вы можете ввести точный размер, выбрав вариант Нестандартный размер в раскрывающемся меню.
- Когда все будет готово, нажмите Готово, измените размер изображения и немного подождите.
- После этого вы сможете предварительно просмотреть новое изображение, сохранить его на ПК, продолжить редактирование или поделиться изображением в социальных сетях.
Советы:
- Размер изображения можно изменить из Интернета, не сохраняя его на ПК. Просто измените С компьютера на С URL .
- Ограничьте размер файла выходного изображения до определенного значения, и инструмент автоматически настроит его качество.
- С помощью PicResize вы также можете выполнять пакетное изменение размера. В инструментах выберите «Изменить размер групповых фотографий», добавьте несколько файлов и измените размер всех изображений таким же образом.
Надеемся, вам удалось выполнить задачу по изменению размера изображения с помощью наших советов. Итак, пришло время научиться создавать слайд-шоу с музыкой с помощью Freemake Video Converter!
Комментарии
комментариев
Увеличение размера фотографий без потери качества
26 ноября 2021 г. • Проверенные решения
Изменение размера изображений — это обычный шаг в процессе редактирования фотографий.Размер всех фотографий часто уменьшается, чтобы изображение лучше подходило для использования в социальных сетях. С другой стороны, увеличить фотографию может быть сложнее, чем кажется. Увеличение общего количества пикселей в фотографии может легко вызвать пикселизацию, особенно если исходная фотография была в низком разрешении. Размытость, артефакты сжатия JPEG или шум изображения также входят в число частых нежелательных побочных эффектов раздувания цифровых изображений.
Выбор правильного программного обеспечения может помочь вам избежать потенциальных опасностей увеличения изображений, поэтому мы собираемся познакомить вас с некоторыми из лучших онлайн-увеличителей изображений, а также устройств для увеличения изображений на Mac и ПК.
Увеличивайте объекты на видео без потери качества с FilmoraPro
С помощью эффектов увеличения в программном обеспечении для редактирования видео FilmoraPro для профессионалов вы можете увеличивать любые объекты на видео без потери качества. Просто перетащите эффект увеличения на видеоклип на шкале времени и настройте его форму, радиус, выпуклость, обтекание и режим наложения в соответствии с вашими потребностями. Недавно выпущенный FilmoraPro дает вам возможность создавать все, что вы можете себе представить, с помощью простых профессиональных инструментов.
Подробнее о том, как создавать эффекты увеличения в видео >>
Увеличение фотографий в Интернете без ущерба для качества
Разрешение изображения определяет, насколько это изображение может быть увеличено без потери качества.Например, если разрешение фотографии составляет 600×400 пикселей, попытка увеличить его до 4000×3000 пикселей может привести к размытости или пикселизации . Давайте посмотрим на некоторые из лучших онлайн-инструментов для увеличения фотографий с низким разрешением без ущерба для их качества.
1. Фотоувеличитель
Цена: Бесплатно
Максимальное разрешение фотографии, которое вы можете загрузить в PhotoEnlarger, ограничено 1920X1080 пикселей, что делает этот инструмент идеально подходящим для увеличения изображений относительно небольшого размера.Чтобы импортировать фотографию, вы можете щелкнуть значок «Обзор» и перейти к папке на вашем компьютере, где хранится изображение, или вы можете просто перетащить файл в область Выберите изображение для увеличения на странице инструмента. Значение Scale по умолчанию будет установлено на 200% , что означает, что ваше изображение будет на удвоено в размере , а платформа PhotoEnlarger позволяет сделать вашу фотографию до в четыре раза больше, чем оригинал. .После выбора значения «Масштаб» или вставки новых значений в поля «Ширина» и «Высота» вам просто нужно нажать кнопку «Увеличить» и дождаться увеличения изображения. Будут созданы четыре версии изображения разных размеров, вы можете обрезать каждую из них и скачать их.
2. ImageEnlarger
Цена: Бесплатно
Максимальный размер файла, который вы можете загрузить в ImageEnlarger, ограничен от до 6 МБ , а максимальное разрешение составляет 4100X4100 пикселей .Платформа предлагает поддержку форматов файлов jpg, gif, png и bmp , а также позволяет выбирать между форматами вывода jpg и bmp . Вы можете загрузить изображение со своего компьютера, нажав кнопку Выбрать файл , или использовать URL-адрес для изображения, хранящегося в сети . Максимальные значения высоты и веса увеличенной фотографии, созданной с помощью этого онлайн-инструмента , не могут превышать 4500 пикселей . Параметр Zoom Factor позволяет вам выбрать степень увеличения фотографии, а значения Target Width и Target Height позволяют изменять разрешение изображения, которое вы увеличиваете.Нажмите кнопку «Пуск» , чтобы обработать изображение, а затем выберите вариант изображения, созданный с помощью различных фильтров, которые вам больше всего нравятся. Просто нажмите на версию фотографии , чтобы сохранить ее на свой компьютер.
3.
ResizeImageЦена: Бесплатно
Помимо основных инструментов, таких как поворот и обрезка изображений, платформа ResizeImage позволяет вам увеличивать или уменьшать размер ваших изображений.Параметр кадрирования может быть полезен, если вы хотите увеличить только небольшую часть фотографии. В разделе «Измените размер изображения» веб-страницы вы увидите ползунок «Масштаб » , но его значение не может превышать 100%, то есть , что означает, что вы не можете использовать его для увеличения изображений.
Убедитесь, что установлен флажок Keep Aspect Ratio , чтобы не искажать изображение, а затем увеличьте значения в полях Width и Height .Если исходный файл имел значение ширины 1200 пикселей, вы можете удвоить его до 2400 пикселей без риска потери качества. Значение высоты будет автоматически изменено на , если включена опция «Сохранить соотношение сторон». Новый размер фотографии будет отображаться внизу экрана. Прямо над ним находится кнопка «Изменить размер» , нажмите на нее, а затем нажмите на кнопку «Загрузить изображение» , чтобы сохранить фотографию на жесткий диск.
4.Waifu2x
Цена: Бесплатно
Этот простой онлайн-увеличитель изображений основан на глубокой сверточной нейронной сети , и он также может создавать изображения в стиле аниме . Вы можете импортировать изображение, скопировав его URL-адрес или нажав кнопку «Выбрать файл» . После загрузки фотографии вы можете выбрать между стилями Artwork и Photo , выбрать опцию Photo и установить новый уровень шумоподавления .Когда закончите, выберите параметр Upscaling , который лучше всего подходит для увеличиваемого изображения, а затем щелкните значок Convert , чтобы завершить процесс. Несмотря на то, что Waifu2x позволяет пользователям без особых усилий масштабировать изображения, его инструменты находятся в зачаточном состоянии. Использование более мощного фоторедактора предоставит вам больше контроля над процессом увеличения фотографий.
Увеличение фотографий без потери качества в Windows и Mac OS
Практически все современные фоторедакторы предлагают множество способов увеличения или уменьшения размера фотографии, и они позволяют вам иметь гораздо больше свободы при увеличении фотографии, чем онлайн-решения.Давайте посмотрим на некоторые из лучших устройств увеличения изображений для компьютеров Mac и ПК.
1. Reshade Image Resizer
Цена: Бесплатно
Совместимость: Windows XP или новее
Увеличить фотографию с помощью Reshade Image Resizer можно быстро и легко, потому что вы можете легко увеличить любую фотографию и предварительно просмотреть результаты перед их сохранением. Программное обеспечение можно загрузить бесплатно, и вы можете использовать его для пакетной обработки большого количества изображений или увеличения одного изображения.Инструменты редактирования фотографий и функции Reshade Image Resizer позволяют обрезать фотографию, выбирать разрешение выходной фотографии или область исходного изображения, которая будет увеличена. Программное обеспечение также имеет ряд опций, которые позволяют уменьшить искажения, возникающие в результате апскейлинга.
2. Более резкое масштабирование
Цена: Бесплатно
Совместимость: Windows Vista или новее
Помимо увеличения изображений, это программное обеспечение также может быть полезно для коррекции линз и перспективы или поворота изображения.Кроме того, «Более резкое масштабирование» позволяет увеличивать детали фотографии и увеличивать их, сохраняя при этом стабильный уровень резкости изображения. Вы можете выбрать один из нескольких вариантов интерполяции, которые делают изображения с измененным размером более гладкими и менее пиксельными. Также доступна функция массовой обработки, поэтому вы можете взорвать сотни фотографий одновременно. Максимальный размер файла не может превышать 50 МБ, что более чем достаточно для обеспечения высокого качества всех изображений, которые вы увеличиваете с помощью этого программного обеспечения.
3. Stoik Smart Resizer
Цена: $ 51
Совместимость: Windows XP или новее
Уменьшить размер изображения или увеличить его просто, потому что программное обеспечение использует алгоритмы, которые автоматически анализируют изображение и помогают программе получать потрясающие результаты интерполяции. Например, алгоритм интеллектуального изменения размера может увеличить фотографию до 1000% от исходного размера, сохраняя при этом относительно высокое качество изображения.Этот увеличитель изображений оснащен инструментами пакетной обработки, поэтому его пользователи могут увеличивать или уменьшать масштаб большого количества изображений за короткий период времени. Stoik Smart Resizer удобен для мобильных устройств и может использоваться для увеличения изображений, сделанных на смартфон, функция, которая весьма полезна, если вы хотите распечатать свои фотографии.
4. PhotoZoom Pro 7
Цена: 159,00 $
Совместимость: Mac, Windows
Артефакты сжатияJPEG и шум часто могут испортить увеличенное изображение, и по этой причине это программное обеспечение предлагает ряд мощных инструментов, которые эффективно устраняют эти искажения и улучшают качество увеличенных фотографий.Программа позволяет создавать файлы размером более 50 МБ, а высоко оцененная технология изменения размера изображения S-Spline Max предназначена для сохранения резкости и деталей объектов на увеличенных изображениях. Вы можете выбрать из огромного количества предустановок, которые можно настроить вручную, или создать свой собственный предустановленный метод изменения размера, который можно использовать всякий раз, когда вы увеличиваете фотографии. PhotoZoom Pro 7 — это мощный инструмент для увеличения изображений, который превращает изменение размера контента в социальные сети в увлекательный процесс.
5. Fotophire Photo Maximizer
Цена: Бесплатная пробная версия, 29 долларов США.99 при подписке на год
Совместимость: PC
Подготовка материалов для печати или просто увеличение цифровых изображений — это то, что Fotophire Photo Maximizer умеет лучше всего, поскольку он может увеличивать фотографии до 1000% от их первоначального размера. В пакетном режиме программного обеспечения вы можете масштабировать тысячу изображений с помощью одной команды. Инструмент Denoise позволяет уменьшить размытие и пикселизацию одним щелчком мыши, а функция «Улучшенные края» помогает сохранить четкость при значительном увеличении изображения.Fotophire Photo Maximizer позволяет сохранять ваши собственные предустановки, поэтому вам не придется выполнять один и тот же процесс каждый раз, когда вы хотите увеличить фотографию. Программное обеспечение также предоставляет базовые инструменты цветокоррекции, которые помогут сделать цвета на увеличенной фотографии более яркими.
6. Взрыв
Цена: Доступна бесплатная пробная версия, 99 долларов США
Совместимость: Mac, Windows
Этот плагин для Adobe Photoshop и Adobe Lightroom разработан, чтобы помочь профессиональным фотографам и печатникам увеличивать свои изображения.К сожалению, вы не можете использовать BlowUp как отдельное программное обеспечение, что делает его отличным выбором только для пользователей Mac и ПК, у которых уже установлены программы Adobe для редактирования фотографий на своих компьютерах. Плагин предлагает несколько способов сохранить резкость краев без появления артефактов сжатия JPEG и имеет ряд предустановок, которые позволяют быстро настроить размер изображения в соответствии с форматом, в котором вы хотите его распечатать. Самое приятное то, что Blow Up может обрабатывать изображения в режиме CMYK, который используется в офсетной печати.
7. Adobe Photoshop CC
Цена: Стоимость подписки начинается от 9,99 долларов США в месяц
Совместимость: Mac, Windows
Adobe Photoshop прославился своей универсальностью, потому что трудно придумать вариант редактирования фотографий, которого нет в этом программном обеспечении. Изменение размера фотографии в высоко оцененном редакторе фотографий Adobe — простая задача, поскольку вам просто нужно перейти в раскрывающееся меню «Изображение» и выбрать параметр «Размер изображения».Как только на экране появится окно «Размер изображения», вам просто нужно настроить значения «Размер в пикселях» или «Размер документа». Adobe Photoshop также имеет ряд предустановок интерполяции, таких как «Ближайшее соседство» или «Бикубическое сглаживание», которые сохраняют резкость увеличенных изображений и предотвращают пикселизацию.
Вам также может понравиться: Лучшие сайты для хостинга изображений >>
Заключение
Масштабирование изображений может иметь катастрофические последствия, если оно не будет выполнено должным образом, поскольку вы можете испортить изображение, слишком сильно увеличив его размер.Результаты процесса увеличения фото часто зависят от качества онлайн-платформы или программного обеспечения, которое используется для увеличения изображения. Вы часто меняете размер изображений? Оставьте комментарий и сообщите нам, какой метод увеличения фотографий вам нравится больше всего.
Часто задаваемые вопросы: узнайте больше об увеличителях изображений
1. Как увеличить изображение без потери качества?
Это довольно просто. Все, что вам нужно, — это качественный увеличитель изображений. Мы рекомендуем онлайн-инструменты, такие как PhotoEnlarger и ResizeImage, потому что они бесплатные, но отличные.Кроме того, вы можете загрузить программное обеспечение, такое как PhotoZoom или Reshade Image Resizer, чтобы увеличивать изображения без потери качества.
2. Почему мои фотографии становятся размытыми при увеличении?
Цифровые изображения состоят из пикселей. При увеличении изображений пиксели растягиваются слишком сильно, чтобы соответствовать большим размерам, поэтому фотографии становятся размытыми.
3. Как уменьшить фотографию?
Так же, как и способ увеличения фотографии, вам понадобится инструмент для изменения размера изображения. Все, что вам нужно сделать, это следовать инструкциям программного обеспечения.
Олли Мэттисон
Олли Мэттисон — писатель и любитель всего видео.
Подписаться @Ollie Mattison
Изменение размера изображения | Как к
На главную> Как сделать> Изменение размера изображения
Как к
При редактировании своего сайта, будь то ваш сайт через Cushy или ваша корзина покупок в электронной коммерции через Miva, вы можете захотеть добавить фотографии.Фотографии — хорошее дополнение к вашим веб-страницам и отличный способ продемонстрировать свои товары в корзине. Однако вам может потребоваться изменить размер ваших фотографий — чтобы они поместились на странице или чтобы предотвратить задержку на вашей веб-странице. У Miva нет возможности изменять размер изображения — независимо от размера фотографии, которую вы публикуете, останутся прежними. Cushy действительно позволяет вам изменять размеры при загрузке, ОДНАКО исходный размер все еще существует на фотографии и может замедлить работу вашей веб-страницы, когда она пытается загрузить большой файл.Рекомендуемые размеры:
Это некоторые рекомендации для изображений. Мы указали только ширину, так как высота может отличаться от изображения к изображению. ВАШИ РАЗМЕРЫ ВСЕГДА ДОЛЖНЫ ОСТАВАТЬСЯ ПРОПОРЦИОНАЛЬНЫМИ. Все размеры указаны в пикселях, а НЕ в дюймах.Корзина (через MIVA)* Размеры сайтов могут отличаться, так как все сайты разные.Если вы хотите узнать рекомендуемые размеры для вашего сайта, свяжитесь с нами
Эскизы: 100–300 пикселей
Полные изображения: 500–800 пикселейВеб-сайт (через Cushy) *
Маленький: 100–300 пикселей
Средний: 300–450 пикселей
Большой: 450–800 пикселей
Щелкните для большего изображения — 800px — 1000px
Методы:
Вот несколько лучших способов изменить размер ваших фотографий.- Paint Только для Windows 7 и выше
- Photoshop купленная программа
- Pic Resize Бесплатное изменение размера фото онлайн
- PicMonkey Бесплатное изменение размера фото онлайн
Краска
Вы можете сделать это только в том случае, если на вашем компьютере установлена ОС Windows 7 или выше.Paint — это простая художественная программа, которая уже давно предоставляется бесплатно на компьютерах с Windows. Windows 7 дала Paint огромное обновление, добавившее ему больше возможностей. Одной из функций было изменение размера изображения. Выполните следующие действия, чтобы изменить размер изображения с помощью Paint.- Открыть Paint из меню «Пуск»
- Нажмите кнопку раскрывающегося списка Файл
- Нажмите Откройте и откройте свою фотографию
- Убедитесь, что нажата вкладка Home , перейдите в раздел Image и нажмите Resize
- Убедитесь, что выбран Pixel .Введите ширину в значение по горизонтали. УБЕДИТЕСЬ, ЧТО ПРОВЕРИЛ « Поддерживать соотношение сторон » — это автоматически даст вам пропорциональный рост.
- Нажмите Ok и сохраните изображение ( Сохранить , чтобы сохранить поверх него, или Сохранить как , чтобы сохранить его как новый файл)
- Рекомендуемый формат файла для сохранения в : JPG / JPEG, PNG, GIF (GIF-файлы с низким разрешением, JPEG-файлы рекомендуются гораздо чаще)
Photoshop
Если у вас есть Photoshop на вашем компьютере (приобретенный через Adobe для MAC или ПК), вы можете легко изменить размер изображений.Photoshop — это искусство и редактирование от Adobe. Во всех версиях Photoshop есть возможность изменения размера изображения. Существуют и другие программы Adobe, позволяющие изменять размер изображений. Посетите Adobe, чтобы узнать, есть ли для вас решение.- Откройте Photoshop из меню «Пуск»
- Перейдите в Файл > Откройте и откройте свою фотографию
- Нажмите Изображение > Размер изображения …
- Измените ширину на Размер пикселей .Вы заметите, что размеры документа все равно изменяются, когда вы настраиваете ширину в пикселях.
- УБЕДИТЕСЬ, что стили масштабирования и с сохранением пропорций ПРОВЕРЕНЫ!
- Щелкните Ok и сохраните изображение. Перейдите к File > Save for Web & Devices .
- Используйте одну из этих настроек. На картинке показан пример для JPEG.
- JPEG : качество — очень высокое или высокое
- PNG-24 : убедитесь, что установлен флажок «Прозрачный», особенно если у вас есть прозрачность в изображении.
- GIF : Предустановка — GIF 128 с псевдонимом
Изменить размер изображения
У вас нет Photoshop и вы не планируете его покупать? У вас есть компьютер с Windows XP или более ранней версии, поэтому Paint не подходит? Или, может быть, вы хотите чего-нибудь попроще? Pic Resize — это БЕСПЛАТНОЕ онлайн-приложение для изменения размера изображений, которое не требует загрузки.- Перейти на www.picresize.com
- Щелкните Просмотрите и найдите фотографию, размер которой нужно изменить. Затем нажмите Продолжить
- Перейдите к Раздел 2: Изменение размера изображения
- Щелкните раскрывающийся список , где написано « Make my Picture », и выберите Custom Size …
- Убедитесь, что в раскрывающемся списке рядом с полем «Ширина» указано значение «Пиксели» , и введите ширину «Ширина» .Оставьте поле Высота пустым.
- Спуститесь к Раздел 4: Сохранить как
- Рекомендуемые форматы изображений : JPG (качество: лучше), PNG, GIF
- Нажмите Готово! Измените размер моей фотографии!
- Нажмите кнопку Сохранить на диск , чтобы сохранить новое изображение с измененным размером. ( У вас есть только 20 минут, чтобы сохранить его, Pic Resize не сохраняет фотографии с измененным размером )
PicMonkey
Ищете что-то простое, например Pic Resize, но хотите отредактировать свое изображение дальше? Попробуйте PicMonkey.Это дает вам множество функций для редактирования вашего изображения, при этом будучи бесплатным (предварительное редактирование требует платной учетной записи, однако основные и многие функции бесплатны и не требуют учетной записи). Ознакомьтесь с множеством руководств PicMonkey.10 бесплатных сайтов для изменения размера фотографий в Интернете — BatchPhoto
Оптимизация изображений для использования в Интернете — обязательный шаг, если вы хотите предложить своим посетителям максимально удобное взаимодействие с пользователем.
Если у вас есть веб-сайт электронной коммерции и вы постоянно загружаете изображения продуктов, вы блогер, который всегда включает визуальные элементы в свой контент, или маркетолог, стремящийся улучшить публикации в социальных сетях с помощью качественных изображений, вам необходимо обратить внимание на размер и размеры ваших изображений.
Оптимизированные изображения могут значительно улучшить производительность вашего веб-сайта или блога. Загрузка файлов большого размера напрямую повлияет на скорость загрузки страницы и неявно оттолкнет посетителей. Более того, изображения меньшего размера легче передавать по электронной почте или на других платформах, и они занимают значительно меньше места для хранения.
В этой статье мы создали список из 10 бесплатных инструментов, которые можно использовать для уменьшения размера изображений без установки какого-либо программного обеспечения.
БэтчФото Эспрессо
BatchPhoto Espresso — идеальное приложение, если вы хотите бесплатно изменить размер нескольких изображений в Интернете.Доступный с любого компьютера, смартфона или устройства, подключенного к Интернету, этот инструмент имеет интуитивно понятный интерфейс, который упрощает его использование. Просто загрузите свои фотографии с помощью перетаскивания или просто нажав кнопку, а затем выберите, как изменить их размер.
Чтобы изменить размер ваших файлов, вы можете использовать предустановленные профили, такие как VGA, HD или Full HD, или вы можете вручную ввести желаемые размеры для ширины и высоты, выраженные в пикселях или процентах. Помимо изменения размера, BatchPhoto Espresso позволяет выполнять другие операции редактирования, такие как кадрирование, поворот и массовое преобразование фотографий для полной оптимизации.
Этот инструмент заслуживает рассмотрения не только потому, что он бесплатный и предлагает возможность пакетного редактирования фотографий, но и потому, что у него есть множество полезных дополнительных опций. У вас есть возможность улучшить свои изображения, отрегулировав контраст, яркость, насыщенность и резкость или уменьшив шум. Вы можете пойти еще дальше и применить специальные эффекты, такие как черно-белый, сепия или уголь, и даже добавить текстовые комментарии к фотографиям.
Если вам нужно уменьшить размер фотографии для сотен изображений, возможно, лучше будет изменить их размер на вашем компьютере, не загружая, а затем загружая их.Для этого вы можете использовать версию BatchPhoto для Windows и Mac.
PhotoSize.net
PhotoSize.net — это простой и эффективный онлайн-инструмент для изменения размера изображений. Инструмент довольно прост в использовании благодаря тому, что он структурирован как мастер из трех этапов: вы добавляете файлы, применяете фильтр изменения размера и выбираете параметры сохранения.
Фильтр изменения размера дает вам несколько вариантов уменьшения размера ваших фотографий. Вы можете выбрать одну из множества предустановок, которые, среди прочего, включают качество SVGA, HD или Full HD, или вы можете ввести желаемые значения для ширины и / или высоты.Инструмент позволяет выражать значения в пикселях или процентах.
Помимо изменения размера изображения, PhotoSize.net позволяет дополнительно оптимизировать изображения, обрезая или поворачивая их. Вы также можете улучшить общий вид ваших фотографий, автоматически настроив контраст, изменив яркость и насыщенность или уменьшив шум.
Уменьшение изображений
Shrink Pictures — это простой и легкий в использовании онлайн-инструмент для изменения размера изображений.Все, что вам нужно сделать, это загрузить изображение со своего компьютера, выбрать новые размеры в пикселях или процентах и выбрать качество изображения. Вы можете загружать изображения JPG, GIF или PNG размером до 6 МБ, при этом изображения с измененным размером будут автоматически преобразованы в формат JPG.
С помощью функции «Уменьшение изображений» вы также можете применить специальные эффекты, такие как оттенки серого и сепия, а также превратить фотографию в аватар. Создать аватар для любимого форума довольно просто: вы загружаете желаемое изображение, устанавливаете размер, который принимает соответствующий форум, и просто нажимаете кнопку «Изменить размер».
PicResize
PicResize — интересная альтернатива уменьшению размера изображения в Интернете. Инструмент позволяет загружать изображение со своего компьютера или URL-адреса и уменьшать его в процентах, подгонять под различные разрешения экрана или вводить собственный размер для ширины и высоты.
Самое замечательное в PicResize заключается в том, что он поставляется с опцией массового изменения размера, которая действительно полезна, если вы имеете дело с большой коллекцией фотографий. Помимо сжатия изображений, инструмент может выполнять другие операции редактирования, связанные с оптимизацией, такие как обрезка, поворот или отражение по горизонтали и вертикали.Вы также можете применить к изображениям впечатляющее разнообразие специальных эффектов, от Polaroid, границ кадра и закругленных углов до смещения по наклону, размытия по Гауссу и ломо.
После того, как вы закончите оптимизацию изображения, вы можете выбрать один из популярных форматов изображения для его сохранения, включая JPG, PNG или GIF. У вас есть возможность предварительно просмотреть отредактированную фотографию, загрузить ее на свой компьютер или поделиться ею в популярных социальных сетях, таких как Facebook, Twitter и Pinterest.
Photo Resizer
Photo Resizer — еще один онлайн-редактор, который можно использовать для изменения размера фотографий и многого другого.Вы можете открыть изображение или перетащить его в окно и легко изменить его размер, введя новые значения ширины и высоты или перетащив ползунок, пока не найдете нужные размеры.
Photo Resizer позволяет выполнять и другие полезные операции редактирования, такие как поворот, отражение или кадрирование. Вы можете индивидуально обрезать свое изображение, обрезать его до ряда предопределенных соотношений сторон и даже особенно обрезать его в соответствии с требованиями Facebook, Twitter или Instagram. Инструмент предоставляет в ваше распоряжение параметры для применения художественных фильтров, таких как оттенки серого и инверсии, а также для рисования различных форм на вашем изображении и добавления текста.
Когда вы закончите редактировать свою фотографию, у вас есть возможность напрямую поделиться ею в социальных сетях, таких как Facebook, Twitter и Google+, отправить друзьям по электронной почте или распечатать.
я люблю IMG
I Love IMG — это бесплатное средство изменения размера изображений, которое позволяет уменьшать размер нескольких изображений одновременно (вы можете загрузить не более 15 изображений одновременно). Вы можете перетаскивать фотографии или добавлять их со своего компьютера, Google Диска или Dropbox.
У вас есть две альтернативы, когда дело доходит до изменения размера: либо на процентное значение 25, 50 или 75, либо путем ввода точного размера для ширины и высоты в пикселях. Полезной функцией I Love IMG является флажок «Не увеличивать, если меньше». Если вы хотите, чтобы все ваши изображения имели ширину 1600 пикселей, а некоторые из них — 1200 пикселей, инструмент не будет увеличивать их и делать их пиксельными, пока этот флажок установлен.
Помимо уменьшения размера изображения, I Love IMG позволяет кадрировать и преобразовывать изображения.Инструмент поддерживает распространенные форматы, такие как JPG, TIFF, PNG или GIF, а также некоторые форматы RAW.
Инструмент для изменения размера социальных изображений
Social Image Resizer Tool… ну, его название не оставляет нам места для интерпретации. Этот инструмент идеально подходит для тех, кто хочет изменить размер изображения в соответствии с требованиями предпочитаемого сайта социальной сети.
Таким образом, вы можете уменьшить размер изображения, чтобы оно соответствовало фотографии профиля Instagram, выделенному изображению Facebook или обложке, заголовку Twitter, миниатюре доски Pinterest или миниатюре пользовательского видео YouTube.Этот инструмент также позволяет вам создавать фавикон из вашего цифрового изображения. Если вы не хотите выбирать из широкого диапазона предустановок, вы можете вручную установить произвольную ширину и высоту.
Когда вы закончите редактирование, инструмент покажет вам, как ваше изображение выглядит после изменения размера. Затем вы можете загрузить его или отправить по электронной почте.
Resize-Photos.com
Resize-Photos.com позволяет изменять размер изображения за раз, просто вводя новое измерение для ширины, выраженной в пикселях.Это определит инструмент, который автоматически изменит размер высоты при сохранении пропорций.
Resize-Photos.com обеспечивает поддержку популярных форматов, таких как JPG, PNG и BMP, а также файлов PSD и GIF. Помимо изменения размера, инструмент предлагает множество возможностей для редактирования вашего изображения. Вот некоторые из них: вы можете вращать изображения, применять специальные эффекты, такие как сепия, винтаж или черно-белый цвет, добавлять подписи или добавлять границы и закругленные углы.
Оптимизатор изображения
Image Optimizer — это базовая онлайн-служба, к которой вы можете прибегнуть, чтобы оптимизировать файлы изображений.Процесс прост: вы загружаете со своего компьютера изображение, размер которого хотите изменить, выбираете качество, которое может варьироваться от минимального размера файла до наилучшего качества, а затем вручную вводите максимальные размеры ширины и высоты.
В дополнение к онлайн-сервису Image Optimizer также предлагает программное обеспечение для настольных ПК, которое позволяет массово изменять размер изображений. Программа бесплатна, но автоматически ставит водяной знак на ваши оптимизированные фотографии. Чтобы удалить водяной знак, вам необходимо перейти на профессиональную платную версию.
Простое изменение размера изображения
В названии этого инструмента нет никаких неожиданностей или скрытых особенностей. Simple Image Resizer — это базовый бесплатный инструмент, который помогает уменьшить размер изображения в Интернете и не более того.
Процесс довольно прост: вы загружаете изображение со своего компьютера, определяете его новый размер в процентах или вводя значения ширины и высоты, а затем нажимаете кнопку «Изменить размер». Учтите, что этот инструмент не позволяет автоматически поддерживать соотношение сторон.
Как увеличить изображения без потери качества или пикселизации • Raymond.CC
Вы когда-нибудь пробовали увеличить изображение, и оно стало размытым? Я пробовал много лет назад, но так и не нашел способа увеличить его без потери качества. Кто-то сказал, что это невозможно, кто-то даже предложил заплатить и сделать это профессионально … Вот пример. Я хочу увеличить свой логотип до 200%, а вот как он выглядит после масштабирования до 200%.
Как видите, увеличенное изображение ужасное.Я бы не хотел использовать такое низкое качество и размытое изображение на своем сайте. К счастью, есть простой способ увеличивать изображения без потери качества.
На самом деле существует два разных типа изображений: векторное изображение и растровое изображение.
Векторное изображение — это совсем не изображение, как вы бы его определили в традиционном смысле. Если стандартное изображение, которое вы могли бы представить, состоит из точек или пикселей, векторное изображение — это текстовый файл, состоящий из ряда координат и других чисел, который определяет наборы линий, форм и кривых, называемых векторами.Затем каждому из этих векторов может быть предоставлена дополнительная информация, такая как цвет, толщина линии, заполнение и т. Д. Поскольку вся информация в векторных изображениях просто сохраняется в виде набора математических чисел, когда вы изменяете или изменяете размер этого изображения, все, что вы на самом деле делаете изменяя свойства векторов и не пытаясь ничего растянуть или исказить.
JPG, PNG и GIF — это растровые изображения, и каждый пиксель имеет собственную информацию о цвете, которую вы можете увидеть, если прямо увеличите масштаб с помощью программы рисования.При изменении размера растрового изображения сами пиксели не растягиваются, но для увеличения размера вставляются новые пустые пиксели. Затем программа рисования должна сделать серию предположений относительно того, какие цвета добавить в эти новые пустые пиксели и заполнить пробелы. Вот почему изменение размера растровых изображений иногда может выглядеть довольно плохо, потому что предположения никогда не будут точными на 100%.
Хорошая новость в том, что растровые изображения можно векторизовать, чтобы их можно было масштабировать или увеличивать при сохранении качества.
Существует веб-сайт под названием Vector Magic, который раньше предлагал бесплатную онлайн-службу автоматического отслеживания для преобразования растровых изображений в векторные изображения. Все, что вам нужно сделать, это загрузить свое изображение, и они будут векторизовать его за вас. Результаты примерно самые лучшие, которые я когда-либо видел для онлайн-сервиса. Плохая новость в том, что эта услуга больше не является бесплатной, что очень досадно, хотя, если вы зарегистрируетесь, вы получите 2 бесплатных токена, которые считаются 2 бесплатными конверсиями. Поэтому, если вам нужно преобразовать только одно или два изображения, на это стоит обратить внимание.
Есть небольшой обходной путь, если вы просто хотите изменить размер логотипа или простого небольшого изображения. Идея состоит в том, чтобы изменить размер изображения с помощью онлайн-сервиса Vector Magic, сделать снимок экрана с помощью функции Windows Print Screen («Prt Scr» на клавиатуре) или программу для создания снимков экрана, а затем вставить и отредактировать его в своей любимой программе рисования. Хотя это не идеально и частично зависит от разрешения вашего рабочего стола, это дает вам увеличенный размер изображения без снижения качества изображения и без пикселизации.
Когда преобразование Vector Magic завершено и вы можете увидеть результат, нажмите кнопку «Один (1)» со стрелкой, чтобы переключиться в режим просмотра одного изображения, что позволяет увеличить видимую область и больше места для увеличения и сделать снимок экрана.
Несмотря на то, что существует несколько коммерческих инструментов, таких как Adobe Illustrator, XaraX или Corel Draw, не так много бесплатных программ для простого преобразования растровых изображений в векторные изображения. Inkscape может работать с изображениями и преобразовывать их в векторы и работает намного лучше, чем большинство онлайн-конвертеров.Чтобы выполнить преобразование, загрузите и установите Inkscape или запустите портативную версию и загрузите растровое изображение в программу.
Нажмите Shift + Alt + B, чтобы открыть окно Trace Bitmap, а затем выберите «Цвета» или «Серый» в зависимости от цветов вашего изображения. Снимите флажок «Сглаживание» и нажмите «ОК», чтобы преобразовать, убедившись, что изображение в главном окне выбрано, иначе оно не будет преобразовано. Результаты неплохие, хотя и не так хороши, как у Vector Magic.
Существует несколько ограничений при преобразовании растрового изображения в векторное изображение.
