Установка Photoshop CS6 на Manjaro Linux (Arch)
===============
Источник
Установка Photoshop CS6 и частичная настройка Wine.
Если у вас уже есть Wine, то переходите сразу к следующему пункту, а если вы ещё не установили его, то в терминале от root’a пишем:
pacman -S wine (если не хотите заходить за root, то можно написать «sudo pacman -S wine«)
yaourt -S winetricks
теперь, если у вас система x64 бит, то в терминале пишем в обязательном порядке следующее:
export WINEARCH=win32
rm -r ~/.wine (правда эта команда не всегда может сработать, если вы ещё не использовали вайн, но ничего страшного, если не сработает, то переходите к следующему шагу.)
если у вас в наличии 32х (x86 бит) система, то команду выше прописывать не нужно.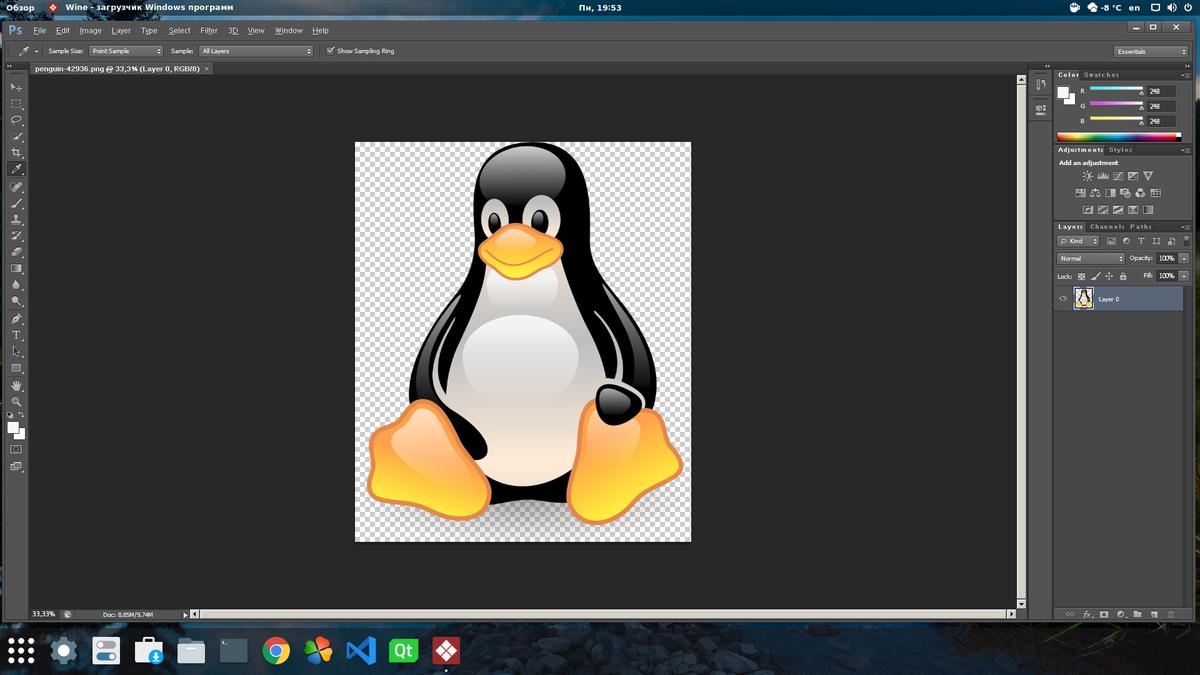
Ну а теперь установим все самые необходимые компоненты для Wine, чтоб запускать без вопросов наш Photoshop:
в терминале от имени root пишем следующее:
winetricks msxml6 gecko vcrun2005 vcrun2005sp1 vcrun2008 gdiplus ie6 msxml3 fontsmooth-rgb
У меня на скриншоте выглядит так:
Теперь началась установка. Но тут есть нюанс! Во время установки, некоторые пакеты не смогут быть установлены, вернее смогут, но их нет в наличии и терминал предложит их скачать в ручную и попытается открыть браузер сразу же с нужной ссылкой на загрузку файла, а вместе с ним и файловый менеджер от имени root.
Когда терминал не сможет найти файл во время установки, то он сообщит об этом так:
После того, как вы скачаете файл с сайта, на который попадете, то закиньте его по нужному пути, который откроет терминал в файловом менеджере. Выглядит это так:
Выглядит это так:
Обратите внимание на путь, где расположен файл.
После того, как сделаете это, то в терминале нажмите ENTER и после этого ещё раз список всех пакетов:
winetricks msxml6 gecko vcrun2005 vcrun2005sp1 vcrun2008 gdiplus ie6 msxml3 fontsmooth-rgb
Так придется повторить 2-3 раза!
Ну вот и все, теперь Wine имеет все необходимые пакеты, но прежде чем установить фотошоп, вернитесь в терминал и введите команду:
winecfg
Это откроет настройки Wine. В открывшемся окне переходим во вкладку Библиотеки и выбираем из списка gdiplus.dll Для этой библиотеки сбоку жмем кнопку «Изменить» и выбираем порядок «Сторонняя, потом встроенная» по-другому нельзя, иначе не запустится ничего. Если имеется библиотека atmlib.dll
winetricks ( перед тем, как откроется Winetricks, он попросит вас участвовать в популярности пакетов.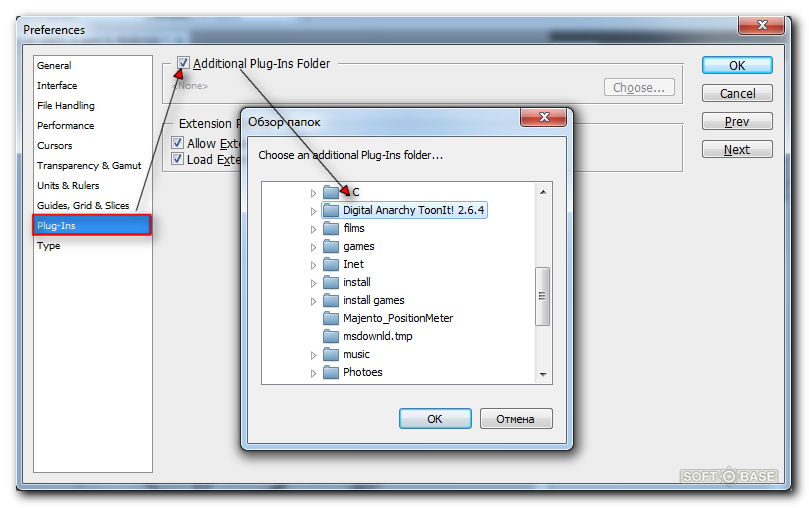 Можете отказаться. )
Можете отказаться. )
Затем пройдите по пути ( Select the default wineprefix -> Install a Windows DLL or component ) и найдите atmlib. Нажмите Ok и проделайте тоже самое что и с gdiplus.dll
Затем ещё раз напишите winetricks
И выберите установку шрифтов (Install a font) выберите ( corefonts и fontfix )
Все, настройка Wine закончена! Ура, теперь можно смело установить Любой Photoshop и наслаждаться работой.
В моем случае это был CS6 и вот снимок:
Источник
———————————————-
Установка Photoshop CC 2017 на MacBook выезд мастера на дом
Необходимо установить Photoshop CC 2017 на Mac ? Предлагаем выезд мастера на дом и установку продуктов Adobe на ваш компьютер.
ЦЕНЫ
Как установить Adobe Photoshop CC 2017 на MacBook ?
Для того что бы Фотошоп корректно работал на Mac компьютере требуется несколько вещей, пречислим некоторые из них.
— Обновленная версия OS X
— Актуальная версия Java
— Актуальная версия Java для Adobe
— Отсуствие предыдущих версий (корректное их удаление)
Многих пользователей интересует, существует ли версия Adobe Photoshop для Mac OS X ? Конечно же да, компания Adobe довольно давно выпускает специальную версию Photoshop, разработанную для компьютеров mac. Следует отметить, что установка версии Photoshop для Windows не возможна на компьютер mac в виду их программной несовместимости. Mac OS X это совершенно другая операционная система и в виду этого требуется искать или приобретать программы, которые разработаны специально для неё.
Если вы хотите найти какие либо программы для вашего компьютера mac, то вам требуется искать их с расширением “dmg”. Именно это расширение отвечает за установочные файлы системы Mac OS X.
Именно это расширение отвечает за установочные файлы системы Mac OS X.
Устанавливается Photoshop для Mac OS X очень просто, так же как и другие программы для данной операционной системы. Достаточно открыть установочный файл “dmg” Photoshop , дождаться пока он разархивируется и после этого перенести его в “папку установки” вашего mac. Однако существуют разные версии и на многих из них после запуска инсталляционного файла требуется произвести установку программы с указанием настроек. После окончания установки Photoshop отобразиться в списке ваших программ, ярлык запуска вы всегда сможете закрепить на нижнюю панель.
Существует еще одна программа, как альтернатива Photoshop. Она называется Gimp для mac. Программа Gimp очень известна многим в среде Windows благодаря удобному меню и широкому функционалу, теперь эту чудесная программа для работы с графикой доступна и для компьютеров mac!
Вы всегда оформить заявку на выезд мастера для установки Photoshop для Macbook.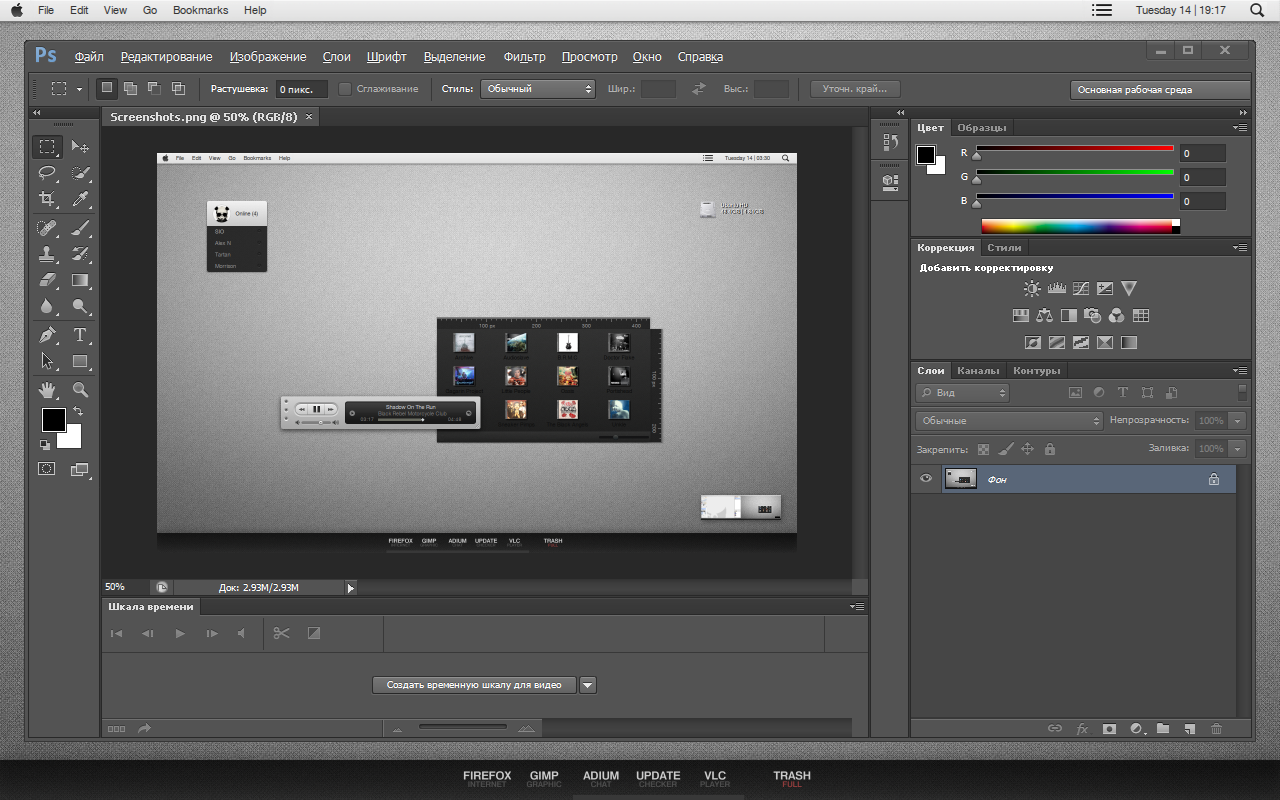
Как запустить фотошоп программу
Как установить фотошоп: подробное описание процесса
Автор Олег Евгеньевич Просмотров 2.8k. Обновлено
Приветствую посетителей своего блога! В этой статье расскажу как установить фотошоп на компьютер. Для начала нам нужно определить тип операционной системы вашего компьютера 32Bit или 64bit. Эта информация понадобится нам в процессе установки.
Определение типа системы вашего компьютера
Для этого заходим в меню «Пуск». Кликаем на слово «Компьютер» правой кнопкой мыши в открывшемся меню выбираем пункт «Свойства»
В открывшемся окне находим информацию об установленной системе.
Как видим на нашем компьютере установлена 64-битная операционная система.
Поэтому в процессе установки мы будем выбирать фотошоп для 64-битной системы.
Далее нужно определиться с местом на вашем компьютере: куда будем скачивать фотошоп.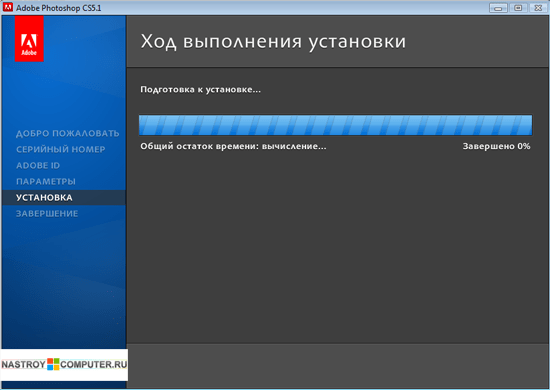
Установка программы
Обычно программы скачивают на локальный диск компьютера. В нашем случае это будет диск D.
Заходим на диск D, создаем там папку, называем ее Photoshop.
Скачиваем в эту папку дистрибутив программы фотошоп с официального сайта.
Затем открываем ее и запускаем файл Set-up.exe
После запуска Set-up.exe мы видим процесс установки программы.
После завершения процесса установки мы увидим окно в котором нужно выбрать пункт:
«Установит пробную версию».
Далее читаем лицензионное соглашение и нажимаем кнопку принять.
Далее нам нужно выбрать фотошоп для 64-битной системы. Тип системы мы определили выше.
Ставим галочку напротив Adobe Photoshop (64 Bit) и жмем на кнопку «Установить».
Далее происходит установка выбранной программы фотошоп.
Далее система завершает установку программы фотошоп.
На этом этапе установка программы фотошоп полностью завершена и мы можем начинать ею пользоваться.
Чтобы открыть программу нам необходимо зайти в меню «Пуск»и найти там там свой любимый фотошоп 🙂
Вы можете сделать ярлык этой программы и поместить его на рабочий стол либо закрепить в меню «Пуск» для удобства использования.
Если у Вас возникли вопросы по этой теме — пишите в комментарии.
В последующих статьях мы рассмотрим как русифицировать фотошоп и сделать наиболее важные настройки программы.
До скорых встреч на страницах моего блога!
|
Фотошоп – одна из тех программ, которая неизменно пользуется спросом, как среди начинающих дизайнеров, маркетологов, фотографов, так и профессионалов своего дела. Мощный инструмент со множеством уникальных функций показывает лучшие результаты при работе с растровой графикой, несмотря на большое количество аналогов программ.
Для новичков может быть весьма непростым освоение редактора изображений, так как Photoshop обладает хоть и простым, но разветвленным интерфейсом и многие функции представляются непонятными вначале. SoftMagazin предлагает разобраться со множеством вопросов, возникающих у пользователей Фотошоп, по установке и использованию программы. У нас можно купить Фотошоп по лучшей цене. |
|
Как использовать ФотошопВы можете использовать программу для любых операций, связанных с графикой, начиная от простой ретуши фотографий и заканчивая созданием макетов в 3D и моделированием веб-страниц. Чтобы начать использовать редактор, необходимо приобрести лицензионную версию, которая доступна у нас в виде подписки.
Для коррекции изображений, работы со слоями, созданием анимации и портретов в приложении существует огромная библиотека эффектов, градиентов и кистей. |
|
Как установить ФотошопДля инсталляции вам будет нужен Creative Cloud – сервис, позволяющий легко устанавливать все продукты Adobe. В сервисе нужно зарегистрироваться и указать свой адрес электронной почты. После получения Adobe ID вы загрузите официальную версию программы, которую приобрели с регистрационным ключом с официального сайта. После выполнения данных действий начнется установка графического редактора, ход ее выполнения можно отследить на панели сервиса, которая находится возле названия программы. Для запуска приложения нужно открыть вкладку «Apps» и выбрать «Открыть». Так же, открыть приложение можно как и любое другое, с рабочего стола либо папки, в которую оно было установлено. |
|
Как установить Photoshop CS6
Вы можете установить данную программу, воспользовавшись сервисом Creative Cloud для ПК. Если вам необходимо, вы можете работать одновременно с двумя версиями программы. Предыдущие выпуски Фотошоп не перезапишутся на нынешние и могут запускаться на компьютере. |
|
Как включить ФотошопЧтобы включить Фотошоп убедитесь, что программа установлена на вашем компьютере. Для корректной работы редактора необходима лицензионная версия продукта и ключи для регистрации.
Если вы активировали графический редактор, можете приступать к работе. Запустить приложение можно через облачный сервис CC или, кликнув ярлык на рабочем столе. Можно также включить программу, найдя ее через проводник в папке, куда она была установлена. |
|
Как настроить ФотошопДля корректной работы программы с некоторыми фильтрами или изображениями необходимо оптимизировать настройки и основные параметры. Чтобы начать настройку откройте редактор и во вкладке «Редактирование» выберите пункт «Настройки». Вы можете самостоятельно корректировать настройки, касающиеся экспорта файлов, рабочего интерфейса, инструменты, внешние модули и многое другое.
Для удобной работы можно настроить цвет интерфейса, увеличивать изображение, прокручивая колесико мыши и центровать фото по клику. Если ваш компьютер подтормаживает при работе с редактором, во вкладке «Производительность» вы можете сами указать объем оперативной памяти, который можно выделить для работы. Есть возможность выбрать рабочий диск, на который будут сохраняться все файлы, с которыми работают. Чтобы отрегулировать параметры настройки цвета необходимо во вкладке «Редактирование» выбрать «Настройки цветов». |
|
Как редактировать в ФотошопеВкладка «Редактирование» отображает основные действия, которые можно выполнить с файлом, не включая целенаправленную работу с цветами, слоями и фильтрами в изображении. Так, для редактирования вы можете применять функции копирования, вырезания и вставки. Редактор может проверить на орфографию текст, выполнить заливку или обводку. На данной панели инструментов может производиться цветовая настройка изображений, импорт или экспорт библиотек шрифтов, кистей и фильтров. Доступны все инструменты для трансформирования фото: поворот, отражение, изменение масштаба и перспективы. Также вы можете настроить верхнее меню инструментов для удобной работы с программой. |
|
Как изменить язык в Фотошопе
Для смены языка интерфейса в программе можно воспользоваться двумя способами.
|
|
Как изменить картинку в ФотошопеДля изменения изображений в графическом редакторе предназначены различные инструменты. Чтобы изменить размер фото, угол наклона или кадрировать его, воспользуйтесь вкладкой «Редактирование». Вы можете поработать с цветопередачей на изображении, настроив яркость, контрастность и другие параметры.
Для применения фильтров служит пункт меню «Фильтр», используя который, можно применять различные эффекты к изображениям. |
|
Как обработать фото в ФотошопеОбработка изображений в графическом редакторе довольно сложная задача, если не знать, какими инструментами пользоваться. Фотошоп предоставляет множество вариантов обработки фотографии, как с применением фильтров и кистей, так и с помощью обычных функций. Если вам необходимо обрезать какую-либо часть изображения можно воспользоваться инструментами выделения и кадрирования, расположенными на панели задач. Вы можете изменить размер изображения, не только применяя масштабирование, но и самостоятельно меняя размер в пикселях дюймах или сантиметрах. Для работы с веб, можете изначально установить в основных настройках «Единицы измерения». |
|
Как изменить размер в Фотошопе
Изменить размер изображения в графическом редакторе можно несколькими способами. Чтобы уменьшить вес изображения и его размеры для загрузки на веб-сайты или экономии места на ПК, в меню во вкладке «Изображение» выберите «Размер изображения» или «Размер холста». С помощью данных инструментов вы также можете изменить разрешение и единицы измерения изображений. |
|
Как удалить ФотошопУдалить редактор можно, воспользовавшись менеджером удаления и установки программ. Через проводник зайдите в список программ и выберите нужную для деинсталляции. После удаления программы могут остаться некоторые не удалённые файлы, так как фоторедактор занимает много места и содержит множество элементов.
После деинсталляции, если вы используете компьютер на уровне уверенного пользователя, проверьте в Program Files папку Adobe, и удалите все относящиеся к программе элементы. Также вы можете купить Adobe Photoshop в нашем интернет-магазине. |
Простая инструкция установки фотошоп (Adobe Photoshop) с картинками
Adobe Photoshop – графический редактор для работы с растровой графикой и элементами векторной графики. Используется дизайнерами, верстальщиками, художниками и другими деятелями искусства по всему миру. Является самым популярным и функциональным редактором на рынке программного обеспечения. Программа создавалась на протяжении нескольких лет и изначально имела вид нескольких независимых модулей для работы с изображением, которые никак не были связаны между собой. Впоследствии эти модули дорабатывались, добавлялись новые разработки и все наработки были собраны в полноценный продукт под названием Photoshop.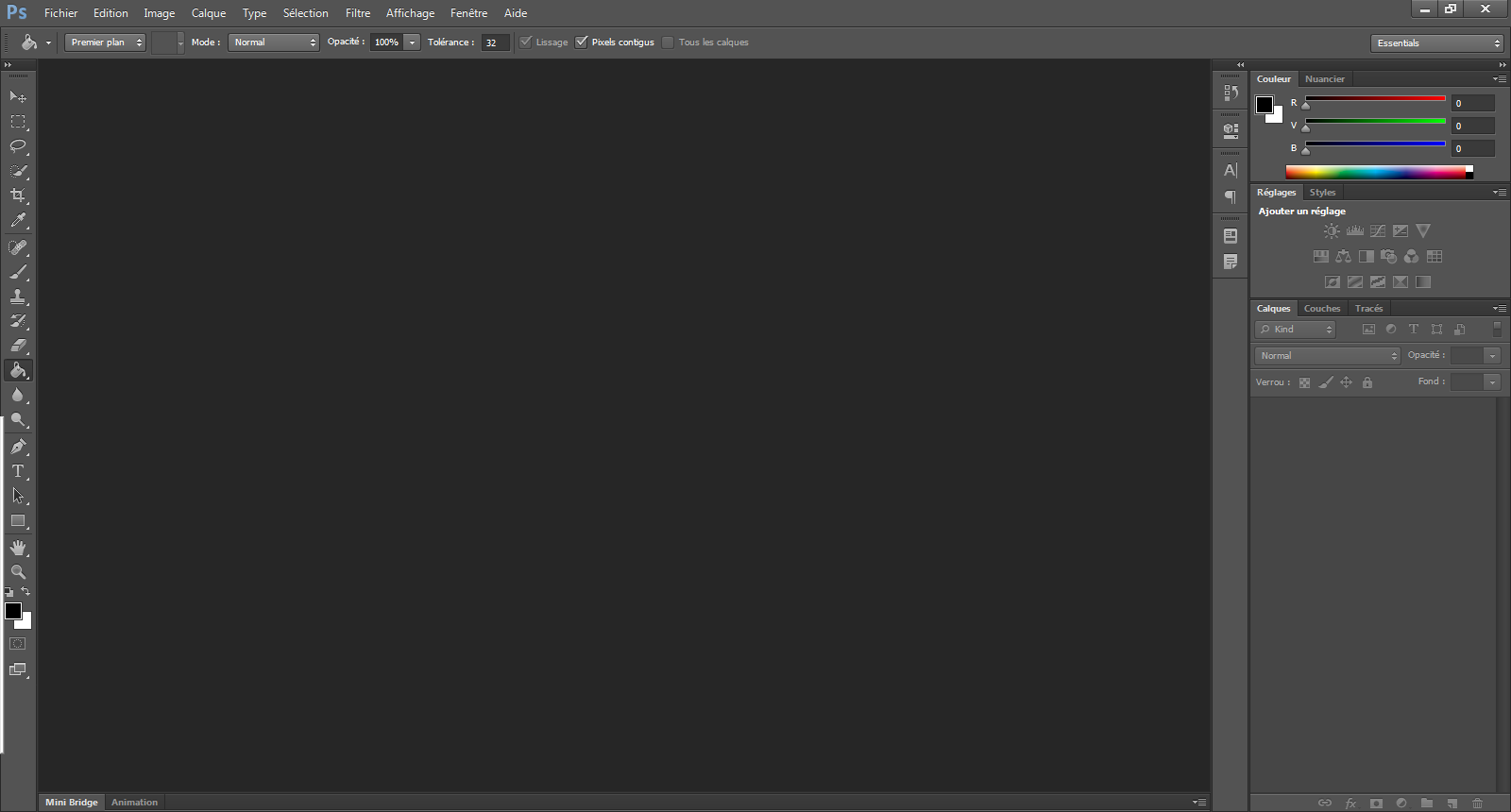 В материале расскажем, как установить фотошоп СS6 и СС версий.
В материале расскажем, как установить фотошоп СS6 и СС версий.
Процесс установки
| Рекомендуем!InstallPack | Стандартный установщик | |
|---|---|---|
| Официальный дистрибутив Adobe Photoshop | ||
| Тихая установка без диалоговых окон | ||
| Рекомендации по установке необходимых программ | ||
| Пакетная установка нескольких программ |
kak-ustanovit.rf рекомендует InstallPack, с его помощью вы сможете быстро установить программы на компьютер, подробнее на сайте.
Компания Adobe c определенной периодичностью выпускает обновления для своих продуктов и Photoshop не исключение. С недавних пор вся продукция компании перешла на подписочную модель, где пользователь должен ежемесячно платить за использование программы. Одной из последних версий, которая распространялась по стандартной модели «купи и используй» была CS6. Это все ещё одна из самых популярных версий продукта, в особенности для слабых компьютеров. О том, как установить фотошоп CS6 на русском языке бесплатно на персональный компьютер рассмотрим далее в материале.
Это все ещё одна из самых популярных версий продукта, в особенности для слабых компьютеров. О том, как установить фотошоп CS6 на русском языке бесплатно на персональный компьютер рассмотрим далее в материале.
Инсталляция Photoshop СS6
Будет рассмотрен пример установки лицензионного продукта с 30-дневным бесплатным пробным периодом.
Двойным нажатием левой кнопки мыши запускаем инсталлятор. Откроется окно с проверкой целостности установочных файлов и компонентов. Это может занять некоторое время, в зависимости от мощности компьютера.
После завершения инициализации откроется приветственное окно, с выбором варианта установки продукта:
- Установить, используя серий номер – подходит для пользователей, которые купили полноценную версию продукта.
- Оформить подписку – это установка с использованием платной ежемесячной подписки, которая отдельно оформляется на сайте разработчика.
- Пробная версия – весь функционал программы доступен бесплатно в течение 30 дней.

Чтобы продолжить установку необходимо выбрать последний вариант. Нажимаем на «Установить пробную версию».
Появится окно с лицензионным соглашением. Это правила пользования продуктом, кликаем на кнопку «Принять».
Далее, необходимо войти в систему под созданным Adobe ID. О том как его создать, расскажем далее в инструкции.
Появится окно входа в систему Adobe. Вводим адрес электронной почты и пароль существующего аккаунта или создаем новый, нажав на синюю надпись «Получить Adobe ID».
Для регистрации аккаунта в системе необходимо ввести свои имя и фамилию, действующий адрес электронной почты, пароль. Последним пунктом является выбор страны, желательно выбрать свою страну, так как впоследствии к ней будут привязаны региональные цены и выбрана валюта для оплаты. На указанную почту придет сообщение с подтверждением данных регистрации. Нажимаем на кнопку «Зарегистрироваться».
После успешной регистрации, вводим данные в окно входа, после чего откроется панель с условиями пользования. Ставим галочку и кликаем на кнопку «Продолжить».
Ставим галочку и кликаем на кнопку «Продолжить».
На этом этапе необходимо выбрать устанавливаемые компоненты. Следует отметить, что вариация без приставки “64x” будет использовать максимум 4 гигабайта оперативной памяти. При необходимости можно отменить инсталляцию дополнительных компонентов убрав галочку возле наименования в правой колонке. Например “Adobe Font Recorder” отвечает за создание собственных шрифтов. Здесь также можно выбрать путь установки и локализацию продукта. Кликаем на «Установить».
После непродолжительной инсталляции продукт будет готов к использованию. На последнем этапе будет предложено запустить программу Phоtoshop сразу после закрытия окна установщика. Далее в материале рассмотрим, как установить фотошоп СС 2019 на компьютер бесплатно.
Инсталляция Photoshop CC
Хронологически между версией CS6 и CC прошло более 5 лет, на момент написания материала актуальной версией Photoshop является СС 2019. Внешне интерфейс продукта почти не изменился, но было добавлено и улучшено огромное количество функций.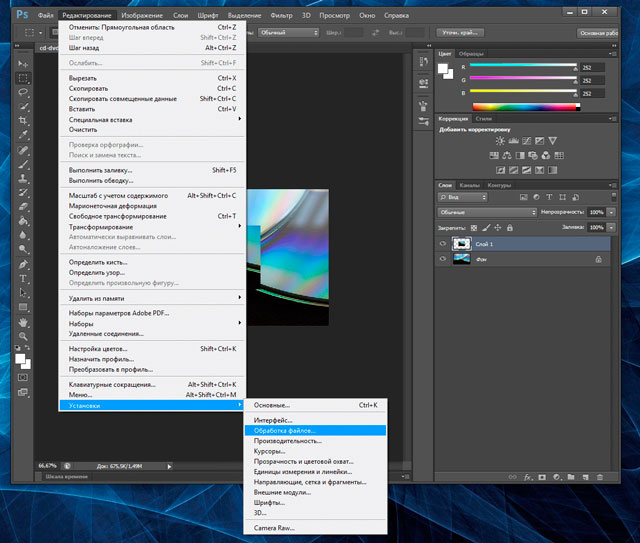 В инструкции рассмотрен установку распространенной пиратской версии продукта, так как официальный инсталлятор почти не изменилась за прошедшее время. Скачивая пиратскую версию, есть большой шанс наткнуться на приложение с встроенным вредоносным кодом, поэтому стоить скачивать программы только с проверенных источников.
В инструкции рассмотрен установку распространенной пиратской версии продукта, так как официальный инсталлятор почти не изменилась за прошедшее время. Скачивая пиратскую версию, есть большой шанс наткнуться на приложение с встроенным вредоносным кодом, поэтому стоить скачивать программы только с проверенных источников.
Открывает инсталлятор двойным нажатием левой кнопки мыши. Откроется приветственное окно, нажимаем на кнопку «Далее».
Если на компьютере не установлена библиотека Microsoft Visual C++, необходимо нажать на кнопку “Установить/Install”. Если в системе есть все нужные компоненты, нажимаем на кнопку «64 (bit).
Необходимо выбрать путь установки, приложение не обязательно должно находится на системном локальном диске. Нажимаем «Установить», после чего начнется инсталляция полностью рабочей и активированной версии Photoshop СС 2019.
@как-установить.рф
Рекомендуем ознакомиться:
Устранение неполадок в работе Photoshop, связанных с графическим процессором (ГП) и графическим драйвером
При базовом Режиме рисования используется минимальный объем видеопамяти и включаются основные функции графического процессора:
a.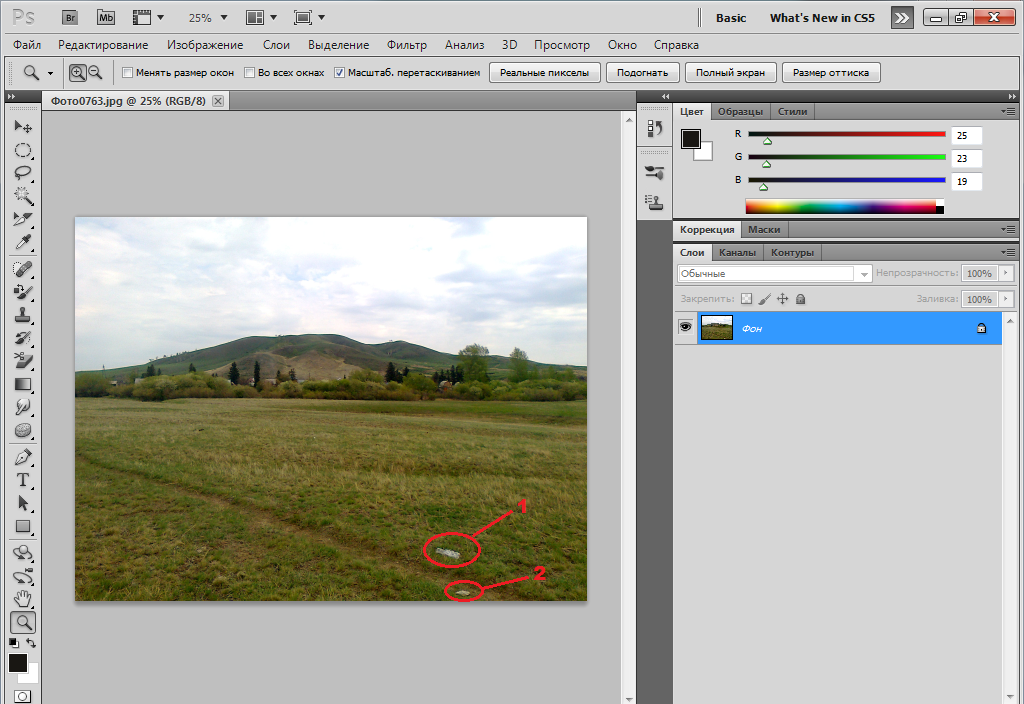 Откройте меню Правка > Настройки > Производительность (Windows) или Photoshop > Настройки > Производительность (macOS).
Откройте меню Правка > Настройки > Производительность (Windows) или Photoshop > Настройки > Производительность (macOS).
b. На панели Производительность нажмите кнопку Дополнительные параметры.
с. Установите для параметра Режим рисования значение Базовый.
d. Закройте и перезапустите Photoshop.
Если эти действия устранили проблему, измените Режим рисования на Нормальный. Перезапустите Photoshop и проверьте, возникнет ли проблема снова. Если проблема возникает снова, вернитесь в Базовый режим.
Дополнительную информацию о настройках графического процессора и об их оптимизации для вашего рабочего процесса можно найти в разделе Часто задаваемые вопросы по графическому процессору (ГП) Photoshop.
Устранение неполадок при установке | Photoshop Elements, Premiere Elements
Пыль или грязь на CD-диске могут помешать процессу установки и могут препятствовать распознаванию CD-диска в дисководе CD-ROM.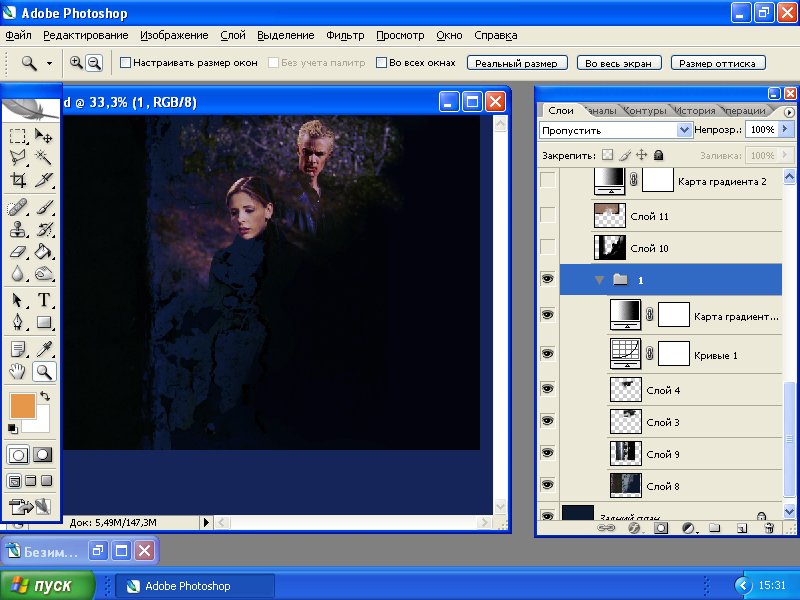 Осмотрите CD-диск с Photoshop Elements и Premiere Elements на предмет наличия грязи, пыли или отпечатков пальцев. Осторожно протрите нижнюю часть CD-диска от центра к краю мягкой безворсовой тканью.
Осмотрите CD-диск с Photoshop Elements и Premiere Elements на предмет наличия грязи, пыли или отпечатков пальцев. Осторожно протрите нижнюю часть CD-диска от центра к краю мягкой безворсовой тканью.
Убедитесь, что дисковод CD-ROM может считывать другие СD-диски. Если дисковод CD-ROM не считывает другие CD-диски, осмотрите картридж для CD-диска или загрузочный приемник на предмет наличия грязи, выполните очистку безворсовой тканью. Если он все равно не может считывать другие CD-диски, обратитесь к производителю дисковода или производителю компьютера.
Если ваш диск оказался поврежденным, обратитесь к поставщику для замены. Если вы приобрели диск непосредственно в компании Adobe, свяжитесь с нами. (Выберите регион в нижнем правом углу страницы службы поддержки клиентов.)
Оптимизация производительности приложения Photoshop
Вы можете освободить пространство рабочего диска и повысить производительность путем ограничения или уменьшения числа шагов истории состояний, которые сохраняет приложение Photoshop, на панели «История».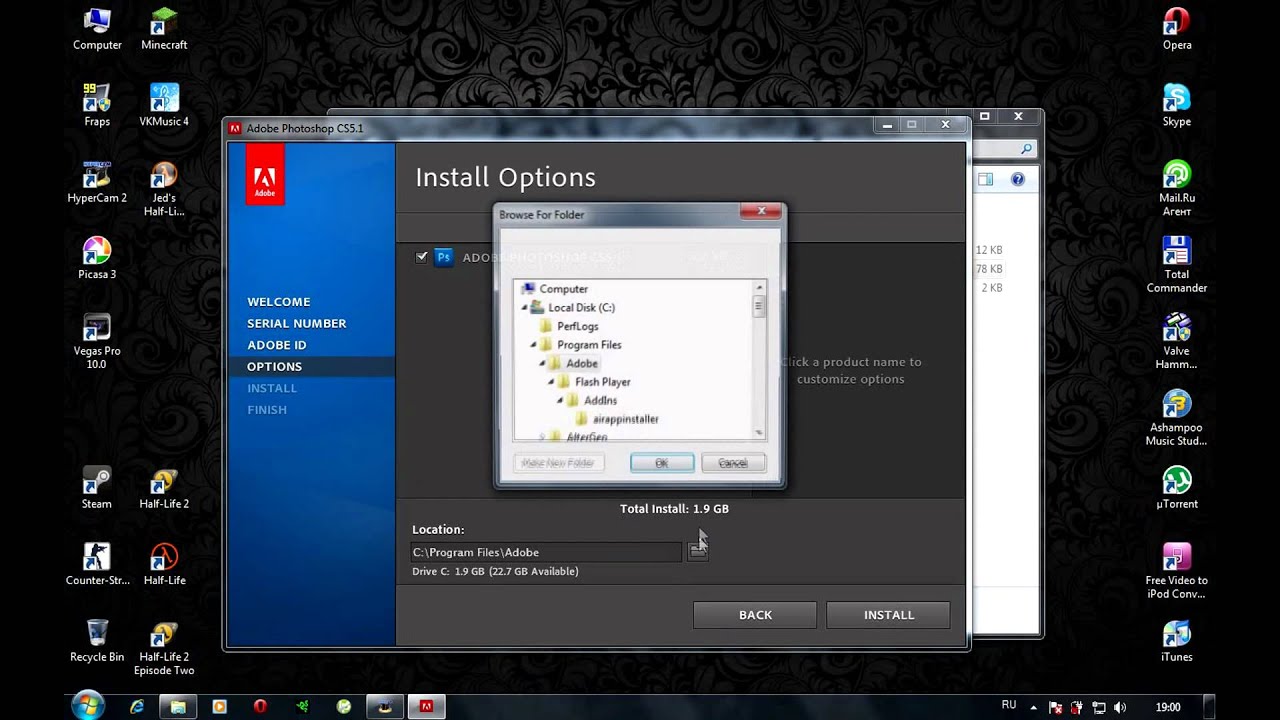 Пространство, используемое для сохранении, варьируется в зависимости от количества пикселей, которые изменяются в результате соответствующей операции. Например, история состояний, сохраняемая при мазке кисти или выполнении операции без разрушения, например, создании или изменении корректирующего слоя, требует меньше свободного пространства. Применение фильтра ко всему изображению, с другой стороны, занимает намного больше свободного пространства.
Пространство, используемое для сохранении, варьируется в зависимости от количества пикселей, которые изменяются в результате соответствующей операции. Например, история состояний, сохраняемая при мазке кисти или выполнении операции без разрушения, например, создании или изменении корректирующего слоя, требует меньше свободного пространства. Применение фильтра ко всему изображению, с другой стороны, занимает намного больше свободного пространства.
Photoshop может сохранять до 1 000 шагов истории состояний; значение по умолчанию – 50.
Чтобы уменьшить это значение, перейдите к диалоговому окну «Параметры производительности». В разделе История и кэш
установите меньшее значение для параметра Шаги истории состояний.
основ Photoshop для начинающих | Уроки Adobe Photoshop
Добро пожаловать в учебные пособия по началу работы с Photoshop, которые научат вас основным инструментам и техникам Adobe Photoshop.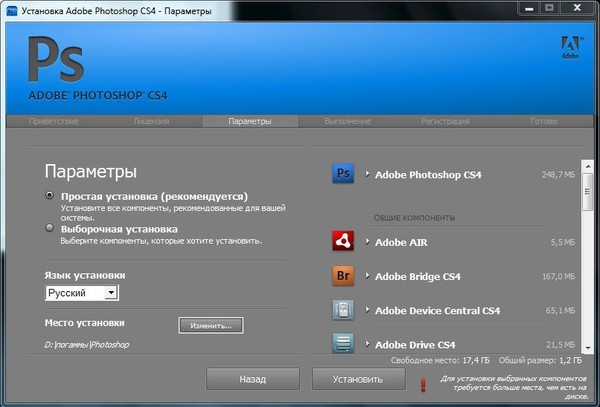 Этот учебник знакомит вас с рабочей областью Photoshop и показывает, как открывать и сохранять изображения, увеличивать и уменьшать масштаб и исправлять ошибки.
Этот учебник знакомит вас с рабочей областью Photoshop и показывает, как открывать и сохранять изображения, увеличивать и уменьшать масштаб и исправлять ошибки.
Открывайте изображения и создавайте новые изображения.
Первое, что вы сделаете в Photoshop, — это либо откроете файл, либо создадите новый.Итак, давайте рассмотрим, как это сделать. При запуске последней версии Photoshop вы можете увидеть начальный экран, который выглядит примерно так. Если вы хотите открыть существующее изображение, вы можете перейти к кнопке «Открыть …» на начальном экране и щелкнуть, или, если вы хотите создать новое изображение с нуля, вы можете использовать кнопку «Создать …» в начале экран. Но есть другой способ получить эти же команды из любого места в Photoshop. Поэтому, даже если ваш начальный экран не отображается, вы всегда можете перейти в меню «Файл» в верхней части Photoshop и выбрать «Создать»… или Открыть … оттуда. Давайте продолжим и выберем «Открыть …» в меню «Файл», чтобы открыть некоторые существующие файлы изображений в Photoshop. Это запустит ваш Mac Finder или проводник Windows, где вы перейдете по файловой системе к файлу изображения и выберите его. Вы можете выбрать один из практических файлов, поставляемых с этим руководством, как это делаю я, или вы можете выбрать собственное изображение. Если вы хотите открыть более одного изображения одновременно, удерживайте клавишу Command на Mac или клавишу Ctrl в Windows и выберите другой файл изображения.Затем нажмите кнопку «Открыть». Оба выбранных изображения открываются в рабочей области редактирования Photoshop, которая называется окном документа. Вверху окна документа есть вкладка для каждого Open_Image. И вкладка сообщает вам название изображения. Если вы хотите увидеть другой Open_Image, просто щелкните его вкладку. Вот как открывать существующие изображения. Оставим их открытыми и поговорим о том, как создать новый образ с нуля. Вы можете сделать это, когда вам нужен пустой холст для рисования или на котором вы хотите разместить несколько изображений.Итак, на этот раз в меню «Файл» выберите «Создать .
Это запустит ваш Mac Finder или проводник Windows, где вы перейдете по файловой системе к файлу изображения и выберите его. Вы можете выбрать один из практических файлов, поставляемых с этим руководством, как это делаю я, или вы можете выбрать собственное изображение. Если вы хотите открыть более одного изображения одновременно, удерживайте клавишу Command на Mac или клавишу Ctrl в Windows и выберите другой файл изображения.Затем нажмите кнопку «Открыть». Оба выбранных изображения открываются в рабочей области редактирования Photoshop, которая называется окном документа. Вверху окна документа есть вкладка для каждого Open_Image. И вкладка сообщает вам название изображения. Если вы хотите увидеть другой Open_Image, просто щелкните его вкладку. Вот как открывать существующие изображения. Оставим их открытыми и поговорим о том, как создать новый образ с нуля. Вы можете сделать это, когда вам нужен пустой холст для рисования или на котором вы хотите разместить несколько изображений.Итак, на этот раз в меню «Файл» выберите «Создать . ..». Это откроет окно «Новый документ». Photoshop поставляется с множеством наборов пустых документов, с которых вы можете начать. Чтобы найти тот, который вам подходит, сначала выберите категорию документов в верхней части окна. Фото, печать, искусство и иллюстрации или одно из этих других. Я собираюсь выбрать Фото. Затем выберите один из предустановленных размеров в этом разделе под названием «Наборы пустых документов». Если вы не видите тот, который вам нравится, здесь есть возможность просмотреть другие предустановки: Просмотреть все предустановки.Я собираюсь выбрать этот пресет, Пейзаж, 4 x 6. Справа все детали теперь настроены для меня, включая ширину и высоту. Если вы решите, что это не совсем тот размер, который вам нужен, вы можете ввести другой размер в поля Ширина или Высота. Любые другие настройки справа также могут быть изменены. Но придерживаясь предустановок, вы избавляетесь от необходимости выяснять технические детали в начале. И эти настройки могут быть изменены позже в Photoshop, если вам нужно.
..». Это откроет окно «Новый документ». Photoshop поставляется с множеством наборов пустых документов, с которых вы можете начать. Чтобы найти тот, который вам подходит, сначала выберите категорию документов в верхней части окна. Фото, печать, искусство и иллюстрации или одно из этих других. Я собираюсь выбрать Фото. Затем выберите один из предустановленных размеров в этом разделе под названием «Наборы пустых документов». Если вы не видите тот, который вам нравится, здесь есть возможность просмотреть другие предустановки: Просмотреть все предустановки.Я собираюсь выбрать этот пресет, Пейзаж, 4 x 6. Справа все детали теперь настроены для меня, включая ширину и высоту. Если вы решите, что это не совсем тот размер, который вам нужен, вы можете ввести другой размер в поля Ширина или Высота. Любые другие настройки справа также могут быть изменены. Но придерживаясь предустановок, вы избавляетесь от необходимости выяснять технические детали в начале. И эти настройки могут быть изменены позже в Photoshop, если вам нужно. Итак, чтобы завершить создание нового документа, нажмите кнопку «Создать», и в Photoshop откроется новый пустой документ, готовый для добавления фотографии, текста или, возможно, формы. Все, как вы научитесь делать, продолжая изучать эту серию руководств.
Итак, чтобы завершить создание нового документа, нажмите кнопку «Создать», и в Photoshop откроется новый пустой документ, готовый для добавления фотографии, текста или, возможно, формы. Все, как вы научитесь делать, продолжая изучать эту серию руководств.
Что вы узнали: открывать и создавать изображения
- В строке меню выберите Файл> Открыть , чтобы открыть существующие изображения.
- В строке меню выберите Файл> Новый , чтобы создать новый образ с нуля.Выберите набор настроек документа. Вы можете настроить предустановку, введя свои собственные значения, например ширину и высоту.
Давайте посмотрим, как устроен Photoshop, чтобы помочь вам освоиться в рабочем пространстве. Чтобы следовать этому руководству, вы можете открыть любое изображение. Первый элемент интерфейса, с которым нужно ознакомиться, — это окно документа, которое находится прямо здесь, в центре экрана. Здесь вы будете работать со своими изображениями. Справа от Окна документа находятся панели с различными элементами управления редактированием изображений.Панелей больше, чем только те, которые вы видите в этом столбце панелей. Некоторые панели скрыты за другими. Например, здесь у нас есть группа панелей, состоящая из панели «Цвет» и панели «Образцы». Если я хочу увидеть панель «Образцы», я могу просто щелкнуть ее вкладку, и она будет перемещена вперед, чтобы я мог ее использовать. Я выберу синий образец здесь, на панели «Образцы», и этот цвет будет применяться, когда я использую другие цветовые функции, такие как инструмент «Кисть». Есть некоторые панели, которые не открываются в Photoshop.Чтобы открыть одну из этих панелей, перейдите в меню «Окно» и выберите из этого списка алфавитных панелей панель, на которой нет галочки. Например, я выберу панель «Гистограмма». Это открывает панель гистограммы. И после того, как я закончу использовать его, например, для оценки тонов на фотографии, я могу закрыть его, щелкнув здесь двунаправленную стрелку.
Справа от Окна документа находятся панели с различными элементами управления редактированием изображений.Панелей больше, чем только те, которые вы видите в этом столбце панелей. Некоторые панели скрыты за другими. Например, здесь у нас есть группа панелей, состоящая из панели «Цвет» и панели «Образцы». Если я хочу увидеть панель «Образцы», я могу просто щелкнуть ее вкладку, и она будет перемещена вперед, чтобы я мог ее использовать. Я выберу синий образец здесь, на панели «Образцы», и этот цвет будет применяться, когда я использую другие цветовые функции, такие как инструмент «Кисть». Есть некоторые панели, которые не открываются в Photoshop.Чтобы открыть одну из этих панелей, перейдите в меню «Окно» и выберите из этого списка алфавитных панелей панель, на которой нет галочки. Например, я выберу панель «Гистограмма». Это открывает панель гистограммы. И после того, как я закончу использовать его, например, для оценки тонов на фотографии, я могу закрыть его, щелкнув здесь двунаправленную стрелку.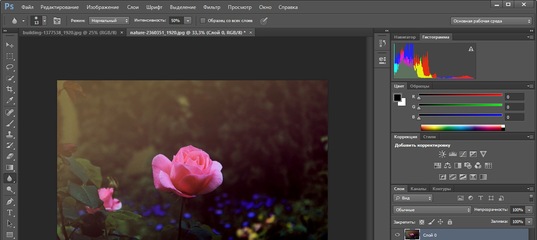 Еще один важный элемент интерфейса — панель «Инструменты», которая расположена слева от окна документа. Вот эта длинная вертикальная полоса.Если вы не знаете, что такое инструмент, вы можете просто навести курсор на его значок. И через мгновение вы увидите название инструмента во всплывающей подсказке. Чтобы выбрать инструмент, просто щелкните его. Инструментов больше, чем вы видите на панели инструментов. Вы можете щелкнуть и удерживать любой инструмент, например, инструмент «Горизонтальный текст», у которого есть маленький треугольник в правом нижнем углу. И вы увидите всплывающее меню связанных инструментов. Итак, если я хочу добавить текст не в горизонтальной ориентации, а в вертикальной ориентации, я могу просто перейти к инструменту «Вертикальный текст» в этом всплывающем меню и выбрать его оттуда.Каждый инструмент имеет ряд элементов управления, называемых опциями. И они находятся в следующем главном элементе интерфейса, горизонтальной панели параметров, здесь, в верхней части экрана.
Еще один важный элемент интерфейса — панель «Инструменты», которая расположена слева от окна документа. Вот эта длинная вертикальная полоса.Если вы не знаете, что такое инструмент, вы можете просто навести курсор на его значок. И через мгновение вы увидите название инструмента во всплывающей подсказке. Чтобы выбрать инструмент, просто щелкните его. Инструментов больше, чем вы видите на панели инструментов. Вы можете щелкнуть и удерживать любой инструмент, например, инструмент «Горизонтальный текст», у которого есть маленький треугольник в правом нижнем углу. И вы увидите всплывающее меню связанных инструментов. Итак, если я хочу добавить текст не в горизонтальной ориентации, а в вертикальной ориентации, я могу просто перейти к инструменту «Вертикальный текст» в этом всплывающем меню и выбрать его оттуда.Каждый инструмент имеет ряд элементов управления, называемых опциями. И они находятся в следующем главном элементе интерфейса, горизонтальной панели параметров, здесь, в верхней части экрана. Важная особенность панели параметров заключается в том, что она меняется в зависимости от того, какой инструмент выбран. Итак, поскольку у меня выбран инструмент «Вертикальный текст», я вижу параметры для текста, такие как это меню «Размер шрифта». Но следите за панелью параметров, пока я выбираю другой инструмент. Я, например, нажму на инструмент «Кисть». И теперь параметры изменились, чтобы предложить непрозрачность кисти, поток кисти и многое другое.Давайте продолжим и применим вариант. Одна из вещей, которые вы часто хотите сделать, когда у вас выбран инструмент «Кисть», — это изменить размер кончика кисти. И вы можете сделать это, используя опцию Brush Picker, которая является первой опцией здесь слева от этой панели опций. Я нажму на этот параметр, чтобы открыть средство выбора кисти, а затем я могу переместить ползунок размера в средстве выбора кисти вправо, чтобы увеличить размер кончика кисти, или влево, чтобы уменьшить его. А затем я щелкну в пустой области, чтобы закрыть средство выбора кистей.
Важная особенность панели параметров заключается в том, что она меняется в зависимости от того, какой инструмент выбран. Итак, поскольку у меня выбран инструмент «Вертикальный текст», я вижу параметры для текста, такие как это меню «Размер шрифта». Но следите за панелью параметров, пока я выбираю другой инструмент. Я, например, нажму на инструмент «Кисть». И теперь параметры изменились, чтобы предложить непрозрачность кисти, поток кисти и многое другое.Давайте продолжим и применим вариант. Одна из вещей, которые вы часто хотите сделать, когда у вас выбран инструмент «Кисть», — это изменить размер кончика кисти. И вы можете сделать это, используя опцию Brush Picker, которая является первой опцией здесь слева от этой панели опций. Я нажму на этот параметр, чтобы открыть средство выбора кисти, а затем я могу переместить ползунок размера в средстве выбора кисти вправо, чтобы увеличить размер кончика кисти, или влево, чтобы уменьшить его. А затем я щелкну в пустой области, чтобы закрыть средство выбора кистей. Я перейду к изображению и нанесу немного краски. И, кстати, инструмент «Кисть» рисует синим цветом, потому что вы помните, что это цвет, который я выбрал на панели «Образцы» ранее в этом видео. Кстати, если я передумаю об этом мазке или о том, что я только что сделал в Photoshop, я могу отменить его, нажав обычное сочетание клавиш для отмены, которое является Command + Z на Mac или Ctrl + Z на ПК. . Последний важный элемент интерфейса — это строка меню в самом верху экрана. И здесь у вас есть несколько меню с множеством элементов управления.Например, если я хочу закрыть это изображение, я могу выбрать «Закрыть» в меню «Файл», и вы можете продолжить и закрыть изображение без сохранения, поскольку мы не внесли никаких постоянных изменений. Это был краткий обзор основных функций интерфейса Photoshop, которые вы будете использовать снова и снова, работая в Photoshop. Окно документа, панели, инструменты, параметры инструментов и строка меню.
Я перейду к изображению и нанесу немного краски. И, кстати, инструмент «Кисть» рисует синим цветом, потому что вы помните, что это цвет, который я выбрал на панели «Образцы» ранее в этом видео. Кстати, если я передумаю об этом мазке или о том, что я только что сделал в Photoshop, я могу отменить его, нажав обычное сочетание клавиш для отмены, которое является Command + Z на Mac или Ctrl + Z на ПК. . Последний важный элемент интерфейса — это строка меню в самом верху экрана. И здесь у вас есть несколько меню с множеством элементов управления.Например, если я хочу закрыть это изображение, я могу выбрать «Закрыть» в меню «Файл», и вы можете продолжить и закрыть изображение без сохранения, поскольку мы не внесли никаких постоянных изменений. Это был краткий обзор основных функций интерфейса Photoshop, которые вы будете использовать снова и снова, работая в Photoshop. Окно документа, панели, инструменты, параметры инструментов и строка меню.
Что вы узнали: интерфейс
- Строка меню (в самом верху) показывает «Файл», «Правка», «Изображение» и другие меню, которые предоставляют доступ к различным командам, настройкам и панелям.

- Панель параметров (под строкой меню) отображает параметры для инструмента, с которым вы в настоящее время работаете.
- Панель инструментов (слева) содержит инструменты для редактирования изображений и создания иллюстраций. Подобные инструменты сгруппированы вместе. Вы можете получить доступ к связанным инструментам в группе, щелкнув и удерживая инструмент на панели. Панели
- (справа) включают «Цвет», «Слои», «Свойства» и другие панели, которые содержат различные элементы управления для работы с изображениями.Вы можете найти полный список панелей в меню «Окно».
- Окно документа (посередине) отображает файл, над которым вы сейчас работаете. Несколько открытых документов отображаются на вкладках в окне документа.
- Закрыть изображение: выберите File> Close .
Измените вид изображения.
Масштабирование и панорамирование — это способы перемещения по изображению, которые вы часто будете использовать при работе с изображениями в Photoshop. Чтобы попрактиковаться в работе с элементами управления масштабированием и панорамированием, откройте это изображение из учебных файлов или откройте собственное большое изображение. Масштабирование означает изменение увеличения изображения, как если бы вы смотрели на небо в телескоп. Вы можете увеличить масштаб, чтобы лучше рассмотреть часть изображения, или можете уменьшить масштаб, чтобы увидеть больше изображения на экране. Самый простой способ масштабирования — выбрать инструмент «Масштаб» в нижней части панели «Инструменты». Затем перейдите на панель параметров для инструмента «Масштаб», где вы найдете значок плюса для увеличения и значок «минус» для уменьшения.Начнем с активированного значка плюса, который установлен по умолчанию. Затем, чтобы увеличить масштаб, перейдите к изображению и щелкните. И каждый раз, когда вы щелкаете, вы увеличиваете масштаб еще немного. Чтобы снова уменьшить масштаб, чтобы снова увидеть большую часть изображения, вернитесь на панель параметров и на этот раз выберите значок «минус», а затем щелкните несколько раз на изображении, чтобы уменьшить его.
Чтобы попрактиковаться в работе с элементами управления масштабированием и панорамированием, откройте это изображение из учебных файлов или откройте собственное большое изображение. Масштабирование означает изменение увеличения изображения, как если бы вы смотрели на небо в телескоп. Вы можете увеличить масштаб, чтобы лучше рассмотреть часть изображения, или можете уменьшить масштаб, чтобы увидеть больше изображения на экране. Самый простой способ масштабирования — выбрать инструмент «Масштаб» в нижней части панели «Инструменты». Затем перейдите на панель параметров для инструмента «Масштаб», где вы найдете значок плюса для увеличения и значок «минус» для уменьшения.Начнем с активированного значка плюса, который установлен по умолчанию. Затем, чтобы увеличить масштаб, перейдите к изображению и щелкните. И каждый раз, когда вы щелкаете, вы увеличиваете масштаб еще немного. Чтобы снова уменьшить масштаб, чтобы снова увидеть большую часть изображения, вернитесь на панель параметров и на этот раз выберите значок «минус», а затем щелкните несколько раз на изображении, чтобы уменьшить его. Если вы хотите снова увеличить масштаб, вам нужно вернуться на панель параметров, щелкнуть значок плюса и щелкнуть изображение, чтобы снова увеличить масштаб. Теперь вы можете устать подниматься на панель параметров каждый раз, когда хотите переключаться между увеличением и уменьшением.Итак, вот ярлык, который вам поможет. Когда опция увеличения активна, как сейчас, вы можете переключиться на уменьшение, удерживая клавишу Option на клавиатуре, если вы на Mac, или клавишу ALT в Windows. Удерживая эту клавишу, щелкните изображение. И это автоматически вернет вас к уменьшению масштаба. Затем уберите палец с клавиши Option или ALT, и вы снова переключитесь на увеличение масштаба. Итак, вы можете щелкнуть изображение, чтобы снова увеличить масштаб. Инструмент «Масштаб» имеет несколько параметров на панели параметров, которые можно использовать для быстрого перехода к часто используемым уровням масштабирования.Параметр «По размеру экрана» здесь, на панели параметров, может пригодиться, когда вы увеличиваете изображение таким образом и хотите вернуться к просмотру всего изображения.
Если вы хотите снова увеличить масштаб, вам нужно вернуться на панель параметров, щелкнуть значок плюса и щелкнуть изображение, чтобы снова увеличить масштаб. Теперь вы можете устать подниматься на панель параметров каждый раз, когда хотите переключаться между увеличением и уменьшением.Итак, вот ярлык, который вам поможет. Когда опция увеличения активна, как сейчас, вы можете переключиться на уменьшение, удерживая клавишу Option на клавиатуре, если вы на Mac, или клавишу ALT в Windows. Удерживая эту клавишу, щелкните изображение. И это автоматически вернет вас к уменьшению масштаба. Затем уберите палец с клавиши Option или ALT, и вы снова переключитесь на увеличение масштаба. Итак, вы можете щелкнуть изображение, чтобы снова увеличить масштаб. Инструмент «Масштаб» имеет несколько параметров на панели параметров, которые можно использовать для быстрого перехода к часто используемым уровням масштабирования.Параметр «По размеру экрана» здесь, на панели параметров, может пригодиться, когда вы увеличиваете изображение таким образом и хотите вернуться к просмотру всего изображения. Просто выберите параметр «По размеру экрана», и все изображение полностью поместится в окне документа. Еще один полезный вариант — это 100% вариант. Нажав на нее, вы увеличите масштаб до 100% изображения, что является лучшим способом просмотра изображения, когда вы проверяете его резкость. Теперь я работаю на маленьком экране, и это изображение довольно большое, поэтому, когда я увеличиваю масштаб до 100%, я не могу видеть все изображение на моем экране.Хотя вы можете не испытать то же самое, если работаете на большом мониторе. Итак, если я хочу увидеть другую часть этого изображения на этом уровне масштабирования, мне нужно будет переместить изображение в окне моего документа. Это называется панорамированием. И это делается с помощью другого инструмента, инструмента «Рука». Итак, я собираюсь вернуться на панель «Инструменты» и выбрать там инструмент «Рука», который находится прямо над инструментом «Масштаб». Затем я перейду к изображению и замечаю, что мой курсор теперь изменился на значок руки.
Просто выберите параметр «По размеру экрана», и все изображение полностью поместится в окне документа. Еще один полезный вариант — это 100% вариант. Нажав на нее, вы увеличите масштаб до 100% изображения, что является лучшим способом просмотра изображения, когда вы проверяете его резкость. Теперь я работаю на маленьком экране, и это изображение довольно большое, поэтому, когда я увеличиваю масштаб до 100%, я не могу видеть все изображение на моем экране.Хотя вы можете не испытать то же самое, если работаете на большом мониторе. Итак, если я хочу увидеть другую часть этого изображения на этом уровне масштабирования, мне нужно будет переместить изображение в окне моего документа. Это называется панорамированием. И это делается с помощью другого инструмента, инструмента «Рука». Итак, я собираюсь вернуться на панель «Инструменты» и выбрать там инструмент «Рука», который находится прямо над инструментом «Масштаб». Затем я перейду к изображению и замечаю, что мой курсор теперь изменился на значок руки. Я щелкаю, перетаскиваю и перемещаю изображение в окне документа в место, которое хочу увидеть, а затем отпускаю мышь. Когда я закончу здесь проверку резкости и хочу вернуться к просмотру всего изображения на экране, я перейду на панель параметров для инструмента «Рука» и там увижу ту же опцию «Fit Screen», что и мы. имел для инструмента Zoom. Итак, я могу просто щелкнуть «По размеру экрана» на панели параметров инструмента «Рука», и это вернет меня к просмотру всего изображения в окне документа. Позвольте мне показать вам еще один способ увеличения.Вместо щелчка вы можете выполнять непрерывное масштабирование, удерживая указатель мыши на изображении. Я вернусь и возьму инструмент «Масштаб» на панели «Инструменты». А затем я собираюсь щелкнуть и удерживать изображение. И изображение постоянно увеличивается. Если вы так сильно увеличите масштаб, вы увидите пиксели, которые являются строительными блоками изображения в Photoshop. Кстати, размер этих пикселей может повлиять на качество изображения отпечатка, поэтому разрешение изображения является важной темой, особенно для печати.
Я щелкаю, перетаскиваю и перемещаю изображение в окне документа в место, которое хочу увидеть, а затем отпускаю мышь. Когда я закончу здесь проверку резкости и хочу вернуться к просмотру всего изображения на экране, я перейду на панель параметров для инструмента «Рука» и там увижу ту же опцию «Fit Screen», что и мы. имел для инструмента Zoom. Итак, я могу просто щелкнуть «По размеру экрана» на панели параметров инструмента «Рука», и это вернет меня к просмотру всего изображения в окне документа. Позвольте мне показать вам еще один способ увеличения.Вместо щелчка вы можете выполнять непрерывное масштабирование, удерживая указатель мыши на изображении. Я вернусь и возьму инструмент «Масштаб» на панели «Инструменты». А затем я собираюсь щелкнуть и удерживать изображение. И изображение постоянно увеличивается. Если вы так сильно увеличите масштаб, вы увидите пиксели, которые являются строительными блоками изображения в Photoshop. Кстати, размер этих пикселей может повлиять на качество изображения отпечатка, поэтому разрешение изображения является важной темой, особенно для печати.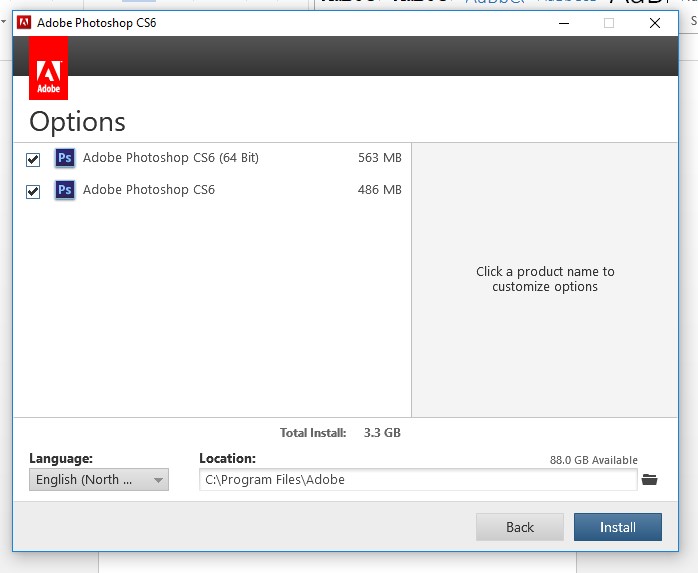 Об этом мы поговорим больше, когда рассмотрим изменение размера изображения позже в этой серии. Я собираюсь подойти к панели параметров и нажать «По размеру экрана», чтобы снова увидеть все изображение на экране. И еще кое-что, допустим, вы работаете с другим инструментом, может быть, с инструментом «Кисть», и вы рисуете в небольшой области, и вы не хотите переключаться с инструмента «Кисть» на инструмент «Масштаб» только для увеличения. . Что ж, есть ярлык, который вы можете использовать вместо инструмента масштабирования. И это удерживать клавишу Command на Mac или клавишу Ctrl на ПК, когда вы нажимаете клавишу «плюс» на клавиатуре.И каждый раз, когда вы это делаете, вы увеличиваете масштаб. Если вы хотите уменьшить масштаб, удерживайте клавишу Command на Mac или клавишу Ctrl на ПК и нажмите клавишу «минус» на клавиатуре. И это снова уменьшит масштаб. Итак, это введение в масштабирование и панорамирование, которое, я надеюсь, поможет вам ориентироваться в изображениях, когда вы работаете с ними в Photoshop.
Об этом мы поговорим больше, когда рассмотрим изменение размера изображения позже в этой серии. Я собираюсь подойти к панели параметров и нажать «По размеру экрана», чтобы снова увидеть все изображение на экране. И еще кое-что, допустим, вы работаете с другим инструментом, может быть, с инструментом «Кисть», и вы рисуете в небольшой области, и вы не хотите переключаться с инструмента «Кисть» на инструмент «Масштаб» только для увеличения. . Что ж, есть ярлык, который вы можете использовать вместо инструмента масштабирования. И это удерживать клавишу Command на Mac или клавишу Ctrl на ПК, когда вы нажимаете клавишу «плюс» на клавиатуре.И каждый раз, когда вы это делаете, вы увеличиваете масштаб. Если вы хотите уменьшить масштаб, удерживайте клавишу Command на Mac или клавишу Ctrl на ПК и нажмите клавишу «минус» на клавиатуре. И это снова уменьшит масштаб. Итак, это введение в масштабирование и панорамирование, которое, я надеюсь, поможет вам ориентироваться в изображениях, когда вы работаете с ними в Photoshop.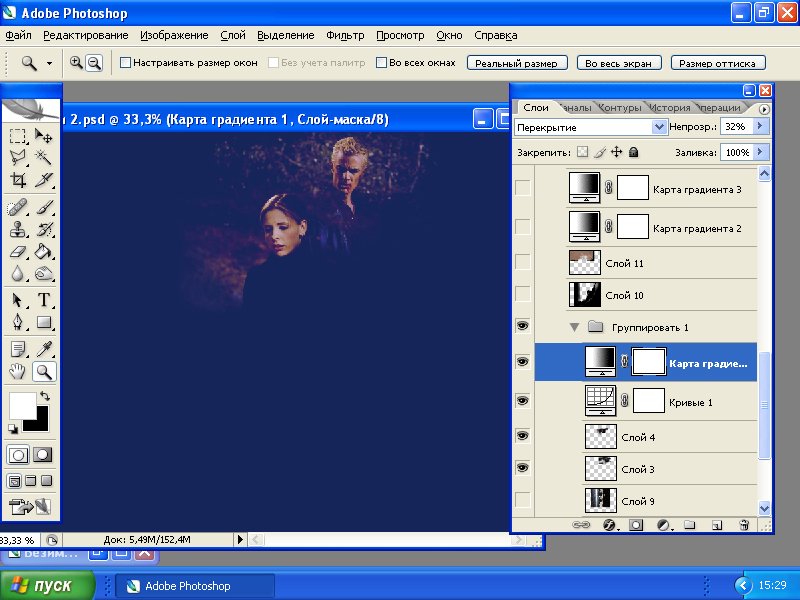 Чтобы завершить этот урок, вы можете закрыть это изображение без сохранения.
Чтобы завершить этот урок, вы можете закрыть это изображение без сохранения.
Что вы узнали: увеличивать, уменьшать и панорамировать
- Инструмент масштабирования находится на панели «Инструменты».На панели параметров измените масштаб с «Увеличить» на «Уменьшить».
- Инструмент «Рука » , также расположенный на панели «Инструменты», позволяет панорамировать большое или увеличенное изображение.
Отмените один или несколько шагов и используйте панель «История».
Photoshop дает вам большую гибкость для внесения изменений. В этом видео мы узнаем, как отменить, повторить и вернуться во времени во время редактирования.Вы можете следить за этим файлом из файлов практики для этого руководства или из своего собственного изображения. Начнем с рисования мазков на этом изображении. Выберите инструмент «Кисть» на панели «Инструменты», затем перейдите на панель «Образцы» и щелкните там цвет. Вы можете использовать любой цвет, который вам нравится.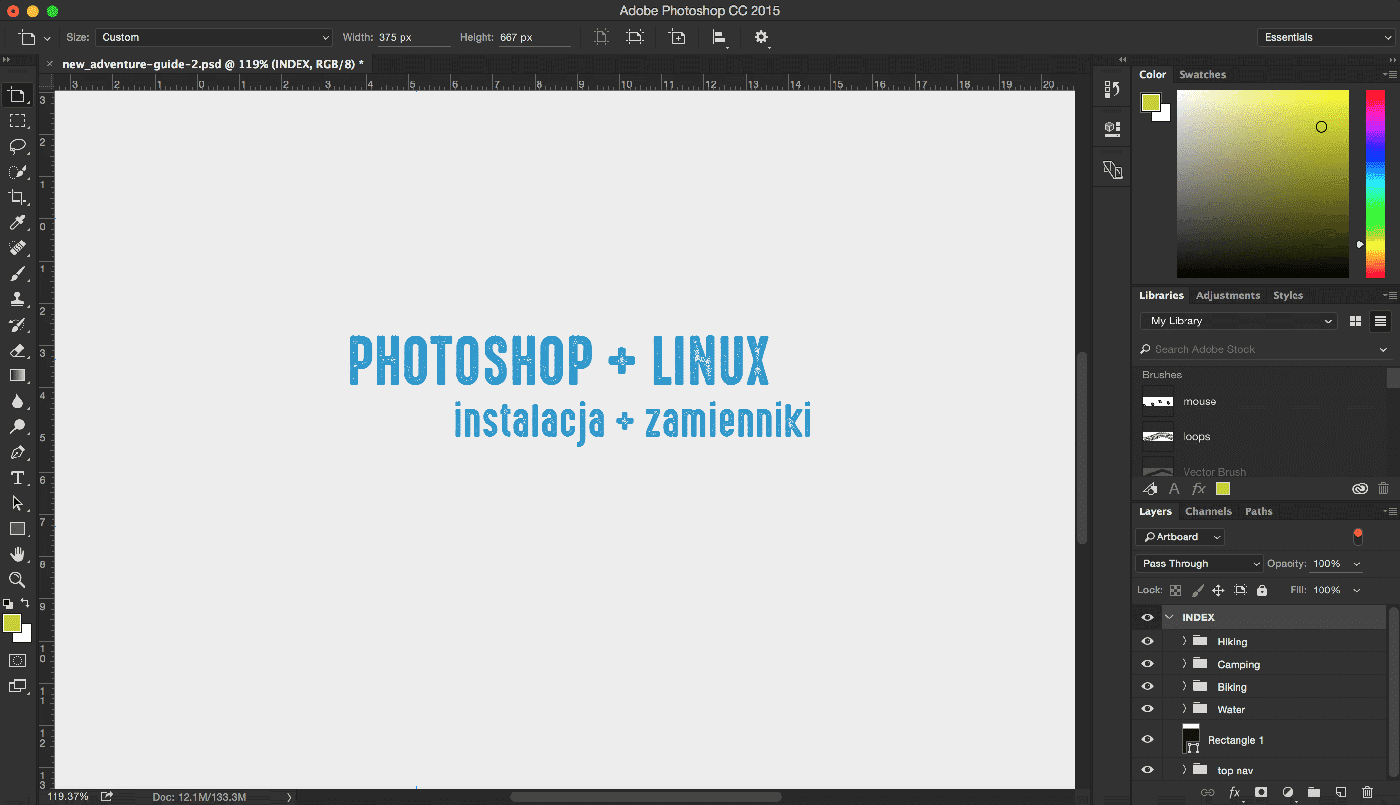 Переместитесь в изображение и сделайте мазок кистью. Кстати, если у вас недостаточно большой кончик кисти, перейдите на панель параметров инструмента «Кисть», нажмите «Палитра кистей» и установите там размер. Я отключу этот выбор, чтобы закрыть его.Сделаем еще пару штрихов. Снова перейдите на панель Swatches, выберите другой цвет и обводку. И давайте сделаем это еще раз. Итак, предположим, что вы хотите избавиться от последнего действия, которое вы сделали в Photoshop, в данном случае от розовой обводки. Быстрый способ сделать это — использовать сочетание клавиш Command + Z на Mac или Ctrl + Z в Windows. Что я сделаю сейчас. И розовый штрих уходит. Я могу вернуть его, снова нажав Command + Z или Ctrl + Z еще раз. Таким образом, это сочетание клавиш является переключателем для отмены и повторения последнего выполненного вами действия.Если вы предпочитаете использовать команду меню, а не ярлык, вы можете перейти в меню «Правка», где вы можете выбрать инструмент «Отменить кисть», а Photoshop даже скажет вам, какое действие вы собираетесь отменить.
Переместитесь в изображение и сделайте мазок кистью. Кстати, если у вас недостаточно большой кончик кисти, перейдите на панель параметров инструмента «Кисть», нажмите «Палитра кистей» и установите там размер. Я отключу этот выбор, чтобы закрыть его.Сделаем еще пару штрихов. Снова перейдите на панель Swatches, выберите другой цвет и обводку. И давайте сделаем это еще раз. Итак, предположим, что вы хотите избавиться от последнего действия, которое вы сделали в Photoshop, в данном случае от розовой обводки. Быстрый способ сделать это — использовать сочетание клавиш Command + Z на Mac или Ctrl + Z в Windows. Что я сделаю сейчас. И розовый штрих уходит. Я могу вернуть его, снова нажав Command + Z или Ctrl + Z еще раз. Таким образом, это сочетание клавиш является переключателем для отмены и повторения последнего выполненного вами действия.Если вы предпочитаете использовать команду меню, а не ярлык, вы можете перейти в меню «Правка», где вы можете выбрать инструмент «Отменить кисть», а Photoshop даже скажет вам, какое действие вы собираетесь отменить.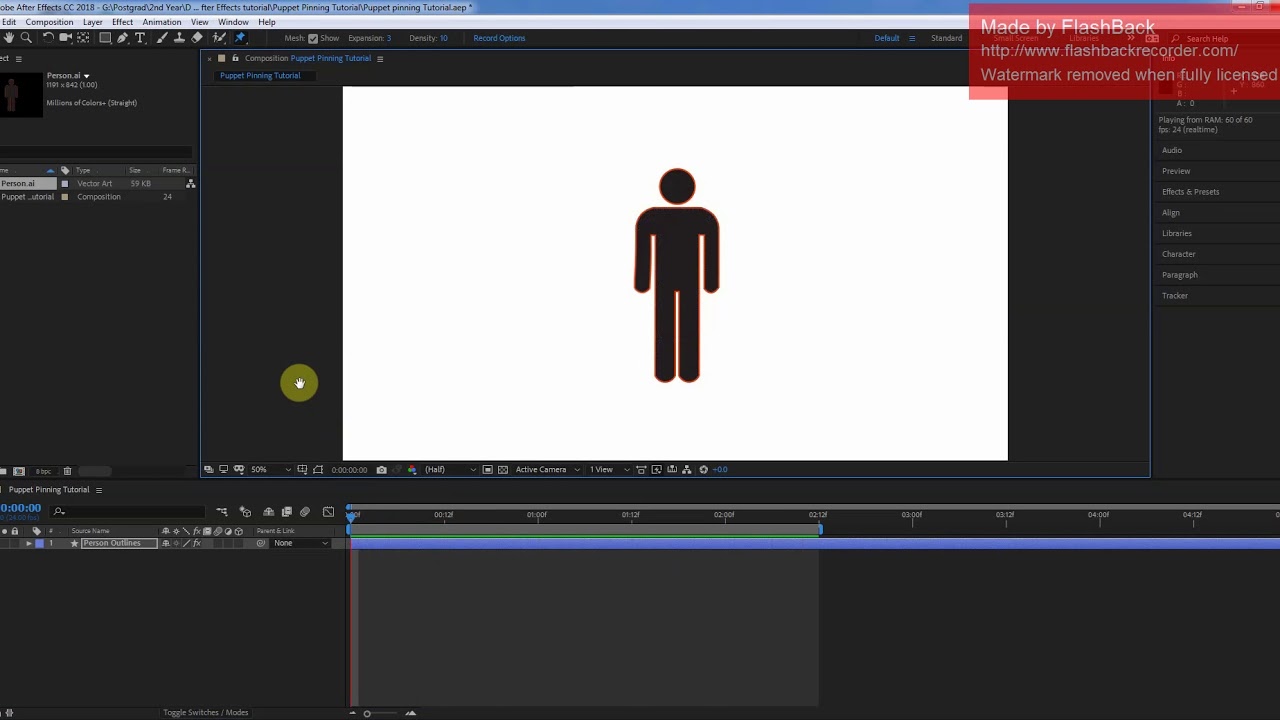 Затем выберите Edit и Redo Brush Tool. Что делать, если вы хотите отменить более одного шага? В этом случае перейдите в меню «Правка» и на этот раз выберите «Шаг назад». И по умолчанию вы можете сделать это до 50 раз. И каждый раз, когда вы отступаете на одно действие, на один шаг во времени. Точно так же вы можете делать шаг вперед, шаг за шагом.Редактировать, шаг вперед. Редактировать, шаг вперед. Редактировать, шаг вперед. В Photoshop есть еще один способ шагать сквозь время. И это с помощью панели истории. Панель истории расположена здесь, в этом свернутом столбце панелей. Если вы его не видите, перейдите в меню «Окно» и выберите «История». Я собираюсь развернуть эту панель, спустившись к ее нижней панели, пока не увижу двунаправленную стрелку, а затем потащу вниз. Итак, на этой панели мы видим отдельную полосу для каждого действия, которое я только что предпринял для этого изображения.Откройте, а затем три мазка с помощью Brush Tool. Следите за панно, пока я делаю еще один штрих. Мой четвертый удар тоже был записан на панели истории.
Затем выберите Edit и Redo Brush Tool. Что делать, если вы хотите отменить более одного шага? В этом случае перейдите в меню «Правка» и на этот раз выберите «Шаг назад». И по умолчанию вы можете сделать это до 50 раз. И каждый раз, когда вы отступаете на одно действие, на один шаг во времени. Точно так же вы можете делать шаг вперед, шаг за шагом.Редактировать, шаг вперед. Редактировать, шаг вперед. Редактировать, шаг вперед. В Photoshop есть еще один способ шагать сквозь время. И это с помощью панели истории. Панель истории расположена здесь, в этом свернутом столбце панелей. Если вы его не видите, перейдите в меню «Окно» и выберите «История». Я собираюсь развернуть эту панель, спустившись к ее нижней панели, пока не увижу двунаправленную стрелку, а затем потащу вниз. Итак, на этой панели мы видим отдельную полосу для каждого действия, которое я только что предпринял для этого изображения.Откройте, а затем три мазка с помощью Brush Tool. Следите за панно, пока я делаю еще один штрих. Мой четвертый удар тоже был записан на панели истории. Теперь давайте воспользуемся другим инструментом, чтобы посмотреть, как это записывается. Перейдите на панель «Инструменты» и на этот раз выберите инструмент «Осветлитель», который используется, чтобы сделать вещи светлее. Инструмент Dodge также имеет кончик кисти, как и инструмент кисти. Чтобы увеличить подсказку инструмента Dodge, перейдите на панель параметров этого инструмента, и там у вас есть ползунок размера, который вы можете перетащить.Затем щелкните пустую область, чтобы закрыть средство выбора кистей. Теперь перейдем к изображению и проведем пару раз по листу. Каждый раз, когда я отпускаю мышь, а затем снова перетаскиваю, другое состояние инструмента Dodge записывается здесь, на панели History. Прелесть наличия этих состояний на панели «История» в том, что вы можете вернуться через них, одно за другим, вот так. Или вы можете перейти к определенному состоянию, например так. И каждый раз, когда вы это делаете, все на изображении меняется в соответствии с тем, как оно выглядело в этом состоянии в тот момент времени.
Теперь давайте воспользуемся другим инструментом, чтобы посмотреть, как это записывается. Перейдите на панель «Инструменты» и на этот раз выберите инструмент «Осветлитель», который используется, чтобы сделать вещи светлее. Инструмент Dodge также имеет кончик кисти, как и инструмент кисти. Чтобы увеличить подсказку инструмента Dodge, перейдите на панель параметров этого инструмента, и там у вас есть ползунок размера, который вы можете перетащить.Затем щелкните пустую область, чтобы закрыть средство выбора кистей. Теперь перейдем к изображению и проведем пару раз по листу. Каждый раз, когда я отпускаю мышь, а затем снова перетаскиваю, другое состояние инструмента Dodge записывается здесь, на панели History. Прелесть наличия этих состояний на панели «История» в том, что вы можете вернуться через них, одно за другим, вот так. Или вы можете перейти к определенному состоянию, например так. И каждый раз, когда вы это делаете, все на изображении меняется в соответствии с тем, как оно выглядело в этом состоянии в тот момент времени. Вы также можете сделать шаг вперед или вперед во времени на панели «История», вот так. О панели «История» следует помнить о двух вещах: если вы все же вернетесь в предыдущее состояние, — давайте вернемся сюда — а затем вы сделаете что-то еще, скажем, я уклоняюсь от этой области изображения. Следите за панелью «История», и вы увидите, что все, что было после состояния, в которое я вернулся, исчезает. Это как если бы ты вернулся к развилке дорог и выбрал другой путь. Все на первой дороге за развилкой исчезает.И второе, что нужно иметь в виду, это то, что когда вы закрываете изображение, независимо от того, сохраняете ли вы его, ваша история исчезает. И в следующий раз, когда вы откроете изображение, панель «История» исчезнет, и мы начнем снова с новой историей. Теперь, если панель «История» вам не по душе, вы можете полагаться на простые команды в меню «Правка». Отмена для одиночной отмены и шаг назад для многократной отмены. В любом случае у вас есть большая гибкость, чтобы исправить любые ошибки или попробовать новые подходы при редактировании изображения.
Вы также можете сделать шаг вперед или вперед во времени на панели «История», вот так. О панели «История» следует помнить о двух вещах: если вы все же вернетесь в предыдущее состояние, — давайте вернемся сюда — а затем вы сделаете что-то еще, скажем, я уклоняюсь от этой области изображения. Следите за панелью «История», и вы увидите, что все, что было после состояния, в которое я вернулся, исчезает. Это как если бы ты вернулся к развилке дорог и выбрал другой путь. Все на первой дороге за развилкой исчезает.И второе, что нужно иметь в виду, это то, что когда вы закрываете изображение, независимо от того, сохраняете ли вы его, ваша история исчезает. И в следующий раз, когда вы откроете изображение, панель «История» исчезнет, и мы начнем снова с новой историей. Теперь, если панель «История» вам не по душе, вы можете полагаться на простые команды в меню «Правка». Отмена для одиночной отмены и шаг назад для многократной отмены. В любом случае у вас есть большая гибкость, чтобы исправить любые ошибки или попробовать новые подходы при редактировании изображения.
Что вы узнали: отменить
- Чтобы отменить последнее действие, выберите Правка> Отменить или нажмите Control + Z (Windows) или Command + Z (macOS).
- Чтобы повторить последнее действие, выберите Правка> Повторить или снова нажмите Control + Z (Windows) или Command + Z (macOS).
- Чтобы отменить несколько шагов, выберите Правка> Шаг назад несколько раз или выберите шаг на панели «История».
Сохранение — важный шаг в Photoshop. Итак, давайте посмотрим, как это сделать безопасно. Для начала откройте это изображение из файлов учебной практики. Теперь внесем изменения в этот файл. Давайте переместим эту маленькую вставку в другое место на изображении. Для этого перейдите на панель «Инструменты» и щелкните первый инструмент — инструмент «Перемещение». А затем перейдите к изображению, щелкните правой кнопкой мыши маленькую фотографию букета и перетащите ее в другое место на изображении. Я просто положу сюда. Вы можете положить его куда угодно.Кстати, если у вас это не сработало, возможно, вы не на правильном уровне. Мы узнаем намного больше о выборе слоя позже в этой серии руководств. Но пока вы можете избежать этой проблемы, просто перейдя на панель «Слои» и убедившись, что у вас выделен небольшой слой с букетом. А затем попробуйте снова перетащить этот букет. Теперь, когда мы внесли изменения в изображение, давайте посмотрим, что произойдет, если мы воспользуемся командой «Сохранить», чтобы сохранить изображение с этим изменением. Я перейду в меню «Файл» и выберу «Сохранить».И произошло то, что Photoshop пошел дальше и сохранил и заменил последнюю версию этого изображения. В данном случае исходный файл, с которого мы начали. И это то, чего вы не часто хотите делать. Итак, позвольте мне показать вам более безопасный способ сохранения, который не сохраняется в последней версии. Давайте внесем еще одно изменение, снова с выбранным инструментом «Перемещение», щелкните по небольшому фото букета и переместите его в другое место на изображении.
Я просто положу сюда. Вы можете положить его куда угодно.Кстати, если у вас это не сработало, возможно, вы не на правильном уровне. Мы узнаем намного больше о выборе слоя позже в этой серии руководств. Но пока вы можете избежать этой проблемы, просто перейдя на панель «Слои» и убедившись, что у вас выделен небольшой слой с букетом. А затем попробуйте снова перетащить этот букет. Теперь, когда мы внесли изменения в изображение, давайте посмотрим, что произойдет, если мы воспользуемся командой «Сохранить», чтобы сохранить изображение с этим изменением. Я перейду в меню «Файл» и выберу «Сохранить».И произошло то, что Photoshop пошел дальше и сохранил и заменил последнюю версию этого изображения. В данном случае исходный файл, с которого мы начали. И это то, чего вы не часто хотите делать. Итак, позвольте мне показать вам более безопасный способ сохранения, который не сохраняется в последней версии. Давайте внесем еще одно изменение, снова с выбранным инструментом «Перемещение», щелкните по небольшому фото букета и переместите его в другое место на изображении.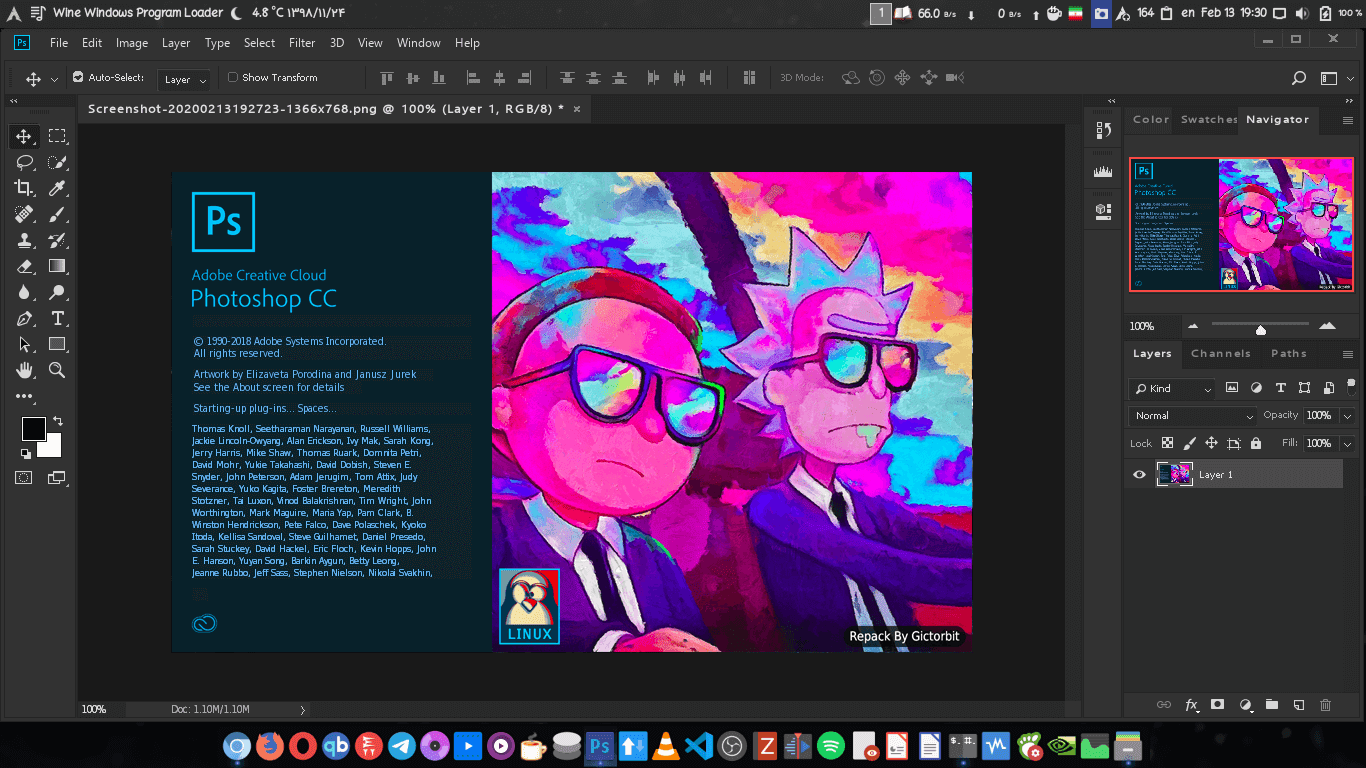 Я положу свой сюда, а ты можешь положить куда угодно. Поднимитесь в меню «Файл» и на этот раз не выбирайте «Сохранить», а выберите «Сохранить как»… Это открывает диалоговое окно «Сохранить как», в котором вы можете избежать сохранения последней версии файла, сделав что-то другое, например, изменив имя файла или выбрав другое место для сохранения файла. Кстати, если вы работаете в Windows, это диалоговое окно может выглядеть немного иначе. Он предлагает те же варианты, о которых мы поговорим, но они просто расположены немного по-другому. Итак, что я собираюсь сделать, чтобы избежать сохранения в последней версии этого изображения, это дать этой версии новое имя.Я перейду в поле «Сохранить как», это поле имени файла, если вы работаете в Windows. Я щелкну справа от имени перед расширением «.psd» и наберу «-v2» для версии 2. Теперь, если бы я спустился и нажал «Сохранить», хотя я Я пока не собираюсь этого делать, у меня останется 2 файла: последняя сохраненная версия файла и эта измененная версия.
Я положу свой сюда, а ты можешь положить куда угодно. Поднимитесь в меню «Файл» и на этот раз не выбирайте «Сохранить», а выберите «Сохранить как»… Это открывает диалоговое окно «Сохранить как», в котором вы можете избежать сохранения последней версии файла, сделав что-то другое, например, изменив имя файла или выбрав другое место для сохранения файла. Кстати, если вы работаете в Windows, это диалоговое окно может выглядеть немного иначе. Он предлагает те же варианты, о которых мы поговорим, но они просто расположены немного по-другому. Итак, что я собираюсь сделать, чтобы избежать сохранения в последней версии этого изображения, это дать этой версии новое имя.Я перейду в поле «Сохранить как», это поле имени файла, если вы работаете в Windows. Я щелкну справа от имени перед расширением «.psd» и наберу «-v2» для версии 2. Теперь, если бы я спустился и нажал «Сохранить», хотя я Я пока не собираюсь этого делать, у меня останется 2 файла: последняя сохраненная версия файла и эта измененная версия. Это простой способ защитить вашу последнюю сохраненную версию, которая иногда является вашим оригиналом изображения. Прежде чем мы нажмем «Сохранить», давайте взглянем на еще одну важную вещь в этом диалоговом окне «Сохранить как».Здесь на Mac это меню «Формат», в Windows оно называется меню «Сохранить как». Рекомендуется сохранять файлы в собственном формате Photoshop, который дает им расширение «.psd», пока вы работаете с ними. Для этого выберите Photoshop из этого раскрывающегося меню, и, если у вас есть слои в вашем файле, как это делаем мы, убедитесь, что флажок «Слои» установлен. Большим преимуществом сохранения в формате PSD является то, что он сохранит любые слои или другие редактируемые функции Photoshop, которые вы могли добавить к изображению.Чтобы вы могли вернуться и поработать с ними позже. Но вы не можете увидеть файл «.psd» в Интернете. И если вы поделитесь им с кем-то, у кого нет Photoshop, они могут не открыть файл «.psd», файл Photoshop. Итак, если вы хотите поделиться изображением, над которым вы работали в Photoshop, я предлагаю вам сохранить еще одну его копию в дополнение к «.
Это простой способ защитить вашу последнюю сохраненную версию, которая иногда является вашим оригиналом изображения. Прежде чем мы нажмем «Сохранить», давайте взглянем на еще одну важную вещь в этом диалоговом окне «Сохранить как».Здесь на Mac это меню «Формат», в Windows оно называется меню «Сохранить как». Рекомендуется сохранять файлы в собственном формате Photoshop, который дает им расширение «.psd», пока вы работаете с ними. Для этого выберите Photoshop из этого раскрывающегося меню, и, если у вас есть слои в вашем файле, как это делаем мы, убедитесь, что флажок «Слои» установлен. Большим преимуществом сохранения в формате PSD является то, что он сохранит любые слои или другие редактируемые функции Photoshop, которые вы могли добавить к изображению.Чтобы вы могли вернуться и поработать с ними позже. Но вы не можете увидеть файл «.psd» в Интернете. И если вы поделитесь им с кем-то, у кого нет Photoshop, они могут не открыть файл «.psd», файл Photoshop. Итак, если вы хотите поделиться изображением, над которым вы работали в Photoshop, я предлагаю вам сохранить еще одну его копию в дополнение к «./everything-you-need-to-know-about-adobe-photoshop-4688397-0346e61547bb45908d5650f6f7f21798.jpg) psd» и сохранить эту копию в формате JPEG. Файл JPEG может быть размещен в Интернете, он будет меньше по размеру для отправки по электронной почте, и он сохранит любые фотографии в изображении, чтобы они хорошо выглядели.Итак, давайте продолжим и сделаем это. Я собираюсь перейти в меню «Формат» и выбрать JPEG, а затем спуститься в нижний правый угол и нажать «Сохранить». Это вызывает это небольшое окно параметров JPEG. Я предлагаю вам просто оставить их по умолчанию и нажать ОК. Наконец, вот пара бонусных советов по экономии. Первое: часто сохраняйте. Не ждите, пока вы закончите, чтобы сохранить файл, над которым вы работаете. Во-вторых: экономьте раньше. Это особенно важно, если вы создали новый файл с нуля с помощью новой команды.Потому что до тех пор, пока вы не сохраните этот файл, он не будет постоянно сохранен в вашей системе и может быть утерян в случае сбоя вашего компьютера.
psd» и сохранить эту копию в формате JPEG. Файл JPEG может быть размещен в Интернете, он будет меньше по размеру для отправки по электронной почте, и он сохранит любые фотографии в изображении, чтобы они хорошо выглядели.Итак, давайте продолжим и сделаем это. Я собираюсь перейти в меню «Формат» и выбрать JPEG, а затем спуститься в нижний правый угол и нажать «Сохранить». Это вызывает это небольшое окно параметров JPEG. Я предлагаю вам просто оставить их по умолчанию и нажать ОК. Наконец, вот пара бонусных советов по экономии. Первое: часто сохраняйте. Не ждите, пока вы закончите, чтобы сохранить файл, над которым вы работаете. Во-вторых: экономьте раньше. Это особенно важно, если вы создали новый файл с нуля с помощью новой команды.Потому что до тех пор, пока вы не сохраните этот файл, он не будет постоянно сохранен в вашей системе и может быть утерян в случае сбоя вашего компьютера.
Что вы узнали: Как сохранить изображение
- Выберите Файл> Сохранить или Файл> Сохранить как .

- При сохранении в формате Photoshop (.psd) слои, текст и другие редактируемые свойства Photoshop сохранятся. Лучше всего сохранить изображение в формате PSD, пока вы еще работаете над ним.
- При сохранении в формате JPEG (.jpg) или PNG (.png) будет сохранен как стандартный файл изображения, который можно совместно использовать, открывать другими программами и размещать в Интернете. Когда вы закончите редактирование, сохраните копию в одном из этих форматов.
Как использовать Photoshop: Уроки Photoshop для начинающих
Вы, наверное, слышали об Adobe Photoshop, даже если не являетесь профессиональным графическим дизайнером. Эта замечательная программа полезна для любого бизнеса и личного пользования. Хотя это может показаться пугающим или подавляющим, научиться пользоваться Photoshop может быть проще, чем вы думаете.
Изучение того, как использовать Photoshop, может оказаться огромным подспорьем при построении бизнеса прямой поставки. Вы можете использовать его для создания графики, такой как макеты футболок, для вашего веб-сайта, редактирования и улучшения фотографий продуктов или создания рекламных объявлений, таких как баннерная реклама и графика продаж — и это лишь некоторые из них.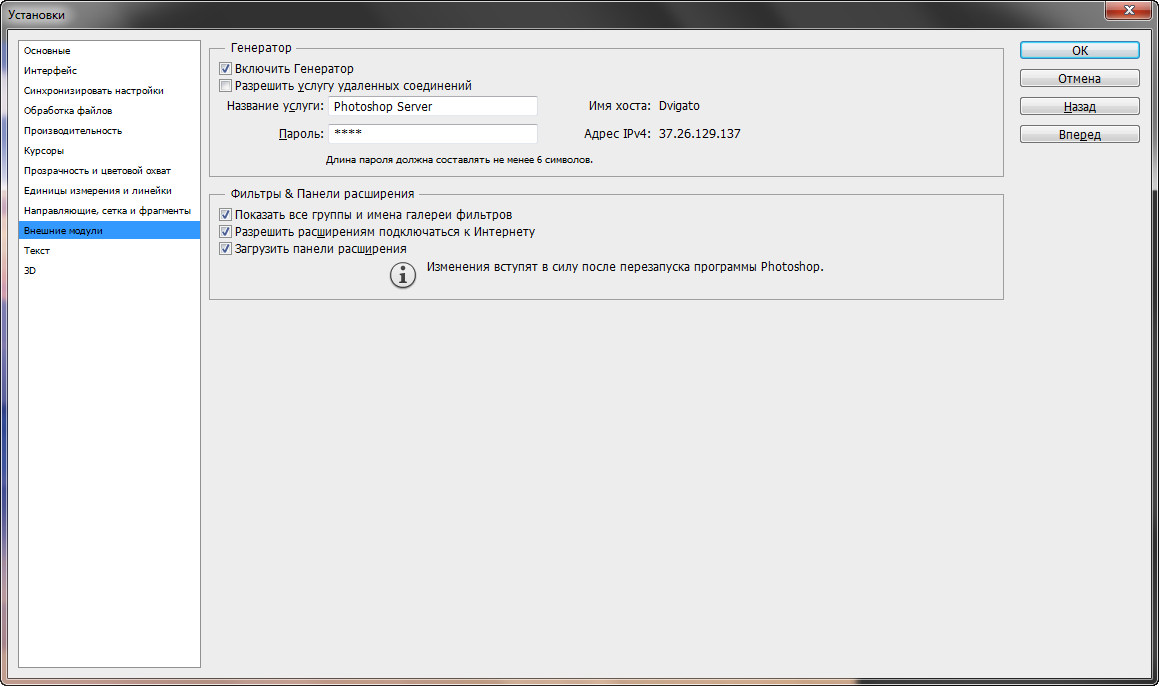
Существуют десятки руководств и инструкций по Photoshop, которые могут показать вам все, что нужно, в том числе уроки Photoshop для начинающих и экспертов.
Если у вас нет опыта использования графического программного обеспечения, не беспокойтесь. Из этого туториала Вы узнаете, как начать работу и научиться работать с изображениями в Photoshop. Изучив основы, вы можете переходить к более сложным урокам Photoshop.
Не ждите, пока это сделает кто-то другой.Возьмите на работу себя и начните командовать.
Начни бесплатноКак использовать Photoshop
Adobe Photoshop — это программа для обработки изображений и графического дизайна, которую используют тысячи людей в самых разных сферах по всему миру. Он не только для фотографий, вы можете использовать Photoshop для проектирования веб-сайтов, редактирования видео и создания трехмерных изображений. Прежде чем вы сможете начать работу с Photoshop, вам необходимо приобрести тарифный план и загрузить Photoshop на свое устройство. После того, как вы загрузили программное обеспечение, вы можете начать знакомство с интерфейсом, который очень интуитивно понятен.
После того, как вы загрузили программное обеспечение, вы можете начать знакомство с интерфейсом, который очень интуитивно понятен.
Введение в Adobe Photoshop
Как новичку в Photoshop, важно понимать анатомию интерфейса, прежде чем начать. Когда вы откроете программу, вы увидите главное меню вверху, как и другие программы. Слева вы увидите боковую панель с основными инструментами. Справа вы увидите инструмент цвета и инструмент слоев.
Как открыть документ в Photoshop
Чтобы создать новый документ или открыть файл на вашем компьютере, нажмите «Файл» в верхнем левом меню.Выберите «Новый», чтобы создать новый пустой документ. Или нажмите «Открыть», чтобы просмотреть свой компьютер и открыть существующий файл.
Когда вы создаете новый документ, появится диалоговое окно. В этом окне вы можете назвать файл и выбрать желаемый размер и разрешение. Это полезно, если вашему сайту требуется файл определенного размера для правильного отображения фотографий. Размеры нашей фотографии составляют 880 пикселей в ширину и 450 пикселей в высоту. Разрешение 72 пикселя / дюйм будет работать для онлайн-изображений. Но если вам нужна качественная печать, мы рекомендуем 300 пикселей / дюйм.(Предупреждение: при этом размер файла будет намного больше, поэтому будьте осторожны.)
Размеры нашей фотографии составляют 880 пикселей в ширину и 450 пикселей в высоту. Разрешение 72 пикселя / дюйм будет работать для онлайн-изображений. Но если вам нужна качественная печать, мы рекомендуем 300 пикселей / дюйм.(Предупреждение: при этом размер файла будет намного больше, поэтому будьте осторожны.)
Нажмите ОК и готово! Вы готовы к работе.
Имейте в виду, что Photoshop «заблокирует» этот новый документ, что не позволит вам вносить изменения непосредственно в этот слой. Чтобы разблокировать его, просто нажмите значок замка в названии слоя, и он исчезнет. Продолжайте читать, чтобы узнать больше о слоях.
Набор инструментов PhotoshopПанель инструментов на левой боковой панели станет вашим лучшим другом.Инструменты организованы в группы в зависимости от того, что они делают:
- В верхней части представлены инструменты выбора, обрезки и нарезки. Используйте их, чтобы выбрать части ваших изображений, которые вы хотите отредактировать или улучшить, или обрезать и вырезать части, которые вы хотите исключить.

- Во втором разделе представлены инструменты ретуши и рисования. Используйте их, чтобы избавиться от нежелательных пятен на товарах, рисовать на вашем изображении, стирать определенные части, раскрашивать их или улучшать их резкостью или размытием.
- Третий раздел — инструменты для рисования и набора текста.Используйте их, чтобы писать текст поверх изображения или рисовать на них изображения вручную с помощью инструмента «Перо». Мы рассмотрим инструмент «Перо» позже.
Изображение предоставлено: Tutorial9
Каждый раз, когда вы нажимаете на один из инструментов левой боковой панели, вы видите, что его параметры всплывают под главным главным меню. Мы рассмотрим их при обсуждении каждого инструмента.
Как использовать экшены Photoshop
Как использовать слои в Photoshop Говоря о слоях, это критически важная функция, которую нужно понимать, когда вы учитесь использовать Photoshop, даже для самых простых руководств по Photoshop.
Вы можете обнаружить, что Photoshop не выполняет то, что вам нужно, только для того, чтобы обнаружить, что это проблема ваших слоев. Базовые знания этой функции помогут избежать неровностей дороги и разочарования при использовании Photoshop.
Вы можете думать о слоях как о листах стекла, которые уложены друг на друга. Когда вы используете несколько слоев, легче редактировать одну часть изображения, не испортив остальную часть конечного продукта. Вы можете легко добавлять или удалять слои, а также «скрывать» их, щелкая значок глазного яблока слева от названия каждого слоя.
Во многих случаях Photoshop автоматически создает новый слой для вашего действия. Например, если вы используете инструмент «Текст», чтобы писать на фоновом изображении, или если вы вставляете другое изображение в свой документ, он создает отдельный безымянный слой.
В приведенном выше примере вы видите три слоя: один для логотипа внизу, один для текста и один для фонового изображения. Мы настоятельно рекомендуем вам давать своим слоям имена во время работы, иначе это может запутать.Для этого просто дважды щелкните там, где написано «Слой X», и введите все, что хотите.
Мы настоятельно рекомендуем вам давать своим слоям имена во время работы, иначе это может запутать.Для этого просто дважды щелкните там, где написано «Слой X», и введите все, что хотите.
Теперь, если мы хотим переместить логотип, мы можем просто щелкнуть слой с логотипом и переместить его, не затрагивая другие части документа.
Как использовать инструмент «Перо» в PhotoshopИнструмент «Перо» позволяет рисовать собственные фигуры. У него есть четыре различных варианта:
- Стандартное перо для рисования кривых и прямых сегментов
- Curvature Pen для интуитивного рисования прямых сегментов и кривых
- Ручка Freeform для свободного рисования, как если бы вы использовали ручку и бумагу
- Магнитное перо для рисования контуров, которые привязаны к краям определенных краев, для большей точности
Сейчас мы рассмотрим, как использовать стандартный инструмент «Перо».Дополнительные советы см. В руководствах Adobe Photoshop по инструментам «Перо».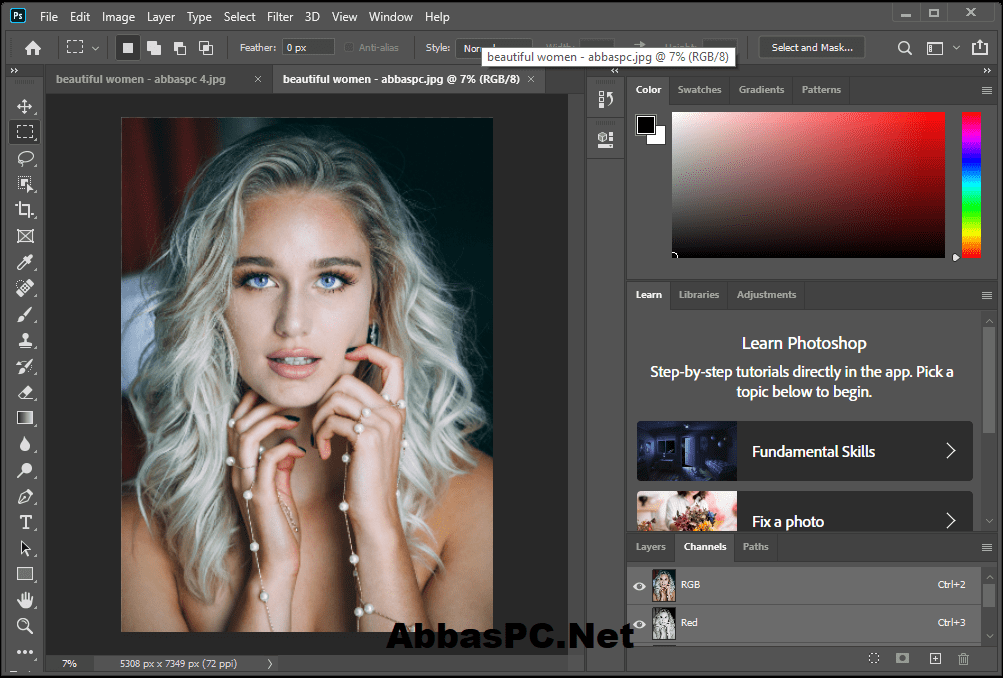
Выберите стандартный инструмент «Перо», щелкнув и удерживая значок пера и выбрав тот, который называется «Инструмент« Перо »». Вы также можете использовать различные инструменты «Перо», щелкнув главный значок в меню панели инструментов, а затем набрав «shift + P» в качестве сочетания клавиш.
Каждый раз, когда вы щелкаете документ, вы создаете точку привязки. Точки привязки действуют как угол или точка изгиба фигуры.
Например, вы можете нарисовать звезду, щелкнув все места, где должны быть углы звезды.Чтобы закрыть звезду, щелкните первую нарисованную точку привязки.
Изображение предоставлено: Adobe
Чтобы нарисовать фигуру с кривыми:
- Щелкните в том месте, где вы хотите разместить первую привязку. Но не отпускайте — вместо этого перетащите мышь, чтобы создать направляющие линии, которые будут формировать кривую. Форма вашей кривой будет зависеть от длины и наклона ваших направляющих линий. Отпустите кнопку мыши, когда нарисуете направляющую линию.

- Щелкните в том месте, где должен заканчиваться сегмент кривой, где кривая изменит свой угол или направление.Допустим, вы хотите сделать С-образную кривую. Для этого: щелкните, чтобы создать вторую опорную точку, затем перетащите мышь в направлении, противоположном тому, которое вы перетащили, чтобы создать первую направляющую линию на шаге 1. Если вы хотите создать S-образную кривую вместо C-образной, перетащите указатель мыши в том же направлении, что и ваша первая линия направления.
- Повторяйте этот процесс, пока не получите нужную форму. Примечание: вы можете переместить любую из ваших точек привязки или изменить положение любой из ваших направляющих линий в их конечных точках.Для этого удерживайте нажатой клавишу «Control», прежде чем щелкнуть любую из этих точек, и удерживайте ее, пока не закончите. Если вы случайно создали дополнительную точку, забыв ввести клавишу Control, вы можете нажать «Control + Z», чтобы отменить последний шаг (или вы можете нажать «Правка» → «Отменить» в верхнем меню).
 Control + Z работает для всего, что вы делаете в Photoshop, так что запомните этот удобный ярлык.
Control + Z работает для всего, что вы делаете в Photoshop, так что запомните этот удобный ярлык.
Изображение предоставлено: Adobe
Как использовать инструмент «Текст» в PhotoshopИнструмент «Текст» позволяет писать слова на изображении.Удерживая значок инструмента «Текст» на левой панели инструментов, вы увидите возможность печатать по горизонтали или вертикали.
Как и все другие инструменты, при нажатии на него в главном меню отображаются дополнительные параметры. Вы также можете редактировать, используя панель «Персонаж», которая дает вам еще несколько вариантов.
ВPhotoshop встроено множество стилей шрифтов, но вы всегда можете установить свой собственный, если у вас есть собственный шрифт для вашего бренда. Это можно сделать, установив файл OTF или TTF в папку со шрифтами на Mac или ПК.После перезагрузки компьютера шрифт должен быть доступен в Photoshop.
Инструмент «Текст» имеет множество опций, включая изменение:
- Размер и цвет, а также такие стили, как курсив, прописные буквы, подчеркивание, зачеркивание, надстрочный и подстрочный индекс
- Расстояние между каждой строкой текста, а также расстояние между каждой буквой
- Вертикальный и горизонтальный масштаб текста или его высота или ширина
Градиент — это плавный переход между двумя или более цветами. Градиенты служат отличным фоном для фотографии продукта или рекламы. Они могут быть простым способом добавить немного цвета и профессиональный вид.
Градиенты служат отличным фоном для фотографии продукта или рекламы. Они могут быть простым способом добавить немного цвета и профессиональный вид.
Инструмент «Градиент» позволяет выбрать один из предустановленных параметров или создать свой собственный градиент.
Для создания градиента:
- Щелкните значок ведра с краской. Удерживайте ее, пока не появится меню. Выберите «Инструмент градиента».
- Используйте меню параметров, которое отображается под строкой главного меню. Если вы нажмете на раскрывающееся меню, вы найдете предустановленные градиенты на выбор.
- Вы также можете щелкнуть панель вместо раскрывающегося списка. Когда вы это сделаете, откроется редактор градиентов. В этом диалоговом окне вы можете выбрать одну из предустановок и при желании внести свои изменения. Если дважды щелкнуть цветные остановки, которые отображаются в строке под полем «Сглаживание», вы можете выбрать собственные цвета для предустановленного шаблона градиента.

- Выбрав нужные параметры градиента, нажмите «ОК». Теперь вы можете нарисовать его на своем документе, щелкнув начальную точку, удерживая мышь и перетащив линию в точку, где вы хотите, чтобы градиент заканчивался.Например, если вам нужен диагональный градиент, вы можете щелкнуть верхний левый угол документа и перетащить его в правый нижний угол.
- Photoshop создаст градиент, заполняющий слой.
В верхнем меню вы увидите пять вариантов общего градиента:
- Линейный градиент: прямая линия, как в примере выше.
- Радиальный градиент: круговой узор, симметрично идущий наружу от начальной точки.
- Угловой градиент: поворот против часовой стрелки вокруг начальной точки.
- Отраженный градиент: зеркальный линейный градиент по обе стороны от начальной точки.
- Ромбовидный градиент: ромбовидный узор от середины до внешних углов.
Изображение предоставлено: Adobe
Как использовать инструмент «Лассо» в Photoshop Инструмент «Лассо» помогает выбрать определенные части изображения, чтобы вы могли изолировать их, вырезать или редактировать / улучшать отдельно от остальной части изображения.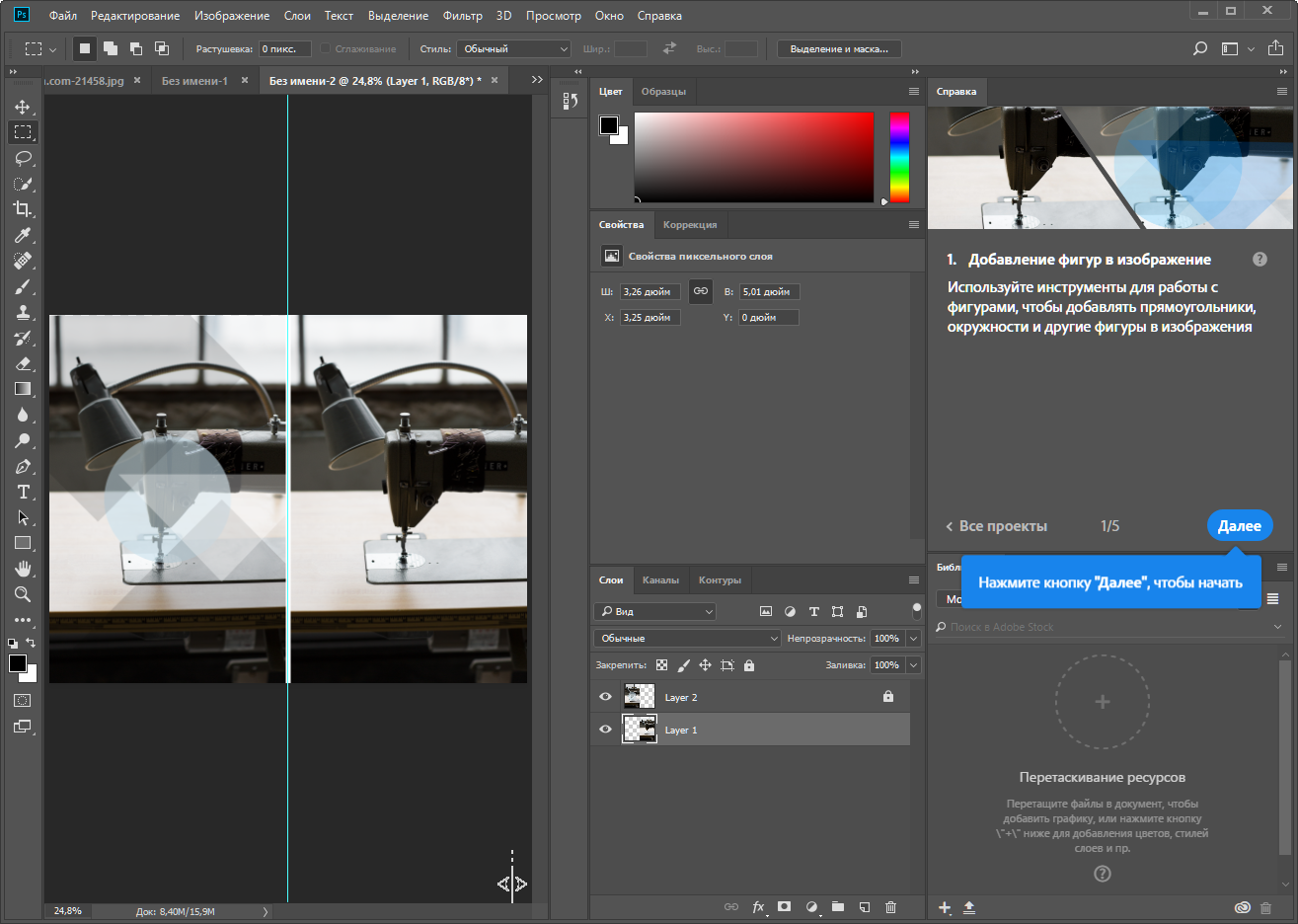 Это отличается от инструментов прямоугольника или круга, поскольку вы можете создать произвольную форму вместо прямоугольника или круга.
Это отличается от инструментов прямоугольника или круга, поскольку вы можете создать произвольную форму вместо прямоугольника или круга.
Инструмент «Лассо» предлагает три варианта:
- Стандартное лассо. Чтобы использовать это, просто нарисуйте фигуру, которую хотите вырезать, удерживая нажатой кнопку мыши. Рекомендуется вернуться к исходной точке, чтобы контролировать способ закрытия выделения. Если вы не вернетесь к начальной точке, он проведет прямую линию между начальной и конечной точкой, чтобы закрыть выделение.
- Многоугольное лассо. Этот инструмент позволяет рисовать многоугольник с прямыми сторонами. Вместо того, чтобы перетаскивать мышь для создания нужной формы, вы можете щелкнуть каждую точку, где вы хотите закончить линию вашего многоугольника.
- Магнитное лассо. Этот инструмент «умный» для большей точности. Он автоматически привязывается к выбранному вами элементу, чтобы вы могли выбрать его с большей точностью, чем вручную.
 Просто щелкните начальную точку на краю элемента и, удерживая мышь, обведите элемент.Когда вы отпустите кнопку мыши, Photoshop создаст выделение.
Просто щелкните начальную точку на краю элемента и, удерживая мышь, обведите элемент.Когда вы отпустите кнопку мыши, Photoshop создаст выделение.
Если вы хотите сделать определенную часть вашего выделения больше или меньше, вы можете добавить его, удерживая клавиши «Control + Shift», пока вы рисуете больше, или удерживая «Control + Alt», чтобы вычесть из вашего выбор. Вы также можете сделать это, выбрав параметры «Добавить к выделенному» или «Вычесть из выделенного» в строке меню инструмента «Лассо», которая отображается под строкой главного меню в верхней части экрана.
Опять же, если вы случайно отмените выбор, вы можете просто набрать «Control + Z», и он вернется. Спасатель! Если вы хотите, чтобы ваш выбор исчез, нажмите «Control + D» для «отменить выбор». Это работает для любого выделения в Photoshop, а не только для выделения лассо.
4 преимущества Photoshop для малого бизнеса
- Последовательный брендинг
Малым предприятиям может быть трудно разработать последовательный брендинг, не имея инструмента дизайна, на который можно положиться. Adobe Photoshop может помочь вам создать бренд на множестве различных платформ, который ваша аудитория сможет легко и четко идентифицировать, облегчая им выбор покупки у вас.
Adobe Photoshop может помочь вам создать бренд на множестве различных платформ, который ваша аудитория сможет легко и четко идентифицировать, облегчая им выбор покупки у вас. - Изображения продуктов высшего класса
Создание высококачественных изображений продуктов может быть разницей между тем, чтобы побудить клиентов купить ваш продукт, или посетителей, решивших покупать у ваших конкурентов. Фотографии продукта — это наиболее близкая вещь к вашему реальному продукту для онлайн-покупателей. Используя Photoshop для создания ярких изображений, вы можете укрепить доверие к своему бренду и заставить посетителей вашего веб-сайта покупать у вас, а не у других брендов. - Отличные маркетинговые материалы Нет ничего лучше, чем просматривать отличные маркетинговые материалы для бренда в социальных сетях, электронном маркетинге, контекстной рекламе и других маркетинговых каналах, которые кричат соцсети.С Photoshop вам не нужно нанимать фрилансера для создания ресурсов для ваших новых кампаний.
 Вы можете создать их самостоятельно, используя множество руководств по фотошопу для начинающих.
Вы можете создать их самостоятельно, используя множество руководств по фотошопу для начинающих. - Веб-дизайн
Если вы работаете в малом бизнесе, у вас может не быть веб-дизайнера или разработчика в составе вашей команды. Если вы решите работать с агентством веб-дизайна, вам понадобится метод творческого общения, чтобы показать, что вам от них нужно. Photoshop — отличный инструмент для этого, так как вы можете загрузить PSD шаблон веб-сайта, который вы можете настроить в соответствии с требованиями, и отправить его в свое агентство для работы.
Когда вы начинаете свой бизнес по прямой поставке, получение некоторых навыков редактирования изображений может оказаться неоценимым. Изучение того, как создавать изображения в Photoshop с помощью базовых руководств по фотошопу, — отличный способ научиться самому. В дополнение к этому руководству вы найдете множество руководств по Adobe Photoshop, таких как учебные пособия по Photoshop для начинающих, пользователей среднего уровня и экспертов.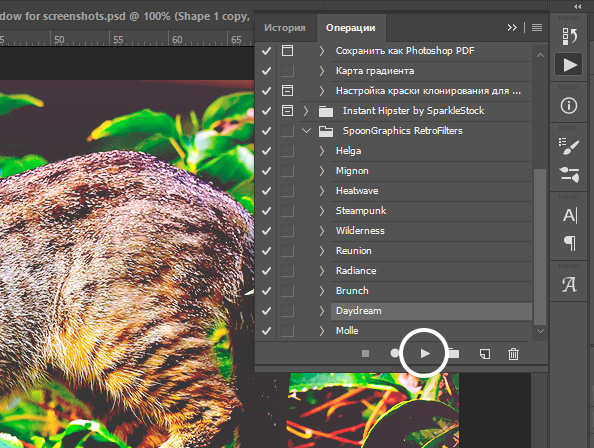
С помощью простого поиска в Google вы можете научиться пользоваться Photoshop в нужном для вашего времени темпе и с нужным уровнем навыков.
По мере развития ваших навыков вы сможете контролировать больше своих цифровых активов, не прибегая к услугам экспертов по дизайну. Когда вы изучаете Photoshop, он может сэкономить ваше время и деньги и гарантировать, что все будет именно так, как вы хотите.
Для чего вы планируете использовать Photoshop в своем бизнесе прямой поставки? Если вы уже используете его, для чего вы его используете? Расскажите нам об этом в комментариях ниже.
Хотите узнать больше? .уроков по Photoshop | Узнайте, как использовать Photoshop
Изучите основы или отточите свои навыки с помощью учебных пособий, призванных вдохновлять.
Сортировать по:Новичок Опытный
Курс «Начало работы в Photoshop»
Советы и рекомендации по использованию Photoshop на iPad
Курс редактирования фотографий для начинающих
Курс для начинающих
Курс маскировки для начинающих
Начальный курс фотомонтажа
Курс удаления предметов с фотографии
Проекты для опытных пользователей
Редактирование фотографий для опытных пользователей
Дизайн для опытных пользователей
Бесплатные обучающие программы от CreativeLive
обучающих программ YouTube от наших партнеров
Проекты для начинающих в Photoshop на iPad
Дополнительные уроки фотографии
.
Начало работы с Adobe Photoshop
Готовы изучить Adobe Photoshop? Начните здесь! В этой первой главе серии «Основы Photoshop» вы узнаете все, что вам нужно знать, прежде чем приступить к работе с Photoshop!
В первом уроке вы узнаете, как поддерживать свою копию Photoshop CC в актуальном состоянии с помощью последних функций и улучшений. Затем в уроке 2 вы узнаете, как установить Adobe Bridge, мощный файловый браузер, входящий в состав Photoshop.Установив Bridge, вы узнаете, как загружать фотографии с камеры на компьютер с помощью Bridge! А оттуда мы более подробно рассмотрим Bridge и узнаем, почему вы хотите использовать Bridge для упорядочивания, предварительного просмотра и открытия изображений.
В уроке 5 мы узнаем о некоторых важных настройках цвета в Photoshop. Вы узнаете, почему настройки цвета по умолчанию в Photoshop — не лучший выбор для редактирования изображений и как сделать ваши фотографии еще лучше с помощью всего одного простого изменения.А если вы используете Photoshop как часть более крупного Creative Cloud или Creative Suite, вы также узнаете, как синхронизировать настройки цвета Photoshop с другими приложениями Adobe (такими как Illustrator и InDesign), чтобы цвета оставались точными независимо от того, какое приложение вы используете. с помощью!
с помощью!
Урок 7 исследует некоторые важные параметры в настройках Photoshop, которые могут обеспечить бесперебойную работу Photoshop и вашего компьютера. Вы также узнаете, как настроить интерфейс Photoshop в настройках, как сохранить резервные копии своей работы и многое другое! И, наконец, в Уроке 8 вы узнаете, как сбросить настройки Photoshop до значений по умолчанию, и почему знание того, как их сбросить, является таким важным навыком устранения неполадок.
Нужны версии для печати этих руководств? Все наши руководства по Photoshop теперь доступны для загрузки в формате PDF! Давайте начнем!
Подпишитесь на нашу рассылку новостей
Узнавайте первыми о добавлении новых обучающих программ!
02. Как установить Adobe Bridge
Прежде чем мы перейдем к Photoshop, нам сначала нужно узнать об Adobe Bridge. Bridge — это мощный файловый браузер и сопутствующая программа для Photoshop. Bridge CC входит в состав вашей подписки Creative Cloud, но его необходимо установить отдельно. По мере изучения Photoshop мы будем часто использовать Bridge, поэтому давайте узнаем, как его установить!
По мере изучения Photoshop мы будем часто использовать Bridge, поэтому давайте узнаем, как его установить!
Просмотреть руководство | Скачать PDF
05. Основные настройки цвета Photoshop
Photoshop — самый мощный в мире редактор изображений. Но его настройки цвета по умолчанию не позволяют вашим изображениям выглядеть наилучшим образом. В этом уроке вы узнаете, как открыть для своих фотографий расширенный мир цвета с помощью одного простого, но важного изменения.
Просмотреть руководство | Скачать PDF
08.Как сбросить настройки Photoshop
Важно знать, как настроить параметры в Photoshop. Но также знает, как их сбросить. Наиболее частым источником внезапных проблем с производительностью Photoshop является поврежденный файл настроек. В этом последнем руководстве из серии вы узнаете, как быстро удалить файл настроек и восстановить их до значений по умолчанию.
Просмотреть руководство | Скачать PDF
Куда идти дальше …
Вы прошли все уроки в этой главе «Начало работы с Photoshop»? Поздравляю! Вы готовы перейти к главе 2 — Загрузка изображений в Photoshop! Или, чтобы узнать больше глав вместе с нашими последними уроками, посетите наш раздел Основы Photoshop!
.
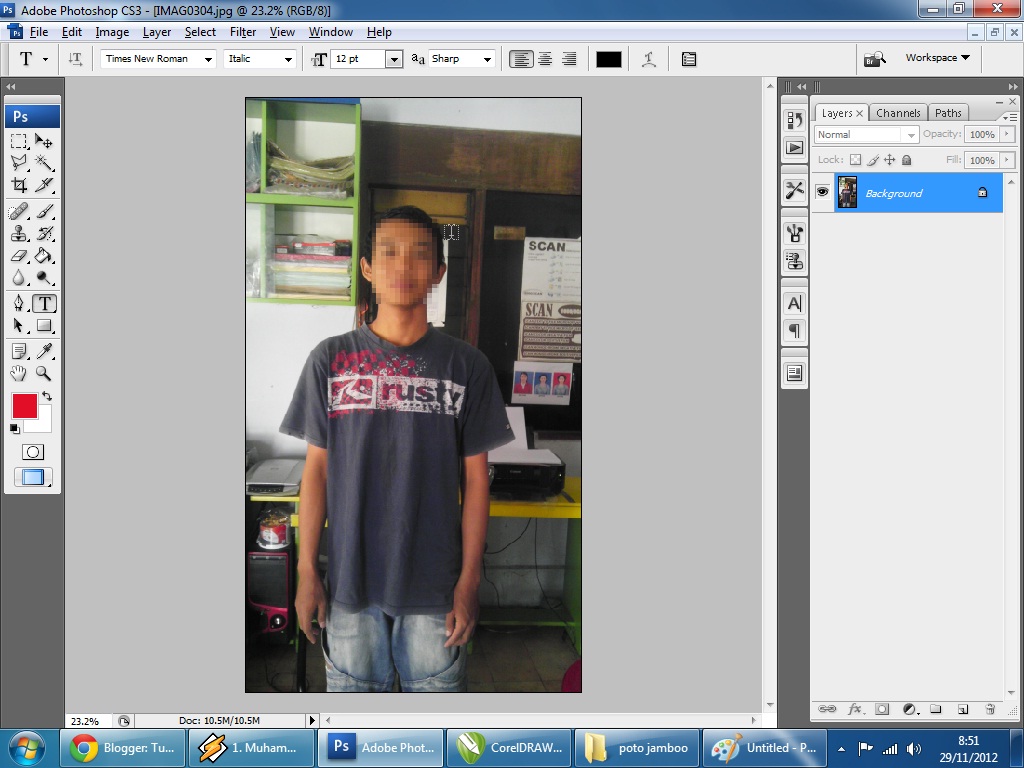
Основные действия по устранению неполадок для решения проблем и проблем в Adobe Photoshop
Этот документ содержит основные шаги по устранению неполадок, которые должны решить большинство проблем, с которыми вы можете столкнуться при использовании Photoshop. Попробуйте выполнить все описанные ниже действия, прежде чем разместит на форуме информацию о проблемах, связанных с Photoshop.
Заметка:
Если вы столкнулись со сбоем, обязательно отправьте все отчеты о сбоях .Если вы отправите отчет о сбое в связи с известной проблемой и укажете свой адрес электронной почты, мы отправим вам по электронной почте решение для решения проблемы.
Известные проблемы в Photoshop
Убедитесь, что проблема, с которой вы сталкиваетесь, является известной в последней версии Photoshop.
См. «Известные проблемы в Photoshop».
Получите последнюю поддержку Camera Raw
Установить обновления приложения
Заметка:
Adobe предоставляет техническую поддержку и исправления безопасности для текущей и предыдущей версий.Исправления ошибок предусмотрены только для текущей версии. См. Photoshop — Поддерживаемые версии для получения полной информации.
Установить обновления операционной системы
Вы можете решить многие проблемы, просто убедившись, что ваша операционная система обновлена.
Adobe рекомендует вам провести собственное тестирование на непроизводственном разделе, чтобы убедиться, что новые операционные системы хорошо работают с вашим текущим оборудованием и драйверами.
Creative Cloud не показывает доступные обновления или приложения находятся в пробном режиме
Не могу активировать Photoshop, или приложения находятся в пробном режиме
Установите обновления драйверов видеокарты (GPU)
Заметка:
ВАЖНО: Центр обновления Windows не всегда предоставляет вам последние обновленные драйверы. Зайдите прямо на сайт производителя карты , чтобы проверить наличие обновлений драйверов.
Устранение неполадок графического процессора
В некоторых случаях установка последней версии драйвера может не решить всех проблем, связанных с видеоадаптерами и драйверами.
Самый быстрый и простой способ определить, связана ли проблема с видеоадаптером или драйвером, — это отключить параметр «Использовать графический процессор».
См. Отключение графического процессора, чтобы быстро решить проблему.
Информацию о конкретных ошибках см. В следующих статьях:
Восстановление заводских настроек Photoshop может решить многие проблемы (включая программные ошибки, странное поведение инструмента / интерфейса и т. Д.).
См. Восстановление файлов настроек по умолчанию.
При использовании сторонних шрифтов может возникнуть множество проблем, в том числе сбой или зависание при выборе инструмента «Текст» или при включении / отображении панели «Символ». Плохой шрифт или шрифты также могут вызвать общие проблемы с производительностью при запуске или использовании Photoshop. Проверяйте и удаляйте повторяющиеся или проблемные шрифты, чтобы повысить стабильность и производительность текстовых инструментов.
См. Устранение неполадок шрифтов.
Photoshop работает медленно или тормозит
Неожиданные результаты при использовании инструмента
Если инструмент в Photoshop не работает должным образом (например, инструмент кадрирования обрезает крошечный серый квадратик, или рисование кистью дает неправильный цвет или вообще ничего), попробуйте сбросить настройки инструмента:
Инструмент сброса в текущей версии Photoshop
Устаревшие версии (CS6 и более ранние)
- Щелкните правой кнопкой мыши (Windows) или Control-click (macOS) Tool Preset Picker на панели параметров Tool и выберите Reset Tool , чтобы сбросить активный инструмент, или выберите Reset All Tools , чтобы сбросить все инструменты до заводских настроек по умолчанию.
Параметр Reset Tool в Photoshop CS6 и более ранних версиях
Устранение неполадок с отображением или размером курсора
- Crosshair: Если вы видите курсор в виде перекрестия (точный) вместо обычного кончика кисти или другой формы инструмента, попробуйте выключить клавишу Caps Lock .
- Неправильный размер кисти: В macOS результат рисования меньше, чем размер курсора кисти, который вы видите на экране, определите, есть ли у вас увеличенный Размер курсора , указанный в Системных настройках: Специальные возможности> Параметры отображения .
(macOS) Проверьте размер курсора в Системных настройках> Специальные возможности> Настройки экрана.
Если инструмент или несколько инструментов отсутствуют на панели инструментов, попробуйте сбросить настройки панели инструментов до значений по умолчанию. Для этого выберите Edit> Toolbar и нажмите Restore Defaults в правом столбце.
См. Инструменты, отсутствующие на панели инструментов.
Заметка:
Если вы выбрали рабочее пространство, отличное от Essentials, каждое из других рабочих пространств в Photoshop настраивает панель инструментов для представления другого набора инструментов.Выбор «Окно »> «Рабочая область»> «Essentials» (по умолчанию) «Окно » или «Окно »> «Рабочая область»> «Сбросить Essentials » также может восстановить панель инструментов по умолчанию.
Вы также можете использовать комплексные возможности поиска в Photoshop для поиска и идентификации инструментов. Используйте сочетание клавиш Command / Control + F , чтобы открыть диалоговое окно поиска, введите нужный инструмент и выберите желаемый результат.По умолчанию Photoshop активирует инструмент и выделяет его в пользовательском интерфейсе.
См. Поиск в Photoshop.
Устранение неполадок с разрешениями пользователей
Если ни один из вышеперечисленных шагов по устранению неполадок не решил вашу проблему, ваша проблема может быть связана с разрешениями пользователя.
Создайте учетную запись администратора для выявления проблем с разрешениями. Инструкции по созданию учетной записи администратора см. На следующих страницах:
macOS:
Заметка:
Обязательно измените всплывающее окно New Account с Standard на Administrator при создании пользователя.
Windows:
После создания учетной записи администратора войдите в систему под новым пользователем и запустите Photoshop, чтобы посмотреть, исчезнет ли проблема.
Заметка:
Использование команды «Восстановить разрешения» восстанавливает разрешения для операционной системы, но не для приложений, таких как Photoshop.
Иногда сторонние расширения и другие утилиты могут мешать работе Photoshop.
Если вы запускаете компьютер в безопасном режиме, сторонние расширения и утилиты отключаются, что может помочь решить вашу проблему.
macOS:
- Запуск в безопасном режиме : В macOS безопасный режим отключает все сторонние расширения и элементы автозагрузки.Он запускает только необходимые расширения ядра и элементы автозагрузки, установленные Apple.
Окна:
Устранение ошибок обновления
Некоторые ошибки обновления вызваны отсутствием или изменением файлов, требуемых Photoshop, из-за таких утилит очистки диска, как CleanMyMac или MacKeeper.Обновляйте утилиты очистки или прекратите их использование.
Если у вас возникли проблемы с установкой обновлений Photoshop или Bridge, см. Раздел Устранение ошибок при установке приложений Creative Cloud.
Если у вас возникли проблемы с установкой обновлений Camera Raw, см. Установщик подключаемого модуля Camera Raw .
Собирайте журналы и информацию о системе
В маловероятном случае сбоя Photoshop или ошибки программы следующие источники информации дают важные подсказки для диагностики того, что пошло не так:
Дополнительное устранение неполадок
Попробуйте выполнить все описанные выше действия, прежде чем разместит на форуме информацию о проблемах, связанных с Photoshop.
Если у вас есть практический вопрос или вопрос об изменениях в поведении между версиями Photoshop, см. Следующее:
Если вам нужна помощь с установкой / загрузкой приложений или с членством в Creative Cloud, см .:
.Как установить дополнения для фотошопа (кисти, узоры и тд.)
Автор Владислав На чтение 2 мин Просмотров 6.3к.
Продолжаю писать уроки по основам фотошопа, так как хотелось бы чтобы у меня в блоге, было все что нужно человеку, который только скачал фотошоп. И сегодня речь будет идти о дополнениях в фотошопе, а именно: кистях, стилях, узорах, градиентах и прочих вещах. Так как часто их приходится использовать, соответственно нужно знать как их установить.
Как установить шрифты в фотошопе
О установке шрифтов я уже писал ранее, так как это делается совсем не так, как устанавливаются другие дополнения, поэтому я посвятил отдельный мини-пост этой теме. Прочитать можно — здесь.
Как установить экшены в фотошопе
Опять же, установка этого дополнения крайне отличается от других, поэтому посвятил установке и работе с ними отдельный пост. Про установку описано в первом шаге. Читать — здесь.
Как установить кисти в фотошопе
И не только кисти, а также: образцы, градиенты, стили, узоры, контуры, фигуры и инструменты.
На самом деле все просто и устанавливается одинаково и в одном диалоговом окне. Разбирать мы будем на примере с кистями.
Шаг 1. Заходим в «Edit -> Preset Manager…» (Редактирование -> Управление наборами…).
Шаг 2. Перед нами откроется окно. В котором мы выбираем тип набора «Brushes» (Кисти), обычно они стоят первыми по умолчанию.
Шаг 3. Нажимаем кнопку «Load» (Загрузить) и заходим в папку с кистями, у меня это кисти боке, которые я очень рекомендую установить, полезный инструмент для фотографа.
Все! Нужные нам кисти появились.
Так же делаем и с другими дополнениями, которые я перечислил выше.
Как видите, ничего сложно здесь нету. Но если будут вопросы, отвечу в комментариях!
С ув. Владислав
Установка интеграции с Photoshop
Как настроить интеграцию с Photoshop
ИнтеграцияPhotoshop использует новую систему подключаемых модулей Adobe UXP. Процесс установки состоит из двух отдельных частей: 1) установка программного обеспечения Loupedeck, 2) установка плагина Photoshop UXP через Creative Cloud. Часть установки программного обеспечения Loupedeck должна быть завершена, прежде чем продолжить установку плагина Adobe.
Первая часть: установка программного обеспечения Loupedeck
- Загрузить программное обеспечение Loupedeck
- Начать установку
Во время установки запускается Adobe Creative Cloud.
- Creative Cloud отобразит всплывающее уведомление с просьбой заменить текущую версию плагина: Пока не нажимайте никаких кнопок! Давайте сначала ознакомимся с процессом установки Loupedeck.
- После успешного завершения установки: Закройте установщик Loupedeck
- Программа Loupedeck откроется, закройте ее также.
Вторая часть: установка плагина Photoshop UXP через Creative Cloud
Теперь, когда программное обеспечение Loupedeck успешно установлено (а программа установки и программное обеспечение закрыты), продолжайте работу с Adobe Creative Cloud.
Активируйте Creative Cloud, чтобы увидеть уведомление о замене подключаемого модуля Loupedeck. Возможны две версии уведомления:
# 1 Заменить текущую версию:
- Нажмите «Продолжить»
# 2 Установить Adobe Версия:
Это установит версию плагина из установочного файла Loupedeck вместо облачной библиотеки плагинов Adobe.
- Нажмите «ОК», чтобы установить плагин Loupedeck
После успешной установки плагина Creative Cloud сообщит, когда все будет готово
Примечание! При запуске / использовании Photoshop плагин Loupedeck Photoshop должен быть инициализирован вручную в соответствии с системой плагинов Adobe: см. Инструкции здесь.
Примечание 2! Иногда Adobe Creative Cloud сообщает, что плагин установлен «локально», и обозначается желтым тегом. Это совершенно нормально — файл плагина Photoshop можно установить через Adobe Cloud или непосредственно из установочного пакета. Это тот же файл и имеет те же функции.
Как устранить ошибку «Ошибка установки Photoshop CC» на ПК с Windows
Adobe Photoshop — одна из самых важных и широко используемых платформ для редактирования изображений.Он существует уже некоторое время, и его последняя версия известна как Creative Cloud. Многие пользователи сообщают, что эта ошибка обычно возникает на этапе входа в систему.
Прежде чем переходить к следующему решению, убедитесь, что вы загрузили Adobe Photoshop с авторизованного веб-сайта и что ваша система соответствует минимальным требованиям к оборудованию и программному обеспечению.
Что вызывает ошибку «Не удалось установить Photoshop CC»?
Эта ошибка может возникать по нескольким причинам, но наиболее распространенной является неправильная установка среды выполнения Visual C ++.Для тех, кто обновился до Photoshop CC, это означает, что было обнаружено несоответствие между 32-разрядной версией среды выполнения и 64-разрядной версией, а 32-разрядная версия была отключена. Photoshop CC продолжит нормально работать, но 32-разрядная версия больше не будет работать.
Другими частыми причинами являются проблемы с несогласованностью, неэтичные установочные документы или стороннее приложение, мешающее установке пакета.
Как исправить ошибку «Не удалось установить Photoshop CC»?
Запускаем установку в режиме совместимости
- Сначала отключите сетевую карту, которая временно отключит вас от Интернета.
- Перейдите в раздел «Настройки сети и Интернета» и нажмите «Изменить настройки адаптера».
- Щелкните правой кнопкой мыши сетевой адаптер и выберите «Отключить» (для этого у вас должны быть права администратора).
- Теперь откройте диск, содержащий файлы Windows, и перейдите в следующую папку.
C: \ Programs (x86) \ Common FilesAdobeAdobe Desktop CommonHDBox - Щелкните установочный файл правой кнопкой мыши и откройте свойства. На вкладке «Совместимость» установите флажок «Запустить эту программу в режиме совместимости для» и выберите Windows 8 из раскрывающегося списка.
- Нажмите «Применить», а затем «ОК», чтобы применить изменения.
- Сделайте это как для файла setup.exe, так и для файла set-up.exe.
- Теперь перейдите в следующую папку и повторите те же шаги.
C: \ Program Files (x86) \ Common FilesAdobeAdobe Desktop Common \ ADS - Теперь перейдите в папку, в которую вы загрузили установщик Adobe Photoshop, и щелкните его правой кнопкой мыши, чтобы открыть свойства и изменить режим совместимости, как указано в шагах выше.
- Теперь запустите установочный файл.Инициализация займет некоторое время, и теперь вы сможете установить программу Photoshop.
Отключите брандмауэр компьютера
- Нажмите «Пуск» и откройте «Панель управления».
- В поле поиска введите Брандмауэр и щелкните Брандмауэр Windows.
- На левой панели щелкните Включение или выключение брандмауэра Windows.
- Под каждым сетевым расположением, которое вы хотите защитить, щелкните Отключить брандмауэр Windows, затем щелкните OK.
- Загрузите последнюю версию Photoshop.
- Проверьте, не установили ли вы какие-либо расширения безопасности для своего браузера.
- Выключите брандмауэр вашего компьютера.
- Удалите Creative Cloud Desktop Manager.
Если вам по-прежнему не удается установить приложение, попробуйте снова полностью удалить приложение Creative Cloud для настольных ПК с помощью программы удаления. Дважды щелкните программу удаления Creative Cloud из шага выше. При появлении запроса нажмите Удалить. Затем переустановите приложение Creative Cloud с веб-сайта Creative Cloud.
Если настольные приложения Creative Cloud не могут быть установлены или обновлены, это обычно связано с тем, что приложения Creative Cloud на вашем компьютере повреждены или ваш компьютер не может подключиться к серверам Adobe.
Определенные условия на вашем компьютере, такие как настройки безопасности или файлы cookie браузера, могут препятствовать загрузке программы установки Acrobat Reader. Часто бывает проще повторить неудачную загрузку, используя другой браузер.
Как установить Adobe Photoshop в Linux — официальный блог Internetdevels
В Интернете было много написано о том, как установить Adobe Photoshop в ОС Linux и, в частности, в Ubuntu.Однако нет уникального набора библиотек Windows, который необходимо установить для обеспечения адекватной производительности Photoshop. В отличие от большинства статей (описывающих, как установить Wine и winetricks напрямую через консоль Ubuntu). Наше агентство по разработке Drupal пишет статью, где иллюстрирует другой способ установки Photoshop, а именно с помощью PlayOnLinux. Эта программа на основе Wine имеет пользовательский интерфейс, который компилирует отдельные «сборки» Wine, от которых позже можно будет легко отказаться, если они не принесут никакой пользы, чтобы система Windows оставалась свободной от беспорядка.PlayOnLinux также имеет список программ (см. Ниже), доступных как устанавливаемые по умолчанию:
Таким образом, веб-разработчик начинает с выбора «Установить» (+) в окне PlayOnLinux, чтобы наблюдать за Adobe Photoshop CS4 в середине списка, здесь: «Графика» -> «Коммерческий». Однако упомянутая версия Photoshop устарела, и ее сборка несовместима с новейшей конфигурацией Photoshop. Таким образом, мы находим ссылку «Установить программу, не указанную в списке» (в левом углу внизу окна) и активируем ее.
Затем мы выбираем «Создать новую виртуальную среду» в установщике новой программы, выбираем имя и выбираем «Установить некоторые библиотеки»:
В конце концов, мы выбираем установку с 32 окнами и ждем, пока виртуальный винный диск не загрузится. был создан, чтобы подобрать нужные нам библиотеки Photoshop.
Я бы короче сказал, что установка некоторых библиотек, без которых может обходиться Photoshop, не причинит вам никакого вреда. В любом случае, вы бы предпочли установить их на всякий случай :).Список устанавливаемых библиотек:
amsrteam atmlib corefonts fakeie6 fontssmooth (3 шт.) Gecko gdiplus ie6 msxml3 msxml4 msxml6 tahoma vcrun2005 vcrun2008 vcrun2010 InstallFonts vcrun6 d3dx1 несколько разных библиотек были выбраны напрямую, в некоторых случаях были выбраны разные библиотеки (были выбраны 9901 d3704d3dx9, были выбраны разные библиотеки. list должен быть записан где-нибудь, скажем, на листе бумаги, поскольку PlayOnLinux не отображает список установленных библиотек в текущей конфигурации Wine).Нажмите кнопку «установить» и дождитесь загрузки всех библиотек.
После завершения процесса мы выбираем EXE-файл установщика Photoshop и устанавливаем его на виртуальный диск. Затем мы выбираем файл, который должен быть запущен в PlayOnLinux в момент выбора текущего Wine, с его ярлыком, который будет помещен на рабочий стол:
Просто пытаюсь сделать это сейчас ... Ой! :(
Что-то не так? Ну, все в порядке, просто установка Wine еще не завершена. Для этого мы открываем окно конфигурации виртуального диска Wine:
и выбираем «Вино», «Настроить вино», чтобы «выпуск Windows» был переведен на Windows7.Нажав на ярлык еще раз, мы открыли файл * .psd, все «слои» доступны и должным образом выставлены.
N.B. :
- ни один из эмуляторов не может заменить полноценную версию программы;
- В зависимости от используемой конфигурации системы могут возникнуть некоторые специфические проблемы;
- указанные установки Photoshop выполнялись только на картах nVidia в среде ОС Ubuntu 12.04 и 13.04.
- в ходе вышеупомянутых установок Photoshop были обнаружены некоторые проблемы с инструментами рисования (кисть, карандаш и т. Д.)), а также задержки и сбои программы, вызванные установкой некачественных шрифтов TTF как в Wine, так и в Ubuntu.
Как быстро установить кисти Photoshop
КистиPhotoshop можно использовать по-разному, и они могут придать вашим изображениям востребованный вид. В этом посте мы научим вас устанавливать кисти для фотошопа, шаг за шагом с четкими снимками экрана.
Несмотря на свое название, кисти могут принимать разные формы, каждая из которых соответствует различным потребностям и требованиям.Например, кисти могут иметь форму простой кисти для рисования или реалистичных облаков. Использование кистей Photoshop может превратить ваши изображения в привлекательные демонстрации вдохновляющего дизайна.
Что такое кисть Photoshop?
Кисть Adobe Photoshop - это инструмент, имитирующий линии и мазки кисти. Они могут иметь форму графических элементов, таких как; линии, текстуры, мазки кисти или даже объекты реального мира, такие как; облака, закаты или трава.
Использование кистей Photoshop для имитации ударов молнииИнструмент «Кисть» можно использовать, щелкнув левой кнопкой мыши один раз или удерживая ее и проводя мышью по изображению для создания плавных мазков разных цветов, форм и толщины.
Кисти Photoshop могут использоваться кем угодно, от новичков до экспертов, они просты в освоении и быстро применяются.
Как установить кисти Photoshop?
- Найдите и разархивируйте загруженные кисти Photoshop
- Откройте Photoshop и перейдите в Edit > Presets > Preset Manager .
- В верхней части окна управления предустановками в разделе « Тип предустановки » выберите « Кисти ».
- Нажмите кнопку « Загрузить » и затем выберите файлы предустановок кисти (должны быть в формате .ABR)
Как установить кисти Photoshop (со снимками экрана)
Вот шаги со скриншотами.
- Сначала найдите установленный набор настроек кисти в папке «Загрузки» или в выбранной папке для сохранения. Если файл имеет формат .zip, дважды щелкните (на Mac) или щелкните правой кнопкой мыши и выберите «извлечь» (в Windows). Щетки для установки будут внутри.Формат ABR.
- Затем, чтобы установить загруженную кисть в Photoshop, откройте приложение, затем щелкните вкладку «Редактировать» в верхнем меню и выберите «Предустановки> Диспетчер предустановок».
- Затем в разделе «Тип предустановки» в верхней части окна управления предустановками щелкните стрелку раскрывающегося списка и выберите «Кисти».
- После этого нажмите кнопку «Загрузить» и нажмите на пресеты кистей .ABR в ваших загрузках или в выбранной сохраненной папке и выберите «Открыть».
- Ваши кисти будут установлены в Photoshop.Теперь нажмите «Готово», чтобы выйти из окна менеджера предустановок.
Как использовать кисти Photoshop?
Чтобы использовать установленные кисти Photoshop, просто выполните следующие действия:
- Сначала выберите инструмент «Кисть» на левой панели инструментов и убедитесь, что вы работаете с новым слоем.
- Затем щелкните вкладку «Окно» в верхнем меню и выберите «Кисти» в раскрывающемся меню. Окно палитры кистей откроется на правой панели инструментов.
- Затем выберите стиль кисти, который вы хотите использовать, и закройте палитру кистей, щелкнув двойные стрелки вправо в верхнем правом углу поля палитры.
- После этого, чтобы применить выбранную кисть, просто щелкните или удерживайте нажатой кнопку мыши и перетащите курсор по слою холста.
Как установить кисти Photoshop в Adobe Elements
кистей Photoshop можно установить и использовать в Elements, выполнив следующие действия:
- Во-первых, щелкните вкладку «Редактировать» в верхней строке меню и выберите «Диспетчер предустановок» в раскрывающемся меню.
- Затем выберите «Тип предустановки» как «Кисти», а затем нажмите «Добавить» в правой части окна менеджера предустановок.
- Затем выберите кисти, которые вы хотите установить, из «Загрузки» или из выбранной папки и нажмите «Открыть».
- Ваши кисти должны быть установлены в окне менеджера предустановок, и теперь вы можете нажать «Готово», чтобы покинуть окно.
- Затем, чтобы применить кисти, откройте новый пустой холст и выберите инструмент «Кисть» на левой панели инструментов.
- Затем щелкните правой кнопкой мыши пустой холст, чтобы открыть набор инструментов кисти и выбрать кисть, которую вы хотите использовать.
- Наконец, аналогично Photoshop, просто нажмите или удерживайте нажатой кнопку мыши и перетащите через слой холста.
Чем полезны кисти Photoshop?
Кисти Photoshop полезны для многих вещей. Они добавляют индивидуальный изюминку изображению с помощью индивидуально нарисованного дизайна. Кисти также можно использовать для создания цифровых картин, графики и дизайна брендов.
Кисть Photoshop также используется для создания различных текстур, освещения и узоров, чтобы добавить глубины и сложности вашим изображениям. Adobe предоставляет множество предустановок кистей для использования в своем приложении, включая влажные и сухие материалы, различные формы кистей и специальные эффекты.
Бесплатные кисти для Photoshop сегодня
предварительных настроек кистей Photoshop, используемых в этом руководстве, и многие другие можно найти в нашей статье о бесплатных кистях для фотошопа.
Я надеюсь, что вы нашли этот урок полезным и скоро будете на пути к созданию вдохновляющих произведений искусства с помощью недавно установленных кистей Photoshop.Практика и настойчивость являются ключевыми моментами, поэтому продолжайте экспериментировать с различными стилями, формами и формами, пока не найдете идеальную кисть, которая дополнит ваш дизайн или изображение.
Если у вас есть какие-либо вопросы, свяжитесь с нами в комментариях ниже и не стесняйтесь присылать свои изображения кистей Photoshop - мы будем рады видеть, как получились ваши проекты!
Ресурсы для фотошопа
Теперь, когда вы усвоили эти советы по созданию потрясающих фотографий, вы лучший фотограф.
Гарантировано.
Но дело в том, что путешествие на этом не заканчивается. Есть еще несколько советов, приемов и секретов - все они помогут вам делать великолепные фотографии.
И если вы хотите узнать все эти секреты, я рекомендую вам подписаться на информационный бюллетень PhotoBlog. Мы отправляем нашим подписчикам всевозможные полезные материалы, в том числе советы, рекомендации и секреты, прямо от экспертов. Все для того, чтобы помочь вам делать фотографии мирового класса.
Я уже упоминал, что все это совершенно БЕСПЛАТНО?
(О, и мы пришлем вам памятку о естественном освещении, которая поможет вам использовать свет способами, о которых вы никогда не думали.)
Итак, чтобы начать делать потрясающие фотографии, введите свой адрес электронной почты:
Загрузите БЕСПЛАТНУЮ шпаргалку по освещению для фотографий
Подпишитесь и получите бесплатно загружаемую памятку по освещению для фотографий
Спасибо за подписку.
Что-то пошло не так.
Вы на Pinterest? Закрепите это изображение, чтобы сохранить эту статью.Установка кистей Photoshop (и GIMP!) Урок
Совместимость:
Этот урок был создан в Photoshop 2021
GIMP 2.2.6+В этом уроке объясняется, как установить и вкратце как использовать мои кисти Photoshop! Он также включает информацию о том, как работает средство выбора предустановок кисти, и несколько сочетаний клавиш.
Убедитесь, что вы нажали кнопку «полноэкранный режим» и посмотрите это в высоком разрешении, чтобы вы могли следить за ним!
Если вам нужна помощь в распаковке файла, ознакомьтесь с моими пояснениями здесь.
Мои кисти можно найти здесь .
Краткая информация по установке GIMP
Установка кистей в GIMP во многом такая же, как и в Photoshop.Каталог меняется, вот и все.
Сначала разархивируйте загруженный файл.
Поместите его в каталог кистей GIMP. Для пользователей Windows это будет примерно так:
C: / программные файлы / GIMP (версия) / share / gimp / (версия) / кисти
Примечание. Вы также можете поместить их в папку «Документы», где будет папка для пользовательского содержимого GIMP. Любое место будет работать. Что-то вроде:
C: \ Documents \ .gimp- (версия) \ кисти
В Windows 7 (спасибо, Аннамари, за информацию!) Путь выглядит примерно так:
C: \ Users \ (Имя пользователя) \.gimp- (версия) \ кисти
Для пользователей Mac он должен находиться в каталоге GIMP, где бы вы его не установили. В большинстве случаев он будет в папке ваших приложений. Так что-то вроде этого:
/ applications / gimp / (версия) / кисти
Теперь он должен появляться всякий раз, когда вы открываете GIMP среди своих кистей. Если GIMP был открыт при их установке, вам нужно будет либо обновить кисти (в правом нижнем углу окна кистей), либо перезапустить GIMP, прежде чем они появятся.
Если у вас по-прежнему возникают проблемы с установкой кистей GIMP, вам нужно будет найти решение в другом месте.Я не являюсь пользователем GIMP, и это предел моих знаний о том, как устанавливать кисти Photoshop в GIMP.
Ubuntu Путь: /home//.gimp-2.8/brush/
Как легко установить Photoshop CC 19 в Ubuntu / Debian / Fedora / другой Linux
Хотя есть несколько альтернатив Photoshop для Linux (например, GIMP , Inkscape и т. Д.), Adobe Photoshop все еще доступен для установки в Linux через Wine. А вот скрипт установщика под названием photoshopCClinux , который упрощает задачу.
photoshopCClinux - это установочный скрипт для Photoshop CC v19 на Gnu / Linux. Он автоматически загружает и устанавливает необходимые компоненты и фотошоп, создает команду фотошопа и ярлык приложения, настраивает вино (уровень совместимости, способный запускать приложения Windows) для темного режима.
Перед началом работы:
Чтобы запустить сценарий установщика, сначала убедитесь, что вы выполнили следующие действия в своей системе:
- 64-битная система .
- подключение к интернету.
- Если у вас
/ homeв отдельном разделе, убедитесь, что в нем достаточно места для хранения (5 ГБ)- Убедитесь, что установлены
wine,winetricks,aria2c:
- Для Ubuntu и Debian откройте терминал и выполните команду:
sudo apt установить вино winetricks aria2- Для Fedora выполните команду:
sudo dnf установить вино winetricks aria2- Для Arch Linux используйте команду:
судо пакман -S вино ария2 винетрикс- Вы также можете получить последнюю версию Wine на официальной вики-странице.
Возьмите скрипт и установите Photoshop:
Откройте терминал
из средства запуска системных приложений. Когда он откроется, выполните одну за другой команды, чтобы загрузить и запустить установщик:
- Чтобы клонировать исходный код проекта установщика:
git clone https://github.com/Gictorbit/photoshopCClinux.git- Затем перейдите в исходный каталог:
cd photoshopCClinux /- Добавьте исполняемый файл в сценарий установки:
chmod + x настройка.ш- Наконец, запустите сценарий с помощью команды:
./setup.shПосле того, как вы нажмете Enter для запуска скрипта, он выведет список опций, позволяющих:
- Установите Photoshop CC с помощью winetricks.
- Установите Photoshop CC с помощью пользовательских сценариев.
- Установите Adobe Camera Raw v12.
- Настроить вино.
- Удалите Photoshop.
- Выход из скрипта.
Я пробовал вариант 1 в Ubuntu 20.04. Когда начнется процесс установки, автоматически выполнится:
- Загрузите и установите Wine 3.4 ( не знаю, почему ). Когда открывается диалоговое окно конфигурации Wine, вам нужно нажать «Установить Momo и Gecko» и, наконец, нажать «ОК», чтобы закрыть окно.
- Загрузите и установите Microsoft Visual C ++ 2008, 2010, 2012, 2013 и 2015. Вам нужно вручную нажимать кнопку «Установить» один за другим в мастерах установки.
- Загрузите и установите Photoshop exe. Вы должны вручную нажать «Далее» и «Установить» в мастере.
- Автоматически настраивать вино для темного режима. Вы должны установить версию Windows на Windows 7
- Наконец, он попросит вас ввести пароль пользователя, чтобы разрешить создание команд Photoshop и ярлыков приложения.
Если все пойдет нормально, вы можете повторно запустить сценарий и выбрать 3, чтобы установить Adobe Camera Raw.
Наконец, откройте Photoshop из панели запуска системных приложений и наслаждайтесь!
Подробнее см. Проект в github.
У меня установлены две версии фотошопа. Как мне удалить один?
Это проблема, с которой я столкнулся недавно, когда на моем Mac была установлена последняя версия Photoshop 2019. До сих пор каждый раз, когда я обновлял Photoshop с помощью приложения Creative Cloud, оно автоматически удаляло старую версию Photoshop перед установкой новой.
Теперь Creative Cloud позволяет сохранить старый и добавить новый. Возможно, вы захотите иметь две версии на одной машине, и для меня, как учителя Photoshop, определенно полезно иметь две версии.Однако, если вы хотите установить последнюю версию, вот как вы можете удалить старую.
Если вы привыкли просто перетаскивать файлы и папки приложения в корзину или корзину, важно знать, что это НЕ удалит приложение должным образом.
- Откройте приложение Creative Cloud для настольных ПК, щелкнув значок Creative Cloud в верхней части экрана Mac или на панели задач (Windows). Вам нужно будет войти в Creative Cloud. Если вы не вошли в систему автоматически, войдите, используя свой Adobe ID и пароль.
- Щелкните вкладку Apps , чтобы увидеть все установленные вами приложения Creative Cloud.
3. В списке найдите приложение, которое вы хотите удалить, в данном случае я удаляю Photoshop CC (c19.1.7).
Щелкните стрелку рядом с Открыть или Обновить . Щелкните Управление .
Нажмите Удалить .Creative Cloud затем спросит вас, хотите ли вы сохранить настройки для удаляемого приложения.Выберите нужный вариант. Вот и все. Вторая копия Photoshop будет удалена.
Получите бесплатную распечатываемую шпаргалку панели инструментов Photoshop
Подпишитесь сейчас, чтобы получить бесплатный печатный плакат со всеми инструментами Photoshop и их сочетаниями клавиш.
Успех! Теперь проверьте свою электронную почту, чтобы подтвердить подписку, и загрузите шпаргалку панели инструментов Photoshop.

 Однако, потратив несколько дней на изучение всех возможностей этого графического редактора, сложно остаться равнодушным к его мощному функционалу. Работа с изображениями всех видов и форматов, фотомонтаж, создание веб-страниц, анимация, ретушь, работа со шрифтами и большой библиотекой кистей – это далеко не все возможности программы.
Однако, потратив несколько дней на изучение всех возможностей этого графического редактора, сложно остаться равнодушным к его мощному функционалу. Работа с изображениями всех видов и форматов, фотомонтаж, создание веб-страниц, анимация, ретушь, работа со шрифтами и большой библиотекой кистей – это далеко не все возможности программы.
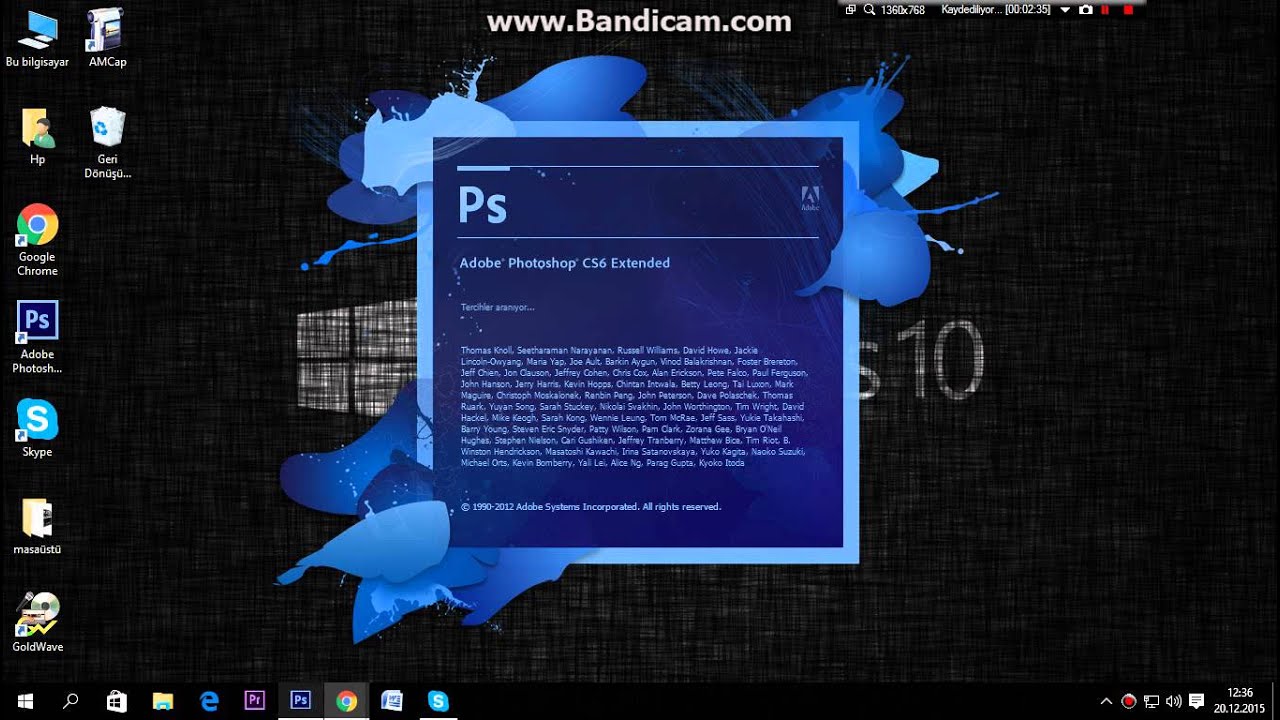 Понятный интерфейс и возможность вызова интерактивной справки делают программу удобной для самостоятельного освоения.
Понятный интерфейс и возможность вызова интерактивной справки делают программу удобной для самостоятельного освоения.
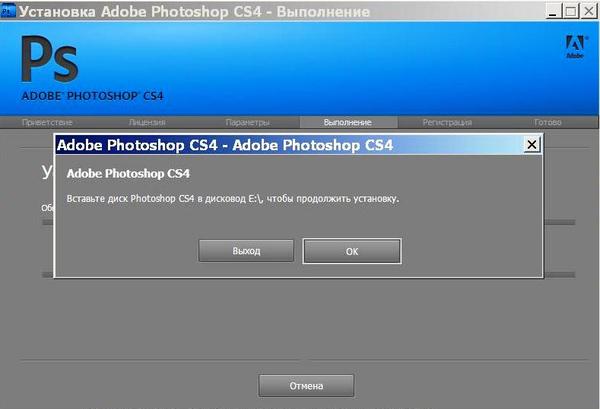 Допускается установка нескольких версий редактора одновременно. Открыв приложение CC, выберите вкладку «Приложения»- «Поиск дополнительных приложений». Нажмите пункт «Filters & Versions» и найдите CS6.
Допускается установка нескольких версий редактора одновременно. Открыв приложение CC, выберите вкладку «Приложения»- «Поиск дополнительных приложений». Нажмите пункт «Filters & Versions» и найдите CS6.

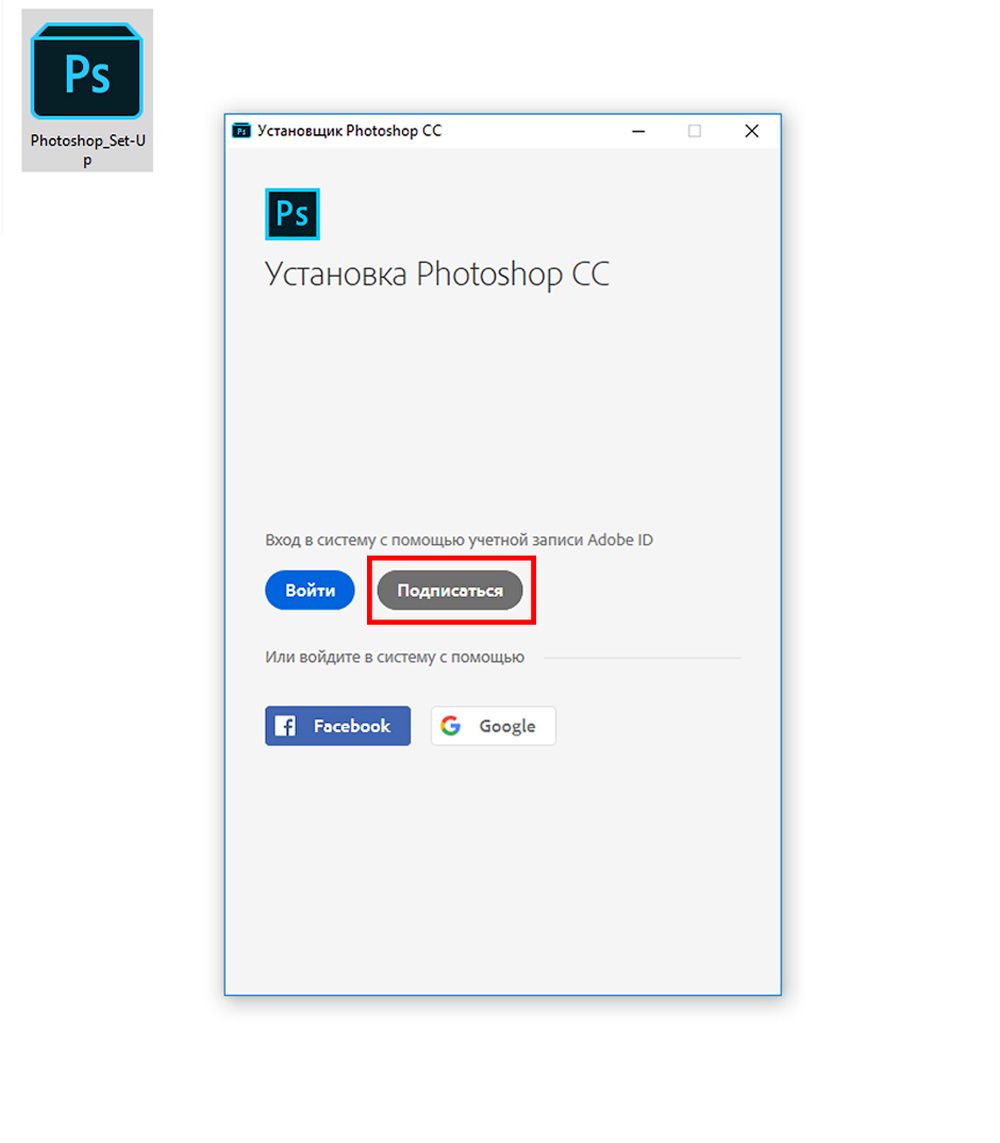

 Работа в редакторе позволяет создавать из картинок визитки, логотипы, делать печати и анимации. Чтобы освоить все инструменты необходимо обработать несколько изображений для наилучшего понимания механизма коррекции.
Работа в редакторе позволяет создавать из картинок визитки, логотипы, делать печати и анимации. Чтобы освоить все инструменты необходимо обработать несколько изображений для наилучшего понимания механизма коррекции.
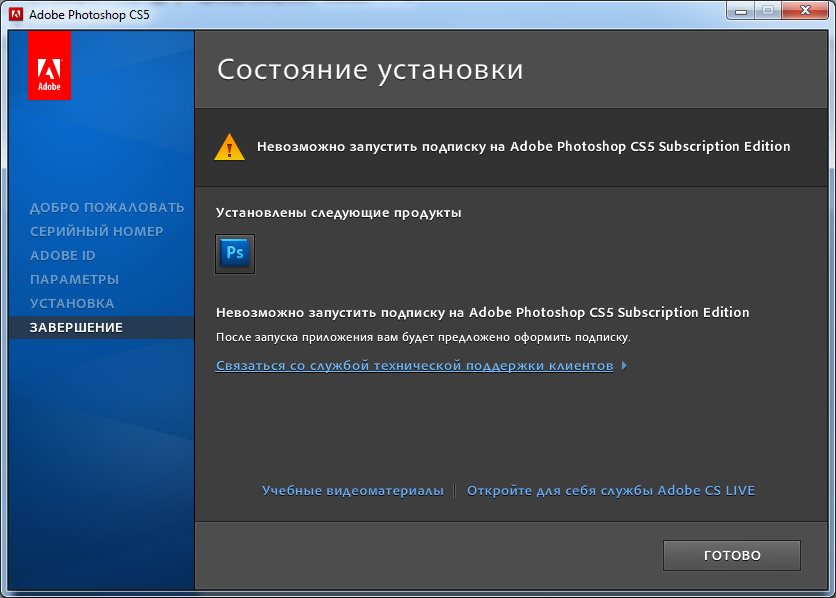 Если вам необходимо просто проработать какую-либо деталь на фото, или рассмотреть крупным планом, воспользуйтесь инструментом «Масштаб». Таким образом, вы можете производить ретушь фото попиксельно, добиваясь наилучшего результата.
Если вам необходимо просто проработать какую-либо деталь на фото, или рассмотреть крупным планом, воспользуйтесь инструментом «Масштаб». Таким образом, вы можете производить ретушь фото попиксельно, добиваясь наилучшего результата.
 Также некоторые компоненты редактора могут остаться в Application Data. Для окончательного удаления Фотошопа почистите реестр с помощью специальных программ и перезагрузите компьютер.
Также некоторые компоненты редактора могут остаться в Application Data. Для окончательного удаления Фотошопа почистите реестр с помощью специальных программ и перезагрузите компьютер.

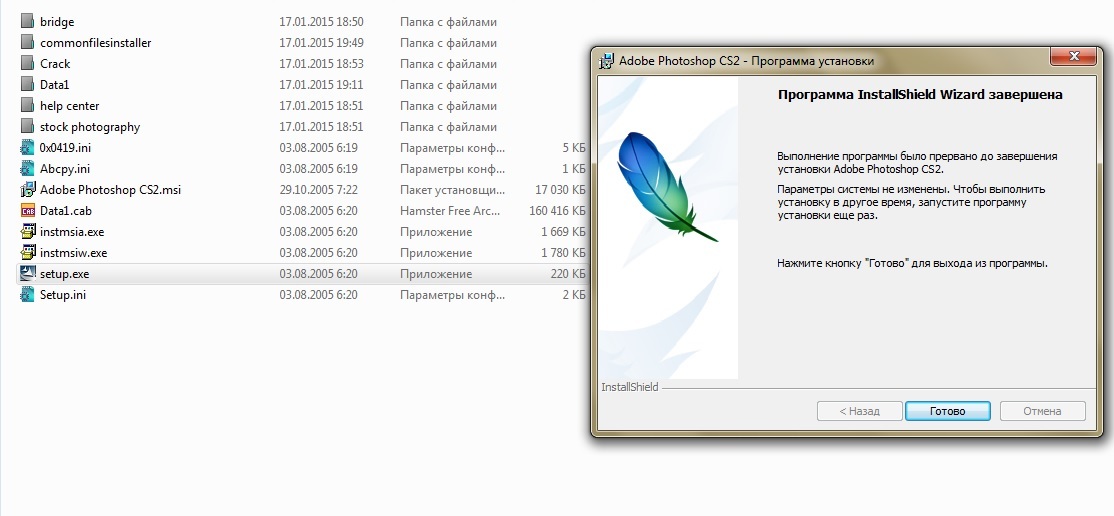

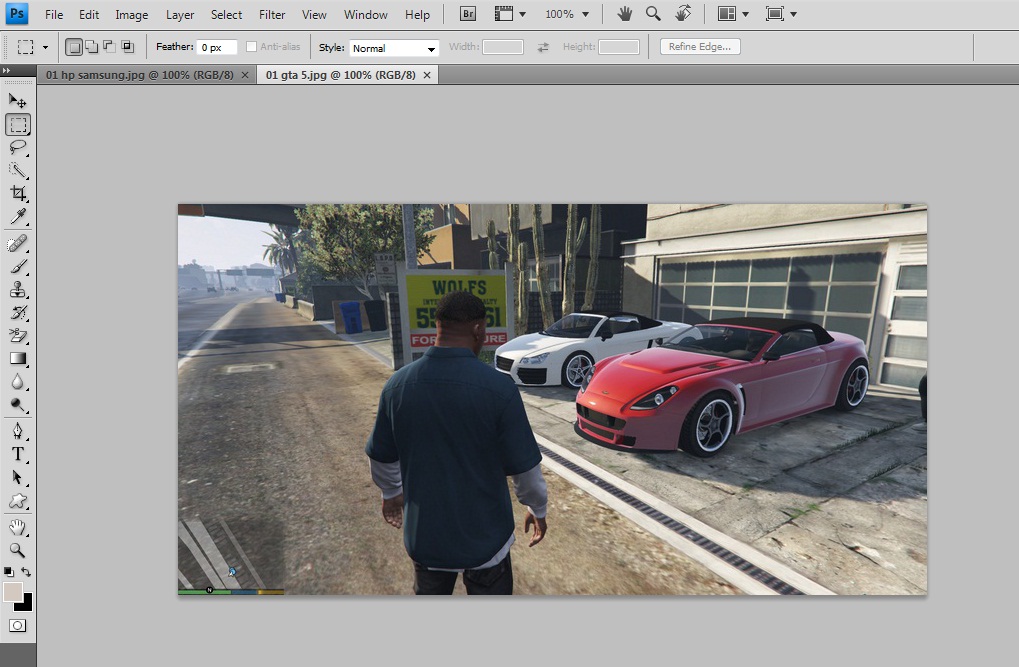

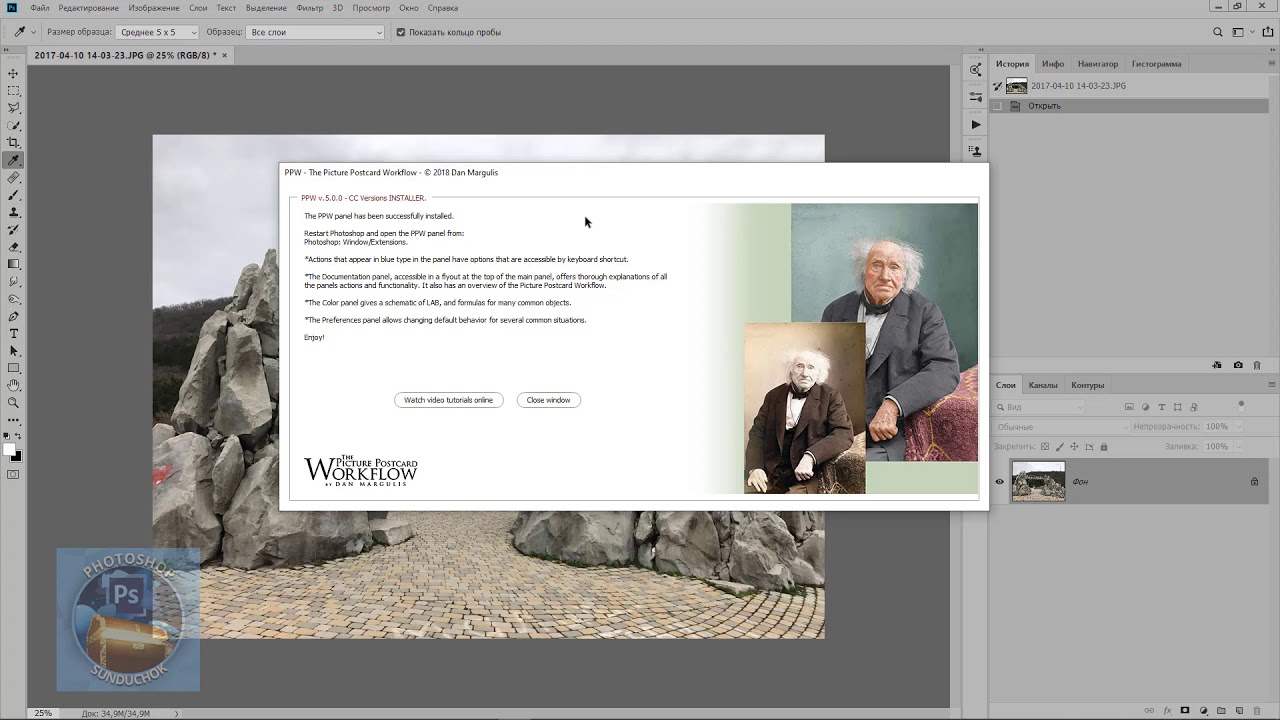 Control + Z работает для всего, что вы делаете в Photoshop, так что запомните этот удобный ярлык.
Control + Z работает для всего, что вы делаете в Photoshop, так что запомните этот удобный ярлык.
 Просто щелкните начальную точку на краю элемента и, удерживая мышь, обведите элемент.Когда вы отпустите кнопку мыши, Photoshop создаст выделение.
Просто щелкните начальную точку на краю элемента и, удерживая мышь, обведите элемент.Когда вы отпустите кнопку мыши, Photoshop создаст выделение. Adobe Photoshop может помочь вам создать бренд на множестве различных платформ, который ваша аудитория сможет легко и четко идентифицировать, облегчая им выбор покупки у вас.
Adobe Photoshop может помочь вам создать бренд на множестве различных платформ, который ваша аудитория сможет легко и четко идентифицировать, облегчая им выбор покупки у вас.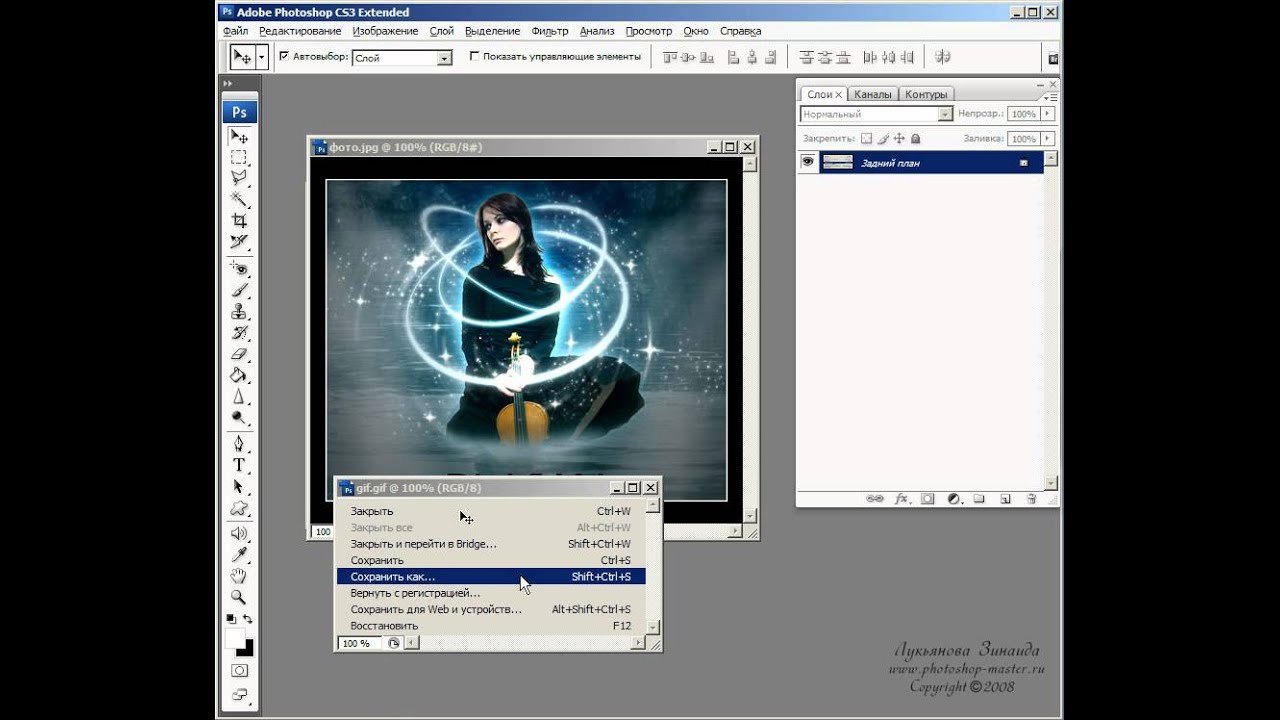 Вы можете создать их самостоятельно, используя множество руководств по фотошопу для начинающих.
Вы можете создать их самостоятельно, используя множество руководств по фотошопу для начинающих.