404 Not Found
Call-Центр
Москва:
Санкт-Петербург:
Бесплатно по всей РФ:
Время работы Call-Центра:
Пн-Пт: с 09:00 до 19:00
Пятница: с 9:00 до 18:00
Сб, Вск — выходные дни
Точки самовывоза
Москва
117335 г. Москва, Архитектора Власова д. 6
Время работы:
Пн-Пт: с 09:00 до 19:00
Пятница: с 9:00 до 18:00
Сб, Вск — выходные дни
Санкт-Петербург
196084, г.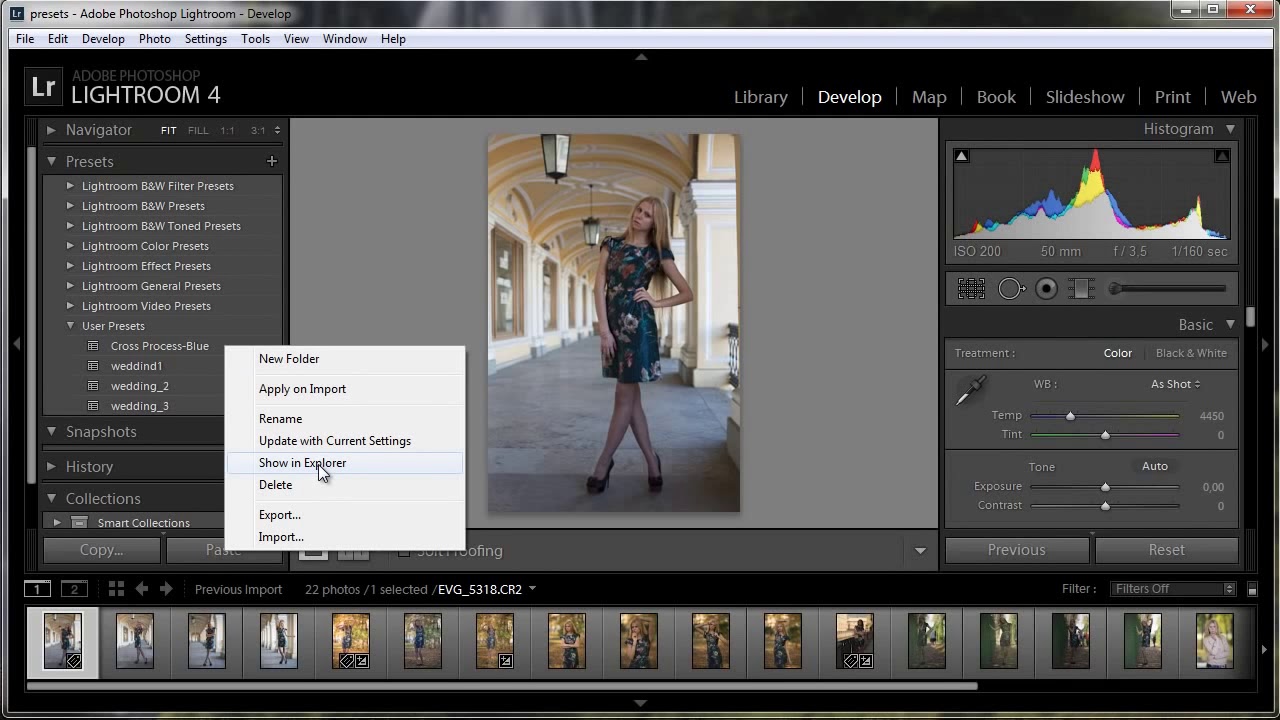 Санкт-Петербург, ул. Малая Митрофаньевская, д.4, лит. А, офис 401
Санкт-Петербург, ул. Малая Митрофаньевская, д.4, лит. А, офис 401
Время работы:
Пн-Пт: с 09:00 до 19:00
Пятница: с 9:00 до 18:00
Сб, Вск — выходные дни
Отзывы ЯндексМаркет:
Мы в соц. сетях:
Установка пресета в Lightroom
Программный продукт от компании Adobe, известный как Lightroom является профессиональным инструментом для обработки фотографий.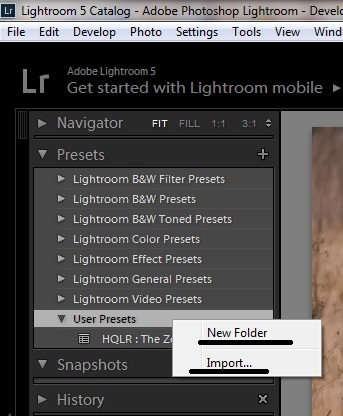 Его основное преимущество перед Photoshop – это возможность пакетной обработки снимков. Обработав один снимок можно применить настройки к большому количеству снимков в считанные секунды. Но есть способ ещё ускорить обработку. Это использование пресетов. Конечно, каждый пресет придётся доводить под каждый конкретный снимок, но мгновенное применение целого набора настроек, из которых придётся откорректировать всего пару – это существенная экономия времени.
Его основное преимущество перед Photoshop – это возможность пакетной обработки снимков. Обработав один снимок можно применить настройки к большому количеству снимков в считанные секунды. Но есть способ ещё ускорить обработку. Это использование пресетов. Конечно, каждый пресет придётся доводить под каждый конкретный снимок, но мгновенное применение целого набора настроек, из которых придётся откорректировать всего пару – это существенная экономия времени.
Пресет – это набор настроек, записанный в специальный файл. Их можно создавать самостоятельно или загружать наборы, сделанные другими людьми. Так вы можете быстро получать определённые эффекты. Добавление сторонних пресетов у некоторых людей вызывает затруднение, поэтому сейчас мы разберёмся как это делать.
Пресеты хранятся в файлах, которые имеют расширение «lrtemplate». Иногда определённая оптика создаёт одно и то же искажение, например, виньетирование. Достаточно один раз его исправить и сохранить пресет с настройками. Затем, когда вы снова будите фотографировать на этот объектив, вы будите знать, что сможете справиться с виньетированием всего в пару кликов.
Затем, когда вы снова будите фотографировать на этот объектив, вы будите знать, что сможете справиться с виньетированием всего в пару кликов.
Если вы хотите использовать пресеты других фотографов, то вы должны понимать, что они делались к определённым снимкам, поэтому не все ваши фотографии будут выглядеть волшебно. Иногда пресет только испортит снимок, но это не страшно, так как Lightroom выполняет не разрушающее редактирование и всегда можно будет вернуться назад.
В интернете можно найти множество наборов пресетов. Чаще всего они распространяются в архивах. Для установки в программу их следует извлечь из архива.
Первый способ установки пресетов в Лайтрум
Чтобы начать работать с пресетами нужно находиться в модуле «Разработка» (Develop). На панеле слева есть группа меню «Presets». В ней можно найти наборы, объединённые по тематике. Находим Пользовательские пресеты «User Presets».
Со временем у вас может скопиться большое количество пресетов, поэтому, лучше сразу их систематизировать, раскладывая в папки.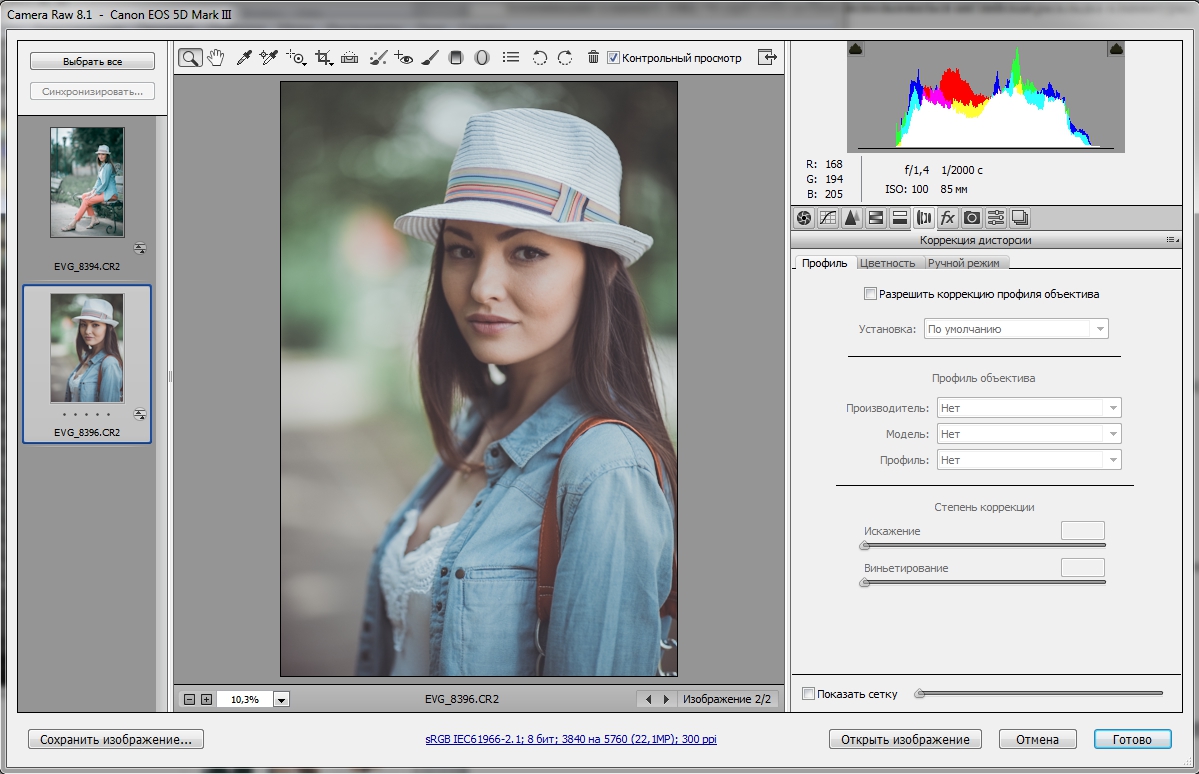
Этот способ позволяет добавить один или несколько пресетов. Также есть другой способ, который позволяет импортировать большое количество файлов с предустановками настроек.
Второй способ установки пресетов в Lightroom
Здесь мы будем работать напрямую с местом хранения пресетов на диске. Мы можем переместить родные пресеты в другое место и добавлять туда свои.
Отправляемся в меню Edit – Preferences. Также можно нажать сочетание клавиш «Ctrl +,»
Далее переходим в раскладку «Presets».
Там можно найти пункт: Хранить пресеты вместе с каталогом «Store presets with catalog». Если мы отметим данный пункт галочкой, то Lightroom будет хранить все пресеты на диске вместе с каталогом.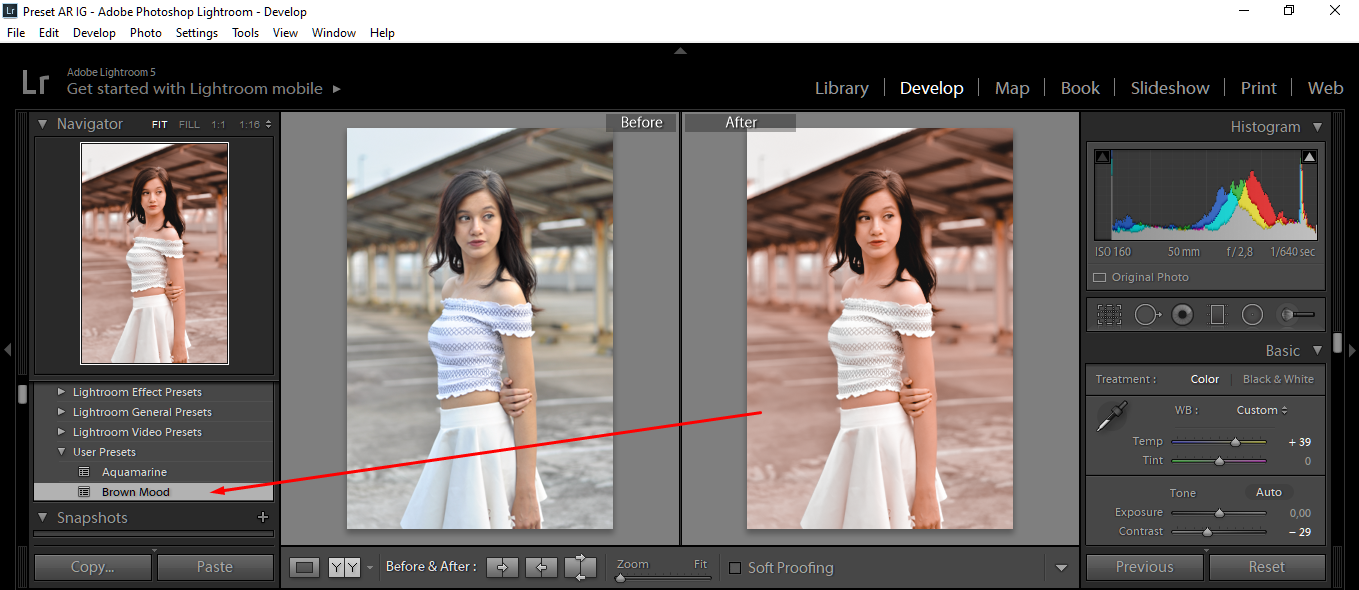 Это достаточно удобно, так как вы будите знать место хранения всех данных программы и вам не придётся путешествовать по бесчисленным папкам жёсткого диска в поисках нужных файлов.
Это достаточно удобно, так как вы будите знать место хранения всех данных программы и вам не придётся путешествовать по бесчисленным папкам жёсткого диска в поисках нужных файлов.
Теперь нажимаем кнопку Показать папку с пресетами «Show Lightroom Presets Folder…» Программа откроет папку, где располагаются пресеты.
Мы увидим папку Develop Presets. В ней хранятся наборы настроек для модуля обработки Develop. В ней находим User Presets. Сюда уже можно вручную копировать новые пресеты.
После перезагрузки программы в меню пресетов появятся добавленные вами.
КАК УСТАНОВИТЬ ИХ В LIGHTROOM
Что такое пресеты?Пресеты – это всеми любимые фильтры в инстаграм, которые должны работать по принципу волшебной палочки и делать из обычной фотографии вау-кадр.

Например, я загружаю только что отснятые фото в Lightroom и приступаю к их цвето- и цветокоррекции. Я настраиваю экспозицию, баланс белого, света, тени, оттенки цветов, насыщенность и другие настройки. После того, как этот процесс завершен я могу сохранить все эти настройки в один файл, – пресет. И дальше я могу использовать этот файл на других своих фотографиях, могу его дарить или даже продавать.
Понятно, что разные фотографии, снятые в разных световых условиях после применения одного и того же пресета будут выглядеть по-разному, и здесь часто иллюзии разбиваются о скалы реальности, когда вы покупаете пресет у блогера или фотографа, применяете на свое фото, а чуда не произошло (а может еще и хуже стало). Важно уметь пресеты АДАПТИРОВАТЬ под разные фотографии, но это немного другая тема, возможно я раскрою ее в следующий раз.
Какое расширение у пресетов бывает?Расширение пресета – это буквы, которые вы видите в названии файла после точки. И расширений может быть три варианта:
И расширений может быть три варианта:
.lrtemplate
.XMP
.DNG
Важно понимать, что пресет – это не самостоятельный файл, его нельзя просто открыть как картинку, хоть многие и пытаются это сделать. Пресет – это файл, который работает только внутри программы Lightroom (или Camera RAW)
При скачивании иногда стоит установка «скачать и открыть» и ваш браузер может на вас ругаться, так как не может открыть пресет. Этого и не нужно делать, пресет нужно просто скачать, поменяйте установки при скачивании, если возникает такая проблема
После того как вы скачали пресет, не нужно по нему два раза щелкать, пытаясь его открыть, он не откроется. Его нужно загрузить в программу Lightroom и далее уже применять в ней при обработке фото.
Способ установки на компьютереСначала мы разберем три способа установки пресетов на компьютере и затем перейдем к способу установки пресета на телефоне в мобильной версии Lightroom
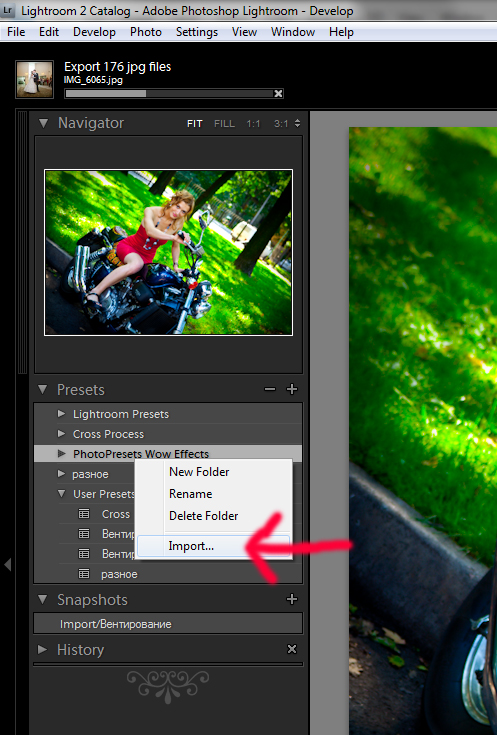
Дело в том, что формат пресетов новой версии программы Lightroom (после версии 7.3) – .XMP, а формат пресетов более ранних версий программы – .lrtemplate. И из-за этого возникают все сложности, но мы сейчас все по порядку разберем.
УСТАНАВЛИВАЕМ ПРЕСЕТ В НОВУЮ ВЕРСИЮ LIGHTROOM
Итак, если вы работает в официальной версии программы, скаченной и оплаченной на официальном сайте, регулярно обновляемой – вам повезло) Вы легко сможете использовать пресеты всех двух форматов и вам не нужно будет устраивать танцев с бубнами, чтобы их установить. Пресеты старого формата ваш Lightroom сам преобразует в нужный ему.
1. Откройте программу Lightroom
2. Далее нажимаем в самой верхней строке меню Lightroom Classic –> Preferences
3. Переходим в появившемся окне во вкладку Presets
4. Нажимаем кнопку Show Lightroom Develop Presets
5. Оказываемся в папке, где хранятся все ваши пресеты
6. копируем в папку новый пресет из загрузок
7.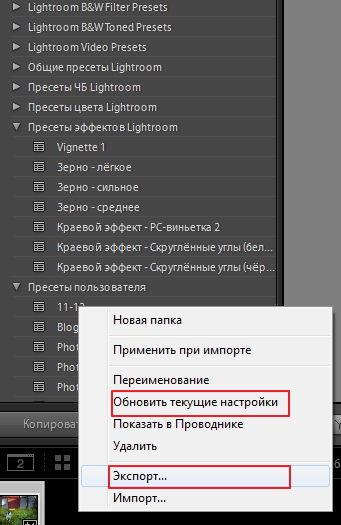 перезагружаем Lightroom
перезагружаем Lightroom
8. пользуемся
УСТАНАВЛИВАЕМ ПРЕСЕТ В СТАРУЮ ВЕРСИЮ LIGHTROOM
Если вы работаете на пиратской версии, то ай-яй-яй вам! Прекращайте это делать, берегите свою карму)
Алгоритм установки пресета в Lightroom версии раньше 7.3 будет зависеть от расширения пресета.
Если пресет имеет расширение .lrtemplate
1. Откройте программу Lightroom
2. Перейдите во вкладку Develop
3. Слева, где расположены пресеты, правой кнопкой мыши щелкните по ним, появится меню Import, нажмите на него
4. Откроется Проводник (на Windows) или Finder (на Mac) – найдите папку, куда скачался пресет, который вы хотите установить
5. Два раза щелкните по пресету
6. Вуаля
Если пресет имеет расширение .XMP танцев с бубнами будет немного больше
1. Создайте новую папку
2. Скопируйте в эту папку пресет, который хотите установить
3. Добавьте в эту папку любой файл в формате RAW (Важно! чтобы файл был ранее НЕ загружен в Lightroom, иначе программа его не увидит)
4.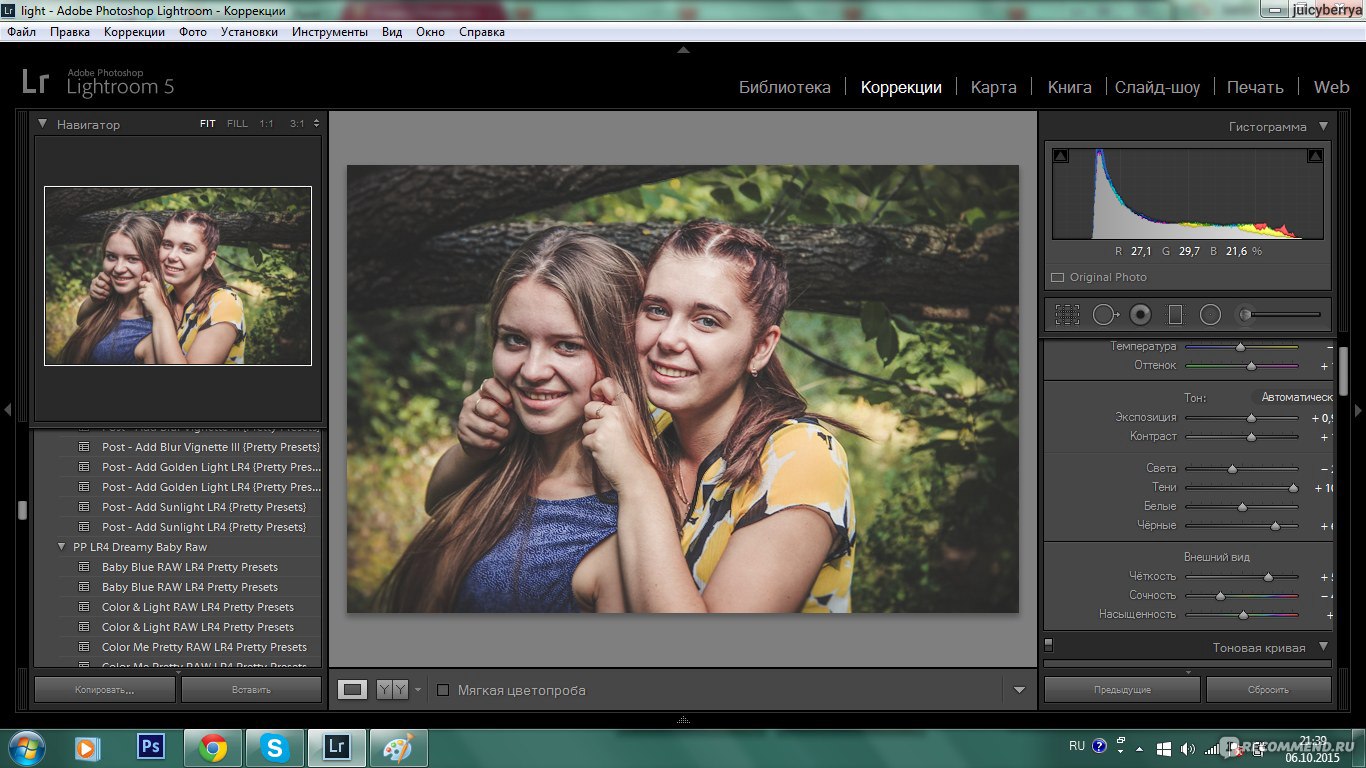 Дайте одинаковое название пресету и RAW – они должны одинаково называться, отличается только расширение (буквы, расположенные в названии после точки)
Дайте одинаковое название пресету и RAW – они должны одинаково называться, отличается только расширение (буквы, расположенные в названии после точки)
5. Откройте программу Lightroom
6. Сделайте стандартный импорт фото (File –> Import Photos and Video)
7. Выберите папку, в которой вы подготовили пресет и RAW
8. При импорте отобразиться только RAW, так и должно быть
9. Импортируйте
10. Файл загрузится в Lightroom уже с применением пресета
11. Перейдите во вкладку Develop
12. Сохраните пресет как делаете это обычно
13. И перейдите уже на лицензию! Зачем вот эти мучения?)))))
Если вы не профессиональный фотограф и пользуетесь Lightroom только на телефоне, этот блок для вас. Здесь мы также выделим два способа установки пресета.
Способ, если ваш пресет в формате .DNG
1. Открываете фото в телефоне, выбираете открыть через Lightroom
2. Фото загружается уже с применением настроек
3. Нажмите на три точки сверху и сохраните стиль (стиль – это и есть пресет)
Нажмите на три точки сверху и сохраните стиль (стиль – это и есть пресет)
4. Теперь этот пресет у вас сохранен и вы сможете применить его на любых своих фото
Способ, если ваш пресет в формате .XMP или .lrtemplate
1. Скачайте с официального сайта Adobe мобильную версию программы Lightroom для компьютера
2. Авторизуйтесь в ней под своим логином и паролем
3. Откройте любое фото
4. Перейдите во вкладку Presets
5. Нажмите на три точки сверух
6. Выберите Import
7. Откроется Проводник (на Windows) или Finder (на Mac) – найдите папку, куда скачался пресет, который вы хотите установить
8. Два раза щелкните по пресету
9. Вуаля
По итогу)
Мы разобрали все возможные способы установки пресетов, я надеюсь, теперь вопросов точно не останется. Если статья была полезна, буду рада, если вы ей поделитесь в своих соц.сетях
Автор: Катерина Орлова
Как установить пресеты для Lightroom
В этой статье мы расскажем и покажем куда и как можно установить пресеты Lightroom, чтобы программа их “подхватила”.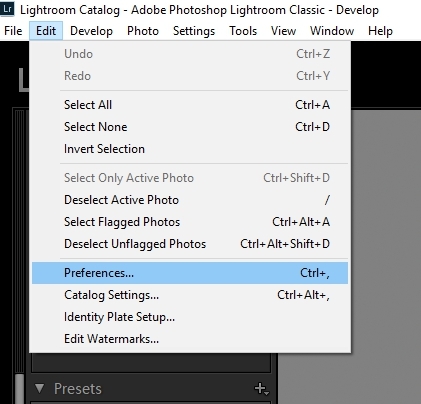
Поскольку нас часто спрашивают, куда скопировать пресеты для Лайтрум и как установить их без ошибок, было принято решение написать небольшую инструкцию.
Надеемся, случайные посетители сайта знают что такое пресеты. Если нет, узнать про них подробнее можно, перейдя по ссылке.
В последние годы пресеты набрали большую популярность не только среди фотографов, но и у блогеров в социальной сети Инстаграм. Здесь мы расскажем как установить пресеты на компьютер.
Как установить пресеты для Lightroom на компьютер
Существует несколько способов установки пресетов на компьютер. Это можно сделать через импорт в самом Лайтруме или закинуть их вручную в нужную папку.
Способы установки:
- Импорт через меню
- Копирование в папку
- Перетягивание мышкой
- При помощи меню настроек
В Lightroom, если перейти в раздел Develop (Разработка), в левой части есть панель Presets (Пресеты). В ней есть поле User presets
Кликаем по нему правой клавишей мышки и выбираем Import (импорт).
Далее появится окно, в котором можно перейти в папку с файлами пресетов. Выбираем нужный файл и жмем на Import. Таким способом можно загрузить один или несколько файлов с пресетами. Для этого необходимо удерживать клавишу Ctrl и кликать по файлам.
Читайте также: Скачать бесплатно пресеты для Лайтрум
Но что делать если у вас сотни пресетов? Тогда проще воспользоваться вторым способом. Для этого вам понадобится проводник или файловый менеджер.
Все пресеты хранятся на диске C. Там где у вас находится система. Если вы ничего не меняли при переустановке Windows.
Адрес вот такой: C:\Users\Имя пользователя\AppData\Roaming\Adobe\Lightroom\Develop Presets\
Имя пользователя будет ваше. Это ник, под которым вы входите в систему при загрузке Виндоус. Перед тем как копировать, включите отображение скрытых файлов. Иначе найти нужную папку не получится.
Выделяем все нужные файлы и копируем их в папку, по указанному выше адресу. Не забываем перезагрузить Лайтрум. Вместо User Presets можно создать свой каталог и назвать его как угодно. Таким способом можно разделять разные типы пресетов.
Вместо User Presets можно создать свой каталог и назвать его как угодно. Таким способом можно разделять разные типы пресетов.
Если все перечисленное выше показалось слишком сложным, существует очень простой способ. И способ этот заключается в перетягивании мышкой необходимого пресета прямо в программу. Однако, он не всегда срабатывает. Не забывайте, для этого Лайтрум должен быть в режиме Library (Библиотека).
И последний способ – при помощи меню настроек. Заходим в меню Edit и выбираем Preferences.
Далее выбираем вкладку Presets и в ней находим кнопку Show Lightroom Presets Folder. После этого откроется диалоговое окно с папками, в которых находятся пресеты.
Однако, почему-то, для многих этот метод кажется самым неудобным.
Заключение
Как видите, установить пресеты для Lightroom вовсе не сложно. Дольше было рассказывать об этом, чем сделать. Этот редактор очень удобен для пакетной цветокоррекции фотографий, поэтому работать в нем без пресетов, очень ошибочно.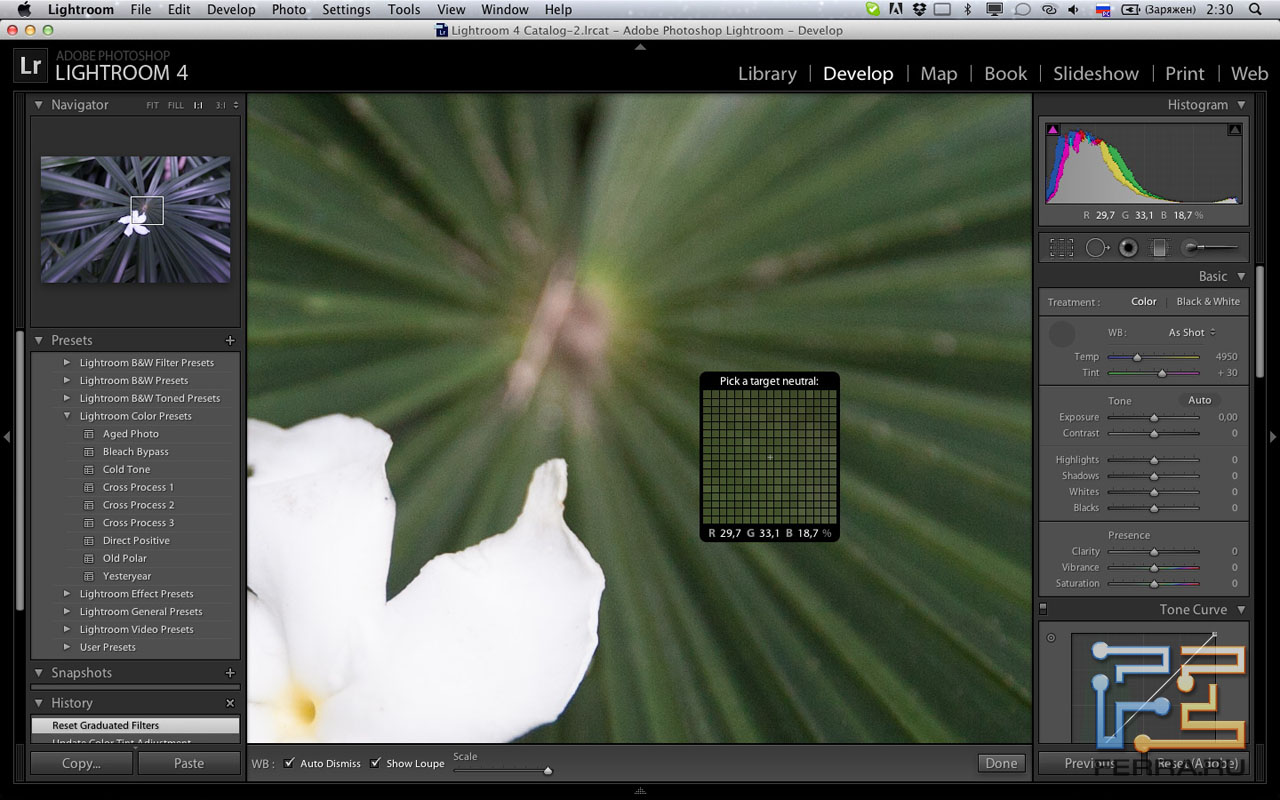
Кстати, можно абсолютно бесплатно скачать небольшую коллекцию пресетов в нашей предыдущей статье: бесплатные пресеты для Lightroom. Обратите внимание, начиная с Версии 7.3 было изменено расширение файлов пресетов с .lrtemplate на .xmp.
И не забывайте, удалить неугодный пресет еще проще, чем установить. Тут есть два способа. Первый — просто кликаете по нему правой кнопкой мыши и выбираете удалить. Второй — удаляете его с диска через проводник или файловый менеджер.
Подписаться на новости
Как установить пресеты в Лайтрум на Андроиде
Способ 1: Копирование настроек
Первый вариант загрузки пресетов в мобильный Лайтрум заключается в использовании функции копирования параметров. Проделайте следующее:
- Загрузите пресет на телефон, после чего запустите Lightroom и начните добавление в программу фотографии, нажав на кнопку внизу экрана.
Далее воспользуйтесь встроенным в приложение файловым менеджером – выберите в нём скачанное фото с пресетом, выделите и нажмите «Добавить».

- После загрузки снимка воспользуйтесь пунктом «Все фото» и укажите загруженный файл.
- Нажмите на три точки вверху, где тапните по опции «Скопировать настройки».
Установите параметры, которые желаете использовать, и нажмите на кнопку-галочку.
- Далее загрузите в программу фото для обработки тем же образом, что и снимок с пресетом, после чего вызовите его контекстное меню и выберите пункт «Вставить настройки».
- Готово – фотография будет изменена, и результат можно сохранять.
Способ 2: Создание стиля
Альтернативой первому методу является использование параметров пресета для создания нового стиля, который можно будет применять со всеми будущими снимками. Для его реализации выполните следующие действия:
- Повторите шаги 1-3 предыдущей инструкции, но теперь в контекстном меню выберите пункт «Создать стиль».
- Укажите, какие настройки пресета вы хотите использовать, затем задайте имя стилю и сохраните его нажатием на кнопку-галочку вверху справа.

- Для применения стиля-пресета откройте фото, которое хотите изменить, пролистайте панель инструментов внизу до опции «Стили» и нажмите на неё.
Выберите пункт «Наборы пользователя», затем укажите созданный на шаге 2. Пресет будет задействован.
Использовать стиль удобнее, чем каждый раз копировать настройки.
Экспорт пресета из настольной версии Lightroom в мобильную
Многие пользователи Lightroom на настольном компьютере хотели бы использовать свои пресеты и в мобильном варианте. Софт поддерживает работу с сервисом Adobe Cloud, автоматически синхронизирующим параметры между устройствами, к которым привязана учётная запись упомянутого облака, в том числе и пресеты. При включённой синхронизации ничего дополнительно делать не нужно, программа самостоятельно перенесёт всё нужное.
Если метод с синхронизацией по каким-то причинам недоступен, пресет можно перенести вручную. Делается это так:
- На компьютере откройте Лайтрум и выберите любую фотографию.
 В главном меню программы перейдите на вкладку «Develop» и воспользуйтесь блоком «Presets»: укажите нужный и кликните по нему.
В главном меню программы перейдите на вкладку «Develop» и воспользуйтесь блоком «Presets»: укажите нужный и кликните по нему. - После применения настроек откройте «File» – «Export with Preset» – «Export to DNG».
Укажите каталог, в который хотите экспортировать файл, и нажмите «Выбор папки».
- Далее просто переместите DNG на телефон любым подходящим способом, и воспользуйтесь одной из инструкций по установке, приведённой выше.
Как видим, никаких затруднений с переносом пресетов из настольного Lightroom в мобильный нет.
Мы рады, что смогли помочь Вам в решении проблемы.Опишите, что у вас не получилось. Наши специалисты постараются ответить максимально быстро.
Помогла ли вам эта статья?
ДА НЕТПоделиться статьей в социальных сетях:
Установка пресетов в Lightroom Classic
Регистрация на Shutterstock
Пресет в Lightroom — это сохраненный набор настроек.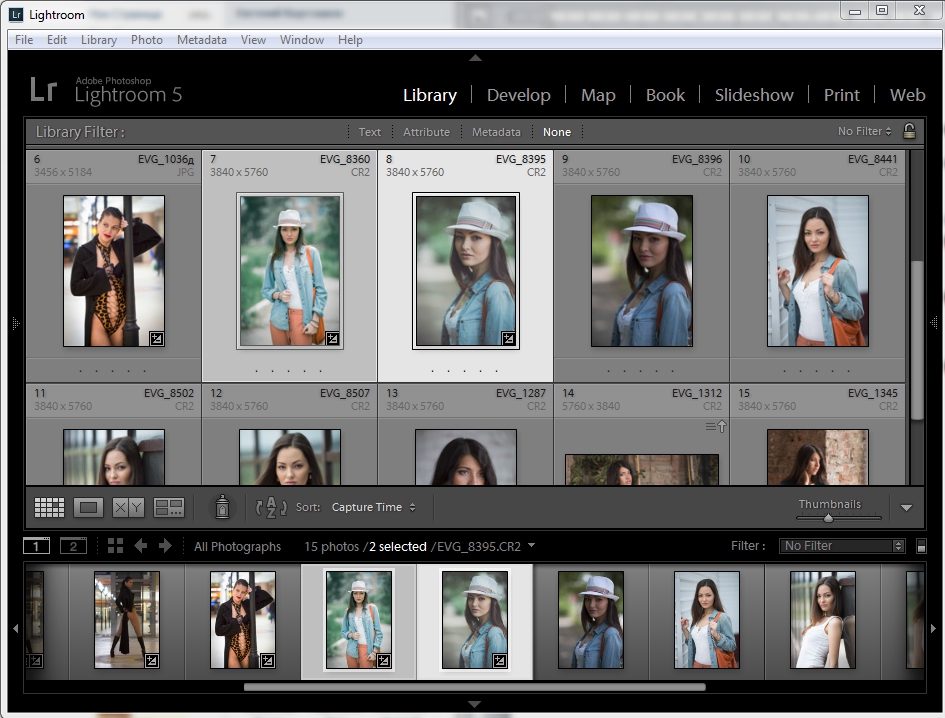 Они используются для ускорения процесса обработки фотографий.
Они используются для ускорения процесса обработки фотографий.
Инструкция по установке
Способов существует несколько:
Перетащить файл пресета в программу
Самый простой способ — перетащить один или несколько файлов с пресетами прямо на рабочее окно Lightroom. После этого их сразу можно использовать.
Импорт
На панели Presets кликните по крестику, в выпадающем меню выберите Import Presets.
Выберите файл пресета. Готово!
Работа с папками
Это самый удобный, но долгий способ организовать свои пресеты. В меню Edit (Win) или Lightroom (Mac) выберите Preferences.
Зайдите во вкладку Presets и нажмите кнопку Show Lightroom Develop Presets.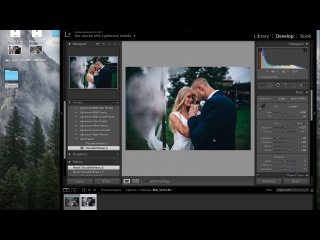
Выберите каталог Settings, внутри вы найдете папку с пресетами. В эту папку вы можете добавлять новые пресеты, а также сортировать их по папкам. Чтобы лайтрум увидел новые пресеты и папки, его нужно перезапустить.
Прямой путь к папке с пресетами Lightroom Classic 2021
C:\Users\dulebenets\AppData\Roaming\Adobe\CameraRaw\Settings
Как удалить пресет из Lightroom
Здесь опять же 2 варианта.
- Кликнуть правой кнопкой мыши на неугодном пресете и выбрать Delete. Если случайно удалили не тот пресет — жмите Ctrl+Z (Win) или Cmd+Z (Mac), и действие отменится.
- Зайти в папки и удалить всё через файловую систему.
Что такое пресет для Лайтрума и как его установить на телефон?
Что такое пресеты и зачем нужны
Пресет можно сравнить с фильтрами в различных фоторедакторах. Это готовый набор настроек света, цвета, кропа, детализации, геометрии и прочих эффектов. Пресеты упрощают процесс обработки снимков, их можно применять к одной или нескольким фотографиям. Это особенно удобно, когда нужно обработать снимки из одной серии.
Это готовый набор настроек света, цвета, кропа, детализации, геометрии и прочих эффектов. Пресеты упрощают процесс обработки снимков, их можно применять к одной или нескольким фотографиям. Это особенно удобно, когда нужно обработать снимки из одной серии.
Главное преимущество пресетов перед фильтрами — настройки применённого пресета можно докрутить под конкретную фотографию. Например, если для одной фотографии пресет идеален, а другую делает слишком тёмной, то яркость можно поправить.
Среди фотографов даже появился тренд — сохранять свою обработку в пресеты и продавать:
Как установить пресет на телефон
К сожалению, установка пресета — не самый простой процесс, но можно один раз потратить время и поставить штук двадцать.
На Айосе и на Андроиде процесс плюс‑минус одинаковый. Пресет скачивают как файл в формате ДНГ (digital negative specification) — его можно назвать «цифровым негативом» фотографии с применёнными к ней настройками.
Если переносите ДНГ‑файл с компьютера, то перешлите его любым удобным способом — через почту, месенджер или облако. Если же купили пресет у фотографа, то скачайте по его ссылке. Сохраните ДНГ‑фото в файлы или в фотоальбом:
Если же купили пресет у фотографа, то скачайте по его ссылке. Сохраните ДНГ‑фото в файлы или в фотоальбом:
1. Скачайте пресет в виде ДНГ‑фото с Яндекс‑диска
2. Сохраните файла в фотоальбом
3. На Айфоне ДНГ‑фото отображается серым квадратом
Следующий шаг — загрузить ДНГ‑фото в Лайтрум и сохранить его настройки в пресет:
4. Откройте Лайтрум и нажмите «Добавить фото»
5. Выберите место, в которое сохранили файл, — фотоальбом
6. Выберите ДНГ‑фото и нажмите «Добавить»
7. ДНГ‑фото появится в галерее
8. Откройте его и нажмите на многоточие в правом верхнем углу
9. Выберите «Создать стиль»
10. Назовите его и нажмите на галочку
11. Пресет сохранён!
Примените пресет к любой фотографии в Лайтруме:
12. Откройте фото и выберите вкладку «Стили»
13. В стилях найдите сохранённый пресет
14. Осталось выпрямить вертикали небоскрёбов — и готово!
Пресет из примера я настраивал под архитектурный пейзаж, снятый солнечным днём. Но его совершенно спокойно можно примерить к другим фотографиям.
Но его совершенно спокойно можно примерить к другим фотографиям.
Попробуйте сами скачать и установить архитектурный пресет!
Как создавать собственные пресеты Lightroom (2021)
Как вы можете создавать и сохранять пресеты в Lightroom?
В этой статье я шаг за шагом проведу вас через простой процесс. К тому времени, как вы закончите, вы сможете уверенно создавать собственные пресеты — и я даже покажу вам, как создавать и применять пресеты импорта для высококачественного и молниеносного редактирования.
Давайте нырнем.
Когда следует создавать и применять предустановки Lightroom?
В Lightroom есть рутинные правки, которые вы должны выполнять почти на каждой фотографии.
И вы можете сэкономить время, создав предварительные настройки, которые автоматически выполняют эти задания при импорте. Таким образом, вам не придется редактировать позже.
Другими словами: я настоятельно рекомендую вам применять предустановки практически ко всем фотографиям, которые вы делаете.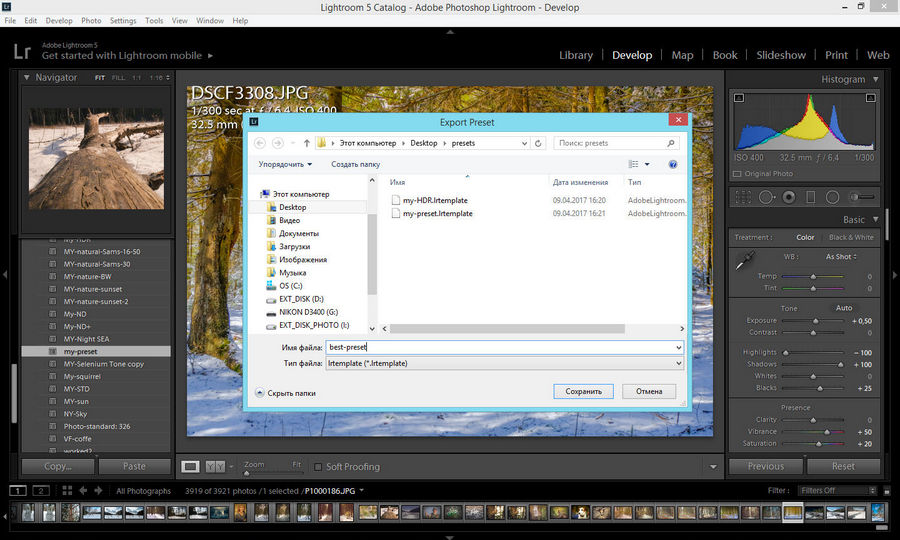
(Вы также можете применить предустановки в процессе редактирования, но вы захотите использовать их более экономно.)
Дело в том, что фотографии в формате RAW требуют правок, чтобы они хорошо выглядели. И предустановки помогут вам сделать эти правки на быстрее, чем на , чем при стандартном рабочем процессе редактирования.Посмотрите на этот неотредактированный файл RAW:
RAW-файл прямо из камеры с камеры EOS 5D Mark II. Такое изображение вы увидите, когда импортируете изображения в Lightroom без применения предустановки разработки.И посмотрите на это после применения простого пресета:
Та же фотография, но с профилем Пейзаж , примененными коррекциями объектива, удаленными хроматическими аберрациями и установкой баланса белого на Авто . Это то, что вы бы увидели после импорта фотографии в Lightroom , если бы для вы применили предустановку импорта, аналогичную той, которую я показываю вам в этой статье.Самым большим преимуществом является то, что это экономит ваше время.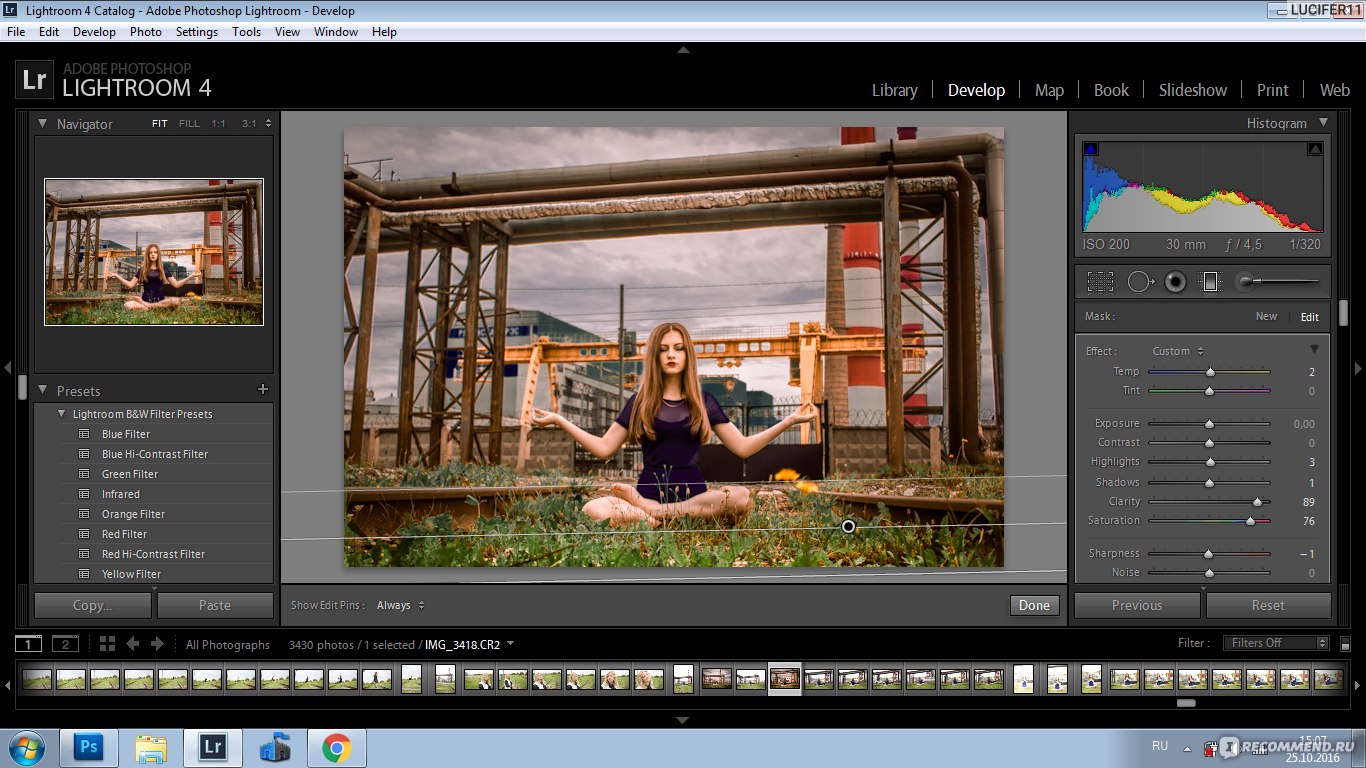
Вот чему я научу вас делать в следующем разделе:
Создайте простую предустановку, которую можно применить при импорте. Но обратите внимание, что вы можете использовать эти инструкции для создания предустановки любого типа , независимо от того, планируете ли вы применять ее при импорте или нет.
Как подготовить полезный пресет Lightroom: шаг за шагом
Теперь давайте посмотрим на простые инструкции по созданию полезного пресета Lightroom:
Шаг 1. Откройте фотографию в модуле разработки
Начните с выбора фотографии, которую вы планируете использовать в качестве предустановленной базы.Откройте его в модуле Lightroom Develop.
Нажмите кнопку Reset , чтобы обнулить все существующие настройки:
(Возможно, вам будет полезно сначала сделать виртуальную копию фотографии, чтобы не отменять уже внесенные вами изменения.)
Шаг 2. Установите свой профиль на базовой панели
Затем вам нужно выбрать профиль. Считайте это отправной точкой или базовым слоем, поверх которого вы будете вносить все свои правки.
Считайте это отправной точкой или базовым слоем, поверх которого вы будете вносить все свои правки.
Итак, перейдите на базовую панель и щелкните, чтобы открыть раскрывающееся меню профиля:
ПрофильLightroom по умолчанию — Adobe Color , и именно здесь я часто оставляю свои фотографии — но если вы часто фотографируете пейзажную фотографию, вы можете попробовать Adobe Landscape , портретные фотографы могут попробовать Adobe Portrait , а также черный и белый. белые фотографы могут попробовать Adobe Monochrome .На самом деле, все дело в экспериментах. Попробуйте несколько вариантов и посмотрите, что вам нравится!
Помните, что вы всегда можете изменить эти настройки после применения предустановки, если вы решите, что они не подходят для определенного снимка.
(Также обратите внимание, что параметры вашего профиля могут различаться в зависимости от вашей камеры, поэтому, если вы не можете найти один из предложенных мной вариантов, не волнуйтесь; вместо этого у вас, вероятно, есть другие интересные профили, которые можно попробовать. )
)
Если вы снимаете несколько разных жанров или разных стилей, или если вам просто нравится несколько профилей, вы можете подумать о создании предустановки для каждого из них!
Шаг 3: Примените коррекцию профиля и удалите хроматическую аберрацию
Большинство снимков имеют небольшие проблемы из-за аберраций объектива.Специфика зависит от вашего объектива, поэтому Lightroom поставляется с профилями для огромное количество линз :
Только некоторые из многих профилей линз , включенных в Lightroom.Итак, перейдите к на панели Lens Corrections и отметьте Enable Profile Corrections :
Если Lightroom предлагает профиль, соответствующий марке и модели вашего объектива — и почти наверняка так и будет! — поправки профиля будут применены автоматически.
Я также рекомендую проверить Удалить хроматическую аберрацию , которая избавит от нежелательной окантовки и всегда является хорошей идеей.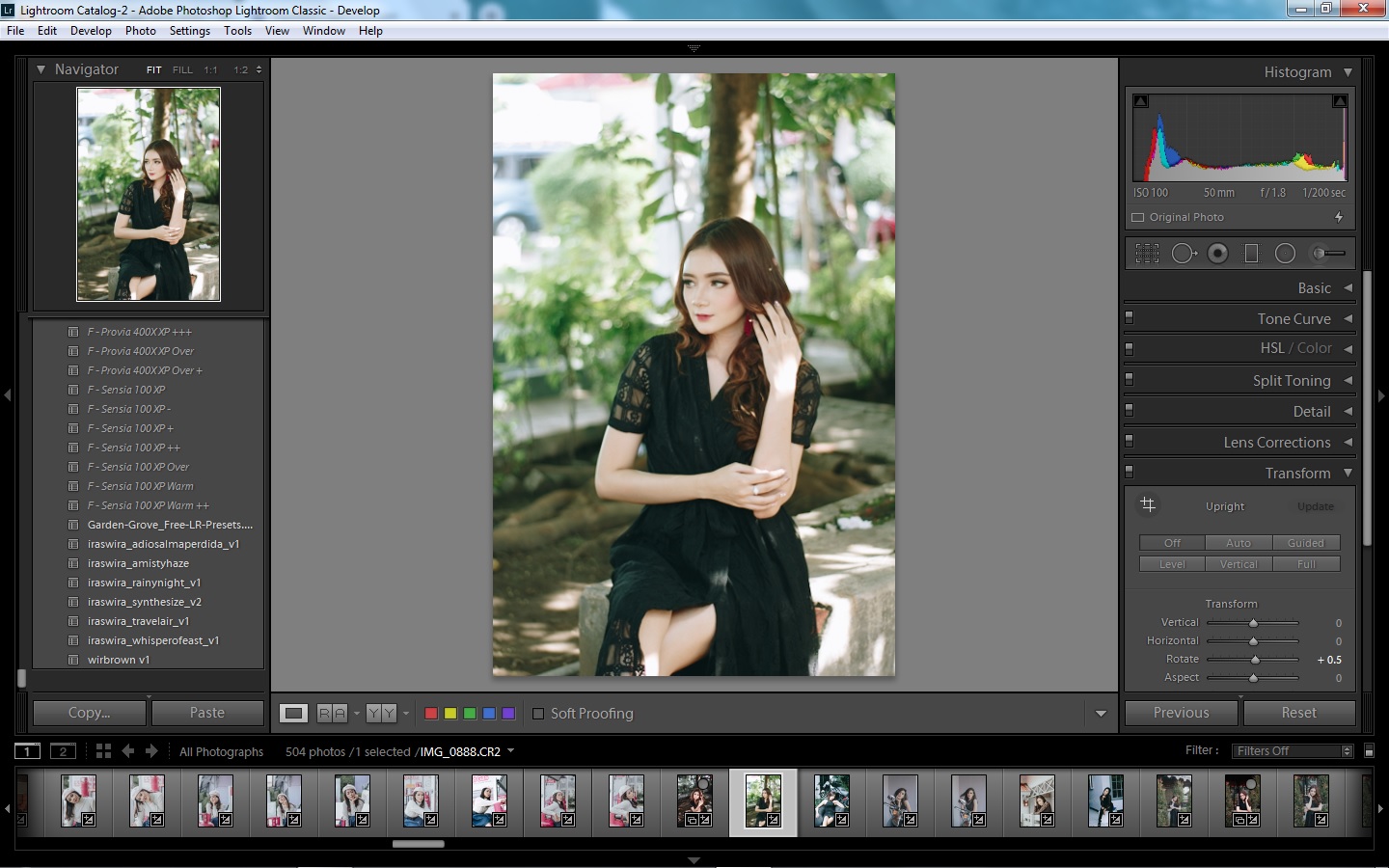
Шаг 4. Убедитесь, что основная панель готова к работе
Теперь пора взглянуть на базовую панель. Убедитесь, что баланс белого установлен на As Shot :
И убедитесь, что все остальные ползунки обнулены:
Если вам нравятся автоматические настройки Lightroom, вы можете нажать кнопку Auto . Это автоматически установит экспозицию, контраст, светлые участки, тени, белый и черный, а также яркость и насыщенность. Я сам этим не занимаюсь, но если вам это поможет, тогда попробуйте!
Кроме того, если вы снимаете сочетание цветного и черно-белого, рассмотрите возможность создания одного набора настроек для цветных фотографий и второго набора настроек для черно-белых снимков.Просто установите режим лечения Черно-белый :
Создание предустановки в Lightroom
Теперь пришло время сделать пресетом Lightroom. Процесс предельно прост:
Шаг 1: Выберите опцию Create Preset
Убедитесь, что вы находитесь в модуле «Разработка», затем щелкните значок Plus рядом с панелью «Наборы настроек»:
И выберите Создать предустановку :
Шаг 2: Определите, какие настройки должны быть частью вашей предустановки
Должно появиться окно New Develop Preset:
Дайте вашему пресету имя и выберите папку для его сохранения:
Затем выберите настройки, которые хотите сохранить в качестве предустановки. Нажатие Проверить все отлично работает, если вы создаете предустановку, о которой я говорил выше — хотя, если вы решили создать более адресную предустановку редактирования, вы можете захотеть установить только определенные флажки.
Нажатие Проверить все отлично работает, если вы создаете предустановку, о которой я говорил выше — хотя, если вы решили создать более адресную предустановку редактирования, вы можете захотеть установить только определенные флажки.
Шаг 3: Нажмите
СоздатьНаконец, когда вы будете готовы сохранить предустановку, нажмите Create :
И все! Это простой процесс, который не займет много времени и может сэкономить вам много времени при импорте или редактировании фотографий.
Применение предустановок при импорте
Чтобы применить только что созданный пресет при импорте фотографий, откройте окно импорта:
Затем перейдите на панель Применить во время импорта и установите в меню «Настройки разработки» соответствующий пресет:
(Здесь создание нескольких предустановок помогает сэкономить время, так как вы можете выбрать лучший набор для импортируемых фотографий. )
)
Затем, когда вы нажимаете кнопку Import , Lightroom применяет настройки из выбранного вами пресета!
Добавление информации об авторских правах
Пока вы находитесь в окне «Импорт», стоит настроить другую предустановку для автоматического добавления информации об авторских правах в метаданные фотографии при импорте.
Итак, перейдите в меню «Метаданные» на панели «Применить во время импорта» и выберите Новый .
Lightroom откроет окно «Новые предустановки метаданных», в котором вы можете добавить такую информацию, как ваше имя и сведения об авторских правах:
Итак, дайте предустановке имя, затем нажмите кнопку Проверить заполнение (чтобы соответствующие поля были отмечены по мере продвижения):
В разделе IPTC Copyright установите для параметра Статус авторских прав значение Защищено авторским правом и заполните другие поля соответствующим образом (мои записи показаны ниже).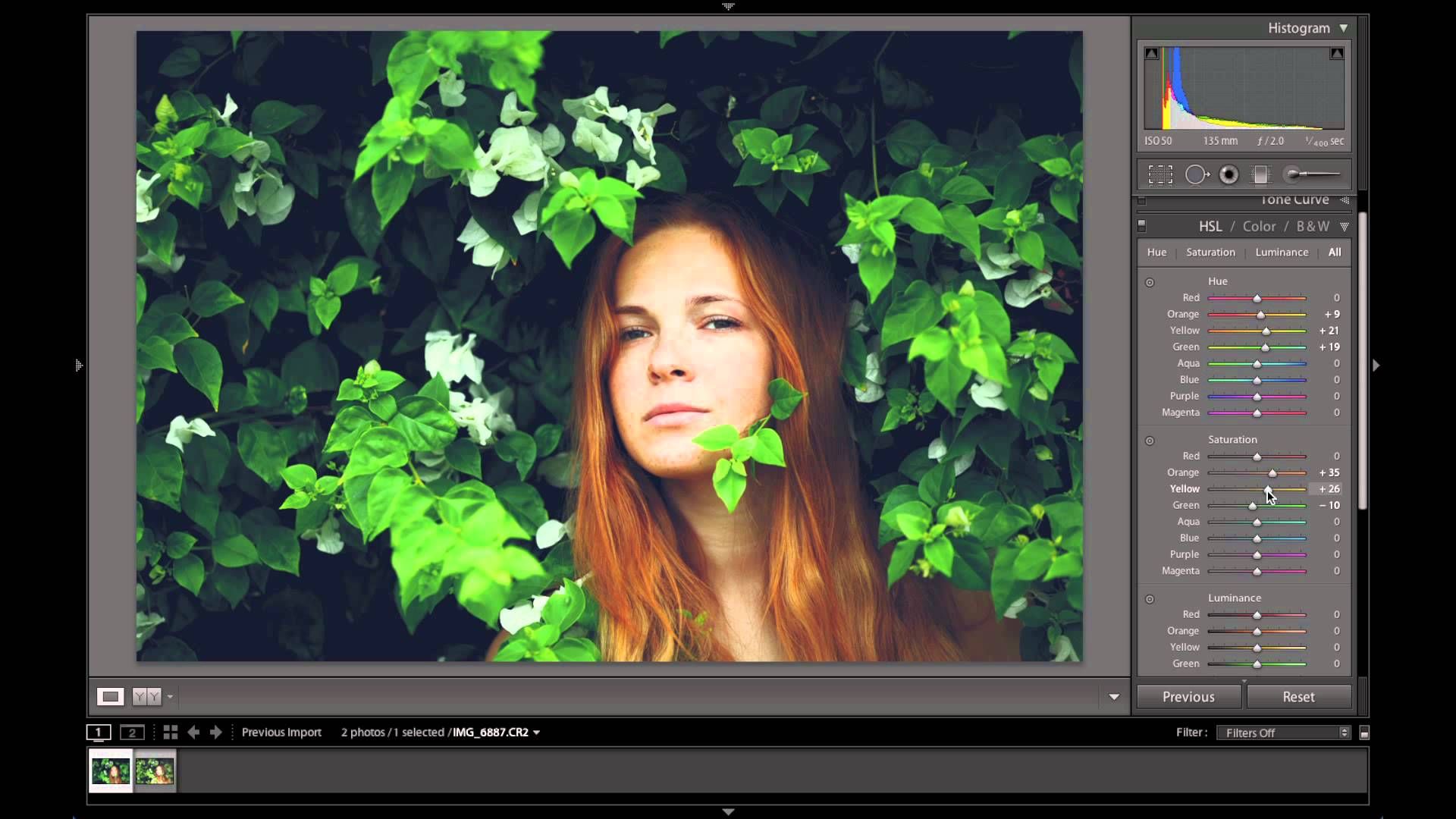
Под IPTC Creator, добавьте свое имя, веб-сайт, адрес электронной почты и любые другие соответствующие данные. Лично я не указываю свой адрес — я много передвигаюсь, поэтому он постоянно меняется (плюс кража личных данных — риск).
По завершении нажмите Готово . Затем, когда вы импортируете фотографии, просто выберите предустановку в меню «Метаданные»:
Как создавать собственные пресеты Lightroom: ваша очередь
Надеюсь, теперь вы готовы создавать собственные пресеты Lightroom (и у вас есть несколько идей для полезных пресетов).
Таким образом, вы сэкономите время и ускорите рабочий процесс!
Теперь к вам:
Какие пресеты вы планируете создать? Как вы планируете использовать их на своих фотографиях? Поделитесь своими мыслями в комментариях ниже!
Коллекция Mastering Lightroom
Мои Mastering Lightroom Электронные книги помогут вам максимально эффективно использовать Lightroom. Они охватывают все аспекты программного обеспечения — от модуля библиотеки до создания красивых изображений в модуле разработки.Щелкните ссылку, чтобы узнать больше или купить!
Они охватывают все аспекты программного обеспечения — от модуля библиотеки до создания красивых изображений в модуле разработки.Щелкните ссылку, чтобы узнать больше или купить!
Как сделать свои собственные пресеты в Lightroom
Lightroom — это программа для редактирования фотографий, доступная как для настольных компьютеров, так и для мобильных устройств. Его легко использовать, если вы разберетесь со всеми различными инструментами, и это отличный способ сделать ваши фотографии более профессиональными. В Lightroom вы можете создавать свои собственные фильтры, они называются «пресетами». Вы можете сохранить внесенные вами изменения редактирования (как предварительные настройки), чтобы затем применить их к другой фотографии.Предустановки помогут вам создать единообразный вид для всех ваших фотографий, а также ускорить процесс редактирования. В этой статье я объясню, как создавать свои собственные пресеты в Lightroom (как для настольных компьютеров, так и для мобильных устройств).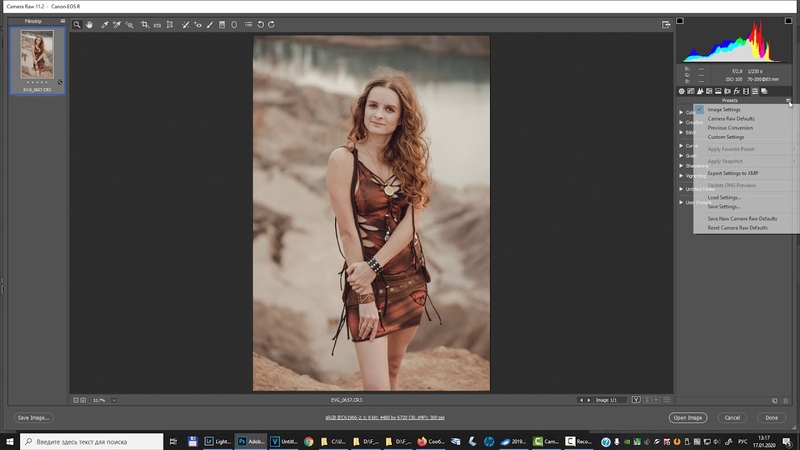
Мобильное приложение Lightroom можно загрузить бесплатно (как для iOS, так и для Android), но для использования настольной версии вам потребуется подписка. Я подписан на план Adobe Photography Plan, который дает мне доступ к Lightroom и Photoshop за 9,99 евро в месяц.
Как создать свои собственные пресеты в Lightroom Classic для настольных ПК
Шаг 1. Решите, какой стиль редактирования вам нравится
Первый шаг к созданию вашего собственного пресета — решить, какой стиль редактирования вам нравится.
Задайте себе вопрос:
— Вам нравятся светлые и воздушные или темные и угрюмые фотографии?
— Хотите теплые или холодные фото?
— Вам нравится винтажный матовый вид или яркий и выразительный?
— Как вам нравятся цвета? (насыщенный или приглушенный?)
К популярным стилям редактирования относятся «Винтаж» и «Пастель». Лично я люблю яркие, теплые и красочные фотографии с легким винтажным оттенком! После многих лет практики я смог создать свои собственные пресеты, которые идеально отражают мой любимый стиль редактирования. Мои предустановки помогают мне добиться уникальной эстетики моего Instagram и сделать его более обтекаемым. Вы можете ознакомиться с некоторыми из моих правок ниже и на @gingerpresets.
Мои предустановки помогают мне добиться уникальной эстетики моего Instagram и сделать его более обтекаемым. Вы можете ознакомиться с некоторыми из моих правок ниже и на @gingerpresets.
Шаг 2 — Редактировать фотографию
Следующим шагом к созданию вашей собственной предустановки является редактирование фотографии по вашему выбору. Импортируйте свое изображение в Lightroom Classic и начните экспериментировать с различными инструментами Lightroom. Если вы новичок в Lightroom, возможно, вы захотите ознакомиться с моим руководством по редактированию в Lightroom.
Перейдите в правую сторону в «проявке» и поиграйте с:
— Основные настройки (изменить свет)
— Кривая тона (изменить внешний вид света)
— Цвет (изменить оттенок, насыщенность и яркость каждого цвета )
— Разделенное тонирование (добавление разных цветов к светлым и темным участкам фотографии)
— Эффекты (добавление виньетки или зернистости)
— Калибровка камеры (изменение внешнего вида цветов)
Если вы не знаете, с чего начать со своими пресетами, я предлагаю проверить пресеты, созданные другими авторитетными влиятельными лицами (вы можете найти мои в моем магазине, я даже продаю отдельные пресеты, если вам нужен только один в качестве примера). Или посмотрите мою электронную книгу «Как делать лучшие фотографии», чтобы узнать, как создать предустановку, которая придаст вашим фотографиям такое же ощущение.
Или посмотрите мою электронную книгу «Как делать лучшие фотографии», чтобы узнать, как создать предустановку, которая придаст вашим фотографиям такое же ощущение.
Шаг 3 — Создайте предустановку
Когда вы будете довольны настройками редактирования, самое время сохранить их и создать свой собственный пресет!
- Выделите изображение, которое вы отредактировали.
- Щелкните значок «плюс» (+) в левой части Lightroom Classic (см. Ниже).
- Выберите «Create Preset».
- Введите имя предустановки и укажите, в какой «группе» (папке) вы хотите ее сохранить.
- Убедитесь, что все отмечено галочкой, и нажмите «Создать»! (см. ниже)
Привет, вы создали свой собственный пресет! Я бы рекомендовал попробовать его на других фотографиях, чтобы убедиться, что он работает более чем с одним изображением. Откройте другую фотографию и нажмите на предустановку, чтобы применить ее (вы сможете найти свою предустановку в левом столбце). Внесите необходимые изменения в редактирование и сохраните это изменение. Повторите этот процесс с несколькими разными изображениями, пока не получите предустановку, которой вы гордитесь!
Внесите необходимые изменения в редактирование и сохраните это изменение. Повторите этот процесс с несколькими разными изображениями, пока не получите предустановку, которой вы гордитесь!
Как создать свои собственные пресеты в бесплатном приложении Lightroom
Загрузите бесплатное мобильное приложение Lightroom для iOS или Android.Для создания пресетов подписка не нужна!
Шаг 1 — Редактировать фотографию
Выполнив шаг 1 выше, загрузите изображение в бесплатное приложение Lightroom. Поиграйте с различными настройками, чтобы получить желаемое редактирование. Если вам нужна помощь, см. Шаг 2 выше.
Шаг 2 — Создайте предустановку
Когда вы будете довольны настройками редактирования, самое время сохранить их и создать свой собственный пресет!
- Щелкните 3 точки в правом верхнем углу.
- Выберите «Create Preset».
- Введите имя предустановки и укажите, в какой «группе» (папке) вы хотите ее сохранить.

- Щелкните галочку в правом верхнем углу.
Привет, вы создали свой собственный пресет! Обязательно попробуйте его на других фотографиях, чтобы убедиться, что он работает более чем с одним изображением. Откройте другую фотографию и нажмите на предустановку, чтобы применить ее. Вы найдете предустановки в нижнем меню справа.
Надеюсь, вам понравилось мое пошаговое руководство о том, как создать свой собственный пресет в Lightroom.Lightroom — моя любимая программа для редактирования фотографий, и она самая популярная среди инстаграммеров. Это потому, что им легко научиться пользоваться, и он позволяет вам манипулировать цветами. Вам понадобится подписка, чтобы использовать Lightroom на своем компьютере, или вы можете использовать ее бесплатно в приложении (вы просто не можете использовать все инструменты). Предустановки Lightroom помогут вам быстро редактировать фотографии и поддерживать единообразный вид.
Если у вас возникли проблемы с созданием пресета, который работает с несколькими фотографиями, я бы порекомендовал приобрести пресеты, созданные другими авторитетными влиятельными лицами (вы можете найти мои в моем магазине, я даже продаю отдельные пресеты, если вам нужен только один в качестве примера).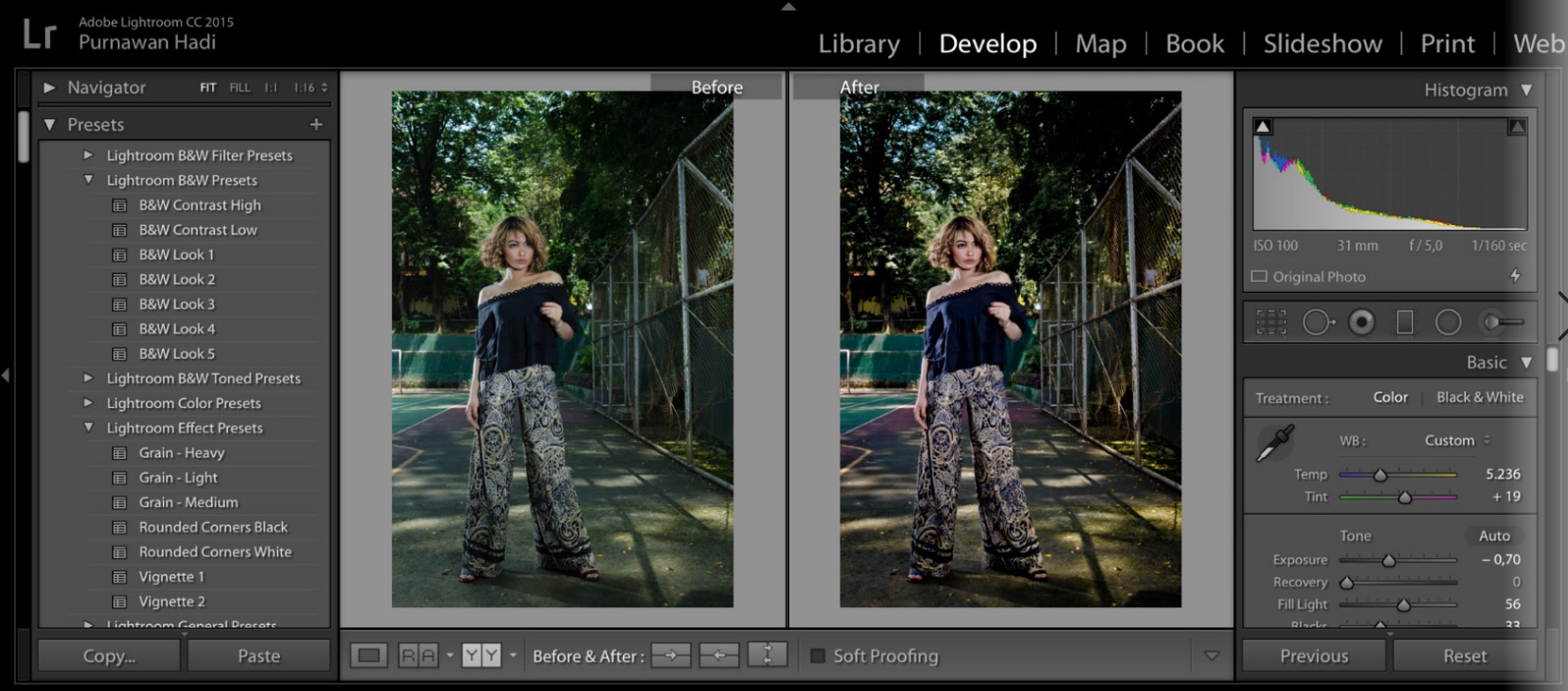
Понравился пост? Прикрепите его, чтобы сохранить на потом.
Нравится:
Нравится Загрузка …
Как управлять предустановками в Lightroom
Одно из самых больших преимуществ Lightroom по сравнению с некоторыми другими конвертерами RAW, такими как Camera RAW в среде Adobe Photoshop, — это скорость и гибкость при одновременной работе с десятками, сотнями и даже тысячами фотографий .Однако это было бы не так быстро, если бы у нас не было способа применить набор наших собственных настроек к любому количеству изображений, которое мы выбираем одним щелчком мыши. Для этого Photoshop предлагает нам действия и пакетную обработку. Lightroom, в свою очередь, предоставляет предустановки.
В этом уроке я покажу вам, как управлять постоянно увеличивающимся количеством предустановок. Вы узнаете, как сохранять новые пресеты и удалять те, которые вам больше не нужны, как экспортировать, импортировать и организовывать их в разные папки для упрощения просмотра.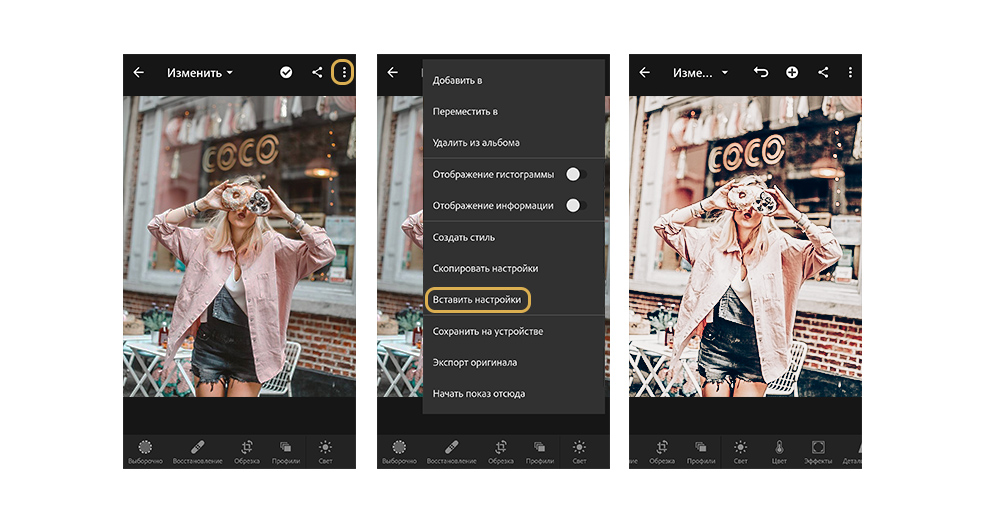 Вы также узнаете, как обновить существующие предустановки новыми настройками и как удалить определенные настройки, чтобы на них не влияли предустановки.
Вы также узнаете, как обновить существующие предустановки новыми настройками и как удалить определенные настройки, чтобы на них не влияли предустановки.
1) Что такое пресеты и зачем их использовать?
Изменение настроек в Lightroom очень просто и интуитивно понятно. Adobe разработала его с очень продуманным, ориентированным на фотографов рабочим процессом, подходящим как для большинства профессионалов, так и для любителей, и предлагает лаконичный, не отвлекающий интерфейс. Однако с таким огромным количеством доступных настроек (и, как следствие, огромным количеством различных видов, которые вы можете добиться на своих фотографиях), было бы очень сложно запомнить ваши любимые настройки, чтобы вы могли использовать их снова и снова. .Это то, для чего у нас есть пресеты. По сути, пресеты — это файлы, которые содержат конкретную информацию о настройках, которую вы применили к фотографии. Вы можете сохранить предустановку, которая установит температуру фотографии, которую вы выбрали, например, 7300K градусов, или отрегулируйте экспозицию до +1,15.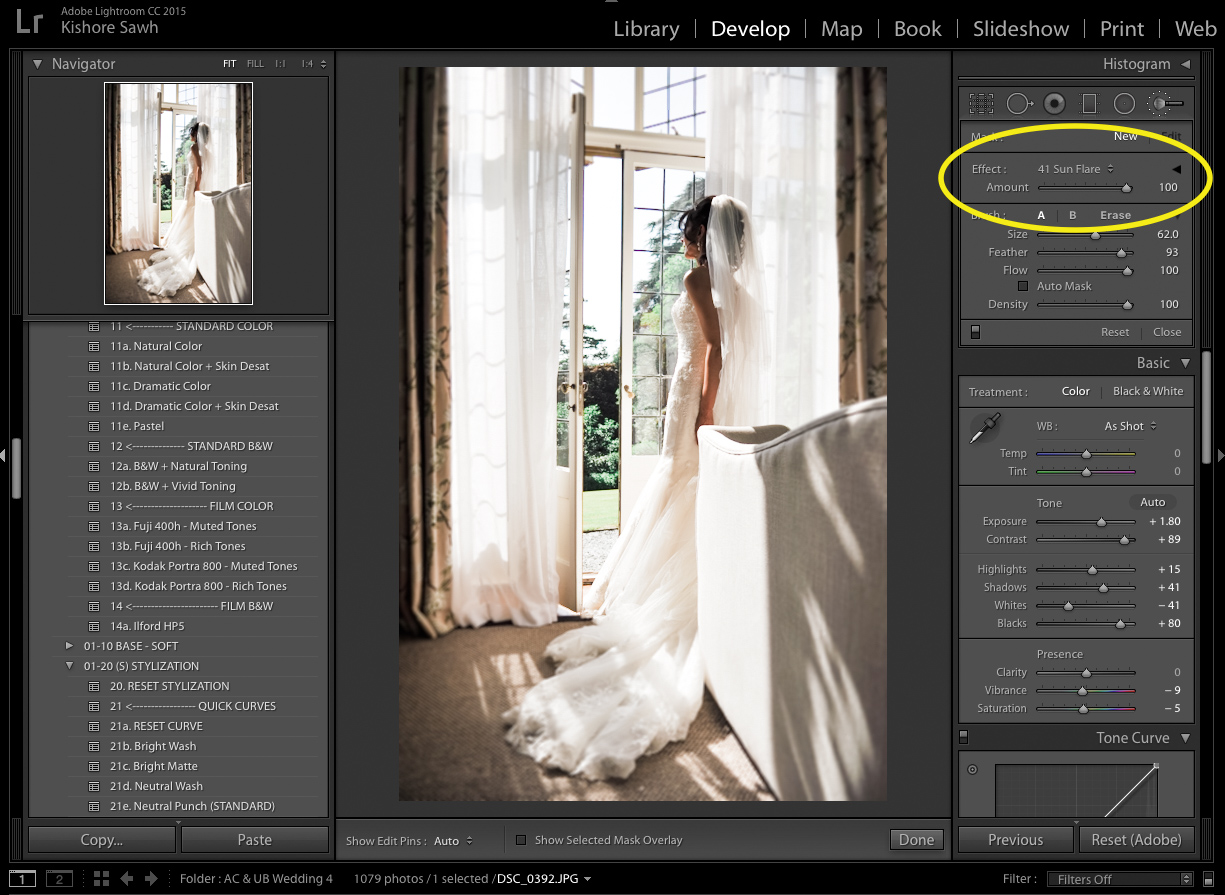 Хотя это будут очень простые предустановки, содержащие только одну настройку, вы можете сохранить предустановку, которая изменит температуру, световые эффекты, черный цвет, яркость, кривую тона, яркость цвета и добавит виньетирование и зернистость к вашему изображению.Таким образом, вы можете добиться определенного вида всего одним щелчком мыши и сэкономить много времени, которое затем можно было бы провести с семьей или фотографированием.
Хотя это будут очень простые предустановки, содержащие только одну настройку, вы можете сохранить предустановку, которая изменит температуру, световые эффекты, черный цвет, яркость, кривую тона, яркость цвета и добавит виньетирование и зернистость к вашему изображению.Таким образом, вы можете добиться определенного вида всего одним щелчком мыши и сэкономить много времени, которое затем можно было бы провести с семьей или фотографированием.
Без предустановок невозможно испытать все, что предлагает Lightroom, поэтому очень важно научиться их использовать и управлять.
2) Загрузите, купите или сохраните свой собственный
В связи с такой популярностью Lightroom Интернет был наводнен различными пользовательскими пресетами, доступными для загрузки. Есть много бесплатных пресетов и даже пакетов пресетов, и если вы потратите немного времени на поиск, вы можете быть удивлены тем, что найдете — есть много отличных взглядов.Для тех из вас, кто интересуется более профессиональным черно-белым и цветным дизайном, есть также множество профессиональных пресетов для Lightroom, которые можно купить — обычно они продаются пакетами, а цены могут варьироваться от нескольких долларов до более сотни.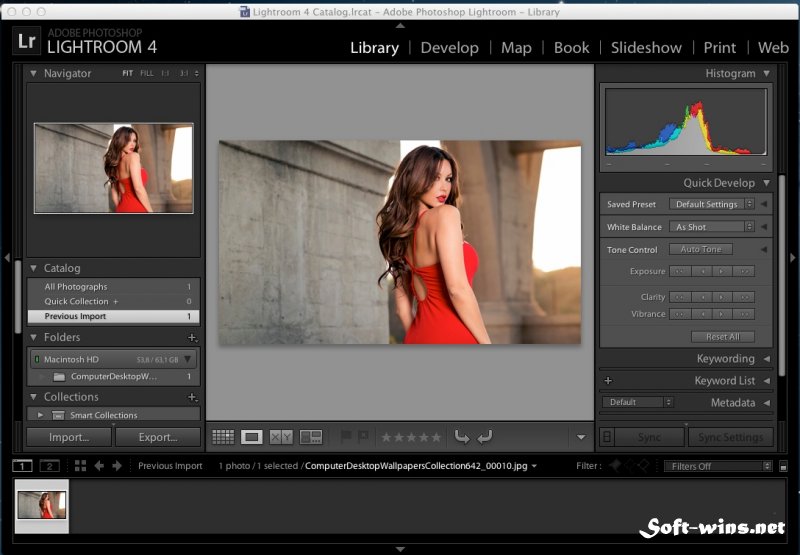
Дорого это или нет, зависит от ваших личных приоритетов. Лично я думаю, что, если вы не способны создать пресет, вы будете довольны собой (в этом нет ничего плохого — создание пресетов требует столько же технических знаний, сколько и творчества, и не все люди хотят тратить время на что-то из этого. два), покупка такого пакета даже за сотню долларов может стать отличным вложением для вашего бизнеса и сэкономить много времени на постобработку.С другой стороны, вам нужно быть очень осторожным при покупке таких пресетов, так как вы можете получить что-то худшее, чем вы изначально думали. Лучше всего внимательно просмотреть образцы изображений, опубликованные автором, и убедиться, что вам действительно нравится внешний вид. Кроме того, убедитесь, что они совместимы с версией Lightroom, которой вы владеете, поскольку Lightroom 3 и Lightroom 4 могут сильно отличаться в своей обработке.
Лично я, как правило, довольно много времени провожу над своими собственными пресетами, которые я использую как для личной работы, так и для свадебного бизнеса.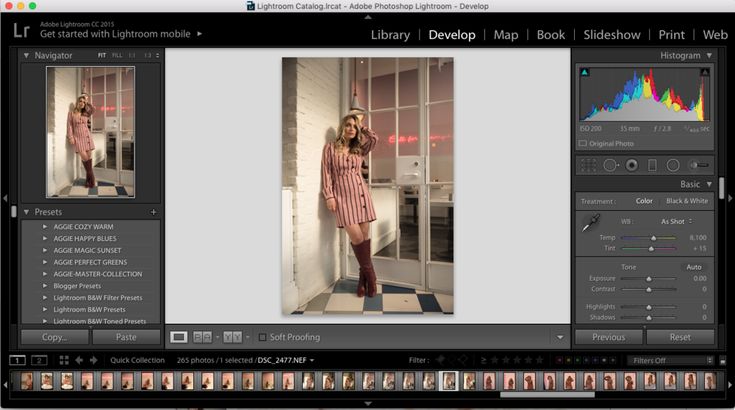 Многие из них очень продвинуты и требуют огромного количества времени и усилий, чтобы исправить это. Я видел несколько дорогих наборов пресетов, которые я тоже подумываю приобрести, так как в настоящее время я не знаю, как добиться этого самостоятельно.
Многие из них очень продвинуты и требуют огромного количества времени и усилий, чтобы исправить это. Я видел несколько дорогих наборов пресетов, которые я тоже подумываю приобрести, так как в настоящее время я не знаю, как добиться этого самостоятельно.
3) Какие настройки можно сохранить?
Любую настройку можно сохранить в предустановке с любым значением, поддерживаемым Lightroom. Вот полный список:
- Auto Tone — когда он содержится в предустановке, Lightroom будет использовать функцию Auto Tone для каждой отдельной фотографии, к которой вы применяете предустановку, и автоматически настраивать экспозицию, контраст, светлые участки, тени, белые и черные оттенки
- Баланс белого — предустановка изменяет как температуру, так и оттенок вашего изображения
- Базовый тон — здесь Lightroom позволит вам выбрать, должна ли предустановка изменять экспозицию, контрастность, светлые участки, тени, отсечение белого, отсечение черного или все из этого.
 Если конкретный параметр установлен на 0, когда вы сохраняете предустановку и включаете ее в список затронутых параметров (другими словами, вы ее не настраивали), и вы применяете эту предустановку к уже отредактированной фотографии с этой установкой, имеющей применяется другое значение, предустановка перезапишет его. Например, если у вас есть пресет, сохраненный со значением экспозиции, установленным на 0,00, и вы применяете этот пресет к изображению с отрегулированным значением экспозиции -0,85, конечное изображение будет иметь экспозицию 0,00, так как это
Если конкретный параметр установлен на 0, когда вы сохраняете предустановку и включаете ее в список затронутых параметров (другими словами, вы ее не настраивали), и вы применяете эту предустановку к уже отредактированной фотографии с этой установкой, имеющей применяется другое значение, предустановка перезапишет его. Например, если у вас есть пресет, сохраненный со значением экспозиции, установленным на 0,00, и вы применяете этот пресет к изображению с отрегулированным значением экспозиции -0,85, конечное изображение будет иметь экспозицию 0,00, так как это - Кривая тона — предустановка отрегулирует тоновую кривую до сохраненного значения
- Четкость — предустановка отрегулирует ползунок Четкость на вкладке Основные до сохраненного значения
- Резкость — предустановка настроит ползунок Резкости на вкладке «Основные» на сохраненное значение
- Обработка (Цвет) — если такая регулировка сохранена, предустановка установит Обработку вашей фотографии на Цветное или Черно-белое соответственно
- Цвет — Lightroom позволяет вам выбрать, должен ли пресет регулировать насыщенность или яркость на вкладке «Основные» или настройки цвета на вкладке «HSL / цвет / черно-белое».
 Вы можете изменить все упомянутые настройки, если выберете это так.
Вы можете изменить все упомянутые настройки, если выберете это так. - Split Toning — здесь будет применяться предустановка или, если отмечено, но установлено значение 0, удалить любое настраиваемое тонирование изображения
- Graduated Filters — здесь вы выбираете, должен ли пресет содержать и применять к вашей фотографии информацию о градуированных фильтрах. Если этот параметр отмечен, но предустановка не содержит градуированных фильтров, никакие фильтры, примененные к изображению непосредственно перед использованием предустановки, не удаляются.Однако, если в предустановке есть настройки градуированного фильтра и к конкретной фотографии был применен другой градиентный фильтр до использования предустановки, дополнительный фильтр будет удален и заменен фильтром, сохраненным в предустановке
- Шумоподавление — если Если установлен флажок, в предустановке будет применяться уменьшение яркости или цветового шума, либо и то, и другое.
 Если оставить значения по умолчанию и установить флажок при сохранении предустановки, он перезапишет любые настройки, которые вы могли сделать непосредственно с изображением.
Если оставить значения по умолчанию и установить флажок при сохранении предустановки, он перезапишет любые настройки, которые вы могли сделать непосредственно с изображением. - Коррекция объектива — Lightroom позволяет вам выбрать, должен ли предустановка содержать информацию о коррекции профиля объектива, преобразовании, объективе Настройка виньетирования, хроматической аберрации или все это, чтобы вы могли исправить недостатки объектива одним щелчком мыши.Вам потребуются разные предустановки для каждого используемого вами объектива, однако
- Effects — если этот флажок установлен, к вашей фотографии будут применены настройки виньетирования или зернистости, либо оба варианта
- Process Version — Lightroom имеет разные версии обработки. Этот флажок позволяет вам выбрать, должен ли пресет применять к вашему изображению определенную версию процесса или, если он не установлен, должен ли он оставить ту, которая была установлена по умолчанию или вами перед применением пресета (Lightroom 4 использует процесс 2012 by по умолчанию, но может использоваться с 2010 и 2003; Lightroom 3 имеет процесс 2010, установленный по умолчанию, и не поддерживает 2012)
- Калибровка — если этот флажок установлен, предустановка изменит профиль на вкладке калибровки на выбранную настройку; Если этот флажок не установлен, будет использоваться стандартный профиль Adobe Standard, если вы не изменили его перед применением предустановки
4) Сохраните новую предустановку или удалите ее
конкретное изображение.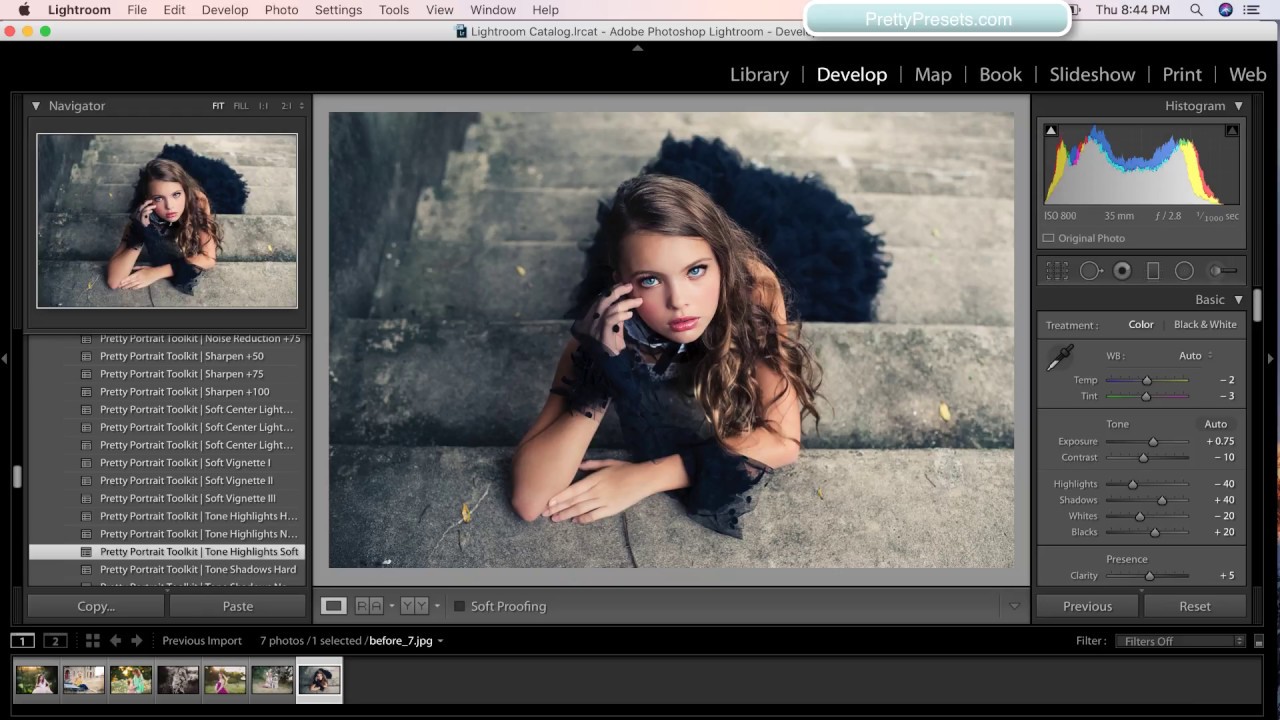 Запомните настройки, на которые вы хотите, чтобы ваш новый пресет повлиял, или, по крайней мере, запомните те, которые вы не делаете — если вы планируете складывать пресеты друг над другом, вы не хотите, чтобы они отбрасывали друг друга, влияя на одни и те же настройки или применяя нулевые значения к ним. После того, как вы применили изменения к вашей фотографии, нажмите кнопку «Создать новый пресет», расположенную в самом верху вкладки «Presets» в левой части экрана (символ «+»). Назовите свой пресет. Постарайтесь сделать его кратким, но легко узнаваемым, так как ваша библиотека предустановок, вероятно, будет расти со временем, и вы не хотите слишком запутаться.Затем выберите папку, в которую вы хотите поместить свой пресет, и проверьте, на какие настройки он должен повлиять. Нажмите «Создать», и все готово!
Запомните настройки, на которые вы хотите, чтобы ваш новый пресет повлиял, или, по крайней мере, запомните те, которые вы не делаете — если вы планируете складывать пресеты друг над другом, вы не хотите, чтобы они отбрасывали друг друга, влияя на одни и те же настройки или применяя нулевые значения к ним. После того, как вы применили изменения к вашей фотографии, нажмите кнопку «Создать новый пресет», расположенную в самом верху вкладки «Presets» в левой части экрана (символ «+»). Назовите свой пресет. Постарайтесь сделать его кратким, но легко узнаваемым, так как ваша библиотека предустановок, вероятно, будет расти со временем, и вы не хотите слишком запутаться.Затем выберите папку, в которую вы хотите поместить свой пресет, и проверьте, на какие настройки он должен повлиять. Нажмите «Создать», и все готово!
Удаление предустановки — еще более простая задача — просто щелкните ее правой кнопкой мыши и выберите в меню «Удалить».
5) Редактируйте ваши любимые пресеты
Редактировать существующие пресеты так же просто, как создавать новые. Все, что вам нужно сделать, это использовать пресет, который вы хотите изменить на фотографии, и настроить параметры так, как вы хотите, чтобы на них повлиял обновленный пресет.Вы можете пропустить этот шаг и тоже начать с нуля. В любом случае, когда у вас есть все настройки, такие как температура, кривая тона и эффекты, как вы хотите, щелкните правой кнопкой мыши пресет, который вы хотите отредактировать, и выберите «Обновить с текущими настройками». Затем проверьте соответствующие настройки и нажмите «Обновить». Вот и все!
6) Импорт / экспорт
Вы недавно загружали или покупали набор пресетов? Или, может быть, вы хотите создать резервную копию своей библиотеки? Импорт / экспорт предустановок — отличный способ добавить больше креативных образов или поделиться ими со своими коллегами и друзьями, и это очень просто.
- Импорт — чтобы импортировать один или несколько пресетов в среду Lightroom, вам сначала нужно щелкнуть правой кнопкой мыши (Windows) в любом месте вкладки Presets. Появится меню — выберите опцию «Импортировать…», которая должна быть в самом низу. Появится окно «Импорт пресетов» — найдите пресеты, которые вы хотите импортировать (обычно файлы * .lrtemplate), выберите их и нажмите «Открыть». Готово! Теперь вы должны найти импортированные пресеты где-нибудь на вкладке Presets. Вы можете обнаружить, что Lightroom уже применил импортированные пресеты к выбранной вами фотографии при импорте — не беспокойтесь, если это так, просто нажмите «Сброс» в нижней части правой панели, чтобы вернуться туда, где вы были, если вы этого не сделали. Я пока не хочу, чтобы эта предустановка применялась.
- Экспорт — экспортировать пресеты так же просто, как импортировать их в Lightroom. Чтобы экспортировать пресет, сначала щелкните его правой кнопкой мыши (Windows) и выберите «Экспорт…» в меню, которое должно быть вторым вариантом снизу. Выберите, куда вы хотите экспортировать свой пресет, и назовите его, затем нажмите «Сохранить», и все готово! Файл предустановок * .lrtemplate должен быть легко найден в выбранном вами месте назначения.
Вы не можете экспортировать несколько пресетов одновременно в Lightroom — если это то, что вы хотите сделать, вам придется найти, где они расположены, и вручную скопировать их в новое место.По умолчанию они должны находиться (Windows 7) в C: \ Users \ your_user_name \ AppData \ Roaming \ Adobe \ Lightroom \ Develop Presets . Возможно, вам потребуется включить «Показывать скрытые файлы, папки и диски» в меню «Параметры папки» на вкладке «Просмотр».
7) Разложите их по папкам
Если вы когда-нибудь заблудились среди своих фотографий, обратите внимание, что то же самое может произойти с количеством предустановок, которые вам придется обрабатывать. Со временем они могут составить целую коллекцию.Некоторые из ваших пресетов будут использоваться чаще, чем другие, а некоторые не будут использоваться вообще. В любом случае, это помогает поддерживать все в порядке и порядке, чтобы вы не тратили драгоценное время на поиск определенного образа среди десятков или даже сотен различных предустановок. Разработчики Lightroom задумались над этой проблемой и, довольно гениально, предоставили нам выбор из разных папок.
Чтобы создать папку, щелкните правой кнопкой мыши в любом месте вкладки Presets и выберите, как вы догадались, «New Folder».Назови это! Это почти все, что вам нужно сделать, прежде чем просто перетаскивать пресеты курсором мыши в соответствующие папки. Обязательно сохраняйте имена папок конкретными и логичными. Например, создайте папку под названием «Ч / Б» для ваших черно-белых изображений, «Эффекты» для настроек виньетирования и зернистости и «Детали» для предустановок шумоподавления и повышения резкости. Я также обнаружил, что если есть несколько предустановок, которые вы используете чаще всего — скажем, предустановка резкости, предустановка виньетирования, предустановка кривой тона, предустановка черно-белого и предустановка цветного вида, это сэкономит некоторое время и усилия, чтобы объединить их все вместе в одна папка с названием, скажем, «Текущее сообщение» или «Свадьбы».Таким образом вы избавитесь от ненужных щелчков мышью, которые при работе с большим количеством фотографий могут раздражать.
8) Можно ли складывать / использовать несколько пресетов одновременно?
Короче да, можно. Более того, чтобы сделать их еще более универсальными, вам следует это сделать. Однако при сохранении / обновлении предустановки лучше убедиться, что ненужные флажки не установлены — вы не хотите, чтобы различные предустановки перезаписывали нерелевантные настройки. Например, если вы создаете предустановку повышения резкости, единственные относительные параметры, которые вам действительно нужно отметить, — это те, которые касаются резкости.Если вы также отметите настройки шумоподавления, например, но не настроите предустановку для применения пользовательского шумоподавления и намереваетесь применять только пользовательские значения резкости, такая предустановка отменит любые изменения, которые вы, возможно, внесли в ползунки шумоподавления, и вернет их в значения по умолчанию или перезаписать эффект специальной предустановки шумоподавления, которую вы, возможно, использовали до предустановки повышения резкости.
Вот еще один пример. Допустим, у вас есть пользовательский пресет виньетирования, который вы только что сохранили, с установленным флажком «Пост-кадрирование».Допустим также, что при сохранении предустановки вы отметили «Экспозиция», но оставили значение 0,00, так как ваша фотография была хорошо экспонирована. Теперь вы хотите применить этот пресет к другой фотографии, для которой требуется настройка экспозиции +0,65. После настройки ползунка «Экспозиция» вы хотите добавить виньетирование и использовать только что сохраненный пресет. Помните, что вы оставили отмеченным флажок настройки экспозиции? Вместо того, чтобы просто применять настройки виньетирования после кадрирования к вашему изображению, вы также просто устанавливаете ползунок экспозиции обратно на значение 0,00, что означает, что вы получаете недоэкспонированное изображение, что, в свою очередь, означает, что вам нужно снова настроить экспозицию. .Вы теряете время, и Lightroom не для этого.
9) Совместимы ли пресеты Lightroom 3 и 4?
Многие после обновления Lightroom 3 до 4 сталкивались с проблемой совместимости предустановок. Хотя вы можете безопасно использовать предустановки Lightroom 3 в Lightroom 4, это приведет к изменению версии процесса на 2010, что фактически заставит ваш Lightroom действовать как версию 3 вместо 4, которая запускает версию процесса 2012 по умолчанию. Но не все потеряно — Lightroom предложит вам обновить обработку этой фотографии 2010 года до текущего 2012 года.Для этого вы должны нажать «!» в правом нижнем углу экрана, который появится сразу после использования предустановки Lightroom 3. Появится всплывающее окно «Обновить версию процесса», в котором вас спросят, хотите ли вы обновить только одну фотографию, все фотографии диафильма или отменить. Lightroom также предупредит вас, что полученное изображение не будет идентичным, но я обнаружил, что во многих случаях оно может выглядеть немного лучше. В любом случае не так уж сложно придумать способ заставить их выглядеть одинаково, если это ваш выбор.
После обновления фотографии до Process 2012 и внесения любых изменений, которые, по вашему мнению, были необходимы, вы должны перейти к обновлению пресета Lightroom 3 с новыми настройками.
10) Есть ли недоработки в пресетах?
Какими бы универсальными они ни были, я обнаружил, что не все с предустановками так хорошо продумано, как могло бы быть, и одна конкретная отсутствующая функция, по моему опыту, также чрезвычайно важна. Назовем это относительной стоимостью.
Предустановки Lightroom позволяют сохранять абсолютное значение и применять его к изображениям независимо от того, какое значение было установлено ранее.Другими словами, вы не можете сохранить предустановку, которая отрегулирует температуру вашего изображения до более теплого цвета, например, добавив + 500K градусов к тому, что технически правильное значение захвачено вашей камерой, они только позволяют вам установить абсолютное значение, заменяющее ранее установленную температуру.
Представим, что вам нужно обработать два разных изображения — одно на открытом воздухе, а другое — в помещении. Оба снимка сделаны вашей цифровой зеркальной камерой при технически правильной температуре — скажем, 5300K и 3200K градусов соответственно, но вы бы хотели, чтобы они имели немного более теплый цветовой оттенок.С помощью предустановки относительного значения вы сможете отрегулировать значение на любую величину (или процент) — опять же, скажем, на + 500 тыс. Градусов, чтобы не усложнять — одним щелчком мыши, чтобы предустановка изменила значение изображения в помещении. до 3700K, а изображение вне помещения до 5800K градусов. Прямо сейчас, без такой функции, вы вынуждены самостоятельно изменять температуру для каждого изображения, и это нормально, если вам нужно обработать только два изображения. Что, если у вас есть тысяча двести с разными значениями температуры? Сохранение предустановки с абсолютным значением (например, 4550K) сделало бы изображение на улице слишком холодным, а изображение в помещении — слишком теплым.
Это основная критика, которую я испытываю в отношении пресетов Lightroom, в остальном они являются чрезвычайно универсальной и экономящей время функцией. Надеюсь, Adobe реализует что-то подобное предустановкам относительного значения в следующих версиях Lightroom!
Как установить и применить предустановку Lightroom
Если вы фотограф или дизайнер и хотите редактировать фотографии, Adobe Lightroom может стать отличным инструментом. Разработанный для редактирования фотографий, он позволяет выполнять пакетную работу, которая может быть обременительной в таких программах, как Photoshop.
Одним из самых популярных элементов Lightroom является количество доступных предустановок. Эти инструменты в рамках инструмента представляют собой суперфильтры, которые позволяют улучшать фотографии, добавлять творческие эффекты и добавлять функциональные возможности в рабочий процесс проектирования. Если вы использовали какой-либо продукт Adobe, Lightroom знаком и прост для освоения. Начните с установки и использования нескольких интересных предустановок. Вот как это сделать.
2 миллиона + предустановок Lightroom, надстройки, действия и многое другое
Загрузите сотни предустановок Lightroom, экшенов Photoshop и тысячи ресурсов дизайна с членством на Envato Elements.Он начинается с 16 долларов в месяц и дает вам неограниченный доступ к растущей библиотеке, содержащей более 2000000 предустановок, надстроек, шаблонов, шрифтов, фотографий, графики и многого другого.
Получите неограниченное количество предустановок Lightroom
Основы Adobe Lightroom
Lightroom — это инструмент Adobe для работы с фотографиями. Портативное программное обеспечение доступно на любом устройстве для пользователей Creative Cloud (на данный момент, вероятно, многие из нас).
Что замечательно в Lightroom, так это то, что он создан для редактирования фотографий. Вы можете работать с изображениями Camera Raw, настраивать внешний вид стоковых фотографий, смешивать визуальную эстетику с новыми особенностями существующих изображений и просто делать больше, чтобы ваши фотографии выглядели на экране так же хорошо, как вы помните, какие моменты были.Или вы можете использовать предустановки Lightroom, чтобы настроить изображения в соответствии с определенным настроением или им, что может быть особенно полезно для маркетинговой работы.
Некоторые из ключевых преимуществ Lightroom включают способность выделять цвета, делать тусклые снимки яркими, удалять отвлекающие объекты и выравнивать искаженные снимки. Инструменты Lightroom — это основа всех этих забавных фильтров для социальных сетей, и вы можете создавать такие образы на любой фотографии в любом масштабе. Предустановка делает все эти задачи намного проще и менее повторяющимися.
Что такое предустановка? И где я их найду?
Для новичков, фоторедакторов, у которых мало времени, или дизайнеров, которые хотят создать единый визуальный стиль для изображений, пресет Lightroom может стать альтернативой редактированию всего вручную.
Предустановка — это бесплатная (или платная) надстройка, которая поставляется с предварительно определенными настройками для некоторых различных функций Lightroom. В предустановке есть все настройки, готовые для создания определенного типа визуализации одним щелчком мыши.Они могут сэкономить фотографам, редакторам и дизайнерам много времени, помогая поддерживать единый визуальный стиль.
Вы можете использовать и устанавливать любое количество предварительных настроек или создавать свои собственные. Прежде чем вы начнете гуглить или искать в библиотеке надстроек Adobe, у нас есть отличный список лучших пресетов Lightroom. Эти высококачественные пакеты упростят редактирование и дизайн с помощью Lightroom, поэтому вам не придется вручную редактировать каждую фотографию для проекта.
Как установить пресет Lightroom
Установить пресет довольно просто.Есть несколько способов выполнить эту задачу, и здесь мы предлагаем два варианта.
Вариант 1
- Загрузите файл настроек. (Скорее всего, он будет сжат, и вы захотите распаковать его и поместить файл в место, где его будет легко найти.)
- Откройте Lightroom и убедитесь, что вы находитесь на вкладке «Разработка». Предустановки появятся в левой части экрана.
- Щелкните правой кнопкой мыши или щелкните в любом месте модуля предварительных настроек и выберите «Импорт». (Пресет попадет в папку, в которой вы щелкнете.)
- Перейдите к загруженному пресету и нажмите «Импорт».
- Предустановка готова к использованию.
Вариант 2
- Загрузите файл настроек. (Скорее всего, он будет сжат, и вы захотите его разархивировать.)
- Перетащите файл в нужную папку предустановок Lightroom. Перейдите в папку из основной папки Lightroom в «Настройки Lightroom для разработки предустановок», а затем перейдите в «Пользовательские предустановки».
- Откройте Lightroom или перезапустите его, если программа была запущена.Перезагрузка требуется после того, как файл предустановок будет удален в папку настроек.
- Убедитесь, что в Lightroom вы находитесь на вкладке «Разработка». Предустановки появятся в левой части экрана.
- Перейдите в папку, в которую вы поместили файл настроек. Пресет готов к использованию.
Как применить предустановку Lightroom
У каждого свой рабочий процесс с изображениями. (Черт возьми, у большинства людей есть несколько рабочих процессов, которые они используют в зависимости от проекта или того, над чем они работают в данный момент.)
Итак, нет правильного, неправильного или даже предпочтительного способа использования предустановок Lightroom. Все зависит от того, как вы работаете, и от типа проекта редактирования изображений, который в данный момент находится на вашем компьютере.
Важно понимать, что предустановки можно использовать по-разному.
Вы можете применить предустановку к определенному изображению, открыв это изображение и щелкнув предустановку. На самом деле ничего больше, чем открыть изображение, щелкнуть предустановку и затем сохранить. В Lightroom вы можете сохранить изменения обратно в исходные метаданные файла или создать новую папку или одно изображение с помощью функции экспорта.
Вы также можете применить предустановку к полному импорту изображения, применив предустановку при импорте. На вкладке «Библиотека» эти настройки расположены в модуле «Быстрая разработка» в правой части экрана. Все ваши сохраненные предустановки перечислены в раскрывающемся списке (или вы можете применить другие изменения вручную) и импортировать сразу всю группу изображений с изменениями, уже примененными к каждому изображению.
Заключение
предварительных настроек Adobe Lightroom упрощают работу с фотографиями и редактирование фотографий.Это отличный инструмент для дизайнеров и начинающих фоторедакторов, в частности, потому что использование предустановок дает вам четкое представление о том, что каждый параметр делает с изображением.
Presets также могут помочь вам улучшить изображения так, как вы можете себе представить, но, возможно, не совсем понимаете, как это сделать. В предустановленных пакетах хорошо то, что все, что вам нужно, поставляется в простом в использовании пакете. Если вы можете установить программное обеспечение, вы можете установить и использовать предустановки. И не забудьте начать с одних из лучших вариантов года.
пресетов Lightroom
Adobe Lightroom позволяет легко систематизировать и редактировать тысячи изображений и фотографий. Фотографы повсюду доверяют ему, и это ключевая программа, которую нужно использовать в качестве дизайнера. В этой серии статей рассказывается, как с помощью предустановок Lightroom создавать потрясающие конечные результаты с фотографиями.
Прочитать статью →Как создать пресеты Lightroom в Lightroom Classic или Lightroom CC
Редактировать фотографии одним щелчком, как правило, не хватает изящества и стиля — если только вы не сделаете это редактирование одним щелчком самостоятельно.Вы можете думать о предустановках Lightroom как о настраиваемых фотофильтрах, превращающих редактирование, которое изначально занимало несколько минут (или больше), в редактирование, которое легко применить к любому изображению одним касанием или щелчком.
Покупка пресетов Lightroom позволит быстро запустить вашу библиотеку пресетов, а создание собственной дает вам полный контроль над внешним видом ваших фотографий и позволяет вам развивать свой личный стиль. Процесс на удивление прост, но есть несколько уловок, чтобы сделать это правильно. Вот как создавать предустановки в Lightroom Classic и Lightroom CC.
Ключ к созданию успешных пресетов
предустановок Lightroom применяют одни и те же настройки к каждой фотографии. Уловка для создания предустановок состоит в том, чтобы понять, как работают эти настройки и что следует (и не следует) включать в предустановку.
предварительных настроек Lightroom перемещают каждый ползунок регулировки в одно и то же положение, независимо от того, где этот ползунок начинается. Обычно это нормально для ползунков, таких как блики и тени, где каждая неотредактированная фотография начинается с нуля, но не работает для таких вещей, как баланс белого и оттенок.Предустановка Lightroom не добавит, скажем, 200 градусов к ползунку температуры — она переместит этот ползунок к точному значению температуры, установленному внутри предустановки.
Это становится проблемой, когда вы применяете предустановку, изначально созданную для фотографии золотого часа, к изображению, снятому при флуоресцентном освещении. По этой причине в большинстве случаев настройки баланса белого не следует включать в предустановку.
Конечно, баланс белого — это единственное, что выглядит по-разному в разных условиях освещения.Все, от насыщенности до контраста, может потребовать различной степени тонкой настройки в зависимости от ситуации. Одним из решений этого является создание отдельных предустановок, возможно, один для изображений на открытом воздухе и один для изображений в помещении, или один для резкого света и один для мягкого света и т. Д.
Presets также не единственный инструмент Lightroom для быстрого редактирования фотографий — инструмент синхронизации также применяет одни и те же настройки к нескольким изображениям. Однако оба инструмента используются по-разному. Шаблон идеально подходит для создания стиля, который можно применить к изображениям в нескольких коллекциях.Инструмент синхронизации может исправлять изображения, сделанные в аналогичных условиях. Там, где предустановки идеально подходят для стилей, синхронизация также может использоваться для исправления ошибок.
Как сделать пресеты Lightroom
1. Отредактируйте изображение с настройками, которые вы хотите сохранить в качестве предустановки.
Lightroom Classic CC Lightroom CCПредварительная установка Lightroom начинается с простой настройки отдельного изображения, как обычно.
Любая корректировка — это честная игра, но имейте в виду, что корректировка будет применяться к каждому изображению, для которого вы используете предустановку. Если вы увеличите экспозицию, потому что оригинал был слишком темным, вы также увеличите экспозицию для изображений, которые уже были правильно экспонированы. Это только увеличит процесс редактирования, так как вы вернетесь назад и измените то, что было настроено в предустановке.
К счастью, Lightroom дает вам возможность исключить настройку из предустановки.
2.Сохраните новую предустановку.
Lightroom Classic CC Lightroom CCLightroom примет эти настройки и превратит их в предустановку для вас с помощью нескольких быстрых шагов, но процесс немного отличается между Lightroom Classic и Lightroom CC.
В Lightroom Classic щелкните значок плюса вверху вкладки предустановок слева и выберите «создать предустановку». Во всплывающем окне дайте вашей предустановке имя и выберите группу, в которой вы хотите сохранить новую предустановку.Затем используйте галочки, чтобы указать, какие настройки вы хотите включить в предустановку. Например, вы можете снять флажок с настройки баланса белого, если коснулись этих ползунков, или каждому изображению будет присвоено одинаковое значение баланса белого независимо от настройки в исходном изображении. Затем щелкните «Создать».
В Lightroom CC перейдите на панель предустановок внутри панели редактирования. Щелкните значок с тремя точками и выберите «создать пресет». Выберите имя и нажмите «Сохранить». В CC предустановки автоматически сохраняются в категории «Пользовательские предустановки».
3. Примените предустановку.
После создания вы можете применить этот пресет всего за несколько щелчков мышью. Выделите изображение или изображения, к которым нужно применить изменения, а затем просто выберите созданный вами шаблон на панели шаблонов.
Если предустановка не работает должным образом, вы можете легко ее отредактировать. Примените предустановку к изображению, затем внесите изменения, которые вы хотите внести в само изображение. Затем щелкните правой кнопкой мыши на предустановке и выберите «обновить с текущими настройками». (Процесс обновления одинаков как в Lightroom Classic, так и в Lightroom CC.)
Дополнительные возможности с предустановками в Lightroom Classic
В Lightroom Classic предустановки подходят не только для корректировки отдельных изображений. Вы также можете применить предустановку при импорте каждого изображения — просто найдите параметр «применить во время импорта».
Classic также позволяет создать предустановку метаданных для добавления тех же данных об авторских правах или ключевых слов к фотографии — в модуле «Библиотека» на панели метаданных выберите «Редактировать предустановку» в раскрывающемся меню предустановок. Вы также можете создать наборы настроек экспорта, выбрав «Файл»> «Экспорт», затем, выбрав нужные параметры экспорта, нажмите кнопку «Добавить» слева под списком предустановок.
Lightroom Classic также позволяет создавать новые предустановки для кистей и масок. С помощью кисти, градуированного фильтра или инструмента радиального фильтра внесите изменения, которые вы хотите сохранить для ползунка. Затем в раскрывающемся меню эффекта выберите «сохранить текущие настройки как новые пресеты». Эти три инструмента используют одни и те же предустановки, поэтому, как только вы создадите предустановку кисти, она также будет доступна как градуированный фильтр и радиальный фильтр. Предустановки кистей и масок полезны для обычных задач ретуширования, таких как отбеливание зубов и осветление глаз.
ПресетыLightroom экономят время и позволяют фотографам согласованно редактировать свои фотографии — и их легко сделать. Есть некоторые предустановки, которые стоит загрузить, например варианты, вдохновленные реальным фильмом, но создание собственных предустановок позволяет быстро применить свой собственный стиль ко всем вашим изображениям.
Рекомендации редакции
121 Лучшие бесплатные пресеты Lightroom, в которые вы влюбитесь
Александра Бейтман, 22 июля 2021 г.
Вы можете сэкономить массу времени при редактировании фотографий с помощью пресетов Lightroom.Вот почему в этом руководстве мы делимся 121 лучшим бесплатным пресетом Adobe Lightroom, который вам понравится, который абсолютно потрясающий и сделает ваши изображения яркими!
Если вы новичок в Adobe Lightroom, не волнуйтесь. Прежде чем мы углубимся в 121 пресет Lightroom, мы покажем вам, как установить и использовать их, чтобы вдвое сократить время постобработки.
Как установить предустановки Lightroom
Adobe Lightroom — самая популярная программа для редактирования изображений для фотографов.Эта программа может использовать тысячи эффектов и предустановок, доступных в Интернете, чтобы расширить свои функции редактирования. Через минуту мы рассмотрим лучшие из этих предустановок.
Предустановки Lightroom важны, потому что они помогают редактировать фотографии в рекордно короткие сроки, выполняя большую часть работы за вас. Просто примените предопределенный эффект к исходному изображению, чтобы увидеть его результаты. Затем, если вам не нравится результат, в любой момент вернитесь к исходному изображению.
Но, прежде чем мы начнем беспокоиться о пресетах, вам нужно будет приобрести и установить Lightroom.
После того, как вы загрузили и установили Lightroom на свое устройство, вы можете начать поиск предустановок. Вот пошаговый процесс установки пресетов Lightroom:
1. Сначала загрузите пресеты Lightroom по вашему выбору из списка ниже. Большинство предустановок имеют расширение .zip. Разархивируйте / извлеките папку, чтобы увидеть файлы .lrtemplate внутри.
2. Затем откройте Adobe Lightroom и импортируйте фотографии.
3. Перейдите на панель Preset в левой части окна.Мы рекомендуем добавить новую папку, чтобы предустановки оставались организованными.
Чтобы создать новую папку, щелкните правой кнопкой мыши на панели предустановок.
4. После создания папки щелкните правой кнопкой мыши папку пользовательских настроек и выберите Импорт .
Появится новое окно, в котором вы сможете найти загруженные пресеты. Просто выберите нужные пресеты и нажмите Открыть , чтобы импортировать их в Lightroom.
В ходе этого процесса ваши пресеты будут установлены в Lightroom.Достаточно просто, правда?
Как применить пресеты Lightroom к изображению
Теперь, когда вы установили свои пресеты, как вы примените их к своим фотографиям?
Перейдите в раздел Effects и щелкните вкладку Presets внизу. Это позволит раскрыть окно Presets.
Теперь вы можете выбрать пресет, применить его к своему изображению и точно настроить его параметры!
Ищете с чего начать? Попробуйте пресеты Скотта для Lightroom (от команды Envira), а затем загрузите остальные бесплатные пресеты из списка.
Список лучших бесплатных предустановок Lightroom
Теперь давайте взглянем на нашу огромную коллекцию бесплатных эффектов Adobe Lightroom. Мы составили список лучших предустановок Lightroom для свадебной фотографии, хедшотов, фотографии природы, фотографии новорожденных и многого другого. Поскольку это длинный список предустановок, не стесняйтесь использовать приведенное ниже содержание для перехода к конкретному разделу:
Оглавление
- Предустановки Lightroom для свадебной фотографии
- Предустановки для детской и семейной фотографии
- Предустановки Lightroom для фотографий в голову
- Предустановки для портретов пожилых людей
- Предустановки Lightroom для пейзажа
- Предустановки для фотографии природы
- Предустановки Lightroom для фотографии еды
- Предустановки для автомобильной фотографии
- Предустановки Lightroom для недвижимости
- Предустановки для фотографии товаров и моды
Готовы выбрать классные бесплатные пресеты? Пойдем!
Предварительные настройки Lightroom для свадебной фотографии
Вы можете снимать потрясающие свадебные фотографии для своих клиентов, но вам всегда нужно будет редактировать их для окончательного штриха.Для новичков в свадебной фотографии ознакомьтесь с нашим руководством о том, как делать свадебные фотографии.
Помимо эффектов Lightroom ниже, мы также порекомендовали 14 лучших программ для редактирования фотографий для фотографов и 43 экшена Photoshop для свадебных фотографов. Эти руководства помогут вам улучшить вашу игру в свадебную фотосъемку!
Вместе с тем, вот лучшие бесплатные пресеты Lightroom для ваших свадебных фотографий:
1. Свадебные пресеты от Preset Love ПакетPreset Love включает 30 универсальных пресетов Lightroom, подходящих для любого свадебного мероприятия.Эти предустановки идеально подходят для мобильных и настольных компьютеров и улучшают ваши свадебные фотографии, придавая им уникальный художественный вид.
2. День свадьбы
День свадьбы — это предустановка Lightroom, созданная для точной настройки свадебных фотографий. Он регулирует яркость и насыщенность ваших свадебных фотографий, чтобы получить потрясающие результаты, которые выглядят яркими и счастливыми. Если вы свадебный фотограф, то этот пресет для вас.
3. Weddings Look
Weddings Look — это набор из двух свадебных пресетов Lightroom, которые увеличивают экспозицию / яркость и добавляют тепла, контрастности, яркости, небольшого виньетирования и повышения резкости портрета.Эти предустановки особенно полезны при применении к недоэкспонированным фотографиям, требующим некоторого увеличения яркости.
4. Элегантная свадьба
Пресет Elegant Wedding был разработан, чтобы сделать ваши фотографии ярче, улучшить и снизить температуру для идеального свадебного дня. В результате получается невероятно шикарный вид, который идеально подходит для профессиональных фотографий, публикаций в социальных сетях и блогах!
5. The Bouquet
Предустановка «Букет» предназначена для преобразования ваших фотографий путем добавления четкости, повышения резкости и тонкого разделения тонирования.В результате получается невероятно шикарный свадебный образ, который идеально подойдет для профессиональных фотографий, социальных сетей и сообщений в блогах.
6. Photography Concentrate
Photography Concentrate включает 10 предустановок, группы в две пары по 5 штук в каждой и предназначены для демонстрации творческих возможностей, доступных с Lightroom. Используйте Photography Concentrate для создания бесконечного количества настраиваемых цветовых тонов, от легкого нагрева и охлаждения до более интенсивных цветовых эффектов.
7. The Quantum Collection
Quantum Collection — это набор из 16 бесплатных пресетов Lightroom, которые поразят вас.Они позволяют создавать высококачественные преобразования, не выходя из Lightroom. Этот пакет содержит более ста эффектов, доработанных и организованных в окончательный стандартный и динамичный инструментарий.
8. PH The Weddings
PH The Weddings — это коллекция из 8 свадебных пресетов Lightroom, которые сделают ваши свадебные фотографии яркими. Эти предустановки являются отличным подспорьем для свадебных фотографов при ретуши фотографий одним щелчком мыши.
9. Fashion Vintage
Fashion Vintage — это набор из 10 предустановок Lightroom для портретных и свадебных фотографов.Каждый из них призван придать вашим фотографиям характерный ретро-вид.
10. Vogue
Vogue — это бесплатная предустановка Lightroom, которая добавляет вашим изображениям красивый вид пленки. Он идеально подходит для всех видов фотографии, включая портреты, путешествия, пейзажи, социальные сети, городской пейзаж и свадьбы.
11. Vivid Party
Предустановка Vivid Party Lightroom предназначена для улучшения цветов тусклых фотографий и придания им яркости. Это поможет вам запечатлеть живую и яркую атмосферу праздников, культурных и городских сцен.Отлично подходит как для внутренней, так и для наружной фотографии!
Предустановки Lightroom для детской и семейной фотографии
Чтобы улучшить ваши детские и семейные фотографии, чтобы они выглядели чистыми, легкими и мягкими, ознакомьтесь с этими бесплатными предустановками Lightroom для детской и семейной фотографии:
12. Эмуляция пленки для цветной печати
Эмуляция пленки для цветной печати — это набор из 18 предустановок в двух томах по 9 в каждом. Он преобразует фотографии в различные эмуляции цветной пленки для печати, которые выглядят потрясающе.
13.New Life
New Life — это бесплатная предварительная настройка Lightroom, которая передает тепло и нежную красоту новорожденных и детей. Он придает фотографиям легкую воздушную мягкость, которая дополняет оттенки кожи и добавляет общего шарма.
14. MCP Mini Enlighten
MCP Mini Enlighten имеет 15 рекомендуемых фотографами предустановок Lightroom и пользовательских предустановок для самых разных ситуаций съемки. Эти предустановки можно использовать по отдельности или вместе для получения удивительного разнообразия образов.
15. Analog Look
Analog Look привносит творческие драматические эффекты на ваши фотографии. Это предустановка Lightroom, которая добавляет несколько часов профессионального редактирования портретов за секунды.
16. Прожектор Мэтта Клосковски
Прожектор Мэтта Клосковски — это набор предустановок, в котором используется эффект радиального фильтра в Lightroom. Вы должны использовать его, чтобы выделить определенную область на ваших фотографиях. С помощью этого набора предустановок вы сможете привлечь внимание к тому, что действительно важно!
17.Newborn Baby
Newborn Baby — это бесплатная предустановка Lightroom, которая не только увеличит динамический диапазон ваших фотографий, но и придаст вам мягкий, тонкий, естественный вид.
18. Sun Flare
Sun Flare — это потрясающий бесплатный пресет Lightroom, который значительно согреет вашу фотографию. Этот пресет добавляет вашим фотографиям эффект солнечного света, чтобы они действительно выделялись.
19. Silver Lining
Silver Lining — это бесплатный пресет Lightroom, который обесцвечивает ваши фотографии и добавляет вместо них серебристый оттенок.В результате получилась художественная фотография, наполненная множеством эмоций.
20. Clean Face
Clean Face — это бесплатный пресет Lightroom, который применяет универсальные настройки к вашим портретам. Он оптимизирует цвета, чтобы они стали яркими и захватывающими. Оттенки кожи выглядят ярче и сложнее.
Пресеты Lightroom для хедшотов
Может быть, вы хотите изменить фон ваших хедшотов. В этом случае ознакомьтесь с нашим руководством о том, как изменить фон в Photoshop.
Но для быстрого эффекта, который сделает ваши снимки в голову потрясающими, вам следует отредактировать их в Lightroom и использовать один из этих потрясающих бесплатных пресетов для снимков головы:
21. Legacy Pro 1600
Legacy Pro 1600 имитирует внешний вид снята с производства черно-белая слайд-пленка. Создает красивую текстуру и средний контраст. Этот бесплатный пресет Lightroom имеет особый вид благодаря креативному рендерингу серых тонов.
22. Magic Moments
Magic Moments имеет приглушенные цвета, которые помогают выделить объекты.Эта бесплатная предустановка создает привлекательные и яркие тона, которые подчеркивают детали вашего изображения, особенно в выражениях лица. Это отличный вариант, если вы делаете много семейных портретов.
23. CatchingSand Black and White Pack 1
CatchingSand Black and White Pack 1 поставляется с тремя удивительными цветовыми оттенками. Подумайте об использовании этого пакета из 3 предустановок Lightroom, чтобы превратить ваши фотографии в великолепную черно-белую текстуру. Хотя обычно для достижения этой цели требуются часы возиться с Lightroom, великолепный профессиональный черный и белый цвет, который дает этот пресет, очень быстр.
24. Movie Star
Movie Star добавит вашим фотографиям мягкого ретро-тепла и кинематографической атмосферы. Он применяет драматические тона, которые идеально подходят для всех типов портретов.
25. Portra 160
Portra 160 — отличный бесплатный пресет Lightroom, который придает вашим фотографиям неповторимый и неподвластный времени вид классического Kodak Portra 160. Это один из наших любимых пресетов из-за его мягких холодных оттенков и умеренной интенсивности. Это то, что нужно использовать, если вам нужны более тонкие тона и матовые текстуры на ваших фотографиях.
26. Urban Cool
Urban Cool идеально подчеркивает прохладу на ваших фотографиях. Для достижения этого эффекта Urban Cool добавляет в тени зеленые, синие и фиолетовые тона. Чтобы фотография выглядела спокойной и прохладной, она увеличивает насыщенность в теплых тонах.
27. Летняя любовь
Летняя любовь добавляет к вашим фотографиям яркие теплые летние эффекты. Если ваш снимок сделан при солнечном свете, этот пресет идеально вам подойдет.
28. Whitman Cinematic Warm
Whitman Cinematic Warm преобразует ваши обычные фотографии в идеальный кинематографический вид.Чтобы рисунок получился драматичным и изумительным, он согревает фон вашего изображения.
29. Cinema Inspired
Возможно, вы хотите добиться идеального кино на ваших фотографиях. Чтобы ваши фотографии выглядели как кинематографические кадры, используйте бесплатную предустановку Lightroom Cinema Inspired.
30. Зимние каникулы
Предварительная установка «Зимние каникулы» придает изображениям более прохладный, очаровательный и зимний вид. Вместо того, чтобы ориентироваться на солнечный свет, этот пресет идеально подходит для редактирования открытых пейзажей или портретов, сделанных в зимний сезон со снегом.
31. Orange Fade
Orange Fade добавляет вашим фотографиям приятный оранжевый эффект выцветания. Этот пресет отлично подходит для большинства фотографий на открытом воздухе с широким спектром цветовых эффектов.
32. Fashion
Модный пресет специально разработан для фэшн-портретов. Он придает вашим фотографиям стильный вид благодаря ярким розовым и красноватым тонам, а также классическому матовому покрытию. Он подчеркнет оттенки кожи, а также детали нарядов и даже добавит изысканности.
33. Матовая пленка
Матовая пленка — это бесплатная предварительная настройка Lightroom, которая идеально подходит для всех типов фотографии, но особенно хороша для путешествий. Придайте изображениям красивый матовый вид и зернистость пленки.
34. Hipster
Hipster придает вашим фотографиям слишком крутой вид для школьного ретро-хипстера. Подобно фильтру Instagram, этот пресет дает более изысканный вид.
35. Cool Breeze
Cool Breeze — это бесплатная предварительная установка Lightroom, которая придает вашим изображениям уникальный и крутой вид пленки.Это идеальная предустановка для всех типов фотографии и прекрасно сбалансирована для широкого спектра социальных сетей и фотографий путешествий.
36. Down Town
Down Town — отличный бесплатный пресет, который отлично смотрится на уличных и городских портретах, особенно если у вас много цветов и разнообразных тонов. Нам нравится, как он создает красивый естественный вид с четкими смелыми тонами.
37. Pastel Warm
Pastel Warm добавит изысканности и стильности вашим фотографиям. Он имеет уникальный мотив, состоящий из мягких коричневых и пурпурных тонов.Фаворит для портретной и даже модной фотографии!
38. Уличная фотография
Уличная фотография, пакет из 15 бесплатных пресетов Lightroom, улучшает фотографии, сделанные на улице. Чтобы придать вашим уличным фотографиям профессиональный вид, используйте этот пресет.
39. Шероховатый городской портрет
Шероховатый городской портрет создает резкие портреты и изображения городской среды. Вероятно, это отправная точка для обработки ваших городских портретов и уличной фотографии, вы можете продолжить редактирование после использования этой предустановки.
40. Яркий и сладкий
Яркий и сладкий — отличный бесплатный пресет, который придает вашим портретам теплый привлекательный вид. Кремовые пастели создают мягкие тона и создают стильный мотив. Этот действительно отлично подходит для Instagram.
Предустановки Lightroom для портретов пожилых людей
Чтобы ваши пожилые портреты выглядели мягкими, сияющими и молодыми, ознакомьтесь с этими бесплатными одним щелчком мыши предварительными настройками Lightroom для портретов пожилых людей:
41. ON1 Signature Collection Vol. 2
ON1 Signature Collection Vol.2 от создателей ON1 Effects — это набор из 29 предустановок для Lightroom, которые улучшают ваши изображения. Он обладает эффектами современных фильтров Instagram, перекрестными эффектами и многим другим.
42. Soft & Light
Soft & Light превращает ваши фотографии в красивый смягченный цветовой эффект. Этот пресет добавляет эффекты света и обесцвечивает ваши изображения, чтобы вывести их на новый уровень.
43. Faded Lead
Faded Lead — это бесплатный пресет Lightroom, который преобразует ваши фотографии в красивый блеклый вид.В этой предустановке есть эффекты, которые идеально подходят для изображений, чтобы придать им выцветший винтажный вид.
44. Shadow Crusher
Shadow Crusher — это бесплатный пресет Lightroom, который насыщает тени на ваших фотографиях, чтобы они выглядели резкими. Этот пресет добавляет яркую трансформацию тусклой части ваших фотографий.
45. Cross Processed
Cross Processed — это типичная предустановка Lightroom для изменения внешнего вида ваших фотографий при перекрестной обработке. Он работает с любым форматом изображения в Lightroom.
46. Органическая перекрестная обработка
Органическая перекрестная обработка — это набор из 5 бесплатных предустановок Lightroom, которые можно загрузить для идеального вида на ваших фотографиях. Эти предустановки полностью настраиваются для точной настройки перекрестной обработки изображений.
47. Soft Golden Vintage
Soft Golden Vintage — один из лучших бесплатных пресетов lightroom для портретов пожилых людей. Он добавляет мягкое сияние к вашей обычной фотографии для получения потрясающих результатов.
48. Яркий белый
Яркий белый — это замечательная бесплатная предустановка Lightroom, которая делает изображения ярче с помощью солнечных оттенков за счет оптимизации светлых и темных тонов.Это придает красивый стильный вид, создает ощущение легкости и воздушности.
49. Autumn Inspired
Autumn Inspired — это бесплатная предустановка Lightroom, которая меняет внешний вид ваших фотографий на эффект тона сепии в осеннем стиле.
50. Весенний цвет
Весенний цвет — это потрясающая предустановка Lightroom, которая насыщает цвета на ваших фотографиях, чтобы осветить их для идеального вида. Вы должны использовать этот пресет для добавления красивых эффектов к вашим изображениям.
Пресеты Lightroom для пейзажа
Чтобы ваши пейзажи выглядели грандиозно и захватывающе, ознакомьтесь с этими бесплатными пресетами Lightroom для пейзажной фотографии:
51.Trey Ratcliff
Trey Ratcliff — это набор предустановок Lightroom, включающий одни из лучших предустановок для фотографии путешествий. Эти предустановки отлично подходят для портретов и пейзажных фотографий.
52. Cinematic HDR
Cinematic HDR — это бесплатная предустановка Lightroom, благодаря которой ваши фотографии выглядят как потрясающий эффект HDR, вдохновленный кинематографом. Он хорошо работает с пейзажами, а также с другими типами фотографий.
53. Black & White HDR
Black & White HDR — это бесплатная предустановка Lightroom, которая сделает ваши цветные фотографии потрясающими с помощью этого черно-белого преобразования HDR.Он расширяет динамический диапазон, сохраняя при этом глубокий красивый черный цвет.
54. Winter Wonderland
Winter Wonderland — это предустановленный пакет, который включает некоторые из новейших и лучших предустановок зимнего времени для Lightroom. От черно-белых, ненасыщенных и дехирных предустановок до усилителей неба, винтажного ретро и других различных стилей, которые помогут вам добиться идеального зимнего вида ваших фотографий.
55. Indoor Bright
Indoor Bright — это бесплатная предустановка Lightroom, идеально подходящая для внутренней фотографии, особенно если вы снимаете продукты или интерьер.Предустановка нейтрализует резкий свет на любой фотографии, поэтому вы не получите ярко-желтый или синий цвет, которые часто появляются при искусственном освещении.
56. Экзотическая поездка
Экзотическая поездка — это бесплатный пресет Lightroom, который добавляет привлекательный эффект в тропическую и пейзажную фотографию. Он фокусирует и усиливает естественные элементы фотографии, чтобы сделать их более живыми. Ожидайте супер ярких цветов, контрастных тонов и четких деталей.
57. Film-Inspired
Film-Inspired — это бесплатная предустановка Lightroom, которая сделает ваши фотографии похожими на кино.Эти предустановки очень хорошо подходят для самых разных фотографий, от пейзажей до портретов.
58. Яркий пейзаж
Яркий пейзаж — это предустановка Lightroom, которая добавит яркости вашим фотографиям. Он отлично работает с фотографиями, которые могут быть тусклыми или в которых отсутствует немного жизни, что довольно часто встречается при съемке пейзажей.
59. Яркие цвета HDR
Яркие цвета HDR — это бесплатная предустановка Lightroom, также называемая «Слишком много цветов», которая идеально подходит для оживления ваших скучных фотографий.Эта предустановка предназначена для тусклых фотографий и может стать резкой для цветных изображений.
60. Винтажная пленка
Винтажная пленка — это предустановка Lightroom, которая преобразует ваши фотографии в красивый винтажный эффект. Если вам нравится элегантный винтажный вид, который вызывает воспоминания о днях кино, то этот набор для вас.
61. Clean Vintage
Clean Vintage — это бесплатный пресет Lightroom, который просто преобразует ваши фотографии в винтажный оттенок. Это базовая предустановка для любого портрета.
62.Sharp Color Pop
Sharp Color Pop — это бесплатная предустановка, которая отлично подходит для улучшения цвета на ваших фотографиях. Он добавляет яркости и насыщенности, а также повышает резкость. Этот пресет — отличный выбор для ваших скучных фотографий, чтобы они сияли.
63. Августовский закат
Августовский закат — это бесплатная предустановка Lightroom, которая меняет внешний вид ваших фотографий на эффекты сезона середины осени в августе. В этом пресете есть потрясающие оттенки, чтобы ваши фотографии выделялись.
64. Crisp Mountains
Crisp Mountains — это бесплатная предустановка Lightroom, которая позволяет выделять детали на фотографиях горных пейзажей и скальных образований.Он остается верным своему названию, создавая действительно четкие и насыщенные эффекты.
65. Drone Eye
Drone Eye — это предустановка Lightroom, которая оптимизирует цвета, тона и текстуры аэрофотоснимков. Он подчеркивает цвета изображения за счет применения теплой цветовой температуры и повышения контрастности и насыщенности.
66. Bring the Color
Bring the Color — это набор из 30 предустановок Lightroom, который добавляет вашим фотографиям изумительный эффект. Это добавляет яркости обычным пейзажным фотографиям.
67. Travel Free
Travel Free — это бесплатная предустановка Lightroom, которая добавляет естественные и чистые оттенки к фотографиям из путешествий, специализируясь на природе и пейзажах. Сохраняет и усиливает естественные цвета. В результате получается чистая и четкая фотография со всеми всплывающими элементами.
Предустановки Lightroom для фотографии природы
Если вы фотограф природы, вы можете посетить эти 15 мест, где можно продавать фотографии природы в Интернете. Но, конечно, вам нужно сначала отредактировать их, используя эти предустановки.
Давайте углубимся в эти лучшие бесплатные пресеты Lightroom для фотографии природы:
68. Nicolesy’s Matte
Nicolesy’s Matte — это пакет пресетов Lightroom, который придаст вашим фотографиям винтажный, «выцветший со временем» матовый вид. Используйте эту предустановку, чтобы смягчить черный цвет и добавить легкий эффект разделения тонирования.
69. Holga
Holga — это набор из 10 предустановок Lightroom. Эти предустановки идеально подходят для добавления старого, но естественного вида вашим фотографиям, чтобы они выглядели так, как будто ваше изображение было снято старой камерой на 120 пленок.
71. Осеннее усиление цвета HDR
Осеннее усиление цвета HDR — это бесплатный пресет Lightroom, который идеально подходит для осенних портретов и пейзажных фотографий. Это повысит динамический диапазон и одновременно улучшит цвета осени.
72. Vintage Wash
Vintage Wash — это бесплатная предустановка Lightroom, которая позволяет легко превратить ваши фотографии в потрясающий винтажный эффект. Вы должны использовать эту простую предустановку, чтобы обработать изображения винтажными эффектами.
73. Basic Color Enhancement
Basic Color Enhancement — это пакет предустановок Lightroom, который включает 3 предустановки для улучшения цвета и детализации ваших фотографий.В этих предустановках нет ничего особенного, но они превращают скучные фотографии в резкие яркие цвета.
74. Frosty Kiss
Frosty Kiss — это набор из 2 предустановок Lightroom, которые оживляют ваши фотографии и улучшают их для получения идеального вида. Эти два предустановленных варианта превосходно помогают вашим фотографиям выделяться.
75. Island Breeze
Island Breeze — это бесплатный пресет Lightroom, который меняет внешний вид ваших фотографий, добавляя эффекты с потрясающими результатами. Он подчеркивает оригинальный естественный вид фотографии и отлично подходит для фотографий на открытом воздухе.
76. Cherry Blossom
Cherry Blossom — это бесплатный пресет Lightroom, позволяющий придать вашим фотографиям более яркий вид. Этот пресет особенно хорош для фотографирования цветов.
77. Elegant Fade
Elegant Fade — это бесплатный пресет Lightroom, который придаст вашим фотографиям элегантный блеклый вид. Этот предустановленный режим затухания использует окружающий и неиспользованный свет ваших фотографий, чтобы они выглядели идеально.
78. Осенний пейзаж
Осенний пейзаж — это бесплатный пресет Lightroom, который усиливает типичные осенние цвета ваших фотографий, поэтому он может быть отличным средством для получения действительно ярких осенних фотографий.Отлично подходит для выделения цветов скучных фотографий.
79. Strong HDR
Strong HDR — это предустановка Lightroom, которая выводит ваши фотографии на новый уровень. Это придаст вашим фотографиям сильный эффект, подобный HDR, одним щелчком мыши.
80. Солнце пустыни
Солнце пустыни усиливает теплые цвета на фотографиях, чтобы создать резкое впечатление изнуряющей жары пустыни. Цвета становятся более яркими, что делает даже самые бесплодные пейзажи захватывающими.
81. Faded Film Look
Faded Film Look превращает ваши фотографии в винтажные кадры одним щелчком мыши.Поскольку в нем есть только два эффекта, которые мягко изменяют фотографию, его легко использовать для получения визуально ошеломляющего изображения.
82. All Gold Everything
All Gold Everything — это бесплатная предустановка Lightroom, которая привносит безошибочно теплые тона пленки Kodak Gold ISO200 на ваши цифровые фотографии. Подумайте о солнечном сиянии золота и малиновых тенях, которые создают винтажный вид.
83. Насыщенный и яркий
Насыщенный и яркий — это предварительная установка, которая усиливает светлые участки и тени для создания резкого и текстурированного изображения.Чтобы дополнить этот эффект и раскрыть более тонкие оттенки и детали, белые оттенки уменьшаются, а черные смягчаются.
84. Spectra
Spectra воссоздает внешний вид Polaroid Spectra. Он воспроизводит яркие и мягкие тона, которые мы ожидаем от аналоговых камер. Как и в оригинальной Spectra, улучшенные настройки хорошо работают как с изображениями в помещении, так и на улице.
85. Flora Falls II
Flora Falls II делает любую естественную фотографию или пейзажный снимок и подчеркивает воду и пышную растительность.Он оптимизирован для фотографий с водопадом и зеленью.
86. Под водой
Под водой отлично подходит для подводных снимков и подводной фотографии. Поскольку эта предустановка превращает ваши скучные подводные фотографии в четкие и яркие изображения, ваши снимки будут выглядеть так, как будто это кадры с планеты Земля.
87. Old Touch
Old Touch полностью преобразует внешний вид ваших фотографий в нечто из исторического архива. Итак, если вам нравится винтажная фотография, этот пресет заставит ваше изображение выглядеть так, как будто оно было снято высококачественной винтажной камерой.
Пресеты Lightroom для фотографии еды
Если вы только начинаете заниматься фуд-фотографией, возможно, вы захотите ознакомиться с нашими 10 лучшими советами по фуд-фотографии.
После съемки аппетитной еды, вот несколько отличных бесплатных пресетов Lightroom для фуд-фотографии:
88. Sweet Tea
Sweet Tea — это бесплатный пресет Lightroom для фуд-фотографии. Хотя этот пресет предназначен для фотографий еды, он будет работать так же хорошо с любым другим стилем фотографии.
89. Еда
Предустановка Food Lightroom делает фотографию еды красочной и увлекательной. Это улучшает фотографию, чтобы она выглядела аппетитной, вкусной и неотразимой, которая оставит вас голодным и жаждущим. Этот пресет идеально подходит для использования на сайтах рецептов, кулинарных блогах, каталогах, меню ресторанов и Instagram.
90. Dark and Foodie
Dark and Foodie меняет цвета еды на ваших фотографиях. Поскольку этот пресет доступен для бесплатной загрузки и использования, его стоит попробовать.Вы можете поднять свою фуд-фотографию на новый уровень, добавив по-настоящему профессиональный вид.
Пресеты Lightroom для автомобильной фотографии
Вы фотографируете автомобили? Затем попробуйте эти лучшие пресеты Lightroom для автомобильной фотографии:
91. Vintage Collection
Vintage Collection преобразует ваши фотографии в классический винтажный вид с помощью 2 пресетов Lightroom. С помощью этих предустановок ваши фотографии будут выглядеть потрясающе.
92. Макро
Макро — это бесплатная предустановка Lightroom, которая позволяет улучшить макросъемку с близкого расстояния или на открытом воздухе.Он идеально подходит для фотосъемки природы и дикой природы, поскольку раскрывает мелкие детали и текстуры.
93. Яркость
Предварительная настройка осветления оживляет фотографии за счет усиления света и цветов. Визуальные элементы становятся яркими, но не слишком интенсивными. Текстуры также умеренно смягчены, чтобы оттенки выглядели мягкими и плавными.
94. Bold Film
Bold Film изменяет ваши унылые фотографии, придавая им смелый вид. Благодаря множеству эффектов этой предустановки ваши фотографии будут выделяться, как фотографии из высококачественного автомобильного журнала.
Предустановки Lightroom для недвижимости и архитектуры
Подобно свадебным фотографам, многие профессионалы в области фотографии делают красивые снимки зданий и архитектуры для агентств недвижимости. Создание захватывающих изображений зданий и домов привлекает клиентов по недвижимости, которые хотят сделать фотографии для своих веб-сайтов, брошюр и т. Д.
Примените эти предустановки Lightroom для недвижимости, чтобы сделать ваши фотографии потрясающими:
95. Зернистость и пленка
Всем, кто хочет добавить зернистость и ощущение ретро-пленки на свои фотографии, понравятся зерно и пленка.Он включает в себя старинные пленки, черно-белые, зернистость и шум, а также предустановки кинематографических эффектов.
96. Документальный
Документальный фильм — отличный бесплатный пресет Lightroom, если вы хотите освещать новости, делать привлекательные портреты или делать что-нибудь в фотожурналистике. Этот пресет был разработан с учетом HDR, чтобы он выглядел максимально убедительно.
97. Рассвет
Рассвет добавляет яркую яркую выразительность вашим темным тусклым портретам и фотографиям архитектуры, оживляя их.Вы должны использовать этот пресет, чтобы раскрыть детали ваших фотографий.
98. NY Skyline
NY Skyline делает городские горизонты эффектными. Но, в то же время, он создает прохладный вид с теплыми городскими огнями. Он включает в себя набор разделенных тонов, кривых тонов и динамических базовых настроек для завершения внешнего вида.
99. Mono Hope
Mono Hope — это бесплатная предустановка с пользовательскими настройками яркости, которые увеличивают яркость серых цветов. В результате получается великолепное фото HDR, сбалансированное одинаково интенсивным светом и тенями.
100. ON1 Signature Collection Vol. 1
ON1 Signature Collection Vol. 1 различными способами улучшает внешний вид ваших фотографий. Используйте эту коллекцию из 60 предустановок, чтобы сделать ваши изображения яркими и универсальными.
101. One Click HDR
One Click HDR мгновенно превращает изображения в HDR. Он применяет все необходимые улучшения цвета, текстуры и тона, чтобы придать фотографиям полный вид с расширенным динамическим диапазоном.
102. Christian Wolf’s Action
Christian Wolf’s Action имеет все, чтобы ваши фотографии выделялись.Этот набор из 28 предустановок содержит эффекты для темных и светлых фотографий. Из-за этого вы можете использовать их на любом архитектурном или портретном снимке, чтобы сделать его идеальным.
103. Old School HDR
Old School HDR — это предустановка, которая в первую очередь ориентирована на создание убедительного вида фильма. Вы можете заметить стиль HDR на его текстурах. Не ждите от этого ярких тонов; темные области несколько приглушены, уступая место вневременной эстетике.
Предварительные настройки Lightroom для фотографии товаров и моды
Съемка товаров или моды? Мы рекомендуем эти бесплатные пресеты Lightroom для фотографии продуктов и моды:
104.Fashion Darlings
Fashion Darlings превращает вашу модную фотографию в атмосферу из шифона, бархата и бриллиантов. Для модельеров и фотографов эта коллекция из трех предустановок просто необходима.
105. Fashion Look
Fashion Look — это коллекция из 5 предустановок Lightroom. Эти предустановки ориентированы на съемки высокой моды. Поэтому, если вы примените их к портретам своих моделей, вы не будете разочарованы их потрясающими профессиональными результатами.
106. HDR
Набор из 30 предустановок в один клик, HDR Lightroom позволяет создавать потрясающие эффекты HDR.Есть предустановки для тонких эффектов HDR, сильных и ярких эффектов HDR и черно-белых эффектов HDR.
107. Blondies and Brunettes
Как и его название, Blondies and Brunettes — очень модный бесплатный пресет Lightroom для ваших фотографий с потрясающими эффектами. Вы можете использовать этот пресет для резкого изменения цвета ваших фотографий.
108. Дикая природа
Дикая природа предназначена для фотографий животных, природы и всех диких животных. Он улучшает качество фотографий за счет увеличения насыщенности цвета и резкости, что помогает выявить более мелкие детали..
109. High Contrast Black & White
High Contrast Black & White преобразует ваши цветные фотографии в красивые, высококонтрастные черно-белые изображения. Как и многие предустановки в этом списке, эта предустановка очень хорошо работает с большинством фотографий, от портретов до пейзажей.
110. Весеннее цветение
Весеннее цветение — это бесплатная предварительная настройка Lightroom, которая была разработана для визуального оживления фотографий. В конце концов, это похоже на весну: изображения становятся теплее, ярче и слегка окрашиваются в зеленый цвет.
111. Подводная фауна
Подводная фауна — это бесплатная предустановка Lightroom, специально разработанная для морской фотографии. Он освещает подводные сцены и подчеркивает холодные тона, такие как бирюзовый и синий.
112. Beak Lens
Beak Lens — это бесплатная предустановка Lightroom, предназначенная для использования при съемке домашних животных и дикой природы. Он создан таким образом, чтобы подчеркнуть естественные крошечные детали шерсти, перьев и других характеристик животного, которые делают его уникальным и особенным.
113. Бабочки
Бабочки — это бесплатная предустановка Lightroom, которую лучше всего использовать для фотографий природы, таких как бабочки, птицы, цветы и деревья. Он подчеркивает естественные черты, подчеркивая детали и подчеркивая красивый свет и цвета.
114. Perfect View
Perfect View — это предустановка Lightroom, которая улучшает цвета и тона фотографии, чтобы они выглядели яркими и захватывающими. Он обеспечивает четкие и насыщенные цвета, которые идеально подходят для съемки на открытом воздухе.
115.Greens
Greens — это предустановка Lightroom, которая увеличивает яркость и усиление зеленых оттенков, а значит, ярких зеленых оттенков. Он также усиливает детали и темные тона, чтобы добавить глубины и четкости.
116. Стиль Polaroid
Стиль Polaroid имеет 2 предустановки, которые помогают изменить цвет вашей фотографии. Во-первых, предустановка добавляет к изображению слой желтого цвета. Затем вторая предустановка применяет эффект голубого, чтобы фотография выглядела как старый снимок Polaroid.
117. Night Leaks
Night Leaks — это бесплатный пресет Lightroom, который превращает любой ночной пейзаж в захватывающее зрелище света.Он оснащен специальными радиальными фильтрами, которые придают фотографиям элегантную цветовую гамму.
118. Matriculated
Matriculated — это бесплатный пресет Lightroom, который перенесет ваши фотографии в мир киберпанка и ретро. Это придаст вашим фотографиям резкий и футуристический вид, напоминающий о популярном блокбастере «Матрица».
119. Зимний свет
Зимний свет — это бесплатная предустановка Lightroom, которая придает вашим зимним фотографиям волшебный вид. Он подчеркивает сдержанные тона сезона с помощью корректировок контраста, насыщенности и тонов.Ваши фотографии будут иметь художественные тени фиолетово-пурпурного цвета. С этим классным пресетом даже снег будет выглядеть более четко.
120. Зимние виды спорта
Зимние виды спорта — это бесплатная предустановка Lightroom, которая идеально подходит для съемки боевиков и зимних видов спорта, поскольку придает вашим изображениям резкость и резкость. Этот пресет помогает нейтрализовать свет и добавлять чистые прохладные цвета к вашим фотографиям. Лучше всего он работает в холодную, зябкую и снежную погоду.
121. Night Music Time
Night Music Time — это бесплатный пресет Lightroom, который визуально усиливает музыкальную атмосферу выступления на сцене.Он специализируется на фотографиях ночных концертов с большим количеством акцентного освещения. Он смягчает сценический свет, чтобы привлечь внимание к исполнителям группы и осветить остальную часть сцены. В результате получается фотография с заниженными оттенками в светлых и темных участках.
Вот и все! Мы надеемся, что это руководство помогло вам найти лучшие бесплатные пресеты Lightroom для редактирования ваших фотографий.
Если вы хотите создать потрясающие галереи и помочь ускорить работу своего веб-сайта WordPress, вам следует приобрести Envira Gallery и создать свою первую галерею.Это лучший плагин для галереи WordPress, погуглите!
Обязательно ознакомьтесь с нашими самыми популярными статьями о Lightroom и Фотография ниже:
Если вам понравился этот список бесплатных пресетов Lightroom, подпишитесь на нашу рассылку и подпишитесь на нас на Facebook и Twitter для получения дополнительных бесплатных ресурсов!
Используете WordPress и хотите получить Envira Gallery бесплатно?
Envira Gallery помогает фотографам создавать красивые фото- и видео-галереи всего за несколько кликов, чтобы они могли демонстрировать и продавать свои работы.
Руководство по созданию и продаже собственных пресетов Lightroom
Когда дело доходит до построения бизнеса, у фотографов сегодня больше ресурсов для работы, чем когда-либо прежде. Начиная с 2018 года, монетизация вашей фотографии может осуществляться в различных нетрадиционных формах: через установление связей в Instagram, продажу ваших фотографий на сайты стоковых фотографий, работу с брендами, которые стремятся расширить свое цифровое присутствие, или даже путем предоставления онлайн-курсов по фотографии. и мастер-классы из дома.
Традиционно фотографы, возможно, рассматривали возможность следовать бизнес-моделям, которые ограничивали свои услуги упаковкой своих навыков для съемки и производства, или найти нишу и придерживаться ее — будь то фотожурналист, художник, модный фотограф или продуктовый фотограф. Эти методы, однако, иногда могут ограничить вас очень физическими и трудоемкими задачами, такими как фотосессия, редактирование в пост-продакшн, редактирование правок и т. Д. Может показаться, что зарабатывать деньги, поскольку фотограф очень зависит от ваших способностей путешествовать в новые места или сети.
Но что, если бы существовал другой способ заработать деньги с помощью ваших навыков? В последнее время подающие надежды фотографы смотрят на Adobe Lightroom как на средство монетизации своего творчества. После того, как в конце 2000-х годов рынок стоковой фотографии в Интернете развился и впоследствии стал популярным, он также стал высококонкурентным, в результате чего у фотографов осталось меньше возможностей получать приличную заработную плату, продавая фотографии на стоковые сайты. Теперь фотографы обратились к созданию интернет-магазинов с предустановками и настраиваемыми фильтрами как вариант для роста предпринимательства.
Lightroom — это программа Adobe для редактирования фотографий, специально разработанная для фотографов, для тех, кто только осваивает основы. Lightroom предлагает вам возможность импортировать, сортировать и систематизировать изображения, а также редактировать их в массовом порядке и экспортировать их более эффективно, чем позволяет Photoshop. Фотограф может использовать Lightroom, как будто он хочет упростить и сократить процесс редактирования, например, применив один и тот же набор правок, называемый предустановкой, к нескольким фотографиям из одного снимка.Эта функция имеет тенденцию быть особенно неоценимой для свадебных фотографов и фотографов, которые часто сталкиваются с необходимостью вносить последовательные правки в партии из сотен фотографий одновременно. Фотографы могут создавать свои собственные пресеты в Lightroom, но многие также загружают пресеты в Интернете, чтобы сэкономить время на редактирование.
В отличие от фильтров Instagram, готовые пресеты Lightroom — это быстрый и надежный метод улучшения внешнего вида ваших фотографий. Вы когда-нибудь замечали, что редактирование иногда может занять больше времени, чем съемка самой фотографии? Как опытный фотограф, умеющий редактировать, может быть легко забыть, что цифровые навыки, которые вы развили, — это искусство в своем собственном классе.Точно так же, как писателям нужны редакторы, фотография должна пройти через всю пост-продакшн.
Presets могут предложить вам взглянуть на ваш стиль фотографии и дать начинающим фотографам или конкретному бренду возможность стилизовать свой контент и учиться у профессионала. Вместо того, чтобы полагаться исключительно на продажу вашей фотографии — что влечет за собой серию субъективного отношения к содержанию и стилю ваших фотографий — продажа пресетов Lightroom предлагает вам возможность максимизировать ваше портфолио и упаковать популярные методы стилизации для перепродажи, не отказываясь от собственных творческое чутье.
Начало продаж предустановок Lightroom
Чтобы начать свое предприятие по изучению того, как создавать пресеты Lightroom для собственной перепродажи, вам следует ознакомиться с техническими пошаговыми инструкциями по работе пресетов.
Прежде чем мы углубимся в подробности того, как начать, вот несколько ключевых терминов, которые вы, возможно, захотите узнать, чтобы помочь вам на каждом этапе процесса.
Что такое пресет Lighroom?
Предустановка Lightroom — это предварительно определенное расположение ползунков, размещенных в Lightroom.Набор настроек — это набор изменений, которые вы выбираете для применения к фотографии, которые можно сохранить, чтобы их можно было легко применить к другой фотографии в Lightroom.
Что такое слайдер?
Ползунки Lighroom — это дорожки по шкале, которые можно отрегулировать для редактирования элементов фотографии. Вы будете использовать ползунок, чтобы определить, насколько высоко или низко на шкале вы хотите разместить каждый элемент. Например, некоторые компоненты, которые вы можете увеличить или уменьшить с помощью ползунка:
- Цвет
- Вибрация
- Тон
- Контраст
- Экспозиция
- Белые, черные и тени
Как создавать пресеты в Lightroom
Сначала вы выбираете фотографию для редактирования.Внесите изменения в эту фотографию в соответствии с тем, как вы хотите, чтобы ваша предустановка выглядела. Затем сохраните эту фотографию и используйте ее для следующих шагов.
- Выберите модуль разработки в Lightroom
- В верхней части навигатора на левой боковой панели вы увидите параметр «Предустановки». Здесь вы найдете ряд предустановок, уже имеющихся в Lightroom.
- Щелкните значок «+», чтобы добавить новую предустановку.
- Появится меню, в котором вы сможете выбрать, какие настройки вы хотите использовать для своей предустановки.Если вы только начинаете и не знаете, что выбрать, выберите их все. Позже вы можете внести коррективы или создать вариации на основе другой готовой настройки, которую вы создаете.
- Выберите подходящее имя для вашей предустановки.
- Прокрутите вниз и найдите параметр «Пользовательские настройки». Здесь вы найдете свой новый пресет.
- Выберите другое фото в Lightroom.
- Выберите предустановку в списке пользовательских предустановок. Ваш пресет будет применен к фотографии.
Для визуального пошагового объяснения этого процесса ознакомьтесь с этим подробным руководством от Adobe.
Выбор типа пресетов, которые вы хотите создать
Существуют различные типы предустановок Lightroom, с которыми нужно ознакомиться, когда вы собираетесь упаковать их для перепродажи. Ваши предустановки могут иметь определенное настроение, принадлежать к нишевому жанру фотографического стиля или быть более применимы к сезонным изменениям.
Вот некоторые образцы упаковок:
- Контраст
- Экспозиция
- Цветовая температура
- Усиление цвета
- Черно-белый
- Настройка тона
- Исправления
Оцените, какие фотографии вам больше всего нравятся, и как они влияют на ваш стиль редактирования.Например, вам больше нравится портретная живопись или пейзажи? Вы часто пытаетесь сделать фотографии пары в романтическом месте ярче, или вас больше интересует добавление эффектов, таких как увеличение количества снега, падающего зимой? Ваш собственный стиль будет руководством к тому, какие пресеты вы решите продавать.
На своем веб-сайте фотограф Стивен Ван продает пакет пресетов за 10 долларов с различными эффектами, которые хорошо подходят для портретной и уличной фотографии.Ван рекомендует тестировать вещи в Lightroom по ходу дела.



 В главном меню программы перейдите на вкладку «Develop» и воспользуйтесь блоком «Presets»: укажите нужный и кликните по нему.
В главном меню программы перейдите на вкладку «Develop» и воспользуйтесь блоком «Presets»: укажите нужный и кликните по нему.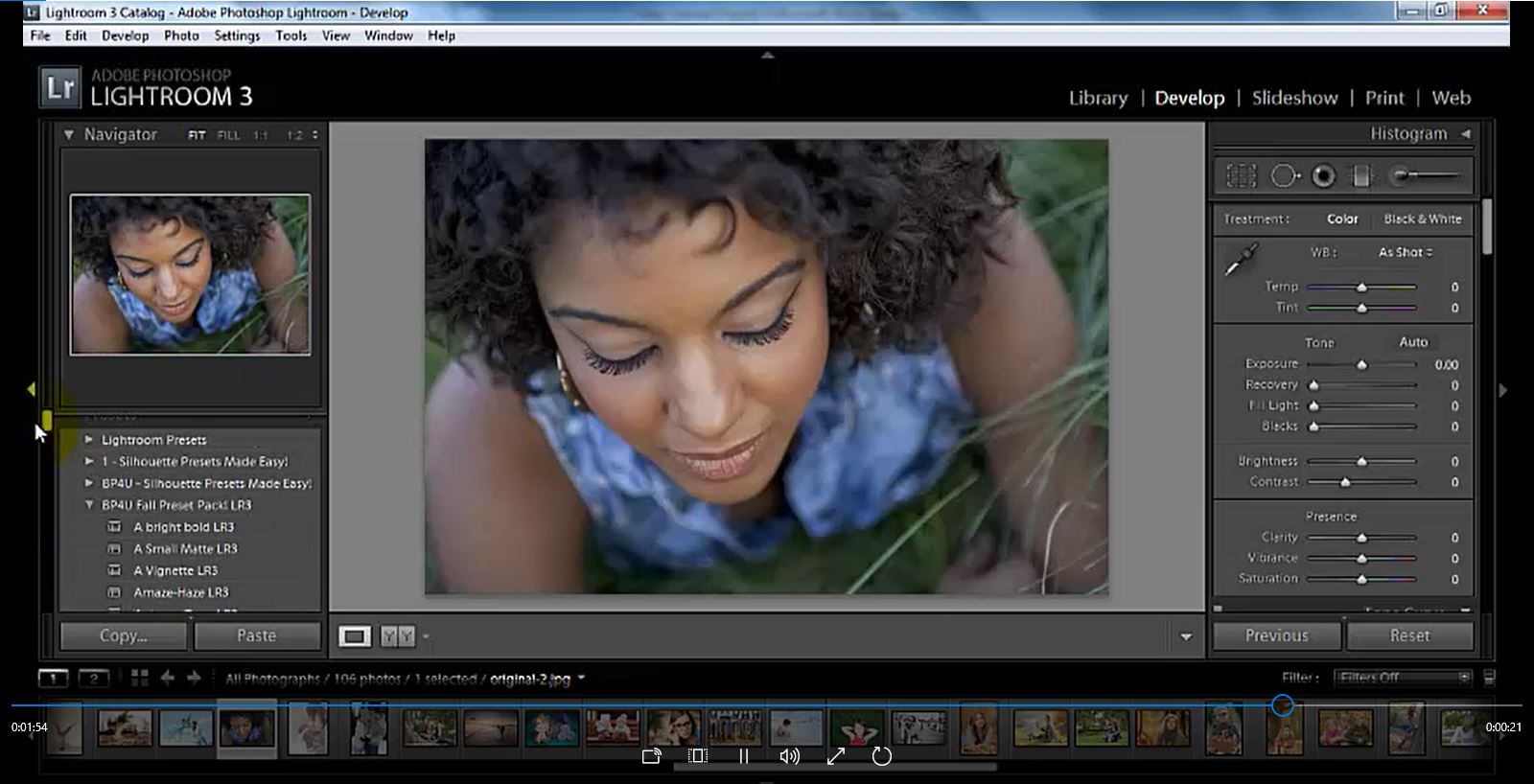
 Если конкретный параметр установлен на 0, когда вы сохраняете предустановку и включаете ее в список затронутых параметров (другими словами, вы ее не настраивали), и вы применяете эту предустановку к уже отредактированной фотографии с этой установкой, имеющей применяется другое значение, предустановка перезапишет его. Например, если у вас есть пресет, сохраненный со значением экспозиции, установленным на 0,00, и вы применяете этот пресет к изображению с отрегулированным значением экспозиции -0,85, конечное изображение будет иметь экспозицию 0,00, так как это
Если конкретный параметр установлен на 0, когда вы сохраняете предустановку и включаете ее в список затронутых параметров (другими словами, вы ее не настраивали), и вы применяете эту предустановку к уже отредактированной фотографии с этой установкой, имеющей применяется другое значение, предустановка перезапишет его. Например, если у вас есть пресет, сохраненный со значением экспозиции, установленным на 0,00, и вы применяете этот пресет к изображению с отрегулированным значением экспозиции -0,85, конечное изображение будет иметь экспозицию 0,00, так как это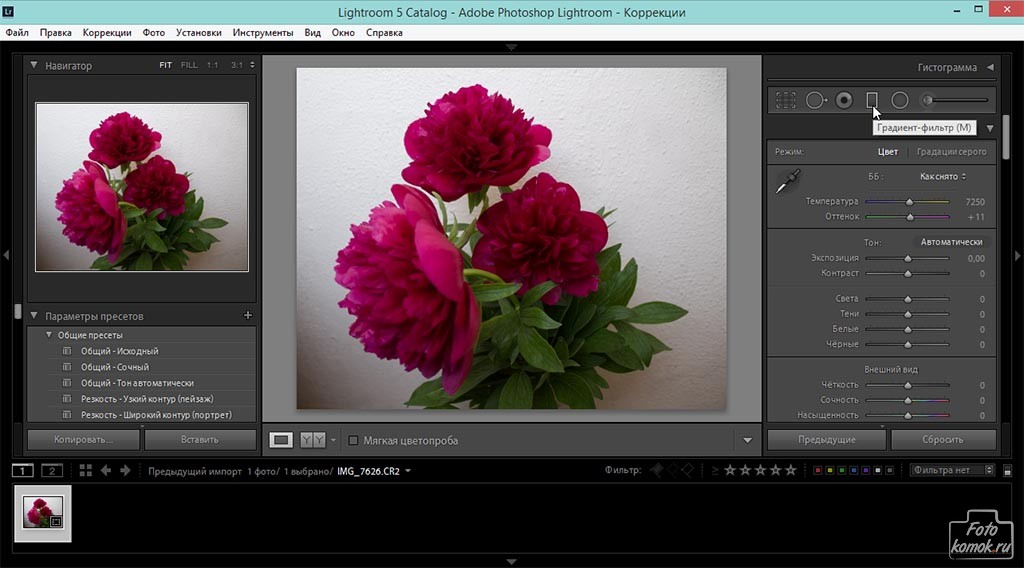 Вы можете изменить все упомянутые настройки, если выберете это так.
Вы можете изменить все упомянутые настройки, если выберете это так. Если оставить значения по умолчанию и установить флажок при сохранении предустановки, он перезапишет любые настройки, которые вы могли сделать непосредственно с изображением.
Если оставить значения по умолчанию и установить флажок при сохранении предустановки, он перезапишет любые настройки, которые вы могли сделать непосредственно с изображением.