Как установить Adobe Photoshop Elements / Premier Elements
Инструкции
Задействованные продукты:
Adobe Photoshop Elements 2020 и более поздние версии
Adobe Premier Elements 2020 и более поздние версии
Затронутые платформы:
Windows
Предупреждение. Эти действия охватывают только программу Adobe Photoshop Elements/Premier Elements, приобретенную на момент приобретения оборудования Dell.
Чтобы установить продукт, выполните следующие действия.
- В меню «Пуск» Windows найдите и выберите Dell Digital Delivery.
- В пользовательском интерфейсе (UI) нажмите кнопку Redeem и нажмите Copy License Key.

- Лицензионный ключ не указан на приведенном выше снимке экрана.
- В пользовательском интерфейсе Dell Digital Delivery отображается последняя версия. Для устаревших версий Dell Digital Delivery нажмите Download, чтобы показать функцию Redeem.
- Во всплывающем окне интерфейса скопируйтекод получения.
- Закройте всплывающее окно пользовательского интерфейса.
- В браузере перейдите по адресу https://redeem.licenses.adobe.com/getserial/
- Введите свой Adobe ID или соответствующий адрес электронной почты и нажмите кнопку Продолжить.
- Для получения справки по учетной записи см.
 раздел https://helpx.adobe.com/manage-account/kb/account-password-sign-help.html.
раздел https://helpx.adobe.com/manage-account/kb/account-password-sign-help.html. - При первом использовании продукта Adobe нажмите «Create an account».
- Корпорация Dell не может помочь в решении проблем с учетной записью стороннего производителя (Adobe). Обратитесь за помощью к поставщику.
- Введите код получения (шаг 3) и нажмите Redeem.
- Имя пользователя и лицензионный ключ были удалены с приведенного выше снимка экрана.
- Если появляется ошибка «Oops! This code has already been redeemed», см документ Код продукта Adobe уже был использован для выполнения действий по решению проблемы.
- Нажмите Download рядом с нужным продуктом.
- Во всплывающем окне введите свой Adobe ID и нажмите кнопку Continue.

- Подтвердите адрес электронной почты и нажмите Continue.
- Введите пароль для Adobe ID и нажмите Continue.
- Нажмите Continue.
- При необходимости измените язык и/или место установки. Нажмите Continue (Продолжить), чтобы продолжить.
- По окончании установки можно перейти к шагу 8 для установки другого продукта.
Дополнительная информация
Видео
17 февр.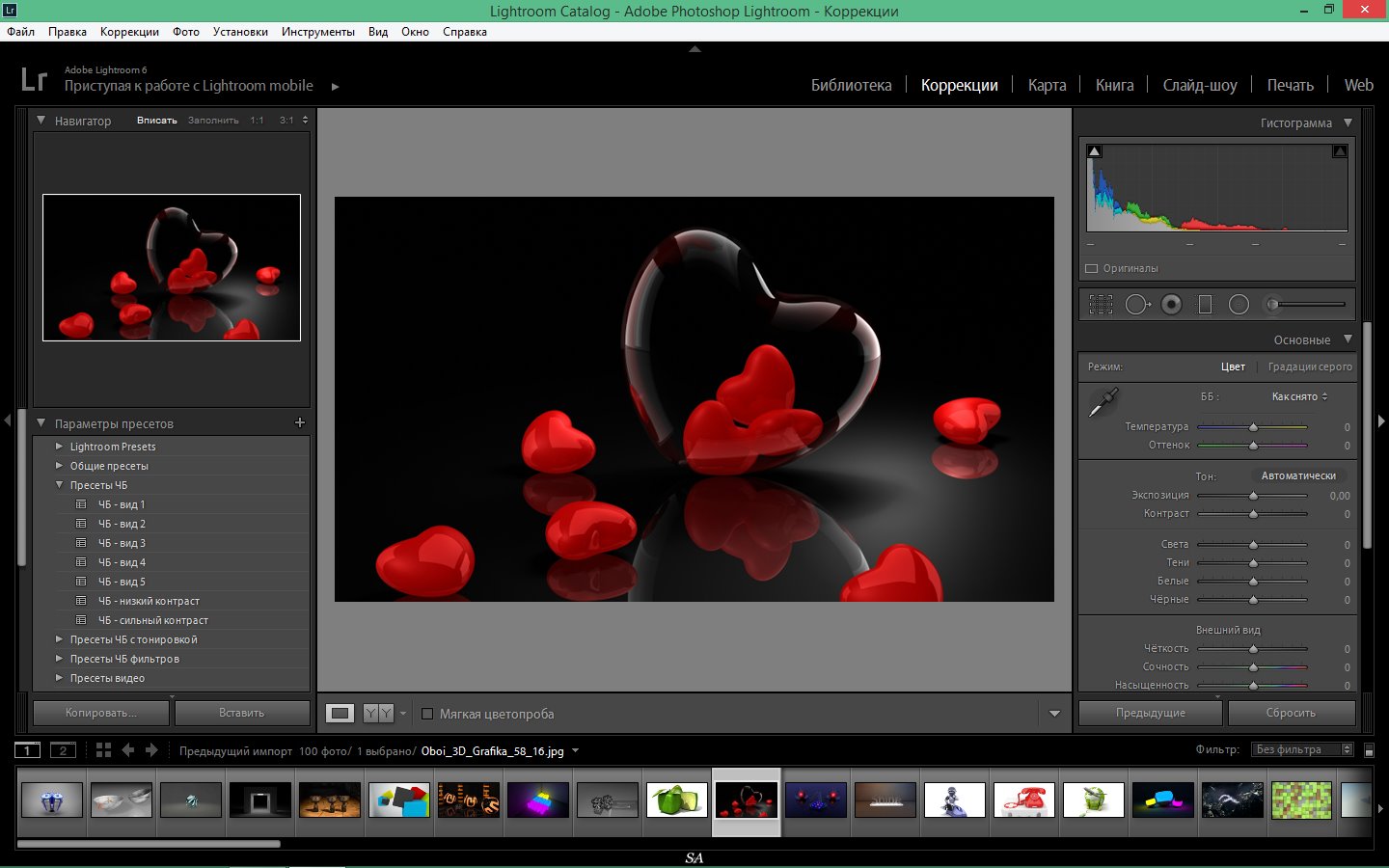 2021
2021
Оцените эту статью
Благодарим вас за отзыв.
К сожалению, наша система обратной связи в настоящее время не работает. Повторите попытку позже.
Комментарии не должны содержать следующие специальные символы: ()\
Глава 5 Установка Adobe Photoshop CS3. Adobe Photoshop CS3
Глава 5
Установка Adobe Photoshop CS3
Для изучения программы Adobe Photoshop нам потребуется постоянно обращаться к ней, пробовать в работе новые команды и инструменты, проводить эксперименты. Поэтому следует удостовериться, что на компьютере установлена программа Adobe Photoshop версии CS3, или установить ее.
Примечание
Большинство из рассмотренных в книге команд и инструментов присутствуют и в более ранних версиях программы, поэтому, в принципе, устаревшие версии использовать допустимо.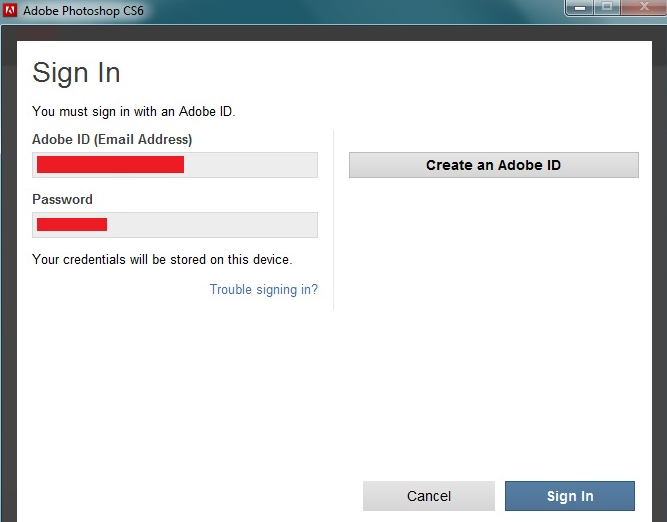 Однако названия и местонахождение в интерфейсе команд и инструментов в более ранних версиях могут отличаться от указанных в книге. Некоторые из примеров практической работы невозможно выполнить в другой версии программы, или же для этого потребуются другие техники, отличные от описанных. Все примеры в книге соответствуют версии Adobe Photoshop CS3.
Однако названия и местонахождение в интерфейсе команд и инструментов в более ранних версиях могут отличаться от указанных в книге. Некоторые из примеров практической работы невозможно выполнить в другой версии программы, или же для этого потребуются другие техники, отличные от описанных. Все примеры в книге соответствуют версии Adobe Photoshop CS3.
Стоит заметить, что написанное в этой главе не будет одинаково справедливым для всех наших читателей. После объединения программ Adobe в пакет Creative Suite («Творческая сюита») для каждой из них теперь есть два разных варианта установки: с дисков пакета Creative Suite или с «индивидуального» диска программы. Соответственно, если вы устанавливаетесь с диска под названием «Adobe Photo shop CS3», вы можете инсталлировать только одну-единственную программу и файлы, требующиеся для ее работы. Если же вы используете диск «сюиты», то с одного диска вы можете установить все программы пакета – или же только некоторые из них.
Установка программы с дисков Creative Suite чуть более сложна (требуется выбрать, какую или какие программы мы собираемся устанавливать), поэтому рассмотрим именно этот вариант.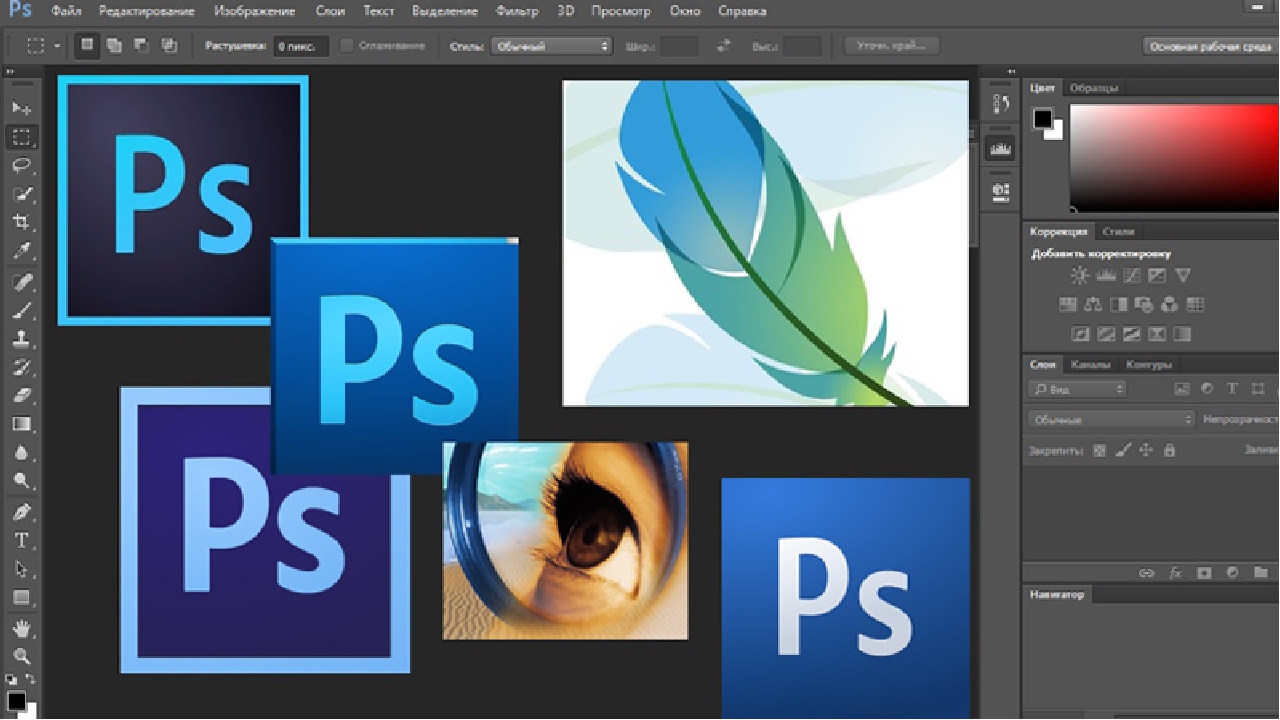
Примечание
Установка может отличаться, если вы используете переиздания Creative Suite, локализованные версии или инсталляционные файлы, загруженные из Интернета.
Шаг 1. Запускаем установку. При запуске установки мы увидим окно инициализации (рис. 5.1), которое извещает нас о необходимости подождать, пока файлы установки будут переписаны с компакт-диска.
Рис. 5.1. Инициализация программы установки
Шаг 2. Выбираем необходимую операцию. В следующем окне указываем действие, которое будет произ водить программа инсталляции (рис. 5.2). Это может быть Install or Reinstall (Инсталляция или восстановление программы) или же Remove… (Удаление…). Если вы устанавливаете программы Adobe Creative Suite в первый раз, то, конечно же, выбираете первую команду.
Рис.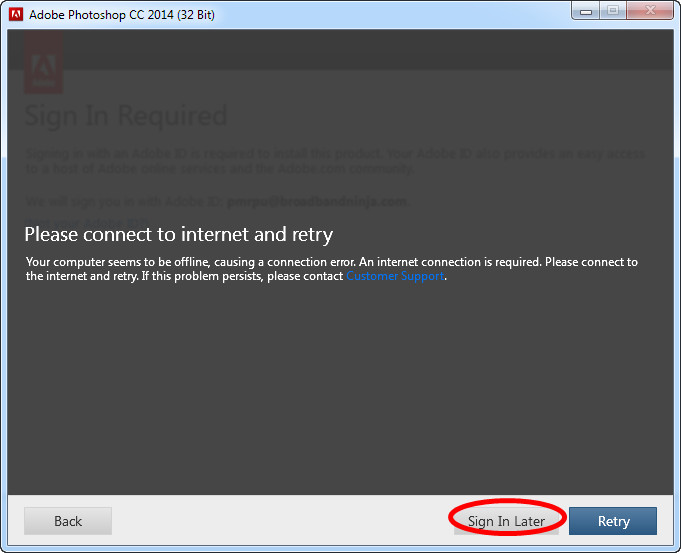 5.2. Выбор действия
5.2. Выбор действия
После выбора нажимаем кнопку Next (Дальше) для перехода к очередному окну.
Шаг 3. Выбираем устанавливаемые программы. Это окно присутствует только при установке пакета Creative Suite. В списке мы можем отметить программы, которые хотим установить (рис. 5.3). В рамках книги мы рассматриваем только программу Adobe Photoshop, а потому выберем для инсталляции только ее.
Рис. 5.3. Выбор инсталлируемых программ
Шаг 4. Подтверждаем выбор. В очередном окне нам приводится конспект сделанных выборов (рис. 5.4), и мы можем проверить, правильно ли отметили устанавливаемые компоненты.
Рис. 5.4. Отображение настроек инсталляции
Если мы обнаружили какие-то ошибки, то можем вернуться к предыдущим окнам, нажав кнопку Back
Шаг 5. Установка. Установка программы проходит автоматически (рис. 5.5) и не требует вмешательства пользователя (за исключением смены дисков при установке с CD).
5.5) и не требует вмешательства пользователя (за исключением смены дисков при установке с CD).
Рис. 5.5. Отображение процесса установки программы
Шаг 6. Регистрация и активизация программы. После установки при запуске Adobe Photoshop будет предложено ввести личные данные, зарегистрировать и активизировать программу. Альтернатива этому – возможность в течение 30 дней использовать программу без регистрации для знакомства с ее возможностями.
Данный текст является ознакомительным фрагментом.
Продолжение на ЛитРесКак установить Фотошоп
Adobe Photoshop относится к наиболее «продвинутым» редакторам изображений. Он обладает широчайшим функционалом и позволяет при наличии навыков делать с картинками все, что придет в голову.
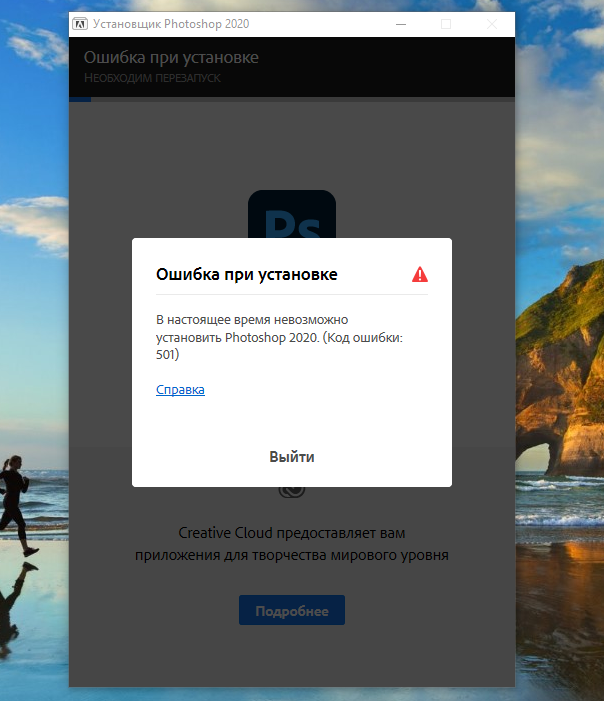 В этой статье мы скачаем и установим эту программу к себе на ПК.
В этой статье мы скачаем и установим эту программу к себе на ПК.Установка Photoshop
Фотошоп, как нетрудно догадаться, является платным продуктом, но имеет пробную многофункциональную версию, которую мы и установим. Процесс практически не отличается от инсталляции других программ за исключением дополнительного этапа в виде регистрации учетной записи.
Шаг 1: Загрузка
- После перехода по ссылке в статье, доступной по ссылке выше, ищем блок с логотипом Photoshop и нажимаем «Загрузить пробную версию».
- Скачивание запустится автоматически и завершится очень быстро, так как это небольшой веб-установщик.
Шаг 2: Установка
- Запускаем полученный после загрузки файл Photoshop_Set-Up.exe.
- На сегодняшний день весь софт компании Адобе распространяется по подписке Creative Cloud (CC), поэтому при инсталляции обязательным условием является наличие Adobe ID (учетной записи), с помощью которой осуществляется доступ к услугам и продуктам.
 Если она имеется, нажимаем «Войти» и вводим логин и пароль. В противном случае придется зарегистрироваться. Сделать это можно через Facebook или Google, воспользовавшись данными соответствующих аккаунтов. Там все просто, достаточно будет только подтвердить доступ паролем и дать приложению нужные права одной кнопкой.
Если она имеется, нажимаем «Войти» и вводим логин и пароль. В противном случае придется зарегистрироваться. Сделать это можно через Facebook или Google, воспользовавшись данными соответствующих аккаунтов. Там все просто, достаточно будет только подтвердить доступ паролем и дать приложению нужные права одной кнопкой.Мы пойдем другим путем и зарегистрируемся, нажав на кнопку «Подписаться».
- Вводим свое имя, адрес электронной почты, создаем (придумываем) пароль, указываем страну, возраст и жмем «Зарегистрироваться».
- На данном этапе следует перейти в почтовый ящик, найти письмо с предложением подтвердить регистрацию и перейти по ссылке. Сделать это нужно во избежание проблем с Creative Cloud и запуском самой программы после установки.
- Возвращаемся в инсталлятор. Здесь указываем уровень навыков работы в Фотошопе, предполагаемый вид деятельности и кто будет пользоваться программой, только один человек или коллектив.
 Нажимаем «Продолжить».
Нажимаем «Продолжить». - В следующем окне читаем предупреждение о сборе данных и жмем «Начать установку».
- Ждем завершения процесса, продолжительность которого зависит не столько от мощности компьютера, сколько от скорости интернета. Обусловлено это тем, что во время установки скачиваются все необходимые файлы.
- После завершения инсталляции появится вот такое окно:
Также автоматически запустится и сам Фотошоп.
- После старта в открывшемся диалоговом окне нажимаем «Запустить пробную версию».
- Главное окно несколько отличается от предыдущих версий. Здесь можно ознакомиться с основными функциями, пройти обучение или сразу начать работу.
Запуск программы
Мы решили добавить данный параграф, поскольку в некоторых случаях не создается дополнительный ярлык на рабочем столе, что может привести к трудностям с последующими запусками программы. На самом деле все довольно просто: можно открыть меню «Пуск» и запустить Фотошоп оттуда.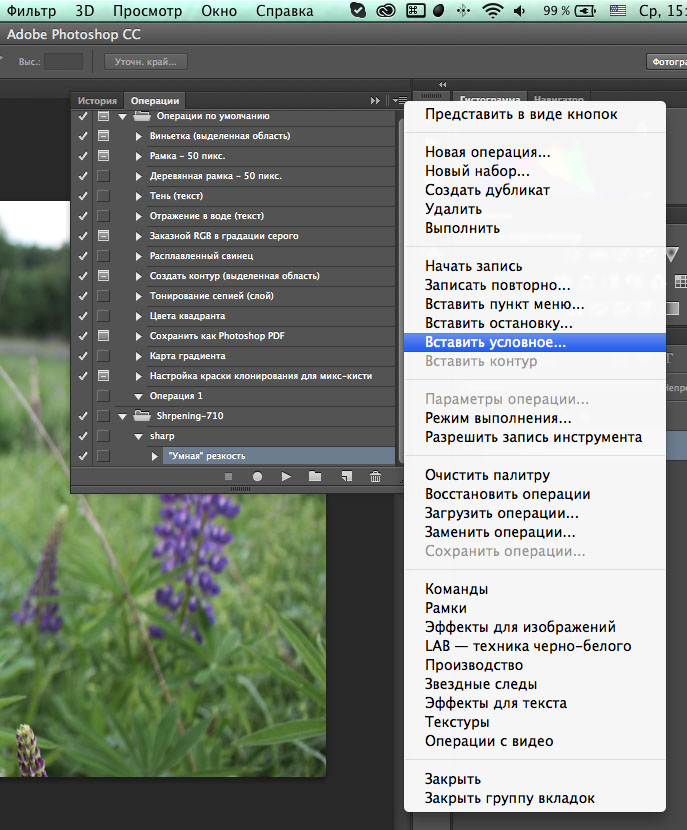
Если неудобно каждый раз ходить в стартовое меню, можно создать ярлык приложения в папке установки по пути
C:\Program Files\Adobe\Adobe Photoshop CC 2019
Здесь жмем ПКМ по исполняемому файлу Photoshop.exe (или просто Photoshop, в зависимости от настроек ОС), и выбираем «Создать ярлык». Система сама поместит его на рабочий стол.
Заключение
Мы разобрали этапы установки Adobe Photoshop на компьютер. Процесс не сложный, но имеющий несколько нюансов. Во-первых, заранее определитесь с тем, каким образом будет происходить регистрация учетной записи. В некоторых случаях будет удобнее воспользоваться данными Гугла или Фейсбука, например, если вы не любите сложностей при входе в различные свои аккаунты. Иногда же имеет смысл завести отдельный ящик конкретно для Адобе во избежание путаницы и просто для повышения безопасности. Во-вторых, не забудьте подтвердить e-mail перед тем, как нажимать кнопку «Начать установку». Если этого не сделать, могут возникнуть ошибки в Creative Cloud и проблемы с запуском программы.
Если этого не сделать, могут возникнуть ошибки в Creative Cloud и проблемы с запуском программы.
Опишите, что у вас не получилось. Наши специалисты постараются ответить максимально быстро.
Помогла ли вам эта статья?
ДА НЕТКак установить Adobe Photoshop на Linux
Хотя существует много альтернатив Adobe Photoshop, Photoshop остается на переднем крае программного обеспечения для редактирования изображений. Хотя в течение многих лет сверхмощное программное обеспечение Adobe было недоступно в Linux, теперь его легко установить.
Давайте узнаем о том, как установить Photoshop на Linux!
Adobe Photoshop против альтернатив в Linux
Linux — это невероятная альтернатива для Windows и Mac, которая представлена в разных вариантах. Кроме того, вы найдете множество альтернатив Photoshop, которые превосходно работают в Linux, от GIMP до Inkscape.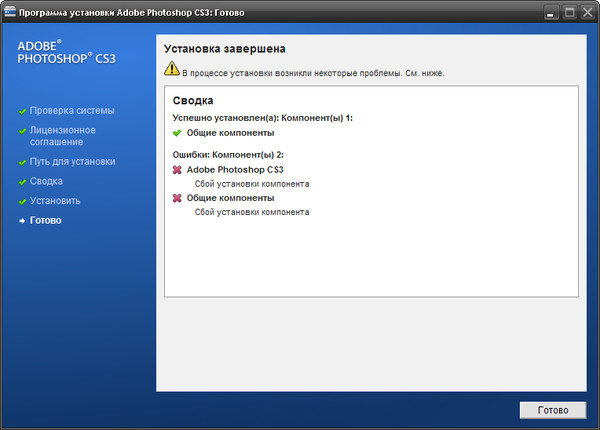 Что здорово, если вы не хотите проходить через процесс установки Photoshop на Linux.
Что здорово, если вы не хотите проходить через процесс установки Photoshop на Linux.
Более того, многие из этих заменителей Illustrator, Lightroom и Photoshop находятся в свободном доступе, включая множество онлайн-инструментов, которые могут заменить Photoshop . Таким образом, вы можете почувствовать, что вам не нужны приложения Photoshop или Adobe Creative Suite
Тем не менее, многие так называемые замены Adobe Photoshop не на пустом месте.
Как показывают тесты , многие распространенные суррогаты предоставляют функции, аналогичные Adobe Lightroom, а не полноценному Photoshop. В основном они разрабатывают файлы изображений RAW и библиотеки изображений каталогов. Для слоев и корректирующих элементов, таких как контрастность и цвет, эти программные опции не работают.
Поэтому Photoshop — лучший, а не соперник. Повторные тесты показали, что Adobe является лучшим выбором для программного обеспечения для редактирования фотографий. Для начала, есть проблема с заменами Photoshop, читающими метаданные Adobe XMP для отображения файлов изображений RAW с настройками Adobe.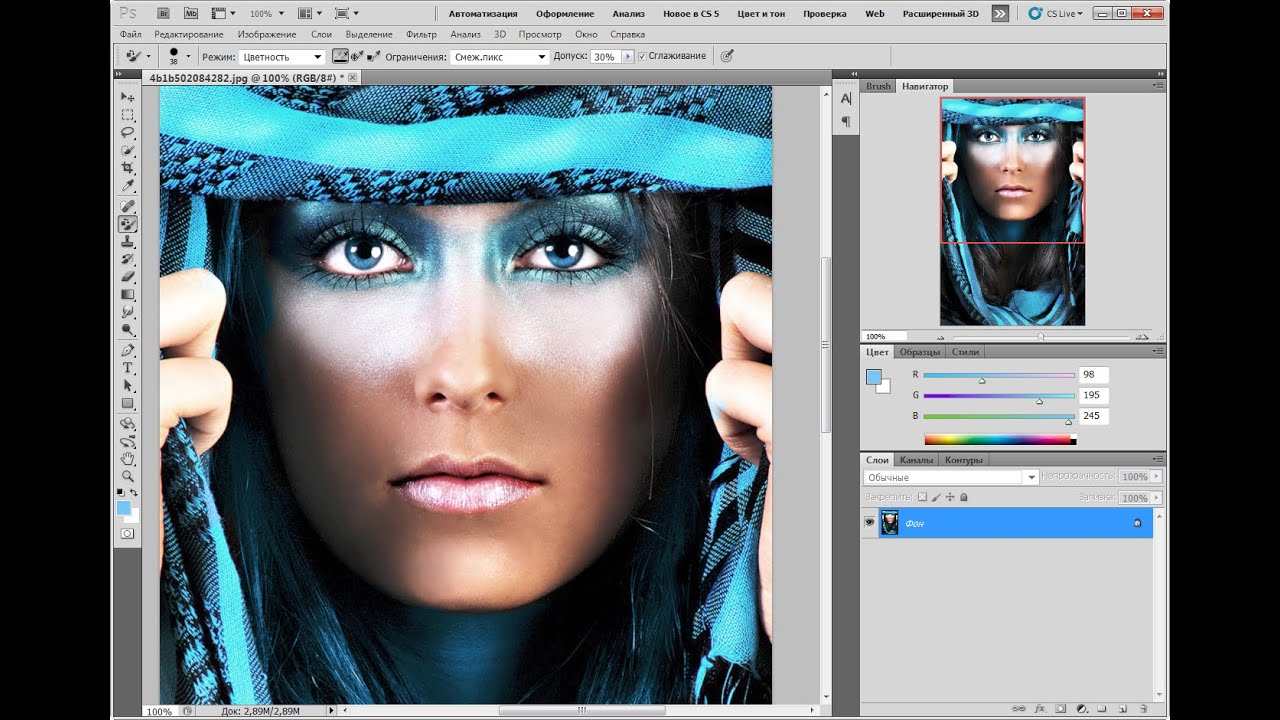 Точно так же Adobe не правильно читает проприетарные файлы и метаданные из конкурирующего программного обеспечения.
Точно так же Adobe не правильно читает проприетарные файлы и метаданные из конкурирующего программного обеспечения.
К счастью, вы можете установить Photoshop на Linux двумя разными способами: с помощью виртуальной машины или с помощью Wine. И помните, есть множество приложений Adobe, которые стоит установить. которые выходят за рамки Photoshop.
Установите Photoshop на Linux с помощью виртуальной машины
Поскольку Photoshop работает в Windows как первоклассный пользователь, пользователи Linux могут просто установить виртуальную машину. Затем Photoshop работает на Windows в Linux. Для этого вам понадобится:
- Виртуальная машина такие как VirtualBox, QEMU или KVM
- Совместимый дистрибутив Linux
- Совместимая версия Windows
- Установщик Adobe Photoshop
Сначала установите предпочитаемую виртуальную машину.
Затем установите копию Windows в вашей С копией Windows, запущенной на вашей виртуальной машине в Linux, просто запустите установщик Adobe Photoshop CS6.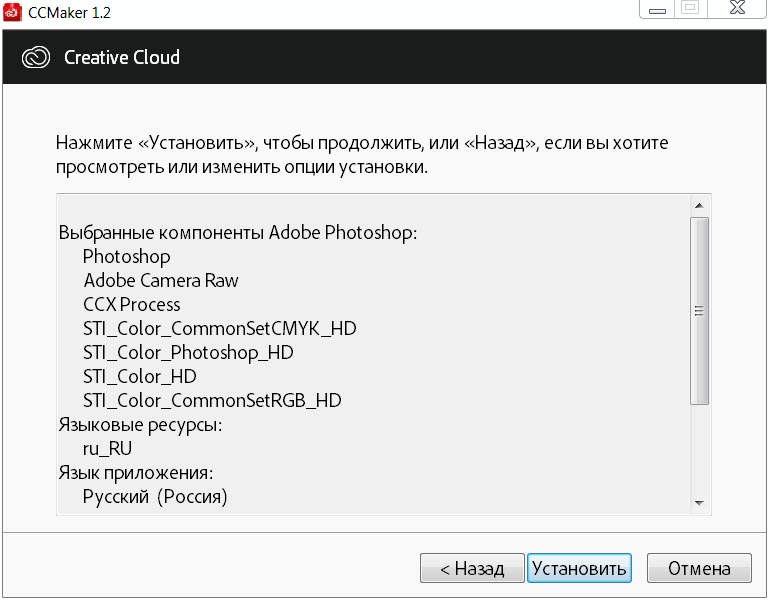
Короче говоря, вы работаете в Photoshop в Windows и работаете под Windows в Linux. Это так просто, как только можно!
Установите Photoshop на Linux с помощью Wine
Кроме того, вы можете запустить Adobe Photoshop в Linux, используя Wine и PlayOnLinux.
Как показывает Яссен Дадабхай , Photoshop CC 2014 работает на Linux. Однако CC 2015 не делает. Вы также можете запустить Adobe Photoshop CS4, CS6 и Lightroom 5 в Linux, используя Wine. Одной из самых больших проблем при переходе с Windows на Linux является совместимость программного обеспечения.
Что вам нужно:
- Wine (необязательно, но рекомендуется: интерфейс PlayOnLinux)
- Adobe CS4, CS6 или CC 2014
Самый простой способ установить Adobe Photoshop в Linux — это использовать Wine плюс внешний интерфейс PlayOnLinux. Wine — это уровень совместимости с открытым исходным кодом, который позволяет некоторым программам Windows работать в Unix-подобных операционных системах.
PlayOnLinux предоставляет симпатичный интерфейс для Wine, что делает установку программного обеспечения легкой. Также стоит отметить, что вы можете использовать Wine для запуска приложений Windows на macOS, а также на устройствах Android .
Для геймеров Wine предоставляет простые средства для запуска игр Windows на дистрибутивах Linux , от новых выпусков до ретро-игр .
Загрузите и установите PlayOnLinux
Перейдите на страницу загрузки PlayOnLinux и выберите нужный пакет или выполните команду. Поскольку универсальный установщик — это файл tar.gz, вам необходимо скачать и распаковать его. С другой стороны, PlayOnLinux предлагает методы установки для различных дистрибутивов Linux:
Для Arch Linux запустите:
pacman -Syu playonlinux Однако в Debian просто загрузите соответствующий файл DEB. Обратите внимание, что пользователи Debian Wheezy должны установить пакет wine: i386, чтобы правильно запустить PlayOnLinux. Войти:
Войти:
wget -q "http://deb.playonlinux.com/public.gpg" -O- | apt-key add - wget http://deb.playonlinux.com/playonlinux_wheezy.list -O /etc/apt/sources.list.d/playonlinux.list apt-get update apt-get install playonlinux Между тем, если вы используете Debian Squeeze, введите:
wget -q "http://deb.playonlinux.com/public.gpg" -O- | apt-key add - wget http://deb.playonlinux.com/playonlinux_squeeze.list -O /etc/apt/sources.list.d/playonlinux.list apt-get update apt-get install playonlinux Тогда для Ленни беги:
wget -q "http://deb.playonlinux.com/public.gpg" -O- | apt-key add - wget http://deb.playonlinux.com/playonlinux_lenny.list -O /etc/apt/sources.list.d/playonlinux.list apt-get update apt-get install playonlinux Пользователи Debian Etch, используйте:
wget -q "http://deb.playonlinux.com/public.gpg" -O- | apt-key add - wget http://deb.playonlinux.com/playonlinux_etch. list -O /etc/apt/sources.list.d/playonlinux.list apt-get update apt-get install playonlinux
list -O /etc/apt/sources.list.d/playonlinux.list apt-get update apt-get install playonlinux Альтернативно, для Ubuntu скачайте файл DEB. Опять же, если вы используете Ubuntu Precise или выше, вам понадобится пакет wine: i386, чтобы PlayOnLinux работал правильно. Как и Debian, для предыдущих выпусков Ubuntu вам нужно будет установить PlayOnLinux из командной строки.
Установить на Trusty с помощью:
wget -q "http://deb.playonlinux.com/public.gpg" -O- | sudo apt-key add - sudo wget http://deb.playonlinux.com/playonlinux_trusty.list -O /etc/apt/sources.list.d/playonlinux.list sudo apt-get update sudo apt-get install playonlinux Если вы используете Saucy, запустите:
wget -q "http://deb.playonlinux.com/public.gpg" -O- | sudo apt-key add - sudo wget http://deb.playonlinux.com/playonlinux_saucy.list -O /etc/apt/sources.list.d/playonlinux.list sudo apt-get update sudo apt-get install playonlinux Тогда для точного использования:
wget -q "http://deb. playonlinux.com/public.gpg" -O- | sudo apt-key add - sudo wget http://deb.playonlinux.com/playonlinux_precise.list -O /etc/apt/sources.list.d/playonlinux.list sudo apt-get update sudo apt-get install playonlinux
playonlinux.com/public.gpg" -O- | sudo apt-key add - sudo wget http://deb.playonlinux.com/playonlinux_precise.list -O /etc/apt/sources.list.d/playonlinux.list sudo apt-get update sudo apt-get install playonlinux Пользователи Frugalware запускают:
pacman-g2 -S playonlinux Наконец, пользователи Fedora могут установить пакет Yum.
Установите Photoshop с помощью PlayOnLinux
С установленным PlayOnLinux запустите программу. Затем выберите « Установить программу» в левой части экрана или в верхнем меню.
Теперь в строке поиска ищем фотошоп. Вы найдете варианты для Adobe Photoshop CS4, CS6 и Lightroom 5. Выберите Adobe Photoshop CS6. После этого выберите Установить .
После того, как вы нажмете « Установить» , вас попросят предупредить PlayOnLinux перед каждой установкой PlayOnLinux. Примите это и продолжайте. Теперь начинается мастер установки мастера PlayOnLinux.
В конце концов, PlayOnLinux попросит вас выбрать установочный файл. Найдите это на своем жестком диске.
Выбрав установочный файл, нажмите Далее .
Теперь PlayOnLinux создает виртуальный диск и приступает к установке нескольких элементов, включая Adobe Air. Может появиться уведомление о том, что шрифты Microsoft не установлены. Проверьте, я согласен и нажмите кнопку Далее.
Когда установка завершится, вы готовы к установке самой программы Photoshop. Вы увидите уведомление о том, что установка может произойти сбой.
Если это произойдет, подождите несколько минут и попробуйте снова. Однако в моей системе Adobe Photoshop на Linux установлен без нареканий. После первоначальной настройки выберите « Установить» или « Попробовать», если у вас нет полной версии. В любом случае вам необходимо войти в систему с помощью Adobe ID. После входа установите Adobe Photoshop. Затем вы готовы запустить Photoshop CS6 в Linux.
Затем вы готовы запустить Photoshop CS6 в Linux.
Вы установили Adobe Photoshop на Linux!
Несмотря на многочисленные альтернативы для Linux, Adobe Photoshop остается лучшим выбором для его отличного слоя. Кроме того, для давних пользователей Photoshop сложно найти программу, поддерживающую совместимость с предыдущими файлами Photoshop. Хотя я много лет использовал Photoshop, я пытался заменить его на GIMP. Однако GNOME не удалось правильно загрузить мои слои.
Установка Photoshop на Linux исправила эту проблему.
Кроме того, многие из лучших замен Photoshop требуют оплаты. Поэтому, если вы собираетесь платить, лучше всего выложить деньги за подлинный фотошоп, а не заменитель. Поскольку Photoshop CS6 является разовым платежом, он более экономичен, чем подписка на Creative Cloud.
Принимая во внимание, что PlayOnLinux — фантастическая опция программного обеспечения, вы можете использовать стандартную версию Wine. Тем не менее, для тех, кто ищет интерфейс Wine, Vineyard — отличная альтернатива PlayOnLinux .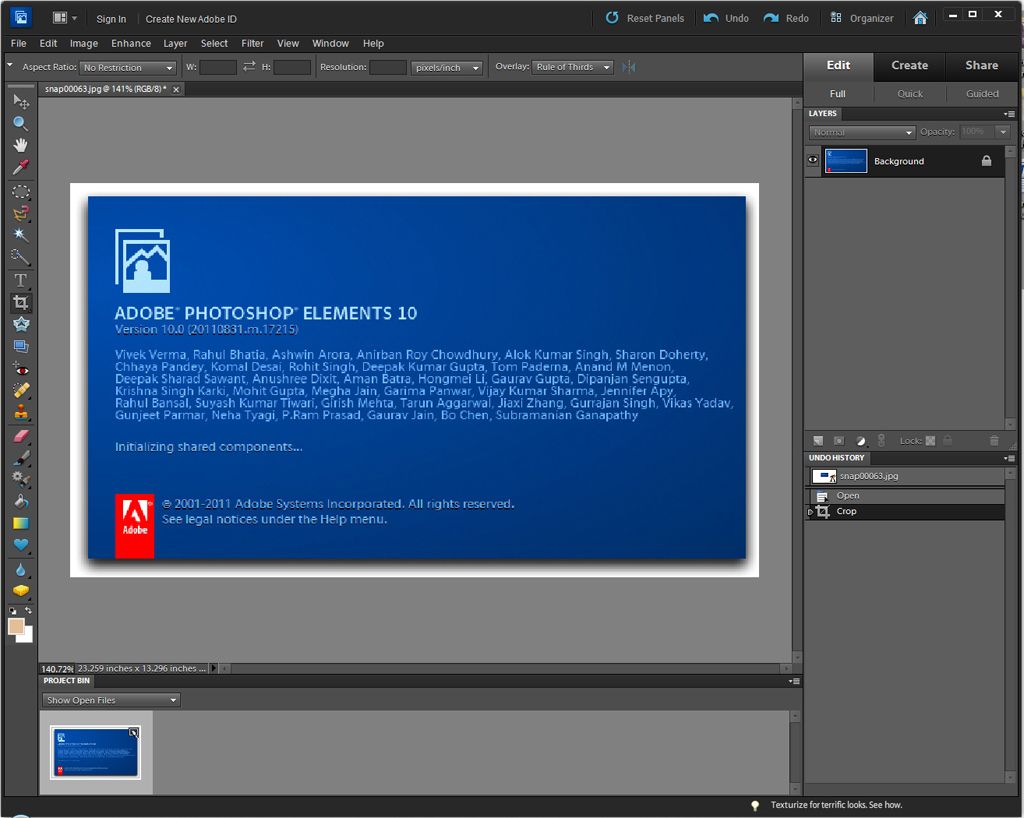
А больше о Photoshop, узнайте, как установить и использовать бесплатные кисти бесплатных кистей
Загрузить Adobe Photoshop Elements | 2021, 2020
Загрузите установщики Adobe Photoshop Elements 2021 и 2020.
Скачать 64-бит Языки : чешский, голландский, английский, французский, немецкий, итальянский, японский, польский, испанский и шведский | Скачать Языки : английский, французский, немецкий и японский |
Оставайтесь подключенными к Интернету, пока Photoshop Elements не будет полностью установлен в системе.
Если при загрузке возникают проблемы, выполните одно из следующих действий:
- Попробуйте использовать другой браузер для загрузки установочного файла.
- Щелкните правой кнопкой мыши кнопку «Загрузить» и откройте ссылку в новой вкладке, чтобы загрузить файл установщика.
Скачать 64-бит Языки : чешский, голландский, английский, французский, немецкий, итальянский, японский, польский, русский, испанский и шведский | Скачать Языки : английский, французский, немецкий и японский |
Оставайтесь подключенными к Интернету, пока Photoshop Elements не будет полностью установлен в системе.
Если при загрузке возникают проблемы, выполните одно из следующих действий:
- Попробуйте использовать другой браузер для загрузки установочного файла.
- Щелкните правой кнопкой мыши кнопку «Загрузить» и откройте ссылку в новой вкладке, чтобы загрузить файл установщика.
a { цвет: #fff; !важный; текст-украшение: нет! важно; } ]]>
Adobe Photoshop Installer 2021 (бесплатная загрузка)
Ищете место, где можно скачать надежный и безопасный установщик Photoshop? Загрузка Photoshop из ненадежных источников может заразить ваш компьютер вирусом, или вы можете просто загрузить не ту программу. Если вам нужно установить этот мощный редактор изображений, воспользуйтесь нашими надежными ссылками.
СКАЧАТЬ ФОТОШОП-УСТАНОВЩИКРедактирование в один клик . В рекламе, маркетинге и веб-дизайне люди часто вносят такие изменения, как отбеливание зубов, корректировка тона кожи и удаление эффекта красных глаз. Эти изменения можно внести одним щелчком мыши, если вы используете Photoshop, что увеличивает его популярность.
С изображением можно сделать все, что угодно. Используя профессиональные инструменты Ps, люди могут делать изображения такими, какими они их себе представляют. Просто выберите подходящий инструмент для конкретной задачи.Вы можете выбирать из огромного количества функций — обрезки, размытия, фокусировки и т. Д.
Тесная интеграция с другими программами Adobe . Работая с файлами в Adobe Photoshop, вы можете легко переносить их между разными программами Adobe с помощью Creative Suite. Графика, созданная в Adobe Illustrator, может быть добавлена к фотографии в Photoshop или вы можете легко прикрепить к ней видео, созданное в Adobe Premiere (https://fixthephoto.com/adobe-premiere-pro-review.html Adobe Premiere Pro Complete Review). .Самым большим преимуществом является то, что передача не снижает качество контента.
Инструменты для любых задач . Эта программа имеет множество удобных функций, таких как изменение размера, цветокоррекция, создание изображений HDR, что объясняет, почему так много людей хотят установить Photoshop. Разработчики продолжают разрабатывать программное обеспечение, и в дополнение к сотням инструментов для профессионального редактирования фотографий вы можете использовать Ps для создания трехмерных изображений, редактирования видео и работы с графическим дизайном.
Простота и удобство редактирования различных форматов изображений .Вот еще одно преимущество Photoshop. Это программное обеспечение с его начальным набором функций позволяет редактировать популярные форматы файлов изображений. Нет необходимости использовать другие программы, чтобы выполнить в них частичное редактирование, а затем импортировать картинку в Photoshop для финальных штрихов. Все, что вам нужно, уже включено в Photoshop.
Установщик Windows Photoshop
| Имя файла: | Photoshop 2021.rar (скачать) |
| Размер файла: | 1.3 ГБ |
Программа установки Photoshop для Mac
| Имя файла: | Photoshop 2021.zip (скачать) |
| Размер файла: | 881 МБ |
Установщик Windows Photoshop Elements
| Имя файла: | PhotoshopElements_2021_LS30_win64_ESD.zip (скачать) |
| Размер файла: | 3.4 ГБ |
Программа установки Mac Photoshop Elements
| Имя файла: | PhotoshopElements_2021_WWEFDJ_ESD.dmg (скачать) |
| Размер файла: | 3,1 ГБ |
Халявы
Используя наш набор бесплатных экшенов Photoshop, вы можете выполнять цветокоррекцию и редактирование фотографий в несколько раз быстрее, так как вам просто нужно нажать «Воспроизвести», и экшен сделает все само.
Энн Янг
Привет, я Энн Янг — профессиональный блоггер, Подробнее
Инструкции по установке: TechWeb: Boston University
Обратите внимание: Перед тем, как продолжить установку, вам необходимо получить подтверждение от ИТ-справочного центра о том, что ваша подписка активирована.Если вы еще не запрашивали подписку, отправьте запрос.Чтобы начать использовать приложения Adobe Creative Cloud, такие как Photoshop и Illustrator, необходимо сначала загрузить и установить приложение Adobe Creative Cloud для настольных ПК. Это приложение позволяет вам выбирать и загружать только те приложения Adobe, которые вы хотите установить.
После установки вы можете приступить к установке отдельных приложений.
- Посетите https://www.adobe.com/creativecloud/desktop-app.html
- Щелкните Войти в правом верхнем углу.Если вы уже вошли в систему, ознакомьтесь с часто задаваемыми вопросами о выходе из учетной записи с использованием личного идентификатора Adobe ID.
- На странице входа введите свой полный адрес электронной почты BU и выберите Продолжить .
- В Выберите учетную запись Экран выберите Компания или Учебный счет
- На экране входа в систему BU введите свое имя пользователя и пароль BU и выберите Продолжить .
- Выберите Загрузить , чтобы установить приложение Adobe Creative Cloud для настольных ПК, следуя приведенным ниже инструкциям.
Mac
- Сохраните приложение Creative Cloud
- Открыть Поиск в центре внимания (увеличительное стекло в правом верхнем углу рабочего стола)
- Тип Загрузки
- Нажмите Введите на клавиатуре
- Дважды щелкните CreativeCloudInstaller.dmg
- Дважды щелкните для установки
- Вам может быть предложено подтвердить, если да, нажмите Открыть
- При появлении запроса введите пароль для вашего компьютера
- Войдите в систему и начните использовать Adobe Creative Cloud
Окна
Если у вас уже установлен Adobe Creative Cloud, ознакомьтесь с часто задаваемыми вопросами о выходе из учетной записи с использованием личного Adobe ID.
- Сохраните приложение Creative Cloud
- Откройте меню «Пуск» (находится в нижнем левом углу рабочего стола)
- Тип Загрузки
- Нажмите Введите на клавиатуре
- Дважды щелкните CreativeCloudSet-Up.exe
- Приложение Creative Cloud будет установлено на ваш компьютер
- Войдите в систему и начните использовать приложение Adobe Creative Cloud
Установка отдельных приложений
1.Войдите в приложение Creative Cloud
2. Щелкните Приложения
3. Щелкните Установить рядом с продуктами, которые вы хотите установить
4. После установки вы можете начать использовать свои приложения
Почему установка Photoshop так долго устанавливается
Установка Photoshop может занять слишком много времени, потому что ваш Интернет работает медленно или продолжает отключаться, ваш компьютер работает медленно , загрузка Photoshop велика или Серверы Adobe перегружены или вниз.
Photoshop — это большой файл для установки, который требует времени даже при относительно быстром подключении к Интернету.
Photoshop требует минимум 3 ГБ свободного места на жестком диске (в зависимости от устанавливаемой версии) и может занимать несколько гигабайт в зависимости от устанавливаемых вами опций. Скажем, скорость загрузки из Интернета составляет 1 Мбит / с, для загрузки и установки программы потребуется часов в час, или более.
Загрузка предварительного просмотра …
На платформе Creative MarketPhotoshop загрузить непросто, в отличие от большинства других загружаемых программ.Photoshop — это объединение файлов во многих форматах, которые могут быть сжаты и зашифрованы и требуют извлечения. Сам по себе этот процесс может занять час при медленном широкополосном подключении.
Медленный ПК
Photoshop устанавливается на ваш компьютер через приложение Creative Cloud. Creative Cloud забирает значительную часть вашей вычислительной мощности, если у вас компьютер бюджетного класса (4 ГБ ОЗУ или меньше). Если CC не запускается, процесс загрузки может быть медленным.
На процесс загрузки, как и на установку, также может влиять временная перегрузка или отключение серверов Adobe.Это повлияет на всех, кто пытается использовать приложение Creative Cloud, а не только на вас самих.
Постарайтесь проявить терпение и подождите несколько часов или оставьте компьютер включенным на ночь.
Если вы считаете, что это заняло слишком много времени, перезагрузите компьютер. и попробуйте снова начать установку.
Сколько времени занимает установка Photoshop?
Установка Photoshop займет от 30 минут до 5 часов в зависимости от скорости вашего Интернета, размера загружаемых файлов и скорости вашего компьютера.Время установки Creative Cloud (CC) будет меньше, чем время установки CS4, CS5 или CS6, поскольку программа была оптимизирована для более быстрой установки.
Если вы выполняете загрузку с официального сайта Adobe, для установки вы будете использовать приложение Creative Cloud. Если приложение дает сбой или зависает слишком долго, а ваше интернет-соединение быстрое, отменит настройку и закроет приложение. Перезагрузите устройство и попробуйте еще раз. Закройте другие запущенные приложения, чтобы дать Creative Cloud больше вычислительной мощности.
Убедитесь, что на вашем компьютере есть не менее 10 ГБ свободного места , даже если Photoshop требует меньше.
Как можно быстрее скачать Photoshop?
Вы можете загрузить Photoshop быстрее, используя быстрое подключение к сети Ethernet. Кроме того, убедитесь, что не работают другие приложения , и убедитесь, что у вас достаточно свободного места на жестком диске на вашем компьютере, не менее 10 ГБ, чтобы у вас не возникло никаких проблем с хранением. Установка через приложение Creative Cloud выполняется быстрее, чем с использованием других файлов и программ установщика.
Почему не удается установить Adobe Photoshop?
Photoshop не устанавливается, потому что у вас слишком медленный Интернет, у вас недостаточно места на жестком диске, ваш компьютер работает медленно или в программе есть ошибки. Если Photoshop не устанавливается или Creative Cloud продолжает давать сбой, перезагрузите компьютер и повторите попытку. Дайте ему несколько часов на установку.
Если по-прежнему не удается установить Creative Cloud, удалите все загруженные файлы. Перейдите на официальный сайт Adobe и загрузите самую последнюю версию приложения Creative Cloud или установщика Photoshop.
Сколько раз можно устанавливать Photoshop?
Photoshop позволяет установить Photoshop на два компьютера. Вы можете установить его на третий компьютер, выйдя из Creative Cloud на одном из своих компьютеров. Вы можете войти в систему только на двух компьютерах одновременно.
Насколько велик Photoshop?
Размер установки Photoshop составляет от 3 до 5 ГБ в зависимости от устанавливаемой версии. Размер установки Photoshop на Mac обычно больше, чем на ПК.Узнайте больше о размерах конкретных версий и системных требованиях Photoshop для запуска.
Заключение
Как упоминалось ранее, основной причиной времени установки является медленное интернет-соединение. Другие причины могут быть из-за того, что ваш компьютер работает медленно или имеет мало места для хранения. Перезагрузки компьютера и повторения процесса установки может быть достаточно для более быстрой установки Photoshop на ваш компьютер.
Если вы используете Creative Cloud, убедитесь, что у вас быстрое подключение к Интернету, ваш компьютер и достаточно свободного места на жестком диске.Если процесс установки по-прежнему не удается, удалите Creative Cloud и снова загрузите его с официального сайта Adobe. Это гарантирует, что вы загружаете обновленную версию, которая работает с вашей операционной системой (ПК или Mac).
Возникли проблемы с щеткой? Не видите размер кисти в Photoshop? Вот почему
Спасибо за чтение!
Как установить Photoshop на macOS
Прежде всего, давайте кратко объясним, что такое Adobe Photoshop. Это лучшая программа для редактирования фотографий, разработанная Adobe и используемая любителями и профессионалами.
Как установить Adobe Photoshop CC 2018 в Mac OS Mojave 10.14
Используя Adobe Photoshop, вы можете добавлять текст к своим фотографиям, создавать обложки журналов и манипулировать различными изображениями на основе вашего воображения. Поскольку программное обеспечение Adobe Photoshop поддерживает несколько шрифтов, вы можете создавать качественные фотографии.
Что такое Adobe Photoshop CC? Это версия Photoshop для Creative Cloud, разработанная для профессионального использования. Adobe Photoshop CC обычно использует дизайнеров, веб-разработчиков, фотографов и видеоредакторов.
В этой статье мы шаг за шагом установим Adobe Photoshop CC 2018 в новой операционной системе Apple, Mac OS Mojave 10.14.
Обновление: когда вы пытаетесь загрузить пробный период PhotoShop через Adobe, теперь вам нужно добавить карту учетной записи.
ПРИМЕЧАНИЕ. Вы также можете запустить PhotoShop в Mac OS 10.15 Catalina, выполнив действия, описанные в этой статье.
Установка и запуск Adobe Photoshop CC 2018 на Mac / macOS
Если вы раньше не устанавливали macOS Mojave, вы можете получить доступ к нашим статьям по ссылкам ниже.
Для пошаговой установки Adobe Photoshop CC 2018 на Mac выполните следующие действия.
Шаг 1
Чтобы загрузить Adobe Photoshop в свою систему, зайдите на сайт www.adobe.com и прокрутите вниз.
Шаг 2
В области «Продукты» щелкните «Просмотреть все продукты».
Шаг 3
Щелкните Загрузить пробную версию, чтобы загрузить Adobe Photoshop.
Шаг 4
После загрузки файла «Photoshop_Installer.dmg» дважды щелкните по нему.
Шаг 5
Подождите, пока откроется Photoshop_Installer.
Шаг 6
Дважды щелкните значок Photoshop, чтобы начать установку Adobe Photoshop CC 2018.
Шаг 7
Чтобы предотвратить появление окна предупреждения появится снова, выберите вариант ниже и нажмите кнопку «Открыть».
Шаг 8
Введите пароль своей учетной записи и нажмите кнопку ОК.
Шаг 9
Нажмите кнопку «Войти» в окне «Установить Photoshop CC», чтобы войти в систему. Если вы хотите открыть новую учетную запись Adobe, нажмите кнопку «Зарегистрироваться».
Шаг 10
Введите зарегистрированный адрес электронной почты и пароль и нажмите кнопку «Войти».
Шаг 11
В следующем окне заполните обязательные поля для Photoshop CC 2018 и нажмите «Продолжить».
Шаг 12
Нажмите кнопку «Начать установку», чтобы начать установку.
Шаг 13
Подождите, пока вы установите Photoshop на свой Mac. Это может занять некоторое время…
Шаг 14
После установки Photoshop CC программа откроется, как показано ниже.
Шаг 15
Нажмите OK в Adobe Application Manager и продолжите.
Шаг 16
После успешного завершения установки PhotoShop CC вы можете проверить версию Photoshop в разделе «О программе».
Final Word
В этой статье мы установили Adobe Photoshop CC 2018 в macOS , самую популярную программу для редактирования фотографий и изображений.По истечении пробного периода Photoshop мы рекомендуем вам приобрести и поддержать Adobe. Спасибо, что подписались на нас!
Статьи по теме
♦ Как установить программы Windows на Mac
♦ Как установить Google Chrome на macOS
♦ Как установить VMware Fusion на macOS
♦ Как установить Wine на macOS
♦ Как установить macOS High Sierra
Бесплатно или подпишитесь на Creative Cloud
Adobe Photoshop — одно из ведущих программ для редактирования фотографий, доступных сегодня на рынке, но где скачать Adobe Photoshop? Эта статья покажет вам.
Что такое Adobe Photoshop?
Adobe Photoshop — это приложение, которое в основном варьируется от редактирования полнофункциональных фотографий большими партиями до создания сложных цифровых рисунков и картин, имитирующих сделанные вручную. Прежде чем мы перейдем к подробным сведениям о том, где скачать Adobe Photo, мы должны узнать больше об Adobe Photoshop.
Adobe Photoshop широко используется для редактирования растровых изображений, цифрового искусства, графического дизайна и многого другого. Он в основном использует наслоение для добавления глубины и гибкости в процессе редактирования и дизайна фотографий.Таким образом, он предоставляет мощные инструменты для редактирования фотографий, которые вы можете комбинировать для создания потрясающих изображений.
Как скачать Photoshop
Если вы хотите загрузить Adobe Photoshop, но не знаете, с чего начать, эта статья наверняка вам поможет. Может показаться, что загрузка Adobe Photoshop должна быть простой задачей, но ряд подписок Adobe (см. Полный список программного обеспечения Adobe здесь) и предложения могут немного запутать процесс загрузки.
Что ж, не о чем беспокоиться, так как это руководство охватывает все, что вам нужно знать о том, как бесплатно загрузить Adobe Photoshop.
Также см. Наши Adobe Creative Cloud Discounts , чтобы получить скидку 40-70%.
Как бесплатно загрузить Adobe Photoshop или подписаться с Creative Cloud
Вот обзор того, что вы найдете в этой статье:
Могу ли я бесплатно загрузить Adobe Photoshop?Да, вы можете скачать Adobe Photoshop бесплатно в качестве пробной версии на семь дней.
Это официальная полная версия программного обеспечения, включающая все функции и обновления последней версии Photoshop.Это один из легальных способов бесплатной загрузки программного обеспечения. Благодаря этой функции вы можете поэкспериментировать с полной версией программного обеспечения, чтобы убедиться, что она соответствует вашим требованиям.
Конечно, вы найдете пиратские версии программного обеспечения в Интернете, но загрузка любой из них является незаконной и, безусловно, подвергнет вашу систему риску заражения вирусами и вредоносными программами. Это также может позволить хакерам украсть ваши данные, личность, деньги или вызвать другие проблемы с безопасностью; следовательно, это определенно не рекомендуется.
Перейдите на официальный сайт Adobe Systems и нажмите кнопку «Попробовать бесплатно», чтобы загрузить бесплатную версию Adobe Photoshop .
Затем вам необходимо установить свой Adobe ID и ввести данные платежа (кредитной карты). Вам не о чем беспокоиться, если вы аннулируете свою учетную запись до истечения бесплатного пробного периода. Если вы это сделаете, с вас ничего не будет списано. Вот как можно бесплатно загрузить Adobe Photoshop!
Однако, если вы решите продолжить подписку, оплата будет автоматически списана с вашей учетной записи.
Как купить Adobe Photoshop?Один из способов получить доступ к Adobe Photoshop после семидневного пробного периода — это членство в Creative Cloud.
Чтобы получить эту функцию, вам необходимо подписаться на ежемесячную или годовую подписку. Adobe Photoshop предоставляет вам три широких возможности. Первая версия — недорогая. Второй вариант — это план Photoshop, который немного дороже, чем первый вариант, но помогает вам создавать красивую графику, фотографии и искусство в любом месте.
Третий вариант, который предлагает Adobe, является дорогостоящим, поскольку он дает вам доступ ко всем творческим облачным приложениям Adobe. Вариант «Все приложения Creative Cloud» предлагает широкий спектр функций и включает более 20 приложений для творчества, в том числе Photoshop, Illustrator, InDesign, Premiere Pro и Acrobat Pro. Итак, в зависимости от необходимых функций вы можете выбрать лучший вариант, который хотите купить.
Сколько стоит Photoshop CC?Самый дешевый вариант с Adobe Photoshop — это купить «Фотоплан» по индивидуальной подписке.Это стоит около долларов США за 9,99 долларов в месяц.
За эту цену вы получаете все необходимое для фотографии, включая приложение Photoshop для настольных ПК и iPad, а также lightroom для настольных и мобильных устройств, Lightroom Classic, Adobe Portfolio, Adobe Fonts и Adobe Spark. Кроме того, с этим планом вы также получите пошаговые инструкции.
Если вы ищете лучший план, который помогает создавать красивую графику, фотографии и многое другое в любом месте, вам следует проверить план «Photoshop». Ознакомьтесь с нашим руководством по скидкам Adobe здесь
Это стоит около долларов США.99 в месяц и поставляется с приложением Photoshop, а также Adobe Fresco для рисования и рисования, а также 100 ГБ облачного хранилища, пошаговыми руководствами, Adobe Portfolio, Adobe Fonts и Adobe Spark.
Наконец, третий вариант дает вам доступ к пакету Creative Cloud All Apps. Если вы подпишетесь на этот план, вы сможете использовать Photoshop вместе со всей коллекцией творческих приложений Adobe для настольных и мобильных устройств.
Он стоит 52,99 доллара США за ежемесячную плату n, но это лучший тарифный план с широким спектром функций, которые вы можете получить от Adobe.
Adobe Photoshop для студентов Скидка
Если вы учитель или студент, вы можете приобрести Photoshop в рамках льготного плана «Все приложения» по гораздо более низкой цене.
В рамках этого предложения вы получите весь план Creative Cloud All Apps, а также облачное хранилище объемом 100 ГБ, Adobe Portfolio, Adobe Fonts и Adobe Spark всего за 19,99 долларов США в месяц в течение первого года.
Для получения скидки для учащихся лицо должно быть не моложе 13 лет и учиться в университете / колледже, начальной или средней школе или школе на дому.Кроме того, они должны иметь действительное удостоверение личности. Приемлемые учителя должны работать с аккредитованными учреждениями и иметь действительное удостоверение личности.
Как получить студенческую скидку Adobe?
Если вы в настоящее время являетесь учеником или преподавателем, имеет право на скидку до 65% на Adobe Creative Cloud по их плану «Студенты и преподаватели» .
Кто имеет право на скидку Adobe для студентов? Чтобы стать студентом Adobe, вы должны предоставить подтверждение вашего образования, будь то заочное или дневное обучение.
Если вы не студент или преподаватель , вы легко можете стать студентом и затем сэкономить до 65% на самом популярном годовом плане Adobe CC All Apps. См. Инструкции ниже.
Станьте студентом и сэкономьте
Зарегистрируйтесь на сертифицированный Adobe курс по дизайну логотипа LogoCore (всего 80 долларов США), чтобы квалифицировать вас как законного студента.
Затем вы можете получить Creative Cloud со скидкой 65% в течение одного года, что сэкономит вам ~ 385 долларов США.
Если вы станете студентом, нажмите здесь, чтобы перейти на страницу скидок Adobe для студентов.
Часто задаваемые вопросы о скидках для студентов Adobe Creative Cloud
Является ли Adobe бесплатным для студентов? Студенты не получают Adobe бесплатно, но они могут сэкономить до 65% на тарифных планах Adobe, что на данный момент является их лучшим предложением.
Есть ли скидка для студентов Adobe после окончания учебы? После выпуска вы можете сохранить Adobe Creative Cloud в течение «годичного льготного периода», как указано Adobe:
«Выпускники получат уведомление по электронной почте о предстоящем повышении цен за тридцать дней до даты продления контракта.Если статус образования не подтвержден после льготного года, подписка повышается до более высокой цены без образования в дату продления контракта ».
Как получить скидку для учителя Adobe Photoshop?Те же скидки действуют для учителей, поэтому, если вы ищете скидку Adobe для преподавателей, выберите план «Студенты и учителя» .
Adobe Photoshop Скидка для физических лиц
ПредложениеAdobe для студентов — лучшее предложение, однако для частных лиц вы все равно можете сэкономить немного денег, включая 35% от их обычного плана.
Как получить скидку Adobe для физических лиц? — Как физическое лицо, вы можете внести предоплату за полный год и сэкономить 35% , что дает экономию в несколько сотен долларов.
Если вы заплатите за полный год вперед, вы также получите месяц бесплатно на Adobe Stock , который включает 10 бесплатных фотографий премиум-класса.
Эксклюзивная скидка Just Creative Adobe Creative Cloud: Скидка 35% на Adobe Creative Cloud
Получите скидку 35% на все приложения Adobe с нашим эксклюзивным партнерским соглашением, подходящим для Великобритании, США, Канады, Австралии и Мексики, только в даты распродаж.
Как получить лучшую скидку на Adobe Creative Cloud
Вам интересно, как получить скидку на полную версию Adobe Creative Cloud?
Лучший способ получить скидки на подписки Adobe CC — это следить за отраслевыми влиятельными лицами и партнерами (такими как Just Creative), поскольку они будут продвигать продажи, как только они станут доступны, и делиться ими на нашей странице продаж Adobe Creative Cloud.
Исходя из прошлого опыта, Adobe Creative Cloud предлагает скидки каждые 3-5 месяцев и в течение 3-5 дней за один раз .
Вы также можете проверить официальную страницу купонов, акций, скидок и специальных предложений Adobe.
Как начать работу с Photoshop?После загрузки программы Adobe Photoshop перейдите к руководству, опубликованному Adobe, чтобы узнать ряд советов и приемов для более быстрой, эффективной и творческой работы в Photoshop. Будь вы новичок, средний уровень или эксперт; и вы хотите выполнять простое редактирование или создавать сложные изображения, инструкции от Adobe обязательно помогут вам работать более продуктивно и творчески.
О Photoshop CC: что следует знатьAdobe Photoshop был создан Томасом Ноллом и Джоном Ноллом в 1987 году и был продан компании Adobe Systems в 1988 году. С тех пор он стал стандартным программным обеспечением для редактирования растровой графики. Adobe Photoshop совместим с операционными системами Windows и Mac. Программное обеспечение имеет множество мощных инструментов редактирования, которые позволяют пользователям редактировать, обрезать, изменять размер, улучшать цвет, манипулировать фотографиями и делать больше с цифровыми изображениями.
Он исследует творческое мышление пользователей и предоставляет организационные инструменты для быстрого редактирования фотографий; однако для новичков это может занять немного времени. Вы можете использовать Adobe Photoshop для ретуширования любых цифровых изображений и улучшения визуального качества фотографий. С помощью Photoshop мы можем сохранять изображения в файлах различных форматов, включая, среди прочего, jpeg, png, gif.
Скачать Adobe Photoshop для Android и iOSAdobe предлагает множество приложений для Android и iOS, которые вы можете загрузить на свое мобильное устройство.Эти приложения предоставляют доступ к важнейшим инструментам Photoshop на ходу, позволяя редактировать, создавать и обмениваться фотографиями в любое время и в любом месте. Мобильные приложения, предлагаемые Adobe, включают Adobe Photoshop Express, Adobe Photoshop Mix, Adobe Photoshop Sketch, Adobe Creative Cloud для мобильных устройств и Adobe Photoshop Fix.
Часто задаваемые вопросы
Могу ли я скачать Photoshop бесплатно?
Да, вы можете бесплатно загрузить полную версию Photoshop в течение 7 дней.
Что можно делать с помощью Adobe Photoshop?
Adobe Photoshop используется для редактирования изображений и фотографий, графического дизайна, создания цифрового искусства и даже анимации. Photoshop — один из самых универсальных инструментов дизайна, с помощью которого можно создавать самые разные цифровые ресурсы и распечатки.
Стоит ли фотошоп?
Совершенно верно! Adobe Photoshop — лучшее программное обеспечение для начала работы с графическим дизайном. Поскольку Photoshop также является одним из более старых программ Adobe, он поставляется с большим набором функций, которые делают его довольно универсальным в использовании.
Как загрузить Photoshop на свой компьютер?
Чтобы загрузить Photoshop на свой компьютер, посетите официальный веб-сайт Adobe Creative Cloud и оформите ежемесячную подписку.
Что делает приложение Creative Cloud?
Приложение Creative Cloud значительно упрощает управление вашими приложениями Adobe и подписками.
Как установить Photoshop бесплатно?
Вы можете установить Photoshop бесплатно, перейдя на веб-сайт Adobe Creative Cloud и подписавшись на бесплатную 7-дневную пробную версию.Или вы можете бесплатно загрузить Adobe Photoshop Express, Photoshop Camera и Photoshop Mix для мобильных телефонов Android и iOS.
Какие системные требования для установки Photoshop?
Для ОС Windows системные требования включают Windows 10 v1809 (64-разрядная версия) или для операционных систем Mac macOS X v10.14 или выше. Когда дело доходит до оперативной памяти, минимальное требование составляет 8 ГБ. Однако мы рекомендуем использовать 16 ГБ ОЗУ, чтобы обеспечить бесперебойную работу. Помимо этого, драйверы для Интернета и графического процессора, выпущенные после 2014 года, являются минимальным.
Можно ли использовать Adobe Photoshop как для настольных компьютеров, так и для мобильных устройств?
Да! Adobe Photoshop имеет как настольную, так и мобильную версии. В то время как настольная версия является платной, мобильные версии доступны бесплатно для Android и iOS.
Что такое скидка Creative Cloud для студентов и преподавателей?
Скидка Adobe для студентов и преподавателей — это план оплаты, по которому учащиеся и преподаватели могут получить скидку 60-70% от обычной цены, чтобы пользоваться 20+ приложениями Adobe за небольшую часть стоимости.
Какая последняя версия Adobe Photoshop?
Последней версией Adobe Photoshop будет версия от августа 2021 года.
Похожие сообщения
Связанные руководства по загрузке Adobe
Где скачать Adobe Photoshop?
Если вы профессиональный графический дизайнер или любитель, желающий опробовать новые инструменты, Photoshop может предложить широкий спектр функций, которые помогут вывести любое творение на новый уровень.
Если вы не уверены в подписке на Adobe Photoshop, попробуйте некоторые альтернативы Photoshop, такие как Affinity Photo, Rebelle, Procreate, Photopea, Pixelmator Pro и другие. Всегда есть отличная программа, которая ждет, чтобы вы раскрыли ее потенциал.
Надеемся, вам понравилось наше руководство о том, как бесплатно загрузить Adobe Photoshop или подписаться с помощью Creative Cloud.
Adobe Photoshop для Mac — скачать бесплатно (последняя версия 2021)
Семейство продуктов Adobe Photoshop для Mac — это идеальная площадка для выявления лучших качеств ваших цифровых изображений, преобразования их во все, что вы можете себе представить, и демонстрации их необычными способами.От редактирования фотографий , и композитинга до цифровой живописи, анимации и графического дизайна — вы можете сделать все это в Adobe Photoshop 2021 — Получите все современные возможности редактирования, композитинга и рисования в отрасли -стандартное программное обеспечение Adobe PS для macOS плюс инструменты, позволяющие создавать и улучшать 3D-изображения и контент на основе движения.С Adobe Stock Images вы можете найти идеальное изображение / фотографию для улучшения вашего следующего творческого проекта! Специальное предложение: 10 бесплатных изображений !
Особенности и особенности
Нейронные фильтры
Изучите ряд творческих идей с новыми переработанными фильтрами на базе Adobe Sensei.Раскрасьте свои старые черно-белые фотографии, измените выражение лица или кардинально отредактируйте портреты.
Sky Replacement
Быстро выбирайте и заменяйте небо на фотографии, автоматически настраивая цвета вашего пейзажа в соответствии с новым небом. Получите желаемое настроение на своих фотографиях, даже если условия съемки не были идеальными.
Узнайте больше прямо в приложении
С новой панелью Discover в приложении вы можете искать и открывать для себя новые инструменты PS, практические руководства, статьи и быстрые действия, которые помогут вам повысить уровень и принять новые проблемы в PS.
Расширенные облачные документы
Доступ к ранее сохраненным версиям облачных документов непосредственно в Photoshop для Mac. Предварительный просмотр, отметка и возврат к более ранним версиям ваших творческих документов теперь проще, чем когда-либо.
Предварительный просмотр узора
Представьте, как ваш дизайн воплотится в жизнь в виде узора. Теперь вы можете быстро визуализировать и создавать плавно повторяющиеся узоры в реальном времени с помощью предварительного просмотра узоров.
Создайте свой цифровой шедевр.
Поднимите уровень своего цифрового искусства с помощью пользовательских кистей для рисования или начните работу с предустановленных кистей PS.
Удалите ненужные объекты с фотографий.
Повысьте уровень ретуши фотографий навыков. Добавьте ясности в свою работу, вырезая отвлекающие части изображения с помощью заливки с учетом содержимого в Adobe Photoshop.
Удаление объекта с идеальным изображением начинается с инструментов выбора.
От случайной руки, сунувшейся в рамку, до джипа, испорченного вашей фотографией в сафари, используйте Content-Aware Fill в PS, чтобы очистить изображения и сохранить фокус на желаемом объекте.
Рекомендуемые системные требования
- Процессор: многоядерный процессор Intel с поддержкой 64-разрядной версии
- Операционная система: macOS 11.0 (Big Sur), macOS 10.15 (Catalina) или macOS 10.14 (Mojave) или более поздней версии
- RAM: 8 ГБ или больше
- Графическая карта: дисплей 1280 x 800 и не менее 1 ГБ видеопамяти
- Разрешение монитора: дисплей 1920 x 1080 или больше при 100%
- Место на жестком диске: 4 ГБ доступного пространства на жестком диске; для установки требуется дополнительное пространство
- Интернет: подключение к Интернету и регистрация необходимы для обязательной активации программного обеспечения, подтверждения подписок и доступа к онлайн-службам.


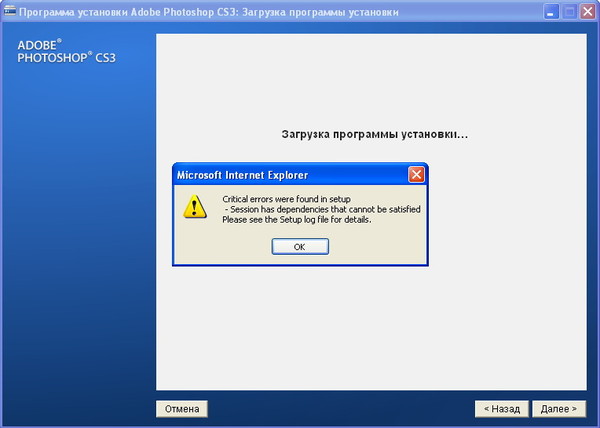 раздел https://helpx.adobe.com/manage-account/kb/account-password-sign-help.html.
раздел https://helpx.adobe.com/manage-account/kb/account-password-sign-help.html.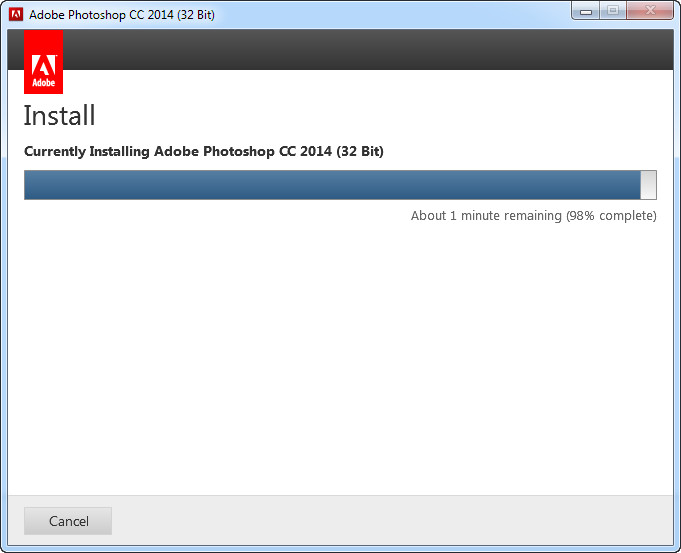
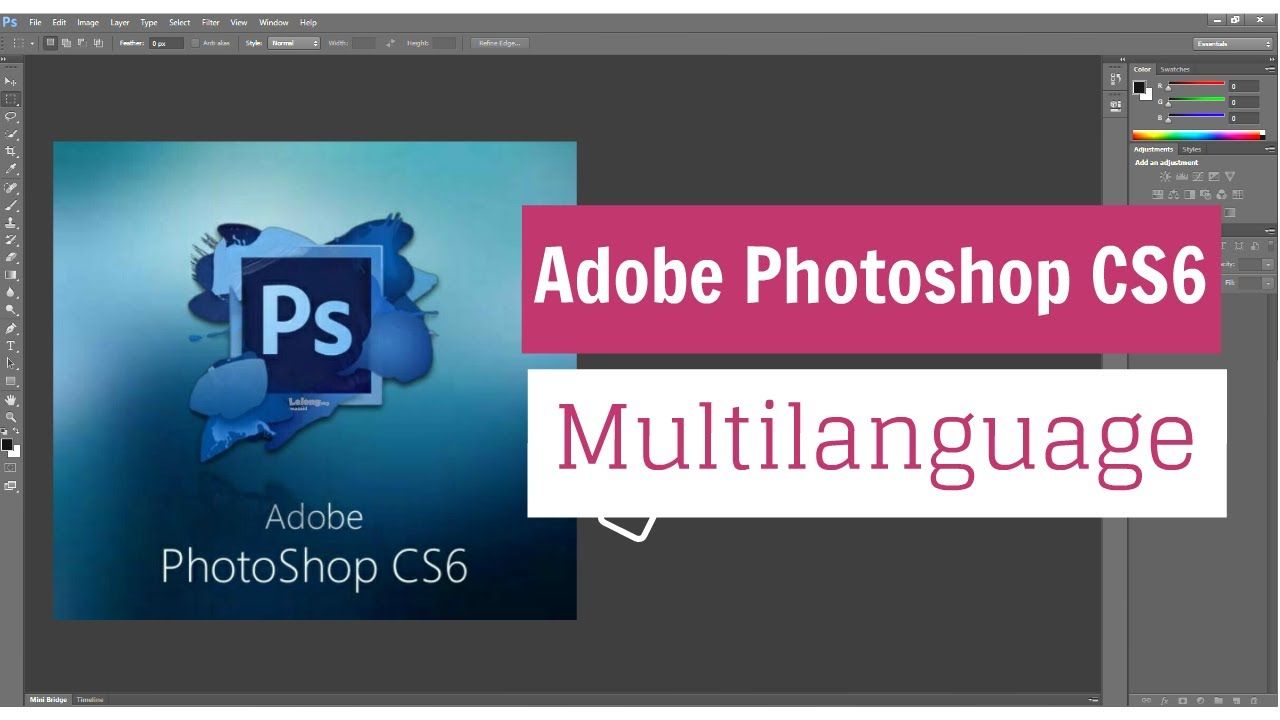 Если она имеется, нажимаем «Войти» и вводим логин и пароль. В противном случае придется зарегистрироваться. Сделать это можно через Facebook или Google, воспользовавшись данными соответствующих аккаунтов. Там все просто, достаточно будет только подтвердить доступ паролем и дать приложению нужные права одной кнопкой.
Если она имеется, нажимаем «Войти» и вводим логин и пароль. В противном случае придется зарегистрироваться. Сделать это можно через Facebook или Google, воспользовавшись данными соответствующих аккаунтов. Там все просто, достаточно будет только подтвердить доступ паролем и дать приложению нужные права одной кнопкой. Нажимаем «Продолжить».
Нажимаем «Продолжить».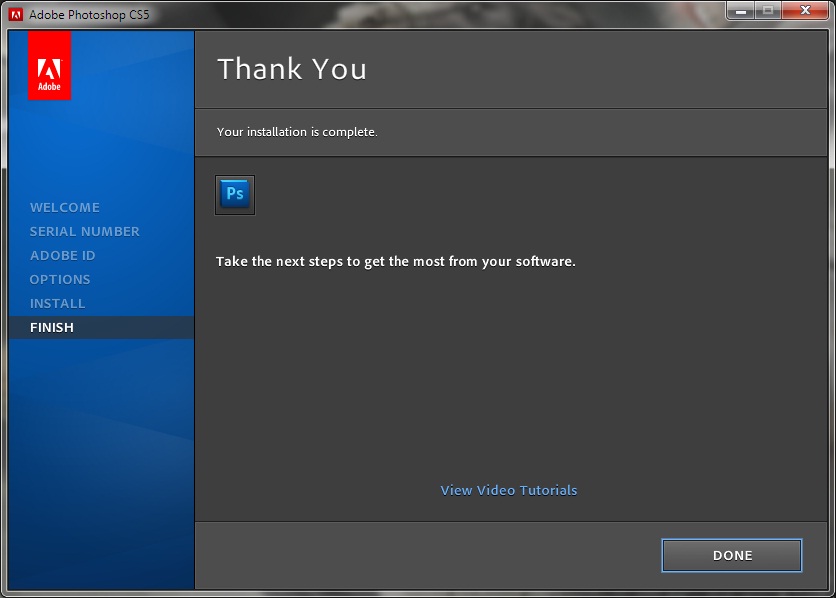 list -O /etc/apt/sources.list.d/playonlinux.list apt-get update apt-get install playonlinux
list -O /etc/apt/sources.list.d/playonlinux.list apt-get update apt-get install playonlinux playonlinux.com/public.gpg" -O- | sudo apt-key add - sudo wget http://deb.playonlinux.com/playonlinux_precise.list -O /etc/apt/sources.list.d/playonlinux.list sudo apt-get update sudo apt-get install playonlinux
playonlinux.com/public.gpg" -O- | sudo apt-key add - sudo wget http://deb.playonlinux.com/playonlinux_precise.list -O /etc/apt/sources.list.d/playonlinux.list sudo apt-get update sudo apt-get install playonlinux