Уроки PREMIERE PRO 2018-2019 для начинающих (на русском языке)
На сегодняшний день программа Adobe Premiere Pro CC является одной из самых популярных среди пользователей, занимающихся монтажом видеоматериалов на профессиональном уровне. Данный продукт полюбили многие блогеры и просто любители, которым важно качество создаваемого ролика. Здесь имеется всё необходимое, чтобы воплотить в жизнь свои представления о будущем фильме: эффекты, переходы, титры, анимация, звук, редактор и многое другое. Приложение работает практически со всеми известными форматами звуковых файлов, изображений и видео.Благодаря Premiere Pro вы можете превратить отснятый даже на смартфон материал в настоящее произведение искусства! Редактор видео обладает передовыми функциями и постоянно обновляется. Приложение стало излюбленным инструментом многих профессионалов, но это не означает, что новичок не сможет справиться с ним. Разобраться в функциональных возможностях и особенностях Adobe Premiere Pro – вполне посильная задача для каждого, кого заинтересовала ниша видеомонтажа.
Изучив его видеоуроки, вы станете с программой «на ты». Зрители научатся воплощать свои идеи в реальность. Шаг за шагом вы освоите основные функции редактора, познакомитесь с интерфейсом и инструментарием приложения. Что примечательно, в данных видео информация подается не «сухо», но, при этом, «воды» здесь также минимум. Просматривайте уроки в хронологической последовательности, чтобы ничего не упустить. Зрители могут изучить материал онлайн, раскрыв нужный спойлер, либо скачать весь сборник уроков одним архивом по ссылкам, представленным в конце статьи.
Урок 1 – Вводный урок по монтажу в Adobe Premiere Pro CC 2018
Урок 2 – Как быстро стабилизировать видео
Урок 4 – Клинап для ленивых в Premiere Pro
Урок 5 – Включи уши! Обработка ЗВУКА в Premiere PRO
Урок 6 – Основы цветокоррекции в LUMETRI
Урок 7 – Как сделать крутые переходы на видео
Урок 8 – Что нового в PREMIERE PRO 2019
Урок 9 – Монтаж на слабом ПК. Создаем прокси
Урок 10 – Настройки экспорта видео из PREMIERE PRO CC 2019
Урок 11 – Работа с хромакеем в Premiere Pro 2019
Урок 12 – 5 приёмов, которые сохранят время на цветокоррекции
Урок 13 – Цветокоррекция видео с дрона (MAVIC AIR)
Урок 14 – MOGRТ — что это и как оно улучшит твое видео?
Урок 15 – Удобные настройки PREMIERE PRO 2019
Урок 17 – Цветокоррекция в один клик. Magic Bullet Looks
Урок 18 – Как сделать титры в PREMIERE PRO
Урок 19 – Работа с масками в Premiere Pro 2019
Урок 20 – Ретушь видео.
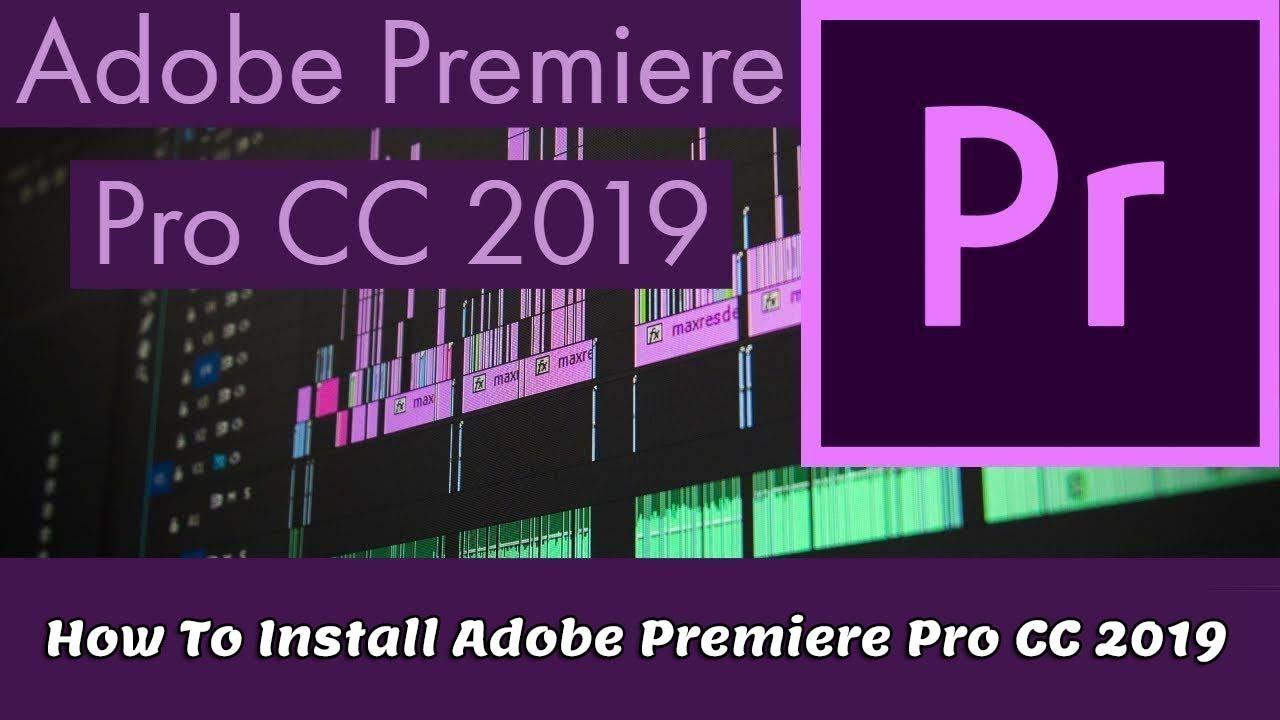 Быстро убираем недостатки кожи
Быстро убираем недостатки кожиУрок 21 – 7 фатальных ошибок при видеомонтаже
Урок 22 – Снимаем при плохом освещении — советы и приёмы!
Урок 23 – 5 приёмов для быстрого аудио-монтажа
Урок 24 – Как снимать и красить S-LOG
Урок 25 – Как правильно сделать слоу-мо
Урок 26 – ТОП 5 плагинов для крутого видеомонтажа
Урок 27 – Как сделать эпичное замедление видео
Урок 29 – Как правильно делать крутые переходы на видео
Урок 30 – Не используешь RGB-кривые? Я иду к тебе! Цветокоррекция для новичков
Урок 31 – 5 ошибок при цветокоррекции! Советы новичкам
Урок 32 – Спецэффекты для монтажа видео. Бесплатно и сердито
Урок 33 – 5 ошибок в монтаже видео, про которые ты не задумывался!
Видеокурс по PREMIERE PRO 2018 для новичков
youtube.com/embed/HkOjUwoEfr4?rel=0&wmode=transparent» frameborder=»0″ allowfullscreen=»»>
youtube.com/embed/Z6oQz5I0LNA?rel=0&wmode=transparent» frameborder=»0″ allowfullscreen=»»>
youtube.com/embed/CDiF-z-Fj3o?rel=0&wmode=transparent» frameborder=»0″ allowfullscreen=»»>
Скачать все уроки по PREMIERE PRO 2018/2019
одним архивом вы можете по следующим ссылкам:
Яндекс.
шаблоны для dle 11.2
Уроки Adobe Premiere Pro для начинающих: бесплатные видео для домашнего обучения
Уроки Adobe Premiere Pro для начинающих: бесплатные видео для домашнего обучения
Premiere Pro – одна из программ компании Adobe для монтажа и редактирования видео, пользующаяся популярностью у профессионалов и конкурирующая с Sony Vegas. Известный факт: фильмы компании BBC, «Через пыль к победе», «Социальная сеть», «Капитан Абу Раед» и многие другие смонтированы с помощью Adobe Premiere. Софт рекомендован к изучению профессионалам-киношникам, клипмейкерам и видеоблогерам.
Сайт ВСЕ КУРСЫ ОНЛАЙН предлагает ознакомиться с программой и изучить основы монтажа бесплатно с помощью видео уроков на дому. Обучающие ролики размещены от простого к сложному, начиная с нулевого уровня для абсолютных новичков.
Урок по монтажу для начинающих
Ролик показывает принципы работы в программе от запуска до сохранения получившегося видео. Ролик включает инструкции по нарезке и склейке, обрезке краев, ускорению и замедлению видеодорожки, наложению эффектов, обработке аудио и удалению шума микрофона, масштабированию и прозрачности, экспорту видео.
Ролик включает инструкции по нарезке и склейке, обрезке краев, ускорению и замедлению видеодорожки, наложению эффектов, обработке аудио и удалению шума микрофона, масштабированию и прозрачности, экспорту видео.
Основы видеомонтажа
Канал Video Smile предлагает серию бесплатных уроков по основам работы в программе Adobe Premiere Pro CC. Онлайн курс ведет преподаватель с пятнадцатилетним опытом видеомонтажа. В первом уроке автор знакомит с общими принципами монтажа роликов и фильмов разных жанров, рассказывает факты из истории монтажа и создания программы. О правилах успешного монтажа и инструментах рассказано в последующих уроках мини-курса.
С чего начать монтаж
Видео о создании правильного проекта Premiere Pro начинается с важной информации о сохранении предварительной версии на нужном диске. Иначе в случае поломки или неполадки компьютера можно потерять всю работу. Автор подробно описывает предварительные настройки: формат, разрешение, расширение, количество кадров в секунду и т.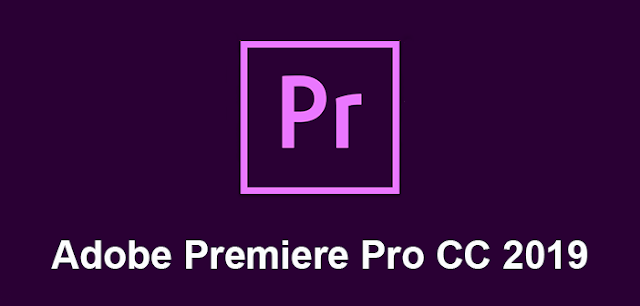 д. В ролике поясняется, как зависят настройки от качества, снятого видео и ожидаемого результата.
д. В ролике поясняется, как зависят настройки от качества, снятого видео и ожидаемого результата.
Как сделать слайдшоу
Программа Adobe Premiere подходит для создания слайдшоу. Видео урок от канала «Как снять кино» научит быстро делать простое видео из слайдов без объемных эффектов. Новички научатся регулировать длину неподвижного слайда на таймлайне, склеивать фото, назначать переходы, придавать динамику кадрам с помощью специального эффекта (отъезд-наплыв).Быстрый урок монтажа
Мини-урок для самых нетерпеливых. Автор за десять минут показывает путь от снятого на камеру видео до готового клипа. Для имеющих опыт монтажа в программе Adobe Premiere нового в обучающем ролике мало. Новички в монтажном деле или опытные клипмейкеры, желающие сменить рабочую программу, увидят полезную информацию о функционале программы и основах монтажа.
Как сделать видео четким
В случае огрехов при съемке видео (промах с резкостью) или записи мягкой картинки добавить видео четкости можно с помощью Adobe Premiere Pro.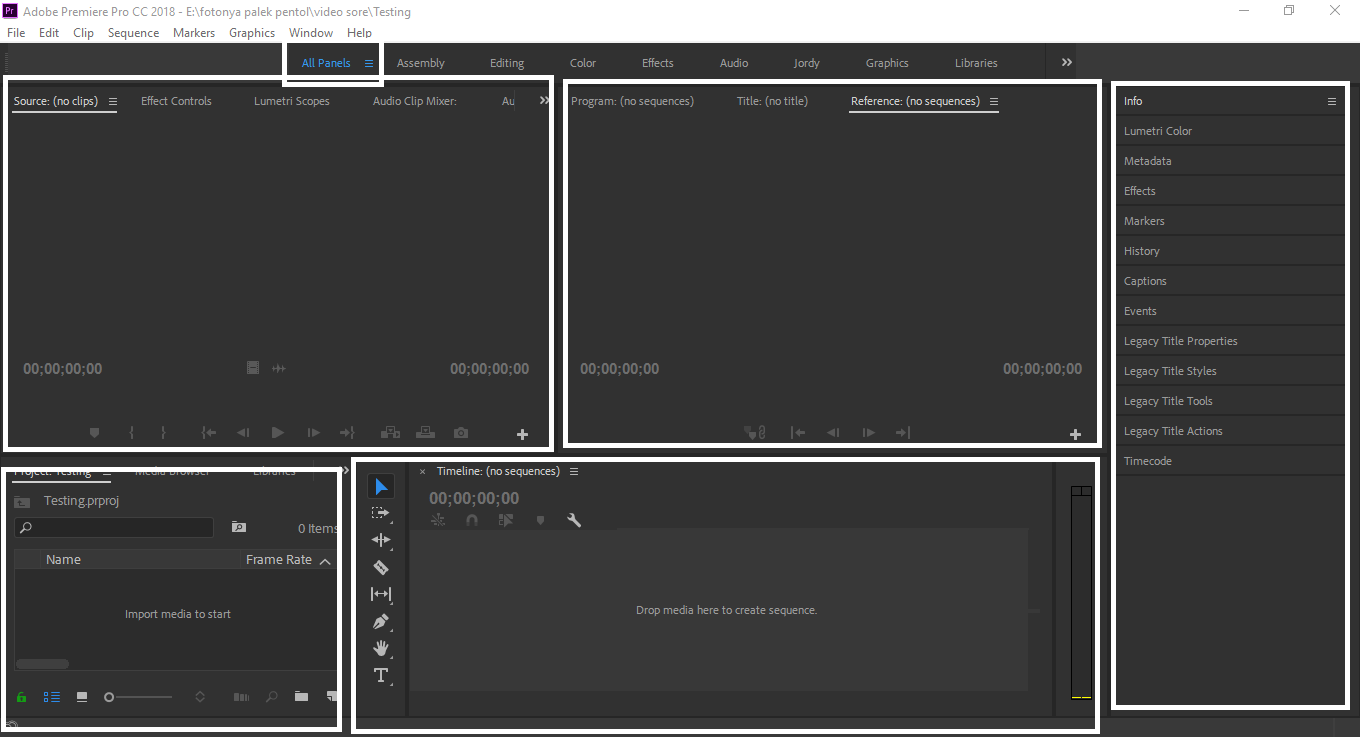 Автор объясняет простые настройки и алгоритм использования нужных эффектов. Главное правило — разумная обработка изображения, исключающая режущие глаз кадры. В ролике приведены правильные и менее удачные примеры обработки.
Автор объясняет простые настройки и алгоритм использования нужных эффектов. Главное правило — разумная обработка изображения, исключающая режущие глаз кадры. В ролике приведены правильные и менее удачные примеры обработки.
Делаем красивые киношные титры
На канале Артура Захаряна есть масса качественных и доступных видео уроков. В одном из обучающих роликов показано, как сделать титры с анимацией наподобие киношных. Артур объясняет разницу между обычными и киношными титрами, помогает с выбором стильного шрифта и эффекта, подробно показывает работу с анимацией.
Как рисовать поверх видео
Усидчивым любителям творческих экспериментам понравится видео урок по созданию обводки любого объекта на видео. Для работы используют две программы: фотошоп и премьер. Видео научит переносить изображения из одной программы в другую и создавать эффекты для клипов в фотошопе.
Как сделать яркие эффекты. Мастер-класс
Работа с эффектами относится к более продвинутому уровню. Автор обучающего ролика общается с аудиторией профессиональным языком, поясняя новые термины для новичков. В ролике дается обзор эффектов, показана работа по созданию общего эффекта для всего клипа и отдельных для разных кадров, объясняется понятие мастер-клипа и другие понятия.
Автор обучающего ролика общается с аудиторией профессиональным языком, поясняя новые термины для новичков. В ролике дается обзор эффектов, показана работа по созданию общего эффекта для всего клипа и отдельных для разных кадров, объясняется понятие мастер-клипа и другие понятия.
Делаем переходы в Premiere Pro
Обучившись основам простого монтажа, самое время подумать о креативности. Маленькие хитрости монтажа помогут сделать клип более интересным и современным. Автор видео урока показывает, как сделать красивый переход между кадрами (pun transition) двумя способами: с помощью программы и навыков работы с камерой.
Этапы монтажа видео и структурирование материала
Монтаж – поэтапный процесс. Первый шаг – структурирование материала на диске. Затем идут импорт, отбор и отсмотр, сборка «рыбы», черновой монтаж, графика, чистовой монтаж, озвучка, цветокоррекция и вывод готового мастера. Обучающий ролик научит поэтапно структурировать исходный материал, распределять файлы со звуком и графикой по рабочим папкам.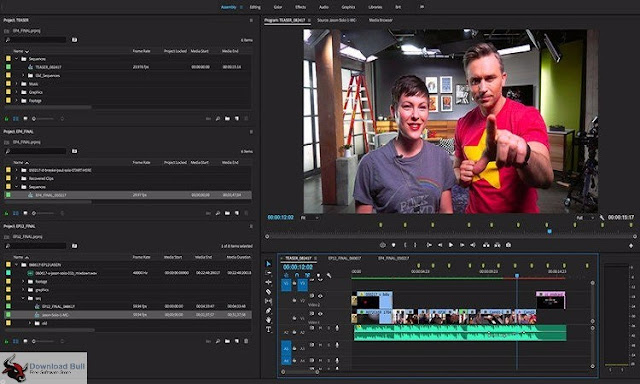 Хорошая профессиональная привычка поможет избежать путаницы и потери материала в процессе монтажа.
Хорошая профессиональная привычка поможет избежать путаницы и потери материала в процессе монтажа.
Ускорение и замедление видео
Использование эффектов позволяет сделать видео более интересным и захватывающим, демонстрируя мастерство монтажа. Ускорение видео придает динамику клипу, а замедление – эпичность кадру. В программе Adobe Premiere Pro есть несколько способов управлять скоростью видео. Все способы пошагово описаны в видео уроке с канала «Основы видеомонтажа». Онлайн преподаватель научит растягивать и сжимать кадры на таймлайне, настраивать плавные и резкие переходы.
Как сделать двойника
Об азах редактирования видео роликов для создания двойников на картинке узнаете из урока ютуб-блогера. Полезный эффект для привлечения внимания зрителей.
Как ускорить работу Adobe Premiere Pro
Программы монтажа требуют мощного компьютера для адекватной быстрой работы. Слабые машины тормозят рабочий процесс и с трудом справляются с многослойным монтажом в высоком качестве и рендером. Автор показывает четыре простых способа разгрузить компьютер и облегчить жизнь монтажеру.
Автор показывает четыре простых способа разгрузить компьютер и облегчить жизнь монтажеру.
Adobe Premiere Pro CC 2017.1.2 11.1.2.22 – торрент
Adobe Premiere Pro – бесспорно, одна из лучших программ для нелинейного видеомонтажа. Огромные возможности делают данную программу достаточно сложной в усвоении, но благодаря ее популярности, существует множество уроков, которые помогут вам на первых этапах работы. Adobe Premiere Pro позволит профессионально редактировать видео с разрешением 4K и выше. Каждая новая версия предоставляет пользователям ряд улучшений, более подробно с которыми можно ознакомиться на официальном сайте. Если вы серьезно хотите заняться видеомонтажом и хотите создавать по-настоящему качественный видео контент, то вам точно стоит использовать Adobe Premiere Pro.
Системные требования:
Процессор Intel Core2 или AMD Phenom II с поддержкой 64-разрядных ОС
Microsoft Windows 7 с пакетом обновления SP1 (64-разрядная версия), Windows 8 (64-разрядная версия) или Windows 10 (64-разрядная версия)
4 ГБ ОЗУ (рекомендуется 8 ГБ)
4 ГБ доступного пространства на жестком диске для установки; во время установки требуется дополнительное свободное место (приложение невозможно установить на съемные флэш-накопители)
Для файлов предпросмотра и других рабочих файлов требуется дополнительное пространство на жестком диске; рекомендуемый объем — 10 ГБ
Дисплей с разрешением 1280×800
Жесткий диск не менее 7200 об/мин (рекомендуется несколько быстродействующих жестких дисков, объединенных в массив RAID 0)
Звуковая карта с поддержкой протокола ASIO или Microsoft Windows Driver Model
Программное обеспечение QuickTime 7.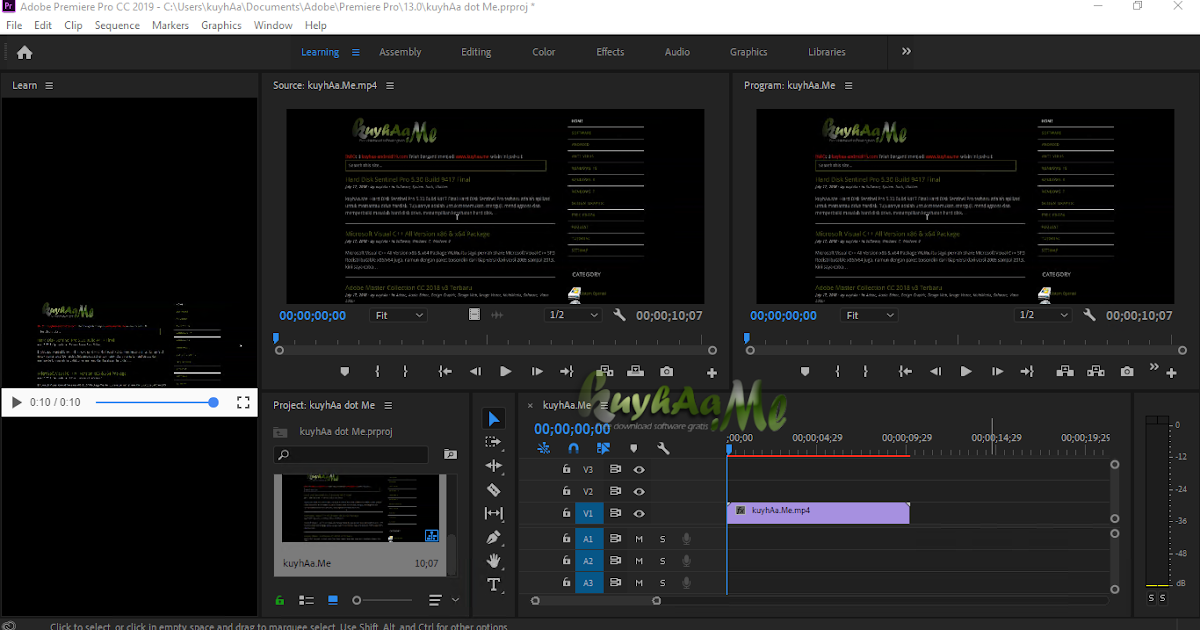 6.6, необходимое для поддержки функций QuickTime
6.6, необходимое для поддержки функций QuickTime
Дополнительно: сертифицированная Adobe-карта графического процессора для функций ускорения графического процессора
Особенности сборки:
Тип: установка [x64]
Языки: мульти, есть русский
Лечение: проведено [patch-PAINTER]
Дополнительные особенности сборки:
Установка в два клика, требуется лишь отключить Интернет-соединение (либо использовать файрвол)
Приложение Creative Cloud не мусорит в системе — от него остался необходимый минимум
Программа запускается быстрее — используется мастерский активатор от Painter
Используется оригинальный установщик, проблем с другими продуктами быть не должно
Реализована возможность выбора директории (папки) установки: вы увидите уведомление о неправильности пути — нажмите «Изменить» и укажите желаемый путь. Обратите внимание, что в связи с особенностями официального установщика к выбранному пути будет добавлено «Adobe\Adobe Premiere Pro CC 2017», поэтому в большинстве случаев стоит выбрать C:\Program Files\
Примечание: На время установки отключите интернет и следуйте инструкциям установщика.
Примечание!!! При установке, на первой странице установщика, будет предложено изменить домашнюю страницу браузера. Не забудьте снять галочку.
Разработчик: Adobe
Платформа: PC
Версия: 2017.1.2 11.1.2.22
Язык интерфейса: английский, русский
Размер: 1,25 Гб
Скачать Adobe Premiere Pro CC 2017.1.2 11.1.2.22 – торрент
Пароль к архиву: ogotop.com
Видеокурс по видеомонтажу в Adobe Premiere Pro и After Effects (2019) » Официальный сайт Manshet’a
Просмотрев данный курс, ты научишься с нуля работать в профессиональных программах: Adobe Premiere Pro и Adobe After Effects. Монтируй ролики для соц.сетей и ютуба уже в начале просмотра курса.Особенности курса Adobe Premiere Pro:
• Курс Adobe Premiere Pro25 практических урока.
• Продолжительность уроков от 15 до 40 минут.
• + 500 цветовых фильтров
• + 100 дизайнерских шрифтов Содержание курса Adobe Premiere Pro:
Урок 1. Знакомство с программой.
Урок 2. Монтаж видео.
Урок 3. Видеопереходы.
Урок 4. Анимирование.
Урок 5. Стабилизация видео.
Урок 6. Экспорт видео.
Урок 7. Walk by transithion.
Урок 8. Работа с титрами.
Урок 9. Скорость видео.
Урок 10. Видеоэффекты.
Урок 11. Футажи.
Урок 12. Набор топовых футажей
Урок 13. «Видео внутри текста»
Урок 14. Работа со звуком.
Урок 15. Работа со звуком/ Auto-Ducking.
Урок 16. Цветокоррекция.
Урок 17. Фишки монтажа.
Урок 18. Хромакей.
Урок 19. Эффект «Клонирование»
Урок 20. Эффект «Двойник»
Урок 21. Логика в видео.
Урок 22. Горячие клавиши.
Урок 23. Саунд-дизайн. Более 500 звуков для видео
Урок 24. Pluraleyes. Синхронизации аудио и видео.
Урок 25. Как зарабатывать на монтаже от 50000р.
Особенности курса Adobe After Effects
• 13 практических уроков.
• Продолжительность уроков от 15 до 40 минут.
• + 200 эффектов и переходов
• + 500 анимированных титров Содержание курса Adobe After Effects:
Урок 1.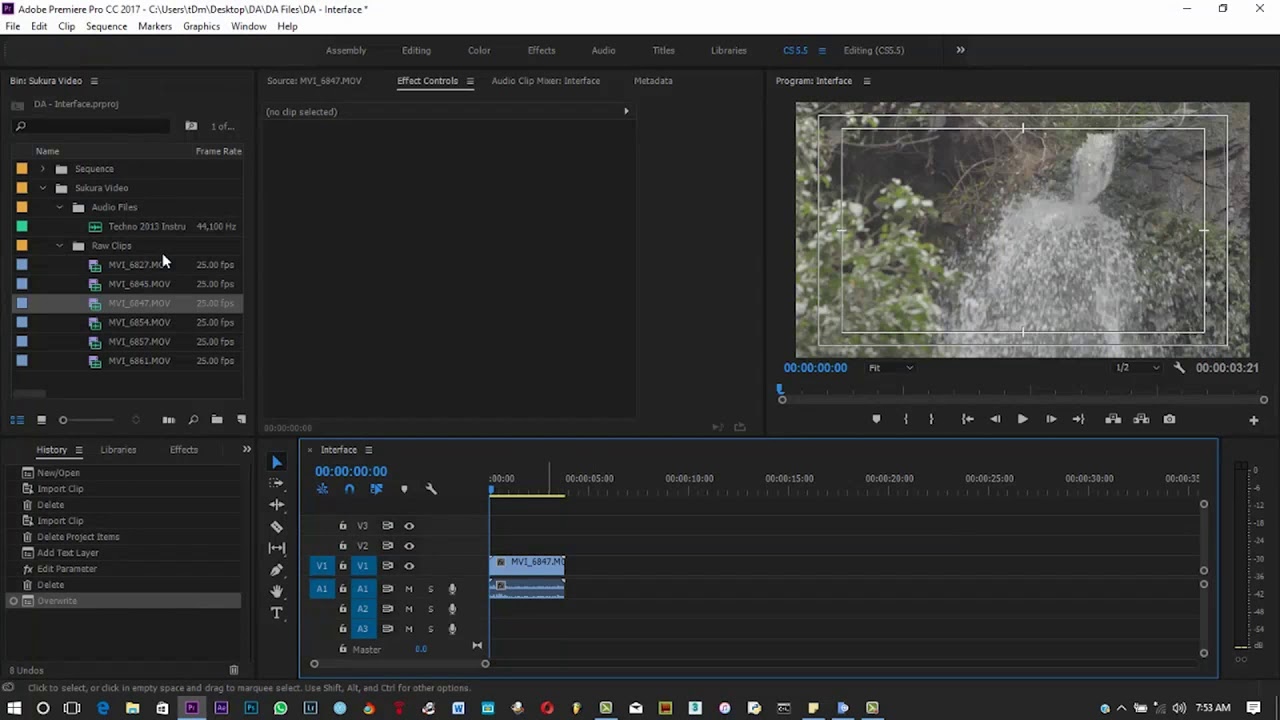 Видеоэффекты и переходы v.1.0
Видеоэффекты и переходы v.1.0
Урок 2. Видеоэффекты и переходы v.2.0
Урок 3. Видеоэффекты и переходы v.3.0
Урок 4. Видеоэффекты и переходы v.4.0
Урок 5. Видеоэффекты и переходы v.5.0
Урок 6. Видеоэффекты и переходы v.6.0
Урок 7. Анимированные титры v.1.0
Урок 8. Анимированные титры v.2.0
Урок 9. Анимированные титры v.3.0
Урок 10. Анимированные титры v.4.0
Урок 11. Набор эффектов для оформления контента
Урок 12. Эффект анаморфотной линзы
Урок 13. Создание эффектных Instagram Stories
Автор курса: Гилязов Рушан
Язык: русский
Продолжительность: 09:34:36
Формат: MP4
Видео: AVC, 1280×720, ~711 Kbps
Аудио: AAC, 128 Kbps, 48.0 KHz
Adobe Premiere Pro CC 8.0.0.169 (2014) РС
Точный монтаж. Выполняйте монтаж более эффективно благодаря обновленной временной шкале, интуитивной работе с дорожками и разнообразным новым клавиатурным сокращениям. Просматривайте критически важную информацию, такую как дублированные кадры и сквозные правки. С помощью атрибутов вставки вы можете копировать и вставлять специальные эффекты из одного клипа в другой.
С помощью атрибутов вставки вы можете копировать и вставлять специальные эффекты из одного клипа в другой.Link & Locate. Современные материалы включают в себя сотни (если не тысячи) клипов. Поэтому очень легко потерять некоторые файлы или резервные копии, хранящиеся на различных устройствах. Функция Link & Locate позволяет быстро отслеживать клипы, повышая эффективность управления медиафайлами и создаваемыми проектами.
Lumetri Deep Color Engine. Быстро применяйте многофункциональные предварительно настроенные уровни цветов в Adobe Premiere Pro благодаря механизму Lumetri™ Deep Color Engine. С помощью Looks Browser просматривайте и добавляйте стили оформления из Adobe SpeedGrade™ так же легко, как эффект растворения. Также вы можете импортировать таблицы LUT из других систем.
Точный контроль над звуком. Управляйте звуком с помощью Audio Clip Mixer, корректируйте каждый клип отдельно, создавая превосходные миксы. Получайте точные результаты благодаря средству управления звуком. Выполняйте точную настройку, используя измерительное средство TC Electronic Radar Loudness, и работайте с внешними модулями эффектов, такими как VST3 и Audio Units (только для Mac OS).
Выполняйте точную настройку, используя измерительное средство TC Electronic Radar Loudness, и работайте с внешними модулями эффектов, такими как VST3 и Audio Units (только для Mac OS).
Интеграция с Adobe Anywhere. Adobe Premiere Pro интегрируется с Adobe Anywhere для видео. Участники команд могут работать с файлами на сервере с общим доступом, не загружая их. Это позволит избежать проблемы, связанной с использованием разных версий одного файла. Вы сможете вносить и проверять правки, где бы вы ни находились. Создайте идеальную команду, объединив участников со всего мира.
Дополнительные кодеки, оригинальные форматы. В программное обеспечение встроены дополнительные кодеки, соответствующие отраслевым стандартам. Выполняйте монтаж на различных платформах, используя Apple ProRes (кодирование поддерживается только на Mac OS 10.8). Воспользуйтесь кроссплатформенной поддержкой файлов Avid DNxHD с оболочкой MXF. Выполняйте монтаж самых разных форматов благодаря новой поддержке Sony XAVC и Panasonic AVC-Intra 200.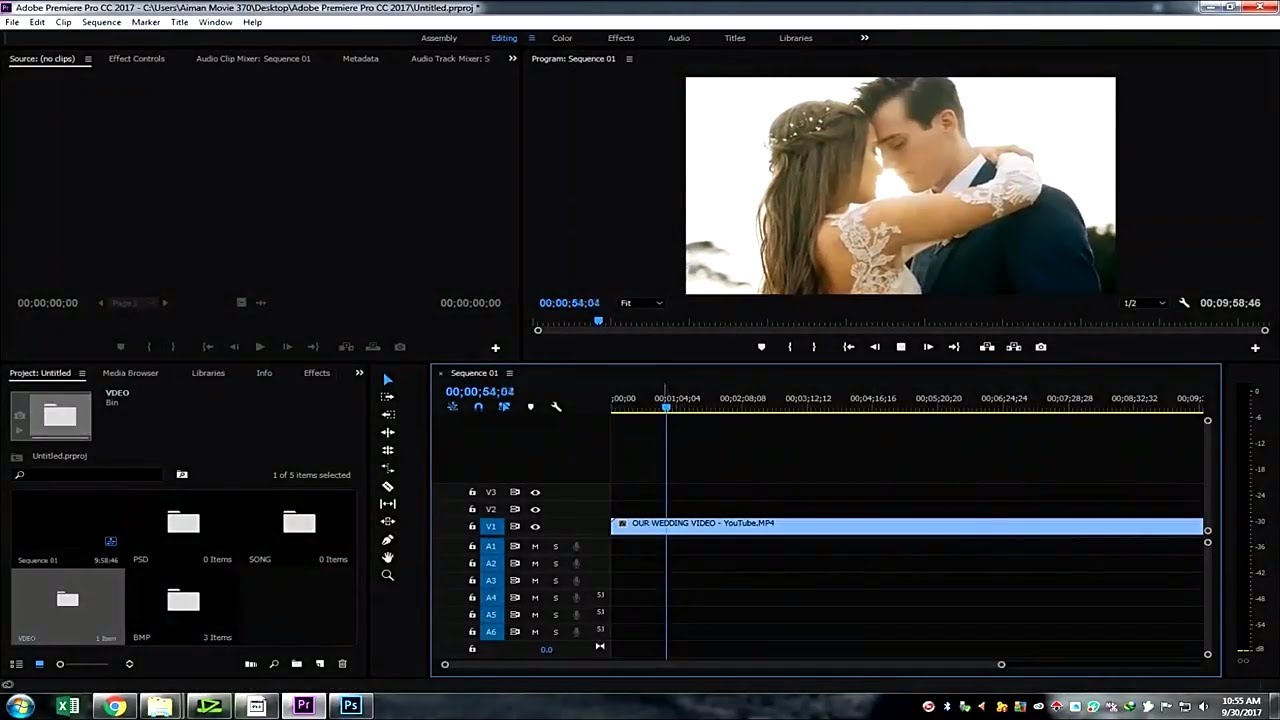
Скрытые субтитры. Совершенно новые возможности импорта и работы со скрытыми субтитрами предназначены специально для специалистов по монтажу. Интуитивно импортируйте, просматривайте, редактируйте и корректируйте расположение и оформление, а затем экспортируйте материал вместе с субтитрами в виде вложенных или автономных файлов.
Mercury Playback Engine. Оцените производительность работы в режиме реального времени при обработке сложных последовательностей благодаря поддержке большего количества GPU. Воспользуйтесь улучшенной кроссплатформенной поддержкой OpenCL и CUDA. Благодаря эффектам сторонних производителей вы будете реже выполнять операции визуализации и сможете повысить свою производительность, выполняя проекты в сжатые сроки.
Обмен с высокой точностью. Быстро импортируйте и экспортируйте проекты Avid и Final Cut Pro с высокой точностью. Импорт AAF стал более точным благодаря улучшенной поддержке медиаресурсов DNxHD. Кроме того, вы можете выбирать последовательности, которые требуется экспортировать в XML или AAF.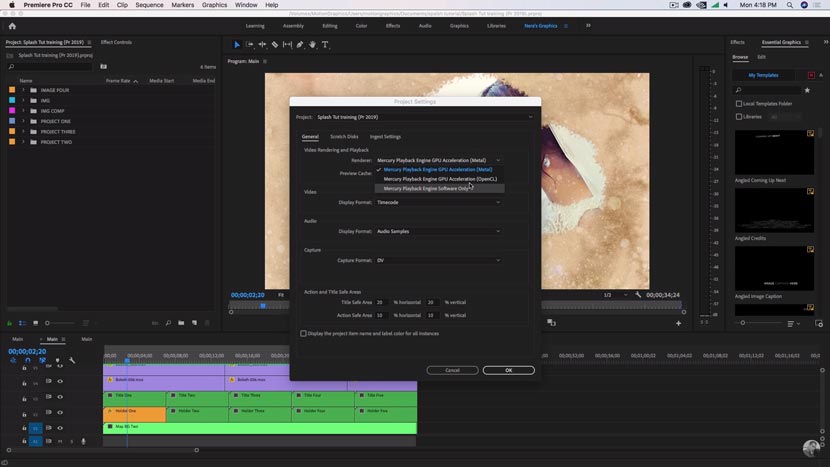
Синхронизация настроек. Теперь, очутившись в любой лаборатории монтажа, вы можете синхронизировать свои настройки, включая рабочие пространства и клавиатурные сокращения, с Creative Cloud, чтобы быстро приступить к работе в привычной среде.
Улучшенный видеомонтаж на нескольких камерах. Работа с несколькими углами съемки видео стала еще проще. Задавайте настройки монтажа при съемке с нескольких камер быстрее благодаря оптимизированному рабочему процессу. Синхронизируйте отдельные снимки или целые пакеты материалов, используя аудиосигналы. Вы даже можете смешивать в одной последовательности различные частоты кадров и кодеки.
Панель Adobe Story. Панель Adobe Story Plus, доступная при наличии подписки на Creative Cloud, представляет собой надежный инструмент для написания сценариев. Импортируйте сценарии и связанные метаданные, используя новую панель Story в Adobe Premiere Pro. Быстро переходите к нужным сценам, местоположениям, диалогам и персонажам во время монтажа.
Поиск проектов. Тратьте меньше времени на поиск материалов и больше на монтаж. Находите и изучайте содержимое, используя улучшенный инструмент Media Browser. Находите нужные последовательности и медиаматериалы в имеющихся проектах, а затем импортируйте их в текущий проект.
Тратьте меньше времени на поиск материалов и больше на монтаж. Находите и изучайте содержимое, используя улучшенный инструмент Media Browser. Находите нужные последовательности и медиаматериалы в имеющихся проектах, а затем импортируйте их в текущий проект.
Поддержка экспорта нескольких GPU. Adobe Premiere Pro теперь может использовать преимущества компьютеров с поддержкой нескольких плат GPU, что позволяет значительно ускорить экспорт. Рендеринг и сжатие теперь занимают намного меньше времени.
Панель Adobe Exchange. Значительно модернизируйте свою систему монтажа благодаря новейшим внешним модулям и дополнениям. Панель Adobe Exchange представляет собой удобное средство для просмотра, установки и поиска бесплатных и платных дополнений.
Производительность в реальном времени. Выполняйте монтаж еще быстрее. Воспользуйтесь преимуществами производительности в реальном времени при монтаже, обрезке и корректировке эффектов, выполняйте даже цветокоррекцию в трех диапазонах, не прерывая воспроизведения.
Функции монтажа, экономящие время. Оцените оптимизированные инструменты, которые сократят время создания проектов: улучшенные инструменты обрезки, инструмент HoverScrub, команду Find Gaps, возможность навигации на панели Timeline с помощью сенсорных элементов управления и многое другое.
Эффекты мирового класса. Реализуйте свои идеи, используя набор инструментов для применения эффектов, созданный на основе более чем 20-летнего опыта работы с изображениями. Быстро корректируйте цвета, исправляйте проблемы, связанные с дрожанием камеры при съемке, и создавайте корректирующие слои для улучшения качества снятого материала. Устраняйте шум, изменяйте временные характеристики клипов и многое другое.
Управление проектами и медиаресурсами. Оптимизируйте рабочий процесс благодаря использованию рабочих пространств на основе задач, которые позволяют сосредоточиться на выполняемом задании. Быстро находите нужные медиаресурсы, используя средства HoverScrub и RapidFind. Немедленно просматривайте результаты изменений при замене, повторном связывании или модификации клипа.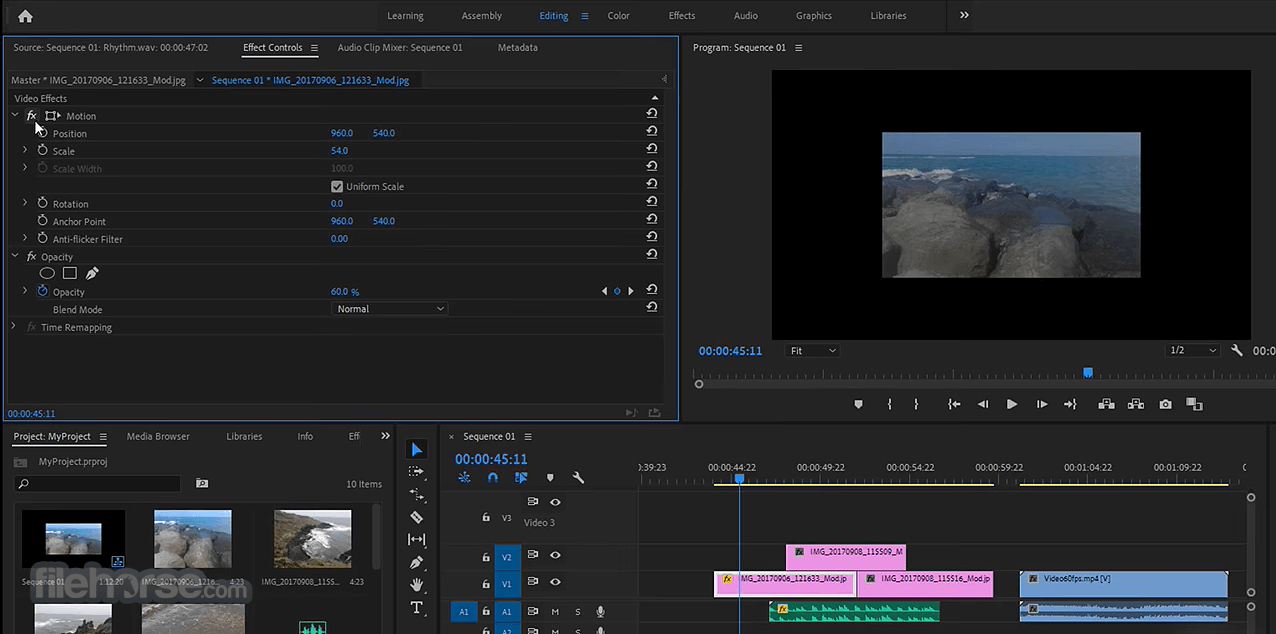
Непревзойденная интеграция с другими продуктами Adobe. Быстро переходите от написания сценария к просмотру результата на экране благодаря тесно интегрированному рабочему процессу. С легкостью перемещайте ресурсы в процессе производства, не прибегая к рендерингу, благодаря Adobe Dynamic Link.
Благодаря Creative Cloud вы всегда сможете использовать в работе все самые новейшие дизайнерские инструменты Adobe.
Поддержка большого количества форматов. Воспользуйтесь встроенной поддержкой большого количества исходных форматов без необходимости перекодирования и преобразования. Быстро импортируйте файлы и сразу воспроизводите их, рендеринг не требуется. Новая панель Edit-to-Tape обеспечивает более простую работу с видеофонограммами для аналоговых рабочих процессов (требуются аппаратные средства сторонних производителей).
Единый рабочий процесс на основе метаданных. Используйте метаданные на протяжении всего рабочего процесса, это позволит оптимизировать монтаж и постпроизводство.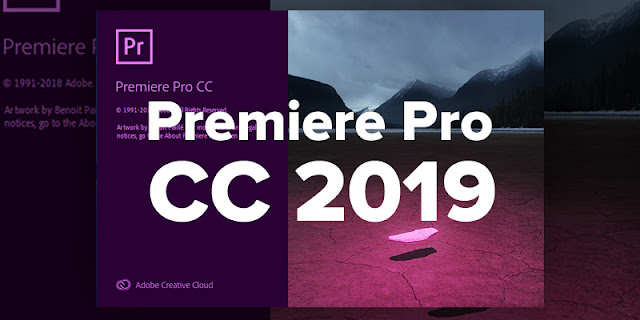 Импортируйте сценарии Adobe Story с метаданными и синхронизируйте их с материалом. С легкостью выполняйте монтаж, импортируя отрывки материала со связанными метаданными из Adobe Prelude™.
Импортируйте сценарии Adobe Story с метаданными и синхронизируйте их с материалом. С легкостью выполняйте монтаж, импортируя отрывки материала со связанными метаданными из Adobe Prelude™.
Улучшенный мониторинг. Просматривайте все необходимые сведения на панелях Source и Program Monitor. Одним щелчком переключайтесь между отображением видео- и аудиосигналов. Отображайте улучшенные титры и удобные направляющие. Кроме того, в приложение добавлена поддержка HiDPI, которая обеспечивает улучшенный просмотр на самых новых моделях мониторов только Mac OS.
Охват большого количества пользователей. Создавайте свои проекты для самый разных аудиторий, используя файлы, оптимизированные для планшетных устройств, сети Интернет, смартфонов и ТВ-экранов. Метаданные позволяют управлять ресурсами на всех этапах проекта, от захвата до доставки конечному пользователю. Создавайте яркие проекты и используйте встроенные маркеры, которые позволят поисковым системам быстрее находить ваш контент в сети Интернет.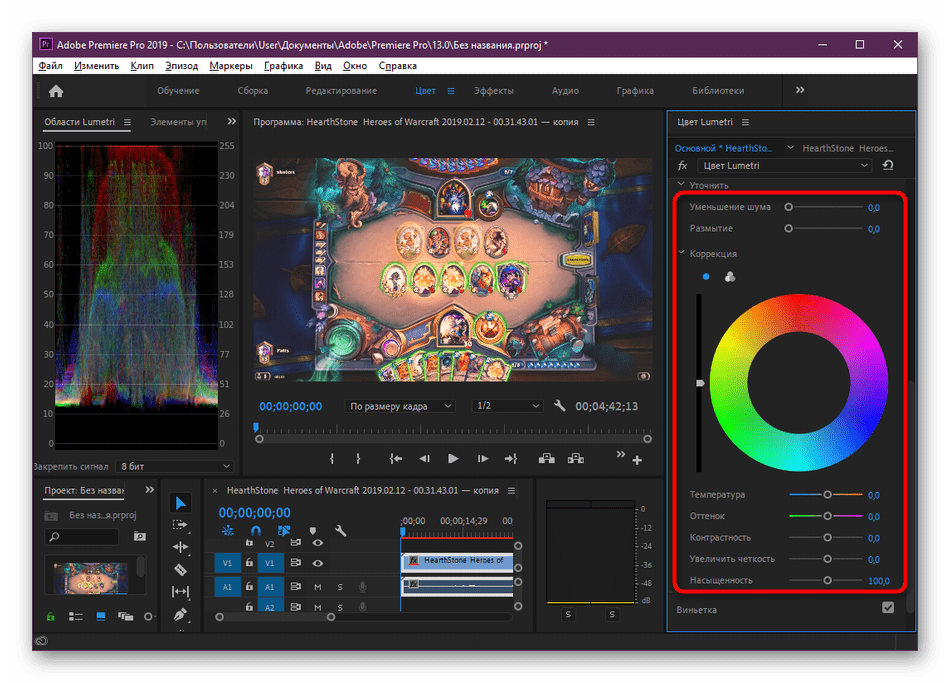
» Как редактировать видео для Instagram в Premiere Pro
В этом руководстве мы подробно рассмотрим, как правильно работать с видео в Adobe Premiere Pro, предназначенным для Instagram.
Форматы
При публикации в Instagram у вас есть несколько вариантов, касающихся форматов видео. К ним относятся основной канал, истории и Инстаграм ТВ (IGTV). Каждый формат имеет свои технические характеристики, которые часто приводят в замешательство пользователей. Одним из основных вопросов, вызывающих путаницу, является количество возможных форматов изображения, которые вы можете использовать при экспорте в Instagram. К ним относятся пейзаж 16:9 для горизонтального видео, 4:5 и 9:16 для вертикального видео и 1:1 для квадратного. Ниже мы рассмотрим требования к соотношению сторон и длине видео для каждой конкретной платформы.
Основной канал
16:9 (по горизонтали)
1:1 (квадрат)
4:5 (по вертикали)
Истории Instagram
— 60 секунд в длину
16: 9 (по горизонтали)
1:1 (квадрат)
4:5 (по вертикали)
9:16 (по вертикали)
Инстаграм ТВ (IGTV)
15 секунд — 10 минут (до 60 минут для крупных аккаунтов)
4: 5 (по вертикали)
9:16 (по вертикали)
Создание шаблонов
Вы можете сохранить ваш шаблон в Premiere Pro. Сначала перейдите в File> New> Sequence. В диалоговом окне «Новая последовательность» перейдите на вкладку «Настройки». Здесь вы можете ввести пользовательские спецификации в соответствии с форматом. Приведенные ниже разрешения будут работать лучше для каждого соответствующего соотношения сторон:
Сначала перейдите в File> New> Sequence. В диалоговом окне «Новая последовательность» перейдите на вкладку «Настройки». Здесь вы можете ввести пользовательские спецификации в соответствии с форматом. Приведенные ниже разрешения будут работать лучше для каждого соответствующего соотношения сторон:
1:1 — 1080×1080
4:5 — 864×1080
9:16 — 900×1600
Использовать экспортных шаблонов
Создание пользовательских шаблонов и использование их для редактирования может занять много дополнительного времени. Это роскошь, которую многие монтажеры просто не имеют. Если вы подпадаете под эту категорию, не волнуйтесь. Вы можете подобрать все в настройках экспорта, а затем создать шаблоны для автоматизации экспорта. Сначала зайдите в File> Export> Media, чтобы открыть диалоговое окно Export Settings.
Формат — H.264
Ширина / Высота — Как и в случае с предустановками последовательности, сопоставьте разрешение с желаемым соотношением сторон.![]()
Частота кадров — 30 кадров в секунду
Field Order — прогрессивный
Аспект — квадратные пиксели
Битрейт — VBR 1 — Pass
Целевой битрейт — 8 Мбит / с (отрегулируйте это, чтобы изменить качество по сравнению с размером файла.)
Видео с наложениями
Одним из недостатков использования пользовательских предустановок экспорта является то, что вы не можете точно расположить свой контент, как вы можете это сделать с помощью предустановок таймлайна. Чтобы обойти это ограничение, используйте цветовые подложки для создания наложений. Сначала зайдите в File> New> Color Matte.
После создания можно наложить цветовую подложку на последовательность, а затем уменьшить прозрачность, чтобы сделать ее прозрачной.
С рабочего стола на мобильный
Instagram был разработан для использования на мобильном устройстве. За исключением IGTV, многие пользователи не могут загружать данные прямо в Instagram через рабочий стол. Хорошей новостью является то, что существует множество обходных путей для передачи видеофайлов с рабочего стола на мобильное устройство. Одним из основных способов передачи ваших файлов является приложение, такое как Google Drive или Dropbox. Скопируйте файлы в Google Drive через веб-браузер и получите доступ к файлам с помощью приложения Google Drive на своем телефоне.
Одним из основных способов передачи ваших файлов является приложение, такое как Google Drive или Dropbox. Скопируйте файлы в Google Drive через веб-браузер и получите доступ к файлам с помощью приложения Google Drive на своем телефоне.
Творческий подход
Люди часто жалуются на вертикальные видео форматы. Если вы проводите все свое время, говоря на визуальном языке, может быть трудно воспринимать вертикальное видео. Однако для того, чтобы все выглядело хорошо, требуется лишь немного дополнительного времени и творчества. Чтобы использовать клип в вертикальной компоновке 9:16, можно использовать графику с несколькими рамками.
Добавление видеопереходов в Adobe Premiere Pro CC
Витя:
Сегодня мы продолжим создавать ролик, посвящённый Дню Солнца. На прошлых уроках
мы расставили клипы на монтажном столе, изменили их продолжительность и удалили
ненужные кадры. Вставили фоновую музыку, и записали текст и стихотворение.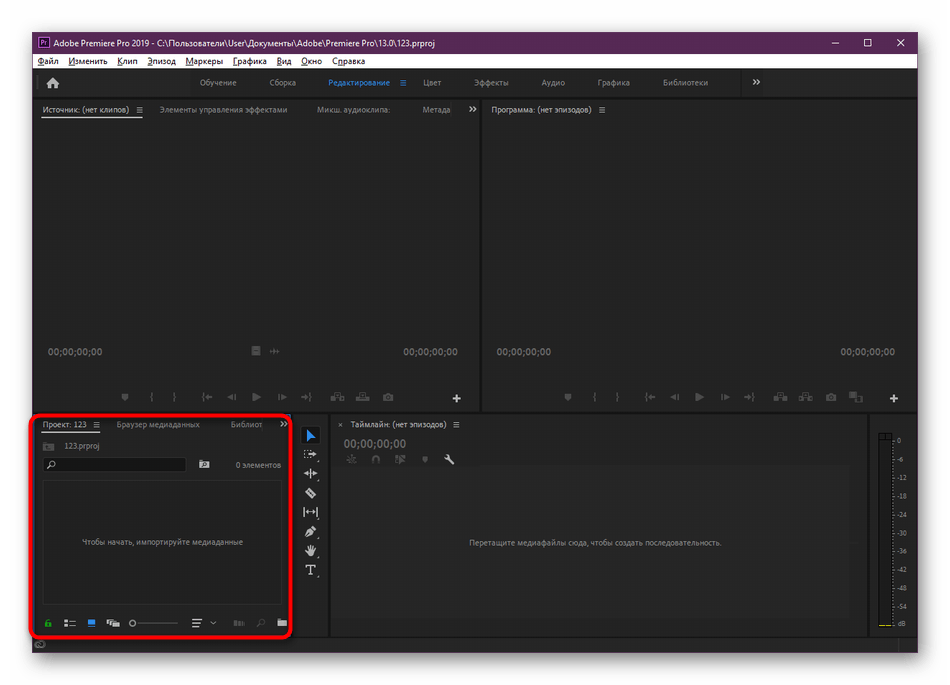 А
также украсили наш ролик видеоэффектами. Что же мы сегодня будем делать?
А
также украсили наш ролик видеоэффектами. Что же мы сегодня будем делать?
Сегодня на уроке мы с вами научимся добавлять видеопереходы в программе Adobe Premierе Pro CC, рассмотрим различные виды переходов и сделаем переходы в нашем ролике плавными и незаметными.
Для начала откроем наш сохранённый проект. Для этого переходим в свою рабочую папку, затем выбираем папку «Солнце». Здесь нажимаем два раза мышкой по проекту «Использование видеоэффектов».
Давайте вспомним, что такое видеопереход.
Витя: Где же найти видеопереходы в Premierе Pro?
Видеопереходы находятся на панели «Эффекты», в папке «Видеопереходы». В ней все видеопереходы рассортированы по группам.
Витя: Чтобы добавить видеопереход, его надо перенести на клип?
Молодец, Витя!
Для
того, чтобы добавить видеопереход, необходимо выбрать нужный, нажать на него
левой кнопкой мыши и, удерживая, перенести его на клип.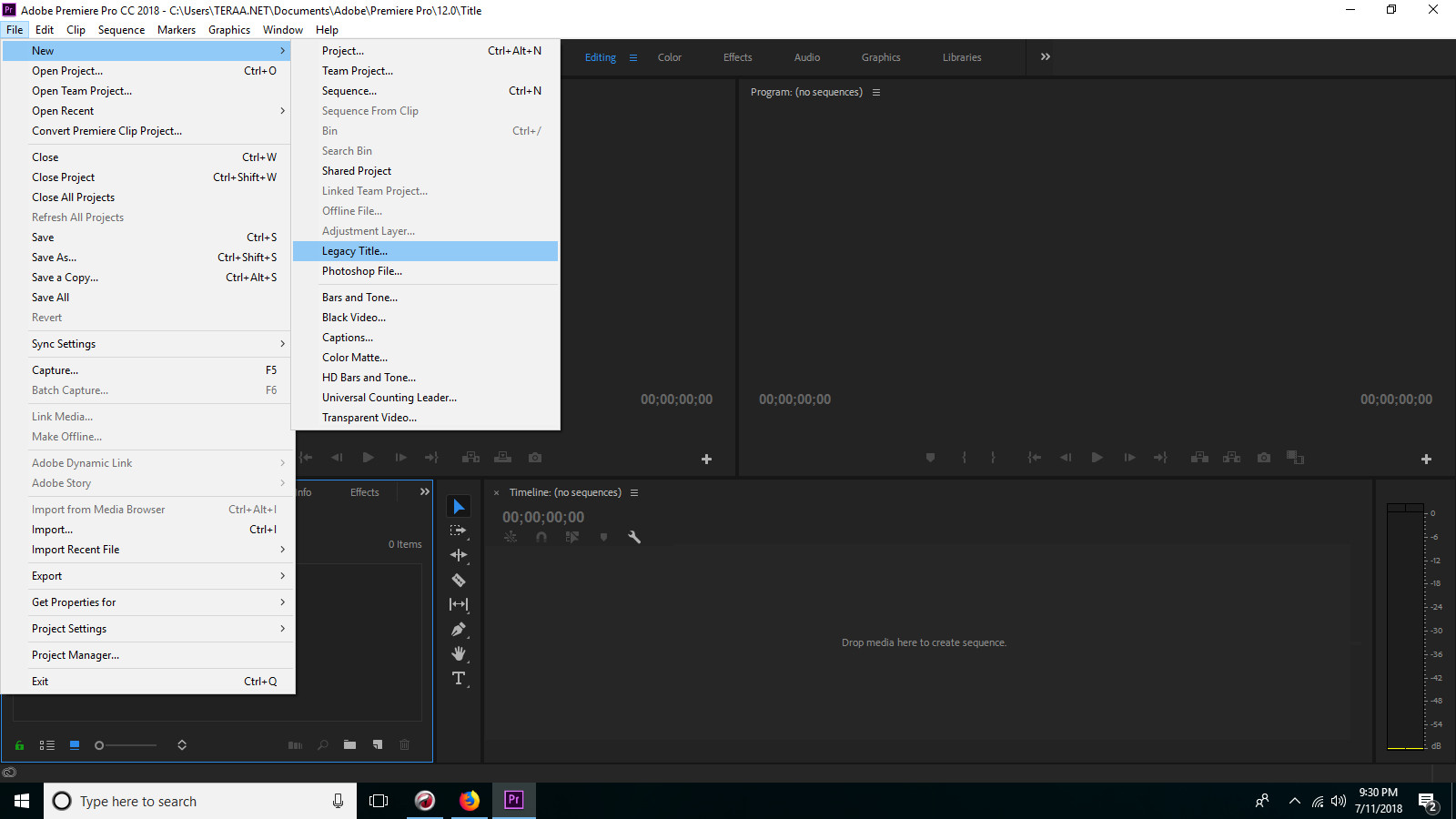 Как только переход на
картинке примет вид прямоугольника, отпускаем кнопку мыши.
Как только переход на
картинке примет вид прямоугольника, отпускаем кнопку мыши.
Витя: А чтобы поменять видеопереход, мне надо удалить установленный и перенести новый?
Можно и так, но проще, не удаляя старый переход, перенести новый на тот же клип. Замена произойдёт автоматически.
Витя: А можно ли уменьшить или увеличить длительность видеоперехода?
Витя, ты задаёшь правильные вопросы.
Для того, чтобы изменить длительность перехода, наводим курсор мыши на переход, пока он не примет вид прямоугольника и красной квадратной скобки, и тянем вправо или влево для увеличения или уменьшения продолжительности.
Также можно нажать на установленный переход двойным щелчком левой кнопки мыши и в появившемся окне задать длительность перехода.
Если
мы, нажав на переход, зайдём на панель «Элементы управления эффектами»,
то увидим, что переход можно отредактировать.
Витя: А-а-а. Получается, как у эффектов, так и у переходов свои параметры?
Совершенно верно. Установим из папки «Диафрагма» переход «Диафрагма в виде квадрата». Посмотрим его параметры.
Итак, мы можем изменить длительность перехода. Установить выравнивание.
Кроме того, здесь есть области выбора начала и конца перехода, снабжённые ползунковыми регуляторами. А если поставить галочку ниже, то можно увидеть, с каких именно кадров будет начало перехода и на каком он закончится. Давайте посмотрим, что получилось.
Витя: Какой-то резкий переход получился, вернём обратно значения этих параметров. А ещё я заметил, что на панели «Элементы управления эффектами» есть также описание установленного видеоперехода.
Молодец, Витя, что заметил.
Давайте добавим в наш ролик видеопереходы, а также рассмотрим, на какие группы они делятся.
Итак,
первая группа – «Трёхмерное движение». Эта группа имитирует
пространственные спецэффекты для смены одного изображения другим. Применение
таких видеопереходов оживляет плоское изображение кадра.
Эта группа имитирует
пространственные спецэффекты для смены одного изображения другим. Применение
таких видеопереходов оживляет плоское изображение кадра.
Группа «Растворение». Пожалуй, это самая популярная группа видеопереходов. Изображение первого клипа постепенно исчезает с экрана, а второго – медленно проявляется на его фоне. Самые распространённые переходы — это «Перекрёстный наплыв», «Погружение в белый или чёрный».
Следующая группа – «Диафрагма» – содержит переходы, осуществляющие появление и постепенное увеличение кадра второго клипа во врезке кадра первого клипа. У этого перехода в параметрах можно установить границу определённой ширины и цвета. А также поставить галочку ниже, и переход будет показан в обратном порядке.
Видеопереходы группы «Листание страницы» имитируют перелистывание страниц книг.
Группа
«Скольжение» содержит переходы, напоминающие показ слайдов.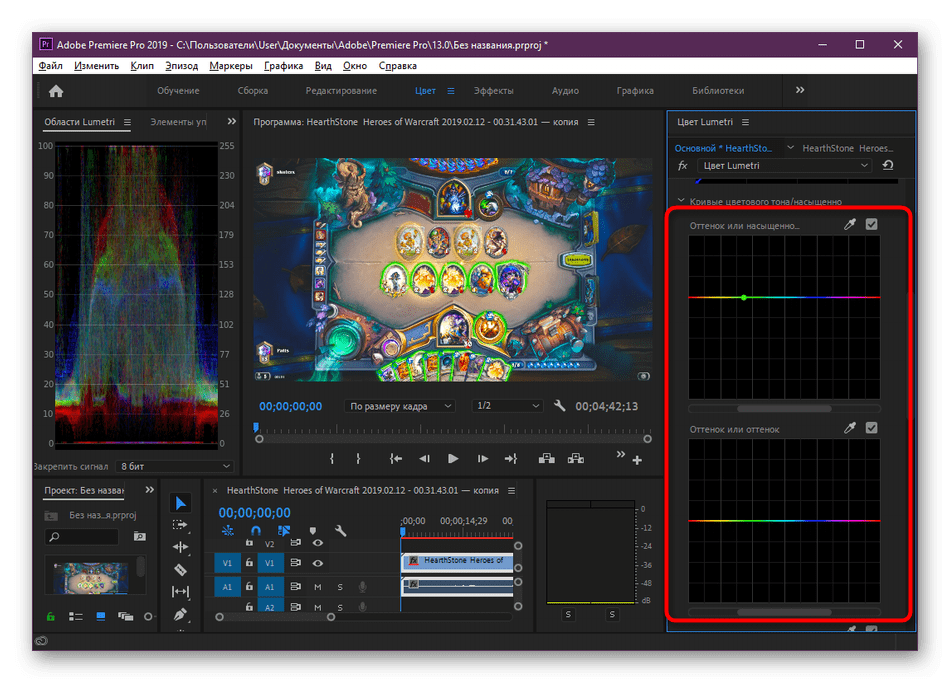 Изображение
первого клипа динамически сменяется изображением второго клипа, реализуя
какое-либо несложное двумерное скользящее движение.
Изображение
первого клипа динамически сменяется изображением второго клипа, реализуя
какое-либо несложное двумерное скользящее движение.
В группе «Масштаб» всего лишь один переход – «Взаимное масштабирование». Изображение первого клипа увеличивается по мере уменьшения второго.
И последняя группа – «Вытеснение». Спецэффекты вытеснения создают различные двумерные переходы с тем или иным видом уменьшения площади кадра первого клипа и соответствующего увеличения площади кадра второго клипа.
Витя: Как много разных и интересных переходов!
Витя, не забывай, что не стоит злоупотреблять разнообразием переходов. Но пока мы учимся, то можем оставить такие разные по стилю переходы на всех клипах.
Витя, может, подскажешь, как сохранить часто используемые переходы в одной папке?
Витя:
Я думаю так же, как и эффекты. Для этого жмём правой клавишей мыши на панели «Эффекты»
и выбираем «Создать настраиваемую подборку».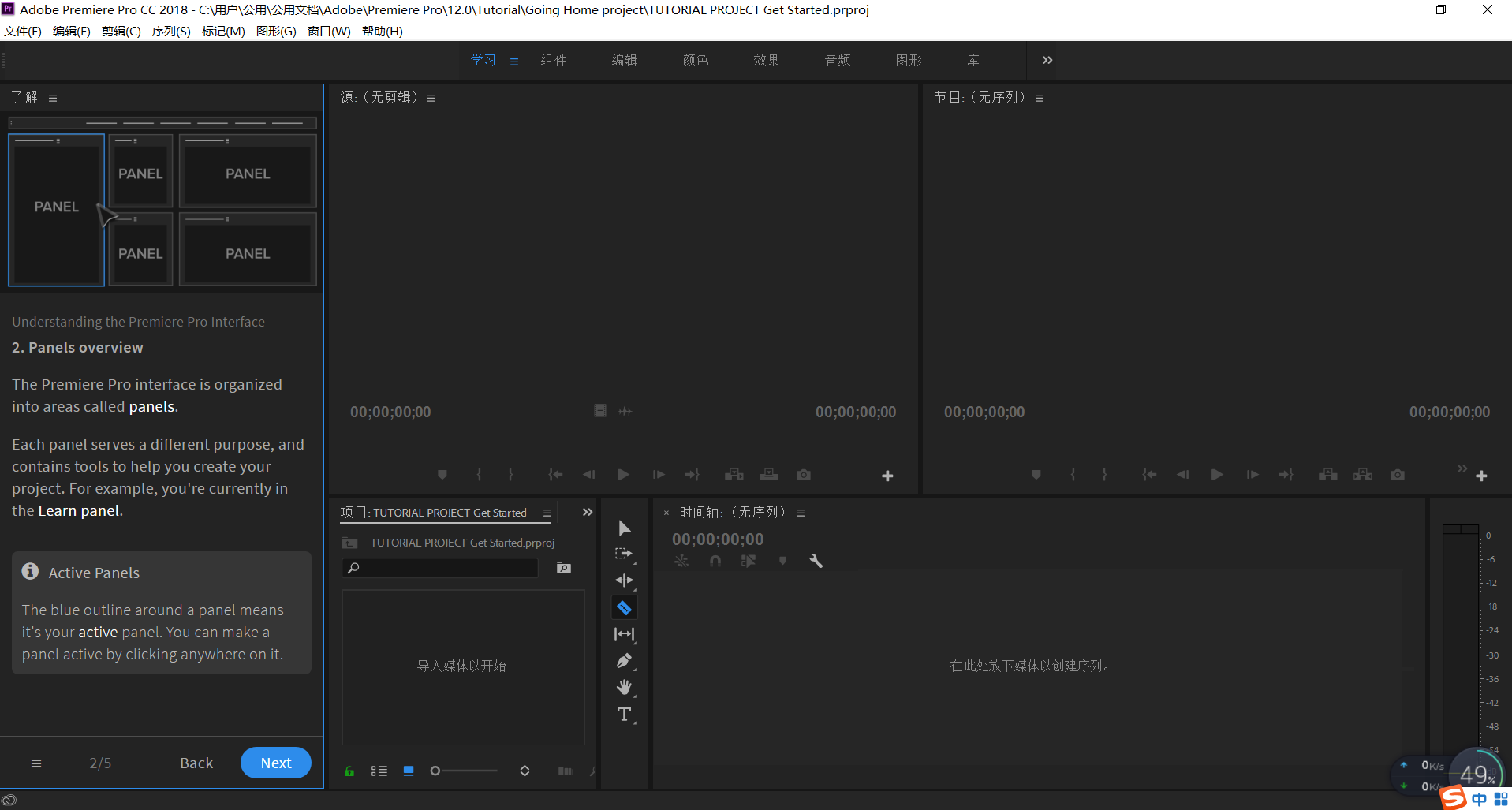 Называем папку «Мои
переходы». И перетягиваем в неё часто используемые переходы.
Называем папку «Мои
переходы». И перетягиваем в неё часто используемые переходы.
Молодец! Всё верно.
И найти нужный переход можно так же, как и эффект, – в поле поиска ввести название перехода.
Витя: А к аудиоклипам можно ставить переходы?
Не только можно, но и нужно!
На панели «Эффекты» находим папку «Аудиопереходы». Раскрываем её. В ней всего три перехода. Самый распространённый – «Постоянное усиление». Поставим его в начале нашей фоновой музыки. Послушаем, как получилось.
Витя: Здорово! Получается, в этом случае можно не использовать маркеры звука, а поставить аудиопереход.
Ты правильно сказал, Витя. Также необходимо поставить аудиопереход в конец музыкальной дорожки. Так как мы её обрезали, то заканчивалась она резко, а теперь плавно.
Витя: А изменять длину аудиоперехода можно так же, как у видеоперехода?
Совершенно
верно.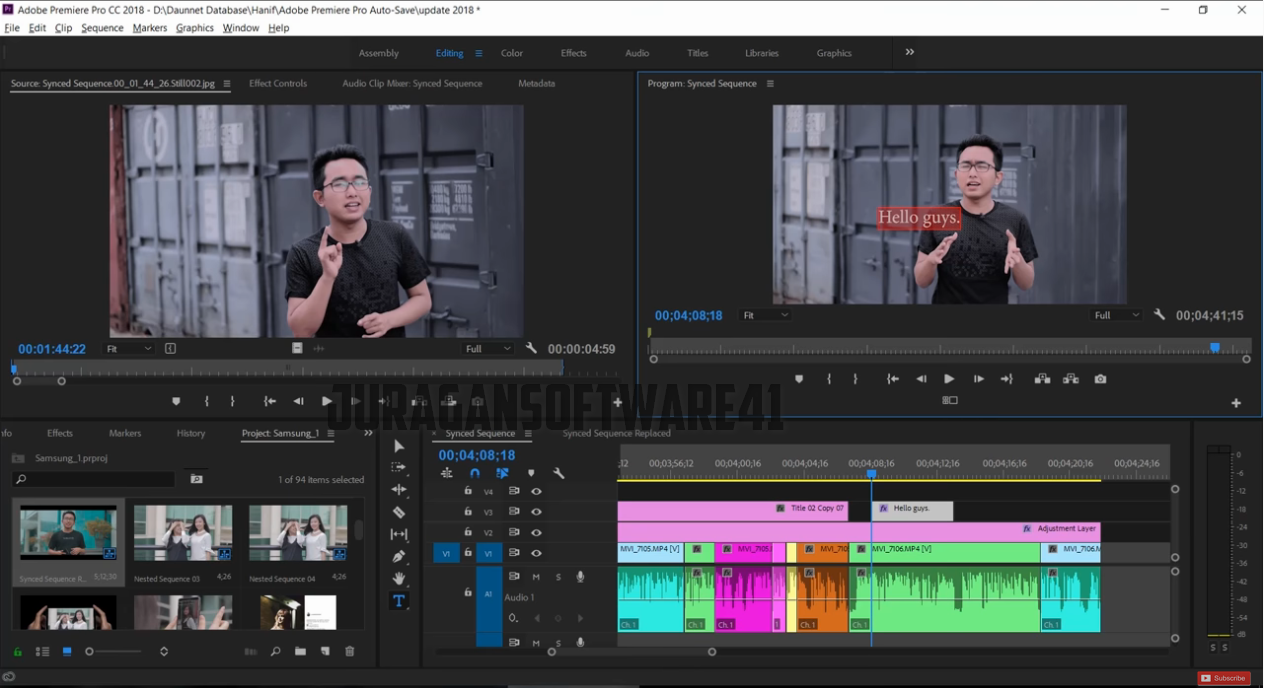
Ну что же, сохраним получившийся проект в свою рабочую папку под именем «Добавление видеопереходов».
А сейчас пришло время подвести итоги урока.
Сегодня мы с вами вспомнили, что такое видеопереход, на какие группы видеопереходы делятся, а также продолжили создание ролика, добавив в него видеопереходы между клипами и аудиопереход на звуковую дорожку.
7 лучших классов Adobe Premiere Pro [2021 ОКТЯБРЬ] [ОБНОВЛЕНО]
Команда из 30+ глобальных экспертов провела тщательное исследование, чтобы составить список лучших учебных пособий, курсов, тренингов, классов, программ и сертификатов Adobe Premiere Pro на 2021 год. Он включает в себя как платные, так и бесплатные учебные ресурсы, доступные в Интернете для поможет вам изучить Premiere Pro. Подходит для начинающих, учащихся среднего уровня, а также для экспертов.
7 лучших классов Adobe Premiere Pro [ОКТЯБРЬ 2021 г.
 ] [ОБНОВЛЕНО] 1.Учебное пособие по Premiere Pro CC для начинающих: редактирование видео в Premiere (Udemy)
] [ОБНОВЛЕНО] 1.Учебное пособие по Premiere Pro CC для начинающих: редактирование видео в Premiere (Udemy) Фил Эбинер — мастер, когда дело доходит до преподавания онлайн, и на сегодняшний день он обучил более 500 000 профессионалов по всему миру с помощью своих многочисленных курсов, доступных на Udemy и других платформах электронного обучения. Это особенно востребованный курс с высокими оценками, который посетили более 65000 студентов и получили тысячи 5-звездочных оценок от посетителей. Курс доступен с субтитрами на английском, португальском и испанском языках и регулярно обновляется на основе отзывов, полученных от участников.Позвольте нам подробно узнать, что вас ждет в этом тренинге.
Ключевые УТП —
— Фил подробно научит вас редактировать видео в Adobe Premiere Pro
.— С помощью программы вы отредактируете собственный короткометражный документальный фильм. Вам даже будут предоставлены кадры на случай, если они понадобятся
— Вы узнаете, как добавить движение к заголовкам, фотографиям и видео, чтобы сделать их визуально более интересными.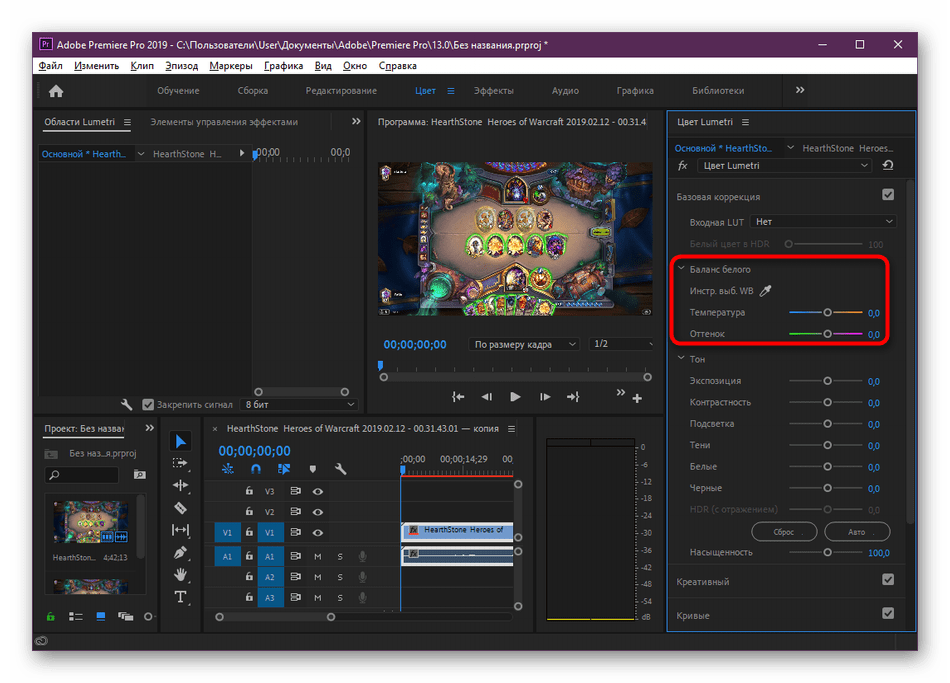
— Вас научат редактировать кадры с зеленым экраном и добавлять фоны, которые действительно хорошо выглядят
— Включает 8 часов видеоуроков по запросу, 5 статей и 14 дополнительных ресурсов
Рейтинг: 4.7 из 5
Вы можете зарегистрироваться здесь
2.Обзор: Обычно мне трудно использовать этот тип программ, где есть много опций и функций, поэтому я держался подальше от программ редактирования, таких как Adobe pro, хотя ADOBE pro — это один из лучших вариантов, можно найти более простые и более простые программы для редактирования видео только потому, что боишься попасть в «более сложную программу». Я воспользовалась другим курсом этого инструктора, и он мне очень понравился, поэтому я решился и снова доверился ему, чтобы он провел отличный курс по продуктам.Молодец Отличный продукт, готовый к следующему курсу, пока я продолжу практиковаться и начну использовать Adobe Pro. — Хирам Бустаманте,
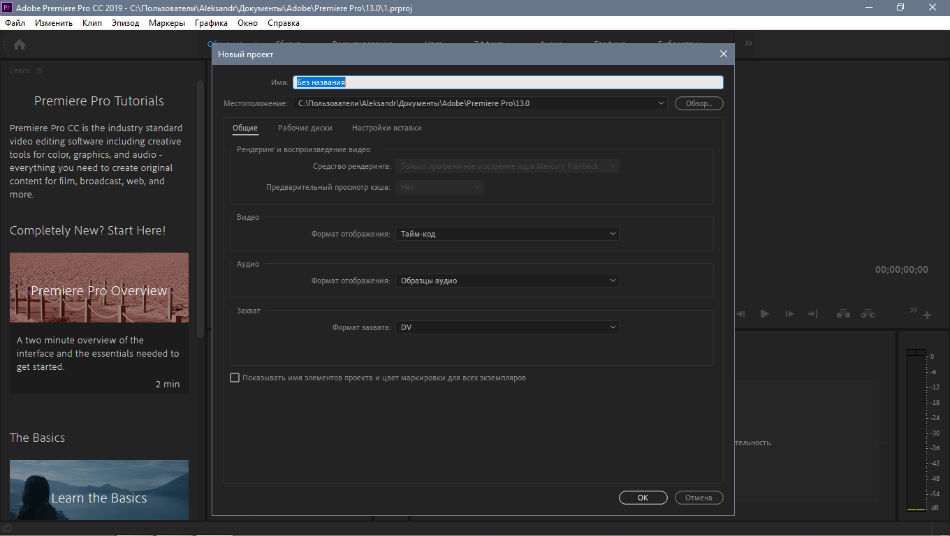 Курс Adobe Premiere Pro CC: изучение редактирования видео в Premiere Pro (Udemy)
Курс Adobe Premiere Pro CC: изучение редактирования видео в Premiere Pro (Udemy) Этот курс создан Life Progression Project, группой, которая обучила более 100000 студентов и фокусируется на создании высококачественного опыта обучения, чтобы помочь участникам достичь своих целей, прямо с новой карьеры, повышения знаний, увеличения доходов среди прочего.В этом руководстве они расскажут вам все о редактировании видео в Adobe Premiere Pro CC для начинающих, начиная с редактирования видеоматериалов и аудио, добавляя заголовки к полезным сочетаниям клавиш, чтобы сделать редактирование более эффективным.
Ключевые УТП —
— Изучите пошаговый процесс редактирования видеопроекта от начала до конца
— Научитесь работать со звуком, чтобы регулировать уровень громкости в определенное время
— Основные сведения о цветокоррекции и коррекции
— Поставляется с 3 часами видеолекций по запросу, 3 статьями и 3 дополнительными ресурсами
— Вы получаете сертификат Udemy по окончании
Рейтинг: 4.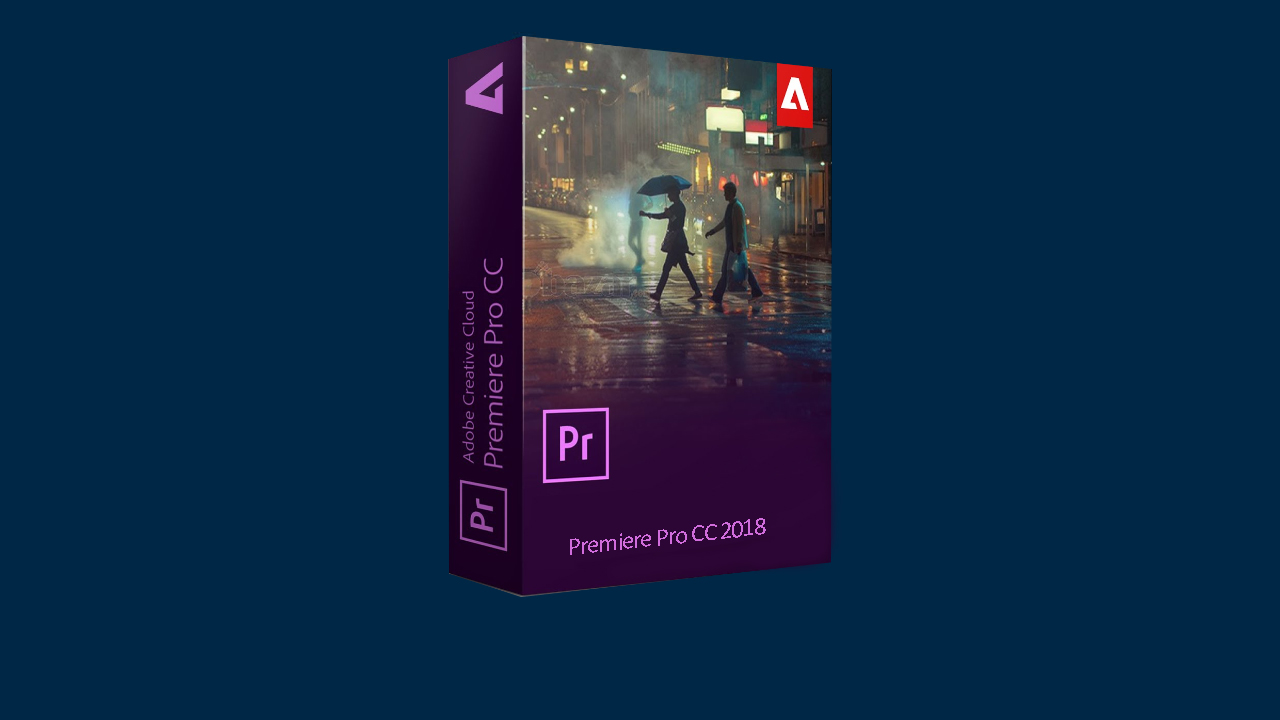 7 из 5
7 из 5
Вы можете зарегистрироваться здесь
. 3.Лучшее бесплатное онлайн-обучение и курсы по Premiere Pro (Skillshare)Обзор: я смог понять эти уроки без каких-либо колебаний. Инструктор был интересным, и его содержание было интересным. Я прошел курс After Effects прямо перед этим, и мне он показался очень трудным, но также интересным. Я думаю, что сначала пройдя курс After Effects и немного зная Photoshop, я смог быстро пройти этот курс. Большое тебе спасибо. — Жанетт Рудисиль,
Разработанная в ином свете, чем большинство онлайн-классов, эта платформа предлагает вам набор кратких лекций. Одно руководство сосредоточено на одном конкретном навыке, что упрощает ученикам выбор обучения в соответствии с их потребностями. Уроки в основном практические и обеспечивают достаточную поддержку, чтобы следовать урокам. Некоторые из популярных тем: редактирование видео, создание короткометражных фильмов, цветокоррекция, сортировка. .
.
Ключевые УТП —
— Предоставляется четкое руководство, позволяющее разобраться в концепциях с нуля и по работе с доступными инструментами и их базовыми функциями.
— Первые несколько лекций представляют собой краткое введение в объем содержания, охватываемого классами.
— Практикуйтесь с доступными примерами и решайте задания, чтобы улучшить свое понимание концепций, рассматриваемых в лекциях.
— видеоролики лаконично разработаны и помогут вам решить, является ли это областью, в которой вы хотели бы сделать долгосрочную карьеру.
Продолжительность: самостоятельно
Рейтинг: 4.6 из 5
Вы можете зарегистрироваться здесь
4. Adobe Premiere Pro CC: Быстрый переход к редактированию видео (Udemy) Луай Замбаракджи глубоко увлечен редактированием видео, анимацией, анимационной графикой и визуальными эффектами, и ему нравится преподавать то же самое студентам по всему миру. Вы не поверите, но на самом деле он начал анимировать в 1983 году и с тех пор делал это на черно-белых экранах, зеленых экранах, чтобы сегодня анимировать 3D-видео одним щелчком мыши. В этом курсе он научит вас редактировать видео с помощью Adobe Premiere Pro CC.
Вы не поверите, но на самом деле он начал анимировать в 1983 году и с тех пор делал это на черно-белых экранах, зеленых экранах, чтобы сегодня анимировать 3D-видео одним щелчком мыши. В этом курсе он научит вас редактировать видео с помощью Adobe Premiere Pro CC.
Ключевые УТП —
— Вы будете создавать демонстрационный ролик в реальном времени от 1 до 4-5 минут
— Научитесь использовать правильные инструменты, правильные методы в нужное время
— Изучите весь процесс цветокоррекции, включая люметриоскопы и цветовую панель
— Узнайте, как использовать цветокоррекцию для создания различных настроений и чувств для ваших видео
— 10 часов видео по запросу, 13 статей и 15 дополнительных ресурсов
Рейтинг: 4.8 из 5
Вы можете зарегистрироваться здесь
5. Adobe Premiere Pro CC: зеленый экран, подписи, прокси и многое другое (Udemy)Отзыв: Абсолютно потрясающий курс! Я прошел около 7 курсов Луая, и он отличный инструктор.
На сегодняшний день это лучший курс по редактированию видео на Udemy. Я очень рекомендую этот курс. — Тайлер Даль
В этом руководстве Life Progression Project вы узнаете все о зеленом экране, прокси, субтитрах, удалении звукового шипения, Lumetri, отслеживании и многом другом.Вы будете создавать скрытые субтитры, работать с кадрами зеленого экрана, научитесь убирать фоновый шум и шум из звука. Тренер также поможет вам быть более организованным и эффективным, научив работать с файлами кэша мультимедиа, а также записывать озвучку непосредственно в Premiere Pro.
Ключевые УТП —
— понимание рабочего процесса загрузки и прокси и создание эффектов сбоя
— Включает накладки с эффектами утечки света
— Узнайте обо всех функциях Lumetri Color Premiere Pro
— Быстрый курс продолжительностью 2 часа
Рейтинг: 4. 8 из 5
8 из 5
Вы можете зарегистрироваться здесь
Обзор6. Редактирование видео с помощью Adobe Premiere Pro — бесплатный курс (Skillshare): отличная помощь с отключением зеленого экрана, мне нравится, насколько полезны прокси-серверы для экономии времени на редактирование и изучение того, как удалить фоновый звук. Отличный курс для всех, кто хочет улучшить свои навыки редактирования с премьерой. — Мелани Роузтон
Джорди Вандепут — ваш по сути энтузиазм учитель, который очень увлечен расширением прав и возможностей других.Он занимается видеопроизводством более десяти лет, а также занимается продюсированием рекламных роликов, корпоративных видеороликов и рекламных роликов. Помимо размещения контента на Skillshare и Youtube, в прошлом он работал с «Envato Tuts +», создав несколько онлайн-курсов. Давайте узнаем, чему он намерен научить вас в этой программе.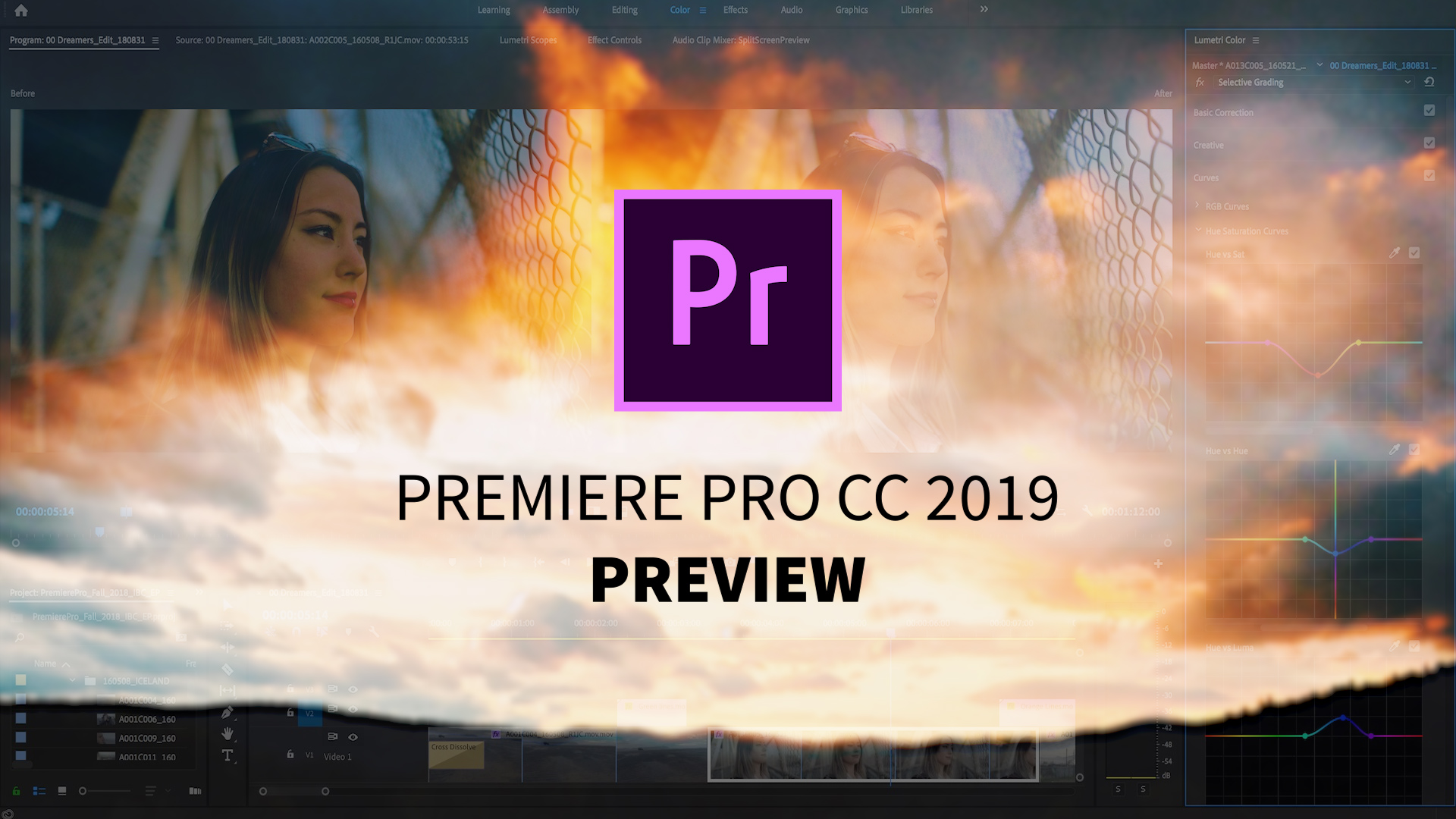
Ключевые УТП —
— Узнайте, как выполнять базовое редактирование, упорядочивать клипы и работать с несколькими слоями
— Уметь выполнять расширенное редактирование, включая маски и методы наложения
— Создание пользовательской графики и текста
— Узнайте, как микшировать звук из речи, музыки и звуковых эффектов
Рейтинг: 4.5 из 5
Вы можете зарегистрироваться здесь
.Обзор: Отличный класс, спасибо, Джорди! Мне потребовалось как минимум в три раза больше времени в классе, когда я остановился, вернулся и попробовал все это сам в окне, открытом рядом с тем, через которое я наблюдал за Джорди. Теперь я посмотрю его во второй раз, возможно, просматривая простые части и пересматривая другие, чтобы убедиться, что я лучше усвою его, прежде чем приступить к собственному редактированию от начала до конца! — Шамони Тербланш,
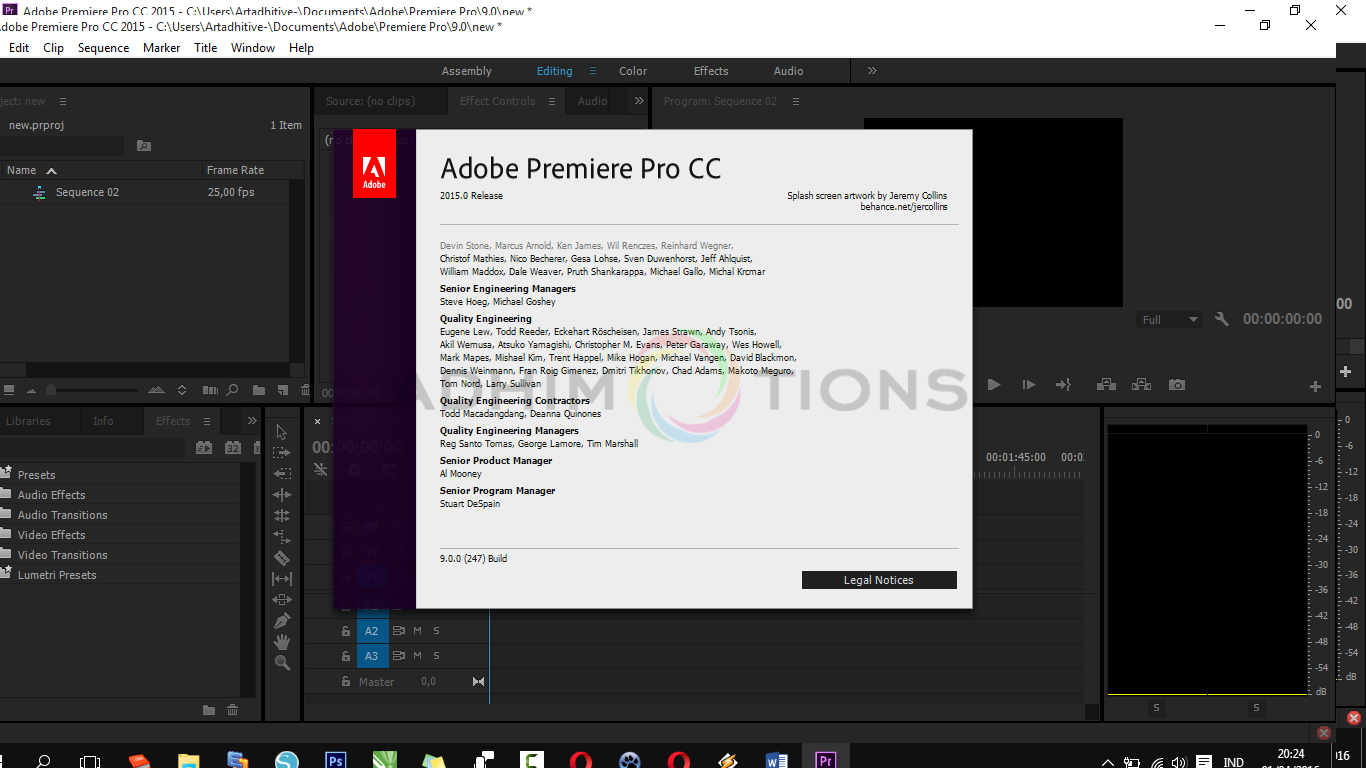 7. Premiere Pro CC 2017 Classes — Free (LinkedIn Learning)
7. Premiere Pro CC 2017 Classes — Free (LinkedIn Learning) Этот 6-часовой + видеоурок доступен на LinkedIn Learning, где вы можете получить доступ к контенту в течение первого месяца бесплатно. Тренер программы Эшли Кеннеди — старший автор в LinkedIn, создающий курсы постпродакшна видео. Ранее она преподавала в Avid and Columbia College Chicago, а сейчас преподает редактирование видео и сторителлинг. Этот курс является первой частью из двух частей, и вы можете начать вторую после завершения этого.Самое приятное, что это формат ежемесячной платы, поэтому вы можете пройти оба курса практически бесплатно.
Ключевые УТП —
— курс начального уровня, чтобы вы могли записаться даже без предварительного опыта
— В обучении используется проектный подход, поэтому вы делаете то же, что и изучаете
— Включает захват, организацию, редактирование, уточнение, редактирование аудио,
— Вы также узнаете об основных эффектах, цветокоррекции, титрах и выводе
Рейтинг: 4. 6 из 5
6 из 5
Вы можете зарегистрироваться здесь
Таков был взгляд наших экспертов на 7 лучших + бесплатных тренингов, курсов, программ, учебных пособий, классов и сертификатов Adobe Premiere Pro, доступных в Интернете, которые помогут вам учиться и преуспевать в этом. Просмотрите наш веб-сайт, чтобы найти больше курсов по дизайну и другим связанным областям, и поделитесь этой статьей со своими друзьями, если вы нашли ее полезной.
10 бесплатных онлайн-курсов и обучающих программ Adobe Premier pro
Подробная информация о бесплатных обучающих программах и курсах Adobe Premier pro
Хотите изучить Adobe Premier pro? Это список бесплатных онлайн-курсов Adobe Premier Pro.Из этого списка вы можете пройти любой курс Adobe Premier Pro, чтобы подробно изучить Adobe Premier Pro и стать мастером Adobe Premier Pro.
Изучите Adobe Premier Pro с помощью бесплатных курсов Adobe Premier Pro и бесплатных онлайн-руководств по Adobe Premier Pro. Выберите бесплатные курсы для Adobe Premier Pro в зависимости от вашего уровня навыков, будь то новичок или эксперт. Это бесплатные учебные пособия и курсы по Adobe Premier Pro, чтобы шаг за шагом изучить Adobe Premier Pro.
Выберите бесплатные курсы для Adobe Premier Pro в зависимости от вашего уровня навыков, будь то новичок или эксперт. Это бесплатные учебные пособия и курсы по Adobe Premier Pro, чтобы шаг за шагом изучить Adobe Premier Pro.
Коллекция бесплатных курсов Adobe Premier pro
Эти бесплатные курсы Adobe Premier Pro собираются на МООК и у поставщиков онлайн-образования, таких как Udemy, Coursera, Edx, Skillshare, Udacity, Bitdegree, Eduonix, QuickStart, YouTube и других.Найдите бесплатные учебные курсы по Adobe Premier Pro и получите бесплатное обучение и практические знания по Adobe Premier Pro.
Начните работу с Adobe Premier Pro бесплатно и быстро учитесь с нуля, будучи новичком. Найдите бесплатные учебные пособия по Adobe Premier Pro для начинающих, которые могут включать проекты, практические упражнения, викторины и тесты, видеолекции, примеры, сертификат и продвинутый уровень Adobe Premier Pro. Некоторые курсы предоставляют бесплатный сертификат по окончании курса..png)
Adobe Premier Pro курсы делятся на бесплатные, скидки и бесплатные пробные версии в зависимости от их доступности на исходных платформах, таких как Udemy, Coursera, Edx, Udacity, Skillshare, Eduonix, QuickStart, YouTube и других поставщиков Moocs.Список курсов Adobe Premier Pro регулярно обновляется, чтобы поддерживать актуальность.
После сбора курсов и руководств от разных Moocs и образовательных провайдеров мы фильтруем их по цене, типу предмета, сертификации и классифицируем их по соответствующему предмету, языку программирования или структуре, чтобы вам не приходилось тратить время на поиск нужного курс и вместо этого начните учиться.
Предложить больше курсов или руководств по Adobe Premier pro?
Считаете ли вы, что в этот список необходимо включить какое-либо учебное пособие или курс Adobe Premier Pro? Отправьте новое руководство по Adobe Premier Pro и поделитесь своим курсом Adobe Premier Pro с другими членами сообщества прямо сейчас.
Бесплатная загрузка учебных пособий Premiere Pro Premium — страница 2 из 2
Микширование звука Skillshare в Premiere Pro Микширование звука Skillshare в Premiere Pro Подробные сведения о содержимом можно найти ниже, нажав кнопку «Просмотр сведений о содержимом».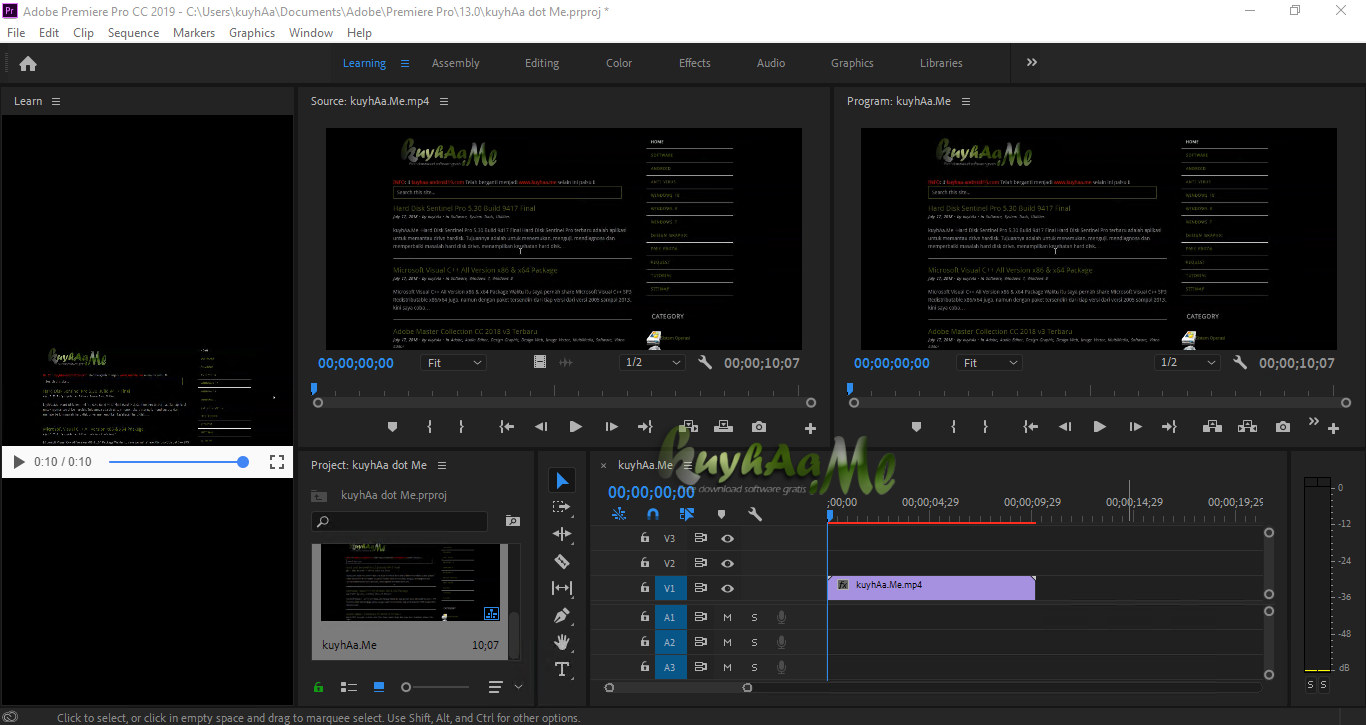 Grafixfather.com — это сайт поставщика бесплатного графического контента, который помогает новичкам в графике…
Grafixfather.com — это сайт поставщика бесплатного графического контента, который помогает новичкам в графике…
Рабочий процесс в реальной жизни в Adobe Premiere Pro Рабочий процесс в реальной жизни в Adobe Premiere Pro Подробные сведения о содержимом можно найти ниже, нажав кнопку «Просмотр сведений о содержимом».Grafixfather.com — это сайт поставщика бесплатного графического контента, который помогает…
Adobe Premiere Pro CC 2019 Видеоредакторы для начинающих становятся профессиональными Adobe Premiere Pro CC 2019 Видеоредакторы для начинающих становятся профессиональными Подробные сведения о содержимом можно найти ниже, нажав кнопку «Просмотр сведений о содержимом». Grafixfather.com — это бесплатный…
Skillshare Hacks для 5-кратного ускорения редактирования в Adobe Premiere Skillshare Hacks для 5-кратного ускорения редактирования в Adobe Premiere Подробную информацию о содержимом можно найти ниже, нажав кнопку «Просмотр подробных сведений о содержимом».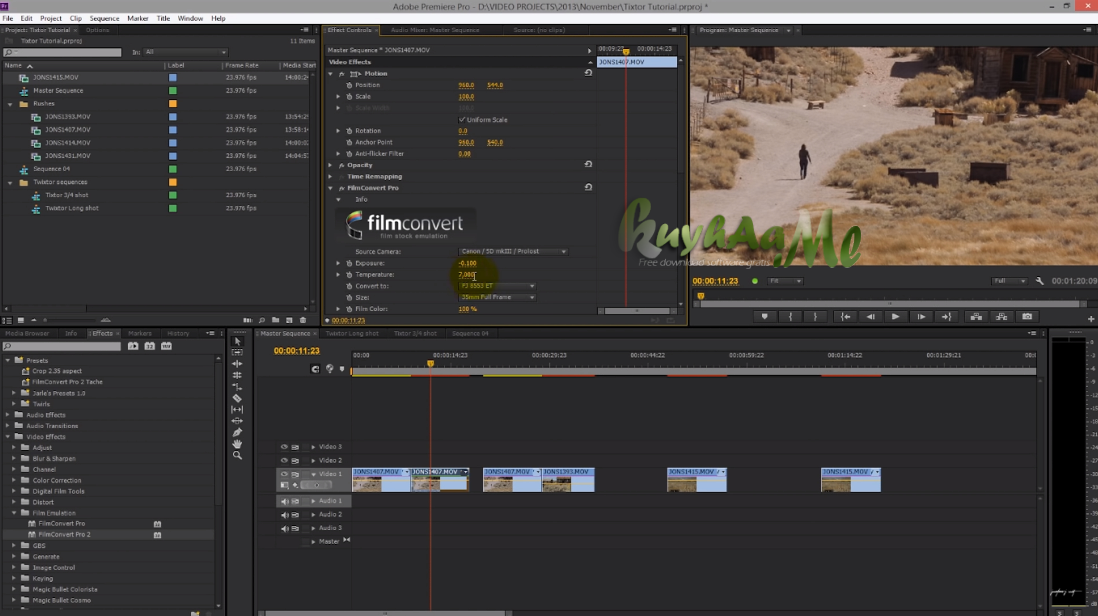 Grafixfather.com — это бесплатный графический контент…
Grafixfather.com — это бесплатный графический контент…
After Effects Guru: шаблоны для Premiere Pro и After Effects After Effects Guru: шаблоны для Premiere Pro и After Effects Учебное пособие Подробную информацию о содержимом можно найти ниже, нажав кнопку «Просмотр подробных сведений содержимого». Здесь…
Premiere Pro CC 2018 Essential Training Основы Premiere Pro CC 2018 Essential Training Подробные сведения о содержании учебного пособия по основам можно найти ниже, нажав кнопку «Просмотр подробных сведений о содержимом».Здесь больше, чем…
Learning Premiere Elements 2019 Learning Premiere Elements 2019 Учебное содержание Подробные сведения о содержимом можно найти ниже, нажав кнопку «Просмотр сведений о содержимом». Здесь у нас есть более 5000 курсов анимации и графических журналов, чтобы вы…
СЕМЬ различных текстовых эффектов в Premiere Pro СЕМЬ различных текстовых эффектов в Premiere Pro Содержимое учебного пособия Подробную информацию можно найти ниже, нажав кнопку «Просмотр подробных сведений содержимого». Здесь у нас более 5000 курсов анимации…
Здесь у нас более 5000 курсов анимации…
Super Premiere Pro Russian Super Premiere Pro Русский учебное пособие Подробную информацию о содержании содержания можно найти ниже, нажав кнопку «Просмотр деталей содержания». Здесь у нас есть более 5000 курсов анимации и графических журналов, чтобы вы…
Super Premiere Pro 2 Russian 2018 Super Premiere Pro 2 Russian 2018 Учебное пособие Подробную информацию о содержании содержания можно найти ниже, нажав кнопку «Просмотр деталей содержания».Здесь у нас более 5000 курсов анимации и графических журналов…
Premiere Pro CC 2019 Essential Training Основы Premiere Pro CC 2019 Essential Training Подробные сведения о содержании учебного пособия по основам можно найти ниже, нажав кнопку «Просмотр подробных сведений о содержимом». Здесь более 5000…
Знакомство с Adobe Premiere Знакомство с содержимым учебного пособия Adobe Premiere Подробную информацию можно найти ниже, нажав кнопку «Просмотр подробного содержимого». Здесь у нас есть более 5000 курсов анимации и графических журналов, чтобы вы…
Здесь у нас есть более 5000 курсов анимации и графических журналов, чтобы вы…
Premiere Pro Цветовая градация от нуля до основного. Premiere Pro Цветовая градация от нуля до основного. Подробные сведения о содержании учебного пособия можно найти ниже, нажав кнопку «Просмотр подробных сведений о содержимом». Здесь более 5000…
Редактирование видео с помощью Adobe Premiere Pro для начинающих Редактирование видео с помощью Adobe Premiere Pro для начинающих Учебное пособие Подробные сведения о содержимом можно найти ниже, нажав кнопку «Просмотр подробных сведений о содержимом».Здесь более 5000…
9 ХАКОВ PREMIERE PRO в Adobe Premiere Pro 2019 9 ХАКОВ PREMIERE PRO в Adobe Premiere Pro 2019 Подробные сведения о содержании учебного пособия можно найти ниже, нажав кнопку «Просмотр подробных сведений о содержании». Здесь больше…
Adobe Premiere Pro 2019 | Учебник
Premiere Pro — популярная программа для редактирования видео от Adobe, работающая как на Windows, так и на компьютерах Apple. Она сравнима с программой редактирования видео Apple Final Cut Pro, но стала предпочтительной программой для многих производителей видео.
Она сравнима с программой редактирования видео Apple Final Cut Pro, но стала предпочтительной программой для многих производителей видео.
Premiere Pro — это программа для неразрушающего редактирования, что означает, что никакие действия в программе не могут изменить или перезаписать ваши медиафайлы. Тем не менее, всегда полезно хранить резервную копию вашего проекта и медиафайлов. Premier Pro преподается на трех наших семинарах. Для практического редактирования видео присоединяйтесь к Premiere Pro для видеоредакторов среднего уровня или расширенного редактирования видео.
Создание нового проекта
Каждое видео, создаваемое в Premiere, должно начинаться с создания нового проекта.
В файле проекта будут сохранены все внесенные вами правки и изменения. Он сохранен как отдельный файл .prproj, который можно открыть только в Premiere Pro.
Файл проекта будет содержать ссылки на различные мультимедийные файлы, которые вы используете для создания фильма, и последовательности, на которых вы размещаете свои видеоклипы, добавляете аудиодорожки, переходы, заголовки и т.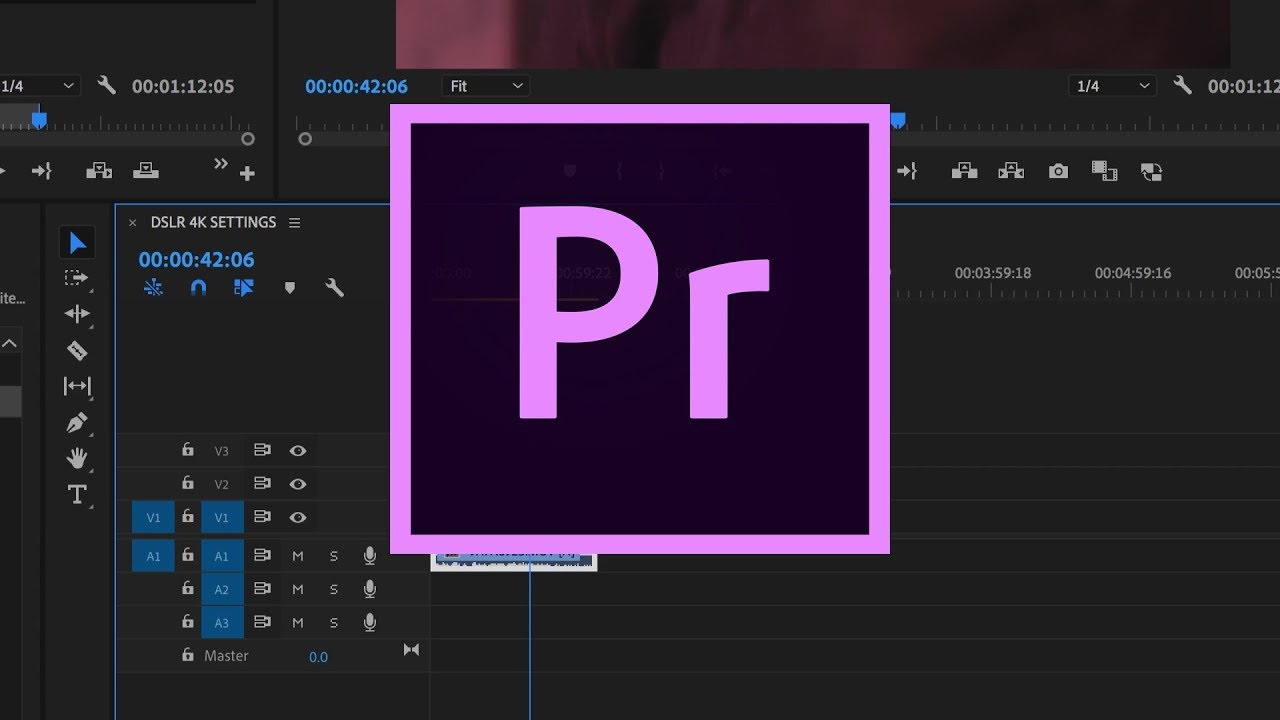 Д.
Д.
При запуске Adobe Premiere Pro появится новое окно. Нажмите кнопку New Project , расположенную в левой части окна.
Откроется новое окно, в котором вы можете определить основные настройки вашего проекта, включая имя файла и место, где будет сохранен файл проекта.
В диалоговом окне «Новый проект» Имя — это то, что вы назовете файлом проекта, а Местоположение — место, где будет создан проект.
При работе в Premiere лучше всего хранить видеоматериал и файл проекта на внешнем жестком диске. Итак, на внешнем жестком диске создайте новую папку для своего проекта и используйте Обзор , чтобы сохранить файл проекта в этой новой папке.
Вам не нужно изменять какие-либо другие настройки на этой странице, но перед тем, как вы нажмете OK , вы должны проверить настройки временного диска.
Установка рабочих дисков Щелкните вкладку Scratch Disks в верхней части диалогового окна New Project.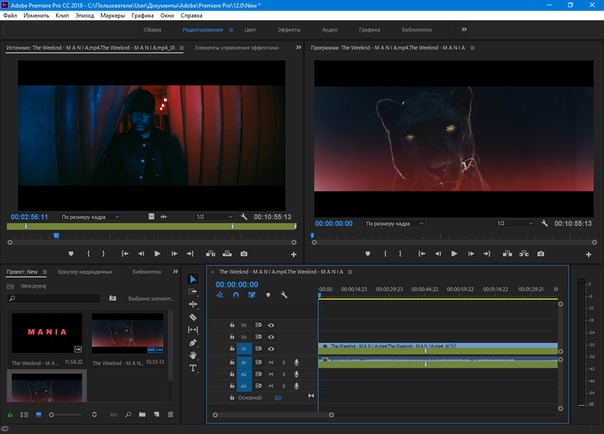
Рабочий диск — это место на вашем компьютере, где Premiere Pro CC 2019 будет хранить медиафайлы и другие файлы, связанные с вашим проектом.
По умолчанию рабочий диск будет установлен в ту же папку, которую вы указали в качестве местоположения для вашего нового проекта.Мы рекомендуем установить его в одно и то же место, если у вас нет нескольких жестких дисков.
ЕСЛИ ВЫ РАБОТАЕТЕ НА КОМПЬЮТЕРЕ С 3 ИЛИ БОЛЕЕ ЖЕСТКИМИ ДИСКАМИ, вы можете улучшить производительность, установив «предварительный просмотр видео» и «предварительный просмотр звука» для этого третьего диска. Если у вас только 1 или 2 диска (ваш компьютер и внешний жесткий диск), вы можете проигнорировать это, но для любопытных, идеальная установка диска в соответствии с Adobe выглядит следующим образом.
После чистых дисков вы можете проверить настройки загрузки.Мы не будем изменять эти настройки прямо сейчас, но мы вернемся к ним позже, когда начнем импортировать наши медиа-файлы. При необходимости все эти настройки можно изменить и после того, как вы начали свой проект.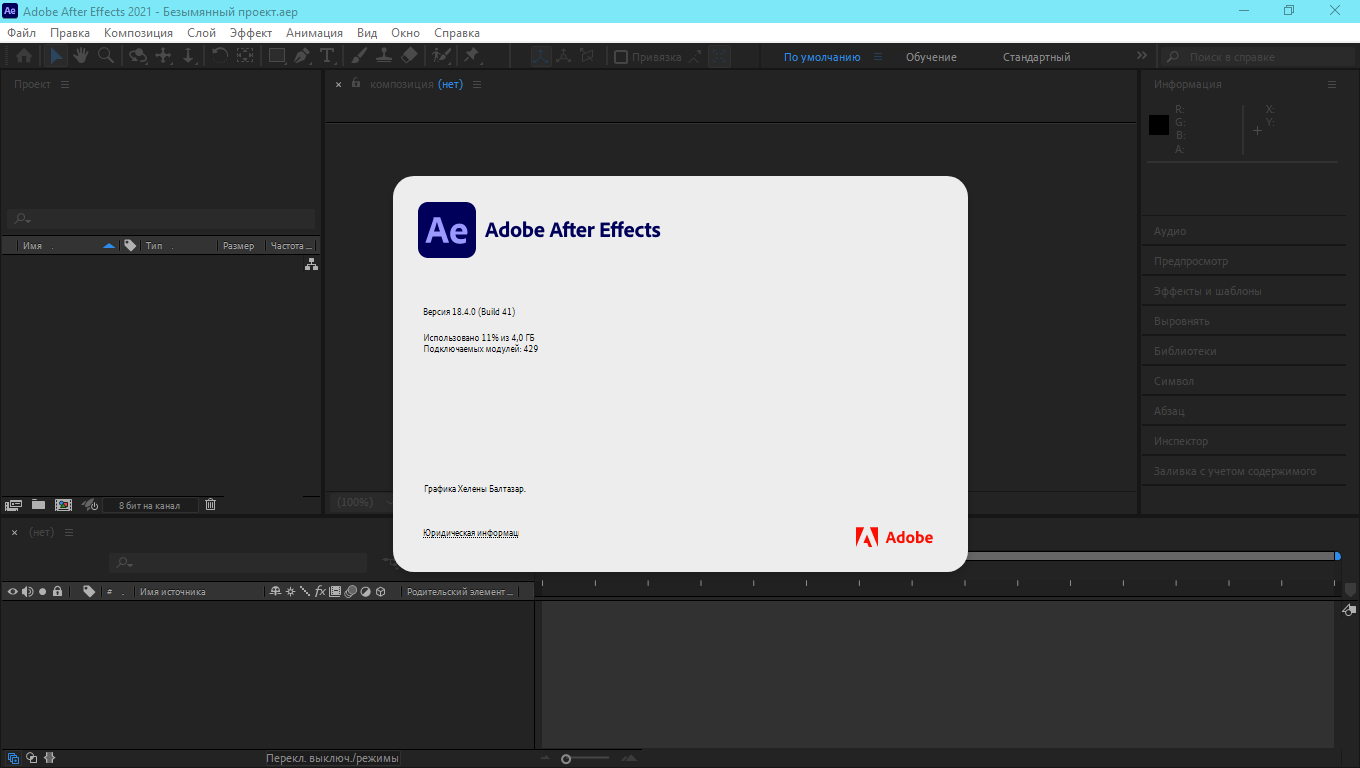
После проверки настроек загрузки нажмите ОК .
Рабочее пространство редактированияПосле создания нового проекта или повторного открытия существующего на вашем экране откроется основное рабочее пространство Adobe Premiere. Он разделен на четыре части или панели:
- Рабочие области — На этой верхней панели показаны различные рабочие области, доступные в Premiere.Рабочее пространство — это просто предварительная установка того, как расположены разные панели. По умолчанию Premiere должен открываться в рабочем пространстве Editing . Это то рабочее пространство, на котором мы сосредоточимся. Если вы случайно закроете окно или не можете найти окно, щелкните правой кнопкой мыши три горизонтальные линии рядом с надписью «Редактирование» на верхней панели и выберите «Восстановить сохраненный макет».
- Проект — Здесь показаны медиафайлы, импортированные в проект, а также ваши последовательности.
 В этом окне также есть ряд вкладок, по которым вы можете перемещаться, чтобы упростить доступ к медиафайлам.Мы будем использовать две основные вкладки: «Медиа-браузер» и «Эффекты». Браузер медиафайлов показывает файлы на вашем компьютере или внешнем жестком диске, которые вы можете импортировать в Premiere. Эффекты содержат различные фильтры и переходы, которые вы можете использовать при редактировании видео.
В этом окне также есть ряд вкладок, по которым вы можете перемещаться, чтобы упростить доступ к медиафайлам.Мы будем использовать две основные вкладки: «Медиа-браузер» и «Эффекты». Браузер медиафайлов показывает файлы на вашем компьютере или внешнем жестком диске, которые вы можете импортировать в Premiere. Эффекты содержат различные фильтры и переходы, которые вы можете использовать при редактировании видео. - Источник — Панель «Источник» используется для предварительного просмотра видеоклипов, выбранных в окне проекта. Дважды щелкните видеофайл на панели «Проект», чтобы просмотреть его на панели «Источник». Вы можете перетащить видеофайлы с панели «Источник» или «Проект» на временную шкалу, чтобы начать редактирование.Одна из основных вкладок на панели «Источник» — «Элементы управления эффектами», где вы можете настраивать эффекты, добавленные к исходному видео.
- Временная шкала — Здесь вы собираете свои клипы в последовательность вместе с переходами, текстовыми полями, аудиодорожками и т.
 Д. Пока вы не создадите последовательность, этот раздел будет пустым. Положение по умолчанию — нижний правый угол экрана.
Д. Пока вы не создадите последовательность, этот раздел будет пустым. Положение по умолчанию — нижний правый угол экрана. - Программа — На этой панели вы можете предварительно просмотреть последовательность, открытую на временной шкале.Это предварительный просмотр вашего текущего редактирования.
Чтобы изменить макет панелей рабочего пространства, нажмите кнопку «Окно» на вертикальной полосе вверху экрана. «Рабочие области» должны быть первой опцией в меню. Наведите указатель мыши на него, чтобы отобразить доступные предварительно выбранные панели рабочего пространства, и выберите то, что вам больше нравится. Мы рекомендуем использовать макет Редактирование .
Размер любой панели можно изменить, щелкая и перетаскивая поля между панелями, или перемещая по экрану, щелкая и перетаскивая имя панели.
Настройки В Premiere можно изменить ряд параметров настройки, например более частое автоматическое сохранение проекта или изменение настроек по умолчанию для преобразования звука с камеры в различные типы аудиодорожек в Premiere.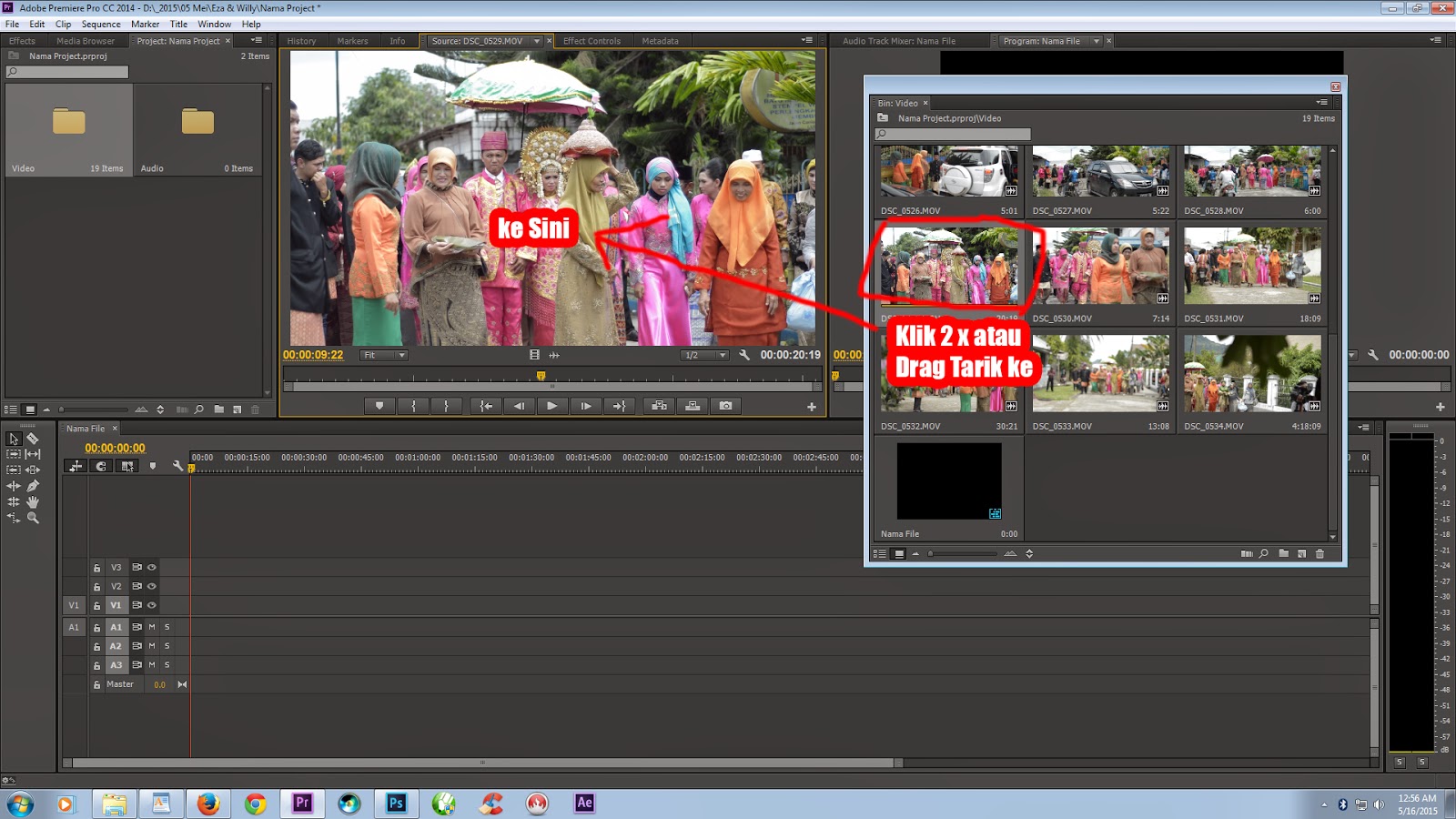
Чтобы изменить настройки на Mac, в горизонтальном меню вверху выберите Premiere Pro > Настройки и выберите настройку, которую вы хотите изменить.
На ПК такое же меню доступно из Правка > Настройки
АвтосохранениеМы рекомендуем настроить автоматическое сохранение на автоматическое сохранение каждые 5 минут.
Для этого выберите Premiere Pro в горизонтальном меню вверху экрана. Наведите указатель мыши на Настройки и нажмите Автосохранение в раскрывающемся меню.
Убедитесь, что вы установили флажок рядом с Автоматически сохранять проекты .
В текстовом поле рядом с Автоматически сохранять каждые: введите 5 минут.
В текстовом поле рядом с Максимальное количество версий проекта: введите 100.
При этом ваш проект будет автоматически сохраняться чаще, а старые версии вашего проекта будут регистрироваться дольше.
Вы можете выбрать, где Premiere Pro CC 2019 будет хранить ваши автоматически сохраненные файлы, установив рабочие диски. Наведите указатель мыши на Файл в горизонтальном меню вверху экрана, перейдите в Настройки проекта и щелкните Рабочие диски . Появится новое окно под названием Project Settings . В разделе Автосохранение проекта вы можете выбрать, где будут храниться автоматически сохраненные файлы.
Копирование файлов видеокамерыПрежде чем мы отредактируем снятое вами видео, нам необходимо скопировать его с карты памяти вашей камеры на компьютер или внешний жесткий диск.
Самый простой способ сделать это — подключить карту памяти к компьютеру с помощью устройства чтения карт и перетащить содержимое в папку, которая будет содержать как файл проекта, так и видеофайлы, на компьютер или внешний жесткий диск.
Важное примечание : лучше всего перетащить все содержимое карты на свой компьютер.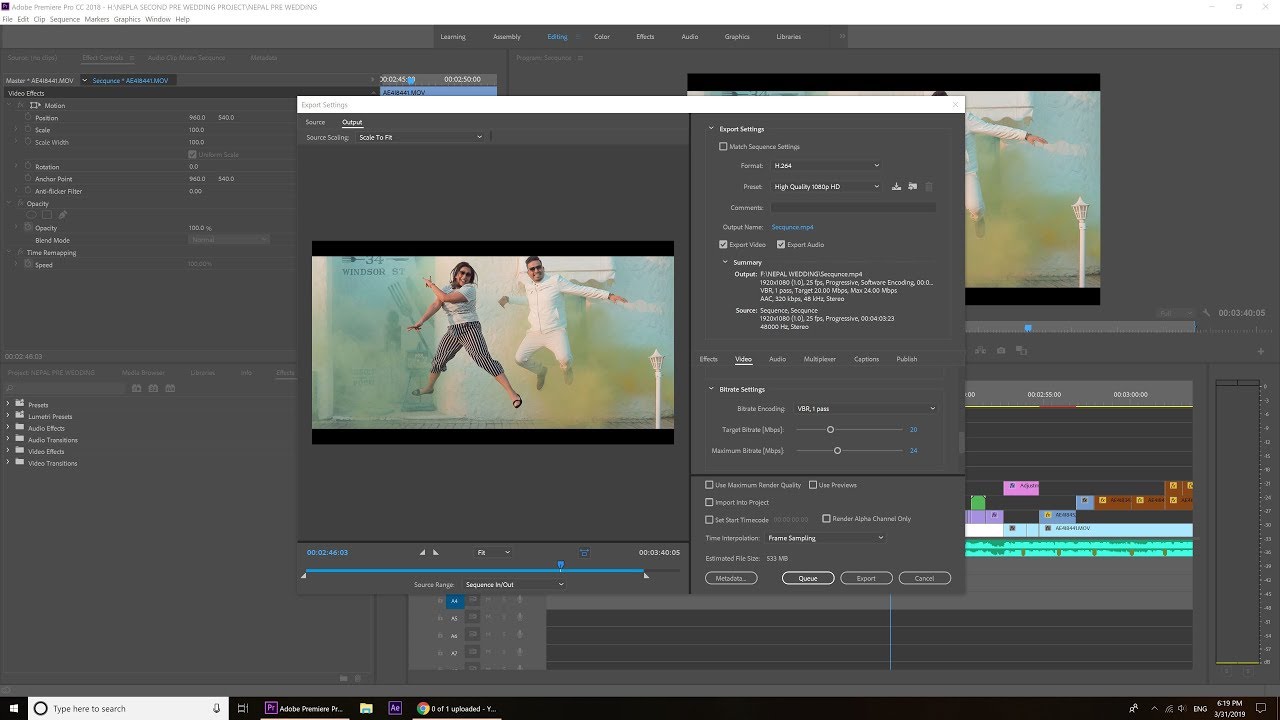 Цифровые зеркальные камеры, такие как Canon и Nikon, могут иметь отдельные файлы .mp4, которые вы можете копировать один за другим, но для многих камер, особенно Panasonic и Sony, вам нужно перетащить всю папку на карту. Эта папка, вероятно, называется «Личная» и будет содержать другую папку с видеофайлами AVCHD или XAVC. Важно хранить эти папки вместе, потому что они также содержат связанные файлы, такие как файлы метаданных, которые понадобятся Premiere для открытия видео. Вы не должны редактировать папку AVCHD или любые файлы в этой папке, иначе вы рискуете испортить видеоматериал.
Цифровые зеркальные камеры, такие как Canon и Nikon, могут иметь отдельные файлы .mp4, которые вы можете копировать один за другим, но для многих камер, особенно Panasonic и Sony, вам нужно перетащить всю папку на карту. Эта папка, вероятно, называется «Личная» и будет содержать другую папку с видеофайлами AVCHD или XAVC. Важно хранить эти папки вместе, потому что они также содержат связанные файлы, такие как файлы метаданных, которые понадобятся Premiere для открытия видео. Вы не должны редактировать папку AVCHD или любые файлы в этой папке, иначе вы рискуете испортить видеоматериал.
Копирование отснятого материала на компьютер или внешний жесткий диск сделает видеофайлы доступными для Premiere для импорта через браузер мультимедиа и позволит вам извлечь карту памяти, не прерывая соединение Premiere с видеофайлами.
ИмпортНеобходимо импортировать медиафайлы в Premiere, чтобы можно было приступить к редактированию.
Щелкните File > Import из горизонтального меню в верхней части экрана. Откроется окно поиска, в котором вы сможете выбрать папку или отдельные файлы, которые хотите импортировать.
Откроется окно поиска, в котором вы сможете выбрать папку или отдельные файлы, которые хотите импортировать.
Вы также можете использовать панель обозревателя мультимедиа в нижнем левом углу рабочего пространства редактирования, чтобы перемещаться по компьютеру и выбирать медиафайлы для импорта. Браузер файлов мультимедиа работает аналогично Finder или Explorer, но встроен в Premiere. Вы можете просмотреть файлы, доступные на вашем компьютере или внешнем жестком диске, и импортировать их в Premiere.
Слева вы увидите каталог с файлами на жестком диске.Перейдите в папку, в которой есть файл, который вы хотите использовать в своем фильме, и вы увидите файл, отображаемый справа. Видео файлы будут отображаться в виде значков, показывающих первую сцену из клипа.
Убедитесь, что вы нажали кнопку просмотра значков в нижней части браузера мультимедиа, чтобы отображать видео и фотографии в виде значков. Вы также можете настроить ползунок внизу, чтобы увеличить размер значков, и щелкнуть по трем горизонтальным линиям для сортировки по имени, типу файла и т. Д.
Д.
Вы можете предварительно просмотреть клип, чтобы убедиться, что это тот, который вы хотите импортировать, выбрав клип и используя маленькую полосу прокрутки для сканирования клипа.
Нажмите клавишу тильды ( ~ ) на клавиатуре, когда выбран медиабраузер, чтобы просмотреть эту панель проекта в полноэкранном режиме. Это, в сочетании с увеличением при просмотре эскизов, предлагает простой способ пролистывать видео и предварительно просматривать клипы.
Дважды щелкните файл, чтобы просмотреть его на панели «Источник», расположенной непосредственно над панелью «Проект». При этом файл не импортируется, но можно воспроизводить клип и пролистывать его в увеличенном виде.
Чтобы импортировать файл, щелкните файл правой кнопкой мыши и выберите Импорт в раскрывающемся меню.Premiere Pro CC 2019 импортирует файл, и он появится на панели «Проект».
Проглатывание Вы также можете копировать файлы с медиа-карты на свой компьютер и импортировать их в Premiere одним действием с помощью медиабраузера. Это скопирует медиафайлы с вашей карты на ваш компьютер и импортирует все сразу. Для импорта файлов таким образом необходимо установить Adobe Media Encoder.
Это скопирует медиафайлы с вашей карты на ваш компьютер и импортирует все сразу. Для импорта файлов таким образом необходимо установить Adobe Media Encoder.
Для начала на верхней панели браузера мультимедиа установите флажок с надписью Вставить .
Затем нажмите гаечный ключ рядом с флажком Ingest , чтобы проверить настройки. В окне «Настройки проекта» откроется вкладка «Настройки загрузки».
Копия : означает, что будет сделана копия файлов.
Предустановка: Проверка MD5 — это причудливый способ сказать, что Premiere дважды проверит, чтобы убедиться, что все скопировано без ошибок.
Основное место назначения: Определяет место, куда будут скопированы файлы.По умолчанию файлы будут помещены в ту же папку, что и файл вашего проекта.
Нажмите ОК , чтобы сохранить настройки.
Найдите свою карту с помощью вкладки Media Browser. Ваша медиа-карта должна находиться в разделе «Локальные диски». Вы можете переключать стрелку, чтобы найти конкретную карту, с которой вы хотите импортировать файлы. Щелкните правой кнопкой мыши файл или папку, которые вы хотите импортировать, и выберите Импорт из опций меню. Файлы мультимедиа будут скопированы с карты в файл проекта и импортированы в проект.
Вы можете переключать стрелку, чтобы найти конкретную карту, с которой вы хотите импортировать файлы. Щелкните правой кнопкой мыши файл или папку, которые вы хотите импортировать, и выберите Импорт из опций меню. Файлы мультимедиа будут скопированы с карты в файл проекта и импортированы в проект.
Другая программа под названием Adobe Media Encoder откроется и покажет вам индикатор выполнения по мере копирования файлов, но вы можете проигнорировать это и немедленно начать редактирование.
Отмена измененийЕсли вы допустили ошибку при редактировании видео, вы можете использовать функцию отмены Premiere, чтобы вернуться к более ранним версиям вашего проекта.
Есть несколько способов использовать функцию отмены. Перейдите к горизонтальной строке меню вверху страницы, щелкните правой кнопкой мыши Изменить и выберите в меню Отменить .
В качестве альтернативы, если вы используете Mac, вы можете использовать сочетание клавиш и одновременно нажать Command + Z .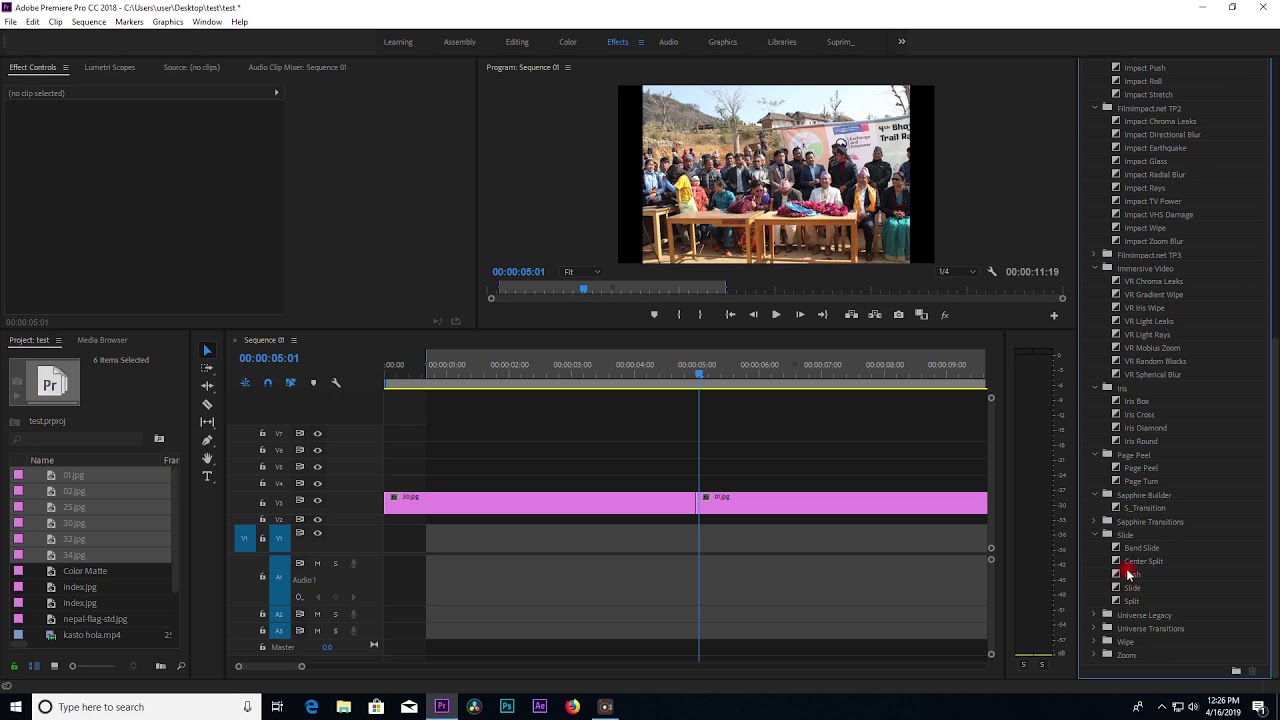 Если вы используете ПК, нажмите CTRL + Z .
Если вы используете ПК, нажмите CTRL + Z .
Чтобы отредактировать импортированный видеоматериал, перейдите из браузера медиафайлов на вкладку «Проект» на панели «Проект».
Дважды проверьте, что вы работаете на панели «Проект», а не в браузере файлов мультимедиа. Клипы в любом окне можно предварительно просмотреть аналогичными способами (например, пролистывая видеоматериал), но только на панели «Проект» отображаются импортированные медиафайлы, готовые к редактированию.
Вы можете изменить способ просмотра отснятого материала — в виде списка или значков, которые вы можете пролистывать, — выбрав одну из двух кнопок в нижнем левом углу панели «Проект». Вы можете просматривать клипы на панели «Источник» для предварительного просмотра в большем размере. Дважды щелкните клип или щелкните и перетащите его на исходный монитор для предварительного просмотра.
После загрузки клипа в панель «Источник» вы можете использовать кнопки внизу или пробел на клавиатуре для воспроизведения или приостановки видео. Синий указатель называется Playhead и показывает ваше положение на видео. Вы можете перетащить его влево или вправо, чтобы прокручивать клип вперед или назад.
Синий указатель называется Playhead и показывает ваше положение на видео. Вы можете перетащить его влево или вправо, чтобы прокручивать клип вперед или назад.
Вы можете управлять воспроизведением с помощью клавиш J , K и L . J перематывает назад, K делает паузу, а L воспроизводит клип вперед. Многократное нажатие J или L ускоряет воспроизведение вперед или назад.
Создание последовательностиПеред тем, как приступить к редактированию, необходимо создать последовательность.Последовательность — это контейнер для всех ваших правок. Последовательности организованы и доступны на панели «Проект», а редактируются на временной шкале. Вы можете иметь несколько последовательностей в одном проекте или выполнять все ваши работы по редактированию внутри одной последовательности, это просто зависит от того, как вы работаете.
Чтобы создать новую последовательность, перейдите в горизонтальное меню вверху экрана. Щелкните File > New > Sequence .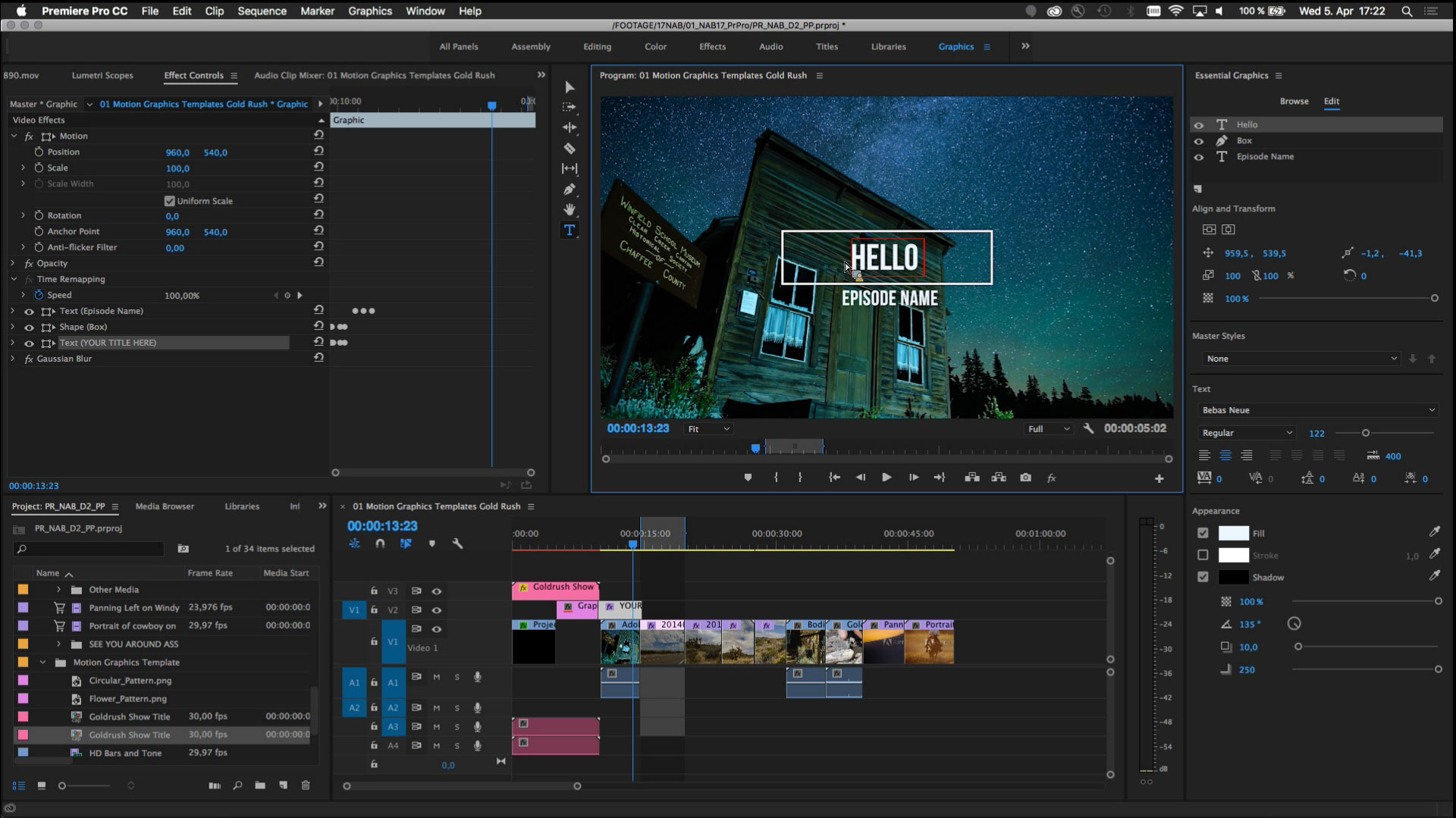 Кроме того, вы можете использовать ярлык Command + N на Mac или CTRL + N на ПК.
Кроме того, вы можете использовать ярлык Command + N на Mac или CTRL + N на ПК.
После создания последовательности откроется окно Новая последовательность . Здесь вы можете выбрать настройки последовательности вашего проекта, которые будут применены к создаваемому вами видео.
Здесь вы можете изменить настройки, чтобы они соответствовали видеоформату камеры, которую вы использовали в этом проекте. Затем вы можете сохранить изменения как пользовательскую настройку для повторного использования позже (это полезно, если вы неоднократно используете одну и ту же видеокамеру). Например, основная видеокамера, которую мы используем в Berkeley AMI, — это Sony X70.
На вкладке Sequence Presets перейдите к папке XDCAMHD 422 в разделе Available Presets. В этой папке откройте папку 1080p и выберите XDCAM HD422 1080p24 . Этот параметр соответствует разрешению и частоте кадров, которые мы используем с камерой Sony x70.
Если вы снимаете на Nikon или Canon, вам нужно использовать настройку Digital SLR .
Для создания пользовательских настроек откройте вкладку «Настройки», расположенную справа от вкладки «Наборы настроек последовательности».Нажмите кнопку Save Preset в нижнем левом углу окна. Откроется новое окно с предложением назвать вашу предустановку. Назовите предустановку и нажмите OK . Ваш пресет будет доступен на вкладке Sequence Presets, в папке Custom в нижней части списка доступных пресетов.
Вы можете использовать свой собственный набор настроек для будущих проектов, в которых вы редактируете видео с той же камеры.
Если вы не уверены в настройках видео на вашей камере, Premiere может автоматически подобрать для вас настройки последовательности.Premiere Pro CC 2019 сделает это автоматически, когда вы перетащите видеоклип с панели «Проект» на временную шкалу.
Позже, когда вы перетащите клип на временную шкалу, появится диалоговое окно с вопросом, хотите ли вы Изменить последовательность в соответствии с настройками клипа .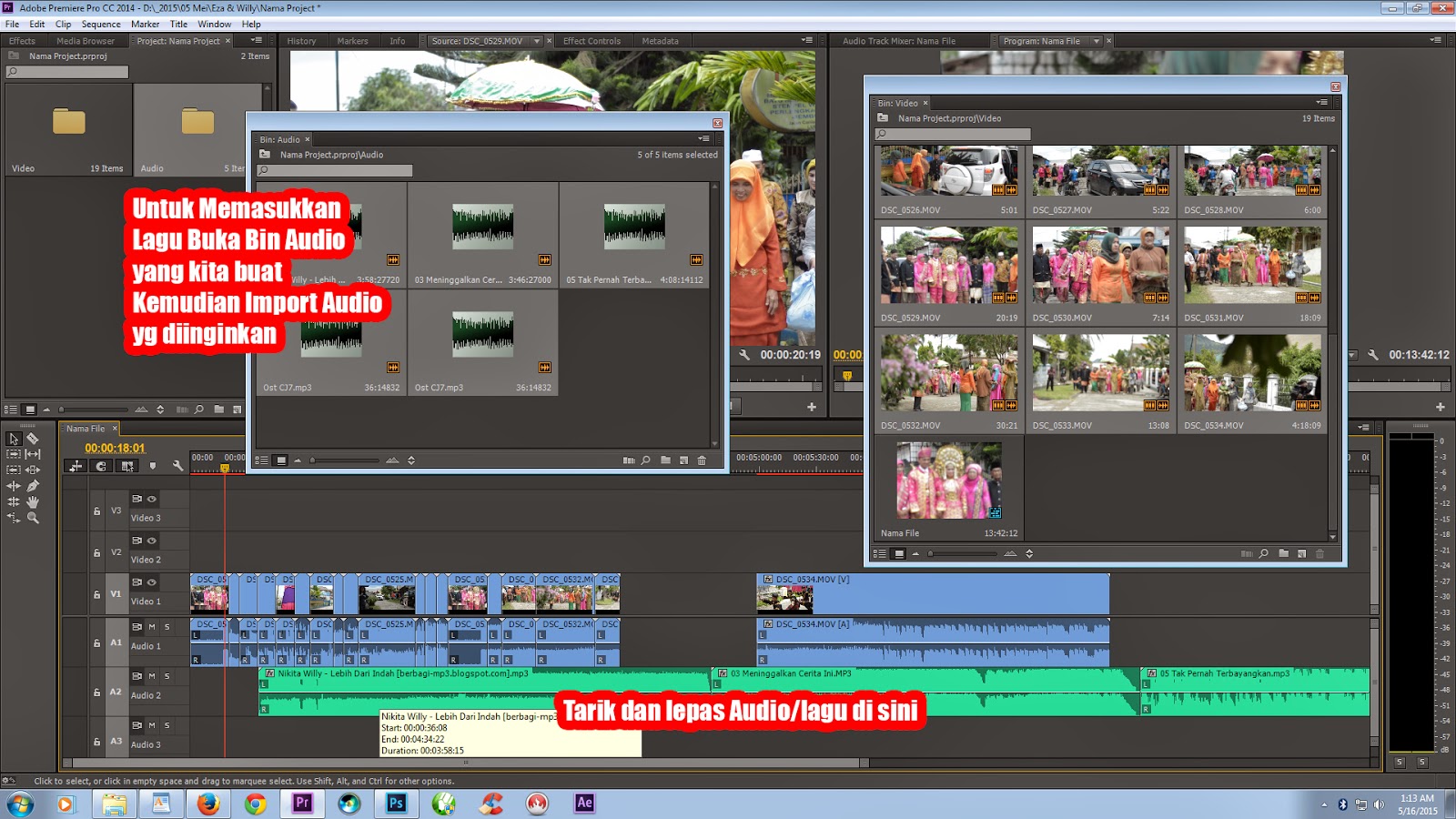 Для этого выберите Изменить настройки последовательности , и настройки будут скорректированы в соответствии с настройками вашего видеоклипа.
Для этого выберите Изменить настройки последовательности , и настройки будут скорректированы в соответствии с настройками вашего видеоклипа.
ПРИМЕЧАНИЕ. Если вы скопируете и вставите клип на шкалу времени, вы можете не получить это предупреждение.Он может появиться только после перетаскивания клипа на временную шкалу из окна проекта или исходного монитора.
Перемещение клипов на шкалу времениВы можете добавить клип в эпизод на временной шкале, перетащив его из панели «Источник» в верхнем левом углу экрана вниз на панель временной шкалы в правом нижнем углу. Кроме того, вы можете перетащить видеоматериалы с панели «Проект» прямо на временную шкалу.
Перетащите клип на видеодорожку V1 на шкале времени и отпустите.
Если есть звук с клипом, который вы перемещаете на шкалу времени, он будет автоматически добавлен как одна или две новые дорожки звука, расположенные на A1 и A2 под видеодорожкой.
При необходимости вы можете перетащить только звуковую часть клипа на шкалу времени.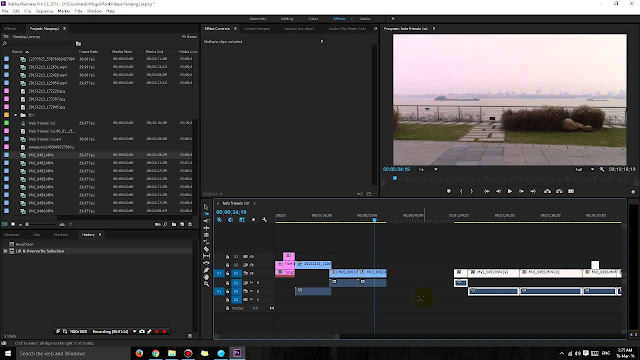 Перетащите значок, который выглядит как форма звуковой волны, который появляется сразу под предварительным просмотром на панели «Источник», на аудиодорожки на временной шкале.
Перетащите значок, который выглядит как форма звуковой волны, который появляется сразу под предварительным просмотром на панели «Источник», на аудиодорожки на временной шкале.
Вы также можете перетащить только часть видео (без звука) на шкалу времени.Захватите значки прямо под предварительным просмотром на панели «Источник», которая выглядит как кинолента, и перетащите их на видеодорожку на временной шкале.
Вы также можете выделить часть видео при предварительном просмотре на панели «Источник», чтобы перетащить выделенный фрагмент на шкалу времени, а не весь видеоклип.
Щелкните в том месте, где вы хотите начать выбор, используя синюю ползунок. Выберите выбор с помощью инструмента открытой скобки {или нажмите I на клавиатуре. Прокрутите вперед в предварительном просмотре видео до выбранной конечной точки и щелкните инструмент закрытой скобки} или нажмите O на клавиатуре.Выбранная область будет выделена на панели «Источник».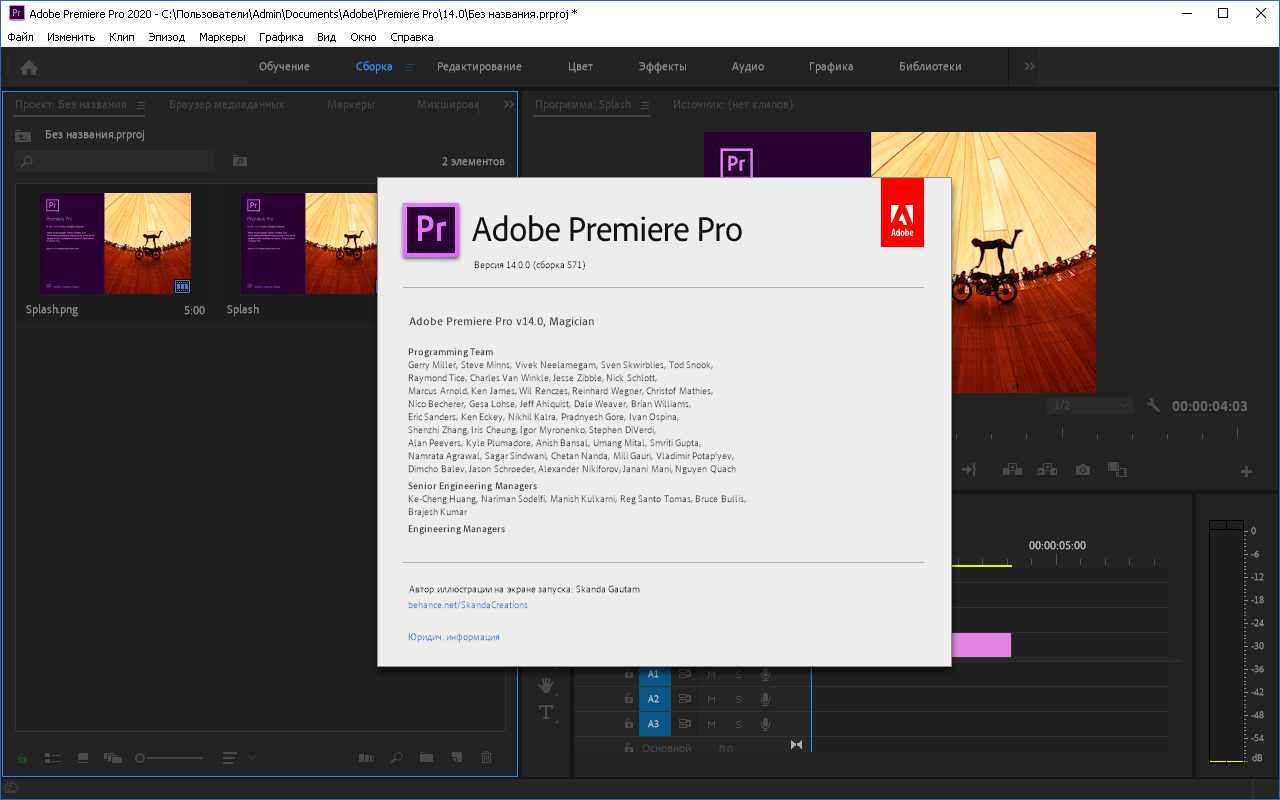 Перетащите выделение на панель временной шкалы для редактирования.
Перетащите выделение на панель временной шкалы для редактирования.
Временная шкала — это место, где вы будете редактировать и создавать окончательное видео.
Видеоклипы отображаются в виде горизонтальных полос на шкале времени. Те, что в верхней половине (строки с пометкой V1, V2, V3 и т. Д.), Представляют собой видеоконтент. Те, что в нижней половине (A1, A2, A3 и т. Д.), Представляют собой аудиоконтент.
Тонкая вертикальная синяя линия — это точка воспроизведения, которая показывает ваше положение на временной шкале.Когда ползунок находится над видеоклипом, видео появится на панели программы выше. Если у вас есть несколько дорожек или клипов на шкале времени, ползунок будет просматривать их сверху вниз. Например, одна видеодорожка будет перекрывать другую. Думайте обо всех своих треках так, как будто они сложены в стопку, а указатель воспроизведения смотрит на них сверху.
Вы можете просматривать только верхний видеоклип на панели программ.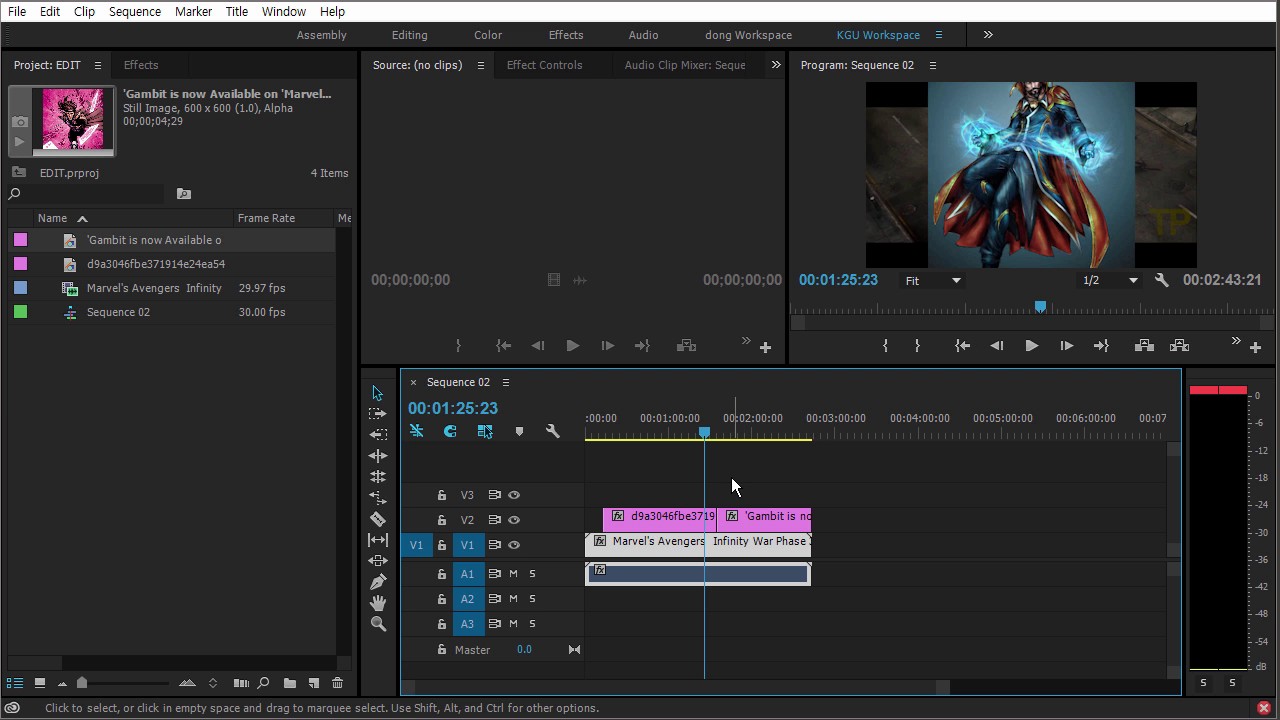
Вы можете перемещать курсор воспроизведения, перетаскивая его вправо или влево, или вы можете нажать клавишу пробела на клавиатуре и использовать клавиши J, K и L для навигации.Они воспроизводят соответственно назад, паузу и вперед.
Вы также можете увеличивать или уменьшать масштаб времени на временной шкале с помощью клавиш + и — или путем щелчка и перетаскивания кружков на горизонтальной полосе под временной шкалой слева направо. Увеличение и уменьшение масштаба клипа позволяет более внимательно просматривать секунды или минуты и более точно редактировать отснятый материал.
Уменьшено:
Увеличено: это тот же клип, что и выше, но мы видим только несколько секунд его ниже.
Редактирование клипов на шкале времениВы можете перемещать видеоклипы на шкале времени, щелкая и перетаскивая их вверх, вниз, влево или вправо.
Вы можете сократить клипы, щелкнув край клипа и перетащив его внутрь. Когда вы наводите курсор на клип, появляется красная стрелка. Щелкните и перетащите внутрь, чтобы укоротить клип до желаемой длины.
Когда вы наводите курсор на клип, появляется красная стрелка. Щелкните и перетащите внутрь, чтобы укоротить клип до желаемой длины.
Вы также можете удлинить клип, щелкнув по краю и перетащив его вправо.
Если у вас есть клип с видео- и аудиодорожками, и вы хотите изменить одну дорожку, не затрагивая другую (например, удалить звуковую дорожку), вы можете разорвать связь между ними.
Чтобы отделить аудио от видео, нажмите кнопку Linked Selection , которая имеет изображение курсора мыши над двумя полосами. Когда кнопка подсвечена синим цветом, ваши аудио и видео связаны внутри клипа, когда она белая, выделение не связано. Кроме того, вы можете щелкнуть клип правой кнопкой мыши и выбрать в раскрывающемся меню Отменить связь .Теперь вы можете перемещать клипы видео- и аудиодорожек независимо друг от друга.
Удерживая Option или Alt , вы также можете вносить любые изменения только в клип, на который вы нажимаете.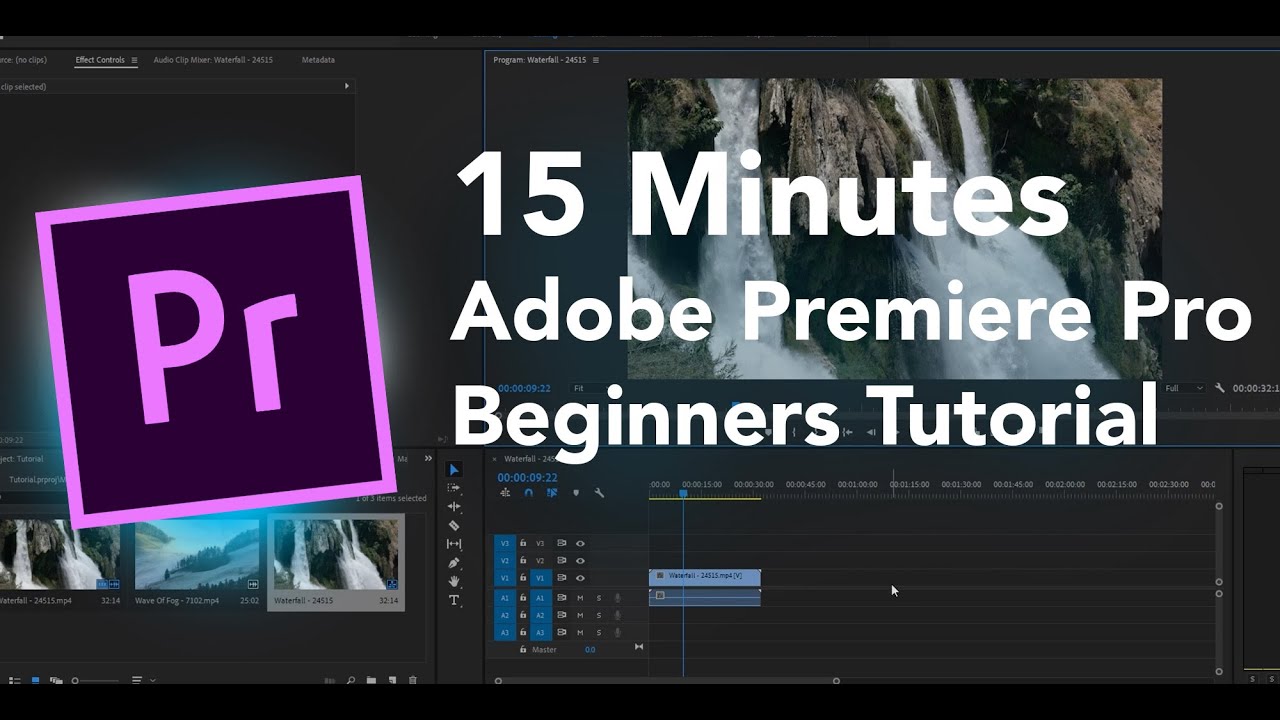 Например, удерживание Alt позволит вам щелкнуть и выбрать только одну звуковую дорожку из связанной пары.
Например, удерживание Alt позволит вам щелкнуть и выбрать только одну звуковую дорожку из связанной пары.
По умолчанию шкала времени настроена таким образом, что соседние клипы «привязываются» друг к другу, что позволяет легко выровнять их, не допуская случайного перекрытия одного клипа другим или оставления пустого пространства между клипами.
При необходимости вы можете отключить привязку, щелкнув значок Snap , который находится в верхнем левом углу временной шкалы над метками для видеодорожек. Значок Snap выглядит как U-образный магнит и должен быть подсвечен синим, если он включен, и белым, когда он выключен. Если навести курсор мыши на значок, появится слово Snap . Вы также можете нажать S на клавиатуре, чтобы включить или выключить его.
Если вы хотите удалить клип на шкале времени, выберите нужный клип и нажмите Удалить на клавиатуре.
Бритва для разделения или удаления части зажима Если вы хотите разделить видео или аудиоклип на две части или удалить сегмент в середине клипа (например, устранить звуковой промежуток в вашем аудио), вы можете использовать инструмент Razor для разделения или нарезки из сегмента клипа.
Инструменты бритвы идеально подходят для редактирования более длинных клипов, например, фрагментов интервью. Вы можете перенести весь клип на шкалу времени и использовать бритву, чтобы вырезать клип.
Это называется бритвой, потому что в традиционном процессе монтажа пленки лента буквально разрезалась бритвенным лезвием, чтобы удалить ненужные фрагменты пленки или переставить сегменты пленки.
Чтобы сделать эти разрезы в Premiere Pro 2019, в палитре инструментов щелкните инструмент Razor , который выглядит как лезвие бритвы. Для быстрого доступа вы также можете нажать C на клавиатуре. Ваш курсор изменится на маленький значок бритвы, пока вы используете этот инструмент.
Щелкните видеоклип в том месте, где вы хотите его вырезать. Или отрежьте клип несколько раз, чтобы создать сегмент посередине, который можно удалить. Затем щелкните инструмент Selection на палитре инструментов (сочетание клавиш — клавиша V ), чтобы вы могли выбрать один из сегментов, чтобы переместить или удалить его. Удалите сделанный вами выбор, щелкнув по нему и нажав Удалить на клавиатуре.
Удалите сделанный вами выбор, щелкнув по нему и нажав Удалить на клавиатуре.
Вы можете сделать более короткие выборки из видеоклипов, пока они отображаются на панели «Источник», чтобы упростить редактирование перед переносом клипов на временную шкалу.Вы можете выбрать только лучшие части клипа для добавления на шкалу времени, чтобы вы могли отредактировать любые ненужные кадры.
На панели «Проект» дважды щелкните клип, который нужно отредактировать, чтобы отобразить его на панели «Источник».
Воспроизведите клип с помощью элементов управления воспроизведением в нижней части панели «Источник» или путем нажатия клавиши пробела на клавиатуре (нажмите клавишу пробела один раз, чтобы воспроизвести, а затем еще раз, чтобы приостановить клип).
Вы также можете использовать J, K, L, и пробел на клавиатуре для воспроизведения клипа — L для ускорения, J для перемотки назад, K для паузы и пробел для воспроизведения клипа с нормальной скоростью и паузы.
Вы также можете пролистывать клип, щелкнув синюю точку воспроизведения прямо под клипом и перетащив ее вправо или влево.
Выберите часть клипа, которую вы хотите переместить на шкалу времени, установив точки входа и выхода на клипе, пока он находится на панели «Источник». Переместите ползунок в точку, с которой вы хотите начать клип, и нажмите I на клавиатуре или нажмите кнопку левой квадратной скобки {, чтобы установить точку входа. В точке, где вы хотите, чтобы ваш клип закончился, нажмите O на клавиатуре или нажмите кнопку правой скобки } , чтобы установить точку выхода.Вы увидите выделенную синюю область на полосе прокрутки под клипом, показывающую выбранную область.
Точки входа и выхода можно настроить, щелкнув и перетащив любой край синей части полосы прокрутки.
После того, как вы установили нужную часть клипа в точках входа и выхода, вы готовы скопировать клип на временную шкалу.
Заменить и вставить правкиЕсли вы хотите поместить новый клип в точку на шкале времени, где он будет перекрываться с существующим клипом, у вас есть два варианта:
- Редактировать перезапись : часть нового клипа, перекрывающая старый клип, заменит содержимое старого клипа.
 Таким образом, у вас может быть часть видеоинтервью с кем-то, которую вы хотите перезаписать какой-нибудь видеоматериалом в виде ролика о том, о чем этот человек говорит.
Таким образом, у вас может быть часть видеоинтервью с кем-то, которую вы хотите перезаписать какой-нибудь видеоматериалом в виде ролика о том, о чем этот человек говорит. - Insert Edit : старый клип будет разделен в точке вставки для нового клипа, а часть старого клипа будет перемещена вправо на временной шкале, чтобы освободить место для нового клипа. Возможно, вы захотите разделить видеоклип сцены, вставив новую сцену в ее середину.
Вы можете выполнять правки «Перезаписать» или «Вставить», переместив новый клип на ту же дорожку на временной шкале, что и существующий клип, или поместив новый клип на новую видеодорожку над существующим клипом.
Если вы выполняете редактирование вставкой на новой дорожке, исходный клип все равно будет разделен на дорожку ниже. Если вы выполните редактирование перезаписи на новой дорожке, это не изменит исходный клип на дорожке ниже, но вы не увидите это видео, потому что новое видео находится на дорожке над ним.
Редактирование перезаписи является значением по умолчанию в Premiere Pro 2019. Когда вы перетаскиваете клип на шкалу времени, Premiere автоматически перезаписывает перекрывающуюся часть существующего клипа новым клипом.На это указывает стрелка, указывающая вниз.
Чтобы выполнить редактирование вставки , нажмите и удерживайте клавишу Command на клавиатуре Mac, а затем щелкните и перетащите клип на шкалу времени. Это разделит существующий клип на временной шкале и переместит остальную часть клипа дальше вправо на временной шкале, чтобы освободить место для нового клипа. На это указывает стрелка, указывающая вправо.
На панели «Проект» щелкните, чтобы выделить видеоклип, который нужно вставить на шкалу времени.Ниже расположены кнопки для Insert и Overwrite . У них также есть сочетания клавиш: , и .
Если вы используете сочетания клавиш или кнопки, Premiere Pro 2019 поместит клип туда, где указатель воспроизведения (вертикальная синяя линия) находится на временной шкале.
Вы можете контролировать, куда будут идти клипы, когда вы добавляете их с исходного монитора или когда копируете и вставляете их.
Строки с синими выделенными буквами в левой части панели временной шкалы определяют, где размещаются видеоклипы. Крайняя левая сторона относится к тому, что находится в вашем исходном окне. Это называется таргетингом на источник.
На изображении ниже показано, что у меня загружен клип с одной видеодорожкой и двумя аудиодорожками, и если я перетащу его на шкалу времени, он будет помещен на видеодорожку V1 и аудиодорожки A1 и A2. Вы можете перемещать эти цели, чтобы изменить место размещения клипов.
На изображении ниже вы можете видеть, что нацеливание на источник перемещено на видеодорожку V3 и аудиодорожки A3 и A4. Когда клипы добавляются из исходного окна, они будут размещены именно здесь.
Правый столбец выделенных полей также является «нацеливанием», но специально для случаев, когда вы копируете и вставляете клипы.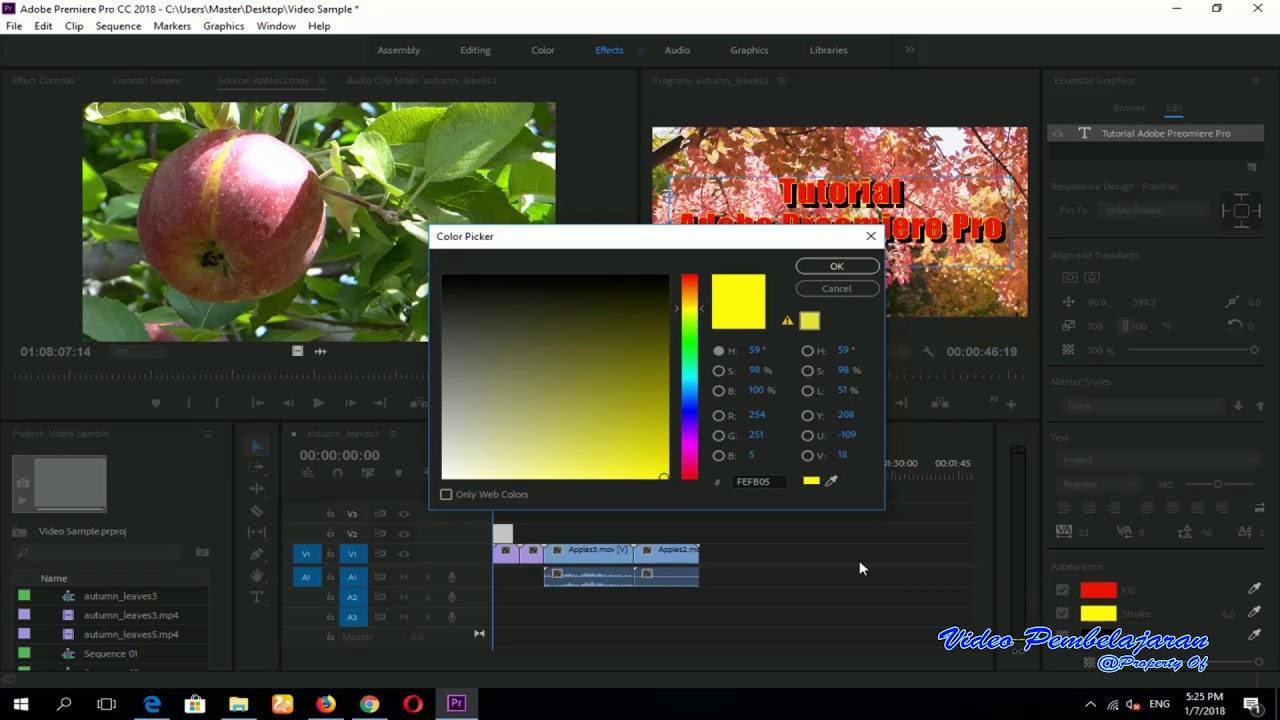 Это называется отслеживанием таргетинга. Поэтому, если вы копируете клип, по умолчанию он будет вставлен в видеодорожку V1, но вы можете изменить это, щелкнув выделенные видео- и аудиодорожки, чтобы включить или выключить таргетинг.
Это называется отслеживанием таргетинга. Поэтому, если вы копируете клип, по умолчанию он будет вставлен в видеодорожку V1, но вы можете изменить это, щелкнув выделенные видео- и аудиодорожки, чтобы включить или выключить таргетинг.
По умолчанию клипы вставляются в самую внутреннюю целевую дорожку. Итак, прямо сейчас, если я скопирую и вставлю клип, он появится на видеодорожке V3 и аудиодорожках A3 и A4.
Работа с несколькими дорожкамиПо умолчанию Premiere Pro 2019 предоставляет три дорожки видео и шесть дорожек звука на временной шкале. Вы можете создавать дополнительные дорожки, перетаскивая клипы выше или ниже крайних дорожек.
Вы также можете создавать дополнительные треки в горизонтальном меню вверху экрана.Щелкните Sequence > Add Tracks.
Появится новое окно с названием Добавить треки . Введите количество видео- и аудиодорожек, которые вы хотите добавить, и выберите, где они будут размещены.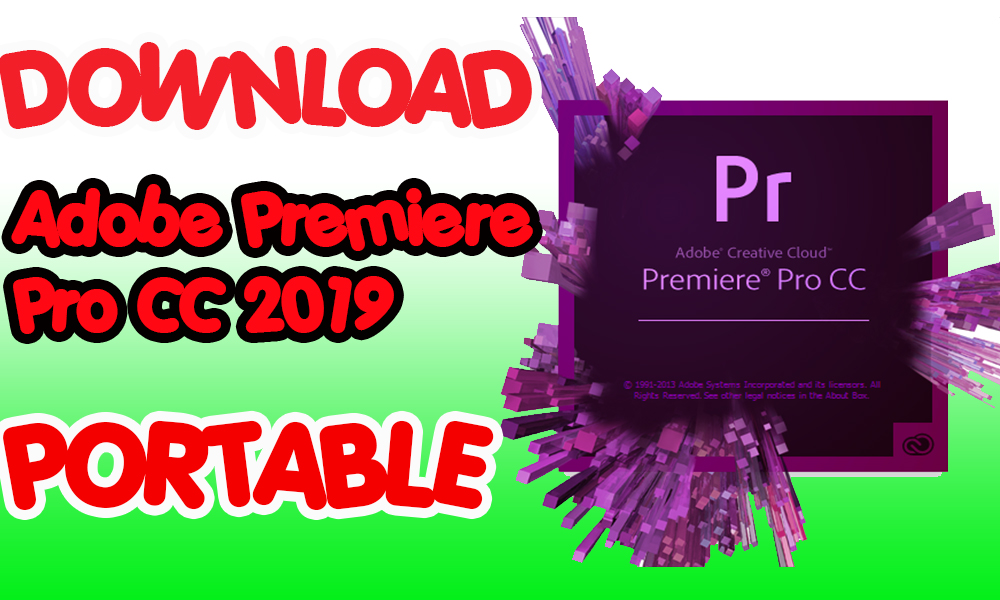 Нажмите OK , чтобы добавить дорожки.
Нажмите OK , чтобы добавить дорожки.
Если у вас есть несколько дорожек видео, любое видео, которое находится на верхней дорожке на временной шкале, будет показано при воспроизведении последовательности, а любые другие видеоклипы под ней не будут видны.
Если у вас есть несколько звуковых дорожек, то весь звук будет воспроизводиться одновременно, независимо от того, что находится выше или ниже других на временной шкале.
Чтобы скрыть видео с определенной дорожки на шкале времени:
- Отключите видео для определенной дорожки на временной шкале, нажав кнопку со значком в виде глаза слева от дорожки, чтобы скрыть ее. Значок глаза обозначается «Переключить вывод трека» при наведении на него курсора. После щелчка по значку глаза он будет подсвечен синим крестиком. Щелкните его еще раз, чтобы просмотреть отснятый материал на треке.
Чтобы отключить звук для определенной дорожки на шкале времени:
- Отключите звук для определенной дорожки на шкале времени, нажав кнопку M слева от дорожки.
 Когда трек отключен, кнопка станет зеленой.
Когда трек отключен, кнопка станет зеленой. - Чтобы воспроизводить звук только с одной конкретной дорожки, щелкните значок S (для Solo). Кнопка станет желтой, когда трек будет «Soloed».
Маркеры
Вы можете установить маркеры на клипах на панелях «Источник», «Таймлайн» или «Программа», чтобы отслеживать клипы при редактировании видео и аудио.
Маркер создает точку привязки на клипе или временной шкале, на которой будет фиксироваться точка воспроизведения.
Это может быть полезно, когда вы редактируете аудио и хотите, чтобы видеодорожка начиналась с сильной доли песни. Вы можете установить маркер во время редактирования аудио на сильной доле, чтобы затем можно было расположить видеоклип так, чтобы он начинался именно с этой точки.
Чтобы создать маркер в клипе на панелях «Источник», «Таймлайн» или «Последовательность», переместите указатель воспроизведения в нужную точку клипа и нажмите клавишу M .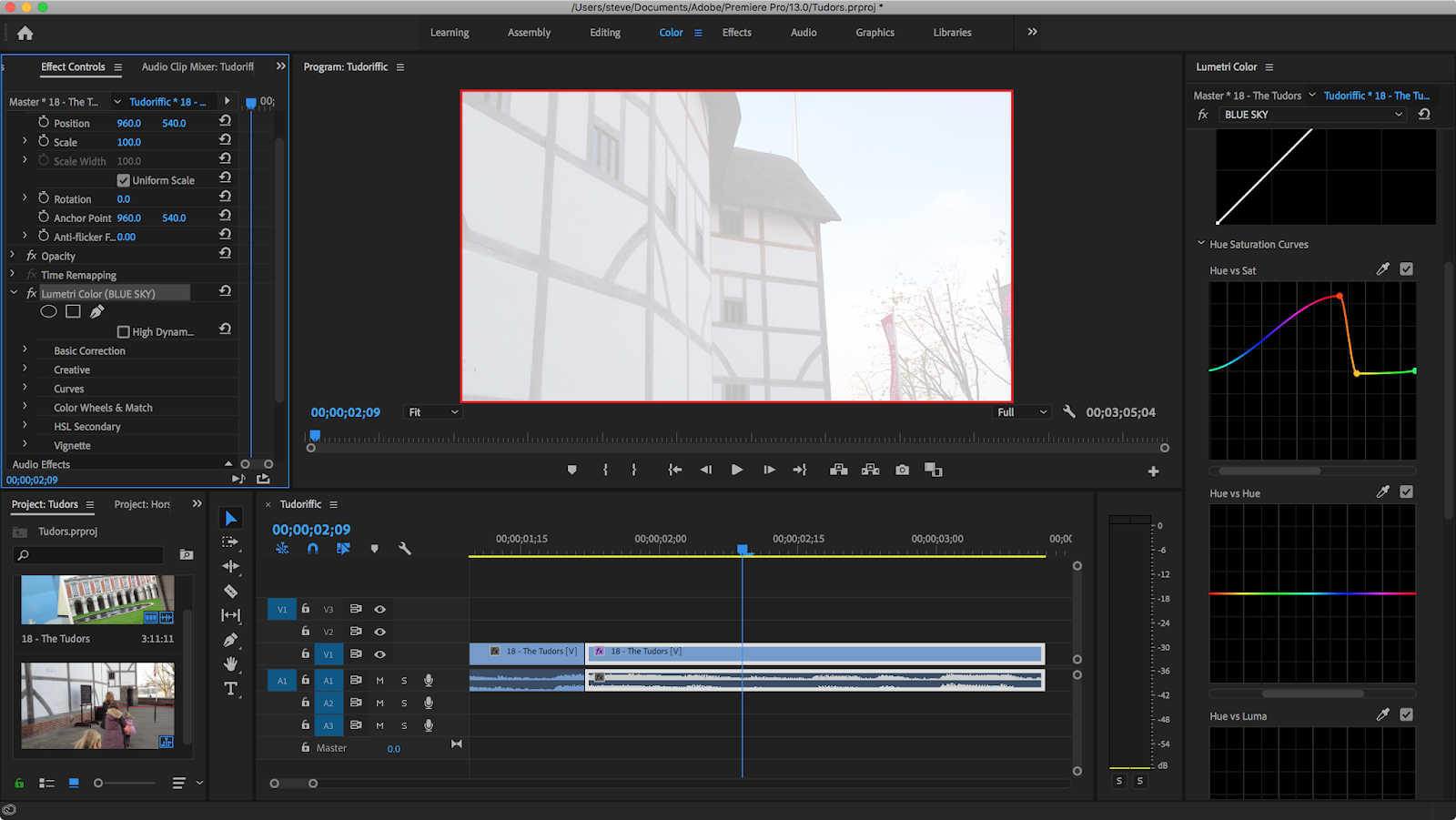 Маркер будет отображаться в виде крошечного зеленого значка прямо над ползунком.
Маркер будет отображаться в виде крошечного зеленого значка прямо над ползунком.
Чтобы удалить маркер, щелкните его правой кнопкой мыши и выберите Очистить выбранный маркер в раскрывающемся меню.
При использовании нескольких маркеров может быть полезно изменить цвет маркера и дать ему имя. Для редактирования щелкните правой кнопкой мыши выбранный маркер и выберите Edit Marker… из раскрывающегося меню. Вы можете изменить имя и цвет маркера в открывшемся окне и нажать ОК .
АудиоАудиодорожки, как связанные с вашим видео, так и независимые дорожки, которые являются просто звуком, отображаются под видеодорожками на временной шкале.
Регулировка объема для отдельного зажима
Чтобы настроить уровни звука для дорожки, сначала щелкните и перетащите край дорожки, чтобы развернуть ее, или щелкните Option / Alt + = , пока в середине дорожки не появится линия.
Форма волны — это визуальное представление вашего аудио, которое показывает его высокие и низкие точки. В Premiere через осциллограмму проходит горизонтальная линия, которая представляет базовый уровень звука.Вы можете перетащить эту линию вверх или вниз, чтобы отрегулировать громкость клипа. Вы не можете сильно повысить уровень звука, но можете уменьшить его до отрицательной бесконечности (что по существу заглушает его).
Регулировка громкости в нескольких точках зажима
Вы также можете повышать или понижать звук в нескольких точках внутри клипа, чтобы создать плавное появление и исчезновение звука.
Вы можете создавать ключевые кадры, удерживая нажатой клавишу Command на клавиатуре Mac и одновременно щелкая курсором по белой линии уровня звука.Сделайте это в тех точках, где вы хотите изменить звук.
Еще один способ добавить ключевые кадры — выбрать перо Pen на палитре инструментов и щелкнуть белую линию.
При наведении курсора на ключевой кадр вы заметите маленький ромбовидный значок в правом нижнем углу от курсора. Это означает, что вы можете изменить уровень звука, щелкнув, удерживая мышь и перетащив ключевой кадр выше, чтобы увеличить звук, или ниже, чтобы уменьшить звук.
Линия уровня звука изменится соответствующим образом. Если линия уровня звука поднимается от одного ключевого кадра к следующему, звук постепенно нарастает. Если линия уровня звука спускается от одного ключевого кадра к следующему, звук постепенно исчезает.
Вы также можете перетащить ключевой кадр влево или вправо, чтобы настроить начало и конец постепенного появления и исчезновения.
Чтобы удалить ключевой кадр, выберите его и нажмите Удалить на клавиатуре.
ПереходыЧтобы добавить переход между клипами, например перекрестное растворение (чтобы первый клип постепенно исчезал по мере появления второго), перейдите на вкладку Effects на панели Project .Откройте папку Video Transitions , чтобы получить доступ к набору папок с рядом различных переходов, которые вы можете использовать.
Одним из наиболее часто используемых переходов является перекрестное растворение. Откройте папку Dissolve , и вы увидите перечисленный переход Cross Dissolve . Вы также можете использовать панель поиска, чтобы найти конкретный переход, который вы хотите использовать.
Чтобы добавить переход между двумя клипами на шкале времени, поместите курсор воспроизведения между клипами, затем выберите переход, который хотите использовать.Щелкните и перетащите переход из папки на шкалу времени и отпустите его, когда он окажется между двумя клипами.
Переход показан как серая полоса, соединяющая зажимы.
Более быстрый способ добавить перекрестное слияние между двумя клипами — использовать сочетание клавиш. Щелкните точку редактирования между двумя клипами, чтобы она была выделена красным, затем нажмите клавишу Shift + D на клавиатуре. Сюда будет добавлен переход Cross Dissolve, а также Constant Power, который увеличивает и уменьшает звук между клипами.Вы можете удалить любой из этих элементов, щелкнув серую полосу и нажав Удалить на клавиатуре.
Для того же эффекта вы также можете щелкнуть правой кнопкой мыши и выбрать «Применить переходы по умолчанию». Переход Premiere по умолчанию — «Перекрестное слияние».
По умолчанию длительность переходов составляет одну секунду. Если вы хотите изменить длительность или немного сместить переход влево или вправо, сначала увеличьте масштаб временной шкалы, нажав + на клавиатуре.
После увеличения вы можете щелкнуть край перехода и перетащить его, чтобы удлинить или сократить переход. Вы можете удерживать клавишу Shift, чтобы перемещать по одному краю перехода за раз.
Заголовки и текстВы можете добавлять заголовки и текст в свою последовательность, например, поле с пояснительным текстом или «нижнюю треть» в нижней части клипа, чтобы идентифицировать человека в видео.
Сначала поместите указатель воспроизведения на примерную область на временной шкале, где вы хотите, чтобы заголовок начинался.
Выберите инструмент «Текст» на панели инструментов (ярлык T ).
Выбрав текстовый инструмент, вы можете перетащить текстовое поле в окно программы (вверху справа) и начать вводить текст. Заголовок появится в виде клипа на шкале времени, который вы можете растягивать или перемещать так же, как и видеоматериал.
Вы можете снова переключиться на инструмент указателя (ярлык V ), чтобы переместить заголовок вокруг изображения или переместить его на шкале времени. Дважды щелкните текстовое поле, чтобы вернуться к текстовому инструменту для редактирования содержимого.
Для более подробного редактирования заголовков откройте вкладку Элементы управления эффектами на панели «Источник» (вверху слева). Здесь вы можете настроить шрифт, размер, стиль и т. Д.
Чтобы изменить цвет текста, щелкните цветной квадрат под названием «Заливка». По умолчанию установлен белый цвет текста.
Заголовок может содержать несколько фрагментов текста. Выбрав заголовок на шкале времени, вы можете использовать клавишу Type для создания новых текстовых полей.
Вы можете добавить фигуры к заголовку, щелкнув и удерживая инструмент «Перо» и выбрав один из инструментов фигур.
Затем вы можете использовать инструменты фигур (прямоугольник, эллипс или перо) для создания фигур в клипе анимированной графики. Как и текст, фигуры можно редактировать в окне анимированной графики в разделе «Элементы управления эффектами».
Если вы хотите использовать заголовок, созданный в других проектах Premiere Pro 2019, щелкните правой кнопкой мыши заголовок на шкале времени и выберите Экспорт в шаблон анимационного дизайна…
Вы также можете создавать более сложные шаблоны в Adobe After Effects и импортировать их в Premiere Pro 2019.
Элементы управления эффектамиЕсть много других инструментов, которые вы можете использовать в элементах управления эффектами. Некоторые из наиболее часто используемых эффектов находятся в подразделе «Видеоэффекты». Вы можете добавить движение к любой графике или непосредственно к видеозаписи. Это чаще всего используется для настройки положения и масштаба вашего видео.
Отрегулируйте масштаб изображения (для увеличения или уменьшения) с помощью ползунка «Масштаб». Разверните морковь слева от шкалы и сдвиньте кружок, который появляется ниже, вдоль линии влево или вправо.Это увеличит или уменьшит масштаб вашего изображения.
После настройки масштаба вы захотите изменить положение изображения. Расположенный непосредственно над масштабом на вкладке «Видеоэффекты», вы можете изменить числовые значения, чтобы переместить видео в левую или правую часть экрана. Наведите курсор на число в левом столбце, чтобы переместить изображение влево или вправо. Вы можете навести курсор на число в правом столбце, чтобы переместить изображение вверх или вниз.
Цветовая коррекцияДля базовой цветокоррекции найдите Fast Color Corrector на панели поиска «Эффекты», расположенной справа от рабочего пространства.Если панель поиска «Эффекты» не отображается, выберите «Эффекты» на вертикальной панели в верхней части рабочего пространства.
Когда откроется Fast Color Corrector, перетащите его и поместите поверх видеозаписи, которую вы хотите изменить. Окно «Элементы управления эффектами» откроется в верхнем левом окне «Исходный код» в вашем рабочем пространстве. Появится большой разноцветный круг, где вы можете начать редактировать свой цвет.
Одна из наиболее часто используемых настроек цвета — это баланс белого.Выберите инструмент «Пипетка» рядом с белым полем с надписью «Баланс белого» и нажмите на самую белую область в вашем видео, расположенную в правом верхнем поле вашего рабочего пространства. Используйте здравый смысл и при необходимости отрегулируйте, чтобы добиться идеального цвета для вашего видео.
ВизуализацияКогда вы добавляете эффект, такой как переход или заголовок, к своей последовательности, возможно, потребуется отрендерить, чтобы он правильно отображался на экране вашего компьютера.
Рендеринг означает обработку эффекта компьютером, чтобы он постоянно добавлялся к вашей последовательности клипов.Если вы видите красные или желтые линии над временной шкалой, это области вашей последовательности, которые необходимо отрендерить, обычно потому, что вы добавили туда эффекты.
Обработка видео во время редактирования может помочь решить любые проблемы с воспроизведением, которые могут у вас возникнуть.
Чтобы отобразить все эффекты во всей последовательности, в горизонтальном меню вверху выберите экран Последовательность > Визуализировать всю рабочую область . Откроется окно, показывающее прогресс рендеринга, и ваша последовательность будет воспроизводиться автоматически после завершения рендеринга.
Рабочая область — это серая полоса с синими конечными точками, которая находится над всеми дорожками в вашей последовательности. Вы можете изменить положение рабочей области и, следовательно, части рендеринга, перетаскивая синие конечные точки влево или вправо.
Для завершения рендеринга потребуется некоторое время, в зависимости от того, насколько сложными были эффекты, которые вы добавили в свою последовательность.
Передача проектовПри совместной работе вы можете передать весь проект Premiere Pro CC 2019 от одного члена группы к другому.
Это позволит одному человеку работать над черновым наброском эпизода, а затем передать проект второму человеку для окончательного редактирования.
В качестве альтернативы, один человек может работать в начале последовательности, другой человек может работать в конце последовательности, а затем их можно объединить в одну последовательность.
Чтобы передать проект, в меню вверху экрана выберите Файл > Менеджер проекта .
В появившемся диалоговом окне выберите следующие параметры:
1) Установите флажок рядом с последовательностями, которыми хотите поделиться.
2) В разделе «Результирующий проект» выберите параметр Собрать файлы и скопировать в новое место .
3) В разделе «Параметры» установите флажок для Исключить неиспользуемые клипы (необязательно, но рекомендуется).
Примечание. При выборе этого параметра будут перенесены только клипы, входящие в последовательность, и любой файл фильма или клип, который вы не использовали, не будет перенесен. Это рекомендуется для уменьшения общего размера файла проекта, которым вы делитесь. Если вы хотите включить каждый клип, который вы импортировали в папку проекта, снимите этот флажок, и все будет перенесено.
4) Установите 3 флажка с надписью Включить файлы предварительного просмотра , Включить файлы соответствия аудио, и Переименовать файлы мультимедиа в соответствии с именами клипов.
5) В разделе «Путь назначения» нажмите кнопку «Обзор», чтобы выбрать место назначения, в которое будут скопированы этот проект и все его файлы. В большинстве случаев это будет внешний жесткий диск человека, с которым вы делитесь проектом.
Затем нажмите OK , чтобы завершить передачу проекта и его файлов.
Человек, получающий файлы, должен затем подключить внешний диск к своему компьютеру и открыть проект. Все соответствующие медиафайлы будут в этом новом проекте.
Если два человека хотят объединить две последовательности в одну (например, первую половину последовательности и конец), человек, который снова получает файлы, должен подключить внешний диск к своему компьютеру. Затем они должны открыть свой существующий проект, выбрать File > Import , перейти к проекту, который они передали от другого члена группы, и щелкнуть Import .В диалоговом окне отметьте Импортировать выбранные последовательности .
На панели «Проект» появится папка с именем импортированного проекта. Откройте эту папку, щелкните последовательность внутри и скопируйте клипы на шкалу времени.
Наконец, откройте эпизод в существующем проекте и скопируйте клипы из импортированного эпизода на шкалу времени.
ЭкспортПеред экспортом сначала вам нужно выбрать часть временной шкалы, которую вы хотите превратить в готовое видео.Вы можете выбрать эту область, отметив точки In и Out на шкале времени так же, как на исходном мониторе (с помощью кнопок на панели инструментов или с помощью кнопок I и O ключей).
Чтобы экспортировать эпизод в Premiere Pro 2019 для просмотра в Интернете, в меню вверху щелкните Файл > Экспорт > Медиа .
Это вызовет окно Export Settings , где вы можете выбрать, что в вашей последовательности вы хотите экспортировать, и настроить параметры для экспортируемого фильма, такие как Format и Preset settings.
Сначала просмотрите выбор Source Range в левом нижнем углу, чтобы убедиться, что вы экспортируете всю последовательность, которую хотите. Убедитесь, что установлено значение Вся последовательность , чтобы экспортировать все, что есть на вашей временной шкале.
Убедитесь, что вы не оставили в конце временной шкалы каких-либо оставшихся клипов, которые вы не хотите включать в свой фильм.
Мы рекомендуем определенные настройки для экспорта видео, которое вы можете загрузить на YouTube, а затем встроить на веб-страницу:
В разделе Параметры экспорта щелкните раскрывающееся меню Формат и выберите H.264.
Щелкните раскрывающееся меню Preset и выберите YouTube HD 1080p Full HD.
Для максимального качества в разделе Настройки битрейта выберите VBR 2 Pass и установите Максимальный битрейт примерно вдвое больше целевого битрейта. Примечание. VBR 2 удвоит время экспорта, но улучшит качество.
Целевой битрейт — это параметр, который в наибольшей степени влияет как на размер файла, так и на качество. Для общих настроек 10 подходит для социальных сетей, 16 — для YouTube, но если вы снимали на хорошую камеру и хотите максимального качества, используйте 25.Выше этого значения вы, вероятно, не заметите.
Если у вас возникли проблемы с изменением цвета вашего видео после экспорта, попробуйте установить флажок «рендерить на максимальной глубине», но в противном случае оставьте остальные настройки в покое.
В разделе «Параметры экспорта» щелкните выделенное синим цветом имя файла, расположенное рядом с заголовком Output Name, , чтобы переименовать видеофайл, и выберите папку на вашем компьютере, в которую будет экспортирован видеофайл (например, в папку экспорта на вашем компьютере). компьютер).
Нажмите кнопку Экспорт в правом нижнем углу.
Основные различия между
Premiere Pro 2019 и 2020Если вы обновились до Premiere Pro 14.0 или Creative Cloud 2020, вам может быть интересно узнать об изменениях, сделанных между обновленной версией и версией 2019 года. Краткое объяснение основных различий, описанное внештатным видеоредактором Петром Точиньским, Что нового в Premiere Pro 2020?
Об этом руководстве
Это руководство было написано для Института продвинутых медиа Беркли преподавателями и сотрудниками Высшей школы журналистики Калифорнийского университета в Беркли.
Политика переиздания
Этот контент не может быть переиздан в печатной или цифровой форме без письменного разрешения Berkeley Advanced Media Institute. Ознакомьтесь с нашей Политикой распространения контента по адресу multimedia.journalism.berkeley.edu/content_redistribution/.
© 2019 Регенты Калифорнийского университета
Adobe Premiere Pro: как добавить текст к видео и легко стилизовать текст
В жизни каждого наступает момент, когда друг или член семьи спрашивает вас, можете ли вы помочь им в редактировании видео.В основном, им просто нужно добавить текст к видео и немного его приукрасить. Добавить текст в Premiere Pro довольно просто, но как сделать его привлекательным? Мы покажем вам, как это можно сделать в Adobe Premiere Pro.
Как добавить текст в Adobe Premiere Pro
Начните с импорта видео, которое вы хотите добавить на шкалу времени. Теперь выполните следующие действия, чтобы создать текстовый слой.
- Выберите инструмент Type Tool , который использует заглавную букву T на временной шкале.А теперь щелкните видео на программном мониторе, чтобы создать графический слой.
- На видео будет создано текстовое поле, а на шкале времени появится графический слой. Вы также можете использовать кнопки быстрого доступа для создания текстового слоя. Это CTRL + T в Windows или CMD + T на Mac.
- Вы можете выбрать продолжительность текстового слоя, просто перетащив его влево или вправо.
Как изменить свойства текста в элементах управления эффектами
Если вы хотите выделить текст жирным шрифтом, выделить его курсивом или добавить другие свойства текста, читайте дальше.
- Теперь выделите весь текст с помощью сочетаний клавиш. Это CTRL + A в Windows и CMD + A на Mac.
- Перейдите на вкладку Элементы управления эффектами в левой части экрана, и здесь вы увидите множество опций.
- Прокрутите вниз, пока не увидите Текст , и щелкните его.
- Здесь вы можете изменить его шрифт, размер, и если вы прокрутите вниз, вы увидите эти кнопки, которые позволяют переключать текст с обычного на полужирный, курсив, подчеркивание и т. Д.
Как сделать текст более привлекательным в Premiere Pro
Хотите изменить цвет текста или добавить другие интересные эффекты? Вот что тебе нужно.
- Вы можете изменить цвет текста, щелкнув вкладку заливки , и вы можете выбрать цвет, который вам больше всего нравится.
- Чуть ниже находится опция обводки текста, чтобы сделать его более заметным.
- Вы также можете добавить фон и придать тексту эффект тени, чтобы придать ему большую глубину.
Как изменить положение текста с помощью инструмента преобразования
Инструмент преобразования позволяет настроить размер и положение текста. Вот как им пользоваться.
- Инструмент преобразования находится на вкладке Внешний вид .
- Вы можете использовать этот инструмент, чтобы изменить текст в соответствии с вашими потребностями.
- Просто перетащите влево или вправо на оси положения, и вы сможете изменить текст в рамке.
- Другой способ сделать это — нажать V на клавиатуре и с помощью мыши перетащить текстовое поле внутри самого видеокадра.
Это одни из самых простых способов добавления текста к видео в Adobe Premiere Pro. Вы можете использовать эти советы для создания разных текстовых заголовков для своих видео.
Для получения дополнительных руководств посетите наш раздел с практическими рекомендациями.
PS5 против Xbox Series X: какая консоль «следующего поколения» лучшая в Индии? Мы обсуждали это в Orbital, нашем еженедельном технологическом подкасте, на который вы можете подписаться через Apple Podcasts, Google Podcasts или RSS, загрузить выпуск или просто нажать кнопку воспроизведения ниже.
Чтобы быть в курсе последних технических новостей и обзоров, подписывайтесь на Gadgets 360 в Twitter, Facebook и Google News. Чтобы смотреть самые свежие видео о гаджетах и технологиях, подпишитесь на наш канал на YouTube.
Робин Джон — видеоредактор в Gadgets 360, который также любит писать о технологиях и выражать свое мнение по различным аспектам технологий. На работе Робин изо всех сил старается не разбить Premiere Pro, и как только он закончит работу, вы сможете увидеть, как он играет в видеоигры или в такие виды спорта, как футбол и крикет.Он помешанный, которому до сих пор иногда не хватает разъема для наушников. По его словам, физический датчик отпечатков пальцев> сенсор в дисплее. Есть отзывы / советы? Напишите на [email protected] … Подробнее У Amazon запросили информацию и документы в Управлении правоприменения в ходе исследования Instagram: как восстановить недавно удаленные сообщенияИстории по теме
Шесть способов улучшить воспроизведение временной шкалы в Adobe Premiere Pro CC
Последнее обновление Adobe для Adobe Premiere CC сделало его более доступным, чем когда-либо, для начинающих редактировать видео, но если ваша вычислительная мощность ограничена, задержка воспроизведения может усложнить процесс редактирования.Вот шесть способов уменьшить задержку воспроизведения при редактировании временной шкалы. Мы не будем вносить никаких предложений по съемке в улучшенном формате файла или обновлению вашего ПК. Эти советы предназначены для улучшения текущего проекта, которые можно немедленно применить. Имея это в виду, в одном…
1. Увеличьте объем памяти
Adobe позволяет пользователю определять, сколько оперативной памяти будет выделено для Premiere Pro CC, поэтому очевидным первым шагом является максимальное увеличение ее объема. Для этого откройте окно «Настройки» и выберите вкладку «Память».Уменьшите «RAM, зарезервированную для других приложений» до минимально возможного числа и нажмите OK.
2. ПК ТО
Редактирование видео требует большого объема памяти, поэтому, если вы испытываете задержку при воспроизведении, убедитесь, что все другие приложения закрыты. Удалите или переместите файлы, чтобы на жестком диске осталось не менее 20%. Memory Clean 2 — полезное бесплатное приложение для Mac, которое освежит вашу оперативную память. По сути, убедитесь, что ваша машина является лучшей версией, прежде чем открывать Premiere Pro CC.
3. Измените разрешение воспроизведения
В правом нижнем углу окна программы измените раскрывающееся меню «Полное» на уменьшенное разрешение, например ½ или ¼. Это снижает детализацию разрешения воспроизведения, но значительно уменьшает задержку. Пока вы здесь, нажмите на гаечный ключ рядом с раскрывающимся списком и убедитесь, что «Воспроизведение в высоком качестве» выключено.
4. Глобальное отключение FX
Всегда лучше редактировать шкалу времени, прежде чем начинать оценивать или добавлять эффекты, чтобы повысить вероятность воспроизведения без задержек.Но если вы добавили эффекты во время редактирования, вы можете отключить все эффекты с помощью кнопки «Global FX Mute» в окне программы. Если этого не видно, нажмите + в правом нижнем углу окна, затем перетащите значок «fx» в строку значков. Это значительно улучшит воспроизведение клипов с эффектами.
5. Закройте осциллографы и звуковые панели
Color Scopes и Audio Bar, в меньшей степени, увеличивают потребность в воспроизведении в реальном времени и не нужны на этапе редактирования временной шкалы, поэтому закройте эти соответствующие панели, чтобы снизить потребность в несущественных задачах, интенсивно использующих память, которые ваша машина должна выполнять.
6. Создание прокси
Если вы выполнили все вышеперечисленное, но по-прежнему наблюдаете значительную задержку в воспроизведении видео, пора создать прокси-файлы. Прокси-файлы — это уменьшенные версии ваших исходных файлов, которые используются для редактирования. После завершения редактирования вы можете восстановить исходные файлы. Это стандартная практика для профессиональных редакторов, учитывая, что большие файлы используются в профессиональном производстве, но теория одинакова для любителей, снимающих 4k на бытовые камеры и использующих более медленные ПК или Mac.
Выделите исходные файлы в окне «Проект», щелкните правой кнопкой мыши и выберите «Прокси», «Создать прокси…». Поэкспериментируйте с предустановками, чтобы найти тот, который будет плавно воспроизводиться на вашем компьютере. Создание прокси займет некоторое время, в зависимости от того, сколько материала у вас есть, я обычно позволяю ему работать в течение ночи для более крупных проектов. Вернувшись в Premiere Pro, убедитесь, что кнопка «Переключить прокси» находится в окне программы, это два квадрата со стрелками, которые можно найти в меню «+», если оно не отображается.Имейте в виду, что создание прокси-серверов приведет к увеличению объема памяти для новых файлов, поэтому вам понадобится место на жестком диске. Вы можете удалить прокси после завершения вашего проекта.
Если вы начинаете серьезно относиться к редактированию видео, стоит инвестировать в лучшее оборудование, но когда это невозможно, эти советы помогут сделать процесс редактирования немного менее сложным и трудоемким за счет редактирования с использованием видео в реальном времени. воспроизведение.
Premiere Pro CC: усиление и нормализация
Опубликовано 24 января 2016 г., автор LarryЕсть неочевидный диалог, который я хочу показать вам в Adobe Premiere, который позволяет быстро и легко устанавливать уровни звука.И попутно я объясню способ, который вы можете использовать, чтобы избежать искажений и при этом сохранить великолепно звучащий звук.
ОПРЕДЕЛЕНИЯ
Первое и самое важное правило относительно уровней звука:
Уровни звука не должны превышать 0 дБ во время экспорта по любой причине. Это вызывает искажения и плохой звук, которые нелегко исправить — если вообще исправить.
ПРИМЕЧАНИЕ : Часто во время редактирования уровни звука могут превышать 0 дБ, потому что вы не всегда обращаете пристальное внимание на звук.Ваш звук не будет поврежден до экспорта.
В этой статье я буду часто использовать два термина:
- Усиление . Это параметр, определяющий уровень воспроизведения звука клипа или дорожки.
ПРИМЕЧАНИЕ : Мы используем усиление, громкость, уровень и громкость почти как взаимозаменяемые; хотя между ними есть тонкая разница в значении. В этой статье я использую усиление.
- Нормализация . Это параметр, который увеличивает усиление всего аудиоклипа или выбранной группы аудиоклипов на такую же величину, чтобы самый громкий пик в клипе или выбранной группе клипов не превышал заданный вами максимальный уровень.
Да, я знаю, это второе определение глупо. Но он делает многое, и о нем стоит узнать.
НАСТРОЙКА УСИЛЕНИЯ
Как известно большинству из нас, самый простой способ установить усиление — перетащить звуковую «резинку» внутри аудиоклипа вверх или вниз. (Чтобы было легче видеть резиновую ленту, я добавил стрелку курсора на снимке экрана выше.)
Это работает нормально — КРОМЕ, помните это правило выше, которое гласит, что уровни звука не могут превышать 0 дБ? Ну, а откуда вы знаете, что вы не увеличили усиление звука настолько, чтобы это создавало искажения?
ПРИМЕЧАНИЕ : Вы также можете регулировать уровни с помощью элементов управления эффектами.Пока вы не добавляете ключевые кадры, результат будет таким же, как если бы вы перетаскивали резиновую ленту для звука. И ключевые кадры выходят за рамки того, что я хочу осветить в этой статье.
Правый. Смотрим аудиометры. Пока индикаторы подпрыгивания остаются ниже 0 дБ, мы в безопасности. Однако, если над каждым аудиоканалом загорается красный индикатор клипа, это означает, что звук слишком громкий и приведет к искажению во время экспорта.
Эта система работает нормально — за исключением того, что нам нужно воспроизвести весь аудиоклип, чтобы убедиться, что уровни безопасны — нет простого способа перейти к месту на шкале времени, где аудиомикс слишком громкий.
Другими словами, это работает, но требуется время, чтобы убедиться, что уровни в порядке.
НАСТРОЙКА УСИЛЕНИЯ — БЫСТРЕЕ
Есть более быстрый — хотя и менее очевидный — способ установки усиления: используйте диалог усиления .
Выберите клип или клипы, для которых вы хотите настроить усиление звука, и введите G . Откроется диалоговое окно «Усиление звука».
Здесь есть четыре варианта:
- Установить усиление на . Это регулирует усиление для всех выбранных клипов на указанную вами величину.(Это также называется установкой «абсолютного» уровня звука.) Например, если текущая настройка звука составляет -4 дБ, а вы устанавливаете усиление на +4 дБ, новая настройка звука будет +4 дБ.
- Отрегулируйте усиление на . Это добавляет или вычитает значение, которое вы вводите здесь, к текущей настройке усиления звука клипа. (Это также называется настройкой «относительного» уровня звука.) Например, если текущая настройка звука составляет -4 дБ, а вы настраиваете усиление на +4 дБ, новая настройка звука будет равна 0 дБ.
Эти две настройки, по сути, являются более быстрыми способами перетаскивания резиновой ленты звука вверх или вниз.В обоих случаях они устанавливают одинаковый уровень звука для всего клипа. И в обоих случаях они не обращают внимания на то, могут ли только что введенные вами настройки вызвать искажения.
Они очень полезны, особенно при глобальных настройках группы клипов. Но по своей сути это просто более быстрые способы делать то, что вы делали вручную.
СИЛА НОРМАЛИЗАЦИИ
Огромным преимуществом нормализации является то, что она учитывает самую громкую часть каждого клипа. ПЕРЕД устанавливает уровни звука.Это означает, что с помощью нормализации невозможно увеличить усиление выбранного клипа (клипов) настолько, чтобы они искажались.
ПРИМЕЧАНИЕ : Хотя нормализация предотвращает искажение в одном клипе, она не предотвращает искажение, вызванное слишком громким миксом.
- Нормализовать максимальный пик до . Это изменяет усиление ВСЕХ выбранных клипов на то же значение , так что самый громкий пик из всех клипов устанавливается на указанную вами величину.Этот параметр поддерживает относительную громкость всех клипов.
- Нормализовать все пики до . Это изменяет усиление КАЖДОГО выбранного клипа на различных величин, так что самый громкий пик в каждом клипе устанавливается на указанную вами величину. Это выравнивает уровни всех выбранных клипов, чтобы все они имели примерно одинаковую громкость.
- В этом примере в нижней строке указано, что самый громкий пик в выбранном клипе или клипах составляет -1,9 дБ .
Для меня «Нормализовать все пики до.”- действительно мощная установка. Выберите все клипы, введите G , установите уровень нормализации и нажмите OK . Пуф. В мгновение ока все выбранные клипы близки к одному уровню.
У меня есть два правила, которым я обычно следую при нормализации уровней для видеопроекта:
- Если у меня есть отдельный клип, который не является частью микса, например говорящий говорящий, я нормализую до -3 дБ .
- Если выбранные клипы являются частью микса, я нормализую до -4.5 дБ , чтобы оставить место для микса.
Мои финальные миксы обычно создают пики, которые колеблются между -3 и -6 дБ . Это создает уровни громкости около -20 дБ.
Нормализация — это действительно быстрый способ быстро установить уровни и знать, что они не будут искажаться.
ОГРАНИЧЕНИЕ
Нормализация имеет одно большое ограничение — она не может отличить пик, вызванный возбужденным разговором и кашлем.

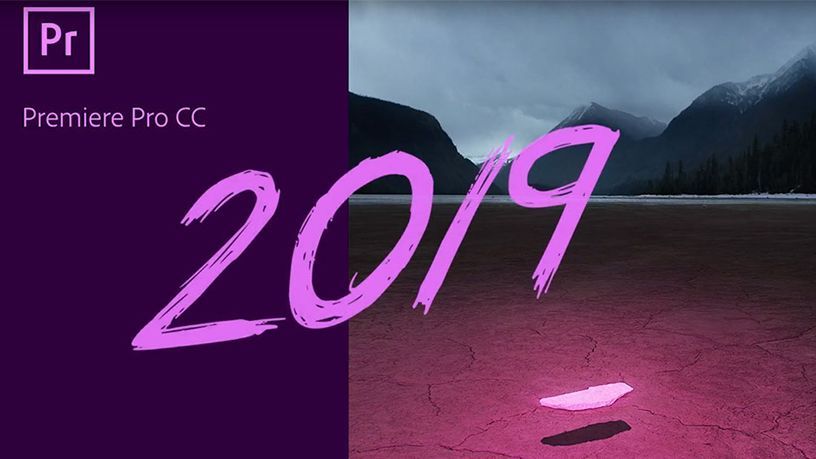 На сегодняшний день это лучший курс по редактированию видео на Udemy. Я очень рекомендую этот курс. — Тайлер Даль
На сегодняшний день это лучший курс по редактированию видео на Udemy. Я очень рекомендую этот курс. — Тайлер Даль В этом окне также есть ряд вкладок, по которым вы можете перемещаться, чтобы упростить доступ к медиафайлам.Мы будем использовать две основные вкладки: «Медиа-браузер» и «Эффекты». Браузер медиафайлов показывает файлы на вашем компьютере или внешнем жестком диске, которые вы можете импортировать в Premiere. Эффекты содержат различные фильтры и переходы, которые вы можете использовать при редактировании видео.
В этом окне также есть ряд вкладок, по которым вы можете перемещаться, чтобы упростить доступ к медиафайлам.Мы будем использовать две основные вкладки: «Медиа-браузер» и «Эффекты». Браузер медиафайлов показывает файлы на вашем компьютере или внешнем жестком диске, которые вы можете импортировать в Premiere. Эффекты содержат различные фильтры и переходы, которые вы можете использовать при редактировании видео.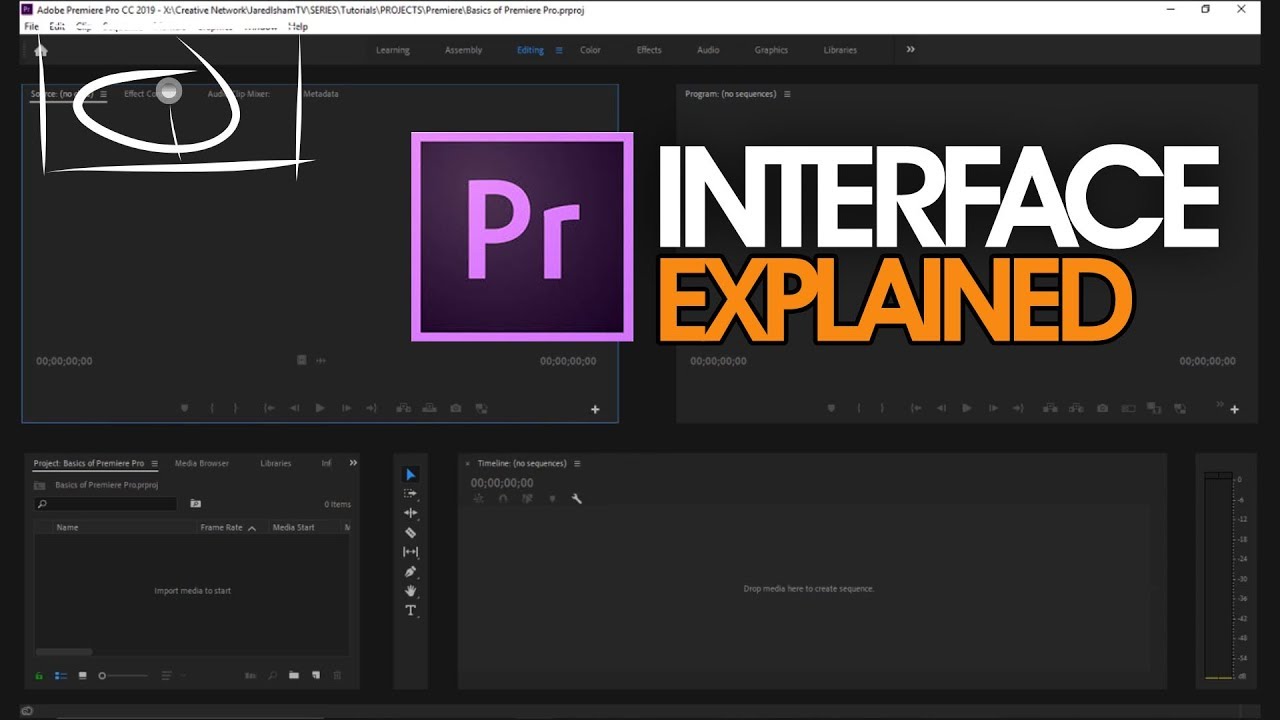 Д. Пока вы не создадите последовательность, этот раздел будет пустым. Положение по умолчанию — нижний правый угол экрана.
Д. Пока вы не создадите последовательность, этот раздел будет пустым. Положение по умолчанию — нижний правый угол экрана.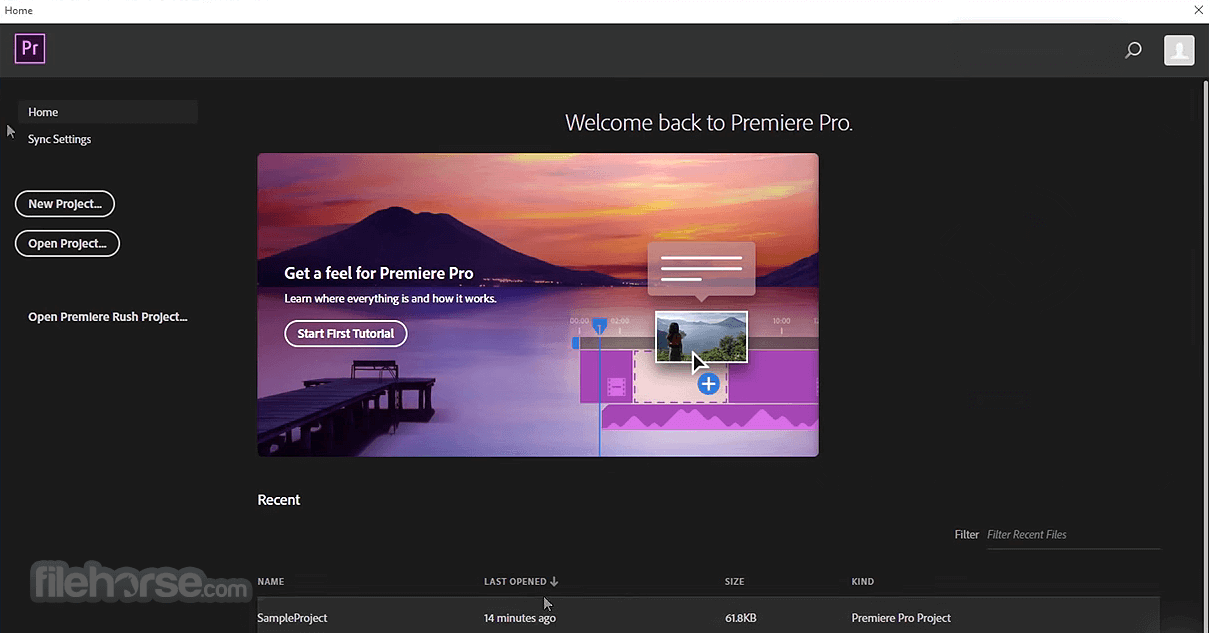 Таким образом, у вас может быть часть видеоинтервью с кем-то, которую вы хотите перезаписать какой-нибудь видеоматериалом в виде ролика о том, о чем этот человек говорит.
Таким образом, у вас может быть часть видеоинтервью с кем-то, которую вы хотите перезаписать какой-нибудь видеоматериалом в виде ролика о том, о чем этот человек говорит. Когда трек отключен, кнопка станет зеленой.
Когда трек отключен, кнопка станет зеленой.